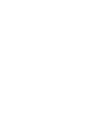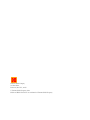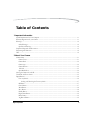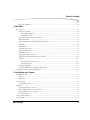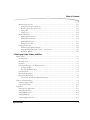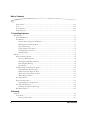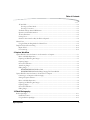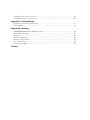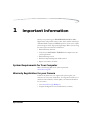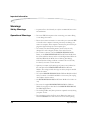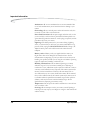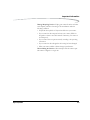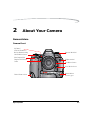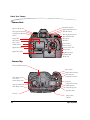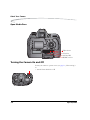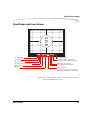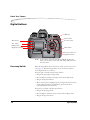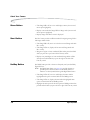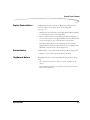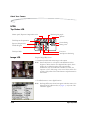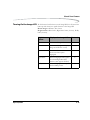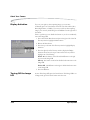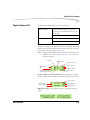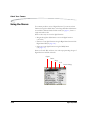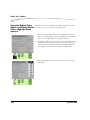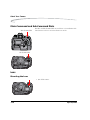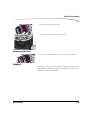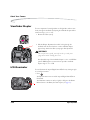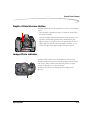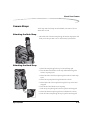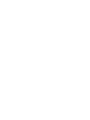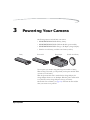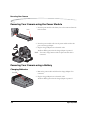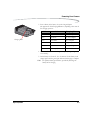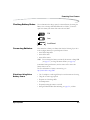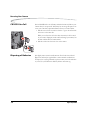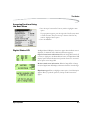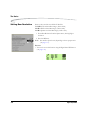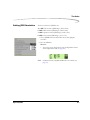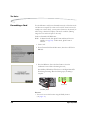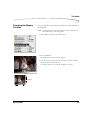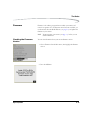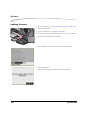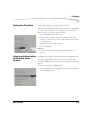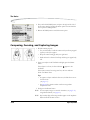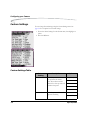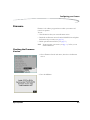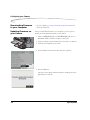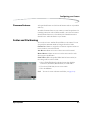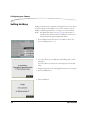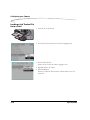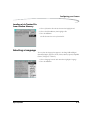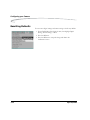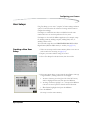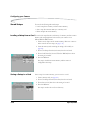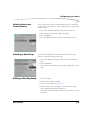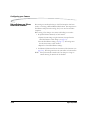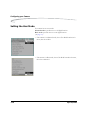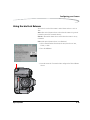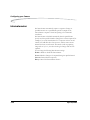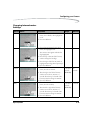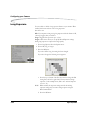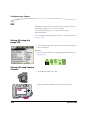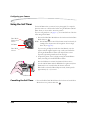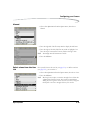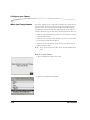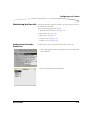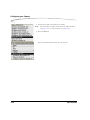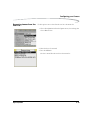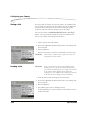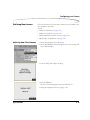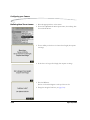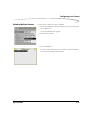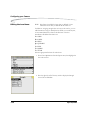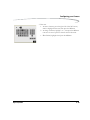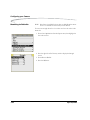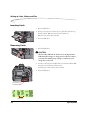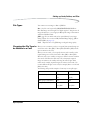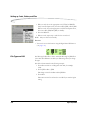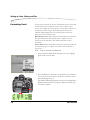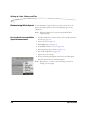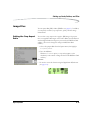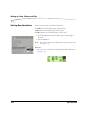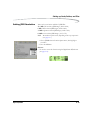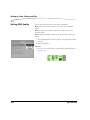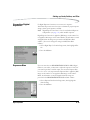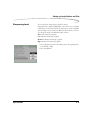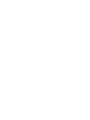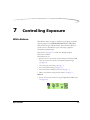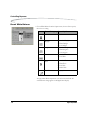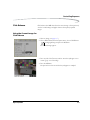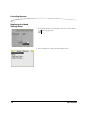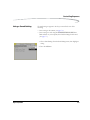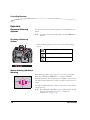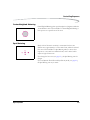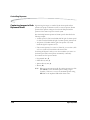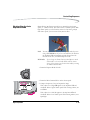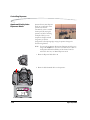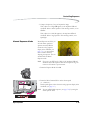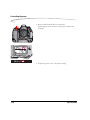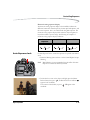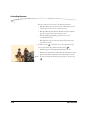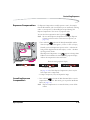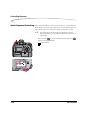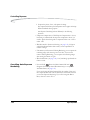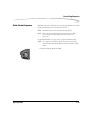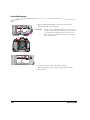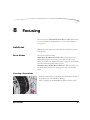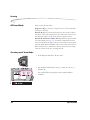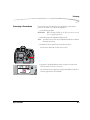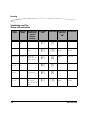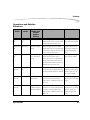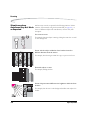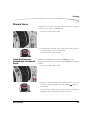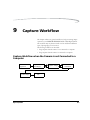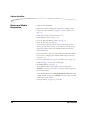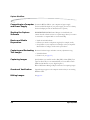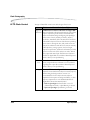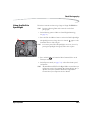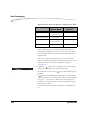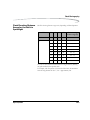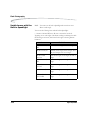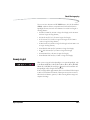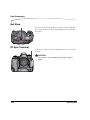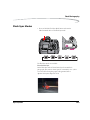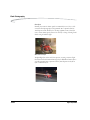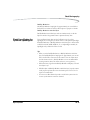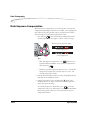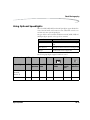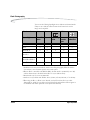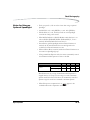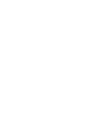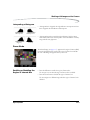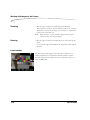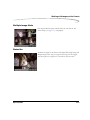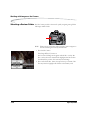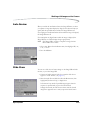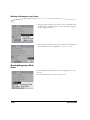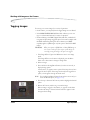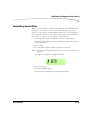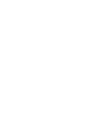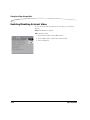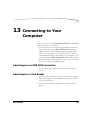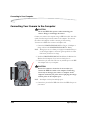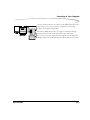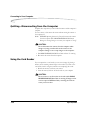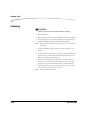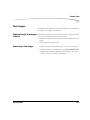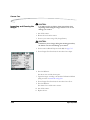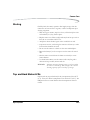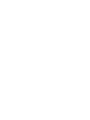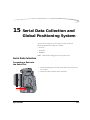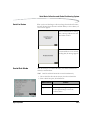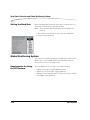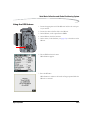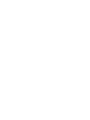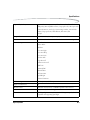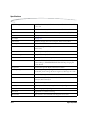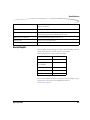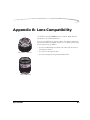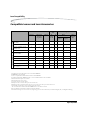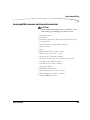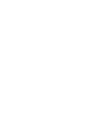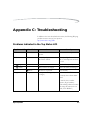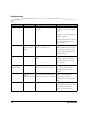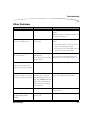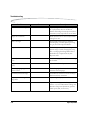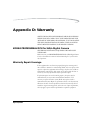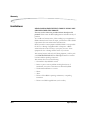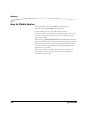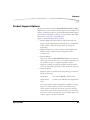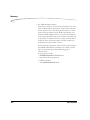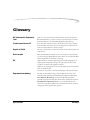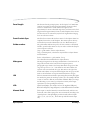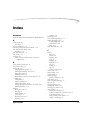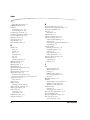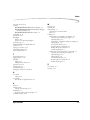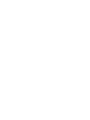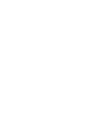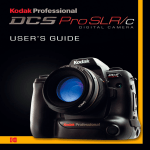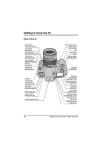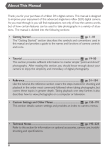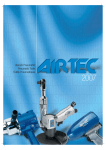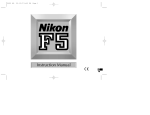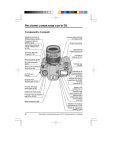Download Kenmore 116.31613 Vacuum Cleaner User Manual
Transcript
KODAK PROFESSIONAL DCS Pro SLR/n Digital Camera User’s Guide P/N 6B8983_EN Eastman Kodak Company 343 State Street Rochester, New York, 14650 © Eastman Kodak Company, 2004 Kodak and Kodak Professional are trademarks of Eastman Kodak Company. Table of Contents 1 Important Information System Requirements for Your Computer ........................................................................................................ 1-1 Warranty Registration for your Camera............................................................................................................ 1-1 Warnings......................................................................................................................................................... 1-2 Safety Warnings......................................................................................................................................... 1-2 Operational Warnings ............................................................................................................................... 1-2 Important Safeguards and Precautions ............................................................................................................ 1-3 Electromagnetic Emissions.............................................................................................................................. 1-6 VCCI ................................................................................................................................................................ 1-6 2 About Your Camera Nomenclature.................................................................................................................................................. 2-1 Camera Front............................................................................................................................................ 2-1 Camera Back ............................................................................................................................................ 2-2 Camera Top .............................................................................................................................................. 2-2 Camera Bottom......................................................................................................................................... 2-3 Left Side................................................................................................................................................... 2-3 Open Media Door ..................................................................................................................................... 2-4 Turning the Camera On and Off....................................................................................................................... 2-4 Viewfinder and Focus Screen........................................................................................................................... 2-5 Digital Buttons................................................................................................................................................. 2-6 Four-way Switch........................................................................................................................................ 2-6 Locking and Unlocking the Four-way Switch ...................................................................................... 2-7 OK Button ................................................................................................................................................. 2-7 Cancel Button ........................................................................................................................................... 2-7 Menu Button............................................................................................................................................. 2-8 Nav+ Button ............................................................................................................................................. 2-8 HotKey Button........................................................................................................................................... 2-8 Digital Status Button.................................................................................................................................. 2-9 Delete Button............................................................................................................................................ 2-9 Tag/Record Button.................................................................................................................................... 2-9 April 29, 2004 1 Table of Contents LCDs..............................................................................................................................................................2-10 Top Status LCD........................................................................................................................................2-10 Image LCD ..............................................................................................................................................2-10 Turning On the Image LCD .....................................................................................................................2-11 Display Activation....................................................................................................................................2-12 Turning Off the Image LCD......................................................................................................................2-12 Digital Status LCD....................................................................................................................................2-13 Using the Menus ............................................................................................................................................2-14 Navigating Through the Menus ................................................................................................................2-15 Using the Digital Status Button and Digital Status LCD to Highlight Menu Options....................................2-16 Using the HotKey Button to Highlight Menu Options ................................................................................2-17 Main-Command and Sub-Command Dials......................................................................................................2-18 Lens...............................................................................................................................................................2-18 Mounting the Lens...................................................................................................................................2-18 Removing the Lens ..................................................................................................................................2-19 Imager...........................................................................................................................................................2-19 Viewfinder Diopter ........................................................................................................................................2-20 LCD Illuminator.............................................................................................................................................2-20 Depth of Field Preview Button........................................................................................................................2-21 Imager Plane Indicator..................................................................................................................................2-21 Hot Shoe........................................................................................................................................................2-22 PC Sync Terminal...........................................................................................................................................2-22 Remote Release Accessory Port .....................................................................................................................2-22 Camera Straps ...............................................................................................................................................2-23 Attaching the Neck Strap .........................................................................................................................2-23 Attaching the Hand Strap.........................................................................................................................2-23 3 Powering Your Camera Powering Your Camera using the Power Module .............................................................................................3-2 Powering Your Camera using a Battery ............................................................................................................3-2 Charging Batteries.....................................................................................................................................3-2 Inserting/Removing Batteries ....................................................................................................................3-4 Checking Battery Status .............................................................................................................................3-5 Conserving Batteries..................................................................................................................................3-5 Situations Using Extra Battery Power...................................................................................................3-5 CR 2032 Coin Cell .....................................................................................................................................3-6 2 April 29, 2004 Table of Contents Disposing of Batteries ............................................................................................................................... 3-6 4 The Basics Basic Mode ..................................................................................................................................................... 4-1 Setting the User Mode ............................................................................................................................... 4-2 Setting Advanced Mode ...................................................................................................................... 4-2 Setting Basic Mode ............................................................................................................................. 4-2 Accessing Functions Using the Basic Menu ............................................................................................... 4-3 Digital Status LCD...................................................................................................................................... 4-3 Using the Digital Status LCD to Highlight Menu Options ............................................................................ 4-4 Setting ISO ................................................................................................................................................ 4-4 White Balance........................................................................................................................................... 4-5 Setting Raw Resolution.............................................................................................................................. 4-6 Setting JPEG Resolution............................................................................................................................. 4-7 Formatting a Card ..................................................................................................................................... 4-8 Changing the Display Contrast................................................................................................................... 4-9 Turning the Overexposure Indicator On and Off ..................................................................................... 4-10 Firmware ................................................................................................................................................ 4-11 Checking the Firmware Version........................................................................................................ 4-11 Updating Firmware........................................................................................................................... 4-12 Setting the Time/Date.............................................................................................................................. 4-13 Using the HotKey button to Highlight Menu Options ................................................................................ 4-13 Composing, Focusing, and Capturing Images................................................................................................. 4-14 5 Configuring your Camera Setting Battery Save.......................................................................................................................................... 5-1 Camera ..................................................................................................................................................... 5-1 Image LCD ................................................................................................................................................ 5-1 Custom Settings ............................................................................................................................................... 5-2 Custom Settings Table ............................................................................................................................... 5-2 Firmware......................................................................................................................................................... 5-5 Checking the Firmware Version ................................................................................................................ 5-5 Downloading Firmware to your Computer ................................................................................................ 5-6 Updating Firmware on your Camera ......................................................................................................... 5-6 Firmware Features .................................................................................................................................... 5-7 Folder and File Naming ................................................................................................................................... 5-7 Setting HotKeys................................................................................................................................................ 5-8 April 29, 2004 3 Table of Contents Using Job Tracker............................................................................................................................................5-9 Saving a Job Tracker File to a Card............................................................................................................5-9 Loading a Job Tracker File from a Card...................................................................................................5-10 Loading a Job Tracker File from Camera Memory ...................................................................................5-11 Selecting a Language......................................................................................................................................5-11 Resetting Defaults ..........................................................................................................................................5-12 User Setups....................................................................................................................................................5-13 Creating a New User Setup.......................................................................................................................5-13 Saved Setups ...........................................................................................................................................5-14 Loading a Setup from a Card.............................................................................................................5-14 Saving a Setup to a Card....................................................................................................................5-14 Deleting Setups from Camera Memory..............................................................................................5-15 Selecting a User Setup .............................................................................................................................5-15 Editing an Existing Setup .........................................................................................................................5-15 Using Setups on More than One Camera..................................................................................................5-16 Time and Date ...............................................................................................................................................5-17 Setting the User Mode....................................................................................................................................5-18 Using the Vertical Release..............................................................................................................................5-19 Intervalometer...............................................................................................................................................5-20 Changing Intervalometer Settings ............................................................................................................5-21 Long Exposure...............................................................................................................................................5-22 Two-Button Reset ..........................................................................................................................................5-23 ISO ................................................................................................................................................................5-24 Setting ISO using the Image LCD..............................................................................................................5-24 Setting ISO using Camera Controls ..........................................................................................................5-24 Drive Mode....................................................................................................................................................5-25 Locking Exposure Settings .............................................................................................................................5-25 Using the Self Timer.......................................................................................................................................5-26 Cancelling the Self Timer.........................................................................................................................5-26 Lens Optimization..........................................................................................................................................5-27 Overview .................................................................................................................................................5-27 Selecting the Method of Lens Optimization ..............................................................................................5-28 Auto..................................................................................................................................................5-28 Manual .............................................................................................................................................5-29 Select a Lens from the User List ........................................................................................................5-29 When you Change Lenses..................................................................................................................5-30 4 April 29, 2004 Table of Contents Maintaining the User List......................................................................................................................... 5-31 Adding Lenses from the Master List .................................................................................................. 5-31 Removing Lenses from the User List ................................................................................................. 5-33 Saving a List ..................................................................................................................................... 5-34 Loading a List ................................................................................................................................... 5-34 Defining New Lenses ............................................................................................................................... 5-35 Defining New Fixed Lenses ............................................................................................................... 5-35 Defining New Zoom Lenses .............................................................................................................. 5-36 Deleting Defined Lenses ................................................................................................................... 5-37 Editing the Lens Name...................................................................................................................... 5-38 Changing the Strength ............................................................................................................................. 5-40 Determining the Optimum Strength.................................................................................................. 5-40 Assigning Optimum Strengths to Lenses in the User List.................................................................... 5-41 Resetting to Defaults......................................................................................................................... 5-42 6 Setting up Cards, Folders, and Files Memory Cards................................................................................................................................................. 6-1 Inserting Cards ......................................................................................................................................... 6-2 Removing Cards........................................................................................................................................ 6-2 File Types.................................................................................................................................................. 6-3 Choosing the File Type to be Written to a Card .......................................................................................... 6-3 File Type and ISO ............................................................................................................................... 6-4 Choosing the JPEG File Type ............................................................................................................... 6-5 Formatting Cards ...................................................................................................................................... 6-6 Recovering Deleted Files........................................................................................................................... 6-7 Determining Write Speed .......................................................................................................................... 6-8 For the Most Accurate Write Speed Measurement............................................................................... 6-8 Folders for Captured Images ........................................................................................................................... 6-9 Selecting a Capture Folder ........................................................................................................................ 6-9 Creating a New Folder............................................................................................................................. 6-10 Image Files.................................................................................................................................................... 6-11 Setting the Crop Aspect Ratio .................................................................................................................. 6-11 Setting Raw Resolution............................................................................................................................ 6-12 Setting JPEG Resolution........................................................................................................................... 6-13 Setting JPEG Quality ................................................................................................................................ 6-14 Correcting Digital Exposure .................................................................................................................... 6-15 April 29, 2004 5 Table of Contents Exposure Bias .........................................................................................................................................6-15 Look .......................................................................................................................................................6-16 Noise Reduction......................................................................................................................................6-16 Sharpening Level.....................................................................................................................................6-17 7 Controlling Exposure White Balance..................................................................................................................................................7-1 Preset White Balance.................................................................................................................................7-2 Click Balance ............................................................................................................................................7-3 Using the Current Image for Click Balance..........................................................................................7-3 Displaying the Saved Settings Menu.....................................................................................................7-4 Using a Saved Setting ..........................................................................................................................7-5 Saving a Setting on the Camera ...........................................................................................................7-6 Loading Settings from a Card ..............................................................................................................7-7 Deleting Settings .................................................................................................................................7-7 Exposure .........................................................................................................................................................7-8 Exposure Metering Systems.......................................................................................................................7-8 Choosing a Metering System ...............................................................................................................7-8 Matrix Metering/3D Matrix Metering ..................................................................................................7-8 Center-Weighted Metering ..................................................................................................................7-9 Spot Metering .....................................................................................................................................7-9 Capturing Images in Each Exposure Mode ..............................................................................................7-10 Programmed Auto Exposure Mode ...................................................................................................7-11 Shutter-Priority Auto Exposure Mode................................................................................................7-13 Aperture-Priority Auto Exposure Mode .............................................................................................7-14 Manual Exposure Mode....................................................................................................................7-15 Auto Exposure Lock ................................................................................................................................7-17 Exposure Compensation..........................................................................................................................7-19 Cancelling Exposure Compensation ..................................................................................................7-19 Auto Exposure Bracketing.......................................................................................................................7-20 Cancelling Auto Exposure Bracketing ...............................................................................................7-22 Bulb Mode Exposure...............................................................................................................................7-23 8 Focusing Autofocus ........................................................................................................................................................8-1 Focus Modes.............................................................................................................................................8-1 Choosing a Focus Mode......................................................................................................................8-1 6 April 29, 2004 Table of Contents AF Area Mode ........................................................................................................................................... 8-2 Choosing an AF Area Mode................................................................................................................. 8-2 Choosing a Focus Area ....................................................................................................................... 8-3 Viewfinder and Top Status LCD Indicators ................................................................................................ 8-4 Operations and Suitable Situations............................................................................................................ 8-5 AF-Assist Illuminator................................................................................................................................. 8-6 Locking Focus........................................................................................................................................... 8-7 Situations where Autofocus May Not Work as Expected............................................................................. 8-8 Manual Focus.................................................................................................................................................. 8-9 Using the Electronic Rangefinder for Manual Focus .................................................................................. 8-9 Depth of Field and Focus Tracking ................................................................................................................ 8-10 Depth of Field ......................................................................................................................................... 8-10 Focus Tracking ....................................................................................................................................... 8-10 9 Capture Workflow Capture Workflow when the Camera is not Connected to a Computer.............................................................. 9-1 Device and Media Preparation .................................................................................................................. 9-2 Capturing and Evaluating Test Images ....................................................................................................... 9-3 Capturing Images...................................................................................................................................... 9-3 Occasional Verification ............................................................................................................................. 9-4 Transferring Images.................................................................................................................................. 9-4 Editing Images .......................................................................................................................................... 9-4 KODAK PROFESSIONAL DCS Photo Desk ............................................................................................ 9-5 KODAK PROFESSIONAL Extended Range Imaging File Format Module................................................ 9-5 Capture Workflow when the Camera is Connected to a Computer.................................................................... 9-5 Connecting to a Computer and Power Supply............................................................................................ 9-6 Starting the Capture Software .................................................................................................................... 9-6 Device and Media Preparation .................................................................................................................. 9-6 Capturing and Evaluating Test Images ....................................................................................................... 9-6 Capturing Images...................................................................................................................................... 9-6 Occasional Verification ............................................................................................................................. 9-6 Editing Images .......................................................................................................................................... 9-6 10 Flash Photography Built-in Speedlight......................................................................................................................................... 10-1 D-TTL Flash Control................................................................................................................................ 10-2 Using the Built-in Speedlight ................................................................................................................... 10-3 April 29, 2004 7 Table of Contents Flash Shooting Distance Range for the Built-in Speedlight .......................................................................10-5 Usable Lenses with the Built-in Speedlight...............................................................................................10-6 Ready-Light....................................................................................................................................................10-7 Hot Shoe........................................................................................................................................................10-8 PC Sync Terminal...........................................................................................................................................10-8 Flash Sync Modes ..........................................................................................................................................10-9 Flash Sync Modes for Optional Speedlights............................................................................................10-11 Flash Exposure Compensation .....................................................................................................................10-12 Using Optional Speedlights ..........................................................................................................................10-13 Notes for Using an Optional Speedlight..................................................................................................10-15 11 Working with Images on the Camera Reviewing Images ..........................................................................................................................................11-1 Selecting an Image Mode ........................................................................................................................11-1 Changing the Duration of the Image Mode Menu Display..................................................................11-2 Single-Image Mode .................................................................................................................................11-2 Histogram Mode .....................................................................................................................................11-2 Interpreting a Histogram ..................................................................................................................11-3 Zoom Mode ............................................................................................................................................11-3 Enabling or Disabling the Region of Interest Box..............................................................................11-3 Zooming...........................................................................................................................................11-4 Panning ............................................................................................................................................11-4 Luminometer....................................................................................................................................11-4 Multiple Image Mode ..............................................................................................................................11-5 Status Bar................................................................................................................................................11-5 Selecting a Review Folder........................................................................................................................11-6 Browsing Through Images ......................................................................................................................11-7 Browsing Through Images Using the Nav+ Button ............................................................................11-7 Location Bar.....................................................................................................................................11-7 Selecting an Image ..................................................................................................................................11-7 Overexposure Indicator ..........................................................................................................................11-8 Changing Display Contrast and Brightness...............................................................................................11-8 Auto Review...................................................................................................................................................11-9 Slide Show.....................................................................................................................................................11-9 Starting/Stopping a Slide Show ..............................................................................................................11-10 Deleting Images...........................................................................................................................................11-11 8 April 29, 2004 Table of Contents Tagging Images ........................................................................................................................................... 11-12 Recording Sound Files................................................................................................................................. 11-13 12 Using the Video Output Port Connecting .................................................................................................................................................... 12-1 Enabling/Disabling External Video................................................................................................................. 12-2 13 Connecting to Your Computer Advantages to an IEEE 1394 Connection........................................................................................................ 13-1 Advantages to a Card Reader ......................................................................................................................... 13-1 Connecting Your Camera to the Computer..................................................................................................... 13-2 Quitting—Disconnecting from the Computer ................................................................................................ 13-4 Using the Card Reader................................................................................................................................... 13-4 14 Camera Care Handling ....................................................................................................................................................... 14-1 Cleaning ........................................................................................................................................................ 14-2 The Imager.................................................................................................................................................... 14-3 Determining if the Imager is Dirty........................................................................................................... 14-3 Examining a Test Image ................................................................................................................... 14-3 Inspecting and Cleaning the Imager ................................................................................................. 14-4 Storing .......................................................................................................................................................... 14-5 Top and Back Status LCDs ............................................................................................................................. 14-5 15 Serial Data Collection and Global Positioning System Serial Data Collection .................................................................................................................................... 15-1 Connecting a Device to the Serial Port .................................................................................................... 15-1 Serial In Mode ........................................................................................................................................ 15-2 Serial In Status ................................................................................................................................. 15-3 Serial Out Mode...................................................................................................................................... 15-3 Setting the Baud Rate .............................................................................................................................. 15-4 Global Positioning System.............................................................................................................................. 15-4 Requirements for Using the GPS Feature ................................................................................................. 15-4 Using the GPS Feature ............................................................................................................................. 15-5 Appendix A: Specifications Burst Depth..................................................................................................................................................... A-5 Appendix B: Lens Compatibility April 29, 2004 9 Compatible Lenses and Lens Accessories .........................................................................................................B-2 Incompatible Lenses and Lens Accessories ......................................................................................................B-3 Appendix C: Troubleshooting Problems Indicated in the Top Status LCD .......................................................................................................C-1 Other Problems ...............................................................................................................................................C-3 Appendix D: Warranty KODAK PROFESSI0NAL DCS Pro SLR/n Digital Camera.................................................................................... D-1 Warranty Repair Coverage .............................................................................................................................. D-1 Limitations...................................................................................................................................................... D-2 Outside the United States ................................................................................................................................ D-3 Warranty is Not Transferable .......................................................................................................................... D-3 How to Obtain Service .................................................................................................................................... D-4 Product Support Options ................................................................................................................................ D-5 Glossary 1 Important Information Thank you for purchasing your KODAK PROFESSIONAL DCS Pro SLR/n Digital Camera. This portable camera system, which combines technologies of Eastman Kodak Company and NIKON Corporation, allows you to capture and store high-resolution, high-quality digital images. Before you start using the camera, follow the instructions listed below. • Read the Warranty statement. • Verify that your MACINTOSH or WINDOWS-based computer meets the system requirements. • Read the Warnings section. • Review the Important Safeguards and Precautions. • Register your camera. See below. System Requirements for Your Computer Refer to the following Web site for system requirements: www.kodak.com/go/dcs. Warranty Registration for your Camera So that we may better serve your support needs, please register your camera in one of two ways (listed below). Your registration enables you to download camera firmware, software updates, and technical information for your camera. • Go to www.kodak.com/go/DCSRegister • Complete the Registration card (included with your camera). April 29, 2004 1-1 Important Information Warnings Safety Warnings • To prevent fire or shock hazard, use only the recommended accessories and attachments. Operational Warnings • Do not use IEEE 1394 repeaters when connecting your camera. Doing so can damage the camera. • Be sure the connector orientation is correct when you connect the IEEE 1394 cable to the computer. Connecting incorrectly can damage your camera or computer. At the computer connection, the point on the 6-pin plug must align with the point on the computer port. • Use extreme care when handling memory cards as they are easily damaged. If a card is dropped, all data on the card can be lost. • Do not remove a memory card, the KODAK PROFESSIONAL DCS Pro Battery, or the KODAK PROFESSIONAL DCS Pro DC Power Module from the camera while the memory card icon on the Digital Status LCD or the Card Busy LED inside the Media door are blinking. The blinking indicates that data is being read from or written to the card. You may lose data if you remove a card at this time. • Operate your camera only from the type of power source indicated on the name plate of the KODAK PROFESSIONAL DCS Pro DC Power Module. A line voltage outside this range can destroy the power module and/or the camera. • Use only the KODAK PROFESSIONAL DCS Pro DC Power Module included with your camera or available from Kodak as an accessory. Do not plug other adapters into the camera. • The KODAK PROFESSIONAL DCS Pro DC Power Module is for indoor use only. • Do not use the supplied KODAK PROFESSIONAL DCS Pro DC Power Module for any purpose other than for the KODAK PROFESSIONAL DCS Pro SLR/n Digital Camera. • Use the Image LCD to verify that a picture was captured correctly during your photo session. • Do not attempt to replace the Focus screen. Return the camera to an authorized KODAK service center if the focus screen needs replacing. 1-2 April 29, 2004 Important Information Important Safeguards and Precautions Read Instructions—Read all the safety and operating instructions before operating your camera. Follow Instructions—Follow all operating and usage instructions. Controls—Adjust only those controls that are covered by the operating instructions. Heed Warnings—Heed all warnings on your camera and in the operating instructions. Retain Instructions and Packaging—Retain the safety and operating instructions for future reference. Retain the packing case for use if your camera needs to be shipped. Handling—Handle your camera with care. Treat the imager as you would your best lens. Do not drop your camera. Do not place your camera on an unstable surface. It can fall, causing serious injury to persons and serious damage to your camera. Dust—If you operate the camera in environments with excessive dust levels, dust may accumulate on the camera. Water and Moisture—Do not use the camera in dripping or splashing water or near salt spray, and do not immerse your camera in water or other liquids. Do not use the KODAK PROFESSIONAL DCS Pro Charger/AC Adapter near water—for example, near a sink or in a wet room or basement. Disposal—This digital camera contains lead. Disposal of lead may be regulated due to environmental considerations. For disposal or recycling information, please contact your local authorities or, in the U.S.A., the Electronics Industry Alliance: www.eiae.org. Object or Liquid Entry—Never push foreign objects of any kind into your camera openings. The objects could touch dangerous voltage points or short out parts and cause a fire or electric shock. Never spill liquid of any kind on your camera. April 29, 2004 1-3 Important Information Attachments—Do not use attachments that are not recommended. The use of such attachments may cause hazards and serious damage to your camera. Overloading—Do not overload power outlets and extension cords; this can result in a risk of fire or electrical shock. Power-Cord Protections—Route power-supply and other cords so that you are not likely to walk on them or pinch them with items placed on or against them. Pay particular attention to cords at plugs, receptacles, and the point where they leave your camera. Lightning—For added protection for your camera during a lightning storm, or any time when you will leave your camera unattended for long periods of time, unplug the KODAK PROFESSIONAL DCS Pro Charger / AC Adapter from the power outlet and disconnect the camera from the computer. Memory cards—Memory cards (not supplied with the camera) are fragile devices that can be damaged if not treated with care. See the documentation accompanying any card you obtain to ensure that you are handling it as specified, and that you are using the card within its operating ranges for temperature, humidity, condensation, etc. Humidity, Condensation—We recommend operating your camera within the range of 15% to76% relative humidity, non-condensing. If condensation occurs, added time may be required to read from or write to a memory card. Condensation may be present if the camera system and/or memory cards are moved from a relatively cold environment (like an air-conditioned room) into a warm, humid environment. We recommend that you allow sufficient time for the camera system and/or memory cards to normalize within the specified environmental ranges before operation. (Memory cards may have more restrictive humidity ranges. See the specifications accompanying your memory cards.) Temperature—Do not expose the camera and batteries to excessive heat such as sunshine or fire. Servicing—Do not attempt to service your camera yourself. Opening or removing covers may expose you to dangerous voltage or other hazards and void the warranty. 1-4 April 29, 2004 Important Information Damage Requiring Service—Unplug your camera from the wall outlet and computer, and refer all servicing to the manufacturer under the following conditions: • If liquid has been spilled or if objects have fallen into your camera. • If your camera has been exposed to heavy rain or water. (While it is designed to tolerate a reasonable amount of moisture, your camera is not waterproof.) • If your camera does not operate normally according to the operating instructions. • If your camera has been dropped or the housing has been damaged. • When your camera exhibits a distinct change in performance. Disassembling the Camera—Never attempt to take the camera apart. The camera is shipped as a single unit. April 29, 2004 1-5 Important Information Electromagnetic Emissions This equipment has been tested and found to comply with the limits for a Class B digital device, pursuant to Part 15 of the FCC Rules. These limits are designed to provide reasonable protection against harmful interference in a residential installation. This equipment generates, uses and can radiate radio energy and, if not installed and used in accordance with the instructions, may cause harmful interference to radio communications. However, there is no guarantee that interference will not occur in a particular installation. If this equipment does cause harmful interference to radio or television reception, which can be determined by turning the equipment off and on, the user is encouraged to try to correct the interference by one or more of the following measures: • Reorient or relocate the receiving antenna. • Increase the separation between your camera and receiver. • Connect your camera into an outlet on a circuit different from that to which the receiver is connected. • Consult the dealer or an experienced radio/TV technician for help. VCCI This is a Class B product based on the standard of the Voluntary Control Council for Interference from Information Technology Equipment (VCCI). If this is used near a radio or television receiver in a domestic environment, it may cause radio interference. Install and use the equipment according to the instruction manual. 1-6 April 29, 2004 2 About Your Camera Nomenclature Camera Front Self Timer / AF-Assist Illuminator / Red-eye Reduction lamp Exposure Mode dial Shutter Release button Sub-Command dial Depth of Field Preview button PC Sync terminal Lens Release button Focus Mode selector Vertical Shutter release April 29, 2004 Remote Release accessory port 2-1 About Your Camera Camera Back Exposure Mode dial Flash Sync Mode button Auto Exposure Bracketing button Image LCD Menu button Nav+ button HotKey button Digital Status button Digital Status LCD Viewfinder eyepiece Diopter Adjustment lever AE-L/AF-L button Metering System selector Main-Command dial Microphone OK button Cancel button Four-way switch Four-way switch lock Delete button Tag/Record button Card Busy LED Media door Camera Top Flash Lock Release button Power switch Shutter Release button Drive Mode selector lock release Camera Strap eyelet Exposure Mode dial Drive Mode selector Flash Exposure Compensation button Exposure Compensation button LCD Illuminator Camera Strap eyelet Top Status LCD Hot shoe Imager Plane indicator 2-2 April 29, 2004 About Your Camera Camera Bottom Camera strap eyelet Tripod mount Battery slot Name plate Left Side Coin cell battery slot Video Output port Serial port IEEE 1394 port Battery slot April 29, 2004 2-3 About Your Camera Open Media Door CF Eject button CF Card slot Card Busy LED SD/MMC card slot Turning the Camera On and Off Connect your camera to a power source (see page 3-1) before turning it on. • Turn the Power Switch On or Off. 2-4 April 29, 2004 About Your Camera Viewfinder and Focus Screen Focus Indicator Focus area Metering system Auto Exposure Lock indicator Shutter Speed Aperture Flash Ready light Exposure Compensation value / Flash Exposure Compensation value Exposure Compensation Flash Exposure Compensation Exposure mode / Electronic analog exposure display / Exposure Compensation value display NOTE: Do not attempt to replace the Focus screen. Return the camera to an authorized KODAK service center. April 29, 2004 2-5 About Your Camera Digital Buttons OK button Menu button Nav+ button HotKey button Digital Status button Cancel button Four-way switch Delete button Four-way switch lock Tag/Record button NOTE: Use the buttons at the left of the Image LCD with the Four-way switch. Use the buttons at the right of the Image LCD without the Four-way switch. Four-way Switch 2-6 When the Image LCD is off, use the Four-way switch to select a focus area (see page 8-3). When the Image LCD is on, use the Four-way switch to access digital functions (see below). Press the right or left side of the Four-way switch to: • Navigate through images in Image mode • Move the Region of Interest box right or left in Zoom Image mode • Navigate among tabbed menus • When a menu option is highlighted, press the right side of the Four-way switch to display/enable a cascaded menu (press the left side to remove/disable the cascaded menu) Press the top or bottom of the Four-way switch to: • Navigate among Image modes • Move the Region of Interest box up or down in Zoom Image mode • Navigate among menu options April 29, 2004 About Your Camera Locking and Unlocking the Four-way Switch The Four-way switch does not work if the Four-way switch lock is on. There may be occasions where you want it locked to prevent changing certain settings. • Rotate the Four-way switch lock lever to the right to lock the switch. Rotate it to the left to unlock. OK Button • If the Image LCD is off, turns it on in Image mode (see page 11-1) • Implements a highlighted menu option • Enables the Region of Interest box in Zoom Image mode (see page 11-3) • Implements a zoom in Zoom Image mode • Accepts changes and dismisses confirmation screens Cancel Button • • • • • April 29, 2004 Turns off the Image LCD in Image mode Exits menus without applying changes Disables the Region of Interest box in Zoom Image mode Dismisses a confirmation screen without accepting the change Displays Image mode when a menu is displayed 2-7 About Your Camera Menu Button • If the Image LCD is off, turns it on and displays a menu (last-accessed menu option highlighted) • Displays a menu when the Image LCD is in Image mode (last-accessed menu option is highlighted) • Displays Image mode when a menu is displayed Nav+ Button The Nav+ button provides an efficient method of navigating among folders and images within a folder. • If the Image LCD is off, turns it on in the last-accessed Image mode with Nav+ overlay • If the Image LCD is on, displays the last-accessed Image mode with Nav+ overlay • Navigates to higher or lower numbered folders when pressed and held while you press the top or bottom of the Four-way switch • Displays every tenth higher or lower numbered image within a folder when pressed and held while you press the right or left side of the Four-way switch HotKey Button The HotKey button provides a shortcut to frequently used (user-definable) digital functions. NOTE: The Digital Status button (see page 2-9) provides shortcuts to specific capture-critical functions. Use the HotKey button for functions not already available through the Digital Status button. • If the Image LCD is off, turns it on and displays the menu with the highlighted menu option associated with the first HotKey position • If the Image LCD is on, displays the menu with the highlighted menu option associated with the first HotKey position • Highlights the menu option for the next / previous HotKey position when pressed and held while you press the left or right of the Four-way switch 2-8 April 29, 2004 About Your Camera Digital Status Button The Digital Status button (used with the Digital Status LCD) provides a shortcut to capture-critical menu options on the Image LCD. (See page 2-16.) • Highlights the last-used function on the Digital Status LCD and highlights its associated menu option on the Image LCD • Selects a different function on the Digital Status LCD and highlights its associated menu option on the Image LCD when pressed and held while you press the right, left, top, or bottom of the Four-way switch • If the Image LCD is off, turns it on and displays the menu with the highlighted menu option associated with the last-accessed Digital Status LCD function. The menu has a disabled appearance. Delete Button The Delete button is only enabled when the Image LCD is in Image mode. • Displays a screen with five options for deleting the image. Tag/Record Button The Tag/Record button is only enabled when the Image LCD is in Image mode. • Press and release quickly (less than one second) to display the tag options • Press and hold (longer than one second) to activate the microphone and record an annotation April 29, 2004 2-9 About Your Camera LCDs Top Status LCD Shutter speed / Exposure Compensation value Bracketing bar graphs Aperture Flash Exposure Compensation Custom Setting Battery power Exposure Compensation Flexible Program Focus area Auto Exposure bracketing Flash Sync Mode Image LCD Using the Image LCD you can: • Conveniently evaluate and review images in the camera NOTE: Occasionally there are a few pixels in the LCD that are either brighter or darker than the scene depicted. These pixels, few in number, do not affect the quality of the captured image. Furthermore, they do not affect the evaluation of a scene, the exposure or color of the image, or the control of the camera. You are able to fully utilize all the camera features and performance in this instance. • Use tabbed menus to access digital functions NOTE: The Image LCD screen shown here appears when the camera is in Advanced mode. In Basic mode (see page 4-1) only some of the information appears. 2-10 April 29, 2004 About Your Camera Turning On the Image LCD All of the buttons listed below turn on the Image LCD if it is off. Some of the buttons provide shortcuts to specific functions on the Image LCD. Browse images—OK button, Nav+ button Navigate menus—Menu button, Digital Status button (shortcut), HotKey button (shortcut) April 29, 2004 Digital Button Displayed on Image LCD Shortcut OK Last-accessed Image mode Nav+ Last-accessed (Single or Multiple) Image mode with Nav+ overlay Menu Last-accessed menu with last-accessed menu option highlighted Digital Status Menu with highlighted menu option for selected Digital Status LCD function (menu appears disabled) ✓ HotKey Menu with highlighted menu option for first HotKey position ✓ 2-11 About Your Camera Display Activation If you use your right eye when capturing images, your nose may accidentally press one of the buttons on the left side of the camera (Nav+, Menu, Digital Status, or HotKey). If you use your left eye when capturing images, your nose may accidentally press the OK button on the right side of the camera. If this is a problem, you can disable the buttons so you do not accidentally turn on the Image LCD. 1. Press and hold the Menu button and press the right or left side of the Four-way switch to highlight the Review menu. 2. Release the Menu button. 3. Press the top or bottom of the Four-way switch to highlight Display Activation. 4. Press the right side of the Four-way switch to display the Display Activation menu. Press the top or bottom of the Four-way switch to highlight one of the following: Enable All - The buttons on the left and the OK button on the right can turn on the Image LCD. OK only - The buttons on the left are disabled and cannot turn on the Image LCD. Disable OK - The OK button on the right is disabled and cannot turn on the Image LCD. 5. Press the OK button. Turning Off the Image LCD 2-12 To turn off the Image LCD, press the Cancel button. If the Image LCD is not in Image mode, press the Cancel button more than once. April 29, 2004 About Your Camera Digital Status LCD The Digital Status LCD provides the following information: Status information Capture-related information - interactive shortcuts to associated menu options on the Image LCD Review-related information Helpful messages Brief descriptions of highlighted menu options Brief procedural instructions Capture-related status information: When the Image LCD is turned off, or when you lightly press the Shutter Release button, the Digital Status LCD displays capture-related information and provides shortcuts to associated menu options on the Image LCD (see page 2-16). NOTE: The Digital Status LCD shown here appears when the camera is in Advanced mode. In Basic mode (see page 4-1) only some of the information appears. CF Card SD/MMC Card Crop aspect ratio White balance ISO Estimated images remaining on card Raw resolution JPEG resolution JPEG quality Review-related status information: When the Image LCD is in Image mode, the Digital Status LCD displays information about the selected image. White balance Current folder Current image Raw resolution JPEG resolution Helpful messages: As you perform operations, appropriate messages appear. April 29, 2004 2-13 About Your Camera Using the Menus Your camera provides a variety of digital functions. You can access these functions through the tabbed menus on the Image LCD. The tabbed menus are available in Advanced mode. In Basic mode (see page 4-1) there is a single menu with no tabs. There are three ways to access the digital functions. • Navigate through the tabbed menus to access all digital functions (see below). • Shortcut to some digital functions using the Digital Status button and the Digital Status LCD (see page 2-16). • Shortcut to some digital functions using the HotKey button (see page 2-17). There are five tabs. Each tab has an icon at the top representing the type of digital functions available on that tab. Capture Review Image Tools Custom Settings 2-14 April 29, 2004 About Your Camera Navigating Through the Menus 1. Press and hold the Menu button and press the right or left side of the Four-way switch to highlight the tab containing the desired set of functions. 2. Release the Menu button. 3. Press the top or bottom of the Four-way switch to highlight a menu option. 4. Press the right side of the Four-way switch to display a cascaded menu with the options available for the highlighted menu option. Press the top or bottom of the Four-way switch to highlight a menu option. In some cases there is a second cascaded menu. In this case, repeat step 4. 5. Press the OK button to implement your choice. April 29, 2004 2-15 About Your Camera Using the Digital Status The Digital Status button, the Digital Status LCD, and the Four-way switch Button and Digital Status provide a shortcut to menu options on the Image LCD. LCD to Highlight Menu Options 1. Press and hold the Digital Status button to highlight the last-used function on the Digital Status LCD, and highlight its associated menu option on the Image LCD. (The menu appears disabled.) 2. To highlight a different option, continue to press and hold the Digital Status button. Press the right, left, top, or bottom of the Four-way switch to sequence through the functions on the Digital Status LCD, and highlight the associated menu options on the Image LCD. 3. Release the Digital Status button to enable the menu option on the Image LCD. 2-16 April 29, 2004 About Your Camera Using the HotKey Button to Highlight Menu Options The HotKey button provides a shortcut to frequently used (user-definable) digital functions. You can change the HotKey settings if you like (see page 5-8). To access a function using the HotKey button: 1. Press the HotKey button to highlight the menu option associated with the first HotKey position. 2. Press and hold the HotKey button and press the right or left side of the Four-way switch to display the menu option associated with the next or previous HotKey position. 3. Release the HotKey button to enable the menu option. April 29, 2004 2-17 About Your Camera Main-Command and Sub-Command Dials Main-Command dial The Main- and Sub-Command dials are used alone or in combination with other buttons to select or set various functions or modes. Sub-Command dial Lens Mounting the Lens 1. Turn off the camera. 2-18 April 29, 2004 About Your Camera 2. Mount the lens to the camera body. 3. Set the lens to its minimum aperture and lock. • Press and hold the Lens Release button and turn the lens clockwise. 105 85 70 ft m 50 28 35 28 22 22 Removing the Lens Imager The Imager records light when you capture an image. Your camera has an approximately 14 million pixel imager with an ISO range of 160 to 1600 (RAW files) or 160 to 800 (JPEG files). April 29, 2004 2-19 About Your Camera Viewfinder Diopter You can compensate for nearsightedness or farsightedness and see more clearly through the viewfinder by adjusting the viewfinder diopter within a continuous range (–1.8 to +0.8). 1. Remove the rubber eyecup. 2. Slide the Diopter Adjustment lever while looking through the viewfinder until the focus brackets or other viewfinder displays appear sharp. Attach the rubber eyecup again after adjustment. WARNING: Be careful not to poke yourself in the eye with your fingernail while sliding the lever. The adjustable range of the viewfinder diopter is -1.8 to +0.8 DP. Nine optional NIKON eyepiece correction lenses provide a viewfinder diopter range of -5 to +3 DP. LCD Illuminator You can illuminate the Top and Digital Status LCDs for easy viewing at night or in low-light situations. • Press . The Exposure meter turns on and the Top and Digital Status LCDs are illuminated. The illuminator remains on until you lightly or fully press the Shutter Release button or the Battery Save time elapses (see page 5-1). 2-20 April 29, 2004 About Your Camera Depth of Field Preview Button The depth of field is the zone of acceptable focus in front of and behind the subject. • Press the Depth of Field Preview button to confirm the depth of field through the viewfinder. Pressing the Depth of Field Preview button stops the lens down to the aperture controlled in Programmed Auto or Shutter-Priority Auto Exposure mode, or the aperture selected in Aperture-Priority Auto or Manual Exposure mode. By looking through the viewfinder, you can confirm the approximate depth of field with the given aperture. Imager Plane Indicator The Imager Plane indicator shows the standard line of the shooting distance and indicates the position of the imager plane inside the camera body. Use this indicator when actually measuring camera-to-subject distance, for example, in close-up photography. The distance from the lens mounting flange to the imager plane is 46.5 mm. April 29, 2004 2-21 About Your Camera Hot Shoe The Hot Shoe allows direct mounting of a wide range of NIKON-dedicated electronic Speedlights. CAUTION: Do not use Speedlights from other manufacturers since higher voltages and/or extra hot shoe contacts can damage your camera. PC Sync Terminal Your camera features a separate sync terminal that accepts all flashes with standard PC-type, plug-in sync cords. CAUTION: Use only NIKON Speedlights. Other units may damage your camera’s electrical circuits due to incompatible voltage requirements, electrical contact alignment, or switch phase. Your camera is not compatible with voltages of 250V or higher. Remote Release Accessory Port This port accepts most NIKON-dedicated accessories such as remote release cables or wired shutter release cables. Hot shoe PC Sync terminal Remote Release accessory port 2-22 April 29, 2004 About Your Camera Camera Straps A neck strap and a hand strap are included with your camera. You can attach either or both. Attaching the Neck Strap • Thread the ends of the neck strap through the camera strap eyelets. Pull firmly on the strap to make sure it is held securely by the buckles. Attaching the Hand Strap 1. Thread the strap through both loops in the hand strap pad. 2. Place the three-holed buckle on the strap and thread through the camera’s top strap eyelet. 3. Thread the other end of the strap through the camera’s bottom strap eyelet. 4. Thread the top strap back through the buckle as shown. 5. Thread both ends of the strap back through the loops on the hand strap pad. 6. Place the two-holed buckle on the top strap. 7. Tuck the top strap through the bottom loop in the hand strap pad. 8. Thread the bottom strap through the two-holed buckle as shown. 9. Tuck the bottom strap through the top loop in the hand strap pad. April 29, 2004 2-23 3 Powering Your Camera The following items are included with your camera: • KODAK PROFESSIONAL DCS Pro Battery (battery) • KODAK PROFESSIONAL DCS Pro DC Power Module (power module) • KODAK PROFESSIONAL DCS Pro Charger / AC Adapter (charger/adapter) • CR 2032 coin cell battery (available at most battery retailers) Battery Power module Charger/adapter CR 2032 coin cell battery You can power your camera using either the power module or battery. When working in the studio, you will probably use the power module. When on location, use the battery. When the power module cable is attached to the charger/adapter, the charger/adapter functions as an AC adapter. When the power module cable is not attached, use the charger/adapter to charge your battery. The CR 2032 coin cell battery (see page 3-6) maintains the time and date when your camera is not powered. April 29, 2004 3-1 Powering Your Camera Powering Your Camera using the Power Module latch 1. Insert the power module in the battery slot on the camera and turn the latch clockwise. 2. Insert the power module cable into the power module and into the port on the charger/adapter. 3. Plug the charger/adapter into an electrical outlet. The Power LED is green when the charger/adapter is powered. NOTE: You cannot charge batteries while the power module cable is connected. Powering Your Camera using a Battery Charging Batteries Power LED 3-2 1. Remove the power module cable from the charger/adapter if it is connected. 2. Plug the charger/adapter into an electrical outlet. The Power LED is green when the charger/adapter is powered. April 29, 2004 Powering Your Camera 3. Insert a battery in the battery slot on the charger/adapter. The appearance of the Charging LED varies, depending on the status of the charging operation: Color Charging LED Action Charging Status green one blink 0 - 50% complete green two blinks 50 - 70% complete green three blinks 70%+ complete green constant Charge complete red blinks about once / sec. Charge pending red blinks rapidly Error condition 4. Remove the battery when the charge is complete (the green light stays on constantly). 5. Let the battery cool down for 15 to 30 minutes. Put the battery in the charger again until the green light indicates that charging is complete. NOTE: For optimum battery performance, periodically discharge the battery before charging. April 29, 2004 3-3 Powering Your Camera Inserting/Removing Batteries • To insert, slide a charged battery in the battery slot on the camera and turn the latch clockwise. latch • To remove, lift the latch, turn the latch counterclockwise and slide the battery out. 3-4 April 29, 2004 Powering Your Camera Checking Battery Status You can determine the charge status of an inserted battery by viewing the Battery icon on the Top Status LCD. When the icon blinks, you need to replace the battery. The shutter locks when the icon blinks. Full Low Insufficient Conserving Batteries Your camera has a battery save feature that does the following if you don’t touch any digital buttons for a specified period of time: • Turns off the Image LCD • Turns off the meter • Turns off the camera NOTE: You can change the battery save time for the camera or Image LCD (see page 5-1) or change the meter off time (see page 5-2). To maximize battery performance, turn the camera off or remove the battery when not in use. For more information on battery conservation, go to http://www.kodak.com/go/DCS. Situations Using Extra Battery Power April 29, 2004 • • • • • • Use of a telephoto or wide angle fisheye lens and constant auto-focusing Using the on-camera pop-up flash Frequent use of the Image LCD Cold temperatures Frequently turning the camera on and off Setting the Meter Off Time Custom Setting (see page 5-2) to Never 3-5 Powering Your Camera CR 2032 Coin Cell The included CR 2032 coin cell battery maintains the time and date on your camera when it is not powered. This battery has an average life span of one to two years. Purchase replacement batteries from your camera dealer. 1. Slide the coin cell into its carrier so that the + sign on the cell and the carrier are on the same side. While you can force the cell in the other orientation, it will not work in your camera. Improper insertion will not damage your camera, but the time and date will not be maintained. 2. Slide the carrier into the carrier slot on the camera. Disposing of Batteries 3-6 This digital camera contains small amounts of lead in the circuit board. Disposal of lead may be regulated due to environmental considerations. For disposal or recycling information, please contact your local authorities or, in the U.S.A., the Electronics Industry Alliance: www.eiae.org. April 29, 2004 4 The Basics This chapter describes the functions available in Basic mode and provides basic instructions for composing, focusing, and capturing images. Basic Mode Your camera has two modes for accessing digital functions: Basic and Advanced modes. Using Basic mode you can change settings on some digital functions. All other digital functions are set to factory defaults. When you become familiar with your camera, change to Advanced mode (see page 4-2) and access the entire set of digital functions. In Basic mode you can use a COMPACTFLASH (CF) card (see page 6-1). In Advanced mode, however, you can use one or two cards: a CF card and either a Secure Digital (SD) card or a MultiMedia (MMC) card. In Basic mode, all images are saved in the JPEG format. Basic mode functions include: • ISO • White Balance • Raw Resolution • JPEG Resolution • Format Card • Display Contrast • Overexposure Indicator • Time/Date • Firmware • User Mode April 29, 2004 4-1 The Basics Setting the User Mode Setting Advanced Mode 1. If the Image LCD is off, press the Menu button to turn it on. If the Image LCD is on and images are displayed, press the Menu button. NOTE: If an untabbed screen appears, the camera is in Basic mode. 2. Choose User Mode from the Basic menu, then highlight Advanced. 3. Press the OK button. Setting Basic Mode 1. If the Image LCD is off, press the Menu button to turn it on. If the Image LCD is on and images are displayed, press the Menu button. NOTE: If a tabbed menu appears, the camera is in Advanced mode. 2. Press and hold the Menu button, and press the right side of the Four-way switch to highlight the Tools tab. 3. Press the top or bottom of the Four-way switch to highlight User Mode, then highlight Basic. 4. Press the OK button. 4-2 April 29, 2004 The Basics Accessing Functions Using the Basic Menu 1. Press the top or bottom of the Four-way switch to highlight a menu option. If a pop-up menu appears, press the right side of the Four-way switch to enable the menu, then press the top or bottom of the Four-way switch to highlight a menu option. 2. Press the OK button. Digital Status LCD The Digital Status LCD displays shown here appear when the Basic menu is displayed. (In Advanced mode, additional information appears.) Capture-related status information: When the Image LCD is turned off, or when you lightly press the Shutter Release button, the Digital Status LCD displays capture-related information and provides shortcuts to associated menu options on the Image LCD. Review-related status information: When the Image LCD is in Image mode, the Digital Status LCD displays information about the selected image. Helpful messages: When you highlight a menu option, a brief description appears. When you perform operations, brief procedural instructions appear. April 29, 2004 4-3 The Basics Using the Digital Status LCD to Highlight Menu Options The Digital Status LCD and the Digital Status button provide a shortcut to some menu options. 1. Press and hold the Digital Status button to highlight the last-used function on the Digital Status LCD and to highlight the associated menu option on the Image LCD. (The menu has a disabled appearance.) 2. Continue to press and hold the Digital Status button, and press the right or left of the Four-way switch to sequence through the functions on the Digital Status LCD. This highlights the associated menu options on the Image LCD. 3. Release the Digital Status button to enable the menu option on the Image LCD. Setting ISO ISO determines the sensitivity of the camera’s imager to light. Increasing or decreasing the ISO increases or decreases sensitivity. You can change ISO settings in 1/3 stop increments. 1. Choose ISO from the Basic menu then highlight the desired setting. 2. Press the OK button. Shortcut: • You can also access this function using the Digital Status button and the Digital Status LCD (see page 4-4). 4-4 April 29, 2004 The Basics White Balance White Balance adjusts an image to match the type of lighting used when capturing images. When you specify a White Balance option, that setting is applied to subsequently captured images. White Balance options include Auto, Daylight, Tungsten, Fluorescent, and Flash. Shortcut: • You can also access this function using the Digital Status LCD shortcut (see page 2-16). 1. Choose White Balance, choose an option, then choose a setting. Options Settings Auto • Full Auto Daylight • • • • • • • • Standard Daylight Warm Daylight Cool Daylight Standard Tungsten Warm Tungsten Cool Tungsten Standard Fluorescent Cool White • • • • Standard Flash Warm Flash Cool Flash Studio Flash Tungsten Fluorescent Flash An approximate Kelvin temperature scale value associated with the selected Preset setting appears in the Digital Status display. April 29, 2004 4-5 The Basics Setting Raw Resolution There are three resolutions available for Raw files: 13.5 MP—Full-resolution Raw images (4500 x 3000) 6.0 MP—Half-resolution Raw images (3000 x 2000) 3.4 MP—Quarter-resolution Raw images (2250 x 1500) 1. Choose Raw Resolution from the Capture menu, then highlight a resolution. 2. Press the OK button. NOTE: The number of pixels varies, depending on the crop aspect ratio (see page 6-11). Shortcut: • You can also access this function using the Digital Status LCD shortcut (see page 2-16). 4-6 April 29, 2004 The Basics Setting JPEG Resolution The four resolutions for JPEG files are: 13.5 MP—Full-resolution JPEG images (4500 x 3000) 6.0 MP—Half-resolution JPEG images (3000 x 2000) 3.4 MP—Quarter-resolution JPEG images (2250 x 1500) 0.8 MP—0.8 resolution JPEG images (1125 x 750) 1. Choose JPEG Resolution from the Basic menu, then highlight a resolution. 2. Press the OK button. Shortcut: • You can also access this function using the Digital Status button and the Digital Status LCD (see page 4-4). NOTE: In Advanced mode, both JPEG and Raw files are available (see page 6-3). April 29, 2004 4-7 The Basics Formatting a Card You should format a card if it was formatted incorrectly or if the data on the card becomes corrupted. If you have used a card for several sessions (for example, two or three dozen), you may want to format it on the camera you will be using so that the full capacity of the card is available. (Deleting images does not reclaim all space on the card.) Cards are formatted in PC DOS format. NOTE: In Advanced mode, both Quick Format and Secure Erase are available (see page 6-6). In Basic mode, Quick Format is available. 1. Insert a card. 2. Choose Format Card from the Basic menu, then choose CF Card or MM Card. 3. Press the OK button. (Press the Cancel button to close the confirmation screen without formatting the card.) The Card Busy LCD and the CF Card icon on the Digital Status LCD blink during formatting. When the blinking stops, formatting is complete. Card Icons Card Busy LCD Shortcut: • You can also access this function using the HotKey shortcut (see page 4-13). 4-8 April 29, 2004 The Basics Changing the Display Contrast You can change the contrast and lighten or darken the images displayed on the Image LCD. NOTE: Changing the contrast does not affect the stored images, only the view of the images on the Image LCD. 1. Choose Display Contrast from the Basic menu. 2. Press the OK button. Two slider bars and a gray scale bar appear. 3. Press the top or bottom of the Four-way switch to lighten or darken the image and move the slider bar. Use the gray scale bar as a guide in changing the contrast. Brightness Con Contrast April 29, 2004 4-9 The Basics Turning the Overexposure You can indicate areas of overexposure in images in Single or Multiple Indicator On and Off Image Display modes. 1. Choose Overexposure Indicator from the Basic menu, then highlight On. Highlight Off to turn the Overexposure Indicator off. 2. Press the OK button. When the overexposure indicator is turned on, areas of overexposure flash on and off. 4-10 April 29, 2004 The Basics Firmware Firmware is the software program that runs within your camera and controls its operation. If a new firmware version becomes available, you can download it from the Kodak Web site (see page 5-6) and update the firmware in your camera. NOTE: You must register your camera (see page 1-1) before you can download firmware. Checking the Firmware Version You can view information about your current firmware version. 1. Choose Firmware from the Basic menu, then highlight the firmware version. 2. Press the OK button. April 29, 2004 4-11 The Basics Updating Firmware 1. On your computer, go to http://www.kodak.com/go/dcssoftware and follow the instructions. 2. Insert a CF Card into the computer’s card reader. 3. Using the computer, copy the firmware file to the card’s root directory. 4. Insert the card straight into your camera. 5. Choose Firmware from the Basic menu then highlight Update. 6. Press the OK button. A progress screen appears while the firmware is updating. 4-12 April 29, 2004 The Basics Setting the Time/Date A time and date stamp is associated with each image file. A CR 2032 coin cell battery maintains the time and date for approximately one to two years. If this battery loses its charge, you must replace the battery (see page 3-6) and reset the time and date. 1. Choose Time/Date from the Basic menu. 2. Press the right or left side of the Four-way switch to select hours, minutes, or seconds. Press the top or bottom of the Four-way switch to change the value. 3. Repeat step 2 for year, month, and day. 4. Press the OK button. Shortcut: • You can also access this function using the HotKey shortcut (see page 4-13). Using the HotKey button to Highlight Menu Options The HotKey button provides a shortcut to frequently used digital functions. You cannot change HotKey positions in Basic mode. Advanced mode provides five HotKey positions and the option to change their settings (see page 5-8). To access a function using the HotKey button: 1. Press the HotKey button to highlight the menu option associated with the first HotKey position. April 29, 2004 4-13 The Basics 2. Press and hold the HotKey button, and press the right or left side of the Four-way switch to highlight the menu option associated with the next or previous HotKey position. 3. Release the HotKey button to enable the menu option. Composing, Focusing, and Capturing Images 1. Hold the camera properly. • Use your left hand to cradle the camera with your elbow propped against your body for support. • Grasp the camera hand grip with your right hand. • Stand with one foot forward a half step and keep your upper body still. 2. Center your subject in the Viewfinder and lightly press the Shutter button. If the subject is in focus, the focus indicator appears in the viewfinder. If the camera cannot focus using autofocus, the focus indicator blinks. Use Manual focus. Tips: • To capture a subject outside the focus area, shift the focus area or use Focus Lock (see page 8-7). • See page 8-8 for situations where autofocus may produce unexpected results. 3. Slowly press the Shutter button. NOTE: You can capture images in a vertical orientation (see page 5-19) using Advanced mode (see page 4-2). NOTE: The last three digits of the image number appear on the Top Status LCD in the Frame Counter location. 4-14 April 29, 2004 5 Configuring your Camera This chapter describes features and methods for configuring your KODAK PROFESSIONAL DCS Pro SLR/n Digital Camera. Setting Battery Save You can set separate battery save times for the camera and the Image LCD. Camera To conserve battery power, your camera goes into a low-power mode if not used for a specified amount of time. 1. Choose Battery Save from the Tools menu, choose Camera, then highlight the desired time-out. 2. Press the OK button. NOTE: When the Camera Battery Save time elapses, both the Image LCD and the Top Status LCD turn off. To exit the Battery Save state, turn the D-Dial to OFF, then turn it to Single Frame shooting. Alternatively, lightly press the Shutter Release button. NOTE: If the camera has an IEEE 1394 connection to a computer that is turned on, the camera never enters the Battery Save state. As long as the IEEE 1394 connection remains, the camera stays "awake", checking to see if the DCS Camera Manager software is running. Image LCD 1. Choose Battery Save from the Tools menu, choose Display, then highlight the desired time-out. 2. Press the OK button. The Image LCD turns off when the Display Battery Save time elapses. April 29, 2004 5-1 Configuring your Camera Custom Settings You can change Custom Settings using the Custom Settings menu. See page 5-2 for a complete list of custom settings. 1. Choose the desired setting from the Custom menu, then highlight an option. 2. Press the OK button. Custom Settings Table Custom Setting Description Mirror Prerelease Adds a delay after the mirror goes up before the shutter opens. This reduces camera vibration for close-up work and maximizes sharpness. Option None (default) 0.5 sec. 1 sec. 2 sec. 5 sec. Bracket order 5-2 Ordered sequence of frames for -, 0, + exposure bracketing 0, -, + (default) April 29, 2004 Configuring your Camera Custom Setting Grid Lines Description Option Displays grid lines in viewfinder Off (default) On Focus Area Light Displays auto-focus bracket lights in viewfinder Low light (default) Off Always on Focus Area Wrap Successive rotation of focus area Off (default) selection On Focus Area Lock Locks or unlocks the focus area Unlock Lock Soft Press AE-L Auto Exposure Lock with Shutter Disabled Release button (default) Enabled Single Servo AF Closest Subject Priority Dynamic Enabled (default) AF in Single Servo AF mode Disabled Continuous Servo AF Closest Subject Priority Dynamic Disabled AF in Continuous Servo AF mode (default) Enabled AE-L/AF-L Lock Assignment of functions to AE-L/AF-L button AE/AF Lock simultaneous (default) AE Lock Only AF Lock Only AE Lock Persist AF operation only starts April 29, 2004 5-3 Configuring your Camera Custom Setting Command Dial Description Assignment of functions to digital command dials Option Main: S Sub: A (default) S = shutter speed. A = Aperture Main: A Sub: S Meter Off Time Time delay for auto meter switch 4 seconds off (default) 8 seconds 16 seconds 32 seconds Never Self Timer Time Set duration for Self Timer 2 seconds 5 seconds 10 seconds (default) 20 seconds Top LCD Light Status LCDs illuminate when you LCD illuminator press any function button (default) Any button AF Assist Illuminator 5-4 Activation of AF Assist Illuminator On (default) Off April 29, 2004 Configuring your Camera Firmware Firmware is the software program that runs within your camera and controls its operation. You can: • View information about your current firmware version • Download new firmware versions from the Kodak Web site and update the firmware in your camera (see page 5-6) • Enable optional firmware features (see page 5-7) NOTE: You must register your camera (see page 1-1) before you can download firmware. Checking the Firmware Version 1. Choose Firmware from the Tools menu, then choose the firmware version. 2. Press the OK button. April 29, 2004 5-5 Configuring your Camera Downloading Firmware to your Computer • On your computer, go to http://www.kodak.com/go/dcssoftware and follow the instructions. Updating Firmware on your Camera Once you download the firmware to your computer, you can copy it to a memory card and update the firmware on your camera. 1. Insert a COMPACTFLASH (CF) card, SECURE DIGITAL (SD) card, or MultiMedia (MMC) card in the computer’s card reader. 2. Using the computer, copy the firmware file to the card’s root directory. 3. Insert the card straight into your camera. 4. Choose Firmware from the Tools menu then choose Update. 5. Press the OK button. A progress screen appears while the firmware is updating. This takes approximately 15 seconds. 5-6 April 29, 2004 Configuring your Camera Firmware Features A few specialized features are built into the firmware and are only available with a key. To enable a firmware feature on your camera you must first purchase a kit containing instructions and a certificate number (one kit for each camera where firmware features are to be enabled). The included instructions describe how to enable the feature on your camera. Folder and File Naming You can choose how to number files and folders on the camera. You can also specify the maximum number of changes allowed in a folder. Continuous—Names are assigned in a continuous sequence and are not reset to 0 when a new card is inserted. Auto Restart—Names are reset to 0 when a new card is inserted. Manual Restart—Names are reset to 0 on the current card or cards when you press the OK button. Folder Limit—When the specified folder limit has been reached, no more images will be saved in a folder. 1. Choose Folder/File Name from the Tools menu, then highlight Continuous, Auto Restart, Manual Restart, or Folder Limit. 2. If you chose Folder Limit, choose 100 or 10000. 3. Press the OK button. NOTE: You can also create and name new folders (see page 6-10). April 29, 2004 5-7 Configuring your Camera Setting HotKeys HotKeys provide shortcuts to frequently used digital functions. Your camera has built-in settings for five HotKeys. You can clear settings or reset the HotKeys to different digital functions, according to your own workflow. NOTE: The Digital Status button (see page 2-9) provides shortcuts to specific capture-critical functions. Use HotKeys for functions not already available through the Digital Status button. 1. Choose HotKey from the Tools menu, choose Reset or Clear, then choose a HotKey position (1 - 5). 2. If you chose Clear, press the OK button. The HotKey position will be unassigned. If you chose Reset, the instructions at the left appear. Press the OK button. 3. Navigate through the menus and highlight the function to be assigned. 4. Press the HotKey button. 5. Press the OK button. 5-8 April 29, 2004 Configuring your Camera Using Job Tracker You can enter International Press Telecommunication Council (IPTC) data on your computer using KODAK PROFESSIONAL DCS Photo Desk Software then load the data into camera memory where it can be included in image headers. The data follows the IPTC standard. Job tracker files have a .IPT extension. 1. Choose Job Tracker from the Tools menu, then choose one of the following: None—No job tracker data is written to the image headers. <job tracker file>—Choosing this option writes the job tracker data from the active file to the header of subsequently captured images. This file must have been previously loaded. If no file has been loaded, this option does not appear in the menu. Load—There can be one active job tracker file at a time. This file can be loaded from a memory card or from camera memory. 2. Press the OK button. Saving a Job Tracker File to a Card April 29, 2004 You create and save job tracker files on the computer. Do the following to save a job tracker file to a card so that it can be loaded in your camera: On the computer: 1. Place a CF card in the computer’s card reader. 2. Using KODAK PROFESSIONAL DCS Photo Desk Software, save the .IPT file to the card. Alternatively, you can save the file to your hard drive and copy it to a card later. 5-9 Configuring your Camera Loading a Job Tracker File from a Card 1. Insert the card in the camera. 2. Choose Job Tracker from the Tools menu then highlight Load. 3. Choose Load from Card. If there are two cards in the camera, highlight a card. 4. Highlight the file to be loaded. 5. Press the OK button. The file is loaded into camera memory and becomes the active job tracker file. 5-10 April 29, 2004 Configuring your Camera Loading a Job Tracker File from Camera Memory 1. Choose Job Tracker from the Tools menu then highlight Load. 2. Choose Load from Memory then highlight a file. 3. Press the OK button. The file becomes the active job tracker file. Selecting a Language You can select the language that appears in the Image LCD and Digital Status LCD (English, Japanese, French, Italian, German, Spanish, Simplified Chinese, Portuguese, or Korean). 1. Choose Language from the Tools menu then highlight a language. 2. Press the OK button. April 29, 2004 5-11 Configuring your Camera Resetting Defaults You can restore digital settings and camera settings to the factory defaults. 1. Choose Default Reset from the Tools menu, then highlight Digital Settings, Camera Settings, or Both. 2. Press the OK button. 3. Press the OK button to accept the change and dismiss the confirmation screen. 5-12 April 29, 2004 Configuring your Camera User Setups Using User Setups, you can save a "snapshot" of camera settings and menu options. You can then select this collection of settings and the camera is configured accordingly. User Setups are useful when more than one individual uses the same camera. Each user can save their preferences for easy reuse. User Setups are also useful for different applications, for example, setups for wedding ceremony, wedding reception, wedding family shots, or wedding outdoor scenes. You can transfer setups from one KODAK PROFESSIONAL DCS Pro SLR/n Digital Camera (DCS Pro SLR/n camera) to another (see page 5-16). Creating a New User Setup 1. If there are ten setups saved in camera memory, delete one or more to make room for the new setup (see page 5-15). 2. Prepare your camera with the settings to be saved. 3. Choose User Setups from the Tools menu, then choose New. 4. This screen appears where you can name the setup. Enter a name (up to eight characters). Trailing underscores are dropped. a. To enter a character, press the right or left side of the Four-way switch to highlight the character, then press the OK button. b. To change a character, highlight > or <, then press the OK button to move to the next or previous character in the folder name. c. When finished, highlight ✔ and press the OK button. 5. Press the OK button. The setup is saved to camera memory. April 29, 2004 5-13 Configuring your Camera Saved Setups You can do the following with saved setups: • Load a setup from a memory card into camera memory • Save a setup from camera memory to a memory card • Delete setups from camera memory Loading a Setup from a Card You can load a setup from the root directory of a memory card into camera memory. This setup might have been saved on your camera or on a different DCS Pro SLR/n camera. 1. If there are ten setups saved in camera memory, delete one or more to make room for the new setup (see page 5-15). 2. Insert the memory card containing the setting to be loaded (see page 6-2). 3. Choose User Setups from the Tools menu, then choose Saved. 4. Choose Load From Card, choose CF Card or MM Card, then choose the setting to be loaded. 5. Press the OK button. The setup is loaded into camera memory and the camera is configured to that setup. Saving a Setup to a Card Once a setup is in camera memory, you can save it to a card. 1. Insert a memory card (see page 6-2). 2. Choose User Setups from the Tools menu, then choose Saved. 3. Choose Save to Card, then choose the setting to be saved. 4. Press the OK button. The setup is saved to the card’s root directory. 5-14 April 29, 2004 Configuring your Camera Deleting Setups from Camera Memory You can save up to ten setups in camera memory. If there are already ten setups saved, you must delete one or more setups before new setups can be saved or loaded. 1. Choose User Setups from the Tools menu, then choose Saved. 2. Choose Delete, then choose the setup to be deleted. 3. Press the OK button. 4. Press the OK button again to respond to the confirmation screen. Selecting a User Setup You can select setups that are in camera memory. Once selected, the camera is configured according to that setup. 1. Choose User Setups from the Tools menu, then choose the desired setup. 2. Press the OK button. It takes about two seconds for the camera to be configured to the new setup. Editing an Existing Setup April 29, 2004 1. 2. 3. 4. Select a User Setup. Change camera settings, as needed. Create a new User Setup (see page 5-13). When the name entry screen appears, it shows the current setup name. Highlight ✔ and press the OK button. The setup is changed and saved to memory. (You can save it to a card, if needed.) 5-15 Configuring your Camera Using Setups on More than One Camera 5-16 Most settings are transferred when you load User Setups that have been saved to a card using a different DCS Pro SLR/n camera. The exceptions are Click Balance and Job Tracker settings, but you can work around these exceptions. Before saving a User Setup on one camera and loading it on another: 1. Set up Click Balance identically on both cameras. a. Capture the same image using both cameras, then perform the same Click Balance on both images (see page 7-3). b.Save the Click Balance setting (see page 7-6). The settings must have the same names on both cameras. c. Repeat for all need Click Balance settings. 2. Load identical Job Tracker files into the memory of both cameras (see page 5-10). The settings must have the same names on both cameras. NOTE: If the Job Tracker file named in the User Setup is no longer in camera memory, Job Tracker will be disabled. April 29, 2004 Configuring your Camera Time and Date A time and date stamp is associated with each image file. Inside your camera, a CR 2032 Coin Cell battery (see page 3-6) maintains the time and date for one to two years. If this battery loses its charge, you must reset the time and date. 1. Choose Time/Date from the Tools menu, then choose Time or Date. 2. If you chose Time, press the right or left side of the Four-way switch to select hours, minutes, or seconds. Press the top or bottom of the Four-way switch to change the value. If you chose Date, press the right or left side of the Four-way switch to select year, month, or day. Press the top or bottom of the Four-way switch to change the value. 3. Press the OK button. April 29, 2004 5-17 Configuring your Camera Setting the User Mode Your camera has two user modes: Advanced mode—provides access to all digital functions Basic mode—provides access to some digital functions (see page 4-1). • If the camera is in Advanced mode, choose User Mode from the Tools menu, then choose Basic. • If the camera is in Basic mode, choose User Mode from the Tools menu, then choose Advanced. 5-18 April 29, 2004 Configuring your Camera Using the Vertical Release You can lock or unlock the camera’s vertical shutter release or set it to Auto. Auto—The vertical shutter release works when the camera is in portrait orientation (turned 90°counterclockwise). Unlock—The vertical shutter release works when the camera is in any orientation. Lock—The vertical shutter release is not functional. 1. Choose Vertical Release from the Tools menu, then choose Auto, Unlock, or Lock. 2. Press the OK button. 3. Turn the camera 90 °counterclockwise and press the Vertical Shutter release. April 29, 2004 5-19 Configuring your Camera Intervalometer The Intervalometer automatically captures a sequence of images at specified intervals over a specified time period. You might use the Intervalometer to capture a flower bud opening or for unattended surveillance. The Intervalometer is disabled automatically after the specified time period, even if the specified number of images have not been captured. For example, if you set the Intervalometer for 15 exposures at three second intervals, the buffer fills after a few exposures, and the camera cannot maintain the three second interval. The camera would stop capturing images after 45 (15 x 3) seconds even though 15 images had not been captured. You can change the following Intervalometer settings: Enable—Enable or disable the Intervalometer Count—Number of images to be captured during the specified interval Interval—Interval between exposures Delay—Onset of the Intervalometer function 5-20 April 29, 2004 Configuring your Camera Changing Intervalometer Settings Option Menu Procedure Enable 1. Choose Intervalometer from the Tools menu, choose Enable, then highlight Yes or No. 2. Press the OK button. Count 1. Choose Intervalometer from the Tools menu, then highlight Count. The current count appears with the first digit highlighted. 2. Press the top or bottom of the Four-way switch to change the first digit. 3. Press the right of the Four-way switch to highlight the next digit, then repeat step 2. 4. Press the OK button. 1. Choose Intervalometer from the Tools menu, then choose Interval. 2. Press the right or left of the Four-way switch to access hours, minutes, or seconds. Press the top or bottom of the Four-way switch to change the number. 3. Press the OK button. 1. Choose Intervalometer from the Tools menu, then choose Delay. 2. Press the left or right of the Four-way switch to access hours, minutes, or seconds. Press the top or bottom of the Four-way switch to change the number. 3. Press the OK button. Interval Delay April 29, 2004 Range Default 1 - 9999 10 3 seconds to 10 23:59:59 seconds (HH:MM:SS) 1 second to 1 second 23:59:59 (HH:MM:SS) 5-21 Configuring your Camera Long Exposure You can enable or disable a long exposure feature on your camera. When enabled, this feature reduces noise in long exposures. The choices are: Off—If you capture an image using long exposure while this feature is Off, a message suggests that you enable it. Long—Suggested for exposures up to 1/2 sec. Longer—This choice allows you to specify ISO and Exposure settings during long exposures to improve the image quality. 1. Choose Long Exposure from the Capture menu. 2. Choose Off, Long, or Longer. 3. Press the OK button. If you chose Off or Long, the setting has been changed. If you chose Longer, the following screen appears: a. Press the top or bottom of the Four-way switch to change the ISO setting. Press the left or right of the Four-way switch to change exposure. (In the example above, ISO is set to 400 and exposure is set to 1 sec.) NOTE: While enabled, this exposure setting overrides the existing exposure setting and you cannot change exposure using the Main-Command dial. b. Press the OK button. 5-22 April 29, 2004 Configuring your Camera Two-Button Reset Two-Button Reset resets some settings to their original factory values. • Press and hold and simultaneously for more than two seconds. The Top Status LCD turns off momentarily and the following functions are reset to their original settings. Exposure mode is set to P, S, or M. Function April 29, 2004 Condition Focus area Center Flexible Program Cancelled Exposure Compensation Cancelled Auto Exposure Lock Cancelled Auto Exposure/Flash Exposure Bracketing Cancelled Flash Sync mode Front-curtain sync Flash Exposure Compensation Cancelled 5-23 Configuring your Camera ISO ISO determines the sensitivity of the camera system to light. Increasing or decreasing the ISO increases or decreases sensitivity. You can change ISO settings in 1/3 stop increments using the Main-Command dial. You can set ISO using the Image LCD (see below) or using camera controls (see page 5-24). Setting ISO using the Image LCD 1. Choose ISO from the Capture menu, then choose the desired setting. 2. Press the OK button. Shortcut: • You can also access this function using the Digital Status LCD shortcut (see page 2-16). Setting ISO using Camera Controls 1. Set the Exposure Mode dial to ISO. 2. Rotate the Main-Command dial to choose the desired setting. 5-24 April 29, 2004 Configuring your Camera Drive Mode The following Drive modes are available: Single-frame shooting —Fully pressing the Shutter Release button takes one picture. Continuous shooting —Pictures are taken continuously at the rate of up to 1.7 frames/second as long as you keep the Shutter Release button fully pressed. Drive Mode Selector Lock release Single frame shooting • Press and hold the Drive Mode Selector Lock release and rotate the Drive Mode selector to select a Drive mode. Drive Mode selector Continuous shooting Locking Exposure Settings There may be times when you want to lock exposure settings. For example, if an inexperienced photographer is to use the camera, you may want to prevent their accidentally changing your settings. Drive Mode Selector Lock release • Press and hold the Drive Mode Selector Lock release and set the Drive Mode selector to . Exposure Settings Lock Drive Mode selector April 29, 2004 5-25 Configuring your Camera Using the Self Timer Use the Self Timer when you want to be in a photograph. Use a tripod or place the camera on a stable surface before using the Self Timer. The Self Timer allows you 10 seconds to move into position. If you are using autofocus (see page 8-1), do not stand in front of the lens when setting the Self Timer. 1. Press and hold the Drive Mode Selector Lock release and set the Drive Mode selector to . NOTE: The Self Timer will not work if the shutter cannot be released, for example, if the subject cannot be brought into focus in Single Servo AF (see page 8-1). Drive Mode Selector Lock release Self Timer If you are using an Exposure mode other than Manual, cover the eyepiece with the supplied eyepiece cap or with your hand before pressing the Shutter Release button. This helps achieve correct exposure by preventing interference from stray light. Drive Mode selector 2. Compose the picture, focus by lightly pressing the Shutter Release button, then fully press the Shutter Release button. Once the Self Timer is activated, the shutter will release in ten seconds. The Self Timer indicator LED blinks for eight seconds, then illuminates for two seconds before the shutter is released. When buLb is selected in Manual Exposure mode, shutter speed is approximately 1/8 - 1/15 second. Self Timer LED Cancelling the Self Timer • Press and hold the Drive Mode Selector Lock release and set the Drive Mode selector to a position other than 5-26 . April 29, 2004 Configuring your Camera Lens Optimization Overview Some lenses produce a color shift in the corners of images. Your camera has a feature that corrects this color shift to create a more uniform image. There are three methods for controlling the strength of this correction. Method one: Auto—(see page 5-28) This method automatically determines the correction strength for each image based on analysis of the image data. This feature works with most lenses and may be the only method you ever need to use. When the camera is in Auto, all of the work is done for you. NOTE: The Auto method is recommended if your images are not showing anomalies. Method two: Manual—(see page 5-29) This method allows you to directly input the correction strength. This method is provided for testing, and is not for daily use. Method three: Lens Selection—(see page 5-29) This method determines the correction strength by selecting the specific lens you are using. Since the camera cannot uniquely identify every lens attached, you must select the lens from a list. Your camera contains a master list of commonly used, current model lenses from several manufacturers. You can easily add additional lenses to the master list. There is a conveniently accessible user list for the lenses you use most often. The camera can usually automatically identify and select the current lens if it is in the user list. It is easy to maintain this list by adding and removing lenses. The master list includes default correction strengths for each lens. Sometimes these defaults are not ideal. You can adjust the strength for any lens in the master list. If you define new lenses (see page 5-35), you will need to set the strengths for them as well. We recommend that you try the Auto method first and only use the Lens Selection method if you are not satisfied with the results of the automatic optimization. April 29, 2004 5-27 Configuring your Camera Selecting the Method of Lens Optimization There are three methods for optimizing your lens: Auto 1. Choose Lens Optimization from the Capture menu. 2. Choose Auto. 3. Press the OK button. NOTE: Auto is the factory default. If you reset defaults (see page 5-12), the camera resets to the Auto method. 5-28 April 29, 2004 Configuring your Camera Manual 1. Choose Lens Optimization from the Capture menu, then choose Manual. 2. Press the right side of the Four-way switch to display the edit boxes. 3. Press the right or left side of the Four-way switch to highlight a box. Press the top or bottom of the Four-way switch to change a value. NOTE: The strength must be between zero and 99. 4. Press the OK button. Select a Lens from the User List Once you add a lens to the user list (see page 5-31) or define a new lens (see page 5-35), you can select it. 1. Choose Lens Optimization from the Capture menu, then choose a lens. 2. Press the OK button. NOTE: Most long lenses require a correction strength of zero. Select the >85mm option for these lenses. This is more convenient than adding all your long lenses to the user list. If you have a long lens that requires a non zero strength, add it to your user list. April 29, 2004 5-29 Configuring your Camera When you Change Lenses If you have selected a lens from the user list and you later change the lens, you should select the new lens before shooting. If you capture an image and the lens does not match your selection, the camera will attempt to automatically select the new lens. The camera will ask you for help if it is uncertain which lens you are using. One of the following events will occur: • If there is one possible match in the user list or the master list, that lens is automatically selected. • If there are two or more possible matches in the user list or the master list, the list of possible matches appears. • If there are no possible matches in the user list or the master list, the camera switches to Auto. NOTE: If you use the wrong lens in Basic mode, the Auto method will be used. With two or more matches: 1. Press the OK button to dismiss the screen. 2. Select a lens and press the OK button. 5-30 April 29, 2004 Configuring your Camera Maintaining the User List The camera maintains a master list of lenses. You can create your own user list of frequently used lenses. You can do the following with the user list: • Add lenses from the master list (see page 5-31) • Remove lenses (see page 5-33) • Select lenses (see page 5-29) • Save the user list (see page 5-34) • Load the user list (see page 5-34) Adding Lenses from the Master List Use this option to move a lens from the master list to the user list. 1. Choose Lens Optimization from the Capture menu, choose Setup, then choose Add Lens. 2. Choose the appropriate lens manufacturer. April 29, 2004 5-31 Configuring your Camera 3. Choose the lens that is mounted on your camera. NOTE: If your lens does not appear in the master list, add a new fixed (see page 5-35), or a new zoom lens (see page 5-36). 4. Press the OK button. The lens is moved from the master list to the user list. 5-32 April 29, 2004 Configuring your Camera Removing Lenses from the User List Use this option to move a lens from the user list to the master list. 1. Choose Lens Optimization from the Capture menu, choose Setup, then choose Remove Lens. 2. Select the lens to be removed. 3. Press the OK button. The lens is moved from the user list to the master list. April 29, 2004 5-33 Configuring your Camera Saving a List If you have made any changes to a list in the camera, we recommend that you save the list to a memory card. This combines the user list and master list and provides a backup copy. If your camera needs repair and the original list cannot be saved, your backup copy can be loaded. If you use more than one KODAK PROFESSIONAL DCS Pro SLR/n Digital Camera, you can save time by creating the user list of commonly used lenses on one camera, then loading it into the others. 1. Insert a memory card in the camera. 2. Choose Lens Optimization from the Capture menu, choose Setup, then choose Save List. 3. Press the OK button. The list is saved to the root directory of the memory card as lens.txt. IMPORTANT: Do not edit or rename this file. If you do, it may not work properly in the camera. Loading a List IMPORTANT: Save your current user list to your computer before loading a new one. The new list will be merged with your current list and new lenses or changes not already in the camera will be applied. If you change the strengths for a lens, and there are changes for that lens in the new list, your changes will be overwritten. 1. Insert the memory card containing the list in the camera. 2. Choose Lens Optimization from the Capture menu, choose Setup, then choose Load List. 3. Press the OK button. 4. Press OK in response to the confirmation screen. If a file named lens.txt is in the root directory of the memory card, it is saved to the camera. 5-34 April 29, 2004 Configuring your Camera Defining New Lenses Defining New Fixed Lenses If you use a lens that is not in the camera’s master list, you can define a new lens and add it to the user list. You can: • Define a new fixed lens (see page 5-35) • Define a new zoom lens (see page 5-36) • Delete a defined lens from the user list (see page 5-37) • Edit the name of a defined lens (see page 5-38) 1. Mount the appropriate lens on the camera. 2. Choose Lens Optimization from the Capture menu, choose Setup, then choose New Fixed Lens. 3. Focus at infinity, then capture one image. 4. Press the OK button. The lens is selected and appears at the top of the user list. 5. Change the strengths for the lens (see page 5-40). April 29, 2004 5-35 Configuring your Camera Defining New Zoom Lenses 1. Mount the appropriate lens on the camera. 2. Choose Lens Optimization from the Capture menu, choose Setup, then choose New Zoom Lens. 3. Focus at infinity, set the lens to its shortest focal length, then capture one image. 4. Set the lens to its longest focal length, then capture one image. 5. Press the OK button. The lens is selected and appears at the top of the user list. 6. Change the strengths for the lens (see page 5-40). 5-36 April 29, 2004 Configuring your Camera Deleting Defined Lenses Use this option to delete a lens that you defined. 1. Choose Lens Optimization from the Capture menu, choose Setup, then choose Delete Lens. A list of user-defined lenses appears. 2. Select the lens to delete. 3. Press the OK button. The lens is removed from the user or master list, and all information about the lens is deleted from the camera. April 29, 2004 5-37 Configuring your Camera Editing the Lens Name NOTE: This feature is available for lenses that you defined. It is not available for lenses that you added from the master list. In addition to assigning strength values to lenses in the user list, you can add information to help you identify the lens. While you can add any text, we recommend that the first letter be the first letter of the lens manufacturer. Predefined first letters are: C—CANON K—TOKINA N—NIKON Q—QUANTARAY S—SIGMA T—TAMRON V—VIVITAR Select an appropriate first letter for other lenses. 1. Choose Lens Optimization from the Capture menu, then highlight the lens in the user list. 2. Press the right side of the Four-way switch to display the Strength screen. Choose Edit Name. 5-38 April 29, 2004 Configuring your Camera 3. Enter text. a. To enter a character, press the right or left side of the Four-way switch to highlight the character, then press the OK button. b. To change a character, highlight > or <, then press the OK button to move to the next or previous character in the folder name. c. When finished, highlight ✔ and press the OK button. April 29, 2004 5-39 Configuring your Camera Changing the Strength You can change the strength of a lens in the user list two ways: • Reset the lens to factory defaults (see page 5-42). (This feature is available only for lenses that were in the master list.) • Determine the optimum strengths using Photo Desk, (see page 5-40), then assign the strengths to the camera (see page 5-41). Determining the Optimum Strength Do the following when you are changing the strengths of a lens in the user list or when you are using the Manual method (see page 5-28): 1. Capture an image of a gray card at normal exposure. (Fill the frame with the gray card.) 2. On your computer, open the image in Photo Desk. If the lens optimization strength is too low, the corners of the image appear green or yellow. If the lens optimization strength is too high, the corners of the image appear blue or magenta. 3. In Photo Desk, use Click Balance at the center of the image. 4. Click Lens Optimization, then adjust the slider to make the corners neutral. The number for the appropriate strength appears. Click OK. 5. Make a note of this number so you can assign it to the lens (see page 5-41). 6. Repeat steps 1 - 5 for all combinations of minimum/maximum focal length, and minimum/maximum aperture. NOTE: Refer to the Help for Photo Desk for more information. 5-40 April 29, 2004 Configuring your Camera Assigning Optimum Strengths to Lenses in the User List Once you determine the optimum strengths for a lens in Photo Desk (see page 5-40) and add the lens to the user list, you can assign the strengths to the lens in the user list. If you remove the lens from the user list (see page 5-33), the new values are moved to the master list. You can always reset to the default strengths, if needed (see page 5-42). If you delete the lens (see page 5-37), the changes are not saved in the master list. 1. With the appropriate lens mounted and set to infinity, choose Lens Optimization from the Capture menu, then highlight the lens in the user list. 2. Press the right side of the Four-way switch to display the Strength screen. 3. Select the focal length and aperture. 4. Press the right side of the Four-way switch to display boxes where you can enter the strength determined in Photo Desk. 5. Press the right or left side of the Four-way switch to highlight a box. Press the top or bottom of the Four-way switch to change a value. NOTE: The strength must be between zero and 99. 6. Press the OK button. The assigned strength is applied whenever you capture an image with the lens selected in the user list. April 29, 2004 5-41 Configuring your Camera Resetting to Defaults NOTE: This feature is available for lenses that you added from the master list. It is not available for lenses that you have defined. You can reset strength values for a lens in the user list to the values in the master list. 1. Choose Lens Optimization from the Capture menu, then highlight the lens in the user list. 2. Press the right side of the Four-way switch to display the Strength screen. 3. Choose Reset to Default. 4. Press the OK button. 5-42 April 29, 2004 6 Setting up Cards, Folders, and Files Your KODAK PROFESSIONAL DCS Pro SLR/n Digital Camera has slots for two memory cards. Before capturing images to the memory cards, you can do the following: • Select a folder to hold captured images (see page 6-9) • Create and name new folders (see page 6-10) • Set up file type (see page 6-3) and characteristics (see page 6-11) for subsequently captured images Memory Cards You can insert one or two cards. One slot holds a COMPACTFLASH (CF) card. The other slot holds either a SECURE DIGIGAL (SD) or a MultiMedia (MMC) card. You can use one or two cards at a time. With two cards, you can capture images to both cards (providing a backup) or designate one card as standby until the other card is filled. CF card April 29, 2004 SD or MMC card COMPACTFLASH (CF) card—Solid state or IBM MicroDrive COMPACTFLASH+ Type II card SECURE DIGITAL (SD) card—Memory card with write-protect lock MultiMedia (MMC) card—Same size as SD card but no write-protect lock 6-1 Setting up Cards, Folders, and Files Inserting Cards 1. Open the Media door. 2. If using a CF card, insert it in the top slot. (The label should be up.) If using an SD or MMC card, insert it in the bottom slot. With two cards, insert either card first. 3. Close the Media door. Removing Cards 1. Open the Media door. CAUTION: The Card Busy LED and the Card icon on the Digital Status LCD blink when images are being accessed. Do not remove a card until the blinking stops. Doing so could destroy all image files on the card. 2. To remove a CF card, press the Eject button. To remove an SD or MMC card, press and release the end of the card. If removing two cards, remove either card first. 3. Close the Media door. Eject button Card Busy LED Card icons 6-2 April 29, 2004 Setting up Cards, Folders, and Files File Types Your camera can save images as Raw or JPEG files. Raw (.dcr) files can be opened by KODAK PROFESSIONAL DCS Photo Desk. Raw images can be thought of as "digital negatives." They preserve all image information so you can apply the DCS-specific image enhancements available in DCS Photo Desk. JPEG (.jpg) files are smaller and can be opened directly by any image editing software. You can choose ERI (Extended Range Imaging) JPEG or Standard JPEG (see page 6-5). NOTE: Repeated saves of any JPEG image can degrade image quality. Choosing the File Type to When you use one memory card, you can specify that captured images are be Written to a Card saved to the card as Raw, JPEG, or Raw+JPEG. (With Raw+JPEG, both file types are written to the card.) When you use two cards, you can specify that one card is standby or that captured images are saved to both cards as Raw, JPEG, or Raw+JPEG. When one card is set to standby, no images are written to that card until the other card is full. When the other card is full, subsequently captured images are written to the standby card using the same file type. When neither card is standby, captured images are written to both cards. (You can write different file types to two cards, for example, Raw to one card and JPEG to the other.) The following table provides examples of some ways to set up file types: CF Card SD/MMC Card JPEG Standby Raw Standby Multi-purpose redundancy Raw JPEG Complete redundancy Raw Raw Raw+JPEG Raw+JPEG No redundancy April 29, 2004 6-3 Setting up Cards, Folders, and Files 1. With one card, choose the appropriate card (CF Card or MMC/SD Card) from the Capture menu, then choose Raw, JPEG, or Raw+JPEG. With two cards, choose the appropriate card from the Capture menu, then choose Raw, JPEG, Raw+JPEG, or Standby. 2. Press the OK button. 3. With two cards, repeat steps 1 and 2 for the second card. NOTE: Only one card can be standby. Shortcut: • You can also access this function using the Digital Status LCD shortcut (see page 2-16). File Type and ISO 6-4 The ISO range for Raw files is 160 to 1600. The ISO range for JPEG files is 160 to 800. This difference can affect your ISO settings when you change file types. This effect is demonstrated in the following example: 1. Choose Raw and choose an ISO greater than 800 (for example, 1600). 2. Choose JPEG or Raw + JPEG. ISO changes to 800 for the Raw and the JPEG files. 3. Choose Raw. ISO remains at 800. You will need to reset ISO if you want the higher setting. April 29, 2004 Setting up Cards, Folders, and Files Choosing the JPEG File Type If JPEG files are being written to a card, you can further specify whether the files are ERI (Extended Range Imaging) JPEG or Standard JPEG. • ERI JPEG files offer enhanced image editing capability. When you open them in ADOBE PHOTOSHOP, the included KODAK PROFESSIONAL DCS Extended Range Imaging File Format Module lets you apply many DCS-specific image enhancements before acquiring them into PHOTOSHOP. For more information on the ERI JPEG file format, visit http://www.kodak.com/go/dcs and select the "Extended Range Imaging Technology (ERI)" link. • Standard JPEG files are slightly smaller and do not offer the post-capture, DCS-specific image enhancement capability of ERI JPEG files. • Choose JPEG File Type from the Image menu, then choose ERI or Standard. April 29, 2004 6-5 Setting up Cards, Folders, and Files Formatting Cards You may need to format a card if it was formatted incorrectly or if the data on the card becomes corrupted. If you have used a card for several sessions (for example, two or three dozen), you may want to format it on the camera you will be using so that the full capacity of the card is available. (Deleting images does not reclaim all space on the card.) There are two ways to format a card: Quick Format—Removes the directory structure but does not erase data. This type of format takes relatively little time to complete. It may be possible to recover files after a quick format if they have not been overwritten. Secure Erase—Erases all information and "cleans up" the card. This type of format takes longer to complete. You cannot to recover files after a secure erase. NOTE: Cards are formatted in PC DOS format. 1. Choose CF Card or SD Card from the Capture menu, then highlight Quick Format or Secure Erase. 2. Press the OK button to format the card and dismiss the confirmation screen. (Press the Cancel button to dismiss the confirmation screen without formatting the card.) The Card Busy LED and the appropriate Card icon in the Digital Status LCD blink while the format is taking place. When the blinking stops, the format is complete. 6-6 April 29, 2004 Setting up Cards, Folders, and Files Recovering Deleted Files The Recover feature lets you recover image files recently deleted from a memory card. You can recover files if: • The card was formatted using a DCS camera. • The files have not been overwritten. When you recover files, a folder named "Recover" is created and the recovered files are saved there. NOTE: You cannot capture images to the Recover folder. 1. Choose CF Card or SD Card from the Capture menu, then highlight Recover. 2. Press the OK button. A "Recovering files" message appears followed by a "Recovery complete" message. 3. Press the OK button. April 29, 2004 6-7 Setting up Cards, Folders, and Files Determining Write Speed You can determine the speed at which your camera writes data to the memory card. Write speeds are measured in Megabytes per second (Mbytes/sec). NOTE: Write speed improves if you turn the Image LCD off when capturing images. For the Most Accurate Write Speed Measurement 1. If an SD or MMC card is inserted, set the card to standby and remove the card (see page 6-2). 2. Insert a CF card (see page 6-2). 3. Select RAW file type (see page 6-3). 4. Set the RAW resolution to 13.5 (see page 6-12). 5. Select Single Image review mode (see page 11-1). 6. Turn off the Image LCD (see page 2-12). 7. Capture one or more images. 8. Choose CF Card from the Capture menu then choose Write Speed. The write speed for the last saved image appears. NOTE: Repeat steps 6 - 8 at least 3 times and average the results as readings can vary slightly. 6-8 April 29, 2004 Setting up Cards, Folders, and Files Folders for Captured Images You can select a folder to hold captured images. You can also create and name new folders. IMPORTANT: When you select or create a folder and there are two cards in the camera, the same folder is selected or created on both cards. Selecting a Capture Folder 1. Choose Folder from the Capture menu, then highlight a folder. 2. Press the OK button. April 29, 2004 6-9 Setting up Cards, Folders, and Files Creating a New Folder 1. Choose Folder from the Capture menu, choose New, then choose one of the following: • The name of a new folder associated with the current naming scheme • The name of a new folder associated with the default naming scheme • A Custom option for creating a new naming scheme NOTE: All naming schemes follow the DCF (Digital Camera File) standard. 2. If you chose Custom, this screen appears where you can name the folder. The name must consist of three numeric characters followed by five alphabetic characters. (You cannot change the numeric characters.) a. To enter a character, press the right or left side of the Four-way switch to highlight the character, then press the OK button. b. To change a character, highlight > or <, then press the OK button to move to the next or previous character in the folder name. c. When finished, highlight Done and press the OK button. 3. Press the OK button. 6-10 April 29, 2004 Setting up Cards, Folders, and Files Image Files You can capture Raw, JPEG, or Raw+JPEG files (see page 6-3). In addition, you can specify resolution, crop aspect ratio, quality, and other image enhancements. Setting the Crop Aspect Ratio You can select a crop aspect ratio to apply to JPEG images. Crop aspect ratio is not applied to Raw images on the camera. Rather, the information is saved and applied when the images are processed in the DCS Photo Desk software. (You can also change the setting in the DCS Photo Desk software.) 1. Choose Crop Aspect Ratio from the Capture menu, then highlight 2 x 3, 4 x 5, or 2 x 2. 2. Press the OK button. With the 4 x 5 or 2 x 2 options, a crop overlay appears on the thumbnail (on the camera in Image mode and in the DCS Photo Desk software). Shortcut: • You can also access this function using the Digital Status LCD shortcut (see page 2-16). April 29, 2004 6-11 Setting up Cards, Folders, and Files Setting Raw Resolution There are three resolutions available for Raw files: 13.5 MP—Full-resolution Raw images (4500 x 3000) 6 MP—Half-resolution Raw images (3000 x 2000) 3.4 MP—Quarter-resolution Raw images (2250 x 1500) 1. Choose Raw Resolution from the Capture menu, then highlight a resolution. 2. Press the OK button. NOTE: The number of pixels varies, depending on the crop aspect ratio (see page 6-11). Shortcut: • You can also access this function using the Digital Status LCD shortcut (see page 2-16). 6-12 April 29, 2004 Setting up Cards, Folders, and Files Setting JPEG Resolution There are four resolutions available for JPEG files: 13.5 MP—Full-resolution JPEG images (4500 x 3000) 6 MP—Half-resolution JPEG images (3000 x 2000) 3.4 MP—Quarter-resolution JPEG images (2250 x 1500) 0.8 MP—0.8 resolution JPEG images (1125 x 750) NOTE: The number of pixels varies, depending on the crop aspect ratio (see page 6-11). 1. Choose JPEG Resolution from the Capture menu, then highlight a resolution. 2. Press the OK button. Shortcut: • You can also access this function using the Digital Status LCD shortcut (see page 2-16). April 29, 2004 6-13 Setting up Cards, Folders, and Files Setting JPEG Quality You can specify the compression level applied to JPEG files. Best—Images have lowest compression, larger file size, and highest quality Better—Images have moderate compression, smaller file size, and moderate quality Good—Images have highest compression, smallest file size, and lowest quality 1. Choose JPEG Quality from the Image menu, then highlight Best, Better, or Good. 2. Press the OK button. Shortcut: • You can also access this function using the Digital Status LCD shortcut (see page 2-16). 6-14 April 29, 2004 Setting up Cards, Folders, and Files Correcting Digital Exposure Use Digital Exposure Correction to correct errors in exposure. This feature helps correct errors but is not a substitute for proper exposure settings (shutter speed, aperture, and ISO). NOTE: Digital Exposure Correction is not to be confused with Exposure Compensation (see page 7-19) which modifies exposure. Digital Exposure Correction is applied to JPEG images on the camera. It is not applied to Raw images on the camera. Rather, the information is saved and applied when the images are processed in the DCS Photo Desk software. (You can also change the setting in the DCS Photo Desk software.) 1. Choose Digital Exp. Cor. from the Image menu, then highlight Off or On. 2. Press the OK button. Exposure Bias If you use more than one KODAK PROFESSIONAL DCS Pro SLR/n Digital Camera in your studio, you may want to adjust the exposure so that all of your cameras produce consistent output. You can set the Exposure Bias in -0.5 to +0.5 in 1/10 stop increments. Exposure Bias is applied to JPEG images on the camera. It is not applied to Raw images on the camera. Rather, the information is saved and applied when the images are processed in the KODAK PROFESSIONAL DCS Photo Desk software 1. Choose Exposure Bias from the Image menu, then highlight the desired setting. 2. Press the OK button. April 29, 2004 6-15 Setting up Cards, Folders, and Files Look Look applies a tone scale adjustment to JPEG images and tags Raw images for adjustment in the DCS Photo Desk software. Look is not applied to Raw images on the camera. Rather, the information is saved and applied when the images are processed in the DCS Photo Desk software. (You can also change the setting in the DCS Photo Desk software.) Portrait—Lower contrast with more detail in highlights and shadows Product—More contrast and higher levels of color saturation Wedding—Product with neutral shadows Event—High saturation with optimized skin tones 1. Choose Look from the Image menu, then highlight Portrait, Product, Wedding, or Event. 2. Press the OK button. Noise Reduction Noise Reduction reduces noise that can occur when images are captured at high ISO settings. Noise Reduction is applied to JPEG images on the camera. It is not applied to Raw images on the camera. Rather, the information is saved and applied when the images are processed in the DCS Photo Desk software. (You can also change the setting in the DCS Photo Desk software.) 1. Choose Noise Reduction from the Image menu, then highlight Normal or Strong. 2. Press the OK button. 6-16 April 29, 2004 Setting up Cards, Folders, and Files Sharpening Level You can specify the sharpening level applied to images. Sharpening Level is applied to JPEG images on the camera. It is not applied to Raw images on the camera. Rather, the information is saved and applied when the images are processed in the DCS Photo Desk software. (You can also change the setting in the DCS Photo Desk software.) None—No sharpening is applied Low—Minimal sharpening is applied Medium—Moderate sharpening is applied High—Substantial sharpening is applied 1. Choose Sharpening Level from the Image menu, then highlight None, Low, Medium, or High. 2. Press the OK button. April 29, 2004 6-17 7 Controlling Exposure White Balance White Balance adjusts an image to match the type of lighting used when capturing images. Your KODAK PROFESSIONAL DCS Pro SLR/n Digital Camera offers two types of White Balance: Preset and Click. When you specify a Preset or Click Balance option, that setting is applied to subsequently captured images. Preset options (see page 7-2) include Auto, Daylight, Tungsten, Fluorescent, and Flash. Click Balance lets you: • Specify an area on the currently selected image from which the RGB values are used to color balance subsequently captured images (see page 7-3) • Use a previously saved setting (see page 7-5) • Save a click balance setting (see page 7-6) • Load a click balance setting from a card (see page 7-7) • Delete a click balance setting from the camera (see page 7-7) Shortcut: • You can also access this function using the Digital Status LCD shortcut (see page 2-16). April 29, 2004 7-1 Controlling Exposure Preset White Balance • Choose White Balance from the Capture menu, choose a Preset option, then choose a setting. Preset Category Preset Options Auto • Full Auto Daylight • • • • • • • • Standard Daylight Warm Daylight Cool Daylight Standard Tungsten Warm Tungsten Cool Tungsten Standard Fluorescent Cool White Flash • • • • Standard Flash Warm Flash Cool Flash Studio Flash Click Balance See page 7-3. Tungsten Fluorescent An approximate Kelvin temperature scale value associated with the selected Preset setting appears in the Digital Status display. 7-2 April 29, 2004 Controlling Exposure Click Balance Click balance takes RGB values from the current image or from previously saved or loaded settings and applies them to subsequently captured images. Using the Current Image for Click Balance 1. Select an image (see page 11-7). 2. Choose White Balance from the Capture menu, choose Click Balance then highlight Image and press the OK button. The selected image appears. 3. Press any side of the Four-way switch to move the eyedropper over a neutral (gray) area of the image. 4. Press the OK button. The pixel values in the area under the eyedropper are sampled. April 29, 2004 7-3 Controlling Exposure Displaying the Saved Settings Menu 1. Choose White Balance from the Capture menu, choose Click Balance , then highlight Saved. 2. Press the OK button to display the Saved Settings menu. 7-4 April 29, 2004 Controlling Exposure Using a Saved Setting For saved settings to appear in the list, you must first do one of the following: • Save a setting on the camera (see page 7-6) • Save a setting to a card using the KODAK PROFESSIONAL DCS Photo Desk software on your computer, then load the setting from the card (see page 7-7). 1. Choose Saved Settings from the Saved Settings menu, then highlight a setting. 2. Press the OK button. April 29, 2004 7-5 Controlling Exposure Saving a Setting on the Camera 1. Select an image (see page 11-7). 2. Choose Save <image #> from the Saved Settings menu, then press the OK button. 3. Press the OK button to save the setting and close the confirmation screen. 7-6 April 29, 2004 Controlling Exposure Loading Settings from a Card Using the DCS Photo Desk software, you can save settings to the root directory of a card. (These filenames have .WB extension.) IMPORTANT: Settings must be saved to the root directory or you will not be able to load them into your camera. You can then put the card in your camera and load the settings into camera memory. A maximum of 10 settings can be stored in camera memory. 1. Choose Load from Card from the Saved Settings menu, choose a card (if two are inserted), then highlight a setting. 2. Press the OK button to load the setting. Deleting Settings To make room in camera memory for new settings, you can delete settings that you no longer use. 1. Choose Delete Settings from the Saved Settings menu, then highlight a setting. 2. Press the OK button to delete the setting and close the confirmation screen. April 29, 2004 7-7 Controlling Exposure Exposure Exposure Metering Systems You can choose from three metering systems to suit the lighting for your subject. NOTE: You cannot use metering systems when a non-CPU NIKKOR lens is attached. Choosing a Metering System • Rotate the Metering System selector to choose the desired metering system. Matrix Metering/3D Matrix Metering Center-Weighted Metering Spot Metering Matrix Metering/3D Matrix Metering Matrix Metering provides correct exposure control using a 10-segment Matrix sensor. With D-type NIKKOR lenses, 10-segment 3-D Matrix Metering automatically activates, applying scene brightness, scene contrast, and subject distance information to ensure even more accurate exposure control. You might use Matrix metering for outdoor scenes when you want the best average exposure. NOTE: Center-Weighted or Spot Metering are recommended for the Auto Exposure Lock function (see page 7-17) or Exposure Compensation (see page 7-19). 7-8 April 29, 2004 Controlling Exposure Center-Weighted Metering Center-Weighted Metering places special emphasis on brightness within the 12 mm diameter circle in the viewfinder. Use Center-Weighted Metering to base exposure on a specific area of the scene. Spot Metering Nearly 100% of the meter’s sensitivity is concentrated on the 4 mm diameter area (approximately 1% of the entire frame) within the selected focus area of the viewfinder. Use Spot Metering when you want to base exposure on a very small area within the frame, such as with a backlit subject or high-contrast scene. If you change the focus area (see page 8-3), the Spot Metering area also changes. If you use Dynamic AF with Closest Subject Priority mode (see page 8-2), the Spot Metering area stays at center. April 29, 2004 7-9 Controlling Exposure Capturing Images in Each Light reaching the imager is controlled by the shutter speed and lens aperture. The proper combination results in a correct exposure. Shutter Exposure Mode speed and lens aperture settings are based on the ISO speed and the operation of the camera’s exposure control system. The relationship between aperture and shutter speed is described in the following example: • A shutter speed of 1/500 second admits half the light of a shutter speed of 1/250 second and double the light of a shutter speed 1/1000 second. • An aperture of f/8 admits half the light of an aperture of f/5.6 and double the light of an aperture of f/11. • If the correct exposure for a scene is 1/500 at f/8, you can select 1/250 at f/11 or 1/1000 at f/5.6 and achieve the same results. In selecting the Exposure mode, you can choose whether you want to set the shutter speed and/or lens aperture automatically or manually. Your camera has four exposure modes: • Programmed Auto (P) • Shutter-Priority Auto (S) • Aperture-Priority Auto (A) • Manual (M) NOTE: When you set any exposure mode, first set the aperture ring of the CPU NIKKOR lens to its minimum aperture setting (largest f-number). If the lens is not set to its minimum aperture setting, fEE blinks in the Top Status LCD and the shutter locks. 7-10 April 29, 2004 Controlling Exposure Programmed Auto Exposure In Programmed Auto Exposure mode, the camera automatically controls Mode exposure according to the exposure combination in the program chart (see below). This mode is helpful when you want to concentrate only on the shutter release opportunity. For more complex situations, use Flexible Program (see page 7-12), Exposure Compensation (see page 7-19), or Auto Exposure Bracketing (see page 7-20). NOTE: You can only use Programmed Auto Exposure mode if you are using a CPU NIKKOR lens. If you use a non-CPU lens, f-- blinks in the Top Status LCD and viewfinder, and the shutter cannot be released. In this case, use Manual Exposure mode. 1. Rotate the Exposure Mode dial to P. 2. Compose the picture, focus, and capture the image. If the subject is too bright, HI appears in the Top Status LCD and viewfinder. Use an ND filter. If the subject is too dark, Lo appears in the Top Status LCD and viewfinder. Use a Speedlight. Program Chart The program chart shows exposure control in Programmed Auto Exposure mode (with ISO 200, lens with maximum aperture of f/1.4 and minimum aperture of f/16, for example, AF 50 mm f/1.4D). There are limitations for minimum and maximum EV, depending on ISO. In Matrix Metering, any EV above 16 1/3 is controlled to EV 16 1/3 when using ISO 200. April 29, 2004 7-11 Controlling Exposure Flexible Program Flexible Program changes the shutter speed/aperture combination in Programmed Auto Exposure mode. Flexible Program lets you temporarily change an automatically set shutter speed/aperture combination, while maintaining consistent exposure. You can capture images in Programmed Auto Exposure mode as though you were in Shutter-Priority Auto or Aperture-Priority Auto mode. • Rotate the Main-Command dial until the desired shutter speed and aperture appear in the Top Status LCD. The Flexible Program indicator *P appears in the Top Status LCD. To cancel Flexible Program, do one of the following: • Rotate the Main-Command dial until *P disappears. • Change the Exposure mode. • Turn off the camera. • Use the built-in Speedlight. • Perform Two-Button Reset. 7-12 April 29, 2004 Controlling Exposure Shutter-Priority Auto Exposure Mode Shutter-Priority Auto Exposure mode lets you manually set the shutter speed (2 - 1/4000 seconds). The camera selects a suitable aperture. With high shutter speeds, you can freeze the motion of a fast moving subject; with slower speeds, you can create a blurry motion effect. NOTE: You can only use Shutter-Priority Auto Exposure mode if you are using a CPU NIKKOR lens. If you use a non-CPU lens, f-- blinks in the Top Status LCD and viewfinder, and the shutter cannot be released. In this case, use Manual Exposure mode. IMPORTANT: If you change to Shutter-Priority Auto Exposure mode while buLb is selected, buLb blinks and the shutter locks. Select a shutter speed other than buLb by rotating the Main-Command dial. 1. Rotate the Exposure Mode dial to S. 2. Rotate the Main-Command dial to set the shutter speed. 3. Compose the picture, focus, and capture the image. If the subject is too bright, HI appears in the Top Status LCD and viewfinder. Select a higher shutter speed. If the warning remains, use an ND filter. If the subject is too dark, Lo appears in the Top Status LCD and viewfinder. Select a lower shutter speed. If the warning remains, use a Speedlight. April 29, 2004 7-13 Controlling Exposure Aperture-Priority Auto Exposure Mode Aperture-Priority Auto Exposure mode lets you manually set the aperture. The camera automatically selects a suitable shutter speed. By varying the aperture, and thus controlling the depth of field, you can sharpen the background and foreground, or blur the background. In flash photography, varying the aperture changes the flash-shooting distance. NOTE: You can only use Aperture-Priority Auto Exposure mode if you are using a CPU NIKKOR lens. If you use a non-CPU lens, f-- blinks in the Top Status LCD and viewfinder, and the shutter cannot be released. In this case, use Manual Exposure mode. 1. Rotate the Exposure Mode dial to A. 2. Rotate the Sub-Command dial to set the aperture. 7-14 April 29, 2004 Controlling Exposure 3. Compose the picture, focus, and capture the image. If the subject is too bright, HI appears in the Top Status LCD and viewfinder. Select a smaller aperture. If the warning remains, use an ND filter. If the subject is too dark, Lo appears in the Top Status LCD and viewfinder. Select a larger aperture. If the warning remains, use a Speedlight. Manual Exposure Mode Manual Exposure mode lets you set both shutter speed and aperture manually. With the electronic analog exposure display in the viewfinder (see page 7-17), you can produce various creative effects by adjusting the exposure. You can set Bulb mode in Manual Exposure mode. NOTE: If you use a non-CPU lens, f-- blinks in the Top Status LCD and viewfinder. Set/confirm aperture with the lens aperture ring. You cannot use the camera’s exposure meter. 1. Rotate the Exposure Mode dial to M. 2. Rotate the Main-Command dial to set the shutter speed (2 - 1/4000 sec.). Shutter speed appears in the electronic analog exposure display in the viewfinder (see page 7-17). NOTE: You can set Bulb Mode exposure (see page 7-23) by setting the shutter speed to buLb. April 29, 2004 7-15 Controlling Exposure 3. Rotate the Sub-Command dial to set the aperture. Aperture appears in the electronic analog exposure display in the viewfinder. 4. Compose the picture, focus, and capture the image. 7-16 April 29, 2004 Controlling Exposure Electronic analog exposure display The electronic analog exposure display in the viewfinder indicates the difference between the selected exposure (shutter speed and aperture) and the correct exposure. This is not available with Long Time exposure. The electronic analog exposure display blinks when the subject brightness is beyond the camera’s exposure range. The following are examples of electronic analog exposure display indications. Correct exposure Auto Exposure Lock -1/2 EV Over +3 EV Use Auto Exposure Lock to control the exposure of a specific area within a scene. 1. Rotate the Metering System selector to select Center-Weighted or Spot Metering. NOTE: Matrix Metering is not recommended since the effect of the Auto Exposure lock cannot be effectively attained. 2. Position the focus area on the subject and lightly press the Shutter Release button, then press . Confirm that the focus indicator appears in the viewfinder. Focus remains locked while you press . EL appears in the viewfinder. April 29, 2004 7-17 Controlling Exposure The area of exposure lock varies in the following situations: • With Spot Metering, when the focus area and metering area are linked, exposure locks at the selected focus area. • With Spot Metering with Dynamic AF Mode and Closest Subject Priority, exposure locks at the center focus area. • With Center-Weighted Metering, exposure locks at the 12 mm diameter circle. • With Single Servo AF or Continuous Servo AF, both focus and exposure are locked. 3. Continue to press , recompose, focus, and capture the image. You can use the following functions while pressing : • Flexible Program in Programmed Auto Exposure mode • Shutter speed adjustment in Shutter-Priority Auto Exposure mode • Aperture adjustment in Aperture-Priority Auto Exposure mode NOTE: You cannot change the metering system while you are pressing . 7-18 April 29, 2004 Controlling Exposure Exposure Compensation Use Exposure Compensation to modify exposure control (for example, from the ISO standard). This is useful when you are intentionally achieving under- or overexposure. Use Center-Weighed or Spot Metering with Exposure Compensation. You can use any exposure mode. You can check the compensation value by pressing . NOTE: Do not confuse Exposure Compensation with Digital Exposure Correction, which is used to correct errors in exposure (see page 6-15). 1. Press and hold and rotate the Main-Command dial until the desired compensation value appears (-3 EV to +3 EV in 1/2 steps). Normally you should compensate exposure to the + side when the background is brighter than the main subject, or to the - side when the background is darker. When Exposure Compensation is set, appears in the Top Status LCD and in the viewfinder. The electronic analog exposure display indicates the compensation value and 0 blinks. Electronic analog exposure display -0.5 EV compensation +2 EV compensation See page 10-12 for Flash Exposure Compensation, where only the flash output level is compensated. 2. Compose the picture, focus, and capture the image. Cancelling Exposure Compensation April 29, 2004 • Press and hold and rotate the Main-Command dial to reset the compensation value to 0.0. Alternatively, you can perform Two-Button Reset (see page 5-23). NOTE: Exposure Compensation is not cancelled when you turn off the camera. 7-19 Controlling Exposure Auto Exposure Bracketing When it might be difficult to obtain a proper exposure, use Auto Exposure Bracketing to capture the same subject at two or three different exposures with a variable exposure compensation degree (maximum of ±2 EV). NOTE: In any Exposure mode, Flash Exposure Bracketing and Auto Exposure Bracketing are performed simultaneously when you use a Speedlight. 1. Press and hold and rotate the Main-Command dial until appears in the Top Status LCD. +/_ starts blinking. 7-20 April 29, 2004 Controlling Exposure 2. Press and hold and rotate the Sub-Command dial to set the number of shots and the compensated EV value. The following table shows possible combinations, based on the number of shots and compensated EV values: Number of shots Bracketing bar and compensated graphs EV value April 29, 2004 Bracketing order 3F 0.5 0, -0.5, +0.5 3F 1.0 0, -1.0, +1.0 3F 1.5 0, -1.5 +1.5 3F 2.0 0, -2.0, +2.0 +2F 0.5 0, +0.5 +2F 1.0 0, +1.0 +2F 1.5 0, +1.5 +2F 2.0 0, +2.0 --2F 0.5 0, -0.5 --2F 1.0 0, -1.0 --2F 1.5 0, -1.5 --2F 2.0 0, -2.0 7-21 Controlling Exposure 3. Compose the picture, focus, and capture the image. The compensated shutter speed and aperture values appear in the Top LCD and viewfinder during capture. Auto Exposure Bracketing behaves differently in the following situations: • If Exposure Compensation or Flash Exposure Compensation is also set, bracketing is combined with the exposure compensation values. It is useful to perform bracketing with a compensated value over +2 EV or under -2 EV. • With Drive mode in Continuous Shooting (see page 5-25), fully press and hold the Shutter Release button until you have captured the set number of images. • If the memory card becomes full during Bracketing, you can capture the remaining images after inserting a new card. Also, if you turn the camera off during Bracketing, you can capture the remaining images after turning the camera on again. • When the Self Timer (see page 5-26) is set, bracketing is performed one frame at a time. Cancelling Auto Exposure Bracketing 7-22 • Press and hold . Rotate the Main-Command dial until disappears from the Top Status LCD. Alternatively you can perform Two-Button Reset (see page 5-23). If you cancel using the Main-Command dial, the number of shots and the compensated EV values will automatically be selected the next time you use Auto Exposure Bracketing. If you cancel using Two-Button Reset, values are reset to 3F 0.5. April 29, 2004 Controlling Exposure Bulb Mode Exposure Bulb Mode exposure is useful when you are capturing nighttime scenes that require extended exposure of more than 30 seconds. NOTE: Extended exposure times may degrade image quality. NOTE: Choose Long as the Long Exposure setting when using Bulb. Choose Longer for times longer than two seconds (see page 5-22). Use the LCD illuminator (see page 2-20) to view the LCDs in the dark. NOTE: Use a tripod to avoid camera shake. Use of the optional cable release instead of the Shutter Release button also reduces camera shake. 1. Rotate the Exposure Mode dial to M. April 29, 2004 7-23 Controlling Exposure 2. Rotate the Main-Command dial to select buLb, and rotate the Sub-Command dial to set the aperture. IMPORTANT: If buLb is selected in Manual Exposure mode and you change to Shutter-Priority Auto Exposure mode without cancelling buLb, buLb blinks and the shutter locks. Select a shutter speed other than buLb by rotating the Main-Command dial. 3. Compose the picture, focus, and capture the image. The shutter remains open as long as you fully press the Shutter Release button. 7-24 April 29, 2004 8 Focusing You can set up your KODAK PROFESSIONAL DCS Pro SLR/n Digital Camera to focus automatically (described below) or you can focus manually (see page 8-9). Autofocus With autofocus, the camera does much of the work required to properly focus an image. Focus Modes There are two autofocus modes: Single Servo AF with Focus Priority—When you lightly press the Shutter Release button, focus tracking occurs until the subject stops moving. Focus then locks and the focus indicator appears in the viewfinder. You cannot release the shutter until focus locks. Continuous Servo AF with Release Priority— When you lightly press the Shutter Release button, focus tracking occurs until you release the button. Choosing a Focus Mode 105 85 70 50 35 2 • Set the Focus Mode selector to S (Single Servo AF with Focus Priority) or C (Continuous Servo AF with Release Priority). When you lightly press the Shutter Release button, autofocus begins. April 29, 2004 8-1 Focusing AF Area Mode There are three AF Area modes: Single Area AF [ ]—You select a single focus area. Use this mode when the subject is stationary. Dynamic AF [+]—You select the primary focus area (the first to detect the subject). Then, if the subject moves, focus shifts to the next focus area that detects the subject. Use this mode when the subject is moving. Dynamic AF with Closest Subject Priority—With this option, available as a Custom Setting (see page 5-2), the camera automatically selects the focus area with the closest subject. The focus area indicators do not appear in the Top Status LCD and viewfinder, and you cannot select the focus area. When a telephoto lens is attached or a subject is dark, the closest subject cannot be selected. In this case, use Single Area AF. Choosing an AF Area Mode 1. Set the Exposure Mode dial to AF Area mode. 2. Turn the Main-Command dial to select [ ] (Single Area AF) or [+] (Dynamic AF). The selected AF Area mode appears in the Top Status LCD and viewfinder. 8-2 April 29, 2004 Focusing Choosing a Focus Area You can select one of the five focus areas, depending on the subject’s position in the frame or your desired composition. 1. Turn off the Image LCD. IMPORTANT: When the Image LCD is on, the Four-way switch is used to access digital functions. 2. Select Single Area AF or Dynamic AF Area mode. NOTE: You cannot select a focus area in Dynamic AF with Closest Subject Priority AF Area mode. 3. Rotate the Four-way switch Lock to the unlock position. The Four-way switch will not work if it is locked. 4. Lightly press the Shutter Release button, and press any side of the Four-way switch to choose a focus area. The selected focus area appears in the Top Status LCD, and the focus brackets light briefly in the viewfinder. April 29, 2004 8-3 Focusing Viewfinder and Top Status LCD Indicators Focus Mode AF Area Mode Dynamic AF Mode with Closest Subject Priority Single Servo Single Area AF AF Top Status LCD Viewfinder Focus Area Indicator ( ) Focus Area Appears Selectable Single Servo Dynamic AF AF Activated in initial setting Does not appear Automatically selected Single Servo Dynamic AF AF Cancel with "Single Servo AF" Custom Setting Appears Selectable Appears Selectable Continuous Servo AF Single Area AF Continuous Servo AF Dynamic AF Not activated in initial setting Appears Selectable Continuous Servo AF Dynamic AF Activate with "Continuous Servo AF" Custom Setting Does not appear Automatically selected 8-4 April 29, 2004 Focusing Operations and Suitable Situations Focus Mode AF Area Mode Dynamic AF Mode with Closest Subject Priority Single Servo Single Area AF AF Focusing Operation Suitable Situation When you lightly press the Shutter General picture taking Release button, focus is obtained and with a stationary subject locked at the selected focus area. Single Servo Dynamic AF AF Activated in initial setting When you lightly press the Shutter Release button, focus is obtained and locked on the subject located closest to any of the five focus areas. Snapshot where you let the camera’s autofocus operation determine focus Single Servo Dynamic AF AF Cancel with "Single Servo AF" Custom Setting When you lightly press the Shutter General picture taking Release button and the subject with a moving subject doesn’t move, focus is obtained and locked at the selected focus area. If the subject moves before focus lock, a different focus area takes over. Continuous Servo AF Single Area AF Continuous Servo AF Dynamic AF Not activated in initial setting Focus is obtained at the selected focus Irregularly moving area. Focus is not locked. If the subject such as a football subject moves, a different focus area player takes over. Continuous Servo AF Dynamic AF Activate with "Continuous Servo AF" Custom Setting Focus is obtained for the subject located closest to any of the five focus areas. Focus is not locked. If the subject moves, a different focus area takes over. April 29, 2004 Focus is obtained at the selected focus Subject moving straight area. Focus is not locked and focusing toward or away from the continues until the shutter is released. camera (such as a race car or track athlete) Snapshot of a moving subject where you let the camera’s autofocus operation determine focus 8-5 Focusing AF-Assist Illuminator When you lightly press the Shutter Release button, the AF-Assist Illuminator turns on automatically under the following conditions: • Single Servo AF Focus mode • AF NIKKOR lens is used • Subject is dark and the center focus area is selected • Dynamic AF with Closest Subject Priority is activated NOTE: If the AF-Assist Illuminator is used repeatedly over a short period of time, it will turn off for a short period of time to protect the firing tube. It will restart shortly. CAUTION: The AF-Assist Illuminator can become hot if used repeatedly over a short period of time. Do not touch it. When the AF-Assist Illuminator is on, autofocus will not work due to vignetting at shooting distances less than one meter with the following lenses: • AF Micro 200 mm f/4 IF-ED, AF-S 17-35 mm f/2.8 IF-ED (24 mm or longer focal length), AF 20-35 mm f/2.8 IF, AF 24-120 mm f/3.5-5.6 IF, AF-S 28-70 mm f/2.8 IF-ED, AF 35-70 mm f/2.8, AF Micro 70-180 mm f/4.5-5.6 ED When the AF-Assist Illuminator is on, autofocus will not work due to vignetting with the following lenses: • AF-S 80-200 mm f/2.8 IF-ED, AF 80-200 mm f/2.8 ED, AF VR 80-400 mm f/4.5-5.6 ED 8-6 April 29, 2004 Focusing Locking Focus Use Focus Lock to capture a subject that is framed outside of the five focus areas and in situations where autofocus may not work as expected (see page 8-8). Focus lock works differently in Single Servo AF and Continuous Servo AF modes. 1. Position the focus area on the subject and lightly press the Shutter Release button. 2. Confirm that the focus indicator appears in the viewfinder and lock focus. Single Servo AF: • Focus is locked as long as you lightly press the Shutter Release button. • You can also lock focus by pressing the button. Continuous Servo AF: • While continuing to lightly press the Shutter Release button, press the button. • Focus is locked as long as you press the button. (You can remove your finger from the Shutter Release button.) 3. While keeping the focus locked, recompose and capture the image. Tips: After you have locked focus, do not change the camera-to-subject distance. If you keep the Shutter Release button lightly pressed or keep the button pressed after releasing the shutter in Single Servo AF, the shutter can be released repeatedly with the same focusing. If the camera-to-subject distance changes after focus is locked, release the Shutter Release button or button to release the focus lock. Refocus and lock again. April 29, 2004 8-7 Focusing Situations where Autofocus may not work as expected in the following situations. In these Autofocus May Not Work situations, focus manually using the clear matte field (see page 8-9), or focus on a different subject at the same distance, use focus lock, then as Expected recompose. Low-contrast scenes For example, where the subject is wearing clothing the same color as a wall or other background Scenes with the subject within the focus brackets located at different distances from the camera For example, when shooting an animal in a cage or a person in a forest Patterned subject or scene For example, building windows Scenes with pronounced differences in brightness within the focus brackets For example, when the sun is in the background and the main subject is in shadow 8-8 April 29, 2004 Focusing Manual Focus Use manual focus in situations where autofocus does not work as expected or when you are not using an AF NIKKOR lens. 105 85 70 50 1. Set the Focus Mode selector to M. 2. Look through the viewfinder, and rotate the lens focusing ring until a sharp image appears in the clear matte field. You can release the shutter any time. Using the Electronic Rangefinder for Manual Focus The Electronic Rangefinder works with most NIKKOR lenses with a maximum aperture of f/5.6 or faster (including AF NIKKOR when operated manually). 105 85 70 50 1. Set the Focus Mode selector to M. 2. Lightly press the Shutter Release button. While the meter is on, rotate the lens focusing ring until the focus mode indicator appears in the viewfinder. You can release the shutter at any time. You can activate the Electronic Rangefinder with any of the five focus brackets selected. April 29, 2004 8-9 Focusing Depth of Field and Focus Tracking Your camera is equipped with autofocus where focusing is automatically executed. Basics of the relationship between focus, depth of field, and focus tracking are explained in this section. Depth of Field When focusing, consider depth of field. Depth of field is the zone of sharpest focus in front of and behind the subject on which the lens is focused. Depth of field varies according to shooting distance, focal length, and especially aperture. Smaller apertures (larger f-numbers) produce a deeper depth of field where the background and foreground become sharper. Larger apertures (smaller f-numbers) produce a shallower depth of field where the background becomes blurred. Similarly, shorter shooting distance or longer focal length produce a shallower depth of field, and longer shooting distance or shorter focal length produce a deeper depth of field. Note that depth of field tends to be shallower in front of the subject in focus and deeper behind the subject. NOTE: You can confirm the depth of field with the Depth of Field Preview button (see page 2-21). Focus Tracking Your camera automatically switches to focus tracking when a moving subject is detected under the following conditions: • The Focus Mode selector is set to Single Servo AF (S) or Continuous Servo AF (C) and you lightly press the Shutter Release button. • You lightly press the Shutter Release button or press and hold when the AE--L/AF-L Button Custom Setting is set to Start (see page 5-2). Focus tracking lets the camera analyze the speed of the moving subject and obtain correct focus by anticipating the subject’s position and driving the lens to that position at the exact moment of exposure. In Single Servo AF, Focus Tracking is activated with a subject that has been moving before the focus detection. Focus locks when the subject stops moving and the focus mode indicator appears in the viewfinder. In Continuous Servo AF, the camera continues to track the subject and focus is not locked. Tracking occurs even if a subject starts moving in the middle of focus detection. 8-10 April 29, 2004 9 Capture Workflow This chapter outlines two general workflows to help you manage images captured on your KODAK PROFESSIONAL DCS Pro SLR/n Digital Camera. The workflows may vary between studio sessions and between different types of photography jobs on locations. The following workflows are described: • Image capture when the camera is not connected to a computer • Image capture when the camera is connected to a computer Capture Workflow when the Camera is not Connected to a Computer Device & Media Preparation Transfer Images April 29, 2004 Capture & Evaluate Test Images Capture Images Occasional Verification Edit 9-1 Capture Workflow Device and Media Preparation 9-2 • Install the included software. • Calibrate your monitor and printers regularly, for example, weekly. • Charge one or more batteries (see page 3-2). Insert a battery (see page 3-4). • Set the time and date, if needed (see page 5-17). • Set the Exposure mode (see page 7-10). • Choose an Exposure Metering system (see page 7-8). • Set the AF Area mode (see page 8-2). • If you have used a memory card for several sessions (two or three dozen), you may want to format it on the camera you will be using so that the full capacity of the card is available and the Recover Card feature will function. • Insert each memory card to be used and check the Back Status LCD to be sure there is adequate space available. Delete images if necessary (see page 11-11). • Choose a capture folder (see page 6-9) and a file type (see page 6-3). • Set ISO (see page 5-24) based on available light. • Set up White Balance (see page 7-1). To set up White Balance on the camera, select an image with a MACBETH color chart, a gray card or a neutral area in the image, then perform Click Balance. To set up White Balance in the KODAK PROFESSIONAL DCS Photo Desk software, capture an image of a MACBETH color chart, a gray card, then adjust later using the software. • Set up Job Tracker (see page 5-9), if needed. April 29, 2004 Capture Workflow Capturing and Evaluating Before your photo session begins, and occasionally during a session, you should capture and evaluate images to be sure that the lighting and camera Test Images setup are producing the desired results. Image Attribute Exposure DCS Pro SLR/n Tool Appearance of image on Image LCD Histogram Image mode (see page 11-2) provides exposure information about the overall image. Suggested Action View images and interpret information from the tool. Adjust camera settings (aperture, shutter speed, ISO) and/or lighting. Recapture image, if needed. Luminometer (see page 11-4) provides exposure information about a specific area of the image. It shows the level of luminance channel saturation of pixels below the crosshairs on the Image LCD. Focus Zoom Image mode (see page 11-4) View the image at 1:1 and evaluate sharpness and edge definition in high-contrast areas (for example, eyes). Adjust lens focus and/or check and adjust the depth of field. Color Click Balance neutralizes color shifts in subsequently captured images. Repeat, as necessary, when lighting conditions change. Scene content and composition Appearance of image on Image LCD Look for undesirable details such as closed eyes. Recapture image, if needed. Zoom Image mode Capturing Images April 29, 2004 Set up any of the following, as needed: • Vertical Release (see page 5-19) • Intervalometer (see page 5-20) • Job Tracker (see page 5-9) • Self Timer (see page 5-26) Press the Shutter Release button (or the Vertical Shutter Release button) to capture the image. 9-3 Capture Workflow Occasional Verification To assure the highest image quality, evaluate test images at each location and at the various illuminance conditions. Also use the Image LCD regularly to verify that images are captured and stored correctly. You may want your customer to review images while still on location. View images using one of the following: • Image LCD using one of several Image modes • Connected video monitor. (The Image LCD is disabled when this is in use.) • Remove the memory card from the camera and plug it into a laptop computer. View the images using KODAK PROFESSIONAL DCS Photo Desk software. Transferring Images When the photo session is complete, insert the memory card in a card reader connected to your computer. You can then open, edit, transfer, copy, and save images using the included software, or you can send them to a lab. • Create folders on the computer hard drive for storing images. Use meaningful names to help you locate the images. • Backup your original images on a CD or Zip disk. Editing Images If you save images as JPEG on your camera, you can open and edit them in any image editing application. Two editing applications are included with your camera. These applications allow you to do enhanced DCS-specific image editing. Refer to each application’s associated Help. KODAK PROFESSIONAL DCS Photo Desk—Allows you to open Raw (.dcr) and JPEG (.jpg) files, perform DCS-specific image edits, then save the images in a variety of formats. KODAK PROFESSIONAL Extended Range Imaging File Format Module—Allows you to open ERI JPEG files. It reconstructs extended dynamic range/color gamut images and displays a preview. You can perform a limited set of DCS-specific image edits, then acquire the images into ADOBE PHOTOSHOP or ADOBE PHOTOSHOP Elements. 9-4 April 29, 2004 Capture Workflow KODAK PROFESSIONAL DCS Photo Desk Platforms: WINDOWS and MACINTOSH When you open Raw images in DCS Photo Desk you can do the following: • Crop and rotate • Color balance • Sharpen • Reduce noise • Check camera settings • Create IPTC data • Print • Correct color moiré • Perform Exposure compensation • Manage color KODAK PROFESSIONAL Extended Range Imaging File Format Module Platforms: WINDOWS and MACINTOSH When you open ERI JPEG files in the Extended Range Imaging File Format Module you can do the following before acquiring into ADOBE PHOTOSHOP: • Rotate • Color balance • Perform Exposure compensation • Manage color Capture Workflow when the Camera is Connected to a Computer oConnect to Computer Capture, Evaluate Test Images April 29, 2004 Start Software Capture Images Device and Media Preparation Occasional Verification Edit 9-5 Capture Workflow Connecting to a Computer Connect the DCS Pro SLR/n to your computer and power supply. and Power Supply Use the included AC adapter as your power supply. (You can use a battery, but the AC adapter provides an unlimited source of power.) Starting the Capture Software KODAK PROFESSIONAL DCS Camera Manager is included with your camera. Start this software and use it to capture images when your camera is connected to a computer. Refer to its associated Help. Device and Media Preparation • Install the included software. • Calibrate your monitor and printers regularly, for example, weekly. • Set up folders on your computer to hold images as they are captured. Name folders according to studio needs or procedures. Capturing and Evaluating Review and evaluate images and make necessary adjustments using: Test Images • Included software. • Camera tools (see page 9-3). Capturing Images Specify whether you want files saved as Raw, JPEG, or Raw+JPEG.(If you expect to edit the file, it is recommended that you choose Raw or Raw + JPEG. Consider Raw files as your “digital negative.”) Refer to DCS Camera Manager Help for instructions on capturing images. Occasional Verification Captured images appear on the computer monitor when you are running DCS Photo Desk. Editing Images See page 9-4. 9-6 April 29, 2004 10 Flash Photography Built-in Speedlight Your KODAK PROFESSIONAL DCS Pro SLR/n Digital Camera contains a built-in Speedlight with a Guide Number at ISO 200 of 17 m / 56 ft. (Guide Number at ISO 100 is 12m / 39 ft.) The flash angle is wide enough to cover the field of view of a 28 mm lens. With a CPU lens, the built-in Speedlight supports D-TTL flash control for flash photographs with a natural balance. You can use the built-in Speedlight not only when natural lighting is inadequate, but to fill in shadows and backlit subjects or to add a catch light to your subject’s eyes. Three D-TTL Auto Flash modes are available: • 3D Multi-Sensor Balanced Fill-Flash for Digital SLR • Multi-Sensor Balanced Fill-Flash for Digital SLR • Standard TTL Flash for Digital SLR Five flash sync modes are available: • Front-Curtain Sync • Slow Sync • Rear-Curtain Sync • Red-Eye Reduction • Red-Eye Reduction with Slow Sync April 29, 2004 10-1 Flash Photography D-TTL Flash Control The type of D-TTL flash control varies with the type of lens in use: Lens Flash control for built-in Speedlight Type G or 3D Multi-Sensor Balanced Fill-Flash for Digital SLR: D CPU lens Based on information from the matrix metering system, flash output is adjusted to provide balance between the main subject and ambient background lighting. The Speedlight emits a series of nearly invisible pre-flashes (monitor pre-flashes) immediately before the main flash. Pre-flashes reflected from objects in all areas of the frame are picked up by the camera’s through-the-lens (TTL) multi-sensor and analyzed in combination with data on the current sensitivity (ISO equivalency) setting, aperture, lens focal length, exposure compensation, and distance information provided by the lens. The results of this analysis are used to balance flash output with natural light. 3D multi-sensor balanced fill-flash for digital SLR is not available in Manual Exposure mode or when you use Spot Metering. Other CPU Multi-Sensor Balanced Fill-Flash for Digital SLR: As lens above, except that distance information is not included in regulating flash output. Not available in Manual Exposure mode or when you use Spot Metering. All types Standard TTL Flash for Digital SLR: Flash output is adjusted to ensure that the main subject is correctly exposed, without taking the background into account. It is recommended for shots in which the main subject is emphasized at the expense of background details, or when exposure compensation is used. Standard TTL flash for digital SLR is activated automatically when: • Built-in Speedlight: the function dial is set to M (Manual Exposure mode) or Spot Metering is selected • Optional Speedlight: Spot Metering is selected 10-2 April 29, 2004 Flash Photography Using the Built-in Speedlight Follow these instructions when using a G-type or D-type AF NIKKOR lens. NOTE: Continuous Shooting Drive mode cannot be used in flash photography. 1. Set the Metering system to Matrix or Center-Weighted metering ( see page 7-8). 2. Press the Flash Lock-Release button to release the Built-In Speedlight. The Speedlight starts to charge when it is released. appears in the viewfinder when it is fully charged. NOTE: To conserve power when the Speedlight is not in use, close it by pressing the Speedlight down gently until it clicks in place. 3. Press and hold and rotate the Main-Command dial to set the Flash Sync mode. 4. Set the Exposure mode (see page 7-10) and confirm shutter speed and aperture. NOTE: Automatic Balanced Fill-Flash for Digital SLR is executed when you set Exposure mode to Programmed Auto, Shutter-Priority Auto, or Aperture-Priority Auto. Standard TTL Flash for Digital SLR is executed when you set Exposure mode to Manual. April 29, 2004 10-3 Flash Photography Available Shutter Speed and Aperture at Each Exposure Mode Exposure Mode Available Shutter Speed Available Aperture Programmed Auto Automatically set (1/125-1/60 sec.) Automatically set Shutter-Priority Auto 1/125-30 sec.1 Aperture-Priority Auto Automatically set (1/125-1/60 sec.) Manual 1/125-30 sec.1, buLb Desired setting2 1 Shutter speed shifts automatically to 1/125 second when the shutter speed is set faster than 1/125 second and the flash is fired (or an attached optional Speedlight is turned on). In this case, 125 appears in the viewfinder and the selected shutter speed display blinks in the Top Status LCD. 2 Flash shooting distance range depends on the selected ISO and aperture. In Aperture-Priority Auto or Manual Exposure mode, set the aperture according to the flash shooting distance range table (see page 10-5). 5. Confirm that appears in the viewfinder, make sure the subject is within the flash shooting range, and capture the image. The shutter will not release unless appears without blinking in the viewfinder. If blinks in the viewfinder approximately three seconds after flash, underexposure may have occurred. View the image on the Image LCD (see page 11-1). If the photo is underexposed, adjust settings (for example, focus distance, aperture, or flash shooting distance range) and recapture the image. In a dark environment, the AF-Assist Illuminator automatically turns on. 10-4 April 29, 2004 Flash Photography Flash Shooting Distance Range for the Built-in Speedlight The flash shooting distance range varies, depending on ISO and aperture. ISO 200 400 800 1600 Flash shooting distance range (m) Guide number 17 24 34 48 Aperture value 2 2.8 4 5.6 2 - 8.5 2.8 4 5.6 8 1.4 - 6 4 5.6 8 11 1 - 4.2 5.6 8 11 16 0.7 - 3 8 11 16 22 0.6 - 2.1 11 16 22 32 0.6 - 1.5 16 22 32 — 0.6 - 1.1 22 32 — — 0.6 - 0.8 You can also calculate the maximum flash shooting distance by dividing the guide number by the aperture value. For example, with an aperture of f/2.8 and an ISO of 200, the maximum flash shooting distance will be 17 / 2.8 = approximately 6 m. April 29, 2004 10-5 Flash Photography Usable Lenses with the Built-in Speedlight NOTE: You cannot use the built-in Speedlight with zoom lenses set to Macro in wide angle. You can use the following lenses with the built-in Speedlight: • 28 mm to 300 mm CPU lenses. Be sure to remove the lens hood. Vignetting occurs at the edges of the frame resulting in underexposure with the following zoom lenses, which have focal length or shooting distance limitations: Lens Limitations AF-S 17-35 mm f/2.8 ED At 35 mm, use at ranges of 1.5 m or longer AF 20-35 mm f/2.8 At 28 mm, use at ranges of 2 m or longer. At 35 mm, use at ranges of 0.7 m or longer. AF 24-120 mm f/3.5-5.6 At 28 mm or longer, use at ranges of 0.8 m or longer AF-S 28-70 mm f/2.8 ED At 50 mm or longer, use at ranges of 0.8 m or longer AF 28-85 mm f/3.5-4.5 At 28 mm or longer, use at ranges of 2 m or longer AF 35-70 mm f/2.8 At 35 mm or longer, use at ranges of 0.8 m or longer AF Micro 70-180 mm At 70 mm or longer, use at ranges of 0.7 m or f/4.5-5.6 ED longer 10-6 April 29, 2004 Flash Photography You can use 28 to 200 mm non-CPU NIKKOR lenses (AI-S, AI, AI-modified NIKKOR) and Series-E lenses, except 200 mm f/2 lens with the built-in Speedlight. However, the lenses have limitations in usable focal length or shooting distance: • AI-S/AI 25-50 mm f/4 (40 mm or longer focal length, and at 40 mm at 0.8 more longer shooting distance) • AI-S 28-85 mm f/3.5-4.5 (35 mm or longer focal length) • AI 35-70 mm f/3.5 (35 mm or longer focal length, and at 35 mm at 1 mm or longer shooting distance) • AI 28-45 mm f/4.5 (28 mm or longer focal length, and at 28 mm at 1 m or longer shooting distance) • AI-modified 50-300 mm f/4.5 (200 mm or longer focal length) • AI S AI 50-300 mm f/4.5 (135 mm or longer focal length) • AI 80-200 mm f/2.8 (105 mm or longer focal length) • AI-modified 80-250 mm f/4 (135 mm or longer focal length) Ready-Light When you are using the built-in Speedlight or an optional Speedlight, such as the SB-28/28DX, SB-27, SB-26, SB-25, SB-24, SB-23, SB-22, SB-80DX, SB-800 AF, or SB-50DX, the ready-light appears in the viewfinder once the Speedlight is fully charged and ready to fire. If the ready-light blinks approximately three seconds after full flash output in TTL or non-TTL Auto Flash mode, underexposure may have occurred. Check the focus distance, aperture, or flash shooting distance range and recapture the image. April 29, 2004 10-7 Flash Photography Hot Shoe You can attach an optional Speedlight (for example the SB-28/28DX, SB-27, SB-26, SB-25, SB-24, SB-23, SB-22, SB-80DX, SB-800 AF, or SB-50DX) to the Hot Shoe. PC Sync Terminal You can attach a cable from optional Speedlights directly into the PC Sync Terminal. CAUTION: Your camera is not compatible with voltages of 250V or higher. 10-8 April 29, 2004 Flash Photography Flash Sync Modes • Press and hold the Flash Sync Mode button and rotate the Main-Command dial to set the Flash Sync mode. Five Flash Sync modes are available: Front-Curtain Sync Set the Flash Sync mode to Front-Curtain Sync for normal flash photography. The camera’s shutter speed is automatically set to 1/60 to 1/125 second for flash photography in Programmed Auto or Aperture-Priority Auto Exposure mode. April 29, 2004 10-9 Flash Photography Slow Sync Normally the camera’s shutter speed is automatically set to 1/60 to 1/125 second for flash photography in Programmed Auto or Aperture-Priority Auto Exposure mode. However, for shooting nighttime scenes, Slow Sync uses a slower shutter speed (down to 30 seconds) to bring out background details using all available light. Rear-Curtain Sync The Speedlight fires at the end of the exposure, creating a stream of light that follows the flash-illuminated moving subject. When Rear-Curtain Sync is set in Programmed Auto or Aperture-Priority Auto Exposure mode, Slow Sync is automatically set. 10-10 April 29, 2004 Flash Photography Red-Eye Reduction The Red-Eye Reduction lamp lights for approximately one second before the flash fires to reduce the red-eye effect in photos of people or animals. Red-Eye Reduction with Slow Sync Red-Eye Reduction and Slow Sync mode are simultaneously set. Set the Exposure mode to Programmed Auto or Aperture-Priority Auto. Flash Sync Modes for Optional Speedlights Front- and Rear-Curtain Sync modes for SB-series 26, 25, and 24 Speedlights are set using the sync mode selector on the optional Speedlight. If Red-Eye Reduction or Red-Eye Reduction with Slow Sync is selected with an SB-series 800 AF, 80DX, 28DX, 28, 27, or 26 Speedlight attached, the Speedlight red-eye reduction feature is used. Tips • When you select Red-Eye Reduction or Red-Eye Reduction with Slow Sync, the Red-Eye Reduction lamp lights for approximately one second before the flash fires. Do not move the camera or let the subject move until the shutter releases. (Red-Eye Reduction is not recommended in shooting situations where the shutter release is your top priority.) • With some lenses, light from the Red-Eye Reduction lamp may not reach the subject’s eyes. • With Slow Sync and Red-Eye Reduction with Slow Sync, keep the camera steady to prevent picture blur since the shutter speed is slow. Use of a tripod is recommended. • You cannot use Rear-Curtain Sync with a studio flash system since the correct synchronization cannot be obtained. April 29, 2004 10-11 Flash Photography Flash Exposure Compensation With flash exposure compensation, you can change the correct exposure computed by the Speedlight and camera. For example, you can highlight the main subject by increasing the flash output, or prevent the main subject from becoming too bright by decreasing the flash output. 1. Press and hold and rotate the Main-Command dial until the desired compensation value appears (-3EV to +1EV in 1/2 steps). Electronic analog exposure display -0.5 EV compensation +1 EV compensation Tips: • When flash exposure compensation is set, appears in the Top Status LCD and viewfinder. You can check the compensation value by pressing . • Normally you should compensate exposure to the + side when the background is brighter than your main subject, or to the - side when the background is darker. 2. Press the Flash Lock-Release button to release the Speedlight. Set the Flash Sync mode and Exposure mode. 3. Compose the picture, focus, and confirm that appears in the viewfinder. Be sure the subject is within the flash shooting distance range, then capture the image. To cancel flash exposure compensation, press to reset the compensation value to 0.0. Alternatively, you can perform Two-Button Reset. Turning off the camera does not cancel the flash exposure compensation function. 10-12 April 29, 2004 Flash Photography Using Optional Speedlights SB-series 80DX, 50DX, 28DX, and 800 AF Speedlights support D-TTL flash control when mounted on the camera hot shoe. D-TTL flash control is not available with other optional Speedlights. The type of flash control available with SB-series 800 AF, 80DX, 50DX, and 28DX Speedlights depends on the type of lens attached: Lens Flash control Type G or D CPU lens 3D Multi-Sensor Balanced Fill-Flash for Digital SLR Other CPU lens Multi-Sensor Balanced Fill-Flash for Digital SLR All types Standard TTL flash for Digital SLR The following Speedlights support D-TTL flash control: Flash mode D-TTL AA Speedlight D-TTL Auto Non-TTL Manual Repeating Rearaperture auto flash curtain sync SB-80DX, SB-28DX, SB-800 AF, ✓ SB-50DX ✓ April 29, 2004 A ✓ M ✓ REAR ✓ ✓ ✓ ✓ Red-eye reduction ✓ ✓ 10-13 Flash Photography You can use the following Speedlights in non-TTL auto and manual modes. If they are set to TTL, the camera shutter-release button locks and no images can be captured. Flash mode A M REAR Speedlight Non-TTL Manual Repeating Rearauto flash curtain sync SB-28./SB-261 ✓ ✓ SB-272 ✓ ✓ ✓ ✓ SB-25/SB-24 3 4 SB-23 /SB-29 / SB-21B3, 4 ✓ ✓ Red-eye reduction ✓ ✓ ✓ ✓ ✓ ✓ ✓ SB-30/SB-22S/SB-22/ SB-20/SB-16B/SB-15 ✓ ✓ ✓ SB-115/SB-145 ✓ ✓ ✓ 1 The SB-26 can be set to slave mode for wireless slave flash photography. When the wireless slave selector is set to D, shutter speed is set to under 1/90 S. 2 When an SB-27 is mounted on the DCS Pro SLR/n, the flash mode is automatically set to TTL, and the shutter-release is disabled. Set the SB-27 to A (non-TTL auto flash). 3 Manual mode only. Use is not recommended. 4 Autofocus is only available with AF-Micro lenses (60 mm, 105 mm, 200 mm, or 70-180 mm). 5 When using the SB-11 or SB-14 in A or M mode, use the SU-2 with an SC-13 sync cable. Although SC-11 and SC-15 sync cables can be used, the flash-ready indicator will not appear in the viewfinder and shutter speed will not be adjusted automatically. 10-14 April 29, 2004 Flash Photography Notes for Using an Optional Speedlight • Flash sync speed is 1/125 second or slower when using an optional Speedlight. • Available ISO is 160 - 1600 (RAW files) or 160 - 800 (JPEG files). • With the SB-26, 25, or 24, Flash Sync mode set on the Speedlight overrides the setting on the camera. • When Red-Eye Reduction or Red-Eye Reduction with Slow Sync is set when an SB 800 AF, SB-80DX, SB-800 AF, SB-28/28DX, 27, or 26 is attached, the Red-Eye Reduction feature turns on. • Even when the optional Speedlight with the AF-Assist illuminator is attached, the AF-Assist illuminator does not emit light unless the conditions for AF-Assist illumination are met. • When an SK-6 or SB-24 is attached, neither the AF-Assist illuminators on the camera nor Speedlight light up. • In Programmed Auto Exposure mode, the camera automatically controls the maximum available aperture in relation to the ISO. ISO Maximum available aperture 200 400 800 1600 Built-in Speedlight 3.3 4 4.8 5.6 Optional Speedlight 4.8 5.6 6.7 8 When ISO increases by one step, the maximum available aperture is stopped down by 1/2 f/stop. If you are using a lens with a maximum aperture smaller than those listed above, the automatically controlled aperture range is from the lens’ maximum to minimum aperture. • When flash exposure compensation is set, viewfinder without the compensation value. April 29, 2004 appears in the 10-15 11 Working with Images on the Camera Reviewing Images To review images on the Image LCD: 1. Select an Image mode. 2. Select a review folder (see page 11-6). 3. Browse through the images (see page 11-7). Selecting an Image Mode • • • • Single Image (see page 11-2) Histogram (see page 11-2) Zoom (see page 11-3) Multiple Image (see page 11-5) 1. If the Image LCD is off, press the OK button to turn it on in Image mode. If a menu appears in the Image LCD, press the Menu button one or more times to change to Image mode. The last-accessed Image mode appears. 2. Press the top or bottom of the Four-way switch to sequence through the Image modes in the following order: Single Image, Zoom, Histogram, and Multiple Image. The Image Mode menu appears briefly. It shows the four Image modes with the selected mode highlighted. April 29, 2004 11-1 Working with Images on the Camera Changing the Duration of the Image Mode Menu Display The Image Mode menu appears for one second after you select an Image mode. You can change the duration of its display or turn it off. 1. Choose Image Mode Menu from the Review menu, then highlight Off, 1 sec, 2 sec, or 3 sec. 2. Press the OK button. Single-Image Mode The selected image (see page 11-7) appears. Histogram Mode When Histogram mode is active, the selected image (see page 11-7), its histogram, and the following information appear: • Aperture • Shutter speed • Time/date of image capture • Exposure mode • Exposure compensation (when relevant) • Tag icon (if image has been tagged) NOTE: Highlight data in the "ERI" zone of the histogram is clipped during normal processing. Recover ERI data using Exposure / Tone in KODAK PROFESSIONAL DCS Photo Desk software. 11-2 April 29, 2004 Working with Images on the Camera Interpreting a Histogram • A histogram that is clipped at the right indicates overexposure and one that is clipped at the left indicates underexposure. Overexposure Underexposure • A histogram that peaks towards the right indicates a high-key image without many dark tones. One that peaks on the left indicates a low-key image without many light tones. High key Low key Zoom Mode The selected image (see page 11-7) appears with a region of interest (ROI) box and a highlighted center square. The region of interest box includes the area of the image that appears when you zoom in. Enabling or Disabling the Region of Interest Box April 29, 2004 • Press the OK button to enable the region of interest box. You can pan or zoom when the region of interest box is enabled. • Press the Cancel button to disable the region of interest box. You can navigate to a different image when the region of interest box is disabled. 11-3 Working with Images on the Camera Zooming • With the region of interest box enabled, press the OK button. There are three zoom levels. The first actuation zooms to 1:4 (one pixel displayed for every four in the image), the second to 1:1, and the third returns to the un-zoomed 1:16. NOTE: When zoomed to 1:1, the crosshairs appear but the region of interest box does not. You can still pan. Panning • With the region of interest box enabled, press any side of the Four-way switch. If you reach the edge of the thumbnail, the image moves in the opposite direction. Luminometer The center square, which appears when the region of interest box is enabled, indicates the level of luminance channel saturation of pixels below the center of the crosshairs. This level is indicated in stops (-3 to 3.25) and RGB values. 11-4 April 29, 2004 Working with Images on the Camera Multiple Image Mode Four image thumbnails appear with the Status bar at the bottom. The selected image (see page 11-7) is highlighted. Status Bar The Status bar appears at the bottom of the Image LCD in Single Image and Multiple Image modes. A tag icon appears if the image has been tagged, and a microphone icon appears if a sound file has been recorded. April 29, 2004 11-5 Working with Images on the Camera Selecting a Review Folder The Nav+ button provides a shortcut for quickly navigating among folders and images within a folder. NOTE: If there are two cards in the camera, the Nav+ button navigates on the card containing the currently selected folder. 1. Press the Nav+ button. If the Image LCD is off, it turns on. The last-accessed Image mode appears with the Nav+ overlay. The Nav+ overlay shows the selected folder highlighted and the location bar indicates the position of the currently selected image. 2. Press and hold the Nav+ button, then press the top or bottom of the Four-way switch to highlight other folders on the memory card. 11-6 April 29, 2004 Working with Images on the Camera Browsing Through Images • Press the left or right side of the Four-way switch to navigate through images in the selected folder. NOTE: In Zoom mode, with the region of interest box enabled, first press the Cancel button to disable the region of interest box. The right side of the Four-way switch navigates “forward” to higher-numbered images in the folder; the left side navigates “backward.” If you continue navigating forward after the last image in the folder, the first image appears. If you continue navigating backward after the first image in the folder, the last image appears. (A blank screen appears before the first or last image to indicate that the display is wrapping.) Browsing Through Images Using the Nav+ Button • Press and hold the Nav+ button, then press the right or left of the Four-way switch to display every tenth higher or lower-numbered image in the selected folder. Location Bar The Location bar appears at the bottom of the Image LCD in Single Image mode, in Multiple Image mode, or in Zoom mode when the Region of Interest box is disabled. The bar indicates the position of the current image relative to the other images in the selected folder. Selecting an Image April 29, 2004 As you navigate through the images in Multiple Image mode, the images are highlighted one at a time. Release the Four-way switch when the desired image is highlighted. As you navigate in other Image modes, the displayed image is selected when you release the Four-way switch. 11-7 Working with Images on the Camera Overexposure Indicator You can indicate areas of overexposure in Single or Multiple Image Display modes. 1. Choose Single or Multiple Image mode. 2. Choose Overexp. Indicator from the Review menu, then highlight Off or On. 3. Press the OK button. When the overexposure indicator is turned on, areas of overexposure flash on and off. Changing Display Contrast and Brightness You can change the contrast and lighten or darken the images displayed on the Image LCD. NOTE: Changing the contrast does not affect the stored images, only the view of the images on the Image LCD. 1. Choose Single Image mode. 2. Choose Display Contrast from the Review menu. 3. Press the OK button. A slider bar and a gray scale bar appear. 4. Press the top or bottom of the Four-way switch to move the slider bar and lighten or darken the image. Use the gray scale bar to evaluate the changed contrast. 11-8 April 29, 2004 Working with Images on the Camera Auto Review When you enable the Auto Review feature, the Image LCD turns on when you capture an image then displays the image for the amount of time you specify. After the specified amount of time, the Image LCD turns off. If you lightly press the Shutter Release button while the image is displayed, the Image LCD turns off. If you manipulate any digital buttons while the image is displayed, the Image LCD stays on and the display changes appropriately. NOTE: If the Image LCD is on when you capture an image, the Auto Review feature has no effect. 1. Choose Auto Review from the Review menu, then highlight Off, 3 sec, 5 sec, or 10 sec. 2. Press the OK button. Slide Show You can run a slide show of camera images on the Image LCD and video monitor, or just on the Image LCD. 1. Connect and enable external video if you want the slide show to appear on a video monitor (see page 12-1). 2. Select the mode: Choose Slide Show from the Review menu, then highlight Off, Continuous Loop, or Single Show. In Continuous Loop mode all specified images appear, then the sequence is repeated until you press the Cancel button. In Single Show mode, the slide show continues until all selected images have appeared once or until you press the Cancel button. April 29, 2004 11-9 Working with Images on the Camera 3. Select the images to appear in the slide show: Choose Slide Show from the Review menu, then highlight All on cards, All in folder, Tagged on cards, or Tagged in folder. 4. Select the length of time for each image to display: Choose Slide Show from the Review menu, then highlight 3 sec., 5 sec., or 10 sec. Starting/Stopping a Slide Show • Choose Slide Show from the Review menu, then highlight Start to start the show. • Press the Cancel button at any time to stop the show. 11-10 April 29, 2004 Working with Images on the Camera Deleting Images You can delete a single image, all images in a folder or on a card, or all untagged images in a folder or on a card. Associated sound files are also deleted. IMPORTANT: When you capture a JPEG, Raw, or Raw+JPEG image to one or two cards, up to four copies of the image are saved. If you delete the image, all copies are deleted. To retain backup copies of the image, remove the second card before deleting. 1. If the Image LCD is off, press the OK button to turn it on in Image mode. If the Image LCD is in Menu mode, press the Menu button one or more times to change to Image mode. 2. To delete images in a folder, select a review folder. To delete a single image, select the image. 3. Press the Delete button. 4. Press any side of the Four-way switch to highlight the desired option. 5. Release the Four-way switch to delete a single image or to display a confirmation screen when more than one image is to be deleted. 6. Press the OK button to accept the change and dismiss the confirmation screen. NOTE: You may be able to recover deleted files if they have not already been overwritten (see page 6-7). April 29, 2004 11-11 Working with Images on the Camera Tagging Images You can tag one or more images for a variety of operations: • On the camera, you can specify that the tagged images are not deleted. • In the KODAK PROFESSIONAL DCS Photo Desk software, you can use tags as a selection mechanism for a variety of operations. • Printers adhering to the DPOF (Digital Print Order File) standard will recognize and print images tagged for print. Your camera complies with the DPOF standard for printing files from a memory card. DPOF capability applies to JPEG images only. The option is disabled for RAW images. IMPORTANT: When you capture a JPEG, Raw, or Raw+JPEG image to one or two cards, up to four copies of the image are saved. If you tag the image, all copies are tagged. 1. If the Image LCD is off, press the OK button to turn it on in Image mode. If the Image LCD is on and a menu is displayed, press the Menu button one or more times to change to Image mode. 2. Select an image. 3. Press and release the Tag/Record button (less than one second) to display the Tag options. A check mark (✓) appears next to options if the image has not been tagged for those options. If the image has already been tagged for an option, a slash appears through the check mark. NOTE: If you hold the Tag/Record button for more than one second, you access the Record option (see page 11-13). 4. Press the top or bottom of the Four-way switch to highlight the desired option. 5. Release the Four-way switch to tag or uncut the image. When an image is tagged, a check mark (✓) appears on the Status bar when that image is selected. A check mark also appears in the histogram for the image. 11-12 April 29, 2004 Working with Images on the Camera Recording Sound Files You can record a sound file to annotate the selected image, either immediately after you capture it or later when you review it. If you delete the image using camera controls, or copy or delete it using the DCS Photo Desk software, the sound file will also be copied or deleted. If you copy or delete images without using the DCS Photo Desk software, you must also copy or delete the sound (.WAV) files. 1. If the Image LCD is off, press the OK button to turn it on in Image mode. If the Image LCD is in Menu mode, press the Menu button one or more times to change to Image mode. 2. Select an image. 3. Press and hold the Tag/Record button (longer than one second). NOTE: If you release the Tag/Record button in less than one second, you access the Tag option. A microphone icon appears in the Digital Status LCD. 4. Record your message. 5. Release the Tag/Record button. The microphone icon disappears from the Digital Status LCD. April 29, 2004 11-13 12 Using the Video Output Port You can review images and menus on an external video monitor. When you capture an image, it automatically appears on the connected video monitor. You can review it and make necessary camera adjustments. Connecting 1. Connect a video cable (not included) with a 2.5mm phone plug to the Video port. 2. Connect the other end of the video cable to your monitor. NOTE: Your dealer has a compatible KODAK video cable (catalog number 1817774). April 29, 2004 12-1 Using the Video Output Port Enabling/Disabling External Video You can specify the video standard used to view images on an external monitor. NTSC—North America (default) PAL—Europe and Asia 1. Choose External Video from the Review menu. 2. Choose NTSC or PAL to enable. Choose Off to disable. 3. Press the OK button. 12-2 April 29, 2004 13 Connecting to Your Computer There are two ways to access KODAK PROFESSIONAL DCS Pro SLR/n Digital Camera images from your computer: • Connect the camera to the computer using an IEEE 1394 connection, then capture images using the KODAK PROFESSIONAL DCS Camera Manager software. If you use DCS Camera Manager’s Capture Preview mode, you can view images on your computer as they are captured. Once DCS Camera Manager transfers images to your computer, you can access them using the KODAK PROFESSIONAL DCS Photo Desk software. • Remove the memory card from the camera, insert it into a card reader, then access the images using DCS Photo Desk. Advantages to an IEEE 1394 Connection • You can capture images, then view them on your computer within seconds. Advantages to a Card Reader • You do not need a camera present to access images from your computer. • Many laptop computers do not have IEEE 1394 connections; however, they do have card readers. • You do not need to attach a computer when you originally take the picture. April 29, 2004 13-1 Connecting to Your Computer Connecting Your Camera to the Computer CAUTION: Do not use IEEE 1394 repeaters when connecting your camera. Doing so can damage the camera. Connect your camera to the computer using an IEEE 1394 cable. This cable quickly transfers images from the camera to the computer. You can leave the camera and computer on while connecting or disconnecting. You must use an IEEE 1394 connector and adapter card. 1. Connect the KODAK PROFESSIONAL DCS Pro Charger / AC Adapter or charge and insert the KODAK PROFESSIONAL DCS Pro Battery. NOTE: Although you can use a battery, it is highly recommended that you use the charger/adapter as insurance against possible loss of data if the battery should lose its charge. 2. Install the KODAK PROFESSIONAL DCS Host Software for Macintosh or Windows-based computers if you have not already done so. 3. Connect the 6-pin end of the cable into any available port on the IEEE 1394 adapter card on your computer. CAUTION: Be sure the connector orientation is correct when you connect the IEEE 1394 cable to the computer. Connecting incorrectly can damage your camera or computer. At the computer connection, the point on the 6-pin plug must align with the point on the computer port. NOTE: The adapter card may have multiple ports. 4. Connect the 4-pin end of the IEEE 1394 cable to the IEEE 1394 port on your camera. 13-2 April 29, 2004 Connecting to Your Computer You may connect more than one camera or other IEEE 1394 devices to the card as long as you avoid a closed loop configuration. (The drawing indicates an acceptable configuration.) The camera’s IEEE 1394 port does not support a second pass-through connector and is meant to be the last device on the “daisy chain.” You can now access your camera from the computer. See the Help for the DCS Host Software on the DCS Host Software CD included with your camera. April 29, 2004 13-3 Connecting to Your Computer Quitting—Disconnecting from the Computer Complete these steps when your work with the camera and the computer is complete. You can connect or disconnect the camera without turning the camera or the computer off. NOTE: WINDOWS Operating System only: Do not disconnect the camera from the computer while KODAK PROFESSIONAL DCS Camera Manager is running. Doing so can cause your computer to "hang". CAUTION: Do not disconnect the camera from the computer while images are being transferred from the camera to the computer. Doing so can corrupt images on the computer. 1. Exit KODAK PROFESSSIONAL DCS Photo Desk software if is running. 2. Disconnect the camera from the computer. Using the Card Reader If your computer has a card reader, you can access images by placing a memory card containing camera images in the reader. If you have a new card reader, install it using the instructions accompanying the reader. 1. Remove the memory card from your camera. 2. Insert the memory card into the card reader on your computer. CAUTION: Do not remove a card from the card reader while KODAK PROFESSIONAL DCS Photo Desk is running. If images on the card are open in DCS Photo Desk, removing the card can cause you to lose data. 13-4 April 29, 2004 14 Camera Care Handling With careful handling, your KODAK PROFESSIONAL DCS Pro SLR/n Digital Camera should produce images of the highest quality for years to come. • Be careful not to drop your camera or subject it to shock. (While the camera has been designed for durability, it is a precision instrument and should be handled with care.) • Keep the camera out of salt spray and protect it from excessive moisture. If you use it at the beach, clean it thoroughly afterward with a dry cloth. • Do not leave the camera in an excessively hot place. • Do not touch the camera’s electronic contacts with your fingers. Touching the contacts can cause corrosion and affect proper camera operation. • After removing a lens from the camera, place the lens face down on a flat surface to avoid damaging the electronic contacts on the lens mount. • Condensation is a problem when bringing cold equipment into a warm place. If the autofocus optics cloud over, accuracy may be seriously affected. Before entering a warm place, put equipment in a plastic bag so that condensation forms on the outside of the bag. • A spray gun-type blower may damage the optical glass if used to clean the lens. To avoid damage, hold the blower upright with its nozzle more than 30 cm (approximately 12 in.) from the lens surface, and keep the nozzle moving so that the stream of air is not concentrated in one spot. April 29, 2004 14-1 Camera Care Cleaning CAUTION: Remove the lens from the camera before cleaning. 1. Turn off the camera. 2. Disconnect the camera from the AC adapter and from the computer. 3. Using a damp cloth, clean only the outside of the camera body, the Top Status LCD, the Back Status LCD, and the Image LCD. NOTE: Do not use liquid cleaners or aerosol cleaners on the outside of the camera. 4. Clean the viewfinder eyepiece with a soft, clean cloth. Do not use alcohol. 5. To remove dust from the mirror or focusing screen, gently blow the dust away using a commercially available bulb-type blower. Avoid directly touching any of these surfaces. 6. Clean the lens surface with a blower brush. To remove dirt and smudges, remove the lens from the camera, then use a soft, clean cotton cloth or lens tissue moistened with lens cleaner. Wipe in a circular motion from center to outer edge, taking care not to leave traces and not to touch the other lens parts. NOTE: Do not lubricate the camera. 14-2 April 29, 2004 Camera Care The Imager The imager records light when you capture an image. If it should get dirty, the quality of your images can be affected. Determining if the Imager Even though the imager is located inside the camera, it can get dirty. There are two ways to determine whether it needs cleaning: is Dirty • Examine a test image and look for imperfections that indicate dirt on the imager. • Visually inspect the imager for dirt. Examining a Test Image April 29, 2004 1. Capture an image of a plain white object, such as a clean, white wall. 2. Examine the image on the computer using the KODAK PROFESSIONAL DCS Photo Desk software. Imperfections in the image, such as dark clusters or streaks, may indicate a dirty imager. 14-3 Camera Care Inspecting and Cleaning the Imager CAUTION: It is important that you follow these instructions when inspecting and cleaning the imager. Failure to do so can damage your camera. 1. Turn off the camera. 2. Remove the lens from the camera. 3. Power on your camera using a fully charged battery. CAUTION: If the battery loses charge during the cleaning procedure, the shutter can close and damage your camera. 4. Put the camera in Manual Exposure mode (M). See page 7-15. 5. Choose Imager Clean from the Tools menu then choose Open. 6. Press the OK button. The mirror raises and the shutter opens. 7. Inspect the imager according to the Technical Information Bulletin (TIB) procedure at www.kodak.com/go/dcs. 8. Choose Imager Clean from the Tools menu then choose Close. 9. Press the OK button. The shutter closes and the mirror returns. 10. Turn off the camera. 11. Replace the lens. 14-4 April 29, 2004 Camera Care Storing Carefully check the camera’s operation after lengthy storage, when the camera has not been used for a long time, or before an important trip or shooting assignment. • When storing your camera, wrap it in a clean, soft cloth and place it in a well-ventilated, cool, dry, dust-free place. • Keep the camera out of direct sunlight and away from hot spots such as the trunk or rear window shelf of a car. • Avoid places where chemical agents such as moth balls are used. • To prevent corrosion, avoid storing the camera in a laboratory or other location where chemicals are used. • Do not store the camera in a drawer or other non-ventilated place. • Remove the battery if you do not expect to use the camera for several days. • Take the camera out and release the shutter occasionally to assure camera function. • In a humid environment, store the camera inside a vinyl bag with a desiccant to keep out dust, moisture and salt. IMPORTANT: A minute amount of battery power is used even when the camera is turned off. This will affect the camera’s shooting capacity after several days of storage. Top and Back Status LCDs Liquid crystal may respond relatively slowly in temperatures below 32° F (0° C). It may also darken in temperatures of around 140° F (60° C). The LCD panels return to normal function when the temperature returns to normal. April 29, 2004 14-5 15 Serial Data Collection and Global Positioning System You can use the serial port on your camera to collect serial data. The following Serial Port settings are available: • Serial In • Serial Out • Baud Rate NOTE: All Serial Port settings persist across power cycles. Serial Data Collection Connecting a Device to the Serial Port 1. Connect the appropriate end of the serial cable to the serial port on your camera. 2. Connect the other end of the cable to the device. April 29, 2004 15-1 Serial Data Collection and Global Positioning System Serial In Mode Using Serial In mode, your camera accepts text strings from a connected external device. The information is then added to specified image headers. Serial In and Serial Out modes can work simultaneously. NOTE: The Scan-Shoot and Scan-Shoot Multi features allow connectivity of serial bar code scanners. To enable, please contact your dealer of Kodak products. 1. Choose Serial Port from the Tools menu then choose Serial In. 2. Select a Serial In option, described below. Menu Choice 15-2 Action Comments None No data transmitted Serial port is unavailable. GPS A text string from the connected GPS device is written to the header of the just-captured image. If a TRIMBLE GPS card is inserted in the camera, the TRIMBLE card overrides the serial port GPS functionality. New The text string from the connected device is written to the header of subsequent images. Text string must be 250 valid characters, or less. Valid characters consist of ASCII characters, carriage return, and line termination. Previous A text string from the connected device is written to the header of previously captured images. When you select New Images or Previous Image, a Serial In Status option becomes available. Scan-Shoot A scanned bar code value is File type must be Raw. Select written to the image Scan-Shoot, scan a bar code, header. then capture an image. Scan-Shoot Multi Up to eight scanned bar code values are written to the image header. Status This option appears when See page 15-3. you select New or Previous. File type must be Raw. Select Scan-Shoot Multi, scan up to eight bar codes, then capture an image. April 29, 2004 Serial Data Collection and Global Positioning System Serial In Status When you choose New Images or Previous Image from the Serial In menu, the Serial In Status choice becomes available. When you choose Status, one of two screens appears. If the connected device is sending data, a message indicates the most recent data received. If there is no device connected or if a connected device is not currently sending data, this message appears. Serial Out Mode When the serial port is in Serial Out mode, your camera sends data to a remotely connected device. NOTE: Serial In and Serial Out modes can work simultaneously. 1. Choose Serial Port from the Tools menu, then choose Serial Out. 2. Select a Serial Out option, described below. Menu Choice April 29, 2004 Action None No data transmitted Image # A text string containing the image number of the just-captured image is sent to the connected device. 15-3 Serial Data Collection and Global Positioning System Setting the Baud Rate Before transmitting data between the camera and a connected device, you must set the correct baud rate required by the device. NOTE: Please follow the device manufacturer’s recommendations for baud rate. 1. Choose Serial Port from the Tools menu, then choose Baud Rate. 2. Select the required baud rate. Global Positioning System Your camera has a Global Positioning System (GPS) feature, which receives GPS data from a connected GPS unit and writes information about the current camera location to the image header. Requirements for Using the GPS Feature 15-4 To use the GPS feature on your camera, you need the following: • A GPS unit that supports standard NMEA data transfer • A GPS serial cable (from vendor supplying GPS units) • An RS232 3.5 mm compatible cable to connect to the camera (available from KODAK - catalog #8010654) April 29, 2004 Serial Data Collection and Global Positioning System Using the GPS Feature 1. Connect the appropriate end of the GPS serial cable to the serial port on your camera. 2. Connect the other end of the cable to the GPS unit. 3. On the GPS unit, set the output format to NMEA. 4. On the GPS unit, check the baud rate. 5. On the camera, set the baud rate (see page 15-4) to that shown on the GPS unit. 6. Choose GPS from the Tools menu. GPS information appears. 7. Press the OK button. GPS information is written to the header of images captured while the GPS unit is connected. April 29, 2004 15-5 Appendix A: Specifications Dimensions Height: 131 mm (5.16 in.) Width: 158 mm (6.22 in.) Depth: 89 mm (3.50 in.) Weight (without batteries or memory cards) 907 g (2 lbs) without memory card and battery Image sensor 36 x 24 mm, 12 bit, RGB CMOS Imager Total pixels: 13.85 million Effective pixels: 13.7 million ISO range Manually selectable - 160 - 1600 (Raw) in 1/3 EV increments or 160 - 800 (JPEG or Raw + JPEG) in 1/3 EV increments Lens mount NIKON F-Mount Auto-focus system TTL phase detection system, detection range: EV -1 to EV 19 (ISO 100 at normal temperature) Number of focus points 5 Auto-focus sensitivity (ISO 100 with f/1.4) -1 to 19 EV Auto-focus assist Integrated white light AF Area mode Single Area AF, Dynamic AF (Dynamic AF with Closest Subject Priority is available) Focus lock Available Shutter Electronically controlled, vertical travel focal-plane shutter Shutter speeds 2 sec. to 1/4000 sec. (constrained in Shutter Priority and Manual Exposure modes), Bulb mode Maximum flash synchronization speed 1/125 second April 29, 2004 A-1 Specifications Capture modes Single frame, continuous Metering system TTL full aperture exposure metering, three Metering systems available: 3D Matrix Metering, Center-Weighted Metering, Spot Metering Metering modes 3D Matrix, Center-Weighted, Spot Metering sensitivity (ISO 100 equivalent EV 0-21 with f/1.4) Exposure Compensation ±3EV in 1/2 EV steps Flash Exposure Compensation ±3EV in 1/2 EV steps AE Lock Yes Exposure modes Programmed Auto, Shutter-Priority Auto, Aperture-Priority Auto, Manual Viewfinder Fixed eye-level pentaprism Viewfinder magnification (50 mm lens @ infinity) 0.75X Diopter adjustment +0.8 to -1.8 DP Viewfinder eyepoint 17 mm Viewfinder coverage Approximately 92% horizontal and vertical Viewfinder information Focus indication, Focus Area, Metering System, AE Lock indicator, Shutter speed, aperture, Exposure mode, Electronic Analog Exposure display/Exposure Compensation display, Exposure Compensation/Flash Exposure Compensation value, Flash Exposure Compensation indicator, Exposure Compensation indicator, Flash Ready indicator, Focus brackets/Spot Metering area, Reference Circle for Center-Weighted metering, On-demand grid lines Top Status LCD (backlit) Shutter speed/Exposure Compensation value, Flash Exposure Compensation indicator, Exposure Compensation indicator, Flexible Program indicator, Flash Sync mode, Auto Exposure Bracketing, Focus Area, Battery power, Custom Setting, Aperture, Bracketing Bar graph A-2 April 29, 2004 Specifications Digital LCD (backlit) Capture information (interactive): White Balance, ISO, CF and SD Cards, JPEG quality, Raw and JPEG resolution, Crop aspect ratio, Microspect ratio Review information (read only): Current image number, current folder number, Crop aspect ratio, White Balance, Resolution, ISO Tool tips Image LCD 2.0", 130,000-dot, low temperature polysilicon TFT LCD Focus Screen NIKON Clear Matte Screen 2 with focus brackets and on-demand grid lines Custom Settings Mirror Prerelease Bracket Order Grid Lines Focus Area Light Focus Area Wrap Focus Area Lock Soft Press AE-L Single Servo AF Continuous Servo AF AE/AF Lock Command Dial Meter Off Time Self Timer Time Top LCD Light AF Assist illuminator AE Bracketing 2 or 3 exposures, 1/2 EV steps Depth-of-Field Preview Yes Remote Control Mechanical remote release or NIKON compatible remote releases Self timer Yes (Time set by Custom Setting) Electronic Strobe NIKON Speedlight accessory shoe, standard ISO-type compatible, D-TTL compatible with supporting Speedlights April 29, 2004 A-3 Specifications ERI-JPEG image resolution 13.5 MP: 4500 x 3000, 6 MP: 3000 x 2000, 3.4 MP: 2250 x 1500, .8 MP: 1125 x 750 Raw resolution 13.5 MP: 4500 x 3000, 6 MP: 3000 x 2000, 3.4 MP: 2250 x 1500 Image file formats DCR (Raw archive file), user-selectable compression level (ERI-JPEG) Burst rate See page A-5 Burst depth See page A-5 White Balance Automatic, Daylight, Fluorescent, Tungsten, Flash, Custom, Kelvin Video output NTSC or PAL selectable Host interface IEEE 1394 (single 400 MB/s port, 1394a-2000 small form factor interconnect) Accessory interface NIKON 10-pin compatible accessory interface Removable storage 1 Type II CF+ compatible CF card, 1 SD/MMC card Orientation sensor Detects ±90° rotation about optical axis Host software KODAK PROFESSIONAL DCS Photo Desk, KODAK PROFESSIONAL DCS Camera Manager, KODAK PROFESSIONAL Extended Range Imaging File Format Module Lens aperture Instant-return type with Depth-of-Field Preview button Built-in Speedlight Activated by pressing the Speedlight Lock-Release button, guide number 17 (at ISO 200), flash coverage 28 mm or longer lens, ISO range 160 - 1600 Flash control Controlled by 5-segment TTL Multi Sensor Flash Sync mode Front-Curtain Sync, Red-Eye Reduction, Red-Eye Reduction with Slow Sync, Slow Sync, Rear-Curtain Sync Red-eye reduction Yes (AF assist lamp) Ready light Lights up when flash is fully charged with built-in Speedlight PC Sync Terminal For attaching optional Speedlight Drive mode Single frame or Continuous shooting Date and time Date and time is associated with each image file. Can be reset. A-4 April 29, 2004 Specifications Power source KODAK PROFESSIONAL DCS Pro Battery or KODAK PROFESSIONAL DCS Pro Charger / AC Adapter Power switch Power On and Off positions Exposure meter Shuts off automatically after 8 seconds if no operations are performed. Activated by lightly pressing the Shutter Release button. Battery power confirmation In Top Status LCD when Exposure meter is on Tripod socket 1/4 inch (.635 cm) JIS standard Two-Button reset Reset to factory settings Burst Depth The burst depth (number of images in a burst) varies, depending on the file format and the amount of internal memory in your camera. The following table shows approximate burst depth. File Format (MPixel) 512 MB Memory 13.5 MP Raw 18 13.5 MP Raw + 13.5 MP JPEG 5 13.5 MP JPEG 13 6.0 MP Raw 20 3.4 MP Raw 20 There is more detailed information regarding camera burst depth, storage card data rates, and storage card compatibility available at www.kodak.com/go/dcs. April 29, 2004 A-5 Appendix B: Lens Compatibility CPU contacts of CPU lens Use a CPU lens (except IX-NIKKOR) with your camera. D-type AF lenses provide access to all available functions. If you use a non-CPU lens, F-- appears in place of the aperture indication in the Top Status LCD and viewfinder. You must set or confirm aperture using the lens aperture ring. In addition: • You must use Manual Exposure mode. (The shutter will not release in other Exposure modes.) • You cannot use the exposure meter. • You cannot set aperture using the Sub-Command dial. D-type NIKKOR lens April 29, 2004 B-1 Lens Compatibility Compatible Lenses and Lens Accessories Lens / Accessories Focus Mode Non-CPU NIKKOR7 CPU NIKKOR2 Autofocus Exposure Mode Manual with electronic rangefinder Manual Metering System Any mode but M M Matrix 3D 10segment 10segment Center Weighted Spot1 G-type or D-type AF NIKKOR3, AF-S, AF-1 NIKKOR yes yes yes yes yes yes — yes AF-I Teleconverter4 yes5 yes5 yes yes yes yes — yes Non-D-type AF NIKKOR, (except AF NIKKOR for F3AF yes yes yes yes yes — yes yes AI-P NIKKOR — yes6 yes yes yes — yes yes AI-S or AI type NIKKOR, Series E, AI-modified NIKKOR — 6 yes yes — yes 8 — — — Medical-NIKKOR 120 mm f/4 — yes yes — yes9 — — — Reflex-NIKKOR — — yes — yes8 — — — AI-S or AI type Teleconverters — yes5 yes — yes8 — — — — yes5 — yes8 — — — — yes5 — yes8 — — — Bellows Focusing Attachment PB-610 Auto Extension Rings (PK-11A, PK-12, PK-13 and PN-11) yes yes 1 Spot Metering area can be shifted with focus area selector with CPU NIKKOR lens 2 IX-NIKKOR lenses cannot be attached 3 Camera is compatible with the Vibration Reduction function of the VR NIKKOR lens 4 Compatible with AF-S and AF-1 NIKKOR except AF-S 17-35 mm f/2.8 IF-ED and AF-S 28-70 mm f/2.8 D IF-ED 5 With maximum effective aperture of f/5.6 or faster 6 With maximum aperture of f/5.6 or faster 7 Some lenses/accessories cannot be attached 8 With Exposure mode set to Manual. The exposure meter cannot be used. 9 With Exposure mode set to Manual and shutter speed set to 1/125 second or slower. The exposure meter cannot be used. 10 Attach the PB-6 vertically. PB-6 can be set to horizontal position after attaching - AS-15 must be attached in combination with Medical NIKKOR 200 mm f/5.6 for the lens to fire flash -Reprocopy Outfit PF-4 can be attached in combination with Camera Holder PA-4 -Do not attach the following accessories to the lens as they might damage parts such as the lens CPU contacts (Auto Extension Ring PK-1, PK-11, Auto Ring BR-4 and K1 Ring) B-2 April 29, 2004 Lens Compatibility Incompatible Lenses and Lens Accessories CAUTION: Do not attach the following lenses or accessories to your camera. Doing so can damage your camera or lens. • TC-16A Teleconverter • Non-AI lenses • 400 mm f/4.5, 600 mm f/5.6, 800 mm f/8, and 1200 mm f/11 with Focusing Unit AU-1 • Fisheye 6 mm f/5.6, 8 mm f/8, and OP 10 mm f/5.6 • Old type 21 mm f/4 • K2 ring • ED 180-600 mm f/8 (No. 174041 - 174180) • ED 360-1200 f/11 (No. 174031 - 174127) • 200-600 mm f/9.5 (No. 280001 - 300490) • 80 mm f/2.8, 200 mm f/3.5, and TC-16 Teleconverter for F3AF • PC 28 mm f/4 (No. 180900 or smaller) • PC 35 mm f/2.8 (No. 851001 - 906200) • Old type PC 35 mm f/3.5 • Old type Reflex 1000 mm f/6.3 • Reflex 1000 mm f/11 (No. 142361 - 143000) • Reflex 2000 mm f/11 (No. 200111 - 200310) • PC Micro-NIKKOR 85 mm f/2.8 April 29, 2004 B-3 Appendix C: Troubleshooting In addition to the issues described in this section, the following Web page provides answers to many of your questions: http://www.kodak.com/go/DCS. Problems Indicated in the Top Status LCD Top Status LCD Viewfinder Cause Remedy fEE blinks fEE blinks Lens is not set to its minimum aperture. fEE blinks P blinks Attached Speedlight is not set at TTL Set the Speedlight flash mode to Auto Flash in P mode. TTL, or set the Exposure mode to S, A, or M. appears — Battery is low. Have fresh battery ready. blinks — Battery needs to be charged. Remove the battery and charge it. Autofocus is not possible. Focus manually. Overexposure warning (subject is too bright). In P mode, use an ND filter. — HI appears blinks HI appears Set lens to minimum aperture. In S mode, select a faster shutter speed. In A mode, select a smaller aperture (larger f-number). (If the warning indications remain after trying the remedy in S or A mode, use an ND filter.) April 29, 2004 C-1 Troubleshooting Top Status LCD Lo appears Viewfinder Lo appears Cause Remedy Underexposure warning (subject is In P mode, use flash. too dark). In S mode, select a slower shutter speed. In A mode, select a larger aperture (smaller f-number). (If the warning indications remain after trying the remedy in S or A mode, use flash.) — Electronic analog exposure display blinks Subject brightness is beyond camera’s exposure range. When the subject is bright, use an ND filter. When the subject is dark, use flash. The electronic analog exposure display blinks when the Speedlight is used. buLb blinks buLb blinks Shutter speed is set to buLb in S mode. Cancel the buLb by selecting 30 seconds or faster shutter speed, or select M mode to perform Long Time exposure. Shutter speed indication blinks 125 appears The selected shutter speed is faster Release the shutter as it takes a than sync speed in S or M mode. flash picture. Shutter speed automatically shifts to 1/125 second. — blinks for 3 Flash has fired at full output and Capture the image again after seconds after flash underexposure may have occurred. confirming focus distance, aperture, or flash shooting distance range. Err blinks Err blinks C-2 Malfunction detected. Release the shutter again. If the warning indication remains, or this warning appears frequently, contact your camera dealer. April 29, 2004 Troubleshooting Other Problems Problem Cause Camera does not power on. Remedy Use a fully charged battery or the power module. Remove the memory card from the camera and try to turn the camera on. Camera does not power on when The power module may not be the power module is used. fully inserted. Be sure the cable is fully inserted into the power module. • You will feel and hear a soft "click" as the cable is inserted properly in place. • You may have to use a considerable amount of push to "click" the cable in place. Camera does not recognize the card in the camera. The card may be malfunctioning. Try a different card. If you have access to the Image LCD menus, The card may not work properly reformat the card in the camera (see page 4-8). with the camera. Try resetting defaults (see page 5-12). Shutter will not actuate. Camera seems to be locked. Cannot get out of custom settings. Camera seems to contain hidden There can be hidden recycle bin Reformat the card in your camera if the space on the card is smaller than it should be. information. There is less space folders on large cards if you on the card than there should be. have deleted images from your card using WINDOWS 2000 OS. Hidden recycle bin folders can make your card seem smaller than it should be. Four-way switch doesn’t work. Be sure the Four-way switch lock is in the unlock position. Card Busy LED and Card icon on Data is being written to the the Digital Status LCD are memory card. blinking. Do not remove the card until the blinking stops. April 29, 2004 C-3 Troubleshooting Problem Cause Remedy Can’t recover deleted images. Copy any images on the card to your computer, do a quick format, then use the Recover function. If the images have not previously been overwritten, it may be possible to recover them. Images are out of focus. Check that focus area is set correctly. Consider locking focus area. Color is not right. Change white balance setting to match the current lighting. Consider capturing an image of a gray card and using Click Balance. Images have low contrast. Use the histogram to see if you are using the full dynamic range. Consider changing ISO, using flash, or changing from Programmed Auto to Shutter-Priority or Aperture-Priority Auto Exposure mode. Some subject matter is out of focus. Consider changing depth of field, or increasing the f-number. Images in the viewfinder look blurry. Adjust the viewfinder diopter. The wrong language appears on camera screens. Choose Language from the Tools menu and select the correct language. Accidentally deleted an image. Use the Recover function to recover all images that have not been overwritten. Image contrast is wrong in the Image LCD. Adjust using the Display Contrast feature. Exposure is off. Capture a test image, use the histogram and zoom to 1:1 to view luminometer readings and determine if exposure adjustments (aperture, shutter speed, ISO) are necessary. C-4 April 29, 2004 Appendix D: Warranty CAREFULLY READ THE FOLLOWING WARRANTY TERMS AND CONDITIONS BEFORE USING YOUR CAMERA. USE OF YOUR CAMERA INDICATES YOUR ACCEPTANCE OF THESE TERMS AND CONDITIONS. IF YOU DO NOT AGREE WITH THEM, PROMPTLY RETURN THE CAMERA, UNUSED, ALONG WITH THE ACCOMPANYING MATERIALS, IN THE ORIGINAL PACKAGING. KODAK PROFESSI0NAL DCS Pro SLR/n Digital Camera THIS WARRANTY APPLIES ONLY TO EQUIPMENT PURCHASED IN THE UNITED STATES. Kodak warrants your KODAK PROFESSIONAL DCS Pro SLR/n Digital Camera to be free from defects in material and workmanship for 1 year from the day of purchase. Warranty Repair Coverage If this equipment does not function properly during the warranty period due to defects in material or workmanship, Kodak will, at its option, either repair or replace the equipment without charge, subject to the conditions and limitations stated herein. Such repair service will include all labor as well as any necessary adjustments and/or replacement parts. If replacement parts are used in making repairs, these parts may be remanufactured, or may contain remanufactured materials. If it is necessary to replace the entire system, Kodak may replace it with a remanufactured system. Repair or replacement carries a 30-day warranty effective at the time of service problem resolution. This warranty will not extend the original warranty period, and in the case of parts replacement, will only apply to parts and labor performed to repair the equipment. April 29, 2004 D-1 Warranty Limitations REPAIR OR REPLACEMENT WITHOUT CHARGE IS KODAK’S ONLY OBLIGATION UNDER THIS WARRANTY. Warranty service will not be provided without dated proof of purchase. Please return the Warranty Registration card within 30 days of purchase. As a condition of warranty service, before sending in your equipment to a Kodak authorized service center for repair, you must first contact a Kodak representative for return authorization and instructions. Should you need to return equipment to Kodak, Kodak is not responsible for the loss or damage of equipment while in transport to a Kodak authorized service center. You may, at your option, choose to insure equipment for loss or damage with the carrier of your choice. This warranty becomes null and void if, during shipment, you fail to pack your KODAK PROFESSIONAL DCS Pro SLR/n Digital Camera in a manner consistent with the repacking instructions. This warranty does not cover the following: • Circumstances beyond Kodak’s control • Service or parts to correct problems resulting from the use of attachments, accessories or alterations not marketed by Kodak • Unauthorized modifications or service • Misuse • Abuse • Failure to follow Kodak’s operating, maintenance, or repacking instructions • Failure to use Kodak supplied items (such as cables) D-2 April 29, 2004 Warranty KODAK MAKES NO OTHER WARRANTIES, EXPRESS OR IMPLIED, AND SPECIFICALLY DISCLAIMS THE IMPLIED WARRANTIES OF MERCHANTABILITY AND FITNESS FOR A PARTICULAR PURPOSE. KODAK WILL NOT BE RESPONSIBLE FOR ANY CONSEQUENTIAL OR INCIDENTAL DAMAGES RESULTING FROM THE PURCHASE, USE, OR IMPROPER FUNCTIONING OF THIS EQUIPMENT EVEN IF THE LOSS OR DAMAGE IS CAUSED BY THE NEGLIGENCE OR OTHER FAULT OF KODAK. SUCH DAMAGES FOR WHICH KODAK WILL NOT BE RESPONSIBLE INCLUDE, BUT ARE NOT LIMITED TO, LOSS OF REVENUE OR PROFIT, DOWNTIME COSTS, LOSS OF USE OF YOUR CAMERA, COST OF ANY SUBSTITUTE EQUIPMENT, FACILITIES, OR SERVICES, OR CLAIMS OF YOUR CUSTOMERS FOR SUCH DAMAGES. Outside the United States In countries other than the United States, warranty terms may be different. Unless a specific Kodak warranty is communicated to the purchaser in writing by Kodak, no warranty or liability exists even though defect, damage or loss may be by negligence or other act of Kodak. Warranty is Not Transferable This warranty is not supported or transferable outside of the country of purchase. April 29, 2004 D-3 Warranty How to Obtain Service In the United States, call 1-800-23-KODAK (1-800-235-6325). In Canada, call 1-800-GO-KODAK (1-800-465-6325). In other countries, call your nearest Kodak representative. If service is required, your Kodak representative will instruct you to return the unit to the nearest service center for repair and will issue a return authorization number. When returning a KODAK PROFESSIONAL DCS Pro SLR/n Digital Camera for repair, you should pack the unit in its original packing materials according to the repacking instructions located on the shipping container. Packing will be the purchaser’s responsibility if the original packaging has been discarded or is not available. Return of the repaired or replaced equipment to the customer can be expected five to seven business days from the date the equipment is received by the service center. D-4 April 29, 2004 Warranty Product Support Options During the warranty period for the KODAK PROFESSIONAL DCS Pro SLR/n Digital Camera, you are entitled to product support for both hardware and software, provided your camera is registered with Eastman Kodak Company. You may register with Kodak via mail, fax, or through Kodak’s World Wide Web site: http://www.kodak.com/go/DCSRegister. Support is provided through a variety of options: 1. Technical Support through the Web site (http://www.kodak.com): Support includes FAQs (Frequently Asked Questions), downloadable software updates, and technical topic articles for reading and downloading. 2. FaxBack Documents on a variety of subjects. In North America, the FaxBack system is available at the following phone number: 1-800-508-1531 3. Authorized Dealers: Contact your authorized KODAK PROFESSIONAL dealer for help with camera operation and connection to your computer. Many dealers can also provide training for your graphics application software, integration consulting, and optional equipment. Authorized dealers can also provide help in purchasing a service maintenance agreement. 4. Telephone Support: Telephone support is available without charge during your warranty period only, by calling: United States: Call 1-800-23-KODAK (1-800-235-6325) Outside United States: Contact your local Kodak service representative Your camera must be registered with Kodak to qualify for no-charge support. You will be asked to provide the serial number of your camera, and proof of purchase also may be requested to verify the current status of your warranty. Cameras found to be out of warranty will require a credit card payment for each call incident. There is no charge to register your camera with Kodak. April 29, 2004 D-5 Warranty 5. Out-of-Warranty Support Options: There will be a charge for out-of-warranty call incidents if you wish to speak to a Kodak support representative. A call incident is defined to include only those issues raised during the first telephone or email contact. Follow-up telephone calls by Kodak’s representative, and callbacks to Kodak’s Support Center to resolve the call incident will not be charged, provided a valid, active call number is provided. Calls to report bugs or anomalies will have any charges cancelled. Calls to arrange for service will have the charges cancelled or applied as a credit against the repair estimate or invoice. Service maintenance agreements, which cover the repair and support of the DCS Pro SLR/n Camera and software, are available. In North America, contact the regional Service Marketing group at: 1-800-645-6325. No-charge options include: • KODAK PROFESSIONAL World Wide Web site: http://www.kodak.com/go/support • FaxBack documents • Your KODAK PROFESSIONAL dealer D-6 April 29, 2004 Glossary AE (Automatic Exposure) lock Continuous Servo AF Depth of field Drive mode EV Exposure bracketing April 29, 2004 Used to hold an automatically controlled shutter speed and/or aperture. Recommended when you want to control an exposure based on a scene’s particular brightness area with Center-Weighted or Spot Metering. Focus detection continues as long as the shutter release button is lightly pressed and the reflex mirror is in the viewing position. Useful when the camera-to-subject distance is likely to change. The zone of sharpest focus in front of, behind, and around the subject; can be previewed. Drive mode determines whether one or more images are captured when you are pressing the Shutter Release button. There are two automatic Drive modes: Single frame and Continuous shooting. (Exposure Value) A number representing the available combinations of shutter speeds and apertures that give the same exposure effect under conditions of similar scene brightness and ISO. At ISO 100, the combination of a one-second shutter speed and an aperture of f/1.4 is defined as EV1. You must use the camera only within the EV range of the exposure meter. Shooting the same subject using a range of different exposures. Your camera provides Auto Exposure Bracketing/Flash Exposure Bracketing. Auto Exposure Bracketing: Auto Exposure Bracketing performs automatic exposure bracketing with varied shutter speed and/or aperture. Flash Exposure Bracketing: Enables you to automatically bracket exposures at varied flash output levels, in TTL auto flash shooting, without changing the shutter speed and/or aperture. Glossary-1 Exposure compensation Exposure compensation for available light is activated by changing the shutter speed and/or lens aperture. Use the AE-L/AF-L (Auto Exposure/Autofocus Lock) button, the Exposure Compensation button, or Auto Exposure Bracketing. In flash photography with a NIKON-dedicated TTL Speedlight, exposure compensation can also be performed by varying the amount of flash output. Camera-originated exposure compensation affects both the foreground subject and the background; variations in flash output amount affect only the foreground. Exposure control Programmed Auto: Camera sets both shutter speed and aperture for correct exposure. Shutter-Priority Auto: User selects shutter speed and camera sets matching lens aperture for correct exposure. Aperture-Priority Auto: User selects aperture and camera sets matching shutter speed for correct exposure. Manual: You select both shutter speed and aperture, following or ignoring the meter’s recommendations to achieve the desired exposure. f-number The numbers on the lens aperture ring and in the camera’s LCD that indicate the relative size of the lens aperture opening. The f-number series is a geometric progression based on changes in the size of the lens aperture, as it is opened and closed. As the scale rises, each number is multiplied by a factor of 1.4. The standard numbers for calibration are 1.0, 1.4, 2, 2.8, 4, 5.6, 8, 11, 16, 22, 32, etc., and each change results in a doubling or halving of the amount of light transmitted by the lens. Flexible Program Flexible Program temporarily shifts an automatically selected shutter speed/aperture combination while maintaining correct exposure. That is, a desired shutter speed or aperture can be selected in Programmed Auto exposure mode. Focus-Priority for autofocus The shutter cannot be released until the subject is in focus. Focus-Priority is given to Single Servo AF mode while Release-Priority is given to Continuous Servo AF. Focus Tracking Enables the camera to analyze the speed of the moving subject according to the focus data detected, and to obtain correct focus by anticipating the subject’s position—and driving the lens to that position—at the exact moment of exposure. Glossary-2 April 29, 2004 Focal length Front-Curtain Sync Guide number Histogram ISO LCD Manual flash April 29, 2004 The distance from the principal point to the focal point. In 35 mm-format cameras, lenses with a focal length of approximately 50 mm are called normal or standard lenses. Lenses with a focal length less than approximately 35 mm are called wide angle lenses, and lenses with a focal length more than approximately 85 mm are called telephoto lenses. Lenses that allow the user to continuously vary the focal length without changing focus are called zoom lenses. The flash fires an instant after the front curtain of a focal plane shutter has completed its travel across the film plane. The camera operates this way with the flash sync mode at Normal Sync. See also “Rear-Curtain Sync.” The guide number indicates the power of a flash in relation to ISO. Guide numbers, quoted in either meters or feet, are used to calculate the f/stop for correct exposure as follows: f/stop = guide number / flash-to-subject distance Using a selected aperture, calculate the required flash-to-subject distance with the formula: flash-to-subject distance = guide number / f-stop Use to determine the maximum flash-to-subject distance. The image histogram shows the range and distribution of tonal values for an image. The tick marks at the bottom of the histogram represent photographic stops relative to the factory-determined 18% gray level. The range of stops is from +3 to -7. The double bar tick mark indicates the exposure value associated with 18% gray. Tick marks to the right of the double mark indicate one-stop increments brighter than 18% gray, and tick marks to the left indicate one-stop increments darker than 18% gray. ISO is the international standard for representing film sensitivity. The higher the number, the greater the sensitivity, and vice versa. For example, ISO 200 is twice as sensitive as ISO 100, and half that of ISO 400. When you change the ISO setting on your camera, you adjust the sensitivity of the imager equivalent to the corresponding film sensitivity. Liquid Crystal Display. Your camera has four: the Top Status LCD panel, Back Status LCD panel, Image LCD panel, and the LCD inside the viewfinder. Flash output is controlled manually in manual flash mode, unlike in auto flash mode, where flash output power varies automatically according to the selected aperture. Some Speedlights provide selectable manual outputs (full, 1/2, 1/4, 1/8, 1/16, etc.), while others provide full manual output only. Glossary-3 Matrix Metering system Rear-Curtain Sync Release-Priority for autofocus Single Servo AF Slow Sync Vignetting White balance Glossary-4 An advanced exposure metering system using a multi-segment sensor and computer. Flash fires an instant before the second (rear) curtain of the focal plane shutter begins to move. When slow shutter speeds are used, this feature can create a blur effect from the ambient light, i.e., a flowing-light pattern following a moving subject with subject movement frozen at the end of the light flow. See also “Front-Curtain Sync.” Shutter can be released anytime (i.e., even when subject is not in focus). Helps you avoid missed opportunities when you are not concerned with absolute focusing precision. Once the subject is in focus, focus is locked. Useful for recomposing the picture. Release-Priority is given to Continuous Servo AF mode while Focus-Priority is given to Single Servo AF. Using Custom Setting, however, you can change the priority to Focus-Priority Continuous Servo AF or Release-Priority Single Servo AF. A flash technique for using the flash at a slow shutter speed. Flash shooting in dim light or at night at a fast shutter speed often results in a flash-illuminated subject against a dark background. Using a slower shutter speed with the flash brings out the background details in the picture. Use of a slow shutter speed with Rear-Curtain Sync is particularly effective for illustrating the movement of a stream of light. Slow Sync mode extends the automatically controlled shutter speed range (in Programmed Auto and Aperture-Priority Auto) down to 30 seconds. Progressively diminished illumination on the image from the center to the corners. There are two kinds of vignetting—natural vignetting caused by the lens, and vignetting that is caused by improper use of accessories such as a lens hood or filter. Provides adjustments to match the type of lighting used to capture an image. April 29, 2004 Index Numerics 3D multi-sensor balanced fill-flash for digital SLR, 10-2 A af area mode, 8-2 choosing, 8-2 af-assist illuminator, 8-6 aperture-priority auto exposure mode, 7-14 auto exposure bracketing, 7-20 cancelling, 7-22 auto exposure lock, 7-17 auto review, 11-9 autofocus, 8-1 situations where autofocus may not work as expected, 8-8 B basic camera operations, 4-14 basic menu, using, 4-3 basic mode, 4-1 changing display contrast, 4-9 checking the firmware version, 4-11 digital status lcd, 4-3 formatting a card, 4-8 hotkey button shortcut to menu options, 4-13 setting, 4-2 setting ISO, 4-4 setting resolution, 4-7 setting time and date, 4-13 turning overexposure indicator on and off, 4-10 updating firmware, 4-12 batteries battery save time, 5-1 charging, 3-2 checking status, 3-5 conserving, 3-5 CR 2032 coin cell, 3-6 disposing of, 3-6 April 29, 2004 inserting, 3-4 bracketing, 7-20 browsing through images, 11-7 built-in Speedlight, 10-1 flash shooting range, 10-5 usable lenses, 10-6 using, 10-3 bulb mode exposure, 7-23 C camera back, 2-2 bottom, 2-3 cleaning, 14-2 front, 2-1 handling, 14-1 media door, 2-4 side, 2-3 storing, 14-5 top, 2-2 turning on and off, 2-4 camera care, 14-1 camera straps, 2-23 cancel button, 2-7 capturing images vertical orientation, 5-19 card reader, 13-4 center-weighted metering, 7-9 CF cards, 6-1 charging batteries, 3-2 cleaning the imager, 14-3 cleaning your camera, 14-2 click balance, 7-3 deleting saved settings, 7-7 loading a setting from a memory card, 7-7 saved settings menu, 7-4 saving a setting on the camera, 7-6 using a saved setting, 7-5 I-1 Index using the current image, 7-3 COMPACTFLASH cards, 6-1 computer connecting to, 13-1, 13-2 disconnecting from, 13-4 configuring your camera, 5-1 connecting camera to computer, 13-1 continuous drive mode, 5-25 CR 2032 coin cell, 3-6 crop aspect ratio, 6-11 custom settings, 5-2 custom settings table, 5-2 D DCS Pro 14n back, 2-2 bottom, 2-3 front, 2-1 media door, 2-4 side, 2-3 top, 2-2 turning on and off, 2-4 defaults, resetting, 5-12 delete button, 2-9 deleting images, 11-11 depth of field, 8-10 depth of field preview button, 2-21 digital buttons, 2-6 digital exposure correction, 6-15 digital status button, 2-9 shortcut to menu options, 2-16 shortcut to menu options in basic mode, 4-4 digital status lcd, 2-13 basic mode, 4-3 diopter, 2-20 display contrast changing in basic mode, 4-9 display contrast, changing, 11-8 disposing of batteries, 3-6 drive mode, 5-25 continuous, 5-25 single-frame, 5-25 D-TTL flash control, 10-2 dynamic af mode, 8-2 I-2 E electromagnetic emissions, 1-6 electronic analog exposure display, 7-17 electronic rangefinder, 8-9 exposure, 7-1 bulb mode, 7-23 exposure bias, 6-15 exposure compensation, 7-19 exposure metering systems, 7-8 center-weighted metering, 7-9 choosing, 7-8 matrix metering/3D matrix metering, 7-8 spot metering, 7-9 exposure modes aperture-priority auto, 7-14 capturing images in, 7-10 manual, 7-15 programmed auto, 7-11 shutter-priority auto, 7-13 exposure settings, locking, 5-25 external video, 12-1 connecting, 12-1 enabling, 12-2 F files choosing the type, 6-3 JPEG resolution, 6-13 naming, 5-7 RAW resolution, 4-6, 6-12 recovering after deletion, 6-7 types, 6-3 film plane indicator, 2-21 firmware downloading to your computer, 5-6 updating in basic mode, 4-12 updating on your camera, 5-6 firmware version checking, 5-5 checking in basic mode, 4-11 flash exposure compensation, 10-12 flash photography, 10-1 flash shooting distance range, 10-5 flash sync modes, 10-9 front-curtain sync, 10-9 April 29, 2004 Index rear-curtain sync, 10-10 red-eye reduction, 10-11 red-eye reduction with slow sync, 10-11 slow sync, 10-10 flexible program, 7-12 focus, 8-1 locking, 8-7 focus area choosing, 8-3 indicators in viewfinder and top status lcd, 8-4 focus mode operations and suitable situations, 8-5 focus modes, 8-1 af area, 8-2 choosing, 8-1 dynamic AF, 8-2 dynamic AF with closest subject priority, 8-2 manual, 8-9 single area, 8-2 focus tracking, 8-10 folders creating, 6-10 naming, 5-7 selecting for captured images, 6-9 setting crop aspect ratio, 6-11 formatting memory cards, 6-6 four-way switch, 2-6 front-curtain sync mode, 10-9 H handling your camera, 14-1 histogram mode, 11-2 histogram, interpreting, 11-3 hot shoe, 2-22, 10-8 hotkey button, 2-8 shortcut to menu options, 2-17 shortcut to menu options in basic mode, 4-13 hotkeys setting, 5-8 I image lcd, 2-10 turning on, 2-11 image mode menu, changing the duration of its display, 11-2 April 29, 2004 image, selecting, 11-7 imager, 2-19 cleaning, 14-3 images deleting, 11-11 reviewing. see reviewing images tagging, 11-12 inserting batteries, 3-4 intervalometer, 5-20 changing settings, 5-21 ISO, 5-24 setting in basic mode, 4-4 setting using camera controls, 5-24 setting using the image lcd, 5-24 J job tracker, 5-9 loading file from a memory cad, 5-10 loading file from camera memory, 5-11 saving a computer file to a memory card, 5-9 JPEG quality, 6-14 resolution, 6-13 K KODAK PROFESSIONAL DCS Pro Battery, 3-2 KODAK PROFESSIONAL DCS Pro Charger/Adapter, 3-2 using to charge batteries, 3-2 using to power camera, 3-2 KODAK PROFESSIONAL DCS Pro Power Module, 3-2 L language, selecting, 5-11 LCD illuminator, 2-20 LCDs digital status LCD, 2-13 image LCD, 2-10 response time in colder temperatures, 14-5 top status LCD, 2-10 lens, 2-18 compatibility, B-1 mounting, 2-18 removing, 2-19 usable lenses with the built-in Speedlight, 10-6 lens optimization, 5-27 I-3 Index locking exposure settings, 5-25 locking focus, 8-7 long exposure, 5-22 look portrait, 6-16 product, 6-16 M main-command dial, 2-18 manual exposure mode, 7-15 manual focus mode, 8-9 electronic rangefinder, 8-9 matrix metering/3D matrix metering, 7-8 memory cards, 6-1 formatting, 6-6 formatting in basic mode, 4-8 inserting, 6-2 removing, 6-2 menu button, 2-8 menus, 2-14 navigating, 2-15 MMC cards, 6-1 MultiMedia cards, 6-1 multiple image mode, 11-5 multi-sensor balanced fill-flash for digital SLR, 10-2 N naming folders and files, 5-7 nav+ button, 2-8 noise reduction, 6-16 O ok button, 2-7 optional speedlights, 10-13 notes for using, 10-15 overexposure indicator, 11-8 turning on and off in basic mode, 4-10 P panning, 11-4 pc sync terminal, 2-22, 10-8 powering your camera, 3-1 using KODAK PROFESSIONAL DCS Pro Battery, 3-2 using KODAK PROFESSIONAL DCS Pro Power I-4 Module, 3-2 programmed auto exposure mode, 7-11 R ready light, 10-7 rear-curtain sync mode, 10-10 recording sound files, 11-13 recovering files, 6-7 red-eye reduction, 10-11 red-eye reduction with slow sync mode, 10-11 region of interest box in zoom mode enabling and disabling, 11-3 remote release accessory port, 2-22 removing batteries, 3-4 resetting defaults, 5-12 resolution JPEG, 6-13 raw, 4-6, 6-12 setting in basic mode, 4-7 reviewing images, 11-1 browsing, 11-7 histogram mode, 11-2 multiple image mode, 11-5 on external video, 12-1 selecting an image mode, 11-1 zoom mode, 11-3 enabling and disabling the region of interest box, 11-3 luminometer crosshairs, 11-4 S safeguards and precautions, 1-3 SD cards, 6-1 secure digital cards, 6-1 selecting an image, 11-7 self timer, 5-26 sharpening images, 6-17 shortcuts digital status lcd, 2-16 hotkey button, 2-17 shutter-priority auto exposure mode, 7-13 single area af mode, 8-2 single-frame drive mode, 5-25 slide show, 11-9 April 29, 2004 Index slow sync mode, 10-10 software KODAK PROFESSIONAL DCS Camera Manager, 9-6 KODAK PROFESSIONAL DCS Extended Range Imaging File Format Module, 9-5 KODAK PROFESSIONAL DCS Photo Desk, 9-5 sound files, 11-13 specifications, A-1 Speedlights built-in, 10-1 optional. see optional speedlights spot metering, 7-9 standard TTL flash for digital SLR, 10-2 status bar, 11-5 storing your camera, 14-5 sub-command dial, 2-18 system requirements, 1-1 T tag/record button, 2-9 tagging images, 11-12 time/date setting, 5-17 setting in basic mode, 4-13 top status lcd, 2-10 tracking jobs, 5-9 troubleshooting, C-1 turning the camera on and off, 2-4 W warnings, 1-2 warranty, D-1 white balance, 7-1 click balance. see click balance preset, 7-2 workflow, 9-1 when camera is connected to a computer, 9-5 capturing and evaluating test images, 9-6 capturing images, 9-6 connecting to a computer and power supply, 9-6 editing images, 9-6 occasional verification, 9-6 preparing devices and media, 9-6 starting the capture software, 9-6 transferring images, 9-4 when camera is not connected to a computer, 9-1 capturing and evaluating test images, 9-3 capturing images, 9-3 editing images, 9-4 occasional verification, 9-4 preparing devices and media, 9-2 transferring images, 9-4 Z zoom mode, 11-3 zooming, 11-4 U user mode setting, 5-18 user modes basic mode for digital functions, 4-1 V VCCI, 1-6 vertical release locking and unlocking, 5-19 viewfinder, 2-5 electronic analog exposure display, 7-17 viewfinder diopter, 2-20 April 29, 2004 I-5 EASTMAN KODAK COMPANY Rochester, New York 14650 www.kodak.com/go/dcs © Eastman Kodak Company, 2003. TM: Kodak, Kodak Professional P/N 6B8983