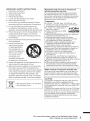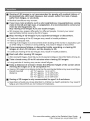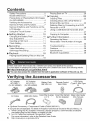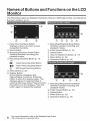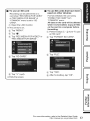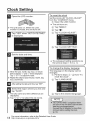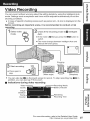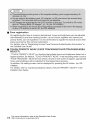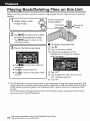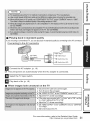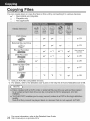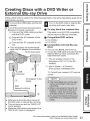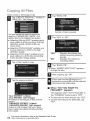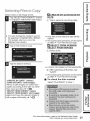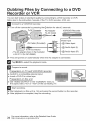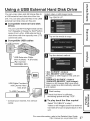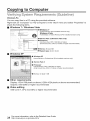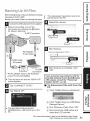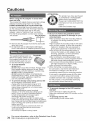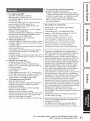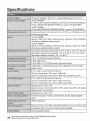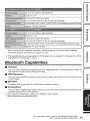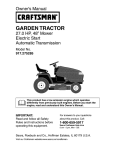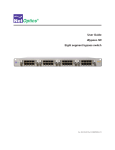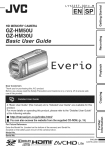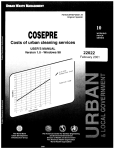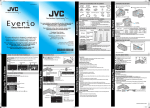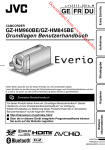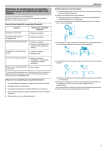Download JVC GZ-HM860U Camera Accessories User Manual
Transcript
LYT2313-OOIA-M
Basic
User Guide
._
GZ-H IV1960U/G Z- HIVi860U
Thank you for purchasing this JVC product.
Before use, please read the Safety Precautions
use of this product.
Everio
and Cautions on p. 2 and p. 36 to ensure safe
A "Basic User Guide" (this manual) and a "Detailed User Guide" are available for this
3roduct.
For more details on operating this product, please refer to the "Detailed User Guide"
at the following website.
m http://manual.jvc.co.jp/index.html/
[]
You can also access
software
of this unit.
the website
(p. 30)
from
the built=in
application
For Future Reference:
Enter the Model No. (located on the bottom of the camera) and Serial No.
(located on the battery pack mount of the camera) below.
Mode( No.
Serial No.
,,_'_'_'
_,_-
rJl DOLBY
°'°"AL
1H£:II_|°
STEREOCREATOR
.l_. _.=T=o.
Bluetooth
°,_.
t,== .i
ZXVC H D_
_ULT=M_OIA_.T_RFACE
ENGLISH
ESPAI/OL
FRANOAIS
Safety Precautions
When the equipment
is installed
in a cabinet or on
a shelf make sure that it has sufficient space on all
sides to allow for ventilation (10 cm (3-15/16") or
CAUTION:
TO
DO
NO
REFER
REDUCE
NOT
THE
REMOVE
RiSK
SERVICING
OF
COVER
USER-SERVICEABLE
ELECTRIC
{OR
PARTS
TO QUALIFIED
more on both sides on top and at the rear).
Do not block the ventilation holes.
SHOCK,
BACK).
iNSIDE.
SERVICE
PERSONNEL.
_ghtn_ng
flashwith arrowheadsymbol,withinan
presenceof un_nsu_ated
"dangerousvoltage"withinthe
product'senclosure
that maybe of sufficientmagnitude
point
ntended
to a_ert
operating
the
WARNING:
and
_terature
TO
the
within
user
equ_atera_
presence
(servicing)
accompanying
PREVENT
an
to the
mantenance
the
FIRE
HAZARD,
DO NOT EXPOSE
RAIN OR MOISTURE,
tdang_e
s
of _mportant
ns_ruct_ons
_n
appliance
OR SHOCK
THIS
UNIT
TO
NOTES:
(If the ventilation holes are blocked by a
newspaper, or cloth etc. the heat may not be able
to get out.)
No naked flame sources, such as lighted candles,
should be placed on the apparatus.
When discarding batteries environmental
problems must be considered and the local rules or
laws governing the disposal of these batteries must
be followed strictly.
The apparatus shall not be exposed to dripping or
splashing.
Do not use this equipment in a bathroom or places
with water.
Also do not place any containers filled with water
or liquids (such as cosmetics or medicines, flower
vases, potted plants, cups etc.) on top of this unit.
(If water or liquid is allowed to enter this
equipment, fire or electric shock may be caused.)
®The rating plate and safety caution are on the
bottom and/or the back of the main unit.
®The rating information and safety caution of the
AC adapter are on its upper and lower sides.
Do not point the lens directly into the sun. This
can cause eye injuries, as well as lead to the
malfunctioning
of internal circuitry. There is also a
risk of fire or electric shock.
Caution
on Replaceable
lithium
battery
The battery used in this device may present a fire
or chemical burn hazard if mistreated.
The following notes concern possible physical
damage to this unit and to the user.
Carrying or holding this unit by the LCD monitor
Do not recharge, disassemble,
heat above 100°C
(212°F) or incinerate.
Replace battery with Panasonic, Sanyo, Sony or
Maxell CR2025.
can result in dropping the unit, or in a malfunction.
Do not use a tripod on unsteady or unlevet surfaces.
It could tip over, causing serious damage to the unit.
Danger of explosion or Risk of fire if the battery is
incorrectly replaced.
®Dispose of used battery promptly.
®Keep away from children.
Connecting cables (Audio/Video, etc.) to this unit
and leaving it on top of the TV is not recommended,
as tripping on the cables will cause the unit to fall,
®The serial
mount.
number
plate is on the battery pack
CAUTION!
®Do not disassemble
and do not dispose
of in fire.
For USA-California
Only
This product contains a CR Coin Cell Lithium
Battery which contains Perchlorate Material
- special handling may apply.
See www.dtsc.ca.gov/hazardouswaste/perchlo
CAUTION!
resulting
in damage.
CAUTION:
The mains plug shall remain readily operable.
® Remove the mains plug immediately if the
camcorder functions abnormally.
rate
WARNING:
The battery pack, the camcorder with battery
installed, and the remote control with battery
installed should not be exposed to excessive
such as direct sunlight, fire or the like.
:2
For more information,
refer to the Detailed
http://manual.jvc.co.jp/index.html/
User Guide
heat
iMPORTANT
SAFETY
iNSTRUCTiONS
Remember
that this unit is intended
private
consumer
use only.
1. Read these instructions.
2.
Keep these instructions.
3.
4.
Heed all warnings.
Follow all instructions.
5.
Do not use this apparatus
Any commercial use without proper permission
is prohibited.
(Even if you record an event such
as a show, performance
or exhibition for personal
enjoyment,
it is strongly recommended
that you
obtain permission beforehand.)
near water.
6. Clean only with dry cloth.
Trademarks
7.
Do not block any ventilation openings. Install in
accordance with the manufacturer's
instructions.
8.
Do not install near any heat sources
as radiators,
9.
heat registers,
such
stoves,
or other
apparatus (including amplifiers) that produce heat.
Protect the power cord from being walked on or
pinched
particularly
receptacles,
at plugs, convenience
and the point where they exit from
the apparatus.
10.Only use attachments/accessories
specified
by
the manufacturer.
11. Use only with the cart,
stand, tripod, bracket,
or table specified by
the manufacturer,
or
sold with the apparatus.
When a cart is used,
use caution when
moving the cart/
apparatus
to avoid
combination
injury from tip-over.
12. Unplug this apparatus
during lightning
storms
or
when unused for long periods of time.
13. Refer all servicing
Servicing
to qualified
service
personnel.
is required when the apparatus
been damaged
has been exposed
does not operate
normally,
• "AVCH D", "AVCHD" Jogo, "AVCHD Mte" and
"AVCHD Lite" Jogo are trademarks of Panasonic
Corporation and Sony Corporation.
..... Color TM is atrademark
Sony Corporation.
of
x.v.Color
• HDMI is a trademark of HDMI
m,_mm
_
Licensing, LLC.
, ..................................
• Bluetooth and the Bluetooth logo are registered
trademark of Bluetooth SlG, Inc.
• Manufactured
under license from Dolby
Laboratories.
Dolby and the double-D symbol
are trademarks
of Dolby Laboratories.
• Windows ® is either registered trademark or
trademark of Microsoft Corporation
in the
United States and/or other countries.
• Macintosh is a registered trademark of Apple Inc.
• iMovie and iPhoto are trademarks
of Apple Inc.,
registered in the U.S. and other countries.
• YouTube TM and the YouTube logo are
trademarks and/or registered trademarks of
YouTube LLC.
• Inte{, Intet Core, and Pentium are trademarks or
registered trademarks of Intet Corporation or its
subsidiaries in the United States and other countries.
• Eye-Fi is a trademark of Eye-Fi, Inc.
• Other product and company names included in
this instruction manual are trademarks and/or
registered trademarks of their respective holders.
has
in any way. such as power-supply
cord or plug is damaged liquid has been spilled
or objects have fallen into the apparatus, the
apparatus
for
to rain or moisture
Make
a backup
of important
recorded
data
JVC will not be responsible for any lost data. It is
recommended
to copy your important recorded
data to a disc or other recording media for storage.
or has been dropped.
CAUTION:
_
inf this
the symbol
Europeanis shown,
Union. it is only valid
To maintain compliance
with FCC's RF exposure
guidelines, use only the supplied antenna.
Unauthorized
antenna, modification,
or attachments
could damage the transmitter and may violate FCC
regulations.
This device complies with Part 15 of the FCC Rules.
Operation is subject to the following two conditions:
(1) This device may not cause harmful interference.
(2) This device must accept any interference
received, including interference that may Cause
undesired operation.
For more information,
refer to the Detailed User Guide
http://manual.jvc.co.jp/index.html/
3
Model Differences
Precautions
GZ-HM960
GZ-HM860
3D/2D
2D
Available
Unavailable
on Playing Back 3D Images
(for GZ-HM960)
Images recorded in 2D mode can be converted to 3D and played back on this unit, You can enjoy
realistic and powerful 3D images by playing back on a 3D compatible TV. Before use, please read the
following precautions to ensure safe and comfortable viewing of the 3D images.
This unit makes use of the misalignment between the images that enter the leftand right eyes to create
the 3D effect during 3D playback, As the images that enter the left and right eyes are different, fatigue
may be experienced. In addition, depending on the content of the video, an illusion of movement may
be experienced and result in motion sickness,
3D images are supported by the LCD monitor. Press the "3D" button to change the display
on the LCD monitor between 3D and 2D.
• 3D effect
3D effect
The LCD
2D when
4,
appears stronger when viewed at approximately 80 cm (11-3/4") from the front.
may be weak if viewed from an angle other than the front.
monitor appears darker when 3D images are displayed. Change the display to
it is difficult to see, such as when using this unit outdoors.
For more information,
refer to the Detailed
http://manual.jvc.co.jp/index.html/
User Guide
_,,,_
_
Viewing of 3D images is not recommended for people with medical history of
photosensitivity, with heart diseases, feel unwell, suffer from lack of sleep,
suffer from fatigue, or are drunk,
= Medical conditions may worsen.
if you have vision problems such as short-sightedness, !ong-sightedness, varying
vision in the left and right eyes, or astigmatism, it is recommended to correct your
vision by wearing glasses, etc.
Stop viewing of 3D images if you see double images.
• 3D images may appear differently for different people. Correct your vision
appropriately before viewing the 3D images.
m Stop viewing
of 3D images
if you experience
fatigue
or discomfort.
• Continual viewing of the 3D images may result in health problems.
• Take an adequate rest.
• Viewing of 3D images in an environment where shaking of the monitor is expected, such
as while riding in a vehicle or during walking, may result in fatigue or discomfort.
m if you experience fatigue or discomfort
while recording
or viewing 3D
images on the LCD monitor, set the display to 2D.
• Continual viewing of the 3D images may result in health problems.
m Rest well after viewing
3D images.
• Afterviewing3D images,checkthat you do not experiencefatigueor discomfort beforedriving,etc.
m Take a break every 30 to 60 minutes
when viewing
3D images.
• Long periods of viewing may cause visual fatigue.
m Keep a distance of at least 3 times the effective height of the screen when
viewing 3D images on a 3D compatible TV.
• Viewingof 3D imagesfromadistanceshorterthantherecommendeddistancemaycausevisualfatigue.
Recommended
: 42" TV: approx. 1.6 m (5'3"),
distance
46" TV: approx. 1.7 m (5'6-7/8"),
50" TV: approx. 1.9 m (6'2-3/4"),
54" TV: approx. 2.0 m (6'6-3/4")
m Viewing of 3D images is only recommended
for ages 5 to 6 and above.
= Guardians should pay close attention to children as health problems may result if
fatigue and discomfort are not noticed immediately.
For more information,
refer to the Detailed User Guide
http://manual.jvc.co.jp/index.html/
Contents
Safety Precautions ...............................
Model Differences ...............................
2
4
Precautions on Playing Back 3D Images
(for GZ-HM960) ...................................
4
Verifying the Accessories .................... 6
Names of Parts and Functions ............. 7
Names of Buttons and Functions on the
LCD Monitor ........................................
8
Using the Touch Screen ......................
9
_,Getting
Started .........................
10
Charging the Battery Pack ................. 10
Grip Adjustment .................................
11
Inserting an SD Card ......................... 11
Clock Setting .....................................
14
_,Recording
.................................
Video Recording ................................
Still Image Recording .........................
15
15
17
_,Playback
...................................
18
Playing Back!Deleting Files on this Unit
...........................................................
Playing Back on TV ............................
_Copying
Copying
Creating
External
Dubbing
Recorder
20
....................................
22
Files .....................................
22
Discs with a DVD Writer or
Blu-ray Drive ........................ 23
Files by Connecting to a DVD
or VCR ...............................
26
Using a USB External Hard Disk Drive
...........................................................
27
Copying to Computer .........................
28
_,Further
Information
...................
Operating the Menu ...........................
Recordable Time/Number of Images
...........................................................
32
32
Troubleshooting .................................
Cautions ............................................
34
36
Specifications ....................................
Bluetooth Capabilities ........................
38
39
33
18
Youcanalso accessthe websitefrom the built-inapplicationsoftwareofthis unit. (p.30)
Verifying
the Accessories
ACAP.V30u,1Adapter
AC-v1AC
Adapter1U*I
(for GZ-HM960)
(for GZ-HM860)
AV Cable
Battery Pack
BN-VG114U
Remote Control
RM-V760U
USB Cable
(Type A- Mini Type
B)
HDMI Mini Cable Core Filter (Large) Core Filter (Small) Basic User Guide
x 2 *2
(for AC Adapter)
(this manual)
• Optional Accessory: Component Cable (QAM1266-001 )
• SDcardsare sotdseparately.Fordetailsonthetypesof cardsthatcan be usedon thisunit, refertop. 12.
"1 When using the AC adapter overseas, please prepare a commercially available
converter plug for the country or region of visit.
•2 for AV Cable and optional Component Cable
For more information, refer to the Detailed User Guide
6
http://manual.jvc.co.jp/index.html/
[] Attaching
theCoreFilter
Attach
thecorefiltertothepower cord
of the AC adapter, AV Cable and optiona(
Component Cable as shown in the illustration.
The core filter reduces interference when this unit is connected to other devices.
Release the
stopper,
3 cm (1-3/16")
i_
Wind once
To be connected to this unit
Names of Parts and Functions
@
®
Flash
2_ Lens/Lens Cover
(3_ Light
(4_ Remote Sensor
_5_Stereo Microphone
_6_3D LCD Monitor
Turns the power on/off by opening and
closing.
q> Speaker
(8_ 3D Button (p. 19)(for GZ-HM960) / AF
Button (for GZ-HM860)
(9_ POWER/CHARGE (Power/Charge)
Lamp (p. 10)
@ ACCESS (Access) Lamp
Lights up/blinks during recording or
playback.
@ USB Connector (p. 31)
@ HDMI Mini Connector (p. 20)
@ USER (User) Button
Activates preset functions.
@ mlt/l_ (Video/Still Image) Button
Switches between video and still image
modes.
(i5>_ (Power/Information) Button
Recording : Displays the remaining
time (for video only) and
battery power.
Playback
: Displays file information
such as recording date.
Press and hold to turn the power on/off
while the LCD monitor is opened.
_ i.AUTO (Intelligent Auto) Button
(p. 15)
@ Zoom/Volume Lever (p. 15, 18)
_8>SNAPSHOT (Still Image Recording)
Button (p. 17)
@ DC Connector (p. 10)
@ START/STOP (Video Recording)
Button (p. 15)
@ COMPONENT (Component) Connector
(p. 20)
@ AV Connector (p. 21,26)
@ Grip Belt (p. 11)
@ Tripod Mounting Hole
@ Battery Release Lever (p. 10)
@ SD Card Slot (p. 11)
For more information,
refer to the Detailed User Guide
http://manual.jvc.co.jp/index.html/
'7
Names of Buttons and Functions on the LCD
Monitor
The following screens are displayed during the video and still image modes, and operate as
the touch screens. (p. 9)
Face Short Cut Menu Button
Displays a short cut screen of face
recognition functions.
(_ Zoom Button
(3) Recording/Playback
Mode Button
Switches between recording and
playback modes.
(4) Recording Start/Stop Button (p. 15,
17)
: Video Recording Start Button
O|J:
_'}
Recording/Playback
Mode Button
Switches between recording and
playback modes.
2_ Index Screen Button (p. 18)
(3_ Delete Button
(4_ Volume Adjustment Button (p. 19)
(5) Menu Button (p. 32)
_6) Operation Buttons (p. 19)
Video Recording Stop Button
: Still Image Recording Button
(5) Menu Button (p. 32)
(6) Display Button
Some displays disappear after
approximately 3 seconds. Press this
button to show the displays again. The
displays appear for approximately 3
seconds with every press. Press and hold
this button to fix the displays. Press this
button again to release the displays,
8
For more information,
refer to the Detailed
http://manual.jvc.co.jp/index.html/
_
Recording/Playback
Mode Button
Switches between recording and
playback modes.
2_ Index Screen Button (p. 18)
_3_Delete Button
(4_ Menu Button (p. 32)
(5) Operation Buttons (p. 19)
User Guide
,m
Date Button
_
Recording/Playback
Mode Button
Switches between recording and
playback modes.
(3_ Index Screen Switching Button (p. 18)
(4_ Delete Button (p. 18)
_5_Playback Media Button
SwitchesbetweenSD cardand built-inmemory.
_6_Menu Button (p. 32)
q_ Page Forward/Back Button
Help Button (p. 32)
1_
(2_ Menu Items (p. 32)
(:3)Return Button
(:47COMMON Menu Button
_5) Close Button
_-_
Using the Touch Screen
There aretwo waysto operatethetouch screen,namely"tap"and "drag".The followingare someexamples.
[] Tap the displayed button (icon) or thumbnail (file) on the touch screen to make selection.
[] Drag the thumbnails on the touch screen to search for the desired file.
Recording Screen
Playback Screen
Index Screen
D
[]
[]
For more information,
[]
[]
refer to the Detailed User Guide
http://manual.jvc.co.jp/index.html/
9
Charging the Battery Pack
Attach the battery pack.
Connect the DC connector.
Cover
* The battery pack is not charged
at the time of purchase.
AC Adapter
To AC Outlet
eAlign the top of the battery with
the mark on this unit, and slide in
until the battery clicks into place.
m To detach the battery pack
(Base)
Plug in the power.
ging Lamp
Charginginprogress:Blinks
Chargingfinished:Goesout
* The AC adapter shown inthe illustrationis AC-Vl 1U (forGZ-HM860),
10
For more information,
refer to the Detailed
http://manual.jvc.co.jp/index.htm(/
User Guide
Grip Adjustment
Pad
_1_ Pull back the pad
(
_;Z_Adjust the length of the belt
_3_Attach the pad
Inserting an SD Card
To record to the card, it is necessary to perform media settings. (p. 13)
When no card is available, set media settings to "BUILT-IN MEMORY" for recording.
By default, it is set to "BUILT-IN MEMORY".
1
Close
the LCD monitor.
2
Open the cover and insert an
SD card.
(Base)
Terminal Side
* Turn off the power of this unit before inserting or removing a card.
[] To remove
the card
Pushthe card inward once, then pull it out straight.
For more information,
refer to the Detailed User Guide
http://manual.jvc.co.jp/index.html/
1
Formore
information,
refer
totheDetailed
User
Guide
12 http://manual.jvc.co.jp/index.html/
_To
use an SD card
[]
Recording can be performed on a
card when "REC MEDIA FOR VIDEO"
or "REC MEDIA FOR IMAGE" of
"COMMON" menu is set to "SD
CARD".
To use SD cards that have been
used on other devices
Format (initialize) the card using
"FORMAT SD CARD" from
"COMMON" menu.
All data on the card will be deleted
when it is formatted. Copy all files
on the card to a computer before
formatting,
1_ Perform steps 1_- (.3_from "To use
an SD card".
1_ Open the LCD monitor.
• The unit turns on.
Tap "MENU".
@ Tap '"l_".
(_ Tap"REC MEDIA FOR VIDEO" or
"REC MEDIA FOR IMAGE".
Tap "FORMAT
SD CARD".
(._ Tap "FILE".
_5_Tap "SD CARD".
(_ Tap "YES".
@ Tap "X" (quit).
• Exits the screen.
@ After formatting,
For more information,
tap "OK".
refer to the Detailed User Guide
http://manual.jvc.co.jp/index.html/
13
Clock Setting
_o
Open the LCD monitor.
reset the clock
Set the clock with "CLOCK ADJUST"
from the "COMMON" menu.
1_ Open the LCD monitor.
• The unit turns on.
• The unit turns on. When the LCD
monitor is closed, the unit turns off.
Tap "YES" when "SET DATE/TIM
is displayed.
Tap "MENU".
@ Tap "€_'".
E!"
Set the date and time.
• The subsequent setting operations are
_e
• When the year, month,day, hour, or minute
item is tapped,"^" and "v" will be displayed.
Tap "^" or "v" to adjustthe value.
• Repeatthis step to input the year, month,day,
hour, and minute.
After setting the date and time, tap "SET'.
Select the region where you live and
tap "SAVE".
• The city name and time difference are
displayed.
• Tap "<" or ">" to select the city name.
14
For more information,
refer to the Detailed
http://manual.jvc.co.jp/index.html/
User Guide
sa_e
a_,step_,3 5=,_np.
-
14.
J
Video Recording
You can record without worrying about the setting details by using the Intelligent Auto
mode. Settings such as exposure and focus will be adjusted automatically to suit the
shooting conditions.
• In case of specific shooting scenes such as person etc., its icon is displayed on the
screen.
Before recording an important scene, it is recommended
to conduct a trial
recording.
1 Select video
mode.
_/_
_
12
Check if the recording
I
Auto.
mode is = Intelligent
® If the mode is [] Manual, press the _
button to
switch.
• The mode changes between Intelligent Auto and
I
Manual with every press.
---]
-VOL.+
Start recording.
e Press
I
to
START
/STOP
r'f_-_l_l _ I I
iWide
stop.
angle)
(Telephoto)
• You can also tap I_ on the touch screen to record. To stop recording, tap O|l.
addition, you can also tap T/W to zoom.
[]
indications
during
video
In
recording
cording Media
Indicator
Quality
Image
Stabilizer
Scene
Counter
ig
Recording
For more information,
Time
refer to the Detailed User Guide
http://manual.jvc.co.jp/index.html/
1_
[]
Face
registration
By registering the face of a person beforehand, focus and brightness can be adjusted
automatically by the face tracking function. Up to 6 faces, together with names and
priority levels, can be registered. It is recommended to register the faces that are often
being recorded by this camera beforehand.
For details, refer to "Registering Human Face Personal Authentication Information" in
the Detailed User Guide.
[]
TOUCH PRIORITY
SELECT)
AE/AF
(FACE
TRACKING/COLOR
TRACKING/AREA
"TOUCH PRIORITY AE/AF" is a function that adjusts focus and brightness based on a
tapped position. By default, "TOUCH PRIORITY AE/AF" in the recording menu is set to
"FACE TRACKING". When the face within a frame on the screen is tapped, appropriate
focus and brightness will be adjusted for the tapped face (person).
In addition, the setting screen can be displayed by pressing the AF button. (for GZHM860)
For details, refer to "Capturing Subjects Clearly (TOUCH PRIORITY AE/AF)" in the
Detailed User Guide.
16
For more information,
refer to the Detailed
http://manual.jvc.co.jp/index.html/
User Guide
Still image Recording
Select
still
image
Set the focus
on the subject.
mode.
,_/_
Lwihgh_sfup_negdeen
Take
l,
a still
PHOTO'
image.
_
Lights up during
image recording
still
• You can also tap _,*_on the touch screen to record. However, focus cannot be set by
pressing halfway.
[]
indications
during
still
image
recording
Image Size
ig Media
Shutter S
, Indicator
g Number
of Shots
l
: Focus
PHOTO:Recording
in Progress
For more information,
refer to the Detailed User Guide
http://manual.jvc.co.jp/index.html/
1'7
Playing Back/Deleting
Files on this Unit
Select and play back the recorded videos or still images from an index screen (thumbnail
display).
Volume adjustment
during playback
1
image
mode.
Select
video or still
Turn down
the
_]
Turn up the
!2 Tap onthe touch screen
|
|
to select the playback mode.
* Tap [_._] again to return to the
recording mode.
STep
on the file to play back.
Im To delete unwanted
files
(_ Tap'@.
Tap on the files to delete.
o A delete mark appears on the
selected file. To remove the delete
mark, tap again.
o Tap _1_/_ to select the media for
playback.
• Tap I II to pause playback.
• Tap [] to return to the video index
screen.
___Tap "SET".
(_) Tap "EXECUTE" when the confirmation message appears.
_) Tap "OK".
• The [_"_
button on the index screen is only displayed during still image playback. Still
images that are recorded continuously within 2 seconds or with the continuous shooting
mode will be grouped together and displayed with a green frame on a separate index
screen.
The index screen changes between the normal index screen and group index screen
with every tap of the [:_'_ button.
18
For more information,
refer to the Detailed
http://manual.jvc.co.jp/index.html/
User Guide
[]
Playing
back
3D images
(for GZ=HM960)
The mode changes between 3D and 2D with every press of the 3D button.
• To play back 3D images, refer also to "Precautions on Playing Back 3D Images".(p. 4)
• Some subjects may appear unnatural when played back in 3D mode. In this case, it
is recommended to play back the video in 2D mode.
• 3D images are supported by the LCD monitor of this unit. You can play back 3D images
on the LCD monitor. If you are using a 3D compatible TV, you can also play back 3D
images by connecting with an HDMI cable. (p. 20)
[]
To capture
[]
Pause the playback and press the SNAPSHOT button.
Usable operation
buttons
during
playback
(*)
a still
image
during
playback
_!_i:;i_i_ii!_i_i_i_ii!i!ii!ii!i!i_!_!_i!_i_!i!_i_!i!i!_i_i!_!i_i!_!i_ii_ii_ii_i!_i_ii_ii
¸i_i!i_:_!_!_!_!_!_i_!i_!i_!i_!i_!i_!i_!i_!i_!i_!i_!i_!i_!i_!i_
_/!|
[]
D,-M
M4
44
ID,41
ii
Playback/pause
Start/pause saideshow
Stop (returns to index screen)
Advances to the next video
Stop (returns to index screen)
Advances to the next still image
Returns to the beginning of the scene Returns to the previous still image
Forward search
Reverse search
Forward slow-motion / Press and hold
to start slow playback
Reverse slow-motion / Press and
hold to start reverse slow playback
Volume adjustment
,,m
Rotates 90 degrees
counterclockwise
f_
Rotates 90 degrees clockwise
Continuous playback of images taken
by continuous shooting
* The buttons disappear after approximately
the buttons again.
[]
Parallax
adjustment
(video/still
3 seconds. Tap on the screen to display
image)
(for
GZ=HM960)
The 3D effect of 3D images may appear either strong or weak. In these cases, you
can correct the 3D effect by adjusting the parallax (3D LEVEL ADJUST).
Tap "MENU".
_2_Tap '"_".
_3_Tap "3D LEVEL ADJUST".
e Tap "^" or "v" to scroll the screen.
Tap the preferred
level ("-2" to "+2").
For more information,
refer to the Detailed User Guide
http://manual.jvc.co.jp/index.html/
_
t,_.m
[]
3D display
warnings
Fatigue or discomfort
time.
(for GZ=HIV1960)
may be experienced
if you view 3D images for a long period of
When viewing 3D images on this unit, a message will be displayed every 30 minutes.
To turn off the message display, set "3D DISPLAY WARNING" to "OFF". To change the
setting, refer to the Detailed User Guide (Menu Settings - COMMON Menu).
Playing Back on TV
Connect to a TV.
* Refer also to the instruction manual of the TV in use.
e Turn off the camcorder by pressing the _ button for about 2 seconds.
[]
Playing
back
3D images
on a 3D compatible
TV (for
GZ=HM960)
If you are using a 3D compatible TV, you can play back 3D images by connecting to the
HDMt mini connector.
[]
Playing
back
in HD quality
If you are using an HDTV, you can play back in HD quality by connecting
mini connector.
Connecting
to the HDMI
to the HDMI connector
TV
HDMI Mini Cable
(Provided)
HDMI Connector Input }
To HDMI Mini Connector
Connecting
to the COMPONENT
To COMPONENT
connector
Connector
Cable (Optional)
__
,
,AV Cable
_ _
To AV Connector
20
Component
Video Input
Green
For more information,
refer to the Detailed
http://manual.jvc.co.jp/index.html/
White
_
CB/PB
_,
CR/PR
_
TV
Audio Input
"_ (L)
__
Audio Input
"_ (R)
*_o n_ne--_he
yellow plug
when using component cable.
User Guide
Playing back in standard quality
Ifyouareusingaconventional
TV,youcanplaybackinstandard
qualitybyconnecting
totheAVconnector.
Connecting to the AV connector
TV
Yellow
Video
Input
Audio
Input (L)
Audio
Input (R)
To AV Connector
Connect the AC adapter. (p. 10)
• This unit powers on automatically
D
Select the TV input switch.
D
Play back a file. (p. 18)
m When
images
look
unnatural
when the AC adapter is connected.
on the TV
• Disconnectthe cableandconnectagain.
• Turnoff andonthis unit again.
• Set'_/IDEOOUTPUT"inthe"COMMON"menuto"4:3".
• AdjusttheTV'sscraenaccordingly.
• ifthevideowas recordedwith"x.v.Color"setto "ON",setthe
"x.v.Color"settingofthe TV to "ON".
• AdjusttheTV'sscreenaccordingly.
• Set"HDMIOUTPUT"inthe"COMMON"menuto "CERTAIN
TV TYPES".
• Setto 3D modeontheTV.
For more information,
refer to the Detailed User Guide
http://manual.jvc.co.jp/index.html/
21
t,== .m
Copying
Files
You can create discs or copy the files on this unit by connecting
: Recordable and playable
A
: Playable only
: Not applicable
it to various devices.
DVDWriter
iiiiiiiiiiiiiiiiiiiiiiiiiiiiiii!i!i!i!iii!ill
'_
iiiiiiiiiiiiiiiiiiiiiiiiiiiiiii!i!i!i!iii!ill
ExternalBlu-rayDrive
iiiiiiiiiiiiiiiiiiiiiiiiiiiiiii!i!i!i!iii!ill
'_
%/
p. 23
%/
%/
p. 23
iiiiiiiiiiiiiii_!
Blu-ray Recorder
v
/X "1
_
"1
_
See manualof
recorder.
_
p. 26
DVD Recorder
"1
!!ii_iiiii
VCR
p. 26
External Hard Disk
Do puter
*2
*2
•_/
p. 27
,_/
p. 28
"1 Only on AVCHD compatible devices.
*2 For details, refer to the Detailed User Guide or the help file of Everio MediaBrowser 3 BE.
22
For more information,
refer to the Detailed
http://manual.jvc.co.jp/index.html/
User Guide
Creating Discs with a DVD Writer or
External Biu-ray Drive
While a DVD writer is used in the following explanation,
external Blu-ray drive.
B
Connect the USB cable and the AC
adapter.
• Turn off the camcorder by pressing the
button for about 2 seconds.
1_ Connect the USB cable provided
with the DVD writer.
Connect the AC adapter
DVD writer.
of the
Connect the AC adapter
unit.
to this
• This unit powers on automatically
when the AC adapter is connected.
To DC Connector
D
[]
the same operations apply for an
urndrive
on the
writer
or disc.
external Bluray
andDVD
insert
a new
To play back
the created
disc
Play back on an AVCHD compatible
device (such as Blu-ray recorder).
[]
Compatible
= CU-VD50U
• CU-VD3U
[]
Compatible
drive
DVD writers
external
Blu=ray
= You can use BE08LU20 from LG.
• To use the USB cable provided with the
external Blu-ray drive, purchase the
USB extension cable.
"1 The AC adapter shown in the
illustration is AC-Vl 1U (for GZHM860).
*2 Mini-A (Male) - A (Female)
(Part number: QAM0852-001)
ToUSB
Connector
_
I/
*2: Consult your nearest JVC service
center.
AC Adapter To AC
Outlet
DVD
_1==,m
• Refer also to the instruction manual of
the DVD writer or external Blu-ray drive.
• This unit turns on and the "BACK-UP"
menu appears.
• While the USB cable is connected, the
"BACK-UP" menu is displayed.
For more information,
refer to the Detailed User Guide
http://manual.jvc.co.jp/index.html/
23
Copying AJl Files
Sebct video or still image mode.
Tap "EXECUTE".
Tap "CREATE FROM ALL" (video) or
"SAVE ALL" (still image).
Number
You can change the media to save to by
selecting "CHANGE REC. MEDIA". (For
details, refer to the Detailed User Guide.)
• Selecting"Blu-ray DtSC'enablesyouto
save videos in a Blu-ray disc in the high
definition quality. (External Blu-ray
drives only)
• Selecting "DVD(AVCHD)" enables you
to save videos in a DVD in the high
definition quality.
• Selecting "DVD-Video" enables you to
save videos in a DVD after converting
to the standard image quality.
of discs
required
Tap "YES" or "NO".
"YES"
"NO"
Tap on the media to copy.
: Displays the videos with
similar recording dates by
groups.
: Displays the videos by
recording dates.
Tap "EXECUTE".
• When "INSERT NEXT DISC" appears,
change the disc.
After copying, tap "OK".
Press and hold the _ button for 2
seconds or more to turn off this unit and
disconnect the USB cable.
Tap the desired method.
[]
"ALL SCENES" (video)/
"ALL IMAGES" (still image):
All videos or still images in this unit are
copied.
"UNSAVED SCENES" (video)/
"UNSAVED IMAGES" (still image):
Videos or still images that have never
been copied are automatically selected
and copied.
24
For more information,
refer to the Detailed
http://manual.jvc.co.jp/index.html/
When "DO YOU WANT
FINALIZE?"
appears
TO
This appears when "AUTO FINALIZE" in
the "COMMON" menu is set to "OFF".
• To play back on other devices, tap "YES".
• To add more flies to the DVD later, tap
"NO".
User Guide
"o
Selecting Files to Copy
Select video or still image mode.
Tap "SELECT AN D CREATE" (video)
or "SELECT AND SAVE" (still image).
• You can change the media to save to
by selecting "CHANGE REC. MEDIA".
(For details, refer to p. 24 or the
Detailed User Guide.)
_Tap
on the media to
r_ CREATE BY DATE/SAVE BY
DATE
t=
1_ Tap to select a recording date.
L_
o
o
• Only files of the selected date will be
copied.
• The subsequent operations are the same
as steps 4 - 8 on the previous page.
SELECT
FROM SCENES/
SELECT FROM iMAGES
copy.
1_ Select a file.
Tap the desired method.
• A check mark appears on the selected file.
After selecting
"SAVE".
all the files, tap
• The subsequent operations are the same
as steps 4 - 8 on the previous page.
[]
"CREATE BY DATE" (video)/
"SAVE BY DATE" (still image):
Videos or still images are sorted and
copied according to the date on which
they were recorded. ,,_ To r_
"SELECT FROM SCENES" (video)/
"SELECT FROM IMAGES" (still image):
Select and copy the desired videos or
still images individually. O To []
To check
the disc
Select"PLAYBACK"
created
in ste
1.
/
_E
,,o
/
For more information,
refer to the Detailed User Guide
http://manual.jvc.co.jp/index.html/
2_
Dubbing Files by Connecting
Recorder or VCR
to a DVD
You can dub videos in standard quality by connecting to a DVD recorder or VCR.
Refer also to the instruction manuals of the TV, DVD recorder, VCR, etc.
Connect to a VCR/DVD recorder.
• Turn off the camcorder by pressing the (_ button for about 2 seconds.
To DC Connector
AC Adapter
TO AC Outlet
VCR/DVD Recorder
....
"-
Yellow
t
AV Cable (Provided)
Video Input
White
t
Red
t
Audio Input (L)
To AV Connector
_
, The AC adapter shown in the illustration_
is AC-Vl 1U (for GZ-HM860),
• This unit powers on automatically
Tap le_._
Audio Input (R)
when the AC adapter is connected.
to select the playback mode.
Prepare to record.
Preparation
on TV and VCR/DVD
recorder
• Switch to a compatible external input.
• Insert a DVD-R or video tape.
Preparation
on this unit
• Set "VIDEO OUTPUT" in the "COMMON" menu to
the aspect ratio ("4:3" or "16:9") of the connecting TV.
_
Start recording.
• Start playback on this unit (p. 18) and press the record button on the recorder.
• After playback is complete, stop the recording.
26
For more information,
refer to the Detailed
http://manual.jvc.co.jp/index.html/
User Guide
Using a USB External Hard Disk Drive
You can copy video and still image files to
a USB external hard disk drive from this
Select video or still image mode.
unit. You can also play the files in the USB
external hard disk drive on this unit.
B
[]
Compatible
drives
external
hard
Tap "BACK UP".
disk
You can use the FreeAgent Desk series
from Seagate or Design by Neil Poulton
series from LaCie. USB external hard
disk drives with the capacity over 2 TB
cannot be used.
[]
Compatible
Tap on the media to copy.
USB cables
To USBConnector
U
Tap the desired method.
(Male) - A
(Female)
* Mini-A
SB Extension
Cable
(Part number:
52-001 )
US_OablePr'
I/
"ALL SCENES" (video)/
"ALL IMAGES" (still image):
All videos or still images in this unit are
copied.
"UNSAVED SCENES" (video)/
"UNSAVED iMAGES" (still image):
Videos or still images that have never
been copied are automatically selected
and copied.
.__
Start backup.
• Check that there is sufficient
remaining space and tap "YES".
* Consult your nearest JVC service
center.
[]
To play
back
the flies
copied
Select "PLAYBACK" in step 1.
Videos or still images saved in an external
hard disk drive can be played back on this
unit.
For more information,
refer to the Detailed User Guide
http://manual.jvc.co.jp/index.html/
27
Copying
to Computer
Verifying
System
Requirements
(Guideline)
Windows PC
You can copy files to a PC using the provided software.
Right-click on "Computer" (or "My Computer") in the "Start" menu and select "Properties" to
check the following items.
[] Windows
7 / Windows
Vista
Processor
Intel Core Duo, CPU 1.66 GHz or higher
(Intel Core 2 Duo, CPU 2.13 GHz or higher
.....
'..........
V:At least
..................
[] Windows
type:
,
_
Windows
Service
_ _
_
II
only)
recommended)
At least 1 GB
requirements
Display: 1024x768 pixels or above (1280x1024
Graphic: Intel G965 or higher recommended
pixels or above recommended)
editing
Intei Core i7, CPU 2.53 GHz or higher recommended
2_
versions
Pack3
Processor
Intel Core Duo, CPU 1.66 GHz or higher
(Intel Core 2 Duo, CPU 2.13 GHz or higher
Memory:
Video
(Pre-installed
iI
"_
[]
/ 64-bit
XP
Home Edition or Professional
_,
Other
2 GB
32-bit
XP
":S_'_:'s:'%._,_:_;i_:
[]
recommended)
For more information,
refer to the Detailed
http://manual.jvc.co.jp/index.html/
User Guide
You can import files from this unit to a computer using Apple's iMovie '08, '09, '11
(video) or iPhoto (still image).
To verify the system requirements, select "About This Mac" from the Apple menu. YOL
can determine the operating system version, processor and amount of memory.
• For the latest information on iMovie or iPhoto, refer to the Apple website.
• For details on how to use iMovie or iPhoto, refer to the help file of the respective
software.
• There is no guarantee that the operations will work with all computer environments.
I/
For more information,
refer to the Detailed User Guide
http://manual.jvc.co.jp/index.html/
29
Installing the Provided Software (Buibin)
You can display the recorded images in
calendar format and perform simple editing
using the provided software.
Open the LCD monitor.
• Turn off the camcorder by pressing the
button for about 2 seconds.
Connect the USB cable and the AC
adapter.
To DC Connector
Tap "PLAYBACK
ON PC".
Perform the following
computer.
steps on the
Click "Run INSTALL.EXE"
auto play dialog box.
in the
Click "Continue" on the user
account control screen.
• "Software Setup" appears after a
while.
• If it doesn't appear, double-click
"JVCCAM APP" in "My Computer"
(or "Computer"), then double-click
the "install.exe'.
Click "Everio
MediaBrowser
3".
• Follow the on-screen instructions.
Click "Finish".
ToUSB
Connector
* The AC adapter shown in the illustration
is AC-Vl 1U (for GZ-HM860).
Click "Quit".
• This unit turns on and the "BACK-UP"
menu appears.
Tap "CONNECT
30
TO PC".
For more information,
refer to the Detailed
http://manual.jvc.co.jp/index.html/
Evedo
N_,diaBro
Ev_do
_
NediaBro..
• Installation ends and icons are created
on the desktop.
User Guide
Backing Up All Files
Beforemakingbackup,makesurethatthereis enough
free spaceinthe PC'sHDD.
Backupwill notstart ifthereis notenoughfree space.
Connectthe USBcable and the AC adapter.
B
The subsequent operations are to be
performed on the PC.
_
Select the volume.
• Before connecting, turn off the
camcorder by pressing the _ button
for about 2 seconds.
To DC Connector
_
Start backup.
Saving destination
(_1
(PC)
To AC Outlet _
-USB Cable
(Provided)
ToUSB
Connector
After backup is complete, click
"OK".
* The AC adapter shown in the illustration
is AC-Vl 1U (for GZ-HM860).
• This unit turns on and the "BACK-UP"
menu appears.
Tap "CONNECT
D
provided software Everio MediaBrowser
consult
"Pixela with
Userthe
l 3f BE,
you please
encounter
any the
problems
Support Center". (p. 32)
[] To disconnect
PC
TO PC".
this unit from the
I/
1_ Click "Safely Remove Hardware".
Tap "BACK UP".
Click "Safely Remove
Storage Device".
• The provided software Everio
MediaBrowser 3 BE starts up on the
PC.
(._ (For Windows
B
USB Mass
Vista) Click "OK".
(_ Disconnect the USB cable and
close the LCD monitor.
For more information,
refer to the Detailed User Guide
http://manual.jvc.co.jp/index.html/
31
Operating the Menu
You can configure various settings using the
menu.
Tap the desired
setting.
Tap "MENU".
• The menu differs according to the mode
in use.
• Tap "5"
menu.
to display the face short cut
Tap the desired
menu.
[] To exit the screen
Tap "X" (quit).
[] To return to the previous screen
Tap "_" (return).
[] To display
the help file
Tap "?" (help) and tap the menu item.
• Help file may not be available for some
items.
• Tap ".3_"to display the "COMMON"
menu.
• Tap "^" or "v" to scroll the screen.
• For more information on the
settings, refer to the Detailed
i
User
Guide,
I Customer
Support
Use of this software
JVC
(for inquires
information
is authorized
regarding
this
according
I
to the terms
of the software
unit)
When contacting the nearest JVC office or agency in your country
Network at http://www.jvc-victor.co.jp/english/worldmap/index-e.html)
following information
ready.
• Product Name, Model, Serial
license.
Number,
Problem,
(refer to the JVC Worldwide
Service
about this software, please have the
Error Message
• Computer (Manufacturer, Model (Desktop/Laptop), CPU, OS, Memory (MB/GB), Available Hard Disk Space (GB))
Please note that it may take some time to respond to your questions, depending on their subject matter.
JVC cannot answer questions regarding basic operation of your computer, or questions regarding specifications
or performance of the OS, other applications or drivers.
Pixela
(for
inquires
regarding
the provided
USA and Canada
Europe
(UK, Germany,
English
France,
and Spain)
Other Countries
in Europe
English/German/French/Spanish
English/German/French/Spanish
Asia (Philippines)
China
Homepage:
htt _c/medlabrowser/e/
Please check our website for latest information
3,2
software)
English
Chinese
and downloading.
For more information,
refer to the Detailed
http://manual.jvc.co.jp/index.html/
User Guide
+1-800-458-4029
(toll-free)
+800-1532-4865
(toll-free)
+44-1489-564-764
+63-2-438-0090
10800-163-0014
(toll-free)
Recordable Time/Number of images
You can check the video recording time by pressing the INFO button.
lh20m
2h
2h50m
20m
30m
40m
7h
h40m
40m
lh
lh20m
h20m
2h
2h50m
2h50m
4hl0m
5h50m
4h20m
6hl0m
8h40m
5h50m
8h20m
11h50m
3h40m
7hl0m
14h50m
21h50m
29h50m
• The approximate recording time is onlya guide. The actual recording time may shorten
depending on the shooting environment.
3D display
2,200
500
1,100
2,300
4,700
4,900
6,500
9,999
1,200
1,700
3,500
2,600
3,400
7,100
5,200
6,900
9,999
9,999
9,999
9,999
9,999
9,999
9,999
3,200
9,999
6,700
9,999
9,999
9,999
9,999
on LCD monitor
(GZ=HM960)
i
2D display
35m
il h
50m
il h30m
1 h30m
i2h45m
on LOD monitor
40m
1h
1 hl0m
1 h45m
40m
1 h5m
il h15m
il h55m
1 h 40 m
3h5 m
1 h 55 m
i3 h 25 m
• The above are values when "MONITOR BRIGHTNESS" is set to "STANDARD".
The actual recording time may be shorter ifzooming is used or ifrecording is stopped repeatedly.
(it is recommended to prepare battery packs ready for three times the expected recording time.)
When the battery life is reached, the recording time becomes shorter even if the battery
pack is fully charged. (Replace the battery pack with a new one.)
For more information,
refer to the Detailed User Guide
http://manual.jvc.co.jp/index.html/
33
Troubleshooting
If you encounter problems with this unit, check the following before requesting service.
1 Refer to "Trouble" below.
2
Refer to the "Troubleshooting"
section
in the "Detailed
User Guide".
If you have difficulties operating the unit, refer to the detailed descriptions
User Guide".
in the "Detailed
• http://manual.jvc.co.jp/index.html/
3
Refer to the FAQ of new products
on JVC's website.
• http://wwwjvc.com/
4
This unit is a microcomputer-controlled
device. Electrostatic discharge, external
noise and interference (from a TV, a radio, etc.) might prevent it from functioning
properly.
In such a case, reset the unit.
Turn off the power. (Close the LCD monitor.)
Remove the AC adapter and battery pack from this unit, reattach them, open
the LCD monitor and this unit powers on automatically.
5
If the above do not solve the problem,
service center.
consult your nearest JVC dealer or JVC
• The battery pack is being charged.
10
• Check the _ / _ button.
• Set to the recording mode by tapping
the [o[._q button.
15
18
• Turn off this unit, wait for a while, and
turn it on again. (This unit stops
automatically to protect the circuit when
the temperature rises.)
• Recording stops automatically after 12
hours of continuous recording.
• Sometimes playback is interrupted at
the connecting section between two
scenes. This is not a malfunction.
34
For more information,
refer to the Detailed
http://manual.jvc.co.jp/index.html/
User Guide
.
.
• Set"HDMIOUTPUT"inthe"COMMON"
menu accordingly.
-
z
• Check the remaining battery power.
(When the battery pack is fully charged,
the lamp does not flash.)
• When charging in either a hot or cold
environment, ensure that battery is
being charged within the permitted
temperature range. (Otherwise,
charging may stop to protect the battery
pack.)
become warm when used for a long
e time.)
his is not a malfunction. (This unit may
15
10
1_
_5
/i
-
Warning Indications
,,
• Turn off and on this unit again.
• If the above does not solve the problem,
back up your files and execute
"FORMAT BUILT-IN MEM." or
"FORMAT SD CARD" in the
"COMMON" menu. (All data will be
deleted.)
-
_
• Turn off and on this unit again.
• Remove the AC adapter and battery
pack, then remove and re-insert the SD
card.
• Remove any dirt from the SD card
terminals.
• If the above does not solve the problem,
back up your files and execute
"FORMAT BUILT-IN MEM." or
"FORMAT SD CARD" in the
"COMMON" menu. (All data will be
deleted.)
• When time-lapse recording is stopped
with the recorded time less than
"0:00:00:17", the video will not be
saved.
For more information,
refer to the Detailed User Guide
http://manual.jvc.co.jp/index.html/
3_
Cautions
ATTENTION:
When using the
than the USA
AC adapter
in areas
The provided AC adapter features automatic voltage
selection in the AC range from 110 V to 240 V.
USING HOUSEHOLD
AC PLUG ADAPTER
In case of connecting
the unit's power
an AC wall outlet other than American
is powered
by a rechargeable
battery that is recyclable.
Please call 1-800-8-BATTERY
for
he product you have purchased
information
on how to recycle this
other
o
battery.
(USA
cord to
National
Standard
C73 series type use an AC plug
adapter,
called a "Siemens
Plug", as shown.
For this AC plug adapter,
consult your nearest
JVC dealer.
Plug Adapter
® Be sure
and Canada
to follow
to prevent
recorded
the
only)
guidelines
corruption
data,
below
or damage
to your
® Do not bend or drop the recording
medium,
or subject it to strong pressure,
jolts or
vibrations.
® Remove the AC adapter
when not in use.
from
the AC wall outlet
® Do not leave dust or metal objects adhered
the AC wall outlet or AC adapter (power/DC
The supplied battery pack is a
lithium-ion
battery. Before using
the supplied
battery pack or an
optional battery pack, be sure
to
plug).
Terminals
to read the following
cautions:
® To avoid hazards
... do not burn.
... do not short-circuit
the terminals.
Keep it away
from metallic objects when not in use. When
transporting,
carry the battery in a plastic bag.
... do not modify or disassemble.
... do not expose the battery to temperatures
exceeding
60°C (140°F), as this may cause the
battery to overheat, explode or catch fire.
... use only specified chargers.
® To prevent
damage
and prolong
service
life
... do not subject to unnecessary
shock.
... charge within the temperature range of 10°C
to 35°C (50°F to 95°F). Cooler temperatures
require longer charging time, or in some cases
stop charging at all
Warmer temperatures
prevent complete
charging, or in some cases stop charging at all.
... store in a cool, dry place. Extended exposure
to high temperatures
will increase natural
discharge and shorten service life.
... keep a 30% battery level (_) if the battery pack
is not to be used for a long period of time.In addition,
fully charge and then fully discharge the battery pack
every 6 months, then continue to store it at a 30%
battery level (C_).
... remove from charger or powered unit when not
in use, as some machines use current even
when switched off.
... do not drop or subject
36
® Do not splash the recording medium with water.
® Do not use, replace, or store the recording
medium in locations that are exposed to
strong static electricity
or electrical
noise.
® Do not turn off the camcorder
power or
remove the battery or AC adapter during
shooting,
playback,
or when otherwise
accessing
the recording
medium.
® Do not bring the recording
medium near
objects that have a strong magnetic
field or
that emit strong electromagnetic
waves.
® Do not store the recording medium in locations
with high temperature
or high humidity.
® Do not touch the metal parts.
® When formatting
or erasing data using
the camcorder,
only the file administration
information
is changed. The data is not
completely
available
from the recording
medium.
software
that is specially
designed
for that purpose, or by physically destroying
the camcorder
with a hammer etc.
® To prevent
DO NOT
... push
damage
it strongly
to the
or apply
... place the camcorder
bottom.
User Guide
LCD monitor,
any shocks.
with LCD
® To prolong
service
life
... avoid rubbing it with coarse
to strong impact.
For more information,
refer to the Detailed
http://manual.jvc.co.jp/index.html/
erased
tf you want to completely
erase all of the data,
we recommend
either using commercially
monitor
cloth.
on the
® To prevent the unit from dropping,
®Fasten the grip belt securely.
®When using the camcorder with a tripod,
attach the camcorder to the tripod securely.
If the camcorder drops, you may be injured
and the camcorder may be damaged.
When a child uses the unit, there must be
parental guidance.
®Forsafety,
DONOT
...open
thecamcorder's
chassis.
...disassemble
ormodify
theunit.
...a
inflammables,
ormetallic
objects
tollow
enter
theunit. water
...remove
thebattery
pack
ordisconnect
the
power
supply
while
thepower
ison.
of Conformity
...camcorder
leave
thebis
attery
attached
when
the Declaration
notpack
inuse.
Model Number : GZ-HM960U/GZ-HM860U
...place
naked
flame
sources,
such
aslighted Trade Name : JVC
candles,
ontheapparatus.
Responsible party : JVC AMERICAS CORE
...expose
theapparatus
todripping
orsplashing.
: 1700 Valley Road Wayne, N. J. 07470
...leave
dust
ormetal
objects
adhered
tothe Address
Telephone Number : 973-317-5000
power
plug
oranACwall
outlet.
device complies with Part 15 of FCC
...insert
any
objects
inthecamcorder. This
Rules. Operation is subject to the following
®Avoid
using
theunit
two conditions: (1) This device may not cause
... in places subject to excessive humidity or dust.
... in places subject to soot or steam such as near
a cooking stove.
... in places subject to excessive shock or vibration.
... near a television set.
... near appliances generating strong magnetic
or electric fields (speakers, broadcasting
antennas, etc.).
... in places subject to extremely high (over 40°C
or 104°F) or extremely low (under 0°C or 32°F)
temperatures.
® DO NOT leave the unit
... in places of over 50°C (122°F).
... in places where humidity is extremely low
(below 35%) or extremely high (above 80%).
... in direct sunlight.
... in a closed car in summer.
... near a heater.
... in high places such as on aTV. Leaving the
unit in high places while a cable is connected
may result in a malfunction if the cable is
caught and the unit falls onto the floor.
® To protect the unit, DO NOT
... allow it to become wet.
... drop the unit or strike it against hard objects.
... subject it to shock or excessive vibration
during transportation.
... keep the lens directed at extremely bright
objects for long periods.
... expose the lens to direct sunlight.
... swing it excessively when using the hand strap.
... swing the soft camcorder case excessively
when the camcorder is inside it.
... store the camcorder in a dusty or sandy area.
harmful
interference,
and (2) this device must
accept any interference
interference
received,
including
that may cause undesired
operation.
Changes or modifications not approved by
JVC could void the user's authority to operate
the equipment. This equipment has been
tested and found to comply with the limits for
a Class B digital device, pursuant to Part 15 of
the FCC Rules. These limits are designed to
provide reasonable protection against harmful
interference in a residential installation. This
equipment generates, uses, and can radiate
radio frequency energy and, if not installed
and used in accordance with the instructions,
may cause harmful interference to radio
communications. However, there is no guarantee
that interference will not occur in a particular
installation, tf this equipment does cause harmful
interference to radio or television reception,
which can be determined by turning the
equipment off and on, the user is encouraged
to try to correct the interference by one or more
of the following measures: Reorient or relocate
the receiving antenna. Increase the separation
between the equipment and receiver.
Connect the equipment into an outlet on a
circuit different from that to which the receiver is
connected.
Consult the dealer or an experienced radio/
TV technician for help.
This Class B digital apparatus complies with
Canadian ICES-003.
Cet appareil numerique de la classe Best
conforme b. la norme NMB-003 du Canada.
For more information,
refer to the Detailed User Guide
http://manual.jvc.co.jp/index.html/
37
Specifications
Using AC adapter: DC 5.2 V, Using battery pack: DC 3.6 V
• GZ-HM960
4.1 W (LCD mon itor 2D display) 4.6 W (LCD monitor 3D display)
i(when "MONITOR BRIGHTNESS" is set to "STANDARD")
• GZ-HM860
3.7W (when "MONITOR BRIGHTNESS" is set to "STANDARD")
54 mm x 62 mm x 121 mm (2-1/4" x 2-1/2" x 4-7/8")(W x H x D:
excluding grip belt)
• GZ-HM960
iApprox. 330 g (0.731bs) (camera only), Approx. 370 g (0.821bs)
(including supplied battery pack)
• GZ-HM860
iApprox. 310 g (0.681bs) (camera only), Approx. 350 g (0.77ibs)
(including supplied battery pack)
Allowable operating temperature: 0°C to 40°C (32°F to 104°F)
iAIIowabie storage temperature: -20°C to 50°C (-4°F to 122°F)
IAilowabie relative humidity: 35 % to 80 %
1/2.3" 10,620,000 pixels (CMOS)
2,820,000 pixels
2,070,000 to 4,770,000 pixels (dynamic zoom)
i3,980,000 to 5,290,000 pixels (4:3) 2,990,000 to 3,970,000
pixels (16:9)
F1.2 - 2.8, f= 3.76 mm to 37.6 mm
35 mm conversion: 29.5 mm to 295 mm
35 mm conversion:
29.5 mm to 448 mm (dynamic zoom)
F1.2 - 2.8, f= 3.76 mm to 37.6 mm
i35 mm conversion: 29.7 mm to 297 mm (4:3)
i35 mm conversion: 32.4 mm to 324 mm (16:9)
Optical zoom: Up to 10x
Dynamic zoom: Upto 15x (DIS: OFF), Upto 13x (DIS: ON (AIS))
Digital zoom: Up to 200x
Optical zoom: Up to 10x
iAVCHD standard, Video: AVC/H.264,
(2oh)
Audio: Dolby Digital
iJPEG standard
Built-in memory (16 GB), SD/SDHC/SDXC card (commercially
available), Eye-Fi card (commercially available)
Rechargeabie
38
battery
For more information,
refer to the Detailed
http://manual.jvc.co.jp/index.html/
User Guide
AC 110 V to 240 V, 50 Hz/60 Hz
DC 5.2 V, 1 A
0°C to 40°C (32°F to 104°F)
(10°C to 35°C (50°F to 95°F) during charging)
78x 34 x 46(3-1/8"x 1-3/8"x 1-13/16")(Wx H x D: excludingcordandAC plug)
Approx. 107 g (0.24 Ibs)
AC 110 V to 240 V, 50 Hz/60 Hz
DC 5.2 V, 1 A
0°C to 40°C (32°F to 104°F)
(10°C to 35°C (50°F to 95°F) during charging)
66x 28 x 47(2-5/8"x 1-1/8"x 1-7/8")(Wx H x D: excludingcord andAC plug)
Approx. 71 g (0.15 Ibs)
* When using the AC adapter overseas, please prepare a commercially
converter plug for the country or region of visit.
e The specifications
improvement
and appearance
available
"_
of this product are subject to changes for further
without prior notice.
Biuetooth
Capabilities
[]
Headset
[]
GPS Receiver
You can use the GPS receiver to record the location information of a recorded movie
or still image.
the recorded audio sound during shooting.
[]
[]
BIP/OPP
You can use a headset (headphone that is integrated with a microphone)
Transfers still image data to a Bluetooth-compfiant device.
to listen to
Smartphone
You can use a registered mobile phone as a remote control for this unit using the preinstalled application on the phone.
• For details on Bluetooth, refer to the Detailed User Guide.
http://manual.jvc.cojp/index.html/
For more information,
refer to the Detailed User Guide
http://manual.jvc.co.jp/index.html/
39
.
L_[_
Index
AC adapter ...............................
10, 36
Apple ..............................................
29
AV Connection ......................... 21,26
L
LCD Monitor ...................................
36
M
Mac ................................................
29
Battery Pack .............................
10, 36
Bluetooth ........................................
39
N
Number of Images ..........................
33
R
Recordable Time ............................
33
Clock Adjust ...................................
Component Connection .................
Copy (Back Up) ..............................
14
20
22
S
SD Card .........................................
Software .........................................
11
28
U
USB Cable .....................................
31
Date/Time Setting ..........................
Deleting Files .................................
Dubbing (Duplicate) .......................
14
18
26
v
Viewing Files on TV ........................
20
W
Windows
........................................
28
F
Format SD Card .............................
13
Z
Zoom ..............................................
15
H
HDMI Connection ...........................
20
I
Installation ......................................
30
A
© 2011 Victor Company
of Japan, Limited
[)_
0111HOH-SW-VM