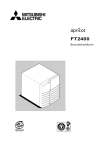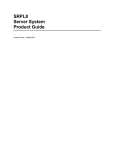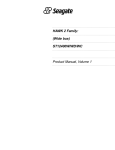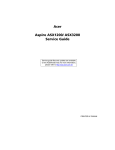Download Intel MB440LX Life Jacket User Manual
Transcript
Intel MB440LX System Installation Guide Copyright © 1996, 1997 Intel Corporation. All rights reserved. No part of this document may be copied or reproduced in any form, or by any means, without prior written consent of Intel. Intel Corporation (Intel) makes no warranty of any kind with regard to this material, including, but not limited to, the implied warranties of merchantability and fitness for a particular purpose. Intel assumes no responsibility for any errors that may appear in this document. Intel makes no commitment to update nor to keep current the information contained in this document. ✝ Third party trademarks are the property of their respective owners. printed on recycled paper 2 Safety Guidelines BEFORE YOU REMOVE A SERVER COVER, OBSERVE THESE GUIDELINES: 1. Turn off all peripheral devices connected to the server. 2. Turn off the server using the power button on the front panel of the server, and unplug the alternating current (AC) power cord from each power supply. 3. Label and disconnect all peripheral cables attached to the I/O panel on the back of the server. 4. Provide some electrostatic discharge (ESD) protection by wearing an antistatic wrist strap attached to chassis ground of the server—any unpainted metal surface—when handling components. Warnings and Cautions These warnings and cautions apply whenever you remove the side cover of the server to access components inside the server. Integration of the server should be done by technically qualified personnel. ! ▲ WARNINGS SERVER POWER ON/OFF: The power button on the front panel of the server does not turn off the AC power. To remove AC power from the server, you must unplug each AC power cord from each power supply or wall outlet. HAZARDOUS CONDITIONS, POWER SUPPLY AND POWER SHARE BACKPLANE: Hazardous voltage, current, and energy levels are present inside the power supply and the power share backplane. There are no user serviceable parts inside them; servicing should be done only by technically qualified personnel. M440LX Server System Product Guide 3 HAZARDOUS CONDITIONS, DEVICES AND CABLES: Hazardous electrical conditions may be present on power, telephone, and communication cables. Turn off the server and disconnect telecommunications systems, networks, modems, and each power cord attached to the server before opening it. Otherwise, personal injury or equipment damage can result. ! ▲ CAUTIONS ELECTROSTATIC DISCHARGE (ESD) AND ESD PROTECTION: ESD can damage disk drives, add-in boards, and other components. We recommend doing all procedures in this manual only at an ESD workstation. If one is not available, you can provide some ESD protection by wearing an antistatic wrist strap attached to chassis ground of the server—any unpainted metal surface—when handling components. HANDLING BOARDS AND MODULES: Boards and modules can be extremely sensitive to ESD and always require careful handling. After removing a board or module from its protective wrapper or from the server, place it component-side up on a nonconductive, static-free surface. If you place the system board on a conductive surface, the battery leads may short out. If they do, this will result in a loss of CMOS data and will drain the battery. Do not slide a board or module over any surface. COOLING AND AIRFLOW: Operating the server with the covers removed can damage the server components. For proper cooling and airflow, always replace the covers before turning on the server. ■ ■ ■ 4 Safety Guidelines Preface Notational Conventions The notational conventions listed below are used throughout this manual. <F1> A letter, number, symbol, or word enclosed in < > represents a key on your keyboard. For example, the instruction "press <F1>" means press the key labeled "F1" on your keyboard. <Enter> Other manuals refer to <Enter> as RETURN, CARRIAGE RETURN, <CR>, or use an arrow. All of these terms are interchangeable. <x + y> Two or three key names, separated by plus signs, indicate multiple-key entries. For example, <Ctrl + Alt + Del> means hold down <Ctrl> and <Alt> and press <Del>. ■ ■ ■ Three squares mark the end of a chapter. The special notices listed below are used throughout this manual to emphasize specific information: ! ▲ ! ▲ ▲ ✏ WARNING WARNING indicates a hazard that can cause personal injury or equipment damage if the hazard is not avoided. CAUTION CAUTION indicates a hazard that might cause personal injury, damage to hardware, or software if the hazard is not avoided. Note Notes provide information and may be used to emphasize a recommended sequence of steps. ■ ■ ■ M440LX Server System Product Guide 5 1-6 Your Chapter Title Goes Here Contents 1 Server Description System Features ....................................................................................... Chassis ...................................................................................................... Controls and Indicators........................................................................... System Security ........................................................................................ Password Protection ......................................................................... Secure Boot Mode ............................................................................. Boot Sequence Control...................................................................... Boot Without Keyboard.................................................................... Power and Reset Button Lock .......................................................... Diskette Write Protection ................................................................. Video Blanking .................................................................................. Power System........................................................................................... Server Cooling.......................................................................................... Peripheral Drive Bays.............................................................................. 3.5-inch User Accessible Diskette Drive Bay .................................. 5.25-inch User Accessible Drive Bays.............................................. 3.5-inch Hot-docking Drive Bays..................................................... Onboard RAID ......................................................................................... Server System Board................................................................................ ISA Expansion Slots .......................................................................... PCI Expansion Slots .......................................................................... PCI Video Controller ........................................................................ SCSI Controllers ................................................................................ IDE Controller ................................................................................... Server Management .......................................................................... Pentium II Processor.............................................................................. Memory Module ...................................................................................... System Configuration Options ............................................................... Base System Configuration .............................................................. System Upgrade Options ................................................................. M440LX Server System Product Guide 18 20 23 25 27 27 27 27 27 28 28 28 28 29 29 29 29 30 30 30 31 31 34 34 35 36 36 37 37 38 7 2 Installing The System Selecting a Site .......................................................................................... Physical Specifications ............................................................................. Environmental Specifications.................................................................. After Unpacking the Server..................................................................... Installing the Pentium II Processor......................................................... Installing the Memory Module ............................................................... Connecting Peripheral Devices ............................................................... Warnings and Cautions .................................................................... Keyboard............................................................................................ Mouse................................................................................................. Monitor .............................................................................................. Other Devices .................................................................................... Checking the Power Cord(s) ................................................................... Turning on Your Server........................................................................... Power-on Self-Test ............................................................................ Creating Installation Software Diskettes................................................ 3 Configuring The System Configuration Utilities ............................................................................. Power-on Self-Test ................................................................................... When to Use the System Configuration Utility ..................................... How to start the SCU............................................................................... System Board Settings Field Descriptions.............................................. Systems Group .................................................................................. Memory Subsystem Group............................................................... On-Board Disk Controllers............................................................... Onboard Communications Devices................................................. Floppy Drive Subsystems Group ..................................................... IDE Subsystem Group ...................................................................... Multiboot Group ............................................................................... KB and Mouse Subsystem Group .................................................... Console Redirection .......................................................................... Security Subsystem ........................................................................... SCSI ROM BIOS Options Group...................................................... Management Subsystem Group ....................................................... When to Run the BIOS Setup Utility ...................................................... Running the Setup Utility........................................................................ Main Menu......................................................................................... Advanced Menu................................................................................ Security Menu.................................................................................... 8 40 41 41 42 42 42 43 43 43 43 43 43 45 45 46 47 49 50 51 52 53 53 53 54 54 55 55 57 57 57 58 59 59 60 60 62 65 70 Contents Server Menu ...................................................................................... Boot Menu ......................................................................................... Exit Menu........................................................................................... Using the Symbios SCSI Utility .............................................................. Running the SCSI Utility .................................................................. Hot Keys ................................................................................................... Installing Video Drivers .......................................................................... Installing SCSI Drivers ............................................................................ 4 72 73 75 76 76 76 77 77 Working Inside Your System Preparation ............................................................................................... Warnings and Cautions .................................................................... Tools and Supplies You Need.......................................................... Equipment Log.................................................................................. Covers ....................................................................................................... Removing a Side Cover .................................................................... Replacing a Side Cover..................................................................... Removing the Top Cover ................................................................. Replacing the Top Cover .................................................................. Removing the Plastic Front Cover ................................................... Replacing the Plastic Front Cover.................................................... Removing the Snap-in Plastic Peripheral Bay Cover ..................... Replacing the Snap-in Plastic Peripheral Bay Cover ...................... Board Set................................................................................................... Removing the Termination Board ................................................... Installing a Voltage Regulator Module............................................ Installing a Pentium II Processor ..................................................... Removing a Pentium II Processor.................................................... Installing the Memory Module ........................................................ Removing the Memory Module....................................................... Installing the RPX Module ............................................................... Removing the RPX Module.............................................................. Add-in Boards.......................................................................................... Installing an Add-in Board............................................................... Removing an Add-in Board ............................................................. Diskette Drive .......................................................................................... Removing the Diskette Drive ........................................................... Installing a Diskette Drive................................................................ 5.25-inch Peripherals................................................................................ Installing a 5.25-inch Peripheral Device .......................................... Removing a 5.25-inch Peripheral Device......................................... M440LX Server System Product Guide 79 79 79 79 80 80 81 82 83 84 84 86 87 88 88 89 91 92 92 94 94 96 97 98 102 103 103 105 106 107 111 9 Back-up Battery ........................................................................................ Replacing the Back-up Battery ......................................................... Front Panel Board .................................................................................... Removing the Front Panel Board ..................................................... Replacing the Front Panel Board...................................................... Fans ........................................................................................................... Removing a Front Panel Fan ............................................................ Replacing a Front Panel Fan ............................................................. Removing the Fan Below the Top Power Supply ........................... Replacing the Fan Below the Power Supply ................................... Power System ........................................................................................... Removing a Power Supply ............................................................... Replacing a Power Supply................................................................ Power Share Backplane ........................................................................... Removing the Power Share Backplane ............................................ Installing the Power Share Backplane.............................................. SCSI Hot-docking Backplane .................................................................. Removing a Hot-docking Backplane ............................................... Installing a Hot-docking Backplane................................................. 5 SCSI Backplane and Drives: Hot-swapping and Configuring Warnings and Cautions ........................................................................... Tools and Supplies You Need................................................................. Hot-docking Bays..................................................................................... SCSI Hard Disk Drive.............................................................................. Mounting a SCSI SCA Hard Disk Drive in a Plastic Carrier ......... Installing a SCSI SCA Hard Disk Drive in a Hot-docking Bay ..... Hot-swapping a SCSI SCA Hard Disk Drive.................................. SCSI Hot-docking Backplane .................................................................. Configuration Options ...................................................................... SCSI Hot-docking Backplane Connectors .............................................. Wide/Fast SCSI 16-Bit Connector.................................................... Wide/Fast SCA2 SCSI 16-Bit Connectors ....................................... Power Connectors ............................................................................. Fan Connector.................................................................................... Front Panel Connector ...................................................................... 10 112 113 115 115 115 117 117 120 120 123 124 124 125 126 126 129 130 130 130 133 133 133 134 135 136 138 139 139 143 143 144 145 145 146 Contents 6 Server Resources Warnings and Cautions........................................................................... Tools and Supplies You Need................................................................. Memory Module Resources .................................................................... Memory Regions ............................................................................... ECC Memory..................................................................................... System Board Resources ......................................................................... Video Memory DRAM ..................................................................... I/O Addresses and Resources ......................................................... Interrupts ........................................................................................... Flash ROM ......................................................................................... 7 147 147 148 150 151 157 157 159 161 162 Power System Power System Configurations ................................................................ Power System Control Signals................................................................ Power Enable/Disable (PON).......................................................... Remote Sense Connections............................................................... Load Share Connection..................................................................... Output Power Connections.............................................................. Power Good Circuit .......................................................................... VA Monitor Circuit........................................................................... I²C Communication Circuit.............................................................. System Current Monitor................................................................... Power Supply FAULT ...................................................................... Power Supply Presence DETECT .................................................... Power Share Backplane Interconnections .............................................. Power Supply to Powershare Board Connections.......................... Backplane to System Board Power Interface .................................. Backplane to Peripheral Interface .................................................... Backplane to System Board Control Connections .......................... Power Supply Input Voltages ................................................................. Power Supply Output Voltages .............................................................. Server Current Usage .............................................................................. Calculating Power Usage ........................................................................ M440LX Server System Product Guide 163 165 165 165 165 165 166 166 166 167 167 167 168 168 169 169 170 170 171 172 174 11 8 System Board Jumpers Warnings and Cautions ........................................................................... Tools and Supplies You Need................................................................. Configuration Jumpers ............................................................................ Chassis Intrusion Detection.............................................................. Fault Resilient Booting (FRB) ........................................................... Flash Memory.................................................................................... CPU Speed ......................................................................................... Boot Option........................................................................................ Password............................................................................................ CMOS ................................................................................................. 9 I/O Ports and Connectors Signal States.............................................................................................. Server System Board................................................................................ System Board Layout........................................................................ System Board Connector Locations................................................. Power Connector............................................................................... Auxiliary Power Connector.............................................................. I2C Connector..................................................................................... Control Panel Connector .................................................................. Diskette Drive Port............................................................................ Wide/Fast 16-Bit SCSI Connector.................................................... IDE Connector ................................................................................... Fan Connectors.................................................................................. Blower Connectors ............................................................................ SCSI Controller Activity LED Connector........................................ Server Management Connector........................................................ ISA Connectors.................................................................................. PCI Connectors.................................................................................. Keyboard and Mouse Connectors.................................................... Parallel Port ....................................................................................... VGA Video Port ................................................................................ Serial Ports ......................................................................................... 12 177 177 178 179 180 180 181 182 183 184 185 185 186 187 188 188 188 189 189 190 191 192 192 192 193 194 195 196 197 198 199 Contents 10 Solving Problems Resetting the Server ................................................................................. Initial System Startup .............................................................................. Checklist............................................................................................. Running New Application Software ...................................................... Checklist............................................................................................. After the System Has Been Running Correctly ..................................... Checklist............................................................................................. Additional Troubleshooting Procedures................................................ Preparing the System for Diagnostic Testing.................................. Monitoring POST .............................................................................. Verifying Proper Operation of Key System Lights......................... Confirming Loading of the Operating System ............................... Specific Problems and Corrective Actions............................................. Power Light Does Not Light ............................................................ System Cooling Fans Do Not Rotate Properly................................ No Characters Appear on Screen .................................................... Characters Are Distorted or Incorrect............................................. Incorrect or no Beep Codes .............................................................. Diskette Drive Activity Light Does Not Light................................ Hard Disk Drive Activity Light Does Not Light............................ Problems With Application Software.............................................. Error and Informational Messages ......................................................... POST Beep Codes .................................................................................... POST Codes and Countdown Codes ..................................................... Normal Port-80 Codes ...................................................................... POST Error Codes and Messages .................................................... A Regulatory Specifications Declaration of the Manufacturer or Importer........................................ Safety Compliance ................................................................................... Electromagnetic Compatibility (EMC)................................................... CE Mark ............................................................................................. Electromagnetic Compatibility Notice (USA)................................. Electromagnetic Compatibility Notices (International) ................. B 201 202 202 203 203 204 204 205 205 206 206 206 207 207 208 209 209 210 210 211 212 213 213 214 214 219 225 225 226 226 226 228 Equipment Log Equipment Log......................................................................................... M440LX Server System Product Guide 230 13 Tables 1-1. 1-2. 6-1. 6-2. 7-1. 7-2. 8-1. 10-1. 10-2. 10-3. Standard VGA Modes ............................................................................. Extended VGA Modes............................................................................. ECC Memory Banks................................................................................. Sample DIMM Size Combinations.......................................................... Total Combined Power Used by Your System ...................................... Worksheet for Calculating DC Power Usage......................................... System Board Jumpers............................................................................. POST Beep Codes..................................................................................... Port-80 Codes ........................................................................................... POST Error Codes and Messages ........................................................... 32 33 151 151 174 175 179 213 214 219 Figures 1-1. 1-2. 1-3. 1-4. 2-1. 2-2. 4-1. 4-2. 4-3. 4-4. 4-5. 4-6. 4-7. 4-8. 4-9. 4-10. 4-11. 4-12. 4-13. 4-14. 4-15. 4-16. 4-17. 4-18. 4-19. 4-20. 14 Server ........................................................................................................ Back/Right Side View.............................................................................. Controls and Indicators ........................................................................... Security Padlocks ..................................................................................... Server I/O Panel ...................................................................................... Power and Reset Buttons......................................................................... Side Covers............................................................................................... Top Cover ................................................................................................. Plastic Front Cover................................................................................... Snap-in Plastic Peripheral Bay Cover ..................................................... Removing a Termination Board.............................................................. Installing a Voltage Regulator Module................................................... Installing a Pentium II Processor ............................................................ Installing the Memory Module ............................................................... Installing the RPX Module ...................................................................... Expansion Slot Cover............................................................................... Installing an ISA Add-in Board, Component-side Up .......................... Installing a PCI Add-in Board, Component-side Down ....................... Removing the Diskette Drive .................................................................. Diskette Drive and Carrier Assembly .................................................... Filler Panels............................................................................................... Removing the EMI Shield........................................................................ Snap-in Plastic Slide Rails........................................................................ Installing a 5.25-inch Peripheral Device ................................................. Lithium Back-up Battery ......................................................................... Removing the Front Panel Board........................................................... 21 22 24 26 44 46 81 83 85 86 89 90 91 93 95 98 100 101 104 105 107 108 109 110 114 116 Contents 4-21. 4-22. 4-23. 4-24. 4-25. 4-26. 4-27. 4-28. 5-1. 5-2. 5-3. 6-1. 6-2. 6-3. 6-4. 6-5. 8-1. 9-1. Front Panel Fans....................................................................................... Front Fan Assembly ................................................................................. Fan Below the Top Power Supply .......................................................... Rear Fan Assembly .................................................................................. Removing a Power Supply...................................................................... Removing the Power Share Backplane................................................... Power Share Backplane Connectors ....................................................... Removing a Hot-docking Backplane...................................................... Hard Disk Drive and Plastic Carrier...................................................... Installing a Hard Disk Drive................................................................... SCSI Backplane......................................................................................... Memory Module ...................................................................................... DIMM Orientation ................................................................................... Properly Seated DIMM............................................................................ Removing ECC Memory DIMMs ........................................................... Video Memory DRAM ............................................................................ System Board Jumpers ............................................................................ System Board Layout............................................................................... 118 119 121 122 125 127 128 131 135 137 142 149 153 154 156 158 178 186 ■ ■ ■ M440LX Server System Product Guide 15 16 Contents Server Description 1 Your system supports symmetrical multiprocessing (SMP) and a variety of operating systems. The server comes with both PCI and ISA buses, one narrow and two wide SCSI channels, and onboard video. The server board set consists of the following: • System board with seven PCI expansion slots, three ISA expansion slots, and several embedded controller devices (PCI video, Dual Ultra SCSI, Narrow SCSI, and IDE) • One or two Pentium II processors • Memory module with either eight 3.3 V EDO DIMM sockets for up to 1 GB of memory, or four SDRAM DIMM sockets for 512 MB of memory • RPX module with one SIMM† socket for RAID applications The chassis contains a 3.5-inch diskette drive, a CD-ROM drive, and, depending on the system configuration, up to three 360 watt power supplies. Three 5.25-inch peripheral bays can house tape back-up drives, CD-ROM drives, and other mass storage devices. Any two adjacent 5.25-inch bays can be converted into a single full-height bay. The two 3.5-inch hot-docking peripheral bays, when fully configured with 10 hard disk drives, provide over 40 GB of storage. The bays allow hot-swapping drives without shutting down the system. As your application requirements increase, you can upgrade the system with • More powerful processors • More memory • Other peripheral devices • Add-in I/O boards M440LX Server System Product Guide 17 System Features Feature Description Processor support Two slots for Pentium II processors Memory support One slot for a memory module that supports up to 1 GB of memory RAID support One slot for an RPX module that supports I2O and non-I2O RAID Chassis 1.44 MB, 3.5-inch diskette drive in the vertical bay Three 5.25-inch half-height standard bays; top bay contains a CD-ROM drive Two hot-docking bays; each bay has space for five 3.5-inch SCSI hard disk drives One or two SCSI hot-docking backplanes Two blowers direct air at the processors Three integrated power supply fans cool and circulate air through the power supply side of the system; if it contains only one or two power supplies, an additional fan provides cooling and airflow Power system with optional redundancy 360 watt power supply, autoranging for 115 or 230 VAC operation, includes an integrated fan for cooling (system may be configured with up to three power supplies) An optional power share board distributes the power load between the installed power supplies and allows hot swapping power supplies Server management Real-time clock/calendar (RTC) Front panel controls and indicators (LEDs) System Configuration Utility (SCU) Basic Input/Output System (BIOS), Power-on Self Test, and Setup stored in a flash memory device 18 Chapter 1 Server Description Feature Description System I/O Nine available expansion slots: Six 32-bit PCI, two 16-bit ISA and one common PCI/ISA Integrated Cirrus Logic CL-GD54M40 SVGA controller shipped with 512 kilobytes (KB) of video memory (expandable to 1 MB) One Symbios SCSI controller for connecting up to seven 8-bit narrow SCSI devices Two Symbios wide SCSI controllers for connecting a mixture of fifteen 8-bit narrow and 16-bit wide SCSI devices to the controller—maximum of seven 8-bit narrow SCSI devices Diskette controller that supports two drives PCI-enhanced Integrated Drive Electronics (IDE) hard disk interface that supports two hard disk drives PS/2†-compatible keyboard/mouse controller PS/2-compatible keyboard and mouse ports PS/2-compatible parallel port Analog VGA†, 15-pin video port Two 9-pin serial ports M440LX Server System Product Guide 19 Chassis The electro-galvanized metal chassis minimizes electromagnetic interference (EMI) and radio frequency interference (RFI). It contains 20 • Three power supply bays with up to three 360 watt power supplies, depending on the configuration • One vertical bay that contains a diskette drive • Three standard 5.25-in bays for removable media devices (a CD-ROM drive is in the top bay) • Two hot-docking bays; each bay has space for five 1-inch high, 3.5-inch single connector attachment (SCA) SCSI hard disk drives • Nine I/O expansion slot covers • A control panel Chapter 1 Server Description Two spring-loaded captive screws secure the removable metal door behind the lower plastic front door to the chassis. This door provides proper air-flow and easy access to the hot-docking bays for hot-swapping hard disk drives in and out of the system. Both removable side covers are attached to the chassis with three screws. They provide proper airflow and easy access to the system board and power supplies. These covers can be secured to the chassis with padlocks (not provided). Figures 1-1 and 1-2 show the major system components. 1 2 5 6 7 3 4 OM05788A Figure 1-1. Server 1 2 3 4 5 6 Processor modules Memory module Front panel SCSI hot-docking bays 5.25-inch external bays CD-ROM drive M440LX Server System Product Guide 21 9 1 8 2 7 6 5 4 3 OM05792 Figure 1-2. Back/Right Side View 1 2 3 4 5 6 7 8 9 22 Left side cover I/O panel Knock-out slots for external SCSI connectors Expansion slots Power supplies SCSI hot-docking bay SCSI hot-docking backplane 5.25-inch peripheral bays 3.5-inch diskette drive Chapter 1 Server Description Controls and Indicators Figure 1-3 shows the location of the system controls and indicators, external peripheral bays, 3.5-inch diskette drive, and CD-ROM drive. Front Panel: • Green (HD ACT) LED: when lit, indicates hard drive activity. • Yellow fan failure LED: when flashing, indicates the fan has failed. • Yellow power supply failure LED: when flashing, indicates a power supply has failed. • 10 yellow hard drive failure LEDs: when lit, indicates a drive failure in the hot-docking bay. • Green power LED: when lit, indicates the presence of DC power in the system. The LED goes out when the power is turned off or the power source is disrupted. • Power button: when pressed, turns the DC power on or off. • Reset button: when pressed, resets the system and causes POST to run. Peripherals: • Diskette drive activity LED: when lit, indicates the drive is in use. • Diskette drive ejector button: when pressed, ejects the disk. • CD-ROM headphone jack: used to connect headphones or speakers. • CD-ROM volume control: used to adjust the volume of headphones or speakers. • CD-ROM open/close button: used to open and close the CD tray. • CD-ROM activity LED: when lit, indicates the drive is in use. M440LX Server System Product Guide 23 11 12 13 1 10 9 8 7 6 5 4 3 2 OM05260 Figure 1-3. Controls and Indicators 1 2 3 4 5 6 7 8 9 10 11 12 13 24 Diskette drive activity LED Diskette drive ejector button CD-ROM open/close button CD-ROM power LED CD-ROM volume control CD-ROM headphone jack Reset button Power supply failure LED Fan failure LED Hard drive activity LED Drive failure LEDs for hot-docking bays Power on LED Power button Chapter 1 Server Description System Security There are several ways to prevent unauthorized entry or use of the system. Security with padlocks and alarm switches: • Secure the side covers and the hot-docking bay metal door to the chassis by inserting padlocks (not provided) through the holes in the metal tabs protruding through slots in the covers and door. • Activate alarm switches for the side covers and hot-docking bay metal door. These switches transmit alarm signals to the system board. Software on the system board intercepts these signals and alerts the user to unauthorized activity. Security with the Setup utility: • Set administrative and user passwords. • Set secure mode to prevent keyboard or mouse input and to prevent use of the front panel controls. Security with the System Configuration Utility (SCU): • Enable the keyboard lockout timer so that the system requires a password to reactivate the keyboard and mouse after a specified time-out period—1 to 128 minutes. • Set an administrative password. • Set a user password. • Activate the secure mode hot-key. • Disable writing to the diskette drive. • Enable video blanking if using onboard video. M440LX Server System Product Guide 25 OM05793 Figure 1-4. Security Padlocks 26 Chapter 1 Server Description Password Protection If you set the user password but not the administrative password, the BIOS requires you to enter the user password before you can boot the system or run the SCU. If you set both passwords, entering either one lets you boot the system or enable the keyboard and mouse, but only the administrative password lets you change the system configuration. Secure Boot Mode The secure boot mode allows the system to boot and run the operating system (OS). However, you cannot use the keyboard or mouse until you enter the user password. You can use the SCU to put the system into the secure boot mode. If the BIOS detects a CD in the CD-ROM drive or a diskette in drive A at boot time, it prompts you for a password. When you enter the password, the system boots from the CD-ROM drive or diskette drive and disables the secure mode. If there is no CD in the CD-ROM drive or diskette in drive A, the system boots from drive C and automatically goes into secure mode. All enabled secure mode features go into effect at boot time. You can set a hot-key combination to secure the system immediately. Boot Sequence Control The BIOS security features determine the boot devices and the boot sequence. They also control disabling writes to the diskette drive in secure mode. You can use the SCU to select each boot device. The default boot sequence is diskette, hard disk, CD-ROM, and Network. Boot Without Keyboard The system can boot with or without a keyboard. Before boot, the BIOS displays a message whether it has detected a keyboard or not. During POST, the BIOS automatically detects and tests the keyboard if it’s present. Power and Reset Button Lock If enabled by the Setup Utility, the power and reset buttons are disabled when in the secure mode. M440LX Server System Product Guide 27 Diskette Write Protection If the protection feature is enabled with the SCU, diskette writes are disabled when the system is in the secure mode. Diskette write protection is only in effect while the system is in the secure mode. Otherwise, write protection is disabled. Video Blanking If enabled with the setup or SCU, the video screen goes blank when the system is in secure mode. Power System The power system in the server may be configured with one, two, or three 360 watt power supplies. The 360 watt power supply provides sufficient power for an entry level server. The power supply accepts these input voltage ranges: • 100-120 VAC at 50/60 Hertz (Hz); 7.7 A maximum current • 200-240 VAC at 50/60 Hz; 4.4 A maximum current If a single power supply fails in a redundant power system, the yellow power supply failure LED on the front panel starts flashing. You can swap out the faulty supply without shutting down the server. Server Cooling Two blowers inside the chassis provide cooling for the processors, memory modules, and add-in boards. Two more fans may be installed for redundant cooling. If a fan or blower fails, the server management subsystem notifies the system board and turns on an LED on the front panel. A system with only one power supply includes an auxiliary fan to provide cooling for the hard drives. A system with multiple power supplies provides enough cooling without an auxiliary fan. 28 Chapter 1 Server Description Peripheral Drive Bays 3.5-inch User Accessible Diskette Drive Bay The 3.5-inch diskette drive in the vertical 3.5-inch peripheral bay supports 720 KB and 1.44 MB media. 5.25-inch User Accessible Drive Bays Three 5.25-inch half-height bays provide space for removable media devices such as tape drives and CD-ROM drives. You can convert any two adjacent 5.25-inch bays to a single full-height bay. We recommend that you do not use these bays for hard disk drives because they generate EMI, and ESD susceptibility increases. 3.5-inch Hot-docking Drive Bays Using industry standard 80-pin SCA connectors, the hot-docking backplane in the upper bay supports up to five industry standard SCA hard disk drives. The hot-docking bays accept peripherals that consume up to 11 watts of power and run at a maximum ambient temperature of 55 °C. You can install an additional hot-docking backplane in the lower hot-docking bay for five more drives. However, if you do, you must install an additional power supply in the chassis to support drives in the lower bay. The upper and lower hot-docking bays, when fully configured with 10 4 GB hard disk drives, provide over 40 GB of hard disk drive space. The plastic front door on the front of the server covers a removable metal door. Two spring-loaded captive screws secure the metal door to the chassis. These doors provide proper air-flow and easy access to the drives in the upper and lower hot-docking bays. Plastic drive carriers for 3.5-inch wide by 1-inch high drives allow easy hot swapping of these drives without shutting down the server. With the RPX board installed on the system board, RAID software, and SCSI hard disk drives in the hot-docking bays, you can easily set up RAID applications. M440LX Server System Product Guide 29 Onboard RAID With the RPX board installed on the system board, RAID software, and SCSI hard disk drives in the hot-docking bays, you can easily set up RAID applications. A two channel RAID solution can be constructed by installing an RPX module with RAID firmware resident in the RPX FLASH memory. The server system supports two types of embedded RAID firmware packages: I2O compliant and vendor proprietary firmware. The RAID features are as follows: • RAID levels 0, 1, 3, 5, 0+1, and JBOD • Support for hot spares, hot plugs, and user selectable rebuild rate • Support for multiple rebuilds across separate arrays and multiple consistency checks • Write back cache support with battery backup • Support for up to 2 terabytes per logical array and up to 64 terabytes of attached disk storage • Support for SAF-TE and SMART Server System Board ISA Expansion Slots One of the ISA connectors shares a common chassis I/O expansion slot with a PCI connector; you can use either ISA or PCI in the slot, but not both. The ISA bus operates at up to 8.33 MHz and provides 30 • 24-bit memory addressing • Type A transfers at 5.33 MB per second • Type B transfers at 8 MB per second • 8- or 16-bit data transfers Chapter 1 Server Description PCI Expansion Slots The seven PCI bus master slots on the system board provide for expansion and performance enhancement. One of the PCI connectors shares a common chassis I/O expansion slot with an ISA connector; you can use either PCI or ISA in the slot, but not both. The PCI bus operates at up to 33 MHz and provides • 32-bit memory addressing • Support for 5 V and 3.3V cards • Burst transfers of up to 133 MB per second • 8-, 16-, or 32-bit data transfers • Plug and Play configuration • Hierarchical bus to maximize connectivity PCI Video Controller The onboard Cirrus Logic CL-GD54M40 32-bit video graphics accelerator contains a super video graphics array (SVGA) controller that is fully compatible with these video standards: CGA†, EGA†, Hercules† Graphics, MDA†, and VGA. The standard server configuration comes with 512 KB of onboard video memory allowing pixel resolutions of up to 1024 x 768 and 16 colors. The SVGA controller supports analog VGA monitors (single and multiple frequency, interlaced and noninterlaced) with a maximum vertical retrace interlaced frequency of 87 Hz. The buffer size of the onboard video memory can be increased from 512 KB to 1 MB with one 40-pin 256 K x 16, 60 ns fast-page dynamic random access memory (DRAM). 1 MB of DRAM will allow the controller to support 132-column text modes and high resolution graphics with 1280 x 1024 x 16 colors. Depending on the environment, the controller displays up to 64,000 colors in some video resolutions. It also provides hardware accelerated bit block transfers (BITBLT) of data. M440LX Server System Product Guide 31 Video Modes The 54M40 provides all standard VGA modes. With 512 KB of video memory, the standard server goes beyond standard VGA support. If necessary, you can install an additional 512 KB of video memory on the system board. The following tables show all supported video modes that use 512 KB and 1 MB of video memory. Table 1-1. Standard VGA Modes Resolution Pixel Frequency (MHz) Horizontal Frequency (kHz) Vertical Frequency (Hz) 16/256K 360 X 400 14 31.5 70 16/256K 720 X 400 28 31.5 70 4 4/256K 320 X 200 12.5 31.5 70 4 2/256K 640 X 200 25 31.5 70 7 4 Mono 720 X 400 28 31.5 70 D 4 16/256K 320 X 200 12.5 31.5 70 E 4 16/256K 640 X 200 25 31.5 70 F 4 Mono 640 X 350 25 31.5 70 10 4 16/256K 640 X 350 25 31.5 70 11 4 2/256K 640 X 480 25 31.5 60 12 4 16/256K 640 X 480 25 31.5 60 12+ 4 16/256K 640 X 480 31.5 37.5 75 13 8 256/256K 320 X 200 12.5 31.5 70 Hexadecimal Mode Number Bits Per Pixel Colors (number/palette size) 0, 1 4 2, 3 4 4, 5 6 32 Chapter 1 Server Description Table 1-2. Extended VGA Modes Hexadecimal Mode Number Bits Per Pixel Colors (number/palette size) 14, 55 8 16/256K Resolution Pixel Frequency (MHz) Horizontal Frequency (kHz) Vertical Frequency (Hz) 1056 X 400 41.5 31.5 70 54 8 16/256K 1056 X 350 41.5 31.5 70 58, 6A 8 16/256K 800 X 600 40 37.8 60 58, 6A 8 16/256K 800 X 600 49.5 46.9 75 5C 8 256/256K 800 X 600 36 35.2 56 5C 8 256/256K 800 X 600 40 37.9 60 5C 8 256/256K 800 X 600 49.5 46.9 75 5D 8 16/256K (interlaced) 1024 X 768 44.9 35.5 87 5D 8 16/256K 1024 X 768 65 48.3 60 5D 8 16/256K 1024 X 768 75 56 70 5D 8 16/256K 1024 X 768 78.7 60 75 5F 8 256/256K 640 X 480 25 31.5 60 5F 8 256/256K 640 X 480 31.5 37.5 75 60* 8 256/256K (interlaced) 1024 X 768 44.9 35.5 87 60* 8 256/256K 1024 X 768 65 48.3 60 60* 8 256/256K 1024 X 768 75 56 70 60* 8 256/256K 1024 X 768 78.7 60 75 64* 16 64K 640 X 480 25 31.5 60 64* 16 64K 640 X 480 31.5 37.5 75 65* 16 64K 800 X 600 36 35.2 56 65* 16 64K 800 X 600 40 37.8 60 65* 16 64K 800 X 600 49.5 46.9 75 66* 16 32K Direct/256 Mixed 640 X 480 25 31.5 60 66* 16 32K Direct/256 Mixed 640 X 480 31.5 37.5 75 67* 16 32K Direct/256 Mixed 800 X 600 40 37.8 60 67* 16 32K Direct/256 Mixed 800 X 600 49.5 46.9 75 6C* 16 16/256K (interlaced) 1280 X 1024 75 48 87 * Requires 1 MB video memory. M440LX Server System Product Guide 33 SCSI Controllers The system board includes two wide/fast-20 SCSI controller chips integrated as PCI bus masters. These controllers support: • An 8-bit (narrow SCSI) data path at a data transfer rate of 20 MB/sec. • A 16-bit (wide SCSI) data path at a data transfer rate of 40 MB/sec. • Data transfer rates of 133 MB/sec as PCI bus masters. • The connection of a maximum of seven 8-bit narrow SCSI devices to each controller. • The connection of a mixture of up to fifteen 16-bit wide and/or 8-bit narrow SCSI devices to each controller (maximum of seven 8-bit narrow devices). The system board also includes a narrow SCSI controller integrated as a PCI bus master. You can connect a maximum of seven narrow SCSI devices to this controller. The SCSI controllers provide active negation outputs, controls for external differential transceivers, and a disk activity output. Active negation outputs reduce the chance of data errors by actively driving both polarities of the SCSI bus and avoiding indeterminate voltage levels and common-mode noise on long cable runs. The SCSI output drivers can directly drive a 48 milliampere (mA), single-ended SCSI bus with no additional drivers. IDE Controller The PIIX4 multifunction device on the system board acts as a PCI-based Fast IDE controller that supports 34 • PIO and IDE DMA/bus master operations • Mode 4 timings • Transfer rates up to 32 MB/sec • Buffering for PCI/IDE burst transfers • Master/slave IDE mode Chapter 1 Server Description Server Management During normal operation, server management receives information about server status and monitors power supply voltages and operating temperature. If server management software determines that the server is not operating within specified limits, the software attempts to notify a supervisor or an administrator of the server’s condition. Server management features are implemented with the following system board microcontrollers. Baseboard Management Controller (BMC) does the following: • Monitors the processor power supply voltage levels • Monitors then processor thermal trip and internal error signals • Monitors the fan sensors • Manages two I2C thermal sensors located near each processor • Manages fault resilient booting (FRB) that controls the ability to boot the server using either processor in the event of a catastrophic processor failure Front Panel Processor (FPP) on the system board does the following: • Manages power, reset, and front panel NMI buttons • Monitors all power control sources on the front panel, server manager module, PIIX4, and RTC power control signals An EEROM associated with the system board temperature sensor contains the following: • Chassis ID • System board ID • Power state • System board temperature • Intrusion detection during both power on and off conditions M440LX Server System Product Guide 35 Pentium II Processor The system board has two connectors for Pentium II processors. The secondary processor requires a plug-in DC to DC converter on the system board to provide power to the processor. In a symmetric multiprocessor (SMP) environment, all processors are equal and have no preassigned tasks. Distributing the processing loads between both processors increases system performance. This is particularly useful when application demand is low and the I/O request load is high. In an SMP environment, both processors share a common bus, the same interrupt structure, and access to common memory and I/O channels. The SMP implementation conforms to the Multiprocessor Specification Version 1.4. Memory Module The memory module has eight DIMM sockets. The module supports from 16 MB to 1 GB of extended data out (EDO) ECC memory 3.3 V 60 ns DRAMs, mounted on JEDEC DIMMs. You may install mixed sizes and types of DRAM DIMMS in the eight memory banks; however, their speeds must be the same. The BIOS automatically detects and initializes the memory array. ECC memory detects and corrects single-bit errors from DRAM in real time, allowing your system to function normally. It detects all double-bit errors but does not correct them; it also detects all three-bit and four-bit adjacent errors in a DRAM nibble but does not correct them. When one of these multiple-bit errors occurs, the PAC generates an SERR (system error) that usually halts the system. ECC is calculated on a 64 bit wide memory basis. 36 Chapter 1 Server Description System Configuration Options Base System Configuration • System board assembly • Base system chassis The electro-galvanized metal chassis minimizes electromagnetic interference (EMI) and radio frequency interference (RFI). It contains: Three power supply bays with one 360 watt power supply installed One vertical drive bay that contains a diskette drive Three standard 5.25-inch drive bays (a CD-ROM drive is installed in the top bay) Two bays each with space for five 3.5-inch SCSI hard disk drives (a SCSI backplane is installed in the top bay) Nine I/O expansion slot covers Two blowers for cooling the processor modules Two cooling fans One control panel • Uni Processor Kit Choice of 266MHz or 300MHz processor Heat sink assembly Dual processor retention mechanism • Processor termination card • Memory Module (either an EDO or SDRAM module) M440LX Server System Product Guide 37 System Upgrade Options The system upgrade options provide enhancement to the capabilities of the base system. These options do not include memory and peripheral upgrades. • Dual Processor upgrade: Upgrade from a single processor system to dual processor system. You must use processors running at the same frequency. This upgrade kit comes with heat sink assembled processor and VRM. Choose between a 266 MHz or 300 MHz processor. • Power supply upgrade: The system can contain three power supplies. A second power supply provides additional power or acts as an redundant power supply, depending on the system configuration. The powershare upgrade kit is not required to upgrade from two power supplies to three power supplies. 360 W power supply Powershare upgrade kit • SCSI backplane upgrade: The SCSI backplane upgrade allows you to use up to 10 hot-swap drives. • Rack adapter kit: The chassis can be mounted into rack with the rack adapter kit. • Embedded RAID (RPX board): This upgrade provides low cost I2O or non-I2O RAID. This RAID solution uses the on board dual ultra SCSI channels. The kit includes an RPX board and the required RAID software. SIMMs for the RPX board are not included. ■ ■ ■ 38 Chapter 1 Server Description Installing The System 2 This chapter tells how to • Select a site • Install the Pentium II processor • Install the memory module • Set the line voltage selector switch and check the power cord(s) • Connect input and output devices • Turn on the server and create installation diskettes from the Configuration Software CD • Run PC Diagnostics (Testview) • Exit to DOS M440LX Server System Product Guide 39 Selecting a Site The server operates reliably within the specified environmental limits (see page 41). Choose a site that is • near a grounded, three-pronged power outlet a. In the United States and Canada, this means a NEMA 5-15R outlet for 100-120 VAC or a NEMA 6-15R outlet for 200-240 VAC. b. For international sites, this means a three-pronged power outlet applicable for the electrical code of the region. ! ▲ ▲ • clean and dust-free • well ventilated and away from sources of heat • spacious enough to provide sufficient room behind and around the server so that you can remove AC power from it by unplugging the power cord from each power supply or wall outlet ✏ 40 CAUTION Ensure that the power service connection is through a properly grounded outlet. Note For cooling, airflow, and access to the server, allow about 31 centimeters (12.2 inches) of clearance in back, 60 centimeters (23.6 inches) on each side, and 22 centimeters (9 inches) in front. • isolated from strong electromagnetic fields and electrical noise caused by electrical devices—such as air conditioners, large fans, large electric motors, radio and TV transmitters, and high frequency security devices • away from sources of vibration or physical shock Chapter 2 Installing The System Physical Specifications Height 51.44 cm (20.25 inches) Width 43.56 cm (17.15 inches) Depth 51.13 cm (20.13 inches) Weight 29 kg (63 lbs.) minimum configuration 44 kg (97 lbs.) maximum configuration Environmental Specifications Temperature Nonoperating Operating Humidity Operating wet bulb Nonoperating Operating –40° to 70 °C (–40° to 158 °F) 5° to 35 °C (41° to 95 °F); derated 0.5 °C for every 1000 ft (305 m) Not to exceed 33 °C (91.4 °F) (with diskette drive or hard disk drive) 95% relative humidity (noncondensing) at 55 °C (131 °F) 85% relative humidity (noncondensing) at 35 °C (95 °F) Shock Nonoperating Operating 20 g, 11 msec, 1/2 sine 2.0 g, 11 msec, 1/2 sine Altitude Nonoperating Operating To 50,000 ft (15,240 m) To 10,000 ft (3,048 m) Acoustic noise Typically <45 dBA at 18° to 24 °C (65° to 75 °F) with five internal hard disk drives (measured at 1 meter from the system with the peripherals idle). The noise of the variable-speed system fan will increase with temperature and power load. Your selection of peripherals may change the noise level. Electrostatic discharge (ESD) Tested to 20 kilovolts (kV), no component damage. (CD-ROM drive tested to 15 kV, manufacturer’s specification.) AC Input Power 115 VAC 230 VAC Single power supply, fully loaded 100 to 120 VAC, 7.7 A, 50/60 Hz 200 to 240 VAC, 4.4 A, 50/60 Hz M440LX Server System Product Guide 41 After Unpacking the Server Inspect the shipping box for evidence of mishandling during transit. If the shipping box is damaged, photograph it for reference. After removing the contents, keep the damaged box and the packing materials. If the contents appear damaged, file a damage claim with the carrier immediately. ! ▲ WARNING The minimum server configuration weighs 29 kg (63 lbs.) and the maximum one weighs 44 kg (97 lbs.). To avoid personal injury, have someone help you move the server. Save the shipping boxes and packing materials to repackage the server in the event you decide to move it to another site. Installing the Pentium II Processor The server is shipped without the processor module installed on the system board. Turn to Chapter 4, “Working Inside Your System,” and follow the instructions for installing the processor module. Before you install the module in your server, observe the warnings and cautions provided for your safety on page 3, “Safety Guidelines.” Installing the Memory Module The server is shipped without the memory module installed on the system board. Turn to Chapter 4, “Working Inside Your System,” and follow the instructions for installing the memory module. Before you install the module in your server, observe the warnings and cautions provided for your safety on page 3, “Safety Guidelines.” 42 Chapter 2 Installing The System Connecting Peripheral Devices If your system normally operates without a monitor or keyboard—for example, as a network server—you must install them to configure the system. You may remove them after running the SCU. For information about running this utility, see Chapter 3, “Configuring The System,”. Connect your keyboard, mouse, monitor, and other peripheral devices after installing all internal options and replacing the side cover. See Figure 2-1. Warnings and Cautions Before connecting peripheral devices to the server, observe the warnings and cautions provided for your safety on page 3, “Safety Guidelines.” Server integration should be done by a qualified technical person. Keyboard Insert the cable connector of a PS/2-compatible keyboard into the 6-pin miniature Deutsche Industrie Norm (DIN) connector on the system back panel. The keyboard port is overcurrent-protected by a 1-ampere positive temperature coefficient (PTC) resistor. Mouse Insert the cable connector of a PS/2-compatible mouse into the 6-pin miniature DIN connector on the system back panel. The mouse port is overcurrent-protected by a 1-ampere PTC resistor. Monitor Insert the cable connector of the video monitor into the 15-pin connector of the Super VGA port on the system back panel. Other Devices Connect other external peripheral devices—for example, a printer and an external modem—by following the instructions in the documentation included with the device. Besides the keyboard, mouse, and monitor ports, the back panel also provides two serial ports, and a parallel port. M440LX Server System Product Guide 43 1 2 6 3 5 4 OM05779A Figure 2-1. Server I/O Panel 1. 2. 3. 4. 5. 6. 44 PS/2-compatible keyboard connector PS/2-compatible mouse connector PS/2-compatible serial port 1 (COM1) connector PS/2-compatible parallel port (LPT1) connector Super VGA connector PS/2-compatible serial port 2 (COM2) connector Chapter 2 Installing The System Checking the Power Cord(s) ! ▲ WARNING Do not attempt to modify or use a supplied AC power cord if it is not the exact type required. If a power cord supplied with the system is not compatible with the AC wall outlet in your region, get one that meets the following criteria: • The cord must be rated for the available AC voltage and have a current rating that is at least 125% of the current rating of the system. • The connector that plugs into the wall outlet must be a grounding-type male plug designed for use in your region. It must have certification marks showing certification by an agency acceptable in your region. • The connector that plugs into the AC receptacle on the system power supply must be an IEC 320, sheet C13, type female connector. • In Europe, the cord must be less than 4.5 meters (14.76 feet) long, and it must be flexible <HAR> (harmonized) or VDE certified cordage to comply with the system's safety certifications. Turning on Your Server ! ▲ WARNINGS Ensure that the line voltage selector switch on each power supply is set to the correct line source voltage (see page 42). If the setting is incorrect, the power supply will be damaged when you plug the power cord into an AC outlet. The power button on the front panel of the server does not turn off the AC power. To remove AC power from the server, you must unplug the AC power cord from each power supply or wall outlet. 1. Make sure all external devices, such as a monitor, keyboard, and mouse (optional) have been connected. 2. Remove drive protection cards (if present) from the diskette and tape drives. 3. Turn on your video monitor. M440LX Server System Product Guide 45 4. Plug the female end of each AC power cord into each input receptacle on the back of the chassis (your server may be configured with one, two, or three power supplies). 5. Plug the male end of the cord into a grounded, three-pronged power outlet. (Repeat for each power supply in the server.) 6. If the server doesn’t come on when you plug it into the AC outlet, press the power button (Figure 2-2). 7. Verify that the power-on light on the front panel is lit. After a few seconds POST begins. See “Power-on Self-Test.” 3 1 2 OM05780 Figure 2-2. Power and Reset Buttons 1. 2. 3. Power button Reset button Power-on light (LED) Power-on Self-Test Each time you turn on the server, the power LED on the front panel turns on and the power-on self-test (POST) starts running. It checks the system board, processor, memory, keyboard, and most installed peripheral devices. During the memory test, the POST displays the amount of memory that it is able to access and test. Depending on the amount of memory installed on the memory module, it may take several minutes to complete the memory test. 46 Chapter 2 Installing The System Creating Installation Software Diskettes 1. Insert the Configuration Software CD in the CD-ROM Drive. 2. Reboot the system. 3. When POST completes, the server boots from the CD and displays the CD-ROM menu. 4. Follow the menu prompts to create the server configuration software diskettes. ■ ■ ■ M440LX Server System Product Guide 47 48 Chapter 2 Installing The System Configuring The System 3 This chapter tells how to run the configuration utilities and install video drivers. Configuration Utilities • Symbios SCSI Utility is used to configure/view the settings of the SCSI host adapters and devices in the system. See page 76. • System Configuration Utility (SCU) is on the Configuration Software CD shipped with the system. See Chapter 2, “Installing The System,” for instructions on creating an SCU diskette. See page 51. • BIOS Setup Utility is stored in both flash memory and the batterybacked memory of the real-time clock (RTC) on the system board. See page 59. If the diskette drive is disabled or improperly configured, use Setup to enable it so that you can run the SCU. If necessary, disable the drive after exiting the SCU. Information entered using the SCU overrides any entered using Setup. M440LX Server System Product Guide 49 Power-on Self-Test ! ▲ WARNING The power button on the front panel of the system does not turn off the AC power. To remove AC power from the system, you must unplug the AC power cord from each power supply or wall outlet. Turn on the video monitor and system. After a few seconds the power-on self test (POST) begins. Each time you turn on the system the power LED on the front panel turns on and the POST starts running. The POST checks the system board, processor, memory, keyboard, and most installed peripheral devices. During the memory test, the POST displays the amount of memory that it is able to access and test. Depending on the amount installed on the memory module, the test may take several minutes to complete. These screen prompts and messages appear after the memory test: Press F2 key if you want to run SETUP If you do not press <F2>, the boot process continues, and this message appears: Press Ctrl C to start configuration Utility! If you have installed SCSI devices in the system, press <Ctrl+C>. When the utility appears, follow the instructions on the monitor to configure the onboard SCSI host adapter settings and run the SCSI disk utilities. See “Using the Symbios SCSI Utility” on page 76. 50 Chapter 3 Configuring The System When to Use the System Configuration Utility The SCU lets you do the following: • Add and remove boards • Change the system configuration settings • Save the system configuration • View switch and jumper settings on the boards in the system To install or remove an ISA add-in board in the system, you must run the SCU to reconfigure the system. Running the SCU is optional for a PCI add-in board. The SCU is PCI-aware and complies with the ISA Plug and Play specifications. The SCU works with any compliant configuration (.CFG) or overlay (.OVL) files supplied by peripheral device manufacturer. The system board comes with .CFG and .OVL files. The .CFG file describes the board’s characteristics and the system resources that the board requires. The configuration registers on PCI and ISA Plug and Play add-in boards contain the same type of information that is in a .CFG file. However, some ISA add-in boards do come with a .CFG file. The SCU uses the information provided by the .OVL and .CFG files, configuration registers, NVRAM, and the information that you enter, to specify a system configuration. It configures the system by writing the configuration information to flash memory. The SCU stores most of the configuration values in the battery-maintained memory (NVRAM) of the real-time clock (RTC), and it stores the rest of the values in flash memory. These values take effect when you boot the system. The POST checks the values against the actual hardware configuration; if they do not agree, it generates an error message. You must then run the SCU to specify the correct configuration before the system boots. The SCU always updates a checksum for both areas so that the BIOS can detect any potential data corruption before the actual hardware configuration takes place. If the data is corrupted, the BIOS requests that the user configure the system before it can boot. Pressing <F1> on the keyboard, in response to the BIOS prompt during the POST, activates the BIOS Setup Utility. M440LX Server System Product Guide 51 How to start the SCU Before you can run the SCU from a diskette, you must copy the SCU from the Configuration Software CD to a DOS bootable diskette. For instructions on creating an SCU diskette, see Chapter 2, “Installing The System.” 1. Turn on the video display monitor and system. 2. There are three ways to start the SCU. • After creating an SCU diskette from the CD: Insert the System Configuration Utility Disk in drive A, and press the reset push-button switch or <Ctrl+Alt+Del> to reboot the system from the diskette. • After installing the operating system: Insert the System Configuration Utility Disk in drive A, and copy it to a directory on the hard drive. While in the directory, type AMISCU and press <Enter>. • From diskette after installing the operating system: Insert the System Configuration Utility Disk in drive A. At the MS-DOS† prompt, type a: and press <Enter> to change to drive A. Type AMISCU and press <Enter> to start the SCU. When you see this message: MS-DOS Startup Menu ------------------------------1. 2. Execute AMISCU Execute AMISCU for system with PNP OS If the operating system in the system supports Plug and Play add-in boards, press <2> to start the SCU. If not, press <1> to start it. 52 3. When the SCU title appears on the screen, press <Enter> to continue. 4. From the main menu, press <↑> or <↓> to highlight an item and then press <Enter> to select it. If you are using a mouse, point to an item and double-click the left button to select it. Press <F1> at any time for help about a selection. 5. For information about setting up the system select “Step 1: About System Configuration” from the main menu. Chapter 3 Configuring The System System Board Settings Field Descriptions Default values are in bold typeface. Systems Group System Identification and Version Information Config and Overlay Version Displays configuration and overlay version. BIOS Version String Displays BIOS version. MP Spec. Version MP Spec V1.1 MP Spec V1.4 System Processor Modules Processor 1 Pentium II Processor at XXXMHz (Display only). Processor 2 Pentium II Processor at XXXMHz (Display only). Memory Subsystem Group Shadowing ISA ROMs Options Shadowing ISA ROM at C8000 Enable Disable Shadowing ISA ROM at CC000 Enable Disable Shadowing ISA ROM at D0000 Enable Disable Shadowing ISA ROM at D4000 Enable Disable Shadowing ISA ROM at D8000 Enable Disable Shadowing ISA ROM at DC000 Enable Disable M440LX Server System Product Guide 53 Extended Memory Options Cache Mode Disable Enable Memory Gap Control Disable Extended On-Board Disk Controllers On-Board Floppy Controller Enable - Primary Enable - Secondary Disable On-Board IDE Controller Enable Disable Onboard Communications Devices Serial Port 1 Configuration Port 1 Disable 3E8h - IRQ 4 3E8h - IRQ 3 3F8h - IRQ 4 3F8h - IRQ 3 2E8h - IRQ 4 2E8h - IRQ 3 2F8h - IRQ 4 2F8h - IRQ 3 Serial Port 2 Configuration Port 2 Disable 3E8h - IRQ 4 3E8h - IRQ 3 3F8h - IRQ 4 3F8h - IRQ 3 2E8h - IRQ 4 2E8h - IRQ 3 2F8h - IRQ 4 2F8h - IRQ 3 Serial Port 2 Mode Port 2 Normal Mode Port 2 IrDA† Mode Port 2 ASK-IR Mode 54 Chapter 3 Configuring The System Parallel Port Configuration Parallel Port Disable 378h - IRQ 7 278h - IRQ 7 3BCh - IRQ 7 378h - IRQ 5 278h - IRQ 5 3BCh - IRQ 5 Parallel Port Mode Output Only Parallel Port Bi-directional Parallel Port Enhanced Parallel Printer Port Extended Capabilities Parallel Port, DMA 1 Extended Capabilities Parallel Port, DMA 3 Floppy Drive Subsystems Group Floppy drive A Options 3.5-inch 1.44/1.25 MB drive 5.25-inch 360 KB drive 5.25-inch 1.2 MB drive 3.5-inch 720 KB drive 3.5-inch 2.88 MB drive Disable or Not Installed Floppy drive B Options Disable or Not Installed 5.25-inch 1.2 MB drive 5.25-inch 360 KB drive 3.5-inch 2.88 MB drive 3.5-inch 1.44/1.25 MB drive 3.5-inch 720 KB drive IDE Subsystem Group IDE Configuration – Primary Master Configuration Selection None User Auto CD M440LX Server System Product Guide 55 IDE Drive Options – Primary Master If the Configuration Selection Field is set to Auto, the following fields can not be modified. Multi-Sector Transfer 2 Sector/Block 4 Sector/Block 8 Sector/Block 16 Sector/Block Disable Translation Mode Standard CHS Logical Block Addressing Transfer Mode Standard PIO 1 PIO 2 PIO 3 PIO 4 IDE Configuration – Primary Slave Configuration Selection None User Auto CD IDE Drive Options – Primary Slave If the Configuration Selection Field is set to Auto, the following fields can not be modified. Multi-Sector Transfer 2 Sector/Block 4 Sector/Block 8 Sector/Block 16 Sector/Block Disable Translation Mode Standard CHS Logical Block Addressing Transfer Mode Standard PIO 1 PIO 2 PIO 3 PIO 4 56 Chapter 3 Configuring The System Multiboot Group Boot Device Priority IPL Devices Diskette Drive Hard Drive Removable media Any I2O drives ATAPI CD-ROM Drive Diagnostic Boot BCV Devices IDE drives Other Bootable Device KB and Mouse Subsystem Group Typematic Speed 30 CPS 26 CPS 21 CPS 18 CPS 13 CPS 10 CPS 6 CPS 2 CPS Typematic Delay 250 mS Delay 500 mS Delay 750 mS Delay 1000 mSec Delay Mouse Control Option Mouse Enabled Mouse Disabled Console Redirection COM Port for Redirection Enable Redirection on Port 3F8h IRQ4 Enable Redirection on Port 2F8h IRQ3 Enable Redirection on Port 3E8h IRQ3 Disable Serial Port Baud Rate 9600 Baud 19.2K Baud 38.4K Baud 115.2K Baud M440LX Server System Product Guide 57 Hardware Flow Control None CTS/RTS Xoff/Xon CTS/RTS + CD Select Terminal Type PC-ANSI VT100 Security Subsystem Administrative Password Option Password Menu Enter Password XXXXX Verify Password XXXXX User Password Option Password Menu Enter Password XXXXX Verify Password XXXXX Other Security Subsystem Options Hot Key Option Disable Enable Lockout Timer Disable 1 Minute 2 Minute 5 Minute 10 Minute 20 Minute 1 Hour 2 Hour Secure Boot Mode Disable Enable Video Blanking Disable Enable Floppy Writes Disable Enable 58 Chapter 3 Configuring The System SCSI ROM BIOS Options Group Embedded SCSI Option ROM Scan Enable Disable Management Subsystem Group System Management Mode Disable Enable Event Logging Disable Enable M440LX Server System Product Guide 59 When to Run the BIOS Setup Utility The Setup utility lets you change the system configuration defaults. It does not let you enter or change information about PCI or ISA add-in boards; you must use the SCU instead. Setup stores most of the configuration values in the battery-backed memory of the RTC; the rest of the values are stored in flash memory. The values take effect when you boot the system. The POST checks these values against the actual hardware configuration; if they do not agree, it generates an error message. You must then run Setup to specify the correct configuration. You can run the Setup utility with or without an operating system being present. Since values entered using the Setup utility are overwritten when you run the SCU, you should only run Setup under the following conditions: • To enable the diskette drive • If you do not have access to a diskette drive • If you do no want to configure any ISA add-in boards in the system Running the Setup Utility Reset the system. When you see this message: Press F2 key if you want to run SETUP Press <F2> to run Setup. Setup provides six major menus and nine submenus: • Main Menu Primary IDE Master Submenu Primary IDE Slave Submenu Keyboard Features Submenu • Advanced Menu PCI Configuration Submenu Integrated Peripheral Configuration Submenu • 60 Security Menu Chapter 3 Configuring The System • Server Menu System Management Submenu Console Redirection Submenu • Boot Menu Boot Device Priority Submenu Hard Drive Submenu • Exit Menu Use the following keys to navigate through the menus and submenus. Press To F1 Get help about an item ESC Go back to a previous item Enter Select an item ↑ Return to a previous item ↓ Move to the next Item ←→ Select a major menu F5 Load Setup defaults F6 Return to previous values F10 Save and exit Setup M440LX Server System Product Guide 61 Main Menu Default values are in bold typeface, and autoconfigured values are shaded. Feature Option Comments System Time Current Time To change this field type the hour (this is a 24-hour clock), minutes, and seconds, each followed by <Enter>. System Date Current Date To change this field type the month, day, and year, each followed by <Enter>. Diskette A: Disabled 360 KB 5¼” 1.2 MB 5¼” 720 KB 3½” 1.44/1.25 MB 3½” 2.88 MB 3½” Diskette B: Disabled 360 KB 5¼” 1.2 MB 5¼” 720 KB 3½” 1.44/1.25 MB 3½” 2.88 MB 3½” Primary IDE Master Press <Enter> See page 63, IDE Submenu. Primary IDE Slave Press <Enter> See page 63, IDE Submenu. Keyboard Features Press <Enter> See page 64, Keyboard Features Submenu. Memory Cache Enabled Disabled CPU Speed Setting 133 MHz 233 MHz 266 MHz 300 MHz 333 MHz Language 62 To activate this field, see Chapter 8, “System Board Jumpers”. English (US) German French Italian Spanish Chapter 3 Configuring The System IDE Submenu Feature Option Comments Auto None CD-ROM User Use the <+> and <-> keys to cycle through the choices. Depending on the selection, some of the following fields will be visible. Disabled 2 Sectors 4 Sectors 8 Sectors 16 Sectors Determines the number of sectors per block for multiple sector transfers. LBA Mode Control Disabled Enabled Disables/Enables Logical Block Access. 32 Bit I/O Disabled Enabled Disables/Enables 32-bit IDE data transfers. Standard Fast PIO 1 Fast PIO2 Fast PIO3 Fast PIO4 Selects the method for moving data to/from the drive. Type Multi-Sector Transfers Transfer Mode Cylinders 0 Heads 0 Sectors/Track 0 Maximum Capacity X MB M440LX Server System Product Guide The system calculates this number from the cylinders, heads, and sectors/track numbers. 63 Keyboard Features Submenu Feature 64 Option Comments Numlock Auto On Off Selects the state for NumLock at power on. Key Click Disabled Enabled Keyboard auto-repeat rate 30/sec 26.7/sec 21.8/sec 18.5/sec 13.3/sec 10/sec 6/sec 2/sec Keyboard auto-repeat delay 1/4 sec 1/2 sec 3/4 sec 1 sec Chapter 3 Configuring The System Advanced Menu Feature Option Comments Plug & Play OS No Yes Select Yes if you are booting a Plug and Play capable operating system. Reset Configuration Data No Yes Select Yes if you want to clear the System Configuration Data during the next boot. Automatically reset to No during boot. PCI Configuration Press <Enter> See page 66, PCI configuration Submenu. Integrated Peripheral Configuration Press <Enter> See page 68, Integrated Peripheral Configuration Submenu. Use Multiprocessor Specification 1.1 1.4 Large Disk Access Mode DOS Other DOS - select DOS UNIX†, Novell† NetWare†, or other OS - select Other. Enable Memory Gap Disabled Extended Delay on Option ROMS Disabled Enabled Clock control Enabled Disabled Enabled programs the clock drivers to optimum settings IO processor Enabled Disabled Enables onboard IO processor (i960 RD) M440LX Server System Product Guide 65 PCI Configuration Submenu Feature 66 Option Comments PCI Device, Embedded SCSI Devices Press <Enter> See page 67, Embedded SCSI Device Submenu PCI Device, Slot #1 Press <Enter> See page 68, PCI Device Submenu PCI Device, Slot #2 Press <Enter> See page 68, PCI Device Submenu PCI Device, Slot #3 Press <Enter> See page 68, PCI Device Submenu PCI Device, Slot #4 Press <Enter> See page 68, PCI Device Submenu PCI Device, Slot #5 Press <Enter> See page 68, PCI Device Submenu PCI Device, Slot #6 Press <Enter> See page 68, PCI Device Submenu PCI Device, Slot #7 Press <Enter> See page 68, PCI Device Submenu Chapter 3 Configuring The System Embedded SCSI Device Submenu Feature Option ROM Scan Option Comments Enabled Disabled Narrow SCSI Latency Timer Default 0020h 0040h 0060h 0080h 00A0h 00C0h 00E0h Wide SCSI A Latency Timer Default 0020h 0040h 0060h 0080h 00A0h 00C0h 00E0h Wide SCSI B Latency Timer Default 0020h 0040h 0060h 0080h 00A0h 00C0h 00E0h M440LX Server System Product Guide 67 PCI Device Submenu Feature Option Option ROM Scan Enabled Disabled Enable Master Disabled Enabled Wide SCSI A Latency Timer Comments Default 0020h 0040h 0060h 0080h 00A0h 00C0h 00E0h Integrated Peripherals Submenu Feature Option Serial port A Serial port A: Base I/O address Disabled Enabled Auto PnP OS 3F8 2F8 3E8 2E8 Serial port A: Interrupt IRQ 3 IRQ 4 Serial port B Disabled Enabled Auto PnP OS Serial port B: Mode Comments Normal IrDA ASK-IR continued 68 Chapter 3 Configuring The System Integrated Peripherals Submenu (continued) Feature Option Serial port B: Base I/O address Serial port B: Interrupt Parallel port 3F8 2F8 3E8 2E8 IRQ 3 IRQ 4 Disabled Enabled Auto PnP OS Parallel port: Mode Output only Bi-directional EPP ECP Parallel port: Base I/O address 378 278 Parallel port: Interrupt Parallel port: DMA Channel Floppy Disk Controller Floppy Disk Controller: Base I/O address Comments IRQ 5 IRQ 7 DMA 1 DMA 3 Disabled Enabled Primary Secondary M440LX Server System Product Guide 69 Security Menu Feature Option Comments User Password is Clear When you enter a supervisor password, this field automatically changes to Set. Administrator Password is Clear When you enter a user password, this field automatically changes to Set. Set User Password Press <Enter> User password controls access to the system at boot. Password may be from one to seven characters. See page 71, Password Menu. Set Administrative Password Press <Enter> Supervisor password controls access to the setup utility. Password may be from one to seven characters. See page 71, Password Menu. Password On Boot Disabled Enabled Enabled requires password to boot the system. Password On Boot takes precedence over Secure Mode Boot. Diskette Access User Administrator Fixed Disk Boot Sector Normal Write Protect System Backup Reminder Disabled Daily Weekly Monthly Virus Check Reminder Disabled Daily Weekly Monthly Write-protects hard disk boot sector to guard against viruses. continued 70 Chapter 3 Configuring The System Security Menu (continued) Feature Secure Mode Timer Option Comments Disabled 1 min 2 min 5 min 10 min 20 min 1 hr 2 hr Select the period of keyboard inactivity before securing the system. Secure Mode Hot Key (CTRL-ALT-) Secure Mode Boot Video Blanking Floppy Write Protect Enter a hot key. Press <CTRL + Alt> + <(hot key)> to place the system in the secure mode. Disabled Enabled Enabled lets the system boot before a password is required. However, the keyboard and mouse remain locked until the user password is entered. Disable Enable Disabled Enabled Password Submenu Feature Enter New Password Confirm New Password Option Comments (password field) Type a password in this field, and press <Enter> or <Tab>. Press ESC to abort. (confirm password field) Type a password again, and press <Enter> or <Tab> to accept it. Press ESC to abort. M440LX Server System Product Guide 71 Server Menu Feature Option Comments System Management Press <Enter> See page 72, System Management Submenu. Console Redirection Press <Enter> See page 73, Console Redirection Submenu. PCI IRQs to IO-APIC mapping Processor Retest Disabled Enabled No Yes Selecting Yes will cause the BIOS to clear the historical processor status and retest all processors on the next boot. System Management Submenu Feature Option Comments System Management Mode Disabled Enabled Loads the embedded Server Management firmware. System Event Logging Disabled Enabled When Enabled, system events will be logged by BIOS and the BMC. No Yes If set to yes, the event log will be cleared on the next boot. Clear Event Log Memory Scrubbing PERR# Reporting Disabled SMI Only SMI & NMI SERR# Reporting Disabled Enabled Server Management Info 72 Disabled Enabled Press <Enter> Displays board and firmware revision information. Chapter 3 Configuring The System Console Redirection Submenu Feature Option Comments Disabled 3F8 2F8 3E8 Uses the specified I/O port for console redirection. 4 Display only. 9600 19.2 K 38.4 K 115.2 K Uses the specified baud rate for console redirection. Cannot be set unless the COM Port Address field is set. No Flow Control CTS/RTS XON/XOFF CTS/RTS + CD Uses the specified flow control for console redirection. Cannot be set unless the COM Port Address field is set. Option Comments Floppy check Disabled Enabled If Enabled, the system verifies floppy type on boot. Disable results in a faster boot. Summary screen Disabled Enabled Displays system configuration on boot. Boot Device Priority Press <Enter> See page 74, Boot Device Priority Submenu. Hard Drive Press <Enter> See page 74, Hard Drive Submenu. COM Port Address IRQ # COM Port Baud Rate Flow Control Boot Menu Feature M440LX Server System Product Guide 73 Boot Device Priority Submenu These options may change depending on the system configuration. Feature Option Comments 1 Diskette Drive Select a device and use the <+> and <-> keys to move it up or down in the list. 2 Hard Drive 3 ATAPI CDROM Drive 4 Diagnostic Boot Hard Drive Submenu These options may change depending on the system configuration. Feature 74 Option Comments 1 Hard Drive Select a device and use the <+> and <-> keys to move it up or down in the list. 2 Other Bootable Card Other bootable cards covers all the boot devices that are not reported to the system BIOS. It may or may not be bootable, and may not correspond to any device. Chapter 3 Configuring The System Exit Menu Feature Option Comments Exit Saving Changes Press <Enter> Saves the Setup data to CMOS, and exits the utility. Exit Discarding Changes Press <Enter> Exits the utility without saving Setup data to CMOS. Load Setup Defaults Press <Enter> Loads and displays the default Setup data. Load Custom Defaults Press <Enter> Loads and displays settings from Custom Defaults. Save Custom Defaults Press <Enter> Save the current settings to Custom Defaults. Discard Changes Press <Enter> Loads the last values saved. Save Changes Press <Enter> Saves the Setup data to CMOS without stopping the utility. M440LX Server System Product Guide 75 Using the Symbios SCSI Utility The Symbios SCSI utility detects the SCSI host adapters on the system board. Use the utility to • change default values • check and/or change SCSI device settings that may conflict with those of other devices in the server Running the SCSI Utility 1. When this message appears on the video monitor: Press Ctrl-C to run SCSI Utility... 2. Press <Ctrl+C> to run this utility. When it appears, choose the host adapter that you want to configure. Hot Keys Use the keyboard’s numeric pad to enter numbers and symbols. 76 To Press these keys Clear memory and reload the operating system—this is a soft boot reset. <Ctrl+Alt+Del> Secure the server system immediately. <CTRL + Alt> + <(hot key)> (Set the hot-key with the SCU) Chapter 3 Configuring The System Installing Video Drivers After you have configured the system, you can install various video drivers to take full advantage of its onboard, integrated Cirrus Logic CL-GD54M40 super VGA video controller’s enhanced features. The system may not operate properly without these video drivers installed. For the most current information on which video drivers you need, read the README.TXT file on the Display Drivers and DOS Utilities diskette. To install drivers from the diskettes, follow the installation instructions in the README.TXT file. The video drivers are on the Configuration Software CD. For instructions on creating Video diskettes, see Chapter 2, “Installing The System.” To install these video drivers, do this: 1. Fully configure the system. (This may include adding video DRAM buffer memory, application software, or new ISA or PCI add-in boards.) 2. Insert disk 1 of the video drivers and utilities for MS-DOS and Windows† into drive A. 3. At the DOS command prompt, type A:install and press <Enter>. 4. Follow the directions on the monitor to install the video drivers. If the system does not operate as described in this chapter, follow the instructions in Chapter 10, “Solving Problems.” Installing SCSI Drivers The SCSI drivers are on the Configuration Software CD. For instructions on creating SCSI diskettes, see Chapter 2, “Installing The System.” To install the SCSI drivers, follow the instructions in the README.TXT file on the first diskette. ■ ■ ■ M440LX Server System Product Guide 77 78 Chapter 3 Configuring The System Working Inside Your System 4 This chapter tells how to install and remove major system components. Preparation Before opening your system, do the following: • Turn the system off with the power button on the front panel and unplug the AC power cord(s). • Turn off all peripheral devices connected to the system. Label and disconnect all peripheral cables attached to the I/O panel on the back of the system. • If you installed a padlock, unlock and remove it. Warnings and Cautions Before you remove the covers, observe the warnings and cautions provided for your safety on page 3, “Safety Guidelines.” System integration should be done by technically qualified personnel. Tools and Supplies You Need • Phillips screwdriver (#2 bit) • Antistatic wrist strap (recommended) Equipment Log Use the equipment log form provided in Appendix B, “Equipment Log,” to record the model and serial numbers of the system, all installed options, and any other pertinent information specific to the system. You will need this information when running the SCU. M440LX Server System Product Guide 79 Covers The system comes with the following removable covers: • The left side cover provides access to the system board and fans. • The right side cover provides access to the power supplies, powersharing board, 3.5-inch vertical drive bay, 5.25-inch horizontal peripheral bays, and SCSI hot-docking backplanes. • The top cover provides access to the front panel board. You must remove both side covers before you can remove the top cover. • The plastic front cover provides access to the front of the chassis and the 5.25-inch horizontal peripheral bays. You must remove both side covers and the top cover before you can remove the front cover. • The snap-in plastic peripheral bay cover provides access to the 5.25-inch horizontal peripheral bays without the need to remove other covers. ! ▲ ▲ CAUTION For proper cooling and airflow, do not operate the system with the covers removed. Always replace them before turning on the system. Removing a Side Cover The side covers are interchangeable. See Figure 4-1. 80 1. Observe the warnings and cautions on page 3, “Safety Guidelines.” 2. Remove the three screws from the side cover, and save them. 3. Slide the cover backwards, about an inch, until it stops. 4. Pull the back end of the cover toward you to disengage its tabs from the slots in the chassis. Set the cover aside. Chapter 4 Working Inside Your System 1 2 3 OM05785 Figure 4-1. Side Covers 1 2 3 Retaining screw Metal loop (for padlock) Built-in handle Replacing a Side Cover The identical side covers can be installed on either side of the system. See Figure 4-1. 1. Before replacing the side cover, make sure you did not leave any tools or loose parts inside the chassis. 2. Ensure that add-in boards are firmly seated in their respective slots, retaining brackets are firmly secured with screws tightened to 6.0 inch-pounds, and interior cables are properly connected. 3. Position the side cover over the chassis so that the metal tabs across the top and bottom edges of the cover align with the slots in the top cover and bottom edge of the chassis. Slide the cover toward the front of the system so that the tabs along the front edge of the cover firmly engage in the front slots of the chassis. M440LX Server System Product Guide 81 ! ▲ CAUTION When you replace the side cover, be careful not to damage the EMI gaskets mounted on the cover and chassis. If necessary, replace any damaged gaskets. 4. Attach the cover to the chassis with the three screws you removed earlier, and tighten them firmly (6.0 inch-pounds). 5. For security, and to prevent unauthorized entry into the system, insert a padlock through the metal loop protruding through the slot in the back of the side cover and lock it. 6. Connect all external cables and the power cord(s) to the system. Removing the Top Cover See Figure 4-2. 82 1. Observe the warnings and cautions on page 3, “Safety Guidelines.” 2. Remove both side covers and set them aside (page 80). 3. Remove the three screws from the top cover, and set them aside. 4. Slide the cover backwards until the tabs along the front of the cover disengage from the slots in the chassis. 5. Lift the cover off and set aside. Chapter 4 Working Inside Your System 2 1 OM05256 Figure 4-2. Top Cover 1 2 Screw Top cover Replacing the Top Cover See Figure 4-2. 1. Before replacing the top cover, make sure you did not leave any tools or loose parts inside the chassis. 2. Ensure that interior cables are properly connected. 3. Position the top cover (Figure 4-2) over the chassis so that the tabs along the front of the cover align with the slots in the top edge of the chassis. 4. Slide the cover toward the front of the system so that the tabs firmly engage in the slots in the chassis. 5. Attach the cover to the chassis with the three screws you removed earlier, and tighten them firmly (6.0 inch-pounds). 6. Replace both side covers. Connect all external cables and power cords to the system. M440LX Server System Product Guide 83 Removing the Plastic Front Cover See Figure 4-3. 1. Observe the warnings and cautions on page 3, “Safety Guidelines.” 2. Remove both side covers and the top cover, and set them aside (page 80). 3. Remove the two screws from the front cover, and save them. 4. Unsnap the front cover from the chassis, and place it on a smooth surface so that it doesn’t get scratched. Replacing the Plastic Front Cover See Figure 4-3. 84 1. Insert the plastic T-shaped tabs on the bottom front cover into the T-shaped notches along bottom of the chassis. Then gently press the cover onto the chassis until all tabs snap into place. 2. Attach the front cover to the chassis with the two screws you removed earlier, and tighten them firmly (6.0 inch-pounds). 3. Replace the top cover and both side covers. 4. Connect all external cables and power cords to the system. (Some systems have more than one power cord.) Chapter 4 Working Inside Your System 1 2 3 OM05786 Figure 4-3. Plastic Front Cover 1 2 3 Screw Plastic front cover Plastic tab M440LX Server System Product Guide 85 Removing the Snap-in Plastic Peripheral Bay Cover See Figure 4-4. 1. Observe the warnings and cautions on page 3, “Safety Guidelines.” 2. Remove the right side cover (when viewed from the front, see page 80). 3. To remove the snap-in plastic peripheral bay cover, push up on the bottom flexible tab below the 3.5-inch diskette drive. Then push the tab toward the front of the system until you can grasp the lower right corner of the cover. ! ▲ CAUTION Do not try to remove the snap-in peripheral bay cover by inserting a screwdriver or other tool in the notch on the left side of the cover. The cover may break. 4. Pull the lower right corner of the cover toward you with an upward twisting motion to disengage the top flexible tab. 5. Remove the snap-in peripheral bay cover from the system, and place it on a flat surface. OM05778 Figure 4-4. Snap-in Plastic Peripheral Bay Cover 86 Chapter 4 Working Inside Your System Replacing the Snap-in Plastic Peripheral Bay Cover See Figure 4-4. 1. Insert the rigid tabs on the plastic snap-in peripheral bay cover into the notches along the inside edge of the plastic front panel. 2. Push the top right corner of the plastic cover toward the chassis with an inward twisting motion to insert the top flexible tab in the slot above the 3.5-inch diskette drive. 3. Gently press on the cover until both the top and bottom flexible tabs snap into place. 4. Replace the right side cover (page 81). 5. Connect all external cables and power cords to the system. (Some systems have more than one power cord.) M440LX Server System Product Guide 87 Board Set The system board supports two processor modules, a memory module, and an RPX module. ! ▲ CAUTION The Pentium II processor is be extremely sensitive to ESD and always requires careful handling. After removing the module from its protective wrapper or from the system board, place it heat sink side down on a nonconductive, static-free surface. Do not slide the module over any surface. If you are upgrading a one-processor system with a second processor, you must install a voltage regulator and remove the termination board from the CPU1 slot. Removing the Termination Board See Figure 4-5. 88 1. Observe the warnings and cautions on page 3, “Safety Guidelines.” 2. Remove the left side cover (page 80). 3. Press the latches on the Terminator Latching Assembly (TLA) inward. 4. Pull the TLA out of the module retention bracket. 5. Holding the terminator board by its top edge, carefully rock it back and forth until the edge connector pulls free. Chapter 4 Working Inside Your System A B C OM05773A Figure 4-5. Removing a Termination Board A B C Latch Terminator Latching Assembly Terminator Board Installing a Voltage Regulator Module See Figure 4-6. 1. Observe the warnings and cautions on page 3, “Safety Guidelines.” 2. Remove the left side cover (page 80). 3. Being careful not to touch the components or connector on the voltage regulator module, remove it from its protective wrapper and place it on a nonconductive, static-free surface. 4. Record the module ID information (may be a date code) in your equipment log. 5. Hold the module by its top edge or upper corners and firmly press it into the connector (Figure 4-6) on the system board until the lock tabs click into place. M440LX Server System Product Guide 89 3 2 1 OM05774 Figure 4-6. Installing a Voltage Regulator Module 1 2 3 90 Module Connector Lock Tab Chapter 4 Working Inside Your System Installing a Pentium II Processor See Figure 4-7. 1. Observe the warnings and cautions on page 3, “Safety Guidelines.” 2. Remove the left side cover (page 80). 3. Being careful not to touch the components or gold edge connectors on the processor module, remove it from its protective wrapper and place it heat-sink side down on a nonconductive, static-free surface. 4. Record the module serial number in your equipment log. 5. Press the locking tabs inward until they remain retracted. 6. Hold the module by its top edge or upper corners, and firmly press it into the connector (Figure 4-7) on the system board. Press the locking tabs outward so they engage the support bracket. CPU1 CPU0 OM05775 Figure 4-7. Installing a Pentium II Processor 7. Replace the left side cover (page 81). 8. Run the SCU to configure the system. For information about running the utility, see Chapter 3, "Configuring The System." M440LX Server System Product Guide 91 Removing a Pentium II Processor See Figure 4-7. 1. Observe the warnings and cautions on page 3, “Safety Guidelines.” 2. Remove the left side cover (page 80). 3. Squeeze the locking tabs and pull the module free from the connector. 4. Store the module in an antistatic protective wrapper, or place it processor-side up on a nonconductive, static-free surface. Installing the Memory Module See Figure 4-8. 92 1. Observe the warnings and cautions on page 3, “Safety Guidelines.” 2. Remove the left side cover (page 80). 3. Remove the rail. 4. Being careful not to touch the components or gold edge connectors on the memory module, remove it from its protective wrapper and place it socket-side up on a nonconductive, static-free surface. 5. Record the module serial number in your equipment log. 6. Hold the module by its top edge or upper corners, and firmly press it into the connector (Figure 4-8) on the system board. 7. Install the rail. Chapter 4 Working Inside Your System 1 2 3 OM05760B Figure 4-8. Installing the Memory Module 1 2 3 8. System board Connector Module Run the SCU to configure the system. For information about running the utility, see Chapter 3, "Configuring The System." M440LX Server System Product Guide 93 Removing the Memory Module See Figure 4-8. 1. Observe the warnings and cautions on page 3, “Safety Guidelines.” 2. Remove the left side cover (page 80). 3. Remove the rail. 4. Holding the module by its top edge or upper corners, carefully rock it back and forth until the edge connector pulls free. 5. Store the module in an antistatic protective wrapper, or place it Socket side up on a nonconductive, static-free surface. 6. Install the rail. Installing the RPX Module See Figure 4-9. 94 1. Observe the warnings and cautions on page 3, “Safety Guidelines.” 2. Remove the left side cover (page 80). 3. Remove the RPX rail. 4. Being careful not to touch the components or gold edge connectors on the RPX module, remove it from its protective wrapper and place it component side up on a nonconductive, static-free surface. 5. Record the module serial number in your equipment log. 6. Plug in the RPX battery. 7. Hold the module by its top edge or upper corners, and firmly press it into the connector (Figure 4-9) on the system board. 8. Install the rail. Chapter 4 Working Inside Your System 1 2 3 OM05760A Figure 4-9. Installing the RPX Module 1 2 3 9. System board Connector Module Run the SCU to configure the system. For information about running the utility, see Chapter 3, "Configuring The System." M440LX Server System Product Guide 95 Removing the RPX Module See Figure 4-9. 96 1. Observe the warnings and cautions on page 3, “Safety Guidelines.” 2. Remove the left side cover (page 80). 3. Remove the RPX rail. 4. Holding the module by its top edge or upper corners, carefully rock it back and forth until the edge connector pulls free. 5. Unplug the RPX battery. 6. Store the module in an antistatic protective wrapper, or place it component side up on a nonconductive, static-free surface. 7. Install the rail. Chapter 4 Working Inside Your System Add-in Boards The system board provides seven PCI bus master slots and three ISA bus master slots. They accept any add-in PCI and ISA boards. One PCI connector shares a common chassis I/O expansion slot with an ISA connector; you can use either PCI slot or ISA in the slot, but not both. ! ▲ CAUTIONS Do not overload the system board by installing add-in boards that draw excessive current. For expansion slot current limitations, see Chapter 7, “Power System.” Add-in boards can be extremely sensitive to ESD and always require careful handling. After removing the board from its protective wrapper or from the system board, place it component-side up on a nonconductive, static-free surface. Do not slide the board over any surface. ✏ Note If you are installing or removing an ISA add-in board, you must run the SCU to reconfigure the system. Running the SCU is optional for a PCI add-in board. M440LX Server System Product Guide 97 Installing an Add-in Board See Figures 4-10, 4-11, and 4-12. 1. Observe the warnings and cautions on page 3, “Safety Guidelines.” 2. Remove the left side cover (page 80). 3. Remove and save the expansion slot screw and cover. OM04638 Figure 4-10. Expansion Slot Cover 98 Chapter 4 Working Inside Your System 4. Being careful not to touch the components or gold edge connectors on the board, remove it from its protective wrapper and place it component-side up on a nonconductive, antistatic surface. 5. Record the board serial number in your equipment log. 6. Set any jumpers or switches according to the board manufacturer's instructions. 7. Hold the board by its top edge or upper corners, and firmly press it into an expansion slot on the system board (Figure 4-11 or Figure 4-12). The tapered foot of the board retaining bracket must fit into the mating slot in the expansion slot frame. 8. Align the rounded notch in the retaining bracket with the threaded hole in the expansion slot frame. The retaining bracket fits into the space that was occupied by the slot cover. 9. Insert the screw you removed earlier, and push the rounded notch up against the screw. Tighten the screw firmly (6.0 inch-pounds) to prevent the bracket from interfering with an adjacent one. 10. Replace the left side cover (page 81). 11. If you installed an ISA add-in board, run the SCU to reconfigure the system. Running the SCU is optional for a PCI add-in board. For information about running this utility, see Chapter 3, “Configuring The System.” M440LX Server System Product Guide 99 OM04639 Figure 4-11. Installing an ISA Add-in Board, Component-side Up 100 Chapter 4 Working Inside Your System OM04640 Figure 4-12. Installing a PCI Add-in Board, Component-side Down M440LX Server System Product Guide 101 Removing an Add-in Board ! ▲ CAUTION Expansion slot covers must be installed on all vacant slots to maintain the electromagnetic emissions characteristics of the system and to ensure proper cooling of the system components. See Figures 4-10, 4-11, and 4-12. 1. Observe the warnings and cautions on page 3, “Safety Guidelines.” 2. Remove the side cover (page 80). 3. Disconnect any cables attached to the board you are removing. 4. Remove and save the add-in board retaining bracket screw. 5. Holding the board by its top edge or upper corners, carefully rock it back and forth until the edge connector pulls free. Make sure that you do not scrape the board against other components. 6. Store the board in an antistatic protective wrapper. 7. Install an expansion slot cover (Figure 4-10) over the vacant slot. The tapered foot of the cover must fit into the mating slot in the bottom of the expansion slot frame. 8. Insert the screw you removed earlier, and push the rounded notch up against the screw. Tighten the screw firmly (6.0 inch-pounds) to prevent the bracket from interfering with an adjacent one. 9. Replace the side cover (page 81). 10. If you removed an ISA add-in board, run the SCU to configure the system. For information about running this utility, see Chapter 3, “Configuring The System.” 102 Chapter 4 Working Inside Your System Diskette Drive The system comes with a 3.5-inch diskette drive installed in the vertical 3.5-inch peripheral bay. Contact your sales representative or dealer for a list of approved add-in peripheral devices. Removing the Diskette Drive See Figures 4-13 and 4-14. 1. Observe the warnings and cautions on page 3, “Safety Guidelines.” 2. Remove the right side cover (page 80). 3. Disconnect the power and signal cables from the diskette drive. 4. Remove the screw that secures the drive and carrier assembly to the chassis, and set it aside. 5. Slide the assembly toward the top power supply to disengage the tabs from the slots in the chassis wall. 6. Remove the assembly from the chassis, and place it bracket-side up on an antistatic surface. M440LX Server System Product Guide 103 1 2 3 4 OM05769 Figure 4-13. Removing the Diskette Drive 1 2 3 4 104 Signal cable Power cable Screw Drive and carrier assembly Chapter 4 Working Inside Your System 7. Remove the three screws, and set them and the drive carrier aside. See Figure 4-14. 8. Place the drive in an antistatic protective wrapper. 9. Replace the right side cover (page 81). 1 2 3 OM05791 Figure 4-14. Diskette Drive and Carrier Assembly 1 2 3 Screw Carrier Diskette drive Installing a Diskette Drive See Figures 4-13 and 4-14. 1. Remove the 3.5-inch diskette drive from its protective wrapper, and place it component-side up on an antistatic surface. 2. Record the drive model and serial number in your equipment log. 3. Set any jumpers or switches according to the drive manufacturer's instructions. M440LX Server System Product Guide 105 4. Place the drive carrier on the component-side of the drive, and align the three mounting holes. 5. Attach the carrier to the drive with three screws of the appropriate size and length (not supplied), and tighten the screws firmly (between 4.0 and 6.0 inch-pounds). 6. Position the drive and carrier assembly over the slots in the chassis wall, and slide the assembly toward the front of the system to engage its tabs in the slots. 7. Secure the drive and carrier assembly to the chassis wall with the screw you removed earlier; tighten the screw firmly (6.0 inch-pounds). 8. Connect the signal and power cables to the diskette drive. The red stripe on the signal cable must face toward the center of the drive. 9. Replace the right side cover (page 81). 10. Run the SCU to specify that the diskette drive is installed in the system. For information about running this utility, see Chapter 3, “Configuring The System.” 5.25-inch Peripherals The system comes with an IDE CD-ROM drive installed in the top 5.25-inch peripheral bay. The two 5.25-inch half-height bays below the CD-ROM drive provide space for tape backup or other removable media devices. To install devices in the 5.25-inch bays, you must remove the plastic filler panels and stainless steel EMI shields that cover the bays. ✏ Note We do not recommend mounting a hard disk drive in a 5.25-inch bay because the drive generates EMI, its susceptibility to ESD increases, and it may not be adequately cooled. Contact your sales representative or dealer for a list of approved add-in peripheral devices. 106 Chapter 4 Working Inside Your System Installing a 5.25-inch Peripheral Device See Figures 4-15, 4-16, 4-17, and 4-18. 1. Observe the warnings and cautions on page 3, “Safety Guidelines.” 2. Remove both side covers and the top cover (page 80). 3. Remove the snap-in plastic peripheral bay cover (page 86), and place it on a smooth surface so that it doesn’t get scratched. 4. Remove the screws and filler panel, and set them aside. OM05315 Figure 4-15. Filler Panels 5. Push the tab on the left side of the EMI metal shield to the right to disengage it from the chassis. Save the shield. 6. Remove the device from its packaging, and place it on an antistatic surface. 7. Record the device model and serial number in your equipment log. 8. Set any jumpers and/or switches on the device according to the manufacturer’s instructions. M440LX Server System Product Guide 107 OM04647 Figure 4-16. Removing the EMI Shield 9. 108 Using two screws of the appropriate size and length (not supplied), attach each plastic slide rail to the device. Chapter 4 Working Inside Your System 4 1 OM04648 3 2 Figure 4-17. Snap-in Plastic Slide Rails 1 2 3 4 Tape drive or other device Tab Screw Slide rail 10. Position the device so that the plastic slide rails on each side of it engage in the bay guide rails. Push the device into the bay until the slide rails lock in place. M440LX Server System Product Guide 109 3 1 2 OM05789 Figure 4-18. Installing a 5.25-inch Peripheral Device 1 2 3 Tape drive or other device Power cable SCSI signal cable 11. Replace the snap-in plastic peripheral bay cover, top cover, and both side covers. 12. This step is optional. If you installed a SCSI CD-ROM drive, run the Symbios SCSI utility to enable BIOS support for a bootable CD-ROM. Run the SCU or Setup to specify that the CD-ROM is the boot device. For information about running these utilities, see Chapter 3, “Configuring The System.” 110 Chapter 4 Working Inside Your System Removing a 5.25-inch Peripheral Device See Figures 4-15, 4-16, 4-17, and 4-18. 1. Observe the warnings and cautions on page 3, “Safety Guidelines.” 2. Remove both side covers and the top cover (page 80). 3. Remove the snap-in plastic peripheral bay cover (page 86), and place it on a smooth surface so that it doesn’t get scratched. 4. Disconnect the power cable and the signal cable from the drive. 5. While squeezing the protruding plastic snap-in rails attached to the drive toward each other, carefully slide the drive forward out of the bay, and place it on an antistatic surface. 6. Remove and save the four screws and the two snap-in slide rails from the device. 7. If you leave the bay empty, install a stainless steel EMI shield on the bay and a filler panel on the snap-in plastic peripheral bay cover for proper cooling and airflow. 8. Replace the snap-in plastic peripheral bay cover. 9. Replace the top cover and both side covers. 10. If you leave the bay empty, run the SCU to reconfigure the system. For information about running this utility, see Chapter 3, “Configuring The System.” M440LX Server System Product Guide 111 Back-up Battery The lithium battery on the system board powers the real-time clock (RTC) for up to 10 years in the absence of power. The RTC contains 256 bytes of general purpose RAM that stores the system BIOS configuration information, clock registers, and general purpose control registers. When the battery starts to weaken, it loses voltage, and the system settings stored in CMOS RAM in the RTC (for example, the date and time) may be wrong. Contact your sales representative or dealer for a list of approved replacement devices and available service. ! ▲ WARNING If the system has been running, any installed processor and heat sink on the processor board(s) will be hot. To avoid the possibility of a burn, be careful when removing or installing system board components that are located near processors. The following warning and translations are required by specific certifying agencies to be printed immediately adjacent to the procedure for removing the real-time clock. ! ▲ ▲ ! ▲ ▲ ! ▲ ▲ ! ▲ ▲ 112 CAUTION Danger of explosion if battery is incorrectly replaced. Replace only with the same or equivalent type recommended by the equipment manufacturer. Discard used battery according to manufacturer's instructions. ADVARSEL! Lithiumbatteri - Eksplosionsfare ved fejlagtig håndtering. Udskiftning må kun ske med batteri af samme fabrikat og type. Levér det brugte batteri tilbage til leverandøren. ADVARSEL Lithiumbatteri - Eksplosjonsfare. Ved utskifting benyttes kun batteri som anbefalt av apparatfabrikanten. Brukt batteri returneres apparatleverandøren. VARNING Explosionsfara vid felaktigt batteribyte. Använd samma batterityp eller en ekvivalent typ som rekommenderas av apparattillverkaren. Kassera använt batteri enligt fabrikantens instruktion. Chapter 4 Working Inside Your System ! ▲ VAROITUS Paristo voi räjähtää, jos se on virheellisesti asennettu. Vaihda paristo ainoastaan laitevalmistajan suosittelemaan tyyppiin. Hävitä käytetty paristo valmistajan ohjeiden mukaisesti. Replacing the Back-up Battery See Figure 4-19. 1. Observe the warnings and cautions on page 3, “Safety Guidelines.” 2. Remove the left side cover (page 80). 3. Insert the tip of a small flat-bladed screw driver, or equivalent, under the plastic tab on the snap-on plastic retainer. Gently lift up and pull back on the retainer to remove it from the lithium battery socket. 4. Remove the battery from its socket. 5. Dispose of the lithium battery according to local ordinance. 6. Remove the new lithium battery from its package, and, being careful to observe the correct polarity, insert it into the battery socket. 7. Install the snap-on plastic retainer on the socket. 8. Replace the left side cover (page 81). 9. Run the SCU to restore the configuration settings to the RTC. For information about running this utility, see Chapter 3, “Configuring The System.” M440LX Server System Product Guide 113 2 1 3 OM05791A Figure 4-19. Lithium Back-up Battery 114 Chapter 4 Working Inside Your System Front Panel Board The front panel board contains the system controls and indicators. It is mounted on a snap-on standoff and a threaded standoff inside the chassis. Removing the Front Panel Board See Figure 4-20. 1. Observe the warnings and cautions on page 3, “Safety Guidelines.” 2. Remove both side covers and the top cover (page 80). 3. Remove the screw from the threaded standoff inside the chassis, and set it aside. You will need the screw later. 4. Grasp the front panel board, and gently pull it toward the back of the system until it clears the snap-on standoff. 5. Label and disconnect all the cables connected to the front panel board. 6. Remove the board from the system, and place it on an antistatic foam pad or a grounded workstation. Replacing the Front Panel Board See Figure 4-20. 1. Place the front panel board on the chassis panel above the system board. 2. Reconnect the cables to the front panel board. 3. Carefully position the front panel board over the snap-on and threaded standoffs inside the chassis. 4. Gently press the front panel board onto the snap-on standoff until it snaps in place. 5. Replace and tighten firmly (6.0 inch-pounds) the screw that secures the front panel board to the chassis. 6. Replace the top cover and the side covers (page 81). M440LX Server System Product Guide 115 OM05268 Figure 4-20. Removing the Front Panel Board 116 Chapter 4 Working Inside Your System Fans The system contains up to three fans and two blowers for cooling and airflow. • Located in the system board side of the system: some configurations may have up to two fans and two blowers. • Located in the power supply side of the system: configurations with only one or two power supplies also have a fan on the rear bulkhead. Configurations with three supplies do not have this fan. The fans integrated in the power supplies provide sufficient cooling and airflow. Replace a failed fan with the same type, 92 mm with a tachometer signal, or an approved fan. Replace a failed blower with the same type. See Chapter 9, “I/O Ports and Connectors.” Contact your sales representative or dealer for a list of approved fans and blowers. Removing a Front Panel Fan See Figures 4-21 and 4-22. 1. Observe the warnings and cautions on page 3, “Safety Guidelines.” 2. Remove the left side cover (page 80). 3. Depending on which fan you are removing, disconnect the fan power cable connector from the fan header, Fan 3 or Fan 4, on the system board. 4. Press the left outer flexible tab on the plastic housing and fan assembly toward the fan until you can pull the tab through the slot in the chassis. 5. Pull the assembly toward you, remove it from the chassis, and place it— fan-side up—on a flat surface. M440LX Server System Product Guide 117 O M0 527 8 Figure 4-21. Front Panel Fans 118 Chapter 4 Working Inside Your System 6. Remove the fan from the plastic housing by pushing the inner flexible tabs on the housing away from the fan. Save the housing. OM05277 Figure 4-22. Front Fan Assembly M440LX Server System Product Guide 119 Replacing a Front Panel Fan See Figures 4-21 and 4-22. ✏ Note The front panel fans pull air from in front of the chassis so that it flows across the boards and out the back. Thus, the fans must be oriented for the correct airflow direction. If you place the fan so the label faces the back of the chassis, this should provide the correct orientation. You can confirm this by checking the embossed arrows on the side of the fan as you place it in its bracket: ⇒ ⇑ Arrow points horizontally toward back of chassis Arrow points vertically up 1. Place the plastic housing—flexible tabs facing up—on a flat surface. 2. With the power cable side of the fan facing down, place it inside the plastic housing. Route the cable through the slot in the side of the housing. 3. Press down on the fan until the inner flexible plastic tabs on the housing snap into place on the fan. Make sure you do not pinch the cable between the housing and the fan. 4. Position the plastic housing and fan assembly inside the chassis in front of the card guide, and align the tabs with the slots in the front of the chassis. 5. Insert the right flexible tab through the right slot in the front of the chassis. Then press the left flexible tab through the left slot until it snaps into place. 6. Connect the fan power cable connector to the fan header on the system board. The bottom fan connects to connector Fan 2 and the top one connects to connector Fan 4. 7. Replace the left side cover (page 81). Removing the Fan Below the Top Power Supply See Figures 4-23 and 4-24. The arrow on the fan indicates the direction of airflow. The fan pulls air through the hot-docking bays and exhausts it out of the system. 1. 120 Observe the warnings and cautions on page 3, “Safety Guidelines.” Chapter 4 Working Inside Your System 2. Remove both side covers and the top cover (page 80). 3. Disconnect the fan power cable connector from the fan header on the hot-docking backplane. 4. Press the top outer flexible tab on the plastic housing and fan assembly toward the fan until you can pull the tab through the slot in the chassis. 5. Pull the top of the assembly toward the hot-docking bays to disengage the bottom flexible tab. 6. Remove the assembly from the chassis, and place it—fan-side down— on a flat surface. OM05767 Figure 4-23. Fan Below the Top Power Supply M440LX Server System Product Guide 121 7. Remove the two screws that attach the finger guard to the fan. Set the screws and finger guard aside. 8. Place the assembly—fan-side up—on a flat surface. Remove the fan from the plastic housing by pushing the inner flexible tabs on the housing away from the fan. Save the housing. OM05325 Figure 4-24. Rear Fan Assembly 122 Chapter 4 Working Inside Your System Replacing the Fan Below the Power Supply See Figures 4-23 and 4-24. The arrow on the fan indicates the direction of airflow. The fan pulls air through the hot-docking bays and exhausts it out of the system. 1. Place the plastic housing—flexible tabs facing up—on a flat surface. 2. With the power cable side of the fan facing up, place it inside the plastic housing. Route the cable through the slot in the side of the housing. 3. Press down on the fan until the inner flexible plastic tabs on the housing snap into place on the fan. Make sure you do not pinch the cable between the housing and the fan. 4. Place the assembly—fan-side down—on a flat surface. Attach the finger guard to the fan with the screws you removed earlier. 5. Position the plastic housing and fan assembly inside the chassis below the top power supply, and align the tabs with the slots in the back of the chassis. 6. Insert the bottom flexible tab through the bottom slot in the back of the chassis. Then press the top flexible tab through the top slot until it snaps into place. 7. Connect the fan power cable connector to the fan header on the hot-docking backplane. 8. Replace the top cover and both side covers (page 80). M440LX Server System Product Guide 123 Power System The system may be configured with one, two, or three 360 watt power supplies. • One power supply. • Two power supplies and a power share board. • Two power supplies without a power share board. • Three power supplies and a power share board. If a single power supply fails in a system with a power share board, the yellow power supply failure LED on the front panel starts flashing. Generally, a failed power supply can be replaced while the system is running. Removing a Power Supply See Figure 4-25. 124 1. Observe the warnings and cautions on page 3, “Safety Guidelines.” 2. Unplug the AC power cord from the power supply. 3. Remove the screws that attach the power supply to the chassis, and set them aside. 4. Slide the defective power supply out the back of the chassis. Chapter 4 Working Inside Your System OM05765 Figure 4-25. Removing a Power Supply Replacing a Power Supply See Figure 4-25. 1. Observe the warnings and cautions on page 3, “Safety Guidelines.” 2. Slide the power supply through the back of the system. 3. Attach the power supply to the system chassis with the four screws you saved. Tighten the screws firmly (6.0 inch-pounds). M440LX Server System Product Guide 125 Power Share Backplane The power share backplane distributes the power load of the system among two or three power supplies. The backplane is mounted on two snap-on standoffs and six threaded standoffs on the center wall inside the chassis. ! ▲ WARNINGS The power button on the front panel of the system does not turn off the AC power. To remove AC power from the system, you must unplug the AC power cord from each power supply or wall outlet. Hazardous voltage, current, and energy levels are present inside the power share backplane. There are no user serviceable parts inside it; servicing should be done only by technically qualified personnel. Removing the Power Share Backplane See Figures 4-26 and 4-27. 126 1. Observe the warnings and cautions on page 3, “Safety Guidelines.” 2. Unplug the AC power cord from each power supply or wall outlet. 3. Remove the right side cover (page 80). 4. Label and disconnect the power and signal cables from the power share backplane. 5. Remove the power supplies. 6. Remove the screws that attach the backplane to the threaded stand-offs on the inside chassis wall, and set them aside. 7. Pull the backplane toward you to unsnap it from the snap-on standoffs. 8. Remove the backplane from the system, and set it aside. Chapter 4 Working Inside Your System OM05771 Figure 4-26. Removing the Power Share Backplane M440LX Server System Product Guide 127 9 8 1 7 6 2 5 4 3 OM05770 Figure 4-27. Power Share Backplane Connectors 1 2 3 4 5 6 7 8 9 128 Input from top power supply Input from middle power supply if present Input from bottom power supply if present Factory configured jumper Nonremovable cover Output to system peripherals Cable tie-down Output to auxiliary power connector on system board Output to system board Chapter 4 Working Inside Your System Installing the Power Share Backplane See Figures 4-26 and 4-27. 1. Observe the warnings and cautions on page 3, “Safety Guidelines.” 2. Remove the right side cover (page 80). 3. Position the mounting holes in the power share backplane over the snap-in standoffs and threaded standoffs on the inside chassis wall. 4. Push the backplane toward the chassis wall until it snaps onto the snap-in standoffs. 5. Insert the screws through the mounting holes in the backplane and into the threaded stand-offs on the inside chassis wall; tighten the screws firmly (6.0 inch-pounds). 6. Replace the power supplies. 7. Connect the power and signal cables to the power share backplane. 8. Replace the side cover (page 80). M440LX Server System Product Guide 129 SCSI Hot-docking Backplane The system may be configured with one or two SCSI hot-docking backplanes. Removing a Hot-docking Backplane See Figure 4-28. 1. Observe the warnings and cautions on page 3, “Safety Guidelines.” 2. Remove all the hard disk drives from the hot-docking bay. See Chapter 5, “SCSI Backplane and Drives: Hot-swapping and Configuring.” Label each drive so that you can install them in the same place. 3. Remove the right side cover (page 80). 4. Label and disconnect the power and signal cable connectors from the hot-docking backplane. And, if present, disconnect the auxiliary fan connector. 5. Remove the four screws that attach the backplane to the back of the hot-docking bay, and set them aside. 6. Remove the backplane from the system, and place it on an antistatic surface. Installing a Hot-docking Backplane See Figure 4-28. 130 1. Observe the warnings and cautions on page 3, “Safety Guidelines.” 2. Slide the hot-docking backplane into the notches in the metal tabs on the back of the bay. 3. Position the screw holes in the backplane over the stand offs on the back of the bay. 4. While holding the backplane in place, insert the four screws through the holes in the backplane and into the standoffs. Tighten the screws firmly (6.0 inch-pounds). 5. Connect the power and signal cables to the hot-docking backplane. 6. Install the hard disk drives in the hot-docking bay. See Chapter 5, “SCSI Backplane and Drives: Hot-swapping and Configuring .” Make sure you install the drives in the same places you removed them from. 7. Replace the right side cover (page 81). Chapter 4 Working Inside Your System 4 3 2 1 5 6 OM 05269 Figure 4-28. Removing a Hot-docking Backplane 1 2 3 Fan cable if present Peripheral power connector Peripheral power connector 4 5 6 Front panel cable SCSI signal cable Notch in metal tab ■ ■ ■ M440LX Server System Product Guide 131 132 Chapter 4 Working Inside Your System SCSI Backplane and Drives: Hot-swapping and Configuring 5 This chapter tells how to configure the SCSI backplane and install hot-swap SCSI hard disk drives. Warnings and Cautions Before you remove the system covers to work inside it, observe the warnings and cautions provided for your safety on page 3, “Safety Guidelines.” System integration should be done by technically qualified personnel. Tools and Supplies You Need • Phillips (cross-head) screwdriver (#1 bit and #2 bit) • Jumper removal tool • Pen or pencil • Antistatic wrist strap (recommended) Hot-docking Bays The plastic front door covers a removable metal door that is secured to the chassis with two screws. Plastic drive carriers for 3.5-inch wide by 1-inch high drives allow easy hot-swapping of drives without shutting down the system. The upper and lower bay each have a separate backplane. Each backplane uses industry standard 80-pin SCA connectors to support up to five industry standard wide/fast-20 SCSI III SCA hard disk drives. The bays accept peripherals that consume up to 11 watts of power and run at a maximum ambient temperature of 65 °C. By installing an RPX board and appropriate software on the system board and SCSI hard disk drives in the hot-docking bays, you can easily set up Redundant Array of Inexpensive Disks (RAID) applications. M440FX Server System Product Guide 133 SCSI Hard Disk Drive The system supports a variety of single-ended SCSI SCA devices. As shipped from the supplier, the system might not contain any hard disk drives. Contact your sales representative or dealer for a list of approved single-ended SCSI SCA devices. ! ▲ ! ▲ ▲ 134 WARNING The single-ended SCSI hot-docking backplane requires installing single-ended SCSI devices in your system. Installing differential SCSI drive types can result in electrical damage to the system board and the peripherals. CAUTION ELECTROSTATIC DISCHARGE (ESD) AND ESD PROTECTION: ESD can damage disk drives, add-in boards, and other components. This server can withstand normal levels of environmental ESD while hot-swapping SCSI hard disk drives. However, we recommend doing all procedures in this manual only at an ESD workstation. If one is not available, you can provide some ESD protection by wearing an antistatic wrist strap attached to chassis ground of the server—any unpainted metal surface—when handling components. Chapter 5 SCSI Backplane and Drives: Hot-swapping and Configuring Mounting a SCSI SCA Hard Disk Drive in a Plastic Carrier See Figure 5-1. 1. Remove the 3.5-inch hard disk drive from its protective wrapper, and place it on an antistatic surface. 2. Record the drive model and serial number in your equipment log. 3. Orient the drive so the connector is near the top surface of the drive, and place it on an antistatic surface. 4. Place the plastic carrier on top of the drive. 5. Using four screws of the appropriate size and length (not supplied), attach the carrier to the drive. OM05787 Figure 5-1. Hard Disk Drive and Plastic Carrier M440FX Server System Product Guide 135 Installing a SCSI SCA Hard Disk Drive in a Hot-docking Bay See Figure 5-2. 136 1. Open the plastic front door. 2. If you installed a padlock on the metal door to the hot-docking bays, unlock the padlock and remove it. 3. Loosen the two spring-loaded, captive screws that secure the metal door to the chassis, and open the door. 4. Position the plastic carrier, locking tab up, and drive assembly so it engages the hot-docking bay guide rails. 5. Gently push the drive into the bay until it docks with the backplane connector and snaps into place. 6. Gently close the metal door, and secure it to the chassis with the two captive screws. 7. For security and to prevent unauthorized access to the bays, insert a padlock through the metal door and chassis and lock it. 8. Close the lower plastic front door. 9. If you installed an RPX board in the system, run the Disk Array Controller Configuration utility supplied with the board. See the documentation provided with the board. Chapter 5 SCSI Backplane and Drives: Hot-swapping and Configuring 1 2 OM06470 Figure 5-2. Installing a Hard Disk Drive M440FX Server System Product Guide 137 Hot-swapping a SCSI SCA Hard Disk Drive A bank of 10 yellow LEDs on the front panel monitors the drive status of each drive in the upper and lower hot-docking bays. When a yellow LED is on continuously, it is okay to hot-swap (replace) a bad drive with a good one. You do not need to shut the system down to hot-swap a drive. See Figure 5-2. 1. Open the plastic front door of the system. 2. If you installed a padlock on the metal door to the bays, unlock the padlock and remove it. 3. Loosen the two captive, spring loaded screws securing the metal door to the chassis, and open the door. 4. Check the two banks of yellow LEDs on the front panel to determine which drive is bad. Grasp the plastic drive carrier and pull it toward you to disengage the drive connector from the backplane connector. 5. Squeeze the tabs on the carrier toward each other, and carefully slide the bad drive forward out of the bay. Place the drive on an antistatic surface. 6. Position the new plastic carrier and drive assembly so that it engages the bay guide rails. 7. Gently push the drive into the bay until it docks with the backplane connector and snaps into place. 8. Gently close the metal door, and secure it to the chassis with the two captive, spring loaded screws. 9. For security and to prevent unauthorized access to the bays, insert a padlock through the metal loop protruding through the door and lock it. 10. Close the lower plastic front door of the system. 138 Chapter 5 SCSI Backplane and Drives: Hot-swapping and Configuring SCSI Hot-docking Backplane The hot-docking backplane provides the following: • Five SCA connectors for SCA-compatible SCSI drives • Power control for each drive, including automatic slot-power-down upon removing a drive • Signal for a fault indicator on the front panel for each drive • Internal I2C bus • +12 V connector for a fan with tachometer • Local I2C-based temperature sensor The SCSI hot-docking backplane provides control signals and power for five wide/fast 3.5-inch SCA SCSI hard disk drives. The backplane receives control signals from the Symbios SCSI controller on the system board through a cable connected to the wide SCSI connector on the backplane. The backplane gets power from the power system through cables connected to the two power connectors. The drives get their control signals and power from the SCA connectors on the backplane. The fault indicators on the front panel indicate failure status for each drive in the bay. These indicators get their signals through a cable connected to the front panel connector on the backplane. The temperature sensor on the backplane provides temperature information to other devices in the system through enclosure service messages. The backplane power control provides powering down of a drive when a failure is detected and reported to the SCSI bus. When a new drive is inserted, the power control waits a short time for the drive to become fully seated and then applies power to the drive. Configuration Options The hot-docking backplane contains only one configuration jumper: J8, the internal/external jumper. A jumper is a small plastic-encased conductor—shorting plug—that slips over two jumper pins. M440FX Server System Product Guide 139 Internal/External (INT/EXT) Jumper J8 When this jumper is in the “INT” position—jumper on pins 1 and 2 default setting—the backplane assumes it is operating in an “internal” peripheral bay in the chassis. When this jumper is in the “EXT” position—jumper on pins 2 and 3—the backplane assumes it is operating in an “external” peripheral bay in a peripheral expansion chassis. This option is not available. SCSI ID Configuration Options The SCSI chip on the hot-docking backplane uses the SAF-TE protocol to communicate with the system board. This chip uses SCSI ID 6; therefore, other SCSI devices cannot use this address. J10 J9 Drive 0 Drive 1 Drive 2 Drive 3 Drive 4 2-3 2-3 ID8 ID9 ID2 ID11 ID12 1-2 2-3 ID0 ID1 ID2 ID3 ID4 2-3 1-2 ID8 ID9 ID10 ID11 ID12 1-2* 1-2* ID0 ID1 ID10 ID3 ID4 * Jumper default setting. 140 Chapter 5 SCSI Backplane and Drives: Hot-swapping and Configuring Changing SCSI Device ID Addresses If you have a wide SCSI device ID conflict, you can resolve it by changing the default ID addresses of the drives in the hot-docking bays. See the jumper table on page 140. See Figure 5-3. 1. Observe the warnings and cautions on page 3, “Safety Guidelines.” 2. Turn the system off with system power push-button on/off switch on the front panel, and unplug each AC power cord from the power supply or wall outlet. 3. Remove the right side cover as described in Chapter 4, “Working Inside Your System.” 4. The jumpers are parallel with the backplane surface as shown in Figure 5-3. Looking into the right side of the system, between the back of the bay and the backplane, J10 is the top jumper and J9 is the next one down. To remove a jumper, use a jumper removal tool. 5. To install a jumper, position it over the two pins for the desired setting and press down firmly. Be careful not to bend the pins. 6. Replace the right side cover as described in Chapter 4, "Working Inside Your System." 7. Plug the AC power cord of each power supply into a separate wall outlet on a dedicated AC branch circuit to avoid overloading a single branch circuit. M440FX Server System Product Guide 141 9 8 7 6 5 4 3 2 1 J10 1 2 3 J9 1 2 3 J8 1 2 3 J7 1 2 3 OM05270 Figure 5-3. SCSI Backplane 1 2 3 4 5 6 7 8 9 142 SCSI ID B, J10 SCSI ID A, J9 Internal/external, J8 Normal operation, J7 SCSI drive 4 SCSI drive 3 SCSI drive 2 SCSI drive 1 SCSI drive 0 Chapter 5 SCSI Backplane and Drives: Hot-swapping and Configuring SCSI Hot-docking Backplane Connectors Wide/Fast SCSI 16-Bit Connector 1 68 OM03878 Pin Signal Pin Signal 1-16 GND (ground) 49-50 GND (ground) 17 TERMPWR 51 TERMPWR 18 TERMPWR 52 TERMPWR 19 RESERVED 53 RESERVED 20-34 GND (ground) 54 GND (ground) 35 DB 12_L 55 ATN_L 36 DB 13_L 56 GND (ground) 37 DB 14_L 57 BSY_L 38 DB 15_L 58 ACK_L 39 DB P1_L 59 RST_L 40 DB 0_L 60 MSG_L 41 DB 1_L 61 SEL_L 42 DB 2_L 62 CD_L 43 DB 3_L 63 REQ_L 44 DB 4_L 64 I/O_L 45 DB 5_L 65 DB 8_L 46 DB 6_L 66 DB 9_L 47 DB 7_L 67 DB 10_L 48 DB P_L 68 DB 11_L M440FX Server System Product Guide 143 Wide/Fast SCA2 SCSI 16-Bit Connectors 1 OM04855 144 Pin Signal Pin Signal 1-4 +12 V 25 DB 3_L 5−6 NC 26 DB 2_L 7 DB 11_L 27 DB 1_L 8 DB 10_L 28 DB 0_L 9 DB 9_L 29 DB P_L 10 DB 8_L 30 DB 15_L 11 I/O_L 31 DB 14_L 12 REQ_L 32 DB 13_L 13 C/D_L 33 DB 12_L 14 SEL_L 34-36 +5 V 15 MSG_L 37 SYNC 16 RST_L 38 MTRON_L 17 ACK_L 39 ID0_L 18 BSY_L 40 ID2_L 19 ATN_L 41 DRV PRES_L 20 DB P_L 42−76 GND 21 DB 7_L 77 LEDC, DRV ACT_L 22 DB 6_L 78 DLYDST_L 23 DB 5_L 79 ID1_L 24 DB 4_L 80 ID3_L Chapter 5 SCSI Backplane and Drives: Hot-swapping and Configuring Power Connectors The backplane power connectors are 4-pin shrouded plastic connectors with mechanical keying. 1 2 3 4 OM04656 Pin Signal 1 +12 V 2 Ground 3 Ground 4 +5 V Fan Connector This connector provides power to the fan below the top power supply. 123 OM05211 Pin Signal 1 GND (ground) 2 Fan sense 3 +12 V M440FX Server System Product Guide 145 Front Panel Connector The front panel connector and cable provide the chassis-wide I2C bus and the electrical path between the drive fault indicators (LEDs) and the SCSI backplane that controls them. 1 OM04669 Pin Name Description 1 GND Electrical ground (0V) 2 I2C_SDA I C SDA (Serial Data) 3 GND Electrical ground (0V) 4 I2C_SCL I C Serial Clock 5 RFU Reserved for future use 6 FAULT1_L Fault signal for drive 1 (logical drive 0) 7 FAULT2_L Fault signal for drive 2 (logical drive 1) 8 FAULT3_L Fault signal for drive 3 (logical drive 2) 9 FAULT4_L Fault signal for drive 4 (logical drive 3) 10 FAULT5_L Fault signal for drive 5 (logical drive 4) 2 2 ■ ■ ■ 146 Chapter 5 SCSI Backplane and Drives: Hot-swapping and Configuring Server Resources 6 This chapter tells how to upgrade the resources available in your system. Warnings and Cautions Before you remove the covers, observe the warnings and cautions provided for your safety on page 3, “Safety Guidelines.” System integration should be done by technically qualified personnel. Tools and Supplies You Need • Phillips (cross-head) screwdriver (#1 bit and #2 bit) • Needle-nosed pliers • Small flat-bladed screwdriver • Jumper removal tool • Tweezers • IC removal tool for removing video memory DRAM • Antistatic wrist strap (recommended) • Rubber gloves • Pen or pencil M440LX Server System Product Guide 147 Memory Module Resources The memory module contains eight DIMM sockets for installing memory. It supports from 16 MB to 1 GB of EDO ECC 3.3 V 60 ns DRAM, mounted on JEDEC DIMMs. You may install mixed sizes and types of DIMMs in the eight memory banks; however, their speeds must be the same. Always install the DIMMs in sequence by starting with bank 0 (socket J1, closest to the system board), then bank 1 (socket J2), and so on with bank 7 (socket J8) as the last one. To avoid potential memory problems, use only DIMMs from JEDECcompatible manufacturers that have been tested for compatibility with the memory module. Contact your sales representative or dealer for a list of approved DIMMs. ECC memory detects and corrects single-bit errors from DRAM in real time, allowing your system to function normally. It detects all double-bit errors but does not correct them; it also detects all three-bit and four-bit adjacent errors in a DRAM nibble but does not correct them. When one of these multiple-bit errors occurs, the PMC generates an SERR (system error) which usually halts the system. ECC is calculated on a 64 bit wide memory basis. The system supports both base (conventional) and extended memory. Base memory is located at addresses 00000h to 9FFFFh (the first 640 KB). Extended memory begins at address 0100000h (1 MB) and extends to FFFFFFFFh (4 GB), which is the limit of addressable memory. The top of physical memory is a maximum of 1 GB. Some operating systems and application programs use base memory; for example, MS-DOS, OS/2†, and UNIX. Other operating systems use both conventional and extended memory; for example, OS/2 and UNIX. MS-DOS does not use extended memory; however, some MS-DOS utility programs such as RAM disks, disk caches, print spoolers, and windowing environments use extended memory for better performance. 148 Chapter 6 Server Resources DIMM 0, J1 DIMM 1, J2 DIMM 2, J3 DIMM 3, J4 DIMM 4, J5 DIMM 5, J6 DIMM 6, J7 DIMM 7, J8 OM05785A Figure 6-1. Memory Module M440LX Server System Product Guide 149 Memory Regions The memory module supports from 16 MB to 1 GB of ECC memory by using fast page mode (FPM) or extended data out (EDO) 64 Mbit DRAMs mounted on JEDEC 3.3 V 60 ns DIMMs. DOS Compatibility Region The DOS compatibility region covers 1 MB of memory from addresses 0000_0000h to 000F_FFFFh. Address Range (hex) Amount Function 0000_0000h–0007_FFFFh 512 KB DOS region, base system memory (fixed) 0008_0000h–0009_FFFFh 128 KB ISA window memory 000A_0000h–000B_FFFFh 128 KB PCI/ISA Video or SMM 000C_0000h–000D_FFFFh 128 KB Add-in card BIOS and buffer area 000E_0000h–00EF_FFFFh 64 KB Extended system BIOS 000F_0000h–000F_FFFFh 64 KB System BIOS Extended Memory Region The extended memory region covers 4 GB of memory from addresses 010_0000h to FFFF_FFFFh. Address Range (hex) Amount Function 0100_0000h–3FFF_FFFFh 1 GB Local DRAM space 3FFF_0000h–FFFF_FFFFh 3 GB PCI memory space 150 Chapter 6 Server Resources ECC Memory Table 6-1. ECC Memory Banks If you fill one bank with Memory size for that bank will be 8 MB DIMM, 1M x 72 8 MB 16 MB DIMM, 2M x 72 16 MB 32 MB DIMM, 4M x 72 32 MB 64 MB DIMM, 8M x 72 64 MB 128 MB DIMM, 16M x 72 128 MB Table 6-2. Sample DIMM Size Combinations Banks Filled 0, J1 1, J2 2, J3 3, J4 4, J5 5, J6 6, J7 7, J8 Total Memory 8 8 MB 8 16 24 MB 16 32 8 16 32 8 8 32 64 64 128 56 MB 64 MB 128 416 MB 64 16 32 32 8 128 8 16 16 32 64 64 128 128 456 MB 64 64 64 64 64 64 64 64 512 MB 128 128 128 128 128 128 128 128 1024 MB M440LX Server System Product Guide 280 MB 151 Installing DIMMs ! ▲ CAUTIONS Use extreme care when installing a DIMM. Applying too much pressure can damage the socket slot. DIMMs are keyed and can be inserted in only one way. Mixing dissimilar metals may cause failures. Install DIMMs with gold-lead alloy plated edge connectors only in gold-lead alloy plated sockets. See Figures 6-2 and 6-3. 152 1. Observe the warnings and cautions on page 3, “Safety Guidelines.” 2. Remove the left side cover and memory module as described in Chapter 4, "Working Inside Your System." 3. Hold the module only by its edges, being careful not to touch its components or gold edge connectors, and place it processor-side up on an antistatic surface. 4. Remove a DIMM from its antistatic package by holding the DIMM only by its edges. 5. Beginning with bank 0 (Figure 6-2), socket J1, orient the DIMM so that the two notches in the bottom edge of it align with the keyed DIMM socket. 6. Insert the bottom edge of the DIMM into socket J1, and press down firmly on the DIMM until it seats correctly (Figure 6-3). Chapter 6 Server Resources 2 1 DIMM 0, J1 DIMM 1, J2 DIMM 2, J3 DIMM 3, J4 DIMM 4, J5 DIMM 5, J6 DIMM 6, J7 DIMM 7, J8 OM05784A Figure 6-2. DIMM Orientation 1 2 3 4 5 6 7 8 9 Bank 0, J1 Bank 1, J2 Bank 2, J3 Bank 3, J4 Bank 4, J5 Bank 5, J6 Bank 6, J7 Bank 7, J8 Ejector lever M440LX Server System Product Guide 153 7. Gently push the plastic ejector levers (Figure 6-3) on the socket ends to the upright position. OM05273 Figure 6-3. Properly Seated DIMM 8. Repeat the above steps to install more DIMMs. Always install them in sequence by installing the next DIMM in bank 1, socket J2, and so on with the last one in bank 7, socket J8. 9. Install the memory module and the left side cover as described in Chapter 4, "Working Inside Your System." 10. Connect all external cables and the power cord(s) to the system. 11. Turn on the monitor and then the system. 12. Run the System Configuration Utility (SCU) to configure the system and to properly attribute ECC memory. Failure to do so may degrade the performance of your system. For information about running the SCU, see Chapter 3, "Configuring The System." 154 Chapter 6 Server Resources Removing DIMMs See Figure 6-4. 1. Observe the warnings and cautions on page 3, “Safety Guidelines.” 2. Remove the left side cover and memory module as described in Chapter 4, "Working Inside Your System." 3. Hold the module only by its edges, being careful not to touch its components or gold edge connectors, and place it on an antistatic surface. 4. Starting with the first DIMM-filled socket closest to the top edge of the module, remove the DIMMs one at a time. ! ▲ CAUTION Use extreme care when removing a DIMM. Too much pressure can damage the socket slot. Apply only enough pressure on the plastic ejector levers to release the DIMM. 5. Gently push the plastic ejector levers out and down to eject the DIMM from its socket (Figure 6-4). 6. Carefully lift the DIMM away from the socket and store it in an antistatic package. 7. Repeat the above steps to remove other DIMMs. M440LX Server System Product Guide 155 OM05275 Figure 6-4. Removing ECC Memory DIMMs 8. Install the memory module and the left side cover and as described in Chapter 4, "Working Inside Your System." 9. Connect all external cables and the power cord(s) to the system. 10. Turn on the monitor and then the system. 11. Run the System Configuration Utility (SCU) to configure the system and to properly attribute ECC memory. Failure to do so may degrade the performance of your system. For information about running the SCU, see Chapter 3, "Configuring The System." 156 Chapter 6 Server Resources System Board Resources Video Memory DRAM The system board comes with 512 KB of onboard video memory. Increasing the video memory buffer size to 1 MB with a 40-pin 256 K x 16, 60 ns fast-page DRAM allows the controller to support 132-column text modes and high resolution graphics with 1280 x 1024 x 16 colors. Depending on the environment, the controller displays up to 64,000 colors in some video resolutions. ✏ Note DRAMs from only certain manufacturers have been tested for compatibility with the system. Contact your dealer or sales representative for a list of approved manufacturers and their devices. Installing the Video Memory DRAM 1. Observe the warnings and cautions on page 3, “Safety Guidelines.” 2. Remove the left side cover as described in Chapter 4, "Working Inside Your System." 3. Remove the 256 K x 16, 60 ns DRAM from its protective package, and align the dot on the DRAM with the beveled end of socket U25 (Figure 6-5) on the system board. 4. Press the DRAM down firmly until it is fully seated in the socket. 5. Replace the left side cover as described in Chapter 4, "Working Inside Your System." Removing the Video Memory DRAM 1. Observe the warnings and cautions on page 3, “Safety Guidelines.” 2. Remove the left side cover as described in Chapter 4, "Working Inside Your System." 3. Using an IC removal tool, remove the video memory DRAM from socket U7C1 (Figure 6-5) on the system board, place it on a conductive foam pad, and store it in an antistatic protective package. 4. Replace the left side cover as described in Chapter 4, "Working Inside Your System." M440LX Server System Product Guide 157 U7C1 OM05781 Figure 6-5. Video Memory DRAM ! ▲ 158 WARNING Installing the video DRAM chip incorrectly in the socket could produce an extremely high case temperature, destroy the chip, and possibly the system board. Do not touch the chip after such an occurrence until you determine that the case is not at an elevated temperature. Chapter 6 Server Resources I/O Addresses and Resources The I/O map in the following table shows the location in I/O space of all directly I/O accessible registers. Address Resource 0000h–000Fh DMA Controller 1 0020h–0021h Interrupt Controller 1 002Eh–002Fh Super I/O Index and Data Ports 0040h–0043h Programmable Timer 0060h, 0064h Keyboard Controller 0061h NMI Status & Control Register 0070h NMI Mask (bit 7) & RTC Address (bits 6:0) 0071h Real Time Clock (RTC) 0080h–0081h BIOS Timer 0080h–008Fh DMA Low Page Register 0092h System Control Port A (PC-AT† control Port) 00A0h–00BFh Interrupt Controller 2 00C0h–00DFh DMA Controller 2 00F0h Clear NPX error 00F8h–00FFh x87 Numeric Coprocessor 0170h–0177h Secondary Fixed Disk Controller (IDE) 01F0h–01F7h Primary Fixed Disk Controller (IDE) 0200h–0207h Game I/O Port 0220h–022Fh Serial Port A 0238h–023Fh Serial Port B 0278h–027Fh Parallel Port 3 02E8h–02EFh Serial Port B 02F8h–02FFh Serial Port B 0338h–033Fh Serial Port B 0370h–0375h Secondary Floppy 0378h–037Fh Parallel Port 2 03B4h–03BAh Monochrome Display Port 03BCh–03BFh Parallel Port 1 (Primary) Continued M440LX Server System Product Guide 159 * 160 Address Resource 03C0h–03CFh Video Display Controller 03D4h–03DAh Color Graphics Controller 03E8h–03EFh Serial Port A 03F0h–03F5h Floppy Disk Controller 03F6h–03F7h Primary IDE - Secondary Floppy 03F8h–03FFh Serial Port A (Primary) 0400h–043Fh DMA Controller 1, Extended Mode Registers 0461h Extended NMI / Reset Control 0462h Software NMI 0480h–048Fh DMA High Page Register 04C0h–04CFh DMA Controller 2, High Base Register 04D0h–04D1h Interrupt Controllers 1 and 2 Control Register 04D4h–04D7h DMA Controller 2, Extended Mode Register 04D8h–04DFh Reserved 04E0h–04FFh DMA Channel Stop Registers 0678h–067Ah Parallel Port (ECP) 0778h–077Ah Parallel Port (ECP) 07BCh–07BEh Parallel Port (ECP) 0800h–08FFh NVRAM 0CA4 PCI to IRQ rerouter control (PCI_INTB_L, PCI_INTA_L) 0CA5 PCI to IRQ rerouter control (PCI_INTD_L, PCI_INTC_L) 0CA6h–0CA7h Reserved 0CA9h DISMIC Data Register 0CAAh DISMIC Control/Status Register 0CABh DISMIC Flags Register 0C84h Board Revision Register 0C85h–0C86h BIOS Function Control 0CF8h PCI CONFIG_ADDRESS Register 0CF9h PMC Turbo and Reset control 0CFCh PCI CONFIG_DATA Register 46E8h Video Display Controller xx00–xx1F* SCSI registers SCSI I/O base address is set using the configuration registers. Chapter 6 Server Resources Interrupts The following table shows the logical interrupt mapping of interrupt sources on the system board. Interrupt Description (active-low signals have an “_L” symbol following them) INTR Processor interrupt. NMI NMI from DISMIC to processor. IRQ0/MIRQ0 System board interrupt request 0 connected to input 2 of the I/O Apic. (For proper operation, the BIOS must set the IRQ0 enable bit in PIIX3 register 70h during initialization.) IRQ1 RTC. IRQ3 Serial port A or B interrupt from 87307VUL device, user configurable. IRQ4 Serial port A or B interrupt from 87307VUL device, user configurable. IRQ5 Parallel port. IRQ6 Floppy diskette. IRQ7 Parallel port. IRQ8_L IRQ9 IRQ10 IRQ11 IRQ12 Keyboard/mouse interrupt from 87307VUL. IRQ14 Compatibility IDE interrupt from primary IDE devices 0 and 1. IRQ15 IDE_IRQ Tide to IRQ14; hard wired from PIIX3. The following signals will be rerouted to the above interrupts: PCI_INTA_L PCI Interrupt signal A from PIIX3. Wired to PCI-0 slot 1 INTA_L, PCI-0 slot 2 INTD_L, PCI-0 slot 3 INTC_L, PCI-0 slot 4 INTB_L, PCI-1 slot 1 INTA_L, and PCI-1 slot 2 INTD_L. PCI_INTB_L PCI Interrupt signal B from PIIX3. Wired to PCI-0 slot 1 INTB_L, PCI-0 slot 2 INTA_L, PCI-0 slot 3 INTD_L, PCI-0 slot 4 INTC_L, PCI-1 slot 1 INTB_L, and PCI-1 slot 2 INTA_L. This interrupt is also used by the SCSI controller. PCI_INTC_L PCI Interrupt signal C from PIIX3. Wired to PCI-0 slot 1 INTC_L, PCI-0 slot 2 INTB_L, PCI-0 slot 3 INTA_L, PCI-0 slot 4 INTD_L, PCI-1 slot 1 INTC_L, and PCI-1 slot 2 INTB_L. This interrupt is also used by the Network controller. PCI_INTD_L PCI Interrupt signal D from PIIX3. Wired to PCI-0 slot 1 INTD_L, PCI-0 slot 2 INTC_L, PCI-0 slot 3 INTB_L, PCI-0 slot 4 INTA_L, PCI-1 slot 1 INTD_L, PCI-1 slot 2 INTC_L. SMI_L System Management Interrupt. General-purpose error indicator from a control PAL that provides an SMI_L from nontraditional error sources (PERR_L, SERR_L, and others). M440LX Server System Product Guide 161 Flash ROM An 8-bit flash memory device provides 512 K x 8 of BIOS and nonvolatile storage space. The device is addressed as 8-bit ISA memory. You can load a new copy of the BIOS into flash memory by using the Flash Memory Update Utility (FMUP) diskette. ■ ■ ■ 162 Chapter 6 Server Resources Power System 7 This chapter describes the power system and explains how to calculate power consumption. Power System Configurations The server contains a modular power system that may be configured with one, two, or three 360 watt power supplies. Configuration level Redundancy Number of supplies Entry Nonredundant 1 Entry Redundant 2 Maximum Nonredundant 2 Maximum Redundant 3 An entry level power system typically limits the server configuration to dual processors, 1 GB memory, five hard drives, and total power dissipated. A maximum level power system provides power for fully configured servers. Each power supply has a built-in fan and its own power cord. For servers with redundant power systems, the loss of a single power supply will not affect the operation of the server. M440LX Server System Product Guide 163 A redundant power system uses a power share backplane to distribute power to the server. The backplane implements these server management features: • I2C bus • Power supply failure • Maximum current • Current usage • Number of power supplies installed in the server’s power system • Redundant mode • 240 VA limit The current sensing feature of the power share backplane shuts down the entire power system if any single output from the backplane to the system board or peripherals exceeds 240 VA. Current sensing limits the energy supplied by the power share backplane to levels generally accepted as operator accessible areas—less than 240 VA for the CSA Level 3 category— without the use of interlocks. If a power supply fails in a redundant power system, the yellow power supply failure LED on the front panel starts flashing. The power supply can be easily replaced without shutting down the system. The power supply is inserted through the back of the chassis and held in place with four screws. Power System Voltages -5V -12V 32 A 15.5 0.25 A A 0.5 A 13 A* 30 A 13.5 0.25 A A 0.5 A Two power supplies, maximum level nonredundant 18 A ** 46 A 29 A 0.5 A 1.0 A Three power supplies, maximum level redundant 18 A ** 46 A 29 A 0.5 A 1.0 A One power supply, entry level nonredundant (Total combined output power of +3.3 V and +5 V should not exceed 178W) Two power supplies, entry level redundant * ** 164 +3.3V +5V 13 A +12V No more than 5A to be used by PCI slots. No more than 10A to be used by PCI slots. Chapter 7 Power System Power System Control Signals Power Enable/Disable (PON) The PON control signal originates on the system board, and it is routed through the power share backplane microcontroller. If the +5 V and +12 V power going to the system board or the peripherals exceeds 240 VA, the backplane microcontroller will disassert the PON control going to each power supply (J4, J6, and J9). This signal is used to enable and disable the power supplies. Remote Sense Connections Individual remote sense outputs are provided to each +5 V and +3.3 V power supply section. Remote voltage sense for +5 V and +3.3 V is done on the system board. The +5 V and +3.3 V remote sense lines are routed through the power share backplane and connect to the current sense circuitry. The +12 V is not sensed remotely. Instead, it is sensed on the power share backplane. Load Share Connection In systems with redundant power systems, the +5 V, +3.3 V, and +12 V outputs from each power supply are routed through the power share backplane. The current from each power supply output is monitored with a current monitoring circuit. This current’s value is used to adjust the load share of each power supply output. Output Power Connections The +12 V, +5 V, and +3.3 V power outputs are routed through J1 to the system board power connector. The +12 V and +5 V power outputs are also routed through J5 to the peripheral power connector. The -12 V, -5 V, and +5 V standby outputs are joined together through an isolation circuit and connected to the system board through connector J1. M440LX Server System Product Guide 165 Power Good Circuit The power good circuit looks at the levels of the power good (PGOOD) signals. When the backplane PGOOD circuit senses a PGOOD signal, a system PGOOD is asserted after an approximately 550 ms delay. Only a single PGOOD signal assertion will cause the assertion of the system PGOOD. VA Monitor Circuit The total supply current that forms part of the load sharing circuit monitors +3.3 V as well as +5 V and +12 V on the system board. The microcontroller determines the current supplied to the system board by subtracting the peripheral current from the total current. If either the system board power or peripheral power exceeds 240 VA, the backplane microcontroller disables the supply outputs by disasserting PON. The following table shows the maximum available current to each of the system connections. Resetting the circuit requires unplugging all of the power supplies. Connectors +5 V +12 V J1 44 A (+4 A) 16 A (+4 A) J5 44 A (+4 A) 16 A (+4 A) The maximum current number shown is the sum of the currents from all supplies. I²C Communication Circuit The power share backplane microcontroller communicates with a similar device on the system board through an I2C data link. This link reports the number of power supplies in the server, current and power to the system board and peripherals, and power supply status. The I2C signals are routed through J2 to the system board. 166 Chapter 7 Power System System Current Monitor The system current monitor on the power share backplane sends a power usage report to the server via the I 2C communications bus. The backplane microcontroller contains analog-to-digital converters that monitor DC voltage levels supplied by the current sense circuits. They represent the current load on the +3.3 V output from the system board and the +5 V and +12 V load at both the system board and the peripheral bays. If either the +5 V or +12 V load from the system board or the peripherals goes beyond the CSA Level 3 requirement of 240 VA, the power is shut off immediately by disserting PON. It is impossible to draw 240 VA from the 3.3 Volt power supply output even when three supplies are installed in the server. The following table shows the maximum current allowed by each voltage output for a server with three 360 watt power supplies. Voltage Maximum Current in Amperes 240 VA Limit +3.3 V 33 A N/A +5 V 96 A 48 A +12 V 36 A (or 48 A for 12 ns maximum) 20 A A voltage level within the range of 0 to 5 V is supplied by the current sense circuits on the power share backplane. The current limit threshold is set to 44 A ±4 A for each +5 V channel and 16 A +4 A for each +12 V channel. Power Supply FAULT Each power supply provides a power good (PGOOD) signal that is asserted high. If a power supply fails, its PGOOD signal goes low. The power supply outputs are enabled through assertion of the PON signal. If the PGOOD signal goes low, indicating a power bad condition while PON is asserted, a FAULT is generated and applied to one of the FAULT inputs of the backplane microcontroller. Power Supply Presence DETECT The DETECT signal senses the number of power supplies (operational or not) in the server. Each power supply presents a grounding connection to one of the backplane microcontroller input pins to show that a power supply is present. If a power supply is not present, the backplane microcontroller input pin will be pulled high through a pull-up resistor to +5 V standby. M440LX Server System Product Guide 167 Power Share Backplane Interconnections Power Supply to Powershare Board Connections The following power supply signals connect to input connectors J3, J7, and J11 on the power share backplane. 168 PIN SIGNAL PIN SIGNAL 1 Power Good 19 PS-ON 2 +5V Standby 20 Remote Sense Return 3 Predictive Failure 21 +5V Remote Sense 4 +3.3V Remote Sense 22 +12V Remote Sense 5 Supply Present (Pwr Gnd) 23 +24VDC 6 -5VDC 24 -12VDC 7 Ground 25 +5VDC 8 Ground 26 +5VDC 9 Ground 27 +5VDC 10 Ground 28 +5VDC 11 Ground 29 +5VDC 12 Ground 30 +5VDC 13 Ground 31 +12VDC 14 Ground 32 +12VDC 15 Ground 33 +12VDC 16 Ground 34 +3.3VDC 17 Ground 35 +3.3VDC 18 Ground 36 +3.3VDC Chapter 7 Power System Backplane to System Board Power Interface Connector J1 on the backplane provides power to the system board. Pin Signal Color Pin Signal Color 1 +5 V Red 13 +5 V Red 2 +5 V Red 14 +5 V Red 3 -5 V White 15 +5 V Red 4 -12 V Blue 16 +5 V Red 5 GND Black 17 GND Black 6 GND Black 18 GND Black 7 GND Black 19 GND Black 8 GND Black 20 GND Black 9 GND Black 21 GND Black 10 +3.3 V Orange 22 +3.3 V Orange 11 +12 V Yellow 23 +3.3 V Orange 12 +12 V Yellow 24 +12 V Yellow Backplane to Peripheral Interface Connector J5 on the backplane supplies +5 VDC and +12 VDC power to the server peripherals. Pin Signal Description 1 GND SCSI Bay #1, Ground 11 GND SCSI Bay #1, Ground 2 +5 VDC SCSI Bay #1, +5 V 12 +12 VDC SCSI Bay #1, +12 V 3 GND SCSI Bay #2, Ground 13 GND SCSI Bay #2, Ground 4 +5 VDC SCSI Bay #2, +5 V 14 +12 VDC SCSI Bay #2, +12 V 5 GND Peripheral Bay #1, Ground 15 GND Peripheral Bay #1, Ground 6 +5 VDC Peripheral Bay #1, +5 V 16 +12 VDC Peripheral Bay #1, +12 V 7 GND Peripheral Bay #2, Ground 17 GND Peripheral Bay #1, Ground 8 +5 VDC Peripheral Bay #2, +5 V 18 +12 VDC Peripheral Bay #1, +12 V 9 GND Peripheral Bay #3, Ground 19 GND Peripheral Bay #1, Ground 10 +5 VDC Peripheral Bay #3, +5V 20 +12 VDC Peripheral Bay #1, +12 V M440LX Server System Product Guide Pin Signal Description 169 Backplane to System Board Control Connections Connector J2 on the backplane connects I2C, remote sense, and power supply controls to the system board. Pin Connector Designator Description 1 RS GND Remote sense ground (-) 2 +5 V RS +5 VDC remote sense (+) 3 +3.3 V RS +3.3 VDC remote sense (+) 4 GND Ground 5 I2C-SCL I²C serial clock 6 I2C-SDA I²C serial data 7 GND Ground 8 PGOOD Power good indication 9 PON Power ON control 10 GND Ground 11 +5 V Stdby +5 VDC standby 12 NC Key 13 +24 V +24 VDC 14 24 V RTN 24 VDC return Power Supply Input Voltages The server may contain one, two, or three autoranging 360 watt power supplies that are designed to minimize EMI and RFI. The input voltage ranges are 170 • 100-120 VAC at 50/60 Hertz (Hz); 6.0 A maximum current • 200-240 VAC at 50/60 Hz; 3.0 A maximum current Chapter 7 Power System Power Supply Output Voltages The table below lists the total watts available for each voltage. Adjust your loads so that the combined total wattage for your system configuration is less than • 360 watts for an entry level nonredundant power system • 318.5 watts for an entry level redundant power system • 649 watts for a maximum level power system For information about calculating the power usage for your system configuration, see "Calculating Power Usage" on page 174 Voltage Maximum Continuous Current Minimum Load Current +3.3 V 13.0 A 0.5 A 39 W +5.0 V 30.0 A 5.0 A 150.0 W –5.0 V 0.25 A 5V Standby 0.1 A +12.0 V 15.5 A –12.0 V 0.5 A M440LX Server System Product Guide Peak Current Watts 1.25 W 2.0 A 16.0 A 186.0 W 6.0 W 171 Server Current Usage As an overall current usage limitation on the power supply, do not exceed its maximum output capacity of 32 amperes at +5 volts (160 watts) and 11 amperes at +3.3 volts (36.3 watts). The combined power output for the +5 and +3.3 volt outputs should not exceed 178 watts. The maximum current allowed at +5 volts for each PCI and ISA slot on the system board is 2 amperes (10 watts). The cooling efficiency varies per slot; therefore, ensure that adequate cooling is available in the target slot—especially in an expansion slot drawing more than 2.0 amperes. 172 Chapter 7 Power System Current (maximum) at voltage levels: Device System board (includes first processor) ✏ +3.3 V +12 V –12 V 1.8 A 3.0 A 5.5 A 0.05 A 10 A 0A 0A 0 Note The current usage may vary depending on the processors and the size and number of DIMMs installed on the memory module. Second processor : ✏ +5 V Note The current usage may vary depending on the processors and the size and number of DIMMs installed on the memory module. RPX board 3.0 A Server monitor module 0.5 A 3.5-inch diskette drive 0.3 A 3.5-inch SCSI hard disk drive, 4 GB 0.8 A 0.8 A SCSI tape drive 0.3 A 2.0 A CD-ROM drive 0.4 A 1.0 A ISA bus slot 2.0 A PCI bus slot 2.0 A Cooling blower 1, 97 mm Cooling blower 2, 97 mm Cooling fan 3, 92 mm Cooling fan 4, 92 mm Cooling fan 5, 92 mm SCSI hot-docking backplane M440LX Server System Product Guide 0.8 A 2.0 A 0.43 A 0.43 A 0.43 A 0.43 A 0.43 A 1.0 A 173 Calculating Power Usage Use the worksheets in Tables 7-1 and 7-2 to calculate the total DC power used by your system configuration. The documentation that comes with each add-in board and peripheral device should specify its current and voltage requirements. To calculate the total combined wattage for your system, do this: 1. List the current for each board and device in the appropriate voltage level column in Table 7-2. 2. Add the currents in each column of Table 7-2, and enter the total current for each column in Table 7-1. 3. Multiply the voltage by the total current to get the total wattage for each voltage level. 4. Add the total wattage for each voltage level to arrive at a total combined power usage on the power supply. ✏ Note The total combined wattage for your system configuration must be less than 360 watts. Table 7-1. Total Combined Power Used by Your System Voltage Level and Total Current (V X A = W) (+3.3 V) X (______ A) ________ W (+5 V) X (______ A) ________ W (−5 V) X (______ A) ________ W (+12 V) X (______ A) ________ W (–12 V) X (______ A) ________ W Total Combined Wattage 174 Total Watts for Each Voltage Level ________ W Chapter 7 Power System Table 7-2. Worksheet for Calculating DC Power Usage Current (maximum) at voltage levels: Device +3.3 V +5 V –5 V +12 V –12 V System board 3.0 A 1.8 A 0.1 A 0.1 A Second processor 0 10.0 A 0 0 RPX board 0 3.0 A 0 0 3.5-inch diskette drive 0.3 A CD-ROM drive 0.4 A 1.0 A Cooling fan 1, 92 mm 0.43 A Cooling fan 2, 92 mm 0.43 A Cooling fan 3, 92 mm 0.43 A Cooling fan 4, 92 mm 0.43 A Cooling fan 5, 92 mm 0.43 A PCI-P slot 1 PCI-P slot 2 PCI-P slot 3 PCI-S slot 1 PCI-S slot 2 PCI-S slot 3 PCI-S slot 4 ISA slot 1 ISA slot 2 ISA slot 3 Continued M440LX Server System Product Guide 175 Table 7-2. Worksheet for Calculating DC Power Usage Current (maximum) at voltage levels: Device +5 V +12 V 1st 3.5-inch SCSI hard disk drive 2nd 3.5-inch SCSI hard disk drive 3rd 3.5-inch SCSI hard disk drive 4th 3.5-inch SCSI hard disk drive 5th 3.5-inch SCSI hard disk drive 6th 3.5-inch SCSI hard disk drive 7th 3.5-inch SCSI hard disk drive 8th 3.5-inch SCSI hard disk drive 9th 3.5-inch SCSI hard disk drive 10th 3.5-inch SCSI hard disk drive SCSI tape drive CD-ROM drive IDE drive Total Current ■ ■ ■ 176 Chapter 7 Power System System Board Jumpers 8 This chapter tells how to set the system board jumpers for specific operating parameters. Warnings and Cautions Before you remove the covers to work inside it, observe the warnings and cautions provided for your safety on page 3, “Safety Guidelines.” System integration should be done by a qualified technical person. Tools and Supplies You Need • Phillips (cross-head) screwdriver (#1 bit and #2 bit) • Jumper removal tool or needle-nosed pliers • Pen or pencil • Antistatic wrist strap (recommended) M440LX Server System Product Guide 177 Configuration Jumpers The jumper is a small plastic-encased conductor (shorting plug) that slips over two jumper pins. To change a jumper setting, use a jumper removal tool, needle-nosed pliers, or your fingers to remove the jumper from its current location. Position the jumper over the two pins for the desired setting, and press it onto them. Be careful not to bend the pins. J2J1 The figure below shows the default jumper settings. CPU SPEED ENABLE PROT BOOT OPT RECVR NOR PASSWORD CLR PROT CMOS CLR PROT OM05777 Figure 8-1. System Board Jumpers 178 Chapter 8 System Board Jumpers Table 8-1. System Board Jumpers Jumper Pins (default in bold) Description CPU Speed Enable Permits changing the processor speed in the BIOS setup program. Protect Prevents changing the processor speed. Recovery Boot Prevents inverting address A16. Allows the system to boot from the Recovery BIOS when the normal BIOS gets corruptedif you are unable to reload a fresh copy from the diskette. Boot Option Normal Boot Inverts address A16 so the Normal BIOS does not reside at the top of Flash memory where the write-protected Recovery BIOS region is located. Password CMOS Clear Clears the password. Protect Maintains the current system password. Clear Replaces the contents of NVRAM with the manufacturing default settings. Protect Preserves the contents of NVRAM. Chassis Intrusion Detection The chassis contains alarm switches that get activated if a cover is removed. To bypass the chassis intrusion switches, do this: 1. Observe the precautions on page 3, “Safety Guidelines.” 2. Remove the left side cover as described in Chapter 4, “Working Inside Your System.” 3. Move the jumper on J3J1, Chassis INTR Detect from the ENA pins to the DIS pins. 4. Replace the left side cover, and connect the power cord(s) to the system. 5. Turn the system on, and wait for POST to complete; for instructions on running POST, see Chapter 3, “Configuring The System.” 6. Run the SCU to configure your system. For information on running the SCU, see Chapter 3, "Configuring The System." M440LX Server System Product Guide 179 Fault Resilient Booting (FRB) The jumper on the J3J1 FRB ENA pins allows the system to boot from processor 1 if processor 0 fails. Moving the jumper to the DIS pins lets the system boot only from processor 0. To boot only from processor 0, do this: 1. Observe the precautions on page 3, “Safety Guidelines.” 2. Remove the left side cover as described in Chapter 4, “Working Inside Your System.” 3. Move the jumper on the J3J1, FRB from the ENA pins to the DIS pins. 4. Replace the left side cover, and connect the power cord(s) to the system. 5. Turn the system on, and wait for POST to complete; for instructions on running POST, see Chapter 3, “Configuring The System.” 6. Run the SCU to configure your system. For information on running the SCU, see Chapter 3, "Configuring The System." Flash Memory The jumper on the J3J1, Flash PROG pins applies +12 V power to the VPP pin on the flash memory device. This allows you to update the BIOS in flash memory with a special Flash Memory Update Utility. Moving the jumper to the PROT pins protects the contents of flash memory. For a copy of the latest system BIOS release, contact your dealer or sales representative. Updating the BIOS Before you can update the system BIOS from the Flash Memory Update Utility diskette, you must make it MS-DOS bootable. You must have either MS-DOS version 5.00 or 6.00 (or greater) installed on C:\DOS. To prevent accidentally installing a BIOS for a different type of system, the update utility insures that the BIOS matches the target system. ! ▲ ▲ 180 CAUTION To avoid memory conflicts, do not run the update utility with extended memory managers. Chapter 8 System Board Jumpers To update the BIOS, do this: 1. Observe the precautions on page 3, “Safety Guidelines.” 2. Insert the update diskette into drive A, and turn on the monitor and system. The update process starts automatically when the system boots. Follow the screen prompts. 3. When the update process completes, remove the diskette, and press reset. Wait for POST to complete; for instructions on running POST, see Chapter 3, “Configuring The System.” 4. If you want to protect the contents of flash memory, turn the system off and remove the left side cover as described in Chapter 4, “Working Inside Your System.” 5. Move the jumper on the J3J1, Flash PROG pins to the PROT pins to write protect the flash memory device. 6. Replace the left side cover, and connect the power cord(s) to the system. ✏ Note If the system BIOS becomes corrupted during the update process—for example, a power outage occurs—follow the “Recovering the BIOS” procedure on page 182. CPU Speed To set the processor speed, do this: ! ▲ ▲ 6. 7. 8. CAUTION Over-clocking the processor may damage it and your data. Observe the precautions on page 3, “Safety Guidelines.” Remove the left side cover as described in Chapter 4, “Working Inside Your System.” Move the jumper on the J2J1, CPU Speed PROT pins to the Enable pins to activate the CPU Speed Setting field in the BIOS Setup Utility. Replace the left side cover, and connect the power cord(s) to the system. Run the BIOS Setup Utility as described in Chapter 3, “Configuring The System.” Select the proper speed for your processor. Repeat step 2 above. Move the jumper on the J2J1, CPU Speed Enable pins to the PROT pins. 9. Repeat step 4 above. 1. 2. 3. 4. 5. M440LX Server System Product Guide 181 Boot Option Moving the boot option jumper on the J2J1, Boot Opt NOR pins to the REC pins enables the BIOS flash memory special recovery mode. The system BIOS can be corrupted, for example, when the update procedure is aborted due to a power outage. However, flash memory contains a protected area that cannot be corrupted. Code in this area is used to boot the computer from drive A when the BIOS has been corrupted. After booting, the Flash Memory Update Utility is used to automatically recover the system BIOS from the BIOS recovery files on the diskette. ✏ Note If you have mapped the BIOS of an add-in board to any part of the E0000H address range, you must either map it to another area before completing a recovery procedure or physically remove the board from the system. You do not have to remove add-in boards for normal BIOS updates. Recovering the BIOS To recover the BIOS, do this: 1. Observe the precautions on page 3, “Safety Guidelines.” 2. Remove the left side cover as described in Chapter 4, “Working Inside Your System.” 3. Move the jumper from the J2J1, Boot Opt NOR pins to the REC pins to allow the system to boot from the recovery BIOS. 4. Replace the left side cover, and insert the Flash Memory Update Utility diskette in drive A. 5. Connect the power cord(s) to the system, and turn it on. After the system boots, the speaker emits a single beep and the recovery process starts—it takes about three minutes. When the recovery process completes, the speaker emits two beeps. While in the recovery mode, there is no screen display on the monitor. The keyboard is disabled as the system automatically recovers the BIOS. The following beep codes describe the recovery status. 182 Chapter 8 System Board Jumpers 6. 7. 8. 9. Beep Code Message 2 Successful completion, no errors. 4 The system could not boot from the diskette. The diskette may not be bootable. Continuous series of low beeps The wrong BIOS recovery files are being used and/or the flash memory jumper is in the wrong position. Turn the system off, disconnect the power cord(s) from the system, and remove the left side cover. Move the jumper from the REC pins to the NOR pins to enable the normal boot mode. Replace the left side cover, remove the diskette from drive A, and connect the power cord(s) to the system. After running the special recovery mode, run the SCU to specify a new password. For information on running the SCU, see Chapter 3, “Configuring The System.” Password The jumper on the J2J1, Password PROT pins protects the system password during system reset. Moving the jumper to the CLR pins clears the system password during system reset. To clear and enter your password, do this: 1. Observe the precautions on page 3, “Safety Guidelines.” 2. Remove the left side cover as described in Chapter 4, “Working Inside Your System.” 3. Move the jumper on the J2J1, Password PROT pins to the CLR pins. 4. Replace the left side cover, and connect the power cord(s) to the system. 5. Turn the system on, and wait for POST to complete. This automatically clears the password. For instructions on running POST, see Chapter 3, “Configuring The System.” 6. Turn the system off; disconnect the power cord(s), and remove the left side cover. 7. Move the jumper on the J2J1, Password CLR pins to the PROT pins. 8. Replace the left side cover, and connect the power cord(s) to the system. 9. Run the SCU to specify a new password. For information on running the SCU, see Chapter 3, “Configuring The System.” M440LX Server System Product Guide 183 CMOS The jumper on the J2J1, CMOS PROT pins preserves the CMOS settings during system reset. Moving the jumper to the CLR pins clears CMOS and sets it and the real-time clock (RTC) to the manufacturing default settings during system reset. To reset the system’s CMOS and the RTC to factory default values, do this: 1. Observe the precautions on page 3, “Safety Guidelines.” 2. Remove the left side cover as described in Chapter 4, “Working Inside Your System.” 3. Move the jumper on the J2J1, CMOS PROT pins to the CLR pins. 4. Replace the left side cover, and connect the power cord(s) to the system. 5. Turn the system on, and wait for POST to complete. This automatically reprograms CMOS and RTC to their default settings. For instructions on running POST, see Chapter 3, “Configuring The System.” 6. Turn the system off, disconnect the power cord(s) from the system, and remove the left side cover. 7. Move the jumper on the J2J1, CMOS CLR pins to the PROT pins. 8. Replace the left side cover, and connect the power cord(s) to the system. 9. Run the SCU to configure your system. For information on running the SCU, see Chapter 3, "Configuring The System." ■ ■ ■ 184 Chapter 8 System Board Jumpers I/O Ports and Connectors 9 Signal States In all tables in this chapter, active-low signal names have an “_L” symbol following the name; for example, P_REQ_SLOT0_L. Active-high signal names do not have a “_L” suffix. Server System Board The system board contains both PCI and ISA I/O systems with several embedded devices for video, network, and disk control. The board also provides • server management/monitoring hardware support • interrupt control (I/O APIC and standard PC) • a primary PCI bus segment (PCI-0) with four expansion connectors and two embedded devices • an ISA bus segment with three expansion connectors (one physically shared with PCI-0) • a National Semiconductor Super I/O chip providing all PC-compatible I/O and Xbus interfaces M440LX Server System Product Guide 185 System Board Layout A B C D E F GH I J K DD CC L BB M FF N EE O P Q R S AA T U V Z Y X W OM05772 Figure 9-1. System Board Layout 186 Chapter 9 I/O Ports and Connectors System Board Connector Locations A Narrow SCSI connector Q Fan 3 connector B IDE connector R RP connector C I2C connector S I2C connector D Fan 0 T Server management connector E Floppy drive connector U Jumper block J2J1 F Power connector V Fan 4 connector G Hard disk activity input W Wide SCSI channel B H Auxiliary power connector X Wide SCSI channel A I Front panel connector Y ISA bus slots J VRM connector Z Secondary PCI bus slots K Speaker connector AA Primary PCI bus slots L Secondary processor connector BB Parallel and Video connectors M Primary processor connector CC Serial port 1 and Serial port 2 connectors N Blower 1 connector DD Keyboard and mouse connectors O Memory module connector EE Video memory upgrade socket P Blower 2 connector FF Back-up battery M440LX Server System Product Guide 187 Power Connector Pin Signal Color Pin Signal Color 1 +5 V Red 13 +5 V Red 2 +5 V Red 14 +5 V Red 3 -5 V White 15 +5 V Red 4 -12 V Blue 16 +5 V Red 5 GND Black 17 GND Black 6 GND Black 18 GND Black 7 GND Black 19 GND Black 8 GND Black 20 GND Black 9 GND Black 21 GND Black 10 +3.3 V Orange 22 +3.3 V Orange 11 +12 V Yellow 23 +3.3 V Orange 12 +12 V Yellow 24 +12 V Yellow Auxiliary Power Connector Pin Signal 1 +5 V Remote sense return 2 +5 V Remote sense 3 +3.3 V Remote sense 4 +3.3 V Remote sense return I2C Connector 188 Pin Signal 1 LOCAL_I2C_SCL 2 GND (ground) 3 LOCAL_I2C_SDA Chapter 9 I/O Ports and Connectors Control Panel Connector Pin Signal Pin Signal 1 GND 9 Fan failure 2 Hard disk activity 10 Chassis intrusion 3 Reset system 11 Power fault condition 4 Toggle system power 12 5 V standby 5 VCC 13 I C-SDA 6 Spare 14 GND 7 NMI to CPU 15 I C-SCL 8 VCC 16 GND 2 2 Diskette Drive Port Pin Signal Pin Signal 1 GND 18 FD_DIR_L 2 FD_DENSEL 19 GND 3 GND 20 FD_STEP_L 4 n/c 21 GND 5 Key 22 FD_WDATA_L 6 FD_DRATE0 23 GND 7 GND 24 FD_WGATE_L 8 FD_INDEX_L 25 GND 9 GND 26 FD_TRK0_L 10 FD_MTR0_L 27 FD_MSEN0 11 GND 28 FD_WPROT_L 12 FD_DR1_L 29 GND 13 GND 30 FD_RDATA_L 14 FD_DR0_L 31 GND 15 GND 32 FD_HDSEL_L 16 FD_MTR1_L 33 GND 17 FD_MSEN1 34 FD_DSKCHG_L M440LX Server System Product Guide 189 Wide/Fast 16-Bit SCSI Connector 1 68 Pin 190 OM03878 Signal Pin Signal 1−16 GND (ground) 49−50 GND (ground) 17 TERMPWR 51 TERMPWR 18 TERMPWR 52 TERMPWR 19 RESERVED 53 RESERVED 20−34 GND (ground) 54 GND (ground) 35 DB 12_L 55 ATN_L 36 DB 13_L 56 GND (ground) 37 DB 14_L 57 BSY_L 38 DB 15_L 58 ACK_L 39 DB P1_L 59 RST_L 40 DB 0_L 60 MSG_L 41 DB 1_L 61 SEL_L 42 DB 2_L 62 CD_L 43 DB 3_L 63 REQ_L 44 DB 4_L 64 I/O_L 45 DB 5_L 65 DB 8_L 46 DB 6_L 66 DB 9_L 47 DB 7_L 67 DB 10_L 48 DB P_L 68 DB 11_L Chapter 9 I/O Ports and Connectors IDE Connector Pin Signal Pin Signal 1 IDERST_L 21 IDEDRQ 2 GND 22 GND 3 ID7 23 DIOW_L 4 ID8 24 GND 5 ID6 25 DIOR_L 6 ID9 26 GND 7 ID5 27 IORDY 8 ID10 28 SPSYNC 9 ID4 29 IDEDAK_L 10 ID11 30 GND 11 ID3 31 IDEIRQ14 12 ID12 32 IDEIO16_L 13 ID2 33 IDESA1 14 ID13 34 PDIAG_L 15 ID1 35 IDESA0 16 ID14 36 IDESA2 17 ID0 37 IDECS0_L 18 ID15 38 IDECS1_L 19 GND 39 IDEHDACT_L/DRVPRES_L 20 Keyed 40 GND M440LX Server System Product Guide 191 Fan Connectors These connectors are identical. Pin Signal 1 GND (ground) 2 Fan sense 3 +12 V Blower Connectors These connectors are identical. Pin Signal 1 Boost 2 GND (ground) 3 Tachometer 4 +12 V SCSI Controller Activity LED Connector 192 Pin Signal 1 Return 2 Hard disk active 3 Hard disk active 4 Return Chapter 9 I/O Ports and Connectors Server Management Connector Pin Signal Description 1 SMI_L (input) System management interrupt 2 I2CCLK (output I C clock (8 MHz) 3 GND (power) Electrical ground 4 KEY No connection, pin missing 5 PWROFF_L (output) Power supply off 6 I2CDATA (I/O) I C data signal 7 LPOK (input) Host line power okay 8 KEYUNLK (input) Keyboard unlock (not used) 9 NMI (input) Nonmaskable interrupt 10 +3.3 V (input) +3.3 V power 11 RESET_L (output) Reset system board 12 GND (power) Electrical ground 13 GND (power) Electrical ground 14 KEY No connection, pin missing 15 SECURE (input) Host in secure mode 16 GND (power) Electrical ground 17 INTRUD (input) Chassis is open 18 RESERVERED No connection, reserved for future use 19 KEY No connection, pin missing 20 GND (power) Electrical ground M440LX Server System Product Guide 2 2 193 ISA Connectors The system board ISA connectors follow the standard pinout given in the ISA Specification. Pin Signal Pin Signal Pin Signal Pin Signal A1 IOCHK_L B1 GND C1 SBHE_L D1 MEMCS16_L A2 SD7 B2 RSTDRV C2 LA23 D2 IOCS16_L A3 SD6 B3 +5 V dc C3 LA22 D3 IRQ10 A4 SD5 B4 IRQ9 C4 LA21 D4 IRQ11 A5 SD4 B5 -5 V dc C5 LA20 D5 IRQ12 A6 SD3 B6 DRQ2 C6 LA19 D6 IRQ15 A7 SD2 B7 -12 V dc C7 LA18 D7 IRQ14 A8 SD1 B8 SRDY_L C8 LA17 D8 DACK0_L A9 SD0 B9 +12 V dc C9 MEMR_L D9 DRQ0 A10 IOCHRDY B10 GND C10 MEMW_L D10 DACK5_L A11 AEN B11 SMEMW_L C11 SD8 D11 DRQ5 A12 SA19 B12 SMEMR_L C12 SD9 D12 DACK6_L A13 SA18 B13 IOW_L C13 SD10 D13 DRQ6 A14 SA17 B14 IOR_L C14 SD11 D14 DACK7_L A15 SA16 B15 DACK3_L C15 SD12 D15 DRQ7 A16 SA15 B16 DRQ3 C16 SD13 D16 +5 V dc A17 SA14 B17 DACK1_L C17 SD14 D17 Master16_L A18 SA13 B18 DRQ1 C18 SD15 D18 GND A19 SA12 B19 REFRESH_L A20 SA11 B20 SYSCLK A21 SA10 B21 IRQ7 A22 SA9 B22 IRQ6 A23 SA8 B23 IRQ5 A24 SA7 B24 IRQ4 A25 SA6 B25 IRQ3 A26 SA5 B26 DACK2_L A27 SA4 B27 TC A28 SA3 B28 BALE A29 SA2 B29 +5 V dc A30 SA1 B30 +OSC A31 SA0 B31 GND 194 Chapter 9 I/O Ports and Connectors PCI Connectors Pin Signal Pin Signal Pin Signal Pin Signal A1 TRST_L B1 −12 V A32 AD16 B32 AD17 A2 +12 V B2 TCK A33 +3.3 V B33 C-BE2_L A3 TMS B3 GND A34 FRAME_L B34 GND A4 TDI B4 TD0 A35 GND B35 IRDY_L A5 +5 V B5 +5 V A36 TRDY_L B36 +3.3 V A6 INTA_L B6 +5 V A37 GND B37 DEVSEL_L A7 INTC_L B7 INTB_L A38 STOP_L B38 GND A8 +5 V B8 INTD_L A39 +3.3 V B39 LOCK_L A9 Reserved B9 PRSNT1_L A40 SDONE B40 PERR_L A10 +5 V B10 Reserved A41 SBO_L B41 +3.3 V A11 Reserved B11 PRSNT2_L A42 GND B42 SERR_L A12 GND B12 GND A43 PAR B43 +3.3 V A13 GND B13 GND A44 AD15 B44 C-BE1_L A14 Reserved B14 Reserved A45 +3.3 V B45 AD14 A15 RST_L B15 GND A46 AD13 B46 GND A16 +5 V B16 CLK A47 AD11 B47 AD12 A17 GNT B17 GND A48 GND B48 AD10 A18 GND B18 REQ_L A49 AD9 B49 GND A19 Reserved B19 +5 V A50 KEY B50 KEY A20 AD30 B20 AD31 A51 KEY B51 KEY A21 +3.3 V B21 AD29 A52 C-BE0_L B52 AD8 A22 AD28 B22 GND A53 +3.3 V B53 AD7 A23 AD26 B23 AD27 A54 AD6 B54 +3.3 V A24 GND B24 AD25 A55 AD4 B55 AD5 A25 AD24 B25 +3.3 V A56 GND B56 AD3 A26 IDSEL B26 C-BE3_L A57 AD2 B57 GND A27 +3.3 V B27 AD23 A58 AD0 B58 AD1 A28 AD22 B28 GND A59 +5 V B59 +5 V A29 AD20 B29 AD21 A60 REQ64_L B60 ACK64_L A30 GND B30 AD19 A61 +5 V B61 +5 V A31 AD18 B31 +3.3 V A62 +5 V B62 +5 V M440LX Server System Product Guide 195 Keyboard and Mouse Connectors These identical PS/2 compatible connectors share a common housing. The top one is the mouse, and the bottom one is the keyboard. 6 5 4 3 2 1 OM00951A Mouse 196 Keyboard Pin Signal Pin Signal 1 MSEDAT (mouse data) 1 KEYDAT (keyboard data) 2 NC (not connected) 2 NC (not connected) 3 GND (ground) 3 GND (ground) 4 FUSED_VCC (+5 V) 4 FUSED_VCC (+5 V) 5 MSECLK (mouse clock) 5 KEYCLK (keyboard clock) 6 NC (not connected) 6 NC (not connected) Chapter 9 I/O Ports and Connectors Parallel Port The IEEE 1284-compatible parallel port—used primarily for a printer— sends data in parallel format. 13 1 25 14 OM00933A Pin Signal Pin Signal 1 Strobe 10 ACK_L (acknowledge) 2 Data bit 0 11 Busy 3 Data bit 1 12 PE (paper end) 4 Data bit 2 13 SLCT (select) 5 Data bit 3 14 AUFDXT_L (auto feed) 6 Data bit 4 15 Error_L 7 Data bit 5 16 INIT_L (initialize printer) 8 Data bit 6 17 SLCTIN_L (select input) 9 Data bit 7 18−25 GND (ground) M440LX Server System Product Guide 197 VGA Video Port 5 1 10 6 15 11 OM00936A 198 Pin Signal 1 Red (analog color signal R) 2 Green (analog color signal R) 3 Blue (analog color signal R) 4 NC (not connected) 5−8 GND (video ground) 9 NC (not connected) 10 GND (video ground) 11−12 NC (not connected) 13 HSYNC (horizontal sync) 14 VSYNC (vertical sync) 15 NC (not connected) Chapter 9 I/O Ports and Connectors Serial Ports These ports support external devices such as modems and scanners that require serial data transmission. 1 5 6 9 OM00932A Pin Signal 1 DCD (data carrier detect) 2 RXD (receive data) 3 TXD (transmit data) 4 DTR (data terminal ready) 5 GND (ground) 6 DSR (data set ready) 7 RTS (request to send) 8 CTS (clear to send) 9 RIA (ring indicator) ■ ■ ■ M440LX Server System Product Guide 199 200 Chapter 9 I/O Ports and Connectors Solving Problems 10 This chapter helps you identify and solve problems that might occur while using the server. Resetting the Server You can reset the server in a variety of ways. Manually Press To <Ctrl+Alt+Del> Clear system memory and reload the operating system. This is a "soft boot" reset. Reset button Clear system memory, restart POST, and reload the operating system. Power off/on Turn the system power off and then on. This is a "cold boot" reset; it has the same effect as pushing the reset button except that power is halted to all peripherals. Programmed You can reset the server with software. M440LX Server System Product Guide 201 Initial System Startup Problems that occur at initial system startup are usually caused by incorrect installation or configuration. Hardware failure is a less frequent cause. Checklist 202 ❑ Are all cables correctly connected and secured? ❑ Are the processor modules fully seated in their slots on the system board? ❑ Are all add-in ISA and PCI boards fully seated in their slots on the system board? ❑ Are all jumper settings on the system board correct? For information, see Chapter 8, "System Board Jumpers." ❑ Are all jumper and switch settings on add-in boards and peripheral devices correct? To check these settings, refer to the manufacturer’s documentation that comes with them. If applicable, ensure that there are no conflicts—for example, two add-in boards sharing the same interrupt. ❑ Are all DIMMs on the memory module installed correctly? Refer to Chapter 6, "Server Resources," for installation instructions. ❑ Are all add-in boards and peripheral devices installed correctly? Refer to Chapter 4, "Working Inside Your System." ❑ If the system has a hard disk drive, is it properly formatted or defined? ❑ Is the SCSI hot-docking backplane configured and terminated correctly? For information about the board, see Chapter 5, “SCSI Backplane and Drives: Hot-swapping and Configuring .” ❑ Are all device drivers properly installed? For information about installing drivers, see Chapter 3, "Configuring The System." ❑ Are the configuration settings made with the SCU correct? For information about running the SCU, see Chapter 3, "Configuring The System." ❑ Is the operating system properly loaded? Refer to the operating system documentation. ❑ Did you press the power button on the front panel to turn the server on (power-on light should be lit)? Chapter 10 Solving Problems ❑ Is the system power cord properly connected to the system and plugged into a NEMA 5-15R outlet for 100-120 VAC or a NEMA 6-15R outlet for 200-240 VAC? See "Connecting the Power Cord" in Chapter 2, "Installing The System." ❑ Is AC power available at the wall outlet? If these items are correct, but the problem recurs, refer to "Additional Troubleshooting Procedures" on page 205. Running New Application Software Problems that occur when you run new application software are usually related to the software. Faulty equipment is much less likely, especially if other software runs correctly. Checklist ❑ Does the system meet the minimum hardware requirements for the software? Refer to the software documentation. ❑ Is the software an authorized copy? If not, get one; unauthorized copies often do not work. ❑ If you are running the software from a diskette, is it a good copy? ❑ If you are running the software from a CD-ROM disc, is the disc scratched or dirty? ❑ If you are running the software from a hard disk drive, is the software correctly installed? Were all necessary procedures followed and files installed? ❑ Are the correct device drivers installed? ❑ Is the software correctly configured for the system? ❑ Are you using the software correctly? If the problems persist, contact the software vendor's customer service representative. M440LX Server System Product Guide 203 After the System Has Been Running Correctly Problems that occur after the system hardware and software have been running correctly often indicate equipment failure. Many situations that are easy to correct, however, can also cause such problems. Checklist ❑ If you are running the software from a diskette, try a new copy of the software. ❑ If you are running the software from a CD-ROM disc, try a different disc to see if the problem occurs on all discs. ❑ If you are running the software from a hard disk drive, try running it from a diskette. If the software runs correctly, there may be a problem with the copy on the hard disk drive. Reinstall the software on the hard disk drive, and try running it again. Make sure all the necessary files are installed. ❑ If a software application does not run correctly with the "Boot Speed" set to turbo, try setting it to deturbo with Setup. ❑ If the problems are intermittent, there may be a loose cable, dirt in the keyboard (if keyboard input is incorrect), a marginal power supply, or other random component failures. ❑ If you suspect that a transient voltage spike, power outage, or brownout might have occurred, reload the software and try running it again. (Symptoms of voltage spikes include a flickering video display, unexpected system reboots, and the system not responding to user commands.) ✏ Note If you are getting random errors in your data files, they may be getting corrupted by voltage spikes on your power line. If you are experiencing any of the above symptoms that might indicate voltage spikes on the power line, you may want to install a surge suppresser between the power outlet and the server power cord. ❑ If the problem recurs after you have checked and corrected all the above items, refer to "Additional Troubleshooting Procedures" on page 205. ❑ If you receive any error messages, refer to "Error and Informational Messages" on page 213 for an explanation of the messages and suggested corrective actions. 204 Chapter 10 Solving Problems Additional Troubleshooting Procedures This section provides a more detailed approach to identifying a problem and locating its source. Preparing the System for Diagnostic Testing ! ▲ CAUTION Before disconnecting any peripheral cables from the system, turn off the system and any external peripheral devices. Failure to do so can cause permanent damage to the system and/or the peripheral devices. 1. Turn off the system and all external peripheral devices. Disconnect all of them from the system, except the keyboard and video monitor. 2. Make sure the system power cord is plugged into a properly grounded AC outlet. Refer to Chapter 2, "Installing The System." 3. Make sure your video display monitor and keyboard are correctly connected to the system. Turn on the video monitor. Set its brightness and contrast controls to at least two-thirds of their maximum ranges (refer to the documentation supplied with your video display monitor). 4. If the operating system normally loads from the hard disk drive, make sure there is no diskette in drive A. Otherwise, place a diskette containing the operating system files in drive A. 5. Turn on the system. If the power LED does not light, refer to "Power Light Does Not Light" on page 207. M440LX Server System Product Guide 205 Monitoring POST See Chapter 3, "Configuring The System." Verifying Proper Operation of Key System Lights As POST determines the system configuration, it tests for the presence of each mass storage device installed in the system. As each device is checked, its activity light should turn on briefly. Check for the following: ❑ Does the diskette drive activity light turn on briefly? If not, refer to "Diskette Drive Activity Light Does Not Light" on page 210. ❑ If a second diskette drive is installed, does its activity light turn on briefly? If not, refer to "Diskette Drive Activity Light Does Not Light" on page 210. ❑ If there is a hard disk drive or a SCSI device installed in the system, does the drive activity light on the front panel turn on briefly? If not, refer to "Hard Disk Drive Activity Light Does Not Light" on page 211. ✏ Note See “Controls and Indicators” in Chapter 2, "Installing The System." Confirming Loading of the Operating System Once the system boots up, the operating system prompt appears on the screen. The prompt varies according to the operating system. If the operating system prompt does not appear, refer to "Initial System Startup" on page 202. 206 Chapter 10 Solving Problems Specific Problems and Corrective Actions This section provides possible solutions for the following specific problems: • Power light does not light. • System cooling fans do not rotate or rotate slowly. • No characters appear on screen. • Characters on the screen appear distorted or incorrect. • No beep or incorrect beep pattern. • Diskette drive activity light does not light. • Hard disk drive activity light does not light. • Tape drive activity light does not light. • The SCU does not boot. • Problems with application software. Try the solutions in the order given. If you cannot correct the problem, contact your service representative or authorized dealer for assistance. Power Light Does Not Light Check the following: ❑ Is the system operating normally? If so, the power LED is probably defective or the cable from the front panel to the system board is loose. ❑ Are there other problems with the system? If so, check the items listed under "System Cooling Fans Do Not Rotate Properly." ❑ Is the yellow power supply failure LED flashing? If so, a power supply has failed. If all items are correct and problems persist, contact your service representative or authorized dealer for assistance. M440LX Server System Product Guide 207 System Cooling Fans Do Not Rotate Properly If the system cooling fans are not operating properly, system components will be damaged. ✏ Note The system has up to seven cooling fansthree of them are integral parts of the power supplies. There are no serviceable components in the power supply. If the power supply is opened, the warranty is voided. Check the following: ❑ Is AC power available at the wall outlets? ❑ Are the system power cords properly connected to the system and the wall outlets? ❑ If present, are the fuses in the system AC power cord plugs okay? ❑ Did you press the power button? ❑ Is the power-on light lit? ❑ Have any of the fan motors stopped (use the server management subsystem to check the fan status)? ❑ Are the fan power connectors properly connected to the system board? ❑ Is the cable from the front panel board connected to the system board? ❑ Are the power supply cables properly connected to the power share backplane? ❑ Are the power share backplane cables properly connected to the system board? ❑ Are there any shorted wires caused by pinched cables or power connector plugs forced into power connector sockets the wrong way? If the switches and connections are correct and AC power is available at the wall outlets, contact your service representative or authorized dealer for assistance. 208 Chapter 10 Solving Problems No Characters Appear on Screen Check the following: ❑ Is the keyboard working? ❑ Is the video monitor plugged in and turned on? ❑ Are the brightness and contrast controls on the video monitor properly adjusted? ❑ Are the video monitor switch settings correct? ❑ Is the video monitor signal cable properly installed? ❑ Is the onboard video controller enabled? If you are using an add-in video controller board, do the following: 1. Verify that the video controller board is fully seated in the system board connector. 2. Run the SCU to disable the onboard video controller and specify that an offboard VGA/EGA adapter is installed. 3. Reboot the system for changes to take effect. 4. If there are still no characters on the screen after you reboot the system and POST emits a beep code, write down the beep code you hear. This information is useful for your service representative. See “POST Beep Codes” on page 213. 5. If you do not receive a beep code and characters do not appear, the video display monitor or video controller may have failed. Contact your service representative or authorized dealer for assistance. Characters Are Distorted or Incorrect Check the following: ❑ Are the brightness and contrast controls properly adjusted on the video monitor? Refer to the manufacturer’s documentation. ❑ Are the video monitor signal and power cables properly installed? If the problem persists, the video monitor may be faulty or it may be the incorrect type. Contact your service representative or authorized dealer for assistance. M440LX Server System Product Guide 209 Incorrect or no Beep Codes If the system operates normally, but there was no beep, the speaker may be defective. Verify that the speaker is enabled by running the SCU. For information about running the SCU, see Chapter 3, "Configuring The System." If the speaker is enabled, but not functioning, contact your service representative or authorized dealer for assistance. Record the beep code emitted by POST, and refer to "Error and Informational Messages" on page 213 for information about beep codes and error messages. Diskette Drive Activity Light Does Not Light Check the following: ❑ Are the diskette drive power and signal cables properly installed? ❑ Are all relevant switches and jumpers on the diskette drive set correctly? ❑ Is the diskette drive properly configured? ❑ Is the diskette drive activity light always on? If so, the signal cable may be plugged in incorrectly. If you are using the onboard diskette controller, use the SCU to make sure that "Onboard Floppy" is set to "Enabled." If you are using an add-in diskette controller, make sure that "Onboard Floppy" is set to "Disabled." For information about running the SCU, see Chapter 3, "Configuring The System." If the problem persists, there may be a problem with the diskette drive, system board, or drive signal cable. Contact your service representative or authorized dealer for assistance. 210 Chapter 10 Solving Problems Hard Disk Drive Activity Light Does Not Light If you have installed one or more hard disk drives in your system, check the following: ❑ Are the power and signal cables to the hard disk drive properly installed? ❑ If your system contains a SCSI host adapter controller board, is it fully seated in the system board connector? ❑ Are all relevant switches and jumpers on the hard disk drive and controller board set correctly? ❑ Is the onboard IDE controller enabled? ✏ Note The hard disk drive activity light on the front panel lights when either an IDE hard disk drive or SCSI device is in use. ❑ Is the hard disk drive properly configured? ❑ If your system contains a SCSI host adapter controller board, is the hard disk activity LED cable connector plugged into the controller board and the system board? If you received error messages, refer to "Error and Informational Messages" on page 213 for information about error messages. If you did not receive error messages, run the SCU and make sure that the hard disk drive is configured with the correct parameters. For information about running the SCU, see Chapter 3, "Configuring The System." If the problem persists, there may be a problem with the hard disk drive, the add-in controller board, system board, drive signal cable, or LED connector. Contact your service representative or authorized dealer for assistance. M440LX Server System Product Guide 211 Problems With Application Software If you have problems with application software, do the following: 1. Verify that the software is properly configured for the system. Refer to the software installation and operation documentation for instructions on setting up and using the software. 2. Try a different copy of the software to see if the problem is with the copy you are using. 3. Make sure all cables are installed correctly. 4. Verify that the system board jumpers are set correctly. 5. Try running the software in a different speed mode. Refer to Chapter 3, "Configuring The System." 6. If other software runs correctly on the system, contact your vendor about the failing software. If the problem persists, contact the software vendor's customer service representative for assistance. 212 Chapter 10 Solving Problems Error and Informational Messages When you turn on the system, POST displays messages that provide information about the system. If a failure occurs, POST emits beep codes that indicate errors in hardware, software, or firmware. If POST can display a message on the video display screen, it causes the speaker to beep twice as the message appears. POST Beep Codes Beep codes are a series of individual beeps, each one equal in length. Write down the beep code you hear; this information is useful for your service representative. Table 10-1. POST Beep Codes Beeps Error Message and Conditions 1-2 ROM checksum error; ROM checksum value does not match encoded value in BIOS 1-2-2-3 ROM checksum error; ROM checksum value does not match encoded value in BIOS 1-3-1-1 Refresh failure; memory refresh circuitry on the baseboard is faulty 1-3-1-3 Keyboard controller gate A20 is off; BIOS cannot switch to protected mode 1-3-4-1 Memory error 1-4-1-1 Memory error 2-1-2-3 ROM copyright notice failure 2-2-3-1 Unexpected interrupt M440LX Server System Product Guide 213 POST Codes and Countdown Codes The BIOS indicates the current testing phase during POST after the video adapter has been successfully initialized by outputting a 2-digit hex code to I/O location 80h. If a port-80h ISA card is installed, it displays this 2-digit code on a pair of hex display LEDs. Normal Port-80 Codes These are the port-80 codes and countdown codes displayed during the normal BIOS POST process. Table 10-2. Port-80 Codes Port 80 Code Reason 02 Verify Real Mode 04 Get CPU type 06 Initialize system hardware 08 Initialize chipset registers with initial POST values 09 Set in POST flag 0A Initialize CPU registers 0B Enable CPU cache 0C Initialize caches to initial POST values 0E Initialize I/O 0F Initialize the local bus IDE 10 Initialize Power Management 11 Load alternate registers with initial POST values new 12 Restore CPU control word during warm boot 14 Initialize keyboard controller 16 BIOS ROM checksum Continued 214 Chapter 10 Solving Problems Table 10-2. Port-80 Codes (continued) Port 80 Code Reason 18 8254 timer initialization 1A 8237 DMA controller initialization 1C Reset Programmable Interrupt Controller 20 Test DRAM refresh 22 Test 8742 Keyboard Controller 24 Set ES segment register to 4GB 28 Autosize DRAM 2A Clear 512K base RAM 2C RAM failure on address line xxxx* 2E RAM failure on data bits xxxx* of low byte of memory bus 30 RAM failure on data bits xxxx* of high byte of memory bus 32 Test CPU bus-clock frequency 34 Test CMOS 35 RAMInitialize alternate chipset registers. 36 Warm start shut down 37 Reinitialize the chipset (MB only) 38 Shadow system BIOS ROM 39 Reinitialize the cache (MB only) 3A Autosize cache 3C Configure advanced chipset registers 3D Load alternate registers with CMOS valuesnew Continued M440LX Server System Product Guide 215 Table 10-2. Port-80 Codes (continued) Port 80 Code Reason 40 Set Initial CPU speed new 42 Initialize interrupt vectors 44 Initialize BIOS interrupts 46 Check ROM copyright notice 47 Initialize manager for PCI Option ROMs 48 Check video configuration against CMOS 49 Initialize PCI bus and devices 4A Initialize all video adapters in system 4B Display QuietBoot screen 4C Shadow video BIOS ROM 4E Display copyright notice 50 Display CPU type and speed 51 Initialize EISA board 52 Test keyboard 54 Set key click if enabled 56 Enable keyboard 58 Test for unexpected interrupts 5A Display prompt "Press F2 to enter SETUP" 5C Test RAM between 512 and 640k 60 Test extended memory 62 Test extended memory address lines 64 Jump to UserPatch1 66 Configure advanced cache registers Continued 216 Chapter 10 Solving Problems Table 10-2. Port-80 Codes (continued) Port 80 Code Reason 68 Enable external and CPU caches 6A Display external cache size 6C Display shadow message 6E Display non-disposable segments 70 Display error messages 72 Check for configuration errors 74 Test real-time clock 76 Check for keyboard errors 7A Test for key lock on 7C Set up hardware interrupt vectors 7E Test coprocessor if present 80 Detect and install external RS232 ports 82 Detect and install external parallel ports 85 Initialize PC-compatible PnP ISA devices 86 Re-initialize on board I/O ports. 88 Initialize BIOS Data Area 8A Initialize Extended BIOS Data Area 8C Initialize floppy controller 90 Initialize hard-disk controller 91 Initialize local-bus hard-disk controller 92 Jump to UserPatch2 93 Build MPTABLE for multi-processor boards 94 Disable A20 address line Continued M440LX Server System Product Guide 217 Table 10-2. Port-80 Codes (continued) Port 80 Code Reason 95 Install CD ROM for boot 96 Clear huge ES segment register 98 Search for option ROMs. One long, two short beeps on checksum failure 9A Shadow option ROMs 9C Set up Power Management 9E Enable hardware interrupts A0 Set time of day A2 Check key lock A4 Initialize typematic rate A8 Erase F2 prompt AA Scan for F2 key stroke AC Enter SETUP AE Clear in-POST flag B0 Check for errors B2 POST done – prepare to boot operating system B4 One short beep before boot B5 Display MultiBoot menu B6 Check password (optional) B8 Clear global descriptor table BC Clear parity checkers BE Clear screen (optional) BF Check virus and backup reminders Continued 218 Chapter 10 Solving Problems Table 10-2. Port-80 Codes (continued) Port 80 Code Reason C0 Try to boot with INT 19 DO Interrupt handler error D2 Unknown interrupt error D4 Pending interrupt error D6 Initialize option ROM error D8 Shutdown error DA Extended Block Move DC Shutdown 10 error POST Error Codes and Messages The following table defines POST error codes and associated messages. These codes may change in the future as the Phoenix BIOS matures and includes the support for POST error code display. Table 10-3. POST Error Codes and Messages Code Error message 0002 Primary Boot Device Not Found 0010 Cache Memory Failure, Do Not Enable Cache 0015 Primary Output Device Not Found 0016 Primary Input Device Not Found 0042 ISA Config contains invalid info 0050 PnP Memory Conflict: 0051 PnP 32-bit Memory Conflict: 0052 PnP IRQ Conflict: 0053 PnP DMA Conflict: Continued M440LX Server System Product Guide 219 Table 10-3. POST Error Codes and Messages (continued) Code Error message 0054 PnP Error Log is Full 0055 Bad PnP Serial ID Checksum: 0056 Bad PnP Resource Data Checksum: 0060 Keyboard Is Locked ... Please Unlock It 0070 CMOS Time & Date Not Set 0080 Option ROM has bad checksum 0083 Shadow of PCI ROM Failed 0085 Shadow of ISA ROM Failed 0131 Floppy Drive A: 0132 Floppy Drive B: 0135 Floppy Disk Controller Failure 0140 Shadow of System BIOS Failed 0170 Disabled CPU slot # 0171 CPU Failure – Slot 1, CPU # 1 0172 CPU Failure – Slot 1, CPU # 2 0173 CPU Failure – Slot 2, CPU # 1 0174 CPU Failure – Slot 2, CPU # 2 0175 CPU modules are incompatible or one is not present. 0176 Previous CPU Failure – CPU # 1 0177 Previous CPU Failure – CPU # 2 0180 Attempting to boot with failed CPU 0181 BSP switched, system may be in uniprocessor mode 0191 CMOS Battery Failed Continued 220 Chapter 10 Solving Problems Table 10-3. POST Error Codes and Messages (continued) Code Error message 0195 CMOS System Options Not Set 0198 CMOS Checksum Invalid 0289 System Memory Size Mismatch 0295 Address Line Short Detected 0297 Memory Size Decreased 0299 ECC Error Correction failure Code Error message 0301 ECC Single-bit correction failed, Correction Disabled 0302 ECC Double-bit Error 0303 ECC DIMMs incompatible 0310 ECC Address failure, Partition # 0313 ECC Memory Size Decreased, Bank # 0370 Keyboard Controller Error 0373 Keyboard Stuck Key Detected 0375 Keyboard and Mouse Swapped 0380 ECC DIMM failure, Board in slot 1 DIMM # 0392 ECC DIMM failure, Board in slot 2 DIMM # 0430 Timer Channel 2 Failure 0440 Gate-A20 Failure 0441 Unexpected Interrupt in Protected Mode 0445 Master Interrupt Controller Error 0446 Slave Interrupt Controller Error 0450 Master DMA Controller Error Continued M440LX Server System Product Guide 221 Table 10-3. POST Error Codes and Messages (continued) Code Error message 0451 Slave DMA Controller Error 0452 DMA Controller Error 0460 Fail-safe Timer NMI Failure 0461 Software Port NMI Failure 0465 Bus Time-out NMI in Slot 0467 Expansion Board NMI in Slot 0501 PCI System Error 0510 PCI Parity Error 0511 PCI System Error 0710 System Board Device Resource Conflict 0711 Static Device Resource Conflict 0780 PCI Segment 1 memory request exceeds 998 MB 0781 PCI Segment 1 I/O requests exceeds 12K 0782 PCI I/O request exceeds amount available 0783 PCI memory request exceeds amount available 0784 Illegal bus for memory request below 1 MB 0785 Memory request below 1 MB exceeds 1 MB 0800 PCI I/O Port Conflict 0801 PCI Memory Conflict 0802 PCI IRQ Conflict 0803 PCI Error Log is Full 0804 PCI ROM not found, May Be OK For This Card: 0805 Insufficient Memory to Shadow PCI ROM: Continued 222 Chapter 10 Solving Problems Table 10-3. POST Error Codes and Messages (continued) Code Error message 0806 Memory Allocation Failure for Second PCI Segment 0809 PCI Error Log is Full 0810 Floppy Disk Controller Resource Conflict 0811 Primary IDE Controller Resource Conflict 0812 Secondary IDE Controller Resource Conflict 0815 Parallel Port Resource Conflict 0816 Serial Port 1 Resource Conflict 0817 Serial Port 2 Resource Conflict 0820 Expansion board Disabled in Slot 0900 NVRAM Checksum Error, NVRAM Cleared 0903 NVRAM Data Invalid, NVRAM Cleared 0905 NVRAM Cleared By Jumper 0906 Password Cleared by Jumper 0982 I/O Expansion Board NMI in Slot 0984 Expansion Board Disabled in Slot 0985 Fail-safe Timer NMI 0986 System Reset caused by Watchdog Timer 0987 Bus Time-out NMI in Slot ■ ■ ■ M440LX Server System Product Guide 223 224 Chapter 10 Solving Problems Regulatory Specifications A Declaration of the Manufacturer or Importer The Intel Corporation hereby certifies that this product is in compliance with EU EMC Directive 89/336/EEC, using standards EN55022 Class B, EN50082-1, and EN61000-3-2 (some server configurations are not equipped to comply with this standard); EU low voltage directive, 73/23/EEC, using standard EN60950 and applicable amendments Safety Compliance USA: UL 1950, 3rd Edition Canada: UL to CSA C22.2 No. 950-95 Europe: TUV to EN60950, ZH1/618, and ISO 9241 International: NEMKO to IEC950 (A1 + A2 + A3) NEMKO to EN60950 (A1 + A2), NEMKO to EMKO-TSE(74-SEC) 207/94 AS3260-1988 M440LX Server System Product Guide 225 Electromagnetic Compatibility (EMC) USA: FCC 47 Class B CFR Parts 2 and 15, Class B via declaration Canada: Industry Canada (IC) ICES-003 Class B Europe: EN55022 EN50082-1 IEC 801-2 ESD Susceptibility IEC 801-3 Radiated Immunity IEC 801-4 Electrical Fast Transient EN61000-3-2 International: Japan: Australia: CISPR 22/93, Class B VCCI Class 2 ITE AS/NZS 3548, AS/NZS 4252.1 CE Mark The CE marking on this product indicates that it is in compliance with the European community’s EMC directive and Low Voltage directive. Electromagnetic Compatibility Notice (USA) This equipment has been tested and found to comply with the limits for a Class B digital device, pursuant to Part 15 of the FCC Rules. These limits are designed to provide reasonable protection against harmful interference in a residential installation. This equipment generates, uses, and can radiate radio frequency energy and, if not installed and used in accordance with the instructions, may cause harmful interference to radio communications. However, there is no guarantee that interference will not occur in a particular installation. If this equipment does cause harmful interference to radio or television reception, which can be determined by turning the equipment off and on, the user is encouraged to try to correct the interference by one or more of the following measures: 226 • Reorient or relocate the receiving antenna. • Increase the separation between the equipment and the receiver. • Connect the equipment into an outlet on a circuit different from that to which the receiver is connected. • Consult the dealer or an experienced radio/TV technician for help. Appendix A Regulatory Specifications Any changes or modifications not expressly approved by the grantee of this device could void the user's authority to operate the equipment. The customer is responsible for ensuring compliance of the modified product. Only peripherals (computer input/output devices, terminals, printers, etc.) which comply with FCC class B limits may be attached to this computer product. Operation with noncompliant peripherals is likely to result in interference to radio and TV reception. All cables used to connect to peripherals must be shielded and grounded. Operation with cables, connected to peripherals, which are not shielded and grounded may result in interference to radio and TV reception. The following pertains to certified processor modules: This device complies with Part 15 of the FCC Rules. Operation is subject to the following two conditions: (1) This device may not cause harmful interference, and (2) this device must accept any interference received, including interference that may cause undesired operation. ✏ Note If a Class A device is installed within this system, then the system is to be considered a Class A system. For example, a connection to a Local Area Network (LAN) may cause this system to operate as a Class A device. In this configuration, operation of this equipment in a residential area is likely to cause harmful interference. M440LX Server System Product Guide 227 Electromagnetic Compatibility Notices (International) English translation of the notice above: This equipment is in the Class II category (information equipment to be used in a residential area or an area adjacent thereto) and conforms to the standards set by the Voluntary Control Council For Interference (VCCI) by Data Processing Equipment and Electronic Office Machines aimed at preventing radio interference in such residential area. When used near a radio or TV receiver, it may become the cause of radio interference. Read the instructions for correct handling. This equipment has been tested for radio frequency emissions and has been verified to meet CISPR 22/93 Class B. Cet appareil numérique respecte les limites bruits radioélectriques applicables aux appareils numériques de Classe B prescrites dans la norme sur le matériel brouilleur: “Appareils Numériques”, NMB-003 édictée par le Ministre Canadian des Communications. This digital apparatus does not exceed the Class B limits for radio noise emissions from digital apparatus set out in the interference-causing equipment standard entitled: “Digital Apparatus,” ICES-003 of the Canadian Department of Communications. ■ ■ ■ 228 Appendix A Regulatory Specifications Equipment Log B Use this equipment log to record pertinent information about your server system. You will need some of this information when you run the System Configuration Utility (SCU). Record the model and serial numbers of the server system and the system board. They are on the back panel of the server and along the left side of the system board near the expansion slots. Record the model and serial numbers of the system components, dates of component removal or replacement, and the vendor’s name. Be sure to record the same information for any components added to the system, such as hard disk drives, add-in boards, or printers. The location of serial numbers on add-in boards, hard disk drives, and external equipment, such as video displays or printers, varies from one manufacturer to another. M440LX Server System Product Guide 229 Equipment Log Component Manufacturer Name and Model Number Serial Number Date Installed System System Board Primary Processor Module Secondary Processor Module Memory Module RPX Module Power Share Backplane SCSI Hot-docking Backplane #1 SCSI Hot-docking Backplane #2 Keyboard Mouse Floppy Disk Drive A Continued 230 Appendix B Equipment Log Equipment Log (continued) Component Manufacturer Name and Model Number Serial Number Date Installed Floppy Disk Drive B Tape Drive CD-ROM Drive Hard Disk Drive 1 Hard Disk Drive 2 Hard Disk Drive 3 Hard Disk Drive 4 Hard Disk Drive 5 Hard Disk Drive 6 Hard Disk Drive 7 Hard Disk Drive 8 Hard Disk Drive 9 Hard Disk Drive 10 ■ ■ ■ M440LX Server System Product Guide 231 © 1997 Intel Corporation. * Third party trademarks are the property of their respective owners. [Need Amdahl trademark information] Informix and OnLine are registered trademarks of Informix Software Inc. Pentium is a registered trademark of Intel Corporation and EtherExpress is a trademark of Intel Corporation. *Other trademarks are the property of their respective owners. 281885-001