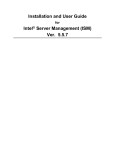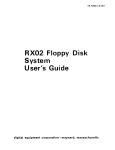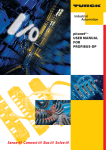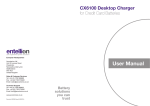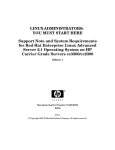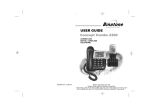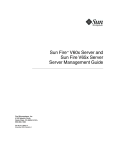Download Intel cc2300 Server User Manual
Transcript
Intel® Server Control Installation Guide For the HP cc2300 & cc3300 Carrier Grade Servers Document Release Date: March 2003 Legal Information Intel® Server Control System Requirements Overview Service Partition Enabling LAN Events Installing Intel® Server Control (ISC) Launching Intel Server Control (ISC) HP Carrier Grade Server Functionality Matrix Intel Server Control Installation Guide Legal Information Hewlett-Packard Corporation (HP) makes no warranty of any kind with regard to this material, including, but not limited to, the implied warranties of merchantability and fitness for a particular purpose. HP assumes no responsibility for any errors that may appear in this document. HP makes no commitment to update nor to keep current the information contained in this document. No part of this document may be copied or reproduced in any form or by any means without prior written consent of HP. An HP® product, when used in accordance with its associated documentation, is "Year 2000 Capable" when, upon installation, it accurately stores, displays, processes, provides, and/or receives date data from, into, and between the twentieth and twenty-first centuries, including leap year calculations, provided that all other technology used in combination with said product properly exchanges date data with it. Nothing in this document constitutes a guarantee, warranty, or license, express or implied. HP disclaims all liability for all such guaranties, warranties, and licenses, including but not limited to: fitness for particular purpose; merchantability; not infringement of intellectual property or other rights of any third party or of HP; indemnity; and all others. The reader is advised that third parties may have intellectual property rights that may be relevant to this document and the technologies discussed herein, and is advised to seek the advice of competent legal counsel, without obligation to HP. The Intel® Server Control product may contain design defects or errors known as errata that may cause the product to deviate from published specifications. Currently characterized errata are available on request. Intel, Pentium and LANDesk are trademarks or registered trademarks of Intel Corporation or its subsidiaries in the United States and other countries. † Other names and brands may be claimed as the property of others. Copyright 2002 Hewlett-Packard Corporation. 2 Intel Server Control Installation Guide Contents Intel® Server Control .......................................................................................... 4 System Requirements Overview........................................................................ 4 Windows 2000 Requirements ........................................................................................ 4 Red Hat Linux 7.1 Requirements ................................................................................... 5 Additional Requirements for DMI-SNMP Translation..................................................... 5 Console Requirements Overview............................................................................................ 5 Windows 2000 Console Requirements .......................................................................... 5 Service Partition .................................................................................................. 6 Service Partition Installation.................................................................................................... 6 Requirements................................................................................................................. 6 Installation ...................................................................................................................... 6 Boot the Server from the Service Partition.............................................................................. 7 Locally Booting the Server from the Service Partition.................................................... 8 Remotely Booting the Server from the Service Partition................................................ 8 Configuring the Server for EMP Access......................................................................... 8 Configuring the Server for LAN Access ......................................................................... 9 Using the Direct Platform Control (DPC) Console ....................................................... 11 Using the Client System Setup Utility (CSSU) ............................................................. 11 Enabling LAN Events ........................................................................................ 11 Installing Intel® Server Control (ISC).............................................................. 12 Managed Server Preparation ................................................................................................ 12 Compatibility and Upgrade Issues ........................................................................................ 12 Linux Red Hat .............................................................................................................. 12 LANDesk® Server Manager (LDSM) ........................................................................... 12 Windows 2000 Advanced Server ................................................................................. 13 ISC Installation Procedure for Windows 2000 Advanced Server .......................................... 13 ISC Installation Procedure for Linux Red Hat 7.1 and Red Hat Enterprise Linux AS 2.1 ..... 14 Installing Linux DMI Service Provider .......................................................................... 14 Installing ISC Server Instrumentation........................................................................... 15 Configuring the SNMP–DMI Mapper............................................................................ 16 Launching Intel Server Control (ISC) .............................................................. 16 Intel Server Control H-P Network Node Manager ................................................................. 17 LANDesk Server Manager .................................................................................................... 17 CA-Unicenter TNG ................................................................................................................ 17 ISC Console .......................................................................................................................... 17 HP Carrier Grade Server Functionality Matrix................................................ 18 3 Intel Server Control Installation Guide Intel® Server Control This guide explains how to install and launch the Intel® Server Control (ISC) software. ISC is a server management tool that provides real time monitoring and alerting for server hardware, emergency remote management and remote server setup. ISC is implemented using a client-server architecture and has been developed for the HP Carrier Grade cc2300 and cc3300 servers. Servers can be managed by the client through a LAN, a direct RS-232 serial connection or a RS-232 connection through a modem. The Direct Platform Control (DPC) component of ISC accesses system log and sensor information through the Baseboard Management Controller (BMC) independent of the cc2300 or cc3300 operating system. The server needs to be powered up for DPC access through LAN or RS-232. The Platform Instrumentation Control (PIC) accesses system log and sensor information online by utiltizing the cc2300 or cc3300 operating system. The server’s operating system needs to be booted to run PIC. PIC is accessed through LAN or RS-232. System Requirements Overview ISC contains two parts: • • ISC Console Software ISC Server Instrumentation Software The ISC console software is installed on a client. The ISC server instrumentation software is installed on the HP Carrier Grade cc2300/cc3300 Servers. ISC Console Software allows interaction with the managed server. It can be installed on these system (client) configurations: • • • • Windows NT 4.0 server, Enterprise Edition, Service Pack 6a Windows NT Workstation, Service Pack 6a Windows 2000 Advanced Server, Service Pack 2 Windows 2000 Professional, Service Pack 2 ISC Server Instrumentation Software, when installed on the cc2300 or cc3300 servers, creates a managed server that can be managed from the system (client) running ISC Console Software. ISC is supported on: • • Windows 2000 Server (Service Pack 2). Linux RedHat 7.1 Windows 2000 Requirements • • • • 4 Windows 2000 Advanced Server (Service Pack 2) 64 MB of RAM 60 MB of available disk space SNMP service installed (required only for connectivity to an SNMP management console) Intel Server Control Installation Guide Red Hat Linux 7.1 Requirements If you intend to manage a Linux file server, it must meet the following minimum requirements: • • • Linux Red Hat 7.1 or Red Hat Enterprise Linux AS 2.1 operating system running multipleprocessor kernel 32 MB of RAM 60 MB of available disk space Additional Requirements for DMI-SNMP Translation Simple Network Management Protocol (SNMP) support must be installed if you want to integrate ISC with an SNMP-based management framework. On the managed server, you should consider the following issues when configuring SNMP: • • • Community string names for SNMP Get and Set operations Community string names for sending traps The destination address for the management console receiving the traps On the management console, you should consider the following issues when configuring SNMP: • • Compiling the MIBs into the SNMP management consoles Integration of ISC traps into SNMP management consoles Console Requirements Overview ISC Console Software can integrate into an Enterprise System Management Console or it can be installed on a stand-alone console. The supported Enterprise System Management Consoles are: 1. H-P OpenView† Network Node Manager 6.1 for Windows NT 2. Intel® LANDesk® Server Manager 6.1 1. CA UnicenterTNG† 2.4 for Windows NT Console System requirements may be different when using one of the supported management applications. Please refer to their installation requirements for additional information. You can use the ISC stand-alone console to manage ISC-enabled servers without Enterprise System Management. The ISC Console is implemented as an ActiveX† control that runs within its own container or a third party container application (e.g., Microsoft Management Console, Internet Explorer† v5.6, or Netscape Navigator† v6.0 with ActiveX plug-in). Windows 2000 Console Requirements • • • • • Windows 2000 Advanced Server Intel® Pentium® microprocessor or higher At least 64 MB of RAM At least 10 MB of available disk space Microsoft Windows-compatible modem must be used if you connect to the server by modem 5 Intel Server Control Installation Guide Service Partition The service partition is a special hard disk partition. The service partition has been installed on the HP Carrier Grade cc2300 and cc3300 Servers. The service partition size is 40Mbytes. The service partition contains utilities and other software required for remote management. The service partition is not marked as an active partition and the server will only boot from it by a special request. It is not normally visible to the server user because it has a special non-standard partition type that does not appear as an accessible file system to the end user operating system. However, low-level disk utilities may see the partition entry as an EISA partition, and recognize its space. The utilities on the service partition can be run locally or remotely. In order to run the utilities the server must boot from the service partition. Remote execution is available from the Direct Platform Control (DPC) Console Manager and the Client System Setup Utility (CSSU). Service Partition Installation It is recommended that you install the service partition: • • On a clean hard drive with no partitions defined. Before installing any operating system. The service partition should not be installed if the operating system has already been loaded. The operating system may not boot if the service partition is installed after operating system installation. Some hard drives may have free entries in the partition table with 40MB of available space. Utilizing the freeentry is not recommended. . Requirements • • • • • The service partition can be on any of the first 4 BIOS-supported physical hard drives. Service partition hard drives must support BIOS 22. Current BIOS must be installed. Remove old service partitions and create the new service partition with a current HP Server cc3300 & cc2300 User Information, Diagnostics & Utilities Resource CD . At least 40 MB of unused (not partitioned) hard drive space is required. On large hard drives this unused space must be within the first 8 GB. NOTE There are commercial utilities that can resize existing partitions to free space if more is needed. Alternately, you can add a low capacity hard drive for the service partition. Installation This procedure is for installing the service partition on unpartitioned hard drive only. 6 Intel Server Control Installation Guide CAUTION To prevent data loss, do not attempt to run the installation utility from any device other than the HP Server cc3300 & cc2300 User Information, Diagnostics and Utilities Resource CD 1. Disable all system features that prevent writing to the hard drive boot sector. 2. Insert the HP Server cc3300 & cc2300 User Information, Diagnostics & Utilities Resource CD into the CD drive. 3. Restart the server. 4. When the “F2 to enter setup” message appears, quickly press F2 to enter Setup. 5. In Setup, use the arrow keys to select the Boot menu. 6. Use the arrow keys to select Boot Device Priority then press Enter. 7. Select ATAPI CDROM and use the + key to move the selection to the top of the list. 8. Press F10. 9. Select Yes to confirm saving of the current settings and press Enter. The server restarts and boots from the HP Server cc3300 & cc2300 User Information, Diagnostics & Utilities Resource CD. 10. When the menu appears, use the arrow keys to select the Utilities menu and press Enter. 11. Select Run Service Partition Administrator and press Enter. 12. Choose item 3 - Create service partition (first time). 13. Follow the instructions on your screen to select the hard drive for service partition installation. 14. The utility creates the service partition and prompts that it will reboot the server when you press any key. 15. The server reboots from the HP Server cc3300 & cc2300 User Information, Diagnostics & Utilities Resource CD . 16. When the menu appears, use the arrow keys to select the Utilities menu and press Enter. 17. Select Run Service Partition Administrator and press Enter. 18. Choose item 4 - Format service partition and install software. 19. Follow the instructions on the screen to format the service partition and install the partition software. 20. Quit the menu. 21. Remove the HP Server cc3300 & cc2300 User Information, Diagnostics & Utilities Resource CD from the drive. 22. You can now install the user operating system. NOTE More information about the service partition can be found in the Service Partition Administration utility. Boot the Server from the Service Partition Boot the server from the service partition to run the utilities found on the service partition. You can reboot a server: 7 Intel Server Control Installation Guide • • • Locally Remotely using the DPC Console Manager Remotely using Client SSU Locally Booting the Server from the Service Partition Depending on the server platform, the BIOS may give you an option to directly boot the Service Partition at startup. If not, you can boot the Service Partition by making a change in BIOS Setup. 1. Restart the server. 2. If you see a message like "press F2 to enter Setup, press F4 to boot the Service Partition", simply press F4. Ignore the following steps. 3. If there is no option to boot the Service Partition directly, when the “F2 to enter Setup” message appears, quickly press F2 to enter Setup. 4. In Setup, use the arrow keys to select the Server menu. 5. Select Service Boot and press Enter. 6. Choose Enabled and press Enter. The Service Boot option resets to Disabled after the next system boot. 7. Press F10. 8. Select Yes to confirm saving of the current settings and press Enter. The server restarts and boots the service partition. Remotely Booting the Server from the Service Partition You can remotely boot the server from the service partition using the DPC Console Manager or Client SSU. Select “Reboot to Service Partition” in the DPC Console Manager or boot to the service partition by launching the Client SSU. The server’s operating system will automatically be shutdown prior to booting into the service partition. Exiting the DPC Console Manager or Client SSU will exit the service partition and will reboot the server’s operating system. Configuring the Server for EMP Access To take advantage of DPC and CSSU features, the Emergency Management Port (EMP) and console redirection settings must be configured using the Server System Setup Utility (Server SSU). The EMP is accessed through the server’s COM 2 port by a direct or modem connection. 1. Insert the HP Server cc3300 & cc2300 User Information, Diagnostics & Utilities Resource CD into the CD drive. 2. Restart the server. 3. When the “F2 to enter setup” message appears, quickly press F2. 4. In Setup, use the arrow keys to select the Boot menu. 5. Use the arrow keys to select Boot Device Priority then press Enter. 6. Select ATAPI CDROM and use the + key to move the selection to the top of the list. 7. Press F10. 8. Select Yes to confirm saving of the current settings and press Enter. The server restarts and boots from the HP Server cc3300 & cc2300 User Information, Diagnostics & Utilities Resource CD. 9. When the menu appears, use the arrow keys to select the Utilities menu and press Enter. 8 Intel Server Control Installation Guide 10. Select “Run System Setup Utility” under the “Utilities” menu. You will see SSU executables installed the first time and then the Server SSU launches. 11. In the Available Tasks list select Platform Event Manager and click OK. 12. Click the Configure EMP button. 13. Enter the following in the Emergency Management Port (EMP) dialog box: Option Entry Enter New Password: Enter the EMP password (if required), up to 16 characters. Verify New Password: Re-enter the EMP password (if required). ESC Sequence: +++ (default) Hangup String: ATH (default) Modem Init String: ATE1Q0V1X4&D0S0=0 (default). May require change based on the installed modem requirements. System Phone Number: The phone number to call when using a modem to access the EMP port. Access Mode: Always Active. (default is Preboot) Restricted Mode: Disable. (default is Enable) Connection Mode: Modem Connect (default) for modem connections to COM2. Direct Connect for serial connections to COM2. 14. 15. 16. 17. Click Save, then Close. Exit from the Server SSU. Quit the menu. Remove the HP Server cc3300 & cc2300 User Information, Diagnostics & Utilities Resource CD from the drive. 18. Reboot the server. Configuring the Server for LAN Access To take advantage of LAN access and BMC LAN-Alerts features, server settings must be configured using the Server System Setup Utility (Server SSU). After the settings are initialized they can be changed using the Client System Setup Utility (CSSU). Use the LAN 1 port for server access. If you are going to define a SNMP community, be sure to do it before installing ISC. 1. Insert the HP Server cc3300 & cc2300 User Information, Diagnostics & Utilities Resource CD into the CD drive. 2. Restart the server. 3. When the “F2 to enter setup” message appears, quickly press F2. 4. In Setup, use the arrow keys to select the Boot menu. 5. Use the arrow keys to select Boot Device Priority then press Enter. 6. Select ATAPI CDROM and use the + key to move the selection to the top of the list. 7. Press F10. 8. Select Yes to confirm saving of the current settings and press Enter. The server restarts and boots from the HP Server cc3300 & cc2300 User Information, Diagnostics & Utilities Resource CD. 9. When the menu appears, use the arrow keys to select the Utilities menu and press Enter. 9 Intel Server Control Installation Guide 10. Select “Run System Setup Utility” under the “Utilities” menu. You will see SSU executables installed the first time and then the Server SSU launches. 11. In the Available Tasks list select Platform Event Manager and click OK. 12. Click the Configure LAN button. 13. Enter the following on the BMC LAN Configuration (LAN) dialog box: Option Entry Enable LAN Alerts: Click to enable BMC LAN-alerts (optional). Enter New Password: Enter the BMC LAN Configuration password, up to 16 characters (optional). Default is NULL. This will be used for all LAN connections in CSSU, DPC, PIC, and BMC LAN-alerts. Verify New Password: Re-enter the BMC LAN Configuration password (if one is set). LAN Access Mode: Always Available, which allows DPC and CSSU access via LAN. (By default, LAN access is Disabled.) SNMP Community String: Public (default) unless there is a predefined SNMP host to receive SNMP traps from BMC LAN-Alerts. Must be from 5 to 16 characters. IP Configuration: Static (default) unless you are using DHCP for IP hosting, then select DHCP. Host IP Address: Enter the IP address of the server if you are not using DHCP. Gateway IP Address: Enter the IP address of the router if you are not using DHCP. Subnet Mask: Enter the subnet mask of the hosts on the subnet if you are not using DHCP. Alert IP Address: Enter the IP address of the server to receive SNMP traps for the community defined with the SNMP Community String. Enter 0.0.0.0 (default) if a community is not defined. 14. 15. 16. 17. Click Save, then Close. Exit from the Server SSU. Quit the menu. Remove the HP Server cc3300 & cc2300 User Information, Diagnostics & Utilities Resource CD from the drive. 18. Reboot the server. 10 Intel Server Control Installation Guide Using the Direct Platform Control (DPC) Console 1. Connect to the appropriate server. 2. Select Reboot Service Partition from the Action menu. Using the Client System Setup Utility (CSSU) Select (Re)Connect from the Server menu. Enabling LAN Events LAN Events are disabled by default and need to be enabled during cc2300/cc3300 server setup. LAN events are passed to the LAN Event Viewer software on the client. 1. Insert the HP Server cc3300 & cc2300 User Information, Diagnostics & Utilities Resource CD into the CD drive. 2. Restart the server. 3. When the “F2 to enter setup” message appears, quickly press F2. 4. In Setup, use the arrow keys to select the Boot menu. 5. Use the arrow keys to select Boot Device Priority then press Enter. 6. Select ATAPI CDROM and use the + key to move the selection to the top of the list. 7. Press F10. 8. Select Yes to confirm saving of the current settings and press Enter. The server restarts and boots from the HP Server cc3300 & cc2300 User Information, Diagnostics & Utilities Resource CD. 9. When the menu appears, use the arrow keys to select the Utilities menu and press Enter. 10. Select “Run System Setup Utility” under the “Utilities” menu. You will see SSU executables installed the first time and then the Server SSU launches. 11. In the Available Tasks list select Platform Event Manager and click OK. 12. Select “Configure PEP”. 13. Click on “Options” and select “Configure Event Actions”. 14. Enable all paging actions and Save. 15. Select “Configure LAN”. 16. Click on “Options” and select “Configure Event Actions”. 17. Enable all LAN-Alerting actions and save. 18. Remove the CD and reboot the server. 11 Intel Server Control Installation Guide Installing Intel® Server Control (ISC) Managed Server Preparation ISC uses the event-logging feature of the BIOS for system management status and information. To enable this feature for each server to be managed with ISC, you must boot the server(s) using the System Setup Utility (SSU) and set the appropriate options under System Management Options. Compatibility and Upgrade Issues The following paragraphs describe compatibility and upgrade issues for: • • • Linux Red Hat 7.1 and Red Hat Enterprise Linux AS 2.1 LANDesk Server Manager (LDSM) Windows 2000 Advanced Server Linux Red Hat For installation on systems using Linux Red Hat 7.1 or Red Hat Enterprise Linux AS 2.1, be aware of the following: • • • • Remote ISC installation is not available. Additional steps are required to configure the Linux DMI service provider. Additional steps are required to configure the SNMP-DMI mapper. ISC (with TAM) 3.5.3 supports Linux Red Hat 7.1 and Red Hat Enterprise Linux AS 2.1. LANDesk® Server Manager (LDSM) If you have an earlier version of LDSM on your network, be aware of the following: • • • 12 The ISC-managed server installation will not upgrade the DMI service provider or any DMI database that is already installed on the managed server. However, if a service provider is not found, ISC installs a DMI 2.0 service provider. The ISC server installation process installs the remote procedure call (RPC) transports (DCE and ONC) if they are not available on the managed server. ISC ships with the DMI 2.0s Service Provider for Windows NT. The 2.0s version is an extension of the Service Provider that supports security. ISC does not use those features, but they are available under Windows NT for possible use by other DMI 2.0s-compliant software. Intel Server Control Installation Guide Windows 2000 Advanced Server • • Connect as a user with supervisor rights or administrator when installing ISC to a Windows 2000 Advanced server. The ISC installation program automatically reboots both remote and local servers as necessary (only Windows 2000 Advanced Server can be automatically rebooted). ISC Installation Procedure for Windows 2000 Advanced Server The Intel Server Control (ISC) package contains both the console (client) and instrumentation (server) software. The console and instrumentation software is installed onto both the client and the server. ISC installation will require rebooting both the client and the server . 1. Verify that H-P Openview is not running and make sure the system is booted. 2. Insert the HP Server cc3300 & cc2300 User Information, Diagnostics & Utilities Resource CD into the client’s or server’s CDROM drive. Autorun will launch the CD into the cc2300/cc3300 Welcome screen. NOTE: The ISC software needs to be loaded onto both the client and the server. Installation steps are identical for ISC installation on either the client or the server. 3. Click on the “Management” button at the top of the cc2300/cc3300 Server Welcome screen. 4. Click on “Server Management Software” installer button. 5. Run setup.exe from the CDROM. 6. Click on the “Yes” button to continue through the Security Warning screen. 7. Click “OK” to Install/Upgrade Intel Server Control. 8. Click the “Next” button on the ISC Installation Welcome screen. 9. Click “Accept” on the Intel Software License Screen” if you agree with the licensing terms. 10. Click “Add” to select the server for ISC installation. 11. Click “OK” to begin ISC load process. 12. Click “Next” on the Intel Server Control Setup screen. 13. Select ISC components for installation. Installing Platform Instrumentation Control, Intel Direct Platform Control, Client SSU and ISC LAN Alert, at a minimum, is recommended. 14. Confirm the computer and the features that will be loaded and click “Accept” to load ISC. ISC installation will begin. 15. Click “Next” on the Intel Server Control Setup screen. Message in Intel Server Control Setup screen will say “Done!”. 16. Click “Close”. 17. Remove the CD from the CDROM drive and reboot the server. 18. Server will reboot and the Intel Server Control installation program will launch to complete the ISC installation. 19. Intel Server Control can be run by selecting Start -> Programs -> Intel Server Control. The ISC Console is the primary console used to list the available server management tools. 13 Intel Server Control Installation Guide ISC Installation Procedure for Linux Red Hat 7.1 and Red Hat Enterprise Linux AS 2.1 There are three steps to the Linux Red Hat installation process: • • • Installing Linux DMI server provider Installing ISC Configuring the SNMP_DMI mapper Installing Linux DMI Service Provider 1. Insert the HP Server cc3300 & cc2300 User Information, Diagnostics & Utilities Resource CD into the Linux server CD ROM drive. 2. Mount the CD using either of the following methods: • Enter the mount command as follows: mount /mnt/cdrom • Use the Disk Management utility. To invoke this utility click the Start button, select System, and then select the Disk Management menu option. NOTE If you prefer a quicker method for installing ISC on RedHat 7.1, look for the installation script that is included in the “driver” tab of the cc2300/cc3300 Resource CD. 3. Uninstall the ucd-snmp version 4.2 software package if it has been installed previously with rpm –e. ucd-snmp version 4.2 software is included with RedHat 7.1. ISC runs with ucd-snmp version 4.1. Check for ucd-snmp version 4.2 using the RPM (RedHat Package Manager) query command. Rpm –q ucd-snmp Output should be: Ucd-snmp-4.2-12 Type in: Rpm –e ucd-snmp A message should state ucd-snmp-utils and ucd-snmp-devel are dependent upon ucd-snmp. Remove ucd-snmp-utils, ucd-snmp-devel and then ucd-snmp using the following commands. Rpm –e ucd-snmp-utils Rpm –e ucd-snmp-devel Rpm –e ucd-snmp 14 Intel Server Control Installation Guide NOTE If you uninstall ucd-snmp, you must also remove all related snmp and DMI packages. When you remove these packages, remove them in an order that eliminates dependency error messages. For example, if a dependency error message appears, remove the package mentioned in the error message. Continue removing the dependent packages in this manner until the error messages stop. 4. Install the DMI service provider package located in the \Software\Linux\dmisnmp directory on the HP Server cc3300 & cc2300 User Information, Diagnostics & Utilities Resource CD by using the rpm command. For example, the following command installs a version of the DMI service provider package: rpm –i dmisp-1.0-6.i386.rpm 5. Locate and install the ucd-snmp RPM, ucd-snmp-utils RPM, and dmi2snmp RPM packages. These packages are also located in the \Software\Linux\dmisnmp directory on the HP Server cc3300 & cc2300 User Information, Diagnostics & Utilities Resource CD . Use the rpm command to install each package. For example, the following three commands install versions of these three packages (Note that these names may not be the same for Linux 7.1): rpm –i ucd-snmp-4.1.1-15smux.i386.rpm rpm –i ucd-snmp-utils-4.1.1-15smux.i386.rpm rpm –i dmi2snmp-1.0-15.i386.rpm 6. Reboot the Linux server after you have installed all the packages. Installing ISC Server Instrumentation 1. Insert the HP Server cc3300 & cc2300 User Information, Diagnostics & Utilities Resource CD into the Linux server CD ROM drive. 2. Mount the CD using either of the following methods. • • Enter the mount command as follows: mount /mnt/cdrom Use the Disk Management utility. To invoke this utility click the Start button, select System, and then select the Disk Management menu option. 2. List the contents of the HP Server cc3300 & cc2300 User Information, Diagnostics & Utilities Resource CD and make sure the ISC install packages and scripts are on the CD. You can locate these packages in the /Software/Linux directory. Use the following commands to move to that directory and list the files: cd /mnt/cdrom/Software/Linux ls You should see filenames similar to the following: ipmidrvr-2.2.14.6.1.1smp-1.i386.rpm ipmidrvr-2.4.2.2smp-1.i386.rpm isc-3.5-1.i386.rpm installme 15 Intel Server Control Installation Guide 3. Run the ISC install script from the directory you listed in the previous step by entering the following command at the command-line prompt: ./installme 4. Follow the instructions on your screen. The script prompts you to read and accept a license agreement. Next, the ISC install program determines the version of the Red Hat Linux kernel running on your server and installs the right version of the IPMI driver on your server. The script then proceeds to install the ISC package (e.g. isc-3.5-1.i386.rpm) on your server. In case the installation of the driver fails, the script displays appropriate error messages and then terminates without installing the ISC package. 5. Reboot the Linux server when the command completes. Configuring the SNMP–DMI Mapper You must complete these steps if any SNMP management console (H-P OpenView, CA UniCenter) will manage the Linux server. 1. Verify that the dmi2snmp and ucd-snmp packages are installed. For example, the files dmi2snmp-10-15.i386.rpm and ucd-snmp-4.1.1-15smux.i386.rpm could represent the dmi2snmp and ucd-snmp packages, respectively. 2. Open the file /etc/snmp/snmpd.conf. You can use any available editor such as vi, emacs, or a linux editor. 3. Add a trapsink line at the end of the file for each management console that receives traps from the managed server. Use the following syntax when adding the line: trapsink <myhost_name.domain.com> Be sure to substitute appropriate strings for the host name and domain. Launching Intel Server Control (ISC) ISC can be launched from and can manage your server from one of these enterprise management environments: • H-P Network Node Manager • LANDesk Server Manager (LDSM) • CA-Unicenter TNG Once the ISC application is launched from an enterprise management console, the management console application can terminate, and ISC will continue to operate normally. ISC can be launched from and can manage your server from a stand-alone ISC Console. The ISC Console can run as an executable program, as an ActiveX control within an Internet browser, or within Microsoft Management Console. 16 Intel Server Control Installation Guide Intel Server Control H-P Network Node Manager The H-P Network Node Manager Console autodetects servers running the ISC Server Instrumentation software. The Console updates the server bitmap with an ISC server icon for those servers. To launch the ISC applet, select an ISC-enabled server on the H-P Console network map, and then select the “Intel Server Control Applet” option from the Tools Menu. Alternatively, you can launch ISC by selecting an ISC-enabled server on the H-P console network map, clicking the right mouse button, and then selecting the “Intel Server Control” option from the popup menu. LANDesk Server Manager The LANDesk Server Manager (LDSM) console dynamically builds its feature set when communication is established with a managed server. If the managed server is running ISC, the LDSM console adds an option for “IntelIntel Server Control” in the Tools branch of the LDSM navigation tree. Select this option to launch ISC. CA-Unicenter TNG The CA-Unicenter TNG Console autodetects servers running the ISC Server Instrumentation software if you have enabled the ISC to CA discovery service. To enable discovery, you must start the “Intel Tng-ISC AutoDiscovery” service. You can start this service from either the TNG Unicenter “Auto Discovery” dialog or from the Windows NT “Services” applet. The “Intel Tng-ISC AutoDiscovery” service creates a new “Intel Server Control” TNG object for each server having the ISC Server Instrumentation software. That TNG object displays on the map as a child of the “ISC World View” and as a child of the ISC-enabled server. You can view all ISC-enabled servers under the “ISC World View.” To launch ISC, right-click on an “Intel Server Control” icon, and select the “Launch ISC” option from the popup menu. ISC Console Use the ISC Console to manage ISC-enabled servers without installing an enterprise system management console (ESMC) application. To launch the ISC Console: 1. Click Start, and select Programs. 2. Select Intel Server Control, and then click on ISC Console. 17 Intel Server Control Installation Guide HP Carrier Grade Server Functionality Matrix The following table lists ISC features specific to the HP Carrier Grade cc2300 and cc3300 Servers. Table 1 HP Carrier Grade Server Compatibility Matrix Cc2300/cc3300 Alerting-In Band ISC paging SNMP for Enterprise Sys. Mgt. Con. Y Y Desktop Management Interface indication Network alerts (pop-up messages) Y Y Alerting-Out Of Band Platform Event Paging OOB LAN alerts (SNMP traps) Y Y BIOS Console Redirection Over modem/serial Over LAN Y Y Direct Platform Control Console Management Plug-In Server control Console redirection System Event Log manager Sensor Data Records manager Field Replaceable Unit manager Y Y Y Y Y Remote Sensor Access manager Auto answer on modem Y Y Ease of Use Online help Documentation Java-based GUI Y Y N Fans Fan pack-digital Fan pack-tach Individual fans-digital Individual fans-tach N N N Y Hot Swapping Hot swap disk drives N Hot swap power supply Hot swap fans Y N 1 continued 18 Intel Server Control Installation Guide Table 1. Platform Compatibility Matrix (continued) Board/Chassis Cc2300/cc3300 Industry Design Standards IPMI 0.9 compliant IPMI 1.0 compliant IPMI 1.5 compliant N N Y Monitoring Component temperatures Fan speeds Baseboard voltage Baseboard sensors Chassis intrusion Drive availability Power supply health Power supply redundancy Y Y Y Y N Y Y Y OOB Emergency Management Remote power control (on, off, reset) Access to non-volatile logs Remote sensor access Service partition Y Y Y Y OOB Remote Management Intelligent Chassis Management Bus Direct Platform Control over LAN Command for graceful OS shutdown Y Y Y Enterprise Server Mgmnt. Console HP OpenView Network Node Manager 6.1 CA Unicenter Framework TNG 2.4 LDSM 6.1 build 54 Web Browser (MS IE 5.6, Netscape 6.0) Microsoft MMC v1.2 ISC standalone Y Y Y Y Y Y Remote Access LAN in-band (OS up) LAN OOB (OS down) Modem OOB (OS down) Y Y Y Remote Boot/Access Service Partition Over modem/serial Over LAN Y Y Remote Diagnostics OOB hardware diagnostics N (continued) 19 Intel Server Control Installation Guide Table 1 Platform Compatibility Matrix (continued) Board/Chassis cc2300/cc3300 Remote Management (in-band) Desktop Management Interface (IA32)2 Platform Instrumentation Control 3 Y Y Remote Repair FW upgrades Y BIOS upgrades File upload and execution Y Y Security CHAP Compliance Passwords Y Y Service Partition Client System Setup Utility (remote access) DOS shell access (command prompt) File transfer Y Y Y 20