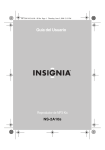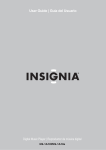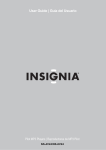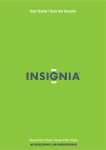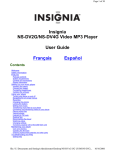Download Insignia NS-2A10S MP3 Player User Manual
Transcript
08-1299 NS-2A10S.fm Page -1 Thursday, June 5, 2008 1:47 PM User Guide Kix MP3 Player NS-2A10s 08-1299 NS-2A10S.fm Page 0 Thursday, June 5, 2008 1:47 PM 08-1299 NS-2A10S.fm Page 1 Thursday, June 5, 2008 1:47 PM NS-2A10s Insignia NS-2A10s Kix MP3 Player Contents Introduction . . . . . . . . . . . . . . . . . . . . . . . . . . .2 Safety information . . . . . . . . . . . . . . . . . . . . . .2 Features . . . . . . . . . . . . . . . . . . . . . . . . . . . . .3 Package contents . . . . . . . . . . . . . . . . . . . . . . . . . . . . .4 System requirements . . . . . . . . . . . . . . . . . . . . . . . . . .4 Controls and connections . . . . . . . . . . . . . . . . . . . . . . .5 Setting up your digital music player . . . . . . . . . 10 Charging the battery . . . . . . . . . . . . . . . . . . . . . . . . . .10 Connecting headphones . . . . . . . . . . . . . . . . . . . . . . .12 Installing the Best Buy Digital Music Store software (Windows only) . . . . . . . . . . . . . . . . . . . . . . . . . . . . .13 Using your digital music player. . . . . . . . . . . . . 13 Turning your player on and off . . . . . . . . . . . . . . . . . .13 Changing the volume . . . . . . . . . . . . . . . . . . . . . . . . .14 Locking the buttons . . . . . . . . . . . . . . . . . . . . . . . . . .14 Navigating the on-screen menus . . . . . . . . . . . . . . . .15 Playing music files . . . . . . . . . . . . . . . . . . . . . . . . . . .15 Repeating tracks . . . . . . . . . . . . . . . . . . . . . . . . . . . . .17 Repeating segments of a track . . . . . . . . . . . . . . . . . .18 Using the enhanced audio effect . . . . . . . . . . . . . . . . .20 Using the surround audio effect . . . . . . . . . . . . . . . . .21 Using the equalizer . . . . . . . . . . . . . . . . . . . . . . . . . . .22 Using Chapter mode for Audible tracks . . . . . . . . . . .23 Repeating Audible tracks . . . . . . . . . . . . . . . . . . . . . .25 Getting more music . . . . . . . . . . . . . . . . . . . . . . . . . .26 Getting more music on your computer* . . . . . . . . . . .27 Copying music files to your player . . . . . . . . . . . . . . .30 Deleting all music files . . . . . . . . . . . . . . . . . . . . . . . .34 Disconnecting the player (Windows) . . . . . . . . . . . . .37 Listening to FM radio . . . . . . . . . . . . . . . . . . . . . . . . .40 Changing player settings. . . . . . . . . . . . . . . . . . . . . . .43 www.insignia-products.com 1 08-1299 NS-2A10S.fm Page 2 Thursday, June 5, 2008 1:47 PM NS-2A10s Viewing system information . . . . . . . . . . . . . . . . . . . 50 Maintaining your digital music player . . . . . . . 51 Care and cleaning . . . . . . . . . . . . . . . . . . . . . . . . . . . 51 Updating the firmware . . . . . . . . . . . . . . . . . . . . . . . . 51 Troubleshooting and FAQs. . . . . . . . . . . . . . . . . . . . . 52 Troubleshooting and FAQs . . . . . . . . . . . . . . . 52 Contacting technical support . . . . . . . . . . . . . . . . . . . 54 Learn more . . . . . . . . . . . . . . . . . . . . . . . . . . . . . . . . 55 Specifications . . . . . . . . . . . . . . . . . . . . . . . . 55 One-year limited warranty . . . . . . . . . . . . . . . 59 Introduction Congratulations on your purchase of a high-quality Insignia product. Your NS-2A10s represents the state of the art in digital media players and is designed for reliable and trouble-free performance. You can use your music player to play digital music files and listen to FM radio. And the best part is that you can carry it with you anywhere. Safety information • • • • 2 Read, keep, and follow all instructions. Heed all warnings. Only use attachments and accessories made for Insignia or universal MP3 accessories. Turn down the volume before turning on your MP3 player and avoid using it at a high volume. Permanent hearing loss may occur if earphones or headphones are used at high volume. Reduced volume also extends battery life. Do not use headphones or earphones while driving, cycling, or operating any motorized vehicle. Using them may create a traffic hazard and may be illegal in your area. www.insignia-products.com 08-1299 NS-2A10S.fm Page 3 Thursday, June 5, 2008 1:47 PM NS-2A10s • • • • • To reduce the chance of electrical shock, do not use or operate this player near moist environments. Risk of explosion, damage, or battery leakage if the battery is replaced incorrectly or replaced by an incorrect type. Dispose of used batteries according to local regulations. Clean only with a dry cloth. Do not disassemble the player to access internal components (except for the battery) under any circumstances. We recommend that you handle the player with one hand and open the USB cap with the other to prevent dropping the player. Features • • • • • • • Plays MP3, WMA, secure WMA, and Audible file (format-4) formats. OLED displays song information and the menus support several languages. Digital FM radio tuner allows you to access local radio stations. The radio also memorizes up to 20 of your favorite radio stations. Six preset equalizer settings to optimize playback for normal, rock, jazz, classical, pop, and bass music. You can also choose a custom equalizer setting. Supports surround sound modes for a richer music experience. Sophisticated music library sorting lets you browse the music in your player by artist, album, song title, genre, and playlist. A-B Repeat lets you select any starting and end points during playback, so you can repeatedly play that segment. This feature is especially helpful while learning languages and words to songs. www.insignia-products.com 3 08-1299 NS-2A10S.fm Page 4 Thursday, June 5, 2008 1:47 PM NS-2A10s • • • • • • • High-speed mini USB 2.0 port for fast and easy file transfers. Supports Microsoft WMDRM 10 technology. Fully compatible with Best Buy Digital Music service (including channels) and other subscription/download services. Easy-to-use menus. Upgradeable firmware to keep your music player up to date. Rechargeable battery. Comes with two extra USB caps so you can customize your player depending on your mood. Package contents • • • • • • • • Insignia digital music player Earphones USB 2.0 extension cable Quick Start Guide CD (contains Best Buy Digital Music Store software and this online User Guide) Audible offer card Best Buy Digital Music card Warranty card System requirements To transfer music from your computer to your music player, your computer must have the following minimum system requirements: • One of the following operating systems: • Windows XP Home, Windows XP Professional, Windows Vista, or later. • One available USB port • CD drive 4 www.insignia-products.com 08-1299 NS-2A10S.fm Page 5 Thursday, June 5, 2008 1:47 PM NS-2A10s Controls and connections Front H Item Icon Function A OLED—This display shows information such as track name, time remaining, battery status, and play mode. B Rewind/Skip Back • Press to restart the current track. • Press repeatedly to skip to previous tracks. • Press and hold to rewind. • In FM radio mode, press to change frequencies. • In menus, press to go back to the previous menu. C Up—Press to scroll up through lists or change radio frequency presets. www.insignia-products.com 5 08-1299 NS-2A10S.fm Page 6 Thursday, June 5, 2008 1:47 PM NS-2A10s Item Icon Function D Play/Pause/Select • Press to play or pause playback. • In Playback and FM mode, press and hold to enter an options menu. • In menus, press to select an option. E Fast Forward/Skip/Next • Press to skip to the next track. • Press and hold to fast forward. • In menus, press to open the next submenu or setting. • In FM radio mode, press to change frequencies. • In menus, press to go to next menu. F The USB cap is used to protect the USB connector while you are listening to music. To connect the player to your computer, rotate the cap towards the headphone jack and plug the player directly into your USB port. To replace the cap, take one of the cap arms and pull it gently off the player. It will snap off easily. Push the new one onto the player. G Power/Menu—Press and hold for two seconds to turn on the player. Press and hold for two seconds again to turn the player off. If the player freezes, press and hold for seven seconds to force the player to reset. Press once when the power is on to go to the Main Menu. H Down—Press to scroll down through lists or change radio frequency presets. 6 www.insignia-products.com 08-1299 NS-2A10S.fm Page 7 Thursday, June 5, 2008 1:47 PM NS-2A10s Left side, right side, and bottom Left side Right side C Bottom Item Function A Hold switch—Slide to disable all buttons. B Volume—Press + to increase volume. Press — to decrease volume. C Connect the earphones to the jack. www.insignia-products.com 7 08-1299 NS-2A10S.fm Page 8 Thursday, June 5, 2008 1:47 PM NS-2A10s Back Item Function A 8 Connect the USB connector to a computer’s USB port for transferring music and data. www.insignia-products.com 08-1299 NS-2A10S.fm Page 9 Thursday, June 5, 2008 1:47 PM NS-2A10s OLED Display Item Function A Playback status—Displays the music or audible track playback status. B Track number—The first number is the current track number, and the second is the total number of sound tracks. C Subscription status—Shows the Best Buy Digital Music service subscription status. D Repeat mode—Indicates when the repeat feature is enabled and shows the type of repeat selected. E Battery status—Indicates the battery charge status. F Artist name/Album name—Displays the artist name and album name of the current file name that is being played. G Track name—Displays the current file being played. H Progress bar—Shows the playback progress. www.insignia-products.com 9 08-1299 NS-2A10S.fm Page 10 Thursday, June 5, 2008 1:47 PM NS-2A10s Item Function I Play time—Displays the elapsed time of the current playback file. J Total time—Displays the total time of all the files. [ Item Function K Volume—Displays the volume status. Setting up your digital music player Charging the battery • • • 10 Charge the battery whenever you are not using the player to make sure it is always fully charged. The battery charges in about two hours. A fully charged battery provides up to 30 hours of continuous music playback, depending on the brightness and display time of the backlight and the volume levels. www.insignia-products.com 08-1299 NS-2A10S.fm Page 11 Thursday, June 5, 2008 1:47 PM NS-2A10s • • You do not need to fully charge the battery before beginning to use your player. If the following icon appears on the display, you must charge your player. To charge the battery: 1 Turn on your computer. 2 Connect the player’s USB connector to a USB port on your computer. When the player is connected correctly, it begins recharging its battery using the USB connection, and the message USB Connected appears on the player. As the battery charges, the LEDs behind the buttons blink every five seconds. When the battery is fully charged, the LED stops blinking. Note You can also use a USB charger that supplies 0.5 Amps at 5 Volts to charge your player. 3 Disconnect the player from the USB port on your computer when your player is charged (see “Disconnecting the player (Windows)” on page 37). www.insignia-products.com 11 08-1299 NS-2A10S.fm Page 12 Thursday, June 5, 2008 1:47 PM NS-2A10s Choosing the correct USB mode for your player Your Insignia player supports two USB modes: Media Manager mode and File & Folder mode. You can choose which mode you want to use depending on how you use your player. In Windows XP, we recommend that you use Media Manager mode, because it is fully supported by nearly all music management software. For other operating systems, such as Windows 2000, or for users who would rather use their MP3 player like a flash drive, File & Folder mode should be selected. This will make the player look like another drive letter on your My Computer screen, and you can drag and drop files and folders to the drive. You can switch modes any time, but we recommend that you erase all content and copy it from your hard drive again when switching modes (see “Copying music files to your player” on page 30). For instructions on switching modes, see “Selecting the USB mode” on page 49. Connecting headphones You can use any headphones with a standard 3.5 mm stereo audio plug. To connect headphones: • Plug headphones or the provided earphones into the earphone/headphone jack on the music player. Note To use the FM radio, you must connect the provided earphones because they act as the FM antenna. To substitute for the earphones, you can use any headphones with unshielded wires. 12 www.insignia-products.com 08-1299 NS-2A10S.fm Page 13 Thursday, June 5, 2008 1:47 PM NS-2A10s Installing the Best Buy Digital Music Store software (Windows only) To install the software: 1 Insert the Insignia software CD into your computer’s CD or DVD drive. The software installation program starts. -ORIf the installation program doesn’t start automatically, double-click Start, then My Computer, then double-click the CD drive that contains the Insignia CD, then double-click the file setup.exe. The software installation program starts. 2 Follow the on-screen instructions to finish the installation. Tip For iTunes Drag and Drop support, use File & Folder (MSC) USB mode. To play iTunes MP3 files, you must drag and drop them from iTunes. For information on changing USB modes, see “Selecting the USB mode” on page 49. Using your digital music player Turning your player on and off To turn your player on or off: • Press and hold seconds. (Power/Menu) for two www.insignia-products.com 13 08-1299 NS-2A10S.fm Page 14 Thursday, June 5, 2008 1:47 PM NS-2A10s Resetting the player If the player stops responding to button presses, you should reset the player. To reset your player: • Press and hold (Power/Menu) for seven seconds to force a reset. This will fully reset the player. Changing the volume To change the volume: • Press (Volume Up) or (Volume Down). Locking the buttons You can prevent accidental button operation by locking the buttons. To lock the buttons: • Slide the HOLD switch in the direction of the arrow. An image of the hold button in the HOLD position appears on the screen. Hold switch To unlock the buttons: • 14 Slide the HOLD switch away from the arrow. www.insignia-products.com 08-1299 NS-2A10S.fm Page 15 Thursday, June 5, 2008 1:47 PM NS-2A10s Navigating the on-screen menus Use the on-screen menu to play music and change settings. To navigate the on-screen menu: 1 Press . The Main Menu opens. 2 Press or to highlight one of the following menu items: • Now Playing • Music Library • Rhapsody Channels • FM Radio • Settings 3 Press . The submenu of the item you selected opens. To navigate backwards from a submenu, press . Playing music files To play music: 1 Press . The Main Menu opens. www.insignia-products.com 15 08-1299 NS-2A10S.fm Page 16 Thursday, June 5, 2008 1:47 PM NS-2A10s 16 2 Press or to highlight Music Library, then press . The music library opens. 3 Highlight one of the following options, then press to open that category: • Play All—Plays all tracks on the player. • Artist—Lists all tracks arranged alphabetically by artist. • Album—Lists all tracks arranged alphabetically by album. Even if you copied only one track from an album to your player, that album name appears in this list. • Genre—Lists all tracks arranged alphabetically by genre. • Track—Lists all tracks arranged alphabetically by track title. • Playlist—Lists all tracks arranged alphabetically by playlist. • Audible—Lists all Audible tracks. 4 To play all tracks starting with a specific track, select that track within the category. The player switches to the Now Playing view, which displays information on the track currently playing. 5 If your selection does not begin to play, press . The track begins playing and the play status icon appears in the upper-left corner of the display. www.insignia-products.com 08-1299 NS-2A10S.fm Page 17 Thursday, June 5, 2008 1:47 PM NS-2A10s • • • • • • To pause playback, press . The pause status icon appears in the upper-left corner of the screen. To skip to the next track, press . To skip to a previous track, press repeatedly. To fast forward the current track, press and hold . To rewind the current track, press and hold . To restart the current track, press once. Repeating tracks To repeat tracks: 1 Open the Main Menu. 2 Press or to highlight Settings, then press or 3 . The Settings menu opens. Press or to highlight Audio, then press . The Audio sub-menu opens. www.insignia-products.com or 17 08-1299 NS-2A10S.fm Page 18 Thursday, June 5, 2008 1:47 PM NS-2A10s 4 Press or to highlight Repeat, then press . The Repeat sub-menu opens. 5 Press • • • • • 6 Press or or to select one of the following options: Normal—default setting Repeat One—repeat a single track Repeat All—repeat all tracks Shuffle—play all tracks randomly Shuffle & REP—play all tracks randomly and repeat or to save your setting. Repeating segments of a track You can use A-B repeat to repeatedly play a segment of a track. You must first enable A-B repeat. To enable A-B repeat: 1 Open the Main Menu. 2 Press or to highlight Settings, then press or 18 . The Settings menu opens. www.insignia-products.com 08-1299 NS-2A10S.fm Page 19 Thursday, June 5, 2008 1:47 PM NS-2A10s 3 Press or to highlight Audio, then press . The Audio sub-menu opens. 4 Press or 5 Press or to highlight On or Off, then press or to save your setting. The Audio Setting menu opens. or or to highlight A-B Repeat, then press . The A-B Repeat sub-menu opens. To repeat an audio segment: 1 During playback, press to mark the start of the playback loop. The repeat icon on the display shows as A. www.insignia-products.com 19 08-1299 NS-2A10S.fm Page 20 Thursday, June 5, 2008 1:47 PM NS-2A10s 2 Press again to mark the end of the playback loop. The repeat icon on the display shows as A-B and the player repeats that audio segment indefinitely. 3 Press again to cancel the repeating loop. Using the enhanced audio effect This player supports an enhanced audio effect. To activate the enhanced audio effect: 1 Open the Main Menu. 2 Press or to highlight Settings, then press or 3 20 . The Settings menu opens. Press or to highlight Audio, then press . The Audio sub-menu opens. www.insignia-products.com or 08-1299 NS-2A10S.fm Page 21 Thursday, June 5, 2008 1:47 PM NS-2A10s 4 Press press 5 Press or you want. 6 Press or or or to highlight Enhance Audio, then . to select the Enhance Audio setting to save your setting. Using the surround audio effect This player supports a surround audio effect. To activate the surround audio effect: 1 Open the Main Menu. 2 Press or to highlight Settings, then press or 3 . The Settings menu opens. Press or to highlight Audio, then press . The Audio sub-menu opens. www.insignia-products.com or 21 08-1299 NS-2A10S.fm Page 22 Thursday, June 5, 2008 1:47 PM NS-2A10s 4 Press or . or to highlight Surround, then press 5 Press want. or to select the Surround setting you 6 Press or to save your setting. Using the equalizer Six equalizer settings are available for you to select from. Five are preprogrammed into the player: Normal, Rock, Jazz, Classic, and Pop. The User setting lets you customize the equalizer to your preference. To select a pre-programmed equalizer setting: 1 Open the Main Menu. 2 Press or to highlight Settings, then press or 22 . The Settings menu opens. www.insignia-products.com 08-1299 NS-2A10S.fm Page 23 Thursday, June 5, 2008 1:47 PM NS-2A10s 3 Press or to highlight Audio, then press . The Audio sub-menu opens. 4 Press or to highlight Equalizer, then press or . The Equalizer sub-menu opens. 5 Press want. 6 Press or or or to select the equalizer setting you to save your setting. Using Chapter mode for Audible tracks The player supports chapter mode for Audible tracks. To enable chapter mode: 1 While playing an Audible track, press for two seconds. The Audible Playback sub-menu opens. www.insignia-products.com 23 08-1299 NS-2A10S.fm Page 24 Thursday, June 5, 2008 1:47 PM NS-2A10s 24 2 Press press opens. 3 Select Off to disable chapter mode or select On to enable the feature. When chapter mode is enabled: • If 000/000 appears in white, it means that the current track number and total track number are being displayed. • If 000/000 appears in yellow, it means that the current chapter number and total chapter number are being displayed. 4 Press forward. or or to highlight Chapter Mode, then . The Chapter Mode sub-menu skip the chapter or press www.insignia-products.com to skip 08-1299 NS-2A10S.fm Page 25 Thursday, June 5, 2008 1:47 PM NS-2A10s Repeating Audible tracks For Audible tracks, this player supports Repeat One and Repeat All. To set the repeat setting for Audible tracks: 1 While playing an Audible track, press for two seconds. The Audible Playback sub-menu opens. 2 Press or to highlight Repeat, then press or . The Repeat sub-menu opens. 3 Press • • • Icon or to select one of the following options: Normal—default setting Repeat One—repeat a single track Repeat All—repeat all tracks Repeat Mode Normal Repeat One Repeat All www.insignia-products.com 25 08-1299 NS-2A10S.fm Page 26 Thursday, June 5, 2008 1:47 PM NS-2A10s 4 Press or to save your setting. The repeat icon appears on the Now Playing screen next to the battery icon. Getting more music Your music player already contains some music files, but you can get more music from your own music CDs and from the Internet. Getting music from CDs and the Internet to your music player involves two steps: 1 Get more music on your computer (from CDs or from the Internet) 2 26 Select the files to copy, then copy them to your player. www.insignia-products.com 08-1299 NS-2A10S.fm Page 27 Thursday, June 5, 2008 1:47 PM NS-2A10s Getting more music on your computer* * See “Installing the Best Buy Digital Music Store software (Windows only) on page 13. Getting music from CDs To rip a CD: 1 Click Start, All Programs, Best Buy Digital Music Store, Best Buy Digital Music Store. Best Buy Digital Music Store opens. 2 Put a music CD in the CD drive. Best Buy Digital Music Store lists the tracks on the right side of the screen. If you are connected to the Internet, the list shows the track names. 3 Click the check boxes in front of the songs you want to copy. www.insignia-products.com 27 08-1299 NS-2A10S.fm Page 28 Thursday, June 5, 2008 1:47 PM NS-2A10s 4 Click Import CD. Best Buy Digital Music Store creates MP3 files from the music tracks on the CD and lists them under the My Library folder. For information on transferring your music files to your music player, see “Copying music files to your player” on page 30. 28 www.insignia-products.com 08-1299 NS-2A10S.fm Page 29 Thursday, June 5, 2008 1:47 PM NS-2A10s Getting music from Best Buy Digital Music Store To buy and download music files from the Internet (Windows): 1 Click Start, All Programs, Best Buy Digital Music Store, Best Buy Digital Music Store. Best Buy Digital Music Store (BBDMS) opens. 2 In the Search box, type the name of the artist or album you want to download music for, then click Go. Any matches that Digital Music Store finds are displayed on the screen. 3 Decide which tracks or albums you want to buy, then click BUY next to the music you want. www.insignia-products.com 29 08-1299 NS-2A10S.fm Page 30 Thursday, June 5, 2008 1:47 PM NS-2A10s 4 Follow the on-screen directions to finish the purchase. The music files are added to your Digital Music Store music library. Tips You can also use other digital music management programs to get music files from the Internet. See the program’s online help for more information. For iTunes Drag and Drop support, use File & Folder (MSC) USB mode. To play iTunes MP3 files, you must drag and drop them from iTunes. For information on changing USB modes, see “Selecting the USB mode” on page 49. Copying music files to your player Copying files using Best Buy Digital Music Store (Windows) To copy files from your computer to the music player using Best Buy Digital Music Store: 1 Connect the player’s USB connector to a USB port on your computer. The message USB Connected appears on the player. Your computer detects the player, and adds the player as a new device called Insignia Kix Player in the My Computer list of drives in Windows. 30 www.insignia-products.com 08-1299 NS-2A10S.fm Page 31 Thursday, June 5, 2008 1:47 PM NS-2A10s 2 Click Start, All Programs, Best Buy Digital Music Store, Best Buy Digital Music Store. Best Buy Digital Music Store opens. 3 4 Close any popup windows that open. 5 Click and drag the music files from your library list to the Insignia Kix Player item in the Sources list. 6 When you have finished transferring all of the files you want to copy to your player, click Insignia Kix Player in the list of sources to view the updated list of tracks on your player. Click My Library in the list of content types. Your entire library of digital music appears in the right side of the screen. www.insignia-products.com 31 08-1299 NS-2A10S.fm Page 32 Thursday, June 5, 2008 1:47 PM NS-2A10s When the transfer is complete, the message OK to disconnect appears on the player. 7 Unplug the player from the USB port on your comtputer (see “Disconnecting the player (Windows)” on page 37). Copying files using Windows Explorer To copy music files from your computer to your player using Windows Explorer: 1 Open the Main Menu. 2 Press or to highlight Settings, then press or 32 . The Settings menu opens. 3 Press or to highlight Audio, then press . The Audio sub-menu opens. 4 Press . or or to highlight USB Mode, then press www.insignia-products.com 08-1299 NS-2A10S.fm Page 33 Thursday, June 5, 2008 1:47 PM NS-2A10s 5 Highlight Media Manager (MTP) or File & Folder (MSC), then press or to save the setting. • Use Media Manager (MTP) mode to copy WMA and MP3 files to the Media folder, and any other formats for copying to the Data folder (you cannot see the Data folder using the player’s display). Depending on which media manager software (such as BBDMS or Windows Media Player) you use, the name of the subfolders may be different than Media and Data. • Use File & Folder (MSC) mode to copy folders and any format of files to the player’s root folder. The player will still play only MP3 and WMA files. 6 Connect the USB cable from a USB port on your computer to the mini-USB jack on your player. The message USB Connected appears on the player. 7 On your computer, click Start, My Computer, then open the folder where your music files are. 8 Open My Computer again to open another window, then open the Insignia Kix Player drive. (When your computer detected the player, it added the player as a new device called Insignia Kix Player in the My Computer list of drives in Windows.) 9 Click and drag the music files from your computer to the player: • If your player is in Media Manager (MTP) mode, copy them to the Media folder on the player. • If your player is in File & Folder (MSC) mode, copy them to the root folder on the player. www.insignia-products.com 33 08-1299 NS-2A10S.fm Page 34 Thursday, June 5, 2008 1:47 PM NS-2A10s While transferring data, yousee the following screen: Tip To select multiple files, press and hold Ctrl on your keyboard while clicking the files with your mouse. To select an entire range of files, click the file at the top of the range, press and hold Shift on your keyboard, then click the file at the bottom of the range. 10 Unplug the USB cable from your computer and your player (see “Disconnecting the player (Windows)” on page 37). Deleting all music files To delete all music files from your player using the on-screen menu: 1 Open the Main Menu. 2 Press or to highlight Settings, then press or 34 . The Settings menu opens. www.insignia-products.com 08-1299 NS-2A10S.fm Page 35 Thursday, June 5, 2008 1:47 PM NS-2A10s 3 Press or to highlight Audio, then press . The Audio sub-menu opens. 4 Press or to highlight System, then press . The System sub-menu opens. 5 Press or 6 Press or . (Up) or to highlight Erase All, then press or or . to highlight Yes, then press While the player deletes all the music files, you will see the following message. The duration depends on the number of files being deleted. www.insignia-products.com 35 08-1299 NS-2A10S.fm Page 36 Thursday, June 5, 2008 1:47 PM NS-2A10s After deleting all the files, the player takes some time to rebuild the library. After the following message disappears, all the music files have been deleted. To delete music files from your player using your computer (Windows): 1 Connect the USB cable from a USB port on your computer to the mini-USB jack on your player. The message USB Connected appears on the player. Your computer detects the player and adds the player as a new device called Insignia Kix Player in the My Computer list of drives in Windows. 2 3 36 Click Start, then click My Computer. Double-click the Insignia Kix Player device, then open the Media folder. www.insignia-products.com 08-1299 NS-2A10S.fm Page 37 Thursday, June 5, 2008 1:47 PM NS-2A10s 4 Find the files you want to delete, click to select them, then press Delete on your keyboard. The files are deleted. Tip To select multiple files, press and hold Ctrl on your keyboard while clicking the files with your mouse. To select an entire range of files, click the file at the top of the range, press and hold Shift on your keyboard, then click the file at the bottom of the range. 5 Unplug the USB cable from your computer and your player (see “Disconnecting the player (Windows)” on page 37). Disconnecting the player (Windows) After you have connected the player to a computer for recharging or for transferring music, you need to safely disconnect the player. To safely disconnect the player from your computer: 1 Double-click the icon on the Taskbar to open the Safely Remove Hardware dialog box, which shows all connected devices. www.insignia-products.com 37 08-1299 NS-2A10S.fm Page 38 Thursday, June 5, 2008 1:47 PM NS-2A10s 2 38 To remove the player, close all the programs, click USB Mass Storage Device, then click Stop. www.insignia-products.com 08-1299 NS-2A10S.fm Page 39 Thursday, June 5, 2008 1:47 PM NS-2A10s 3 When you see a window similar to the one shown below, click USB Mass Storage Device, then click OK. 4 The following message appears, and you can remove the player: www.insignia-products.com 39 08-1299 NS-2A10S.fm Page 40 Thursday, June 5, 2008 1:47 PM NS-2A10s Listening to FM radio You can listen to FM radio broadcasts on your player. Note To use the FM radio, you must have the provided earphones connected because they act as the FM antenna. To substitute for the earphones, you can use any headphones with unshielded wires. Tuning the radio To tune to an FM radio station: 1 Plug the earphones that came with your player into the earphone jack. 40 2 Press . The Main Menu opens. 3 Press or . or 4 To change the frequency in increments of 100 KHz, press or . To search for the next or previous strong channel, press and hold or for one second 5 Press or to switch among the preset channels (after presets have been added). to highlight FM Radio, then press www.insignia-products.com 08-1299 NS-2A10S.fm Page 41 Thursday, June 5, 2008 1:47 PM NS-2A10s Setting station presets Station presets let you quickly access your favorite frequencies. To add station presets: 1 In FM mode, tune to an FM radio station frequency. 2 Press and hold for two seconds to open the FM Options menu. 3 Press or 4 Press or to select a channel to add, then press or . The channel is added. If a channel existed at the same number, it is replaced. 5 To tune to presets, press the preset channels. or . to highlight Preset Add, then press or www.insignia-products.com to switch among 41 08-1299 NS-2A10S.fm Page 42 Thursday, June 5, 2008 1:47 PM NS-2A10s To delete station presets: 1 In FM mode, press and hold for two seconds to open the FM Options menu. 2 Press or 3 Press or then press or ). to highlight Preset Delete, then press to select a preset station to delete, or . The preset is deleted. To set station presets automatically: for two seconds to 1 In FM mode, press and hold open the FM Options menu. 42 www.insignia-products.com 08-1299 NS-2A10S.fm Page 43 Thursday, June 5, 2008 1:47 PM NS-2A10s 2 Press or or . to highlight Auto Scan, then press The player scans the radio range and flashes the message Auto Scanning. While scanning, the player automatically adds a preset for any local strong stations until all 20 preset channels have been set or all frequencies have been scanned. Changing player settings You can change the brightness, rotation, and backlight settings. To change the brightness, rotation, and backlight settings: 1 Open the Main Menu. 2 Press or to highlight Settings, then press or . The Settings menu opens. www.insignia-products.com 43 08-1299 NS-2A10S.fm Page 44 Thursday, June 5, 2008 1:47 PM NS-2A10s 3 Press or to highlight Display, then press or . The Display sub-menu opens. 4 Change any of the following settings: • Brightness—Changes the brightness of the backlit screen. • 44 Backlight—Changes the length of time that the backlight stays on after you press a button. The backlight may noticeably decrease battery life if it is left on for long periods of time. www.insignia-products.com 08-1299 NS-2A10S.fm Page 45 Thursday, June 5, 2008 1:47 PM NS-2A10s • Rotation—Rotates the screen and flips the button functions to make left-handed use of the player easier. Default is Right-Hand. To change the power off and sleep settings: 1 Open the Main Menu. 2 Press or to highlight Settings, then press or 3 . The Settings menu opens. Press or to highlight Time, then press . The Time sub-menu opens. www.insignia-products.com or 45 08-1299 NS-2A10S.fm Page 46 Thursday, June 5, 2008 1:47 PM NS-2A10s 4 Change any of the following settings: • Auto Power Off—Adjusts the length of time without any button presses that the player waits before automatically turning off. You can select 5 Min or 10 Min. • Sleep—Changes the length of time the player waits before automatically turning off, regardless of button presses or other activity. You can select 30-minute time increments up to 120 minutes. To change the player’s language: 1 Open the Main Menu. 2 Press or to highlight Settings, then press or 46 . The Settings menu opens. www.insignia-products.com 08-1299 NS-2A10S.fm Page 47 Thursday, June 5, 2008 1:47 PM NS-2A10s 3 Press or or to highlight Information, then press . The Information sub-menu opens. 4 Press or or to highlight Language, then press . The Language sub-menu opens. 5 Select English, French, or Spanish. To erase all files and change all settings to factory defaults: 1 Open the Main Menu. 2 Press or to highlight Settings, then press or . The Settings menu opens. www.insignia-products.com 47 08-1299 NS-2A10S.fm Page 48 Thursday, June 5, 2008 1:47 PM NS-2A10s 3 Press or to highlight System, then press . The System sub-menu opens. 4 Change any of the following settings: • Erase All—Erases all music files from the player. • 48 System Init—Resets all player settings to the factory defaults. www.insignia-products.com or 08-1299 NS-2A10S.fm Page 49 Thursday, June 5, 2008 1:47 PM NS-2A10s Selecting the USB mode The music player can use two USB modes, Media Manager (MTP, the default) mode and File & Folder (MSC) mode. To manually change the USB mode: 1 Open the Main Menu. 2 Press or to highlight Settings, then press or . The Settings menu opens. 3 Press or to highlight USB Mode, then press or . The USB Mode sub-menu opens. 4 Select any of the following settings: • Media Manager (MTP)—Optimum setting for using the player as a music player with Windows XP. • File & Folder (MSC)—Optimum setting for using the player as a file storage device, and required for using iTunes Drag and Drop Support. www.insignia-products.com 49 08-1299 NS-2A10S.fm Page 50 Thursday, June 5, 2008 1:47 PM NS-2A10s Viewing system information Your player can tell you its total memory, used memory, available memory, and other system information. To view system information: 1 Open the Main Menu. 2 Press or to highlight Settings, then press or 3 50 . The Settings menu opens. Press or to highlight Information, then press or . The Information sub-menu opens, showing memory use, firmware version, and date. www.insignia-products.com 08-1299 NS-2A10S.fm Page 51 Thursday, June 5, 2008 1:47 PM NS-2A10s Maintaining your digital music player Care and cleaning • • • • • • • Periodically clean your player by using a washcloth dampened only with water, or lens-cleaning papers dampened with water or isopropyl (rubbing) alcohol. Do not get the player wet. Keep your player away from hot environments, such as on top of a vehicle dashboard, a window sill, or a heat register. Avoid carrying your player in a pocket that contains metallic items, which can scratch and damage the player. Avoid carrying your player in a pocket or compartment that is dirty. Dirt, dust, and lint can damage the player. As much as possible, keep your player in its protective carrying case. Update the firmware occasionally to make sure that you have the latest version and product features. Updating the firmware To update the firmware: 1 On the Internet, connect your Web browser to www.insignia-products.com, then search for the music player firmware update. 2 Follow the online instructions to download the updated firmware files. Take note of where the file is saved to. www.insignia-products.com 51 08-1299 NS-2A10S.fm Page 52 Thursday, June 5, 2008 1:47 PM NS-2A10s 3 Double-click the file you saved in Step 2, then follow the on-screen instructions to complete the upgrade. 4 When the file finishes copying, unplug the player from the USB port on your computer (see “Disconnecting the player (Windows)” on page 37). The player automatically detects and installs the new firmware. Caution Installing new firmware will automatically deletes all content from the player. Troubleshooting and FAQs How do I copy files to the player? In File & Folder (MSC) mode, you can copy files to the player the same way you copy files to a hard drive or flash memory drive. In Media Manager (MTP) mode, you can use BBDMS, Windows Media Player, or other digital music managers to transfer files to your player. For more information, see “Copying music files to your player” on page 30 and “Selecting the USB mode” on page 49. Which file formats does the player support? This player supports MP3, WMA, secure WMA, and Audible audio formats. Any other formats must be converted to a supported format before being copied to your player. 52 www.insignia-products.com 08-1299 NS-2A10S.fm Page 53 Thursday, June 5, 2008 1:47 PM NS-2A10s What is MTP? Media Transfer Protocol (MTP, or Media Manager mode) is a protocol for connecting portable devices to a Windows XP computer and synchronizing digital media content between those devices. When I copy files to the player using Windows Explorer, what folder should I copy them to? In Media Manager (MTP) mode, copy them to the Media folder on the player. In File & Folder (MSC) mode, you can copy them to the root directory. Some of my music files are on my player but cannot be played. When I select them, a different song begins to play. What is wrong? You may not have purchased the rights to play the song on an additional device. To test this, try to play a song that you have copied from an older CD and converted to MP3 format. If you can play that song but not the song that doesn't play, then you need to purchase the rights to play the song. Why should I update the firmware? You should always update the player to the latest firmware to make sure that it works correctly and has the latest features. For more information, see “Updating the firmware” on page 51. www.insignia-products.com 53 08-1299 NS-2A10S.fm Page 54 Thursday, June 5, 2008 1:47 PM NS-2A10s How do I copy a CD to my player? First you must rip the CD using a digital music manager like Best Buy Digital Music Store or Windows Media Player. After the songs are on your computer, copy the songs to the player using Windows Explorer or a digital music manager. For more information, see “Copying music files to your player” on page 30. Why does my player display a message that says “Unknown artist/album”? This message usually appears when the music file does not contain artist or album information (incomplete ID3 tags). See the documentation or online help of your digital music manager for instructions on adding that information to your music files. Getting help Contacting technical support Before you contact technical support, review the Troubleshooting and FAQs section (page 52) to see if your question is already answered there. If you have questions about the use or features of your player, call Technical Support at (800) 699-9218 or (877) 467-4289, or fill out an online support request at: www.bestbuy.com/support.asp Get additional online help at: www.insignia-products.com www.bestbuy.com/ mp3www.geeksquad.com 54 www.insignia-products.com 08-1299 NS-2A10S.fm Page 55 Thursday, June 5, 2008 1:47 PM NS-2A10s Learn more On the Internet, you can use a Web search site to find information on the following topics*: • “Ripping CDs” • “Downloading music” • “Downloading MP3s” • “MP3 music” • “MP3 copyright law” *Best Buy Enterprise Services, Inc. does not maintain and is not responsible for the content of Web pages you find using these search terms. Specifications Specifications and features are subject to change without notice or obligation. Ports and connections Mini USB 2.0, Earphones/Headphones Display OLED, 16 colors, 96 × 64 pixels Battery Rechargeable lithium-ion Supported formats Audio: MP3, WMA (DRM10), and Audible Dimensions (L × W × H) 3.27 × 1.45 × 0.66 in. (83 × 36.8 × 16.7 mm) Weight 1.06 oz. (30 g) www.insignia-products.com 55 08-1299 NS-2A10S.fm Page 56 Thursday, June 5, 2008 1:47 PM NS-2A10s Legal notices FCC Part 15 This device complies with Part 15 of the FCC Rules. Operation of this product is subject to the following two conditions: (1) this device may not cause harmful interference, and (2) this device must accept any interference received, including interference that may cause undesired operation. This equipment has been tested and found to comply within the limits for a class B digital device, pursuant to Part 15 of the FCC Rules. These limits are designed to provide reasonable protection against harmful interference in a residential installation. This equipment generates, uses, and can radiate radio frequency energy and, if not installed and used in accordance with the instructions, may cause harmful interference to radio communications. However, there is no guarantee that interference will not occur in a particular installation. If this equipment does cause harmful interference to radio or television reception, which can be determined by turning the equipment off and on, the user is encouraged to try to correct the interference by one or more of the following measures: • Reorient or relocate the receiving antenna. • Increase the separation between the equipment and receiver. • Connect the equipment into an outlet on a circuit different from that to which the receiver is connected. • Consult the dealer or an experienced technician for help. FCC warning Changes or modifications not expressly approved by the party responsible for compliance with the FCC Rules could void the user’s authority to operate this equipment. DHHS and FDA safety certification This product is made and tested to meet safety standards of the FCC, requirements and compliance with safety performance of the U.S. Department of Health and Human Services, and also with FDA Radiation Performance Standards 21 CFR Subchapter J. 56 www.insignia-products.com 08-1299 NS-2A10S.fm Page 57 Thursday, June 5, 2008 1:47 PM NS-2A10s Canada ICES-003 statement This Class B digital apparatus complies with Canadian ICES-003. RSS 310 statement To reduce potential radio interference to other users, the antenna type and its gain should be so chosen that the equivalent isotropically radiated power (e.i.r.p.) is not more than that permitted for successful communication. www.insignia-products.com 57 08-1299 NS-2A10S.fm Page 58 Thursday, June 5, 2008 1:47 PM NS-2A10s 58 www.insignia-products.com 08-1299 NS-2A10S.fm Page 59 Thursday, June 5, 2008 1:47 PM NS-2A10s One-year limited warranty Insignia Products (“Insignia”) warrants to you, the original purchaser of this new NS-2A10s (“Product”), that the Product shall be free of defects in the original manufacture of the material or workmanship for a period of one (1) year from the date of your purchase of the Product (“Warranty Period”). This Product must be purchased from an authorized dealer of Insignia brand products and packaged with this warranty statement. This warranty does not cover refurbished Product. If you notify Insignia during the Warranty Period of a defect covered by this warranty that requires service, terms of this warranty apply. How long does the coverage last? The Warranty Period lasts for 1 year (365 days) from the date you purchased the Product. The purchase date is printed on the receipt you received with the Product. What does this warranty cover? During the Warranty Period, if the original manufacture of the material or workmanship of the Product is determined to be defective by an authorized Insignia repair center or store personnel, Insignia will (at its sole option): (1) repair the Product with new or rebuilt parts; or (2) replace the Product at no charge with new or rebuilt comparable products or parts. Products and parts replaced under this warranty become the property of Insignia and are not returned to you. If service of Products or parts are required after the Warranty Period expires, you must pay all labor and parts charges. This warranty lasts as long as you own your Insignia Product during the Warranty Period. Warranty coverage terminates if you sell or otherwise transfer the Product. How to obtain warranty service? If you purchased the Product at a retail store location, take your original receipt and the Product to the store you purchased it from. Make sure that you place the Product in its original packaging or packaging that provides the same amount of protection as the original packaging. If you purchased the Product from an online web site, mail your original receipt and the Product to the address listed on the web site. Make sure that you www.insignia-products.com 59 08-1299 NS-2A10S.fm Page 60 Thursday, June 5, 2008 1:47 PM NS-2A10s put the Product in its original packaging or packaging that provides the same amount of protection as the original packaging. To obtain in-home warranty service for a television with a screen 25 inches or larger, call 1-888-BESTBUY. Call agents will diagnose and correct the issue over the phone or will have an Insignia-approved repair person dispatched to your home. Where is the warranty valid? This warranty is valid only to the original purchaser of the product in the United States and Canada. What does the warranty not cover? This warranty does not cover: • Customer instruction • Installation • Set up adjustments • Cosmetic damage • Damage due to acts of God, such as lightning strikes • Accident • Misuse • Abuse • Negligence • Commercial use • Modification of any part of the Product, including the antenna • Plasma display panel damaged by static (non-moving) images applied for lengthy periods (burn-in). This warranty also does not cover: • Damage due to incorrect operation or maintenance • Connection to an incorrect voltage supply • Attempted repair by anyone other than a facility authorized by Insignia to service the Product • Products sold as is or with all faults • Consumables, such as fuses or batteries • Products where the factory applied serial number has been altered or removed REPAIR REPLACEMENT AS PROVIDED UNDER THIS WARRANTY IS YOUR EXCLUSIVE REMEDY. INSIGNIA SHALL NOT BE LIABLE FOR ANY INCIDENTAL OR CONSEQUENTIAL DAMAGES FOR THE BREACH OF ANY EXPRESS OR IMPLIED WARRANTY ON THIS PRODUCT, INCLUDING, BUT NOT LIMITED TO, LOST DATA, LOSS OF USE OF YOUR 60 www.insignia-products.com 08-1299 NS-2A10S.fm Page 61 Thursday, June 5, 2008 1:47 PM NS-2A10s PRODUCT, LOST BUSINESS OR LOST PROFITS. INSIGNIA PRODUCTS MAKES NO OTHER EXPRESS WARRANTIES WITH RESPECT TO THE PRODUCT, ALL EXPRESS AND IMPLIED WARRANTIES FOR THE PRODUCT, INCLUDING, BUT NOT LIMITED TO, ANY IMPLIED WARRANTIES OF AND CONDITIONS OF MERCHANTABILITY AND FITNESS FOR A PARTICULAR PURPOSE, ARE LIMITED IN DURATION TO THE WARRANTY PERIOD SET FORTH ABOVE AND NO WARRANTIES, WHETHER EXPRESS OR IMPLIED, WILL APPLY AFTER THE WARRANTY PERIOD. SOME STATES, PROVINCES AND JURISDICTIONS DO NOT ALLOW LIMITATIONS ON HOW LONG AN IMPLIED WARRANTY LASTS, SO THE ABOVE LIMITATION MAY NOT APPLY TO YOU. THIS WARRANTY GIVES YOU SPECIFIC LEGAL RIGHTS, AND YOU MAY ALSO HAVE OTHER RIGHTS, WHICH VARY FROM STATE TO STATE OR PROVINCE TO PROVINCE. Contact Insignia: For customer service please call 1-877-467-4289 www.insignia-products.com Distributed by Best Buy Purchasing, LLC 7601 Penn Avenue South, Richfield, Minnesota, U.S.A. 55423-3645 © 2008 Best Buy Enterprise Services, Inc. All rights reserved. INSIGNIA is a trademark of Best Buy Enterprise Services, Inc. Registered in some countries. All other products and brand names are trademarks of their respective owners. www.insignia-products.com 61 08-1299 NS-2A10S.fm Page 62 Thursday, June 5, 2008 1:47 PM ENGLISH 08-1299 www.insignia-products.com (877) 467-4289 Distributed by Best Buy Purchasing, LLC 7601 Penn Avenue South, Richfield, MN USA 55423-3645 © 2008 Best Buy Enterprise Services, Inc. All rights reserved. INSIGNIA is a trademark of Best Buy Enterprise Services, Inc. Registered in some countries. All other products and brand names are trademarks of their respective owners.