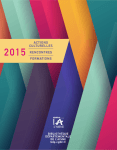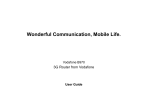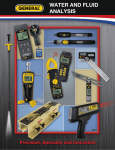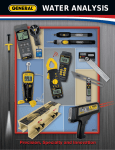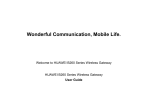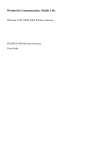Download Insignia ICE D-20 EC506 Network Router User Manual
Transcript
ICE ICE D-20 EC506 Wireless Broadband Gateway User Guide Huawei Technologies Proprietary Copyright © Huawei Technologies Co., Ltd. 2007. ICE D-20 EC506 Wireless Broadband Gateway User Guide Manual Version 03 (2007-04-19) Part Number 31016886 All Rights Reserved ICE D-20 developed by Huawei. No part of this document may be reproduced or transmitted in any form or by any means without prior written consent of Huawei Technologies Co., Ltd. Notice The information in this document is subject to change without notice. Every effort has been made in the preparation of this document to ensure accuracy of the contents, but all statements, information, and recommendations in this document do not constitute the warranty of any kind, express or implied. Huawei Technologies Co., Ltd. Address: Administration Building, Huawei Technologies Co., Ltd., Bantian, Longgang District, Shenzhen, P. R. China Postal Code: 518129 Website: http://www.huawei.com Email: [email protected] Huawei Technologies Proprietary Safety Precautions Please read the safety precautions carefully to ensure the correct and safe use of your wireless device. Do not switch your wireless device on when the use of wireless devices is prohibited or when the wireless device may cause interference or danger. Do not use your wireless device while driving. Follow relevant rules or regulations in hospitals and health care facilities. Switch your wireless device off near medical devices. Switch your wireless device off in aircraft. The radio signal from it may cause interference to control signals of the aircraft. Switch your wireless device off near high-precision electronic devices. It may affect the performance of these devices. Do not attempt to disassemble your wireless device or its accessories. Only qualified personnel may service or repair the wireless device. Do not place your wireless device and its accessories in containers with strong electromagnetic field. Do not place magnetic storage media near your wireless device. Radiation from the wireless device may erase the information stored on them. Do not put your wireless device in a high-temperature place or use it in a place with flammable gas such as a gas station. Keep your wireless device and its accessories away from children. Do not allow children to use your wireless device without guidance. Observe any laws or regulations on the use of wireless device. Respect others’ privacy and legal rights when using your wireless device. Huawei Technologies Proprietary User Guide ICE D-20 Wireless Broadband Gateway Table of Contents Table of Contents Chapter 1 Overview ....................................................................................................................... 1-1 1.1 Introduction ........................................................................................................................ 1-1 1.1.1 Product Description................................................................................................. 1-1 1.1.2 Features .................................................................................................................. 1-1 1.2 System Description ............................................................................................................ 1-2 1.2.1 Appearance ............................................................................................................. 1-2 1.2.2 Description of Hardware Specification .................................................................... 1-3 1.2.3 Description of the Buttons and Indicators ............................................................... 1-3 1.2.4 Interface Attributes .................................................................................................. 1-4 Chapter 2 Installation and Startup of D-20.................................................................................. 2-1 2.1 Preparation ........................................................................................................................ 2-1 2.1.1 Checking the Packing List....................................................................................... 2-1 2.1.2 Basic Installation Principles..................................................................................... 2-1 2.1.3 Computer Configuration Requirements .................................................................. 2-2 2.2 Introduction to the Install Procedure .................................................................................. 2-2 2.2.1 Connecting to the Power......................................................................................... 2-3 2.2.2 Connecting to PC .................................................................................................... 2-3 2.3 Introduction to the Computer Configuration....................................................................... 2-4 2.4 Introduction to Program Startup......................................................................................... 2-7 2.4.1 Starting the Program ............................................................................................... 2-7 2.4.2 Introduction to the Configuration Page ................................................................... 2-7 Chapter 3 Query and Configuration of D-20 ............................................................................... 3-1 3.1 Introduction ........................................................................................................................ 3-1 3.2 Querying the Status ........................................................................................................... 3-1 3.2.1 Querying the Configuration Information of LAN ...................................................... 3-1 3.2.2 Querying the Configuration Information of WAN..................................................... 3-2 3.2.3 Querying the Statistics Information ......................................................................... 3-2 3.2.4 Querying the Version .............................................................................................. 3-3 3.3 Configuring Parameters..................................................................................................... 3-3 3.3.1 Configuring LAN ...................................................................................................... 3-3 3.3.2 Configuring WLAN .................................................................................................. 3-4 3.3.3 Configuring WLAN Security .................................................................................... 3-6 3.3.4 Advanced Configuration of WLAN .......................................................................... 3-8 3.3.5 Configuring WAN................................................................................................... 3-10 3.3.6 Managing the System ........................................................................................... 3-12 3.4 Networking Example........................................................................................................ 3-16 3.4.1 Demand Analysis .................................................................................................. 3-16 Huawei Technologies Proprietary i User Guide ICE D-20 Wireless Broadband Gateway Table of Contents 3.4.2 Installing Hardware ............................................................................................... 3-16 3.4.3 Configuring Device ................................................................................................ 3-17 Chapter 4 Troubleshooting .......................................................................................................... 4-1 4.1 Troubleshooting ................................................................................................................. 4-1 4.1.1 The Host in the LAN Cannot Access the Internet ................................................... 4-1 4.1.2 The Host in the WLAN Cannot Access D-20 .......................................................... 4-3 4.2 FAQ.................................................................................................................................... 4-3 Chapter 5 Acronyms and Abbreviations..................................................................................... 5-1 Huawei Technologies Proprietary ii User Guide ICE D-20 Wireless Broadband Gateway Table of Contents Chapter 1 Overview 1.1 Introduction 1.1.1 Product Description ICE D-20 is a third generation (3G) wireless broadband gateway for household users and small office home office (SOHO) users. With D-20, your terminal device (personal computer) can access the Internet through a code division multiple access (CDMA2000) network. D-20 provides the following interfaces: z A high-speed CDMA2000 1x EV-DO interface to the wide area network (WAN) side: used for accessing the 3G broadband radio packet network z Four Ethernet interfaces to the local area network (LAN): for LAN networking z A wireless local area network (WLAN) interface (optional) D-20 enables you to not only create a LAN easily, but also access the Internet through a wireless connection. As a 3G network terminal, D-20 provides the following functions: z High-speed 3G network access z Perfect HOME/SOHO cable networking z Receive diversity and large coverage z Built-in DHCP server, DNS Relay and NAT z Web-based management and configuration z Desktop or wall-mounted installation z AP function for WLAN networking (optional) 1.1.2 Features D-20 functions between the user terminal devices and the network devices. It provides 3G wireless broadband access by connecting the CDMA2000 1x EV-DO interface with the packet data serving node (PDSN) on the network side. It also provides four local Ethernet interfaces and WLAN interface (optional) for wired/wireless networking. Figure 1-1 shows the position of the D-20 in a 3G network. Huawei Technologies Proprietary 1-1 User Guide ICE D-20 Wireless Broadband Gateway WLAN or Ethernet PC Table of Contents CDMA2000 1x EVDO D-20 BTS BSC PDSN/FA HA IP Backbone Internet Figure 1-1 The position of D-20 in the 3G network D-20 adopts the user-friendly WEB graphical management interface, making it ease to use. It is suitable for not only small enterprises, but also the household and SOHO users. Table 1-1 lists the basic features of the D-20. Table 1-1 The basic features of D-20 Item Specification WAN: CDMA2000 1x Rel A CDMA2000 1x EV-DO Rel 0 Standard Ethernet: IEEE 802.3 IEEE 802.3u WLAN: IEEE 802.11b IEEE 802.11g Working frequency 450MHz frequency segment CDMA2000 1x Rel A Data service CDMA2000 1x EV-DO Rel 0 Ethernet interface WLAN interface (optional) Upstream ratio: 153.6 kbit/s Downstream ratio: 153.6 kbit/s Upstream ratio: 153.6 kbit/s Downstream ratio: 2.4 Mbit/s 10/100 Mbit/s auto-sensing ratio IEEE 802.11b: 11 Mbit/s, 5.5 Mbit/s, 2 Mbit/s, and 1 Mbit/s are supported IEEE 802.11g: 54 Mbit/s, 48 Mbit/s, 36 Mbit/s, 24 Mbit/s, 18 Mbit/s, 12 Mbit/s, 9 Mbit/s, and 6 Mbit/s are supported 1.2 System Description 1.2.1 Appearance Figure 1-2 shows the appearance of D-20. Huawei Technologies Proprietary 1-2 User Guide ICE D-20 Wireless Broadband Gateway Table of Contents Figure 1-2 Profile of D-20 1.2.2 Description of Hardware Specification Table 1-2 lists the hardware specification of the D-20. Table 1-2 Hardware specification of D-20 Item Specification Physical interface Interface Wireless interface Four Ethernet interfaces of 10/100base-TX One DC power interface CDMA2000 1x EV-DO interface WLAN interface conforming to the IEEE 802.11b/g standard The maximum power 10 W AC/DC power module (external) Input: 100 V to 240 V AC Dimension (L × W × D) 220 mm × 180 mm × 35 mm Weight < 500 g (excluding the power adapter) Operating Environment temperature -10°C to +45°C Operating Environment relative humidity 5% to 95% non-condensing Output: 18 V DC/1.1 A, windage: < 10% 1.2.3 Description of the Buttons and Indicators Table 1-3 lists the buttons and indicators of the D-20. Huawei Technologies Proprietary 1-3 User Guide ICE D-20 Wireless Broadband Gateway Table of Contents Table 1-3 Description of the buttons and indicators Item Button Description Power (ON/OFF) Switch the gateway on/off. Reset Press and hold (10 seconds or more) to restore the factory settings. POWER Green WAN Green (3G network) WLAN (optional) Green Blinking (5 Hz) The device is self-testing. On D-20 is turned on. Blinking (5 Hz) The data is being transferred. On The PPP connection has been created. Blinking (5 Hz) The data is being transferred. On WLAN is available. On The Ethernet connection has been created. Blinking (3 Hz) The network is working in the 10 Mbit/s mode. Blinking (12 Hz) The network is working in the 100 Mbit/s mode. Indicator 1/2/3/4 (Ethernet interface) SIGNAL STRENG TH Green Green 5 CDMA network signal indicators. 1.2.4 Interface Attributes Table 1-4 lists the interface attributes of the D-20. Table 1-4 The interface attributes of D-20 Interface Quantity Connector Description 10/100Base-TX Ethernet Interface 4 10/100 Mbit/s auto-sensing RJ-45 MDI/MDIX auto-sensing IEEE802.3/802.3u is compatible WLAN 1 Wireless connection CDMA 1 Wireless connection Up to 54 Mbit/s is supported Conforming to the IEEE 802.11b/g standard (optional) Max. transmission power: >= 25 dBm Receiving sensibility: < -104 dBm Huawei Technologies Proprietary 1-4 User Guide ICE D-20 Wireless Broadband Gateway Table of Contents Chapter 2 Installation and Startup of D-20 2.1 Preparation Before using D-20, ensure that your location is covered within CDMA2000 3G network (consult your local network operator). You have to choose those network operators with the CDMA2000 3G-network coverage. The D-20 provides four Ethernet interfaces. If more than four PCs have to be connected with D-20 by cable, prepare a hub or an Ethernet switch to expand the Ethernet interfaces. D-20 supports wireless access. To connect a PC to a D-20 through WLAN, equip your PC with a wireless network card first. 2.1.1 Checking the Packing List Before using D-20, ensure you have all the devices listed in the packing list. Table 2-1 lists the devices of D-20. Table 2-1 The packing list of D-20 Item Quantity Description D-20 host 1 - Power adapter 1 18 V AC/DC power adapter Power cable 1 3m Vehicle mounted power cable 1 Optional Ethernet cable 1 3m Quick Start 1 Hard copy User Manual 1 CD Note: This is for your reference only. 2.1.2 Basic Installation Principles The required environment: Huawei Technologies Proprietary 2-1 User Guide ICE D-20 Wireless Broadband Gateway Table of Contents z Keep enough space around D-20 for the heat emission. z When installing it on the wall, fix the D-20 and power adapter well in case of falling. Take Figure 2-1 for an example. Hole of hook 70mm D-20 Figure 2-1 Wall-mounted installation z To ensure the signal strength of a CDMA network, install the devices near the window. z Keep the antenna away from metal materials. Otherwise, the receiving effect will be affected. 2.1.3 Computer Configuration Requirements To use D-20, the following computer configurations are recommended. z Memory: 256 MB RAM or above z Hard disk: 50 MB free space z Operating system: Windows XP or Windows 2000 z Internet Explorer: Microsoft Internet Explorer 6.0 Note: If the Internet Explorer version is earlier than the recommended one, it will affect the normal configuration of D-20. 2.2 Introduction to the Install Procedure Figure 2-2 shows the install procedures of D-20 and relative devices. Huawei Technologies Proprietary 2-2 User Guide ICE D-20 Wireless Broadband Gateway Table of Contents Antenne Innstikk f or Internett Str mbry ter Tilbakestill str mtilkopling tilkny tning 1 2 3 4 Str madapter Ethernet tilkopling Ethernet kabel Monitor Figure 2-2 The schematic drawing of installation 2.2.1 Connecting to the Power Connect the power adapter with the power socket and the power interface of D-20 respectively. The power input of D-20 is 18 V DC power. To ensure safe use, use the power adapter provided or approved by ICE only. 2.2.2 Connecting to PC Connect the Ethernet interface of the PC and that of D-20 with the delivery-attached or prepared Ethernet cable preferentially. The Ethernet interface of D-20 is an adaptive Huawei Technologies Proprietary 2-3 User Guide ICE D-20 Wireless Broadband Gateway Table of Contents interface. Thus, crossover network cable and the standard network cable are both supported. Note: The length of the Ethernet cable used for connecting the PC and LAN cannot exceed 100 m. 2.3 Introduction to the Computer Configuration The user PC configuration requirements are listed as follows. I. Make sure an Ethernet network card or a wireless network card has been installed on your PC and the TCP/IP protocol has been started on the operating system. II. Install the Web browser. Microsoft Internet Explorer 6.0 or the higher version is recommended. III. Configure the PC to obtain an IP address automatically. 1) Right-click My Network Places and select Properties to display the Local Area Connection window. See Figure 2-3. Figure 2-3 My Network Places Properties 2) Right-click Local Area Connection and select Properties form the shortcut menu. See Figure 2-4. Huawei Technologies Proprietary 2-4 User Guide ICE D-20 Wireless Broadband Gateway Table of Contents Figure 2-4 Local Area Connection Caution: You should configure the available connections to D-20, and take Local Area Connection as an example. 3) Select Internet Protocol (TCP/IP) in the This connection uses the following items list box and then click Properties. See Figure 2-5. Huawei Technologies Proprietary 2-5 User Guide ICE D-20 Wireless Broadband Gateway Table of Contents Figure 2-5 Local Area Connection Properties 4) Select Obtain an IP address automatically and Obtain DNS server address automatically in the Internet Protocol (TCP/IP) Properties dialog box, and then click OK. See Figure 2-6. Figure 2-6 Internet Protocol (TCP/IP) Properties Caution: z Window XP operating system is taken for an example in the preceding descriptions. For other operating systems, the configuration interface and configuration method may be slightly different. z The Internet Explorer applies the default configuration. If the default configuration is changed, the configuration function of D-20 will be affected. Huawei Technologies Proprietary 2-6 User Guide ICE D-20 Wireless Broadband Gateway Table of Contents 2.4 Introduction to Program Startup 2.4.1 Starting the Program After starting D-20, open the Web browser on a PC connected to D-20. Enter http://192.168.1.1 (the default address of D-20 wireless broadband gateway) in the address bar of the browser and then press the Enter key to display the WIRELESS BROADBAND GATEWAY LOGIN page of D-20. Users can choose different user IDs to log in. Figure 2-7 shows the login page. Figure 2-7 The login of the Web administrator D-20 supports two types of users to log in. z Admin account: The administrator can view and change the configurations. z User account: The common users can only view the basic information. Note: z To avoid configurations confliction, only one host can log in to the Web configuration page of D-20 at the same time. z If you change the default device address 192.168.1.1 when configuring D-20, you need to enter the new device address when logging in to the gateway configuration page. 2.4.2 Introduction to the Configuration Page I. The Configuration Page After logging in as the administrator, you can see the configuration page of D-20. See Figure 2-8. Huawei Technologies Proprietary 2-7 User Guide ICE D-20 Wireless Broadband Gateway Table of Contents Figure 2-8 The configuration page of D-20 The window is divided into four parts. The operation navigation area listing three main functions: query information z (Basic), set parameters (Advanced) and quit the management program (Logout). z User operation area: View the gateway information and set parameters. z Help information area: Display the help information. z Signal display area: Display the network connection information and network signal strength. For details, see Table 2-2. Table 2-2 Description of signal display Description Signal Green Red WAN The PPP connection is created. The PPP connection has not been created yet. 3G The 3G network is found. The 3G network has not been found. Network signal strength The signal strength from weak to strong: Huawei Technologies Proprietary 2-8 - User Guide ICE D-20 Wireless Broadband Gateway Table of Contents II. The Operation navigation Area There are three buttons in the operating navigating area of D-20. z The Basic navigation button: To guide the user into the information querying page. By selecting different tabs in the user operation area, you can view the configuration information of LAN/WAN, the traffic statistic information and the system version information. z The Advanced navigation button: To guide the user into the configuration page. You can set the parameters of LAN/WLAN and WAN, change the user password, update the software of D-20, restore the factory settings and restart D-20. z The Logout button: Click this button to quit the D-20 configuration management page. Caution: To quit the D-20 configuration management page, click Logout. If you click of the browser to close this page directly, the configuration management function of D-20 will be affected. Huawei Technologies Proprietary 2-9 User Guide ICE D-20 Wireless Broadband Gateway Table of Contents Chapter 3 Query and Configuration of D-20 3.1 Introduction The configuration management program of D-20 provides the functions of querying the gateway status and setting the parameters. With D-20, you can construct a network flexibly, manage the computers in the network, control the scale of the network and query the traffic information of the network. 3.2 Querying the Status D-20 provides the function of querying the configuration of LAN/WAN, the traffic statistic and the system version information. 3.2.1 Querying the Configuration Information of LAN After the login to D-20, follow these steps to display the LAN information querying page. 1) 2) Click Basic in the operation navigation area. Select the LAN tab in the user operation area to display the configuration information of LAN and the automatic IP address distribution information. See Figure 3-1. Figure 3-1 The configuration information of LAN Huawei Technologies Proprietary 3-1 User Guide ICE D-20 Wireless Broadband Gateway Table of Contents 3.2.2 Querying the Configuration Information of WAN After login to D-20, the steps of entering the WAN information querying page are shown as follows. 1) Click Basic in the operation navigation area. 2) Select the WAN tab in the user operation area to display the basic information of WAN. Click Refresh to update this page. See Figure 3-2. Figure 3-2 The basic information of WAN 3.2.3 Querying the Statistics Information After login to D-20, the steps of entering the statistic information querying page are shown as follows. 1) Click Basic in the operation navigation area. 2) Select the Traffic tab in the user operation area to display the statistic information. See Figure 3-3. Figure 3-3 The statistics information Huawei Technologies Proprietary 3-2 User Guide ICE D-20 Wireless Broadband Gateway Table of Contents 3.2.4 Querying the Version After login to D-20, the steps of entering the version information querying page are shown as follows. 1) Click Basic in the operation navigation area. 2) Select the Version tab in the user operation area to display the system version information. See Figure 3-4. Figure 3-4 Version information 3.3 Configuring Parameters 3.3.1 Configuring LAN I. Entering the configuration page of LAN After login to D-20, the steps of entering the configuration page of LAN are shown as follows. 1) Click Advanced in the operation navigation area. 2) Enter the LAN/Basic page. In the user operation area, you can configure the following parameters including the LAN interface IP address of D-20, subnet mask, and the relative configuration item of DHCP. Click Apply and then D-20 auto restarts to validate the configurations. Figure 3-5 shows the configuring page. Huawei Technologies Proprietary 3-3 User Guide ICE D-20 Wireless Broadband Gateway Table of Contents Figure 3-5 Configuring the basic parameters of LAN II. Description of LAN parameters z IP Address: The LAN address of D-20, by default, it is 192.168.1.1. z Subnet Mask: To divide the subnet with its IP address, by default, it is 255.255.255.0. z Dynamic Host Configuration Protocol (DHCP) Server: To realize the automatic IP address distribution. If Enable is selected, the DHCP Server auto distributes IP address. By default, it is Enable. z Start IP Address and End IP Address: To delimit the random range for the automatic distribution of IP address. For example, in the subnet of 192.168.1.0/24, when the default address for D-20 is 192.168.1.1, the maximum range for the host IP is 192.168.1.2 – 192.168.1.254; the minimum is the single IP address. z DHCP Lease Time: The valid period for the IP address of the hosts in LAN. By default, it is 86400s. Note: z Start IP Address must be no larger than End IP Address. z If the DHCP Server is enabled, you can configure the Start IP Address, End IP Address and DHCP Lease Time. Otherwise, you cannot configure parameters. 3.3.2 Configuring WLAN I. Entering the WLAN Setting page Huawei Technologies Proprietary 3-4 User Guide ICE D-20 Wireless Broadband Gateway Table of Contents The steps to enter WLAN setting page are shown as follows. 1) In the operation navigation area, click Advanced. 2) In the user operation area, select the WLAN tab. In the WLAN setting page, you can set the service set identity (SSID), network type and channel. The setting page is as shown in Figure 3-6. Figure 3-6 Setting WLAN basic parameters II. Description of WLAN basic parameters z Wireless Interface: The SSID and MAC address of D-20, which is used for identifying D-20. You do not need to fill it in manually, for the system will fill it in automatically. z Network Name (SSID): Used for identifying a WLAN. When SSID of the wireless terminal (such as PC) is the same with that of D-20, they can put up data communication with each other. For the security of WLAN, do not use the default SSID. Use other string instead, such as "My home". z Network Type: Network type of WLAN. When it is set to Open, WLAN is an open network and D-20 broadcasts the SSID of this WLAN. This type of network is convenient for users to access, but it is also easy for unauthorized access to WLAN. When it is set to Closed, WLAN is a closed network and D-20 does not broadcast the SSID of this WLAN. Under this network type, configure the SSID at the wireless terminal first before accessing the WLAN to guarantee the security. Huawei Technologies Proprietary 3-5 User Guide ICE D-20 Wireless Broadband Gateway z Table of Contents AP Isolation: Used for setting the two working modes for D-20. When it is set to On, multiple terminals can be connected to D-20, but wireless terminals cannot visit each other. z Country: To identify different countries, for different countries adopt different channel standards and each country defines a set of common channels in their own country. z Interface: Used for enabling or disabling WLAN. When it is set to Disabled, WLAN is unavailable. By default, it is Enabled. z Channel: The channel that D-20 works on. In the IEEE802.11 standard, the working frequency of WLAN adopting direct sequence spread spectrum ranges from 2.4 GHz to 2.4835 GHz. Each channel occupies a frequency band with a bandwidth of about 22 MHz. The available channel varies with the selected country. z Rate: To set the transmitting rate of D-20 WLAN. By default, it is set to Auto and the supported rate is up to 54 Mbit/s. z 54g™ Mode: Four modes are available. Table 3-1 54g™ Mode Mode Description 54g Auto With this mode, the compatibility of the WLAN is the best. 54g Performance With this mode, the performance of the WLAN is the best. 54g LRS When failed to communicate with the devices conforming to the IEEE 802.11b standard, select this mode. 802.11b Only D-20 can only work in the mode of the IEEE 802.11b standard. 3.3.3 Configuring WLAN Security I. Entering the WLAN Security Setting page The steps to enter the WLAN security setting page are shown as follows. z In the operation navigation area, click Advanced. z In the user operation area, select the WLAN Security tab. In the WLAN Security Setting page, you can set the encryption mode and the encryption key. Figure 3-7 show the configuration page. Huawei Technologies Proprietary 3-6 User Guide ICE D-20 Wireless Broadband Gateway Table of Contents Figure 3-7 WLAN Security Setting II. WLAN Security Parameter Description z Wireless Interface: The SSID and MAC address of D-20, which is used for identifying D-20. It is not necessary for the user to enter the parameter manually and the system fills it in automatically. z 802.11 Authentication: Two options are available, Open and Shared, which are corresponding to two types of authentication for user's visit defined in the IEEE 802.11 standard. By default it is Open. z WPA-PSK: To enable or disable the management function of the WPA pre-shared key. z WPA2-PSK: To enable or disable the management function of the WPA2 pre-shared key. z WPA Encryption: To set WPA encryption mode. Three modes are available: TKIP, AES, and TKIP+AES. z WPA Pre-Shared Key: To set WPA pre-shared key. z Network Key Rotation Interval: To set the interval of the dynamic change of the key. By default, it is 0 s. By setting to 0 or vacant, you can disable this function. z WEP Encryption: To enable or disable WEP data encryption. Two conditions are required: Enabled is selected and an available key is set. Huawei Technologies Proprietary 3-7 User Guide ICE D-20 Wireless Broadband Gateway z Table of Contents Network Key 1: To enter 5-digit ASCII characters or 10-digit hexadecimal numbers generates a 64-digit key. Or to enter 13-digit ASCII characters or 26-digit hexadecimal numbers generates a 128-digit key. z Network Key 2: To enter 5-digit ASCII characters or 10-digit hexadecimal numbers generates a 64-digit key. Or to enter 13-digit ASCII characters or 26-digit hexadecimal numbers generates a 128-digit key. z Network Key 3: To enter 5-digit ASCII characters or 10-digit hexadecimal numbers generates a 64-digit key. Or to enter 13-digit ASCII characters or 26-digit hexadecimal numbers generates a 128-digit key. z Network Key 4: To enter 5-digit ASCII characters or 10-digit hexadecimal numbers generates a 64-digit key. Or to enter 13-digit ASCII characters or 26-digit hexadecimal numbers generates a 128-digit key. z Current Network Key: To choose one key from 1, 2, 3, and 4 as data encryption or authentication. 3.3.4 Advanced Configuration of WLAN I. Entering the WLAN Advanced Setting page The steps to enter WLAN advanced setting page are shown as follows. z In the operation navigation area, click Advanced. z In the user operation area, select the WLAN Advanced tab. In the WLAN Advanced Setting page, you can set the working mode, MAC address filter, and bridge function of D-20. The setting page is shown in Figure 3-8 and Figure 3-9. Figure 3-8 WLAN advanced setting page 1 Huawei Technologies Proprietary 3-8 User Guide ICE D-20 Wireless Broadband Gateway Table of Contents Figure 3-9 WLAN advanced setting page 2 II. WLAN Advanced Setting Parameter Description z Wireless Interface: The SSID and MAC address of D-20, which is used for identifying D-20. It is not necessary for the user to enter the parameter manually and the system fills it in automatically. z Preamble Type: Two parameters are available, Long and Short. If it is supported by terminal, to select Short will enhance the performance of WLAN. z Max Associations Limit: To set the up limit on the number of the terminal connecting to D-20 at one time. D-20 supports up to 128 wireless terminals theoretically to access the Internet through a wireless connection. z Mode: Two working modes, listed in Table 3-2. By default, it is Access Point. Table 3-2 Working mode of D-20 Mode z Description Wireless bridge Bridge mode, used for bridging between two or more APs. Access point (AP) Access mode, in which AP and WIRELESS TERMINAL satisfying the IEEE 802.11b/g can access D-20. Bridge Restriction: Select Disabled to disable wireless bridge restriction. Any wireless bridge will be granted access. Select Enabled to enable wireless bridge restriction. Only those bridges listed in Remote Bridges will be granted access. Huawei Technologies Proprietary 3-9 User Guide ICE D-20 Wireless Broadband Gateway Table of Contents Bridges: The physical address of the remote peer bridge. D-20 supports P-to-P z bridge mode. One D-20 can connect with four remote peer bridges. Peer MAC Address: The physical address list of the remote peer bridges. Up to z four physical addresses can be filled in. Link Status: Two statuses are available, up and down. up means bridging is z successful and down means bridging is unsuccessful. MAC Restrict Mode: Three options are listed in Table 3-3. By default, it is z Disabled. Table 3-3 MAC restrict mode parameter description Parameter Description Disabled MAC address filter function is disabled. Allow The wireless terminals corresponding to the MAC addresses in the MAC addresses list are allowed to access D-20 through WLAN. Deny The wireless terminals corresponding to the MAC addresses in the MAC addresses list are forbidden to access D-20 through WLAN. z MAC Addresses: MAC addresses list. D-20 controls the access to the clients whose addresses are listed in the MAC address list. Up to 16 MAC addresses can be saved in the list. z Authenticated Stations: The information of wireless terminals that logs in to D-20 through authentication. 3.3.5 Configuring WAN I. Configuring the parameters of WAN connection The steps of entering WAN configuration page are shown as follows. 1) Click Advanced in the operation navigation area. 2) Click WAN in the unfolded navigation tree to display the parameter configuration page of WAN. In this page, you can set the PPP parameters and parameters for connecting the CDMA network. Click Apply to save your settings. Figure 3-10 shows the configuration page. Huawei Technologies Proprietary 3-10 User Guide ICE D-20 Wireless Broadband Gateway Table of Contents Figure 3-10 Configuring the parameters of WAN II. Parameter Description of WAN z Mode: Network mode. Table 3-4 lists the network modes. Table 3-4 Network modes Description Network mode CDMA 1X ONLY The maximum rate: 153.6 kbit/s downlink EVDO ONLY The maximum rate: 2.4 Mbit/s downlink HYBRID z Performance The maximum rate: 2.4 Mbit/s downlink Remark D-20 runs only under the CDMA2000 1x network mode. D-20 runs only under the CDMA20001x EV-DO network mode. D-20 auto selects the CDMA2000 1x or the CDMA 2000 1x EV-DO network mode and the CDMA2000 1x EV-DO mode is preferential. PPP: Point-to-Point protocol is widely applied on the WAN. It supports the synchronous mechanism and the asynchronous mechanism, and forms a set of safety solutions to ensure safe transmission. D-20 adopts this protocol in the data transmission on WAN. z PPP Username: The user name used in the communication when the PPP protocol is adopted, provided by the Internet service provider (ISP). z PPP Password: The password used in the communication when the PPP protocol is adopted, provided by the Internet service provider. Huawei Technologies Proprietary 3-11 User Guide ICE D-20 Wireless Broadband Gateway z Table of Contents PPP Connection: The connection mode of PPP. When Auto is selected, the PPP connection holds on even though there is no data transmission; when On Demand is selected, the PPP connection will be cut off automatically when there is no data transmission for the PPP Max Idle Time duration. z PPP Max Idle Time: The duration of PPP connection in the idle mode. If there is no data transmission within this duration, PPP connection will be cut off automatically. By default, it is 600s. z PPP Keep Alive: The parameter of PPP connection for restoring. When set to Enable, the system will auto restore to connecting state when the PPP connection is cut off. z PPP MTU: The maximum unit of data transmission when PPP protocol is adopted. By default, it is 1500B. Caution: Only when PPP Connection is set to On Demand can the configuration PPP Max Idle Time be valid. 3.3.6 Managing the System I. Managing the User and Password This function is used to configure the login password and prevent the invalid users from logging in to the configuration management page. D-20 provides two kinds of users, Admin and User. z Admin is the administrator, who can view and change the configurations. By default, the password is “admin”. z User is the common user, who can only view the basic information. By default, the password is “user”. Note: z Admin user can change only the administrator password but cannot change the user password. z User user does not have the right of changing password. z Upper case and lower case letters, numeric, and the common symbols on the keyboard all can be used as password. Special symbols are not allowed by the system. Huawei Technologies Proprietary 3-12 User Guide ICE D-20 Wireless Broadband Gateway Table of Contents Admin user can change the password in the User & Password configuration page. The operation steps are shown as follows. 1) Select Advanced > Admin > User & Password in the operation navigation area to display the User & Password page. 2) Enter the current password in the Current Password text box. 3) Enter the new password in the New Password text box. 4) Enter the new password again in the Confirm Password text box. 5) Click Apply to finish or click Cancel to cancel the changes. Figure 3-11 The management page of User & Password II. Upgrading the Software This function is used for upgrading the software of D-20. The steps of entering the software upgrading page are shown as follows. 1) Select Advanced in the operation navigation area. 2) Select Admin in the operation navigation area. 3) Select Upgrade Software in the operation navigation area to enter the Upgrade page. See Figure 3-12. Figure 3-12 The software upgrading page Huawei Technologies Proprietary 3-13 User Guide ICE D-20 Wireless Broadband Gateway Table of Contents Caution: z After the upgrade of software, D-20 will restart. The process will take two minutes approximately. z Download the software for upgrading only from the official website of ICE or other network operator. To upgrade the software of D-20, follow these steps. 1) Click Browse in the Upgrade page and select the software file. Take WL6GCPU11004_update.app for an example. 2) Click Upgrade in the Upgrade page. 3) After upgrading, Upgrade Successfully! The gateway is rebooting… will be prompted in the user operation area. Click Continue to reboot the devices to finish the upgrade. Figure 3-13 and Figure 3-14 show the upgrading process. Figure 3-13 The software upgrading process Figure 3-14 Upgrade successfully Huawei Technologies Proprietary 3-14 User Guide ICE D-20 Wireless Broadband Gateway Table of Contents III. Restoring the Default Settings The steps of restoring the factory setting are shown as follows. 1) Select Advanced in the operation navigation area. 2) Select Admin in the operation navigation area. 3) Select Restore defaults in the operation navigation area and then click Restore to restore the default settings. See Figure 3-15. Figure 3-15 Restoring the default settings Note: After setting D-20 to default settings, you need to re-set the parameters of D-20. IV. Rebooting D-20 The steps of rebooting D-20 are shown as follows. 1) Select Advanced in the operation navigation area. 2) Select Admin in the operation navigation area. 3) Select Reboot in the operation navigation area and then click Reboot to reboot D-20. See Figure 3-16. Huawei Technologies Proprietary 3-15 User Guide ICE D-20 Wireless Broadband Gateway Table of Contents Figure 3-16 Rebooting D-20 3.4 Networking Example 3.4.1 Demand Analysis Four PCs connect to D-20 through wired or wireless connection, which constitutes a small network. The LAN logs in to the Internet through D-20. Figure 3-17 shows the networking structure. PC2 PC1 DHCP IP:192.168.1.107 DHCP IP:192.168.1.106 D-20 218.10.1.1 192.168.1.1/24 PC3 PC4 DHCP IP:192.168.1.108 Routing/NAT DHCP IP:192.168.1.109 Figure 3-17 Networking example 3.4.2 Installing Hardware For the requirement of installing hardware, see “2.2 Procedure”. Huawei Technologies Proprietary 3-16 Introduction to the Install User Guide ICE D-20 Wireless Broadband Gateway Table of Contents 3.4.3 Configuring Device For the requirement of configuring software, see “2.3 Introduction to the Computer Configuration” and “3.3.5 Configuring WAN”. Set the PC to Obtain an IP address automatically. PPP Username and PPP Password are mandatory, and other parameters can be set to the default value. Huawei Technologies Proprietary 3-17 User Guide ICE D-20 Wireless Broadband Gateway Table of Contents Chapter 4 Troubleshooting 4.1 Troubleshooting 4.1.1 The Host in the LAN Cannot Access the Internet I. Symptom The host in the wired LAN connected with D-20 cannot access the Internet. II. Causes z From the aspect of the host: the network configuration of the host and the network card of the host z From the aspect of D-20: the connection to the power and the configuration of D-20 z From the aspect of network: the connection of Ethernet and the CDMA network III. Troubleshooting You can locate the problems as follow. 1) If the power indicator of D-20 is on, it means the power connection is normal; if it is off, check the power connection of D-20. 2) There are five green indicators of signal strength on the panel of D-20. If none of the signal strength indicator is on, make sure the CDMA network covers your location area. 3) If there is CDMA network coverage, check the network mode. For the primary users, the HYBRID network mode is recommended. 4) The”1”,”2”, “3” and “4” indicators of D-20 represent the Ethernet interfaces. If the indicator is off, check the physical connection of the corresponding Ethernet interface. 5) Make sure that PPP Username and PPP Password are correctly configured. For details, see 3.3.5 I. "Configuring the parameters of WAN ". 6) If DHCP service is disabled, and the host still adopts the automatic mode, the host cannot access the Internet. You can set the IP address of the host manually. For details, see Figure 4-1. Huawei Technologies Proprietary 4-1 User Guide ICE D-20 Wireless Broadband Gateway Table of Contents Figure 4-1 Internet Protocol (TCP/IP) Properties z IP address: The IP address of the host cannot be identical to that of other computer in the same LAN and that of D-20; but it should be in the same subnet with D-20. For example, if the IP address of D-20 is 192.168.1.1 and the subnet mask is 255.255.255.0, the IP address of the host ranges from 192.168.1.2 to 192.168.1.254. z Subnet mask: The code that is necessary to divide subnet. Apply the bit-wise-and operation on the IP address and the mask to make up the corresponding network address. By default, it is 255.255.255.0. z Default Gateway: The IP address of D-20, by default, it is 192.168.1.1. z Preferred DNS server: provided by the network provider. z Alternate DNS server: provided by the network provider. 7) Make sure the driver of network adapter is well installed. 8) Restore the factory settings of D-20. z If the previous methods are all in vain, you can restore D-20 to the factory settings by pressing and holding Reset (on the back panel) for more than 10 seconds. Huawei Technologies Proprietary 4-2 User Guide ICE D-20 Wireless Broadband Gateway Table of Contents Caution: z After restoring D-20 to factory settings, make sure the host adopts the mode of Obtain an IP address automatically. z After restoring D-20 to factory settings, you need to re-set the parameters of D-20. 4.1.2 The Host in the WLAN Cannot Access D-20 I. Symptom One host is configured with a wireless network card and is to access the WLAN, but it cannot set up the connection to D-20. II. Causes This failure is mainly because the wireless channel signal is weak or the parameters of the wireless network card and that of D-20 are not the same. III. Troubleshooting 1) If the signal is weak, make sure there is no interference source or shield near D-20. If there is any, put D-20 at another place. 2) Make sure that the Interface of WLAN is enabled. 3) Make sure that the following parameters on D-20 and the wireless network card are consistent: SSID, channel, WEP type, and key. Otherwise, you need to modify the information of the wireless network card. The SSID of the wireless network card should be ANY. 4.2 FAQ I. What to do if you forget the administrator password If you forget the administrator password, you can restore D-20 to the factory settings. The default administrator account in factory settings is: User name: Admin Password: admin Then you can change the administrator password of D-20. II. What to do if you forget the IP address of the LAN interface If you forget the IP address of the LAN interface of D-20, you can reset D-20 to the factory settings. By default, it is 192.168.1.1. Huawei Technologies Proprietary 4-3 User Guide ICE D-20 Wireless Broadband Gateway Table of Contents III. What to do if bridging between two D-20s is unsuccessful First, make sure that the two D-20s work on the same channel. For details, see”3.3.2 Configuring WLAN”. Second, make sure that the MAC address of one D-20 is in the peer MAC address list of another D-20. For details, see “3.3.4 Advanced Configuration of WLAN”. IV. When the signal strength is normal, what to do if the downloading rate is much lower than 2.4Mbit/s? In this case, you may need to set the DWORD value in registry of TcpWindowSize and DefaultRcvWindow to 65536 at: \HKEY_LOCAL_MACHINE\SYSTEM\CurrentControlSet\Services\Tcpip\Parameters. If TcpWindowSize or DefaultRcvWindow does not exist, you need to create a new DWORD entry for them and then set the DWORD value to 65536. To create a DWORD entry, see the following steps. 1) Click start and then select Run. See Figure 4-2. Figure 4-2 Select Run 2) Type “regedit” in the Open text box and then click OK. See Figure 4-3. Figure 4-3 Run regedit Huawei Technologies Proprietary 4-4 User Guide ICE D-20 Wireless Broadband Gateway 3) Table of Contents Select Parameters under the following directory: \HKEY_LOCAL_MACHINE\SYSTEM\CurrentControlSet\Services\Tcpip. See Figure 4-4. Figure 4-4 Select Parameters 4) Select Edit > New > DWORD Value. See Figure 4-5. Figure 4-5 New DWORD Value 5) Rename “New Value #1” as “TcpWindowSize”. See Figure 4-6. Huawei Technologies Proprietary 4-5 User Guide ICE D-20 Wireless Broadband Gateway Table of Contents Figure 4-6 Rename 6) Right-click “TcpWindowSize” and then select Modify in the shortcut menu. See Figure 4-7. Figure 4-7 Modify value 7) Select Decimal and enter “65536” in the Value data text box, and then click OK. See Figure 4-8. Huawei Technologies Proprietary 4-6 User Guide ICE D-20 Wireless Broadband Gateway Table of Contents Figure 4-8 Edit DWORD Value of TcpWindowSize For the DWORD value of DefaultRcvWindow, do the same operations as that of TcpWindowSize. See Figure 4-9. Figure 4-9 Edit DWORD Value of DefaultRcvWindow Caution: Window XP operating system is taken for an example in the preceding descriptions. For other operating systems, the configuration method may be slightly different. V. What to do if software update failed If the failure is caused by sudden power-off, you can employ the emergency update method. Enter the IP address of D-20 (by default, it is 192.168.1.1) in the browser, and then press Enter to display the emergency update page. Then follow the instructions in the emergency update page to update the software. See Figure 4-10. Huawei Technologies Proprietary 4-7 User Guide ICE D-20 Wireless Broadband Gateway Table of Contents Figure 4-10 Updating when in emergency Huawei Technologies Proprietary 4-8 User Guide ICE D-20 Wireless Broadband Gateway Table of Contents Chapter 5 Acronyms and Abbreviations 3G The Third Generation A AES Advanced Encryption Standard AP Access Point B BSC Base Station Controller BTS Base Transceiver Station C CDMA2000 Code Division Multiple Access 2000 D DHCP Dynamic Host Configuration Protocol DNS Domain Name Server E EV-DO Evolution Data Optimization F FA Foreign Agent H HA Home Agent I IP Internet Protocol L LAN Local Area Network M MTU Maximum Transmission Unit N NAT Network Address Translation P PC Personal Computer PDSN Packet Data Serving Node PPP Point-to-Point Protocol Huawei Technologies Proprietary 5-1 User Guide ICE D-20 Wireless Broadband Gateway Table of Contents R RAN Radio Access Network S SOHO Small Office Home Office SSID Service Set Identity STA Station T TKIP Temporal Key Integrity Protocol W WAN Wide Area Network WAP Wireless Application Protocol WEP Wired Equivalent Privacy WLAN Wireless Local Area Network Huawei Technologies Proprietary 5-2