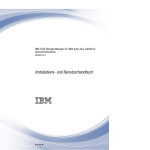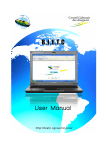Download IBM 6.5 Server User Manual
Transcript
APTARE StorageConsole Data Collector Installation Guide for IBM Tivoli Storage Manager 6.5 Copyrights and Trademarks Copyright © 2008 APTARE, Inc., All rights reserved. The information contained in this book is subject to change without notice. Reproduction, adaptation or translation without prior written permission is prohibited, except as allowed under the copyright laws. APTARE® and StorageConsole® are registered trademarks of APTARE, Inc. and/or its affiliates in the U.S. and certain other countries. Hitachi is a trademark of Hitachi Data Systems. Acrobat and the Acrobat logo are trademarks of Adobe Systems Incorporated. Microsoft, Microsoft Windows and Microsoft Internet Explorer are registered trademarks of Microsoft Corporation in the United States and/or other countries. Macintosh, Mac, Apple, Safari, and Mac OS are trademarks of Apple Computer, Inc., registered in the U.S. and other countries. EMC Legato NetWorker is a registered trademark of EMC Corporation. NetBackup and Backup Exec are registered trademarks of Symantec Corporation. Other company and product names mentioned herein can be trademarks or registered trademarks of their respective companies. Publication Change Record The following table records all revisions to this publication. This first entry is always the publication’s initial release. Each entry indicates the date of the release and the number of the system release to which the revision corresponds. Doc ID MK-95APT010-05 Date February 2008 May 2008 August 2008 System Release APTARE StorageConsole v6.5 APTARE StorageConsole v6.5.23 APTARE StorageConsole v6.5.25 Copyrights and Trademarks iii iv APTARE StorageConsole Data Collector Installation Guide for IBM Tivoli Storage Manager Contents Preface 1 About This Book . . . . . . . . . . . . . . . . . . . . . . . . . . . . . . . . 1 Contacting APTARE . . . . . . . . . . . . . . . . . . . . . . . . . . . . . . 1 Chapter 1 Introduction to Data Collection 3 Data Collection Overview . . . . . . . . . . . . . . . . . . . . . . . . . . . 3 Architecture Overview . . . . . . . . . . . . . . . . . . . . . . . . . . . . . 5 Chapter 2 Pre-Installation Setup 7 Before You Install the Data Collector . . . . . . . Updating the Local Hosts File . . . . . . . . . . Adding TSM Host Servers to StorageConsole . . Configuring Data Collector Policies in the Portal . . . . . . . . . . . . . . . . . . . . . . . . . . . . . . . . . . . . . . . . . . . . . . . . . . . . . . . . . . . . . . . . . . . . . . . . . . . . . . . . . . . . . . . . . . . . . . . . . . . . . . . . . . . . . . . . . . . . . . . . . . . . . . . Validating the Installation . . . . . . . . . . . . . . . . Checkinstall for a Meta Collector - Advanced Usage List Data Collector Configurations . . . . . . . . . . . Example Output . . . . . . . . . . . . . . . . . . . . . . . . . . . . . . . . . . . . . . . . . . . . . . . . . . . . . . . . . . . . . . . Chapter 3 Data Collector Installation Installing the Data Collector . . . . . . . Installing from the Data Collector CD . Installing via the Internet . . . . . . . GUI Deployment of the Data Collector Console Installation Instructions . . . .7 .7 .9 11 15 . . . . . . . . . . . . . . . . . . . . Chapter 4 Validating the Data Collector Installation 15 15 17 19 22 27 Chapter 5 Starting the Data Collector 27 29 30 30 33 Data Collector Manual Startup . . . . . . . . . . . . . . . . . . . . . . . . 33 Chapter 6 Un-installing the Data Collector 35 Un-install the Data Collector on UNIX . . . . . . . . . . . . . . . . . . . . 35 Un-install the Data Collector on Windows . . . . . . . . . . . . . . . . . . 36 Appendix A - Troubleshooting 37 Verify the Data Collector Configuration. . . . . . . . . . . . . . . . . . . . 37 Check the Configuration File . . . . . . . . . . . . . . . . . . . . . . . 37 Verify Connectivity . . . . . . . . . . . . . . . . . . . . . . . . . . . . . . 38 Appendix B - Data Collector Pre-Installation Worksheet 39 v vi APTARE StorageConsole Data Collector Installation Guide for IBM Tivoli Storage Manager Preface Chapter0 About This Book This document provides detailed step-by-step instructions for the installation of the APTARE Data Collector for IBM Tivoli Storage Manager. This install guide is valid for Portal version 6.5 onward. This document assumes either: • The Portal has already been successfully installed in your enterprise, and that the reader of this document is aware of the password for the StorageConsole admin user (e.g. [email protected]). This is referred to as an IN-HOUSE installation. Or, • The Portal, hosted by APTARE or a third-party service provider, will serve as your portal. This option typically applies only to evaluation or hosted customers and is referred to as a HOSTED installation. Separate instructions are provided as necessary for Windows and UNIX. Contacting APTARE If at any time during the install you encounter a problem, or if you simply want to verify a step or have a question about the installation, please contact the APTARE Customer Care Group which will be happy to assist you: Technical Support: Sales: Customer Care Group • [email protected] or • 1 866-9-APTARE, Option #2 • [email protected] or • 1-408-871-9848 • 1-866-9-APTARE, Option #1, 6:00am - 5:30pm Pacific Time About This Book 1 2 APTARE StorageConsole Data Collector Installation Guide for IBM Tivoli Storage Manager 1 Application Administrator’s Guide Introduction to Data Collection Chapter0 This chapter covers the following topics: • Data Collection Overview • Architecture Overview Data Collection Overview The Data Collector is a centralized and remotely managed data collection mechanism. This Java application is responsible for interfacing with backup servers and storage arrays, gathering information related to storage backup and recovery, and capacity management. The Data Collector continuously collects data and sends this data, using an http or https connection, to another Java application, the Data Receiver. The Data Receiver runs on the Portal Server and stores the data that it receives in the Reporting Database. When you use the Portal to generate a report, the Portal requests this information from the Reporting Database, then returns the results in one of the many available reports. The Data Collector obtains all of its monitoring rules from a Data Collector Configuration File. This file resides in the Reporting Database in XML format. When the Data Collector first starts, it downloads this file from the Reporting Database. The Data Collector uses this file to determine the list of backup servers, hosts, or storage arrays that are to be monitored and included in its data collection process. For details on how host names are processed, see “Host Name Processing - Filters and Aliases” in Application Administrator’s Guide. Data Collector Terminology Data Collector - This software component interfaces with each of the supported backup and recovery software systems to extract meta-data about the underlying backup and recovery environment. For example, data can include backup job details and tape inventory information. In the case of Capacity Manager, the Data Collector communicates with the storage arrays in your SAN (Storage Area Network). Data Collection by Backup Product The following collection mechanisms are used for the particular backup products: • EMC Legato NetWorker - The Data Collector uses the Legato administration commandline utilities, such as mminfo, nsradmin, and nsrinfo. • IBM Tivoli Storage Manager - The Data Collector interfaces with TSM using the TSM utility, dsmadmc, collecting data from the underlying TSM databases, including TSM Archives for LAN-free backups. Data Collection Overview 3 • Symantec Backup Exec - The Data Collector uses database commands to obtain information from each Backup Exec server. Note: Veritas NetBackup is the only backup product that does not require a Data Collector because an agent is used to obtain information from NetBackup. Data Collection by Storage Array • Capacity Manager - The Data Collector communicates with the storage array’s system service processor (SSP) and hosts to gather storage capacity data. Data Collector Server - This is the physical server on which the Data Collector is installed. It can be any server within your network that is Java 1.5 compatible. For Backup Manager, where you install the Data Collector depends on your backup solution. NetBackup is the only backup solution that requires that the Data Collector reside on each Master Server. For all other backup solutions, the Data Collector can run on a standalone server, the Portal Server, or any Backup Server. In the case of Capacity Manager, the Data Collector can run on a stand-alone server or the Portal server. In some cases—such as EMC Symmetrix arrays—the Data Collector must reside on the system that is running the SAN management software. A single installation of the Data Collector supports any number of servers. The only real limitation is the memory and CPU processing power of the server on which the Data Collector resides. Planning Data Collector Deployment In most cases, a single instance of the Data Collector can support any number of backup servers or storage arrays. However, each environment has its own unique deployment configuration requirements, so it is important to understand where the Data Collector software must be installed so that you can determine how many Data Collectors must be installed and which servers are best suited for the deployment. Use the following guidelines to plan the installation of Data Collectors. Backup Manager: • One Data Collector for each backup product—EMC Legato NetWorker, Tivoli Storage Manager, VERITAS Backup Exec, and HP Data Protector. Capacity Manager: • One Data Collector for each storage array type—EMC or Hitachi • Host Resources do not require a dedicated Data Collector for each resource. If you have a Storage Array Data Collector, the Host Resources collector is inherently part of that Data Collector. However, if for some reason you do not have a Storage Array Data Collector, you can install a Host Resources Data Collector. Refer to the Pre-Installation Setup chapter for specific requirements and a worksheet for assembling the details needed for Data Collector installation. 4 APTARE StorageConsole Data Collector Installation Guide for IBM Tivoli Storage Manager Architecture Overview The following diagram provides an example of how the IBM Tivoli Storage Manager Data Collector could be deployed in your environment. Figure 1.1 Data Collector in an IBM Tivoli Storage Manager Environment For each TSM Instance, the Data Collector will establish connections to the database using the command, dsmadmc. The Data Collector Configuration file contains all the connection information for each TSM Instance including such parameters as the TSM user name and password for login, the TSM Instance name, IP address of the TSM Host Server, and the TSM Port. The Data Collector will use various QUERY and SELECT commands via dsmadmc to obtain its information from each separate TSM Instance. The information is then sent via http(s) to the Portal. A user can then launch a web-browser to use the Portal to see a global view of all of their TSM Host Servers and TSM Instances. IBM Tivoli Storage Manager Terminology TSM Host Server - The TSM Host Server is the physical system that is running the IBM Tivoli Storage Manager server software. This system will be known by its hostname or IP address. TSM Instance- The TSM Instance is a separate instance of the TSM server software that is running on a TSM Host Server. A single TSM Host Server can run multiple TSM Instances. This is normally implemented by setting up a separate set of client and administration ports for each TSM Instance. In the architecture example in Figure 1.1, there are two TSM Host Servers—one has a single TSM Instance running on it and the other Host Server has two TSM Instances running on it. Architecture Overview 5 6 APTARE StorageConsole Data Collector Installation Guide for IBM Tivoli Storage Manager 2 Application Administrator’s Guide Pre-Installation Setup Chapter1 This chapter covers the following topics: • Before You Install the Data Collector • Updating the Local Hosts File • Adding TSM Host Servers to StorageConsole • Configuring Data Collector Policies in the Portal Before You Install the Data Collector In preparation for Data Collector installation, take the steps described in this chapter. Note: These steps apply only if you are performing an IN-HOUSE installation. If a third-party service provider is hosting your Portal—that is, a HOSTED installation (perhaps for a product evaluation)—skip this section and contact your hosting organization’s representative to configure the hosted portal for your Data Collector. Requirement: Data Collector Server The Data Collector Server is the physical server on which the Data Collector is installed. It can be any server within your network that is Java 1.5 compatible and with dsmadmc installed. Updating the Local Hosts File 1. Add the Portal IP Address to the Local Hosts file on the Data Collector Server or on any available client with web-browsing capabilities. Note: Only edit the local hosts file if a DNS entry hasn’t already been set up in your enterprise to resolve both http://aptareportal.yourdomain.com and http:// aptareagent.yourdomain.com to the Portal IP address. a. Login to the Data Collector Server. b. On a UNIX server: edit /etc/hosts Add entries for aptareportal.yourdomain.com and aptareagent.yourdomain.com, both resolving to the Portal server IP address. On a Windows server: edit C:\WINNT\System32\drivers\etc\hosts Before You Install the Data Collector 7 Add entries for aptareportal.yourdomain.com and aptareagent.yourdomain.com, both resolving to the Portal server IP address. 8 APTARE StorageConsole Data Collector Installation Guide for IBM Tivoli Storage Manager Adding TSM Host Servers to StorageConsole Repeat these steps for each TSM Host Server. 1. Open a browser window and point it to your instance of the Portal (for example: http://aptareportal.yourdomain.com). 2. Login as an admin user (e.g. [email protected]). 3. In the Portal toolbar at the top of the window, select: Admin Æ Servers & Server Groups Admin The Server Groups Administration window displays. 4. Click on the first server group folder (The default group name when the Portal is first installed is APTARE). Note: If a server group hierarchy has already been established in the application, you can drilldown to the server group to which you would like the TSM Host Server to belong, although we recommend adding the TSM Host Server to the top-level APTARE folder. 5. In the Server Groups Administration window, under the Members pane, click Add. The Server Administration window displays. Adding TSM Host Servers to StorageConsole 9 6. Enter values for all of the required fields (denoted by an *) in the Server Administration window and click OK. The field, Internal Name, needs to match the host name of the TSM Server. Ensure you select TSM Server as the Type. The fields External Name, Make and Model are not used by the application for anything other than display purposes. 7. The server will be added to the server group. The Server Group window will load in the content pane, and the TSM Host Server should now be included in the list of servers belonging to the group. Note: For Unix platforms, this TSM server must be added to dsm.sys in order for the data collector to connect to the dsmadmc command. 10 APTARE StorageConsole Data Collector Installation Guide for IBM Tivoli Storage Manager Configuring Data Collector Policies in the Portal The key parameters that the Data Collector uses to connect to the data source are contained in Data Collector Policies. These policies are maintained via the Portal and stored in the database. Prior to installing the Data Collector, you must create and configure a new policy. Once the Data Collector is installed, you can create additional policies. When you configure a Data Collector Policy in the Portal, you first create a Data Collector folder and then add child policies to it. The child policies are configured by product type—that is, Symantec Backup Exec, NetWorker, TSM, HP DataProtector, Host Resources, and for Capacity Manager Storage Arrays (Hitachi, EMC CLARiiON, EMC Symmetrix). The process for creating a policy is described below: 1. Login as an Admin user. The Admin user ID and password was specified during the Portal installation. 2. In the Portal toolbar at the top of the window, select: Admin Æ Data Collector Policies You can use this Data Collector Administration window either to declare a new Data Collector or to add child policies to an existing Data Collector. Note: Upon completion of configuring Data Collector Policies, there should be one entry in this window for each Data Collector installed in your environment. Configuring Data Collector Policies in the Portal 11 3. If adding a new data collector, in the Data Collector Administration window, click Add Collector to display the Data Collector Properties window, as shown below. Create a relevant Collector Name and Passcode, to be used when accessing the Data Collector that you are configuring. : Field Description Collector Name* A unique name assigned to this Data Collector. The Data Collector will use this value for authentication purposes. Passcode* A passcode assigned to this Data Collector. It can be any character sequence. Sample Values BUEdc1 LEGdc1 TSMdc1 HRdc1 Password1 Note: Unlike other StorageConsole passwords (which are encrypted and then saved) this Data Collector passcode is not encrypted prior to saving in the StorageConsole database and may appear in clear case in certain files. It simply is intended as a “handshake” identification between the data collector and the policy. Click OK. Once you have added the Data Collector, you will configure the policy by adding children, as described in the next step. 4. If you are adding a child to an existing policy, make sure that the collector name is selected in the Data Collector Administration window and then click Add Child. 5. Select Product Type—in this case, TSM—and then click Next. 6. Specify Child Data Collector Properties. 12 APTARE StorageConsole Data Collector Installation Guide for IBM Tivoli Storage Manager Note: If you have more than one TSM Host Server to configure, you can add additional Child Collector Policy records upon completing the setup of this record. Add or select the parameters. Mandatory parameters are denoted by an asterisk (*):: Field Domain Description The domain identifies the top level of your server group hierarchy. The name was supplied during the installation process. All newly discovered servers are added to the root server group associated with this domain. If you are a Managed Services Provider, each of your customers will have a unique domain with its own server group hierarchy. Sample Value yourdomain Configuring Data Collector Policies in the Portal 13 Field Backup Management Server* Description Sample Value Select the backup product management server (i.e., TSM Host Server) with which the Data Collector will communicate. The TSM Host Servers that you will add during Data Collector installation should all be listed here. Select the one you want the Data Collector to communicate with and verify that the IP address and OS information are correct. Note: For Unix platforms, this TSM server must be added to dsm.sys in order for the data collector to connect to the dsmadmc command. Instance Name* Server Port* Backup s/w Location* User Id* Password* This field is applicable only for UNIX TSM Host Servers. For Windows, the IP address will be used. Port used by dsmadmc to communicate with the TSM Host Server The home directory of the TSM Admin Client software—that is, the dsmadmc command on the Data Collector Server. Typically C:\Program Files\Tivoli\TSM\baclient for Windows, or /opt/tivoli/tsm/client/ba/bin for Unix TSM ID with Analyst privileges, as noted in the worksheet - TSM Host Server Details TSM administrator password TSMSERVER 1500 TSMAdmin Pwd1 7. Click OK to save the Policy and return to the Child Collector Configuration screen where the Child Policy will be listed. From here, you can add an additional Child Policy record (for example, if the data collector needs to communicate with other TSM Host Servers), or make changes to the Child Policy you just created. 14 APTARE StorageConsole Data Collector Installation Guide for IBM Tivoli Storage Manager 3 Application Administrator’s Guide Data Collector Installation Chapter1 This chapter includes the instructions for installing the Data Collector on the Data Collector Server. Installing the Data Collector Follow the steps in the following sections to install the Data Collector on the Data Collector Server. The particular sequence of instructions depends on your environment. The majority of installations are initiated from the Data Collector Installation CD, however, if you are installing remotely or your Portal is being HOSTED by a service provider, you may need to download the Data Collector software via the Internet. In addition to the GUI version, the installer supports a console (command line) interface for UNIX systems that do not have X-Windows installed. You will be directed to the console interface instructions, if appropriate. Note: Log in as a Local Administrator in order to have the necessary permissions for this installation. Installing from the Data Collector CD 1. Installation should be performed as user root, or as an Administrator user on Windows. 2. Note the Platform/OS of the Data Collector Server on which you want to install the Data Collector. 3. Mount the APTARE StorageConsole Data Collector CD. • On Windows: • ActiveX controls must be allowed. • The installer should load automatically. If not, navigate to the file CD_DRIVE/ install.htm and open it in a browser and click Start Installer. • Proceed to “GUI Deployment of the Data Collector” on page 19. • On UNIX: If the Data Collector Server has X-Windows: Open the file CD_DRIVE/install.htm in a browser. • Proceed to “GUI Deployment of the Data Collector” on page 19. If the Data Collector Server does not have X-Windows: • Copy the file CD_DRIVE/InstData/{OS}/VM/aptareagentinstall.bin to a temporary directory on the Data Collector Server. Installing the Data Collector 15 • Proceed to the Console Installation Instructions. 16 APTARE StorageConsole Data Collector Installation Guide for IBM Tivoli Storage Manager Installing via the Internet Follow these instructions if you do not have a CD and you are installing on a Data Collector Server that has Internet access and a web browser. Note: If your Data Collector Server does not have Internet access or web browser access—for example, X-Windows not available), proceed to the next section, Internet Access Not Available from the Data Collector Server, for the relevant installation steps. 1. Start the web browser on the Data Collector Server. 2. Use the following URL to access the Data Collector installer web page: http://www.aptare.com/agent65/install.htm The following web page will be displayed: 3. Click on the Start Installer for <Platform>… button. 4. Proceed to “GUI Deployment of the Data Collector” on page 19. Internet Access Not Available from the Data Collector Server Use these instructions if you are installing via the Internet where Internet access is not available from the data collector server. 1. Note the Platform/OS of the Data Collector Server on which you want to install the Data Collector. 2. Open a browser on a client with web access (you will download the installer to this client, and then copy it to the Data Collector Server). 3. Use the following URL to access the Data Collector installer web page: http://www.aptare.com/agent65/install.htm The following web page will be displayed: Installing the Data Collector 17 4. Click on the download link that corresponds to the platform of the Data Collector Server. 5. At the prompt, save the Data Collector Installer to a directory on the client. 6. Copy the Data Collector Installer to the Data Collector Server where the Data Collector is to be installed. 7. Go to the Data Collector Server and run the installer. • On Windows: Execute aptareagentinstall.exe. • Proceed to “GUI Deployment of the Data Collector” on page 19. • On UNIX: If the Data Collector Server has X-Windows: chmod +x aptareagentinstall.bin sh ./aptareagentinstall.bin –i swing • Proceed to “GUI Deployment of the Data Collector” on page 19. If the Data Collector Server does not have X-Windows: • Proceed to the Console Installation instructions. 18 APTARE StorageConsole Data Collector Installation Guide for IBM Tivoli Storage Manager GUI Deployment of the Data Collector InstallAnywhere will prepare to install the Data Collector software. After checking the available disk space and downloading the installer, an introduction dialogue window outlines the installation process. 1. Review the installation process and click Next. The License Agreement displays for your acknowledgement. Installing the Data Collector 19 2. Read the agreement and click the “I accept” radio button and then Next. The installer will display a window, which prompts you for an Install Folder. 3. Specify the directory where you would like to install the Data Collector software. Accepting the default paths is recommended. Windows default directory: C:\Program Files\Aptare UNIX default directory: /opt/aptare 4. Click Next to display the Pre-Installation Summary. 20 APTARE StorageConsole Data Collector Installation Guide for IBM Tivoli Storage Manager 5. Review the summary and click Install. 6. The dialogue will track the installation as it progresses. 7. A Configuration Settings window will prompt you to select a Data Collection Task from the following list: Veritas NetBackup, IBM Tivoli Storage Manager, EMC Legato NetWorker, Symantec Backup Exec, HP Data Protector, Hitachi Storage Arrays, EMC Storage Arrays, Host Resources, and WMI Proxy Server. Note: When you select a backup product, if you are installing on a Windows server, the WMI Proxy Server is automatically included with the installation. When you select a storage array, the Host Resources setup is automatically included in the installation. Both the WMI Proxy Server and the Host Resources also can be installed individually. 8. When prompted to select a Backup Product, select IBM Tivoli Storage Manager and click Next. 9. The following dialogue captures the configuration settings for your particular environment. Complete the configuration fields, as described below: Installing the Data Collector 21 Field Description Data Collector Name A unique name assigned to this Data Collector. This is the name that you used during the Pre-Installation setup. The Data Collector will use this value for authentication purposes. Password The password assigned to this Data Collector. Note: The password is encrypted prior to saving in the StorageConsole database and is never visible in any part of the application. Data Receiver URL This is the URL the Data Collector uses to communicate to the Portal server. The format of this URL should be: http://aptareagent.yourdomain.com It is similar to the URL you use to access the web-based Portal (http://aptareportal.yourdomain.com). IMPORTANT NOTE: Be sure to enter the URL with the prefix aptareagent and NOT aptareportal! 10. After entering the configuration settings, click Finish. 11. In the Install Complete window, click Done. The InstallAnywhere portion of the installation is now complete. 12. Continue using the instructions in “Validating the Installation” on page 27. Console Installation Instructions Follow these instructions when installing on a UNIX master server that does not have X-Windows. The Installer will guide you through the sequence of steps to install and configure the Data Collector. If at any time you need to go back a step, simply type ‘back’ at the prompt. Note: The StorageConsole Data Collector installer does not support console-based installation for the Windows operating system. 1. From your telnet session cd to the location where the aptareagentinstall.bin file has been saved. chmod +x aptareagentinstall.bin sh ./aptareagentinstall.bin –i console 2. InstallAnywhere will prepare to install the Data Collector software. ===================================================== (created with InstallAnywhere by Macrovision) ----------------------------------------------------Introduction ------------ 22 APTARE StorageConsole Data Collector Installation Guide for IBM Tivoli Storage Manager InstallAnywhere will guide you through the installation of the APTARE StorageConsole Data Collector. It is strongly recommended that you quit all programs before continuing with this installation. Respond to each prompt to proceed to the next step in the installation. to change something on a previous step, type 'back'. If you want You may cancel this installation at any time by typing 'quit'. PRESS <ENTER> TO CONTINUE: 3. The License Agreement will be displayed. License Agreement ----------------Installation and use of APTARE StorageConsole requires acceptance of the following License Agreement: PLEASE READ THIS SOFTWARE LICENSE AGREEMENT CAREFULLY. BY DOWNLOADING, INSTALLING OR USING THE SOFTWARE YOU INDICATE ACCEPTANCE OF AND AGREE TO THETERMS AND CONDITIONS OF THIS AGREEMENT….<etc.> 4. Read the agreement and type Y to accept it. 5. The installer will prompt for the installation location: Choose Install Folder --------------------Where would you like to install? Default Install Folder: /opt/aptare ENTER AN ABSOLUTE PATH, OR PRESS <ENTER> TO ACCEPT THE DEFAULT : /opt/aptare INSTALL FOLDER IS: /opt/aptare IS THIS CORRECT? (Y/N): y 6. A Pre-Installation Summary will be displayed. ================================================== Pre-Installation Summary -----------------------Please Review the Following Before Continuing: Product Name: Installing the Data Collector 23 APTARE StorageConsole Install Folder: /opt/aptareagent Link Folder: /tmp/install.dir.30662/Do_Not_Install Product Components: APTARE StorageConsole Agent, Help Java VM Installation Folder: /opt/aptareagent/jre Disk Space Information (for Installation Target): Required: 136,083,162 bytes Available: 3,786,149,888 bytes PRESS <ENTER> TO CONTINUE: 7. The installation process will track the progress: ================================================== Installing... ------------[==================|==================|=============] [------------------|------------------|-------------] 8. You will be prompted to select a Backup Product. Enter Backup Product (Choose the Backup Product for which you want to install the Agent/Data Collector.) (Required Field) ->1- VERITAS NetBackup 2- IBM Tivoli Storage Manager 3- EMC LEGATO NetWorker 4- SYMANTEC Backup Exec 5- HP Data Protector 6- Hitachi Storage Arrays 7- EMC Storage Arrays 8- Host Resources ENTER THE NUMBER FOR YOUR CHOICE, OR PRESS <ENTER> TO ACCEPT THE DEFAULT: 24 APTARE StorageConsole Data Collector Installation Guide for IBM Tivoli Storage Manager : Note: Enter the number for the backup product Data Collector you are installing. 9. The installer will prompt for the Data Collector Name. This is the ID that will be used on the Portal side to authenticate the Data Collector. This value should be the same value you configured on the Portal for the field “ID” during the Pre-Installation step. Enter Data Collector Name (Required Field) Data Collector Name (DEFAULT: ): 10. The installer will prompt for the Data Collector Password. This is the password that will be used on the Portal side to authenticate the Data Collector. This value should be the same value you configured on the Portal for the field “passcode” during the Pre-Installation step. Configuration Settings - 2 -------------------------Enter Data Collector Password: (Please enter the Password, which will be used to authenticate the Data Collector with the Data Receiver) (Required) Data Collector Password: password1 11. The installer will prompt for the Data Receiver URL. This is the URL the Data Collector uses to communicate to the Portal server. This is the URL the Data Collector uses to communicate to the Portal server. The format of this URL should be: http://aptareagent.yourdomain.com It is similar to the URL you use to access the web-based Portal (http:// aptareportal.yourdomain.com). IMPORTANT NOTE: Be sure to enter the URL with the prefix aptareagent and NOT aptareportal! Configuration Settings - 3 -------------------------Enter Data Receiver URL (Required Field) Data Receiver URL (DEFAULT: ): http://aptareagent.yourdomain.com The installer will perform a post-install validation: The installer will now configure and validate the installation. This may take a few minutes. Installing the Data Collector 25 PRESS <ENTER> TO CONTINUE: =================================== Installation Complete ----------------------------------- Congratulations! the APTARE StorageConsole Agent for IBM Tivoli Storage Manager has been successfully installed to: /opt/aptare 12. Press ENTER to exit the installer. 13. Continue with “Validating the Installation” on page 27. 26 APTARE StorageConsole Data Collector Installation Guide for IBM Tivoli Storage Manager 4 Application Administrator’s Guide Validating the Data Collector Installation Chapter1 This chapter includes the instructions for validating the Data Collector installation on the Data Collector Server. Validating the Installation The following directions assume that the Data Collector files have been installed in their default location: Windows (C:\Program Files\Aptare) or UNIX (/opt/aptare). If you have installed the files in a different directory, please make the necessary path translations as you follow these testing instructions. Note: Running some of these commands can take up to several hours depending on the size of your enterprise. 1. Open a session. Windows: Open a command prompt window. UNIX: Open a telnet session logged in as root to the Data Collector Server. 2. Change to the directory where you’ll run the validation script. Windows: At the command prompt, type: cd C:\Program Files\Aptare\mbs\bin <enter> UNIX: In the telnet session, type: cd /opt/aptare/mbs/bin <enter> 3. Execute the validation script. Windows: At the command prompt, type: checkinstall.bat <enter> UNIX: In the telnet session. type: ./checkinstall.sh <enter> 4. Check for output similar to the following: The Java version is --> 1.6.0-b105 Version information for datarcvr, aptare.jar and aptarebootstrap.jar at http://aptareagent.laurentdroin datarcvr Version Version: 6.5.12.01 aptare.jar Version Minimum Version: 6.5.12.01 Current Version: 6.5.12.07 Build Number: 05162008-1420 Validating the Installation 27 aptarebootstrap.jar Version Minimum Version: 6.5.1.03 Current Version: 6.5.1.03 Build Number: 05162008-1420 Version information for aptare.jar and aptarebootstrap.jar at /opt/build65/IBM_TSM/lib/ on this server aptaredev3.corp aptare.jar Version Minimum Version: 6.5.12.01 Current Version: 6.5.12.08 Build Number: 05222008-1627 aptarebootstrap.jar Version Minimum Version: 6.5.1.03 Current Version: 6.5.1.03 Build Number: 05222008-1627 Validating aptare.jar Version Compatibility - SUCCESS Meta Collectors --------------1. Meta Collector Id: META_INSTANCE_1 Product Type: IBM Tivoli Storage Manager Device to probe: aptaredev3 Software Home: /opt/tivoli/tsm/client/ba/bin 2. Meta Collector Id: META_INSTANCE_2 Product Type: IBM Tivoli Storage Manager Device to probe: aptaredev3 Software Home: /opt/tivoli/tsm/client/ba/bin Choose the Meta Collector you want to check [0 for All, 1 - 2 for individual Meta Collector]: 2 Validating Data Collector: META_INSTANCE_2 Validating TSM Instance: aptaredev3:1500 Attempting to contact URL --> http://aptareagent.laurentdroin/servlet/util - SUCCESS Validating Server Group Setup - SUCCESS Validation starting... Going to Register with the DriverManager. Validating Job --> com.storage.mbs.tsmcore.InventoryDetailsChildThread SUCCESS_PERSISTING_INVENTORYDETAILS 28 APTARE StorageConsole Data Collector Installation Guide for IBM Tivoli Storage Manager Validating Job --> com.storage.mbs.tsmcore.StoragePoolChildThread SUCCESS_PERSISTING_STORAGEPOOLDETAILS Validating Job --> com.storage.mbs.tsmcore.TapeDetailsChildThread SUCCESS_PERSISTING_TAPEDETAILS Validating Job --> com.storage.mbs.tsmcore.ClientNodesChildThread SUCCESS_PERSISTING_CLIENTNODEDETAILS Validating Job --> com.storage.mbs.tsmcore.PolicyChildThread SUCCESS_PERSISTING_POLICIES Validating Job --> com.storage.mbs.tsmcore.DriveStatusChildThread SUCCESS_PERSISTING_TAPESTATUS Installation of APTARE StorageConsole Agent has been successfully validated. 5. If the output in the above steps contain the word FAILED, then refer to Appendix A Troubleshooting. If you exhaust the tips provided in the troubleshooting sections, then contact the APTARE Customer Care Group and have the following files ready for review: <install_dir>/mbs/logs/metadata.log <install_dir>/mbs/logs/watchdog.log Checkinstall for a Meta Collector - Advanced Usage The checkinstall utility can be used to manually validate a specific Meta Collector or multiple TSM instances. By default, if there is more than one Meta Collector, the basic checkinstall utility will prompt you to specify a Meta Collector. Usage: ./checkinstall.[sh|bat] To specifically check a Meta Collector and optionally, TSM instances, use the following parameters: ./checkinstall.[sh|bat] META_COLLECTOR_ID ./checkinstall.[sh|bat] META_COLLECTOR_ID [TSMInstance1|TSMInstance2|...] Where: META_COLLECTOR_ID is an internal ID for the collector for a specific TSM instance. TSMInstance[1..n] is the name of the TSM instance for which data is being collected. Note: Multiple TSM instances are separated with a pipe ( | ) character. Validating the Installation 29 List Data Collector Configurations Use this utility to list the various child threads and their configurations encapsulated within a data collector configuration. This utility can be used in conjunction with other scripts, such as checkinstall.[sh|bat]. On Unix: ./listcollectors.sh On Windows: listcollectors.bat Example Output [root@aptarelab1 bin]# ./listcollectors.sh Below are the list of Data Collectors defined in /opt/build65/EMC/mbs/conf/collectorconfig.xml Collector Id: aptarelab1_emc_clariion Collector Passcode: aptare URL: http://aptareagent.aptaredev2 ==== Meta Collectors ==== Meta Collector Id: META_hostResource_10 Domain: aptaredev2 Group Id: 100000 Active: true Active: true Task: com.aptare.core.hostResource.HostResourceChildThread|172.16.1.13,172.16.1.152|Capacity Payload Id: Windows Schedule: */30 * * * * Active: true Task: com.aptare.core.hostResource.HostResourceChildThread|172.16.1.15|Capacity Payload Id: Unix Schedule: */30 * * * * Meta Collector Id: META_172.16.1.22_8 Domain: aptaredev2 Group Id: 100000 Server Id: 100003 Active: true 30 APTARE StorageConsole Data Collector Installation Guide for IBM Tivoli Storage Manager Software Home: /opt/Navisphere/bin Server Address: 172.16.1.22 User Id: UjZzW0CS8Ks= Active: true Task: com.aptare.core.emcStorage.EmcStorageArrayChildThread Schedule: 240 List Data Collector Configurations 31 32 APTARE StorageConsole Data Collector Installation Guide for IBM Tivoli Storage Manager 5 Application Administrator’s Guide Starting the Data Collector Chapter1 The installer configures the Data Collector to start automatically, however, it does not actually start it upon completion of the installation because you must first validate the installation. Data Collector Manual Startup Follow these steps, for the relevant operating system, to manually start the Data Collector service: On Windows The installer configures the Data Collector process as a Service. To view the Data Collector Status: 1. Click Start > Settings > Control Panel 2. Click Administrative Tools. 3. Click Services. The Microsoft Services Dialogue will be displayed. It should include entries for “Aptare Agent”. Start this service if it is not running. On UNIX The installer automatically copies the Data Collector “start” and “stop” scripts to the appropriate directory, based on the vendor operating system. To start the data collector (agent), use the following command for the respective platforms: OS Command Linux/Solaris AIX HP-UX /etc/init.d/aptare_agent start /etc/aptare_agent start /sbin/init.d/aptare_agent start Data Collector Manual Startup 33 34 APTARE StorageConsole Data Collector Installation Guide for IBM Tivoli Storage Manager 6 Application Administrator’s Guide Un-installing the Data Collector Chapter1 Use the procedures in this chapter to un-install a Data Collector. Un-install the Data Collector on UNIX 1. Login to the Data Collector Server as root. 2. Stop the Data Collector service, using the command appropriate for the operating system. : OS Command Linux/Solaris AIX HP-UX /etc/init.d/aptare_agent stop /etc/aptare_agent stop /sbin/init.d/aptare_agent stop 3. Delete the following files, using the relevant command. : OS Command AIX HP-UX find /etc -name aptare_agent -print | xargs rm find /sbin -name aptare_agent -print | xargs rm 4. Delete the Data Collector directory structure (default installation path is /opt/aptare): rm –rf /opt/aptare/installlogs /opt/aptare/jre /opt/aptare/lib /opt/aptare/mbs /opt/aptare/UninstallerData Un-install the Data Collector on UNIX 35 Un-install the Data Collector on Windows 1. Login to the Data Collector Server. (User should have Administrator privileges.) 2. Stop the Data Collector (agent) services. • Click Start > Settings > Control Panel • Click Administrative Tools. • Click Services. 3. Click on “Un-install APTARE StorageConsole Agent” in “Start Menu/Programs/APTARE StorageConsole Agent” 4. Follow the prompts in the un-install windows. Note: The un-installer may not delete the entire Data Collector directory structure. Sometimes new files, created after the installation, along with their parent directories, are not removed. You may need to manually remove the root install folder (default C:\Program Files\Aptare) and its sub-folders after the un-installer completes. 36 APTARE StorageConsole Data Collector Installation Guide for IBM Tivoli Storage Manager Appendix A - Troubleshooting Chapter1 If the post-installation validation failed, this often is due to some simple configuration issues that can be fairly easily resolved. This appendix lists some of the common configuration issues. If the issue cannot be resolved by following the steps in this section, contact the Customer Care Group. Be sure to include the log files that were generated during the installation process. Verify the Data Collector Configuration The Data Collector configuration file contains key information captured during the installation process. If the information was entered incorrectly, this may be the cause of the failure. Check the Configuration File 1. Edit the configuration file. Windows: edit “C:\Program Files\Aptare\mbs\conf\wrapper.conf” UNIX: edit “/opt/aptare/mbs/bin/startup.sh” and "/opt/aptare/mbs/bin/updateconfig.sh" 2. Verify the values of the following parameters and update them, if necessary. wrapper.app.parameter.2 Should match the Collector Name you specified in “Configuring Data Collector Policies in the Portal” on page 11. wrapper.app.parameter.3 Should match the Passcode you specified in “Configuring Data Collector Policies in the Portal” on page 11. wrapper.app.parameter.4 For IN-HOUSE installations: http://aptareagent.yourdomain.com where: yourdomain.com has the appropriate value. For APTARE HOSTED installations: http://agent.storageconsole.com For third-party HOSTED installations: http://aptareagent.domain.com where: domain.com has the appropriate value. 3. If you changed any of the configuration file parameters, you’ll need to: • Restart the Data Collector service, as described in “Data Collector Manual Startup” on page 33. • Re-run the installation validation utility, as described in “Validating the Installation” on page 27. Verify the Data Collector Configuration 37 Verify Connectivity Take the following steps to verify that the Data Collector Server can access the Portal Server: 1. Ping the Data Collector URL: ping http://aptareagent.yourdomain.com 2. Verify that the URL has been set up correctly in DNS or in the local hosts file, to resolve to the Portal Server. 38 APTARE StorageConsole Data Collector Installation Guide for IBM Tivoli Storage Manager Appendix B - Data Collector Pre-Installation Worksheet Chapter1 Complete the worksheet below for each of the TSM Host Servers and the TSM Instances on the TSM Host Servers being polled by the Data Collector. The TSM Instance name referenced below is the value of the Server Name field returned by the dmadmc command “q status” for the instance to which you are connected. Make additional copies of this page for each TSM Host Server in your enterprise for which APTARE StorageConsole will collect data. TSM Host Server Details Field Value Internal Name (server host name) Note: The following five fields are not used by the application for anything other than display purposes. External Name (Display Server name used in reports) IP Address Make (Unknown, Sun, Dell, HP, IBM, Other) Model (e.g., P650) Operating System (e.g., AIX 5.1) TSM Instances: TSM TCP TSM User # Instance TCP Server Server TSM User ID Address Password Name Port Example TSMSERVER 203.23.10.10 1500 Administrator adminpass Instance 1 2 3 4 5 6 7 8 9 10 TSM User Privileges Analyst 39 40 APTARE StorageConsole Data Collector Installation Guide for IBM Tivoli Storage Manager