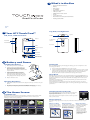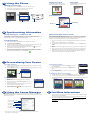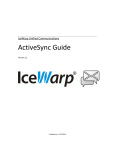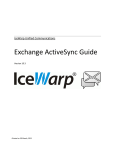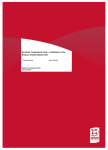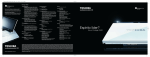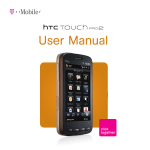Download Hotpoint AQ113F 497 E Washer/Dryer User Manual
Transcript
1 Read First Poster What’s in the Box • • • • • • • • • • • The Touch Diamond Phone Battery Extra Stylus AC Adapter Wired Stereo Headset USB Sync Cable Multifunction Audio Cable Pouch Screen Protector Read First Poster and Quick Start Guide Getting Started Disc Barcode P/N 2 Top, Back, and Right View Your HTC Touch Dual™ Left, Front, and Bottom View POWER Speaker Earpiece 3.2 Megapixel Camera VOLUME UP Touch Screen VOLUME DOWN HOME Back Cover Navigation Control BACK Stylus END TALK/SEND Microphone Sync Connector/ Earphone Jack Strap Holder 3 Battery and Power Installing the Battery Starting Up 1. Make sure your device is turned off. After installing the battery and charging the battery, you can now power on and start using your device. 2. Hold the device with both hands and the front panel facing down. Push the back cover up with your thumb until it disengages from the device and then slide it up to remove. 1. Press and hold the POWER button for a few seconds. 2. A Quick Start Wizard guides you through the calibration of the screen and the setup of regional settings, date and time, and password. Follow the onscreen instructions to finish the Quick Start Wizard. After the Quick Start Wizard finishes, the device installs customization settings, then restarts. 3. Align the battery’s exposed copper contacts with the battery connectors inside the battery compartment. Insert the contact’s side of the battery first and then gently push the battery into place. Sleep Mode When the device is turned on, press and immediately release the POWER button to turn off the display temporarily and switch your device to Sleep mode. Sleep mode suspends your device to a low power state while the display is off in order to save battery power. 4. Replace the back cover. Your device automatically goes into Sleep mode when you leave the device idle after a certain period of time. Charging the Battery 1. Connect the USB connector of the AC adapter to the sync connector on your device. You will still be able to receive messages and calls while your device is in Sleep mode. Pressing the POWER button again or incoming calls/messages will wake up your device. 2. Plug in the AC adapter to an electrical outlet to start charging the battery. The battery is fully charged after about 3 hours of charging. 4 Switching between the Tabs The Home Screen Press and hold your finger on the active tab, then slide your finger right or left over the tabs. Release when you have selected the desired tab. TouchFLO™ 3D The Home screen of the device is the TouchFLO™ 3D Home screen, which allows finger-touch access to the most important functions such as contacts, text messages, e-mail, Internet, and more. You can also swipe left or right across the screen to go to the next or previous tab. Finger Gestures You can use finger gestures to scroll, pan, and zoom on the touch screen of your device. Home Music People Internet Messages Weather Mail Settings Photos and Videos Programs Finger scrolling Finger panning Finger zooming You can easily scroll the screen by simply sliding your finger on the touch screen. On the touch screen, drag your finger in any direction to move to other parts of a zoomed photo, Web page, document, or an e-mail. The type of finger gesture to use when zooming varies in different programs: • To zoom in on a Web page, tap your finger twice on the screen. • To zoom in on a photo in Album, make a fullcircle swipe on the touch screen. 5 Using the Phone Making your first call Answering a Call End a Call Tap Answer or press TALK on the device to answer an incoming call. Tap End Call or press END on the device to hang up. 1. On the Home screen, tap Phone to open the Phone screen. 2. Tap the keys on the keypad to enter the phone number. 3. Press the TALK/SEND button to place the call. In-Call Options Tap Phone Dial the phone number Press TALK Mute/unmute the call 6 Turn on/off the Speakerphone Synchronizing Information Set up ActiveSync® on Windows XP® Windows Mobile® Device Center The Getting Started Disc that comes with your device contains Microsoft ActiveSync 4.5 or later. Follow the steps below to install and set up ActiveSync on Windows XP or other compatible Windows systems. Microsoft Windows Mobile® Device Center is the replacement for Microsoft® ActiveSync® on Windows Vista®. When you connect the device to your Windows Vista PC and start Windows Mobile Device Center for the first time, you will be asked to create a Windows Mobile partnership with the device. Install ActiveSync 1. Connect your device to your PC. The Windows Mobile Device Center will open. 1. Insert the Getting Started Disc into the disc drive on your PC. 2. On the license agreement screen, click Accept. 2. Click Setup and Installation. 3. On the Windows Mobile Device Center’s Home screen, click Set up your device. 3. Follow the step-by-step instructions to complete the installation. After the software has been completely installed, restart your PC. 4. When your PC boots up, verify that the ActiveSync icon ( your desktop (in the lower right corner). 4. Select the information types that you want to synchronize, and then click Next. ) appears on 5. Enter a device name and click Set Up. When you fi nish the setup wizard, Windows Mobile Device Center synchronizes your device automatically. 5. Connect your device to the PC, and ActiveSync will automatically detect your device and prompt you to set up a partnership. When it is connected successfully, the ActiveSync icon turns GREEN ( ). 7 6. When you are fi nished, you can use Windows Mobile Device Center to synchronize information and manage your device. Personalizing Your Device To set date and time To change the ringtone 1. On the Home screen Home tab, tap the time display to open the Clock & Alarms Settings screen. 1. On the Home screen, slide to the Settings tab and then tap Sound. 2. On the Time tab, select the correct time zone and change the date or time. 2. On the Sound screen, scroll down to Ringtone and tap it. 3. On the Ringtones screen, tap the ringtone you want to use and tap Done. To change the Home screen display 1. On the Home screen, slide to the Settings tab and then tap Wallpaper. 2. On the Select a Picture screen, tap the picture that you want to use. 3. Tap OK. The background image of the Home screen will then change to your own picture. To set an alarm 1. On the Clock & Alarms Settings screen, select the Alarms tab. 2. Select a check box and tap <Description> to enter a name for the alarm. 3. Tap the days of the week, and tap the time to open a clock and set the time for the alarm. 4. Tap the alarm icon ( ) to specify the type of alarm you want. When done, tap OK. 8 Using the Comm Manager Comm Manager is a central location where you can easily turn on and off the communication features of your device such as the phone, Wi-Fi, data connection, Bluetooth, and more. Airplane Mode on/off Phone on/off Bluetooth on/off Wi-Fi on/off DirectPush on/off Data Connection on/off* Comm Manager * T ap to disconnect active data connections. However, you cannot reconnect data connections in Comm Manager. 9 For More Information • To learn more about using your device, please refer to the User Manual (the PDF fi le on the provided CD). • For more information about ActiveSync, visit: http://www.microsoft.com/ windowsmobile/help/activesync/default.mspx. • For customer support, service rates, and product information, visit: www.bell.ca.