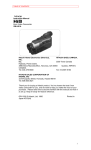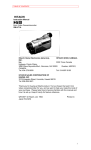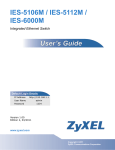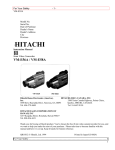Download Hitachi VM-H100LA Camcorder User Manual
Transcript
For Your Safety
-1-
Instruction Manual
8mm Video Camcorder
VM-H100LA
Hitachi Home Electronics (America), Inc.
3890 Steve Reynolds Blvd., Norcross, GA 30093
Tel. 770-279-5600
HITACHI (HSC) CANADA INC
3300 Trans Canada Highway, Pointe Claire,
Quebec, H9R 1B1, CANADA
Tel. 514-697-9150
HITACHI SALES CORPORATION OF HAWAII, INC
3219 Koapaka Street, Honolulu, Hawaii 96819
Tel. 808-836-3621
Thank you for buying a Hitachi product. Please take time to become familiar with the manual and how it is set up.
Keep it handy for future reference.
QR13072 © Hitachi, Ltd. 1995
Printed in Japan KG-K(N)
For Your Safety
-2-
For Your Safety......................................................................................................................................... 3
Important Safeguards .............................................................................................................................. 4
IMPORTANT SAFETY INSTRUCTIONS FOR AC ADAPTER/CHARGER .................................... 7
Read This First.......................................................................................................................................... 7
Before You Begin ..................................................................................................................................... 8
Features ................................................................................................................................................. 8
Components and Accessories............................................................................................................ 8
Optional RF Output Adapter ............................................................................................................... 9
Waterproof ............................................................................................................................................. 9
Getting Started........................................................................................................................................ 10
Charging the Battery .......................................................................................................................... 10
Attaching the Shoulder Strap............................................................................................................ 12
Adjusting the Hand Strap .................................................................................................................. 13
Lens Cap.............................................................................................................................................. 13
Using the Soft Carrying Case ........................................................................................................... 13
Loading Batteries................................................................................................................................ 14
Using Alternative Power Sources .................................................................................................... 15
Inserting and Removing Cassettes.................................................................................................. 16
Using the Linear Time Counter ........................................................................................................ 17
Remaining Tape ................................................................................................................................. 18
Setting the Date and Time ................................................................................................................ 18
Getting Started, Identifying Controls ................................................................................................... 19
Controlling the Picture on the LCD Monitor.................................................................................... 22
Using the Sunshade of the LCD Screen......................................................................................... 23
Basic Techniques ................................................................................................................................... 23
Making a Basic Recording ................................................................................................................ 23
Playback............................................................................................................................................... 24
Playing Back Your Recording on Your TV ..................................................................................... 25
Advanced Techniques ........................................................................................................................... 26
Recording at a Variety of Angles ..................................................................................................... 26
Date Recording ................................................................................................................................... 29
Using the Power Zoom ...................................................................................................................... 30
Using the Digital Zoom ...................................................................................................................... 30
Using the I. ZOOM (Instant Zoom) Button...................................................................................... 31
Using Macro ........................................................................................................................................ 31
Using Auto Focus ............................................................................................................................... 31
Using Manual Focus .......................................................................................................................... 32
Camera Menu Features..................................................................................................................... 33
Date Search......................................................................................................................................... 35
Using Fade .......................................................................................................................................... 35
Using Instant Review ......................................................................................................................... 36
Using Quick Edit ................................................................................................................................. 37
Using the Wireless Remote Control ................................................................................................ 37
Memory Feature ................................................................................................................................. 37
Creating and Recording A Title ........................................................................................................ 38
Dubbing from the Camcorder to a VCR.......................................................................................... 40
Using Synchro Edit............................................................................................................................. 40
Using Audio/Video Dubbing.............................................................................................................. 41
Recording Television Programs ....................................................................................................... 41
For Your Safety
-3Using the Tiltable Monopod and Camera Mount........................................................................... 42
Attaching the Optional Wide or Tele Converter Lens ................................................................... 43
General Maintenance............................................................................................................................. 44
Cleaning the Camcorder Heads....................................................................................................... 44
Cleaning the Lens and LCD Screen................................................................................................ 44
Periodic Maintenance ........................................................................................................................ 44
Troubleshooting .................................................................................................................................. 45
Specifications ...................................................................................................................................... 48
Accessories Add Excitement ................................................................................................................ 49
To Order in the United States........................................................................................................... 49
For Your Safety
The CAM/OFF/VIDEO switch turns the camcorder on and off, leaving the date/time feature unaffected. If the unit
is to be left unattended for a long period of time, turn the camcorder off and attach the lens cap.
WARNING: TO PREVENT FIRE OR SHOCK HAZARD, DO NOT EXPOSE THIS UNIT TO RAIN OR
MOISTURE.
NOTE: ONLY CAMERA LENS BLOCK IS WATERPROOF.
The camcorder and AC adapter/charger have the following caution marks.
Identifications of caution marks
This symbol warns the user that uninsulated voltage within the unit may have sufficient magnitude to
cause electrical shock. Therefore, it is dangerous to make any kind of contact with any inside part of this unit.
This symbol alerts the user that important literature concerning the operation and maintenance of
this unit has been included. Therefore, it should be read carefully to avoid any problems.
CAUTION: TO REDUCE THE RISK OF ELECTRIC SHOCK, DO NOT OPEN.
NO USER-SERVICEABLE PARTS INSIDE.
REFER SERVICING TO QUALIFIED SERVICE PERSONNEL.
WARNING: TO PREVENT FIRE OR ELECTRIC SHOCK, MATCH WIDE BLADE OF PLUG TO WIDE SLOT,
AND FULLY INSERT PLUG.
WARNING: Many television programs and films are copyrighted. In certain circumstances, copyright law may
apply to private in-home videotaping of copyrighted materials.
This Class B digital apparatus meets all requirements of the Canadian Interference-Causing Equipment
Regulations.
This camcorder can use
or
iThe
and
video cassettes. It automatically determines that the loaded cassette is
and records and plays it back correctly.
liquid crystal display (LCD) panel is made by highly precise technology. More than
99.99% of its picture elements (pixels) are effective, but some (less than 0.01%) may appear
Important Safeguards
-4-
as colored bright dots. This does not indicate a fault as the LCD panel stretches the limits of
current technology.
Warning: This device complies with Part 15 of the FCC Rules. Operation is subject to the following two
conditions: (1) This device may not cause harmful interference, and (2) this device must accept any
interference received, including interference that may cause undesired operation.
Note: This equipment has been tested and found to comply with the limits for a Class B digital device,
pursuant of Part 15 of the FCC Rules. These limits are designed to provide reasonable protection against
harmful interference in a residential installation. This equipment generates, uses, and can radiate radio
frequency energy and, if not installed and used in accordance with the instructions, may cause harmful
interference to radio communications. However, there is no guarantee that interference will not occur in a
particular installation. If this equipment does cause harmful interference to radio or television reception, which
can be determined by turning the equipment off and on, the user is encouraged to try to correct by one or
more of the following measures:
-- Reorient or relocate the receiving antenna.
-- Increase the separation between the equipment and receiver.
-- Connect the equipment into an outlet on a circuit different from that to which the receiver is connected.
-- Consult the dealer or an experienced radio/TV technician for help.
Caution to the user: Changes or modifications not expressly approved by the manufacturer could void the
user's authority to operate the equipment.
"Note to CATV system installer: This reminder is provided to call the CATV system installer's attention to
Article 820-40 of the NEC that provides guidelines for proper grounding and, in particular, specifies that the
cable ground shall be connected to the grounding system of the building, as close to the point of cable entry
as practical".
Notes:
• This unit uses 8mm video format cassettes.
• It records and plays back in the SP mode (14.3 mm/sec).
• It cannot record and play back in the LP mode (7.2 mm/sec).
• This camcorder uses a Hi-Fi stereo sound system. When a tape recorded by this camcorder is played by a
conventional 8mm camcorder, monaural sound is output. When a tape recorded by a conventional 8mm
camcorder is played by this machine, monaural sound is output.
MOISTURE
Avoid operating your camcorder immediately after moving it from a cold place to a
warm, humid place. Give the camcorder 2 to 3 hours to stabilize in the ambient
conditions of the surroundings before inserting a cassette. When moved from a cold
place to a warm, humid place, moisture may condense on the head drum inside the
machine. This moisture could cause the tape to stick to the headwheel and damage the
headwheel or tape.
When a small amount of moisture is sensed, "TAPE" flashes on the LCD monitor.
Remove the cassette and set the CAM/OFF/VIDEO switch to OFF, then wait for about
one hour.
Important Safeguards
In addition to the careful attention devoted to quality standards in the manufacture of your video product, safety is
a major factor in the design of every instrument. But, safety is your responsibility too.
This page lists important information that will help to assure your enjoyment and proper use of a video camcorder
and accessory equipment. Please read it carefully before operating your video product and keep it in a handy
place for future reference.
INSTALLATION
1 Read and Follow Instructions -- All the safety and operating instructions should be read before the video
product is operated. Follow-all operating and use instructions.
Important Safeguards
-5-
2 Retain Instructions -- The safety and operating instructions should be retained for future reference.
3 Heed Warnings -- Comply with all warnings on the video product and in the operating instructions.
4 Polarized Plug -- This video product is equipped with a polarized alternating-current line plug (a plug having
one blade wider than the other). This plug will fit into the power outlet only one way. This is a safety feature. If you
are unable to insert the plug fully into the outlet, try reversing the plug. If the plug should still fail to fit, contact your
electrician to replace your obsolete outlet. To prevent electric shock do not use this polarized plug with an
extension cord, receptacle or other outlet unless the blades can be fully inserted without blade exposure. If you
need an extension, use a polarized cord.
5 Power Sources -- This video product should be operated only from the type of power source indicated on the
marking label. If you are not sure of the type of power supply to your home, consult your video dealer or local
power company. For video products intended to operate from battery power, or other sources, refer to the
operating instructions.
6 Overloading -- Do not overload wall outlets and extension cords as this can result in a risk of fire or electric
shock. Overloaded AC outlets and extension cords are dangerous, and so are frayed power cords, damaged or
cracked wire insulation and broken plugs. They may result in a shock or fire hazard. Periodically examine the cord
and have it replaced by your service technician if appearance indicates damage or deteriorated insulation.
7 Power-Cord Protection -- Power-supply cords should be routed so that they are not likely to be walked on or
pinched by items placed upon or against them, paying particular attention to cords at plugs, convenience
receptacles, and the point where they exit from the appliance.
8 Ventilation -- Slots and openings in the cabinet are provided for ventilation to ensure reliable operation of the
video product and to protect it from overheating. These openings must not be blocked or covered. The openings
should never be blocked by placing the video product on a bed, sofa, rug or other similar surface. This video
product should never be placed near or over a radiator or heat register. This video product should not be placed
in a built-in installation such as a bookcase or rack unless proper ventilation is provided or the video product
manufacturer's instructions have been followed.
9 Attachments -- Do not use attachments unless recommended by the video product manufacturer as they may
cause hazards.
Caution: Maintain electrical safety. Powerline operated equipment or accessories connected to this unit
should bear the UL listing mark or CSA certification mark on the accessory itself and should not have been
modified so as to defeat the safety features. This will help avoid any potential hazard from electric shock or
fire. If in doubt, contact qualified service personnel.
10 Water and Moisture -- Do not use this video product near water - for example, near a bath tub, wash bowl,
kitchen sink, or laundry tub, in a wet basement, or near a swimming pool, and the like.
11 Accessories -- Do not place this video product on an unstable card, stand, tripod, bracket, or table. The
video product may fall, causing serious injury to a child or adult, and serious damage to the appliance. Use only
Important Safeguards
-6-
with a cart, stand, tripod, bracket, or table recommended by the manufacturer, or sold with the video product. Any
mounting of the product should follow the manufacturer's instructions, and should use a mounting accessory
recommended by the manufacturer.
11A An appliance and cart combination should be moved with care. Quick stops, excessive force, and uneven
surfaces may cause the appliance and cart combination to overturn.
12 Outdoor Antenna Grounding -- If an outside antenna or cable system is connected to the video product, be
sure the antenna or cable system is grounded so as to provide some protection against voltage surges and builtup static charges. Section 810 of the National Electrical Code, ANSI/NFPA No. 70, provides information with
respect to proper grounding of the mast and supporting structure, grounding of the lead-in wire to an antenna
discharge unit, size of grounding conductors, location of antenna-discharge unit, connection to grounding
electrodes, and requirements for the grounding electrode. See example below:
EXAMPLE OF ANTENNA GROUNDING
13 Power Lines -- An outside antenna system should not be located in the vicinity of overhead power lines or
other electric light or power circuits, or where it can fall into such power lines or circuits. When installing an
outside antenna system, extreme care should be taken to keep from touching or approaching such power lines or
circuits as contact with them might be fatal. Installing an outdoor antenna can be hazardous and should be left to
a professional antenna installer.
USE
14 Cleaning -- Unplug this video product from the wall outlet before cleaning. Do not use liquid cleaners or
aerosol cleaners. Use a damp cloth for cleaning.
15 Object and Liquid Entry -- Never push objects of any kind into this video product through openings as they
may touch dangerous voltage points or short-out parts that could result in a fire or electric shock. Never spill
liquid of any kind on the video product.
16 Lightning -- For added protection for this video product during a lightning storm, or when it its left unattended
and unused for long periods of time, unplug it from the wall outlet and disconnect the antenna or cable-system.
This will prevent damage to the video product due to lightning and power-line surges.
SERVICE
17 Servicing -- Do not attempt to service this video product yourself as opening or removing covers may expose
you to dangerous voltage or other hazards. Refer all servicing to qualified service personnel.
18 Conditions Requiring Service -- Unplug this video product from the wall outlet and refer servicing to
qualified service personnel under the following conditions.
a. When the power-supply cord or plug is damaged
b. If liquid has been spilled, or objects have fallen into the video product.
c. If the video product has been exposed to rain or water.
d. If the video product does not operate normally by following the operating instructions. Adjust only those controls
that are covered by the operating instructions. Improper adjustment of other controls may result in damage and
will often require extensive work by a qualified technician to restore the video product to its normal operation.
IMPORTANT SAFETY INSTRUCTIONS FOR AC ADAPTER/CHARGER
-7-
e. If the video product has been dropped or the cabinet has been damaged.
f. When the video product exhibits a distinct change in performance - this indicates a need for service.
19 Replacement Parts -- When replacement parts are required, have the service technician verify that the
replacements he uses have the same safety characteristics as the original parts. Use of replacements specified
by the video product manufacturer can prevent fire, electric shock or other hazards.
20 Safety Check -- Upon completion of any service or repairs to this video product, ask the service technician to
perform safety checks recommended by the manufacturer to determine that the video product is in safe operating
condition.
21 Heat -- The product should be situated away from heat sources such as radiators, heat registers, stoves, or
other products (including amplifiers) that produce heat.
IMPORTANT SAFETY INSTRUCTIONS FOR AC ADAPTER/CHARGER
1. Save these Instructions -- This page contains important safety and operating instructions for AC
Adapter/Charger Model VM-ACL1A.
2. Before using AC Adapter/Charger, read all instructions and cautionary markings on (1) AC Adapter/Charger,
(2) battery and (3) product using battery.
3. Also read all instructions on pages 4 and 5.
4. Caution -- To reduce risk of injury, charge only rechargeable battery, VM-NP520.
Other types of batteries may burst causing personal injury and damage.
5. Do not expose charger to rain or snow.
6. Use of an attachment nor recommended or sold by the battery charger manufacturer may result in a risk of fire,
electric shock, or injury to persons.
7. To reduce risk of damage to electric plug and cord, pull by plug rather than cord when disconnecting charger.
8. Make sure cord is located so that it will not be stepped on, tripped over, or otherwise subjected to damage or
stress.
9. Do not operate charger with damaged cord or plug - replace them immediately.
10. An extension cord should not be used unless absolutely necessary.
Use of improper extension cord could result in a risk of fire and electric shock. If extension cord must be used,
make sure:
A. The pins on plug of extension cord are the same number, size, and shape as those of plug on charger.
B. That extension cord is properly wired and in good electrical condition; and
C. That wire size should be met below:
Minimum
AWG size
Length of extension cord (feet)
18
Equal to or less than 100
16
Equal to or less than 150
11. Do not operate charger if it has received a sharp blow, been dropped, or otherwise damaged in any way; take
it to a qualified serviceman.
12. Do not disassemble charger: take it to a qualified serviceman when service or repair is required. Incorrect
reassembly may result in a risk of electric shock or fire.
13. To reduce risk of electric shock, unplug charger from outlet before attempting any maintenance or cleaning.
Read This First
To guide you, we've included:
• A "Before You Begin" section containing important cautions for your family's safety as well as instruction for
getting your video camcorder ready for use. Please read and understand this section thoroughly before moving
on.
• A "Getting Started" section to familiarize yourself with the controls and prepare you for recording.
• A "Basic Techniques" section to allow you to use your video camcorder quickly and confidently before advancing
to the more sophisticated features of the Hitachi VM-H100LA.
• "Advanced Techniques" to help you with some of the exciting, sophisticated features of the Hitachi VM-H100LA.
We hope you will take the time to learn about these functions since they have been designed for you. You can
use the video camcorder without reading this section.
• A "General Maintenance" section to help keep your purchase in good repair.
We want this manual to be as helpful as possible, so it includes two easy ways to find the information you need:
Before You Begin
-8-
• A quick index for the information you use most often (this page).
• A detailed table of contents directing you to specific information quickly (page 10).
Get to know your video camcorder by using this manual, and get to know Hitachi. We appreciate your business.
Quick Index
Charging the Battery.....12
Making a Basic Recording.....28
Playing Back Your Recording.....28
Using Power Zoom.....37
Camera Menu Features.....40
Using the Wireless Remote Control.....46
Dubbing from Camcorder to VCR.....49
Before You Begin
Any problems that occur as a result of any of the following conditions will not be covered by our warranty.
Be careful that no water, dust or sand enters the camcorder and all accessories.
When you shoot at a scene which contains an extremely bright object such as the sun or a light source, a bright
vertical bar may appear in the picture.
Your camcorder is functioning properly, but the solid-state pickup device (C.C.D) usually causes this as an
inherent characteristic. Try to avoid shooting an excessive bright object directly.
Be sure not to leave the camcorder in a place where the temperature exceeds 140°F (60°C), or the pickup
device may be damaged.
Dangerous includes:
• Inside a car with the windows closed and in direct sunshine.
• Near heating appliances.
Do not leave the liquid crystal (LCD) screen facing sunlight for a prolonged period, or the LCD panel may be
damaged.
Features
• Detachable camera lens for variable shooting angles
• 4-inch color liquid display (LCD) monitor
• Waterproof camera block
•
• 24x zoom ratio
• Instant zoom
• Electronic Image stabilization (EIS)
Components and Accessories
Check that you have all the following components and accessories before preceding.
Click to see Accessories Illustration
1. AV stereo output cable with S-VIDEO plug
2. Battery pack
3. AC adapter/charger
4. Shoulder strap
5. External power cord
6. Remote control
7. Remote control battery
8. Lens cap
Before You Begin
-9-
9. Sunshade of LCD screen
10. Connector cap
11. LCD cleaner
12. Soft carrying case
13. Tiltable monopod
14. Camera mount
15. 3.5m extension cable
Optional RF Output Adapter
If you wish to connect this camcorder to a television that does not have audio/video input jacks you will need to
use the optional RF adapter model VM-RF86A.
The RF output adapter can be purchased by calling the telephone number below. For your convenience Visa,
Master Card, and American Express credit cards are accepted. The RF output adapter can also be purchased by
mail by sending either money order or your credit card information to the following address:
IN U.S.A.
Hitachi Home Electronics (America), Inc.
Parts Division
905 East, South Street
Anaheim, California. U.S.A. 92805
Tel: 1-800-HITACHI (1-800-448-2244)
For more information concerning the purchase of camcorder accessories, please see the optional accessory
listing found on page 65.
Waterproof
The camera block of this camcorder is waterproof and recording under water is possible. Use the waterproof
extension cable (provided) to extend the range in which you can use this camera.
Usable limit:
• Up to 30 minutes under water at 3.3 feet (1m)
CAUTION:
Take care not to expose the recorder block to rain or water.
• Only the camera block is waterproof. Exposing the recorder block to water could cause a malfunction.
Do not leave the camera block under water for too long.
• Using the camera exceeding the useable limit could cause a malfunction.
Be careful when connecting the extension cable (provided).
• Before connecting the provided extension cable (see page 35), check that there is no dust, sand, lint, and
other foreign objects on the rubber packing and connecting section of the extension cable. If the cable is used
with a foreign object adhered to it, the rubber packing could be damaged or water could leak inside.
Do not use the camera in a place where the temperature and/or humidity are too high.
• Do not use the camera in a sauna or bathroom as it could cause a malfunction.
Getting Started
- 10 -
• Do not leave the camera under warm water. Even if it is less than 3.3 feet (1m) deep, the warm water could
enter the camera and cause it to malfunction.
To Prevent Condensation
• When the camcorder is moved from a cold place to a warm place, leave it for a while until it reaches the ambient
temperature.
• Be careful that no water droplets or snow flakes enter the camcorder. If they enter, the humidity inside rises and
condensation is likely to occur.
• Moisture also condenses on the lens. If moisture condenses on the lens, clear pictures cannot be recorded.
Wipe off the moisture before using the camera again.
• If moisture condenses on the LCD screen, use the LCD cleaner provided to wipe it off.
Getting Started
This section guides you through the initial preparation of the camcorder. None of these processes are complex.
Set aside some time, relax, and familiarize yourself with this quality instrument.
Enjoy getting to know all about your Hitachi 8mm camcorder. The more comfortable and familiar you are with the
machine and its features, the more you can make it do for you. Let's get started!
It is crucial that you read and understand all the safety instructions before you begin. If you haven't read the safety
instructions yet, please take time to do so now.
Charging the Battery
The first step is to set the battery to charge. Once fully charged the battery will give an operating time of
approximately 50 minutes, but this is reduced to a half to one-third depending on how often you use the zoom and
start/stop functions.
Charge the battery at a temperature range of 50ºF (10ºC) - 86ºF (30ºC) to prevent damage to the battery.
Using the AC Adapter/Charger
To Charge the Battery Attached to the AC Adapter/Charger
1. Plug the AC adapter/charger power cord into an AC outlet. Make sure that the wide blade fits into the wide slot.
If it doesn't fit try reversing it. If you still cannot make it fit into the outlet either contact an electrician to replace
your obsolete outlet, or use a polarized cord or outlet accessory.
2. Push the battery till it is flush with the AC adapter/charger sliding it in the direction of the arrow as shown in the
figure.
3. The CHARGE light on the AC adapter/charger lights during charging and goes out when charging is finished.
To Charge the Battery Loaded in the Camcorder
You can charge the battery while it is loaded in the camcorder after recording is finished, etc. (Load a battery in
the camcorder. Refer to "Camcorder Battery" on page 17.)
1. Set the CAM/OFF/VIDEO switch of the camcorder to "OFF".
2. Connect the external power cord plug to the DC OUTPUT jack on the AC adapter/charger.
3. Attach the other end of the external power cord to the installation section at the bottom of the camcorder.
Getting Started
- 11 -
4. Plug the AC adapter/charger power cord into an AC outlet. The green power light of the camcorder turn on.
When charging is finished, the light turns off.
Note: The CHARGE light on the AC adapter/charger does not turn on.
Note: The CAM/OFF/VIDEO switch must be in "OFF" position to charge the battery inside the camcorder.
Note: The camcorder becomes warm during charging, but this is normal.
Note: If the battery is left in the camcorder, the battery power will decrease even when the camcorder is not
used. Do not leave the battery in the camcorder after charging it. Be sure to remove it.
Note: Before attaching the external power cord, check that no sand, water or dirt adheres to the terminal of
the attachment section. If anything adheres to the terminal, use the brush (provided) or a soft cloth to wipe it
off completely.
To Charge Two Batteries in Sequence
You can continuously charge the battery attached to the AC adapter/charger and the battery loaded in the
camcorder.
1. Set the CAM/OFF/VIDEO switch of the camcorder to "OFF".
2. Load a battery inside the camcorder.
3. Connect the external power cord plug to the DC OUTPUT jack on the AC adapter/charger.
4. Attach the other end of the external power cord to the installation section at the bottom of the camcorder.
5. Attach another battery to the AC adapter/charger.
6. Plug the AC adapter/charger power cord into an AC outlet. Charging the battery attached to the AC
adapter/charger starts first. The CHARGE light on the AC adapter/charger lights during charging and goes out
when charging is finished.
Charging the battery inside the camcorder then starts. The power light lights green during charging and goes out
when charging is finished.
Note: Normally the power light also lights green when the AC adapter/charger is plugged into an AC outlet.
However, this come on may not light depending on the charged level of the battery loaded in the camcorder.
Using an Optional Car Adapter/Charger (Hitachi VM-CA500A)
Getting Started
- 12 -
1. Connect the car adapter/charger to the car's cigarette lighter socket. The power light turns on.
2. Attach the battery to the car adapter/charger. The charge light turns on and charging starts. The light turns off
when charging is finished.
Note: When the car adapter/charger is connected to the camcorder via the external power cord, set the
CAM/OFF/VIDEO switch of the camcorder to "OFF". Charging is not done when it is set to "CAM" or "VIDEO".
Note: Read the instruction manual of the car adapter/charger carefully before charging.
Additional Information
The battery has a green charge marker on one side of the battery. When the battery is removed from the AC
adapter/charger a green color marker will be exposed. When the battery is ejected from the camcorder no green
marker will be seen.
Note: The marker switch does not guarantee the Batteries charge status.
With repeated normal charging and use the battery will gradually lose operating time. When operation time
becomes too short to be useful, replace the battery.
If the CHARGE indicator flashes during charging, remove the battery and then reattach it to the AC
adapter/charger. If the CHARGE light continues to flash after several attempts to attach it, the battery is unable to
take a charge and must be replaced. Do not attach a hot battery to the AC adapter/charger. Allow it to cool. Do
not use a battery with a crack or any abnormalities in its appearance.
THERE ARE NO USER-SERVICEABLE PARTS INSIDE THE BATTERY OR AC ADAPTER/CHARGER.
THROWING THE BATTERY INTO FIRE OR EXPOSING IT TO EXCESSIVE HEAT (ABOVE 149°F (65°C)) MAY
CAUSE INJURY.
SHORTING THE BATTERY'S TERMINAL INCREASES RISK OF FIRE OR ELECTRICAL SHOCK
Attaching the Shoulder Strap
Attach the shoulder strap provided as illustrated below.
NOTE: Make sure that the straps are securely fastened before using the shoulder strap to carry the
camcorder.
Getting Started
- 13 -
Adjusting the Hand Strap
Adjust the hand strap to best fit your hand. After adjustment, hook the hand strap's pad securely.
Lens Cap
Attach the lens cap to protect the lens when carrying or storing the camcorder. During shooting attach the lens
cap as shown in the figure to prevent it from being lost.
Using the Soft Carrying Case
House the camcorder and accessories in the soft carrying case as shown in the figure after attaching the lens cap
and LCD sunshade to the camcorder.
Getting Started
- 14 -
Loading Batteries
Install the remote control battery now to prevent misplacing it.
Remote Control Battery
1. Push the tab to the right of the remote control and hold it, then remove the battery holder.
2. Insert the battery with + facing up shown in figure above.
3. Replace the battery holder with battery in the remote control making sure that it is fully inserted.
WARNING: KEEP THE BATTERY AWAY FROM CHILDREN AND PETS.
IF SWALLOWED CONSULT A PHYSICIAN IMMEDIATELY FOR EMERGENCY TREATMENT.
Note: Replace the remote control battery with 3V micro lithium cells such as Maxell CR2025 or its equivalent.
Note: Dispose of battery safely in accordance with local laws. Do not dispose of in fire.
Note: Do not short circuit the battery.
Note: Do not take apart the battery.
Note: Do not hold the battery with the metallic tweezers.
Note: Do not re-charge the battery.
Note: Keep the battery in a dark, cool, dry place.
Camcorder Battery
Before you install the battery for the first time it must be charged. Refer to "Charging the Battery" on page 12 for
details.
1. Push the BATT. EJECT lever in the direction of the arrow to open the battery compartment cover.
2. Insert the battery with the correct orientation all the way until a click is heard.
3. Close the cover firmly. to close the cover, press the section marked PUSH and make sure there is a click.
Getting Started
- 15 -
Removing the Battery
1. Push the BATT. EJECT lever to open the battery compartment cover.
2. Push the battery release lever in the direction of the arrow; the battery will come out. Pull the battery forward to
remove it.
Note: The battery is ejected by the force of a spring. Be careful not to drop the battery.
Checking the Battery's Charge
A battery charge indicator is located on the upper right corner of the LCD monitor. One of three symbols displays
when the battery is used.
This symbol indicates a fully charged battery.
This symbol indicates a partially charged battery.
This flashing symbol indicates a battery nearly out of power. Use an alternative power source or
charge the battery before continuing to use the camcorder.
Using Alternative Power Sources
Using the AC Adapter/Charger
Please ensure that the CAM/OFF/VIDEO switch is in the OFF position whenever attaching or detaching any
power supply (ie. battery, AC adapter/charger, etc.).
Before attaching the external power cord check that there is no sand, water or dirt adhering to the terminal of the
attachment section. If anything adheres to the terminal, use the brush (provided) or a soft cloth to wipe it off
completely.
Getting Started
- 16 -
1. Plug the AC adapter/charger power cord into an AC outlet. Make sure that the wide blade fits into the wide slot.
If it doesn't fit try reversing it. If you still cannot make it fit into the outlet either contact an electrician to replace
your obsolete outlet, or use a polarized cord or outlet accessory.
2. Attach the external power cord to the camcorder.
3. Connect the external power cord plug to the DC OUT jack of the AC adapter/charger.
Note: The AC adapter/charger can be used around the world. An AC plug adapter is required in some foreign
countries. If you need one purchase it at your Hitachi distributor.
Using a Car Battery
The camcorder can be powered with a car battery by using an optional Car Adapter/Charger (Hitachi VMCA500A) to plug the camcorder into the car's cigarette lighter socket. Please ensure that the CAM/OFF/VIDEO
switch is in the OFF position whenever attaching or detaching any power supply (ie battery, AC adapter/charger,
etc.)
1. Connect the car adapter/charger to the car's cigarette lighter socket.
2. Attach the external power cord to the camcorder.
3. Connect the external power cord plug to the DC OUTPUT jack of the car adapter/charger.
Note: Only use the car adapter/charger with cars having 12/24 volts negative ground system.
Inserting and Removing Cassettes
A power source must be connected before inserting or removing cassettes. Once connected cassettes can be
inserted or removed whether the CAM/OFF/VIDEO switch is on or off.
Inserting a Cassette
1. Slide the EJECT switch in the direction of the arrow. The cassette door opens automatically.
2. Place the cassette in the cassette holder so that the transparent window faces away from the body of the
camcorder and the sprockets toward the body of the camcorder.
Getting Started
- 17 -
3. Push the cassette holder, which is embossed PUSH LOCK, until it "clicks" into place. The camcorder
automatically closes.
Caution: Be sure that you push the cassette holder embossed PUSH LOCK to close the holder. Otherwise,
the holder will not click into place and the tape may be slack which could lead to damage.
Note: If TAPE flashes on the LCD monitor, remove the cassette and check that the tape is not damaged, is
not slack or no dust adheres to it, etc. After making sure that there is no abnormality, reinsert the cassette. If
TAPE reappears, see "Troubleshooting" on page 59.
Removing a Cassette
Slide the EJECT switch in the direction of the arrow. The cassette door opens automatically. Remove the
cassette.
Protecting Recorded Material
Protect 8mm cassettes from accidental erasure by sliding the tab on the side of the cassette towards the
opposite side until the tab is completely visible. Slide the tab in the opposite direction, until the tab disappears, to
record on the cassette again.
Using the Linear Time Counter
The linear time counter displays the tape run in hours, minutes, and seconds, helping you to keep track of how
long you've been filming or time you have left to film before running out of tape.
Turn the camcorder on to display the linear time counter. The linear time counter keeps track from when you load
Getting Started
- 18 -
a cassette into the camcorder and clears to 0:00:00 when the cassette is ejected.
Note: Press the COUNTER RESET button of the remote control to reset the linear time counter to 0:00:00.
Note: If M is displayed beside the linear time counter, the counter value is stored in memory. (See "Memory
Feature" on page 46 for details.)
Remaining Tape
The tape remaining display shows the remaining tape that can be used for recording and playback, using seven
dashes. This feature is handy when recording since it lets you know how long you can record on the loaded tape.
Insert a cassette into the camcorder and start recording or playback; 10 seconds later, the remaining tape will be
displayed. When the cassette is ejected, the display will disappear. "
" is displayed for 10 seconds
after the tape starts to run.
Note: The tape remaining display appears 10 seconds after the tape starts to run.
Note: When the remaining tape time becomes less than about three minutes, TAPE END flashes on the LCD
monitor.
Setting the Date and Time
Take the time to set the date and time now. The time backup battery is rechargeable. Charge the backup battery
every two months. Set the CAM/OFF/VIDEO switch on the camera/recorder to OFF and connect a charged
battery or the AC adapter/charger to the camcorder for 24 hours. If you record the date and time at the beginning
of each recording session they will serve as a handy reminder when viewing tapes at a later date. Make sure that
the current time is displayed correctly before you start filming.
Note: The backup battery should be charged every two months. If it is not charged periodically, it will be overdischarged and its life will be shortened.
Note: Perform the same procedure that is described below if you make a mistake during setting of the date or
you want to correct the date and time.
1. Load the battery ("Loading Batteries: Camcorder Battery" on p. 17). Press and hold the red button on the
CAM/OFF/VIDEO switch and then set it to CAM or VIDEO.
2. Press the CAM MENU button. The menu display appears on the LCD monitor.
3. Press the play
or stop
button to select DATE.
Getting Started, Identifying Controls
- 19 -
Note: Press to move the (hand) mark up or press
(hand) turns green.
4. Press the fast forward
to move it down. The selected option (pointed at by
button. The date display changes as follows and the date setting mode is entered.
or rewind
button to display the month you want to set. Pressing
5. Press the fast forward
gives you lower numbers.
higher numbers while
6. Press the stop button to set the month. Use
Pressing to set AM or PM starts the clock.
,
and
gives you
to set the date, year, hour, minute and AM or PM.
Note: After the date is set, the DATE MODE option changes from OFF to
recording mode is entered. See "Automatic Date Recording" on page 36.
AUTO and the auto date
7. Press the CAM MENU button. The menu display disappears from the LCD monitor.
Getting Started, Identifying Controls
Rear view Illustration
1. Camera Block
The waterproof camera block can be detached from the recorder block, so you can enjoy recording at various
angles ("Recording at a Variety of Angles", p. 34)
2. Lens Hood
3. Lens
F1.6 (4~48mm) 12:1 power zoom lens with auto focus and auto iris functions.
ii4.
LCD Monitor
You can play back the recorded pictures immediately after recording on the 4-inch LCD
screen.
5. Speaker
You can listen to the recorded sound without using headphones.
6. Stereo Microphone
Sensitive to sounds coming from the direction in which the microphone is pointed.
7. EJECT Switch
Getting Started, Identifying Controls
- 20 -
A power source must be connected before cassettes can be inserted or removed though the
CAM/OFF/VIDEO switch may be set to OFF ("Inserting and Removing Cassettes", p.19).
8. Power Indicator
This lights red when the camcorder is turned on and lights green when the battery in the
camcorder is being charged.
9. CAM/OFF/VIDEO Power Switch
Hold down the red button as you slide the switch to CAM or VIDEO.
10. Power Zoom Lever
Use this to zoom automatically ("Using the Power Zoom", p. 37). Pressing the power zoom
switch strongly results in rapid zooming and pressing it lightly results in slow zooming.
11. Start/Stop Button
When the CAM/OFF/VIDEO switch is in CAM, press this button to start recording. When
pressed a second time the camcorder pauses. During playback use this button to stop the tape
temporarily. Pressing a second time resumes normal playback.
12. Hand Strap
Refer to page 15.
13. Ring of Tape Transport and Camera/LCD Menu Setting Buttons
- Playback
Press to play back a recorded tape.
- Rewind, visual search or review
Press to fast rewind the tape or for visual search. Use this button to review the last few
seconds of the tape you are recording.
Front view/Covers Illustration
- Fast forward or visual search
Press to fast forward the tape or for visual search.
- Stop
Press to stop playback, fast forward or reverse.
Also use these buttons when specifying camera menu options and adjusting the picture on the LCD monitor
screen.
14. PAUSE Button
During playback use this button to stop the tape temporarily. During recording this can be used as a record
start/stop button.
15. REC (record) Button
Press to record TV programs or dub (copy) video from another video source.
16. LCD MENU Button
Press to adjust the brightness, color and tint of the picture on the LCD monitor screen.
17. CAM MENU Button
Press this button during recording pause to display the camera menu on the LCD monitor. Select the item for
which you specify the option in the camera menu when setting the date or selecting the display on the LCD
monitor.
Note: Pressing CAM MENU during the recording does not display the menu. Specify menu item in the record
pause mode.
18. MIRROR Button
Press to invert a picture on the LCD screen and you can monitor a mirror image.
19. B.LIGHT Button
Press when recording a subject in front of a brightly lit background; the backlighting is corrected ("B.LIGHT LOCK
or UNLOCK", p.41)
20. FADE Button
The FADE button features three modes; white fade, wipe fade, and zoom fade ("Using Fade", p.44).
21. FOCUS/VOLUME Control Buttons
In the camera mode, press these buttons simultaneously to select manual or automatic focus. For manual
or button to bring the subject into focus.
focusing ("Using Manual Focus", p.40), press the FOCUS control
When using manual focus, FOCUS appears on the LCD monitor. In the VCR mode, these buttons are used to
Getting Started, Identifying Controls
- 21 -
control the volume.
22. Infrared Receiver
The area where infrared signals from the wireless remote are received. Aim the remote control to this area for
best results.
23. I. ZOOM (Instant Zoom) Button
Use this button to magnify the image being recorded 1.5 times.
24. Cassette Holder
a power source must be connected to the camcorder before a cassette can be inserted or removed.
Bottom view Illustration
25. Cassette Holder Close Button
CAUTION: Be sure to press this button to close the cassette holder. Otherwise, the tape may become slack
and may be damaged.
26. Camera Mounting Pedestal
27. Camera Release Lever
Slide this lever to separate the camera block.
28. BATT EJECT (Battery Eject) Lever
Slide this lever to open the battery compartment cover when loading a battery and removing it.
29. Battery Release Lever (blue)
Press this lever to remove the battery from the camcorder.
30. Power Supply Attachment Section
Load the battery (provided) here.
31. Stand
Lift the fitting for a stand.
32. EXT MIC Jack (Behind the jack cover)
Connect an external microphone (not supplied) here to record sound from the external microphone.
Note: Connecting an external microphone automatically switches off the built-in microphone.
Note: If you use a monaural microphone, the sound is recorded only on the left channel.
Note: Disconnect the external microphone from the camcorder when you are not using it.
33. PHONES (headphones) Jack
Sound being recorded by the microphone or played back can be monitored by headphones connected to this
jack.
34. AV IN/OUT Jack (Behind the jack cover)
Use this jack to connect the camcorder to a VCR or television ("Playing Back Your Recordings on your TV", p.30,
"Dubbing from the Camcorder to a VCR", p.49 and "Recording Television Programs", p.52).
35. Camera Cable Connection Ring
Connect the provided extension cable here.
36. Tripod Mounting Threaded Socket
Use this threaded socket to mount the camcorder on a tripod or the tiltable monopod provided.
37. External Power Cord Attachment Section
Attach the external power cord (provided) here.
Remote control Illustration
38. A/V DUB Button (only on the remote control)
Use this button to record new audio and video over existing audio and video.
39. Camcorder Remote Control
The shaded buttons on the remote control have the same functions as the corresponding buttons on the
camcorder.
40. Volume Control
To increase ( ) or decrease ( ) the volume.
41. S.EDIT (Synchro Edit) Button (only on the remote control)
Use this button to activate the synchro edit function for dubbing ("Using Synchro Edit", p.50).
42. TITLE ON/OFF Button (only on the remote control)
Use this button to create and record titles for your tapes ("Creating and Recording a Title", p.47).
43. COUNTER RESET Button (only on the remote control)
Getting Started, Identifying Controls
- 22 -
Use this button to reset the linear time counter to 0:00:00.
44. Zoom Switch
This switch performs zooming electrically.
W: Picture becomes wider gradually.
T: Picture becomes telescopic gradually.
Note: The zoom switch on the remote control cannot change the zoom speed, but provides only low-speed
zooming.
Controlling the Picture on the LCD Monitor
You can adjust the brightness, color and tint of the picture on the LCD monitor using the menu display.
Note: Even when the picture on the LCD monitor is adjusted, the recorded video will not change.
1. Load the battery ("Loading Batteries: Camcorder Battery", p.17). Press the red button on the CAM/OFF/VIDEO
switch as you slide it to CAM or VIDEO.
2. Press the LCD MENU button. The LCD picture adjustment screen will appear.
R: red
G: green
3. Press the play or stop button to specify the item to be adjusted. The symbol (hand) moves up or down
each time or is pressed.
4. Press the fast forward
or rewind
button to adjust each setting.
5. Press the LCD MENU button. The LCD picture adjustment screen will disappear.
Note: If the adjustment screen is left as it is for about 1 minute, it will disappear automatically without pressing
the LCD MENU button.
Note: The adjusted values are held even after the power is turned off.
iiiCautions
on LCD Monitor Screen:
• Do not touch the LCD screen with you fingers as the screen could get dirty and the picture
will not be seen clearly. If the LCD screen becomes dirty, use the LCD cleaner provided to
wipe off the dirt.
• If the camcorder is used in a cold place and becomes too cold, the LCD screen will be dim for
a while after the power is turned on. When the temperature inside the camcorder rises, the
brightness of the picture will become normal.
Basic Techniques
- 23 -
Using the Sunshade of the LCD Screen
Attach the provided sunshade when recording outdoors so the LCD screen can be seen more easily.
Attaching the
Sunshade
Opening and Closing
the Sunshade
Removing the
Sunshade
Basic Techniques
The batteries are in place and charged, the date and time are set, and you are familiar with the controls. It's time
to make a recording. Basic recording is easy and simple. Hooking up the camcorder to your TV is not complicated
but give yourself plenty of time to ensure connections are correct.
This section guides you through basic recording and playback. Practice the basic techniques of recording and
playback on something unimportant such as traffic or a short tour of your backyard. Once familiar with how the
machine works you can move to the more sophisticated features with less stress.
Let's get started!
Making a Basic Recording
The Hitachi VM-H100LA uses PROGRAM AE auto exposure that automatically selects the optimum shutter
speed. The iris adjusts automatically in response to the shutter speed.
1. Connect the camcorder to a power source ("Loading Batteries: Camcorder Battery", p.17, "Using Alternative
Power Sources", p.18).
2. Insert an 8mm cassette ("Inserting and Removing Cassettes", p.19).
3. Press the red button on the CAM/OFF/VIDEO switch as you slide it to CAM.
appears and the camcorder is
now ready to record.
4. To record press the Start/Stop button. REC appears on the LCD monitor and the camcorder records the picture
you see in the LCD monitor.
Note: TAPE flashes on the LCD monitor when the tab on the side of the cassette is completely visible.
Basic Techniques
- 24 -
5. To stop recording press the Start/Stop button and REC disappears from the LCD monitor replaced by
places the camcorder in standby.
. This
Note: TAPE END flashes on the LCD monitor when about 3 minutes or less remain of the tape cassette.
Note: If the camcorder is left in record/pause mode for than 5 minutes, the camcorder turns off automatically.
To restart it press the Start/Stop button on the camcorder and the camcorder returns to record/pause mode.
Playback
You can view recorded pictures on the 4" LCD monitor immediately after recording.
1. Hold down the red button on the CAM/OFF/VIDEO switch while sliding the switch to VIDEO.
button to the position where you want to start playback.
2. Press the rewind
3. Press the play button and play back the tape.
up and down buttons.
To adjust the sound volume, press the FOCUS/VOLUME
4. Press the stop
button when you have finished.
Note: The letters and symbols are displayed on the LCD monitor in color, but they are in black-and-white on
the TV screen.
Note: Decrease the sound volume of the camcorder when you play back a recording by connecting the
camcorder to your TV. If the volume of the camcorder is set to maximum, the played back picture may be
distorted.
Using Still
To view a still picture during playback press the Start/Stop or PAUSE button. Press either button again to resume
playback. If you leave the camcorder in still mode for more than 5 minutes the camcorder automatically stops to
prevent damage to the tape.
Note: When you engage still mode the still picture will have some interference or noise. This is normal.
Basic Techniques
- 25 -
Using Forward and Reverse Search
When looking for a particular point in your videotape use the fast forward
spot quickly.
and rewind
buttons to find the
• Press fast forward
during playback to play the tape forward at approximately 9 times normal speed. Press
play to return to normal playback.
• Press rewind
during playback to play the tape backwards at approximately 7 times normal speed. Press play
to return to normal playback.
Note: When you engage fast forward
normal during search mode.
or rewind
the picture will have some interference or noise. This is
Playing Back Your Recording on Your TV
Depending on the setup of your video equipment, you connect the camcorder in one of the 3 methods explained
below.
Note: The letters and symbols are displayed on the LCD monitor in color, but they are in black-and-white on
the TV screen.
Note: Decrease the sound volume of the camcorder when you play back a recording by connecting the
camcorder to your TV. If the volume of the camcorder is set to maximum, the played back picture may be
distorted.
Connecting to a Television with a VCR Attached
1. Connect the provided AV stereo output cable to the AUDIO IN and VIDEO IN jacks of your VCR. Connect
either the right or left audio plug into your VCR if it has only one AUDIO IN jack.
Note: Some VCRs have an S-VIDEO IN jack. Connect the black S-VIDEO plug to the VCR instead of the
yellow VIDEO plug.
2. Connect the free square plug to the AV IN/OUT jack of your camcorder.
3. Insert the previously recorded cassette into the camcorder.
4. Hold down the red button on the CAM/OFF/VIDEO switch while sliding the switch to VIDEO.
5. Press the play button to begin playback.
6. Press the stop button when finished.
Advanced Techniques
- 26 -
Connecting to a Television with Audio and Video In Jacks
1. Connect the provided AV stereo output cable to the AUDIO IN and VIDEO IN jacks of your television. Connect
either the right or left audio plug into your television if it has only one AUDIO IN jack.
Note: Some televisions have an S-VIDEO IN jack. Connect the black S-VIDEO plug to the television instead
of the yellow VIDEO plug.
2. Connect the free square plug to the AV IN/OUT jack of your camcorder.
3. Turn on your television.
4. Insert the previously recorded cassette into the camcorder.
5. Hold down the red button on the CAM/OFF/VIDEO switch while sliding the switch to VIDEO.
6. Press the play button to begin playback.
7. Press the stop button when finished.
Connecting to a Television without Audio In and Video In Jacks
1. Disconnect the VHF antenna leads from the back of the television. Leave the UHF antenna leads connected.
2. Connect the VHF antenna lead to ANT IN of the RF output adapter. If the cable on the VHF antenna lead is flat
you need to purchase an antenna adapter (300-ohm to 75-ohm transformer). Connect the antenna adapter to the
VHF antenna lead and slide the adapter on to the ANT IN terminal.
3. Connect the 75-ohm coaxial cable of the RF output adapter to the VHF antenna terminals on the back of the
television. If the television is set up to connect to a flat antenna lead you need to purchase antenna adapter (75ohm to 300-ohm transformer). Connect the adapter to the 75-ohm coaxial cable of the RF output adapter and
connect the free ends of the adapter to the VHF antenna terminals at the back of your television.
4. Connect the RF output adapter cable to the AV IN/OUT jack of your camcorder.
5. Turn your television on and select channel 3 (channel 4 if channel 3 is a channel used in your area).
6. Select the CH3 or CH4 on the RF output adapter matching the channel selected on your television.
7. Insert the previously recorded cassette into the camcorder.
8. Hold down the red button on the CAM/OFF/VIDEO switch while sliding the switch to VIDEO.
9. Press the play button to begin playback.
10. Press the stop button when finished.
Advanced Techniques
The Hitachi VM-H100LA offers a diverse group of features that add interest and excitement to your video. Adding
fades to smooth transitions creates videos with a professional look.
As you learn and practice with these features think of situations that they might fit in and add a special touch.
Recording at a Variety of Angles
Detach the camera block from the recorder; you can record an image of yourself and change the angle of the
camera in various ways.
You can further widen the range of shooting by using the provided extension cable, tiltable monopod and camera
mount.
Recording an Image of Yourself
Detach the camera and reattach with the lens facing you; you can record an image of yourself, observing the LCD
monitor screen.
Advanced Techniques
1. Press the camera release lever in the direction of the
arrow.
- 27 mark and pull out the camera in the direction of the
2. Fit the camera in the direction of the mark indicated in the camera mounting pedestal and slide it along the
grooves in the pedestal. Make sure that there is a click.
3. Lift the camera to adjust the angle of the camera lens.
Note: Be sure to set the CAM/OFF/VIDEO switch to OFF and hold the camera with both hands when
detaching and reattaching the camera. If you drop the camera or give it a strong impact, it could result in a
malfunction.
When you place the camcorder on a table, etc. to record an image of yourself, lift the stand so you can view the
LCD screen easily.
ivViewing Mirror Image
When you record an image of yourself, the image displayed on the LCD monitor is reverse to the mirror image.
Press the MIRROR button when you want to view a mirror image of yourself on the LCD monitor.
Press the MIRROR button and hold it for more than three seconds; the mirror image appears. To restore the
original image, press the MIRROR button again.
Note: Even when you view a mirror image on the LCD monitor, a non-inverted picture is recorded.
Advanced Techniques
- 28 -
Connecting the Extension Cable (Provided)
1. Turn the lever on the camera cable connection ring to FREE and pull out the camera cable connector in the
direction of the arrow.
2. Connect the extension cable. Turn the lever in the direction of the arrow to lock the cable.
Note: Only one extension cable can be connected.
Note: Set the CAM/OFF/VIDEO switch to OFF when connecting or disconnecting the extension cable.
Note: If you set the camcorder to the camera mode without connecting the camera cable, "CAMERA" will
flash on the LCD monitor. Make sure of the connection of the cable at this time.
Note: If you use the camcorder with the camera detached for playback, etc. attach the connector cap to the
connection ring. Also fold the camera mounting pedestal.
Connecting the Camera Cable
1. Align the
mark on the camera cable,
connection lever and
then push in the cable at right angles to the camcorder.
2. Set the connection lever to "LOCK".
letters "FREE" on the camcorder,
Advanced Techniques
- 29 -
Note: You may feel a slight resistance when turning it as a waterproof packing is provided.
Date Recording
When the date has been set, the camcorder will enter the automatic date recording mode automatically. Specify
the required DATE MODE option before recording.
1. Press the red button on the CAM/OFF/VIDEO switch as you slide it to CAM.
2. Press the CAM MENU button. The menu appears on the LCD monitor.
3. Press the play or stop button to select DATE MODE.
4. Press the fast forward
or rewind
button to specify the date display you want to record.
AUTO - Automatic Date Recording
This option records the date automatically once a day at the beginning of recording for 10 seconds.
Note: The camcorder records the same date when;
- the cassette is replaced.
- you select AUTO again.
- the recording is less than 10 seconds long.
Note: If the date changes while recording continues over 10 seconds, the new date is recorded for about 10
seconds the next time you make a recording.
TITLE - Automatic Title and Date Recording
This option records the date and created title (see "Creating and Recording a Title" on page 47) automatically
once a day at the beginning of recording for 10 seconds.
Note: When TITLE is displayed on the LCD monitor, the title control cannot be turned on or off using the
remote control.
DATE - Date Recording
The camcorder records the date with the picture all the time.
OFF - No Date Recording
The camcorder does not record the date.
DATE/TIME - Date and Time Recording
The camcorder records the date and time with the picture all the time.
5. Press the CAM MENU button. The specified DATE MODE option is displayed on the LCD monitor.
Advanced Techniques
- 30 -
6. Press the start/stop button. Recording will start.
Note: When
Note: When
AUTO is specified, the date disappears for about 10 seconds after recording is started.
TITLE is specified, the title and date disappear about 10 seconds after recording is started.
Using the Power Zoom
The power zoom W control widens the picture, moving the subject farther away, while the power zoom T control
brings the subject closer, narrowing the picture. If ZOOM appears at the left of the LCD monitor, the digital zoom
function shown below has been engaged.
When the power zoom lever is operated, the zoom position is displayed on the LCD monitor for about 5 seconds
and then disappears. The zoom position is displayed in 10 steps.
Pressing the power zoom lever strongly results in rapid zooming and pressing it lightly results in slow zooming.
Note: You can use the zoom switch on the remote control though it provides only low-speed zooming; it
cannot change the zoom speed.
Using the Digital Zoom
The digital zoom increases the magnification of the power zoom by 2 times. You must place the subject you wish
to magnify at the center of the LCD monitor.
Advanced Techniques
- 31 -
Note: This digital zoom has certain limitations and may degradate at extreme magnification and amplify
camcorder's movement.
Press and hold the power zoom T control until you find the picture you want. You control the zoom with the power
zoom T and W controls. When ZOOM is not displayed on the LCD monitor, normal zoom functions resume.
Using the I. ZOOM (Instant Zoom) Button
The instant zoom feature activates the digital zoom to magnify the subject 1.5 times regardless of zooming
engaged by the power zoom T and W controls.
Press the I. ZOOM button. I. ZOOM appears at the left of the LCD monitor and the picture is magnified 1.5 times.
Note: To return to the original zoom position, press the I. ZOOM button so that I. ZOOM disappears from the
LCD monitor.
Note: This instant zoom has certain limitations and may degradate at extreme magnification and amplify
camcorder's movement.
Using Macro
This function allows you to shoot subjects as close as 1-3/16 inches. Press and hold the power zoom control W.
The camera focuses on the subject automatically. Check your lighting as it tends to be insufficient when filming
close up.
Using Auto Focus
The camcorder focuses the subject in the center of the LCD monitor automatically unless the manual focus is
engaged. If FOCUS appears on the LCD monitor, manual focus is engaged. Press the FOCUS control buttons to
return to auto focus.
Advanced Techniques
- 32 -
The auto focus will not work under the following conditions and you must focus manually:
Objects outside the center of the LCD monitor
Objects at different distances in the center of the LCD monitor
Brightly lit objects such as a neon light, objects lit by spotlight, etc.
Objects behind water dappled or dusty glass
Objects with little difference in light reflection such as a white wall
Rapidly moving objects
Dark objects
Note: With the T zoom control you can use the auto focus with subjects that are 3.6 feet away from the lens
and further away to infinity. With the W zoom control you can use the auto focus with subjects 1-3/16 inches
away from the lens and further away to infinity.
Using Manual Focus
1. Press the FOCUS control buttons simultaneously. FOCUS displays on the LCD monitor. You can adjust the
focus manually.
2. Use the power zoom T control to zoom up completely to your subject. If you don't use the T control to zoom to
the picture you want, the picture may fall out of focus when actual recording starts.
3. Press the Focus control
or button until the subject is in focus.
4. Use the power zoom W control to zoom back to the picture you desire.
Advanced Techniques
- 33 -
Note: To return to auto focus press FOCUS control buttons and the FOCUS disappears from the LCD
monitor.
Camera Menu Features
Setting Procedure
1. Press the CAM MENU button. The menu display appears on the LCD monitor.
2. Press the play
or stop
button to select the item you want to change.
Note: The (hand) mark moves up or down each time you press
green and the currently set option is in yellow.
or
. The selected item is displayed in
3. Press the fast forward
or rewind
button to specify the option you want.
4. Press the CAM MENU button. The menu disappears and the specified option is set.
EIS ON or OFF
ON: The electronic image stabilizer (EIS) corrects slight shaking of the image being recorded and is effective in
the following situations.
• While you zoom to a distant subject.
• While you approach a small subject.
• While you walk around.
• While you record from inside a moving vehicle.
When the EIS feature is switched on, EIS icon
OFF: The EIS feature is switched off.
is displayed on the LCD monitor.
Advanced Techniques
- 34 -
Note: EIS may not function if you use a wide or teleconverter lens.
Note: It is recommended that you do not use the EIS function when using a tripod. The sensor would detect
vibrations from the tripod in which case the picture would be blurred.
B.LIGHT LOCK or UNLOCK
The camcorder contains an auto iris that adjusts the lens aperture depending on the available light, widening it
during low light conditions and narrowing it when bright light is available. When the camcorder is turned off the iris
fully closes.
When you are filming a subject in front of a brightly lit background, press the B.LIGHT button and it corrects the
lighting on the tape.
LOCK: Specify LOCK when you are going to record objects in front of a brightly lit background for a long time.
When the B.LIGHT button is pressed with LOCK specified, the
mark appears and the lighting on the tape is
corrected. To release backlighting (exposure) correction, press the B.LIGHT button again.
UNLOCK: The background is corrected only when you press the B.LIGHT button and hold it.
16X9 ON or OFF
ON: The picture format (aspect ratio) is changed from 4:3 (the picture format of an ordinary TV set) to 16X9.
When the 16X9 feature is switched on, the top and bottom of the picture are faded to black and 16X9 is displayed
on the LCD monitor.
OFF: 16X9 feature is switched off.
LCD ON or OFF
ON: The picture is displayed on the LCD monitor.
OFF: The LCD monitor is switched off. Specify OFF when you view playback pictures on your TV, not using the
LCD monitor, to save battery power.
Note: When a recording is made with the LCD monitor switched off, the power indicator lights in orange.
DISPLAY LCD, LCD/LINE, SEARCH or OFF
LCD: The information on the tape remaining, time counter, etc. is displayed on the LCD monitor.
LCD/LINE: M is displayed beside the time counter ("Memory Feature", p.46). When LCD/LINE is specified, you
can view the information of the memory displayed on the LCD monitor, superimposed on the playback picture on
the connected TV.
SEARCH: The camcorder searches for the start and end positions of recordings you made last on a specific day
("Date Search", p.43).
Advanced Techniques
- 35 -
Note: This is displayed only when the CAM/OFF/VIDEO switch is set to VIDEO.
OFF: The information on tape remaining, time counter, etc. is not displayed.
Note: The battery remaining power level is displayed when you use a battery pack as a power supply.
DATE
Use this item to set the date ("Setting the Date and Time", p.21).
DATE MODE
Use this item to select the display mode of the set time and date ("Date Recording", p.36).
Date Search
The date search function memorizes the start and end positions of recordings you made on a specific day so you
can easily locate those positions later as long as the cassette is left in the camcorder.
Note: Be sure that the date and time are set.
1. Attach a power source and slide the CAM/OFF/VIDEO switch to VIDEO.
2. Press the CAM MENU button and specify SEARCH for the menu item on DISPLAY. See "Camera Menu
Features" on page 40 for how to set this option.
3. Press the CAM MENU button. SEARCH appears in place of the time counter.
button to search for the start position from which you last made a recording or the fast
4. Press the rewind
button to recording end position.
forward
5. When the required position is located, the camcorder enters the stop mode and "SEARCH" disappears from
the LCD monitor.
Note: If you have ejected the cassette, this function will not operate with that cassette. (When a cassette is
inserted and the recording is started, the position is identified as the recording start position on that day.)
Note: When the cassette was recorded by another camcorder, the date search function does not operate.
Note: The date search function is released when you press the stop button during date search mode.
Note: If the recorded time is less than 30 seconds, the date search function may not operate normally.
Using Fade
Use the fade feature to add a professional touch to your recordings. Use the FADE button to select one of the
three fade options.
White fade: Fades in from a white screen or fades out to a white screen.
appears in the upper left corner of
Advanced Techniques
- 36 -
the LCD monitor.
Wipe fade: The picture opens gradually from the center of a black screen or closes into the center to a black
screen.
appears in the upper left corner of the LCD monitor.
Zoom fade: Fades in while zooming from a white screen or fades out while zooming to a white screen.
appears in the upper left corner of the LCD monitor.
Fading In
1. Use the FADE button to select a fade option before recording.
2. Press the Start/Stop button to start recording; fade begins automatically.
Fading Out
1. While recording with the camcorder use the FADE button to select a fade option.
2. Press the Start/Stop button to stop recording; the fade begins automatically and REC flashes until the fade
ends.
Note: When fading out be sure to wait until the PAUSE indicator (
attempting to put the camcorder into the record mode again.
) is visible on the LCD monitor before
Using Instant Review
Use this feature to view the last few seconds of the tape you shot.
button. The last few seconds of tape play back
1. Set the camcorder to record/pause mode and tap the rewind
in reverse and then in normal playback mode.
2. The camera plays back to the spot where you paused and returns to record/pause mode (standby). Press the
Start/Stop button to resume recording.
Advanced Techniques
- 37 -
Using Quick Edit
Use quick edit to search for the end of previously recorded material, find a particular spot on your tape, begin
editing, or record new material. While the camera is in record/pause mode hold down the fast forward , rewind
, or play button and visually search the tape. Release the button and the camcorder stops the tape at the
exact position you selected.
Using the Wireless Remote Control
Use the wireless remote control to operate the camcorder from a distance. The PLAY ( ), F.FWD ( ), REW
( ), STOP ( ), PAUSE (START/STOP), VOL / (VOLUME) and ZOOM buttons on the wireless remote
control operate the functions of the corresponding buttons on the camcorder. Aim the wireless remote control at
the infrared ray receiver of the camcorder.
Note: Use the wireless remote control within the range of the infrared ray receiver of the camcorder shown
above.
Note: The wireless remote control may not function in strong light such as direct sunlight or very bright
artificial lighting.
Note: Clear a direct path from the wireless remote control to the infrared ray receiver. The wireless remote
control won't work if an obstacle blocks the infrared rays.
Note: The remote control code of this camcorder is Hitachi code VCR2. If you have a VCR with the same
code you Hitachi VCR may malfunction when you use the camcorder's wireless remote control.
Memory Feature
Advanced Techniques
- 38 -
The linear time counter memory stops a rewinding tape at approximately 0:00:00M. This feature helps in locating
a specific point in the tape to which you wish to return. An example might be that you have recorded some tape
that you have already watched, you continue recording but do not care to watch the tape you recorded earlier.
The memory feature returns you to the beginning of the most recent recording.
1. Press the CAM MENU button and specify LCD/LINE for the item on DISPLAY. See "Camera Menu Features"
on page 40 for how to set this option.
2. Press the CAM MENU button. M appears beside the time counter and the counter memory function is
activated.
3. Start recording or playback of a cassette. Press the COUNTER RESET button on the remote control at the
point to which you wish to return. The linear time counter clears to 0:00:00M.
4. Press the stop button to stop playback, or press the start/stop button to stop recording and set the
CAM/OFF/VIDEO switch to VIDEO.
5. Press the rewind
button and the tape stops at approximately where you reset the linear time counter. This
feature works in fast forward as well.
Creating and Recording A Title
Create titles easily and personalize your recordings while keeping a permanent visual record of what is contained
on a tape. The camcorder can store a title in its memory. A title stored in memory can be displayed and recorded
at any time. A title contains two lines of up to 16 characters per line. The camcorder contains 47 different
characters for creating titles.
Creating a Title
1. Connect the camcorder to a power source.
2. Hold down the red button on the CAM/OFF/VIDEO switch and slide it to either CAM or VIDEO.
3. Press the TITLE ON/OFF button on the remote control and a flashing cursor appears on the LCD monitor.
Advanced Techniques
- 39 -
4. Use the STOP ( )button to place the cursor where you wish to begin your title.
5. Use the F.FWD ( ) and REW ( )buttons to select the first character of your title.
6. Once you've selected a character press the STOP( ) button to set it.
7. Complete the title by repeating steps 5 and 6.
8. When you complete your title, press PLAY ( ) to create a second title as required, or press the TITLE ON/OFF
button on the remote control to store the title in memory and remove the title graphics from the LCD monitor.
Note: As long as the correct current time can be displayed, the title is held in memory.
Correcting Errors
1. Press the TITLE ON/OFF button on the remote control.
2. Use the STOP( ) button to select the character to be corrected.
3. Use the F.FWD ( ) and REW ( ) buttons to correct the character.
4. Press the TITLE ON/OFF button on the remote control to store the corrected title in memory.
Recording a Title on a Tape in the Camcorder
1. Hold down the red button on the CAM/OFF/VIDEO switch while sliding the switch to CAM.
2. Locate the point of the tape where you wish to record the title ("Using Quick Edit", p.45).
3. Press the TITLE ON/OFF button to start recording the title.
4. Press the Start/Stop button to start recording the title.
5. Press the TITLE ON/OFF button on the remote control to stop recording the title. The title graphics disappear
from the LCD monitor and the camcorder can record normally.
Note: Create and record your titles before an event you plan to record. Just press the TITLE ON/OFF button
on the remote control to superimpose the title over the scene as you record it. This method avoids erasing
previously recorded material which will happen when you record a title on a previously recorded tape.
Note: Title recording is disabled when you connect the optional AV input cord to the AV IN/OUT jack to record
video and audio from the television or VCR.
Note: If you specify TITLE (Automatic Title and Date Recording) for the DATE MODE item, you can record
the created title automatically for 10 seconds once a day at the beginning of recording for 10 seconds. See
"Date Recording" on page 36 for details.
Recording a Title while Transferring a Tape
Advanced Techniques
- 40 -
1. Connect the camcorder to the VCR (p.30).
2. Turn on the VCR and set it to record. Hold down the red button on the CAM/OFF/VIDEO switch while sliding
the switch to VIDEO. Press the play button on the remote control or camcorder.
3. Press the TITLE ON/OFF button on the remote control at the point on the tape where you wish to record the
title.
4. Press the TITLE ON/OFF button on the remote control again to stop recording the title.
Note: Recording the title during tape transfer will erase a portion of your recorded material.
Dubbing from the Camcorder to a VCR
Connect the camcorder to a VCR to copy your or a friend's home 8mm recordings to VHS.
Dubbing hookup Illustration
1. Connect the AV stereo output cable plug to the AV IN/OUT jack of your camcorder.
2. Connect the AV stereo output cable to the AUDIO IN and VIDEO IN jacks of your VCR. Connect either the right
or left audio plug into your VCR if it has only one AUDIO IN jack.
Note: Some VCR's have an S-VIDEO IN jack. Connect the black S-VIDEO plug to the VCR instead of the
yellow VIDEO plug.
3. Hold down the red button of the CAM/OFF/VIDEO switch while you slide the switch to VIDEO.
4. Insert the recorded tape in the camcorder and a blank tape into the VCR. Set the VCR to record.
5. Play the tape from the camcorder while recording on the VCR.
Note: If the VCR is connected to a television and the VCR/TV selector is set to VCR, you can monitor the
tape being dubbed.
Using Synchro Edit
Use synchro edit to record segments of a previously recorded tape when dubbing from the camcorder to a VCR.
This requires an optional synchro edit cable. The Hitachi VM-H100LA uses a flying erase head to eliminate
glitches or rainbow noise that sometimes occurs between edits. Your VCR must have the EDIT IN jack to use the
synchro edit.
Synchro edit hookup Illustration
1. Connect the synchro edit cable to the AV IN/OUT jack of your camcorder.
2. Connect the synchro edit cable to the AUDIO IN, VIDEO IN, and EDIT IN jacks of your VCR. Connect either the
right or left audio plug into your VCR if it has only one AUDIO IN jack.
Note: Some VCR's have an S-VIDEO IN jack. Connect the black S-VIDEO plug to the VCR instead of the
yellow VIDEO plug.
3. Insert the recorded tape in the camcorder and a blank tape into the VCR.
4. Play the tape in the camcorder until you find the place you want to record. Press the Start/Stop button.
5. Press the Record button on the VCR. It automatically sets to pause. If the VCR begins to record instead of
pausing you need to change the position of the polarity switch on the synchro edit cord. Stop the VCR, change
the position of the polarity switch, and press the Record button on the VCR.
6. Press the S.EDIT button on the remote control and the last few seconds of the recorded tape reviews on the
LCD monitor and then the camcorder is placed in playback. The recording VCR starts recording automatically.
7. Press the F.FWD, REW, STOP and Start/Stop buttons to pause the VCR. You can then search forward or back
through the tape, fast forward, or rewind the tape without affecting the tape in the VCR.
Use the F.FWD and REW buttons to search the tape. Press the PLAY button to resume normal playback. To
resume recording on the tape in the VCR, press the Start/Stop button and then the S.EDIT button.
To fast forward or rewind the tape, press the STOP button, then F.FWD or REW. To return to recording on the
tape in the VCR, press the STOP button, then the PLAY button, then the Start/Stop button, and then the S.EDIT
button.
8. To stop recording at a certain point turn on the camcorder's linear time counter with memory ("Memory
Feature," p.46). Press the COUNTER RESET button on the remote control where you wish the recording to stop.
The linear time counter resets to 0:00:00M. Rewind to the point where you wish to start recording and start
copying. When the linear time counter reaches 0:00:00M the recording stops automatically, pausing the VCR in
Advanced Techniques
- 41 -
the record mode.
Note: If the tape counter reads "0:00:00M" you cannot start recording.
Using Audio/Video Dubbing
Use audio/video dubbing to record audio and video from the camcorder's built-in microphone and camera onto a
previously recorded tape in the camcorder.
Audio/Video dubbing hookup Illustration
1. Connect the provided AV stereo output cable to the AUDIO IN and VIDEO IN jacks of your television. Connect
either the right or left audio plug into your television if it has only one AUDIO IN jack ("Connecting to a Television
with Audio and Video In Jacks", p.31)
2. Connect the free square plug to the AV IN/OUT jack of your camcorder.
3. Turn on your television.
4. Hold down the red button on the CAM/OFF/VIDEO switch while sliding the switch to VIDEO.
5. Insert a previously recorded tape in the camcorder.
6. Use the wireless remote control and press the PLAY button. Use the PLAY, F.FWD, and REW buttons to find
the place where you want to stop dubbing. Press the PAUSE (START/STOP) button.
7. Display the linear timer counter with memory ("Using Memory," p.46). Press the COUNTER RESET button to
set the linear time counter to 0:00:00M.
8. Use the REW and PLAY buttons to find where you wish to start dubbing. Press the PAUSE (START/STOP)
button.
9. Press and hold the A/V DUB button while pressing the PLAY button. This places the camcorder in A/V DUB
pause mode.
10. Press the PAUSE (START/STOP) button. The audio/video dubbing starts. When the linear time counter
reaches 0:00:00M the camcorder stops automatically, recording only the portion of the tape that you selected.
Note: If the camcorder is in AV DUB pause or STILL mode for more than 5 minutes, the camcorder stops
automatically to protect the tape.
Note: Automatic date recording is disabled during audio/video dubbing.
Note: When the audio/video dubbed portion is played back, noise may appear at the end of the dubbed
portion.
Recording Television Programs
If your television or VCR has AUDIO OUT and VIDEO OUT jacks you can record television programs with your
camcorder.
Recording television programs Illustration
1. Connect the optional AV input cable to the VIDEO OUT and AUDIO OUT jacks of your television or VCR.
2. Connect the free plug to the AV IN/OUT jack of your camcorder.
3. Connect the camcorder to a power source.
4. Insert a cassette in the camcorder.
5. Hold down the red button on the CAM/OFF/VIDEO switch while sliding the switch to CAM.
6. Turn your television or VCR on and tune it to the channel you wish to record from.
7. Press the Start/Stop button to start recording the program that is on the screen of the television.
8. Press the Start/Stop button again to stop recording.
Note: If the tape is played back while the AV input cable is left connected to the camcorder, noise may
appear in the picture. In this event, press the STOP button to stop the camcorder, unplug the AV input cable
and play back the tape again.
Advanced Techniques
- 42 -
Note: To monitor the picture being recorded, connect the AV stereo output cable (provided) to the VIDEO IN
jack of the television as shown above. If the AV stereo output cable is connected to the S-VIDEO IN jack, no
color may appear on monitor screen.
Note: Decrease the volume of the VM-H100LA when recording. The playback picture may be distorted.
Using the Tiltable Monopod and Camera Mount
Use the provided tiltable monopod and camera mount, and you can make recordings at various angles.
Caution: Do not attach devices exceeding the maximum weight.
If you attach devices exceeding the maximum weight, it could injure you or damage the equipment by falling due
to instability.
Caution: Do not attach to an unstable object.
If you attach to an unstable object, it could injure you or damage the equipment by falling due to instability.
Be careful not to pull the cables. If you pull them with your feet, etc., it could injure you or damage the equipment.
If using with other accessories, please use only after reading the manuals of the other accessories.
Caution: Adjust after confirming the safety of the surroundings.
Adjust the angle of the tiltable monopod after confirming the safety of the surroundings. If it strikes a person or
object, it could injure the person or damage the equipment.
Caution: Do not let a child use the monopod on his or her own.
Do not let a child on his or her own use the monopod as it could cause injury to him/her and damage the
camcorder if it is dropped accidentally.
Caution: Tighten each adjustment screw securely when using the monopod.
Note: After using the accessories under water or seawater, rinse the dirt and salt off with fresh water and dry
well. If they are left without cleaning after use, they will rust or sand could enter them which will disable the
extension/contraction of the leg or the operation of the slip mechanism.
Note: Hitachi will not accept responsibility for accidents due to falling caused by a defect or weakness of the
object on which the monopod rests.
Using the Tiltable Monopod
Attaching the camcorder:
Maximum weight supportable: 1.1 lbs (500g)
Advanced Techniques
- 43 -
1. Fit the screw of the monopod into the tripod mounting threaded socket of the recorder block.
2. Turn the knob to fix the recorder securely.
1. Loosen the tripod head retaining screw.
2. Fit the screw on the tripod head into the tripod mounting threaded socket of the camera block.
3. Turn the tripod head to tighten the camera block securely.
1. Loosen the tripod head
retaining screw and adjust
the rotation and angle of
the tripod head.
2. Turn the screw to fix the
tripod head securely.
1. Loosen the monopod
adjustment screws and
adjust the length.
2. Turn the screws to tighten
the monopod securely.
1. Loosen the angle setting screw
and pull the monopod section in the
direction of the arrow.
2. After adjusting the angle, tighten
the screw to fix the monopod securely.
Note: Be sure to hold the grip section firmly during adjustment.
Using the camera Mount
Maximum weight supportable: 2.2 lbs (1 kg)
Attaching the camera block
Using in combination with the tiltable monopod
1. Fit the fixing screw into the tripod mounting
threaded socket of the camera.
2. Turn the knob to fix the camera securely.
1. Fit the fixing screw of the monopod into the
tripod mounting hole of the camera mount.
2. Turn the tripod head to fix the camera mount.
When turning the tiltable monopod, you can easily
adjust the camera's tilt angle.
Attaching the Optional Wide or Tele Converter Lens
1. To remove the lens hood, turn it counterclockwise.
General Maintenance
- 44 -
2. Remove both caps of the converter lens.
3. Screw the lens into the threads on the camcorder lens assembly.
Note: The wide and tele converter lenses (optional) are not waterproof.
General Maintenance
Cleaning the Camcorder Heads
Dirt can accumulate on the video heads on the camcorder causing the playback picture to become blurred or
appear as if video information is lost. This often means that the video heads are dirty. Use a dry type head
cleaner to clean the heads.
If after cleaning the heads the picture does not clear up consult your nearest dealer or VCR service center for
professional head cleaning.
Cleaning the Lens and LCD Screen
vWhen
the LCD screen and lens are dirty, use the provided LCD cleaner to wipe off the dirt. Do
not hold the LCD screen with force or apply a strong impact. Otherwise, the LCD screen could
be damaged, the display could become uneven or it could lead to a fault.
Periodic Maintenance
A precision electromechanical device, the Hitachi VM-H100LA requires maintenance after a period of normal use.
We expect that no maintenance other than head cleaning will be required during the period of warranty unless the
camcorder is used either heavily or seldom. Defective parts are covered by the warranty. Normal maintenance is
the responsibility of the owner. Consult your dealer or local VCR service center for recommendations regarding
normal maintenance based on your use patterns, location, and the age of the camcorder.
General Maintenance
- 45 -
Troubleshooting
Quality is very important at Hitachi. We inspect and check every camcorder carefully at the factory under the most
rigid quality control and inspection systems. If problems develop please check the following possible solutions
before inquiring about professional service.
INSERTING OR REMOVING THE CASSETTE
Symptom
Cassette holder cannot be opened
when you slide EJECT switch
Cassette cannot be inserted into
cassette compartment
Check Point & Correction
§ • Connect the power source
§ Load cassette in direction indicated
by arrow on cassette
§ Cassette window must be toward
outside.
CAMERA RECORDING
Symptom
Picture does not appear in the LCD
Monitor.
The camcorder cannot go into the
recording mode, even when the
start/stop button is pressed.
Picture is out of focus.
Auto-focus does not operate.
Check Point & Correction
§ Remove the lens cap.
§ Slide the CAM/OFF/VIDEO switch
to CAM.
§ Disconnect the AV input cable from
the camcorder.
§ Check the record-protect tab on the
cassette. See page 19 for details.
§ Push the cassette holder embossed
PUSH LOCK to close it.
§ Slide the CAM/OFF/VIDEO switch to
CAM.
§ Make sure that FOCUS does not
appear in the LCD Monitor. If it is
displayed, press FOCUS Control
buttons to erase it.
§ Auto-Focus does not operate if a
special-effects filter is attached or
the objects shown on page 35 are
being recorded.
General Maintenance
- 46 -
RECORDING TV PROGRAMS OFF THE AIR
Symptom
The camcorder cannot be set to the
recording mode, even when the
Start/Stop button on the camcorder is
pressed
Check Point & Correction
§ Check the record-protect tab on the
cassette. See page 19 for details.
§ Set the CAM/OFF/VIDEO switch to
CAM.
§ Connect the camcorder and TV or
VCR.
PLAYBACK OF PRE-RECORDED CASSETTE
Symptom
"PLAY" button cannot be engaged.
Check Point & Correction
§ Set the CAM/OFF/VIDEO switch to
VIDEO
No picture appears on television
§ Set the television to the camcorder
screen when "PLAY" is pressed. . (TV
channel (3 or 4) depending upon
is connected to the camcorder by using
the selected channel in the RF
RF output adapter.)
channel select switch of RF output
adapter.
Interference on playback picture. (TV is § When you see the playback picture
connected to the camcorder by using
on your TV, RF adjust fine tuning
output adapter.)
knob on television set to obtain best
picture
Sound is heard only from one channel
§ When recording with an external
or no sound was recorded
monaural microphone, the sound is
recorded only on the left channel. If
recording is done with the power of
the external microphone turned off,
no sound is recorded. Disconnect
the external microphone from the
camcorder when you are not using it
Picture bends at the top of the TV
§ TV receiver is of older type. It needs
screen
to be modified to work properly with
camcorder.
§ Tape is damaged. Try another
cassette.
Color of your TV screen is too bright,
§ TV set has VIR circuit. Turn it off
too faint or change
during playback
Date search function does not operate
§ Slide the CAM/OFF VIDEO switch
to VIDEO. Insert the clock battery,
set the date and time, and then start
recording.
§ Do not remove the clock battery
after recording.
§ Do not eject the recorded cassette.
Leave it in the camcorder.
General Maintenance
- 47 -
BATTERY CONDITION
Symptom
The ( ) indication in the electronic
viewfinder flashes to indicate battery is
discharged.
Check Point & Correction
§ Try another battery or charge the
battery.
NO OPERATION IS ACCEPTED OR THE LCD SCREEN IS NOT NORMAL
Symptom
Power is turned on, but no button
operations are accepted
The camcorder does not operate when
alkaline batteries are inserted.
The LCD screen is black and white.
Check Point & Correction
§ Remove the power source and the
date/title battery. And, after about
one minute, the display in the
viewfinder will be reset. Then set
the information again.
§ Check that the polarities (+, -) of the
batteries are correct. Insert six
batteries.
§ Remove the power source, and
after about one minute, push the
reset switch gently using a
toothpick, etc. until you feel a click.
The display will be reset. Then set
the information again
TAPE DISPLAY
Symptom
TAPE appears in the LCD Monitor
Check Point & Correction
§ Have you moved the camcorder or
cassette from a cold place to a
warm place so that its temperature
changed abruptly?
§ If the temperature has changed,
remove the cassette and set the
CAM/OFF/VIDEO switch to OFF,
then wait for about one hour.
§ Remove the cassette and then try to
reinsert: remove it several times.
§ If the indication is still shown in the
viewfinder, use a cleaning tape to
clean the heads and replace the
cassette.
General Maintenance
- 48 -
Specifications
General Specifications
Power requirements
Power consumption
Dimensions
Weight
Operating temperature
Storage temperature
7.2V DC
8.4W (when recording)
7-13/16" W x 7-1/8" H x 3-1/16" D (199mm x 181mm x 77mm)
2.75 lbs (1248g) without battery pack, lens hood,
lens cap or cassette
32°F ~ 104°F
-4°F ~ 140°F
Video Recorder Specifications
Format
Record/playback
Video signal
Tape speed
Video input
Video output
Audio input
Audio output
Speaker output
Fast forward/rewind time
8mm
Four video record/playback heads
EIA standard NTSC color
14.3mm/sec
1.0Vp-p, 75 ohm
1.0Vp-p, 75 ohm
-7.8dBs (316mVrms)
-7.8dBs (316mVrms)
0.23W
Less than 8 minutes with P6-120 cassette
Camera Specifications
Scanning
Required minimum illumination
Pickup device
Lens diameter
525 lines/60 fields/30 frames
3 lux
1/4" C.C.D.
46mm
For U.S.A. only
HITACHI
Service Hotline
To locate an authorized
HITACHI service facility
in the continental U.S.A.
DIAL TOLL FREE
7 days a week, 24 hours a day
800 HITACHI
1-800-448-2244
Hitachi Home Electronics (America), Inc.
Hitachi has made every effort to assure you hours of trouble free operation from your unit. However, should you
require service, a network of Hitachi Authorized Service Facilities has been established in all 50 states and Puerto
Rico. Each facility will provide you with convenient and expedient assistance. Our service "Hotline" operator will
direct you to the Hitachi Authorized Service Facility nearest you. Just present proof of purchase and/or delivery
receipts to the Hitachi Authorized Service Facility and service will be rendered in accordance with the terms of the
limited warranty as stated on your warranty card or operating guide.
Should you have any questions regarding in-warranty service, operation or technical assistance, please
contact:
Hitachi Home Electronics (America), Inc.
3890 Steve Reynolds Blvd
Norcross, GA 30093
Tel 404-279-5600
Hitachi Sales Corporation of Hawaii
Accessories Add Excitement
- 49 -
3219 Koapaka St./Honolulu, HI 96819
Tel 808-836-3621
Accessories Add Excitement
We know that once you discover how much your Hitachi VM-H100LA can add to your life you will want to use
these accessories for even more excitement. Converter lenses, adapters for synchro editing, and car cords are
just a few of the exciting accessories available to you from Hitachi. Hitachi takes you to wherever your imagination
leads.
Available Accessories
To place an order for any of these items call our toll free number or use the ordering form on page 65.
1-800-HITACHI
More Available Accessories
To Order in the United States
In Canada - Please use Canadian order form in French version of this manual - Page 65.
By Phone
To place an order by phone, have your VISA, MASTERCARD, or AMERICAN EXPRESS card ready and call
Hitachi's toll-free number anytime: 24 hours a day, 7 days a week.
1-800-HITACHI
By Mail
Complete the order form on page 65. Detach it and send it to the following address with your credit card
information, money order, or check (in U.S. currency and payable to Hitachi Home Electronics (America), Inc.)
Hitachi Home Electronics (America), Inc.
Parts Division
905 East, South Street
Anaheim, Ca 29805
(blank page)
Order form
iCleaning Camcorder LCD viewfinder
Do not use cotton swabs, they will damage LCD. First use a dry lens cloth. If dry lens cloth does not do
the job, spray a little Windex on the cloth and then clean the LCD. According to Hitachi these LCDs can
be easily damaged, so this must be done with the utmost care. 10/30/96
iiCleaning Camcorder LCD viewfinder
Do not use cotton swabs, they will damage LCD. First use a dry lens cloth. If dry lens cloth does not do
the job, spray a little Windex on the cloth and then clean the LCD. According to Hitachi these LCDs can
be easily damaged, so this must be done with the utmost care. 10/30/96
iiiCleaning Camcorder LCD viewfinder
Do not use cotton swabs, they will damage LCD. First use a dry lens cloth. If dry lens cloth does not do
the job, spray a little Windex on the cloth and then clean the LCD. According to Hitachi these LCDs can
be easily damaged, so this must be done with the utmost care. 10/30/96
ivThe
viewed image as well as the LCD display (counter, battery, EIS, etc.) appear
inversed on the display when the Mirror function is activated.
Accessories Add Excitement
- 50 -
vCleaning Camcorder LCD viewfinder
Do not use cotton swabs, they will damage LCD. First use a dry lens cloth. If dry lens cloth does not do
the job, spray a little Windex on the cloth and then clean the LCD. According to Hitachi these LCDs can
be easily damaged, so this must be done with the utmost care. 10/30/96