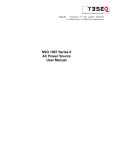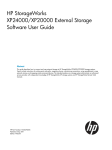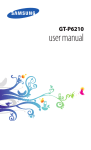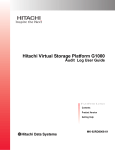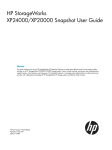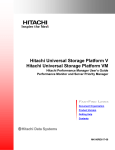Download Hitachi MK-96RD621-08 Computer Drive User Manual
Transcript
Draft
Hitachi Universal Storage Platform V
Hitachi Universal Storage Platform VM
Hitachi Storage Navigator User’s Guide
FASTFIND LINKS
Document Organization
Product Version
Getting Help
Contents
MK-96RD621-08
Copyright © 2008 Hitachi Data Systems
Corporation, ALL RIGHTS RESERVED
Notice: No part of this publication may be
reproduced or transmitted in any form or by
any means, electronic or mechanical,
including photocopying and recording, or
stored in a database or retrieval system for
any purpose without the express written
permission of Hitachi Data Systems
Corporation (hereinafter referred to as
“Hitachi Data Systems”).
Hitachi Data Systems reserves the right to
make changes to this document at any time
without notice and assumes no responsibility
for its use. Hitachi Data Systems products
and services can only be ordered under the
terms and conditions of Hitachi Data Systems’
applicable agreements. All of the features
described in this document may not be
currently available. Refer to the most recent
product announcement or contact your local
Hitachi Data Systems sales office for
information on feature and product
availability.
This document contains the most current
information available at the time of
publication. When new and/or revised
information becomes available, this entire
document will be updated and distributed to
all registered users.
Hitachi, the Hitachi logo, and Hitachi Data
Systems are registered trademarks and
service marks of Hitachi, Ltd. The Hitachi
Data Systems logo is a trademark of Hitachi,
Ltd.
Hi-Command, Dynamic Provisioning,
ShadowImage, and TrueCopy, are registered
trademarks or trademarks of Hitachi Data
Systems.
All other brand or product names are or may
be trademarks or service marks of and are
used to identify products or services of their
respective owners.
Hitachi Universal Storage Platform V/VM Hitachi Storage Navigator User’s Guide
Contents
Preface .................................................................................................. vii
Intended Audience ............................................................................................ viii
Product Version................................................................................................. viii
Document Revision Level ................................................................................... viii
Source Documents for this Revision .................................................................... viii
Changes in This Revision ..................................................................................... ix
Document Organization ....................................................................................... ix
Referenced Documents.........................................................................................x
Document Conventions........................................................................................ xi
Convention for Storage Capacity Values ............................................................... xii
Getting Help ...................................................................................................... xii
Comments ........................................................................................................ xiii
About Storage Navigator Operations ...................................................... 1-1
Overview of Storage Navigator ...........................................................................1-2
Storage Navigator GUI ................................................................................1-2
Storage Navigator CLI.................................................................................1-3
Storage Navigator Features................................................................................1-3
User Access Levels ............................................................................................1-5
User Types.................................................................................................1-5
Operation Authority ....................................................................................1-6
Storage Device List............................................................................................1-8
Overview of Audit Logs......................................................................................1-8
Overview of Configuration File Loader Operations ..............................................1-10
Overview of SSL-Encrypted Communications .....................................................1-10
Important Terms and Concepts ........................................................................1-11
Installation Requirements and Procedures .............................................. 2-1
System Requirements........................................................................................2-2
Requirements for Windows..........................................................................2-3
Contents
Hitachi Universal Storage Platform V/VM Hitachi Storage Navigator User’s Guide
iii
Requirements for UNIX............................................................................... 2-5
Setting Up Storage Navigator ............................................................................ 2-6
Configuring the Web Browser...................................................................... 2-6
Configuring Storage Navigator over a Firewall .............................................. 2-7
Registering the Primary SVP Host Name ...................................................... 2-8
Configuring Java ........................................................................................ 2-8
Configuring Communications over only IPv6............................................... 2-12
Storage Navigator Conventions........................................................................ 2-14
General Parameters ................................................................................. 2-14
Keystrokes and Navigation........................................................................ 2-16
UNIX....................................................................................................... 2-17
Windows Server 2003............................................................................... 2-18
Starting Up and Logging Into Storage Navigator ............................................... 2-21
Overview of Login Procedures ................................................................... 2-21
Permission for Accessing Local Client Files ................................................. 2-22
Logging In to a Storage System ................................................................ 2-25
Changing Between View Mode and Modify Mode ........................................ 2-29
Extending the Modify Mode Timeout Period................................................ 2-30
License Keys .................................................................................................. 2-31
Temporary Key ........................................................................................ 2-32
Permanent Key ........................................................................................ 2-33
Term Key ................................................................................................ 2-33
Emergency Key........................................................................................ 2-34
Licensed Capacity .................................................................................... 2-34
Storage Navigator Options ........................................................................ 2-36
Using the Storage Navigator GUI ........................................................... 3-1
Common Elements of the Storage Navigator Main Windows ................................. 3-2
File Menu .................................................................................................. 3-3
Go Menu ................................................................................................... 3-4
Help Menu................................................................................................. 3-4
Icons ........................................................................................................ 3-5
License Key Window ......................................................................................... 3-6
License Key List ......................................................................................... 3-8
License Install Box ................................................................................... 3-10
License Status Box ................................................................................... 3-11
Information Window ....................................................................................... 3-12
Device Information .................................................................................. 3-13
LDEV Information .................................................................................... 3-14
Port Status Window ........................................................................................ 3-18
Status Window ............................................................................................... 3-19
Detail Dialog Box ..................................................................................... 3-21
Account Window ............................................................................................ 3-21
iv
Contents
Hitachi Universal Storage Platform V/VM Hitachi Storage Navigator User’s Guide
Account Information Tree..........................................................................3-22
User Information ......................................................................................3-23
Permission Information List .......................................................................3-25
Login Message Window ...................................................................................3-28
Syslog Window ...............................................................................................3-29
Audit Log Window ...........................................................................................3-31
Configuration File Loader Window.....................................................................3-34
Basic Information Display Dialog Boxes .............................................................3-36
Common Elements....................................................................................3-37
Port Dialog Box ........................................................................................3-38
LUN Dialog Box ........................................................................................3-40
LDEV Dialog Box.......................................................................................3-42
LDEV Status Dialog Box.............................................................................3-44
Dynamic Provisioning Dialog Box................................................................3-46
Connected Host Dialog Box .......................................................................3-46
Detail Information Dialog Box ....................................................................3-48
Storage Device List Dialog Box .........................................................................3-49
Storage List Editor Dialog Box....................................................................3-51
Tool Panel ......................................................................................................3-52
Control Panel ..................................................................................................3-53
Set Env. Dialog Box ..................................................................................3-53
Download Dialog Box ................................................................................3-56
Restore Dialog Box ...................................................................................3-57
Performing Storage Navigator Operations............................................... 4-1
Editing the Storage Device List ...........................................................................4-2
Adding a New Storage Device ......................................................................4-2
Changing a Storage Device..........................................................................4-3
Deleting a Storage Device ...........................................................................4-5
Enabling and Disabling Storage Navigator Options ...............................................4-6
Enabling Options Using a License Key Code ..................................................4-6
Enabling Options Using a License Key File.....................................................4-7
Enabling Options Automatically ....................................................................4-8
Enabling or Disabling a License....................................................................4-9
Disabling Storage Navigator Options ..........................................................4-10
Launching the Desired Option ..........................................................................4-11
Managing the User Accounts ............................................................................4-11
Registering New Users ..............................................................................4-11
Changing User Passwords .........................................................................4-13
Changing User Operation Authority ............................................................4-14
Enabling or Disabling User Accounts...........................................................4-15
Deleting Users..........................................................................................4-16
Setting the Environment Parameters.................................................................4-17
Contents
Hitachi Universal Storage Platform V/VM Hitachi Storage Navigator User’s Guide
v
Downloading the Configuration Files ................................................................ 4-18
Restoring Backups of the Configuration Files..................................................... 4-19
Downloading Trace Files Using the FD Dump Tool............................................. 4-22
Using Configuration File Loader ....................................................................... 4-25
Exporting the Spreadsheet........................................................................ 4-25
Editing the Spreadsheet ........................................................................... 4-26
Importing the Spreadsheet ....................................................................... 4-29
Using the Storage Navigator CLI............................................................ 5-1
Overview of Storage Navigator CLI .................................................................... 5-2
Storage Navigator CLI Operations ...................................................................... 5-2
Preparing for using Storage Navigator CLI .......................................................... 5-4
Requirements for Storage Navigator CLI ...................................................... 5-4
Installing Storage Navigator CLI .................................................................. 5-5
Changing Java Security Policy ..................................................................... 5-5
Creating a User Authentication File .............................................................. 5-5
Modifying a Batch File ................................................................................ 5-7
Command Reference ........................................................................................ 5-9
CFLCHK Command ................................................................................... 5-10
CFLGET Command ................................................................................... 5-11
CFLSET Command ................................................................................... 5-12
Spreadsheets ................................................................................................. 5-13
Spreadsheet File Conventions ................................................................... 5-13
Spreadsheet Components ......................................................................... 5-14
Common Operation Tags .......................................................................... 5-16
Execution Results..................................................................................... 5-16
Troubleshooting ................................................................................... 6-1
General Troubleshooting ................................................................................... 6-2
General Error Conditions and Recommended Actions .................................... 6-3
Clearing Cache of Java and Web Browsers ................................................... 6-9
Calling the Hitachi Data Systems Support Center................................................. 6-9
Acronyms, and Abbreviations
Index
vi
Contents
Hitachi Universal Storage Platform V/VM Hitachi Storage Navigator User’s Guide
Preface
This document provides instructions for installing and using the Storage
Navigator Web client Java™ applet on the Hitachi Universal Storage Platform V
and Hitachi Universal Storage Platform VM storage systems.
Please read this document carefully to understand how to use this product,
and maintain a copy for reference purposes.
This preface includes the following information:
Intended Audience
Product Version
Document Revision Level
Changes in this Revision
Document Organization
Referenced Documents
Document Conventions
Convention for Storage Capacity Values
Getting Help
Comments
Notice: The use of Storage Navigator and all other Hitachi Data Systems
products is governed by the terms of your agreement(s) with Hitachi Data
Systems.
Preface
Hitachi Universal Storage Platform V/VM Hitachi Storage Navigator User’s Guide
vii
Intended Audience
This document is intended for system administrators, Hitachi Data Systems
representatives, and Authorized Service Providers who are involved in
installing, configuring, and operating the Hitachi Universal Storage Platform V
and Hitachi Universal Storage Platform VM storage systems.
This document assumes the following:
•
The user has a background in data processing and understands RAID
storage systems and their basic functions.
•
The user is familiar with the Hitachi Universal Storage Platform V and
Hitachi Universal Storage Platform VM storage systems and has read the
Universal Storage Platform V and Universal Storage Platform VM User and
Reference Guide.
Product Version
This document revision applies to USP V/VM microcode 60-03-0x and higher.
Document Revision Level
Revision
Date
Description
MK-96RD621-01
May, 2007
Initial release
MK-96RD621-02
July, 2007
Revision 2, supersedes and replaces MK-96RD621-01
MK-96RD621-03
September, 2007
Revision 3, supersedes and replaces MK-96RD621-02
MK-96RD621-04
November, 2007
Revision 4, supersedes and replaces MK-96RD621-03
MK-96RD621-05
January, 2008
Revision 5, supersedes and replaces MK-96RD621-04
MK-96RD621-06
March 2008
Revision 6, supersedes and replaces MK-96RD621-05
MK-96RD621-07
April 2008
Revision 7, supersedes and replaces MK-96RD621-06
MK-96RD621-08
May 2008
Revision 8, supersedes and replaces MK-96RD621-07
Source Documents for this Revision
viii
•
MK-96RD621-07a-RSD-V02
•
MK-96RD621-08a-RSD-V03
Preface
Hitachi Universal Storage Platform V/VM Hitachi Storage Navigator User’s Guide
Changes in This Revision
•
Added a note in (Keystrokes and Navigation).
•
Added a note in (Configuring Storage Navigator over a Firewall).
•
Added a note about modify mode in Extending the Modify Mode Timeout
Period.
•
Added Database Validator option in Storage Navigator Options.
•
Updated permission information in Permission for Accessing Local Client
Files.
•
Updated Logging In to a Storage System and General Error Conditions and
Recommended Actions.
•
Added notes throughout this document to contact Hitachi Data Systems
Support Center for Volume Migration support.
•
Added support for Windows Server 2008 in Requirements for Windows.
Document Organization
The following table provides an overview of the contents and organization of
this document. Click the chapter title in the left column to go to that chapter.
The first page of each chapter provides links to the sections in that chapter.
Chapter
Description
Chapter 1 - About Storage
Navigator Operations
Provides an overview of the Storage Navigator functions.
Chapter 2 - Installation
Requirements and Procedures
Describes the installation requirements and procedures for the Storage
Navigator.
Chapter 3 - Using the
Storage Navigator GUI
Describes the windows of the Storage Navigator GUI.
Chapter 4 - Performing
Storage Navigator Operations
Describes how to perform Storage Navigator operations.
Chapter 5 - Using the
Storage Navigator CLI
Describes how to use Storage Navigator command line interface
commands.
Chapter 6 - Troubleshooting
Describes how to troubleshoot problems with the Storage Navigator.
Acronyms and Abbreviations
Defines the acronyms and abbreviations used in this document.
Index
Lists the topics in this document in alphabetical order.
Preface
Hitachi Universal Storage Platform V/VM Hitachi Storage Navigator User’s Guide
ix
Referenced Documents
Hitachi Universal Storage Platform V/VM:
x
•
Hitachi Audit Log User and Reference Guide, MK-96RD606
•
Hitachi Cache Residency Manager User’s Guide, MK-96RD609
•
Hitachi Compatible Mirroring for IBM® FlashCopy User’s Guide,
MK-96RD614
•
Hitachi Compatible PAV for IBM® z/OS® User’s Guide, MK-96RD608
•
Hitachi Compatible Replication for IBM XRC User’s Guide, MK-96RD610
•
Hitachi Copy-on-Write Snapshot User’s Guide, MK-96RD607
•
Hitachi Database Validator User’s Guide, MK-96RD611
•
Hitachi Data Retention Utility User’s Guide, MK-96RD612
•
Hitachi Dynamic Provisioning User’s Guide, MK-96RD641
•
Hitachi LUN Expansion User’s Guide, MK-96RD616
•
Hitachi LUN Manager User’s Guide, MK-96RD615
•
Hitachi Multiplatform Backup User's Guide, MK-98RD6713
•
Hitachi Performance Manager User’s Guide, MK-96RD617
•
Hitachi ShadowImage User’s Guide, MK-96RD618
•
Hitachi ShadowImage for IBM z/OS User’s Guide, MK-96RD619
•
Hitachi SNMP Agent User and Reference Guide, MK-96RD620
•
Hitachi Storage Navigator Messages, MK-96RD613
•
Hitachi TrueCopy User’s Guide, MK-96RD622
•
Hitachi TrueCopy for IBM z/OS User’s Guide, MK-96RD623
•
Hitachi Universal Replicator User’s Guide, MK-96RD624
•
Hitachi Universal Replicator for IBM z/OS User’s Guide, MK-96RD625
•
Hitachi Universal Volume Manager User’s Guide, MK-96RD626
•
Hitachi Virtual LVI/LUN and Volume Shredder User’s Guide, MK-96RD630
•
Hitachi Virtual Partition Manager User’s Guide, MK-96RD629
•
Hitachi Volume Retention Manager User’s Guide, MK-96RD627
•
Hitachi Volume Security User’s Guide, MK-96RD628
Preface
Hitachi Universal Storage Platform V/VM Hitachi Storage Navigator User’s Guide
Document Conventions
The terms “Universal Storage Platform V” and “USP V” refer to all models of
the Hitachi Universal Storage Platform V, unless otherwise noted.
The terms “Universal Storage Platform VM” and “USP VM” refer to all models of
the Hitachi Universal Storage Platform VM, unless otherwise noted.
This document uses the following typographic conventions:
Convention
Description
Bold
Indicates text on a window, other than the window title, including menus,
menu options, buttons, fields, and labels. Example: Click OK.
Italic
Indicates a variable, which is a placeholder for actual text provided by the
user or system. Example: copy source-file target-file
Angled brackets (< >) are also used to indicate variables.
screen/code
Indicates text that is displayed on screen or entered by the user.
Example: # pairdisplay -g oradb
< > angled brackets
Indicates a variable, which is a placeholder for actual text provided by the
user or system. Example: # pairdisplay -g <group>
Italic font is also used to indicate variables.
[ ] square brackets
Indicates optional values. Example: [ a | b ] indicates that you can choose
a, b, or nothing.
{ } braces
Indicates required or expected values. Example: { a | b } indicates that
you must choose either a or b.
| vertical bar
Indicates that you have a choice between two or more options or
arguments. Examples:
[ a | b ] indicates that you can choose a, b, or nothing.
{ a | b } indicates that you must choose either a or b.
underline
Indicates the default value. Example: [ a | b ]
This document uses the following icons to draw attention to information:
Icon
Meaning
Description
Note
Calls attention to important and/or additional information.
Tip
Provides helpful information, guidelines, or suggestions for performing
tasks more effectively.
Caution
Warns the user of adverse conditions and/or consequences (e.g.,
disruptive operations).
WARNING
Warns the user of severe conditions and/or consequences (e.g.,
destructive operations).
Preface
Hitachi Universal Storage Platform V/VM Hitachi Storage Navigator User’s Guide
xi
Convention for Storage Capacity Values
Physical storage capacity values (e.g., disk drive capacity) are calculated
based on the following values:
1
1
1
1
1
KB = 1,000 bytes
MB = 1,0002 bytes
GB = 1,0003 bytes
TB = 1,0004 bytes
PB = 1,0005 bytes
Logical storage capacity values (e.g., logical device capacity) are calculated
based on the following values:
1
1
1
1
1
1
KB = 1,024 bytes
MB = 1,0242 bytes
GB = 1,0243 bytes
TB = 1,0244 bytes
PB = 1,0245 bytes
block = 512 bytes
Getting Help
If you need to call the Hitachi Data Systems Support Center, make sure to
provide as much information about the problem as possible, including:
•
The circumstances surrounding the error or failure.
•
The exact content of any error message(s) displayed on the host
system(s).
•
The data in the CCI error log file and trace data (all files in the
HORCM_LOG directory).
•
The service information messages (SIMs), including reference codes and
severity levels, displayed by Storage Navigator and/or logged at the host.
The Hitachi Data Systems customer support staff is available 24 hours/day,
seven days a week. If you need technical support, please call:
xii
•
United States: (800) 446-0744
•
Outside the United States: (858) 547-4526
Preface
Hitachi Universal Storage Platform V/VM Hitachi Storage Navigator User’s Guide
Comments
Please send us your comments on this document. Make sure to include the
document title, number, and revision. Please refer to specific section(s) and
paragraph(s) whenever possible.
•
E-mail: [email protected]
•
Fax: 858-695-1186
•
Mail:
Technical Writing, M/S 35-10
Hitachi Data Systems
10277 Scripps Ranch Blvd.
San Diego, CA 92131
Thank you! (All comments become the property of Hitachi Data Systems
Corporation.)
Preface
Hitachi Universal Storage Platform V/VM Hitachi Storage Navigator User’s Guide
xiii
xiv
Preface
Hitachi Universal Storage Platform V/VM Hitachi Storage Navigator User’s Guide
1
About Storage Navigator Operations
This chapter provides an overview of the Storage Navigator functions.
Overview of Storage Navigator
Storage Navigator Features
User Access Levels
Storage Device List
Overview of Audit Logs
Overview of Configuration File Loader Operations
Overview of SSL-Encrypted Communications
Important Terms and Concepts
About Storage Navigator Operations
Hitachi Universal Storage Platform V/VM Hitachi Storage Navigator User’s Guide
1-1
Overview of Storage Navigator
The Hitachi Universal Storage Platform V and Hitachi Universal Storage
Platform VM (herein after referred to as USP V/VM) Storage Navigator enables
users to remotely manage the storage system. This section describes how the
Storage Navigator accesses the storage system.
The storage system has a computer called a service processor (SVP) that is
used for maintenance. The Storage Navigator accesses the SVP to obtain
storage system configuration and status information, and send user-requested
commands to the storage system. The Storage Navigator consists of a group
of Java™ application programs that run on the Java Virtual Machine™ (JVM™).
The SVP functions as a Web server on the JVM, while the Storage Navigator
functions as a Java client. The Java client that runs the Storage Navigator is
called a Storage Navigator computer.
The Storage Navigator communicates with SVPs on the storage systems via a
local-area network (LAN). The supported interfaces between the Storage
Navigator and the SVP are graphical user interface (GUI) and command line
interface (CLI).
Storage Navigator GUI
The Storage Navigator GUI allows users to perform operations on the storage
system using the Storage Navigator windows displayed on a Web browser.
The SVP contains Java applications that function as the Storage Navigator on
Java clients. Each time you log into the Storage Navigator and connect to the
SVP, a Java application is downloaded from the SVP to the Storage Navigator
computer.
The USP V/VM can be connected to two LANs. The USP V/VM-internal LAN is a
private LAN that is used to connect the SVPs of multiple storage systems. Your
intranet is a public LAN that allows you to access one or more SVPs from
individual Storage Navigator computers. This configuration allows you to easily
access and control the registered storage system. In a SAN environment,
where several storage systems may be connected together, you must
designate a primary SVP, which can be either an SVP connected to a storage
system, or a Web server with the exact same configuration as an SVP (see
Starting Up and Logging Into Storage Navigator).
The following figure shows an example of Storage Navigator computer and
SVP configuration.
1-2
About Storage Navigator Operations
Hitachi Universal Storage Platform V/VM Hitachi Storage Navigator User’s Guide
Storage Navigator
Storage System
SVP
Private LAN
Public
LAN
Private LAN
Web Browser
Java Application
program is
running.
Download
Data communication
Information acquisition
RMI™
Server
Java Application
Configuration
information
Web Server (JVM)
Java Client (JVM)
Figure 1-1
HTTPD
server
Example of Storage Navigator Computer and SVP
Configuration
Note: The use of the Storage Navigator software and all other Hitachi
products is governed by the terms of your license agreement(s) with Hitachi
Data Systems.
Storage Navigator CLI
The Storage Navigator Command Line Interface (CLI) allows you to perform
commands on the storage system using the command prompt. To use the
Storage Navigator CLI, you need to install certain files on the Storage
Navigator computer.
The current version of the Storage Navigator CLI can be used to perform only
specific operations of specific program products. For details on the Storage
Navigator CLI, see Using the Storage Navigator CLI.
Storage Navigator Features
Storage Navigator enables you to perform the following operations:
•
View the storage system information
–
You can register multiple storage systems into one list (see Storage
Device List).
–
You can view the storage system and the LDEV information on the
Information window (see Information Window).
About Storage Navigator Operations
Hitachi Universal Storage Platform V/VM Hitachi Storage Navigator User’s Guide
1-3
•
•
•
1-4
–
You can view the mounted condition of the ports on the Port Status
window (see Port Status Window).
–
You can view the specified values of the LUN, the LDEV, and the port on
the Basic Information Display dialog box, which is a different window
from the Storage Navigator main window (see Basic Information Display
Dialog Boxes).
Use program product options and functions
–
You can remotely operate program product options and functions to the
storage system.
See the appropriate user’s guide for more details about USP V/VM
feature options. For instructions on installing, see Enabling and
Disabling Storage Navigator Options. For instructions on launching, see
Launching the Desired Option.
–
You can save the settings of some program product options to a
spreadsheet file, or you can specify multiple settings all together in a
spreadsheet file (see Overview of Configuration File Loader Operations).
–
You can specify the property of SNMP agent remotely to the SVP (see
the SNMP Agent User and Reference Guide).
–
You can virtually partition the built-in cache memory or storage (see
the Virtual Partition Manager User's Guide).
Consider security
–
You can register user accounts of Storage Navigator and specify the
operation authority to each account (see User Access Levels).
–
You can check the current number of user accounts and set the time
out period with the Storage Navigator environment parameters (see Set
Env. Dialog Box).
–
You can display a warning message to unauthorized access on the
Storage Navigator login window (see Login Message Window).
–
You can view the audit logs which list the user's log in history (see
Overview of Audit Logs).
–
You can encrypt the communication between the Storage Navigator and
the SVP (see Overview of SSL-Encrypted Communications).
Gather necessary information for troubleshooting
–
You can view the error history of the storage system (see Status
Window).
–
You can download trace files (see Downloading Trace Files Using the FD
Dump Tool).
–
You can back up and restore the setting information of Storage
Navigator (see Download Dialog Box and Restore Dialog Box).
About Storage Navigator Operations
Hitachi Universal Storage Platform V/VM Hitachi Storage Navigator User’s Guide
User Access Levels
To use Storage Navigator, you first need a user account. The user account of
Storage Navigator contains the following information.
•
User ID
•
User type
•
Password
•
Operation authority
For Storage Navigator, a user account of user ID “root” is initially set. By
default, the operation authority for all functions of Storage Navigator and
program product options is given to the root user account. You cannot delete
the root user account. You may register up to 500 user accounts including the
root user account for Storage Navigator.
You have to set user ID, user type and password when you set up a user
account. An operation authority can be set for each registered user account.
To register the user account, or to set an operation authority, use the Account
window. For further information on the procedures of registering the user
account and of setting the operation authority for Storage Navigator, see
Account Window. The following sections describe the user types and the
operation authorities.
User Types
Storage Navigator provides two types of user access levels: storage
administrator and storage partition administrator. You can decide the user
type when you register the user account. The operating range of the storage
system varies by the user type, as described below.
•
A storage administrator can operate the entire storage system. Only
storage administrator can perform the Storage Device List, Control
Panel, Audit log-related operations of Storage Navigator, and the Storage
Navigator CLI commands. The root user account, which is the default
Storage Navigator user account, is a kind of storage administrator.
•
A storage partition administrator can operate a Storage Management
Logical Partition (SLPR) allocated by Storage Navigator. A storage partition
administrator cannot perform the Storage Device List, Control Panel,
Audit log-related operations of Storage Navigator, and the Storage
Navigator CLI commands.
A storage partition administrator can use only a part of program product
options.
For further information on an SLPR or details of the program product
options that a storage partition administrator can use, see to the Virtual
Partition Manager User's Guide.
About Storage Navigator Operations
Hitachi Universal Storage Platform V/VM Hitachi Storage Navigator User’s Guide
1-5
Operation Authority
As you set user ID and password when you register a user account, you can
also set various types of operation authorities for registered user account. In
Storage Navigator, the operation authority might be called “role”.
The types of operation authorities that can be set to each user account are as
follows.
•
Account administrator role (user account operation authority)
Account administrator role has the authority to operate the window that
can be used for managing Storage Navigator user accounts.
All users can change their own passwords and view the details of settings
of their own user accounts. However, if you want to change the password
of another user account, or details of settings of other user account, you
need the modification authority of the account administrator role.
You cannot change the account administrator role settings that are set for
the user account of user ID “root”.
For each user account, you may select the following three types of account
administrator role authority:
•
–
Modify: If you have this authority, you can add and delete all user
accounts and change the setting details, except the user ID “root”. The
user account of user ID “root” can change the “root” account password.
However, they cannot change the operational authority for Account
administrator role, because Modify has been set for the user account of
user ID “root”.
–
View: If you have this authority, you can view the operation authority
of all user accounts. You cannot add, change and delete the user
accounts. However, you can change your own password.
–
Disable: You cannot view or change settings of other user accounts.
However, you can change your password, and view the operation
authorities for your user account.
Audit log administrator role (audit log operation authority)
Audit log administrator role has the authority to perform the audit log and
to perform the syslog-related operation. You can set the audit log
administrator role for the storage administrator user account.
For each user account, you may select the following three types of audit
log administrator role authority:
–
1-6
Modify: If you have this authority, you can download an audit log file
by using the button for audit log file download, and configure the FTP
servers and manually transfer the audit log file by using the Audit Log
window. You can also configure the syslog servers and download the
syslog file by using the Syslog window. The operation authority “Modify”
has been set for the user account of user ID “root”.
About Storage Navigator Operations
Hitachi Universal Storage Platform V/VM Hitachi Storage Navigator User’s Guide
•
–
View: If you have this authority, you can download an audit log file by
using the button for audit log file download. You can also view the
settings on the Syslog window or the Audit Log window, and download
the syslog file by using the Syslog window. However, you are not
allowed to change the setting of the Syslog window and the Audit Log
window. You cannot manually transfer the audit log file by using the
Audit Log window either.
–
Disable: You have no operation authority for the audit log. You cannot
use the audit log file download button, the Syslog window, and the
Audit Log window.
Storage administrator role (storage operation authority)
Storage administrator role has the authority to perform the Storage
Device List operation, the operation using program product options and
the operations of Set Env. dialog box. For each user account, you may
select the following two types of storage administrator role authority:
•
–
Enable: You have authority to perform the Storage Device List
operations, the operations using program product options and the
operations for the Set Env. dialog box.
Only the user accounts for which the storage administrator role
authority is set to “Enable” can be used to set the details of the
operation authority for each program product option. The operation
authority “Enable” has been set for the user account of user ID “root”
and for that account “Modify” authority is set for the operations of all
program product options.
–
Disable: You do not have authority to perform the Storage Device
List operations, the operations using program product options and Set
Env. dialog box operations. For the operation authority for each
function, the “Modify” authority might be set. However, if “Disable” is
set for the authority of storage administrator role, the operation
authority for each function also will be disabled.
Operation authority for each function
You can set the operation authority for Storage Navigator or for each
function among the program product options. To set the operation
authority of functions for each user account, set “Enable” for the storage
administrator role. For each user account, you may select the following two
types of operation authority.
–
Modify: You can perform the operations of each function.
–
View: You can view the window for each function. However, you cannot
perform the operation.
About Storage Navigator Operations
Hitachi Universal Storage Platform V/VM Hitachi Storage Navigator User’s Guide
1-7
Storage Device List
The Storage administrator is responsible for registering storage devices with
the primary SVP. This information is compiled into the storage device list,
which includes information such as device name, IP address or host name, and
device location. See Editing the Storage Device List for more details.
You can display the storage device list on your Web browser by accessing the
URL of the primary SVP which includes an IP address of a host name of the
primary SVP. If you want to specify a host name instead of IP address, you
need to register a host name. For details on registering a host name, see
Registering the Primary SVP Host Name.
Overview of Audit Logs
The Audit Log function allows you to record the access and configuration
changes made to your storage system. The audit log can be used to
investigate when an incorrect setup is performed or when a trouble occurs in
the storage system.
You can view the audit log by:
–
Transferring the audit log to FTP servers
–
Transferring the audit log to syslog servers
–
Downloading the audit log to the Storage Navigator computer
You can download two files with different formats to the Storage Navigator
computer. The file that has the same format as the audit log transferred to
syslog servers is called syslog file. The file that has the same format as the
audit log transferred to FTP servers is called audit log file.
The following figure shows an overview of the audit log operations.
1-8
About Storage Navigator Operations
Hitachi Universal Storage Platform V/VM Hitachi Storage Navigator User’s Guide
Primary FTP server
Public LAN
Transferring audit log
Secondary FTP server
Storage System
Primary syslog sever
SVP
Transferring audit log
Secondary syslog server
Downloading
syslog file and
audit log file
Figure 1-2
Storage Navigator
computer
Overview of the Audit Log Operations
You can transfer audit logs to FTP servers or syslog servers after connecting
these servers through the LAN to the SVP of the storage system. A maximum
of two FTP servers and two syslog servers can be connected to the SVP. The
first one is named primary FTP server or primary syslog server. The second
one is named secondary FTP server or secondary syslog server.
The audit log is stored in the SVP. Older data is deleted from the audit log file
when the number of lines of saved data reaches a maximum quantity.
If you configure FTP server settings, the audit log will be automatically
transferred to the FTP server when the number of lines in the file reaches
the threshold.
If you configure syslog server settings, the audit log will be always transferred
to the syslog server.
To transfer the audit log to servers, configure server settings using the Syslog
window or the Audit Log window. Please see the Audit Log Reference Guide for
how to configure server settings in each window.
About Storage Navigator Operations
Hitachi Universal Storage Platform V/VM Hitachi Storage Navigator User’s Guide
1-9
Overview of Configuration File Loader Operations
The Configuration File Loader is used to make large-scale or “batch” changes
to the configuration of certain program product options, using either a text
editor or spreadsheet software to edit configuration definition files
(spreadsheet files) and apply the changes to the storage system. You can
apply the same spreadsheet file to different storage systems, and you can
define the configuration in the spreadsheet when you are offline.
How to apply a spreadsheet to the storage system differs depending on the
program products. The following table shows program products supporting
spreadsheets and how to apply a spreadsheet.
Table 1-1
Program Products Supporting Spreadsheets and How to Apply
a Spreadsheet
Program Products Supporting
Spreadsheets
LUN Manager
How to Apply a Spreadsheet
The Configuration File Loader window
Volume Retention Manager
Universal Replicator for IBM z/OS
The Storage Navigator CLI
Universal Volume Manager
For further information, see the document for each program product.
Overview of SSL-Encrypted Communications
In order to improve security of remote operations from a Storage Navigator to
a storage system, you can set up SSL-encrypted communication. By setting
SSL-encrypted communication, the User ID and Password required for logging
in to the Storage Navigator are encrypted, and you can have a higher level of
security for the communication.
For detailed information on the SSL-encrypted communication, see the
Encrypted communications User's Guide.
You need to change the SVP (Web server) to Apache, which supports SSL, in
order to perform SSL-encrypted communication. The Hitachi Data Systems
service personnel will do the operation to change the SVP to the SSLsupported Apache.
1-10
About Storage Navigator Operations
Hitachi Universal Storage Platform V/VM Hitachi Storage Navigator User’s Guide
Important Terms and Concepts
The Storage Navigator user should be familiar with the following terms and
concepts:
•
Disk controller frame. The USP V/VM storage system has one disk
controller frame that controls all data access and storage operations. The
USP V/VM storage system provides up to 256 logical control units (CU) and
supports 3990-6, 3990-6E, 2105-F20, and 2107 controller emulation types.
For USP V/VM program products, a maximum of 255 CUs are available.
Note: The 3990-3 and 2105-E20 controller emulation types are not
supported.
•
Logical disk controller frame (LDKC). The USP V/VM storage system
controls CUs in groups of 256. This group is called a logical disk controller
frame (LDKC). There is one LDKC for the USP V/VM storage system and the
LDKC is numbered zero (0).
One LDKC controls up to 256 CUs, however, only 255 CUs are available for
the USP V/VM program products. Therefore, up to 65,280 volumes are
available for the USP V/VM program products.
•
Disk array frame. The disk array frame of the storage system contains
the storage components (hard disk drive arrays).
•
Parity group. A parity group (also called array group) is a set of hard disk
drives that are treated as one group. For example, a RAID-5 3D+1P parity
group consists of four disk drives (3 data and 1 parity). A parity group
contains both user data and parity information, and the parity information
is used to automatically reconstruct the user data if one of the disk drives
in the parity group becomes unavailable.
•
LDEV (logical device). The USP V/VM storage system supports a
maximum of 65,536 LDEVs. However, up to 65,280 volumes are available
for the USP V/VM program products.
An LDEV can be called a volume. An LDEV used by mainframe hosts can be
called a device, logical volume image (LVI). An LDEV used by open-system
hosts can be called a device (for example, SCSI disk device, raw device) or
a logical unit (LU).
Note: Only up to 32,640 LDEVs are available for some of the USP V/VM
functions or program products.
•
LU (logical unit). An LDEV used by open-system hosts is called an LU. An
open-system LU on fibre-channel interface can be mapped to one or more
LDEVs.
About Storage Navigator Operations
Hitachi Universal Storage Platform V/VM Hitachi Storage Navigator User’s Guide
1-11
•
CU (control unit). The USP V/VM storage system supports a maximum of
256 logical CUs numbered sequentially from 00–FF. Each CU controls up to
256 LDEVs. LDEVs within the USP V/VM storage system are accessed by a
combination of CU number (00-FF) and device number (00–FF).
However, the CU number FF is reserved for the Command Control Interface
(CCI) operation. Therefore the CUs that can be used for the USP V/VM
program products operation are up to CU number FE. This means that the
number of CUs that can be used for the USP V/VM program products
operation are 255 per LDKC at the maximum.
The following table shows the example of the device numbers for CU.
Table 1-2
CU
Number
1-12
Example of Device Numbers for Each CU
Possible
Device
Numbers
CU
Number
Possible
Device
Numbers
CU
Number
Possible
Device
Numbers
CU
Number
Possible
Device
Numbers
0
0:00 to
0:FF
10
10:00 to
10:FF
20
20:00 to
20:FF
30
30:00 to
30:FF
1
1:00 to
1:FF
11
11:00 to
11:FF
21
21:00 to
21:FF
31
31:00 to
31:FF
2
2:00 to
2:FF
12
12:00 to
12:FF
22
22:00 to
22:FF
32
32:00 to
32:FF
3
3:00 to
3:FF
13
13:00 to
13:FF
23
23:00 to
23:FF
33
33:00 to
33:FF
4
4:00 to
4:FF
14
14:00 to
14:FF
24
24:00 to
24:FF
34
34:00 to
34:FF
5
5:00 to
5:FF
15
15:00 to
15:FF
25
25:00 to
25:FF
35
35:00 to
35:FF
6
6:00 to
6:FF
16
16:00 to
16:FF
26
26:00 to
26:FF
36
36:00 to
36:FF
7
7:00 to
7:FF
17
17:00 to
17:FF
27
27:00 to
27:FF
37
37:00 to
37:FF
8
8:00 to
8:FF
18
18:00 to
18:FF
28
28:00 to
28:FF
38
38:00 to
38:FF
9
9:00 to
9:FF
19
19:00 to
19:FF
29
29:00 to
29:FF
39
39:00 to
39:FF
A
A:00 to
A:FF
1A
1A:00 to
1A:FF
2A
2A:00 to
2A:FF
3A
3A:00 to
3A:FF
B
B:00 to
B:FF
1B
1B:00 to
1B:FF
2B
2B:00 to
2B:FF
3B
3B:00 to
3B:FF
C
C:00 to
C:FF
1C
1C:00 to
1C:FF
2C
2C:00 to
2C:FF
3C
3C:00 to
3C:FF
D
D:00 to
D:FF
1D
1D:00 to
1D:FF
2D
2D:00 to
2D:FF
3D
3D:00 to
3D:FF
E
E:00 to
E:FF
1E
1E:00 to
1E:FF
2E
2E:00 to
2E:FF
3E
3E:00 to
3E:FF
F
F:00 to
F:FF
1F
1F:00 to
1F:FF
2F
2F:00 to
2F:FF
3F
3F:00 to
3F:FF
About Storage Navigator Operations
Hitachi Universal Storage Platform V/VM Hitachi Storage Navigator User’s Guide
•
Java application program. The USP V/VM Storage Navigator is provided
as a Java application program. When a Storage Navigator user accesses
and logs in to the desired SVP, the Java application is downloaded from the
SVP (Web server) to the Storage Navigator (Java client) computer. The
Java application program runs on a Web browser on the Storage Navigator
computer.
•
RMI™ (remote method invocation). RMI is a remote procedure call that
allows Java objects stored in the network to be run remotely. In the
USP V/VM Storage Navigator network environment, Storage Navigator
downloads Java objects from the SVP.
About Storage Navigator Operations
Hitachi Universal Storage Platform V/VM Hitachi Storage Navigator User’s Guide
1-13
1-14
About Storage Navigator Operations
Hitachi Universal Storage Platform V/VM Hitachi Storage Navigator User’s Guide
2
Installation Requirements and
Procedures
This chapter describes the installation requirements and procedures for
Storage Navigator:
System Requirements
Setting Up Storage Navigator
Storage Navigator Conventions
Starting Up and Logging Into Storage Navigator
License Keys
Installation Requirements and Procedures
Hitachi Universal Storage Platform V/VM Hitachi Storage Navigator User’s Guide
2-1
System Requirements
The USP V/VM Storage Navigator Java application program is downloaded from
the SVP to the Storage Navigator computer. The application runs on the Web
browser of the Storage Navigator computer, and communicates with the
attached USP V/VM storage systems via the TCP/IP network.
The USP V/VM Storage Navigator software requires the following:
•
USP V/VM storage system(s).
Storage Navigator can be attached to multiple storage systems of the same
type (such as, USP V).
To connect to more than one storage system, you must log in to the SVP
for each of the desired storage systems, and use individual Java application
programs on separate Web browser windows.
•
Storage Navigator computer(s).
For the requirements for the Storage Navigator computers, see
Requirements for Windows for the Windows® operating systems and see
Requirements for UNIX for the UNIX® operating systems.
•
•
2-2
–
A Web browser is required on the Storage Navigator computer.
–
Up to 32 Storage Navigator users can concurrently access the same
storage system.
LAN cable and connection:
–
Thinnet coaxial cable. For twisted-pair connections, contact the Hitachi
Data Systems Support Center for assistance.
–
The total length of the LAN cables must not be greater than 185 meters
(607 feet).
License keys for Storage Navigator and other program products.
Installation Requirements and Procedures
Hitachi Universal Storage Platform V/VM Hitachi Storage Navigator User’s Guide
Requirements for Windows
This section explains the requirements for the USP V/VM Storage Navigator
computer and the supported Web browsers and Java Runtime Environment™
(JRE™) version(s) for the Windows operating systems.
Table 2-1
Storage Navigator Computer Requirements for Windows
Item
Operating
System
Requirement for Windows Systems
Windows 2000 (Service
Pack 2 or later)
Windows XP (Service Pack
2 or later)
Windows VistaTM
Windows Server® 2003
Windows Server 2003 R2
Windows Server 2008
Processor
(CPU)
®
®
Intel Pentium 4 2.4
GHz or better
Recommended: Pentium
4 3 GHz or better
Pentium 4 2.4 GHz or
better
Recommended: Pentium
4 3 GHz or better
AMD64/EMT64
Pentium 4 2.4 GHz or
better
Recommended:
Pentium 4 3 GHz or
better
AMD64/EMT64
Memory (RAM)
512 MB or more
Recommended: 1 GB
512 MB or more (Note)
Recommended: 1 GB
1 GB or more
Recommended: 2 GB
Available hard
drive space
300 MB or more
300 MB or more
300 MB or more
Monitor
High-Color 16-bit or
better
Resolution: 1024×768 or
better
High-Color 16-bit or better
Resolution: 1024×768 or
better
High-Color 16-bit or
better
Resolution: 1024×768 or
better
Keyboard and
mouse
You cannot use the
mouse wheel feature.
You cannot use the mouse
wheel feature.
You cannot use the
mouse wheel feature.
Ethernet LAN
card for
TCP/IP network
100BASE-T
100BASE-T
100BASE-T
1000BASE-T
1000BASE-T
1000BASE-T
Note: When you use JRE 6.0 Update 1 as Java Runtime Environment, 1 GB is required for the memory.
Installation Requirements and Procedures
Hitachi Universal Storage Platform V/VM Hitachi Storage Navigator User’s Guide
2-3
Table 2-2
Supported Web Browser and Java Runtime Environment for
Windows
Operating System
CPU
Web Browser
Java Runtime Environment
Windows 2000
(SP2)
Pentium 4
Internet Explorer 5.0
(SP3)
JRE 5.0 Update 11 (1.5.0_11)
Windows XP (SP2)
Pentium 4
Internet Explorer 6.0
(SP2)
JRE 1.4.2_08
JRE 5.0 Update 6 (1.5.0_06)
JRE 5.0 Update 7 (1.5.0_07)
JRE 5.0 Update 11 (1.5.0_11)
AMD64/EMT64
(Note 1)
Windows Server
2003
Pentium 4
AMD64/EMT64
(Note 1)
Windows Server
2003 R2
Windows Vista
Pentium 4
AMD64/EMT64
(Note 1)
Pentium 4
AMD64/EMT64
(Note 1)
Internet Explorer 7.0
JRE 6.0 Update 1 (1.6.0_01)
Internet Explorer 6.0
(SP2)
JRE 5.0 Update 11 (1.5.0_11)
Internet Explorer 7.0
JRE 6.0 Update 1 (1.6.0_01)
Internet Explorer 6.0
(SP2)
JRE 5.0 Update 7 (1.5.0_07)
Internet Explorer 7.0
JRE 6.0 Update 1 (1.6.0_01)
Internet Explorer 6.0
(SP2)
JRE 5.0 Update 11 (1.5.0_11)
Internet Explorer 7.0
JRE 6.0 Update 1 (1.6.0_01)
Internet Explorer 6.0
(SP2)
JRE 5.0 Update 11 (1.5.0_11)
Internet Explorer 7.0
JRE 6.0 Update 1 (1.6.0_01)
Internet Explorer 7.0
(Note 2)
JRE 6.0 Update 1 (1.6.0_01)
JRE 5.0 Update 11 (1.5.0_11)
JRE 6.0 Update 2 (1.6.0_02)
Notes:
1: When you use AMD64/EMT64 as a CPU, the 32-bit version of Internet Explorer and the 32-bit
version of JRE are required.
2: When the SVP supports Internet Protocol Version 6 (IPv6), you can specify IPv6 addresses.
If JRE is not installed on the Storage Navigator computer, the following version
of JRE will be installed on the Storage Navigator computer when a user logs
into Storage Navigator:
2-4
–
JRE 5.0 Update 11 for Internet Explorer 5.0 or 6.0
–
JRE 6.0 Update 1 for Internet Explorer 7.0
Installation Requirements and Procedures
Hitachi Universal Storage Platform V/VM Hitachi Storage Navigator User’s Guide
Requirements for UNIX
This section explains the requirements for the USP V/VM Storage Navigator
computer and the supported Web browsers and JRE version(s) for the UNIX
operating systems.
Table 2-3
Storage Navigator Computer Requirements for UNIX
Item
Requirement for UNIX Systems
Operating System
Solaris™ 8, Solaris 9, or
Solaris 10
HP-UX 11.0, HP-UX 11i,
or HP-UX 11.31
Red Hat Enterprise
Linux AS Ver2.1 and
Ver4.0
Processor (CPU)
Solaris 8, Solaris 9
800 MHz UltraSPARC®
II or better
HP-UX 11.0, HP-UX 11i
800 MHz PA-8000 or
better
Solaris 10AMD
64/EMT64T
HP-UX 11.31
Itanium 2
Pentium 4 2.4 GHz or
better (Recommended:
Pentium 4 3 GHz or
better)
Memory (RAM)
512 MB or more
Recommended: 1 GB
512 MB or more
Recommended: 1 GB
512 MB or more
Recommended: 1 GB
Available hard drive
space
300 MB or more
300 MB or more
300 MB or more
Monitor
Resolution: 1024×768
or better
Resolution: 1024×768
or better
Resolution: 1024×768
or better
Keyboard and mouse
You cannot use the
mouse wheel feature.
You cannot use the
mouse wheel feature.
You cannot use the
mouse wheel feature.
Ethernet LAN card for
TCP/IP network
100BASE-T
100BASE-T
100BASE-T
1000BASE-T
1000BASE-T
1000BASE-T
Table 2-4
Supported Web Browser and Java Runtime Environment for
UNIX
Operating System
Solaris 8
Web Browser
Mozilla™ 1.4
Java Runtime Environment
JRE 5.0 Update 11 (1.5.0_11)
Solaris 9
Solaris 10
Mozilla 1.7
JRE 5.0 Update 11 (1.5.0_11)
JRE 6.0 Update 1 (1.6.0_01) (Note)
HP-UX 11.0
HP-UX 11.11
Mozilla 1.7.12_00
RTE 5.0.07 (1.5.0_07)
HP-UX 11.31
Mozilla 1.7.13
RTE 5.0.07 (1.5.0_07)
Red Hat Enterprise Linux AS
Ver2.1
Red Hat Enterprise Linux AS
Ver4.0
Mozilla 1.4
JRE 5.0 Update 11 (1.5.0_11)
Note: When the SVP supports IPv6, you can specify IPv6 addresses.
Installation Requirements and Procedures
Hitachi Universal Storage Platform V/VM Hitachi Storage Navigator User’s Guide
2-5
Setting Up Storage Navigator
The Hitachi Data Systems representative installs the SVP software and LAN
cabling. Document the serial numbers (SNs) and IP addresses of each
USP V/VM, because these numbers are required for Storage Navigator
operations.
It is important to verify that you have a unique IP address for each SVP, to
avoid any conflicts. If a conflict occurs, determine the SVP IP addresses of all
connected storage systems, and obtain a unique IP address for the desired
storage system. You can also contact the Hitachi Data Systems Support Center
for assistance in assigning IP addresses.
Configuring the Web Browser
To connect to the desired USP V/VM SVP and use the Storage Navigator Java
application program, a Web browser is required on the Storage Navigator
computer. How to configure your Web browser may differ depending on the
version of your OS or your Web browser. For details on how to configure your
Web browser, please refer to the online help for your Web browser.
Caution: Do not access any unreliable Web sites from your Storage Navigator
computer.
To configure your Web browser:
1. Make sure that the Storage Navigator computer is connected to a network
via a LAN.
Caution: Using a modem for network connections is not supported.
2. Make sure that cookies are enabled on the browser.
For Internet Explorer, select Tools, Internet Options from the menu bar
of the Web browser, and then click the Privacy tab. Click Advanced in the
middle of the Privacy dialog box. In the Advanced Privacy Settings dialog
box, configure as follows:
–
Check the override automatic cookie handling option
–
Select Accept for First-party Cookies
–
Select Accept for Third-party Cookies
–
Check the Always allow session cookies option
For Mozilla, do not select the Disable cookies option.
3. Make sure that your Web browser does NOT block pop-up windows.
2-6
Installation Requirements and Procedures
Hitachi Universal Storage Platform V/VM Hitachi Storage Navigator User’s Guide
For Internet Explorer, clear the Block pop-ups check box on the bottom of
the Privacy dialog box.
For Mozilla, clear the Block Pop-up Windows check box.
4. Install Java Runtime Environment (see System Requirements for the
appropriate version for your operating system). Download JRE from the
Java Web site at http://java.sun.com/products/archive/. If the Storage
Navigator computer is not connected to the Internet, download JRE install
program, and then copy the install program to install JRE on the Storage
Navigator computer. For the procedure to install JRE, follow the
instructions on the JRE install guide.
–
For Windows systems, if JRE is installed successfully, the Java is
displayed in the Control Panel. Please confirm that you can activate the
JRE by the Java icon.
–
For UNIX systems, please confirm that you can open the
ControlPanel.html file in the directory where JRE is installed.
If JRE is not installed on the Storage Navigator computer running on
Windows, JRE is automatically installed via the Internet when you log in to
Storage Navigator.
5. On the Web browser, display the storage device list (see Storage Device
List Dialog Box) and register the storage system information (see Editing
the Storage Device List).
6. Add the URL of the storage device list and Tool Panel (see Tool Panel) to
the favorites or bookmarks of your Web browser.
Configuring Storage Navigator over a Firewall
When connecting Storage Navigator and the SVP over a firewall, make sure to
connect them through the following TCP/IP port numbers to configure the
firewall:
–
FTP: 21
–
HTTP: 80
–
SNMP: 161
–
SNMP Trap: 162
–
RMI: 1099
–
RMI: 51099 (this is a port used by Storage Navigator for
communication)
–
For spare (for extension) : 51100 (this is a port used by Storage
Navigator for communication)
Caution: If the operating system of your Storage Navigator computer is
Windows Vista, you must configure a firewall so that Storage Navigator and
the SVP can communicate through these ports because Window Vista uses a
firewall by default.
Installation Requirements and Procedures
Hitachi Universal Storage Platform V/VM Hitachi Storage Navigator User’s Guide
2-7
Registering the Primary SVP Host Name
If you want to use the host name instead of IP address to specify the SVP in
the URL of the Storage Device List, you need to register the host name and IP
address to the DNS server, or you need to register them to the host file of the
Storage Navigator computer, which is the client PC.
Register the host name to the DNS server or the hosts file as follows:
•
DNS setting: Register the IP address and host name of the SVP to the DNS
server that manages the network to which the SVP is connected.
•
Hosts file setting: Add the IP address and host name of the SVP to the host
file of the Storage Navigator computer. The general directory of the hosts
file is as follows:
–
Windows XP: C:\WINDOWS\system32\drivers\etc\hosts
–
UNIX: /etc/hosts
You can register any host name to DNS server or the hosts file, but there are
restrictions on the letters you can use for the host name (see Storage Device
List Dialog Box).
If you acquire the public key certificate for the SSL-encrypted communication
from the CA (Certificate Authority), you will need to register the server name,
which is entered to the certificate as Common Name, as the host name to the
DNS server or the hosts file. For the SSL-encrypted communication, see the
Encrypted communications User's Guide.
Configuring Java
This section describes the procedures to configure Java for each JRE version.
You need to configure Java to enable trace and logging to save the Java log
file when an application error occurs in the Storage Navigator computer. Also,
to prevent unexpected complications when the microprogram is updated, we
recommend that you disable caching.
Caution: To allow Storage Navigator to access the SVP via a proxy server
using HTTP, set the proxy server on your Web browser. After the setting,
Storage Navigator accesses the SVP using the proxy server.
If you have set the SVP as an exception on the proxy setting of the Web
browser, it means that the proxy server is not used for accessing the SVP. In
this case, make the setting for Java the same as the Web browser setting.
2-8
Installation Requirements and Procedures
Hitachi Universal Storage Platform V/VM Hitachi Storage Navigator User’s Guide
JRE 1.4
For JRE 1.4, you do not need to enable trace and logging because trace and
logging are enabled by default.
To disable caching and configure proxy setting for the Java execution:
1. Start Java (TM) Plug-in Control Panel.
–
For Windows: Go to the Windows Control Panel and double-click the
Java Plug-in icon.
–
For UNIX: Do one of the following:
Launch the Java (TM) Plug-in Control Panel executable file. The file is
stored in one of the following locations:
<SDK installation directory>/jre/bin/ControlPanel
<SDK installation directory>/bin/ControlPanel
<JRE installation directory>/bin/ControlPanel
or
Use your Web browser to display the Control Panel page. The file is
stored in one of the following locations:
<SDK installation directory>/jre/ControlPanel.html
<JRE installation directory>/ControlPanel.html
2. Click the Cache tab to display the Cache dialog box.
3. Clear the Enable Caching check box on the Cache dialog box (see Figure
2-1).
4. If necessary, configure the proxy setting on the Proxies dialog box as the
Web browser setting.
5. Click Apply.
6. Click
to close Java (TM) Plug-in Control Panel.
Figure 2-1
Cache Dialog Box of Java (TM) Plug-in Control Panel
Installation Requirements and Procedures
Hitachi Universal Storage Platform V/VM Hitachi Storage Navigator User’s Guide
2-9
JRE 5.0 or JRE 6.0
To enable trace, disable caching, and configure proxy setting for the Java
execution:
1. Start Java Control Panel.
–
For Windows: Go to the Windows Control Panel and double-click the
Java icon.
–
For UNIX: Do one of the following:
Execute the Java Control Panel executable file. The file is stored in one
of the following locations:
<SDK installation directory>/jre/bin/ControlPanel
<SDK installation directory>/jre/ControlPanel
<JDK installation directory>/jre/ControlPanel
or
Use your Web browser to display the Control Panel page. The file is
stored in one of the following locations:
<SDK installation directory>/jre/ControlPanel.html
<JDK installation directory>/ControlPanel.html
2. Click the Advanced tab of Java Control Panel.
3. Double-click Debugging in the tree.
4. Under Debugging, select the Enable tracing check box and the Enable
logging check box (see Figure 2-2).
5. Click the General tab of Java Control Panel.
6. Click Settings in Temporary Internet Files to display the Temporary Files
Settings dialog box.
7. Do the following in the Temporary Files Settings dialog box.
–
For JRE 5.0: Select Maximum in the Amount of disk space to use
and enter zero (0) (see Figure 2-3).
–
For JRE 6.0: Clear Keep temporary files on my computer. check box
(see Figure 2-4).
8. Click OK to close the Temporary Files Settings dialog box.
9. If necessary, configure the proxy setting on the Network Settings dialog
box as the Web browser setting.
To display this dialog box, click the General tab of Java Control Panel and
click the Network Settings button.
10. Click Apply.
11. Click OK to close Java Control Panel.
2-10
Installation Requirements and Procedures
Hitachi Universal Storage Platform V/VM Hitachi Storage Navigator User’s Guide
Figure 2-2
Advanced Dialog Box
Figure 2-3
Temporary Files Settings Dialog Box (For JRE 5.0)
Installation Requirements and Procedures
Hitachi Universal Storage Platform V/VM Hitachi Storage Navigator User’s Guide
2-11
Figure 2-4
Temporary Files Settings Dialog Box (For JRE 6.0)
Configuring Communications over only IPv6
Internet Protocol Version 6 (IPv6) can also be used for communications
between a Storage Navigator computer and an SVP. To communicate over only
IPv6, both a Storage Navigator computer and an SVP must be configured to
use only IPv6 for communications. For information on how to configure an SVP,
contact the Hitachi Data Systems Support Center (see Calling the Hitachi Data
Systems Support Center).
If you want to use both IPv4 and IPv6 for communications, do not apply the
setting described in this section. In this case, IPv4 has a priority over IPv6.
This section explains how to configure a Storage Navigator computer when its
operating system is Windows Vista or Solaris 10 operating systems. For other
operating systems, please contact the developers of the operating systems.
•
For Windows Vista
To configure a computer to use only IPv6 for communications:
1. Select the Windows Control Panel, Network and Sharing Center, and
then Manage network connections.
2. Select and right-click a network that connects an SVP, and click
Properties in the pop-up menu.
3. Click Continue if the User Account Control dialog box appears.
The Networking dialog box (Figure 2-5) displays properties of the selected
network.
4. Clear the Internet Protocol Version 4 (TCP/IPv4) check box.
5. Click OK to close the dialog box.
2-12
Installation Requirements and Procedures
Hitachi Universal Storage Platform V/VM Hitachi Storage Navigator User’s Guide
Figure 2-5
•
Networking Dialog Box (for Windows Vista)
For Solaris 10
To configure a computer to use only IPv6 for communications:
1. Start the console.
2. Execute the following command.
ifconfig network-interface-name inet down
Installation Requirements and Procedures
Hitachi Universal Storage Platform V/VM Hitachi Storage Navigator User’s Guide
2-13
Storage Navigator Conventions
General Parameters
•
On most Storage Navigator windows, if you specify different settings for
the values on the window, the text color of that value changes to blue or
the icon changes, but the changes are not implemented until you click
Apply. Table 2-5 describes the text colors and font types displayed on the
Storage Navigator windows.
Table 2-5
Text Color and Font Type Displayed on Windows
Color and font
type
Description
Blue bold italic
Indicates that you have changed settings on the window, but the changes are
not yet implemented. To implement the changes, click Apply.
Red italic
Used for Performance Monitor and Server Priority Manager. For more
information, see the Performance Manager User’s Guide.
Green bold
Used for the copy function of LUN Manager. For more information, see the LUN
Manager User’s Guide.
•
You can create and store up to 20,000 settings or operations before
actually applying them to the storage system. To avoid a possible error, do
not apply more than 20,000 settings at a time.
•
The layout of a Storage Navigator window is reset when you click Apply,
Cancel, Refresh ( ) on the File menu, Refresh All (
menu, or when you switch tabs.
•
When you click Refresh All (
) on the File
) on the File menu, the information in the
SVP is also updated. Therefore, the processing caused by Refresh All (
on the File menu takes time until it has been completed.
•
If there is difference between the configuration information displayed on
the Storage Navigator and the actual configuration information that can be
recognized from the host, the configuration information displayed on the
Storage Navigator may be updated by clicking Refresh All (
File menu.
•
)
) on the
Do not change the clock time of the Storage Navigator computer while you
are using Storage Navigator.
Log in to Storage Navigator again after you have changed the clock time of
the Storage Navigator computer.
2-14
•
When the microprogram is being updated on the SVP, you must exit and
restart all Web browsers on the Storage Navigator.
•
If a Storage Navigator user is applying settings, you are not able to log into
the Storage Navigator until after those settings have been applied. A wait
of longer than five minutes indicates an abnormal end, in which case you
need to exit and restart the browser.
Installation Requirements and Procedures
Hitachi Universal Storage Platform V/VM Hitachi Storage Navigator User’s Guide
•
When an internal process is being executed on the SVP (for example, a
configuration change, option check, or an operational information
acquisition), Storage Navigator processing might be temporarily delayed.
•
If you request a change to the storage system configuration while another
change is being made, an error message is displayed.
•
–
If the error occurs while you are logging in or clicking Apply to
implement changes, wait for a few minutes, and retry the operation.
–
If the error occurs while you are either switching between Modify mode
and View mode, or switching tabs, wait for a few minutes then click
Refresh ( ) on the File menu and retry the operation.
If you remain in Modify mode for a certain period of time without making
any changes (the default is 30 minutes), the storage system releases the
Modify mode, and you are returned to View mode. You can also change
the timeout period. After the Modify mode is released, the error occurs
with the following timing: clicking Apply, Refresh ( ) on the File menu,
Refresh All ( ) on the File menu, or mode changing buttons (
You can see Storage Navigator information.
•
).
When the ShadowImage or ShadowImage for IBM z/OS quick restore
operation is being performed, a Storage Navigator window may display old
information (status before the quick restore operation) on logical volume
(LDEV) configurations. In this case, wait until the quick restore operation
completes, and then click Refresh ( ) on the File menu, or Refresh All
(
•
or
) on the File menu to update the Storage Navigator window.
Do not adjust your computer display while using Storage Navigator (for
example, changing the screen resolution or logging in by using the Remote
Desktop feature of Microsoft®). If you do so and see unexpected results,
return to normal display by restarting Storage Navigator.
Note: Certain screen savers change the screen resolution automatically, so
you should not use them while using Storage Navigator.
•
Make sure that the Storage Navigator computer does not enter standby or
hibernate mode while using Storage Navigator.
For example, do not manually switch to standby or hibernate mode. Also,
do not configure the Storage Navigator computer to automatically enter
standby or hibernate mode if no operation is performed for a certain period
of time.
If the Storage Navigator computer enters standby or hibernate mode, and
then returns to normal mode, you need to restart Storage Navigator.
•
If software that has an auto login function is installed in your Storage
Navigator computer, you need to disable the auto login function.
The auto login function automatically submits a user ID and password by
using the autocomplete function of a Web browser, so that users can
automatically log in to a program.
Installation Requirements and Procedures
Hitachi Universal Storage Platform V/VM Hitachi Storage Navigator User’s Guide
2-15
Keystrokes and Navigation
•
Table 2-5 lists and describes the text colors and font types displayed on the
Storage Navigator windows.
•
In general, you can select an object on a window by clicking the mouse.
Certain commands can be displayed by right-clicking an object. In some
cases you can use the mouse button to drag and drop an item. This is
noted in the instructions for each operation. You can sort objects listed in a
table by selecting the header of a column you want to sort.
•
You cannot use the mouse wheel feature.
•
You cannot use the Home, End, or Delete keys for Storage Navigator
operations.
•
Do not hold down the arrow keys or the Enter key for a while when a tree
or list is selected. Instead, press these keys multiple times.
•
As a general rule, you can only enter alphanumeric characters (ASCII
codes) into a text box. There are certain exceptions, including the
following:
” \ ; : * ? < > | / # & + = ,
Which symbols are and are not usable depends on the window and the
program product options. For further information, see the corresponding
sections or documents.
•
After dragging and dropping objects to another location or area, you might
not be able to use the scroll bar on that location or area. If this occurs,
close all windows, and then log in again.
•
You cannot drop an object to an area or location where no object exists.
When you attempt to drop an object to an invalid area or location, no
warning icon is displayed.
•
To drag and drop adjacent objects, use the Shift key to select a group of
objects. Hold down the Ctrl key while you select the last object in the
group. Drag and drop the objects.
•
To drag and drop nonadjacent objects, use the Ctrl key to select a group of
objects. Continue to hold the Ctrl key down while you drag and drop the
objects.
•
When you try to drag and drop multiple objects, the items may remain
selected. If this happens, repeat the drop operation.
•
On rare occasions, the shape of the icon (object) does not change after the
drag and drop operation, but this is not a problem.
See Troubleshooting for troubleshooting (errors and actions during operations
on the Storage Navigator computer).
2-16
Installation Requirements and Procedures
Hitachi Universal Storage Platform V/VM Hitachi Storage Navigator User’s Guide
UNIX
When you use the Storage Navigator on UNIX workstations, the following
additional parameters apply:
•
•
Storage Navigator windows:
–
You cannot change the window size.
–
The styles and colors of some windows are displayed differently from
those windows displayed on Windows systems.
Mozilla browser:
–
If a java_vm process or a Mozilla browser process becomes hung up,
Storage Navigator performance becomes abnormal. Delete the
abnormal process and continue with Storage Navigator operations.
–
When you use the Storage Navigator on the Japanese version of the
Mozilla browser, enter the following commands using the X Server
Emulator:
B Shell:
LANG=C
export
LANG
C Shell:
setenv
•
LANG C
After installing the JRE file on UNIX workstations, enter the following
commands using the shell:
B Shell:
PATH=$PATH:[JRE installation directory path]/jre/bin
export PATH
C Shell:
setenv
•
PATH ${PATH}:[JRE installation directory path]/jre/bin
Volume Migration and Server Priority Manager windows:
–
You cannot drag and drop objects on the Volume Migration and Server
Priority Manager windows. You must use the buttons instead.
–
If you select the icon for the Storage Navigator main window when you
are using either Volume Migration or Server Priority Manager, these
windows may be wholly or partially obscured behind the Storage
Navigator main window. Before you can use the Storage Navigator main
window, close these windows by clicking the
button. This terminates
the process. If you want to continue the process, select the Volume
Migration or Server Priority Manager window to bring it to the
foreground.
–
The Close button ( ) on the Volume Migration window and the Server
Priority Manager window remains active even if you click Apply, and
the processing is being executed. If you click the
button after clicking
Apply, the window closes but processing continues.
Installation Requirements and Procedures
Hitachi Universal Storage Platform V/VM Hitachi Storage Navigator User’s Guide
2-17
–
For the first two operations only, the word “Loading...” is displayed on
the message dialog box of the Volume Migration window and the Server
Priority Manager window. This message does not appear for the third
and later operations.
•
When you use the Storage Navigator on UNIX workstations, you cannot
drag and drop objects on the LUN Manager window. You must use the
buttons instead.
•
When you use the Storage Navigator on HP-UX workstations, if you select
any part of the Storage Navigator main window while a dialog box is open,
that dialog box may be wholly or partially obscured behind the Storage
Navigator main window. Before you can use the Storage Navigator main
window, close the obscured dialog box first.
Windows Server 2003
If you are using a Windows Server 2003 computer, the following operations
will be necessary. When you use the Storage Navigator for the first time, you
must perform the following operation in Internet Explorer before using the
Storage Navigator.
1. Select Tools and then Internet Options from the menu bar of Internet
Explorer. The Internet Options dialog box appears.
2. Click the Advanced tab. The Advanced dialog box appears (see Figure
2-6).
3. Clear the Do not save encrypted pages to disk check box.
4. Click OK to close the Advanced dialog box.
2-18
Installation Requirements and Procedures
Hitachi Universal Storage Platform V/VM Hitachi Storage Navigator User’s Guide
Figure 2-6
Advanced Dialog Box (Internet Options, Internet
Explorer)
If a page is not displayed because of an "Invalid syntax error", you must
register the URL of the desired SVP to the trusted site with the following
procedures.
1. Select Tools and then Internet Options from the menu bar of Internet
Explorer.
The Internet Options dialog box appears.
2. Click the Security tab.
The Security dialog box appears (see Figure 2-7).
3. Click Trusted sites.
4. Click Sites.
The Trusted sites dialog box appears (see Figure 2-8).
5. Input the URL of the desired SVP to the Add this Web site to the zone:
box.
6. Click Add.
7. Click Close to close the Trusted sites dialog box.
8. Click OK to close the Security dialog box.
Installation Requirements and Procedures
Hitachi Universal Storage Platform V/VM Hitachi Storage Navigator User’s Guide
2-19
2-20
Figure 2-7
Security Dialog Box (Internet Options, Internet Explorer)
Figure 2-8
Trusted sites Dialog Box (Internet Explorer)
Installation Requirements and Procedures
Hitachi Universal Storage Platform V/VM Hitachi Storage Navigator User’s Guide
Starting Up and Logging Into Storage Navigator
This section explains overview of login procedure and how to log in to a
storage system.
Overview of Login Procedures
Important: Because the initial user ID "root" has root administrator
authority, one of the first tasks for the Storage Navigator root administrator
should be to change the password, in order to maintain protection of the rootonly and restricted functions. If you are logging in to Storage Navigator for the
first time, use the initial user ID (root) and password (root) to log in as a
storage administrator, and then change the password. Note that you cannot
change the user name for the root user ID. All user IDs and passwords are
case-sensitive. If the root administrator password is lost or forgotten, you
must call the Hitachi Data Systems Support Center in order to regain access to
the restricted functions.
All USP V/VM Storage Navigator (Java client) users are required to log in to
the Storage Navigator SVP (Web server) with a valid user ID and password
before executing the Storage Navigator Java application program. A storage
administrator with the Account Administrator Role set to Modify can
register the Storage Navigator user accounts (see Account Window).
The following figure shows an overview of the log in process.
Storage Device List
Storage Navigator
Computer
Primary SVP
Storage System
HTML
Window
Specify URL
Web Server
Log in
Log in
SVP
(Web Server
)
SVP
(Web Server
Figure 2-9
)
Log in Process
Installation Requirements and Procedures
Hitachi Universal Storage Platform V/VM Hitachi Storage Navigator User’s Guide
2-21
Table 2-6
Specifications and Restrictions Concerning Login Operations
Item
Specification
Maximum number of
concurrent users
The USP V/VM can support up to 32 concurrent users.
Logging in to multiple SVPs
(Web servers)
The same user can concurrently log in to more than one SVP, by
opening a storage device list, downloading the Java application
program from each SVP, and executing the Java application on
separate Web browser windows.
The exceptions are displaying the Performance Monitor window
and executing the Export Tool, where the limit is two concurrent
users.
If you execute multiple Java application programs for multiple
SVPs, insufficient memory may degrade performance.
Logging in to the same SVPs
(Web servers) more than once
concurrently
The same user (ID) may not have multiple concurrent sessions
with the same SVPs (Web servers).
Security measure
If you have failed to log in three times with the same user ID,
Storage Navigator stops replying for one minute. However, it is
not a system failure.
Login history
All login information, including user ID, login and logoff time, is
recorded in the audit log file, so that unauthorized access can be
detected.
Automatic logout operation
In case a user cannot normally log out, you can set the user to
be automatically logged out from the SVP after a specific period
of time. This period of time can be specified by the storage
administrator with the Storage Administrator Role set to
Enable.
Permission for Accessing Local Client Files
Java applications have a security feature that prohibits the Java applications
from accessing local files on client computers. To use Storage Navigator, you
must give Storage Navigator permission to access local files on your computer.
The following figure shows the concept of the Java application security.
2-22
Installation Requirements and Procedures
Hitachi Universal Storage Platform V/VM Hitachi Storage Navigator User’s Guide
Java Application with
Digital Signature
(Storage Navigator)
Java Application
without Digital
Signature
Accessing Local
Files is Enabled with
Approval of User
Accessing
Local Files is
not Allowed
Local
File
Figure 2-10
Local
File
Concept of Java Application Security
The figure shows that Storage Navigator with digital signature can access local
files with user approval. The Storage Navigator digital signature has an
expiration date and it might be expired depending on the Storage Navigator
version that you use. Even though the digital signature is expired, you can
continue using Storage Navigator.
The dialog box that appears when you log in to Storage Navigator depends on
the JRE versions. Refer to the following description and take the appropriate
action in the displayed dialog box.
•
For JRE 1.4
Figure 2-11
Security Warning Dialog Box (for JRE 1.4)
The items on this dialog box are as follows:
Installation Requirements and Procedures
Hitachi Universal Storage Platform V/VM Hitachi Storage Navigator User’s Guide
2-23
•
–
Start allows you to log in to Storage Navigator (regardless of whether
the digital signature is expired).
–
Details allows you to view detailed information about the Java
application.
–
Exit prohibits you from using Storage Navigator.
For JRE 5.0 or JRE 6.0
One of the following dialog boxes will be displayed depending on your
operational environment.
2-24
Figure 2-12
Warning - Security Dialog Box (for JRE 5.0)
Figure 2-13
Warning - Security Dialog Box When Digital Signature is
Expired (for JRE 5.0)
Installation Requirements and Procedures
Hitachi Universal Storage Platform V/VM Hitachi Storage Navigator User’s Guide
The items on these dialog boxes are as follows:
–
Always trust content from this publisher.
Selecting the Always trust content from this publisher check box
means that you approve Storage Navigator as a secure Java application
and that local file access is ensured from now on (regardless of whether
the digital signature is expired).
If you select the Always trust content from this publisher check
box and click Run, Storage Navigator is always allowed to access the
local files and you will not see this dialog box again.
–
Run allows you to log in to Storage Navigator (regardless of whether
the digital signature is expired).
–
Cancel prohibits you from using Storage Navigator.
Logging In to a Storage System
You must add the desired storage systems to the Storage Device List on the
primary SVP (Web server), before logging in to any SVP. You must be a
storage administrator with the Storage Administrator Role set to Enable to
edit the Storage Device List. See Editing the Storage Device List for
instructions. See Table 2-6 for specifications and restrictions concerning log in
operations.
To log in to a storage system:
1. Start the Storage Navigator computer, and start your Web browser.
2. To open the Storage Device List dialog box, specify the URL of the primary
SVP (see Storage Device List Dialog Box).
Caution: When logged in to Storage Navigator from the Storage Device
List of one SVP, do not display the Storage Device List of another SVP in
the same Web browser or your will start two sessions and Storage
Navigator will not function properly.
Note: If you are using a Windows Server 2003 computer, a message may
appear informing you that the enhanced security configuration is enabled
on the computer. If this message appears, click In the future, do not
show this message and OK.
3. Click the hyperlink (either in the No. column or the Nickname column) of
the desired SVP. The following actions might be required depending on
your operational environment. After these actions are completed, the Login
dialog box appears (see Figure 2-14).
If a dialog box appears and asks whether you want to run the
application, follow the instruction in Permission for Accessing Local
Client Files.
Installation Requirements and Procedures
Hitachi Universal Storage Platform V/VM Hitachi Storage Navigator User’s Guide
2-25
If the SVP is set to support SSL-encrypted communication, security
messages might appear. For details, see Using SSL-Encrypted
Communication.
If you are using a Windows Server 2003 computer, a message as shown
in Figure 2-18 may appear. If this message appears, take the steps
described in Using Windows Server 2003.
If you are using Windows and the JRE is not installed on the Storage
Navigator computer, JRE is automatically installed via the Internet
when you log in to Storage Navigator. However, an error such as
shown by Figure 2-15 can occur because of the condition of the
download server. If an error occurs, download JRE from the Java
Web site (see Configuring the Web Browser).
4. Type the user ID and password.
Note: If you have failed to log in three times with the same user ID,
Storage Navigator stops replying for one minute. However, it is not a
system failure.
5. Click Login to log in to the primary SVP.
The Storage Navigator main window opens (see Figure 3-1).
If the SVP is set to support SSL-encrypted communication, the Security
Information dialog box may appear (depending on the Web browser you
use). If it displays, click Yes to open the Storage Navigator main window.
Figure 2-14
2-26
Login Dialog Box
Installation Requirements and Procedures
Hitachi Universal Storage Platform V/VM Hitachi Storage Navigator User’s Guide
Figure 2-15
Error Message on JRE Installation
Using SSL-Encrypted Communication
If the SVP is set to support SSL-encrypted communication, the Security Alert
dialog box (see Figure 2-16) is displayed when you log in to Storage Navigator
or when you log in to dialog boxes from Storage Device List or Tool Panel.
Click OK on the Security Alert dialog box. Furthermore, the Security Alert
dialog box for the certificate (see Figure 2-17) may also be displayed. If the
Security Alert dialog box for the certificate is displayed, click View Certificate
to confirm that the certificate is correct, and click Yes.
Figure 2-16
Security Alert Dialog Box
Installation Requirements and Procedures
Hitachi Universal Storage Platform V/VM Hitachi Storage Navigator User’s Guide
2-27
* Displayed statements and icons may be different.
Figure 2-17
Security Alert Dialog Box for the Certificate
Using Windows Server 2003
If you are using a Windows Server 2003 computer, a message as shown in
Figure 2-18 may appear during the login operation. If this message appears,
take the following steps.
1. Click Add in the message dialog box.
The Trusted Sites dialog box appears (see Figure 2-8).
2. In Add this Web site to the zone, enter the URL of the SVP that you
want to log in.
If you do not know the URL, check the Storage Device List dialog box for
the host name or the IP address of the SVP. For example, if the host name
is host01, the URL is http://host01. If the IP address is 127.0.0.1, the
URL is http://127.0.0.1.
3. Click Add.
The URL of the SVP is added to the Web sites list.
4. Click Close.
The Trusted Sites dialog box closes.
2-28
Installation Requirements and Procedures
Hitachi Universal Storage Platform V/VM Hitachi Storage Navigator User’s Guide
Figure 2-18
Internet Explorer Message (This May Appear When You
Log into the SVP from a Windows Server 2003 Computer)
Changing Between View Mode and Modify Mode
Storage Navigator has two modes of operation: Modify mode and View
mode.
•
View mode is for viewing the settings of the storage system. The operation
mode is in the View mode when you log in to Storage Navigator.
•
Modify mode locks the setting operation of other users so that the other
users cannot change the settings of the storage system.
You must operate in the Modify mode to change the settings of the
storage system. You also need the operation authority of the function to
change the settings of the storage system. For detailed information on
setting the operation authority, see Changing User Operation Authority.
Only one user can be in the Modify mode for each storage system. While a
storage administrator is in the Modify mode, all other users can only view the
storage system information in the View mode. If the storage system is
partitioned, only one user can be in the Modify mode for each SLPR. Any
other users in the allocated SLPR can only view the storage system
information in the View mode. Some dialog boxes are not displayed in View
mode. To view such information in View mode, view the Basic Information
display dialog box.
To change between View mode and Modify mode:
1. Verify that the
is unlocked.
icon is displayed, which indicates that the storage system
Installation Requirements and Procedures
Hitachi Universal Storage Platform V/VM Hitachi Storage Navigator User’s Guide
2-29
2. Click the Mode Changing icon, which should be in View mode ( ).
Once you are in Modify mode, the Mode Changing icon changes from a
gray background to a yellow background ( ), and the Locked icon ( ) is
displayed. Also the progress bar that shows the remaining time period for
Modify mode is displayed on the Storage Navigator main window (see
Extending the Modify Mode Timeout Period).
3. Once you have applied your desired changes, change back to View mode.
Click the Mode Changing icon ( ).
Extending the Modify Mode Timeout Period
When you change from the View mode to the Modify mode, a progress bar
showing the Modify mode timeout period appears on the Storage Navigator
main window.
Figure 2-19
Progress Bar Showing the Modify Mode Timeout
The progress bar shows the remaining time period in which the Modify mode
is available. The remaining time period for the Modify mode is also
numerically displayed on the progress bar. The default of the Modify mode
timeout period is 30 minutes. You can click the Reset button on the right of
the progress bar to extend the Modify mode time period. For example, if the
Modify mode timeout period is set as 30 minutes (default), the Modify mode
time period is extended for 30 minutes, as you click the Reset button.
If you do not access the SVP while in Modify mode, the progress bar
decreases. When you reach the specified Modify mode timeout period,
Modify mode is released.
Note: If Modify mode is released due to time out, the settings made but not
yet applied to the storage system will be canceled on some windows.
Therefore, make sure that you have enough time remaining in Modify mode
to complete your work by clicking Reset while you are using the following
windows:
2-30
•
V-VOL window
•
All windows and dialog boxes used for TrueCopy, Universal Replicator, and
ShadowImage operations
•
All windows and dialog boxes used for TrueCopy for IBM z/OS, Universal
Replicator for IBM z/OS, and ShadowImage for IBM z/OS operations
•
Volume Security window
•
All windows and dialog boxes used for Universal Volume Manager
operations
Installation Requirements and Procedures
Hitachi Universal Storage Platform V/VM Hitachi Storage Navigator User’s Guide
•
License Key window
You can change the default Modify mode timeout period with the RMI timeout period for Modify parameter on the Set Env. dialog box. You have to log
in as a storage administrator with the Enable authority of Storage
Administrator Role to change the setting of RMI time-out period for
Modify. See Setting the Environment Parameters for instructions). If you
disable this parameter by specifying NO, the progress bar that shows the
Modify mode timeout period is not displayed on the Storage Navigator main
window even though the mode is changed to Modify.
License Keys
A license key is a textual key that functions as a password, because it is
entered into Storage Navigator and unlocks the protection of an option.
Because each license key is generated with a storage system serial number
and option ID input, each storage system requires a unique license key code.
License key codes for each option (including the Java application) and storage
system are provided when you purchase program product options.
To input license key, enter a license key code or a license key file which the
multiple license key codes are written in. The license key file is provided when
you purchase program product options.
Option A
Option B
Option C
Option D
Option E
Entering the License Key Code or
File from the Storage Navigator.
SVP
Storage System
Key Installation
Figure 2-20
Overview of License Keys and Option Installation
Installation Requirements and Procedures
Hitachi Universal Storage Platform V/VM Hitachi Storage Navigator User’s Guide
2-31
The following table describes the types of license keys:
Table 2-7
Type
License Key
Description
Expiration
Usable Capacity
Temporary
License key for trial use (Try &
Buy).
120 days
No upper limit
Permanent
License key for purchase.
No limit
Each program product
option has an upper
limit of the volume
capacity that can be
used.
License key for purchase.
365 days
Each program product
option has an upper
limit of the volume
capacity that can be
used.
30 days
No upper limit
Term
Note that only days when the
program product option is
activated with the Term key are
deducted from 365 days.
Emergency
License key for emergency use.
Temporary Key
A temporary key is for trial use. 75 days after the temporary license key is
installed (or when there are 45 days left before the expiration), a warning
message is displayed on the Storage Navigator main window when you start
the Storage Navigator option. 120 days after the temporary license key is
installed, the temporary license key expires. A message that warns the user of
the expiration of the license key is displayed, and the license key expiration is
also reported to the host. After the temporary key has expired, you cannot reinstall the temporary key for 180 days.
•
When the license key of a program product expires, the license key of the
program product which requires the expired program product will be also
disabled.
•
For TrueCopy for IBM z/OS, TrueCopy, ShadowImage for IBM z/OS,
ShadowImage and LUN Manager, the expiration of a temporary license key
has the following effects:
•
2-32
–
No new configuration settings may be performed.
–
The configuration settings that were made before the temporary license
key expired remain in effect and cannot be deleted. Non-configuration
settings that were made before the temporary license key expired can
be deleted from the SVP only (not from the Storage Navigator).
For Virtual LVI/LUN, LUN Expansion, Cache Residency Manager for IBM
z/OS, Cache Residency Manager, Compatible PAV , and Compatible Hyper
PAV, the expiration of a temporary license key has the following effects:
–
No new configuration settings may be performed.
–
The configuration settings that were made before the temporary license
key expired remain in effect and cannot be deleted.
Installation Requirements and Procedures
Hitachi Universal Storage Platform V/VM Hitachi Storage Navigator User’s Guide
•
For Server Priority Manager, the expiration of a temporary license key has
the following effects:
–
No monitoring functions may be performed.
–
No new configuration settings (for example, upper limit control,
threshold control, or selection of port type) may be performed.
–
Configuration settings that were made before the temporary license key
expired may be expunged from the SVP only (not from the Storage
Navigator). Contact your Hitachi Data Systems service representative.
Permanent Key
A permanent key is purchased if you want to use program product options
indefinitely. A permanent key has an upper limit of volume capacity that can
be used for each program product option.
Before purchasing the permanent key, you need to estimate the volume
capacity that can be used for the program product option. This volume
capacity is called the licensed capacity. If you add volumes and the available
amount of volume capacity exceeds the licensed capacity, Capacity
Insufficient will be displayed in Status in the License Key window. In this
case, you need to purchase the additional license to cover the capacity
shortage within 30 days. For details on the licensed capacity, see Licensed
Capacity.
If you use Dynamic Provisioning, the licensed capacity might become
insufficient even though you did not add any volumes. When you use Dynamic
Provisioning, see the Dynamic Provisioning User’s Guide for details on the
license capacity.
Term Key
A term key is purchased if you want to use the program product option for
specified days.
•
The term key is available for 365 days.
•
You can set the term key to enable or to disable for each program product
option.
Only days when the program product option is enabled with the Term key
are deducted from 365 days when the date changes.
For example, if the term key is set enable for 150 days and set disable for
100 days since you installed the license key, the remaining days are 215
days, which is calculated by 365 minus 150, although 250 days have
passed in total.
You can save the expiration of the term key by setting the term key to
disable when you are not using the program product option.
•
The term key, as same as the permanent key, has a limit of the volume
capacity that can be used for each program product option.
Installation Requirements and Procedures
Hitachi Universal Storage Platform V/VM Hitachi Storage Navigator User’s Guide
2-33
If you add volumes and the available amount of volume capacity exceeds
the licensed capacity, Capacity Insufficient will be displayed in Status in
the License Key window. In this case, you need to purchase the additional
license to cover the capacity shortage within 30 days. For details on the
licensed capacity, see Licensed Capacity.
If you use Dynamic Provisioning, the licensed capacity might become
insufficient even though you did not add any volumes. When you use
Dynamic Provisioning, see the Dynamic Provisioning User’s Guide for
details on the license capacity.
•
If the term key has expired, you can install program product option with
another license key.
When the term key has expired, Not Installed is displayed in the Status
in the License Key window. You can install the temporary key, the term key,
the emergency key, or the permanent key to the program product option in
this status.
•
When the license key of a program product (A) expires, the license key of
the program product (B) which requires the expired program product (A)
will be also disabled.
In this case, Not Enough is displayed in the Status of the program
product (B) in the License Key window.
Emergency Key
An emergency license key is used in situations where the temporary key or the
term key is set to expire in the near future and the user cannot get the
permanent key in time because of special circumstances (for example, a
licensed server has crashed or there are problems with the communication
infrastructure). An emergency key may also be used when a user who does
not intend to purchase the option needs to undo a configuration change that
was made during the lifetime of the temporary key or the term key.
•
An emergency key is effective for 30 days.
If you forcibly install an emergency key to an option that has already the
permanent key or the term key, the license of that option will expire in 30
days.
•
When the license key of a program product expires, the license key of the
program product which requires the expired program product will be also
disabled.
Licensed Capacity
The licensed capacity is volume capacity which you are licensed to use with
the program product option. You need to estimate the amount of volume
capacity which you want to use with the program product option before you
purchase the permanent key or the term key. The licensed capacity has three
types depending on the program product option.
2-34
Installation Requirements and Procedures
Hitachi Universal Storage Platform V/VM Hitachi Storage Navigator User’s Guide
This section explains the licensed capacity type and how to estimate the
licensed capacity. For details on which licensed capacity type should be
estimated for the program product option, see Storage Navigator Options.
The licensed capacity has three types:
•
Used capacity
The licensed capacity is calculated from the capacity that the program
product option will use. See below for how to calculate the licensed
capacity
•
Mounted Capacity
The licensed capacity is calculated from the capacity mounted in the entire
disk drive of the storage system. For details on how to calculate the
licensed capacity, contact the Hitachi Data Systems service personnel.
•
Unlimited Capacity
You can use the program product option regardless of the volume capacity.
The following explains how to calculate the licensed capacity based on the
used capacity. The method for calculating volume capacity depends on volume
emulation types.
Table 2-8
Methods for Calculating Capacity of a Volume
Volume Emulation Type
Formula for Calculating Capacity of a Volume
3380-x
720 KB × (The number of user cylinders)
3390-x
870 KB × (The number of user cylinders)
OPEN-x
Same as the capacity that you specified when
creating the volume.
Note: In the left column of this table, "x" indicates a number or a letter. For example,
OPEN-x refers to emulation types such as OPEN-3 and OPEN-V.
You can use the formulae in Table 2-8 to estimate capacity for purchase. An
example is given below:
Table 2-9
An Example of Estimating Capacity for Purchase
Item
Value
Volume emulation type
3390-3
Number of user cylinders
3,339
Number of volumes
2,048
Total capacity of all the volumes
870 KB × 3,339 × 2,048 = 5,949,296,640 KB
5,949,296,640 KB ÷ 1,024 = 5,809,860 MB
5,809,860 MB ÷ 1,024 = 5,673.70 GB
5,673.70 GB ÷ 1,024 = 5.54 TB
Estimated capacity for purchase
At lease 6 TB
Installation Requirements and Procedures
Hitachi Universal Storage Platform V/VM Hitachi Storage Navigator User’s Guide
2-35
Storage Navigator Options
The following table lists the options for the Storage Navigator and the licensed
capacity type. Only some of the Storage Navigator options are available to
storage partition administrators. For the available options to storage partition
administrators, see the Virtual Partition Manager User’s Guide.
Table 2-10
Storage Navigator Options
Option Name
2-36
Licensed
Capacity
Notes
Storage Navigator Software
(includes the Java API and the
SNMP Agent)
Mounted
Capacity
Java application programs that are
downloaded from the SVP to the Storage
Navigator.
LUN Manager
Mounted
Capacity
Used only for open-systems devices.
Virtual LVI
Virtual LUN
Mounted
Capacity
Open Volume Management
Mounted
Capacity
Volume Shredder
Mounted
Capacity
Cache Residency Manager for IBM
z/OS
Cache Residency Manager
Mounted
Capacity
Performance Monitor
Volume Migration
Server Priority Manager
Mounted
Capacity
Volume Migration V2
Mounted
Capacity
For information on Volume Migration V2,
contact the Hitachi Data Systems Support
Center (see Calling the Hitachi Data Systems
Support Center).
TrueCopy
TrueCopy Asynchronous
Used capacity
TrueCopy Asynchronous requires TrueCopy.
TrueCopy for IBM z/OS
TrueCopy Asynchronous for IBM
z/OS
Used capacity
TrueCopy Asynchronous for IBM z/OS
requires TrueCopy for IBM z/OS.
Universal Replicator
Used capacity
Universal Replicator requires TrueCopy.
Universal Replicator for IBM z/OS
Used capacity
Universal Replicator for IBM z/OS requires
TrueCopy for IBM z/OS.
Disaster Recovery Extended
Unlimited
Disaster Recovery Extended is required when
you run the 3-Data Center (3DC) system
using TrueCopy and Universal Replicator, or
when you run the 3DC system using
TrueCopy for IBM z/OS and Universal
Replicator for IBM z/OS.
ShadowImage for IBM z/OS
Used capacity
Used only for open-systems devices
(including LUN Expansion).
Volume Migration and Server Priority Manager
require Performance Monitor.
For information on Volume Migration, contact
the Hitachi Data Systems Support Center (see
Calling the Hitachi Data Systems Support
Center).
Installation Requirements and Procedures
Hitachi Universal Storage Platform V/VM Hitachi Storage Navigator User’s Guide
Option Name
Licensed
Capacity
Notes
ShadowImage
Used capacity
If you use V-VOLs of Dynamic Provisioning as
P-VOLs or S-VOLs of ShadowImage, the
license capacity of ShadowImage will be
calculated using the used volume capacity
(used pool capacity).
Compatible FlashCopy®
Used capacity
Copy-on-Write Snapshot
Used capacity
Copy-on-Write Snapshot requires
ShadowImage.
Dynamic Provisioning
Used capacity
The license capacity of Dynamic Provisioning
will be calculated using the capacity of the
Dynamic Provisioning pool.
Compatible PAV
Used capacity
Compatible Hyper PAV
Unlimited
Volume Security
Mounted
Capacity
Volume Security Port Option
Compatible Hyper PAV requires Compatible
PAV.
Volume Retention Manager
Mounted
Capacity
Compatible XRC
Used capacity
Data Retention Utility
Mounted
Capacity
Universal Volume Manager
Used capacity
Virtual Partition Manager
Unlimited
You may use up to four CLPRs without the
Virtual Partition Manager license key. For how
to create a CLPR, see the Virtual Partition
Manager User’s Guide.
Database Validator
Mounted
Capacity
Command Control Interface (CCI) is not
required to install Database Validator, but it is
required to use it.
For controller emulation types 2105 and 2107
only.
Permanent key is required because no
temporary key is provided.
Contact your Hitachi Data Systems account team for the latest information on
USP V/VM features and options.
The license for the Storage Navigator software options is verified when you log
in to the SVP. If you are not licensed to use a particular option, the option is
grayed out. If a license for a particular option is expired or the licensed
capacity is insufficient, the SIM severity level is displayed at the bottom of the
Storage Navigator main window.
Installation Requirements and Procedures
Hitachi Universal Storage Platform V/VM Hitachi Storage Navigator User’s Guide
2-37
2-38
Installation Requirements and Procedures
Hitachi Universal Storage Platform V/VM Hitachi Storage Navigator User’s Guide
3
Using the Storage Navigator GUI
This chapter describes the windows of the Storage Navigator GUI.
Common Elements of the Storage Navigator Main Windows
License Key Window
Information Window
Port Status Window
Status Window
Account Window
Login Message Window
Syslog Window
Audit Log Window
Configuration File Loader Window
Basic Information Display Dialog Boxes
Storage Device List Dialog Box
Tool Panel
Control Panel
You can start the Storage Navigator GUI by accessing the following URLs
which you registered to your Web browser.
•
Storage Device List (see Storage Device List Dialog Box)
You can open the Storage Navigator main window from the Storage Device
List. When you perform operations on the Storage Navigator main window,
other windows (see License Key Window to Configuration File Loader
Window) or Basic Information Display dialog box (see Basic Information
Display Dialog Boxes) are displayed.
•
Tool Panel (see Tool Panel)
You can open Control Panel (see Control Panel) or windows for SSLencrypted communications.
Using the Storage Navigator GUI
Hitachi Universal Storage Platform V/VM Hitachi Storage Navigator User’s Guide
3-1
Common Elements of the Storage Navigator Main Windows
The Storage Navigator main window (see Figure 3-1) opens automatically after
a user logs in to the SVP. Until you have installed the Storage Navigator option,
the License Key window on the Storage Navigator main window opens
automatically. Once you have installed the option, the Information window
opens when you log in to the SVP.
When you log in to Storage Navigator for the first time, the License Key
window and the Account window are available by the default setting of Storage
Navigator.
Figure 3-1
Storage Navigator Main Window
The Storage Navigator main window has the following features:
3-2
•
File menu (see File Menu)
•
Go menu (see Go Menu)
•
Help menu (see Help Menu)
•
Icons (see Icons)
•
The Apply button makes all the changes or settings made on the Storage
Navigator main window effective.
This button is active only when you are in the Modify mode.
Using the Storage Navigator GUI
Hitachi Universal Storage Platform V/VM Hitachi Storage Navigator User’s Guide
•
The Cancel button cancels the changes or settings made on the Storage
Navigator main window.
This button is active only when you are in the Modify mode.
•
PP Status displays the SIM severity level. PP Status is displayed if a SIM
occurs related to a program product license because the license is expired
or the licensed capacity is insufficient. However only the storage
administrator with the Enable authority of Storage Administrator Role
will be able to see the display.
PP Status can display any of the following SIM severity level statuses:
–
–
–
–
–
If PP Status : Normal is displayed, no SIM has occurred. If any other
status is displayed, view either the License Key window or the Status
window to identify which program product has a problem. You may find
that you need to consider purchasing the license.
When multiple SIMs occur, only the SIM with the highest severity is
displayed. For the difference between SIM severity levels, see Status
Window.
File Menu
When you click the File menu, the following commands are displayed.
•
The Basic Information command ( ) displays the Basic Information
Display dialog box which displays the basic configuration information on the
storage system. The Basic Information Display dialog box is displayed as
another window apart from the Storage Navigator main window, therefore
it can be displayed regardless of the operation of the Storage Navigator
options. For details on the Basic Information Display dialog box, see Basic
Information Display Dialog Boxes.
•
The Refresh All command ( ) allows you to update the information on
the SVP and then display the latest information on the Storage Navigator
main window. As you click this command, all information displayed on the
Storage Navigator is reacquired from the storage system, therefore it takes
time until the processing caused by this command has been completed.
–
The Refresh All command is only displayed, when you log in as a
storage administrator. The Refresh All command becomes available,
when you have changed to the Modify mode.
Using the Storage Navigator GUI
Hitachi Universal Storage Platform V/VM Hitachi Storage Navigator User’s Guide
3-3
•
–
While the updating processing caused by the Refresh All command is
in progress, the system status keeps changing and other users are not
allowed to operate from the Storage Navigator windows. The
maintenance operation of the storage system or the SVP operation by
the service personnel are not allowed, either. Therefore, the use of the
Refresh All command is not recommended, unless error recovery is
required.
–
The Storage Navigator windows may not be properly displayed even
though you have selected the Refresh All command, while the
maintenance operation of SVP is in progress.
The Refresh command (
Navigator main window.
) displays the latest information on the Storage
The information might not be displayed correctly when the exclusive lock is
effective or SVP maintenance is in progress.
•
The Logout command (
) closes the Storage Navigator main window.
Go Menu
The Go menu allows you to start the desired window. When you click the Go
menu, the program product option names and function names are displayed.
Each name in the Go menu has a submenu which displays tab names of the
corresponding options or functions.
The contents of the Go menu differs depending on the operation authority of
the user account. For the contents of the Go menu, see Permission
Information List.
Help Menu
When you click the Help menu, the following command is displayed.
•
The About command opens the About dialog box which displays the
storage system information.
The About dialog box has the following features:
3-4
–
Subsystem: Product name of the connected storage system.
–
Serial Number: Serial number of the connected storage system.
–
IP Address: IP address of the connected storage system (SVP).
–
Name: Device name of the connected storage system that you set in
the Information window (see Device Information).
–
Contact: Contact information that you set in the Information window.
–
Location: Location of the connected storage system that you set in the
Information window.
–
Main Version: Version of the microprogram installed in the connected
storage system.
Using the Storage Navigator GUI
Hitachi Universal Storage Platform V/VM Hitachi Storage Navigator User’s Guide
–
SVP Version: Version of the Storage Navigator Java application
installed in the SVP of the connected storage system.
The Java application is downloaded at each time the Storage Navigator
computer connects to the SVP, so that the version is always consistent
between the Storage Navigator computer and SVP.
–
Server Version: Version of the RMI server installed in the SVP of the
connected storage system.
Icons
This section explains icons displayed on the Storage Navigator main window.
•
The status lamp icons ( : Normal,
: Warning,
: Abnormal)
indicate the storage system error status by color (blue: normal, yellow:
warning, red: abnormal) according to the host SIM status. For details,
check the Status window (see Status Window).
•
The exclusive lock icons ( : Unlocked,
: Locked) indicate the
operation mode of all currently logged-in users.
If all users are viewing the information in the view mode, the blue
unlocked-shaped icon ( ) is displayed. If a user is operating in the Modify
mode, the red locked-shaped icon ( ) is displayed. The status might not
be displayed correctly when the exclusive lock is effective or SVP
maintenance is in progress.
One storage partition administrator for each SLPR can change to the
Modify mode. While a storage administrator is in the Modify mode, any
other storage partition administrator cannot change to the Modify mode.
•
The mode-switching buttons (
: View,
: Modify) allow users to
switch the operation mode (Modify ⇔ View). The button always shows
the current user operation mode. To change the modes, click the button.
You cannot switch to the Modify mode while any other user is operating in
the Modify mode. Make sure to confirm the exclusive lock icon before
switching to the Modify mode.
•
The Audit:Normal button (
Audit:Wraparound button (
), the Audit:Warning button (
) or the
) allows you to download the audit log file.
–
While the lines of the saved data in the audit log file is under the
threshold, the Audit:Normal button is displayed.
–
When the lines of the saved data in the audit log file exceeds the
threshold, the Audit:Warning button is displayed.
–
When the lines of the saved data in the audit log file has exceeded the
threshold and reached the maximum number of the lines that can be
saved, the Audit:Wraparound button is displayed.
Using the Storage Navigator GUI
Hitachi Universal Storage Platform V/VM Hitachi Storage Navigator User’s Guide
3-5
To use these buttons to download the audit log file, you need to log in with
the user account of a storage administrator. Audit Log Administrator
Role need to be set to Modify or View for the setting of the operation
authority for the user account. For detailed information on the audit log file,
please see the Audit Log User and Reference Guide.
Even though the FTP server settings are completed, the Audit:Warning
button or the Audit:Wraparound button might remain displayed on the
Storage Navigator main window. This is due to the failure of transfer of the
audit log file. See Audit Log Window for how to resolve the problem.
•
The User ID column shows the user ID of the currently logged-in user.
When you have logged in as a storage partition administrator, the SLPR
number and name are displayed at the right of the user ID in the format of
"< SLPR number : SLPR name>".
•
The Logout button (
) closes the Storage Navigator main window.
License Key Window
The License Key window allows you to install and uninstall USP V/VM options
for the connected storage system. The License Key window displays a list of
USP V/VM options, and allows you to enter the license key code for a desired
option. For detail operations on the License Key window, see Enabling and
Disabling Storage Navigator Options.
To open the License Key window, log into the Storage Navigator, and then
select Go, Environmental Settings, and License Key from the menu bar of
the Storage Navigator main window. If no Storage Navigator options have
been installed, this window opens automatically when you log in to the SVP.
If storage partition administrators want to use the program product options for
their own SLPRs, the program product options have to be installed by the
storage administrators from the License Key window, and then the licensed
capacity for each program product option has to be allocated to SLPRs by the
storage administrators from the License Key Partition Definition window. For
the description of the License Key Partition Definition window and the
procedure of allocating licensed capacity to the SLPRs, see the Virtual Partition
Manager User’s Guide.
3-6
Using the Storage Navigator GUI
Hitachi Universal Storage Platform V/VM Hitachi Storage Navigator User’s Guide
Figure 3-2
License Key Window
The License Key window has the following features:
•
License Key List (see License Key List)
•
Total Storage
The Total Storage graphic is on the left of the License Key window, and
displays the total volume capacity currently available in the storage
system.
•
Capacity Information
OPEN Drive Capacity displays the capacity of open system drives in the
Total Storage. Mainframe Drive Capacity displays the capacity of
mainframe drives in the Total Storage.
The capacity of SATA drives in each capacity is displayed in parentheses.
•
License Install (see License Install Box)
•
License Status (see License Status Box)
•
Install: changes the row of the selected option or the options that can be
installed using the Available button to the blue bold italics and also
changes the displayed status to Install. The options are not actually
installed until you click Apply.
Using the Storage Navigator GUI
Hitachi Universal Storage Platform V/VM Hitachi Storage Navigator User’s Guide
3-7
•
Uninstall: changes the row of the selected option to blue bold italics and
also changes the displayed status to Uninstall. The options are not
actually installed until you click Apply.
•
Apply: implements the settings made using Install or Uninstall to the
storage system. The status of installed options changes to Installed, and
the status of uninstalled option changes to Not Installed.
•
Cancel: cancels the settings made using the Install or Uninstall buttons.
If you input any changes, the text may be displayed in blue bold italics or
an icon may change. The changes are not actually implemented until you
click Apply (see Storage Navigator Conventions.
License Key List
The License Key list is across the top of the License Key window. The
License Key list has the following features:
•
The Product Name column includes:
–
Option name
–
Icon that indicates whether the option is available (
Installed;
indicates Not Installed)
indicates
•
The Key Type column shows the license type: Permanent, Term,
Temporary or Emergency. When no license key is installed, Not
Installed is displayed.
•
The Permitted Volumes column shows the following information:
XXTB(YYTB)
–
XX: available capacity (licensed capacity)
–
YY: capacity that is already being used by the TrueCopy, ShadowImage,
Volume Retention Manager, and Data Retention Utility.
For example, if this column displays 10.0TB(2.50TB), the licensed
capacity is 10.0 TB and the capacity already being used is 2.50 TB.
If the size is unlimited, Unlimited is displayed in this column.
Licensed capacities are calculated assuming that 1 kB = 1,024 bytes,
1 MB = 1,024 kB, 1 GB = 1,024 MB, and 1 TB = 1,024 GB.
•
The Term (days) column shows the number of days that remain before
the expiration of a temporary key, an emergency key, or a term key. After
the temporary key has expired, the number of days that remain before you
can re-install the temporary key is displayed.
•
The Status column shows the current status of an option:
–
3-8
Installed: The option is available. The Product Name column displays
the Installed icon ( ).
Using the Storage Navigator GUI
Hitachi Universal Storage Platform V/VM Hitachi Storage Navigator User’s Guide
–
Installed (Disable): Installation is complete, but the license is set to
disable. The Product Name column displays the Not Installed icon
( ).
This status might be displayed if an error occurs after you install
option(s). Resolve the error and enable the license.
–
Not Installed: The option is not available. The Product Name column
displays the Not Installed icon ( ).
–
Not Enough: Installation is complete, but the license capacity is
insufficient. This status is also displayed when the license key of this
program product is installed but the license key of the prerequisite
program product is expired. The Product Name column displays the
Not Installed icon ( ).
–
Capacity Insufficient: The licensed capacity is insufficient because
hard disk drives are added, or pairs have been created by a program
product such as TrueCopy. The license expires in 30 days. The Product
Name column displays the Installed icon ( ). Please purchase the
licenses before the license key expires.
–
Time Out: The term has already expired for the temporary key. The
Product Name column displays the Not Installed icon ( ). When the
status is Time Out, you cannot re-install the temporary key.
The following table explains the icons shown on the License Key window.
Table 3-1
License Key Status Icons
License Key Status
License Key Window Display
Icon
Not installed.
(Not
Installed).
Product
Name
(Note 1)
Key Type
Permitted
Volume
Term
(days)
Status
Option
name
Not
Installed
–
–
Not
Installed
Installed with the Permanent
key.
Option
name
Permanent
Unlimited
or X TB
(Note 3)
–
Installed
(Installed)
Installed with the Term key
and set to enable.
Option
name
Term
Unlimited
or X TB
(Note 3)
(Note 2)
Installed
(Installed)
Using the Storage Navigator GUI
Hitachi Universal Storage Platform V/VM Hitachi Storage Navigator User’s Guide
3-9
License Key Status
License Key Window Display
Icon
Installed with the Term key and
set to disable.
(Not
Installed).
Product
Name
(Note 1)
Key Type
Permitted
Volume
Term
(days)
Status
Option
name
Term
Unlimited
or X TB
(Note 3)
–
Installed
(Disable)
Installed with the Temporary
key.
Option
name
Temporary
–
(Note
2)
Installed
(Installed)
Installed with the Emergency
key.
Option
name
Emergency
–
(Note
2)
Installed
(Installed)
Option
name
Temporary
–
(Note
2)
Time Out
Option
name
Not
Installed
–
–
Not Installed
Option
name
Permanent
or Term
X TB
(Note 3)
–
Not Enough
A Temporary key was installed,
but has expired.
A Term key or an Emergency
key was installed, but has expired.
(Not
Installed).
(Not
Installed)
Installed with the Permanent key
or the Term key, but the licensed
capacity was insufficient.
(Not
Installed).
The capacity insufficiency caused
by PDEV expansion.
(Installed)
Option
name
Permanent
or Term
X TB
(Note 3)
(Note
2)
Capacity
Insufficient
Installed with the Temporary
key, and then reinstalled with the
Permanent key, but the license
capacity was insufficient.
Option
name
Temporary
X TB
(Note 3)
(Note
2)
Installed
(Installed)
Installed with the Permanent
key, then reinstalled with the
Emergency key.
Option
name
Emergency
Unlimited
or X TB
(Note 3)
(Note
2)
Installed
(Installed)
"–" indicates that nothing is displayed.
Note 1: See Storage Navigator Options for option names.
Note 2: The Term column shows the number of days remained before the expiration.
Note 3: You will be charged for the capacity that you use for program products such as the copying options (e.g.,
TrueCopy and ShadowImage), Volume Retention Manager, and Data Retention Utility. For these program products, “X
TB (Y TB)” is displayed. X indicates the licensed capacity, and Y indicates the used capacity.
License Install Box
License Install is on the right side of the License Key window.
License Install has the following features:
•
Mode allows you to select one of the following buttons: Key Code, the
File, or Available.
–
3-10
Key Code enables the Key Code text box, which allows you to enter
the license key for the selected option to be installed (see Enabling
Options Using a License Key Code). You cannot copy and paste text
from other applications.
Using the Storage Navigator GUI
Hitachi Universal Storage Platform V/VM Hitachi Storage Navigator User’s Guide
–
File enables the File Name text box and the Browse button, which
allow you to enter the name of the desired license key file (see Enabling
Options Using a License Key File). When you click Browse, the dialog
box to select the license key file is displayed. As you select the desired
license key file on the displayed dialog box, you can enter the license
key file name in the File Name text box.
–
Available enables you to install available options automatically. The
Available button can be used only when the licensed capacity exceeds
the mounted (or used) capacity because the disk drives are reduced, or
because the pairs are deleted by a program product such as TrueCopy.
License Status Box
License Status is on the bottom right of the License Key window.
You can set the license to enable or disable, to each program product option
listed in the license key list. If you select a certain program product option
from the license key list, select any of the options below and click Set, you can
set the option to enable or disable.
–
Enable: You can use the program product option.
If you set Enable to an option with the term key, the available days of
term key will lessen one day when you set Enable. When the setting is
applied, Installed is displayed.
–
Disable: You cannot use the program product option.
If you set Disable to an option with the term key, the available days of
term key will not lessen when you set Disable. When the setting is
applied, Installed (Disable) is displayed.
Using the Storage Navigator GUI
Hitachi Universal Storage Platform V/VM Hitachi Storage Navigator User’s Guide
3-11
Information Window
The Information window displays information on the connected storage
system.
To open the Information window, log into the Storage Navigator, and then
select Go, System Information and Information from the menu bar of the
Storage Navigator main window. A storage partition administrator can view
the Information window, but cannot change the information on the
Information window.
Figure 3-3
Information Window
The Information window has the following features:
•
Device Information (see Device Information)
•
LDEV Information (see LDEV Information)
•
The Apply button makes all the changes or settings made on the Storage
Navigator main window effective.
This button is active only when you select the Modify mode.
•
The Cancel button cancels the changes or settings made on the Storage
Navigator main window.
This button is active only when you select the Modify mode.
3-12
Using the Storage Navigator GUI
Hitachi Universal Storage Platform V/VM Hitachi Storage Navigator User’s Guide
If you input any changes, the text may be displayed in blue bold italics or an
icon may change (see Table 2-5). The changes are not actually implemented
until you click Apply.
Device Information
Device Information is the upper part of the Information window.
•
Serial Number: Serial number of the connected storage system.
•
IP Address: IP address of the connected storage system (SVP).
•
Name: Device name of the connected storage system. The Storage
Navigator user can change the device name with the Modify mode. You
must enter a device name using up to 180 alphanumeric characters (ASCII
codes), except for some symbols, such as ", \, ;, :, ,, *, ?, <, >, |, /, ^, &,
and %. You can also use a space, except for before and after the device
name. If you enter a space before or after the device name, an error
occurs when you click Apply. The device name is required to use SNMP
Agent. For detailed information on SNMP, please see the SNMP Agent User
and Reference Guide.
Make sure to document the device name, because the settings will be
cleared when the SVP is replaced.
•
Contact: Contact information such as personnel and telephone number
where you can inquire about the connected storage system. The Storage
Navigator user can change the contact information with the Modify mode.
You must enter the contact information using up to 180 alphanumeric
characters (ASCII codes), except for some symbols, such as ", \, ;, :, ,, *,
?, <, >, |, /, ^, &, and %. You can also use a space, except for before and after
the contact information. If you enter a space before or after the contact
information, an error occurs when you click Apply. The contact name is
required to use SNMP Agent. For detailed information on SNMP, please see
the SNMP Agent User and Reference Guide.
Make sure to document the contact name, because the settings will be
cleared when the SVP is replaced.
•
Location: Location of the connected storage system. The Storage
Navigator user can change the device location with the Modify mode. You
must enter a device location using up to 180 alphanumeric characters
(ASCII codes), except for some symbols, such as ", \, ;, :, ,, *, ?, <, >, |, /,
^, &, and %. You can also use a space, except for before and after the
location. If you enter a space before or after the location, an error occurs
when you click Apply. The device location is required to use SNMP Agent.
For detailed information on SNMP, please see the SNMP Agent User and
Reference Guide.
Make sure to document the device location, because the settings will be
cleared when the SVP is replaced.
•
Firmware Version:
Using the Storage Navigator GUI
Hitachi Universal Storage Platform V/VM Hitachi Storage Navigator User’s Guide
3-13
•
–
Main: Version of the microprogram installed in the connected storage
system.
–
SVP: Version of the Storage Navigator Java application program
installed in the SVP of the connected storage system.
–
Server: Version of the RMI server installed in the SVP of the connected
storage system.
Device View: Product name and visual image (picture) of the connected
storage system.
LDEV Information
LDEV Information is the lower part of the Information window (see Figure
3-4). If you have logged in as a storage partition administrator, the
information on the allocated SLPR is displayed instead of the one on the whole
storage system.
Figure 3-4
3-14
Volume Type and Capacity in LDEV Information
Using the Storage Navigator GUI
Hitachi Universal Storage Platform V/VM Hitachi Storage Navigator User’s Guide
Volume Type
You can select the type of volume capacity information from the Volume Type
list. The type which can be selected from the list is as follows:
•
Total Volume: information on the all the volumes is displayed.
•
Internal Volume Only: information only on the internal volumes is
displayed.
•
External Volume Only: information only on the external volumes is
displayed.
•
The OPEN Volume button displays the volume capacity information
(capacity by volume type, pie chart, total capacity) on open system
volumes in the storage system. The displayed information does not include
the capacity of V-VOL. When there is no open system volume, No Volume
is displayed.
•
The Mainframe Volume button displays the volume capacity information
(capacity by volume type, pie chart, total capacity) on zSeries®, S/390®
(mainframe), and multiplatform volumes in the storage system. The
displayed information does not include the capacity of V-VOL. When there
is no zSeries®and S/390® volume, No Volume is displayed.
•
Pie chart and capacity by volume type when OPEN Volume is selected:
Capacity
The following capacities are displayed in MB, when the Total Volume
Capacity is 10 GB or less than 10GB. The following capacities are
displayed in GB, when the Total Volume Capacity is more than 10 GB.
The percentages (%) of the following capacities relative to total capacity of
open system volumes are also displayed in parentheses.
–
Allocated LDEV Capacity: displays the capacity of open system
volumes (LDEVs) that have assigned paths and are available to the user.
This capacity also includes all LDEVs that consist of LUSE volumes, but
does not include control cylinders. This capacity is displayed in the pie
chart by blue area ( ).
–
Unallocated LDEV Capacity: displays the capacity of open system
volumes (LDEVs) that do not have assigned paths and are available to
the user. This capacity does not include control cylinders, reserved
volumes of Volume Migration, journal volumes, pool volumes, or system
disks. This capacity is displayed in the pie chart by yellow area ( ).
–
Reserved Capacity: displays the capacity of the following volumes
among open volumes (LDEVs). This capacity does not include reserved
volumes of ShadowImage.
•
Reserved volumes of Volume Migration (For information on Volume
Migration, contact the Hitachi Data Systems Support Center (see
Calling the Hitachi Data Systems Support Center).)
•
Journal volumes (see the Universal Replicator User’s Guide)
Using the Storage Navigator GUI
Hitachi Universal Storage Platform V/VM Hitachi Storage Navigator User’s Guide
3-15
•
Pool volumes (see the Copy-on-Write Snapshot User’s Guide or
Dynamic Provisioning User’s Guide)
•
System disks (see Virtual LVI/LUN (VLL) & Volume Shredder User’s
Guide)
This capacity is displayed in the pie chart by pink area ( ).
–
•
Free Space: displays free space that users can use for configuring
open system volumes (LDEVs). This is displayed in the pie chart by
white area ( ).
Pie chart and capacity by volume type when Mainframe Volume is
selected:
The following capacities are displayed in MB, when the Total Volume
Capacity is 10 GB or less than 10GB. The following capacities are
displayed in GB, when the Total Volume Capacity is more than 10 GB.
The percentages (%) of the following capacities relative to total capacity of
zSeries®, S/390®, and multiplatform volumes are also displayed in
parentheses.
–
Allocated LDEV Capacity: displays the capacity of zSeries®,
S/390®,and multiplatform volumes (LDEVs) that have assigned paths
and are available to the user. This capacity does not include reserved
volumes of Volume Migration, journal volumes, or system disks. This
capacity is displayed in the pie chart by blue area ( ).
–
Reserved Capacity: displays the capacity of the following volumes
among zSeries®, S/390®, and multiplatform volumes (LDEVs). This
capacity does not include reserved volumes of ShadowImage for IBM
z/OS.
•
Reserved volumes of Volume Migration (For information on Volume
Migration, contact the Hitachi Data Systems Support Center (see
Calling the Hitachi Data Systems Support Center).)
•
Journal volumes (see the Universal Replicator for Mainframe User’s
Guide)
•
System disks (see Virtual LVI/LUN (VLL) & Volume Shredder User’s
Guide)
This capacity is displayed in the pie chart by pink area ( ).
–
•
3-16
Free Space: displays free space that users can use for configuring
zSeries®, S/390®, and multiplatform volumes (LDEVs). This is displayed
in the pie chart by white area ( ).
Total Volume Capacity displays the sum of allocated, unallocated (open
system volume only), and reserved volume capacities.
Using the Storage Navigator GUI
Hitachi Universal Storage Platform V/VM Hitachi Storage Navigator User’s Guide
Number of LDEVs
The Number of LDEVs are on the lower right of the Storage Navigator main
window.
•
Allocated OPEN LDEVs: displays the number of open system volumes
(LDEVs) that have assigned paths. Each of LDEVs that consist of a LUSE
volume is also counted as one volume.
•
Unallocated OPEN LDEVs: displays the number of open system volumes
(LDEVs) that do not have assigned paths. This number does not include
reserved volumes of Volume Migration, journal volumes, pool volumes, or
system disks.
•
Reserved OPEN LDEVs: displays the number of reserved volumes of
Volume Migration, journal volumes, pool volumes, and system disks among
open system volumes (LDEVs). This number does not include reserved
volumes of ShadowImage.
•
Allocated Mainframe LDEVs: displays the number of zSeries®, S/390®,
and multiplatform volumes (LDEVs) that have assigned paths. This number
does not include reserved volumes of Volume Migration, journal volumes,
pool volumes, or system disks.
•
Reserved Mainframe LDEVs: displays the number of reserved volumes
of Volume Migration, journal volumes, and system disks among zSeries®,
S/390®, and multiplatform volumes (LDEVs). This number does not include
reserved volumes of ShadowImage for IBM z/OS.
•
V-VOL: displays the number of V-VOLs which are virtual volumes (LDEVs)
that do not consume the actual disk capacity. V-VOLs are currently used
for Copy-on-Write Snapshot and Dynamic Provisioning. For details, please
see the Copy-on-Write Snapshot User's Guide or the Dynamic Provisioning
User’s Guide.
•
Total (All LDEVs): displays the sum of allocated OPEN LDEVs, unallocated
OPEN LDEVs, reserved OPEN LDEVs, allocated Mainframe LDEVs, reserved
Mainframe LDEVs, and V-VOLs.
Using the Storage Navigator GUI
Hitachi Universal Storage Platform V/VM Hitachi Storage Navigator User’s Guide
3-17
Port Status Window
The Port Status window displays the port information using the image of the
ports mounted on the storage system.
To open the Port Status window, log into the Storage Navigator, and then
select Go, System Information and Port Status from the menu bar of the
Storage Navigator main window. A storage partition administrator cannot
display the Port Status window.
Figure 3-5
Port Status Window
Cluster-1 and Cluster-2 in the Port Status window indicate the clusters. The
ports of the Cluster-1 are listed on the upper part, and the ports of the
Cluster-2 are listed on the lower part of the Port Status.
Each cluster has up to 16 PCBs (Printed Circuit Board) and the name of each
PCB is displayed on the header of the port list. The icons show the port name,
port LED status, and equipment information of port. The icons displayed
indicate following information:
•
3-18
: This port is equipped and currently used. the cable is properly set.
This port is available for the operation.
•
: This port is equipped and available for the operation.
•
: This port is not equipped or not available.
Using the Storage Navigator GUI
Hitachi Universal Storage Platform V/VM Hitachi Storage Navigator User’s Guide
Status Window
The Status window displays the internal statuses (according to the SIM
information reported to the host) of the connected storage system. The
storage system generates a service information message (SIM) whenever it
detects an error or service requirement.
The status history is listed in the Status list on the Status window. The icon
displayed at the upper right of the Storage Navigator main window indicates
the error level of the disk controller status or the disk array unit status. The
icon indicates the one of more severe error level.
To open the Status window, log into the Storage Navigator, and then select Go,
System Information and Status from the menu bar of the Storage
Navigator main window. A storage partition administrator cannot display the
Status window.
Figure 3-6
Status Window
The Status window has the following features:
•
Ref. Code displays the SIM Reference Code.
When the SIM reference codes in the following table are displayed, you are
required to resolve the error. For details on how to resolve the error, see
the Copy-on-Write Snapshot User’s Guide or the Dynamic Provisioning
User’s Guide.
Using the Storage Navigator GUI
Hitachi Universal Storage Platform V/VM Hitachi Storage Navigator User’s Guide
3-19
Table 3-2
SIM Reference Codes
Reference Codes (Note)
Description
These reference codes are for Copy-on-Write
Snapshot.
601XXX
602XXX
These reference codes are for Dynamic
Provisioning.
620XXX
621XXX
622XXX
630XXX
Note:
XXX indicates the pool ID.
•
Error Level displays the error levels (see Table 3-3).
•
Status displays either Complete (if the SIM has been deleted from the
SVP) or Not Complete (if the error has not been deleted).
•
Date displays the date that the SIM occurred.
•
Total Rows displays the total number of rows that are listed.
Table 3-3
Severity
Level
Severity Level
Description
Good
No error occurs and the status is good.
Service
Service and Moderate do not require immediate attention and are addressed
during routine maintenance.
Moderate
Serious
Acute
Contact the Hitachi Data Systems Support Center. Follow up with the Support
Center to verify that the problem has been resolved. See Troubleshooting for
further information on troubleshooting.
Note: When the status becomes other than Good, all SIMs must be completed (resolved) from
the SVP to restore the status to Good.
3-20
Using the Storage Navigator GUI
Hitachi Universal Storage Platform V/VM Hitachi Storage Navigator User’s Guide
Detail Dialog Box
As you select a row in the Status list, right-click, and click the Detail
command in the pop-up menu, the detailed information on the error is
displayed on the Detail dialog box (see Figure 3-7). The Detail dialog box
includes the information of Error Section and Error Detail of the selected
row in addition to the information of the Status list.
Figure 3-7
Detail Dialog Box
Account Window
The Account window allows you to register new user accounts or view and
change the setting of the registered user accounts. The operations that can be
performed in the Account window differ depending on the operation authority
which is set for the account administrator role.
To open the Account window, log into the Storage Navigator, and then select
Go, Security and Account from the menu bar of the Storage Navigator main
window.
This section describes the components of the Account window. For the
procedures of operations that can be performed from the Account window, see
Managing the User Accounts. For information on user accounts of Storage
Navigator, see User Access Levels.
Using the Storage Navigator GUI
Hitachi Universal Storage Platform V/VM Hitachi Storage Navigator User’s Guide
3-21
Figure 3-8
Account Window
The Account window has the following features:
•
Account Information Tree (see Account Information Tree)
•
User Information (see User Information)
•
Permission Information List (see Permission Information List)
•
The Apply button makes all the changes or settings made for user
accounts effective. This button is not available in the view mode.
•
The Cancel button cancels the changes or settings for user accounts.
This button is not available in the view mode.
Account Information Tree
On the left of the Account window, the Account Information tree is
displayed. The Account Information tree consists of an SA folder and SLPR
folders that are numbered from 01 to 31. As you open a folder, the user IDs
of the user accounts that are registered in the folder are displayed. When you
log in to Storage Navigator, the
icon is displayed next to your user ID, and
icon is displayed for the other users. The
icon is displayed for the
the
users which the user accounts are set to disable.
3-22
Using the Storage Navigator GUI
Hitachi Universal Storage Platform V/VM Hitachi Storage Navigator User’s Guide
On User Information and the Permission Information list of the Account
window, the setting of the user account you select on the Account
Information tree is displayed. When you want to register new user accounts,
you start the operation from the Account Information tree. You register the
user accounts of storage administrator into the SA folder, and you register the
user accounts of storage partition administrator into any folder that has the
number and the name of the SLPR to which you want to register the user
accounts. For the procedure to register new user accounts, see Adding a New
Storage Device.
User Information
On the upper right of the Account window, User Information is displayed.
You can edit and view the authority of registered user accounts on User
Information.
User Information consists of the following items:
•
User ID: The user ID that is set when the user account has been
registered is displayed.
•
SLPR ID: SLPR ID indicates the user type of the user account. SA is
displayed for the storage administrators. For the storage partition
administrators, the number and the name of the SLPR to which the user
account is registered is displayed in the format of “number : name”.
•
Account Administrator Role: From the list, you can select the operation
authority for the Storage Navigator user accounts (which means the
operation authority for the Account window). However, you are not allowed
to change the setting of Account Administrator Role for the user ID
“root”.
All users can change their own passwords and view the setting of their own
user accounts. However, Account Administrator Role must be set to
View or Modify to view or modify other user accounts. The kinds of
authority you can select from the list are as follows:
•
–
Disable: The user can neither view nor modify the settings of other
user accounts.
–
View: The user can only view the operation authority of other user
accounts.
–
Modify: The user can add and delete user accounts, and can change
the settings of other user accounts.
Audit Log Administrator Role: From the list, you can select the
operation authority for the audit log and syslog operations. However, the
authority is not allowed to be set for the user accounts of the storage
partition administrators. The kinds of authority you can select from the list
are as follows:
Using the Storage Navigator GUI
Hitachi Universal Storage Platform V/VM Hitachi Storage Navigator User’s Guide
3-23
–
–
Disable: Users cannot perform any operation related to the audit log.
For the user accounts of the storage partition administrators, Disable is
set and you are not allowed to change the setting. Users cannot
perform the following additional actions:
•
Users cannot use the buttons to download the audit log file.
•
Users cannot view the Syslog window or the Audit Log window.
View: Users can perform the following actions:
•
View the settings on the Syslog window or the Audit Log window.
•
Use the buttons to download the audit log file.
•
Use the Syslog window to download the syslog file.
Users are restrained from the following actions:
–
•
3-24
•
Users are not allowed to change settings on either the Syslog
window or the Audit Log window.
•
Users cannot use the Audit Log window to manually transfer the
audit log file.
Modify: Users can perform the following actions:
•
Use the buttons to download the audit log file.
•
Use the Audit Log window to configure the FTP servers.
•
Use the Audit Log window to manually transfer the audit log file.
•
Use the Syslog window to configure the syslog servers.
•
Use the Syslog window to download the syslog file.
Storage Administrator Role: From the list, you can select the operation
authority for the operation of the Storage Device List, operation using
the program product options, and operation of the Set Env. dialog box. The
kinds of authority you can select from the list are as follows:
–
Disable: The user is not allowed to perform the operation of the
Storage Device List, operation using the program product options,
and operation of the Set Env. dialog box.
–
Enable: The user can perform the operation of the Storage Device
List, operation using the program product options, and operation of the
Set Env. dialog box. If you want to set the kind of permission for each
function in the Permission Information list, you need to set Enable.
Using the Storage Navigator GUI
Hitachi Universal Storage Platform V/VM Hitachi Storage Navigator User’s Guide
Permission Information List
Under User Information, the Permission Information list is displayed. You
can set or view the kind of permission for each function of the program
product options in the Permission Information list. You need to set Storage
Administrator Role to Enable for the user accounts for which you want to
set the permission in the Permission Information list.
You can sort each column of the Permission Information list in the
ascending or descending order of the ASCII codes by selecting each header of
the list. The Permission Information list consists of the following items:
•
No.: Serial number of the Permission Information list.
•
Function and Function Detail: The lists of the program product options
and functions. In the Permission Information list, you can set the kind
of permission to each function which requires the Storage administrator
role as shown in Table 3-4.
For the user accounts of the storage administrators, you can set the
permission for all of the functions. For the storage partition administrators,
the available functions are different from those of storage administrators’.
Table 3-4 also shows the availability of each function for the storage
partition administrators.
•
Permission: Kind of permission for the operation of each function. There
are two kinds of permission as follows:
–
Modify: The user can use the function to perform the operation.
–
View: The user can view the main windows for each function, but is not
allowed to perform the operation.
As you select and right-click a row (or rows) of the function for which you
want to set the permission, the popup menu is displayed and you can
select Modify or View.
Using the Storage Navigator GUI
Hitachi Universal Storage Platform V/VM Hitachi Storage Navigator User’s Guide
3-25
The following table illustrates operation authority which is required to perform
each function. This table also illustrates if a storage partition administrator can
perform each function.
Table 3-4
Icon
Operation Authority Required to Perform Each Function
Function
Function Detail
System
Information
Information
View only.
Port Status
Not available
Status
Not available
LUN Manager
Available
Port
Available
Authentication
Available
LUN Expansion
Available
VLL
Available
Pool
Not available
V-VOL
Not available
Cache Residency
Manager
Cache Residency
Available
Performance
Manager
Performance
Monitor
Available
Volume Migration
Not available
Server Priority
Manager
Not available
TrueCopy
TrueCopy
Not available
Universal
Replicator
Universal
Replicator
Not available
ShadowImage
ShadowImage
Not available
TrueCopy for IBM
z/OS
TrueCopy for IBM
z/OS
Not available
Universal
Replicator for IBM
z/OS
Universal
Replicator for IBM
z/OS
Not available
ShadowImage for
IBM z/OS
ShadowImage for
IBM z/OS
Not available
Mainframe
Connection
Compatible PAV
Not available
Volume Security
Not available
Volume Retention
Manager
Not available
XRC
Not available
Data Retention
Available
LUN Manager
LUN Expansion /
VLL
Data Retention
Utility
3-26
Availability of Functions
for Storage Partition
Administrator
Operation Authority
Required to Perform
Functions
Storage administrator
role
Using the Storage Navigator GUI
Hitachi Universal Storage Platform V/VM Hitachi Storage Navigator User’s Guide
Icon
Function
Function Detail
Availability of Functions
for Storage Partition
Administrator
Universal Volume
Manager
Universal Volume
Manager
Not available
Configuration File
Loader
Configuration File
Loader
Not available
Security
Account
Available
Login Message
Not available
Syslog
Not available
Audit Log
Not available
License Key
Not available
SNMP
Information
Not available
Partition
Definition
Not available
License Key
Partition
Definition
Not available
Environmental
Settings
Operation Authority
Required to Perform
Functions
Account administrator
role
Audit log administrator
role
Storage administrator
role
Using the Storage Navigator GUI
Hitachi Universal Storage Platform V/VM Hitachi Storage Navigator User’s Guide
3-27
Login Message Window
The Login Message window allows you to specify login caution messages
displayed in the Storage Navigator login dialog box (see Figure 2-14) and Tool
Panel (see Figure 3-21). The operations that can be performed in the Login
Message window differ depending on the operation authority which is set for
the account administrator role.
To open the Login Message window, log into the Storage Navigator, and then
select Go, Security and Login Message from the menu bar of the Storage
Navigator main window. A storage partition administrator cannot display the
Login Message window.
Figure 3-9
Login Message Window
The Login Message window has the following features:
•
Login Message
You can enter alphanumeric characters (ASCII codes) and some symbols.
You can enter up to 2,408 letters. The message that you entered in this
text box will be displayed in the Storage Navigator login window.
3-28
•
The Apply button makes all the changes or settings made effective.
This button is not available in the View mode.
•
The Cancel button cancels the changes or settings.
This button is not available in the View mode.
Using the Storage Navigator GUI
Hitachi Universal Storage Platform V/VM Hitachi Storage Navigator User’s Guide
Syslog Window
The Syslog window allows you to configure syslog servers to transfer the audit
log or download a syslog file to Storage Navigator computer.
UDP is required for transferring the audit log to syslog servers. To transfer the
audit log to syslog servers, consider the characteristics of UDP when you
design a network. For detailed information on syslog, refer to the RFC3164
published by IETF.
Only the storage administrator can configure a syslog server for transferring
audit log or download the syslog file. Before a syslog server can be configured,
the Audit Log Administrator Role needs to be set to Modify for that
storage administrator's user account. If the Audit Log Administrator Role is
set to View, the storage administrator can view the Syslog window and
download the syslog file, but not change settings of the Syslog window. For
the procedure on how to change settings in the Syslog window, see the Audit
Log User and Reference Guide.
To open the Syslog window, log into the Storage Navigator, and then select
Go, Security and Syslog from the menu bar of the Storage Navigator main
window. A storage partition administrator cannot display the Syslog window.
Figure 3-10
Syslog Window
Using the Storage Navigator GUI
Hitachi Universal Storage Platform V/VM Hitachi Storage Navigator User’s Guide
3-29
The Syslog window has the following features:
•
Output to Primary Server: You can specify whether to transfer the audit
log to the primary syslog server. To transfer the audit log, select Enable.
To not transfer the audit log, select Disable.
•
Primary Server Setting: You can set an IP address and a port number
for the primary syslog server. Once you set Output to Primary Server to
Enable, IP and Port become available. For both IP and Port, the defaults
have been entered, so change them as needed.
You can set either IPv4 address or IPv6 address for IP address. However,
only IPv4 address is available when the operating system of your SVP is
Windows XP.
3-30
–
To set an IPv4 address, select IPv4. For IP, enter four integers in the
range of 0 to 255 (for example, nnn.nnn.nnn.nnn, where n is a number).
Only enter numbers. Do not enter the intervening periods.
–
To set an IPv6 address, select IPv6. For IP, enter eight hexadecimal
numbers in the range of 0 to FFFF (for example,
hhhh:hhhh:hhhh:hhhh:hhhh:hhhh:hhhh:hhhh, where h is a hexadecimal digit).
Only enter hexadecimal numbers. Do not enter the intervening colons.
–
For Port, enter one integer in the range of 1 to 65,535.
•
Output to Secondary Server: You can specify whether to transfer the
audit log to the secondary syslog server. To transfer the audit log, select
Enable. To not transfer the audit log, select Disable.
•
Secondary Server Setting: You can set an IP address and a port number
for the secondary syslog server. Once you set Output to Secondary
Server to Enable, IP and Port become available. For both IP and Port,
the defaults have been entered, so change them as needed. The restriction
for the available values is the same as that of Primary Server Setting.
•
Location Identification Name: You can name, as you like, the storage
system that transfers the audit log to syslog servers, so that you can
identify the storage system. You can enter 32 one-byte characters at the
maximum. Available characters are alphabets (A-Z and a-z), numeric (0-9),
and symbols (including ! " # $ % & ' ( ) = - ~ ^ | \ { } [ ] @ ` : ; * + _ ?
/ < > .). However, a comma (,) and a space cannot be used.
•
Output Detailed Information: You can set whether to transfer the
detailed information of the audit log file to the syslog server. If you want to
transfer the detailed information to the syslog server, select Enable. If you
do not, select Disable. In the syslog file that is stored in the SVP, the
detailed information is always stored regardless of this setting.
•
Download Syslog: Downloads the syslog file to the Storage Navigator
computer.
•
Apply: Allows you to make all the settings made on the Syslog window
effective. This button is available only when you are in the Modify mode.
Using the Storage Navigator GUI
Hitachi Universal Storage Platform V/VM Hitachi Storage Navigator User’s Guide
•
Cancel: Allows you to cancel all the settings made on the Syslog window
in the Modify mode. This button is available only when you are in the
Modify mode.
Audit Log Window
The Audit Log window allows you to configure FTP servers and manually
transfer the audit log file to the FTP servers.
Only the storage administrator can configure FTP servers or manually transfer
the audit log file to the FTP servers. Before an FTP server can be configured,
the Audit Log Administrator Role needs to be set to Modify for that
storage administrator's user account. If the Audit Log Administrator Role is
set to View, the storage administrator can view the Audit Log window, but not
change settings of the Audit Log window or manually transfer the audit log file
to the FTP servers.
A SIM occurs to notify a storage administrator of the failure of a FTP transfer.
This can occur when the audit log file is not successfully transferred to any FTP
server due to the failures of either the FTP server or LAN. You can view the
SIM in the Status Window. The reference code for a failed FTP transfer is
7C0300. If a SIM occurs, perform the following operations:
•
Resolve the error condition on the FTP server or LAN, and then manually
transfer the audit log file by clicking Transfer in the Audit Log window.
After that, complete the SIM in the Audit Log window.
•
If the error condition cannot be resolved, download the audit log file to the
Storage Navigator computer by clicking Audit:Warning or
Audit:Wraparound in the Storage Navigator main window.
To open the Audit Log window, log into the Storage Navigator, and then select
Go, Security and Audit Log from the menu bar of the Storage Navigator
main window. Storage partition administrators cannot display the Audit Log
window.
Using the Storage Navigator GUI
Hitachi Universal Storage Platform V/VM Hitachi Storage Navigator User’s Guide
3-31
Figure 3-11
Audit Log Window
The Audit Log window has the following features:
•
Output to Primary Server: You can specify whether to transfer the audit
log file to the primary FTP server. To transfer the file, select Enable. To
not transfer the file, select Disable.
•
Primary Server Setting: You can set an IP address for the primary FTP
server. Once you set Output to Primary Server to Enable, IP becomes
available. The default IP address has been entered, so change it as needed.
You can set either IPv4 address or IPv6 address for IP address. However,
only IPv4 address is available when the operating system of your SVP is
Windows XP.
•
3-32
–
To set an IPv4 address, select IPv4. For IP, enter four integers in the
range of 0 to 255 (for example, nnn.nnn.nnn.nnn, where n is a number).
Only enter numbers. Do not enter the intervening periods.
–
To set an IPv6 address, select IPv6. For IP, enter eight hexadecimal
numbers in the range of 0 to FFFF (for example,
hhhh:hhhh:hhhh:hhhh:hhhh:hhhh:hhhh:hhhh, where h is a hexadecimal digit).
Only enter hexadecimal numbers. Do not enter the intervening colons.
Primary Server Login User: You can set UserID and Password to log
into the primary FTP server. You can enter up to 256 alphanumeric
characters and symbols (ASCII codes) for user ID and password.
Using the Storage Navigator GUI
Hitachi Universal Storage Platform V/VM Hitachi Storage Navigator User’s Guide
•
Primary Server Output Folder: You can set the folder location to save
the audit log file. The folder location should be relative to a home directory
of a FTP server user. The default setting (/) is the home directory. You can
enter up to 256 alphanumeric characters and symbols (ASCII codes) for
the output folder.
•
Transfer to Primary Server: When you click Transfer, the audit log file
is transferred to the primary FTP server according to the settings selected
on the Audit Log window. You can transfer the current audit log file without
waiting for the audit log file to reach the threshold size for automatic
transfer.
•
Output to Secondary Server: You can specify whether to transfer the
audit log file to the secondary FTP server. To transfer the file, select
Enable. To not transfer the file, select Disable.
•
Secondary Server Setting: You can set an IP address for the secondary
FTP server. Once you set Output to Secondary Server to Enable, IP
becomes available. The default IP address has been entered, so change it
as needed. The restriction for the available values is the same as that of
Primary Server Setting.
•
Secondary Server Login User: You can set User ID and Password to
log into the secondary FTP server. The restriction for the available values is
the same as that of Primary Server Login User.
•
Secondary Server Output Folder: You can set the folder location to
save the audit log file. The folder location should be relative to a home
directory of a FTP server user. The default setting and the restriction for
the available values are the same as those of Primary Server Output
Folder.
•
Transfer to Secondary Server: When you click Transfer, the audit log
file is transferred to the secondary FTP server according to the settings
selected on the Audit Log window. You can transfer the current audit log
file without waiting for the audit log file to reach the threshold size for
automatic transfer.
•
SIM Complete: The Request button allows you to complete (resolve) the
SIM which occurs when transfer of audit logs to any FTP servers fails.
Resolve the error condition, manually transfer the audit log file by clicking
Transfer, and then complete the SIM. The SIM status will change to
Complete.
Important: If you do not complete the SIM, the SIM will not occur the
next time an FTP transfer fails.
•
Apply: The Apply button allows you to make all the settings made on the
Audit Log window effective. This button is available only when you are in
the modify mode.
•
Cancel: The Cancel button allows you to cancel all the settings made on
the Audit Log window in the modify mode. This button is available only
when you are in the modify mode.
Using the Storage Navigator GUI
Hitachi Universal Storage Platform V/VM Hitachi Storage Navigator User’s Guide
3-33
Configuration File Loader Window
The Configuration File Loader window allows you to export a spreadsheet file
with the current configuration information, and import a file with the new
configuration. You can also see the status and the error information of the
imported file before you apply the changes. For the procedure in the
Configuration File Loader window, see Using Configuration File Loader.
To open the Configuration File Loader window, log into the Storage Navigator,
and then select Go, Configuration File Loader and Configuration File
Loader from the menu bar of the Storage Navigator main window. A storage
partition administrator cannot display the Configuration File Loader window.
Figure 3-12
Configuration File Loader Window
The Configuration File Loader window has the following features:
3-34
•
The Select Sheet list allows you to select the program product option for
which you want to import or export a spreadsheet file.
•
The Import button allows you to import the edited spreadsheet file. For
instructions on importing the spreadsheet file, see Importing the
Spreadsheet.
If you use the Mozilla Web browser, the Download Manager dialog box may
display when you click Import. If this occurs, close the Download Manager
dialog box and continue the operation.
Using the Storage Navigator GUI
Hitachi Universal Storage Platform V/VM Hitachi Storage Navigator User’s Guide
•
The Export button allows you to export the current spreadsheet file. For
instructions on exporting the spreadsheet file, see Exporting the
Spreadsheet.
If you use the Mozilla Web browser, the Download Manager dialog box may
display when you click Export. If this occurs, close the Download Manager
dialog box and continue the operation.
–
No.: The row number that includes the error.
–
Error Code: The part code and error number, e.g., 8105 (part code) 1212 (error number).
–
Column: The column number that includes the error. When the error
column cannot be specified, “-” is displayed.
–
Information: The error message. Please see the Storage Navigator
Messages for the error codes and error messages displayed on the list.
•
The Select Tag list is available after you have imported a spreadsheet,
and allows you to select the function tag that you want to display. An
asterisk (*) is displayed after one or more of the function tags that has an
error.
•
The Status field displays whether or not there is an error in the imported
spreadsheet. If there are no errors, the Apply button becomes available.
The available status conditions are:
–
Error
–
Ready
•
The Apply button becomes available only when a spreadsheet without
detected errors is imported, and implements the settings in the imported
spreadsheet.
•
The Cancel button cancels the settings and returns you to the original
status of the Configuration File Loader window.
Using the Storage Navigator GUI
Hitachi Universal Storage Platform V/VM Hitachi Storage Navigator User’s Guide
3-35
Basic Information Display Dialog Boxes
The Basic Information Display dialog box displays the basic configuration
information of the storage system. When you log in as a storage partition
administrator, the information on the allocated SLPR is displayed. The Basic
Information Display dialog box is another dialog box that is displayed apart
from the Storage Navigator main window, therefore it can be displayed
regardless of the operation of the Storage Navigator options. For example,
when you perform the setting operation of one of the Storage Navigator
options, you may need to check the existing setting information on the ports
or LUNs. In such situation, you can display the Basic Information Display
dialog box and look at the basic configuration information, at the same time
you can perform the operation.
To open the Basic Information Display dialog box, log into the Storage
Navigator, and then select File, and Basic Information from the menu bar of
the Storage Navigator main window. For detailed information about each
dialog box, see the following subsections.
Following is the description on the Basic Information Display dialog box:
•
3-36
The information displayed on the Basic Information Display dialog box is
updated :
–
When the tab is clicked on the Basic Information Display dialog box and
the displayed dialog box is changed.
–
When the Refresh command (
) on the menu bar of the Storage
Navigator main window is selected.
–
When the tab is clicked on the Storage Navigator windows during the
operation of the product option and the displayed window is changed.
–
When the Apply button is clicked on the Storage Navigator main
window.
–
When the operation mode is changed from the View mode to the
Modify mode on the Storage Navigator main window.
Using the Storage Navigator GUI
Hitachi Universal Storage Platform V/VM Hitachi Storage Navigator User’s Guide
Common Elements
Basic Information Display dialog box displays the following items.
•
If the volume is a LUSE volume, you can display the detailed information of
the LUSE volume. If you select a LUSE volume in the list of the LUN dialog
box or the LDEV dialog box and right-click, the Detail Information
command is displayed. As you click the Detail Information command, the
detailed information of the LUSE volume is displayed. For the description
on the displayed information, see Detail Information Dialog Box.
•
LDKC:CU:LDEV column displays the LDKC number, the CU number, and
the LDEV number. These numbers are separated by colons (:).
–
An LDEV number that ends with the pound or gate symbol (#) indicates
that the LDEV is an external volume (e.g. 00:00:01 #). For details
regarding the external volumes, see the Universal Volume Manager
User’s Guide.
–
An LDEV number that ends with a "V" mark indicates that the LDEV is a
Copy-on-Write Snapshot virtual volume (e.g. 00:00:01 V). For details
regarding virtual volumes, see the Copy-on-Write Snapshot User’s
Guide.
–
An LDEV number that ends with a "X" mark indicates that the LDEV is a
Dynamic Provisioning virtual volume (e.g. 00:00:01 X). For details
regarding virtual volumes, see the Dynamic Provisioning User’s Guide.
The icons have the following meaning:
Table 3-5
Icons in the LDKC:CU:LDEV column
Icons
Description
Normal LDEV
Expanded (LUSE) volume
Reserved volume of Volume Migration
Variable sized volume (CV)
Secured LDEV
Remote command device
Command device
Command device to which the command device security is applied
Using the Storage Navigator GUI
Hitachi Universal Storage Platform V/VM Hitachi Storage Navigator User’s Guide
3-37
•
You can export the information displayed on the Basic Information Display
dialog box as a comma-separated values (CSV) file using the Export
button at the lower left of the Basic Information Display dialog box.
To export the information displayed on the Basic Information Display dialog
box as a CSV file:
1. Click Export at the lower left of the Basic Information Display dialog box.
The dialog box for selecting file is displayed.
2. Specify the file name and location to save the file on the displayed dialog
box.
3. Click Save. When the saving processing finishes, the procedure is complete.
4. Click Close on the lower right of the Basic Information Display dialog box.
Port Dialog Box
The information displayed on the Port dialog box can be switched using the
SLPR list or Type list. The following figure is an example of the Port dialog
box when Fibre is selected by the Type list.
Figure 3-13
3-38
Port Dialog Box (Basic Information Display, when Fibre is
Selected)
Using the Storage Navigator GUI
Hitachi Universal Storage Platform V/VM Hitachi Storage Navigator User’s Guide
The displayed items on the Port dialog box are as follows:
•
SLPR list:
You can display the information on a particular SLPR as you select the SLPR
in the SLPR list. If you have logged in as a storage partition administrator,
only the information on the allocated SLPR is displayed, and you cannot
select other SLPRs in this list.
•
Type list:
You can select a port type and the information only on the selected port
type is displayed on the Port list. One of the following ports can be
selected:
•
–
Fibre: The information only on the fibre ports is displayed.
–
Serial: The information only on the serial ports is displayed.
–
Mfibre: The information only on the Mfibre ports is displayed.
Port list:
The information on the port that is selected by the Type list is displayed.
Following are the displayed items for each port type. For more detailed
information about the displayed items, please see the LUN Manager User’s
Guide.
–
The displayed items when Fibre is selected by the Type list:
SLPR: SLPR number and SLPR name.
Port Name: Port name.
Type: Type of port, which is Fibre, is displayed.
Host Speed: Data transfer speed for fibre-channel ports. The unit is
Gbps (Gigabits per second).
Addr. (Loop ID): Address and Loop ID of port.
Fabric: Indicates whether a Fabric switch is used. Enable or Disable is
displayed.
Connection: Topology. FC-AL or P-to-P is displayed.
Attribute: Port attribute. Initiator, Target, RCU Target, or External is
displayed.
WWN: WWN of host bus adapter.
–
The displayed items when Serial is selected in the Type list:
SLPR: SLPR number and SLPR name.
Port Name: Port name.
Type: Type of port, which is Serial, is displayed.
Attribute: Port attribute. LCP is displayed.
Using the Storage Navigator GUI
Hitachi Universal Storage Platform V/VM Hitachi Storage Navigator User’s Guide
3-39
–
The displayed items when Mfibre is selected in the Type list:
SLPR: SLPR number and SLPR name.
Port Name: Port name.
Type: Type of port, which is Mfibre, is displayed.
Attribute: Port attribute. HTP is displayed.
WWN: WWN of Mfibre Port.
LUN Dialog Box
The information on the open-system volumes is displayed on the LUN dialog
box. For more detailed information about the displayed items, see the LUN
Manager User’s Guide.
Figure 3-14
LUN Dialog Box (Basic Information Display)
The displayed items on the LUN dialog box are as follows:
•
SLPR list:
You can display the information on a particular SLPR as you select the SLPR
in the SLPR list. If you have logged on as a storage partition administrator,
only the information on the allocated SLPR is displayed, and you cannot
select other SLPRs in this list.
•
3-40
Port list:
Using the Storage Navigator GUI
Hitachi Universal Storage Platform V/VM Hitachi Storage Navigator User’s Guide
You can select the port for which the information to be listed from the list.
•
LUN list:
Following items are displayed in the LUN list:
–
SLPR: SLPR number and SLPR name.
–
Port Name: Port name.
–
Group ID: The group number of the host group.
–
LUN: LUNs (logical unit numbers) assigned to logical volumes.
The icon
indicates a logical volume to which an LU path is defined.
The icon
indicates an expanded LU.
The icon
indicates a remote command device.
The icon
indicates a command device.
The icon
indicates command device security.
–
LDKC:CU:LDEV: From the left the LDKC number, the CU number, and
the LDEV number are displayed. For detailed information, see Common
Elements.
–
Emulation: Emulation type.
For an expanded (LUSE) volume, the number of the LDEVs which
consist of the LUSE volume is displayed after the emulation type (such
as, OPEN-V * 3).
For a DP-VOL, "(0V)" might be displayed after the emulation type (such
as, OPEN-V (0V)).
–
Capacity: Volume capacity. For an expanded (LUSE) volume, the total
capacity of the LDEVs which consist of the LUSE volume is displayed.
–
RAID: RAID level.
–
Paths: Number of LU paths.
Using the Storage Navigator GUI
Hitachi Universal Storage Platform V/VM Hitachi Storage Navigator User’s Guide
3-41
LDEV Dialog Box
For more detailed information about the displayed items, see the Virtual
LVI/LUN and Volume Shredder User's Guide.
Figure 3-15
LDEV Dialog Box (Basic Information Display)
The displayed items on the LDEV dialog box are as follows:
•
SLPR list:
You can display the information on a particular SLPR as you select the SLPR
in the SLPR list. If you have logged on as a storage partition administrator,
only the information on the allocated SLPR is displayed, and you cannot
select other SLPRs in this list.
•
CU or PG:
You can choose which information to display in the LDEV list.
•
3-42
–
If you click CU, two lists are displayed. You can select a LDKC from the
list on the left, and a CU from the list on the right.
–
If you click PG, one list is displayed. You can select the parity group to
display from the list.
LDEV list:
Using the Storage Navigator GUI
Hitachi Universal Storage Platform V/VM Hitachi Storage Navigator User’s Guide
Following items are displayed in the LDEV list:
–
SLPR: SLPR number and SLPR name.
–
CLPR: CLPR number and CLPR name.
–
LDKC:CU:LDEV: From the left the LDKC number, the CU number, and
the LDEV number are displayed. For detailed information, see Common
Elements.
–
Emulation: Emulation type.
For an expanded (LUSE) volume, the emulation type of the each LDEV
is displayed.
For a DP-VOL, "(0V)" might be displayed after the emulation type (such
as, OPEN-V (0V)).
–
MAX LBA: LDEV size recognized by a host.
–
Capacity: Volume capacity. Open-system volumes are displayed in
gigabyte (GB), mainframe volume are displayed in cylinder (Cyl). For an
expanded (LUSE) volume, the capacity of the each LDEV is displayed.
–
RAID: RAID level.
–
Internal Volume Information: The hard disk type of internal volume
is displayed as follows:
The blank indicates fibre-channel drive.
An asterisk (*) indicates SATA drive.
A hyphen (-) indicates external volume.
–
Parity Group: Parity group.
–
Paths: Number of LU paths.
–
Attribute: The attribute set for the volume is displayed as follows:
Pool (X): The volume is set as a pool volume (pool-VOL). X indicates
pool ID.
V-VOL: The volume is set as a virtual volume (V-VOL) for Copy-onWrite Snapshot.
DP-VOL: The volume is set as a virtual volume (V-VOL) for Dynamic
Provisioning.
Reserved LDEV: The volume is set as a reserved volume of Volume
Migration.
JNL Volume: The volume is set as a journal volume.
System Disk: The volume is set as a system disk.
–
External Volume Information: Information on the external volume
is displayed in the format of Vendor/ Product name/ Serial number/
Hard disk type. The hard disk type is displayed as follows:
The blank indicates fibre-channel drives.
An asterisk (*) indicates BD or SATA drive.
A hyphen (-) indicates internal volume.
Using the Storage Navigator GUI
Hitachi Universal Storage Platform V/VM Hitachi Storage Navigator User’s Guide
3-43
–
External Paths: Number of LU paths that are set for the external
volume.
–
Cache Mode: Cache Mode set for the external volume when it was
mapped.
LDEV Status Dialog Box
The statuses of volumes are displayed on the LDEV Status dialog box. For
more detailed information about the displayed items, see the Virtual LVI/LUN
and Volume Shredder User's Guide.
Figure 3-16
LDEV Status Dialog Box (Basic Information Display)
The displayed items on the LDEV Status dialog box are as follows:
•
List:
You can select which disk group to display in the Parity Group list.
•
Parity Group list:
The Parity Group list displays all the parity groups that belong to the disk
group you have selected. The following items are displayed in the Parity
Group list:
3-44
–
Parity Group: A parity group number is displayed.
–
Status: A status of all the volumes in the parity group is displayed.
Using the Storage Navigator GUI
Hitachi Universal Storage Platform V/VM Hitachi Storage Navigator User’s Guide
Table 3-6
Status of All Volumes in a Parity Group
Status
Description
Normal
All the volumes are in a normal status.
Blocked
All the volumes are in a blocked status.
Format
All the volumes are being formatted.
Preparing Quick Format
All the volumes are being prepared for Quick Format.
Normal (Quick Format)
Quick Format is in progress. When a parity group contains
both the Normal and Normal (Quick Format) statuses, the
list also displays Normal (Quick Format).
Correction Access
The access attributes of all the volumes are being changed.
Copying
Data in all the volumes are being copied.
Read Only
Hosts can only read the volumes.
Shredding
The shredding operation is in progress.
Unknown
The system does not recognize the status of any volumes.
Warning
Some volumes are not in a normal status.
-
•
The statuses of the volumes are none of the above.
Page Switching Area:
The Parity Group list displays up to 4,096 parity groups per page. When
more parity groups are defined, use the following functions to see the
entire list:
•
–
List: Displays the current page number. It also allows you to display the
desired page.
–
Previous button: Displays the previous page.
–
Next button: Displays the next page.
Status Area:
The Status area displays the status of the disk group that you have
selected in the list.
•
–
Normal: All the volumes are in a normal status.
–
Warning: Not all the volumes are in a normal status.
Detail button:
When you select a parity group in the Parity Group list and click Detail,
all the LDEVs in the parity group are displayed in the LDEV list.
•
LDEV List:
The following items are displayed in the LDEV list:
–
LDKC:CU:LDEV: From the left the LDKC number, the CU number, and
the LDEV number are displayed. For detailed information, see Common
Elements.
–
Status: A status of a volume is displayed.
Using the Storage Navigator GUI
Hitachi Universal Storage Platform V/VM Hitachi Storage Navigator User’s Guide
3-45
Table 3-7
Status of a Volume
Status
Description
Normal
The volume is in a normal status.
Blocked
The volume is in a blocked status.
Format
The volume is being formatted.
Preparing Quick Format
The volume is being prepared for Quick Format.
Normal (Quick Format)
Quick Format is in progress.
Correction Access
The access attribute of the volume is being changed.
Copying
Data in the volume is being copied.
Read Only
Hosts can only read the volume.
Shredding
The shredding operation is in progress.
Unknown
The system does not recognize the status of the volume.
Dynamic Provisioning Dialog Box
The information on the Dynamic Provisioning volumes is displayed on the
Dynamic Provisioning dialog box. For detailed information about the displayed
items, see the Dynamic Provisioning User’s Guide.
Connected Host Dialog Box
The information on mainframe hosts is displayed on the Connected Host dialog
box.
Figure 3-17
3-46
Connected Host Dialog Box (Basic Information Display)
Using the Storage Navigator GUI
Hitachi Universal Storage Platform V/VM Hitachi Storage Navigator User’s Guide
The displayed items on the Connected Host dialog box are as follows:
•
LDKC list:
You can select the LDKC for which the information to be listed from the list.
•
CU list:
You can select the CU for which the information to be listed from the list.
•
Connected Host list:
Following items are displayed in the Connected Host list:
–
No.
Indicates the sequential number of the list.
–
Type/Model
Indicates the type and the model number of a host (or a channel
extender).
–
SEQNUMBER
Indicates the node ID of a host (or a channel extender).
–
LPAR
Indicates a logical partition number of a host.
–
Vendor
Indicates the vendor of the host. This column can display FJT (Fujitsu),
IBM, HTC (Hitachi), and CNT(Ex). If CNT(Ex) appears, the table row
indicates the type, the model number, and the node ID of a channel
extender.
Using the Storage Navigator GUI
Hitachi Universal Storage Platform V/VM Hitachi Storage Navigator User’s Guide
3-47
Detail Information Dialog Box
If you select a LUSE volume in the list of the LUN dialog box (see Figure 3-14)
or the LDEV dialog box (see Figure 3-15) and right-click, the Detail
Information command is displayed. As you click Detail Information, the
detailed information of the LUSE volume is displayed on the Detail Information
dialog box.
Figure 3-18
Detail Information Dialog Box (Basic Information Display)
The Detail Information dialog box displays the same items as the LDEV list in
the LDEV dialog box of the Basic Information Display dialog box (see LDEV
Dialog Box).
3-48
Using the Storage Navigator GUI
Hitachi Universal Storage Platform V/VM Hitachi Storage Navigator User’s Guide
Storage Device List Dialog Box
The Storage Device List shows a list of storage systems.
To open the Storage Device List dialog box, access the following URL on the
Web browser of the Storage Navigator computer:
http://xxx.xxx.xxx.xxx/cgi-bin/utility/sjc0000.cgi
or
http://xxx.xxx.xxx.xxx/
xxx.xxx.xxx.xxx is the IP address or the host name of the SVP.
Figure 3-19
Storage Device List Dialog Box
The Storage Device List dialog box has the following features:
•
The Edit button (
) opens the Storage List Editor dialog box (see Figure
3-20), which allows you to edit storage device entries. You must enter your
user ID and password on the login dialog box, before the Storage List
Editor dialog box opens.
Using the Storage Navigator GUI
Hitachi Universal Storage Platform V/VM Hitachi Storage Navigator User’s Guide
3-49
Table 3-8
Item
Information on Storage Device List
Description
Format
Nickname
The nickname to identify the
storage system. Enter different
nicknames when you register
multiple storage systems to the
Storage Device list.
Up to 16 alphanumeric characters (ASCII
codes) except for some symbols such as ", \,
;, :, *, ?, <, >, |, and /.
Product
Name
The product name of the storage
system.
Select a product name from the list.
Serial No.
The serial number of the storage
system.
The numeric in less than 6 digits, from 1 to
99999.
Host Name
OR
IPv4
Address
OR
IPv6
Address
(Choose
one)
The host name, or
For a host name:
The IP address of the storage
system's SVP.
The host name can be specified within 255
letters, and following letters can be used:
You need to decide the host
name which is unique and does
not overlap with any other host
names which are already used.
However, the host name can be
same as the Nickname. If the
SVP is set to support the SSLencrypted communication, the
host name must be the same
as the name that is entered in
the certificate as Common
Name. See Registering the
Primary SVP Host Name for the
SSL-encrypted communication.
Alphabets (A to Z and a to z), numbers (0
to 9), hyphen (-), and period as break.
For an IPv4 address:
nnn.nnn.nnn.nnn, where n is a number.
For an IPv6 address:
xxxx:xxxx:xxxx:xxxx:xxxx:xxxx:xxxx:xxx
x, where x is a hexadecimal digit.
IPv6 addresses can be specified
when the operating system of
the SVP is Windows Vista.
Location
The location of the storage
system.
Up to 16 alphanumeric characters (ASCII
codes) except for some symbols such as
", \, ;, :, *, ?, <, >, |, and /.
Note: You cannot omit any information on the storage device list.
3-50
Using the Storage Navigator GUI
Hitachi Universal Storage Platform V/VM Hitachi Storage Navigator User’s Guide
Storage List Editor Dialog Box
The Storage List Editor dialog box allows a storage administrator to add a new
storage system entry or to change the registered entry. For detailed operation
authority required to edit the Storage Device List or detailed operations on the
Storage List Editor dialog box, see Editing the Storage Device List.
You can access the Storage List Editor dialog box by clicking Edit on the
Storage Device List dialog box (see Figure 3-19), and logging in as a storage
administrator.
Figure 3-20
Storage List Editor Dialog Box
The Storage List Editor dialog box has the following features:
•
The Logout button (
•
The New Entry button opens the Storage Entry dialog box (see Figure
4-1), which allows you to add a new storage system entry.
You can register up to 500 storage system entries. You cannot
concurrently access 500 storage systems.
•
The Edit button opens the Change Storage Entry dialog box (see Figure
4-2), which allows you to change the storage system entry.
•
The Del. button deletes a storage system entry.
) returns you to the Storage Device List dialog box.
Using the Storage Navigator GUI
Hitachi Universal Storage Platform V/VM Hitachi Storage Navigator User’s Guide
3-51
Tool Panel
Tool Panel allows you to launch multiple dialog boxes which enable you to
specify environment parameters of Storage Navigator, or configure SSLencrypted communications. We recommend that you add Tool Panel to your
favorites of Web browser.
To open the Tool Panel, access the following URL on the Web browser of the
Storage Navigator computer:
http://xxx.xxx.xxx.xxx/cgi-bin/utility/toolpanel.cgi
xxx.xxx.xxx.xxx is the IP address or the host name of the primary SVP.
Figure 3-21
Tool Panel
The Tool Panel has the following features:
3-52
•
Control Panel (see Control Panel)
•
Download Trace Files (see Downloading Trace Files Using the FD Dump
Tool)
•
Update Certificate Files (see the Encrypted communications User's Guide)
•
Set Up HTTP Blocking (see the Encrypted communications User's Guide)
•
Release HTTP Blocking (see the Encrypted communications User's Guide)
Using the Storage Navigator GUI
Hitachi Universal Storage Platform V/VM Hitachi Storage Navigator User’s Guide
Control Panel
From the Storage Navigator Control Panel, the storage administrator can set
Storage Navigator environment parameters, download files of configuration
information, and restore the downloaded backup files of the Storage Navigator
configuration information.
To open the Storage Navigator Control Panel, click Control Panel in the Tool
Panel dialog box(see Tool Panel) and log in from the displayed dialog box. Only
the storage administrators can open Control Panel.
Set Env. Dialog Box
The Set Env. dialog box allows a storage administrator to set the Storage
Navigator environment parameters. For detailed operation authority required
for the Set Env. dialog box, or detailed operations on the Set Env. dialog box,
see Setting the Environment Parameters.
To open the Set Env. dialog box, click the Set Env. tab in Control Panel.
Figure 3-22
Set Env. Dialog Box (Control Panel)
The Set Env. dialog box has the following features:
•
Maximum number of connections - The maximum number of Storage
Navigator users who can concurrently connect to the same storage system.
Using the Storage Navigator GUI
Hitachi Universal Storage Platform V/VM Hitachi Storage Navigator User’s Guide
3-53
You cannot change this value from the Storage Navigator. Contact your
Hitachi Data Systems service representative if you want to change the
default setting.
•
Maximum number of user entries - The maximum number of user
entries that can be registered in the user account list of a storage system.
You cannot change this value from the Storage Navigator. Contact your
Hitachi Data Systems service representative if you want to change the
default setting.
•
Number of current user entries - The number of user accounts currently
registered in the user account list.
•
Automatic distribution of Java plug-in - The Java Runtime Environment
(JRE) is required to use Storage Navigator, but if a Storage Navigator
computer (Java client) does not have the JRE, the following will be
executed when the user logs in to the SVP.
•
–
For Windows: the SVP automatically distributes and installs the
appropriate JRE into that Storage Navigator computer.
–
For UNIX: the SVP automatically opens the appropriate Web page to
download the JRE into that Storage Navigator computer.
RMI time-out period - If the user cannot access the SVP for a certain
period of time because of a network error, the RMI time-out logs the user
out of the SVP. This has the following parameters:
–
The default is 1 minute. You can specify 1 minute, 5 – 60 minutes in
5-minute increments, 70 to 120 minutes in 10-minute increments, or
One day (24 hours).
–
The value of the RMI time-out period must be greater than the value
set for the smallest polling period, either for checking exclusive lock or
for checking obstacles (see below for those parameters). For example,
specify a value of the RMI time-out period to satisfy the following
condition: RMI time-out period > min [A, B], when A = Polling
period for checking exclusive lock, B = Polling period for
checking obstacles, and min [A, B] indicates the minimum value
selected from A and B.
You cannot disable this parameter.
•
3-54
RMI time-out period for Modify - If a user is in Modify mode but does
not make any changes that access the RMI server for a specified period of
time, Modify mode is released, and the View mode appears.
–
The default time period is 30 minutes. You can specify between 10
and 60 minutes in 10-minute increments, or between 120 and 360
minutes in 60-minute increments.
–
Specify No to disable this parameter.
Using the Storage Navigator GUI
Hitachi Universal Storage Platform V/VM Hitachi Storage Navigator User’s Guide
•
•
Polling period for checking exclusive lock - Specify the polling period
for monitoring who is changing information while in Modify mode when
other users are viewing the storage system information in View mode. The
Locked and Unlocked icons are automatically updated either when a user
who is in Modify mode logs out from Storage Navigator or changes to
View mode (see Icons).
–
The default time period is 35 seconds. You can specify 5 to 60 in 5second increments, or 70 to 120 in 10-second increments. The shorter
the time period you specify, the more frequently the Lock/Unlock status
is updated, but this does increase network traffic.
–
Specify NO to disable this parameter.
Polling period for checking obstacles - Specify a time interval to
monitor the Disk Controller and Disk Array Unit status, which is displayed
by the status lamp icon on the Status window of the Storage Navigator
main window.
–
The default time period is 110 seconds. You can specify 5 to 60
seconds in 5-second increments, and 70 to 120 seconds in 10-second
increments for the parameter.
–
Specify NO to disable this parameter. We recommend that you select
NO when the check box of Option to hide Status window is selected.
•
Option to hide Status window - Specify whether to display the Status
window (see Figure 3-6). If the Hide Status window check box is
selected, the Status tab does not appear in the Storage Navigator main
window. By default, the check box is cleared. We recommend that you
select NO for Polling period for checking obstacles when the check box
of Option to hide Status window is selected.
•
Submit - Submits the settings that you have set.
You need to log out from Storage Navigator once and log in again for the
new settings to take effect.
•
Reset - Resets Storage Navigator settings to the defaults.
Using the Storage Navigator GUI
Hitachi Universal Storage Platform V/VM Hitachi Storage Navigator User’s Guide
3-55
Download Dialog Box
The Download dialog box allows a storage administrator to download files
containing the Storage Navigator configuration information.
To open the Download dialog box, click the Download tab in Control Panel.
Figure 3-23
Download Dialog Box (Control Panel)
The Download dialog box has the following features:
•
3-56
In the Configuration File box, the check boxes indicate the configuration
files that can be downloaded. Select a check box and click Submit to
download the file containing the desired information. The files that you can
download depend on the operation authority set for your user account. The
files and authority required to download are as follows:
–
Storage Device List: A storage administrator with the Storage
Administrator Role set to Enable can download the file containing the
contents of the Storage Device List.
–
User Account List: A storage administrator with the Account
Administrator Role set to Modify or View can download the file
containing the list of user accounts (settings on the Account window).
Using the Storage Navigator GUI
Hitachi Universal Storage Platform V/VM Hitachi Storage Navigator User’s Guide
–
Environment Parameter List: A storage administrator with the
Storage Administrator Role set to Enable can download the file
containing the Storage Navigator environment parameters (settings of
the Set Env. dialog box).
–
Audit Log Transfer Information: A storage administrator with the
Audit Log Administrator Role set to Modify or View can download
the file containing the settings of the Syslog window and the Audit Log
window.
•
The Submit button opens the Download File dialog box (see Figure 4-6) to
download the selected files.
•
The Reset button clears all the check boxes.
Restore Dialog Box
The Restore dialog box allows a storage administrator to restore configuration
files that were previously backed up.
To open the Restore dialog box, click the Restore tab in Control Panel.
Figure 3-24
Restore Dialog Box (Control Panel)
The Restore dialog box has the following features:
Using the Storage Navigator GUI
Hitachi Universal Storage Platform V/VM Hitachi Storage Navigator User’s Guide
3-57
•
Upload File (Archive File): Select the Archive File (tgz File) check box
and specify the compressed file (backup file), which has previously been
downloaded from the Download dialog box in the Control Panel. The file
extension must be tgz. To specify the directory of the backup file, click
Browse and then select the location.
The files that you can restore depend on the operation authority set for
your user account, even if you specify a compressed file that contains all
configuration files. The files and authority required to restore are as
follows:
3-58
–
To restore the Storage Device List, the Storage Administrator Role
must be set to Enable.
–
To restore the user account list, the Account Administrator Role
must be set to Modify.
–
To restore the environment parameters, the Storage Administrator
Role must be set to Enable.
–
To restore the audit log and syslog settings, the Audit Log
Administrator Role must be set to Modify.
•
The Next button takes you to the next step of restoring backup files,
where you will specify the restoring file in Upload File, and then you can
click Next.
•
The Reset button clears all the check boxes and text boxes.
Using the Storage Navigator GUI
Hitachi Universal Storage Platform V/VM Hitachi Storage Navigator User’s Guide
4
Performing Storage Navigator
Operations
This chapter describes how to perform Storage Navigator operations:
Editing the Storage Device List
Enabling and Disabling Storage Navigator Options
Launching the Desired Option
Managing the User Accounts
Setting the Environment Parameters
Downloading the Configuration Files
Restoring Backups of the Configuration Files
Downloading Trace Files Using the FD Dump Tool
Using Configuration File Loader
Performing Storage Navigator Operations
Hitachi Universal Storage Platform V/VM Hitachi Storage Navigator User’s Guide
4-1
Editing the Storage Device List
Cautions:
• Only a storage administrator with the Enable authority of Storage
Administrator Role can edit the storage device list.
•
If you edit the storage device list to change the settings, you must back up
the Storage Navigator configuration file by downloading the file from the
SVP. For instructions on downloading the configuration file, see
Downloading the Configuration Files.
Adding a New Storage Device
To add a new storage device (storage system):
1. On the Web browser of the Storage Navigator computer, access the URL of
the primary SVP to open the Storage Device List dialog box.
2. On the Storage Device List dialog box, click the Edit button (
The login dialog box is displayed.
).
3. Enter the user ID and password, and click Login.
The Storage List Editor dialog box is displayed (see Figure 3-20).
If the SVP is set to support SSL-encrypted communication, security
messages might appear. For details, see Using SSL-Encrypted
Communication.
4. Click New Entry to open the Storage Entry dialog box (see Figure 4-1).
5. On the Storage Entry dialog box, fill in all the information about a storage
system you want to add. See Table 3-8 for detail on format.
–
You can enter only one of these (a host name, IPv4 address, or IPv6
address) for Host Name / IP Address.
–
You can use HTTP Block to block HTTP communication in the
environment supporting the encrypted communication by SSL
communication (HTTPS). For more detailed information, see the
Encrypted Communications User's Guide.
6. Click Submit to register the entry.
A confirmation message is displayed.
7. Click OK to register, or click Cancel to cancel.
When the entry is registered successfully, a completion message is
displayed.
8. Click Close.
The new entry is added to the end of the list on the Storage List Editor
dialog box.
9. On the Storage List Editor dialog box, click the Logout button (
You return to the Storage Device List dialog box.
4-2
Performing Storage Navigator Operations
Hitachi Universal Storage Platform V/VM Hitachi Storage Navigator User’s Guide
).
If the SVP is set to support SSL-encrypted communication, the Security
Alert dialog box is displayed before the Storage Device List dialog box
appears. Click Yes to display the Storage Device List dialog box. The new
entry is added to the end of the list on the Storage Device List dialog box.
Figure 4-1
Storage Entry Dialog Box
Changing a Storage Device
To change a storage device (storage system):
1. On the Web browser of the Storage Navigator computer, access the URL of
the primary SVP to open the Storage Device List dialog box.
2. On the Storage Device List dialog box, click the Edit button (
The login dialog box is displayed.
).
3. Enter the user ID and password, and click Login.
The Storage List Editor dialog box is displayed (see Figure 3-20).
If the SVP is set to support SSL-encrypted communication, security
messages might appear. For details, see Using SSL-Encrypted
Communication.
4. Click Edit of the desired storage system in the list to open the Change
Storage Entry dialog box (Figure 4-2).
5. On the Change Storage Entry dialog box, change the storage system
information.
–
You can enter only one of these (a host name, IPv4 address, or IPv6
address) for Host Name / IP Address.
Performing Storage Navigator Operations
Hitachi Universal Storage Platform V/VM Hitachi Storage Navigator User’s Guide
4-3
–
You can use HTTP Block to block HTTP communication in the
environment supporting the encrypted communication by SSL
communication (HTTPS). For more detailed information, see the
Encrypted Communications User's Guide.
6. Click Submit to register the change to the storage system.
A confirmation message is displayed.
7. Click OK to register the change, or click Cancel to cancel.
When the change is registered successfully, a completion message is
displayed.
8. Click Close.
The changed information is displayed on the Storage List Editor dialog box.
9. On the Storage List Editor dialog box, click the Logout button (
).
You return to the Storage Device List dialog box.
If the SVP is set to support SSL-encrypted communication, the Security
Alert dialog box is displayed before the Storage Device List dialog box
appears. Click Yes to display the Storage Device List dialog box. The
changed information is displayed on the Storage Device List dialog box.
Figure 4-2
4-4
Change Storage Entry Dialog Box (When IP Address is
Set)
Performing Storage Navigator Operations
Hitachi Universal Storage Platform V/VM Hitachi Storage Navigator User’s Guide
Deleting a Storage Device
To delete a storage device (storage system):
1. On the Web browser of the Storage Navigator computer, access the URL of
the primary SVP to open the Storage Device List dialog box.
2. On the Storage Device List dialog box, click the Edit button (
The login dialog box is displayed.
).
3. Enter the user ID and password, and click Login.
The Storage List Editor dialog box is displayed (see Figure 3-20).
If the SVP is set to support SSL-encrypted communication, security
messages might appear. For details, see Using SSL-Encrypted
Communication.
4. Click Del. of the desired storage system in the list.
5. When a confirmation message is displayed, click OK to delete the storage
system.
The storage system is deleted from the list on the Storage List Editor dialog
box.
6. On the Storage List Editor dialog box, click the Logout button (
).
You return to the Storage Device List dialog box.
If the SVP is set to support SSL-encrypted communication, the Security
Alert dialog box is displayed before the Storage Device List dialog box
appears. Click Yes to display the Storage Device List dialog box. The
storage system is deleted from the list on the Storage Device List dialog
box.
Performing Storage Navigator Operations
Hitachi Universal Storage Platform V/VM Hitachi Storage Navigator User’s Guide
4-5
Enabling and Disabling Storage Navigator Options
To activate the program product options of USP V/VM on Storage Navigator,
the program product options need to be installed using license keys. This
section describes the program product options on Storage Navigator, and the
procedures of installing and uninstalling the program product options from the
License Key window (see License Key Window).
Only the storage administrators can install and uninstall the program product
options.
If storage partition administrators want to use the program product options for
their own SLPRs, the program product options have to be installed by the
storage administrators using the License Key window, and then the licensed
capacity for each program product option has to be allocated to SLPRs using
the License Key Partition Definition window by the storage administrators. For
the description of the License Key Partition Definition window and the
procedure of allocating licensed capacity to the SLPRs, see the Virtual Partition
Manager User’s Guide.
Enabling Options Using a License Key Code
To enable a USP V/VM Storage Navigator option by using the license key code:
1. Log into the Storage Navigator and open the License Key window (see
License Key Window).
2. Change to Modify mode (see Changing Between View Mode and Modify
Mode if you need instructions).
3. Select Key Code in Mode.
4. In Key Code, enter the license key code. You cannot copy and paste text
from other applications.
5. Click Install.
The row of the installed option changes to blue bold italics and the
Status column changes to Install.
–
Important: To implement the setting, you must click Apply.
–
If you want to disable the term key, perform the operations which are
described in Enabling or Disabling a License.
–
When you want to enable some other options, repeat the steps from 3
to 5.
6. Click Apply (or Cancel).
The status of the enabled options changes to Installed.
Warning messages are displayed in the following cases:
–
4-6
The error code # 405 5503 is displayed if you install an emergency key
for the option that has already been installed with a permanent key.
If you install the emergency key, it expires in 30 days.
Performing Storage Navigator Operations
Hitachi Universal Storage Platform V/VM Hitachi Storage Navigator User’s Guide
–
The error code #405 5501 is displayed if you install an emergency key
when the option has already been installed with a temporary key and
the remaining lifetime of the option is more than 30 days.
You cannot install an emergency key under these circumstances.
For details on these error codes, see the Storage Navigator Messages.
Enabling Options Using a License Key File
You can also enable multiple options in a single procedure, using a license key
file. The license key files are provided by Hitachi Data Systems.
To install Storage Navigator options on the Storage Navigator using the license
key file:
1. Log into the Storage Navigator and open the License Key window (see
License Key Window).
2. Change to Modify mode.
3. From Mode, click File.
The Browse button becomes available.
4. Click Browse to display the dialog box, and select the license key file (the
file extension is “plk” ) to be used for installing options on the displayed
window.
The selected file name is displayed in the File Name text box.
The file name must be up to 200 alphanumeric characters (ASCII codes),
except for some symbols, such as ", \, ;, :, ,, *, ?, <, >, |, /,. You need to be
careful with the license key file name.
5. Click Install. The time taken for installing depends on the number of
license key codes that you install. For example, if you install 30 key codes,
it takes about three minutes. If you install 1000 key codes, it may take
more than 60 minutes.
6. Click Apply (or Cancel).
The status of the enabled options changes to Installed.
If installation fails or an error occurs during the installation, a message
dialog box appears and lists the failed options (see Figure 4-3). To display
the error detail in the dialog box, select the failed option and then click
Detail.
Performing Storage Navigator Operations
Hitachi Universal Storage Platform V/VM Hitachi Storage Navigator User’s Guide
4-7
Figure 4-3
Install/Uninstall Error Dialog Box
Enabling Options Automatically
When the licensed capacity exceeds the mounted capacity (or used capacity)
because of the reduction of disk drives, you can automatically enable only the
available Storage Navigator options with permanent keys using the Available
button.
Whether the options can be enabled or not using the Available button
depends on the relationship between the mounted capacity of the disk drives
and the licensed capacity. The following table shows the condition of
availability of the Available button.
Table 4-1
Condition to Enable Available Button
Relationship between Mounted Capacity of
Disk Drives and Licensed Capacity
Availability of the Available
Button
Mounted capacity ≤ Licensed capacity
Available
Mounted capacity > Licensed capacity
Not available
To install Storage Navigator options automatically on the Storage Navigator
using the Available button:
1. Log into the Storage Navigator and open the License Key window (see
License Key Window).
2. Change to Modify mode.
3. From Mode, click Available.
4. Click Install.
In the License Key list, the row of the options that can be enabled
changes to blue bold italics and the Status column changes to Install.
5. Click Apply (or Cancel).
The status of the enabled options changes to Installed.
4-8
Performing Storage Navigator Operations
Hitachi Universal Storage Platform V/VM Hitachi Storage Navigator User’s Guide
Enabling or Disabling a License
When you want to enable or disable the term key, you set enable or disable
for the License Status. You can also set enable for the license when you
install more than one program product options at once, however, some
program product options are not available because the requirements for these
program product options are not satisfied. In such a case, you need to satisfy
the requirements first, then set enable for the license.
To set enable or disable to the license:
1. Log into the Storage Navigator and open the License Key window (see
License Key Window).
2. Change to Modify mode (see Changing Between View Mode and Modify
Mode if you need instructions).
3. Select a desired option that you want to set in the list.
4. Select Enable or Disable in License Status.
5. Click Set.
The row of the selected option changes to blue bold italics. If you set to
disable, the Status column changes to Install (Disable). If you set to
enable, the Status column changes to Install.
6. When you want to enable or disable some other options, repeat the steps
from 3 to 5.
7. Click Apply (or Cancel).
The status of the program product options is changed.
Performing Storage Navigator Operations
Hitachi Universal Storage Platform V/VM Hitachi Storage Navigator User’s Guide
4-9
Disabling Storage Navigator Options
To disable Storage Navigator options on the Storage Navigator:
1. Log into the Storage Navigator and open the License Key window (see
License Key Window).
2. Change to Modify mode.
3. Select the desired option that you want to uninstall in the list.
The selected option is displayed in reverse video.
4. From Mode, click Key Code.
5. Click Uninstall.
A confirmation message is displayed.
6. Click OK (or Cancel).
The row of the selected option changes to blue bold italics and also
changes the displayed status to Uninstall.
7. When you want to disable some other option, repeat the steps from 3 to 6.
8. Click Apply (or Cancel).
The status of the uninstalled option changes from Installed to Not
Installed.
Cautions:
•
On rare occasions, a program product option that is displayed as Not
Installed but still has available licensed capacity (shown as XX TB)
might remain in the list. In this case, select that option and select
Uninstall to reset the information of the option.
•
When you uninstall Data Retention Utility, an error might occur even if
the Permitted Volumes column of the License Key window indicates
that the licensed capacity is 0TB (zero terabyte).
To remove the error and continue uninstallation, take the following steps:
1. Open the Data Retention Utility window and then find logical volumes
that are unusable as S-VOLs (secondary volumes). For detailed
instructions, see the Data Retention Utility User’s Guide.
2. Change the settings of the logical volumes so that the logical volumes
are usable as S-VOLs. For detailed instructions, see the Data Retention
Utility User’s Guide.
3. Return to the License Key window and then uninstall Data Retention
Utility.
4-10
Performing Storage Navigator Operations
Hitachi Universal Storage Platform V/VM Hitachi Storage Navigator User’s Guide
Launching the Desired Option
You must install the options (see Enabling and Disabling Storage Navigator
Options) to use the options.
To launch a particular option, select Go, option name or function name,
and then the tab name of each window from the menu bar of the Storage
Navigator main window.
The Go menu displays the name of program product options or functions (see
Permission Information List). Each names in the Go menu has a submenu
which displays the tab name of the options or the functions.
Managing the User Accounts
To manage user accounts, you use the Account window (see Account Window).
The operations that can be performed in the Account window differ depending
on the operation authority which is set for the account administrator role.
Caution: If you have changed the setting of user accounts, you must back up
the Storage Navigator configuration file by downloading the file from the SVP.
For instructions on downloading the configuration file, see Downloading the
Configuration Files.
Registering New Users
You can newly register a user account by using the Account window. You may
register up to 500 users including the user ID “root” for Storage Navigator. To
register a new user account, log in with a user account of which Modify is set
for Account Administrator Role.
When you register new user account, you have to decide the user ID of the
user account to register, the password for logging in Storage Navigator, and
the operation authority to set.
You can use the following characters for setting a user ID and password.
•
User ID
For setting a user ID, you can use up to 256 alphanumeric characters
(ASCII codes) and the following symbols ( ! # $ % & ' * + - . / = ? @ ^ _
` { | } ~ ). You cannot register multiple instances of the same user ID.
•
Password
For setting password, you can use all the alphanumeric characters (ASCII
codes). Password must be from 6 to 256 characters.
Performing Storage Navigator Operations
Hitachi Universal Storage Platform V/VM Hitachi Storage Navigator User’s Guide
4-11
To register a new user account:
1. Log in to Storage Navigator, and open the Account window (see Figure
3-8).
2. Change to Modify mode (see Changing Between View Mode and Modify
Mode).
3. In the Account Information tree, select the folder to which you want to
register a user account.
To register a user account as a storage administrator, select the SA folder.
To register a user account as a storage partition administrator, select the
folder of SLPR No. to which you want to register the user account.
4. Right-click the folder to which you want to register a user account. Then,
click the New User command.
The New User dialog box (see Figure 4-4) is displayed.
5. In the New User dialog box, register the following items.
–
User ID: Enter the user ID of user account which you want to register.
–
Password: Enter the password to be used to log in to Storage
Navigator.
–
Re-enter Password: Enter the password again for confirmation.
6. Click Set on the New User dialog box.
The New User dialog box is closed, and then the icon and a user ID of the
registered user account are displayed in the Account Information tree.
–
To change the password of registered user account, select a user ID in
the Account Information tree, and right-click to perform the Change
Password command.
–
To delete the registered user account, select a user ID in the Account
Information tree, and right-click to perform the Delete User
command.
7. In the Account Information tree, select the user ID of registered user
account.
8. Set the authority of Account Administrator Role, Audit Log Administrator
Role and Storage Administrator Role by selecting from their each list.
9. Set the operation authority of each function in the Permission
Information list if Enable is set for Storage Administrator Role.
To set the operation authority of each function:
a. Select the row to which you want to set the operation authority. You
can also select plural rows by using the Shift key or Ctrl key.
b. Select the operation authority either View or Modify by right-clicking.
The selected authority is displayed on the Permission column.
10. To register plural user accounts at a time, repeat step 3 to step 9.
11. Click Apply.
The settings are applied to the storage system.
4-12
Performing Storage Navigator Operations
Hitachi Universal Storage Platform V/VM Hitachi Storage Navigator User’s Guide
Figure 4-4
New User Dialog Box
Changing User Passwords
All users can change the passwords of their own user accounts. To change the
user accounts of others, log in with a user account of which Modify is set for
Account Administrator Role.
For setting password, you can use all the alphanumeric characters (ASCII
codes). Password must be from 6 to 256 characters.
To change the password of user account:
1. Log in to Storage Navigator, and open the Account window (see Figure
3-8).
2. Change to Modify mode (see Changing Between View Mode and Modify
Mode).
3. In the Account Information tree, open the folder to which user account that
you want to change password is registered.
4. In the Account Information tree, select the user ID of user account of
which you want to change the password.
5. Right-click the mouse and then click the Change Password command.
The Change Password dialog box (Figure 4-5) is displayed.
6. In the Change Password dialog box, enter the passwords as follows.
–
Current Password: Enter the current password. The current password
is required when Modify is not set for Account Administrator Role of
your user account.
–
New Password: Enter the new password.
–
Re-enter New Password: Enter the new password again for
confirmation.
7. Click Set on the Change Password dialog box.
The Change Password dialog box is closed, and you return to the Account
window.
8. Click Apply.
The settings are applied to the storage system.
Performing Storage Navigator Operations
Hitachi Universal Storage Platform V/VM Hitachi Storage Navigator User’s Guide
4-13
Figure 4-5
Change Password Dialog Box (when Modify is not set for
Account Administrator Role)
Changing User Operation Authority
To change the operation authority of user account, log in with a user account
of which Modify is set for Account Administrator Role.
To change the operation authority of the user account which is set to disable,
you need to set the user account to enable, change the operation authority of
the user account, and then set the user account to disable.
To change the operation authority of user account:
1. Log in to Storage Navigator, and open the Account window (see Figure
3-8).
2. Change to Modify mode (see Changing Between View Mode and Modify
Mode).
3. In the Account Information tree, open the folder to which user account of
which you want to change the operation authority is registered.
4. In the Account Information tree, select the user ID of user account of
which you want to change the operation authority. In the User Information
and Permission Information lists, the operation authority of the selected
user account is displayed.
5. Set the operation authority of Account Administrator Role, Audit Log
Administrator Role and Storage Administrator Role by selecting from their
each list.
6. Set the operation authority of each function in the Permission
Information list if Enable is set for the operation authority of Storage
Administrator Role.
To set the operation authority of each function:
a. Select the row to which you want to set the operation authority. You
can also select plural rows by using the Shift key or Ctrl key.
b. Right-click the mouse and then select the operation authority either
View or Modify.
The selected authority is displayed on the column of Permission.
4-14
Performing Storage Navigator Operations
Hitachi Universal Storage Platform V/VM Hitachi Storage Navigator User’s Guide
7. To change the operation authority of plural user accounts at a time, repeat
step 3 to step 6.
8. Click Apply.
The settings are applied to the storage system.
Enabling or Disabling User Accounts
To set a user account to enable or disable, log in with a user account of which
Modify is set for Account Administrator Role.
When you set a user account to disable, you cannot change the operation
authority of the user account. To change the operation authority of the user
account which is set to disable, you need to set the user account to enable,
change the operation authority of the user account, and then set the user
account to disable.
To set a user account to enable or disable:
1. Log in to Storage Navigator, and open the Account window (see Figure
3-8).
2. Change to Modify mode (see Changing Between View Mode and Modify
Mode).
3. In the Account Information tree, open the folder to which user account that
you want to set enable or disable is registered.
4. In the Account Information tree, select the user ID of user account which
you want to set enable or disable.
5. Right-click the mouse, and then click the Enable -> Disable command to
set disable or the Disable -> Enable command to set enable.
You return to the Account window.
When you set to disable, the icon of user ID to be set will change to the
icon in the Account Information tree. When you set to enable, the icon
of user ID to be set will change to the
icon in the Account Information
tree.
6. Click Apply.
The settings are applied to the storage system.
Performing Storage Navigator Operations
Hitachi Universal Storage Platform V/VM Hitachi Storage Navigator User’s Guide
4-15
Deleting Users
To delete a user account, log in with a user account of which Modify is set for
Account Administrator Role. You cannot delete the user account of user ID
“root”.
To delete a user account:
1. Log in to Storage Navigator, and open the Account window (see Figure
3-8).
2. Change to Modify mode (see Changing Between View Mode and Modify
Mode).
3. In the Account Information tree, open the folder to which user account that
you want to delete is registered.
4. In the Account Information tree, select the user ID of user account which
you want to delete.
5. Right-click the mouse and then click the Delete User command.
You return to the Account window. In the Account Information tree, the
icon of user ID to be deleted will change to the icon .
To cancel deleting the user, select a user ID in the Account Information
tree, and right-click to click the Restore user command.
6. Click Apply.
The settings are applied to the storage system.
4-16
Performing Storage Navigator Operations
Hitachi Universal Storage Platform V/VM Hitachi Storage Navigator User’s Guide
Setting the Environment Parameters
Cautions:
• To set the environment parameters, you need to log in as a storage
administrator with the Enable authority of Storage Administrator Role.
•
If you edit the Storage Navigator environment parameters to change the
settings, you must back up the Storage Navigator configuration file by
downloading the file from the SVP. For instructions on downloading the
configuration file, see Downloading the Configuration Files.
The Set Env. dialog box of the Control Panel (see Set Env. Dialog Box)
allows you to set the following Storage Navigator environment parameters:
•
RMI time-out period
•
RMI time-out period for Modify mode
•
Polling period for checking exclusive lock
•
Polling period for checking status and events
•
Option to hide Status window
To set the Storage Navigator environment parameters:.
1. On the Tool Panel of the Storage Navigator, click Control Panel to open
the Control Panel. The login dialog box is displayed.
2. Enter the user ID and password and click Login. The Control Panel of the
Storage Navigator is displayed.
If the SVP is set to support SSL-encrypted communication, security
messages might appear. For details, see Using SSL-Encrypted
Communication.
3. Click Set Env. tab to open the Set Env. dialog box.
4. Specify the Storage Navigator parameters as required.
5. Click Submit.
6. When a confirmation message is displayed, click OK (or Cancel).
7. When a message indicating completion of submitting new environment
parameters is displayed, click OK to close the message.
8. Click Exit (
) to close the Control Panel.
Caution: You need to log out from Storage Navigator once and log in again
to make the new parameters take effect.
Performing Storage Navigator Operations
Hitachi Universal Storage Platform V/VM Hitachi Storage Navigator User’s Guide
4-17
Downloading the Configuration Files
You must log in with the user account of the storage administrator to
download the Storage Navigator configuration files. The kinds of configuration
files that can be downloaded depend on the operation authority set for the
user account. For the required operation authority to download each
configuration files, see Download Dialog Box.
To download configuration files:
1. On the Tool Panel of the Storage Navigator computer, click Control Panel
to open the Control Panel.
The login dialog box is displayed.
2. Enter the user ID and password and click Login.
The Control Panel of the Storage Navigator is displayed.
If the SVP is set to support SSL-encrypted communication, security
messages might appear. For details, see Using SSL-Encrypted
Communication.
3. Click the Download tab to open the Download dialog box (see Download
Dialog Box).
The kinds of the configuration files that can be downloaded depend on the
operation authority that is set for the user account. Therefore, the
displayed check boxes depend on each user account according to the
setting of each operation authority.
4. Select the check boxes of the desired files.
5. Click Submit.
The Download File dialog box (see Figure 4-6) opens.
6. On the Download File dialog box, confirm that the selected files are marked
with a colored icon, and then click Download.
The File Download dialog box opens.
7. On the File Download dialog box, click Save.
The Save As dialog box opens. The compressed file to be downloaded is
automatically named, however, you can change the name.
8. Specify the name of a folder to save the compressed file, and click Save.
When download is complete, the Download Complete dialog box appears.
9. Click Close to close the Download Complete dialog box.
10. Decompress the downloaded file (*.tgz) as required.
To create the *.tgz file, the directory tree is archived using the tar
command and then compressed using the gzip command. To decompress
the *.tgz file, please use the tool supporting the tar and gzip. For how to
decompress the file, refer to the manual or online help of the tool you use.
4-18
Performing Storage Navigator Operations
Hitachi Universal Storage Platform V/VM Hitachi Storage Navigator User’s Guide
Figure 4-6
Download File Dialog Box After the Files are Selected
Restoring Backups of the Configuration Files
This section describes the procedure to restore the configuration files. For the
procedure to download the configuration files, see Downloading the
Configuration Files.
You must log in with the user account of the storage administrator to restore
the backup files of the Storage Navigator configuration files. The kinds of
configuration files that can be restored depend on the operation authority set
for the user account. For the required operation authority to restore each
configuration files, see Restore Dialog Box.
To restore the configuration files:
1. On the Tool Panel of the Storage Navigator computer, click Control Panel
to open the Control Panel.
The login dialog box is displayed.
2. Enter the user ID and password and click Login.
The Control Panel of the Storage Navigator is displayed.
If the SVP is set to support SSL-encrypted communication, security
messages might appear. For details, see Using SSL-Encrypted
Communication.
3. Click the Restore tab to open the Restore dialog box (see Restore Dialog
Box).
4. Select the check boxes of Archives File and click Browse to specify the
directory of the file.
Performing Storage Navigator Operations
Hitachi Universal Storage Platform V/VM Hitachi Storage Navigator User’s Guide
4-19
5. Click Next.
The message to assure uploading file is displayed.
6. Click OK on the message dialog box to display the set status of the Restore
dialog box (see Figure 4-7).
The kinds of the configuration file that can be restored depend on the
operation authority that is set for the user account. Therefore, the
displayed check boxes depend on each user account according to the
setting of each operation authority.
7. Select the check boxes of the configuration files to restore for Backup File
of the Restore dialog box.
8. Click Submit.
The message dialog box to assure the restoring file is displayed.
9. Click OK on the message dialog box.
When the User Account List check box is selected, the Password check
dialog box (Figure 4-8) is displayed. When the check box other than User
Account List check box is selected, go on to the step 11.
10. Enter the storage administrator password of the desired user account list
twice, and click Submit on the Password check dialog box.
The Restore File dialog box (Figure 4-9) is displayed.
If the password is not correct, the user account list cannot be restored.
The password entered becomes the password for the storage administrator
of the corresponding user account after the restoring process.
11. Confirm the restoring process has been completed successfully on the
Restore File dialog box.
12. Click Close on the Restore File dialog box to close the dialog box. When
the restoring process is completed successfully, the backup file of the SVP
is deleted.
4-20
Performing Storage Navigator Operations
Hitachi Universal Storage Platform V/VM Hitachi Storage Navigator User’s Guide
Figure 4-7
Restore Dialog Box (when the backup files is set to be
restored)
Figure 4-8
Password Check Dialog Box
Performing Storage Navigator Operations
Hitachi Universal Storage Platform V/VM Hitachi Storage Navigator User’s Guide
4-21
Figure 4-9
Restore File Dialog Box
Downloading Trace Files Using the FD Dump Tool
The USP V/VM Storage Navigator supports the FD Dump Tool. The FD Dump
Tool is available to only storage administrators, and allows them to download
the Storage Navigator configuration information from the SVP either onto a
floppy disk or onto a hard disk drive. The downloaded information (trace files)
can be used by Hitachi Data Systems service personnel to diagnose problems
related to Storage Navigator operations for troubleshooting purposes.
If you are unable to resolve an error condition, first copy the Storage
Navigator configuration information onto floppy disk(s) using the FD Dump
Tool. Contact the Hitachi Data Systems Support Center (see Calling the
Hitachi Data Systems Support Center), and give the information on the floppy
disk(s) to the Hitachi Data Systems service personnel.
Cautions:
•
If another user (including SVP user) is using the FD Dump Tool, or a
maintenance operation is being performed, you cannot download trace files
using the FD Dump Tool.
•
If you want to download trace files to see the configuration information,
select the Refresh All ( ) command from the menu bar of the Storage
Navigator first to refresh the configuration information, and then use the
FD Dump Tool to perform the downloading operation.
To download the Storage Navigator configuration information (trace files) from
the SVP:
1. On the Tool Panel of the Storage Navigator computer, click Download
Trace Files to open the Download Trace Files dialog box. The login dialog
box is displayed.
4-22
Performing Storage Navigator Operations
Hitachi Universal Storage Platform V/VM Hitachi Storage Navigator User’s Guide
2. Enter the user ID and password and click Login. The Download Trace Files
dialog box is displayed (see Figure 4-10).
If the SVP is set to support SSL-encrypted communication, security
messages might appear. For details, see Using SSL-Encrypted
Communication.
3. Click Normal Trace.
4. Click Next >>. The message that confirms the execution of compression of
the trace files is displayed.
5. Click OK. A file compression processing starts (see Figure 4-11). When the
file is compressed, the Download Trace Files dialog box(see Figure 4-12)
for starting download is displayed.
6. Click Download. The File Download dialog box is displayed.
7. On the File Download dialog box, click Save this file to disk, and then
click OK. The Save As dialog box is displayed.
8. Specify the download destination, and then click Save. When the file is
downloaded successfully, the Download complete dialog box is displayed.
Figure 4-10
Download Trace Files Dialog Box 1 for Selecting Trace
Files
Figure 4-11
Download Trace Files Dialog Box 2 for Compressing
Performing Storage Navigator Operations
Hitachi Universal Storage Platform V/VM Hitachi Storage Navigator User’s Guide
4-23
Figure 4-12
4-24
Download Trace Files Dialog Box 3 for Starting Download
Performing Storage Navigator Operations
Hitachi Universal Storage Platform V/VM Hitachi Storage Navigator User’s Guide
Using Configuration File Loader
This section explains how to export or import a spreadsheet file using
Configuration File Loader. For the format of a spreadsheet file, see the
documentation of the program products supporting Configuration File Loader.
The instructions in this section assume the use of Microsoft Excel® 2000.
Microsoft Excel is recommended for best compatibility.
Exporting the Spreadsheet
To export the spreadsheet file:
1. Log in to Storage Navigator, and open the Configuration File Loader
window (see Configuration File Loader Window).
2. Change to Modify mode (see Changing Between View Mode and Modify
Mode).
3. Select the program product option that you want to export from the Select
Sheet list.
4. Click Export to open the Export dialog box (for the example of LUN
Manager, see Figure 4-13).
If you use the Mozilla Web browser, the Download Manager dialog box may
display when you click Export. If this occurs, close the Download Manager
dialog box and continue the operation.
5. You can either enter the name of the spreadsheet directory directly in File
Name on Client, or you can click Browse to open the Save dialog box,
which allows you to specify the directory for the spreadsheet file. The
following rules apply for the file name:
–
The file extension must be “.spd”.
–
The maximum number of characters including the extension is 32.
–
The following symbols cannot be used for the file name:
\ / : , ; * ? “ < > | and space.
–
The file path must be under 255 letters.
6. Once you have specified the directory and file name, click Save to close
the Save dialog box and return to the Export dialog box. The specified
directory is displayed in File Name on Client and the Export button
becomes available.
7. Click Export to export the spreadsheet file and close the Export dialog box.
If you want to cancel the exporting operation, click Close on the Export
dialog box.
8. After you have exported the spreadsheet file, you can log out from Storage
Navigator if you want, but it is not required.
Performing Storage Navigator Operations
Hitachi Universal Storage Platform V/VM Hitachi Storage Navigator User’s Guide
4-25
Figure 4-13
Export Dialog Box
Editing the Spreadsheet
The instructions explained in this section assume the use of Microsoft Excel
2000. If you use different spreadsheet software, all values must be displayed
in text format.
To edit the spreadsheet file:
1. Launch Microsoft Excel, click File and Open, then open the exported
spreadsheet.
The Text Import Wizard - Step 1 of 3 dialog box is displayed.
2. Set the original data type as shown in Figure 4-14, and then click Next to
continue.
The Text Import Wizard - Step 2 of 3 dialog box is displayed.
3. Set the delimiters as shown in Figure 4-15, and then click Next to
continue.
The Text Import Wizard - Step 3 of 3 dialog box is displayed.
4. Set the text data format to all columns in the Text Import Wizard - Step 3
of 3 dialog box.
Note: Each row has a different number of columns in a spreadsheet. When
you set the data format, you need to select the row which has the largest
number of columns in the spreadsheet. If the data format is not set to text,
the data might be converted to a numeric number and be displayed.
To set the text data format:
a) Scroll down to the bottom of the Data preview, and find a row with
the largest number of columns.
b) Select all columns of the row which you found at step a), and select
the Text in the Column data format (see Figure 4-16).
5. Make sure the header of all columns in Data preview is displayed as Text,
and then click Finish.
The spreadsheet opens with all the values in the text format.
6. Edit the spreadsheet in accordance with the allowable parameters.
For details, see the document of each program product.
7. Once you have edited the spreadsheet, you need to save and close the file.
4-26
Performing Storage Navigator Operations
Hitachi Universal Storage Platform V/VM Hitachi Storage Navigator User’s Guide
Enclose the file name within quotation marks, with an .spd extension (for
example, "spreadsheet1a.spd"). Select CSV (comma delimited) (*.csv)
in the Save as type list, then save the file.
Figure 4-14
Text Import Wizard - Step 1 of 3 Dialog Box
Performing Storage Navigator Operations
Hitachi Universal Storage Platform V/VM Hitachi Storage Navigator User’s Guide
4-27
Figure 4-15
Text Import Wizard - Step 2 of 3 Dialog Box
Figure 4-16
Text Import Wizard - Step 3 of 3 Dialog Box
Note: In the Data preview, select the row with the largest number of
columns.
4-28
Performing Storage Navigator Operations
Hitachi Universal Storage Platform V/VM Hitachi Storage Navigator User’s Guide
Importing the Spreadsheet
After you have edited the spreadsheet, you will import the spreadsheet file to
the storage system.
To import the spreadsheet file:
1. Log in to Storage Navigator, and open the Configuration File Loader
window (see Configuration File Loader Window).
2. Change to Modify mode (see Changing Between View Mode and Modify
Mode).
3. Select the program product option that you want to import from the Select
Sheet list.
4. Click Import to open the Import dialog box (for the example of LUN
Manager, see Figure 4-17).
If you use the Mozilla Web browser, the Download Manager dialog box
may display when you click Import. If this occurs, close the Download
Manager dialog box and continue the operation.
5. Assign the CSV format to the spreadsheet file that you want to import (the
file extension must be “.spd”). You can either enter the spreadsheet file
name directly in File Name on Client, or you can click Browse to access
the Open dialog box. The same naming conventions apply as for exporting
the file.
6. If you have selected to use the Open dialog box, specify the spreadsheet
file to import, then click Open to close the Open dialog box and return to
the Import dialog box.
On the Import dialog box, the directory of the specified spreadsheet file is
displayed in File Name on Client and the Import button becomes
available.
7. Click Import (or Cancel to cancel).
The Import dialog box is closed and the spreadsheet file is checked.
8. Click Apply in the Configuration File Loader window.
The spreadsheet file is imported to the storage system.
Figure 4-17
Import Dialog Box
Performing Storage Navigator Operations
Hitachi Universal Storage Platform V/VM Hitachi Storage Navigator User’s Guide
4-29
4-30
Performing Storage Navigator Operations
Hitachi Universal Storage Platform V/VM Hitachi Storage Navigator User’s Guide
5
Using the Storage Navigator CLI
This chapter describes Storage Navigator CLI that allows you to perform
operations by entering commands from the command line of a Storage
Navigator computer (for example, from a Windows command prompt or a
UNIX shell prompt).
Overview of Storage Navigator CLI
Storage Navigator CLI Operations
Preparing for using Storage Navigator CLI
Command Reference
Spreadsheets
Using the Storage Navigator CLI
Hitachi Universal Storage Platform V/VM Hitachi Storage Navigator User’s Guide
5-1
Overview of Storage Navigator CLI
The Storage Navigator CLI enables users to perform operations on the storage
system by entering commands at the command line rather than using the
Storage Navigator GUI. For the current microprogram version, Universal
Replicator for IBM IBM z/OS and Universal Volume Manager support Storage
Navigator CLI.
The Storage Navigator CLI has the following advantages compared to using
the Storage Navigator GUI:
•
Batch processing
The Storage Navigator CLI shortens the operation time because it does not
involve any interactive user operation. This benefits users when large-scale
changes are required to the storage system.
•
Interoperability with other programs
The Storage Navigator CLI provides the commands that allow you to:
–
save storage system configuration in a CFL spreadsheet
–
change storage system configuration by using a CFL spreadsheet
–
check a CFL spreadsheet before applying configuration to the storage
system
You can assemble these commands in your batch/script files such as
Windows batch files or UNIX shell scripts.
•
Checking function
The Storage Navigator CLI provides the checking command. If a CFL
spreadsheet has an error, you can easily find out what is the problem with
the spreadsheet by looking at the checking results in the CFL spreadsheet.
Storage Navigator CLI Operations
The Storage Navigator CLI enables you to:
•
configure the storage system by using a spreadsheet
•
save the storage system configurations in spreadsheet(s)
The following figure describes these operation procedures:
5-2
Using the Storage Navigator CLI
Hitachi Universal Storage Platform V/VM Hitachi Storage Navigator User’s Guide
To configure the system
To save the configurations
Prepare for using Storage Navigator CLI
Prepare for configuring
the storage system
Write spreadsheets
Verify the spreadsheets
Has any error
occurred?
Yes
No
Apply the configurations
Figure 5-1
Save the configurations
in spreadsheet(s)
Operation Procedures Using the Spreadsheets
The operations using the spreadsheets include the following steps:
•
Prepare for using Storage Navigator CLI
This step is required when using Storage Navigator CLI for the first time.
•
Prepare for configuring the storage system
Some program products require preparation of the storage system using
the Storage Navigator windows, before actually applying the configuration
using spreadsheets. For details, see the documents for program products
supporting the Storage Navigator CLI.
•
Write spreadsheets
Spreadsheet templates are provided for each program product. Make a
copy of the template, and modify the copy of the spreadsheet template to
define the storage system configuration. Change the file name so that the
file name is 32 characters or less including the extension.
The template files are divided into two types:
–
The file name ends with "_def": you can use the file without changing
the contents.
Using the Storage Navigator CLI
Hitachi Universal Storage Platform V/VM Hitachi Storage Navigator User’s Guide
5-3
–
The file name ends with "_def_": you need to change the contents
before executing commands.
For details about templates or configurations, see the documents for
program products supporting the Storage Navigator CLI. For general
conventions of spreadsheets, see Spreadsheet File Conventions.
•
Verify the spreadsheets, apply the configurations, and save the
configurations in spreadsheet(s)
To perform these operations, use the Storage Navigator CLI commands.
Preparing for using Storage Navigator CLI
This section describes the preparation for using Storage Navigator CLI.
Requirements for Storage Navigator CLI
Using the Storage Navigator CLI requires the following:
•
Storage Navigator program product
•
Storage Navigator computer(s) (see System Requirements for details)
•
Storage administrators with the following operation authority:
–
Storage administrator role: Enable
–
Configuration File Loader permission: Modify or View (depending on
which command to execute)
Storage partition administrators cannot perform Storage Navigator CLI
commands.
•
JAR file for Storage Navigator CLI
A JAR file for Storage Navigator CLI is stored in the CD for program
products. See Installing Storage Navigator CLI for how to install the file.
•
Java security policy file
You need a file called Java.policy to use the Storage Navigator CLI. The
Java.policy file is stored in the CD for program products. See Changing
Java Security Policy for details.
•
User authentication file
Storage Navigator CLI users must create a user authentication file. When
multiple users use Storage Navigator CLI, a user authentication file is
required for each user. See Creating a User Authentication File for how to
create the file.
•
5-4
Spreadsheet software or a text editor (Microsoft Excel is recommended)
Using the Storage Navigator CLI
Hitachi Universal Storage Platform V/VM Hitachi Storage Navigator User’s Guide
Installing Storage Navigator CLI
To install Storage Navigator CLI on the Storage Navigator computer:
1. Create a new directory on the Storage Navigator computer to store Storage
Navigator CLI.
2. Insert the CD for program products into the CD-ROM drive (For UNIX,
mount the CD).
3. Locate the CFLCLITool directory in the CD, and then copy the directory to
the newly created directory.
The newly created directory (referred to as the CLI installation directory)
contains the following files and subdirectories:
•
CFLCLITool\JSanCLI.jar: The Storage Navigator CLI JAR file
•
CFLCLITool\java.policy: A Java policy file used for Storage Navigator CLI
•
CFLCLITool\sample\: Batch files used for executing commands.
•
CFLCLITool\template\: Templates for spreadsheets.
Changing Java Security Policy
The Java security policy needs to be changed to execute the Storage Navigator
CLI commands. To change the policy, do one of the following:
•
Use the policy file that Storage Navigator CLI provides as a user policy file
If you use this policy file, the security policy changes only when you
execute the Storage Navigator CLI commands. The policy file is stored in
the CLI installation directory.
•
Edit the default policy file (java.policy)
Add the following description in the Java policy file (java.policy):
grant {
permission java.security.AllPermission;
};
For details about the policy file, refer to the Java documentation.
Creating a User Authentication File
A user authentication file is an encrypted file containing a user ID and a
password. To start Storage Navigator CLI, a user authentication file is required
for each user. Before using Storage Navigator CLI, users must create a user
authentication file by using a command. This section explains how to create a
user authentication file.
Using the Storage Navigator CLI
Hitachi Universal Storage Platform V/VM Hitachi Storage Navigator User’s Guide
5-5
After creating a user authentication file, you must use the security feature of
your operating system to set an appropriate access authority to the user
authentication file so that only the user who created the file can access the file.
If other users can access the file, unauthorized changes might be made into
the storage system.
To create a user authentication file:
1. Log into a Storage Navigator computer with the user account of the storage
administrator.
2. Copy a batch file for executing a command to the same directory as
JSanCLI.jar.
If the operating system of your Storage Navigator computer is Windows,
copy the file whose extension is ".bat". If it is UNIX, copy the file whose
extension is ".sh".
Copy source:
\CLI-installed-directory\CFLCLITool\sample\mkatfile.bat
\CLI-installed-directory\CFLCLITool\sample\mkatfile.sh
Copy destination:
\CLI-installed-directory\CFLCLITool\
3. If your operating system is UNIX and a shell program is installed in a
directory other than "/bin", modify the batch file that you copied earlier.
Open the batch file and change "#! /bin/csh" in the first line to the
directory that a shell program is installed (such as /usr/bin/csh).
4. Start the command prompt and then move to the following directory.
\CLI-installed-directory\CFLCLITool\
5. Execute the batch file in the following format. For UNIX, enter ".sh" after
mkatfile (that is, mkatfile.sh).
mkatfileUSVP-ip-addressUuser-idUpassword > myAuthentication.txt
Specify the following items:
–
SVP-ip-address: specify the IP address of the SVP. To use an IPv6
address, enclose the IPv6 address in square brackets [ ] .
–
user-id: specify the user ID of the storage administrator.
–
password: specify the password of the storage administrator.
When you execute the command, a user authentication file named
"myAuthentication.txt" is created in the current directory.
You can rename this user authentication file. Only single-byte characters
can be specified for the file name. Extension must be ".txt". If you rename
the file, you need to change the name of the user authentication file
written in the batch file.
6. Set an appropriate access authority to the user authentication file that you
created.
5-6
Using the Storage Navigator CLI
Hitachi Universal Storage Platform V/VM Hitachi Storage Navigator User’s Guide
Make sure that only the user who created the file can access the file.
Example:
–
In this example for Windows, "myAuthentication.txt" is created from the
information such as the IP address (158.214.135.127), user ID (root),
and password (root).
mkatfile 158.214.135.127 root root >myAuthentication.txt
–
In this example for Windows, "myAuthentication.txt" is created from the
information such as the IP address (fe80::20a:e4ff:fe8f:20b5), user ID
(root), and password (root).
mkatfile [fe80::20a:e4ff:fe8f:20b5] root root >myAuthentication.txt
Modifying a Batch File
The batch files provided by Storage Navigator to be used for executing the
Storage Navigator CLI commands can be manually modified, if necessary. The
batch files are as follows:
Table 5-1
Batch Files for Executing the Storage Navigator CLI
Commands
Directory
CFLCLITool\sample
File Name
Description
cflchk
a batch file for the CFLCHK command.
cflget
a batch file for the CFLGET command.
cflset
a batch file for the CFLSET command.
Before executing the Storage Navigator CLI commands, copy the batch files
provided by Storage Navigator to the CFLCLITool directory (the same directory
as JSanCLI.jar), and then modify the file if necessary. The file with the ".bat"
extension is for Windows, and the file with the ".sh" extension is for UNIX.
Using the Storage Navigator CLI
Hitachi Universal Storage Platform V/VM Hitachi Storage Navigator User’s Guide
5-7
The following examples show a batch file for the CFLSET command. The " "
symbol indicates the end of a command line.
For Windows:
java -jar -Djava.security.policy=java.policy JSanCLI.jar myAuthentication.txt CFLSET %1 %2
↵
For UNIX:
#! /bin/csh ↵
java -jar -Djava.security.policy=java.policy JSanCLI.jar myAuthentication.txt CFLSET $1 $2
↵
The following items may need to be changed in some cases:
•
The installation directory of a shell program
If your operating system is UNIX and a shell program is installed in a
directory other than "/bin", you need to change "#! /bin/csh" in the first
line to the installation directory of a shell program (such as /usr/bin/csh).
•
The user authentication file name
If you rename the user authentication file, you need to change
"myAuthentication.txt" to the file name that you specified.
When you store the user authentication file in a directory other than
"CFLCLITool" (for example, user's home directory), you need to specify the
relative or absolute path. Only single-byte characters can be specified for a
path or file name. No double-byte characters can be specified.
The termination codes that Storage Navigator CLI returns when a batch file is
executed are as follows:
–
0: The command finished successfully.
–
other than 0: The command finished abnormally (An error occurred).
If you want to use a reference to a termination code in your batch file, do the
following:
–
For a Windows batch file, write %errorlevel% in the batch file.
–
For a UNIX Bourne shell script, write %? in the shell script.
–
For a UNIX C shell script, write %status in the shell script.
The following example is a reference to a termination code used in a Windows
batch file. When this batch file is executed and Storage Navigator CLI returns
the termination code other than 0, the command prompt displays a message
indicating the command failed. When this batch file is executed and Storage
Navigator CLI returns the termination code 0, the command prompt displays a
message indicating the command finished successfully.
java -Djava.security.policy=java.policy -jar JSanCLI.jar myAuthentication.txt CFLGET %1 %2
↵
if %errorlevel% NEQ 0 echo COMMAND FAILED. ↵
if %errorlevel% EQU 0 echo COMMAND SUCCESSFUL. ↵
5-8
Using the Storage Navigator CLI
Hitachi Universal Storage Platform V/VM Hitachi Storage Navigator User’s Guide
Command Reference
The Storage Navigator CLI supports the following commands:
Table 5-2
Command
Name
Storage Navigator CLI Commands
Description
Operation Authority for
Configuration File Loader
CFLCHK
Checks the spreadsheet.
Modify or View
CFLGET
Saves the storage system configurations in
spreadsheet(s).
Modify or View
CFLSET
Applies the configurations in a spreadsheet to the
storage system.
Modify
Only single-byte characters can be specified for a path or file name. No
double-byte characters can be specified.
This section uses the following conventions:
–
U: Indicates a single space.
–
Italic: Indicates a variable.
Using the Storage Navigator CLI
Hitachi Universal Storage Platform V/VM Hitachi Storage Navigator User’s Guide
5-9
CFLCHK Command
Syntax
CFLCHKUinput-file-nameUoutput-file-name
Description
The CFLCHK command verifies the spreadsheet (for example, this command
checks whether the spreadsheet is properly formatted or whether the
parameters are properly specified). The check result will be saved in the
output file that you specify when you execute the CFLCHK command.
By executing the CFLCHK command before executing the CFLSET command,
you can verify that the spreadsheet has no error.
Operands
input-file-name
Specifies the name of the spreadsheet that you want to verify, including a
relative path or an absolute path. The maximum length of the file name is
240 characters.
output-file-name
Specifies the output file name of the spreadsheet that contains the check
result, including a relative path or an absolute path. The maximum length
of the file name is 240 characters.
If you specify the same name as the input file, the input file will be
overwritten.
Example
When the following example for Windows is executed, the file
"ExtStorage_VolumeOperation.spd" is verified and the check result is saved in
the file "ExtStorage_VolumeOperation_Result.spd".
CFLCHK ExtStorage_VolumeOperation.spd ExtStorage_VolumeOperation_Result.spd
For UNIX, add ".sh" to CFLCHK (that is, CFLCHK.sh).
5-10
Using the Storage Navigator CLI
Hitachi Universal Storage Platform V/VM Hitachi Storage Navigator User’s Guide
CFLGET Command
Syntax
CFLGETUinput-file-nameUoutput-file-directory
Description
The CFLGET command saves the storage system information requested from
the input file in a spreadsheet.
Two types of files are stored in the directory.
–
A file containing the execution result (the file name is "input-filename_Result.spd")
–
Files containing the storage system information (the names of the files
are written in the "input-file-name_Result.spd")
Operands
input-file-name
Specifies the name of the spreadsheet that contains the information you
want to save, including a relative path or an absolute path. The maximum
length of the file name is 240 characters.
output-file-directory
Specifies the directory that stores output files, including a relative path or
an absolute path. The maximum length of the directory name is 150
characters.
Example
When the following example for Windows is executed, the configurations
specified in the file "ExternalStorage_Get.spd" is exported to the
"C:\CFLoutput" directory. This directory stores output file(s) such as
"ExternalStorage_Get_Result.spd".
CFLGET ExternalStorage_Get.spd C:\CFLoutput
For UNIX, add ".sh" to CFLGET (that is, CFLGET.sh).
Using the Storage Navigator CLI
Hitachi Universal Storage Platform V/VM Hitachi Storage Navigator User’s Guide
5-11
CFLSET Command
Syntax
CFLSETUinput-file-nameUoutput-file-name
Description
The CFLSET command applies the configurations in the spreadsheet to the
storage system. The execution result will be saved in the output file that you
specify when you execute the CFLSET command.
It is recommended that you execute the CFLCHK command before executing
the CFLSET command. Even though the CFLCHK command verifies that the
spreadsheet has no error, errors might occur in the following cases when you
execute the CFLSET command:
–
When a communication error occurs
–
When volumes or pairs are not ready to accept any configuration
changes
–
When another user is manipulating the storage system in Modify mode
Operands
input-file-name
Specifies the name of the spreadsheet that you want to verify, including a
relative path or an absolute path. The maximum length of the file name is
240 characters.
output-file-name
Specifies the output file name of the spreadsheet, including a relative path
or an absolute path. The maximum length of the file name is 240
characters.
This output file includes the execution result. If you specify the same name
as the input file, the input file will be overwritten.
Example
When the following example for Windows is executed, the file
"ExtStorage_VolumeOperation.spd" is applied and the execution result is
saved in the file "ExtStorage_VolumeOperation_Result.spd".
CFLSET ExtStorage_VolumeOperation.spd ExtStorage_VolumeOperation_Result.spd
For UNIX, add ".sh" to CFLSET (that is, CFLSET.sh).
5-12
Using the Storage Navigator CLI
Hitachi Universal Storage Platform V/VM Hitachi Storage Navigator User’s Guide
Spreadsheets
This section explains general conventions for creating spreadsheets for use
with Storage Navigator CLI.
Spreadsheet templates are provided with Storage Navigator for your use.
Make a copy of a template and edit it to write a spreadsheet. For details about
the template file names, see the documents for program products that support
the Storage Navigator CLI.
Spreadsheet File Conventions
Create a spreadsheet according to the following conventions.
Table 5-3
Spreadsheet Conventions
Item
Conventions
File type
Text file
File name
The extension must be “.spd”.
The maximum number of characters for the file name is 32
including the extension.
The following symbols cannot be used for the file name:
\ / : , ; * ? “ < > | and space.
The maximum length of the file path is 240 characters.
Maximum number of
rows in a spreadsheet
65,536 rows, including comment rows.
End-of-line symbol
Add a linefeed code at the end of each line.
Maximum number of
letters in a row
512 bytes, including the linefeed code at the end.
Case sensitivity
Case-insensitive.
Format
Separate each parameter with a comma ( , ).
Add a semicolon ( ; ) at the end of the line where a parameter
is written.
Tab codes and a series of spaces before or after comma are
ignored.
Using the Storage Navigator CLI
Hitachi Universal Storage Platform V/VM Hitachi Storage Navigator User’s Guide
5-13
Spreadsheet Components
The spreadsheet for use with Storage Navigator consists of the following
components:
•
Declaration
•
Operation Tags
•
Parameters
•
Comments
The following figure is an example of a spreadsheet.
#!Version 05_02_01,CLI_RemoteCopyJournalMF,Get,;
Declaration
#
# Template for getting UR-MF pair infomation
# Specify the serial number of the machine.
Comments
#
[SerialNumber]
Operation Tags
65536,;
Parameters
Figure 5-2
Example of a Spreadsheet
Declaration
The declaration is required at the beginning of a spreadsheet. You need to
change some items in the declaration because some items in the declaration
differ depending on the program products you use or the settings you
configure in a spreadsheet. For details, see the documents for program
products that support the Storage Navigator CLI.
•
Format (variables are shown in italics):
#!Version Version number,Program product,Type,;
•
Example:
#!Version 05_02_01,CLI_RemoteCopyJournalMF,Get,;
The following items of the declaration need to be changed. Do not change
anything else.
•
Version number
Specify the spreadsheet version number. A single-byte space is required
between "#!Version" and the version number.
•
5-14
Program product
Using the Storage Navigator CLI
Hitachi Universal Storage Platform V/VM Hitachi Storage Navigator User’s Guide
Specify the program product that you use a spreadsheet for.
•
Type
Specify the configuration type of a spreadsheet.
Operation Tags
A tag to label settings (parameters) is required for a spreadsheet. This tag is
called an operation tag, which is formatted as a string in square brackets ([ ]).
Operation tags are already written in the templates.
Operation tags have two types: common operation tags for all program
products and program-product-specific operation tags. For details on common
operation tags, see Common Operation Tags. For program-product-specific
operation tags, see the documents for program products that support the
Storage Navigator CLI.
Operation tags have the following characteristics:
•
At least one program-product-specific operation tag is required in a
spreadsheet.
•
Common operation tags must be written first (before program-productspecific operation tags are written).
An error occurs if program-product-specific operation tags are written
before common operation tags.
•
Some combinations of operation tags cannot be used in the same
spreadsheet.
In this case, you need to prepare multiple spreadsheets. For details, see
the documents for program products that support the Storage Navigator
CLI.
Parameters
You can specify the configuration of the storage system as a parameter. Each
parameter must be separated with a comma ( , ). A semicolon ( ; ) is required
at the end of the line where a parameter is written. Note that a comma is
required as separator even before the semicolon.
An example of writing a parameter is as follow:
[SerialNumber]
65536,;
Parameters might be written in a hierarchy structure for a certain program
product. The identifier (+) is required at the beginning of a line, and must
appear in the following order:
1. +,
2. +,+,
3. +,+,+,
Using the Storage Navigator CLI
Hitachi Universal Storage Platform V/VM Hitachi Storage Navigator User’s Guide
5-15
The actual parameters depend on the program products. For detailed
information about parameters, see the documents for program products that
support the Storage Navigator CLI.
Comments
You can also type comments in a spreadsheet. Comments can consist of any
characters in any language.
The line that begins with the # character or includes only a linefeed code is
recognized as a comment. Do not insert any space or character before the #
character.
Common Operation Tags
Operation tags are divided into two types: common operation tags for all
program products and program-product-specific operation tags. For programproduct-specific operation tags, see the documents for program products that
support the Storage Navigator CLI.
SerialNumber Tag
The SerialNumber tag, which is a common operation tag, allows you to verify
that the serial number in the spreadsheet matches the serial number of the
storage system. It is recommended that you write the SerialNumber tag to
prevent possible misuses of spreadsheets.
Table 5-4
Parameters of the SerialNumber Tag
Column in
Spreadsheet
Parameter
A
SerialNumber
Setting
Serial number of the storage
system.
Range of Values
00000 to 99999
Number of
Characters
5 decimal
digits or less
Execution Results
The execution results of the Storage Navigator CLI commands are exported to
the following area in the output file.
5-16
•
After the semicolon on each row
•
The row below the row where an error occurred
Using the Storage Navigator CLI
Hitachi Universal Storage Platform V/VM Hitachi Storage Navigator User’s Guide
The following table describes the exported contents.
Table 5-5
Exported Contents of the Execution Results
Row
Description
Declaration
Indicates the overall
result of the spreadsheet.
Exported Content
Normal end: Finished normally.
Warning(xxxx-yyyyy): Errors occurred on some rows.
Error(xxxx-yyyyy): Errors occurred on every row.
Parameter
Indicates the result of the
line with a parameter.
For the CFLCHK command:
Check OK: Finished normally.
Check NG(xxxx-yyyyy): An error occurred on this row.
For the CFLGET or CFLSET command:
Normal end: Finished normally.
Error(xxxx-yyyyy): An error occurred on this row.
(xxxx-yyyyy) indicates part codes and error codes. For details about these
codes, see the Storage Navigator Messages.
Examples of execution results are as follows:
•
Case 1: An operation tag has an error
The following example shows execution results when an operation tag has
an error. To identify where an error occurred, find the row above the row
that begins with the "#^" characters. In this example, an error occurred in
the SuspendPair tag.
#!Version 05_02_01,CLI_RemoteCopyJournalMF,PairOperation,;Error(6505-66004)
[SerialNumber]
64040,;Check OK
[Suspend-Pair]
#^,;Check NG(6505-66004)
00,04,40,01,P-VOL,00,64040,Group,Disable,Flush,;
•
Case 2: A parameter has an error
The following example shows execution results when a parameter has an
error. To identify where an error occurred, find all the rows that display an
error after the semicolon. In this example, errors occurred on the first and
fourth row in the SuspendPair tag.
#!Version 05_02_01,CLI_RemoteCopyJournalMF,PairOperation,;Warning(1305-66578)
[SerialNumber]
64040,;Normal end
[SuspendPair]
00,04,40,01,P-VOL,00,64041,Volume,Disable,Flush,;Error(6505-58075)
00,04,41,01,P-VOL,00,64040,Volume,Disable,Flush,;Normal end
00,04,42,01,P-VOL,00,64040,Volume,Disable,Flush,;Normal end
00,04,43,01,P-VOL,00,64041,Volume,Disable,Flush,;Error(6505-58075)
•
Case 3: Parameters are described in a hierarchy structure
Using the Storage Navigator CLI
Hitachi Universal Storage Platform V/VM Hitachi Storage Navigator User’s Guide
5-17
The following example shows execution results when parameters are
described in a hierarchy structure. To identify where an error occurred, find
the last row with an error. In this example, an error occurred in the second
layer that begins with "+,".
#!Version 05_02_01,CLI_ExternalStorage,VolumeOperationFibre,;Error(1305-66578)
[SerialNumber]
65536,;Normal end
[AddVolumeSetting]
1,1A,60060E8004F81370,0000,E1-1,Normal,00,OPEN-V,Disable,Enable,;Error(605-66797)
+,1B,60060E8004F81371,0001,;Error(605-66695)
+,+,00,00,00,96000,0004,;
5-18
–
Not only the layer with an error but also the upper layers display an
error, even though the upper layers do not have any errors. For
example, the first layer that begins with "1" displays an error even
though it has no error.
–
Parameters in the lower layers than the layer with an error are not
verified or applied. No execution results are displayed either.
Using the Storage Navigator CLI
Hitachi Universal Storage Platform V/VM Hitachi Storage Navigator User’s Guide
6
Troubleshooting
This chapter describes how to troubleshoot problems with the Storage
Navigator:
General Troubleshooting
Calling the Hitachi Data Systems Support Center
Troubleshooting
Hitachi Universal Storage Platform V/VM Hitachi Storage Navigator User’s Guide
6-1
General Troubleshooting
For troubleshooting information on the storage system, see the User and
Reference Guide. For a complete list of Storage Navigator error codes, see the
Storage Navigator Messages.
The user is responsible for the operation and normal maintenance of the
Storage Navigator computer. Here are some guidelines for troubleshooting the
Storage Navigator computer:
6-2
•
Check the cabling and the LAN. Verify that both the computer and LAN
cabling are firmly attached, and that the LAN is operating properly.
•
Reboot the computer. Close any programs that are not responding. If
necessary, reboot the Storage Navigator computer and restart the Storage
Navigator Java application program.
•
Check for any General Error Conditions. Table 6-1 describes some
general error conditions, along with the recommended resolution for each
item. If you are still unable to resolve an error condition, call the Hitachi
Data Systems Support Center for assistance (see Calling the Hitachi Data
Systems Support Center for contact information).
•
Check the status lamp on the Storage Navigator main window. If
the color of the lamp becomes yellow ( ) or red ( ), confirm the severity
level of the disk controller and disk array unit on the Status window (see
Status Window). If you are unable to resolve an error condition, contact
the Hitachi Data Systems Support Center.
•
Download the Storage Navigator trace files using the FD Dump Tool.
If you are unable to resolve an error condition, first copy the USP V/VM
Storage Navigator configuration information onto floppy disk(s) using the
FD Dump Tool (see Downloading Trace Files Using the FD Dump Tool).
Contact the Hitachi Data Systems Support Center (see Calling the Hitachi
Data Systems Support Center), and give the information on the floppy
disk(s) to the Hitachi Data Systems service personnel.
Troubleshooting
Hitachi Universal Storage Platform V/VM Hitachi Storage Navigator User’s Guide
General Error Conditions and Recommended Actions
Table 6-1
General Error Conditions
Error Condition
Probable Cause / Recommended Action
Application Error
The Storage Navigator experiences an error.
Save the Java trace file and log file on the Storage
Navigator, and report to the Hitachi Data Systems
Support Center. Then restart the Storage
Navigator.
The examples of the file location are as follows:
For Windows:
- c:\Documents and Settings\logon user
ID\Application
Data\Sun\Java\Deployment\log\*.trace
- c:\Documents and Settings\logon user
ID\Application
Data\Sun\Java\Deployment\log\*.log
For UNIX:
- user home
directory\.java\deployment\log\*.trace
- user home
directory\.java\deployment\log\*.log
Only the Exit button, the Refresh and Refresh
All commands are effective when accessing the
SVP from the Storage Navigator.
The SVP might not be ready or perform some
write processes from the other system. Wait for a
while, and then click the Refresh command in the
File menu. If the SVP is not restored even though
you have clicked the Refresh command, click the
Refresh All command.
Only the Exit button and the Refresh All
command are effective when accessing the SVP
from the Storage Navigator.
An error may have occurred in the SVP. Click
Refresh All command in the File menu. If the
SVP is not restored even though you have clicked
the Refresh All command, log in to Storage
Navigator again.
Storage Navigator does not start even though
you try to start it many times.
Close all the windows of your Web browser and
then clear cache of both Java and Web browser.
For instructions on how to clear cache of both Java
and Web browser, see Clearing Cache of Java and
Web Browsers.
An error (1,7050) occurs and Storage Navigator
does not start when accessing the SVP from the
Storage Navigator computer.
The version of Storage Navigator installed on the
Storage Navigator computer might not match the
SVP version. Close all the windows of your Web
browser and then clear cache of both Java and
Web browser. For instructions on how to clear
cache of both Java and Web browser, see Clearing
Cache of Java and Web Browsers.
In addition, if a proxy is used for network
connections, the proxy cache may store the older
version of the program. If the problem still
remains after you clear cache of both Java and
Web browser, please contact your network
administrator.
Troubleshooting
Hitachi Universal Storage Platform V/VM Hitachi Storage Navigator User’s Guide
6-3
Error Condition
Probable Cause / Recommended Action
An error (10,6027) occurs when accessing the
SVP from the Storage Navigator computer.
Or an error (10,6027) occurs and Storage
Navigator terminates while you are using
Storage Navigator.
The probable causes are as follows:
The SVP (Web server) might have been restarted.
Wait for 10 minutes or so, and then restart
Storage Navigator.
The version of Storage Navigator installed on the
Storage Navigator computer might not match
the SVP version. Close all the windows of your
Web browser and then clear cache of both Java
and Web browser. For instructions on how to
clear cache of both Java and Web browser, see
Clearing Cache of Java and Web Browsers.
The Storage Navigator computer might have
entered standby or hibernate mode. Restart
Storage Navigator.
If a proxy is used for network connections, the
proxy cache may store the older version of the
program. If the problem still remains after you
clear cache of both Java and Web browser,
please contact your network administrator.
If none of the above actions solve the problem,
save the Java trace file and log file on the Storage
Navigator, and report to the Hitachi Data Systems
Support Center. Then restart the Storage
Navigator.
The examples of the log file location are as
follows:
For Windows :
- c:\Documents and Settings\logon user
ID\Application
Data\Sun\Java\Deployment\log\*.trace
- c:\Documents and Settings\logon user
ID\Application
Data\Sun\Java\Deployment\log\*.log
For UNIX:
- user home
directory\.java\deployment\log\*.trace
- user home
directory\.java\deployment\log\*.log
An error (1 4011) occurs while you are using
Storage Navigator.
6-4
The clock time of the Storage Navigator computer
might have been changed. Log in to Storage
Navigator again.
Troubleshooting
Hitachi Universal Storage Platform V/VM Hitachi Storage Navigator User’s Guide
Error Condition
Probable Cause / Recommended Action
Abnormal End / No Response
Storage Navigator does not respond.
Storage Navigator may be hung up in the
following cases:
- When you move a window displayed in front of
the Storage Navigator main window, the area
behind the window remains gray and does not
go back to normal for a long period of time.
- The whole Storage Navigator window is
displayed in gray and does not go back to
normal for a long period of time.
- You cannot perform any operation for a long
period of time even though the dialog box that
says Loading... is not displayed.
- The dialog box that says Loading... is
displayed when the window switches, however,
you cannot move the dialog box or perform any
operation for a long period of time.
Java console is grayed out and does not start
when you try to start Storage Navigator.
Exit the Storage Navigator by pressing Ctrl key,
Alt key, Shift key, and D key all at once. If you
still cannot exit the Storage Navigator, restart the
Storage Navigator computer, or terminate the
Storage Navigator process with the following
method.
For Windows:
Exit all applications which use Java, and then start
the task manager and terminate javaw.exe and
javaws.exe.
For UNIX:
Exit all applications which use Java, and then
terminate javaw and javaws by kill command.
If you exit the Storage Navigator using the
method above after you logged into the Storage
Navigator, wait for an RMI time-out, and then
restart the Storage Navigator (see Setting the
Environment Parameters).
Restart the Storage Navigator computer, or
terminate the Storage Navigator process with the
following method.
For Windows:
Exit all applications which use Java, and then start
the task manager and terminate javaw.exe and
javaws.exe.
For UNIX:
Exit all applications which use Java, and then
terminate javaw and javaws by kill command.
An internal error occurs, or a Web browser ends
abnormally (forcibly).
Close all dialog boxes. Log in to the Storage
Navigator again. If the same error occurs, restart
the Storage Navigator computer.
A network error occurred. There is no response
to an operation even after 30 minutes passed.
Restart the Storage Navigator computer.
Note: An operation may take over 30 minutes
depending on the use condition. For example,
when several Storage Navigator computers are
running, it may take a lot of time.
Troubleshooting
Hitachi Universal Storage Platform V/VM Hitachi Storage Navigator User’s Guide
6-5
Error Condition
Probable Cause / Recommended Action
Storage Navigator does not respond.
Storage Navigator may be hung up in the
following cases:
- When you move a window displayed in front of
the Storage Navigator main window, the area
behind the window remains gray and does not
go back to normal for a long period of time.
- The whole Storage Navigator window is
displayed in gray and does not go back to
normal for a long period of time.
- You cannot perform any operation for a long
period of time even though the dialog box that
says Loading... is not displayed.
- The dialog box that says Loading... is
displayed when the window switches, however,
you cannot move the dialog box or perform any
operation for a long period of time.
Java console is grayed out and does not start
when you try to start Storage Navigator.
Exit the Storage Navigator by pressing Ctrl key,
Alt key, Shift key, and D key all at once. If you
still cannot exit the Storage Navigator, restart the
Storage Navigator computer, or terminate the
Storage Navigator process with the following
method.
For Windows:
Exit all applications which use Java, and then start
the task manager and terminate javaw.exe and
javaws.exe.
For UNIX:
Exit all applications which use Java, and then
terminate javaw and javaws by kill command.
Note: If you exit the Storage Navigator using
the method above after you logged into the
Storage Navigator, wait for an RMI time-out, and
then restart the Storage Navigator (see Setting
the Environment Parameters).
Restart the Storage Navigator computer, or
terminate the Storage Navigator process with the
following method.
For Windows:
Exit all applications which use Java, and then start
the task manager and terminate javaw.exe and
javaws.exe.
For UNIX:
Exit all applications which use Java, and then
terminate javaw and javaws by kill command.
An internal error occurs, or a Web browser ends
abnormally (forcibly).
Close all dialog boxes. Log in to the Storage
Navigator again. If the same error occurs, restart
the Storage Navigator computer.
A network error occurred. There is no response
to an operation even after 30 minutes passed.
Restart the Storage Navigator computer.
Note: An operation may take over 30 minutes
depending on the use condition. For example,
when several Storage Navigator computers are
running, it may take a lot of time.
The Storage Navigator computer is suddenly
rebooted.
Restart the Storage Navigator computer.
If you open the Java console dialog box by
selecting the Java icon on the system tray while
logging in to the Storage Navigator, the browser
and Java console may become hung up.
Do not open the Java console dialog box while
logging in to the Storage Navigator. If the browser
and Java console become hung up, restart the
Storage Navigator computer.
A network error occurred while logging in to the
Storage Navigator.
Close all dialog boxes. Log in to the Storage
Navigator again. If the same error occurs, check
the network environment.
The message indicating the login processing has
been displayed and there is no response.
The SVP may be set as an exception on the proxy
setting of the Web browser. Make same setting on
the following dialog boxes.
For JRE 1.4: the Proxies dialog box of the Java
(TM) Plug-in Control Panel
For JRE 5.0 or JRE 6.0: the Network Configuration
dialog box that can be opened from the General
dialog box of the Java Control Panel
6-6
Troubleshooting
Hitachi Universal Storage Platform V/VM Hitachi Storage Navigator User’s Guide
Error Condition
Probable Cause / Recommended Action
During the Storage Navigator operation, the
Internet Explorer Web browser suddenly
disappears (Internet Explorer suddenly ends).
Restart the Storage Navigator computer.
Incorrect Display/ Disoperation during the Storage Navigator Operation
You have clicked the Basic Information
), and then you have opened the
command (
setting dialog box of the other program product
before the displaying processing (acquiring
information for the Basic Information Display
dialog box) has not been finished. As a result,
the Basic Information Display dialog box remains
in the status of displaying processing and does
not reply.
The commands in the Go menu are not
clickable.
Close the setting dialog box of the other program
product that is opened. After the processing of
displaying the Basic Information Display dialog
box has been finished, re-open the setting dialog
box for the program product.
The required program product options might not
be installed or an error might occur on the window
which is displayed by clicking the command.
Make sure that all the required program product
options are installed. If they are installed, perform
one of the following operations.
- Click the Refresh command in the File menu
- Click the Refresh All command in the File menu
- Log in to the Storage Navigator again
After dragging and dropping objects to another
location or area, the scroll bar on that location
becomes unusable.
Close all dialog boxes, and then log in to the
Storage Navigator again.
The items in a list are not synchronized with a
scroll bar.
Click the scroll buttons (
below the scroll bar.
A focus disappears from the edit box.
Close all dialog boxes, and then log in to the
Storage Navigator again.
The display of the Web browser becomes
incorrect, because some GUI items such as
labels and icons cannot be downloaded properly.
Log out from the Storage Navigator, and then log
in again. If this error occurs before you log in to
the Storage Navigator, close all dialog boxes and
then log in to the Storage Navigator.
The characters are unreadable because they are
overlapped or garbled.
Log out from the Storage Navigator, and then log
in again.
The characters are garbled in a window that a
tree is displayed.
Click the Refresh command in the File menu.
When you switch windows from one window to
the Storage Navigator window, the Storage
Navigator window is not redrawn.
Close all windows, and then log in to the Storage
Navigator again.
Even though you have clicked Apply to execute
the changing settings operation, the new
settings are not displayed on the Storage
Navigator window.
Click the Refresh command in the File menu.
or
) above and
Troubleshooting
Hitachi Universal Storage Platform V/VM Hitachi Storage Navigator User’s Guide
6-7
Error Condition
Probable Cause / Recommended Action
The dialog box that says Loading... is displayed
for a long period of time.
A Storage Navigator message dialog box other
than the dialog box that says Loading... might be
displayed behind this window. Press Alt key and
Tab key to switch the dialog box.
If the dialog box that says Loading... remains
displayed for several hours after you apply the
settings to the storage system, contact the Hitachi
Data Systems Support Center (see Calling the
Hitachi Data Systems Support Center).
A Storage Navigator window is forcibly closed
while the processing which takes time, such as
LDEV formatting, is in progress.
Close all windows, wait until the processing which
has been in progress finishes, and then restart the
Storage Navigator.
Incorrect Display/ Disoperation during the Web Browser Operation
The page is not displayed because of an Invalid
syntax error.
Input the URL of the desired SVP to the Trusted
sites of Internet Options dialog box. See
Windows Server 2003.
Maintenance / Others
The program on the SVP is updated.
Exit all Web browsers on the Storage Navigator
computer, and then restart the browsers. If in
doubt, you should exit and restart the browsers.
Storage Navigator processing is temporarily
delayed.
An internal processing (e.g., configuration change,
P.P. check, operational information acquisition,
etc.) might be being executed on the SVP (Web
server).
An error occurred because a digital signature or
security certificate is expired.
You can continue using Storage Navigator even
though the digital signature for the Storage
Navigator Java application is expired. For the
operation on the displayed dialog box, see
Permission for Accessing Local Client Files.
If you are unable to resolve an error condition.
Copy the Storage Navigator configuration
information onto floppy disk(s) using the FD
Dump Tool (see Downloading Trace Files Using
the FD Dump Tool), and contact the Hitachi Data
Systems Support Center (see Calling the Hitachi
Data Systems Support Center).
Note on the Operation on the UNIX
6-8
If you click on the Storage Navigator main
window while a dialog box is displayed, the
dialog box will disappear (hide) behind the
Storage Navigator main window.
Click on the dialog box once more.
If you click on the Storage Navigator main
window while the Volume Migration window and
the Server Priority Manager window are
displayed, these windows will disappear (hide)
behind the Storage Navigator main window.
Click on the Volume Migration window and the
Server Priority Manager window once more.
The
button on the Volume Migration window
and the Server Priority Manager window remains
active, even if you click Apply and the
processing is being executed. In this case, the
.
windows are closed if you click
Even if the windows are closed, the processing will
continue normally.
Troubleshooting
Hitachi Universal Storage Platform V/VM Hitachi Storage Navigator User’s Guide
Error Condition
Probable Cause / Recommended Action
The Web browser is incorrectly displayed
because the GUI items such as labels and icons
cannot be downloaded properly.
The part of the buttons cannot be displayed,
which is out of the window.
When you use the Storage Navigator on the
Japanese Mozilla, enter the following commands
using the X Server Emulator. Log out from the
Storage Navigator once, and then log in to the
Storage Navigator again.
B Shell:
LANG=C
export
LANG
C Shell:
setenv
The Web browser is forcibly (abnormally) closed.
LANG C
If a "java_vm" process and a "mozilla" process
remain abnormally because of the hang-up of the
Mozilla, the Storage Navigator performance
becomes abnormal. If this occurs, you must delete
the abnormal processes first before you can
continue the Storage Navigator operations.
Clearing Cache of Java and Web Browsers
When an error occurs on Storage Navigator, clear cache of both Java and Web
browser to solve the problem if necessary.
6-12
•
For JRE 1.4: To clear cache, click Clear on the upper right of the Cache
dialog box of the Java(TM) Plug-in Control Panel (see JRE 1.4).
•
For JRE 5.0 or JRE 6.0: To clear cache, click Delete the temporary files
on the bottom of the General dialog box of the Java Control Panel.
•
For Internet Explorer: To clear cache, select Tools and Internet Options
from the menu bar of Internet Explorer, and then click the General tab.
Click Delete Files in the middle of the General dialog box.
•
For Mozilla: To clear cache, select Edit and then Preferences from the
menu bar of Mozilla. In the displayed dialog box, click Advanced and
Cache, and then click Clear Cache.
Troubleshooting
Hitachi Universal Storage Platform V/VM Hitachi Storage Navigator User’s Guide
Calling the Hitachi Data Systems Support Center
If you need to call the Hitachi Data Systems Support Center, make sure you
can provide as much information about the problem as possible. Include the
circumstances surrounding the error or failure, the Storage Navigator
configuration information saved in the floppy diskette(s) by the FD Dump
Tool, the exact content of any messages displayed on the Storage Navigator
computer, and severity levels and reference codes displayed on the Status
window of the Storage Navigator main window (see Status Window).
Worldwide Hitachi Data Systems Support Centers are:
•
Hitachi Data Systems North America/Latin America
San Diego, California, USA
1-800-446-0744
•
Hitachi Data Systems Europe
Contact Hitachi Data Systems Local Support
•
Hitachi Data Systems Asia Pacific
North Ryde, Australia
61-2-9325-3300
Troubleshooting
Hitachi Universal Storage Platform V/VM Hitachi Storage Navigator User’s Guide
6-13
Acronyms and Abbreviations
CCI
CLPR
CPU
CSV
CU
CV
Cyl
command control interface
cache logical partition
central processing unit
comma-separated values
control unit
custom-sized volume
cylinder
DKC
DNS
disk controller
domain name system
EMT64T
Extended Memory 64 Technology
FTP
File Transfer Protocol
Hi-Star
HTTP
Hierarchical Star Network
HyperText Transfer Protocol
IBM
IETF
IP
International Business Machines Corporation
Internet Engineering Task Force
Internet Protocol
JRE
JVM
Java Runtime Environment
Java Virtual Machine
LAN
LDEV
LU
LUN
LVI
local-area network
logical device
logical unit (also called device emulation or device
type)
logical unit number, logical unit
logical volume image
OS
operating system
RAID
RAID-1/-5
RAM
RCU
RFC
RMI
redundant array of independent disks
specific RAID architectures
Random Access Memory
remote control unit
Request For Comment
remote method invocation
Acronyms and Abbreviations
Acronyms -1
Hitachi Universal Storage Platform V/VM Hitachi Storage Navigator User’s Guide
SAN
SCSI
SIM
SNMP
SN
SPARC
SSL
S VOL
SVP
storage area network
small computer system interface
service information message
simple network management protocol
Serial Number
Scalable Processor Architecture
secure socket layer
secondary volume
service processor
TCP/IP
Transmission Control Protocol / Internet Protocol
UDP
URL
User Datagram Protocol
uniform resource locator
V-VOL
VOL
virtual volume
volume
Acronyms-2
Acronyms and Abbreviations
Hitachi Universal Storage Platform V/VM Hitachi Storage Navigator User’s Guide
Index
Java security policy, 5-5
A
K
array group, 1-11
keystroke and navigation conventions, 2-16
B
L
batch file
modifying, 5-7
license keys, 2-31
logging in, 2-25
logical partition, 3-47
LPAR, 3-47
C
CCI, 1-12
clearing cache, 6-9
CLI commands
CFLCHK, 5-10
CFLGET, 5-11
CFLSET, 5-12
command line interface (CLI), 1-3, 5-1
configure
primary SVP host name, 2-8
M
modify mode, 2-29
O
operation tags, common
SerialNumber, 5-16
options
disabling, 4-10
OS requirements, 2-3, 2-5
overview
Storage Navigator, 1-2
D
disabling options, 4-10
disk array frame, 1-11
disk controller frame, 1-11
P
E
parity group, 1-11
environment parameters, 4-17
S
H
setting environment parameters, 4-17
Solaris™ requirements, 2-5
spreadsheets, 5-13
comments, 5-16
components, 5-14
file conventions, 5-13
files, 1-10
operation tags, 5-15
parameters, 5-15
storage device list, 1-8
Storage Navigator
conventions, 2-14
GUI, 1-2
host name
SVP, 2-8
I
Information window, 3-12
LDEV information, 3-14
IP address
SVP, 2-6
J
Java
clearing cache, 6-9
Index
Hitachi Universal Storage Platform V/VM Hitachi Storage Navigator User’s Guide
Index -1
keystroke and navigation conventions, 2-16
license keys, 2-31
logging in, 2-21
setup, 2-6
UNIX conventions, 2-17
SVP host name, 2-8
SVP IP address, 2-6
U
user authentication file, 5-5
User Types, 1-5
USP V
important terms and concepts, 1-11
V
view mode, 2-29
W
Web browser
clearing cache, 6-9
Windows requirements, 2-3
Index-2
Index
Hitachi Universal Storage Platform V/VM Hitachi Storage Navigator User’s Guide
Hitachi Universal Storage Platform V Hitachi Storage Navigator User’s Guide
Hitachi Data Systems
Corporate Headquarters
750 Central Expressway
Santa Clara, California 95050-2627
U.S.A.
Phone: 1 408 970 1000
www.hds.com
[email protected]
Asia Pacific and Americas
750 Central Expressway
Santa Clara, California 95050-2627
U.S.A.
Phone: 1 408 970 1000
[email protected]
Europe Headquarters
Sefton Park
Stoke Poges
Buckinghamshire SL2 4HD
United Kingdom
Phone: + 44 (0)1753 618000
[email protected]
MK-96RD621-08