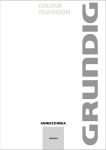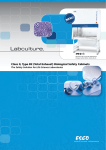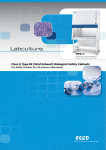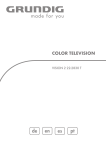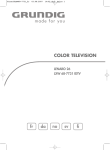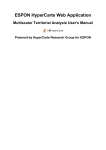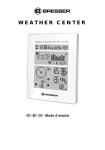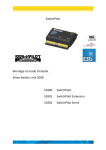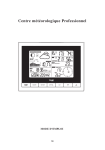Download Grundig AMIRA26HDBLK CRT Television User Manual
Transcript
COLOUR TELEVISION AMIRA26HDBLK ENGLISH Contents Important considerations to follow:...................................4 The features of your new television: .................................5 Safety warnings: ..................................................................6 Start:......................................................................................7 Connecting the antenna ........................................................7 Powering on your set and the initial use ................................7 Batteries.................................................................................7 Your new television: ............................................................8 Front and Rear panel .............................................................8 Remote Control ....................................................................9 Initial power on and settings performance: ....................10 Setting up the television .......................................................11 Automatic search .................................................................11 Manual search ................................................................12-13 Lining up the program positions, naming the programs, changing their locations, removing and skipping ................................14 The settings on your new television:...............................15 Sound Menu ........................................................................15 Setting up the sound features ..............................................15 Picture menu........................................................................16 Features menu.....................................................................17 Using the PIP, PAP, PAT features ........................................18 Teletext features: ..........................................................19-20 External equipment connections: ...............................21-26 Help and tips: .....................................................................27 Technical specifications chart:.........................................28 ENGLISH -3- Important Information The LCD display panels are manufactured using an extremely high level of precision technology, however sometimes some parts of the screen may be missing picture elements or have luminous spots. This is not a sign of a malfunction. Cleaning the screen and the cabinet... After turning off the power, clean the screen and the cabinet with a soft, dry cloth. We recommend that you do not use any proprietary polishes or solvents on the screen or cabinet as this may cause damage. Disposal... The cold cathode fluorescent lamp in the LCD panel contains a small amount of mercury, when the set reaches the end of its useful life please dispose of it in accordance with Local Government Regulations or at a recycling centre. ENGLISH -4- Your Television We would like this product, which has been manufactured in modern facilities in accordance with total quality principles, to offer you the best performance. Therefore, we would like you to read this entire manual carefully before you use your product and keep it for future reference. Special Features • • • • • • • • • • • • • • • • • • • • • • • 26” TFT-LCD WXGA Panel Available for cable broadcasts 2x7 W Stereo sound 12 pages of teletext Feature PIP (Picture in Picture) Feature from AV Wide angle of vision Scart socket, AV Socket and external sound system connection S-VHS and Cinch inputs for S-Video connection PC connection Low energy consumption AVL ATS Programmable power off Graphic equalizer The feature of sharpness in Colour Transitions (CTI) Sharpness feature and picture resolution (LTI) in the black-white transitions A clear Picture made possible by the Digital Comb Filter On screen viewing of all settings, program numbers and all the processes Manual Fine Tuning 100 Program memory Infrared Remote Control equipped all the functions Child Lock Feature of viewing the NTSC broadcast to be entered via Scart Easy performance of the processes via the advanced menu system. Ability to choose 26 different menu languages. • HDMI feature • HDCP feature ENGLISH -5- For your security This device was designed and manufactured in line with international standards of security. However, it is required to be careful for obtaining the best results and ensuring security as in every electrical appliance. Hence, please read the following information for your own security. This information is for general purposes, it has been prepared to provide you with assistance concerning all the electrical products and some of them might not be related to the products you have purchased. Air Circulation… To ensure adequate ventilation, please leave a clearance area of at least 10 cm. around the television. This clearance prevents the TV from being overheated and consequently incurring damage. Using the device in dusty environments should also be avoided. Heat Damage… Your TV might be subjected to damage under direct sunshine or when you leave it beside a heater. Please abstain from using the product in very hot or humid settings or in the places where there is the possibility for the temperature to decrease to the degrees that are lower than 5°C (41°F). Network Supply… The required network supply for this device is 230V~50 Hz AC. Your television set was manufactured to operate with the power cable provided in the accompaniment. Never ever connect it to a DC source or to another source of power. MAKE SURE that the electric cable is not clamped under the TV. DO NOT DISCONNECT the network connection plug of this device; since this plug is fitted with a special Radio Interference Filter, the product performance might decline when there is no plug. IF YOU SUSPECT ANYTHING, PLEASE REFER TO A SPECIALIZED ELECTRICIAN. Things to be Done... Please READ the operation instructions before attempting to use the device. MAKE SURE that all the power connections (network communication, extension cables and the connections among the device components) have been made properly and in connection with the manufacturer's instructions. Before making or changing the connections, firstly power off the device and take off the power network connection plug. If you have any doubts as regards the installation, operation or safety of the device, please REFER to the vendor. BE CAREFUL about the glass panels and covers on the device. Things not to be Done... Since that will expose the components loaded with dangerous voltage, DO NOT REMOVE any fixed covers. DO NOT COVER the ventilation openings of the device with items such as newspapers, table-clothes, curtains, etc. Overheating causes damage and shortens then physical life of the device. DO NOT ALLOW any dripping, sprinkling of fluids or placing of any objects filled with water such as vases on the electrical devices. DO NOT PLACE on or near the device any hot objects or items with exposed fire such as candles or any night lamps. The high temperature might melt plastic parts and cause fire. DO NOT USE makeshift stands and NEVER EVER attach the legs using wooden screws. To ensure full security, always set up the stands or stand legs approved by the manufacturer, using the connection elements supplied by the manufacturer in accordance with the instructios. Since that might lead to enduring loss of hearing, DO NOT USE the headphones at very high rates of volume. DO NOT LEAVE the device powered on when there is no one around if it is not clearly indicated that it can be used with no one in presence or if does not have a standby mode. Power off the device using the switch on it and make sure that the other people in your family are also aware of this. It might be necessary to make special arrangements for the weak and disabled people in the family. If you have any doubts as to whether the operation of the device is normal or not or if the device has been damaged in any way, DO NOT RESUME THE OPERATION. Power off the device, pull the plug and refer to the vendor. MOST IMPORTANT OF ALL – NEVER EVER allow anybody, especially the children to insert anything into the holes on the case or into any other openings. In such cases, deadly electric shocks might occur. NEVER EVER make any estimations concerning any electrical device and do not take risks. It is better to be on the safe side rather than falling in sadness in the aftermath. AFTER TURNING OFF THE POWER SWITCH TO TURN OFF THE TELEVISION COMPLETELY, DISCONNECT THE POWER CABLE FROM THE PLUG. ENGLISH -6- Start Remove your television carefully out of its box. You can keep the package of your television to use it later on. Contents of the box • • • • 7 Accessory box Power cable Remote Control 2 batteries Note: The Scart, , HDMI, VGA and RCA cables are not supplied with the device. Antenna connection 3.Press the Network power on/off button located on the LCD TV. The Stand-by display of your TV will be blue. The brightness of the stand-by display is increased in the Stand-by mode, it is decreased while your TV is on. 4. To power on your television, press any numerical key on the remote control “/” “. For this process, or the key “ you can also use the “MENU” or “P+“/”P“ buttons found on the front panel of your television. The STAND-BY status indicator will become brighter and the picture will be visualized on the screen after a while. Note: If you are not going to use your television for a long period of time, make sure to switch it off from the power on/off button. If you use a coaxial cable (round cable) of 75 Ohms as an antenna cable, connect the antenna plug directly to the antenna input located on the TV. The motorized vehicles, energy and telecommunication lines affect your antenna. Therefore, be careful about installing your antenna away from these and metal surface in such a way that it shall not swing. Do not have your antenna cable longer than required and do not shape it in a roll. Make sure that it is not cramped while passing through a window or door. Your antenna and cable might be affected by natural phenomena such as rain, wind, smoke and humidity over time. Check periodically your antenna and equipment. Powering on your set and the initial use 1. Insert the power cable plug supplied with the device into the socket. 2. Insert the power cable into the power supply input located on the back panel of the LCD TV. Note1: In cases where there is no broadcast, your television will switch automatically to the STAND-BY mode in five minutes. Note2: In cases such as the remote controller being lost or its batteries being flat, you may use the control buttons located on the front panel of your television. Initial power on and settings performance To set up your television, read the parts on the TV controls and performance of the broadcast settings. Batteries Open the lid of the battery compartment and make sure you have placed the batteries in the correct direction. For this remote control, the battery types UM-4, IEC R03 or AAA 1.5 V are suitable. Do not throw your old batteries into the fire, discard then in the waste areas dedicated to this purpose. Do not use the used, old batteries with new ones and different types of batteries together. The performance of the remote control will be reduced at a distance of 8 meters from or at an angle of 30 degrees beyond the centre of the TV. ENGLISH -7- Your Television S-VHS V L AV-3 R 11 SCART 2 12 SCART1 V R ANT IN L AV-OUT L AUDIOR Y Pb Pr DVI-D COMPONENT VIDEO INPUT HDMI PCIN PC-DVI AUDIO-IN 13 10 1 3 4567 89 2 14 S-VHS V 15 16 SPDIF L ANT IN L AV3 AUDIO-OUT 17 L AUDIO R Y Pb COMPONENT VIDEO INPUT Pr HDMI PC-IN PC AUDIO-IN 29 30 18 R 19 1. 2. 3. 4. 5. 6. 7. 8. 9. 10. 11. 12. 13. 14. 15. 20 21 22 Remote control receiver Standby status indicator Network power on/off button Volume turn-down button Volume enhancement button Menu Button Source selection Program decrease button Program increase button Speaker Scart 1 Scart 2 Power supply input Headphones output S-VHS connector 23 24 16. 17. 18. 19. 20. 21. 22. 23. 24. 25. 26. 27. 28. 29. 30. 25 26 27 28 Video input CINCH connector Sound input CINCH connector (Left/L) Sound input CINCH connector (Right/R) SPDIF Digital audio output Sound output (Left/L) Sound output (Right/R) Antenna input Component sound input (L) Component sound input (R) Component video input (Y) Component video input (Pb) Component video input (Pr) HDMI VGA (PC connection input) PC sound input Note: • Please do not use the video RCA and S-Video connection simultaneously, in that case, these two devices might influence the picture quality of one another. • RGB offers the best picture quality over the Scart. ENGLISH -8- Remote Control 1 2 PAT 3 4 25 PIP SEL. PIP POS. PIP SIZE AV PC TV 5 6 7 23 24 26 27 28 1 2 3 4 5 6 7 8 9 0 SWAP ZOOM 8 9 10 11 PR- 16 18 VOL+ VOL- OK/ FREEZE 12 13 14 15 PR+ 20 21 22 30 31 32 MENU 33 i ? 17 19 29 34 TEXT/ MIX 1. 2. 3. 4. 5. 6. 7. 8. 9. 10. 11. 12. 13. 14. 15. 16. 17. 18. 19. 20. 21. 22. 23. 24. 25. 35 36 26. 27. 28. 29. 30. 31. 32. 33. 34. 35. 36. ENGLISH -9- Picture Format selection button ( ) Temporary sound mute (Mute) button ( ) Equalizer selection button ( ) PIP Position selection button PIP/PAP On-Off button AV modes selection menu button Numeric buttons ZOOM mode selection button ) Program down button ( Upward movement button( ) (Menus) Volume turn-down button ( ) Left movement button ( ) (Menu) Confirmation(OK) and Temporary picture freeze button (Freeze) ( ) Info / Txt index page button ( ) Downward movement button ( ) (Menus) Txt Question/Answer button (Reveal) ( ) Red teletext button ( ) Teletext page enlarge button (Double) ( ) Blue Teletext button ( ) Teletext / Mix selection buttons ( ) UPDATE Button/Teletext time ( ) Yellow teletext button ( ) Stand-by On/Off button ( ) Picture Mode selection button ( ) PAT (Picture and Teletext) Mode Power On-Off button PIP size selection button PC mode access button PC mode access button Final program selection button (SWAP) ( ) ) Program forward selection button ( Audio turn up button ( ) Right movement button ( ) (Menus) MENU button Txt Stop button (Hold) ( ) Green teletext button ( ) Sub page button (SUB PAGE) ( ) Performing the initial power-on settings TV controls: Temporary On-Off (STAND-BY) Temporary sound mute (MUTE) When you press the red ( ) stand-by button (Temporary power on-off function) located on the upper right hand side of your remote control of your television PR+ when it is switched on; the sound and the picture will go off. In the stand-by PRfunction, the power indicator of your television will glow more. To switch your television back on, either press the same button, any of the digital buttons or the ( )/( ) buttons. To temporarily mute the sound of your television, press the ( ) button. In that case, the sign ( ) will appear on the screen. When you press the same button for the second time, the sound will be on again. If you press the button ( ) while in the Mute mode, the sound level is increased and the Mute position is aborted. Caution! If you are not going to use your television for a long period of time, make sure to switch it off from the main power button. Program selection PR+ You may enter whichever program number you would like by pressing the )/( ) located on your buttons ( television and your remote control. To select the programs that are over 9, you can use the Numerical buttons. You may enter the number of the program you would like to select using the numerical buttons. For example, to switch to the program number 12, press relatively the buttons number 1 and 2 found on your remote control. Return to Selected Button Program (SWAP) If you would like to return to the program you watch by pressing a single button while in any program, press the button ( ). When you press the button ( ) while in any program or AV, it directly switches to the program you selected. If you press the same button again, it switches to the program you last viewed. If you press the button ( ) while the PIP window is open, the main screen and the PIP screen swap places. PR- PROGRAM TABLE P 00 P 05 TRT1 P 10 P 01 P 06 SHOW P 11 P02 TRT1 P 07 P 12 P03 TRT1 P 08 P 13 P04 TRT1 P 09 P 14 SKIP MOVE OK SELECT NAME DELETE MENU BACK ENGLISH -10- PR 01 PR 11 PR 01 Main Menu Press the ( ) button. The Menu including all the setting menus will be visualized on the screen. Navigating through the Menu titles with the up / down movement direction buttons ( )/( ) and pressing the up / down direction button ( )/( ), you may select the menu you would like. In the event that you wish to exit the application at any given stage, simply press the ( ) button. Tuning and storing the programs on your television You can either tune the programs automatically or manually storing them in your television. Note: If your television does not receive any broadcast for a period of 5 minutes, it automatically switches to the stand-by position. ODS is displayed on the screen. The channels will automatically be scanned and the channels that have broadcast shall started to be entered into memory as of the program that is selected on the channel settings menu. At the same moment, the Auto-program prompt menu will be displayed and the mark indicating the position in which the Automatic Setting function is found will appear. To stop the process at any given time, please press the ( ) button. The Program table will appear on the screen after the automatic search is over. You can assign any channel to any program number you would like from among program numbers that have been stored in the memory as described in the part Program Table. SETUP SYSTEM BG CHANNEL C-- FINE TUNE 0 SEARCH PROGRAM NO P 01 STORE Automatic tuning and storing in the memory the TV channels via Autoprogram AUTOPROGRAM SELECT The channels located via the autoprogram (Automatic Tuning System) feature of your television are automatically lined up. is done as the selected country channels with teletext and transmitting the channel name information ranking the first, followed by all the channels not transmitting the name information with teletext and the ones without teletext and finally the foreign channels that do not transmit the name information in the teletext. MENU EXIT COUNTRY SELECTION BELGIUM HUNGARY PORTUGAL CZECH REP. IRELAND SCHWEIZ DANMARK ITALIA SUOMI DEUTSCHLAND NETHERLANDS SVERIGE ELLADA NORGE TÜRK‹YE ESPAÑA ÖSTERREICH U. K. FRANCE POLSKA ..... OK START AUTOPROGRAMMING MENU BACK AUTOPROGRAM SEARCHING Press the ( ) button. Move onto the channel settings menu by pressing the down movement button ( ). When you select the autoprogram tab by pressing the Up/down direction ( )/( ) buttons and pres the button ( ), the autoprogram menu will be visualized on the screen. In the country tab, select the country of which you would like to watch the broadcast in priority by pressing the right/left direction buttons ( )/( ). Then, start the autoprogram operation by pressing the ( ) or ( ) button. ENGLISH -11- MENU STOP 2% Manual tuning and storing of the television channels: If you already know the Channel number: Press the ( ) button. Move onto the c h a n n e l settings menu by pressing the down movement button. Go onto the menu with the ( ) button. Select the system in which you would like to make the search from among the system tabs. If the broadcast viewed on the screen is of your desired quality, firstly come onto the storing tab via the downward movement ( ) button to store in the memory the process you have made and select it with the ( ) button. The prompt ‘stored’ shall be briefly displayed. The channel will be stored according to the program number of your choice. You can tune and store in the memory the other channels in the same way. In the event that you wish to exit the channel settings menu for any reason, simply press the ( ) button. Enter the Channel tab by pressing the movement button ( ) below. Pressing the right-left movement buttons ( )/( ) or ( ) on your remote control, select the “S” for cable channels and “C” for broadcasts received via the antenna. Move onto the program no. tab and select the program in which you would like to have the Setup made via the numerical buttons. SETUP SYSTEM BG CHANNEL C-- FINE TUNE 0 SEARCH PROGRAM NO AUTOPROGRAM SELECT ENGLISH -12- P 01 STORE MENU EXIT If you do not know the channel number Press the MENU button. Move onto the channel settings menu by pressing the down movement button. Select the program in which you would like to perform an Installation using the rightleft movement ( )/( ) or numerical buttons. Select the system in which you would like to make the search from among the system tabs. Enter the System tab by pressing the direction button ( ) below. Here, your television can be set to a single system and you can also select from among more than one systems via the ( )/( ) buttons. (option) Move from here to the channel tab via the downward movement button ( ). Pressing the ( ) keys on your remote control, select 'S' for cable channels and 'C' for broadcast received from the antenna; select the search tab with the downward movement button ( ) and scan the channels in ascending order with the Right direction button ( ) and in descending order with the left direction ( ) button. If the channel that is found is of your desired quality, select the storing tab. Then store it in the memory pressing the button ( ). Repeat the same procedure also for the other channels by selecting the program number of your choice from among the program no. tab. Fine Tuning If the current channel requires Fine Tuning, then select the fine tuning tab by using the downward movement button ( ) in the Channel Settings menu. Using the right-left movement ( )/( ) buttons on your remote control, adjust the broadcast displayed on the screen to your desired quality. Under normal circumstances, you will not feel the need to use the Fine Tuning function. The AFC values of your television will automatically adjust and lock themselves to the channel. However, you might need it in case the television transmitters do not operate according to the standards. To store in the memory the settings you have made, select the Store option and press the right button ( ). If there is need to perform Manual Fine Tuning on the current channel or to name the current channel, refer to the related parts. ENGLISH -13- SETUP SYSTEM BG CHANNEL C-- FINE TUNE 0 SEARCH PROGRAM NO P 01 STORE AUTOPROGRAM SELECT MENU EXIT Program Table Press the ( ) button. Move onto the Program Menu by pressing the downward movement button. When you press the button ( ), the program table will appear on the screen. Changing the order of a program that has been stored in memory: In the event that you do not wish to come across certain programs while navigating through the channels using the ( )/( ) buttons, then you can use that function. Select the program to be hidden by pressing the upwardsdownwards ( )/( ) or Right-left direction buttons ( )/( ). Press the “Red”colored button. The information name of the program to be skipped shall appear in red. You may perform this procedure for more than one programs. To see the skipped program, directly enter the program number via the numbering buttons. To cancel the program skipping process, press once again the “Red” colored button. Switching the locations of the program channels that have already been stored: Select the program you would like to relocate by pressing the upwardsdownwards ( )/( ) or Right-left direction buttons ( )/( ) . Press the “GREEN” colored button. The cursor on the selected program will blink. the other program to which you would like to relocate it with the Upwards-downwards ( )/( ) or Right-left direction buttons ( )/( ). Finish the relocation process by pressing the “GREEN” colored button. The channel in the first program number you selected has been moved to your second selected program number and the channels between both program numbers have been shifted to the initially selected program number. To name the programs The channels names might be automatically displayed on the programs in the table via ATS, yet the channel number might also be displayed instead of the channel name. You can assign your program or programs of choice the names that have a maximum of five characters. Select Deleting a program that has been stored: Select the program you would like to delete by pressing the upwards-downwards ( )/( ) or Right-left direction buttons ( )/( ). Press the “blue” colored button. The blue buton on the menu will blink for approval. You may perform the deletion process by pressing the “Blue” button or you may abort the deletion process by pressing the button ( ). Once you pres the “Blue” button, the selected program has been deleted and all the following channels have been transferred to the previous program number. PROGRAM TABLE P 00 P 05 TRT1 P 10 P 01 P 06 SHOW P 11 P02 TRT1 P 07 P 12 P03 TRT1 P 08 P 13 P04 TRT1 P 09 P 14 SKIP MOVE OK SELECT the program you are about to name by pressing the Upwards-downwards ( )/( ) or Right-left direction buttons ( )/( ). Press the “Yellow” button. An empty space appears beside the channel for which you would like to specify name information. Here, choose the letter, number or sign that you would like using the Up-down direction ( )/( ) buttons. For the second character, press the Right-left button ( )/( ) and select the letter, number or sign you would like again by the Upwards-downwards ( )/( ) buttons. After entering all the characters, store the name you have written in the memory by pressing the button “Yellow”. To write names for any of the other programs, simply repeat the above procedure. In the event that you wish to exit the application, simply press the ( ) button. If the program is not renamed, then the channel number of that program shall be automatically displayed. NAME DELETE MENU BACK ENGLISH -14- The settings on your new television: Setting up the Sound Menu You may perform the sound setting using the “ VOL+” or “VOL-“ buttons on your television or the ( ), ( ) buttons on your remote control. You can perform the other sound settings by entering the Sound menu. For this purpose, press the MENU ( ) button on your remote control. Select the sound menu tab ( ) using the direction button. You can select in this menu whichever you would like for performing a process from among the titles. SOUND VOLUME BALANCE SOUND TYPE MONO SOUND MODE NORMAL AVL OFF EQUALIZER HEADPHONE SELECT MENU EXIT Balance: To adjust the sound balance between the right and left loudspeakers to the desired level, select the balance tab by using the downward direction ( ) button. Using the right/left direction ( )/( ) buttons, adjust the balance. Sound type: The program you watch might be stereo or in two different languages. Using the Right/left direction buttons ( )/( ) in this menu, you can select Mono/Stereo or Dual-I/Dual-II language. Sound mode: If you would like to add some depth to the sound of the broadcast you are watching, select Spatial effect option with the ( ) button. For products with the Dolby virtual specification, you may select the Dolby Virtual option. Headphones: By connecting the headphone unit to your television you can listen to the program sounds independently from your television. To turn up and down the headphone sound level, you can adjust the sound level by using the Right-left movement ( )/( ) buttons in the Sound tab. When you want to hear the sound from the headphone only, just press the ( ) button on your remote control. Equalizer: Selecting the Equalizer tab in the Sound menu, press the right movement ( ) button. The equalizer setting function will be displayed. Using the right/left movement, up/down direction buttons, you may select one of the options which enhance the sound effect depending on the feature of the program you watch, which are exclusively pre-programmed and unchangeable for Music, Sports, Movies and Speech and in which you can totally adjust the personal option. To adjust the user option, select the personal option and press the right arrow button. You can adjust the frequency levels with the ( )and ( ) buttons. You can select 120Hz, 500Hz, 1.5KHz, 5KHz and 10KHz frequency bands with ( ) and ( ) buttons. Storing the adjustment levels in memory press the ( ) button to exit the user option. You may exit the equalizer menu by pressing again the ( ) button. Note: You can choose the equalizer options directly using the ( ) button on your remote control. You can exit the Equalizer display by pressing the ( ) button at any given time. AVL:Television transmitters have different sound levels. This can be noticed from the different volume levels that can be heard while switching from one program to another. Using the right/left direction ( )/( ) buttons, switch it to On. The AVL (Automatic Volume Limiting) function maintains the same sound level as you switch from program to program. Select the option Off to cancel it. ENGLISH -15- EQUALIZER MUSIC SPORTS CINEMA SPEECH USER 120 500 Hz Hz 5 10 kHz kHz 1.5 kHz CHANGE SELECT MENU BACK Wide Screen Display Picture Set up: The TV can be visualized in different formats according to the broadcast made. Pressing ( ) button, selecet the features Letterbox, Subtitle, Automatic,16:9 ,14:9 and 4:3. Attention Please: When the MENU button is pressed, the menu will change as it is visualized on the screen. This condition ensures that the menus do not extend beyond the borders of the visualized parts of the screen. PICTURE BRIGHTNESS CONTRAST COLOUR SHARPNESS COLOUR TEMPERATURE NORMAL 14:9 SELECT MENU MENU This is the movie format. EXIT Enter the Image menu by pressing the button ( ) on your remote control. Using the upwards/downwards direction buttons ( )/( ), you can select whichever setting title you would like and adjust their levels with the Right/left direction ( )/( ) buttons. The picture brightness, contrast, color intensity and Sharpness levels can all be adjusted according to your desire. The changes you have made in the image settings shall be stored in the memory with no need for further operation. DNR: You may reduce the interference and noise formed in the image by using this feature. Set it to On to activate the feature. Smart picture: You can select one of the nonadjustable default settings in the memory (Picture Mode) by pressing the “ “ button on your remote control. Soft, Natural and Rich are default values; the user, however represents the values you saved in memory. Picture Format: You can visualize the broadcast picture you watch in this option in a format of your choice. You can visualize them in the Automatic, 16:9 14:9, Subtitle, Letterbox and 4:3 formats. The picture format or 16:9 or 4:3 formats can be selected in the COMP/HDMI/PC modes. Besides, the picture will appear in the 16:9 format when the PIP is on or while in the positions TXT-TXT/MIX. You can perform the same process via the ” “ format selection button found on your remote control without entering the picture menu. In that case, the prompt 16:9 or 4:3 appears in the centre of the screen. Tint: When NTSC video is entered via Scart, you may make the Colour Tone setting. The tint option is not seen in the menu when you have not entered such type of a video. When a NTSC video is connected via the Scart, this option becomes active and it is viewed in the menu. Letterbox While watching a ‘’Letter box formatted’’ film / video cassette, this setting will eliminate or minimize the black stripes on the background by zooming in the picture and without diffusing it. Subtitle If the subtitles are transmitted in the ‘’letterbox formatted’’ broadcast, then this setting will push the picture upwards in order to ensure the entire written text to be visualized. Automatic Some movie channels might broadcast in the 16:9 format. If you would like to see this format automatically, then select AUTOMATIC. In that case, the mark AUTO 16:9 appears on your screen. 16:9 Please use this setting for watching the broadcasts in wide screen DVD, wide screen picture video cassette or 16:9 format. Since various screen formats such as 16:9, 14:9, 20:9 etc. are used, black stripes might be formed on the lower and upper parts of the screen. 4:3 Use this setting to watch the broadcasts in the 4:3 format. Since the use of certain functions in order to change the picture sizes for collective display or commercial purposes (modifying the height and width etc.) will be deemed an infringement of the picture copyrights, penal procedure can be carried out as required by the relevant laws. ENGLISH -16- Timer: Your television deploys the feature of being able to be turned off at the end of a period of time that you detected and to be turned on again after a time you designated. To ensure that your television turn off at the end of your desired time period, select the timer tab. Select your desired period of time with the numerical buttons. Determine the time for turning on in the same way. Enter in the program no. tab the channel from which you would like the TV to be turned on. At the end of the time you specified, your television will automatically switch to standby. It switches to the selected program at the end of that time while the TV is on. Features FEATURES LANGUAGE ENGLISH TIMER CHILD LOCK OFF SELECT MENU MENU EXIT Press the button ( ) on your remote control. Select the features menu tab using the direction button ( ). You can select from among the titles in this menu for which you would like to perform a process using the Upwards/Downwards direction ( )/( ) buttons. TIMER CLOCK 13:47 ON TIME - - : -- OFF TIME - - : -- PROGRAM NO P 01 0-9 MENU OK/ FREEZE Menu language: Selecting the Menu language tab, press the right movement ( ) button. The menu languages shall appear in the menu in order, select your desired language using the Right-left movement buttons ( )/( ). Press the ( ) button. All the setting displays of your television will be visualized in the language that you selected. Child lock : If this feature is turned On, the program that is found is locked, the image and sound is off, the locked program is skipped while zapping programs with the ( )/( ) buttons. BACK ZOOM: To activate this option, press the button ( ) on your remote control while ZOOM watching a program picture. During the zooming process, the image is zoomed out in three stages in a centre-oriented way. To move up/down ( )/( ) or right/left ( )/( ) on the picture in this position, press the ( ) button on your remote control. Then, press the key for the direction in which you would like to move. In the event that you wish to exit the Zoom mode for any reason, simply press the ( ) button. By pressing the ( ) button, you may return to the normal mode after the three stages. OK/ FREEZE MENU Note: The Zoom mode does not operate while there is a PIP picture in the screen and in the COMP/HDMI/PC inputs. The Zoom mode is aborted once the program has been switched, Teletext is entered or PIP is activated. ENGLISH -17- FREEZE: You may freeze the program picture you are watching thanks to this feature. For this purpose, press the ( ) button on your remote control while there are no menus on the screen. The program picture will freeze until the same button is pressed for the second time. OK/ FREEZE Note: The Freeze feature also freezes PIP screen while there is a PIP picture on the screen. Using the PIP (Picture in Picture) feature; Press the ( ) button on your remote control. The PIP screen appears on the screen. According to the selected source, a window will be opened inside the main picture and a sub-screen will be displayed. You can return to PAP mode by pressing the button ( ) again. You can return to the normal mode by pressing the ( ) button in the PAP mode. PIP SEL. PIP Dimension: With this option, you may zoom in and zoom out the PIP window size. For this PIP SIZE purpose, you may change the PIP size by pressing the ( ) button while there is a PIP picture on the screen. PAT Mode: While watching a broadcast on your television, you can enter the PAT (Picture PAT and teletext) mode pressing the ( ) button on your remote control. Thanks to this feature, you can also follow the teletext broadcast if there is also a teletext broadcast in the program that is being watched. To abort this mode, press again the ( ) button found on your remote control. Flickering of the picture can occur in PIP, PAP and PAT modes. To change the source on the PIP screen in the PIP or PAP mode, you may use the up/down ( )/( ) direction buttons. Note1: All the sources can be selected in the PIP while there is TV or AV on the screen. However, only TV/AV can be watched while there is COMP/HDMI/PC on the main screen. Note2: The PIP source information available in the TV/AV mode and the PIP source information available in the COMP/HDMI/PC mode are the same. Hence, the PIP source also changes once the main screen has been switched from TV/AV to COMP/HDMI/PC. PIP Position: With this option, you can change the position in which the PIP window is PIP POS. visualized on the screen. For this purpose, you may change the PIP Position by pressing the Right/Left direction ( )/( ) buttons after pressing the button while there is a PIP picture on the screen. ENGLISH -18- Teletext viewing button (MIX) in the TV picture Teletext Being one of the most prominent services of broadcasting today, Teletext renders using the TV more fruitful. Teletexts means in short the transmission of various updated information along with the TV broadcast in the form of texts and graphics. To be able to receive a quality teletext broadcast, a good antenna system and a broadcast that is not weak, with no reflections and interference from other channels are required. Even in a very clear reception, it is normal for some characters or tabs to be lost. Such conditions will automatically be improved in a short time under normal circumstances. Accession to the Teletext mode In a channel that does not have the Teletext feature, if you are to press the ( ) button, the message “NO TELETEXT UNAVAILABLE” will appear on the screen. In order to switch your television to the teletext broadcast, please press the ( ) button in a program that has teletext broadcast. To switch back to the television broadcast, press the same button. Once you have switched to the teletext broadcast, the index page will initially be visualized (Page 100). In this page, the titles of the topics in that teletext broadcast and the initial page numbers do appear. By pressing this button, you can watch the teletext information and the TV broadcast on top of one another and together. In this way, the channel’s teletext information service can be viewed while the channel’s regular TEXT/ MIX broadcast is carried on. To return to the Teletext broadcast, press the key ( ), to return to the TV broadcast, pres the key ( ). TEXT/ MIX Page enlargement button (DOUBLE) Using this button, you can watch the top half of the teletext page in the enlarged format. To be able to view the bottom half of the page as enlarged, press again the same button. Once you press the ( ) button for the third time, the page will be restored to its normal size. TEXT/ MIX Page selection 0 9 To be able to view the page you would like on the screen, type in the number of that page using the numerical keys. You can see the number you have entered on the left side of the upper title tab. When you would like to skip the pages one by one, you can go to the next page pressing the ( ) key and to the previous page pressing the ( ) key. i To return to the Index page, press the button ( ). ENGLISH -19- Stop Button (HOLD) Question - answer button (REVEAL) Some information is laid out by the broadcasting agency in multiple pages and it is broadcast in the automatic cycle mode. For example, on a text of four pages, the pages are indicated with the figures 01, 02,03 and 04 on the bottom of the page. To view one of these pages longer, press the ( ) button. When you press the same button again, the cycle continues. Sub page button (SUB) If any agency that performs teletext broadcasting broadcasts the sub pages of any teletext page, the page numbers starting with 01 appear on the bottom of the screen. Using the ( ) button, you 5 can switch to the sub pages. In that case, the tab 'sub page’ is visualized inside "red -" and "green +" frames. You can select the sub pages pressing the "RED" and "GREEN" buttons. You can abort the same page by pressing again the same button. UPDATE Button This button is designed so that you do not wait for searching the page and switch to the television picture while looking for your desired page in the teletext broadcast. You may switch to the television picture by pressing the ( ) button while Teletext is looking for your desired page. Once the page you would like has been found, the number of that page appears on the screen. ? Sometimes, a teletext page contains a hidden answer such as a game or a riddle. To disclose the hidden answer, press the button ( ). Clock The Clock function of the ( ) button; when you would like to find out the time while watching any television channels, pres the button ( ). In that case, a clock will appear on the up right corner of the screen. You can erase the time information off the screen by pressing the same button. Fastext The colored buttons on the remote control device are for the fastext feature. When you select any page, the titles on various subjects might be visualized on the screen in four different colors or inside colored frames (red, green, yellow and blue). By pressing the button pertaining to the relevant color on the remote control, you can access the subject of your choice without waiting. Note: The fastext feature is not available for all the teletexts broadcasts. It is determined by the broadcasting agency whether it is to be broadcast or not. ENGLISH -20- External equipment connection You can connect to your television many compatible sound and picture devices. AV inputs: Press the AV button on the UK repeatedly. You may see the options through which you can enter. AV1: Select this option for watching the picture of the broadcast device connected to the Scart 1. (You can watch via this Scart if there is a RGB output from the device with which you made a connection). AV2: Select this option for watching the picture of the broadcast device connected to the Scart 2. (You can watch via this Scart if there is a RGB output from the device with which you made a connection). AV2S: sVHS support from Scart 2. Connecting a Video Recorder Device Via the SCART socket Before making the connections, make sure first that your television and the video recorder device are turned off. Connect one end of the Scart socket cable (not supplied with the television) to the suitable connection terminal of the video recorder device and the other end to the Scart connection point behind your television. Turn on your television and video recorder device. AV AV3: Select this option for watching the picture of the broadcast device connected to the Chinch. AV3S: Select this option for watching the picture of the device connected when using an S-Video input. COMP: Select this option when a component input is used. HDMI: Select this option to be able to watch pictures in the HDMI mode. Pressing the “ ” button, you may visualize the resolution of the broadcast in the COMP and HDMI modes. By pressing the ( ) button on your remote control, select the input AV1, AV2 to which you connected your device. Note: To connect a RGB-supported external device to your television, it is necessary that you use a RGB supported Scart cable. If your external device is supported in that case, you can set the output as RGB. Via the RCA or S-Video socket i Before making the connections, make sure first that your television and the video recorder device are turned off. Connect one end of the Scart socket cable (not supplied with the television) to the suitable connection terminal of the video recorder device and the other end to the Scart connection point behind your television. Turn on your television and video recorder device. If the sound is mono, use the Left Audio (L) input and select MONO from the sound settings menu. If you would like to use your VCR by connecting it to your television at the modulator outlet with an antenna cable, select the program ‘0’ which is set for this type of connection. ENGLISH -21- Via the antenna input Via the RCA or S-Video socket 1. Connect the RF out socket of the video device to the antenna input located behind the television. 2. Connect the connection cable to the RF socket of the video device. 3. Store the video channel in the memory under any program. 4. Press stored video program number. 5. Press the PLAY key of the video. 6. You may connect the antenna cable to the antenna input of your video. In that case, it is necessary for your video to be turned on so that you can watch your TV. You can also connect your device to your television by means of the S-Video socket. For this; For this purpose; connect the S-Video cable to the S-Video socket and the audio cables to the audio sockets. L AUDIO R Y Pb COMPONENT VIDEO INPUT Pr HDMI PC-IN PC AUDIO-IN Note: If you would like to use your video with the RF socket, select the program 0. Video Input SCART1 L AV3 S-VHS V Sound Input (L) SCART 2 L R R AUDIO-OUT L AV-3 V R ANT IN L AV-OUT L AUDIOR Y Pb PC-IN HDMI Pr L AUDIO R Y Pb COMPONENT VIDEO INPUT ANT IN R Sound Input (R) L AV3 S-VHS V L AUDIO-OUT DVI-D HDMI PCIN PC-DVI AUDIO-IN SCART cable Sound Input (L) SPDIF Pr COMPONENT VIDEO INPUT Antenna PC AUDIO-IN SPDIF V ANT IN S-VHS Sound Input (R) S-Video input ENGLISH -22- Connecting a DVD Player Via the SCART socket Via the RCA socket Before making the connections, make sure first that your television and the DVD player device are turned off. Before making the connections, make sure first that your television and the DVD player device are turned off. Connect one end of the Scart socket cable (not supplied with the television) to the suitable connection terminal of the DVD player device and the other end to the Scart connection point behind your television. Connect one end of the Scart socket cable (not supplied with the television) to the suitable connection terminal of the DVD player device and the other end to the Scart connection point behind your television. Via the RCA or S-Video socket Turn on your television and the DVD player device. L AUDIO R Y Pb COMPONENT VIDEO INPUT Pr HDMI PC-IN PC AUDIO-IN You can also connect your device to your television by means of the S-Video socket. For this; For this purpose; connect the S-Video cable to the S-Video socket and the audio cables to the audio sockets. V L AV-3 ANT IN S-VHS Sound Input (R) R R L AV3 S-VHS V L Video Input SCART1 V R ANT IN L AV-OUT L AUDIOR PC-IN HDMI Pr L AUDIO R Y Pb COMPONENT VIDEO INPUT ANT IN R Sound Input (R) L AV3 S-VHS V L AUDIO-OUT Pb Pr DVI-D HDMI PCIN PC-DVI AUDIO-IN SCART cable Sound Input (L) SPDIF Y COMPONENT VIDEO INPUT PC AUDIO-IN SPDIF SCART 2 AUDIO-OUT Sound Input (L) S-Video input ENGLISH -23- Connecting a Decoder Via the SCART socket Via the RCA socket Before making the connections, make sure first that your television and the decoder device are turned off. Connect one end of the Scart socket cable (not supplied with the television) to the suitable connection terminal of the decoder device and the other end to the Scart connection point behind your television. Note: It is necessary that the decoder device be equipped with a tuner so that you can connect a decoder through a RCA connection. S-VHS L AUDIO R Y Pb COMPONENT VIDEO INPUT Pr HDMI PC-IN PC AUDIO-IN Before making the connections, make sure first that your television and the decoder device are turned off. Connect one end of the Scart socket cable (not supplied with the television) to the suitable connection terminal of the decoder device and the other end to the Scart connection point behind your television. Turn on your television and the decoder device. To select AV1, press the ( ) button on your remote control. V L AV-3 L AV3 S-VHS V L SPDIF Sound Input (L) Video Input SCART1 AUDIO-OUT R SCART 2 ANT IN R Sound Input (R) V R ANT IN L AV-OUT L AUDIOR Y Pb Pr COMPONENT VIDEO INPUT DVI-D HDMI PCIN PC-DVI AUDIO-IN SCART cable ENGLISH -24- INPUT Your LCD television can also be used as a PC monitor since it also enables VGA inputs at the same time. Connecting PC: Connect the D-Sub connector to the PC-IN input Automatic position: It ensures that the most behind your television using a suitable cable (not appropriate geometrical settings be made supplied with your TV). Using again a suitable according to the input mode. For this process, cable, you can also listen to the sound from your simply select the Autoconfiguration tab and press PC by connecting the sound output of your PC the button ( ). to the PC AUDIO IN input behind your television. You can make the ZOOM and PIP processes in the PC mode as described in the above parts. Transition to the PC mode For your LCD-TV to pass to the monitor (PC) You can adjust the sound of the source you have connected to the Audio-In input behind yout TV mode, press the ( ) on your remote control. To switch back from the PC mode to the TV mode, using the buttons ( )/( ), you can make it ( ). use the ( ) button on your remote control. Switching to the HDMI mode Connect it to the HDMI input behind your TV PC Accession Setting using connector located on your PC or your Enter the channel settings menu by pressing the digital video-transmission device and a suitable ( ) button while in the PC mode. In order to cable (not supplied with the TV). make the necessary adjustments in this menu, you can use the Right-left, Up-down direction ( )/( ) ( )/( ) buttons on your remote control. Here, you may make the following settings related to the monitor. H.position: Horizontal position setting V. p o s i t i o n : Ve r t i c a l p o s i t i o n s e t t i n g Frequency: This is the pixel clock frequency. User can norrow down or enlarge the display by selecting a desired value. Phase: Using the right/left direction ( )/( ) keys, you can ensure that the colors and shapes are exactly consolidated on the PC image. Note: To be able to watch an image in the HDMI mode, it is necessary that your computer be equipped with a HDMI supported screen card. You may see on the screen the resolution information by pressing the “ ” button. If a DVD source is connected to the HDMI input via an appropriate cable connector, the sound in the PC AUDIO IN is emitted out of the loudspeaker. HDCP support: Your set supports HDCP feature. To use this feature, you must set up a connection to your TV set’s HDMI video port and select HDMI by pressing the AV key on your remote. ENGLISH -25- Connecting a Video recorder device and a digital satellite receiver Behind the television Video recorder Digital satellite receiver Antenn TV Video a output Antenn Scart socket Scart socket a input Antenn a output Scart soket Antenn a input Antenna socket ANT IN L AUDIO R Y Pb COMPONENT VIDEO INPUT Pr HDMI PC-IN PC AUDIO-IN Connecting a video camera Sound Input (R) S-VHS V L SPDIF Video Input AUDIO-OUT Sound Input (L) L AV3 R Sound Input (R) Sound Input (L) S-Video output Video Camera R L AV3 S-VHS V SPDIF L Sound Input (L) Video Input Sound Input (R) AUDIO-OUT Sound Input (R) ANT IN L AUDIO R Y Pb COMPONENT VIDEO INPUT Pr HDMI PC-IN PC AUDIO-IN Connecting a Computer and Video games ENGLISH -26- Sound Input (L) S-Video output Video game Help and tips The television does not function No sound Make sure that the power cable of the television is connected to the network and the power on -off switch is turned on. • Low picture quality • Is the antenna cable connected? • If you are using a satellite antenna, has the antenna been adjusted to receive broadcast in the best way? • Be careful that the antenna is far from devices that emit electromagnetic waves. (Neon lights, loudspeakers etc.) • Try changing the direction of the external antenna. High buildings and mountains might lead to the appearance of a faded picture or a double picture. • The picture quality might be affected when two external devices are connected. Try disconnecting one of the devices. • Try making a fine tuning. No picture • • Try replacing the batteries. Be careful that there are no obstructions between the remote control and television. If your device does not work despite all of these /off switch channel, the broadcast mig ht be distorted Check the antenna co nnection There migh t be a brea k in the an tenna cable Change th e antenna direction There migh t be a region al problem in the broad Fine tunin cast g might be required Brightnes s setting m ight be re quired Contrast se tting migh t be require d The channe l might not be broadca sting in color Color settin s g might be required Check the batteries Try powerin g on and off the T If your television does not work properly even though you tried the above mentioned solutions, try turning it on and off again. If you cannot start your television even though you have applied all the written methods, refer to the dealer or authorized service from where you purchased the product. Never attempt to repair yourself a non-operating device. Turn on anoth er Solutio n Symptoms The remote control does not function e power on • Is the antenna connected correctly? Is there any damage on the antenna cable? Are the plugs on the antenna cable connected correctly? Are you sure that you have pressed the correct key on the remote control? Turn on th • • • • • Temporary sound mute might be on. Try pressing the mute button. Is the sound turned down? A headphone might have been connected to the television. No picture and sound No sound, picture available No picture, sound available Low quality picture Foggy picture Double picture Line on the picture Distorted picture Distorted broadcast on some channels Horizontal lines exist Vertical fluttering in the picture Weak color No color The remote control does not function TV does not respond to the commands Fluttering in the teletext ENGLISH -27- Technical specifications chart Picture tube size/type 26” 16:9 active matrix TFT Sound outlet power (10% THD) 2x7 W Power consumption 120 W Stand-by Power consumption 1,5 W General technical specifications Power supply AC: ............................................................................230V~50 Hz Program memory: ...................................................100 RF Antenna input: ...................................................75 Ohm (Co-axial) Loudspeaker impedance: ......................................8 Ohm Sound systems:.......................................................Mono/Stereo/Nicam Batteries: ..................................................................2xUM - 4, IEC R03 or AAA 1.5V Received channels: .................................................VHF (Band I channel 2-4) ..................................................................................VHF (Band III channel 5-12) ..................................................................................UHF (Channel 21-69) ..................................................................................Cable TV (S1-S20/S21-S41) Received broadcasting systems............................PAL BG PAL SECAM BG PA L S E C A M B G D K / D K ’ PAL SECAM BG LL’ PAL I Note: Your television has been manufactured in accordance with your country by selecting from among the above mentioned broadcasting systems and this system cannot be changed by the user except the case described below: In countries where BG/DK and BG/LL’ broadcasts are done (BG or DK / BG and LL’). For further information, see the settings part about your television. Environmental note This product has been made from high-quality parts and materials which can be re-used and recycled. Therefore, do not throw the product away with normal household waste at the end of its life. Take it to a collection point for devices. This is indicated by this symbol on the product, in the operating manual and on the packaging. Please find out about collection points operated by your local authority. Help protect the environment by recycling used products. ENGLISH -28- AUA.801