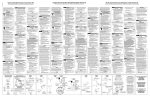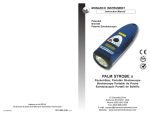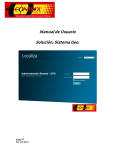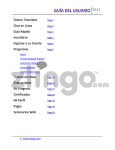Download GE 98061 Digital Camera User Manual
Transcript
WebCam with Earset Model 98061 rev. 12/18/07 Table of Contents How To Install And Use The PC Camera...........................................................................................01 Install Driver………………………..…………………………………......................................................................01 How To Use Your Headset with your PC...........................................................................................02 How To Use Your PC Camera…………………………………………….............................................................03 How To Install MSN® Messenger (For Windows 2000/XP/Vista)..........................................04 How to use the camera with MSN Messenger .............................................................................04 Getting Started With ArcSoft VideoImpression.............................................................................05 Getting Started With ArcSoft PhotoImpression.............................................................................12 Warranty.........................................................................................................................................................14 FCC Statement..............................................................................................................................................14 Instrucciones en Español.........................................................................................................................15 How to Install and use the PC Camera Installing the camera driver Use Installer to install camera driver (Recommended) Don’t connect the camera to your computer yet! To install the driver: 1. Insert the CD into your CD-ROM drive; the installer screen will automatically come up. Click the “Install Device Driver” button to start installing. Note: If the installer screen does not come up automatically, click Start, then Run and execute the file “launch.exe” on the CD to start the installer program. 2. Install Application Software. Check the box in front of the Software you would like to install, then click the “Install Application Software” button to start installing, then follow the instructions to proceed installation. 3. When installation completes, the Application Software group will appear as a folder on the Programs Menu. To start the Application software, click “Start”, point to “Programs”, and then click the Application software. How To Use the Headset with your PC 1. Place snugly in ear. 2. Plug the 2.5mm plug into the black end of the Headset Adaptor. Plug the other end of the Headset Adaptor into your PC. Earset can be plugged in or disconnected without interrupting call. 3. NOTE: Mute switch will act as answer/off function for some phone models. 4.To change earcup: Carefully pry the edge of the silicone earcup away from the earbud post and pull gently to separate. Position the new earcup over the post and press gently into place. Phone Headset Auriculares Laptop Laptop In-line Mic with Mute Switch Micrófono en línea con interruptor de silencio Plug Clavija Jack Enchufe hembra Headset Adapter Adaptador de auriculares How To Use Your PC Camera 1. Plug PC camera’s connector to the USB port on your computer. 2. Set the Focus a. Start VideoImpression. b. Select “Capture Video” c. Turn the focus ring until image becomes sharp. 3. Video Recording: a. Start VideoImpression. b. Select “Capture Video” c. To start video recording, click on “Record ” . d. To stop video recording, click on “Stop ”. e. To save captured video, Produce Drive Microsoft AVI file, type file name and press ”Start” button How To Install MSN Messenger For Windows Vista/XP/2000 1. Please log on to http://messenger.msn.com to download. 2. After the installation package is downloaded to your computer, it will start installing MSN Messenger. All you have to do is follow the instructions. 3. After the installation is completed, click Start, point to Programs, and click MSN Messenger. 4. After you run Messenger for the first time, you can add friends to your list and send instant messages. How to use the camera with MSN Messenger 1. Plug the PC camera into your PC first. 2. Click the “Messenger” to go to the main screen 3. Click the Webcam icon during a conversation. Or, click the Actions menu on the main window, click Start a Webcam Conversation, select the name of the person you want to send video to, and then click OK. For a 2-way webcam conversation, both participants must have a Web camera and each person must invite the other. 4. To stop sending your video image during a conversation, click the arrow under your video window, and then click Pause Webcam or Stop Webcam. You can continue to receive the other person’s image, but your image will freeze in your contact’s conversation window. Getting Started With VideoImpression When you first run the program, a window will appear that lets you choose the type of project you want to make (you can also open previously saved projects). Choose “Create a New Video.” A new window will appear. It will contain multiple options for gathering your video content. For this walk-though, choose “Get From Album.” Even if you choose one of the other options, you’ll end up at your albums soon or later. Albums contain shortcuts to files stored on your system. You’ll grab most of your “media” for movie construction from your albums. Media This first step is where you select the “media” (still images, videos, and sound clips) that you want to use to create your movie. All you need to do is choose the components you want and add them to the Storyboard. When you save—or “produce”—your movie, all the components on the Storyboard will be combined together into a single video file. Let’s look at the Storyboard again: Video Clips & Still Images Transitions Audio Tracks The Storyboard The large squares are reserved for still images and video clips. The two horizontal bars beneath are reserved for audio tracks. The smaller squares between the still image/video clip components are for “transitions.” Edit You’re now ready to touch up and modify your movie components. Different editing options are available depending on the component type. Modifying Image And Video Brightness/contrast 1. Single-click the desired still image or video clip on the Storyboard. 2. Click and drag the sliders to your liking. You can preview the effect within the Player. Trimming Videos And Audio 1. Select the desired video or audio clip on the Storyboard. 2. Drag the Starting Mark to the spot where you would like the clip to begin playback. 3. Drag the Ending Mark to the spot where you would like the clip to end. Effects-transitions The third step in the creation process lets you add cool scene transitions between each still image or video component on the Storyboard. Transitions are effects that occur as one movie component changes to another. You can add/delete transitions in the same way that you add/delete media components. Click the “Randomize” button to automatically add a random transition to each spot. You can go back to Step 2 to modify the display time for your transitions as well. Text This step lets you add text over any still image or video component on the Storyboard. Click on the component you want, then type in your text. You can modify all the standard parameters, such as font, size, style, alignment, and color. You can also add a shadow. To do this, check the Shadow box. Click and drag within the preview to position the shadow behind the text. Use the sliders to adjust the shadow blur and intensity. Narrate In addition to being able to add audio files to the Storyboard, you can also record audio directly within the program. To record audio: 1. Click the Audio Settings button and verify the audio configuration (in general, higher settings will yield higher audio quality but larger file sizes). 2. Click the red Record button. 3. Set the file name and save location for the recorded file. If you want, you can have the file automatically added to an album for easy access in another project. 4. Click the Start button and begin your narration. Press the Stop button to stop recording. 5. Click the Add button to add the recorded audio to the Storyboard. Produce The final step lets you save your movie in a variety of ways. Consult the Help file for details on the specifics of each case. For this guide, we’ll save a movie as a VCD. When you do this, you can pop the CD into most commercial DVD players to see your movie on your TV! 1. Click on the CD tab. 2. Select the device/drive to which the movie will be written or “burned.” 3. Choose the burn speed. 4. Choose the file type. (Remember, we’re creating a VCD, so choose “Video CD File.”) 5. Click Start when you’re ready! 10 Getting Help VideoImpression provides an extensive online help. If you need more information or instructions on how to use a specific feature or tool, click the [Help] button on the upper corner of the screen. 11 Getting Started With PhotoImpression 1. Connect your camera and your PC with the supplied USB cable. 2. Click Start, Select Programs, PhotoImpression. 3. PhotoImpression main Screen will appear on your desktop. Viewing Camera Images through PhotoImpression 1. To capture a video from the camera to the PhotoImpression main screen . 2. Click the Digital Camera/Scanner button. 3. Click the Soc PC Camera button. 12 Photo View Options When viewing a single photo, use the set of tools along the top of the screen to zoom in/out, skip to other photos stored in the same location, and rotate the current picture left or right. Enhancing Photos When you’re ready to edit a photo, bring it up on the screen and then proceed to the Enhance module. From there, you can perform various types of modifications. Getting Help PhotoImpression provide an extensive online help. If you need more information or instructions on how to use a specific feature or tool, click the Help button on the upper corner of the screen. 13 Two-year Limited Warranty Jasco Products Company warrants this product to be free from manufacturing defects for a period of two years from the original date of consumer purchase. This warranty is limited to the repair or replacement of this product only and does not extend to consequential or incidental damage to other products that may be used with this unit. This warranty is in lieu of all other warranties express or implied. Some states do not allow limitations on how long an implied warranty lasts or permit the exclusion or limitation of incidental or consequential damages, so the above limitations may not apply to you. This warranty gives you specific rights, and you may also have other rights which vary from state to state. If unit should prove defective within the warranty period, return prepaid with dated proof of purchase to: Jasco Products Company, 10 E. Memorial Road, Oklahoma City, OK 73114. FCC Statement Notice: Federal Communications Commission (FCC) requirements, Part 15 This equipment has been tested and found to comply with the limits for a class B digital device, pursuant to part 15 of the FCC Rules. These limits are designed to provide reasonable protection against harmful interference in a residential installation. This equipment generates, uses and can radiate radio frequency energy and, if not installed and used in accordance with the instructions, may cause harmful interference to radio communications. However, there is no guarantee that interference will not occur in a particular installation. If this equipment does cause harmful interference to radio or television reception, which can be determined by turning the equipment off and on, the user is encouraged to try to correct the interference by one or more of the following measures: • Reorient or relocate the receiving antenna. • Increase the separation between the equipment and receiver. • Connect the equipment into an outlet on a circuit different from that to which the receiver is connected. • Consult the dealer or an experienced radio/TV technician for help. CAUTION: Any changes of modifi cations not expressly approved by the grantee of this device could void the user’s authority to operate the equipment. This device complies with Part 15 of the FCC Rules. Operation is subject to the following two conditions: (1) this device may not cause harmful interference, and (2) this device must accept any interference received, including interference that may cause undesired operation. 14 Instrucciones en Español Tabla de Contenido Cómo instalar y usar la cámara para PC...........................................................................................16 Instalación del controlador .....................................................................................................................16 Cómo utilizar sus Auriculares con su PC............................................................................................17 Cómo usar su cámara para PC..............................................................................................................18 Cómo instalar MSN® Messenger (para Windows 2000/XP/Vista) . ......................................19 Cómo usar la cámara con MSN Messenger.....................................................................................19 Cómo comenzar a usar ArcSoft VideoImpression .......................................................................20 Cómo comenzar a usar ArcSoft PhotoImpression........................................................................27 Garantía.............................................................................................................................................................29 Declaración de FCC......................................................................................................................................29 15 Cómo instalar y usar la cámara para PC Instalación del controlador de la cámara Use el instalador para instalar el controlador de la cámara (recomendado). ¡Todavía no conecte la cámara a su computador! Para instalar el controlador: 1. Inserte el CD en la unidad de CD-ROM; la pantalla del instalador aparecerá automáticamente. Pulse el botón “Install Device Driver” (Instalar controlador del dispositivo) para comenzar la instalación. Nota: Si la pantalla del instalador no aparece automáticamente, pulse Inicio, después Ejecutar y ejecute el archivo “launch.exe” del CD para comenzar el programa del instalador. 2. Instale el software de la aplicación. Marque la casilla frente al software que desea instalar, después pulse el botón “Install Application Software” (Instalar software de la aplicación) para comenzar la aplicación, después siga las instrucciones para proceder con la instalación. 3. Cuando la instalación se haya completado, aparecerá el grupo de software de la aplicación como una carpeta en el Menú Programas. Para comenzar el software de la aplicación, pulse “Inicio”, seleccione “Programas” y después pulse el software de la aplicación. 16 Cómo utilizar sus Auriculares con su PC 1. Coloque en el oído a comodidad. 2. Conecte el enchufe de 2,5 mm al dorso del Adaptador para Auriculares. Conecte el extremo de su Adaptador para Auriculares a su PC. 3. NOTA: El interruptor de silencio actuará como función de responder/apagar en algunos modelos de teléfonos móviles. 4. Para cambiar de copa de oreja: Curiosee con cuidado la orilla de la copa de oreja lejos del poste del audífono. Tirón separar suavemente. Coloque la nueva copa de oreja sobre el poste y apriete en lugar. Phone Headset Auriculares Laptop Laptop In-line Mic with Mute Switch Micrófono en línea con interruptor de silencio Plug Clavija Headset Adapter Adaptador de auriculares Jack Enchufe hembra Cómo usar su cámara para PC 17 1. Inserte el conector de la cámara para PC al puerto USB de su computador. 2. Configure el enfoque a. Comience VideoImpression. b. Seleccione “Capture Video”. c. Gire el anillo de enfoque hasta que la imagen aparezca nítida. 3. Grabación de Video: a. Comience VideoImpression. b. Seleccione “Capture Video”. c. Para comenzar la grabación de video, pulse “Record”. d. Para detener la grabación de video, pulse “Stop”. e. Para guardar el video capturado, Produce → Drive → Archivo Microsoft AVI, escriba el nombre del archivo y presione el botón “Start”. Cómo instalar MSN Messenger 18 Para Windows Vista/XP/2000 1. Inicie sesión en http://messenger.msn.com para descargarlo. 2. Después de descargar a su computador el paquete de instalación, MSN Messenger comenzará a instalarse. Todo lo que usted tiene que hacer es seguir las instrucciones. 3. Después de que se haya completado la instalación, pulse Inicio, seleccione Programas y pulse MSN Messenger. 4. Después de ejecutar Messenger por primera vez, usted puede agregar amigos a su lista y enviar mensajes instantáneos Cómo usar la cámara con MSN Messenger 1. Primero, conecte la cámara para PC a su PC. 2. Pulse el “Messenger” ” para ir a la pantalla principal. 3. Pulse el ícono de Webcam durante una conversación. O bien, pulse el menú Acciones en la ventana principal, pulse Comenzar una Conversación Webcam, seleccione el nombre de la persona a la cual desea enviarle video y después pulse Aceptar. Para una conversación webcam de doble vía, los dos participantes deben tener una cámara para web y cada persona debe invitar a la otra. 4. Para detener el envío de imágenes de video durante una conversación, pulse la flecha debajo de su ventana de video y después pulse Pausar Webcam o Detener Webcam. Usted puede continuar recibiendo las imágenes de la otra persona, pero su imagen se congelará en la ventana de conversación de su contacto Cómo comenzar a usar ArcSoft VideoImpression 19 Cuando usted ejecute el programa por primera vez, aparecerá una ventana que le permite escoger el tipo de proyecto que quiere realizar (usted también puede abrir proyectos guardados con anterioridad). Escoja “Crear un video nuevo”. Aparecerá una nueva ventana, la cual contiene opciones múltiples para recoger el contenido de su video. Para este proceso, escoja “Obtener desde Álbum”. Aun cuando usted escoja una de las otras opciones, usted tarde o temprano ingresará a sus álbumes. Los álbumes contienen atajos a archivos almacenados en su sistema. Usted capturará de sus álbumes la mayor parte de la “información” para la construcción de películas. Medios 20 El primer paso es dónde usted selecciona los “medios” (imágenes quietas, videos y clips con sonido) que usted desea usar para crear su película. Todo lo que usted necesita hacer es escoger los componentes que quiere y agregarlos al Storyboard. Cuando usted guarda —o “produce”— su película, todos los componentes del Storyboard se combinarán en un archivo de video único. Miremos nuevamente el Storyboard: Clips de video e Imágenes quietas Transiciones Pistas de Audio El Storyboard Los cuadros grandes se reservan para imágenes quietas y clips de video. Las dos barras horizontales de abajo se reservan para pistas de audio. Los cuadros más pequeños entre los componentes de imágenes quietas/clips de video son para “transiciones”. Edición 21 Usted está ahora listo para retocar y modificar sus componentes de la película. Hay disponibles diferentes opciones de edición, según el tipo de componente. Para modificar el brillo/contraste de imágenes y video 1. Pulse una vez sobre la imagen quieta o clip de video deseado en el Storyboard. 2. Pulse y arrastre los controles deslizantes según su predilección. Usted puede previsualizar el efecto dentro del reproductor. Para recortar videos y audio 1. Seleccione el clip de video o audio en el Storyboard. 2. Arrastre la Marca de Comienzo a lugar donde desee que comience la reproducción del clip. 3. Arrastre la Marca de Finalización al lugar donde desee que termine el clip. Marca De Finalización Marca De Inicio Efectos-Transiciones 22 El tercer paso del proceso de creación le permite a usted agregar geniales transiciones de escenas entre cada componente de imagen quieta o de video del Storyboard. Las transiciones son efectos que se presentan cuando un componente de la película cambia a otro. Usted puede agregar/eliminar transiciones de la misma manera que usted agrega/elimina componentes de medios. Pulse el botón “Randomize” (Aleatorio) para agregar automáticamente una transición aleatoria a cada lugar. Usted también puede regresar al paso 2 para modificar el tiempo de visualización para sus transiciones. Texto Este paso le permite agregar texto a cualquier componente de imagen quieta o video en el Storyboard. Pulse el componente que quiere, después escriba su texto. Usted puede modificar todos los parámetros estándar, tales como fuente, tamaño, estilo, alineación y color. Usted también puede agregar una sombra. Para hacerlo, marque la casilla Shadow (Sombra). Pulse y arrastre dentro de la vista preliminar para ubicar la sombra detrás del texto. Use los controles deslizantes para ajustar el desenfoque y la intensidad de la sombra. Narración 23 Además de ser posible agregar archivos de audio al Storyboard, también se puede grabar audio directamente dentro del programa. Para grabar audio: 1. Pulse el botón Audio Settings (Configuración de audio) y verifique la configuración de audio (en general, la configuración más alta producirá mayor calidad de audio pero los archivos tendrán mayor tamaño). 2. Pulse el botón rojo Record (Grabar). 3. Escriba el nombre del archivo y guarde la ubicación para el archivo grabado. Si lo desea, puede hacer que el archivo se agregue automáticamente a un álbum para fácil acceso en otro proyecto. 4. Pulse el botón Start (Iniciar) y comience su narración. Presione el botón Stop (Detener) para detener la grabación. 5. Pulse el botón Add (Agregar) para agregar el audio grabado al Storyboard. Producción 24 El paso final le permite a usted guardar su película de diversas maneras consulte los detalles específicos para cada caso en el archivo de Ayuda. Para esta guía, guardaremos una película como VCD. Si usted hace esto, ¡puede poner el CD en la mayoría de reproductores comerciales de DVD para ver su película en su televisor! 1. Pulse en la pestaña CD. 2. Seleccione el dispositivo/unidad en el cual se grabará o “quemará” la película. 3. Escoja la velocidad de quemado. 4. Escoja el tipo de archivo. (Recuerde que estamos creando un VCD, así que escoja “Video CD File”). 5. ¡Pulse Start (Iniciar) cuando esté listo! Para obtener ayuda 25 VideoImpression proporciona una extensa ayuda en línea. Si usted necesita más información o instrucciones sobre cómo usar una característica o herramienta específica, pulse el botón Help (Ayuda) en la esquina superior de la pantalla. Cómo comenzar a usar PhotoImpression 26 1. Conecte su cámara y su PC con el cable USB que se incluye. 2. Pulse Inicio, seleccione Programas, PhotoImpression. 3. La pantalla principal de PhotoImpression aparecerá en su escritorio. Para visualizar imágenes de la cámara a través de PhotoImpression 1. Para capturar un video de la cámara en la pantalla principal de PhotoImpression. 2. Pulse el botón Digital Camera/Scanner . 3. Pulse el botón Soc PC Camera . Opciones para visualización de fotos 27 Para ver una sola foto, use el conjunto de herramientas de la parte superior de la pantalla para acercar/alejar, saltar a otras fotos almacenadas en la misma ubicación y hacer rotar a la izquierda o a la derecha la imagen actual. Mejoramiento de las fotos Cuando usted esté listo para editar una foto, llévela a la pantalla y después proceda con el módulo Enhance. Desde allí, usted puede realizar diversos tipos de modificaciones. Para obtener ayuda PhotoImpression proporciona una extensa ayuda en línea. Si usted necesita más información o instrucciones sobre cómo usar una característica o herramienta específica, pulse el botón Help de la esquina superior de la pantalla. Garantía Limitada De Dos Años 28 Jasco Products Company garantiza que este producto está libre de defectos de fabricación durante un periodo de dos años a partir de la fecha original de compra por parte del consumidor. Esta garantía se limita a la reparación o sustitución de este producto solamente y no se extiende a daños derivados o accidentales a otros productos que se usen con esta unidad. Esta garantía sustituye a todas las demás garantías expresas o implícitas. Algunos estados no autorizan limitaciones en cuanto a la duración de una garantía implícita ni permiten la exclusión o limitación por daños accidentales o derivados; por lo tanto, puede que las anteriores limitaciones no se apliquen en su caso. Esta garantía le da a usted derechos específicos, y otros que varían dependiendo del estado en el que usted reside. Si dentro del periodo de garantía, la unidad resultare defectuosa, por favor envíela con porte pagado y prueba de compra con fecha a: Jasco Products Company, 10 E. Memorial Road, Oklahoma City, OK 73114 Declaración de FCC Importante: Requisitos de la Comisión Federal de Comunicaciones (FCC), parte 15 Este equipo ha sido probado y cumple con los límites de un dispositivo digital clase B, de conformidad con la parte 15 del reglamento de FCC. Dichos límites se diseñaron para ofrecer suficiente protección contra interferencias perjudiciales en instalaciones residenciales. Este equipo genera, utiliza y puede emitir energía de radiofrecuencia y, si no se instala o se utiliza de acuerdo a las instrucciones, puede causar interferencia perjudicial a las radiocomunicaciones. Sin embargo, no hay garantía de que no se presente interferencia en una instalación en particular. Si este equipo genera interferencia perjudicial en la recepción de radio o televisión, lo cual puede determinarse apagando y encendiendo el equipo, se aconseja al usuario que intente una o más de las siguientes medidas correctivas: • Reoriente o reubique la antena receptora. • Aumente la distancia entre el equipo y el receptor. • Conecte el equipo a una toma de un circuito distinto al que está conectado el receptor. • Consulte al distribuidor o busque ayuda con un técnico experto en radio y televisión. PRECAUCIÓN: Los cambios o modificaciones que no sean aprobados expresamente por el fabricante de este dispositivo podrían invalidar la autorización para operar el equipo por parte del usuario. Este dispositivo cumple con la parte 15 del reglamento de FCC. La operación está sujeta a las siguientes dos condiciones: (1) puede que este dispositivo no genere interferencia perjudicial, y (2) este dispositivo debe aceptar cualquier interferencia recibida, incluyendo la interferencia que pueda causar una operación no deseada. 29 is a trademark of the General Electric Company and is used under license to Jasco Products Company LLC, 10 E. Memorial Road, Oklahoma City, OK 73114. es una marca registrada de la companía General Electric Company y es utilizada bajo licencia a la companía Jasco Products Company LLC, 10 E. Memorial Road, Oklahoma City, OK 73114.