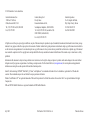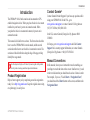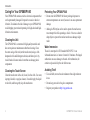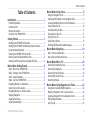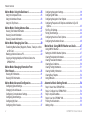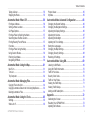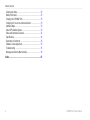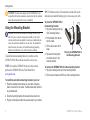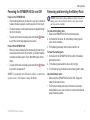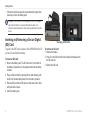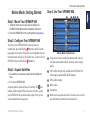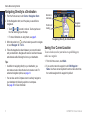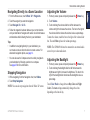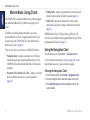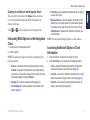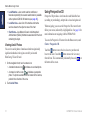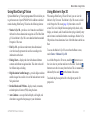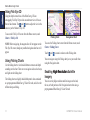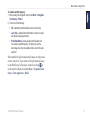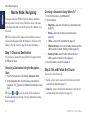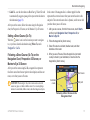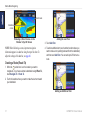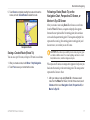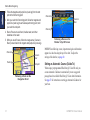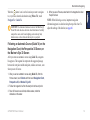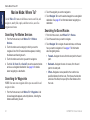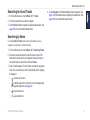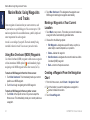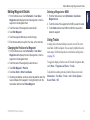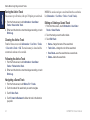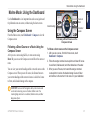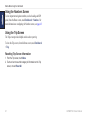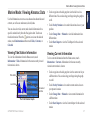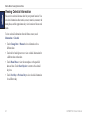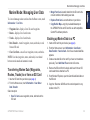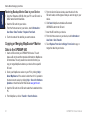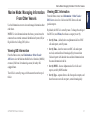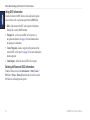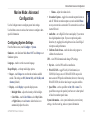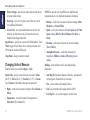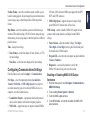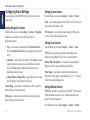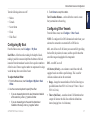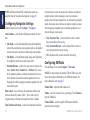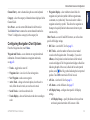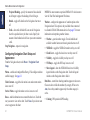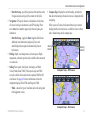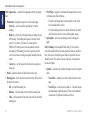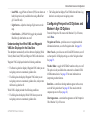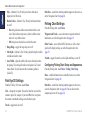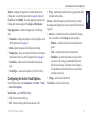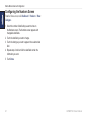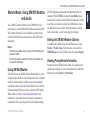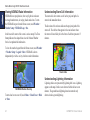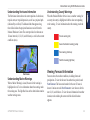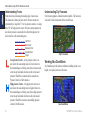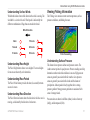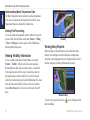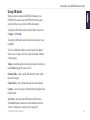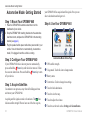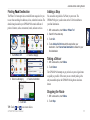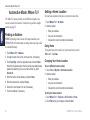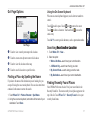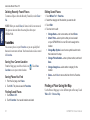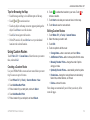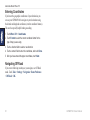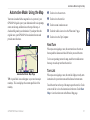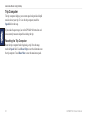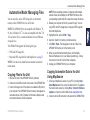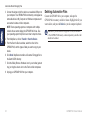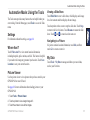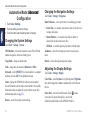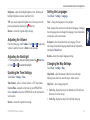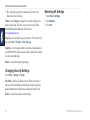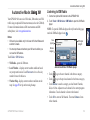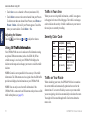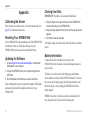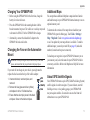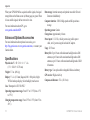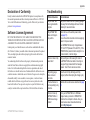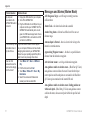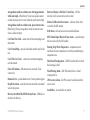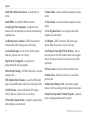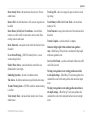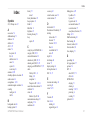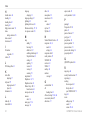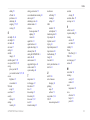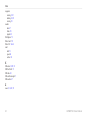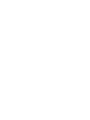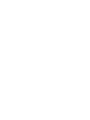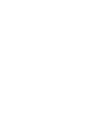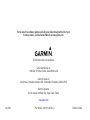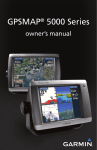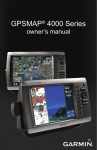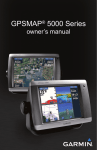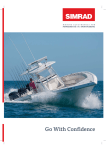Download Garmin 4000 Series GPS Receiver User Manual
Transcript
GPSMAP® 640 owner’s manual © 2009 Garmin Ltd. or its subsidiaries Garmin International, Inc. 1200 East 151st Street, Olathe, Kansas 66062, USA Tel. (913) 397.8200 or (800) 800.1020 Fax (913) 397.8282 Garmin (Europe) Ltd. Liberty House Hounsdown Business Park, Southampton, Hampshire, SO40 9LR UK Tel. +44 (0) 870.8501241 (outside the UK) 0808 2380000 (within the UK) Fax +44 (0) 870.8501251 Garmin Corporation No. 68, Jangshu 2nd Road, Shijr, Taipei County, Taiwan Tel. 886/2.2642.9199 Fax 886/2.2642.9099 All rights reserved. Except as expressly provided herein, no part of this manual may be reproduced, copied, transmitted, disseminated, downloaded or stored in any storage medium, for any purpose without the express prior written consent of Garmin. Garmin hereby grants permission to download a single copy of this manual onto a hard drive or other electronic storage medium to be viewed and to print one copy of this manual or of any revision hereto, provided that such electronic or printed copy of this manual must contain the complete text of this copyright notice and provided further that any unauthorized commercial distribution of this manual or any revision hereto is strictly prohibited. Information in this document is subject to change without notice. Garmin reserves the right to change or improve its products and to make changes in the content without obligation to notify any person or organization of such changes or improvements. Visit the Garmin Web site (www.garmin.com) for current updates and supplemental information concerning the use and operation of this and other Garmin products. Garmin®, the Garmin logo, GPSMAP®, BlueChart®, g2 Vision®, and MapSource® are trademarks of Garmin Ltd. or its subsidiaries, registered in the USA and other countries. These trademarks may not be used without the express permission of Garmin. Windows® and Windows NT® are registered trademarks of Microsoft Corporation in the United States and/or other countries. Mac® is a registered trademark of Apple Computer, Inc. XM® and XM WX Satellite Weather® are registered trademarks of XM Satellite Radio Inc. July 2009 Part Number 190-01110-00 Rev. A Printed in Taiwan Introduction Introduction The GPSMAP® 640 is both a marine and an automotive GPSenabled navigation device. When you place the device in a mount installed on your boat, it powers on in marine mode. When you place the device in an automotive mount, it powers on in automotive mode. This manual is divided in two sections. The first section describes how to use the GPSMAP 640 in marine mode, and the second section describes how to use the device in automotive mode. The sections are labeled with tabs along the edge of the page to help identify the usage mode. S ee the Important Safety and Product Information guide in the product box for product warnings and other important information. Product Registration Help us better support you by completing our online registration today. Go to http://my.garmin.com. Keep the original sales receipt, or a photocopy, in a safe place. GPSMAP 640 Owner’s Manual Contact Garmin® Contact Garmin Product Support if you have any questions while using your GPSMAP 640. In the USA, go to www.garmin.com/support, or contact Garmin USA by phone at (913) 397.8200 or (800) 800.1020. In the UK, contact Garmin (Europe) Ltd. by phone at 0808 2380000. In Europe, go to www.garmin.com/support and click Contact Support for in-country support information, or contact Garmin (Europe) Ltd. by phone at +44 (0) 870.8501241. Manual Conventions In this manual, when you are instructed to touch something, use your finger to touch that item on the screen. Small arrows (>) used in the text indicate that you should touch a series of items in order. For example, if you see, “Touch Charts > Navigation Chart”, you should touch the Charts button on the screen, and then touch Navigation Chart. Introduction Caring for Your GPSMAP 640 Your GPSMAP 640 contains sensitive electronic components that can be permanently damaged if exposed to excessive shock or vibration. To minimize the risk of damage to your GPSMAP 640, avoid dropping your unit and operating it in high-shock and highvibration environments. Cleaning the Unit The GPSMAP 640 is constructed of high-quality materials and does not require user maintenance other than cleaning. Clean the outer casing of the unit (not the touchscreen) using a cloth dampened with a mild detergent solution, and then wipe it dry. Avoid chemical cleaners and solvents that can damage plastic components. Cleaning the Touch Screen Clean the touchscreen with a soft, clean, lint-free cloth. Use water, isopropyl alcohol, or eyeglass cleaner, if needed. Apply the liquid to the cloth, and then gently wipe the touchscreen. ii Protecting Your GPSMAP 640 • Do not store the GPSMAP 640 where prolonged exposure to extreme temperatures can occur, because it can cause permanent damage. • Although a PDA stylus can be used to operate the touchscreen, never attempt this while operating a vehicle. Never use a hard or sharp object to operate the touchscreen because damage might result. Water Immersion The unit is waterproof to IEC Standard 60529 IPX7. It can withstand immersion in 1 meter of water for 30 minutes. Prolonged submersion can cause damage to the unit. After submersion, be certain to wipe and air dry the unit before reuse. Avoiding Theft • To avoid theft, remove the unit and mount from sight when not in use. • Do not keep your unit in the glove compartment. • Register your product at http://my.garmin.com. GPSMAP 640 Owner’s Manual Table of Contents Table of Contents Introduction............................................................................i Product Registration...................................................................... i Contact Garmin® . .................................................................................. i Manual Conventions...................................................................... i Caring for Your GPSMAP 640 ......................................................ii Getting Started......................................................................1 Identifying the GPSMAP 640 Features......................................... 1 Identifying the GPSMAP 640 Mounting Bracket Features............ 1 Using the Mounting Bracket.......................................................... 2 Powering the GPSMAP 640 On and Off....................................... 3 Removing and Inserting the Battery Pack..................................... 3 Inserting and Removing a Secure Digital (SD) Card.................... 4 Marine Mode: Getting Started.............................................5 Step 1: Mount Your GPSMAP 640................................................ 5 Step 2: Configure Your GPSMAP 640.......................................... 5 Step 3: Acquire Satellites.............................................................. 5 Step 4: Use Your GPSMAP 640.................................................... 5 Navigating Directly to a Destination.............................................. 6 Saving Your Current Location....................................................... 6 Navigating Directly to a Saved Location....................................... 7 Stopping Navigation...................................................................... 7 Adjusting the Volume.................................................................... 7 Adjusting the Backlight.................................................................. 7 Marine Mode: Using Charts.................................................8 Using the Navigation Chart........................................................... 8 Interacting With Objects on the Navigation Chart......................... 9 Accessing Additional Object or Chart Information......................... 9 Using Perspective 3D................................................................. 10 Using BlueChart g2 Vision...........................................................11 Using Mariner’s Eye 3D...............................................................11 Using Fish Eye 3D...................................................................... 12 Using Fishing Charts................................................................... 12 Enabling High-Resolution Satellite Imagery................................ 12 Marine Mode: Navigating...................................................14 Step 1: Choose a Destination..................................................... 14 Step 2: Set and Follow the Course............................................. 14 Marine Mode: Where To?...................................................20 Searching For Marine Services................................................... 20 Searching for Waypoints............................................................. 20 Searching for Saved Routes....................................................... 20 Searching for Saved Tracks........................................................ 21 Searching by Name.................................................................... 21 Marine Mode: Using Waypoints and Tracks....................22 Using Man Overboard (MOB) Waypoints................................... 22 Marking a Waypoint at Your Current Location............................ 22 Creating a Waypoint From the Navigation Chart........................ 22 Editing Waypoint Details............................................................. 23 Using Tracks............................................................................... 23 GPSMAP 640 Owner’s Manualiii Table of Contents Marine Mode: Using the Dashboard.................................25 Using the Compass Screen........................................................ 25 Using the Numbers Screen......................................................... 26 Using the Trip Screen................................................................. 26 Marine Mode: Viewing Almanac Data...............................27 Viewing Tide Station Information................................................ 27 Viewing Current Information....................................................... 27 Viewing Celestial Information...................................................... 28 Marine Mode: Managing User Data...................................29 Transferring Marine Data (Waypoints, Routes, Tracks) to or from an SD Card............................................................................... 29 Backing up Marine Data to a PC................................................. 29 Copying or Merging MapSource® Marine Data to the GPSMAP 640........................................................................... 30 Configuring Navigation Settings.................................................. 38 Configuring XM Radio................................................................. 38 Configuring Navigation Chart Options........................................ 39 Configuring Perspective 3D Options and Mariner’s Eye 3D Options..................................................................................... 43 Fish Eye 3D Settings.................................................................. 44 Fishing Chart Settings................................................................. 44 Configuring the Active Track Options.......................................... 45 Configuring the Numbers Screen................................................ 46 Marine Mode: Using XM WX Weather and Audio.............47 Viewing AIS Information.............................................................. 31 Viewing DSC Information............................................................ 31 Using XM WX Weather............................................................... 47 Setting the XM WX Weather Options.......................................... 47 Viewing Precipitation Information................................................ 47 Viewing Forecast Information..................................................... 49 Viewing Sea Conditions.............................................................. 50 Viewing Fishing Information........................................................ 51 Viewing Visibility Information...................................................... 52 Viewing Buoy Reports................................................................. 52 Using XM Audio.......................................................................... 53 Marine Mode: Advanced Configuration............................33 Automotive Mode: Getting Started...................................54 Marine Mode: Managing Information From Other Vessels......................................................................31 Configuring System Settings....................................................... 33 Changing Units of Measure........................................................ 34 Configuring Communications Settings........................................ 35 Configuring Alarm Settings......................................................... 36 Configuring My Boat................................................................... 37 Configuring Other Vessels.......................................................... 37 iv Step 1: Mount Your GPSMAP 640.............................................. 54 Step 2: Configure Your GPSMAP 640........................................ 54 Step 3: Acquire Satellites............................................................ 54 Step 4: Use Your GPSMAP 640.................................................. 54 Finding Your Destination............................................................. 55 Adding a Stop............................................................................. 55 GPSMAP 640 Owner’s Manual Table of Contents Taking a Detour........................................................................... 55 Stopping the Route..................................................................... 55 Picture Viewer............................................................................. 65 My Data....................................................................................... 65 Automotive Mode: Where To?...........................................56 Automotive Mode: Advanced Configuration...................66 Finding an Address..................................................................... 56 Setting a Home Location............................................................. 56 Go! Page Options....................................................................... 57 Finding a Place by Spelling the Name ....................................... 57 Searching Near Another Location............................................... 57 Finding Recently Found Places.................................................. 57 Favorites..................................................................................... 58 Finding a Place Using the Map................................................... 58 Using Custom Routes................................................................. 59 Entering Coordinates.................................................................. 60 Navigating Off Road.................................................................... 60 Automotive Mode: Using the Map.....................................61 Next Turn.................................................................................... 61 Turn List...................................................................................... 61 Trip Computer............................................................................. 62 Automotive Mode: Managing Files...................................63 Copying Files to the Unit............................................................. 63 Copying Automotive Data to the Unit Using MapSource............ 63 Deleting Automotive Files .......................................................... 64 Automotive Mode: Using the Tools..................................65 Settings....................................................................................... 65 Where Am I?............................................................................... 65 Changing the System Settings.................................................... 66 Changing the Navigation Settings............................................... 66 Adjusting the Display Settings.................................................... 66 Adjusting the Volume.................................................................. 67 Adjusting the Backlight................................................................ 67 Updating the Time Settings......................................................... 67 Setting the Languages................................................................ 67 Changing the Map Settings......................................................... 67 Changing Security Settings......................................................... 68 Restoring All Settings.................................................................. 68 Automotive Mode: Using XM.............................................69 Listening to XM Radio................................................................. 69 Using XM Traffic Information....................................................... 70 Traffic in Your Area...................................................................... 70 Severity Color Code.................................................................... 70 Traffic on Your Route.................................................................. 70 Viewing the Traffic Map............................................................... 71 Viewing Traffic Delays................................................................. 71 Adding an XM Subscription......................................................... 71 Appendix.............................................................................72 Calibrating the Screen................................................................ 72 Resetting Your GPSMAP 640..................................................... 72 Updating the Software................................................................ 72 GPSMAP 640 Owner’s Manual Table of Contents Clearing User Data..................................................................... 72 Battery Information .................................................................... 72 Charging Your GPSMAP 640...................................................... 73 Changing the Fuse on the Automotive Mount............................. 73 Additional Maps.......................................................................... 73 About GPS Satellite Signals....................................................... 73 Extras and Optional Accessories................................................ 74 Specifications.............................................................................. 74 Declaration of Conformity........................................................... 75 Software License Agreement...................................................... 75 Troubleshooting ......................................................................... 75 Messages and Alarms (Marine Mode)........................................ 76 Index....................................................................................81 vi GPSMAP 640 Owner’s Manual Getting Started Getting Started Identifying the GPSMAP 640 Features ➊ ➍ Identifying the GPSMAP 640 Mounting Bracket Features ➍ ➍ ➌ ➎ ➏ ➊ ➋ ➌ Power button—manually turn the device on or off. Battery—removable lithium-ion rechargeable battery. Battery locking ring—lift and rotate counter-clockwise to release the battery. ➍ DC in—power the device and recharge the battery with an external power cable. ➎ MCX connector—connect an external GPS antenna. ➏ USB connector—connect the device to a computer or to an optional GXM 40 XM antenna (GPSMAP 640 only). GPSMAP 640 Owner’s Manual ➌ ➋ ➊ Marine Mounting Bracket ➊ ➋ ➌ Automotive Mounting Bracket Bail-mount adapter—connect the marine mounting bracket to the marine bail mount. ➋ Ball-socket adapter—connect the mounting bracket adapter to a compatible automotive dash mount. ➌ Audio line out—connect the unit to an audio output source with a standard 1/8 in. (3.5 mm) stereo audio plug. ➍ Locking tab—use to lock the device into the mount. notice: When you remove the GPSMAP 640 from the marine mounting bracket, dry the metal contacts and use the attached weather cap to prevent corrosion. Getting Started Caution: The ball-socket adapter on the GPSMAP 640 is not compatible with Garmin automotive mounts other than the included mount. Do not mount the device on a windshield. TIP: If the bottom surface of the automotive mount slides on the dash due to dust and dirt buildup, wipe it clean using a wet cloth. To install the marine mounting bracket in your boat, see the GPSMAP 620/640 Marine Mount Installation Instructions. To place the GPSMAP 640 in the mounting bracket: 1. Flip up the locking tab on top of the mounting bracket. 2. Fit the bottom of the device into the cradle. 3. Tilt the device back until it stops. 4. Flip down the locking tab to hold the device in the mounting bracket. NOTE: To mount the GPSMAP 640 into your boat console, purchase the GPSMAP 600 Series Flush Mount Kit at www.garmin.com. To remove the GPSMAP 640 from the mounting bracket: 1. Flip up the locking tab on top of the mounting bracket. 2. Tilt the device forward, and lift it out of the mounting bracket. Using the Mounting Bracket notice: Do not use the automotive mounting bracket in your boat. The power connector and speaker assembly are not water resistant, and therefore unsuitable for marine use. Additionally, do not use the automotive-mount base in your boat. The automotivemount base does not connect to the dashboard using mounting hardware, and therefore is not stable in marine conditions. Placing the GPSMAP 640 in the Mounting Bracket To install the automotive mounting bracket in your car: 1. Place the automotive-mount base on your dash, and press down on each of the four sides. The base bends and conforms to your dashboard. 2. Snap the mounting bracket onto the automotive-mount arm. 3. Plug the vehicle power cable into a power outlet in your vehicle. GPSMAP 640 Owner’s Manual Getting Started Powering the GPSMAP 640 On and Off Power on the GPSMAP 640: • If the mounting bracket on your boat or in your car is connected to power, the device powers on when you place it in the mount. • The device powers on when external power is supplied through the DC IN connector. • To power on the device manually, press and hold the Power key until the Garmin logo appears on the screen. Power off the GPSMAP 640: • When you remove the device from the mounting bracket or you remove power from the DC IN connector, you will be prompted to continue on battery power. Touch Turn Off to power off the device. • To power off the device manually, press and hold the Power key until the unit powers off. NOTE: If you manually turn off the device while it is connected to a power source, it will continue to charge the battery. GPSMAP 640 Owner’s Manual Removing and Inserting the Battery Pack notice: This product contains a lithium-ion battery. To prevent damage, remove the unit from the vehicle or boat when exiting or store it out of direct sunlight. To remove the battery pack: 1. Remove the GPSMAP 640 from the mounting bracket. 2. On the back of the device, lift up the battery locking ring and turn it counter-clockwise. 3. Tilt the battery pack away from the device and lift it out. To Insert the battery pack: 1. On the back of the GPSMAP 640, fit the bottom of the battery pack into the device. 2. Tilt the battery pack toward the device until it is tight. 3. Turn the locking ring clockwise to lock the battery pack in place. Important battery notes: • Before using the GPSMAP 640 for the first time, charge the battery for at least six hours. • The lithium-ion battery pack used in the device is primarily a backup battery source. Use the device in a mount with external power whenever possible. Getting Started • If the device will not be used for an extended time (longer than one week), remove the battery pack. NOTICE: The GPSMAP 640 is waterproof to the IPX7 standard only when the battery is connected and locked in place. Use extreme caution around water when removing the battery from the device. Inserting and Removing a Secure Digital (SD) Card To preserve the IPX7 water resistance of the GPSMAP 640, the SD card slot is located under the battery. To insert an SD card: 1. Remove the battery pack. The SD card slot is in the bottom of the battery compartment, on the opposite side from the battery contacts. 2. Place an SD card into the opening with the label showing, with the SD card contacts facing away from the battery contacts. 3. Slide the SD card into the SD card slot, and press until it clicks softly and locks in place. 4. Insert the battery pack. Inserting an SD Card To remove an SD card: 1. Remove the battery. 2. Press in on the SD card until it clicks softly and releases from the SD card slot. 3. Remove the SD card. GPSMAP 640 Owner’s Manual Marine Mode: Getting Started Marine Mode: Getting Started Step 1: Mount Your GPSMAP 640 Step 4: Use Your GPSMAP 640 ➊ ➋ ➌➍ ➎ 1. Install the marine mount in your boat according to the GPSMAP 620/640 Marine Mount Installation Instructions. 2. Place the GPSMAP 640 in the mounting bracket (see page 2). ➏ Step 2: Configure Your GPSMAP 640 To power on your GPSMAP 640 if it does not power on automatically, press and hold the Power key until the Garmin logo appears on the screen. Follow the on-screen prompts to set up the marine mode on the device for the first time. To power off your GPSMAP 640, press and hold the Power key. Step 3: Acquire Satellites 1. Go outdoors to an open area, away from tall buildings and trees. 2. Turn on your GPSMAP 640. Acquiring satellite signals can take a few minutes. The bars indicate satellite strength. When at least one of the bars is green, your GPSMAP 640 has acquired satellite signals. Now you can select a destination and navigate to it. GPSMAP 640 Owner’s Manual Marine Mode: Home Screen ➊ ➋ ➌ ➍ ➎ ➏ Usage mode. A boat icon represents marine mode, and a car icon represents automotive mode. Touch this icon to change modes. XM® satellite strength (only available on the GPSMAP 640 when using an optional GXM 40 XM antenna). GPS satellite strength. Battery status. Current time. Home screen categories and actions. Touch an icon to view the associated menu or perform the associated action. Marine Mode: Getting Started Navigating Directly to a Destination 1. From the Home screen, touch Charts > Navigation Chart. 2. On the Navigation chart, touch the place you would like to navigate to. • Touch and to zoom in and out. Touch anywhere on the chart and drag to pan the map. • For more information on using charts, see page 8. 3. When the pointer icon is on the location you want to navigate to, touch Navigate To > Go To. 4. Follow the magenta line drawn between your current location and your destination. Navigate with caution. Avoid land masses and obstacles while following the line to your destination. Tips: • In addition to navigating directly to your destination, you can create a route or allow the device to create a route. For advanced navigation options, see page 14. • You can also use the Compass screen to actively navigate to your destination by following a pointer on a compass. See page 25 for more information. Direction to destination Navigation information Position and heading Navigating Directly to a Destination Saving Your Current Location To save a location, such as your marina or a good fishing spot, mark it as a waypoint. 1. From the Home screen, touch Mark. 2. If you want to name the waypoint, touch Edit Waypoint > Name. Use the on-screen keyboard to enter a name other than the number assigned to the waypoint by default. GPSMAP 640 Owner’s Manual Marine Mode: Getting Started Navigating Directly to a Saved Location 1. From the Home screen, touch Where To? > Waypoints. 2. Touch the waypoint you want to navigate to. 3. Touch Navigate To > Go To. 4. Follow the magenta line drawn between your current location and your destination. Navigate with caution. Avoid land masses and obstacles while following the line to your destination. Tips: • In addition to navigating directly to your destination, you can create a route or allow the device to create a route. For advanced navigation options, see page 14. • You can also use the Compass screen to actively navigate to your destination by following a pointer on a compass. See page 25 for more information. Stopping Navigation 1. While navigating, from the Navigation chart, touch Menu. 2. Touch Stop Navigation. NOTE: You can also stop navigation from the Where To? screen. GPSMAP 640 Owner’s Manual Adjusting the Volume 1. From any screen, press and quickly release the Power key. 2. Touch Volume. 3. Touch and drag the volume slider bar left to decrease the volume and right to increase the volume. The box to the right of the volume slider bar shows the volume level as a percentage. To mute the volume, touch the box to the right of the volume slider bar. The word Mute replaces the volume percentage. NOTE: The GPSMAP 640 must be connected to an external audio source for you to hear audio alerts. Adjusting the Backlight 1. From any screen, press and quickly release the Power key. 2. Touch and drag the backlight slider bar left to decrease the brightness and right to increase the brightness. The box to the right of the backlight slider bar shows the backlight level as a percentage. Touch Color Mode to change between Day Colors and Night Colors. The Auto setting automatically changes the colors depending on the time of day. Marine Mode: Using Charts Marine Mode: Using Charts The GPSMAP 640 is loaded with both a basic worldwide imagery map and detailed BlueChart® g2 offshore cartography for US waters. In addition to the preloaded maps and charts, you can use optional BlueChart g2 Vision® preprogrammed SD cards to get the most out of your GPSMAP 640. For more information on BlueChart g2 Vision, see page 11. There are four ways to view charts on a GPSMAP 640 device: • Navigation Chart—displays an overhead view of the basic worldwide imagery map, the preloaded BlueChart g2 charts (GPSMAP 640), and the optional BlueChart g2 Vision charts and photos. • Perspective 3D (or Mariner’s Eye 3D)—displays a view from above and behind your boat for a visual navigation aid (page 10). • Fishing Chart—removes navigational data from the chart and enhances bottom contours for depth recognition (page 12). • Fish Eye 3D—provides an underwater view that visually represents the sea floor according to information on the chart (page 12). NOTE: Mariner’s Eye 3D, Fishing Charts, and Fish Eye 3D views are only available when using optional Blue Chart g2 Vision preprogrammed SD cards. See page 11. Using the Navigation Chart From the Home screen, touch Charts > Navigation Chart. Use the Navigation chart to plan a course (see page 14), to view map information, and as a visual aid while navigating. Panning the Navigation Chart 1. From the Home screen, touch Charts > Navigation Chart. 2. Touch and drag the chart to view other areas on the chart. 3. Touch Stop Panning to return the Navigation chart to your current location. GPSMAP 640 Owner’s Manual Marine Mode: Using Charts Zooming In and Out on the Navigation Chart The scale at the bottom of the chart ( ) indicates the zoom level. The bar under the number represents the numeric scale distance on the map. Touch and to zoom in and out on the Navigation chart. • Information—view additional information about an object or an area of the chart. • Measure Distance—view the distance and bearing of the object from your current location. The information appears in a window on the upper-left corner of the screen. Touch Set Reference to measure from a location other than your current location. Interacting With Objects on the Navigation Chart NOTE: You can touch and drag the pointer to a new location. NOTE: The options that appear are dynamic, and depend on the point you touched. 1. Touch an object on the chart or an area of the chart. 2. Touch Information, and choose from the following options: • Tides—view tide information provided by the tide station closest to the object or area of the chart (page 27). • Currents—view current information provided by the current station closest to the object or area of the chart (page 27). • Celestial—view sunrise and sunset almanac data for the object or area of the chart (page 28). 1. Touch a point on the Navigation chart. 2. Touch an option: • Review—view details of the chart objects near the pointer. (Review only appears if the pointer is near multiple objects on the chart—if the pointer is near only one object, the name of the object appears instead of Review.) • Navigate To—view the navigation options (page 14). • Create Waypoint—marks a waypoint at the location of the pointer (page 22). GPSMAP 640 Owner’s Manual Accessing Additional Object or Chart Information Marine Mode: Using Charts • Local Weather—view current weather conditions or forecasts reported by the nearest weather station (available with an optional GXM 40 XM antenna (see page 49)). • Local Services—view a list of the marinas and marine services closest to the object or area of the chart. • Chart Notes—view National Oceanic and Atmospheric Administration (NOAA) information associated with the chart containing the object. Viewing Aerial Photos You can view aerial photos of marinas and other navigationally significant landmarks in the region covered by an inserted BlueChart g2 Vision SD card. 1. On the navigation chart, touch a camera icon. • A standard camera icon ( ) indicates an overhead photo. • A camera icon with a cone ( ) indicates a perspective photo. The photo was taken from the location of the camera, pointed in the direction of the cone. 2. Touch Aerial Photo. 10 Using Perspective 3D Perspective 3D provides a view from above and behind the boat (according to your heading), and provides a visual navigation aid. When navigating, you can use the Perspective 3D screen to better follow your course, indicated by a highlighted line. See page 14 for more information on navigating with the GPSMAP 640. To access the Perspective 3D screen from the Home screen, touch Charts > Perspective 3D. Touch the button to move the view closer to your boat and lower to the water. Touch the button to move the view away from the boat. This is momentarily indicated by the scale ( ) at the bottom of the screen. GPSMAP 640 Owner’s Manual Marine Mode: Using Charts Using BlueChart g2 Vision Optional BlueChart g2 Vision preprogrammed SD cards allow you to get the most out of your GPSMAP 640. In addition to detailed marine charting, BlueChart g2 Vision has the following features: • Mariner’s Eye 3D—provides a view from above and behind the boat for a three‑dimensional navigation aid. The BlueChart g2 Vision Mariner’s Eye 3D is more detailed than the standard Perspective 3D screen. • Fish Eye 3D—provides an underwater, three-dimensional view that visually represents the sea floor according to the information on the chart. • Fishing Charts—displays the chart with enhanced bottom contours and without navigational data. This chart works well for offshore deep-sea fishing. • High Resolution Satellite Imagery—provides high-resolution satellite images for a realistic view of the land and water on the Navigation chart. • Detailed Roads and POI data—displays roads, restaurants, and other points of interest (POIs) along the shore. • Auto Guidance—uses specified safe depth, safe height, and chart data to suggest the best passage to your destination. Using Mariner’s Eye 3D When using a BlueChart g2 Vision SD card, you can view the Mariner’s Eye 3D screen. The Mariner’s Eye 3D screen is similar to the Perspective 3D screen (page 10), but renders a true 3D screen. This view is helpful when navigating tricky shoals, reefs, bridges, or channels, and is beneficial when trying to identify entry and exit routes in unfamiliar harbors or anchorages. Mariner’s Eye 3D provides a three‑dimensional view of both the shore and the sea floor. To access the Mariner’s Eye 3D screen from the Home screen, touch Charts > Mariner’s Eye 3D. As with the Perspective 3D screen, touch the button to move the view closer to your boat and lower to the water. Touch the button to move the view away from the boat. This is momentarily indicated by the scale ( ) at the bottom of the screen. Touch and drag the map to the left or the right to pan the 3D perspective. GPSMAP 640 Owner’s Manual11 Marine Mode: Using Charts Using Fish Eye 3D Using the depth contour lines of the BlueChart g2 Vision cartography, Fish Eye 3D provides an underwater view of the sea floor or lake bottom. The and buttons adjust the view in the same way as the Mariner’s Eye 3D. To access the Fish Eye 3D screen from the Home screen, touch Charts > Fish Eye 3D. Fishing Chart Navigation Chart NOTE: When navigating, the magenta line will not appear on the Fish Eye 3D screen, though any enabled navigation data bars will appear. To access the Fishing chart screen from the Home screen, touch Charts > Fishing Chart. Using Fishing Charts You can navigate using the Fishing chart just as you would when using the Navigation chart. Use the fishing chart to view detailed bottom contours and depth soundings on the chart. There are no navigation aids such as buoys and lights on the fishing chart. The fishing chart uses highly detailed bathymetric data contained on a preprogrammed BlueChart g2 Vision SD card, and is best for offshore deep-sea fishing. 12 Touch and to zoom in and out on the Fishing chart. Enabling ������������������ High-Resolution Satellite Imagery You can overlay high-resolution satellite images on the land, the sea, or both portions of the Navigation chart when using a preprogrammed BlueChart g2 Vision SD card. GPSMAP 640 Owner’s Manual Marine Mode: Using Charts To enable satellite imagery: 1. While viewing the Navigation chart, touch Menu > Navigation Chart Setup > Photos. 2. Touch one of the following: • Off—standard chart information is shown on the map. • Land Only—standard chart information is shown on water with photos overlaying the land. • Photo Map Blend—photos overlay both the water and the land at a specified opacity. The higher you set the percentage, the more the satellite photos cover both water and land. When enabled, the high resolution satellite images are only present at lower zoom levels. If you cannot see the high resolution images in your BlueChart g2 Vision region, zoom in by touching , or set the detail level higher by touching Menu > Navigation Chart Setup > Chart Appearance > Detail. GPSMAP 640 Owner’s Manual13 Marine Mode: Navigating Marine Mode: Navigating To navigate using the GPSMAP 640, first choose a destination, then set a course or create a route. Follow the course or the route on the Navigation chart or on the Perspective 3D or Mariner’s Eye 3D screen. TIP: You can also use the Compass screen to follow a course or a route on the Navigation chart, the Perspective 3D screen, or the Mariner’s Eye 3D screen. See page 25 for more information. Step 1: Choose a Destination You can choose a destination using either the Navigation chart or the Where To? menu. Choosing a Destination Using the Navigation Chart 1. From the Home screen, touch Charts > Navigation Chart. 2. On the Navigation chart, touch the place you would like to navigate to. The pointer icon indicates the destination on the chart. Tip: Touch and to zoom in and out. Touch anywhere on the chart and drag to pan the map. For more information on using charts, see page 8. 14 Choosing a Destination Using Where To? 1. From the Home screen, touch Where To? 2. Touch a category: • Waypoints—view a list of locations you marked previously (page 20). • Routes—view a list of routes you saved previously (page 20). • Tracks—view a list of recorded tracks (page 21). • Offshore Services—view a list of nearby marinas and other offshore points of interest, listed by proximity (page 20). • Search by Name—search nearby marinas and other offshore points of interest by name (page 21). 3. Touch the location you want to navigate to. Step 2: Set and Follow the Course You can set a course three ways: • Go To—(direct course) create a direct line from your current location to the destination (page 15). • Route To—create a route from the destination to your current location, adding turns along the way (page 16). GPSMAP 640 Owner’s Manual Marine Mode: Navigating • Guide To—use the chart data on a BlueChart g2 Vision SD card to automatically suggest a passage from your current location to the destination (page 18). After you set the course, follow the course using the Navigation chart, the Perspective 3D screen, or the Mariner’s Eye 3D screen. Setting a Direct Course (Go To) When the pointer icon is on the location you want to navigate to, or you have selected a destination using Where To, touch Navigate To > Go To. Following a Direct Course (Go To) on the Navigation Chart, Perspective 3D Screen, or Mariner’s Eye 3D Screen In the center of the magenta line is a thinner purple line that represents the corrected course from your current location to the end point. The corrected course line is dynamic, and it moves with your boat when you are off course. 1. After you set a course, from the Home screen, touch Charts and then touch Navigation Chart, Perspective 3D, or Mariner’s Eye 3D. 2. Follow the magenta line (direct course). 3. Steer off course to avoid land, shallow water, and other obstacles on the water. 4. When you are off course, follow the purple line (corrected course) to travel to your destination, or steer back to the magenta line (direct course). After you set the course using Go To, a magenta line represents the direct course from the start point to the end point, and does not move, even when you are off course. Caution: When using Go To, a direct course and a corrected course may pass over land or shallow water. Use visual sightings and steer to avoid land, shallow water, and other dangerous objects. Direct course Corrected course Start point Following a Direct Course on the Navigation Chart GPSMAP 640 Owner’s Manual15 Marine Mode: Navigating Direct course Corrected course Following a Direct Course on the Mariner’s Eye 3D Screen NOTE: When following a course, important navigation information appears in a data bar along the top of the chart. To adjust the settings of the data bar, see page 40. Creating a Route (Route To) Adding the Last Turn 3. Touch Add Turn. 4. To add an additional turn, touch another location where you want to make a turn (working backward from the destination) and then touch Add Turn. You can add up to 250 turns to a route. 1. When the pointer icon is on the location you want to navigate to, or you have selected a destination using Where To, touch Navigate To > Route To. 2. Touch the location where you want to make the last turn toward your destination. Adding an Additional Turn 16 GPSMAP 640 Owner’s Manual Marine Mode: Navigating 5. Touch Done to complete creating the route and to set the course, or touch Cancel Route to delete the route. Complete Route Saving a Created Route (Route To) You can save up to 50 routes, with up to 250 turns in each route. 1. After you create a route, touch Menu > Stop Navigation. 2. Touch Yes to save your current active route. Following a Route (Route To) on the Navigation Chart, Perspective 3D Screen, or Mariner’s Eye 3D Screen After you create a route using Route To or choose a saved route from the Where To? menu, a magenta and purple line appears between the start point and the first turning point, then continues on to each subsequent turning point. This magenta and purple line represents the route leg (from turning point to turning point), and does not move, even when you are off course. Caution: Even when you carefully create a route, legs may pass over land or shallow water. Use visual sightings and steer to avoid land, shallow water, and other dangerous objects. When you are off course, an orange arrow appears to help steer you back onto the route leg to the next turning point. This orange arrow represents the Course to Steer. 1. After you create a route using Route To or choose a saved route from the Where To? menu, from the Home screen, touch Charts and then touch Navigation Chart, Perspective 3D, or Mariner’s Eye 3D. GPSMAP 640 Owner’s Manual17 Marine Mode: Navigating 2. Follow the magenta and purple line (route leg) from the start point to the first turning point. 3. After you reach the first turning point, follow the magenta and purple line (route leg) to each subsequent turning point, until you reach the end point. 4. Steer off course to avoid land, shallow water, and other obstacles on the water. 5. When you are off course, follow the orange arrow (Course to Steer) to steer back to the magenta and purple line (route leg). Route turn Course to Steer Route leg Start point Following a Route on the Navigation Chart 18 Route turn Course to Steer Route leg Following a Route on the Mariner’s Eye 3D Screen NOTE: When following a route, important navigation information appears in a data bar along the top of the chart. To adjust the settings of the data bar, see page 40. Setting an Automatic Course (Guide To) When using a preprogrammed BlueChart g2 Vision SD card, you can use Automatic Guidance to automatically create a suggested passage based on available BlueChart g2 Vision chart information. See page 37 for instructions on setting up Automatic Guidance for your boat. GPSMAP 640 Owner’s Manual Marine Mode: Navigating When the pointer icon is on the location you want to navigate to, or you have selected a destination using Where To?, touch Navigate To > Guide To. Caution: The Automatic Guidance feature of the BlueChart g2 Vision SD card is based on electronic chart information. Carefully compare the course to all visual sightings, and avoid any land, shallow water, or other obstacles that may be in your path. 4. When you are off course, steer back to the magenta line when the path is clear. NOTE: When following a course, important navigation information appears in a data bar along the top of the chart. To adjust the settings of the data bar, see page 40. Following an Automatic Course (Guide To) on the Navigation Chart, the Perspective 3D Screen, or the Mariner’s Eye 3D Screen After you create an automatic course using Guide To, a magenta line appears. The magenta line represents the suggested passage between the start point and the end point, and does not move, even when you are off course. 1. After you set an automatic course using Guide To, from the Home screen, touch Charts and then touch Navigation Chart, Perspective 3D, or Mariner’s Eye 3D. 2. Follow the magenta line from the start point to the end point. 3. Steer off course to avoid land, shallow water, and other obstacles on the water. GPSMAP 640 Owner’s Manual19 Marine Mode: Where To? Marine Mode: Where To? Use the Where To? menu on the Home screen to search for, and navigate to, nearby fuel, repairs, and other services, as well as waypoints and routes. Searching For Marine Services 1. From the Home screen, touch Where To? > Offshore Services. 2. Touch the marine service category to which you want to navigate. A list of the 50 nearest locations appears, including the distance and bearing to each. 3. Touch the marine service item you want to navigate to. 4. Touch Go To, Route To, or Guide To to set the selected marine service as a navigation destination. See page 14 for details about navigating to a destination. Searching for Waypoints NOTE: You must create waypoints before you can search for and navigate to them. 2. Touch the waypoint you want to navigate to. 3. Touch Navigate To to set the selected waypoint as a navigation destination. See page 14 for information about navigating to a destination. Searching for Saved Routes 1. From the Home screen, touch Where To? > Routes. 2. Touch the saved route you want to navigate. 3. Touch Navigate To to navigate the selected route, and choose how you want to navigate to it. See page 17 for information about navigating routes. • Forward—Navigate the route from the start point to the end point. • Backward—Navigate the route in reverse, from the end point to the start point. • Offset—Navigate a course parallel to the route that is a specified distance from the route. First choose the direction and side of the offset, then specify the offset distance from the route. 1. From the Home screen, touch Where To? > Waypoints. A list of saved waypoints appears, sorted by distance, including the distance and bearing to each. 20 GPSMAP 640 Owner’s Manual Marine Mode: Where To? Searching for Saved Tracks 1. From the Home screen, touch Where To? > Tracks. 2. Touch the saved track you want to navigate. 3. Touch Follow Track to navigate the selected saved track. See page 23 for more information about tracks. 4. Touch Navigate To or Follow Track to begin navigation. See page 14 for information about navigating to a destination. See page 23 for more information about tracks. Searching by Name Use the Search by Name menu to search all marine services, waypoints, saved routes, and saved tracks. 1. From the Home screen, touch Where To? > Search by Name. 2. Use the on-screen keyboard to type the name or part of the name of the marine service, the waypoint, the saved route, or the saved track you want to find, and touch Done. 3. A list of results appears. Touch the item you want to navigate to. Each entry is marked by an icon to help identify which category it belongs to: • —marine service icon • —default waypoint icon (this icon can be changed using the waypoint properties, see page 23) • —saved route icon • —saved track icon GPSMAP 640 Owner’s Manual21 Marine Mode: Using Waypoints and Tracks Marine Mode: Using Waypoints and Tracks Create waypoints in locations that you want to return to, such as your marina or a good fishing spot. You can store up to 1,500 marine waypoints with a user-defined name, symbol, depth, and water temperature for each waypoint. A track is a recording of your path. The track currently being recorded is the active track. You can save your active track. Using Man Overboard (MOB) Waypoints Use a Man Overboard (MOB) waypoint to both create a waypoint with an international MOB symbol ( ) and immediately begin navigating to the MOB waypoint with a direct course (Go To). To mark an MOB waypoint from the Home screen: 1. Touch Man Overboard. This immediately marks your current position as an MOB waypoint. 2. Touch Yes to begin navigating to the MOB waypoint. To mark an MOB waypoint from any other screen: 1. Touch Mark in the top-left corner of any screen except the Home screen. This immediately marks your current position as a waypoint. 22 2. Touch Man Overboard. This designates the waypoint as an MOB waypoint and begins navigation automatically. Marking a Waypoint at Your Current Location 1. Touch Mark on any screen. This marks your current location as a waypoint with an automatically generated name. 2. Choose from the following options: • Edit Waypoint—designates a specific name, a symbol, a water depth, a water temperature, or a position. • Delete—deletes the waypoint. • Man Overboard—designates the current location as a Man Overboard (MOB) waypoint. • Back—returns to the previous screen. Creating a Waypoint From the Navigation Chart 1. From the Home screen, touch Charts > Navigation Chart. 2. Touch the location you want to designate as a waypoint. A pointer indicates the location. 3. Touch Create Waypoint. GPSMAP 640 Owner’s Manual Marine Mode: Using Waypoints and Tracks Editing Waypoint Details 1. From the Home screen, touch Information > User Data > Waypoints List to display the list of all waypoints, or touch a waypoint on the Navigation chart. 2. Touch the name of the waypoint you want to edit. 3. Touch Edit Waypoint. 4. Touch the waypoint attribute you want to change. 5. Enter the new name, the symbol, the value, or the comment. Changing the Position of a Waypoint 1. From the Home screen, touch Information > User Data > Waypoints List to display the list of all waypoints, or touch a waypoint on the Navigation chart. 2. Touch the name of the waypoint you want to move. 3. Touch Edit Waypoint > Position. 4. Touch Use Chart or Enter Coordinates. 5. If entering coordinates, use the on-screen keyboard to enter the new coordinates for the waypoint. If using the chart, touch the new location and then touch Move Waypoint. Deleting a Waypoint or MOB 1. From the Home screen, touch Information > User Data > Waypoints List. 2. Touch the name of the waypoint or the MOB you want to delete. 3. Touch Delete and then touch OK to confirm that you want to delete the waypoint. Using Tracks A trailing line on the chart indicates your active track. The active track holds 10,000 track points. You can specify whether the active track stops at 10,000 track points or overwrites the earliest points (see page 45). To toggle the display of tracks on or off, from the Navigation chart, touch Menu > Waypoints and Tracks > Tracks. To disable the recording of tracks, from the Home screen, touch Information > User Data > Tracks > Active Track Options > Record Mode > Off. GPSMAP 640 Owner’s Manual23 Marine Mode: Using Waypoints and Tracks Saving the Active Track NOTE: You can also navigate a saved track from the saved tracks list (Information > User Data > Tracks > Saved Tracks). 1. From the Home screen, touch Information > User Data > Tracks > Save Active Track. 2. Either touch the time the current track began recording, or touch Entire Log. Editing or Deleting a Saved Track You can save up to 20 tracks, with up to 700 points per saved track. Clearing the Active Track From the Home screen, touch Information > User Data > Tracks > Clear Active Track > OK. The track memory is cleared and the current track continues to be recorded. Following the Active Track 1. From the Home screen, touch Information > User Data > Tracks > Saved Tracks. 2. Touch the track you want to edit or delete. 3. Touch Edit Track: • Name—change the name of the saved track. • Track Color—change the color of the saved track • Save Route—save the saved track as a saved route. • Delete—delete the saved track. 1. From the Home screen, touch Information > User Data > Tracks > Follow Active Track. 2. Either touch the time the current track began recording, or touch Entire Log. Navigating a Saved Track 1. From the Home screen, touch Where To? > Tracks. 2. Touch the name of the saved track you want to navigate. 3. Touch Follow Track. 4. Touch Forward or Backward to follow the track in the direction you prefer. 24 GPSMAP 640 Owner’s Manual Marine Mode: Using the Dashboard Marine Mode: Using the Dashboard Use the Dashboard to view important data such as navigation and trip information on one screen, without using the chart screens. Course to Steer Current heading Corrected course Using the Compass Screen From the Home screen, touch Dashboard > Compass to view the Compass screen. Following a Direct Course or a Route Using the Compass Screen After you set a course using Go To, or create a route using Route To, you can use the Compass screen to follow the course or route. You can view your current heading and the corrected course on the Compass screen. When you are off course, the distance between your current heading and the corrected course is called the Course to Steer, and is shaded orange on the compass. Following a Direct Course on the Compass Screen To follow a direct course on the Compass screen: 1. After you set a course, from the Home screen, touch Dashboard > Compass. 2. Follow the orange corrected-course pointer and steer off course to avoid land, shallow water, and other obstacles on the water. 3. When you are off course, turn toward the orange correctedcourse pointer to reduce the shaded orange Course to Steer and continue to the next turn in the route or to your destination. Caution: Just as on the Navigation chart, a direct course and a corrected course may pass over land or shallow water. Use visual sightings and steer to avoid land, shallow water, and other dangerous objects. GPSMAP 640 Owner’s Manual25 Marine Mode: Using the Dashboard Using the Numbers Screen To view important navigation numbers, such as heading and GPS speed, from the Home screen, touch Dashboard > Numbers. For more information on configuring the Numbers screen, see page 45. Using the Trip Screen The Trip screen provides helpful statistics about your trip. To view the Trip screen, from the Home screen, touch Dashboard > Trip. Resetting Trip Screen Information 1. From the Trip screen, touch Menu. 2. Touch an item to reset that category of information on the Trip screen, or touch Reset All. 26 GPSMAP 640 Owner’s Manual Marine Mode: Viewing Almanac Data Marine Mode: Viewing Almanac Data Use the Information screen to access almanac data about tides and currents, as well as sun and moon (celestial) data. You can also select tide, current, and celestial information for a specific station directly from the Navigation chart. Touch near the desired station. When the pointer icon is near the desired station, touch Information and then touch Tides, Currents, or Celestial. Viewing Tide Station Information To view tide information from the Home screen, touch Information > Tides. Information for the most-recently viewed tide station is shown. Tide station Local time Tide level at local time The Tide Station Graph • Touch any point on the tide graph to view the tide level at a different time. You can also drag your finger along the graph to scroll. • Touch Nearby Stations to view other tide stations close to your position. • Touch Change Date > Manual to view tide information for a different date. • Touch Show Report to view the Tide Report for the selected station. Viewing Current Information To view current information from the Home screen, touch Information > Currents. Information for the most-recently viewed current station is shown. • Touch any point on the tide graph to view the current activity at a different time. You can also drag your finger along the graph to scroll. • Touch Nearby Stations to view other current stations close to your present location. • Touch Change Date > Manual to view current information for a different date. • Touch Show Report to view the Current Report for the selected station. GPSMAP 640 Owner’s Manual27 Marine Mode: Viewing Almanac Data Viewing Celestial Information You can view celestial almanac data for your present location. You can view information about sunrise, sunset, moonrise, moonset, the moon phase, and the approximate sky view location of the sun and moon. To view celestial information from the Home screen, touch Information > Celestial. • Touch Change Date > Manual to view information for a different date. • Touch the left and right arrows to view celestial information for a different time on that date. • Touch Moon Phase to view the moon phase at the specified date and time. Touch Show Skyview to return to the celestial sky view. • Touch Next Day or Previous Day to view celestial information for a different day. 28 GPSMAP 640 Owner’s Manual Marine Mode: Managing User Data Marine Mode: Managing User Data To view and manage marine user data from the Home screen, touch Information > User Data. Waypoints List—display a list of all saved waypoints. Routes—display a list of saved routes. Tracks—display a list of saved tracks. Data Transfer—transfer waypoints, routes, and tracks, to and from an SD card. • Clear User Data—erase all user waypoints, routes, and tracks. NOTE: User data (waypoints, routes, and tracks) is not shared between marine mode and automotive mode. • • • • Transferring Marine Data (Waypoints, Routes, Tracks) to or from an SD Card 1. Insert an SD card into your device (see page 4). 2. From the Home screen, touch Information > User Data > Data Transfer. Select an option: • Save To Card—save waypoints, routes, and tracks to the SD card. • Merge From Card—transfer data from the SD card to the unit and combine it with existing user data. • Replace From Card—overwrite items on your device. • Copy Built-In Map—copy the pre-loaded basemap on the GPSMAP 640 to and SD card for use with compatible Garmin PC-software products. Backing up Marine Data to a PC 1. Insert an SD card into your device (see page 4). 2. From the Home screen, touch Information > User Data > Data Transfer > Save to Card. A list of user-created data files appears. 3. Create a new data file on the card if you have not created one previously. Touch Add New File and enter a file name. 4. Remove the SD card from the device and insert it into an SD card reader that is attached to a PC. 5. From Windows® Explorer, open the Garmin\UserData folder on the SD card. 6. Copy the <filename>.ADM file on the card and paste it to any location on the PC. GPSMAP 640 Owner’s Manual29 Marine Mode: Managing User Data Restoring Backup Marine Data to your Device 1. Copy the <filename>.ADM file from your PC to an SD card in a folder named Garmin\UserData. 2. Insert the SD card into your device. 3. From the Home screen on your device, touch Information > User Data > Data Transfer > Replace From Card. 4. Touch the name of the data file you want to restore. Copying or Merging MapSource® Marine Data to the GPSMAP 640 5. From the Send to Device window, select the drive for the SD card reader, and the types of data you want to copy to your device. 6. Click Send. MapSource transfers a file named USERDATA.adm to the SD card. 7. Insert the SD card into your device. 8. From the Home screen on your device, touch Information > User Data > Data Transfer. 9. Touch Replace From Card or Merge From Card to copy or merge the data into your device. 1. Insert an SD card into your GPSMAP 640 device. The unit places a file on the card that provides information to MapSource to format data. This only needs to be done the first time you copy or merge MapSource data to your device from a specific SD card. 2. Check your MapSource version on your PC by clicking Help > About MapSource. If the version is older than 6.12.2, update to the most current version by clicking Help > Check for Software Updates or check the Garmin Web site at www.garmin.com. 3. Insert the SD card into an SD card reader that is attached to the PC. 4. From MapSource, click on Transfer > Send to Device. 30 GPSMAP 640 Owner’s Manual Marine Mode: Managing Information From Other Vessels Marine Mode: Managing Information From Other Vessels Use the Information screen to view and manage information about other boats. NOTE: To view information about other boats, your unit must be connected to an external Automatic Identification System (AIS) or Digital Selective Calling (DSC) device. Viewing AIS Information From the Home screen, touch Information > Other Vessels > AIS List to view the Maritime Mobile Service Identities (MMSIs) or names (if the boat is broadcasting a name) of nearby AISequipped boats. The AIS list is sorted by range, with the nearest boat at the top of the list. Viewing DSC Information From the Home screen, touch Information > Other Vessels > DSC List to view a list of all received DSC distress calls and position reports. By default, the DSC list is sorted by name. To change the sorting of the DSC list, touch Menu, then choose a category to sort by: • Sort by Name—(default) show an alphanumerical list of DSC calls and reports, sorted by name. • Sort by Time—show the most recent DSC calls and reports received, sorted and listed chronologically by time and date. Calls and reports with identical time and date information show the same information in the list. • Sort by MMSI—show an alphanumerical list of calls and reports, sorted by MMSI number. • Sort by Type—separate distress calls from position reports, and show the most recent calls or reports, sorted chronologically. GPSMAP 640 Owner’s Manual31 Marine Mode: Managing Information From Other Vessels Using DSC Information To edit or interact with DSC distress calls and position reports, select a distress call or a position report from the DSC List. • Edit—add a name to the DSC call or report to help better identify the vessel by MMSI number. • Navigate To—set the selected DSC call or report as a navigation destination. See page 14 for information about navigating to a destination. • Create Waypoint—mark a waypoint at the position of the selected DSC call or report. See page 22 for more information about waypoints. • Clear Report—delete the selected DSC call or report. Deleting All Received DSC Information From the Home screen, touch Information > Other Vessels > DSC List > Menu > Delete All to delete the list of all received DSC distress calls and position reports. 32 GPSMAP 640 Owner’s Manual Marine Mode: Advanced Configuration Marine Mode: Advanced Configuration Use the Configure menu to configure general unit settings. Use the Menu screen on various chart screens to configure chartspecific information. Configuring System Settings From the Home screen, touch Configure > System. Simulator—turn Simulator Mode On or Off. Touch Setup to set Simulator options. Language—touch to set the on-screen language. Beeper/Display—set beeper and display options. • Beeper—touch Beeper to set when the unit makes audible sounds. The settings are Off, Alarms Only, and On (Key and Alarms) (default). • Display—touch Display to open the display menu. ◦ Backlight Slider—adjust the intensity of the backlight. ◦ Color Mode—touch Color Mode to select Day Colors or Night Colors, or touch Auto to allow the device to automatically adjust the colors. ◦ Volume—adjust the volume levels. • Screenshot Capture—toggle the screenshot capture feature on and off. With the screenshot capture on, touch and hold Home on any screen to take a screenshot. The screenshot is saved to an inserted SD card. • Audio Out—set to High-Z for best sound quality if your stereo has a high-impedance input. If you are experiencing audio distortion, try toggling this setting between Low-Z and High-Z to improve audio performance. • Calibrate Touch Screen—touch the dots as they appear to calibrate the touchscreen. GPS—view GPS information and change GPS settings. • Skyview—view the GPS satellite constellation. • WAAS/EGNOS—toggle WAAS (in North America) or EGNOS (in Europe) on or off. WAAS/EGNOS can provide more-accurate GPS position information; however, when using WAAS/EGNOS, the device takes longer to acquire satellites. • Speed Filter—set the speed filter to On, Off, or Auto. The speed filter averages the speed of your boat over a short period of time for smoother speed values. System Information—view system information, restore factory settings, view the event log, and save system information. GPSMAP 640 Owner’s Manual33 Marine Mode: Advanced Configuration • Factory Settings—erase all user settings and return the device to factory default settings. • Event Log—view a list of system events. Select an event to view additional information. • Save to Card—save system information to an SD card. It is advised to use this function only if instructed to do so by a Garmin Product Support Specialist. Speed Sources—specify the sensor used for Wind numbers. Touch Wind to toggle between Water (from a water speed sensor) and GPS (from the calculated GPS speed). Usage Mode—change to automotive mode. Changing Units of Measure From the Home screen, touch Configure > Units. System Units—specify system-wide units of measure: Statute (mh, ft, ºF), Metric (kh, m, ºC), Nautical (kt, ft, ºF), or Custom. Touch Custom to individually define units of measure for: • Depth—set the units of measure for depth to Feet, Fathoms, or Meters. • Temperature—set units of measure for temperature to Fahrenheit (ºF) or Celsius (ºC). 34 NOTE: You must be receiving NMEA sonar depth data and temperature data to view depth and temperature information. • Distance—set the units of measure for distance readings (Miles, Kilometers, or Nautical Miles). • Speed—set the units of measure for Vessel Speed and for Wind Speed readings (Miles Per Hour, Kilometers Per Hour, or Knots). • Elevation—set the units of measure for elevation readings (Feet or Meters). • Atmospheric Pressure—set the units of measure for atmospheric (Millibars or Inches of Mercury) pressure readings. Heading—set the reference used in calculating heading information. • Auto Mag Var (Automatic Magnetic Variation)—automatically set the magnetic declination for your location. • True—set true north as the heading reference. • Grid—set grid north as the heading reference (000º). • User Mag Var—set a custom magnetic variation value. GPSMAP 640 Owner’s Manual Marine Mode: Advanced Configuration Position Format—select the coordinate system in which a given location reading appears. Do not change the position format unless you are using a map or chart that specifies a different position format. Map Datum—select the coordinate system in which the map is structured. The default setting is WGS 84. Do not change the map datum unless you are using a map or chart that specifies a different position format. Time—change time settings. • Time Format—set the time format (12 hour, 24 hour, or UTC) for time readings. • Time Zone—set the time zone displayed for time readings. Configuring Communications Settings From the Home screen, touch Configure > Communications. Port Types—select the input/output format (Garmin Data Transfer, NMEA Std. or NMEA High Speed) for each port to use when connecting your unit to external NMEA devices, to a computer, or to other Garmin devices. • Garmin Data Transfer—a proprietary data transfer protocol that is used to interface with Garmin computer programs. • NMEA Std.—supports the input or output of standard NMEA 0183 data, DSC, and sonar NMEA input support for the DPT, MTW, and VHW sentences. • NMEA High Speed—supports the input or output of high speed NMEA 0183 data for most AIS receivers. NMEA Setup—enable or disable NMEA 0183 output for route sentences and system sentences, and adjust Garmin NMEA settings. • Posn. Precision—adjust the number of digits (Two Digits, Three Digits, or Four Digits) to the right of the decimal point for transmission of NMEA output. • Waypoint IDs—select how the unit outputs waypoint identifiers (Names or Numbers). • Diagnostics—a tool used by installers to verify that NMEA 0183 data is being sent across the system. Enabling or Disabling NMEA 0183 Output Sentences 1. From the Home screen, touch Configure > Communications > NMEA 0183 Setup. 2. Touch a setting (Route, System, or Garmin). 3. Touch the NMEA output sentence. 4. Touch Off to disable, or touch On to enable, the NMEA 0183 output sentence. GPSMAP 640 Owner’s Manual35 Marine Mode: Advanced Configuration Configuring Alarm Settings You can configure the GPSMAP 640 to alert you when certain events occur. Setting Navigation Alarms From the Home screen, touch Configure > Alarms > Navigation. Arrival—sets an alarm to sound when you arrive at a predetermined point. • Type—set the alarm to sound either at the Destination Only or at the Destination and Turns (when navigating a route with turns). • Activation—set the criteria for the alarm. The Distance setting sounds the alarm when you are a specified distance from the point. The Time setting sounds the alarm when you are a specified time from the point. • Change Distance/Change Time—specify the distance or time from the point at which the alarm will sound. Anchor Drag—set an alarm to sound when you drift a specified distance from your current location. Off Course—set an alarm to sound when you steer a specified distance from your current course. Setting System Alarms From the Home screen, touch Configure > Alarms > System. Clock—set an alarm using the system (GPS) clock. The unit must be on for the clock alarm to work. GPS Accuracy—set an alarm to sound when the GPS location accuracy falls outside the specified value. Setting Sonar Alarms From the Home screen, touch Configure > Alarms > Sonar. NOTE: You must connect an optional sonar module and a transducer using NMEA 0183 to receive sonar information. Shallow Water/Deep Water—set an alarm to sound when the depth is less than or greater than the specified value. Water Temp—set an alarm to sound when the transducer or temperature sensor reports a temperature that is 2°F (1.1°C) above or below the specified temperature. Setting Weather Alarms NOTE: You must have a subscription to XM WX™ Weather and a GXM 40 antenna connected to view weather information. See page 47 for more information. From the Home screen, touch Configure > Alarms > Weather. 36 GPSMAP 640 Owner’s Manual Marine Mode: Advanced Configuration Turn the following alarms on or off: 3. Touch Done to accept the number. • • • • • Turn Transition Distance—set how far before a turn in a route that you transition to the next leg. Marine Tornado Severe Storm Flood Flash Flood Configuring My Boat From the Home screen, touch Configure > My Boat. Keel Offset—offset the surface reading for the depth of a keel, making it possible to measure depth from the bottom of the keel instead of from the transducer location. Enter a positive number to offset for a keel. Enter a negative number to compensate for a large vessel that may draw several feet of water. To adjust the Keel Offset: 1. From the Home screen, touch Configure > My Boat > Keel Offset. 2. Use the on-screen keyboard to specify the offset. • If you are measuring down to the keel (transducer installed at the water line), enter a (+) positive number. • If you are measuring up to the water line (transducer installed on the keel), enter a (-) negative number. Configuring Other Vessels From the Home screen, touch Configure > Other Vessels. NOTE: To configure AIS or DSC information for other boats, your unit must be connected to an external AIS or DSC device. AIS—turn AIS on or off. AIS alerts you to area traffic by providing the boat IDs, the position, the course, and the speed for boats that are within range and equipped with a transponder. DSC—turn DSC on or off. AIS Alarm (AIS only)—set an alarm to sound when other AISequipped vessels are within a specified range. This is used for collision avoidance and can be customized. • Range—change the measured radius of the Safe Zone ring to a specified distance from 500 ft. to 2.0 nm (or 150 m to 3 km, or 500 ft. to 2.0 mi.). • Time to (Safe Zone)—sounds an alarm if AIS determines that a target will intersect the Safe Zone within the defined time interval (ranging from 1 to 24 minutes). GPSMAP 640 Owner’s Manual37 Marine Mode: Advanced Configuration NOTE: Additional AIS and DSC configuration options are available from the Navigation chart options. See page 39. Configuring Navigation Settings From the Home screen, touch Configure > Navigation. Auto Guidance—select the Auto Guidance parameters for your boat. • Safe Depth—set the minimum depth (using chart depth data) allowed when calculating an auto-guidance path. A safe depth of less than one meter is not allowed when using Auto Guidance. • Safe Height—set the minimum height (using chart height data) of a bridge that your boat can safely travel under. • Shoreline Distance—set how close you want to travel near the shore: Nearest, Near, Normal, Far, or Farthest. This is used by the automatic guidance calculation to determine how close to the shoreline you want the automatic-guidance line to be. Changing this while navigating an automatic-guidance line will recalculate the path. Route Labels—for saved routes, this determines whether route turns are indicated by number (Turn 1, Turn 2, and so on), by waypoint name, or whether the description of turns is hidden. Turn Transition Activation—set how the chartplotter transitions 38 to the next leg in a route. Increasing time or distance can improve autopilot accuracy when navigating a route or an automaticguidance line with many frequent turns, or when traveling at higher speeds. Decreasing time or distance can improve autopilot accuracy when navigating a straighter route or automatic-guidance line, or when traveling at slower speeds. • Turn Transition Time—set the time before a turn in a route that you transition to the next leg. • Turn Transition Distance—set the distance before a turn in a route that you transition to the next leg. • Off—transition when you have arrived at the next leg. Configuring XM Radio From the Home screen, touch Configure > XM Audio. NOTE: You must connect the optional GXM 40 XM receiver and have a subscription to XM Radio to use XM Radio features. For more information, refer to page 47. Volume Slider—adjust the XM volume level. Volume—show the volume level as a percentage. Touch Volume to mute the XM Radio. Channel Guide—select the specific XM channel within the currently selected category. GPSMAP 640 Owner’s Manual Marine Mode: Advanced Configuration Channel Entry—enter a channel using the on-screen keyboard. Category—select the category of channels that are displayed in the Channel Guide. Save Preset—save the current XM channel in the Presets list. Touch Delete Preset to remove the current channel from the list. “Presets” is displayed as a category in the category list. Configuring Navigation Chart Options From the Navigation chart, touch Menu. Waypoint and Tracks—access shortcuts to waypoint and track information. For more information on waypoints and tracks, see page 22. Tracks—toggle tracks on or off. Waypoints List—view a list of all saved waypoints. New Waypoint—mark a new waypoint. Active Track—change active track options, clear the active track, follow the active track, or save the active track. • Saved Tracks—view the saved tracks list. • Tracks Display—show or hide tracks on the chart according to color. • • • • • Waypoints Display—select whether to show labels for waypoints of a particular symbol with the waypoint name, a comment, or a symbol only. You can also select to hide a waypoint on charts by symbol. This allows the waypoints on the map to be quickly limited to those most relevant to your current activity. Other Vessels—access AIS and DSC shortcuts, as well as chartspecific AIS display settings. • DSC List—view the DSC list. See page 31. • DSC Trails—select the number of hours to show tracked vessels on the Navigation chart. For example, if you select 4 Hours, all trail points less than four hours old for tracked vessels are displayed. The Navigation chart displays a black line indicating the path of the vessel, a black dot for each reported position, and a Blue Flag symbol indicating the last reported position. Touch Off to turn trails off for all vessels. • AIS List—view the AIS list. See page 31. • AIS Alarm—set the AIS alarm. See page 37. • AIS Display Setup—configure chart-specific AIS display settings. ◦ AIS Display Range—specify the distance from your boat on the navigation chart where AIS icons are visible. GPSMAP 640 Owner’s Manual39 Marine Mode: Advanced Configuration ◦ Projected Heading—specify the amount of time ahead of an AIS target to project the heading of the AIS target. ◦ Details—toggle AIS details on the Navigation chart on or off. ◦ Trails—show trails behind AIS icons on the Navigation chart for a position history of other vessels. Specify the amount of time behind each AIS icon you want to maintain a trail. Stop Navigation—stop active navigation. Configuring Navigation Chart Setup and Appearance From the Navigation chart, touch Menu > Navigation Chart Setup. Photos—enable and configure BlueChart g2 Vision high-resolution satellite imagery. See page 12. Tides/Currents—toggle the tide station icons and current station icons on or off. Service Points—toggle the marine services icons on or off. Roses—enable information roses around the boat icon. Touch the rose you want to view on the chart. Touch None if you do not want a rose to appear on the chart. 40 NOTE: You must connect an optional NMEA 0183 wind sensor to view the True Wind and Apparent Wind roses. Weather—configure the appearance of weather options on the Navigation chart. This option is only available when connected to a Garmin GXM 40 XM antenna device. See page 47 for more information on interpreting weather features. • Weather—general weather toggle. Turn all enabled and available weather features on the navigation chart on or off. • NEXRAD—toggle the NEXRAD weather overlay on or off. • Cloud Cover—toggle the cloud cover overlay on or off. • Visibility—toggle the visibility overlay on or off. • WX Buoys—toggle the WX buoy icons on or off. • Show Legend—show the NEXRAD/cloud cover/visibility legend window on the Navigation chart. Touch the legend window on the Navigation chart to hide it. Data Bars—control how charting numbers appear on the screen. Choose to show or hide the numbers by category. When set to Auto, the overlay numbers appear only when that category is active. • Cruising: GPS speed and GPS heading. GPSMAP 640 Owner’s Manual Marine Mode: Advanced Configuration ◦ Data Bar Setup—specify the position of the data bar on the Navigation chart, and specify the contents of the fields. • Navigation: GPS speed, distance to destination, arrival (time), off course, bearing (to destination), and GPS heading. When set to Auto, these numbers appear only when navigating to a destination. ◦ Data Bar Setup—toggle the Route Leg data field (shows additional route information) and specify how each data field provides navigation information (by time or by distance). • Fishing: Depth, water temperature, and water speed. Depth, temperature, and water speed are only available when connected to a sonar unit. • Sailing: Water speed, wind speed, wind angle, and Wind Velocity Made Good (VMG). Wind speed, angle and VMG are only available when connected to an optional NMEA 0183 wind sensor. See page 43 for more information on how the chartplotter displays Wind VMG and Waypoint VMG. ◦ Wind—choose the type of wind data used in the sailing data fields (apparent or true). • Compass Tape: Displays the current heading. An indicator that shows the bearing to the desired course is displayed while navigating. When you are off course, the distance between your current heading and the corrected course is called the Course to Steer, and is shaded orange on the compass tape. Bearing indicator Heading indicator Compass Tape – Off Course Compass Tape – On Course GPSMAP 640 Owner’s Manual 41 Marine Mode: Advanced Configuration Chart Appearance—customize the appearance of the Navigation chart. • Orientation—change the perspective of the map display: ◦ North Up—set the top of the map display to a north heading. ◦ Head Up—set the top of the map display according to your GPS heading. The heading line appears vertically on the screen if it is shown. If the device is connected to a NMEA 0183 heading sensor, the map remains oriented according to GPS heading (course over ground), but the vessel icon rotates according to magnetic heading from the sensor. ◦ Course Up—set the map so the direction of navigation is always up. • Detail—adjust the amount of detail shown on the map. • Heading Line—draws an extension from the bow of the boat in the direction of travel. ◦ Off—turn off the heading line. ◦ Distance—set the distance to the end of the heading line. ◦ Time—set the amount of time until you reach the end of the heading line. 42 • World Map—toggle the world map (basemap) between a basic world map and a full world map. ◦ The basic world map shows coastal outlines of the world, with land indicated in yellow. ◦ The full world map shows the coastal outlines of the world with the land covered in a low-resolution photo image. • Spot Depths—turn on spot soundings and set a dangerous depth. Safety Shading (with compatible BlueChart g2 Vision cards)— areas with depths shallower than the specified value are shaded in blue, while areas with depths greater than the specified value are shaded in white. The contour is always drawn at, or deeper than, the selected depth. • Symbols—customize the symbols that appear on the Navigation chart. ◦ Navaid Size—adjust the size of the symbols shown on the map. ◦ Navaid Type—set the navaid symbol set: National Oceanic and Atmospheric Administration (NOAA) or International Association of Lighthouse Authorities (IALA). GPSMAP 640 Owner’s Manual Marine Mode: Advanced Configuration ◦ Land POIs—toggle Points of Interest (POI) icons shown on land (this option is only available when using a BlueChart g2 Vision SD card). ◦ Light Sectors—adjust the drawing of light sectors on the map. ◦ Chart Borders—(GPSMAP 640) toggle the preloaded BlueChart g2 chart borders on or off. Understanding How Wind VMG and Waypoint VMG Are Displayed in the Data Bars The chartplotter automatically switches between displaying Wind Velocity Made Good (VMG) and Waypoint VMG in the data bars. Waypoint VMG is displayed under the following conditions: • The Route Leg data bar displays Waypoint VMG when you are navigating a route or an automatic guidance line. • The Sailing data bar displays Waypoint VMG when you are navigating a route or an automatic guidance line, and you turn the Route Leg data bar off. Wind VMG is displayed under the following conditions: • The Sailing data bar displays Wind VMG when you are not navigating a route or an automatic guidance line. GPSMAP 640 Owner’s Manual • The Sailing data bar displays Wind VMG when the Route Leg data bar is on and you are navigating a route. Configuring Perspective 3D Options and Mariner’s Eye 3D Options From the Perspective 3D screen or the Mariner’s Eye 3D screen, touch Menu. Waypoint and Tracks—provides access to waypoint and track information shortcuts, as on the Navigation chart. See page 39. Other Vessels—provide access to AIS and DSC shortcuts, as well as chart-specific AIS display settings, as on the Navigation chart. See page 39. Weather Radar—toggle the NEXRAD weather overlay on or off. This option is only available when connected to a Garmin GXM 40 XM antenna device. See page 47 for more information on interpreting weather features. Data Bars—control how charting numbers appear on the screen, as on the Navigation chart. See page 40. You can also turn the compass tape on or off (see page 41). Chart Appearance—customize the appearance of the Perspective 3D or Mariner’s Eye 3D screen. 43 Marine Mode: Advanced Configuration • Style—(Mariner’s Eye 3D only) select how chart data is displayed over 3D terrain. • Hazard Colors—(Mariner’s Eye 3D only) turn hazard colors on or off. ◦ On setting indicates shallow water and land with a color scale. Blue indicates deep water, yellow is shallow water, and red is very shallow water. ◦ Off setting shows the land as seen from the water. • Range Rings—toggle the range rings on or off. • Safe Depth—(Mariner’s Eye 3D only) adjust the depth at which red indicates shallow water. • Lane Width—adjust the width of the course line drawn when navigating. This setting affects direct navigation (Go To) and routes (Route To), but does not affect automatic guidance (Guide To). Fish Eye 3D Settings From the Fish Eye 3D screen, touch Menu. View—change the viewpoint. Choose the direction you want the camera to point. For example, if you touch Port, the view places the camera to starboard, looking across the boat to port. Data Bars—control how charting numbers appear on the screen, as on the Navigation chart. See page 40. Fishing Chart Settings From the Fishing chart, touch Menu. Waypoint and Tracks—access shortcuts to waypoint and track information, as on the Navigation chart. See page 39. Other Vessels—access AIS and DSC shortcuts, as well as chartspecific AIS display settings, as on the Navigation chart. See page 39. Navaids—toggle all navaids, such as lights and buoys, on or off. Configuring Fishing Chart Setup and Appearance From the Fishing chart, touch Menu > Fishing Chart Setup. Roses—enable information roses around the boat icon, as on the Navigation chart. See page 40. Data Bars—control how charting numbers appear on the screen, as on the Navigation chart. See page 40. You can also turn the compass tape on or off (see page 41). Tracks—toggle tracks on or off. 44 GPSMAP 640 Owner’s Manual Marine Mode: Advanced Configuration Weather—configure the appearance of weather options on the Fishing chart, as on the Navigation chart. See page 40. Instead of Cloud Cover and Visibility, the weather appearance option on the Fishing chart contains toggles for Sea Temp and Fish Species. Chart Appearance—customize the appearance of the Fishing chart. • Orientation—changes the perspective of the map display, as on the Navigation chart. See page 42. • Detail—adjusts the amount of detail shown on the map. • Heading Line—draws an extension from the bow of the boat in the direction of travel, as on the Navigation chart. See page 42. • Navaid Size—adjusts the size of the symbols shown on the map. • Navaid Type—sets the navaid symbol set (NOAA or IALA). Configuring the Active Track Options From the Home screen, touch Information > User Data > Tracks > Active Track Options. • Wrap—continuously records the track log, replacing the oldest track data with new data. Interval—define the frequency at which the track is recorded. Recording more-frequent plots is more accurate, but fills the track log faster. • Interval—set whether the interval is determined by distance, time, or resolution. (Touch Change to set the quantity.) ◦ Distance—record the track based on a distance between points. ◦ Time—record the track based on a time interval. ◦ Resolution—record the track based on a variance from your course. This setting is recommended for the most efficient use of memory. The distance value (Change) is the maximum error allowed from the true course before recording a track point. • Change—set the value of the interval. Track Color—set the color of the track. Record Mode—select Off, Fill, or Wrap • Off—does not record a track log. • Fill—records a track log until the track memory is full. GPSMAP 640 Owner’s Manual 45 Marine Mode: Advanced Configuration Configuring the Numbers Screen From the Home screen, touch Dashboard > Numbers > Menu > Configure. 1. Select the number of data fields you want to show on the Numbers screen. The Numbers screen appears with changeable data fields. 2. Touch the data field you want to change. 3. Touch the data type you want to appear in the selected data field. 4. Repeat steps 3 and 4 until all the data fields contain the information you want. 5. Touch Done. 46 GPSMAP 640 Owner’s Manual Marine Mode: Using XM WX Weather and Audio Marine Mode: Using XM WX Weather and Audio To use XM WX Satellite Weather on your GPSMAP 640, you must connect a Garmin GXM 40 XM antenna and activate an XM WX weather subscription. To use XM Radio, you must connect a Garmin GXM 40 XM antenna and activate an XM WX Radio subscription. Notes: • XM service is available only in the lower 48 United States and southern Canada. • You must purchase and activate your XM service before you can use the XM features. Using XM WX Weather The GXM 40 receives XM WX Weather data and shows it on the Navigation chart and other screens throughout the device in marine mode. The weather data for each feature comes from reputable weather data centers such as the National Weather Service and the Hydrometerological Prediction Center. (See the XM WX Satellite Weather Web site at http://www.xmwxweather.com for more information.) Any weather feature can change in appearance or interpretation if the source that provides the information changes. GPSMAP 640 Owner’s Manual XM WX Weather data is broadcast at predetermined rates. For example, NEXRAD (NEXt Generation Weather RADar) data is broadcast at five minute intervals. When the Garmin unit is turned on or when a new feature is selected, the GXM 40 has to receive new data before it can be shown. You might experience a delay before weather data or a new feature appears on the map. Setting the XM WX Weather Options To configure the weather settings from the Home screen, touch Weather > Weather Setup. From this menu, you can turn the NEXRAD Loop on or off, and hide or show the weather Legend. Viewing Precipitation Information Precipitation shows NEXRAD radar, storm cells, lighting strikes, and hurricane warnings. To view the Precipitation screen from the Home screen, touch Weather > Precipitation. 47 Marine Mode: Using XM WX Weather and Audio Viewing NEXRAD Radar Information NEXRAD shows precipitation, from very light rain and snow to strong thunderstorms, in varying shades and colors. To turn the NEXRAD loop on from the Home screen, touch Weather > Weather Setup > NEXRAD Loop > On. In the lower-left corner of the screen is a time stamp. The Time Stamp indicates the elapsed time since the National Weather Service last updated the information. Understanding Storm Cell Information The storm cells show storms as well as the projected path of a storm in the immediate future. The direction of the red cone indicates the projected path of the storm cell. The red bars that appear in the cone indicate where the storm will most likely be in the future. Each bar represents 15 minutes. To view the weather legend from the Home screen, touch Weather > Weather Setup > Legend > Show. NEXRAD is shown independently or with a variety of other weather information. Storm Cells Understanding Lightning Information NEXRAD Weather Overlay To turn cloud cover on or off, touch Menu > Cloud Cover > Hide or Show. 48 Lightning strikes are represented by lightning bolt icons. Lightning appears on the map if strikes were detected within the last seven minutes. The ground-based lightning detection network only detects cloud-to-ground lightning. GPSMAP 640 Owner’s Manual Marine Mode: Using XM WX Weather and Audio Understanding Hurricane Information The Hurricanes feature shows the current position of a hurricane, tropical storm, or tropical depression, as well as a projected path (indicated by a red line). The darkened dots that appear along the red line indicate the projected locations received from the National Hurricane Center. The center provides four forecasts at 12-hour intervals (12, 24, 36, and 48 hours), as well as the current conditions (now). Understanding County Warnings When the National Weather Service issues a weather warning for a county, the county is highlighted with the color corresponding to the warning. To view information about the warning, touch the county. Tornado warning (red) Severe thunderstorm warning (yellow) Flood warning (dark blue) Flash flood warning (light blue) Hurricane Understanding Marine Warnings When a Marine Warning is issued, the area for the warning is highlighted in red. To view information about the warning, touch the warning area. The light blue lines on the chart indicate marine weather warning zones. GPSMAP 640 Owner’s Manual Viewing Forecast Information Forecasts show the weather conditions, including fronts and precipitation. To view the forecast for another time period, touch Next Forecast. The forecasted weather for the next 12 hours is shown. Continue to touch Next Forecast to view forecasts for the next 24, 36, and 48 hours. To view forecast information for another location, touch and drag the screen until the desired location appears. 49 Marine Mode: Using XM WX Weather and Audio Understanding Fronts Fronts show lines indicating the leading edge of an air mass. This feature also shows pressure centers. Pressure centers are represented by a large Red “L” for low-pressure centers, or a large Blue “H” for high-pressure centers. Pressure centers represent an area where pressure is measured to be either the highest or the lowest relative to the surrounding area. Cold Front Warm Front Stationary Front Occluded Front Trough Low-pressure Center—A low-pressure center is an area where the measured pressure is lowest relative to the surrounding area. Moving away from a low-pressure center in any horizontal direction results in increased pressure. Winds flow counterclockwise around Low Pressure Centers in North America. High-pressure Center—A high-pressure center is an area where the measured pressure is highest relative to the surrounding area. Moving away from a high-pressure center in any horizontal direction results in decreased pressure. Winds flow clockwise around high pressure centers in North America. 50 Understanding City Forecasts City forecasts appear as standard weather symbols. The forecast is viewed in 12-hour increments for the next 48 hours. City Forecasts Viewing Sea Conditions Sea Conditions provide surface conditions including winds, wave height, wave period, and wave direction. Sea Conditions GPSMAP 640 Owner’s Manual Marine Mode: Using XM WX Weather and Audio Understanding Surface Winds Wind barbs indicate from which direction the wind is coming. The wind barb is a circle with a tail. Wind speed is indicated by the different combinations of flags that are attached to the tail. Viewing Fishing Information The Fishing view contains current water temperatures, surface pressure conditions, and fishing forecasts. Wind Direction Calm 15 knots 5 knots 20 knots 10 knots 50 knots Understanding Wave Height The Wave Height feature shows wave heights. The wave heights for an area are shown by color intensities. Understanding Wave Period The Wave Period feature provides the time (in seconds) between successive waves. Understanding Wave Direction The Wave Direction feature shows the direction in which a wave is moving, as indicated by the direction of red arrows. Fish Forecasting Understanding Surface Pressure This feature shows pressure isobars and pressure centers. The isobars connect points of equal pressure. Pressure readings can help determine weather and wind conditions in an area. High-pressure areas are generally associated with fair weather. Low-pressure areas are generally associated with clouds and the chance of precipitation. Isobars packed closely together show a strongpressure gradient. Strong-pressure gradients are associated with areas of stronger winds. Pressure units are shown in millibars (mbar), inches of mercury (inHg), and hectopascals (hPa). GPSMAP 640 Owner’s Manual51 Marine Mode: Using XM WX Weather and Audio Understanding Water Temperature Data The Water Temperature feature indicates the surface temperature of the water, as indicated by the legend on the left of the screen. Temperature breaks are indicated by isotherm lines. Viewing Fish Forecasting To view areas that contain optimal weather conditions for specific species of fish, from the Home screen touch Weather > Fishing > Menu > Fish Species. Touch a species of fish. Shaded areas indicate optimal fishing areas. Viewing Visibility Information To view visibility information, from the Home screen touch Weather > Visibility. Visibility is the forecasted maximum horizontal distance that can be seen at the surface, as indicated by the legend on the left of the screen. Contour lines show the forecasted change in surface visibility. To view the forecasted visibility for another time period, touch Next Forecast. The screen shows the forecasted visibility for the next 12 hours. Continue to touch Next Forecast to view forecasts for the next 24 and 36 hours. Visibility Viewing Buoy Reports Report readings are taken from buoys and coastal observation stations. These readings are used to determine air temperature, dew point, water temperature, tide, wave height and period, wind direction and speed, visibility, and barometric pressure. Weather Buoy To view a buoy report, touch a buoy ( then touch Buoy. 52 ) on the Navigation chart, GPSMAP 640 Owner’s Manual Marine Mode: Using XM WX Weather and Audio Using XM Audio When you connect an optional GXM 40 XM antenna to your GPSMAP 640, and you connect the GPSMAP 640 to the audio input of your boat, you can listen to XM Audio channels. To display the XM Audio interface from the Home screen, touch Configure > XM Audio. To display the XM Audio interface from any other chart or screen, touch XM. To select an XM Audio Channel, touch the right or left channel. Select arrows to change to the next or previous channel within the current category. Volume—touch and drag the volume slider to adjust the volume, or touch Volume to toggle the mute on or off. Channel Guide—select a specific XM channel by name, within the current category. Channel Entry—enter a channel using the on-screen keyboard. Category—select the category of channels that are displayed in the Channel Guide. Save Preset—save the current XM channel in the Presets list. Touch Delete Preset to remove the current channel from the list. “Presets” is displayed as a category in the category list. GPSMAP 640 Owner’s Manual53 Automotive Mode: Getting Started Automotive Mode: Getting Started Step 1: Mount Your GPSMAP 640 1. Place the GPSMAP 640 automotive dash mount on the dashboard of your vehicle. 2. Snap the GPSMAP 640 mounting bracket onto the automotive dash mount arm, and place the GPSMAP 640 in the mounting bracket (see page 2). 3. Plug the speaker/vehicle power cable into a power outlet in your vehicle. Your unit should turn on automatically, in automotive mode, if it is plugged in and the vehicle is running. Step 2: Configure Your GPSMAP 640 If your GPSMAP 640 device does not power on automatically, press and hold the Power key until the device turns on. Follow the on-screen instructions. Press and hold the Power key to turn off your device. Step 3: Acquire Satellites Go outdoors to an open area, away from tall buildings and trees and turn on your GPSMAP 640. Acquiring satellite signals can take a few minutes. The bars indicate satellite strength. When at least one of the bars is green, 54 your GPSMAP 640 has acquired satellite signals. Now you can select a destination and navigate to it. Step 4: Use Your GPSMAP 640 ➊ ➋ ➌ ➍ ➎ ➏ ➐ ➑ Automotive Mode: Menu Page ➊ GPS satellite strength. ➋ Usage mode. Touch this icon to change modes. ➌ Battery status. ➍ Current time. Touch to change time settings. ➎ Touch to find a destination. ➏ Touch to view the map. ➐ Touch to adjust the volume. ➑ Touch to use the tools such as Settings and Custom Routes. GPSMAP 640 Owner’s Manual Automotive Mode: Getting Started Finding ������ Your Destination The Where To? menu provides several different categories for you to use when searching for addresses, cities, and other locations. The detailed maps loaded in your GPSMAP 640 contain millions of points of interest, such as restaurants, hotels, and auto services. 1. Touch Where To?. 2. Select a category. Adding a Stop You can add a stop (called a Via Point) to your route. The GPSMAP 640 gives you directions to the Via Point and then to your final destination. 1. With a route active, touch Menu > Where To?. 2. Search for the extra stop. 3. Touch Go!. 4. Touch Add as Via Point to add this stop before your destination. Touch Set as New Destination to make this your final destination. Taking a Detour 1. With a route active, touch Menu. 2. Touch Detour. 3. Select a subcategory. 4. Select a destination. The GPSMAP 640 attempts to get you back on your original route as quickly as possible. If the route you are currently taking is the only reasonable option, the GPSMAP 640 might not calculate a detour. Stopping the Route 5. Touch Go!. TIP: Touch and 1. With a route active, touch Menu. 2. Touch Stop. to see more choices. GPSMAP 640 Owner’s Manual55 Automotive Mode: Where To? Automotive Mode: Where To? The Where To? menu provides several different categories you can use to search for locations. To learn how to perform a simple search, see page 55. Finding an Address NOTE: Depending on the version of the maps loaded on your GPSMAP 640, the button names can change and some steps could be ordered differently. 1. Touch Where To? > Address. 2. Change the state, the country, or the province, if necessary. 3. Touch Spell City, enter the city/postal code, and touch Done. Select the city/postal code in the list. (Not all map data provides postal code searching.) If you are unsure of the city, touch Search All. 4. Enter the number of the address, and touch Done. 5. Enter the street name, and touch Done. 6. Select the correct street in the list, if necessary. 7. Touch the address, if necessary. 56 Setting a Home Location Set your home location for the place you return to most often. 1. Touch Where To? > Go Home. 2. Select an option: • Enter your address. • Use your current location. • Choose from a list of recently found locations. Going Home To navigate home after you have set your home location, touch Where to? > Go Home. Changing Your Home Location To set a different home location: 1. Touch Tools > My Data > Set Home Location. 2. Select an option: • Enter your address. • Use your current location. • Choose from a list of recently found locations. To edit your home location: 1. Touch Where To? > Favorites > All Favorites > Home. 2. Touch Edit, enter your changes, and touch Done. GPSMAP 640 Owner’s Manual Automotive Mode: Where To? Go! Page Options Using the On-Screen Keyboard When an on-screen keyboard appears, touch a letter or number to enter it. ➊ ➋ Touch to add a space. Touch and to move the cursor. Touch to delete a character. Touch and hold to erase the entire entry. ➌ ➍ Touch &?% to enter special characters, such as punctuation marks. Go! Page ➊ ➋ ➌ ➍ Touch to view a turn-by-turn map to this location. Touch to create a turn-by-turn route to this location. Touch to view this location on the map. Touch to save this location to your Favorites. Finding a Place by Spelling the Name If you know the name of the destination you are looking for, you can spell it using the on-screen keyboard. You can also enter letters contained in the name to narrow the search. 1. Touch Where To? > Points of Interest > Spell Name. 2. Using the on-screen keyboard, enter letters of the name of your destination. Touch Done. Searching ���������������������� Near Another Location 1. Touch Where To? > Near…. 2. Select an option: • Where I Am Now—search near your current location. • A Different City—search near the city you enter. • My Current Route—search along your active route. • My Destination—search near your current destination. Finding Recently Found Places Your GPSMAP 640 stores the last 50 of your recent finds in the Recently Found list. The most-recently viewed places appear at the top of the list. Touch Where To? > Recently Found to view your recently found items. GPSMAP 640 Owner’s Manual57 Automotive Mode: Where To? Deleting Recently Found Places To remove all places from the Recently Found list, touch Clear > Yes. NOTE: When you touch Clear, all items in the list are removed. This process does not delete the actual place from your GPSMAP 640. Fa�������� vorites You can save places in your Favorites so you can quickly find them and create routes to them. Your home location is also stored in Favorites. Saving Your Current Location From the Map page, touch the vehicle icon ( Location to save your current location. ). Touch Save Saving Places You Find 1. From the Go! page, touch Save. 2. Touch OK. The place is saved in Favorites. Finding Saved Places 1. Touch Where To?. 2. Touch Favorites. Your saved locations are listed. 58 Editing Saved Places 1. Touch Where To? > Favorites. 2. Select the category and the location you want to edit. 3. Touch Edit. 4. Touch an item to edit: • Change Name—enter a new name, and touch Done. • Attach Photo—select a picture that you have loaded on your GPSMAP 640 or on an SD card to assign to the location. • Change Map Symbol—touch a new symbol used to mark this location on the map. • Change Phone Number—enter a phone number, and touch Done. • Change Categories—select another category for the location. • Delete—touch Yes to remove this item from the Favorites list. Finding a Place Using the Map Use the Browse Map page to view different parts of the map. Touch Where To? > Browse Map. GPSMAP 640 Owner’s Manual Automotive Mode: Where To? Tips for Browsing the Map • Touch the map, and drag to view different parts of the map. • Touch and to zoom in and out. • Touch any object on the map. An arrow appears pointing at the object. Touch Save to save this location. • Touch Go! to navigate to the location. • If the GPS mode is off, touch Set Loc to set your simulated location to the selected location. Using Custom Routes Touch Where To? > Custom Routes. Select the route you want to take, and touch Go!. Creating a Custom Route Use your GPSMAP 640 to create and save routes before your next trip. You can save up to 10 routes. 1. Touch Where To? (or Tools) > Custom Routes > New. 2. Touch Add New Start Point. 3. Find a location for your start point, and touch Select. 4. Touch Add New End Point. 5. Find a location for your end point, and touch Select. 6. Touch to add another location to your route. Touch to remove a location. 7. Touch Next to calculate your route and view it on the map. 8. Touch Save to save the route and exit. Editing Custom Routes 1. Touch Where To? (or Tools) > Custom Routes. 2. Select the route you want to edit. 3. Touch Edit. 4. Touch an option to edit the route: • Change Name—enter a new name, and touch Done. • Add/Remove Points—add or remove points from the route. • Manually Reorder Points—change the order of points along your route. • Optimally Reorder Points— automatically order the points. • Recalculate—change the route preference to calculate by faster time, shorter distance, or off road. • Delete—remove this route. Your changes are automatically saved when you exit any of the route edit pages. GPSMAP 640 Owner’s Manual59 Automotive Mode: Where To? Entering Coordinates If you know the geographic coordinates of your destination, you can use your GPSMAP 640 to navigate to your destination using the latitude and longitude coordinates (or other coordinate formats). This can be especially helpful when geocaching. 1. Touch Where To? > Coordinates. 2. Touch Format to select the correct coordinate format for the type of map you are using. 3. Touch a direction field to select a new direction. 4. Touch a numeric field to enter the coordinates, and touch Done. 5. After you have entered the proper coordinates, touch Next. Navigating Off Road If you are not following roadways as you navigate, use Off Road mode. Touch Tools > Settings > Navigation > Route Preference > Off Road > OK. 60 GPSMAP 640 Owner’s Manual Automotive Mode: Using the Map Automotive Mode: Using the Map Your route is marked with a magenta line. As you travel, your GPSMAP 640 guides you to your destination with voice prompts, arrows on the map, and directions at the top of the map. A checkered flag marks your destination. If you depart from the original route, your GPSMAP 640 recalculates the route and provides new directions. ➊ Next Turn ➋ ➌ ➍ ➎ Automotive Mode: Map Page TIP: A speed limit icon could appear as you travel on major roadways. This icon displays the current speed limit of the roadway. GPSMAP 640 Owner’s Manual ➊ Touch to view the next turn. ➋ Touch to view the turn list. ➌ Touch to zoom in and zoom out. ➍ Touch the vehicle icon to view the Where Am I? page. ➎ Touch to view the Trip Computer. When you are navigating a route, the next turn shows the turn on the map and the distance and time left before you reach the turn. To view an upcoming turn on the map, touch the turn indicator on the map, or touch any turn from the turn list. Turn List When you are navigating a route, the turn list displays turn-by-turn instructions for your entire route and the distance between turns. Touch the text bar on the top of the map to open the turn list. Touch a turn on the list to view the instructions for that turn. Touch Show Map to view the entire route on the Browse Map page. 61 Automotive Mode: Using the Map Trip Computer The trip computer displays your current speed and provides helpful statistics about your trip. To view the trip computer, touch the Speed field on the map. If you make frequent stops, leave the GPSMAP 640 turned on so it can accurately measure elapsed time during the trip. Resetting the Trip Computer Reset the trip computer before beginning a trip. From the map, touch the Speed field. Touch Reset Trip to reset the information on the trip computer. Touch Reset Max to reset the maximum speed. 62 GPSMAP 640 Owner’s Manual Automotive Mode: Managing Files Automotive Mode: Managing Files You can store files, such as JPEG image files, in the internal memory on the GPSMAP 640 or on an SD card. NOTE: The GPSMAP 640 is not compatible with Windows® 95, 98, Me, or Windows NT®. It is also not compatible with Mac® OS 10.3 and earlier. This is a common limitation of most USB mass storage devices. The GPSMAP 640 supports the following file types: • JPEG and JPG image files. • Maps and GPX waypoint files from MapSource: see page 73. NOTE: User data is not shared between automotive mode and marine mode. Copying Files to the Unit 1. Insert an SD card in the GPSMAP 640 unit (optional). 2. Connect a mini-USB connector to the back of the GPSMAP 640. 3. Connect the larger end of the cable to an available USB port on your computer. Your GPSMAP 640 and memory card appear as removable drives in My Computer on Windows computers and as mounted volumes on Mac computers. GPSMAP 640 Owner’s Manual NOTE: Some operating systems or computers with multiple network drives cannot display the GPSMAP 640 drives. See your operating system Help file to learn how to map the drives. 4. Browse your computer for the file you want to copy. You can copy JPEG and JPG image files or maps and GPX waypoint files from MapSource. 5. Highlight the file, and click Edit > Copy. 6. Open the “Garmin” or memory card drive/volume. 7. Click Edit > Paste. The file appears in the list of files in the GPSMAP 640 memory or on the memory card. 8. When you are finished transferring files, click the Safely Remove Hardware icon in your toolbar (system tray), or drag the volume icon to the Trash on Mac computers. 9. Unplug your GPSMAP 640 from your computer. Copying Automotive Data to the Unit Using MapSource 1. Check your MapSource version on your PC by clicking Help > About MapSource. If the version is older than 6.12.2, update to the most current version by clicking Help > Check for Software Updates or check the Garmin Web site at www.garmin.com. 2. Connect a mini-USB connector to the back of the GPSMAP 640. 63 Automotive Mode: Managing Files 3. Connect the larger end of the cable to an available USB port on your computer. Your GPSMAP 640 and memory card appear as removable drives in My Computer on Windows computers and as mounted volumes on Mac computers. NOTE: Some operating systems or computers with multiple network drives cannot display the GPSMAP 640 drives. See your operating system Help file to learn how to map the drives. 4. From MapSource, click on Transfer > Send to Device. 5. From the Send to Device window, select the drive for the GPSMAP 640, and the types of data you want to copy to your device. 6. Click Send. MapSource transfers a file named Temp.gpx file to the Garmin\GPX directory. 7. Click the Safely Remove Hardware icon in your toolbar (system tray), or drag the volume icon to the Trash on Mac computers. 8. Unplug your GPSMAP 640 from your computer. 64 Deleting Automotive Files Connect the GPSMAP 640 to your computer, and open the GPSMAP 640 or memory card drive/volume. Highlight the file you want to delete, and press the Delete key on the computer keyboard. NOTICE: If you do not know the purpose of a file, do not delete it. Your GPSMAP 640 memory contains important system files that should not be deleted. GPSMAP 640 Owner’s Manual Automotive Mode: Using the Tools Automotive Mode: Using the Tools The Tools menu provides many features that are helpful when you are traveling. From the Menu page, touch Tools to access the Tools menu. Settings For information about the settings, see page 66. Where Am I? Touch Where Am I? to view current location information, including hospitals, police stations, and fuel. This feature is helpful if you need to tell emergency personnel your location. Touch Save Location to save your current location. Viewing a Slide Show Touch Slide Show to start a slide show, which displays each image for a few moments and then displays the next image. Touch anywhere on the screen to stop the slide show. Touch Stop to return to the list of pictures. Touch Resume to resume the slide show. Touch and to zoom in and to zoom out. Navigating to a Picture If a picture contains location information, touch Info, and then touch Go! to create a route to it. My Data Touch Tools > My Data to manage and delete your saved data, such as your Favorites. Picture Viewer Use the picture viewer to view pictures that you have stored in your GPSMAP 640 or on an SD card. See page 63 for more information about loading pictures to your GPSMAP 640. 1. Touch Tools > Picture Viewer. 2. Touch a picture to view a larger image of it. 3. Touch the arrows to view all the images. GPSMAP 640 Owner’s Manual 65 Automotive Mode: Advanced Configuration Automotive Mode: ���������� Advanced Configuration 1. Touch Tools > Settings. 2. Touch the setting you want to change. 3. Touch the button under the setting name to change it. Changing the Navigation Settings Touch Tools > Settings > Navigation. Route Preference—select a preference for calculating your route: GPS Simulator—turn on the simulator to turn off the GPS and simulate navigation, and to save battery power. • Faster Time—to calculate routes that are faster to drive but can be longer in distance. • Shorter Distance—to calculate routes that are shorter in distance but can take more time to drive. • Off Road—to calculate point-to-point routes (without roads). Avoidances—select the road types you want to avoid on your routes. Usage Mode—change to marine mode. Restore—restore the original navigation settings. Changing the System Settings Touch Tools > Settings > System. Units—change units of measure to Kilometers or Miles. Keyboard—touch QWERTY for a layout similar to a computer keyboard, or touch ABC for an alphabetical layout. About—display the GPSMAP 640 software version number, the unit ID number, and the audio version number. You need this information when you update the system software or purchase additional map data (see page 73). Restore—restore the original system settings. 66 Adjusting the Display Settings Touch Tools > Settings > Display. Color Mode—select Daytime for a light background, Nighttime for a dark background, or Auto to automatically switch between the two. Screen Shot—turn on Screen Shot mode. Touch to take a screen shot. The picture bitmap file is saved in the Garmin\Screenshot folder on the GPSMAP 640 drive. GPSMAP 640 Owner’s Manual Automotive Mode: Advanced Configuration Brightness—adjust the backlight brightness level. Reducing the backlight brightness increases your battery life. Setting the Languages TIP: you can also adjust the brightness level from any screen by pressing and quickly releasing the Power key Voice—change the language for voice prompts. Restore—restore the original display settings. Adjusting the Volume Touch Tools > Settings > Language. Text—change all on-screen text to the selected language. Changing the text language does not change the language of user-entered data or map data, such as street names. From the Menu page, touch Volume. Touch and to adjust the volume. Touch the box next to Mute to mute all audio. Keyboard—select the keyboard for your language. You can also change the keyboard language mode from any keyboard by touching the Mode button. Adjusting the Backlight Restore—restore the original language settings. 1. From any screen, press and quickly release the 2. Touch and to adjust the backlight. Power key. Updating the Time Settings Touch Tools > Settings > Time. Time Format—select a 12-hour, 24-hour, or UTC time format. Current Time—manually set the time on your GPSMAP 640. Select Automatic to have the GPSMAP 640 set the time based on your location. Restore—restore the original time settings. GPSMAP 640 Owner’s Manual Changing the Map Settings Touch Tools > Settings > Map. Map Detail—adjust the amount of detail shown on the map. Showing more detail can cause the map to redraw slower. Map View—select a map perspective. • Track Up—display the map in two dimensions (2D) with your direction of travel at the top. • North Up—display the map in 2D with North at the top. 67 Automotive Mode: Advanced Configuration • 3D—display the map in three dimensions (3D) with your direction of travel at the top. Vehicle—touch Change to change the icon used to display your position on the map. Touch the icon you want to use, and then touch OK. Download additional vehicle icons at www.garmingarage.com. Restoring All Settings 1. Touch Tools > Settings. 2. Touch Restore. 3. Touch Yes. Trip Log—show or hide the log of your travels. To clear your trip log, touch Tools > My Data > Clear Trip Log. Map Info—view the maps and the version of each map loaded on your GPSMAP 640. Touch a map to enable (check mark) or disable (no check mark) that map. Restore—restore the original map settings. Changing Security Settings Touch Tools > Settings > Security. Safe Mode—turn the safe mode on or off. When your vehicle is moving, Safe mode disables all functions that require significant operator attention and could become a distraction while driving. Restore—restore the original security settings. 68 GPSMAP 640 Owner’s Manual Automotive Mode: Using XM Automotive Mode: ������� Using XM Your GPSMAP 640 can receive XM radio, XM weather, and XM traffic using an optional XM smart antenna (such as the GXM 40). For more information about an XM smart antenna and XM subscriptions, visit www.garmin.com/xm. Notes: • XM service is available only in the lower 48 United States and southern Canada. • You must purchase and activate your XM service before you can use the XM features. Listening to XM Radio 1. Connect an optional XM antenna to the GPSMAP 640. 2. Touch Tools > XM Services > XM Radio to open the XM Radio player. NOTE: To open the XM Radio player directly from the Map page, touch the XM Radio player icon ( ). Now playing XM signal strength Browse category Touch Tools > XM Services. • XM Radio—opens the XM tuner. • Local Weather—displays current weather conditions based on your present location. Touch Forecast to view a five-day weather forecast for this area. • Weather Map—displays current weather conditions on the map. See page 58 for tips on browsing the map. GPSMAP 640 Owner’s Manual Automotive Mode: XM Radio player • Touch to go to the next channel in the browse category. • Touch to go to the previous channel in the browse category. • Touch Browse to search a category, such as Recent Channels, Kids, or Urban. Adjacent to each channel is the current program information. Touch a channel to listen to that channel. • Touch 123 to enter an XM channel. Then touch Done to listen to that channel. 69 Automotive Mode: Using XM • Touch Save to save a channel to Presets (maximum of 20). • Touch Delete to remove the current channel from your Presets. To delete more than one channel from Presets, touch Browse > Presets > Delete. A list of all your Presets appears. Touch the items you want to delete. Touch Delete > Yes. Adjusting the Volume Touch , and then use and to adjust the volume. Using XM ��������� Traffic Information ����������� Your GPSMAP 640 can receive and use traffic information using an optional XM smart antenna (such as the GXM 40). When a traffic message is received, your GPSMAP 640 displays the incident on the map and can change your route to avoid the traffic incident. NOTE: Garmin is not responsible for the accuracy of the traffic information. The XM antenna receives signals from the XM traffic provider and displays that information on your GPSMAP 640. NOTE: You can only access the traffic information if the GPSMAP 640 is connected to an XM antenna and you have an XM traffic subscription (see page 69). 70 Traffic in Your Area When you are receiving traffic information, a traffic icon appears in the upper-left corner of the Map page. The traffic icon changes color to indicate the severity of traffic conditions on your route or the road you are currently travelling. Severity Color Code Color Description Meaning Green Low severity Traffic is flowing normally. Yellow Medium severity Traffic is slightly congested. Red High severity Traffic is heavily congested or stopped. Traffic on Your Route When calculating your route, the GPSMAP 640 device examines the current traffic and automatically optimizes the route for the shortest time. If a severe traffic delay occurs on your route while you are navigating, the device automatically recalculates the route. You might still be routed through traffic if no better alternative routes exist. GPSMAP 640 Owner’s Manual Automotive Mode: Using XM If a non-severe traffic delay occurs on your route, the traffic icon shows how much time the delay has added to your route. This time is already included in your estimated arrival time. 3. Touch an item in the list to view the delay on a map and details about the delay. If there is more than one delay, touch the arrows to view the additional delays. To manually avoid traffic on your route: 1. On the Map page, touch the traffic icon. 2. Touch Traffic On Route. 3. Touch the arrows to view other traffic delays on your route, if necessary. 4. Touch Avoid to avoid the traffic delay. Adding an XM �Subscription Viewing the Traffic Map The traffic map shows color-coded traffic flow and delays on nearby roads. 1. On the Map page, touch the traffic icon. 2. Touch Show Traffic Map to view the traffic incidents on a map. To return to the normal map from the traffic map, touch the traffic icon, and then touch Show Normal Map. Viewing Traffic Delays 1. To view XM subscription information, open the XM Radio player (see page 69). 2. Set the channel to zero (0). 3. Touch Radio ID to open the XM Subscriptions page. 4. Touch Subscribe. 5. Follow the on-screen instructions. NOTE: Additional documentation is provided with your Garmin XM antenna. XM Traffic For more information about an XM smart antenna, go to www.garmin.com/xm. For subscription information and coverage cities for XM NavTraffic, go to www.xmnavtraffic.com. NOTE: XM subscriptions are available for North America only. 1. On the Map page, touch the traffic icon. 2. Touch Traffic Search to view a list of traffic delays. GPSMAP 640 Owner’s Manual71 Appendix Appendix Calibrating the Screen Power the unit on in marine mode, or switch to marine mode. See page 33 for calibration instructions. Resetting Your GPSMAP 640 If your GPSMAP 640 stops responding, turn off the GPSMAP 640, and then turn it back on. If this does not help, reset your GPSMAP 640 by removing and reconnecting the battery. Updating the Software 1. Go to www.garmin.com/products/webupdater, and download WebUpdater to your computer. 2. Connect the GPSMAP 640 to your computer using the miniUSB cable. 3. Run WebUpdater, and follow the on-screen instructions. After confirming that you want to perform an update, WebUpdater automatically downloads the update and installs it on your GPSMAP 640. 72 Clearing User Data IMPORTANT: This deletes all user-entered information. 1. Hold your finger on the upper-left corner of the GPSMAP 640 screen while turning on the GPSMAP 640. 2. Keep your finger pressed on the screen until the pop-up window appears. 3. Touch Yes to clear all user data. All original settings are restored. Any items that you have saved are erased. Battery Information To maximize the life of the battery, do not leave your GPSMAP 640 in direct sunlight, and avoid prolonged exposure to excessive heat. The battery icon in the corner of the Menu page and the Home screen indicates the status of the GPSMAP 640 battery. To increase the accuracy of the battery gauge, fully discharge the battery and then fully charge it. Do not unplug the GPSMAP 640 until it is totally charged. NOTE: If the device will not be used for an extended period of time (longer than one week), remove the battery pack. GPSMAP 640 Owner’s Manual Appendix Charging Your GPSMAP 640 • Before using the GPSMAP 640 for the first time, charge the battery for at least six hours. • Place the GPSMAP 640 in the mounting bracket with the bracket connected to power. The vehicle or vessel key may need to be turned to ON/ACC for the GPSMAP 640 to charge. • Alternatively, connect the included AC adapter to the GPSMAP 640 and a wall outlet. Changing the Fuse on the Automotive Mount NOTICE: When replacing the fuse, do not lose any of the small pieces, and ensure that they are put back in the proper place. If your unit will not charge in your vehicle, you might need to replace the fuse located at the tip of the vehicle adapter. 1. Unscrew the black, round end piece, and remove it. 2. Remove the fuse (glass and silver cylinder), and replace it with a 1.5 A fast-blow fuse. 3. Ensure that the silver tip is placed in the black end piece. Screw on the black end piece. End piece Silver tip Fuse Additional Maps You can purchase additional MapSource map data from Garmin and load the maps in your GPSMAP 640 internal memory or on an optional memory card. To determine the versions of the maps that are loaded on your GPSMAP 640, open the Menu page. Touch Tools > Settings > Map > Map Info. Check www.garmin.com/unlock/update.jsp to see if an update for your map software is available. To enable additional maps, you need your unit ID (see page 66) and serial number (located near the power connector). To load maps or waypoints in your GPSMAP 640 memory or on your memory card, select the name for your GPSMAP 640 drive or memory card drive. Refer to the MapSource Help file for more information. About GPS Satellite Signals Your GPSMAP 640 must acquire GPS (Global Positioning System) satellite signals in order to navigate. If you are indoors, near tall buildings or trees, or in a parking garage, your GPSMAP 640 may not acquire satellites. Go outside to an area free from tall obstructions to use your GPSMAP 640. GPSMAP 640 Owner’s Manual73 Appendix When your GPSMAP 640 has acquired satellite signals, the signal strength bars on the Home screen (or Menu page) are green. When it loses satellite signals, the bars turn red or clear. For more information about GPS, go to www.garmin.com/aboutGPS. Extras and Optional Accessories For more information about optional accessories, go to http://buy.garmin.com or www.garmin.com/extras, or contact your Garmin dealer. Specifications Physical size: W × H × D: 6 × 4 × 1 7/8 in. (151 × 102.49 × 47.25 mm) Weight: 17.3 oz. (490.4 g) Display: 5 3/16 in. (132 mm) diagonal, 800 × 480 pixels; bright WVGA landscape display; white backlight; touchscreen Case: Waterproof to IEC 529-IPX-7 Operating temperature range: From 5°F to 131°F (from -15°C to 55°C) Charging temperature range: From 32°F to 113°F (from 0°C to 45°C) 74 Data storage: Internal memory and optional removable SD card. Data stored indefinitely. Computer interface: USB 2.0 high-speed and full-speed mass storage Operating system: Garmin Charge time: Approximately 6 hours Power input: 11–32 Vdc, vehicle power using vehicle power cable, or AC power using the included AC adapter. Usage: 12 W max. Battery life: Up to 9 hours with minimum backlight and no XM antenna; up to 5 hours with maximum backlight and no XM antenna; up to 3.5 hours with maximum backlight and a GXM 40 antenna. Battery type: User-replaceable rechargeable lithium-ion battery GPS receiver: High-sensitivity Compass-safe distance: 17 in. (43.18 cm) GPSMAP 640 Owner’s Manual Appendix Declaration of Conformity Hereby, Garmin declares that this GPSMAP 640 product is in compliance with the essential requirements and other relevant provisions of Directive 1999/5/EC. To view the full Declaration of Conformity, go to the Web site for your Garmin product at www.garmin.com. Software License Agreement BY USING THE GPSMAP 640, YOU AGREE TO BE BOUND BY THE TERMS AND CONDITIONS OF THE FOLLOWING SOFTWARE LICENSE AGREEMENT. PLEASE READ THIS AGREEMENT CAREFULLY. Garmin grants you a limited license to use the software embedded in this device (the “Software”) in binary executable form in the normal operation of the product. Title, ownership rights, and intellectual property rights in and to the Software remain in Garmin. You acknowledge that the Software is the property of Garmin and is protected under the United States of America copyright laws and international copyright treaties. You further acknowledge that the structure, organization, and code of the Software are valuable trade secrets of Garmin and that the Software in source code form remains a valuable trade secret of Garmin. You agree not to decompile, disassemble, modify, reverse assemble, reverse engineer, or reduce to human readable form the Software or any part thereof or create any derivative works based on the Software. You agree not to export or re-export the Software to any country in violation of the export control laws of the United States of America. Troubleshooting Problem/Question Solution/Answer My GPSMAP 640 never gets satellite signals. Take your GPSMAP 640 out of parking garages and away from tall buildings and trees. Remain stationary for several minutes. My GPSMAP 640 does not charge in my vehicle. Check the fuse in the vehicle power cable (see page 73). Ensure the vehicle is turned on and is supplying power to the power outlet. Your GPSMAP 640 can only charge between 32°F and 113°F (between 0°C and 45°C). If the GPSMAP 640 is placed in direct sunlight or in a hot environment, it cannot charge. How do I clear all my user data? Hold your finger on the lower‑right corner of the GPSMAP 640 screen while it is turning on. Keep your finger pressed until the message appears. Touch Yes to clear all user data. My battery gauge does not seem accurate. Allow the unit to fully discharge, and fully charge it (without interrupting the charge cycle). The touchscreen is not responding to my touches. Calibrate the touchscreen as described on page 33. How do I know my GPSMAP 640 is in USB mass storage mode? When your GPSMAP 640 is in USB mass storage mode, a picture of a GPSMAP 640 connected to a computer is shown. Also, you should see two new removable disk drives listed in My Computer. GPSMAP 640 Owner’s Manual75 Appendix Problem/Question Solution/Answer My computer never detects the GPSMAP 640 when I connect it. 1. Unplug the USB cable from your computer. 2. Turn off the GPSMAP 640. 3. Plug the USB cable into a USB port on your computer and into your GPSMAP 640. The GPSMAP 640 automatically turns on and goes into USB mass storage mode. Ensure your GPSMAP 640 is connected to a USB port and not a USB hub. I cannot see any new removable drives in my list of drives. If you have several network drives mapped on your computer, Windows can have trouble assigning drive letters to your GPSMAP 640 drives. See your operating system Help file to learn how to map or assign drive letters. How can I find restaurants near the hotel I will be staying at in the future? 1. Touch Where To? > Near > A Different City. 2. Find the hotel, and touch Go!. 3. Touch Menu > Where To? > Near > My Destination. 4. Search for a restaurant. Restaurants nearest your hotel are listed first. Messages and Alarms (Marine Mode) AIS: Dangerous Target—an AIS target currently presents a collision threat. Alarm Clock—the alarm clock alarm has sounded. Anchor Drag Alarm—the boat has drifted out of the user-set distance range. Antenna Input is Shorted—there is a short in the wiring to the internal or external antenna. Approaching Waypoint <name>—the boat is a specified alarm distance from the destination waypoint. Arrival Alarm <name>—arriving at destination waypoint. Auto-guidance unable to calculate route—(BlueChart g2 Vision) auto-guidance cannot calculate the route. Ensure that both your current position and the end point are contained in the BlueChart g2 Vision region contained on the inserted SD card. Auto-guidance unable to calculate route. Ending position not within safe depth—(BlueChart g2 Vision) auto-guidance cannot calculate the route; choose an end point within the specified safe depth. 76 GPSMAP 640 Owner’s Manual Appendix Auto-guidance unable to calculate route. Starting position not within safe depth—(BlueChart g2 Vision) auto-guidance cannot calculate the route; travel to water within the specified safe depth. Auto-guidance unable to calculate route, please shorten route— (BlueChart g2 Vision) auto-guidance cannot calculate the route; choose a closer end point. Can’t Read User Card—cannot read card when attempting a user data transfer. Can’t Unlock Maps—maps are locked and cannot be used on this unit. Can’t Write User Card— cannot write card when attempting a user data transfer. Check XM Antenna—XM antenna is not connected. Check connectivity. Database Error—general database error. Contact product support. Deep Water Alarm—(sonar) the boat has entered the user-defined value for deep water. Directory Item With This MMSI Already Exists—MMSI unit is already in the directory. Directory Memory is Full Can’t Create Entry—DSC the directory is full, no more entries can be created. Distress Call Received from <name>—a distress call has been received by the DSC module. Drift Alarm—the boat has moved a user-defined distance. DSC Position Report Received From <name>—a position report has been received by the DSC module. Entering Target Water Temperature—(temperature sensor/ transducer) the water temperature is inside the user-defined target temperature zone. Flash Flood Warning Alarm—(XM WX weather) there is a flash flood warning in effect. Flood Warning Alarm—(XM WX weather) there is a flood warning effective. GPS Accuracy Alarm—the GPS accuracy has fallen outside the user-set value. Invalid Date—an invalid date was entered. GPSMAP 640 Owner’s Manual77 Appendix Invalid Entry. Default value selected—an invalid entry was entered. No Routes Found—no routes found while attempting a user data transfer. Invalid MMSI—an invalid DSC MMSI was entered. No Tracks Found—no tracks found while attempting a user data transfer. Leaving Target Water Temperature—(temperature sensor/ transducer) the water temperature is outside the user-defined target temperature zone. No User Waypoints Found—no user waypoints found while attempting a user data transfer. Lost Heading Sensor Connection—(NMEA) the unit has lost communications with the heading sensor. Check wiring. No XM Signal—(XM WX weather) no XM satellite signal detected. Make sure you have a clear view of the sky. Lost Satellite Reception—the unit has lost satellite reception. Make sure you have a clear view of the sky. Not All Maps Fit, Some Maps Will Not Be Drawn—there are more maps present on the SD card than what the unit can support. Some of the maps on the card will not be drawn or used to find map features. Map Format Is Not Supported—a map format on a preprogrammed SD card is not supported. Marine Weather Warning—(XM WX weather) there is a weather warning in effect. NMEA Depth Is Below Transducer—(sonar) the NMEA depth input is using the DBT sentence which does not include keel offset. No DGPS Position—the unit lost differential GPS reception (WAAS). Make sure you have a clear view of the sky. No Proximity Waypoints Found—no proximity waypoints found while attempting a user data transfer. 78 Off Course Alarm—the boat has left the user-defined course. Proximity Alarm—the boat has come close to a user-defined proximity point. Proximity Alarm Memory is Full—the proximity waypoint memory is full. Erase existing proximity waypoints to make room. Proximity Overlaps Another Proximity Waypoint—a proximity point is overlapping another proximity waypoint. GPSMAP 640 Owner’s Manual Appendix Route Already Exists—the named route already exists. Choose another name. Track Log Full—there is no longer any space in the active track log storage. Route is Full—the individual route is full, no more waypoints can be added. Track Memory is Full, Can’t Create Track—the saved track memory is full. Route Memory is Full, Can’t Create Route—the unit Route memory as a whole is full, no more routes can be created. Erase existing routes to make room. Track Truncated—some points on the end of the track have been discarded. Route Truncated—some points on the end of the route have been discarded. Severe Storm Warning—(XM WX weather) there is a severe storm warning in effect. Shallow Water Alarm—(sonar) the boat has entered the userdefined shallow water depth. Simulating Operation—the unit is in simulator mode. Tide Alarm—the tide has reached user-specified tide alarm range. Tornado Warning Alarm—(XM WX weather) a tornado warning is in effect. Track Already Exists—the named track already exists. Choose another name. Transfer Complete—user data transfer is complete. Unknown bridge height within calculated auto-guidance route—(BlueChart g2 Vision) there is an unknown bridge height within auto-guidance route. User Card Not Found—user data card transfer. Make sure an SD card is fully inserted. Warning: Auto-guidance route starting position moved due to safe depth settings—(BlueChart g2 Vision) auto-guidance has calculated the route, but the start point has been moved to deeper water. Warning: Auto-guidance route ending position moved due to safe depth settings—(BlueChart g2 Vision) auto-guidance has calculated the route, but the end point has been moved to deeper water. GPSMAP 640 Owner’s Manual79 Appendix Water Temperature Alarm—(temperature sensor/transducer) the water temperature has entered or left the user-defined water temperature alarm zone. Waypoint Already Exists—the named waypoint already exists. Choose another name. Waypoint Memory is Full, Can’t Create Waypoint—the User Waypoint memory is full. Erase existing waypoints to make room. 80 GPSMAP 640 Owner’s Manual Index Index Symbols 2-D, 3-D map view 67 A accessories 74 additional maps 73 addresses 56 add turn 16 AIS 31, 37 alarms 76 deep water 36 fish 36 shallow water 36 sonar 36 system 36 water temp 36 antennas 69, 70 attaching a photo to a location 58 audio version 66 auto guidance 11, 38 automatic magnetic variation 34 avoiding road types 66 theft ii battery 72 status 5 battery information 72 beeper options 33 blend 13 BlueChart 11 brightness 67 browsing the map 59 buoy reports 52 C caring for your GPSMAP 640 ii category (XM) 39, 53 celestial information 28 channel entry (XM) 39, 53 channel guide (XM) 38, 53 charging your GPSMAP 640 73, 75 charts Fish Eye 3D 8, 11 fishing 8, 11 navigation 8 Perspective 3D 8, 10, 11 coastal observation stations 52 cold front 50 colors 44 Mariner’s Eye 3D 44 communications settings 35 configuring 5, 54 coordinates 60 course up 42 current location, save 58 current stations 27 D data transfer 29 Declaration of Conformity 75 deleting all user data 72 character 57 Favorites 58, 59 files 64 recent finds list 58 route 59 depth 34 detail maps 68 detour 55 display settings 66 driving directions 61 DSC 31, 37 E elevation unit settings 34 event log 34 extras 74–75 F finding places 6, 55 by address 56 by name 57 by postal code 56 near another location 57 recent selections 57 saved places (Favorites) 58 fishing 41, 51 flash flood warning 49 flood warning 49 forecasts (weather) 49 fronts (weather) 50 fuse, changing 73 G geocaching 60 Go! page options 57 go home 56 GPS 33 about GPS 5, 73 off/on 66 GPSMAP 640 charging 73 cleaning ii mounting 5, 54, 73 protecting ii resetting 72 grid north 34 Favorites 58 files 63–64 deleting 64 background color 66 supported types 63 backing up data 29 GPSMAP 640 Owner’s Manual81 B Index H hazard colors 44 heading 34 heading line 42 head up 42 high pressure center 50 home setting a location 56 home screen 5 hurricanes 49 I ID number waypoints 35 isobars 51 J JPEG image files 63 K keel offset adjusting 37 keyboard 57 language mode 67 layout 66 kilometers 66 L land only 13 lane width 44 82 language changing 33 language settings 67 lightning 48 lightning bolt icons 48 lithium-ion battery 72, 74 low pressure center 50 miles 66 moon phase 28 moon rise/set 28 mute audio 67 my boat 37 My Data 65 M N map adding 73 browsing 58 detail level 67 enabling detail maps 68 Map Info button 68 settings 67 updating 73 version 68 viewing 67 zooming 59 map datum 35 MapSource 63, 73 MapSource data 30 Mariner’s Eye 3D 11 hazard colors 44 max speed, reset 62 measure units 34 menu page 5, 54 messages 76 National Weather Service 49 navigation 41, 61 mode 66 settings 66 navigation chart 8 nearby stations 27 NEXRAD 48 next turn 61 NMEA 35 north up 42 numbers viewing 27 O occluded front 50 off heading line 42 off road, routing 59, 60, 66 on-screen keyboard 57 other boats 37 output, audio 67 overlay numbers 34, 40 P panning 8 Perspective 3D 10 photos 13 points of interest 57 port types 35 precipitation 48 pressure gradient 51 pressure isobars 51 pressure unit settings 34 projected path 48 Q QWERTY keyboard 66 R range rings 44 recently found locations 57 registering ii resetting the max speed 62 the trip data 62 your GPSMAP 640 72 rings 44 routes adding a stop 55 cancel 17 custom 59–60 GPSMAP 640 Owner’s Manual Index editing 59 off road 66 preferences 66 simulating 66 stopping 7, 55, 67 viewing 29 S safe depth 38, 44 safe height 38 safe mode 68 safe zone 37 sailing 41 satellite imagery 12 satellite signals 73, 74 save preset (XM) 39, 53 saving places you find 58 your current location 58, 59, 65 screen brightness 67 screen shots 66 SD cards using 29 search area 57 security settings 68 settings restoring 68 setting your location 59 severe thunderstorm warning 49 show report 27 simulating a route 66 simulator mode 33 software license agreement 75 updating 72 version 66 speed filter 33 speed limit icon 61 speed unit settings 34 stationary front 50 storing the GPSMAP 640 ii storm cells 48 sunrise/sunset 28 supported file types 63 surface winds 50 system settings 66 touchscreen calibrating 75 cleaning ii settings 67 traffic incidents 70 subscriptions 71 transferring data 29 trip computer 62 trip data, reset 62 trip log 68 tropical depression 49 tropical storm 49 troubleshooting 75 trough 50 true north 34 turn-by-turn directions 61 turn list 61 user data clearing 29 user data, delete 72 user mag var 34 T U unit ID 66 units of measure changing 34 updating maps 73 software 72 usage mode 5, 66 USB 75 mass-storage mode 63 warm front 50 warnings county 49 marine 49 water temperature 52 wave direction 50 height 51 period 50 temperature 34 text language 67 tide station 27 time 35 time settings 67 time stamp 48 time zone 35, 67 tools 65 tornado warning 49 V vehicle icon 68 via point, adding 55 viewing currents 27 user data 29 visibility 52 Vision BlueChart g2 11 VMG 41 voice language 67 volume 70 W GPSMAP 640 Owner’s Manual83 Index waypoints creating 9, 22 deleting 22, 23 viewing 29 weather data 47 fronts 50 legend 48 WebUpdater 72 Where Am I? 65 Where To? 56–60 wind barb 51 speed 41 surface 50 X XM audio 38, 47, 53 XM NavTraffic 71 XM radio 69 XM satellite strength 5 XM weather 47 Z zoom 9, 10, 12, 59 84 GPSMAP 640 Owner’s Manual For the latest free software updates (excluding map data) throughout the life of your Garmin products, visit the Garmin Web site at www.garmin.com. © 2009 Garmin Ltd. or its subsidiaries Garmin International, Inc. 1200 East 151st Street, Olathe, Kansas 66062, USA Garmin (Europe) Ltd. Liberty House, Hounsdown Business Park, Southampton, Hampshire, SO40 9LR UK Garmin Corporation No. 68, Jangshu 2nd Road, Shijr, Taipei County, Taiwan www.garmin.com July 2009 Part Number 190-01110-00 Rev. A Printed in Taiwan