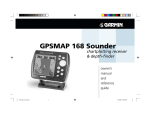Download Garmin 2400 GPS Receiver User Manual
Transcript
Fishfinder 320C owner’s manual and reference guide 320C Cover.indd 1 3/11/2003, 11:33:53 AM © Copyright 2003 Garmin Ltd. or its subsidiaries Garmin International, Inc. 1200 East 151st Street, Olathe, KS 66062, U.S.A. Tel. 913/397.8200 or 800/800.1020 Fax 913/397.8282 Garmin (Europe) Ltd. Unit 5, The Quadrangle, Abbey Park Industrial Estate, Romsey SO51 9DL, U.K. Tel. 44/1794.519944 Fax 44/1794.519222 Garmin Corporation No. 68, Jangshu 2nd Road, Shijr, Taipei County, Taiwan Tel. 886/2.2642.9199 Fax 886/2.2642.9099 All Rights Reserved. Except as expressly provided herein, no part of this manual may be reproduced, copied, transmitted, disseminated, downloaded or stored in any storage medium, for any purpose without prior written consent of Garmin. Garmin hereby grants permission to download a single copy of this manual and of any revision of this manual onto a hard drive or other electronic storage medium to be viewed and to print one copy of this manual or any revision hereto, provided that such electronic or printed copy of this manual or revision must contain the complete text of this copyright notice and provided further that any unauthorized commercial distribution of this manual or any revision hereto is strictly prohibited. Information in this manual is subject to change without notice. Garmin reserves the right to change or improve its products and to make changes in the content without obligation to notify any person or organization of such changes. Visit the Garmin web site (www.garmin.com) for current updates and supplemental information concerning the use and operation of this and other Garmin products. GARMIN®, See-Thru® and DCG (Depth Control Gain)® are registered trademarks of Garmin Ltd. or its subsidiaries and may not be used without the express permission of Garmin. March 2003 320C Cover.indd 2 Part Number 190-00261-00 Rev. A Printed in Taiwan 3/11/2003, 11:34:19 AM Introduction Preface Thank you for choosing the Garmin Fishfinder 320C. This product is designed for easy operation and to provide years of reliable service. Please take the time to read this Owner’s Manual, and learn the operation of your new unit. This will help ensure that you get the most from the Fishfinder 320C. This manual is broken down into three sections for your convenience. Section One covers the installation and testing for the Fishfinder 320C. Section Two provides detailed references to the features and operations of the Fishfinder 320C. Section Three gives a basic overview of how sonar works and provides information on interpreting the sonar graph. Preface and Registration Product Support If you encounter a problem, or just have a question, our Product Support Department can be reached Monday-Friday 8am to 5pm Central Standard Time. By phone at— 1-800-800-1020 or (913)397-8200 Online at— http://www.garmin.com/contactUs/techSupport.jsp Check the Garmin Web Site (www.garmin.com) for links to Product Support and Product FAQ’s Enjoy your new Fishfinder 320C and once again thank you for choosing Garmin. Product Registration Help us better support you by completing our on-line registration today! Have the serial number of your Fishfinder 320C Sounder handy and connect to our web site (www.garmin.com). Look for the Product Registration link on the Home page. Also, be sure to record your serial number in the area provided on page ii of this manual. ) NOTE: If you have previously registered a Garmin product purchase, we invite you to re-register using our NEW on-line system. Many services provided by our new product registration system are now being automated and re-registering your purchase ensures you the best possible support from Garmin. 320C Manual.indd i i 3/11/2003, 11:36:56 AM Introduction Warranty and Serial Number Serial Number Use this area to record the serial number (8-digit number located on the bottom of the unit) in case it is lost, stolen, or needs service. Be sure to keep your original sales receipt in a safe place or attach a photocopy inside the manual. Serial Number: * * , The Fishfinder 320C Sounder is fastened shut with screws. Any attempt to open the case to change or modify the unit in any way will void your warranty and may result in permanent damage to the equipment. ii 320C Manual.indd ii LIMITED WARRANTY This Garmin product is warranted to be free from defects in materials or workmanship for one year from the date of purchase. Within this period, Garmin will at its sole option, repair or replace any components that fail in normal use. Such repairs or replacement will be made at no charge to the customer for parts or labor, provided that the customer shall be responsible for any transportation cost. This warranty does not cover failures due to abuse, misuse, accident or unauthorized alteration or repairs. THE WARRANTIES AND REMEDIES CONTAINED HEREIN ARE EXCLUSIVE AND IN LIEU OF ALL OTHER WARRANTIES EXPRESS OR IMPLIED OR STATUTORY, INCLUDING ANY LIABILITY ARISING UNDER ANY WARRANTY OF MERCHANTABILITY OR FITNESS FOR A PARTICULAR PURPOSE, STATUTORY OR OTHERWISE. THIS WARRANTY GIVES YOU SPECIFIC LEGAL RIGHTS, WHICH MAY VARY FROM STATE TO STATE. IN NO EVENT SHALL GARMIN BE LIABLE FOR ANY INCIDENTAL, SPECIAL, INDIRECT OR CONSEQUENTIAL DAMAGES, WHETHER RESULTING FROM THE USE, MISUSE, OR INABILITY TO USE THIS PRODUCT OR FROM DEFECTS IN THE PRODUCT. Some states do not allow the exclusion of incidental or consequential damages, so the above limitations may not apply to you. Garmin retains the exclusive right to repair or replace the unit or software or offer a full refund of the purchase price at its sole discretion. SUCH REMEDY SHALL BE YOUR SOLE AND EXCLUSIVE REMEDY FOR ANY BREACH OF WARRANTY. To obtain warranty service, contact your local Garmin authorized dealer. Or call Garmin Customer Service at one of the numbers shown below, for shipping instructions and an RMA tracking number. The unit should be securely packed with the tracking number clearly written on the outside of the package. The unit should then be sent, freight charges prepaid, to any Garmin warranty service station. A copy of the original sales receipt is required as the proof of purchase for warranty repairs. Products sold through online auctions are not eligible for rebates or other special offers from Garmin. Online auction confirmations are not accepted for warranty verification. To obtain warranty service, an original or copy of the sales receipt from the original retailer is required. Garmin will not replace missing components from any package purchased through an online auction. Garmin International, Inc. 1200 East 151st Street Olathe, Kansas 66062, U.S.A. Phone: 913/397.8200 FAX: 913/397.0836 Garmin (Europe) Ltd. Unit 4, The Quadrangle, Abbey Park Industrial Estate Romsey, SO51 9DL, U.K. Phone: 44/1794.519944 FAX: 44/1794.519222 3/11/2003, 11:37:00 AM Software License Agreement Introduction BY USING THE FISHFINDER 320C, YOU AGREE TO BE BOUND BY THE TERMS AND CONDITIONS OF THE FOLLOWING SOFTWARE LICENSE AGREEMENT. PLEASE READ THIS AGREEMENT CAREFULLY. Software License Agreement Garmin grants you a limited license to use the software embedded in this device (the “Software) in binary executable form in the normal operation of the product. Title, ownership rights and intellectual property rights in and to the Software remain in Garmin. You acknowledge that the Software is the property of Garmin and is protected under the United States of America copyright laws and international copyright treaties. You further acknowledge that the structure, organization and code of the Software are valuable trade secrets of Garmin and that the Software in source code form remains a valuable trade secret of Garmin. You agree not to decompile, disassemble, modify, reverse assemble, reverse engineer or reduce to human readable form the Software of any part thereof or create any derivative works based on the Software. You agree not to export or re-export the Software to any country in violation of the export control laws of the United States of America. , WARNING: This product, its packaging, and its components contain chemicals known to the State of California to cause cancer, birth defects, or reproductive harm. This Notice is being provided in accordance with California’s Proposition 65. If you have any questions or would like additional information, please refer to our web site at http://www.garmin.com/prop65. iii 320C Manual.indd iii 3/11/2003, 11:37:01 AM Introduction Before installing and getting started with your unit, please check to see that your package includes the following items. The package part number can be found on the outside of the box. If any parts are missing, please contact your Garmin dealer immediately. Packing List Standard Package (010-00289-00 w/o transducer): • Fishfinder 320C Unit • Surface-Mount Bracket and Knobs • Power/Data Cable • Owner’s Manual • Self-Adhesive Quick Reference Guide • Protective Cover • Flush-Mount Hardware Kit Optional Package (010-00289-01) includes Standard Package, plus: • Dual Frequency (200/50kHz, 10/40°) Plastic Transom Mount Transducer with Depth and Temp • Separate Speed Sensor ) For the most recent list of available accessories for your unit, current user manuals and software updates, visit our web site at www.garmin.com. Optional Package (010-00289-02) includes Standard Package, plus: • Single Frequency (200kHz, 20°) Plastic Transom Mount Transducer with Depth and Temp • Separate Speed Sensor Optional Accessories: • US A/C PC Adapter • EURO A/C PC Adapter • Cigarette Lighter Adapter • 2nd Mounting Station • 10 ft. Transducer Extension cable • 20 ft. Transducer Extension cable • Temperature probe • Speed sensor • Temp & Speed only sensor, plastic, thru-hull mount Optional Transducers: Included in the Optional Packages are transom mount transducers and separate speed sensors. These transducers provides good all-around performance. For a list of optional transducers, see page v. iv 320C Manual.indd iv 3/11/2003, 11:37:01 AM Transducers The transducer acts as the eyes and ears of your new sonar. Proper transducer selection and installation are important to the operation of your unit. The transducer transmits sound waves toward the bottom in a cone shape. The larger the cone angle the larger the coverage area at a given depth. While it is good to see as large of an area as possible, it is best to select a transducer that suits the water that you are on. A wide cone angle transducer works best in shallower water. The wide cone angle provides a large coverage or viewing area, but at a decreased bottom resolution. In deeper water this can result in a large dead zone where fish cannot be seen. A narrow cone angle transducer is better suited to deep water installations. The narrow cone angle provides a smaller coverage or viewing area (compared to a wide cone angle transducer at the same depth) with improved bottom resolution and a smaller dead zone. A variety of optional transducers are available from your local dealer or direct from Garmin. • 200/50kHz, 12/45°, plastic, transom mount, depth, temp • 200/50kHz, 12/45°, plastic, transom mount, depth, temp, speed • 200/50kHz, 12/45°, bronze, thru-hull mount, depth • 200/50kHz, 12/45°, bronze, thru-hull mount, depth, temp, speed • 200/50kHz, 12/45°, bronze, thru-hull mount/long stem, depth, temp, speed • 200/50kHz, 12/45°, plastic, thru-hull mount, depth • 200/50kHz, 12/45°, plastic, adjustable. in-hull mount • 200kHz, 14°, plastic, transom mount, depth • 200kHz, 14°, plastic, transom mount, depth, temp • 200kHz, 14°, plastic, transom mount, depth, temp, speed • 200kHz, 8°, plastic, transom mount, depth, temp • 200kHz, 8°, plastic, transom mount, depth, temp, speed • 200kHz, 12°, bronze, thru-hull mount, depth • 200kHz, 12°, bronze, thru-hull mount, depth, temp • 200kHz, 9°, bronze, thru-hull mount, depth, temp, speed • 200kHz, 12°, plastic, thru-hull mount, depth • 200kHz, 12°, plastic, thru-hull mount, depth, temp • 200kHz, 14°, plastic, in-hull mount, depth • 200kHz, 14°, plastic, trolling motor mount, depth, temp 320C Manual.indd v Introduction Selecting a Transducer Wide cone angle Narrow cone angle dead zone fish not seen X X v 3/11/2003, 11:37:01 AM Introduction Table of Contents Introduction . . . . . . . . . . . . . . . . . . . . . . . . . . . i-vi Preface and Registration . . . . . . . . . . . . . . . . . . i Warranty . . . . . . . . . . . . . . . . . . . . . . . . . . . . .ii Software License Agreement . . . . . . . . . . . . . . iii Packing List . . . . . . . . . . . . . . . . . . . . . . . . . . iv Selecting a Transducer . . . . . . . . . . . . . . . . . . . v Table of Contents . . . . . . . . . . . . . . . . . . . . . . vi Section One: Installation . . . . . . . . . . . . . . . . . 1-7 Unit Installation . . . . . . . . . . . . . . . . . . . . . . . .1 Wiring and Interfacing . . . . . . . . . . . . . . . . . . .3 Mounting the Transducer . . . . . . . . . . . . . . . . .5 Testing the Installation . . . . . . . . . . . . . . . . . . .7 Section Two: Unit Operation . . . . . . . . . . . . . 8-20 Keypad Usage . . . . . . . . . . . . . . . . . . . . . . . . . .8 Sonar Page . . . . . . . . . . . . . . . . . . . . . . . . . . . .9 Using the Adjustment Menu . . . . . . . . . . . . . .10 Adjustment Menu Options . . . . . . . . . . . . . . .10 Range . . . . . . . . . . . . . . . . . . . . . . . . . . . .10 Zoom . . . . . . . . . . . . . . . . . . . . . . . . . . . .10 View/Span . . . . . . . . . . . . . . . . . . . . . . . .11 Gain . . . . . . . . . . . . . . . . . . . . . . . . . . . . .11 Target Level . . . . . . . . . . . . . . . . . . . . . . .11 Whiteline . . . . . . . . . . . . . . . . . . . . . . . . .12 Frequency . . . . . . . . . . . . . . . . . . . . . . . . .12 vi 320C Manual.indd vi Depth Line . . . . . . . . . . . . . . . . . . . . . . . .12 Noise Reject . . . . . . . . . . . . . . . . . . . . . . .12 Scroll . . . . . . . . . . . . . . . . . . . . . . . . . . . .12 Size Split . . . . . . . . . . . . . . . . . . . . . . . . . .12 Using the PAUSE Key . . . . . . . . . . . . . . . . . .13 Using the DATA Key . . . . . . . . . . . . . . . . . . .14 Main Menu . . . . . . . . . . . . . . . . . . . . . . . . . . .15 Graph Tab . . . . . . . . . . . . . . . . . . . . . . . . . . .15 Fish Symbols . . . . . . . . . . . . . . . . . . . . . .15 Scale . . . . . . . . . . . . . . . . . . . . . . . . . . . . .15 Custom Range . . . . . . . . . . . . . . . . . . . . .16 Background Color . . . . . . . . . . . . . . . . . .16 Number Size . . . . . . . . . . . . . . . . . . . . . . .16 Temperature and Water Speed . . . . . . . . .16 Tools Tab . . . . . . . . . . . . . . . . . . . . . . . . . . . .16 Flasher . . . . . . . . . . . . . . . . . . . . . . . . . . .16 Color Bar . . . . . . . . . . . . . . . . . . . . . . . . .16 Temperature Graph . . . . . . . . . . . . . . . . .16 Temp Tab . . . . . . . . . . . . . . . . . . . . . . . . . . . .16 Temperature Scale . . . . . . . . . . . . . . . . . .16 Time Duration . . . . . . . . . . . . . . . . . . . . .16 Reset Auto Scale . . . . . . . . . . . . . . . . . . . .16 Alarms Tab . . . . . . . . . . . . . . . . . . . . . . . . . . .17 Fish Alarm . . . . . . . . . . . . . . . . . . . . . . . .17 Shallow/Deep Water Alarms . . . . . . . . . . .17 Drift Alarm . . . . . . . . . . . . . . . . . . . . . . . .17 Water Temperature Alarm . . . . . . . . . . . . .17 Battery Alarm . . . . . . . . . . . . . . . . . . . . . .17 Timer Alarm . . . . . . . . . . . . . . . . . . . . . . .17 System Tab . . . . . . . . . . . . . . . . . . . . . . . . . . .18 Beeper . . . . . . . . . . . . . . . . . . . . . . . . . . .18 Language . . . . . . . . . . . . . . . . . . . . . . . . .18 Simulator . . . . . . . . . . . . . . . . . . . . . . . . .18 NMEA Input/Output . . . . . . . . . . . . . . . .18 Factory Settings . . . . . . . . . . . . . . . . . . . .18 Software Version . . . . . . . . . . . . . . . . . . . .18 Reset Odometer . . . . . . . . . . . . . . . . . . . .18 Units Tab . . . . . . . . . . . . . . . . . . . . . . . . . . . .18 Depth . . . . . . . . . . . . . . . . . . . . . . . . . . . .18 Temperature . . . . . . . . . . . . . . . . . . . . . . .18 Distance and Speed . . . . . . . . . . . . . . . . .18 Position Format . . . . . . . . . . . . . . . . . . . .18 Heading . . . . . . . . . . . . . . . . . . . . . . . . . .19 Sonar Tab . . . . . . . . . . . . . . . . . . . . . . . . . . . .19 Water Type . . . . . . . . . . . . . . . . . . . . . . . .19 Depth Number . . . . . . . . . . . . . . . . . . . . .19 Automatic Scroll Speed Limit . . . . . . . . . .19 Keel Offset . . . . . . . . . . . . . . . . . . . . . . . .19 Transducer Type . . . . . . . . . . . . . . . . . . . .19 Calibrate Water Speed . . . . . . . . . . . . . . .19 Time Tab . . . . . . . . . . . . . . . . . . . . . . . . . . . .20 Time Format . . . . . . . . . . . . . . . . . . . . . . .20 Time Zone . . . . . . . . . . . . . . . . . . . . . . . .20 Daylight Saving Time . . . . . . . . . . . . . . . .20 Current Time and Date . . . . . . . . . . . . . . .20 Section Three: On the Water . . . . . . . . . . . . 21-24 Understanding Sonar . . . . . . . . . . . . . . . . . . .21 Transducer Coverage . . . . . . . . . . . . . . . . . . .22 Understanding the Graph . . . . . . . . . . . . . . . .23 Whiteline and Thermoclines . . . . . . . . . . . . .24 Appendices . . . . . . . . . . . . . . . . . . . . . . . . . 25-28 Appendix A: Specifications and Cleaning . . . .25 Appendix B: Messages and Alarms . . . . . . . . .26 Appendix C: Index . . . . . . . . . . . . . . . . . . . . .27 3/11/2003, 11:37:02 AM Installing the Fishfinder 320C The Fishfinder 320C must be properly installed according to the following instructions to get the best possible performance. To complete the installation, you’ll need the appropriate fasteners and tools. Check that all cables will reach the unit mounting location and also take time to read through these instructions prior to installation. Be sure to always wear safety goggles and a dust mask when drilling, cutting or sanding. When in doubt, seek professional assistance. Installation Unit Installation Surface Mounting the Fishfinder 320C Unit The Fishfinder 320C’s compact, waterproof case is suitable for mounting in exposed locations or at the nav station. The unit comes with a surface-mount bracket that can be used for console or overhead mounting. When choosing a location for the display unit, make sure you consider the following conditions: • There should be at least a 3” (8 cm) clearance behind the case to allow connection of the transducer and power/data cables. • The mounting surface should be heavy enough to support the unit and protect it from excessive vibration and shock. , NOTE: The temperature range for the Fishfinder 320C is 5°F to 158°F (-15°C to 70°C). Extended exposure to temperatures exceeding this range (in storage or operating conditions) may cause failure of the LCD screen. This type of failure and related consequences are NOT covered by the manufacturer’s limited warranty. To surface mount the Fishfinder 320C display: 1. Place the mounting bracket in the desired location. 2. Mark and drill the four mounting holes for the fastener you are using. OK 3. Fasten the bracket to the surface using the appropriate fasteners. 4. Insert the Fishfinder 320C into the mounting bracket. The bracket is designed for a tight fit to provide additional support when swiveling the unit. 5. Screw the two mounting knobs through the bracket and into the display case. 6. Connect the power/data and transducer cables to the back of the unit, making sure the locking rings are fully tightened on both connectors. 320C Manual.indd 1 The Mounting Bracket is designed to be secured using a flat head screw. If you use a screw with a countersunk head, you risk damaging the Mounting Bracket. 1 3/11/2003, 11:37:03 AM Installation Unit Installation Flush Mounting the Fishfinder 320C Unit The Fishfinder 320C can be flush mounted on a flat panel. When flush mounting the Fishfinder 320C, be sure to choose an appropriately sized location for the unit. Check that all cables will reach the unit mounting location before beginning installation. Use the Flush Mount Template provided in the box to determine a location. Be sure to always wear safety goggles and a dust mask when drilling, cutting or sanding. Included Mounting Hardware: 4 - 3mm Studs, 4 - Flat Washers, 8 - 3mm Hex Nuts To flush mount the Fishfinder 320C: 1. Trim the Flush Mount Template and tape in the desired location. 2. Using a Center Punch, indent the center of each Mounting Hole location. 3. Using an 1/8” (3mm) drill bit, drill the four Mounting Holes. Hex Nuts Washer 4. Using a 3/8” (6mm) drill bit, drill a hole for a location to begin cutting the mounting surface. Studs 5. Using the Jig Saw, cut the mounting surface along the inside of the dashed line indicated on the template. Be very careful when cutting this hole, there is only a small amount of clearance between the unit and the Mounting Holes. It may be prudent to cut slightly inside the indicated line and then sand or file the panel as needed to obtain the best fit. 6. Install the four Mounting Studs into unit by screwing the shorter section in to the back of the unit. Use a 1/16” (2mm) Allen Wrench to tighten the Mounting Studs until the stop contacts the case. Be careful not to overtighten as this may damage the Mounting Stud! The studs have a reusable thread-locking patch pre-applied from the factory. 7. Place the unit in position in the cut out in the mounting surface. 8. Place washers over the Mounting Studs, then thread on one Hex Nut per Mounting Stud. Tighten all four until the unit is snug against the mounting surface. Install and tighten the second Hex Nut on all four Mounting Studs to lock the first one in place. 2 320C Manual.indd 2 3/11/2003, 11:37:04 AM Installation Connecting the Power/Data Cable The power/data cable connects the Fishfinder 320C to a 10-35 volt DC system and provides interface capabilities for connecting external devices. The color code in the diagram (pg. 4) indicates the appropriate harness connections. Replacement fuse is a AGC/3AG - 2 Amp fuse. If it is necessary to extend the power/ data wires, use a wire of comparable size and keep your extension as short as possible. If your boat has an electrical system, it may be possible to wire the unit directly to an unused holder on your current fuse block. If you are using the boat’s fuse block, remove the in-line fuse holder supplied with the unit. If your boat does not have a fuse block, the unit can be wired directly to the battery. Make sure the 2-Amp in-line fuse supplied with the unit is installed if connecting the unit direct to the battery. Wiring and Interfacing To 10-35 Volt Boat Supply Installing the Wiring Harness (Basic): 1. Determine the polarity of the fuse holder using a Test Light or Volt Meter. 2. Install the Red (+) wire on the Positive Fuse Holder Terminal. + Install 2-Amp Fuse 3. Install the Black (-) wire on the Negative Fuse Holder Terminal. 1. Follow steps 1-4 of the above wiring harness installation. For Garmin units, the Ground (black) wires from both devices must be attached together or on the same fuse terminal for data ground. Refer to the wiring diagram of your GPS unit for wire identification. 2. Connect the Blue (Data Out) wire from the Fishfinder to the Data IN wire on the GPS harness. 3. Connect the Brown (Data In) wire from the Fishfinder to the Data OUT wire on the GPS harness. 4. Set the Fishfinder 320C NMEA Input/Output to ‘On’ (pg. 18). For Garmin GPS units, set the communications interface to NMEA/NMEA, NMEA In/NMEA Out or NMEA. 320C Manual.indd 3 Boat Ground Red Wire Installing the Wiring Harness to a GPS: - Black Wire The Fishfinder 320C can be connected to another piece of NMEA compatible electronic equipment, such as a Garmin GPS (Global Positioning System). If equipped with a capable transducer, the Fishfinder 320C can send depth, temperature, and speed information. It can also mark a location (pg. 13) that could be displayed on another device and can accept GPS navigational data (pg. 14), such as position, time, course, distance, etc. Refer to the wiring diagram on the following page for interfacing the Fishfinder 320C with other devices. 2A 4. Install a 2 amp fuse in the Fuse Holder. To Fishfinder 320C 3 3/11/2003, 11:37:10 AM PIN 1 (red) 10-35 VDC Installation PIN 2 (black) Ground (Power and Data) Wiring and Interfacing (Cable View) 3 4 2 1 PIN 3 (blue) Port 1 Data OUT Power 10-35 volts DC 5 6 PIN 4 (brown) Port 1 Data IN 7 RXD + PIN 5 (white) Port 2 Data IN (N/C) GPS/NMEA Device TXD + PIN 6 (green) Port 2 Data OUT You can download a copy of Garmin's proprietary communication protocol document from the Help and Support section of our web site at www.garmin.com. Complete information concerning National Marine Electronics Association (NMEA) format and sentences is available for purchase from NMEA at: NMEA Seven Riggs Avenue Severna Park, MD 21146 U.S.A. 410-975-9425 410-975-9450 FAX www.nmea.org 4 320C Manual.indd 4 and RXD - PIN 7 (yellow) Alarm Low Note: During a typical installation, only the Red and Black wires are used. The other wires do not have to be connected for normal operation of the unit. Alarm Relay 100ma max coil current NMEA Device RXD + Interfacing The Fishfinder 320C allows for NMEA 0183, Version 2.3 input/output with a compatible GPS or navigation device. NMEA Input/Output must be set to ‘On’ to send/receive data. (see pg. 18). For additional information on using your Fishfinder 320C with NMEA devices, see pages 3, 13-14, and 18. The following are the sentences for NMEA 0183, version 2.3: Input — GPBOD, GPBWC (only used if RMB not present), GPGGA, GPGLL (only used if GGA not present), GPRMB, GPRMC, GPXTE (only used if RMB not present) Output — SDDBT, SDDPT, SDMTW, SDVHW, SDWPL* (only if a waypoint is “marked” in Pointer Mode) *Garmin GPS units will accept the SDWPL (WPL) NMEA sentence and create a waypoint (saved location) at that position (see pg. 13). For compatibility with other brands of GPS or NMEA capable navigation devices, check with that manufacturer to see if their unit accepts/stores NMEA 0183 SDWPL sentences/waypoints. The Fishfinder 320C does not store the actual waypoint. Only the receiving device, if capable, will store the waypoint. 3/11/2003, 11:37:12 AM Proper transducer installation is key to getting the best performance from your new unit. If the transducer lead is too short, extension cables are available from your Garmin dealer. Coil and secure any excess cable. DO NOT cut the transducer lead or any part of the transducer cable, as this will void your warranty. The cable cannot be spliced and connected to any existing (Garmin or non-Garmin) transducer cables. Following are some tips and basic installation instructions for some popular transducers. Detailed installation instructions are provided in the transducer kits. Some transducers may need to be installed by a professional marine installer. Transom Mount Installation , Transom Mount Transducer (depth/temp) USS Jayhawk Apply marine sealant to all screw threads to prevent water from seeping into the transom. DO NOT mount the transducer behind strakes, struts, fittings, water intake or discharge ports, or anything that creates air bubbles or causes the water to become turbulent. It is important that the transducer be in clean (non-turbulent) water for optimal performance. Installation Mounting the Transducer To Unit Mount the transducer cable cover well above the waterline. Transducer should extend 1/8" below fiberglass hull or 3/8" below aluminum hull OK Make sure that the transducer is below water level when the boat is on plane at high speed Do not mount transducer directly in the path of the prop. The transducer can cause cavitation that may degrade the boat's performance and damage the prop. Mount the transducer parallel with the bottom. 320C Manual.indd 5 Speed Temp Transducer Connecting a Transducer to Multiple Sensors 5 3/11/2003, 11:37:12 AM Installation Mounting the Transducer To avoid drilling a hole to mount a thru-hull transducer, a transducer may be secured with epoxy inside a boat (“shoot-thru-hull” installation). This type of installation can provide better noise reduction and allow you to use a higher gain setting. For a transducer to be mounted inside the hull (shoot-thru, not thru-hull), the boat must be fiberglass, with no core. Contact your boat manufacturer if you are unsure. Professional installation may be necessary. Be sure to always wear a dust mask and safety goggles. Shoot-Thru-Hull Installation Some transducers are specifically designed to be mounted inside a fiberglass hull. The standard plastic transom mount transducer can also be mounted in this fashion using this method. If using a temperature sensing transducer, the temperature displayed will reflect the hull temperature. Selecting a location: PVC Pipe or a Can Weight transducer to hold it in place Fill Pipe or Can with water or a light mineral oil Strip Caulk or RTV Sealer 1. The location has to be solid fiberglass, devoid of any air bubbles, laminates, fillers or dead air space. The location needs to be in an area of clean water at all speeds. Do not place the transducer over any strakes or behind any obstruction on the hull that would create turbulence at speed. ) NOTE: Many modern hulls have a prelocated pocket for shoot-thru-hull transducer installation. If you are unsure if your hull is equipped with a pre-located pocket, contact your hull manufacturer. Testing the location: Hull Surface Testing the Location 1. Fabricate a test device from a section of PVC pipe or a can, as shown in the side bar. 2. Temporarily seal the test device to the hull with caulking or RTV sealer, and fill with water or light mineral oil. 3. Place the transducer in the water, pointed directly at the bottom and weight it down. Set unit for optimum performance. If the sonar performance is significantly degraded, another location will need to be tested. Permanently installing the transducer: 6 320C Manual.indd 6 1. 2. 3. 4. Lightly sand the surface of the hull and face of the transducer with 400 grit wet or dry sandpaper. Build a dam using strip caulk about 1/4” tall. Pour about 1/8” of two part, slow cure epoxy in the dam. Place the transducer in the epoxy, turning the transducer to work out any air bubbles. Weight the transducer in place and allow to cure for 24 hours. 3/11/2003, 11:37:13 AM Testing the Installation Installation While it is possible to perform some checks with the boat trailered, the boat should be in the water to properly test the sonar portion of the installation. Press the POWER/BACKLIGHT key (see pg. 8) and the Fishfinder 320C should power on. If the unit fails to power on, verify that the wiring adapter is seated properly in the back of the unit, the Red and Black wires are connected to the correct polarity, and that the 2-Amp fuse is installed and not blown. If the unit is connected to a power supply that exceeds 35v DC, a “Battery Voltage High” warning will be displayed and the unit will turn off. If the unit does not detect a transducer, it will automatically enter Simulator Mode. Testing the Installation When the unit detects a transducer on initial power up, a “Please set up transducer” message will appear. Press the ENTER key (see pg. 8) to select the transducer type. Highlight your transducer type with the ARROW KEYPAD and press ENTER. Press QUIT to return to the Sonar display. Since water is necessary to carry the sounder’s sonar signal, the transducer must be in the water to work properly. It is not possible to get a depth/distance reading when out of the water. As the unit powers on, it should immediately start showing the bottom. Verify that the unit is not in the simulator mode. If the unit is in the simulator mode, make sure that the transducer is connected properly to the unit. When you place your boat in the water CHECK FOR LEAKS around any screw holes that have been added below the water line. DO NOT leave your boat in the water for an extended period of time without checking for leaks. Begin testing the installation at a slow speed. If the sonar appears to be working properly, gradually increase the boat’s speed while observing the sonar’s operation. If the sonar signal suddenly is lost or the bottom return is severely degraded, note the speed at which this occurs. Return the boat to the speed the signal was lost. Make moderate turns in both directions and see if the signal improves. If the signal strength improves while turning, adjust the transducer so that it extends another 1/8" below the transom of the boat. It may take several adjustments to eliminate the degradation. If the signal does not improve, it may be necessary to move the transducer to a different location. ) NOTE: When adjusting the depth of the transducer, make the adjustments in small increments. Placing the transducer too deep can adversely affect the boat’s performance and put the transducer at greater risk of striking underwater objects. 7 320C Manual.indd 7 3/11/2003, 11:37:14 AM Unit Operation Keypad Usage ZOOM FREQ DATA GAIN QUIT MENU RANGE ENTER PAUSE ) NOTE: Always press and release a key to perform its primary function. Pressing and holding a key will activate its secondary function (if available). 8 320C Manual.indd 8 Using the Keypad ZOOM Key— displays the Zoom adjustment control. Pressing Up/Down on the ARROW KEYPAD will select the desired zoom level. FREQ Key— displays the Frequency adjustment control. Pressing Up/Down on the ARROW KEYPAD will select the desired sonar frequency. DATA Key— toggles the data field in the upper left of the Sonar Page between the Basic and Advanced displays. When held for more than 2 seconds, enters Advanced data setup. GAIN Key— displays the Gain adjustment control. Pressing Up/Down on the ARROW KEYPAD will select the desired gain setting. QUIT Key— exits the current menu or configuration option. Returns the display to the previous page and, when entering data, restores the previous data (cancels data entry). MENU Key— from the sonar screen, displays the Adjustment Menu. Press again to access the Main Menu for unit configuration. ARROW KEYPAD— used to select (highlight) menu options and enter data. Also controls movement of the cursor when paused in Pointer mode. Allows direct control of Sonar Page Adjustments. RANGE Key— displays the Range adjustment control. Pressing Up/Down on the ARROW KEYPAD will select the desired setting. ENTER Key— selects a highlighted menu option. When entering data, it allows you to initiate entry and then accept the selected value(s). When paused in Pointer mode, will create a waypoint at the Pointer position (if equipped with compatible NMEA GPS). POWER/BACKLIGHT Key— press and hold to turn the unit on and off. While the unit is on, pressing and releasing will display the backlight control. Multiple presses of the POWER/BACKLIGHT key will toggle the unit’s backlight between maximum, user-set, and minimum backlight brightness levels. PAUSE Key— pauses the scrolling sonar display. When held for more than 2 seconds, enters Pointer mode. Use the ARROW KEYPAD to move the cursor around the display to examine the depth of specific items in greater detail. If the Fishfinder 320C is interfaced with a Garmin GPS or compatible NMEA navigation device (pgs. 3-4), pressing the ENTER key in this state will send a WPL sentence to that device (if the current position is known) creating a waypoint at that position. See pages 13 for more information. 3/11/2003, 11:37:14 AM Sonar Page The Sonar Page is where your Fishfinder 320C becomes a powerful fishfinder/flasher. If the unit does not detect a transducer, a “Sonar Turned Off” message will appear across the Sonar Page. If in Simulator mode, a ‘Running Simulator’ message will appear after 2 minutes of inactivity. The top left of the screen contains numbers or data fields, such as Depth, Water Speed and Water Temp (see pg. 14), while the currently selected Adjustment (see pg. 10) option will appear in the upper left of the display. The middle of the page contains a right-to-left moving sonar image of the water beneath your boat. (Note: Items appear as they pass under your transducer. Those items on the right side of the screen are closer to you than those on the left.) Along the right side of the screen is an adjustable scale which reflects the depth of the area being displayed. The sonar display may also be set to show a split screen view of a zoomed portion of the sonar, bottom lock (display scaled from the bottom up), or a combination of these options (see pg. 11). For example, you may choose to show dual frequency at a 2X zoom (Dual 2X) on one half and normal range dual frequency (Dual) returns on the other half. The current display mode will be displayed at the bottom of each sonar display. Sonar returns will show as red (strongest), then oranges (strong), yellows (medium), greens (weaker) and blues (weakest). The ‘Fish Symbols’ option (see page 15) allows you to view the actual sonar data, a fish symbol or a combination of both. ‘Fish Symbols’ will appear as green. When the unit is set to ‘Dual’ (see page 12), the appearance of the fish symbols (and simulated fish returns) will change. Fish symbols from the narrower beam (200kHz) will be solid (or narrow returns), but the returns from the wider beam (50kHz) will be hollow (or wide returns). Simulated fish icons are displayed in three different sizes. Actual fish returns may not always appear as perfect arches, due to the speed, fish orientation, and/or other conditions. More on understanding the sonar may be found on pages 21-24. Unit Operation Describing the Display Current Adjustment Option Numbers Bottom Narrow beam returns Depth Scale Fish Arches (Simulated) Flasher Thermocline Wide beam returns Fish Symbol Frequency mode 9 320C Manual.indd 9 3/11/2003, 11:37:16 AM Unit Operation Adjustment Menu Options Using the Adjustment Menu The Adjustment Menu allows direct access to the settings and features most commonly used on the Sonar Page. There are 10 main adjustment options available: Range, Zoom, View, Gain, Target Level, Whiteline, Frequency, Depth Line, Noise Reject, and Scroll. All adjustments may be made by using the ARROW KEYPAD and ENTER key. The currently selected option will appear in the upper left of the display with an up and down arrow on each side of the name. To change an Adjustment Menu setting: Current adjustment setting 1. Press the MENU key to bring up a list of all options and their current settings. The adjustment window will automatically time-out and disappear when idle for 20 seconds or you may press QUIT to exit. Highlight the desired option to change and press ENTER to bring up the Adjustment window. Alternately, press the dedicated ZOOM, FREQ, GAIN or RANGE key to adjust the desired option. ‘Normal’ setting area 2. With the ARROW KEYPAD, move UP or DOWN and place the setting bar (or pointer) at the desired percentage (Off, 1-100%), setting or range. When changing most adjustments, an open space will appear on the scale to show where the of ‘Normal’ or default setting would appear. Once set to ‘Normal’, the setting bar will be replaced by the word ‘Normal’. Adjustment Menu options Current option Adjustment window Pointer 3. Press ENTER or QUIT to accept the new setting and return to the sonar graph. For users accustomed to other Garmin sonar products, the current adjustment will appear in the upper left corner. For fast adjustment from the Sonar Page, press LEFT or RIGHT on the ARROW KEYPAD to scroll through the options, then press UP or DOWN on the ARROW KEYPAD to immediately change the current option or the ENTER key to review the current setting before making changes. Adjustment Options The Adjustment Menu allows direct access to the settings and features most commonly used. These available adjustments are: • Range — sets the display depth range used for viewing. The unit can be set to automatically track the bottom or set to a user-specified depth range (see “Custom Range” pg. 16). • Zoom — used to quickly select a display zoom scale or to split the display. When a scale other than ‘No Zoom’ is selected, the Adjustment Menu will display a new selection labeled View or Span. 10 320C Manual.indd 10 3/11/2003, 11:37:17 AM The Zoom function is divided into six display levels: 2X Split –– Shows two reduced-size sonar pictures at the same time. The right half of the display screen shows the complete sonar picture at its original scale. The left half shows a portion of the original picture at 1/2 depth scale. 2X Zoom –– Displays the 2X zoomed picture on the full screen and does not show the original scale picture. 4X Split –– Shows two reduced pictures, the right at the original depth scale and the left at 1/4 the original depth scale. 4X Zoom –– Displays only the 4X zoomed picture on the full screen. Btm (Bottom) Split –– Shows two reduced pictures, the right at the original depth scale and the left showing sonar returns from the bottom up. All target depths will read as a distance from the bottom. Btm (Bottom) Lock –– Displays only the Bottom Lock (returns from the bottom up) picture on the full screen. • View/Span — available when a Zoom scale other than ‘No Zoom’ is selected. The ‘View’ or ‘Span’ setting is used to change the viewing range of a zoomed display. If the display is 2X or 4X split, only the zoomed portion on the left side of the display will be affected by the change. If the display is Bottom Split or Bottom Lock, ‘Span’ will adjust how far off the bottom the unit will display data. • Gain — allows you to control the sensitivity of the unit’s receiver. This provides some flexibility in what is seen on the display. To see more detail, increase the receiver sensitivity by selecting a higher gain percentage. If there is too much detail or if the screen is cluttered, lowering the sensitivity may increase the clarity of the display. • Target Level — adjusts which colors are used to display sonar information. A Color Bar (see pg. 16) will appear on the right side of the screen as you adjust this setting. A higher percentage will result in more strong-signaled colors (see pg. 9) displayed on the Sonar Page. A lower percentage will result in more weaker-signaled colors (see pg. 9) displayed on the Sonar Page. This setting does not increase/decrease the unit Gain. Unit Operation Adjustment Menu Options Depth Line 2X Zoom View Normal View Sonar 2X Split Screen (shown with Depth Line) Bar represents area shown on 2X View Sonar View Adjustment 320C Manual.indd 11 11 3/11/2003, 11:37:18 AM Unit Operation Adjustment Menu Options You may resize the split line to the left or right. • Whiteline — controls how the unit displays information about the bottom type (hard or soft). With the Whiteline ‘Off’, all high-intensity bottom returns will display as red. With Whiteline set at ‘Normal’ or 1-100%, this option can be used to better determine bottom hardness. See page 24 for more information on this feature. • Frequency — allows you to choose a sonar operation frequency. Frequency refers to the “pitch” of the sound that the transducer sends and receives. You may choose ‘200kHz’, ‘50kHz’ or ‘Dual’ frequency. • Depth Line — adds a horizontal depth line across the display which is used to measure the depth of underwater objects. The depth of the line will appear in a box on the right side of the line. Press UP or DOWN on the ARROW KEYPAD to control the position of the line on the graph. • Noise Reject — helps filter unwanted noise from the graph. The ‘Noise Reject’ tool can be turned ‘Off’, set to ‘Normal’ (automatically adjusts for optimum viewing) or to a fixed 1-100% setting. When setting the Noise Reject tool: the HIGHER the noise rejection setting, the more likely the unit is to NOT show fish or structure. Resizing the Sonar Split • Scroll — adjusts the rate that the graph scrolls from right to left. If you are sitting still or the graph is moving too fast, slowing the scroll rate or pausing it can be beneficial. ‘Auto’ will automatically adjust the scroll rate according to the boat’s speed. (See also ‘Automatic Scroll Speed Limit’ on page 19.) • Size Split — enables width adjustment of the Sonar Page split screen. This option is only available when a split zoom is selected. You may adjust the size of the split window anywhere from 1/4 to 3/4 width from the right half of the Sonar Page. To resize the Sonar Page split screen: 1. From the Sonar Page split screen, press MENU. 2. Using the ARROW KEYPAD, highlight ‘Size Split’ and press ENTER. 3. Move the horizontal double-arrow LEFT or RIGHT using the ARROW KEYPAD until the desired vertical width line shows, then press ENTER. 4. If you wish to cancel this operation, press QUIT. • Defaults — restores Adjustment Options back to original factory settings. 12 The current frequency setting will display at the bottom of the screen. 320C Manual.indd 12 3/11/2003, 11:37:18 AM Using the PAUSE Key You may use the PAUSE key to stop the Sonar Page from scrolling. The paused display allows you to take a better look at sonar returns. When in this mode, “Paused” will appear at the bottom of the display. You may also use Pointer mode to move a cursor around on the paused sonar graph in order to reference sonar items and mark waypoints for that location (if attached to a Garmin GPS or compatible NMEA navigation device. See pg. 4.) When Pointer mode is activated, a data field will appear at the top of the graph with the cursor’s depth, surface temperature for that position, and GPS coordinates (if available). This makes it easier to find and use an object such as stumps, rocks, or brush piles for a future fishing location. The depth will continue to update while the display is paused, but the unit will not show any new sonar data until the Sonar display is unpaused. You may see a discontinuity from where the sonar information stops to where it starts again. Unit Operation Using the PAUSE Key As you move the Pointer, the Depth, Temp and Position (if available) will display at the top. To pause and unpause the Sonar display: 1. From the Sonar Page, press PAUSE to stop the scrolling. Press PAUSE again (or QUIT) to unpause. To start/stop Pointer mode: 1. From the Sonar Page, hold PAUSE for two seconds. Use the ARROW KEYPAD to move the cursor around on the screen. Press PAUSE again (or QUIT) to quit. or 1. From a paused Sonar Page, hold PAUSE for two seconds. Press PAUSE (or QUIT) once to return to the paused display or twice to unpause and resume normal scrolling. To mark an underwater waypoint: 1. From the Sonar Page, hold PAUSE to enter Pointer mode and pause the screen movement. 2. Use the ARROW KEYPAD to move the cursor onto the target (underwater drop off, stump, etc.) you want to mark. A data field will appear with the cursor’s depth, surface temperature for that position and GPS coordinates. 3. Press ENTER. The New Waypoint window will appear with a default three-digit name and pointer’s coordinates automatically filled in. 4. To change the name, highlight the name field and press ENTER. Make your changes using he ARROW KEYPAD and press ENTER when done. 5. When finished, move the field highlight back to the ‘OK’ prompt and press ENTER. The unit will then send a NMEA WPL sentence to an attached GPS unit or NMEA navigational device (see pgs. 3-4). 320C Manual.indd 13 You may send an underwater waypoint to a GPS unit. 13 3/11/2003, 11:37:19 AM Unit Operation Using the DATA Key Basic and Advanced Data Fields The top left of the screen contains configurable data fields for the sonar display. Pressing the DATA key will allow you to toggle between a Basic and Advanced data field display. By default, the Basic display will show the depth, water temperature and speed (depending on the Graph Tab settings and type of transducer/ sensors attached). The Advanced display shows a larger, configurable data field with a white background. The Advanced data setup allows you to specify the type of data displayed and either a Narrow (Small) or Wide (Larger) size format for each data field. The following selections require the proper NMEA data (see pgs. 3-4) in order to display information in a data field: Bearing, Compass, Course, Distance to Next, Off Course, Pointer, Position, Speed, Time Of Day, Track, Turn, VMG. NMEA Input/Output must also be enabled to receive this data. (see pg. 18) To toggle the data field display: 1. Press and release the DATA key to alternate between the Basic and Advanced data field displays. To access the Advanced data setup: Sonar Page With Advanced Data Field Adding a Data Field 1. Hold down the DATA key to access the Advanced data setup screen. The left side of the screen will show the current Advanced display layout. The right side will show available configuration options. You may either directly edit an existing field on the left or choose the type of data you wish to add from the list on the right. Highlighted items will appear with a black background and the associated field or data type will be outlined in yellow and red. To modify or add a data field: 1. Using the ARROW KEYPAD, press LEFT to modify an existing field or RIGHT to add a new one, then UP or DOWN to highlight the desired item. Press ENTER and the available options will appear on the right side. 14 Modifying a Data Field 320C Manual.indd 14 2. Select an option from the list on the right and press ENTER. You may choose to display a ‘Wide’ or ‘Narrow’ sized format (some data fields are only available in ‘Wide’ format and this option will be grayed out), arrange the display order with ‘Move Up’ or ‘Move Down’ (Narrow data fields will always arrange below Wide data fields), ‘Remove’ or ‘Replace’ the data field. For ‘Replace’, choose a replacement item from the list and press ENTER. 3. When done, highlight ‘OK’ and press ENTER or press QUIT to exit the Advanced data field setup screen. 3/11/2003, 11:37:20 AM Main Menu The Main Menu contains the unit settings that should not require frequent change. The Main Menu is divided into eight tabs: Graph, Tools, Temp, Alarms, System, Units, Sonar and Time. Each tab will be described in more detail in this section. To enter the Main Menu, press the MENU button on the face of the unit twice. The first time you enter the Main Menu, the ‘Graph’ tab will be highlighted in black. Pressing the UP or DOWN on the ARROW KEYPAD will move the highlight between the tab selections. Press the RIGHT ARROW KEYPAD to access the selection fields. Each time the Main Menu is accessed, the unit will return to the last edited selection field. Press the LEFT ARROW KEYPAD to get back to the tabs. Unit Operation Main Menu Options To change a setting on a Main Menu tab: 1. Using the ARROW KEYPAD, highlight the desired field and press ENTER and the available options will appear. 2. Highlight the desired setting and press ENTER. 3. Press QUIT or MENU to return to the Sonar display or to cancel data entry. Graph Tab Allows you to determine the appearance of the scrolling graph display and contains the unit settings that should not require frequent change. Main Menu - Graph Tab Fish Symbols Off— All available information will be displayed. The following settings are available: • Fish Symbols — allows you to determine how the graph will display underwater targets and background information. If Fish Symbols are set to ‘Off’, the unit will display all of the available information about the underwater environment. If a fish symbol is selected, the graph will display only the information related to that symbol. Actual fish returns may not always appear as perfect arches (like in simulator mode), due to the speed, fish orientation and/or other conditions. • Scale — controls the depth ‘Scale’ displayed vertically along the right side of the graph. The depth ‘Scale’ can be configured to display four different ways: as an ‘Overlay’, in the ‘Corners’, with ‘Basic’ or ‘No Scale’. Suspended targets will display as fish symbols. Background information will be displayed. Same as above with the target depth attached. Suspended targets display as fish symbols. No background information will be displayed. Same as above with target depth attached. 15 320C Manual.indd 15 3/11/2003, 11:37:21 AM Unit Operation Main Menu Options • Custom Range — allows you to specify a custom viewing range/scale. Once enabled, this range will appear as ‘Custom’ in the ‘Range’ adjustment control. The left value will be the top of the scale and the right value, the bottom of the scale. • Background Color — allows you to change the background color of the sonar display. Choices are Black, Blue or White. • Number Size — allows you to choose between a Normal or Large sized Basic depth/temp/speed display. This does not change the Advanced data field number sizes. • Temperature and Water Speed — hides or displays temperature and water speed on the Sonar Page. When set to ‘Auto’, the unit will automatically display this information, only if it is received from the transducer. Tools Tab Main Menu - Tools Tab Controls the display of useful sonar tools. The following settings are available: • Flasher — with the ‘Flasher’ active, a graphic Flasher representation will be displayed on the far right side of the graph. This graphic Flasher displays structure and bottom returns much the same as a true Flasher. You may find this feature particularly useful when using ‘Fish Symbols’. • Color Bar — shows a gradient scale of the current Target Level setting (see page 11). • Temperature Graph — toggles On or Off the display of a temperature graph on the Sonar Page. Temp (Temperature) Tab 16 320C Manual.indd 16 Main Menu - Temp Tab Displays the water temperature log (if equipped with a temperature transducer/sensor). The graph reads from right to left, so that the most recent temperature measured is displayed on the far right side of the graph. The dotted lines within the graph indicate intervals in the temperature scale and the duration of time. The following settings are available: • Log and Graph Scale — sets the temperature range (in degrees) for displaying the log. Select ‘Auto’ to have the unit automatically determine the best range, or select a span of 2, 4, 6, 8 or 10 degrees. • Reset (Scale) — resets the scale range for the temperature graph. This is useful when the scale spans a large range due to extreme temperature changes. Only shows when Log and Graph Scale is set to ‘Auto’. • Log Duration — sets how fast or slow the temperature log scrolls; the shorter the time duration, the faster the temperature log scroll. Select a duration from 1 minute to 2.5 hours. 3/11/2003, 11:37:22 AM Alarms Tab Unit Operation Contains settings for the unit’s alarms. (For a list of alarms and unit messages, see page 26.) The Alarm tab is divided into two submenu tabs: Sonar alarms and System alarms. Sonar: Main Menu Options • Fish — sets alarm/icon to sound/display when unit detects a fish of the specified symbol size. • Shallow Water/Deep Water — set alarms to sound when you enter an area of specified depth that is too shallow and/or too deep. • Drift — sets an alarm to sound when you’ve exceeded a specified drift depth range. For example, if the value is set to 5 ft. and the current depth is 20 ft., the alarm will sound if the unit detects a depth greater than 25 ft. or shallower than 15 ft. • Water Temperature — sets an alarm to sound when the transducer reports a temperature either above, below, inside or outside the specified values. System: • Battery — sets an alarm to sound when the battery is reaching a critical state of discharge. • Timer — allows you to choose between a Count Dn (Down) or Count Up timer. You may specify a duration for the Count Dn (Down), Stop, or Reset the timer. Main Menu Alarms/Sonar Tab To set an alarm: 1. Use the ARROW KEYPAD to highlight desired submenu tab of the Alarms Tab. 2. Highlight the field below the alarm name you wish to activate and press ENTER. 3. Change the mode to the desired setting and press ENTER. 4. Highlight the next field to the right and press ENTER, then enter the desired settings and press ENTER to finish. 5. If you want the alarm to display and beep until acknowledged, highlight the ‘Persist’ box and press ENTER to place a check mark in the box. Main Menu Alarms/System Tab 320C Manual.indd 17 17 3/11/2003, 11:37:23 AM Unit Operation Main Menu Options Main Menu - System Tab System Tab Controls various system and interface settings. The following settings are available: • Beeper — controls audible beep. Select from ‘Off’, ‘Alarms Only’ (sounds for alarms/messages), or ‘Key and Alarm’ (sounds for key presses and alarms/messages). • Language — select from various languages for the unit’s on-screen display. • Simulator — lets you simulate unit operation using a Depth Only, Temp Only, or Temp/Speed transducer. While in Simulator mode, a ‘Running Simulator’ message will appear after 2 minutes of inactivity. Choose ‘No’ to the retail demonstration mode for normal consumer simulator use if prompted. If the unit does not detect a transducer, it will automatically enter Simulator Mode. • NMEA Input/Output — controls the input/output of NMEA 0183 version 2.3 data to/from the unit. This setting must be ‘On’ in order to receive GPS navigational data and send Sonar NMEA data. See pages 3-4 for details on available NMEA sentences. • Factory Settings — restores all settings to the original factory default values for the entire unit. • Software Version — displays the unit’s software version and electronic serial number. • Reset Odometer — this will only appear if you are using a speed-capable transducer/sensor. Resets the odometer field back to zero. Units Tab 18 320C Manual.indd 18 Main Menu - Units Tab Defines units of measure. The following settings are available: • Depth — lets you select the desired units of measure for depth in Feet (ft), Fathoms (fa), or Meters (m). • Temperature — lets you select the desired units of measure for temperature in Fahrenheit (°F) or Celsius (°C). • Distance and Speed — lets you select the desired units of measure for distance and speed readouts in ‘Nautical’ (nm/ft, kt), ‘Nautical’ (nm/m, kt), ‘Statute’ (mi, mh) or ‘Metric’ (km, kh) terms. • Position Format — changes the coordinate system in which a position reading is displayed. The default format is latitude and longitude in degrees, minutes, and thousandths of a minute (hddd°mm.mmm’). The following additional formats are available: Latitude/longitude in decimal degrees (hddd.ddddd°) and Latitude/longitude in degrees, minutes, and seconds (hddd°mm’ss.s”). 3/11/2003, 11:37:24 AM • Heading — lets you select the reference used in calculating heading information for the the Bearing, Compass, Course, and Track Advanced Data fields (pg. 14). ‘True’ will display data with reference to True North. ‘Magnetic’ will display data with reference to Magnetic North using the magnetic variation value received in the RMC NMEA sentence (see pgs. 3-4). Sonar Tab Unit Operation Main Menu Options Allows you to set up initial settings and calibrations. The following settings are available: • Water Type — since sound waves travel through ‘Fresh’ and ‘Salt’ water at different rates it is necessary to select the ‘Water Type’ to ensure accurate readings on the unit. • Depth Number — controls the efficiency of the digital depth update rate. ‘Fast Sonar Update’ will update quicker and is recommended for low-noise, deeper water (>50 ft.). ‘Auto’ is best for shallow water or high noise areas, will have a slower screen update, and is best used if you travel a wide variety of depths. , If the unit is unable to track the bottom for any reason, the digits in the depth window will flash on and off to alert you that the unit is not tracking the bottom. • Automatic Scroll Speed Limit — automatically adjusts the Scroll rate (see pg. 12) to the speed of your vessel (if equipped with a speed sensor or receiving GPS NMEA input). Entering your maximum cruising speed will produce a 100% scroll rate when you reach that speed. One half of that speed will produce a 50% scroll rate, etc. • Keel Offset — allows you to offset the surface reading for the depth of a keel. This makes it possible to measure depth from the bottom of your keel instead of from the transducer’s location. Enter a positive number to offset for a keel. It is also possible to enter a negative number to compensate for a large vessel that may draw several feet of water. The ‘Keel Offset’ will be reflected in the depth reading. • Transducer Type — this will not appear when in Simulator Mode. Allows you to specify what type of transducer you are using. ‘User Defined’ is for future use and should not be used unless instructed. • Calibrate Water Speed — this will only appear if you are using a speed-capable transducer/sensor. Calibration is required to ensure that the Water Speed displayed on your unit will be accurate. The 320C Manual.indd 19 Main Menu - Sonar Tab Transducer at Surface Enter (+) positive number to show depth from bottom of keel Transducer at Bottom of Keel Enter (-) negative number to show depth from surface 19 3/11/2003, 11:37:24 AM Unit Operation Main Menu Options unit will automatically use GPS ground speed (if available via NMEA input) for comparison on the calibration. If a GPS ground speed is not available, use either your boat’s speedometer reading (not always accurate) or a stopwatch to determine your speed over a certain distance (distance / time = speed). It is recommended that the calibration take place in water having little or no current. To calibrate the water speed: 1. Use the ARROW KEYPAD to highlight ‘Calibrate Water Speed’ and press ENTER. 2. Bring the boat to a cruising speed. Both the top GPS ground speed and uncalibrated water speed will be shown at the bottom of the calibration window. Note your top speed, then stop the boat and press ENTER. 3. By default, the top speed will automatically show in the ‘What was your top water speed?’ field. If a ground speed is not available, the top uncalibrated water speed will be used instead. If the new speed is correct, highlight ‘OK’ and press ENTER. If you wish to manually enter a calibration, press ENTER on the speed field, enter a new speed and press ENTER. , Calibrating the Speed Sensor If the boat is not moving fast enough or the speed sensor is not registering a speed, you will see a “Boat Is Not Moving Fast Enough To Calibrate” message at the bottom of the display. Check that the speed sensor wheel is moving or safely increase boat speed. If there is a problem with the speed sensor/unit or if a speed senor is not installed, a “Water Speed Sensor Is Not Working” message will appear at the bottom of the display. Check connections of speed sensor cables. Time Tab 20 320C Manual.indd 20 Main Menu - Time Tab Displays the current time and date, allows you to adjust the 12 or 24 hour time format, enter a time zone and adjust for daylight saving to show correct local time. The time will only display if you are receiving valid NMEA input from a GPS unit (see pgs. 3-4) or in simulator mode. The following settings are available: • Time Format — choose from 12 or 24 hour (military) time format. • Time Zone — choose your correct time zone to show correct local time or enter a UTC (also called Greenwich Time) Offset. The UTC offset is how many hours you are ahead or behind the time line. • Daylight Saving Time — choose from ‘Auto’, ‘On’, or ‘Off’ to adjust for daylight saving. • Current Time and Current Date — display current time and date. Fields will be blank if not receiving a time from an attached GPS. It is not possible to edit these fields. 3/11/2003, 11:37:25 AM Understanding Sonar On the Water If you are unfamiliar with basic sonar, or need help determining what is displayed on the graph, this section may be for you. This section is intended to help the novice user gain some understanding of how the Fishfinder 320C operates and how it can help improve their fishing productivity. To understand what the unit is displaying, it is important to have a general knowledge of how the unit works and how it determines what to display. Briefly described, the unit operates by transmitting sound waves toward the bottom of a lake, stream, or seabed in a cone-shaped pattern. When a transmitted soundwave strikes an underwater object such as the bottom, a piece of structure, or a fish, sound is reflected back to the transducer. The transducer collects the reflected sound waves and sends the data to the unit to be processed and displayed on the graph. The underwater data is displayed on the graph in the order that it is returned: first returned—first on the graph. The diagram below demonstrates this by showing an underwater scene as it would be displayed on the graph. Generally speaking, if the only thing between the transducer and the bottom is water, the first strong return will come from the bottom directly below the transducer. The first strong return sets the bottom level. Weaker secondary returns provide the detailed data. Sonar returns will display as reds (strongest), then oranges (strong), yellows (medium), greens (weaker) and blues (weakest). Understanding Sonar That is a brief description of how your Fishfinder 320C operates. The following pages will show how this data can help you to improve your fishing. 1 2 3 This fish is currently in a dead zone and is not detected by the sonar. The fish is in the coverage area of the transducer, but remember– the first strong return sets the bottom level. The fish will eventually be detected when the first strong return sets the bottom level below the fish. 320C Manual.indd 21 1 2 3 21 3/11/2003, 11:37:26 AM Transducer Coverage On the Water Transducer Coverage The area covered by the transmitted sound waves is determined by the cone angle of the transducer and the water depth. Cone angles may vary between different types of transducers. For example, a 50kHz frequency may provide a “wide” 40° cone angle, with a coverage width that is approximately 2/3 of the water depth. As shown in the sidebar, the 40° cone angle (50kHz frequency) approximately covers the area of a 20 foot diameter circle at a 30 foot depth. A 200kHz frequency may provide a “narrow” 10° cone angle, with a coverage width that is approximately 2/10 of the water depth. As shown, the 10° cone angle (200kHz frequency) approximately covers the area of a 6 foot diameter circle at a 30 foot depth. When using the Fishfinder 320C in ‘Dual’ frequency mode, the unit transmits both 50kHz and 200kHz signals at the same time. The ‘Dual’ frequency capability of the Fishfinder 320C allows the user to have a large coverage area and still retain good bottom resolution. When in ‘Dual’ frequency mode the unit uses the narrow cone angle (200kHz) to display detailed bottom information, keeping “Dead Zones” to a minimum, and the wide cone angle (50kHz) for the large coverage area. Fish returns from the wide and narrow beams will appear differently on the display. The wide beam tends to show longer fish returns than the narrow beam. 200kHz - 10˚ Cone Angle 72" coverage at 30' 50kHz - 40˚ Cone Angle 20' coverage at 30' Wide Cone Angle Narrow Cone Angle 22 320C Manual.indd 22 3/11/2003, 11:37:28 AM Understanding the Graph It is important to understand that the unit does not display a 3-D representation of the underwater environment. The unit can display multiple things at the same time, but cannot determine where the return originated – only when it was received. Examples 1 and 2 provide a look at the underwater world from a top view, and illustrate how these views would be displayed on the graph. On both graphs it appears the fish and tree are side by side as shown in Example 1. However, when we look at Example 2, we see that the fish can be several feet from the tree. It is important to remember that the Fishfinder cannot determine where in the coverage area the tree or fish are, only that the returns were received at the indicated depths in the same time frame. Example 1. 320C Manual.indd 23 Understanding the Graph ) Enlarged Transducer View Enlarged Transducer View On the Water Remember that the Fishfinder displays a 2-D picture of the underwater environment. The fish and tree could be located anywhere in the coverage area at that time. Branches Branches Fish Fish Example 2. 23 3/11/2003, 11:37:30 AM On the Water Whiteline and Thermoclines ) Whiteline can also help you to determine the type of bottom structure that is displayed on the graph. By determining the hardness of the structure, you can make a better informed decision on the type of structure. Whiteline The Fishfinder 320C can help you to determine if the bottom is hard or soft. When the sonar soundwaves are reflected back by the bottom, a hard bottom will return a stronger signal than a soft bottom. A thin whiteline indicates a softer bottom while a thick whiteline indicates a harder bottom. Normally, a red line is used to show the point where water meets the bottom. This line will follow the bottom contour, along with any significant objects lying on the bottom. The unit uses the whiteline function to make this bottom layer information easier to distinguish. With the Fishfinder 320C, active whiteline helps accentuate where strong signals are located, which make bottom type determination easier. The example to the right shows the bottom return with and without the whiteline activated. Hard Bottom Soft Bottom Whiteline Whiteline Turned Off Thermoclines Structure is hard— probably a rock or stump Structure is soft— probably a mud pile One of the unique features offered by Garmin is See-Thru technology. See-Thru technology allows the Fishfinder 320C to “see” through thermoclines and helps locate fish where they live; and fish love thermoclines! A rough definition of a thermocline is a break in water where the water temperature changes faster than the water above it. Thermoclines are shown as the weakest colors (see pg. 9) Thermocline 24 320C Manual.indd 24 3/11/2003, 11:37:30 AM Physical Specifications Size: 6.2" H x 6.3" W x 3.25" D (15.8 cm x 16.0 cm x 8.3 cm) Weight: 2.25 lbs. (1.02 kg) Display: 5.0" diagonal (12.7 cm), 4.02” H x 2.94” W (10.2 cm x 7.5 cm) high-contrast, 16-color TFT display with adjustable brightness (234 x 320 pixels) Case: Fully gasketed, high-impact plastic alloy, waterproof to IEC 529 IPX7 standards Temp. Range: 5°F to 158°F (-15°C to 70°C) Power Source: Usage: Fuse: Sonar Power: Frequency: Depth: Appendix A Specifications, Cleaning and Storage 10-35v DC 17 watts max. at 10v DC; 15 watts at 13.8v DC nominal AGC/3AG - 2.0 Amp Dual frequency: 500 watts (RMS); 4000 watts (peak to peak) Single frequency: 400 watts (RMS); 3200 watts (peak to peak) 50/200 kHz 1500 foot max depth (Depth capacity is dependent on water salinity, bottom type and other water conditions.) Cleaning and Storage The Fishfinder 320C is constructed of high quality materials and does not require user maintenance other than cleaning. Clean the unit using a cloth dampened with a mild detergent solution and then wipe dry. Avoid chemical cleaners and solvents that may damage plastic components. WARNING: The Fishfinder 320C lens is coated with a special anti-reflective coating which is , very sensitive to skin oils, waxes, and abrasive cleaners. CLEANERS CONTAINING AMMONIA WILL HARM THE ANTI-REFLECTIVE COATING. It is very important to clean the lens using an eyeglass lens cleaner which is specified as safe for anti-reflective coatings and a clean, lint-free cloth. Do not store the Fishfinder 320C where prolonged exposure to temperature extremes may occur (such as in the trunk of a car) as permanent damage may result. Unit settings will be retained in the unit’s memory without the need for external power. 320C Manual.indd 25 25 3/11/2003, 11:37:31 AM Appendix B Messages and Alarms The Fishfinder 320C uses an on-screen pop-up message system to alert you to unit operating characteristics. Press the ENTER key to acknowledge and return to the page you were viewing. Battery Alarm — Battery voltage has fallen below the value entered in the Battery Alarm setup. Battery Voltage High— Too much input voltage, unit will shut off. Lower input voltage. Boat is not Moving Fast Enough to Calibrate — Boat is not moving fast enough for the speed wheel to provide a valid speed. Can’t Send Waypoint — Unit was unable to transmit the waypoint via the NMEA WPL sentence. Check wiring. Can’t Read Voltages That High Limited To Top Of Range — Voltage value in the Battery Alarm setup is higher than the unit can read. Can’t Read Voltages That Low Limited To Bottom Of Range — Voltage value in the Battery Alarm setup is lower than the voltage where the unit automatically turns off. Deep Water Alarm — Deep Water Alarm depth has been reached. Drift Alarm — Depth has changed by the amount of the Drift Alarm value. Fish Alarm — Displays icon and sounds beep (if enabled) when a fish is detected. (This alarm does not display a message banner.) Running Simulator — Unit is in Simulator Mode. This message will reappear after 2 minutes of inactivity. (If the unit does not detect a transducer attached, it will automatically enter Simulator Mode.) Shallow Water Alarm — Shallow Water Alarm depth has been reached. Sonar Failed Unit Needs Repair — Internal problem with unit. Contact your dealer or Garmin Product Support to have the unit serviced. Timer Alarm — Timer Alarm value has counted down to 00:00:00. Transducer Disconnected Sonar Turned Off — No transducer attached, bad cable/transducer or transducer cable was disconnected. If the transducer cable is removed while the unit is on, reconnect and cycle power. Water Speed Sensor is not Working — Speed sensor is not detected. Check Connections. Water Temperature Alarm — Water Temperature Alarm setting has reached value above, below, inside, or outside of specified value(s). 26 320C Manual.indd 26 3/11/2003, 11:37:31 AM A Accessories iv Adjustment Menu 10 Adjustment Menu Options 10 10-12 -12 Advanced data setup 14 Advanced display 14 Alarms 17 17,, 26 Alarms Tab 17 Anti-reflective coating 25 ARROW KEYPAD 8 Automatic Scroll Speed 19 B Background Color 16 BACKLIGHT 8 Basic display 14 Battery Alarm 17 Beeper 18 Bottom Lock 11 Bottom Split 11 C Calibrate Water Speed 19 19--20 Cleaning 25 Color, Background 16 Color Bar 16 Custom Range 16 D Data Fields 9, 14 320C Manual.indd 27 DATA Key 8 Date 20 Daylight Savings Time 20 Deep Water Alarm 17 Defaults 12 12,, 18 Depth 9, 10 10,, 13 13--15 15,, 18 Depth Line 12 Depth Number 16 16,, 19 Depth Units 18 Distance Units 18 Drift Alarm 17 Appendix C H Heading 19 I Installation 1-3, 5-7 Interfacing 3-4 E K ENTER Key 8 Keel Offset 19 Keypad Usage 8 F Factory Settings 18 Fish Alarm 17 Fish Symbols 9, 15 Flasher 16 Frequency 12 FREQ Key 8 Fuse 3, 25 G Gain 11 GAIN Key 8 Graph Tab 15 Index L Language Selection 18 Log and Graph Scale 16 M Main Menu 15 MENU Key 8 Messages 26 N NMEA 3-4, 8, 13 13-14, -14, 18 18--20 NMEA Setup 18 Noise Reject 12 27 3/11/2003, 11:37:32 AM Appendix C Index Number Size 16 P Packing List iv PAUSE key 8, 13 Pointer Mode 13 Position Format 18 POWER/BACKLIGHT key 7-8 Power Up 7 Preface i Q QUIT Key 8 R Range 10 RANGE Key 8 Registration i Reset Temp Scale 16 Reset Odometer 18 S Scale 15 28 320C Manual.indd 28 Scroll 12 12--13 Scroll Speed 19 Serial Number ii Setting an Alarm 17 Sonar Tab 19 Shallow Water Alarm 17 Simulator 18 Size Split 12 Software License Agreement iii Software Version 18 Sonar, Understanding 21 21--24 Sonar Page 9 Span 11 Specifications 25 Speed Units 18 Split Screen 11 11--12 Storage 25 System Tab 18 T Table of Contents vi Target Level 11 Temperature 16 Temperature Graph 16 Temperature Tab 16 Temperature Units 18 Testing the Installation 7 Thermoclines 24 Time 20 Timer 17 Time Duration 16 Time Format 20 Time Tab 20 Time Zone 20 Tools Tab 16 Transducer v, 5-7, 12 12,, 21 21--22 Transducer Coverage 22 Transducer Type 7, 19 U Understanding Sonar 21 21--24 Understanding the Graph 23 Underwater waypoints 13 Units Tab 18 V View 11 W Warranty ii Water Speed 14 14,, 16 16,, 19 Water Temperature 14 14,, 16 24 Water Temperature Alarm 17 Water Type 19 Whiteline 12 12,, 24 Wiring 3, 4 Z Zoom 9-11 ZOOM Key 8 3/11/2003, 11:37:32 AM 320C Cover.indd 3 3/11/2003, 11:34:22 AM For the latest free software updates (excluding map data) throughout the life of your Garmin products, visit the Garmin web site at www.garmin.com. © Copyright 2003 Garmin Ltd. or its subsidiaries Garmin International, Inc. 1200 East 151st Street, Olathe, Kansas 66062, U.S.A. Garmin (Europe) Ltd. Unit 5, The Quadrangle, Abbey Park Industrial Estate, Romsey, SO51 9DL, U.K. Garmin Corporation No. 68, Jangshu 2nd Road, Shijr, Taipei County, Taiwan www.garmin.com Part Number 190-00261-00 Rev. A 320C Cover.indd 4 3/11/2003, 11:34:22 AM