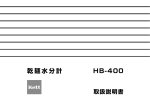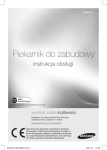Download Furuno GP-7000 GPS Receiver User Manual
Transcript
COLOR GPS/PLOTTER GP-7000 The paper used in this manual is elemental chlorine free. Your Local Agent/Dealer 9-52 Ashihara-cho, Nishinomiya 662-8580, JAPAN Telephone : 0798-65-2111 Fax 0798-65-4200 : All rights reserved. Printed in Japan FIRST EDITION :AUG. : AUG. 2004 B Pub. No. OME-44290 ( TATA ) GP-7000 : MAY. 10, 2005 *00014913401* *00014913401* *00014913401* *OME44290B00* *OME44290B00* *OME44290B00* IMPORTANT NOTICE • No part of this manual may be copied or reproduced without written permission. • If this manual is lost or worn, contact your dealer. • The contents of this manual and equipment specifications are subject to change without notice. • The example screens (or illustrations) shown in this manual may not match the screens you see on your display. The screen you see depends on your system configuration and equipment settings. • This manual is intended for use by native speakers of English. • FURUNO will assume no responsiblity for the damage caused by improper use or modification of the equipment or claims of loss of profit by a third party. i SAFETY INSTRUCTIONS WARNING Do not open the equipment. Hazardous voltage which can cause electrical shock, burn or serious injury exists inside the equipment. Only qualified personnel should work inside the equipment. Do not disassemble or modify the equipment. Fire, electrical shock or serious injury can result. Immediately turn off the power at the switchboard if the equipment is emitting smoke or fire. Continued use of the equipment can cause electrical shock. Do not operate the equipment with wet hands. CAUTION Do not use the equipment for other than its intended purpose. No one navigation device should ever be solely replied upon for the navigation of a vessel. Always confirm position against all available aids to navigation, for safety of vessel and crew. About the TFT LCD The TFT LCD is constructed using the latest LCD techniques, and displays 99.99% of its pixels. The remaining 0.01% of the pixels may drop out or blink, however this is not an indication of malfunction. Electrical shock can result. Use the proper fuse. Fuse rating is shown on the power cable. Use of a wrong fuse can result in damage to the equipment. Do not maneuver the vessel based on the depth indication alone. Grounding may result. ii A warning label is attached to the equipment. Do not remove the label. If the label is missing or illegible, contact a FURUNO agent or dealer. WARNING To avoid electrical shock, do not remove cover. No user-serviceable parts inside. Name: Warning Label (1) Type: 86-003-1011-1 Code No.: 100-236-231 FOREWORD Congratulations on your choice of the FURUNO GP-7000 COLOR GPS/PLOTTER. We are confident you will see why the FURUNO name has become synonymous with quality and reliability. For over 50 years FURUNO Electric Company has enjoyed an enviable reputation for innovative and dependable marine electronics equipment. This dedication to excellence is furthered by our extensive global network of agents and dealers. This equipment is designed and constructed to meet the rigorous demands of the marine environment. However, no machine can perform its intended function unless installed, operated and maintained properly. Please carefully read and follow the recommended procedures for operation and maintenance. Features The GP-7000 provides a totally integrated GPS receiver and color video plotter. The GPS receiver tracks up to 13 satellites (GPS: 12, WAAS: 1) simultaneously, and an 8-state Kalman filter ensures optimum accuracy in determination of vessel position, course and speed. • C-MAP NT+ and MAX chart card (SD) is available. • Comprehensive navigation data displays. • Bright 7-inch color TFT LCD with brilliance control. • Automatic coastline chart loading. • Position display in latitude and longitude, Loran C TD. • Alarms: Arrival, Anchor Watch, Cross-track Error, Speed, Grounding, Depth, Temperature. • Man overboard feature records latitude and longitude coordinates at the time of man overboard. • “Highway” display provides graphic presentation of ship’s track and is useful for monitoring cross track error. iii TABLE OF CONTENTS FOREWORD ........................................................................................................ iii SYSTEM CONFIGURATION................................................................................ vi 1. OPERATIONAL OVERVIEW ......................................................................... 1-1 1.1 Display Unit Controls ................................................................................................... 1-1 1.2 Loading an SDTM Chart Card ....................................................................................... 1-2 1.3 Turning the Power On/Off ............................................................................................ 1-3 1.4 Adjusting Brilliance and Contrast ................................................................................. 1-4 1.5 Selecting a Display ...................................................................................................... 1-5 1.6 Soft Keys ..................................................................................................................... 1-5 1.7 MOB Mark ................................................................................................................... 1-6 1.7.1 Entering the MOB mark, setting MOB as destination ........................................ 1-6 1.7.2 Deleting the MOB mark .................................................................................... 1-7 1.8 Menu Operation........................................................................................................... 1-7 1.9 Simulation Mode.......................................................................................................... 1-9 2. PLOTTER DISPLAYS .................................................................................... 2-1 2.1 Presentation Modes..................................................................................................... 2-1 2.1.1 North-up ........................................................................................................... 2-1 2.1.2 Course-up ........................................................................................................ 2-2 2.1.3 Auto course-up ................................................................................................. 2-2 2.2 Cursor ......................................................................................................................... 2-3 2.2.1 Turning on the cursor, shifting the cursor .......................................................... 2-3 2.2.2 Moving the cursor to the center of the screen ................................................... 2-3 2.2.3 Displaying data................................................................................................. 2-4 2.3 Selecting Chart Scale/Range....................................................................................... 2-4 2.4 Navigation Data Display .............................................................................................. 2-5 2.5 Compass Display......................................................................................................... 2-6 2.6 Highway Display .......................................................................................................... 2-7 2.7 GPS Status Display ..................................................................................................... 2-8 2.8 Tide Display................................................................................................................. 2-9 2.9 Graph Display............................................................................................................ 2-10 2.10 Wind Display.............................................................................................................2-11 2.11 NAVDATA Window ................................................................................................... 2-12 3. TRACK ........................................................................................................... 3-1 3.1 Selecting Active Track.................................................................................................. 3-1 3.2 Displaying Track .......................................................................................................... 3-2 3.3 Changing Track Color .................................................................................................. 3-2 3.4 Stopping, Restarting Plotting........................................................................................ 3-2 3.5 Hiding the Track........................................................................................................... 3-3 3.6 Track Plotting Method and Interval............................................................................... 3-3 3.6.1 Track plotting method ....................................................................................... 3-3 3.6.2 Track plotting interval........................................................................................ 3-4 iv 3.7 Erasing Track............................................................................................................... 3-4 4. WAYPOINT ..................................................................................................... 4-1 4.1 Entering Waypoints ...................................................................................................... 4-1 4.1.1 Entering a waypoint at own ship position or cursor position............................... 4-1 4.1.2 Entering a waypoint from the waypoint list ........................................................ 4-3 4.1.3 Entering a waypoint/MOB mark with an external event switch........................... 4-4 4.2 Editing Waypoint Data.................................................................................................. 4-5 4.2.1 Editing waypoint data from the waypoint list...................................................... 4-5 4.2.2 Editing a waypoint from the plotter display ........................................................ 4-5 4.3 Erasing Waypoints ....................................................................................................... 4-6 4.3.1 Erasing a waypoint directly from the plotter display........................................... 4-6 4.3.2 Erasing a waypoint from the way point list......................................................... 4-6 4.4 Searching, Sorting Waypoints ...................................................................................... 4-7 4.5 Other Waypoint List Functions ..................................................................................... 4-8 4.5.1 Filtering waypoints by mark shape .................................................................... 4-8 4.5.2 Hiding or showing waypoints............................................................................. 4-9 4.5.3 Searching waypoints......................................................................................... 4-9 5. ROUTE ........................................................................................................... 5-1 5.1 Entering Routes ........................................................................................................... 5-1 5.2 Changing the Route Name........................................................................................... 5-2 5.3 Connecting Routes....................................................................................................... 5-3 5.4 Inserting Waypoints...................................................................................................... 5-4 5.5 Removing Waypoints from a Route .............................................................................. 5-5 5.6 Information on Route Report ...................................................................................... 5-6 5.7 Changing the Color of Route Line .............................................................................. 5-7 5.8 Searching Routes ........................................................................................................ 5-8 5.9 Reversing the Waypoints Order in a Route .................................................................. 5-8 5.10 Erasing Routes .......................................................................................................... 5-8 6. NAVIGATION.................................................................................................. 6-1 6.1 Navigating to Quick Points ........................................................................................... 6-1 6.2 Navigating to Waypoints............................................................................................... 6-4 6.3 Following a Route ........................................................................................................ 6-5 6.4 Cancelling Navigation .................................................................................................. 6-6 7. ALARMS......................................................................................................... 7-1 7.1 Audible Alarm On/Off.................................................................................................... 7-2 7.2 Arrival Alarm................................................................................................................. 7-2 7.3 XTE (Cross-Track Error) Alarm .................................................................................... 7-3 7.4 Temperature Alarm....................................................................................................... 7-4 7.5 Anchor Alarm................................................................................................................ 7-5 7.6 STW Alarm................................................................................................................... 7-5 7.7 Depth Alarm ................................................................................................................. 7-6 7.8 Grounding Alarm .......................................................................................................... 7-7 8. CUSTOMIZING YOUR UNIT.......................................................................... 8-1 8.1 GENERAL Menu .......................................................................................................... 8-1 8.2 MAP Menu ................................................................................................................... 8-2 v 8.3 ADVANCED Menu ....................................................................................................... 8-7 8.4 INFO Menu.................................................................................................................. 8-9 8.5 FIND Menu .................................................................................................................. 8-9 9. DATA TRANSFER.......................................................................................... 9-1 9.1 Memory Card Operations ............................................................................................ 9-1 9.1.1 Selecting the card slot to use............................................................................ 9-1 9.1.2 Formatting memory cards................................................................................. 9-2 9.1.3 Saving data to a memory card .......................................................................... 9-2 9.1.4 Playing back data from a memory card............................................................. 9-3 9.2 Uploading/Downloading Data ...................................................................................... 9-3 9.2.1 Uploading/downloading waypoints data............................................................ 9-3 9.2.2 Uploading/downloading routes data.................................................................. 9-5 9.3 Waypoint, Route Format .............................................................................................. 9-6 10. MAINTENANCE & TROUBLESHOOTING................................................ 10-1 10.1 Maintenance............................................................................................................ 10-1 10.2 Replacement of Fuse............................................................................................... 10-2 10.3 Replacing of Battery ................................................................................................ 10-2 10.4 Simple Troubleshooting ........................................................................................... 10-3 10.5 Diagnostics.............................................................................................................. 10-5 10.5.1 RAM menu ................................................................................................... 10-4 10.5.2 Dim menu..................................................................................................... 10-5 10.5.3 Cartridge ...................................................................................................... 10-5 10.5.4 Serial ports ................................................................................................... 10-6 10.6 Program No. ............................................................................................................ 10-6 10.7 Clearing the Memory ............................................................................................... 10-7 10.7 GPS Cold Start ........................................................................................................ 10-7 APPENDIX ...................................................................................................... AP-1 SPECIFICATIONS........................................................................................... SP-1 Notice for SDTM Card We confirmed that the following brands of SDTM cards can be used for uploading/downloading data. For SDTM cards other than listed below, we have not yet confirmed if they are compatible with GP-7000/F. • Kingstone ● Hagiwara Sys-com • • • • • • • • • vi Viking ● LEXAR EP Memory ● I/O DATA SANDISK Panasonic Toshiba PQI Power Quotient ADTEC buffalo SYSTEM CONFIGURATION ANTENNA UNIT GPA-017 DISPLAY UNIT GP-7000 NMEA1 and NMEA2 ports: Radar, autopilot, video sounder, temperature indicator, etc. PC/NMEA IN port: PC, NMEA device, buzzer Power Source 12-24 VDC : Standard : Option : User Supply How to remove the hard cover Place your thumbs at the center of the cover, and then lift the cover while pressing it with your thumbs. This GPS receiver complies with Canadian standard RSS-210 (Low Power License-Exempt Radio communication Devices). Operation is subject to the following two conditions: (1) this device may not cause interference, and (2) this device must accept any interference, including interference that may cause undesired operation of the device. vii This page is intentionally blank. viii 1. OPERATIONAL OVERVIEW This chapter acquaints you with the basics of your unit–from turning on the power to the soft key menu operation. 1.1 Display Unit Controls RANGE key Cursor pad RANGE DISP MENU See below. SAVE MOB ENTER knob GOTO PUSH TO ENTER WPT CLEAR POWER BRILL Card slot Soft keys Opens the DISPLAY MODE menu. Enters waypoint or MOB mark. Brief press: Sets/releases the the destination. Long press: Outputs the TLL data. Shows the route list. DISP MENU CLEAR POWER BRILL Opens the menu. WPT MOB TLL GOTO ROUTE Closes the menu and window. Silences audible alarm. Brief press: Turns power on./Shows the brilliance setting window. Long press: Turns power off. Display unit, front view 1-1 1. OPERATIONAL OVERVIEW 1.2 Loading an SDTM Chart Card Your unit reads C-MAP NT+ /NT MAX TM charts, stored on SDTM cards. Insert the appropriate chart card for your area before turning the power on to show chart data automatically. Note 1: Static electricity can be passed through your fingers to a card and destroy the contents of the card. To prevent this, always touch a metallic object, such as a steel desk, before handling an SDTM card. Note 2: Do not insert or remove a card while the power is on. This may cause the equipment to freeze. 1. Push down the lid catch to open the card slot cover. RANGE DISP MENU CLEAR POWER BRILL SAVE MOB GOTO PUSH TO ENTER WPT Lid catch Card slot cover 2. Insert appropriate SD TM Card slot cover chart card label side up to any slot. Insert direction Inside SD chart card label side up. SDTM chart card 3. Press the center of the lid catch to close the card slot cover, to protect the chart drive. (Keep the slot cover closed at all times.) 1-2 1. OPERATIONAL OVERVIEW 1.3 Turning the Power On/Off Turning the power on Press the [POWER/BRILL] key until you hear a click and a beep. When the unit is turned on, it proceeds in the sequence shown in the figure below. GP-7000 GPS PLOTTER FURUNO ELECTRIC CO., LTD. STARTUP TEST PLOTTER ROM RAM BACKUP DATA INTERNAL BATTERY INTERNAL GPS WARNING : OK : OK : OK : OK : OK C-MAP electronic charts (ECs) are derived from geographical data -including official government charts - which we believe to be accurate.They are neither verified nor approved by Hydrographic Authorities. C-MAP ECs are designed only to ease and speed navigation calculations and so must not be relied upon as aprimary source of navigation information, but rather a backup to the use of official government charts and prudent navigation habits. There is no direct relationship between the color of water areas and their depth. The navigator shall always query the area for depth information and use the official paper charts. In about 30 seconds the last-used display appears. You can go to the last-used display faster by pressing any key when this screen appears. Start-up sequence Note 1: The example screens shown in this manual may not match the screens you see on your display. The screen you see depends on your system configuration and equipment settings. Note 2: If the message “SYSTEM HAS FAILED START UP TEST. PLEASE CONTACT A LOCAL FURUNO REPRESENTATIVE FOR REPAIR. PRESS ANY KEY TO CONTINUE.” appears, contact your dealer for advice. Note 3: At the very first time you turn on your unit, the simulation mode window appears. Choose YES or NO as appropriate and push the [ENTER] knob. The equipment takes 90 seconds to find its position when turned on for the very first time. Thereafter it takes about 12 seconds to find position each time the power is turned on. The message “NO FIX”, which means the equipment is now finding its position, appears at the bottom of the plotter display immediately after turning the power on. When the GPS receiver finds its position, “NO FIX” changes to “2D” or “3D” to show that position data is now accurate. Turning the power off Press and hold the [POWER/BRILL] key until the screen goes blank (about four seconds). 1-3 1. OPERATIONAL OVERVIEW 1.4 Adjusting Brilliance and Contrast You can adjust display brilliance and contrast as shown below. 1. Press the [POWER/BRILL] key momentarily. The BACKLIGHT window appears. BACKLIGHT ENTER TO SET Backlight window 2. Rotate the [ENTER] knob to adjust. Rotate clockwise to raise the setting or counterclockwise to decrease it. To escape from this window without adjusting, press the [CLEAR] or [POWER/BRILL] key, or wait three seconds to let the equipment close it automatically. 3. Press the [ENTER] key to close the window. 1-4 1. OPERATIONAL OVERVIEW 1.5 Selecting a Display Nine screen displays are available as shown figure in below. 1. Press the [DISP] key to show the DISPLAY MODE screen. DISPLAY MODE TURN KNOB TO SELECT DISPLAY MODE AND PRESS KNOB TO ENTER. Display mode screen 2. Use the cursor pad or [ENTER] knob to select a mode. To escape from the display mode screen without changing the display mode, press the [DISP] key. 3. Press the [ENTER] knob to set the new display mode. 1.6 Soft Keys The soft keys, their labels displayed at the bottom of the screen, provide for one-touch execution of a desired function, and their label and function change according to the display in use. When you turn on the power, the soft keys do not appear. To show the soft keys, press any soft key. To access a soft key function, press the appropriate soft key within five seconds after accessing them. Soft keys The soft keys disappear after five seconds. If you want to erase them earlier, press the [CLEAR] key. 1-5 1. OPERATIONAL OVERVIEW 1.7 MOB Mark 1.7.1 Entering the MOB mark, setting MOB as destination The MOB (Man Overboard) mark functions to mark man overboard position. You can inscribe this mark from any mode. MOB mark MOB Range, bearing MOB Man overboad Current position MOB information Distance and range to MOB position 162.5°M 0.49 nm MOB concept 1. Press and hold down the [MOB/WPT] key immediately for about three seconds when someone falls onboard, to show the display below. MAN OVER BOARD! Set (MOB) as destination? YES NO MOB message window 2. Confirm that YES is selected, and then press the [ENTER] knob to set the MOB position as the destination. (Choose NO to mark position as a waypoint.) If you select the MOB position as the destination, the MOB ALARM window appears. Push the [ENTER] knob to erase it and then the following message appear on the display. MOB ALARM MOB function is activated MOB ALARM window When placing the cursor on the MOB mark, distance and bearing to the MOB position are shown in the MOB data box. FIX MOB 33 07. 674N 132 51. 766W DST BRG 1.14 nm 187 MOB data box 1-6 M 1. OPERATIONAL OVERVIEW 1.7.2 Deleting the MOB mark 1. Operate the cursor pad to place the cursor on the MOB mark, and then press the STOP soft key to cancel the navigation to the MOB mark. 2. Press the DELETE soft key to show the confirmation window. 3. Choose “YES”, and then press the [ENTER] knob to delete the MOB mark. 1.8 Menu Operation Most operations are carried out from the menu bar. The menu bar is opened or closed with the [MENU] key. Menus and options may be selected by rotating the [ENTER] knob or operating the cursor pad. However, this manual describes operating procedure using the [ENTER] knob. Using the [ENTER] knob 1. Press the [MENU] key to show the menu bar. Menu Bar GENERAL PLOTTER MAP ALARMS ADVANCED INFO FIND Menu bar 2. Rotate the [ENTER] knob to choose a menu title and then push the [ENTER] knob to show the menu. For example, choose GENERAL to display the GENERAL menu. LANGUAGE English KEYPAD BEEP Off PALETTE Normal TIME LINE Infinite TIME REFERENCE UTC TIME FORMAT 12hour DATE FORMAT MM-DD-YY AUTO INFO On All SHIP ICON WIND GRAPH True UNITS OF MEASURE General menu 3. Rotate the [ENTER] knob to choose an item and then push the [ENTER] knob. For example, choose LANGUAGE. 1-7 1. OPERATIONAL OVERVIEW English Italiano Francais Deutsch Espanol Norsk Svensk Portuguese Language option window 4. Rotate the [ENTER] knob to choose the option desired and then press the [ENTER] knob. To cancel, press the [CLEAR] key. 5. To close all menus and option windows, press the [MENU] key. To close option windows one by one, press the [CLEAR] key. Using the cursor pad 1. Press the [MENU] key to show the menu bar. Menu Bar GENERAL PLOTTER MAP ALARMS ADVANCED INFO FIND Menu bar 2. Press ◄ or ► on the cursor pad to choose a menu title and then press ▼ to show the corresponding menu. For example, choose GENERAL to display the GENERAL menu. LANGUAGE English KEYPAD BEEP Off PALETTE Normal TIME LINE Infinite TIME REFERENCE UTC TIME FORMAT 12hour DATE FORMAT MM-DD-YY AUTO INFO On All SHIP ICON WIND GRAPH True UNITS OF MEASURE General menu 3. Press ▼ to choose an item and then press ► to show its option window. For example, choose LANGUAGE. 1-8 1. OPERATIONAL OVERVIEW English Italiano Francais Deutsch Espanol Norsk Svensk Portuguese Language option window 4. Press ▼ to choose an option and then press ► to close the window. To cancel, press ◄. 5. To close all menus and option windows, press the [MENU] key. To close option windows one by one, press the [CLEAR] key. 1.9 Simulation Mode The simulation mode, which is for use by service technicians for demonstration purposes, provides simulated operation to help acquaint users with the functions of the unit. All keys are operative. “SIMUL” appears at the bottom of the display when the simulation mode is active. Own ship’s mark moves from the default or selected position at the speed and course set. 1. Press the [MENU] key to display the menu bar. 2. Rotate the [ENTER] knob to choose ADVANCED and then push the [ENTER] knob. 3. Rotate the [ENTER] knob to choose GPS SIMULATION and then push the [ENTER] knob to show the following window. 4. 5. 6. 7. SIMULATION MODE On COURSE SPEED DATE TIME 007 M 001.0 Kts Apr/02/04 12:00:00 AM CURSOR CONTROL SELECT POSITION Off GPS simulation window Rotate the [ENTER] knob to choose SIMULATION MODE and then push the [ENTER] knob. Rotate the [ENTER] knob to choose On and then push the [ENTER] knob. Rotate the [ENTER] knob to choose COURSE and then push the [ENTER] knob. Enter the course (Setting range: 0 to 359) by rotating the [ENTER] knob, pressing the ◄ or ►, and then press the SAVE soft key. To move the digit cursor, press the ◄ or ►. 1-9 1. OPERATIONAL OVERVIEW Note: You can return the value to zero by pressing the CLR FLD soft key. 8. Enter SPEED, DATE and TIME. 9. Rotate the [ENTER] knob to choose CURSOR CONTROL and then push the [ENTER] knob. 10. Rotate the [ENTER] knob to choose On or Off as appropriate and then push the [ENTER] knob. When On is selected, you can set course value (◄ ►) and speed value (▲ ▼) on the plotter display. 11. Rotate the [ENTER] knob to choose SELECT POSITION and then push the [ENTER] knob. The plotter display appears. 12. Operate the cursor pad to place the own ship marker at the desired starting point. 13. Push the [ENTER] knob. 14. Press the [CLEAR] key. 1-10 2. PLOTTER DISPLAYS 2.1 Presentation Modes The plotter display mainly shows chart, ship’s track, waypoints, and navigation data. Three types of display presentations are provided for the normal plotter display: north-up, course-up and auto course-up. To change the mode, use the presentation mode selection soft key, which is the leftmost soft key. 2.1.1 North-up Press the NORTH UP soft key to show the north-up display. North (zero degree) is at the top of the display. When the cursor is on: The own ship moves. (True motion) When the cursor is off: The chart, waypoints and other marks move. (Relative motion) To turn the cursor off, press the CENTER soft key. Course bar Waypoint 0001WPT Own ship marker Track GPSW2D GPS status 1 nm NORTH UP Icons Range scale Current display mode (north-up) Plotter display, north-up mode 2-1 2. PLOTTER DISPLAY 2.1.2 Course-up Press the COURSE UP soft key to show the course-up display. When destination is set it is at the top of the screen, and the north mark appears at the upper right side of the screen and points to north. When destination is not set, the course is upward on the screen at the moment the course-up mode is selected. N 0001WP 1 nm COURSE UP NAVDATA OFF CENTER MAP SETUP SEARCH Plotter display, course-up mode 2.1.3 Auto course-up Press the AUTO CSE UP soft key to show the automatic course-up display. The course or heading is at the top of screen at the moment the course-up mode is selected. When own ship is off its intended course by 30º (default setting, this degree can be changed on NAVIGATION menu. For details, see chapter 8.) or more, it is automatically brought back to perpendicular. N 0001WP 1 nm AUTO CSE UP NAVDATA OFF CENTER MAP SETUP Plotter display, auto course-up mode 2-2 SEARCH 2. PLOTTER DISPLAY 2.2 Cursor 2.2.1 Turning on the cursor, shifting the cursor Press the cursor pad to turn the cursor on, and the cursor appears at the own ship’s position. Operate the cursor pad to shift the cursor. The cursor moves in the direction of the arrow or diagonal pressed on the cursor pad. Cursor state determines what data is shown in the NAVDATA window. This window can be enabled or disabled by pressing the NAVDATA ON/NAVDATA OFF soft key. NAVDATA window Also, when the cursor is placed on own ship’s position, its data is shown as follows. FIX 3D 33 37.125N 118 48.428W SOG kts COG 1.00 M 007 Own ship’s position data window 2.2.2 Moving the cursor to the center of the screen Press the CENTER soft key to return the cursor to the screen center. 2-3 2. PLOTTER DISPLAY 2.2.3 Displaying data Besides its fundamental functions of providing position data, the cursor can also provide data for chosen caution area, depth area, source of data, etc. Further, you can display information about an icon by placing the cursor on it. 1. Press the cursor pad to turn the cursor on. 2. Use the cursor pad to place the cursor on the position desired. The object information window appears. Object Info Wreck Object information window (ex. wreck) 3. If you want to know more details, press the Details soft key. Objects Wreck Caution area Depth area Military practice area Sea area Source of data Wreck Category of wreck non-dangerous wreck Water level effect always under water/submerged Object detail window (ex. wreck) 4. Rotate the [ENTER] knob to choose the item you want to know more about. Detailed information appears in the lower column. 5. Press the [CLEAR] key to close the window. 2.3 Selecting Chart Scale/Range Chart scale (range) may be selected with the [RANGE] key. The [RANGE +] key zooms in the chart; [RANGE -] key zooms out it. 2-4 2. PLOTTER DISPLAY 2.4 Navigation Data Display The navigation data display provides generic navigation data, and it is shown in combination displays. Appropriate sensors are required. Bars (- -) appear when corresponding sensor is not connected. Course Position Speed Depth LATITUDE LONGITUDE 22º03.730N 137º57.870E SOG COG TRIP 12.0KTS 7º M 111.5 nm DATE TIME Apr/17/04 12:28 AM DEPTH TEMP 22.5 Ft 10.3ºF Trip meter Temperature Navigation data display Changing the information displayed 1. Press and hold the [MENU] key down for two seconds to show Speed in reverse video. 2. Rotate the [ENTER] knob to show data in reverse video. 3. Press the [ENTER] knob to show the selection window as shown below. SOG COG STW HDG DST BRG TRIP DEPTH TEMP HDOP VDOP XTE DRF SET WST WDT WSA WDA DATE TIME TTG ETA DEST Note: Contents may be changed depending on data selected at step2. 4. Rotate the [ENTER] knob to choose the data to show, and then press it. The item window (ex. units) appears. 5. Rotate [ENTER] knob to select the unit. The data selected at step 2 changes to your selection. 6. Press the [CLEAR] key to erase the reverse video. 2-5 2. PLOTTER DISPLAY 2.5 Compass Display The compass display, shown in combination displays, provides steering information. The compass rose shows two triangles: the red triangle shows own ship’s course and the black triangle, which moves with ship’s course, shows the bearing to destination waypoint. The water temperature and depth graphs, which require appropriate sensors, shows the latest 10 minutes of water temperature and depth data. Speed through water Destination waypoint Range to destination waypoint Speed over ground Time-to-go to destination DEST: STW: DST: SOG 0001WP 12.4 KTS 305.3 12.0 nm Kts TTG:25:26 ETA:12:28AM 155º DPT 45.6ft TMP 40.4ºF N Destination waypoint bearing (black) Depth graph* w Estimated time of arrival at destination Bearing scale Ship's course (red) E Water temperature graph* 0.5 Shown (in red) when direstion to steer is "left". 0.5 Shown (in green) when direction to steer is "right." XTE monitor (See below for description.) Own ship marker (Yellow) Compass distance Reading the XTE (cross-track error) monitor The XTE monitor, located below the compass rose, shows the distance you are off course and the direction to steer to return to course. The own ship marker in the monitor moves according to direction and distance off course. An arrow appears at the right or left side of the XTE monitor and it shows the direction to steer to return to intended course. It is shown in red when you should steer left, and green when you should steer right. In the example above you would steer left to return to course. To maintain course, steer the vessel so the own ship marker stays at the center of the XTE monitor. Note that the XTE range can be changed by rotating the [ENTER] knob. 2-6 2. PLOTTER DISPLAY 2.6 Highway Display The highway display, shown in combination display with the plotter screen, provides a graphic presentation of ship’s track along intended course. It is useful for monitoring ship’s progress toward a waypoint. The own ship marker shows the relation between your vessel and intended course. Current time TIME 12:28AM Speed SOG 12.0KTs COG 044º Course Bearing of destination waypoint Destination waypoint (Flag) Intended course Own ship marker Turn knob to change scale: 0.2nm Highway display Changing the scale You can change the scale of the highway display to 0.2, 0.5, 1.0 or 2.0 (nm). Rotate the [ENTER] knob to change it. Note that the available range depends on own ship’s position. 2-7 2. PLOTTER DISPLAY 2.7 GPS Status Display The GPS status display provides data on the GPS satellites. Position LONGITUDE LATITUDE 33 18.426N HDOP DOP value SOG Kts TIME DATE Apr/02/04 1.00 12.5 ACQUIRING 131 48.608W 12:09 AM 07 28 14 25 11 31 01 07 11 14 20 25 31 -- -28 -- -- Receive signal level: Bars show satellite signal level. Satellites in brown are used in fixing position. 01 Estimated position in the sky, and satellite number in brown circle is used for positioning. GPS status display 2-8 2. PLOTTER DISPLAY 2.8 Celestial Display Your plotter provides for calculation of the tide heights for any date. Additionally it displays the time of sunrise, sunset, moonrise and moonset. Nearest Tide Station: High Water Low Water --------- From tide - -.- - nm Sunrise: Sunset: Moonrise: Moonset: 03:50 PM U 01:49 AM U 10:29 AM U 10:07 PM U -.--.-- Ft Ft --- M Moon phase 50% Date Time 33 20. 435N 131 48.608W April-01-2004 02:35 AM ENTER to change Date - Turn the KNOB to set [DLS/STANDARD] time Celestial display Setting the date for calculation 1. Press the [ENTER] knob to show the date window. MM-DD-YY 04/09/04 Date window 2. Press the cursor pad to move the cursor, and then rotate the [ENTER] knob to choose the date. When you want to clear all values, press the CLR FLD soft key. To escape, press the CANCEL soft key. 3. Press the SAVE soft key to set. 2-9 2. PLOTTER DISPLAY 2.9 Graph Display Four graphs can be displayed alternately on the half-screen of the LCD: depth, wind, water temperature and SOG (speed). Press the GRAPH TYPE soft key to choose display graphs in the sequence shown below. Note: Appropriate sensors required to display graphs. Wind Graph Page 2 of 4 Depth Graph Page 1 of 4 9.6 Ft 3.1 knot GRAPH TYPE soft key 10.2 4.2 20.2 3.2 30.2 2.2 40.2 03:33 1.2 03:34 03:35 03:33 03:34 Wind graph Depth graph GRAPH TYPE soft key GRAPH TYPE soft key SOG Graph Page 4 of 4 Water Temp. Graph Page 3 of 4 1.0 kts 67.4 F GRAPH TYPE soft key 1.2 69.2 1.0 68.2 0.7 67.2 0.5 03:33 03:34 03:35 66.2 03:33 SOG graph 03:34 03:35 Water temperature graph Sequence of graph display 2-10 03:35 2. PLOTTER DISPLAY 2.10 Wind Display Your plotter can show the graphical wind indicator when the appropriate data is input. WIND HEAD TRUE 0 30 7º M 30 60 60 --90 90 - - - Kts 120 120 150 180 150 Wind display Selecting the wind direction indication format The wind direction can be selected to true or apparent. 1. Press the [MENU] key to show the menu bar. 2. Rotate the [ENTER] knob to choose GENERAL and then push the [ENTER] knob. 3. Rotate the [ENTER] knob to choose WIND GRAPH and then push the [ENTER] knob. 4. Rotate the [ENTER] knob to select True or Apparent as appropriate. True: The Speed and direction (relative to due north) Relative: The direction (in relation to ship’s bow) and speed of the wind as it appears to those on board, relative to the speed and direction of the boat; combination of the true wind and the wind caused by the boat’s movement. 5. Push the [ENTER] knob. 6. Press the [MENU] key to close the menu. 2-11 2. PLOTTER DISPLAY 2.11 NAVDATA Window The second soft key from the left functions to control the NAVDATA window. Each press of the key changes this soft key label in the sequence of NAV DATA, NAV+CUR and OFF. NAVDATA window Customizing the NAVDATA window 1. Press the NAV DATA soft key to show the NAVDATA window if it is not already shown. 2. Press and hold the [MENU] key down for two seconds. The data beneath the cursor position is shown in reverse video. 3. Rotate the [ENTER] knob to select the data to change, and then press it. A data window similar to the one shown on page 2-5 appears. 4. Rotate the [ENTER] knob to choose data, and then press it. 5. Depending on the data selected, a unit window may appear. In this case, rotate the [ENTER] knob to choose the desired unit, and then press it. 6. Press the [CLEAR] key to erase the reverse video. Resetting the trip data 1. Press the NAV DATA soft key to show the NAVDATA window if it is not already shown. 2. Press and hold the [ENTER] knob down for two seconds. 3. Rotate the [ENTER] knob to choose TRIP, and then press it. 4. Confirm that TRIP is shown in reverse video in the list, and then press the [ENTER] knob. 5. Rotate the [ENTER] knob to choose Reset, and then press it. 6. Confirm that YES is shown in reverse video, and then press the [ENTER] knob. 7. Press the [CLEAR] key to close the window. 2-12 3. TRACK Your ship’s track is plotted on the screen using navigation data fed from the internal GPS navigator. This chapter shows you what you can do with track, from turning it on or off to changing its plotting interval. In the default setting, own ship’s track is turned on and is displayed in black. 3.1 Selecting Active Track Your plotter can plot up to five track lines. It can be useful to have multiple track lines to distinguish tracks according to date or course. Note that other track-related settings are available for the track chosen here. 1. Press the [MENU] key to show the menu bar. Menu Bar GENERAL PLOTTER MAP ALARMS ADVANCED INFO FIND Menu bar 2. Rotate the [ENTER] knob to choose PLOTTER from the menu bar. 3. Push the [ENTER] knob to show the PLOTTER menu. TRACK ROUTES WAYPOINTS MEMORY CARD TRACK WAYPOINTS 11999/12000 12/2000 Number of tracks and waypoints in use Plotter menu 4. Rotate the [ENTER] knob to choose TRACK and then push the [ENTER] knob. TRACKING ACTIVE TRACK VISIBLE LINE COLOR DELETE STEP UNIT DISTANCE TIME OffNAVIGATE 1 On Dist 0.1 Nm 1 min Track menu 3-1 3. TRACK 5. Rotate the [ENTER] knob to choose ACTIVE TRACK and then push the [ENTER] knob. 6. Rotate the [ENTER] knob to choose the desired number of own ship tracks to use, from among 1 to 5. 7. Press the SAVE soft key. 8. Press the [MENU] key to close the menu. 3.2 Displaying Track To display track line on the screen, do the following. 1. Press the [MENU] key to show the menu bar. 2. Rotate the [ENTER] knob to choose PLOTTER from the menu bar and then push the [ENTER] knob. 3. Rotate the [ENTER] knob to choose TRACK and then push the [ENTER] knob. 4. Rotate the [ENTER] knob to choose TRACKING and then push the [ENTER] knob. 5. Rotate the [ENTER] knob to select On and then push the [ENTER] knob. To turn off the track display, select Off here. 6. Press the [MENU] key to close the menu. 3.3 Changing Track Color Track can be displayed in black (default setting), light-green, red, purple, yellow, gray, brown and dark green. It can be useful to change track color on a regular basis to discriminate the active tracks. 1. Choose TRACK from the PLOTTER menu and then push the [ENTER] knob. 2. Choose LINE COLOR and then push the [ENTER] knob. 3. Rotate the [ENTER] knob to choose the color desired and then push the [ENTER] knob. 4. Press the [MENU] key to close the menu. 3.4 Stopping, Restarting Plotting When your boat is at anchor or returning to port, you probably won’t need to record its track. You can stop recording the track, to conserve the track memory, as below. 1. Choose TRACK from the PLOTTER menu and then push the [ENTER] knob. 2. Choose TRACKING and then push the [ENTER] knob. 3. Rotate the [ENTER] knob to choose Off, and then push the [ENTER] knob. 3-2 3. TRACK 3.5 Hiding the Track The track lines can be hidden (but recorded). This function is useful when there are too many tracks to distinguish on the screen and it is hard to distinguish one from another. 1. Choose TRACK from the PLOTTER menu and then push the [ENTER] knob. 2. Choose VISIBLE and then push the [ENTER] knob. 3. Rotate the [ENTER] knob to select On. To re-display the track, choose Off. 4. Press the [MENU] key to close the menu. 3.6 Track Plotting Method and Interval In drawing the own ship track, first the ship’s position fed from the internal GPS navigator is stored into the unit’s memory at an interval of time or distance. A shorter interval provides for better reconstruction of the track, but the storage time of the track is reduced. When the track memory becomes full, the oldest track is erased to make room for the latest. 3.6.1 Track plotting method Track may be plotted by time or distance. 1. Choose TRACK from the PLOTTER menu. 2. Choose STEP UNIT and then push the [ENTER] knob. Dist Time STEP UNIT window 3. Rotate the [ENTER] knob to select Dist (distance) or Time as appropriate. Distance is useful for conserving track memory, since no track is recorded when the boat is stationary. 4. Push the [ENTER] knob. 5. Press the [MENU] key to close the menu. 3-3 3. TRACK 3.6.2 Track plotting interval 1. Choose TRACK from the PLOTTER menu. 2. Choose DISTANCE or TIME as appropriate and then push the [ENTER] knob. 1sec 5 sec 10 sec 30 sec 1 min 5 min 10 min 30 min 1h 0.01 0.05 0.1 0.5 1.0 2.0 5.0 10.0 Distance window Time window Interval windows 3. Rotate the [ENTER] knob to select setting. 4. Push the [ENTER] knob. 5. Press the [MENU] key to close the menu. 3.7 Erasing Track This section shows you how to erase the active track. 1. Choose TRACK from the PLOTTER menu. 2. Choose DELETE and then push the [ENTER] knob. WARNING Delete Track Are you sure? YES NO Delete window 3. Push the [ENTER] knob to erase the track. To cancel, rotate the [ENTER] knob to choose NO and then push the [ENTER] knob. 4. Press the [MENU] key. 3-4 4. WAYPOINT In navigation terminology, a waypoint is a particular location on a voyage whether it be a starting, intermediate or destination point. A waypoint is the simplest piece of information your equipment requires to get you to a destination, in the shortest distance possible. This unit has 2,000 waypoints into which you can enter position information. You may enter a waypoint four ways: at own ship position, by cursor, at MOB position (see chapter 1) and through the waypoint list (manual input of latitude and longitude). 4.1 Entering Waypoints 4.1.1 Entering a waypoint at own ship position or cursor position Turn the cursor off to enter a waypoint at own ship position, or turn it on to enter a waypoint at cursor position. A newly entered waypoint is saved to the waypoint list, under the youngest empty waypoint number. 1. Press the [MOB/ WPT] key momentarily to store your position as a waypoint. When the cursor is displayed, the waypoint is entered at the cursor position. The new waypoint window appears and it shows waypoint name, position of waypoint, waypoint mark shape and comment for newly entered waypoint. NAME 0004WP LATITUDE/LONGITUDE 47 56.307N 133 56.807W SHAPE COLOR COMMENT 00:29 APR0204 Waypoint window 2. If you do not need to change the waypoint data, press the SAVE soft key to register the waypoint. The steps which follow show you how to change waypoint data. 3. NAME is selected; push the [ENTER] knob. 4-1 4. WAYPOINT 4. Rotate the [ENTER] knob to choose the desired alphanumeric character. You can clear all digits in the field by pressing the CLR FLD soft key. 5. Press ► to move the cursor to the next digit, and then rotate the [ENTER] knob to choose the character desired. 6. Repeat steps 4 and 5 to complete the name. (Max. 12 characters) 7. Press the SAVE soft key and then rotate the [ENTER] knob to choose the LATITUDE/LONGITUDE section. 8. Push the [ENTER] knob. 9. Use the cursor pad and [ENTER] knob to enter latitude data, and then press the SAVE soft key. 10. Use the cursor pad and [ENTER] knob to enter longitude data, and then press the SAVE soft key. 11. Rotate the [ENTER] knob to choose “SHAPE” in the SHAPE/COLOR section. 12. Push the [ENTER] knob to show the waypoint mark shape selection window. Waypoint mark shape selection window 13. Rotate the [ENTER] knob to choose shape desired. 14. Push the [ENTER] knob. 15. Rotate the [ENTER] knob to choose “COLOR” and then push the [ENTER] knob. Waypoint mark color selection window 16. Rotate the [ENTER] knob to choose the color desired, then push the [ENTER] knob. 17. Rotate the [ENTER] knob to choose COMMENT section and then push the [ENTER] knob. 18. Use the cursor pad and [ENTER] knob to enter a comment (Max. 13 characters). 19. Press the SAVE soft key twice to register the waypoint. 4-2 4. WAYPOINT 4.1.2 Entering a waypoint from the waypoint list You can manually enter waypoint position from the waypoint list as follows. 1. Press the [MENU] key to show the menu bar. 2. Rotate the [ENTER] knob to choose PLOTTER and then push the [ENTER] knob to show the PLOTTER menu. TRACK ROUTES WAYPOINTS MEMORY CARD TRACK WAYPOINTS 11999/12000 12/2000 Number of tracks and waypoints in use Plotter menu 3. Rotate the [ENTER] knob to choose WAYPOINTS and then push the [ENTER] knob. The WAYPOINT LIST is displayed. WAYPOINT LIST SYM NAME COMMENT 0001WP 00:58 MAY3104 ICON MODE TYPE WPT SEARCH DELETE LATITUDE LONGITUDE 34 34. 641 N 135 09. 912 E PLOT SORT DST [nm} BRG [M] MODE 6.669 045 SHOWN EDIT SEND NEW RECEIVE Waypoint list 4. Rotate the [ENTER] knob to choose NEW at the bottom of the screen and then push the [ENTER] knob. The new waypoint is entered at the current own ship position. (When cursor is turned on, it is entered at the cursor position.) 5. If desired, change waypoint data; choose EDIT (at the bottom of screen) and follow the paragraph 4.2. 6. Press the [CLEAR] key to close the WAYPOINT LIST. Note 1: The WAYPOINT LIST can also be shown by pressing the WPT/QWP LST soft key, which is shown when the cursor is placed on a waypoint. Note 2: You can change the page of the WAYPOINT LIST by pressing ◄ or ►. 4-3 4. WAYPOINT 4.1.3 Entering a waypoint/MOB mark with an external event switch If the equipment is equipped with an external event switch you may choose what mark is inscribed on the screen when the switch is pressed. The choices are Waypoint, MOB mark or Off (no event switch is connected). 1. Press the [MENU] key to show the menu bar. 2. Rotate the [ENTER] knob to choose ADVANCED from the menu bar and then push the [ENTER] knob. 3. Rotate the [ENTER] knob to choose INPUT/OUTPUT and then push the [ENTER] knob. 4. Rotate the [ENTER] knob to choose EXTERNAL EVENT and then push the [ENTER] knob. Off WPT MOB 5. Choose Off, WPT or MOB as appropriate and then push the [ENTER] knob. 6. Press the [MENU] key to close the menu. 4-4 4. WAYPOINT 4.2 Editing Waypoint Data Waypoint data may be edited from the waypoint list or directly from the plotter display. 4.2.1 Editing waypoint data from the waypoint list 1. Press the [MENU] key to show the menu bar. 2. Rotate the [ENTER] knob to choose PLOTTER and then push the [ENTER] knob. 3. Rotate the [ENTER] knob to choose WAYPOINTS and then push the [ENTER] knob to show the WAYPOINT LIST. 4. Press the cursor pad (▲▼) to choose the waypoint you want to edit. 5. Rotate the [ENTER] knob to choose EDIT at the bottom of screen. 6. Push the [ENTER] knob. 7. Press the cursor pad (◄►) to place the cursor on the appropriate column, and then push the [ENTER] knob. 8. Edit data as appropriate, and then push the [ENTER] knob. 9. Press the [CLEAR] key to close the list. 4.2.2 Editing a waypoint from the plotter display You may edit waypoints from the plotter display two ways: from the waypoint window or directly on the plotter display. From waypoint window 1. Operate the cursor pad to place the cursor on the waypoint you want to edit. 2. Press the EDIT soft key to show the waypoint window. NAME 0004WP LATITUDE/LONGITUDE 47 56.307N 133 56.807W SHAPE COLOR COMMENT 00:29 APR0204 Waypoint window 3. Edit data as appropriate referring to paragraph 4.1.1, and then press the SAVE soft key. Directly on plotter display Operate the cursor pad to place the cursor on the waypoint to edit, and then press the MOVE soft key. The color of the selected waypoint changes to blue, and black line runs between it and the cursor. Operate the cursor pad to select the new position, and then push the [ENTER] knob. 4-5 4. WAYPOINT 4.3 Erasing Waypoints Waypoints can be erased from the waypoint list or directly from the plotter display. 4.3.1 Erasing a waypoint directly from the plotter display 1. Press the cursor pad to place the cursor on the waypoint you want to delete. 2. Press the DELETE soft key. The following window appears. WARNING Delete 0001WP Are you sure? YES NO 3. Push the [ENTER] knob. The color of the selected waypoint at step 1 changes to blue. To erase completely, press the [RANGE] key. 4.3.2 Erasing a waypoint from the waypoint list 1. Press the [MENU] key to show the menu bar. 2. Choose PLOTTER followed by WAYPOINTS, and then push the [ENTER] knob to show the WAYPOINT LIST. 3. Press the cursor pad (▲▼) to choose the waypoint you want to delete. 4. Rotate the [ENTER] knob to choose DELETE at the bottom of the screen, and then push the [ENTER] knob. MODE DELETE SELECTED DELETE ALL 5. Rotate the [ENTER] knob to select DELETE SELECTED, and then push the [ENTER] knob. If you want to delete all waypoints in the list, choose DELETE ALL. WARNING Delete points Are you sure? YES NO 6. You are asked if you are sure to delete selected waypoint (s). Push the [ENTER] knob to delete, or choose NO and push the [ENTER] knob to escape. 7. Press the [CLEAR] key to finish. 4-6 4. WAYPOINT 4.4 Searching, Sorting Waypoints You can search and sort waypoints on the waypoint list as follows. Searching by waypoint name 1. 2. 3. 4. Open the WAYPOINT LIST. Rotate the [ENTER] knob to choose SEARCH at the bottom of the screen. Push the [ENTER] knob. Enter the waypoint name you want to find, and then press the SAVE soft key. The cursor moves on the chosen waypoint name on the list. 5. Press the [CLEAR] key to close the list. Sorting waypoints 1. Open the WAYPOINT LIST. 2. Rotate the [ENTER] knob to choose SORT at the bottom of the screen. 3. Push the [ENTER] knob to show the item window. A-Z ASCENDING Z-A DESCENDING DISTANCE ASC DISTANCE DESC Sort window 4. Rotate the [ENTER] knob to choose a sorting method. A-Z ASCENDING: Sorting waypoints in ascending alphanumeric order. Z-A DESCENDING: Sorting waypoint in descending alphanumeric order. DISTANCE ASC: Sorting waypoints in order of increasing distance to own ship. DISTANCE DESC: Sorting waypoints in order of decreasing distance to own ship. 5. Push the [ENTER] knob. 6. Press the [CLEAR] key to close the list. 4-7 4. WAYPOINT 4.5 Other Waypoint List Functions This section shows you how to execute the various functions available on the WAYPOINT LIST. 4.5.1 Filtering waypoints by mark shape You may filter waypoints in the waypoint list by mark shape. This is useful when you are looking for waypoints of a specific shape. 1. Open the WAYPOINT LIST. 2. Rotate the [ENTER] knob to choose ICON at the bottom of screen. 3. Push the [ENTER] knob to show the ICON window. ICON SELECT ALL Icon window 4. Rotate the [ENTER] knob to choose SELECT and then push the [ENTER] knob. The waypoint mark shape selection window appears. Waypoint mark shape selection window Note: ALL shows all waypoints. 5. Rotate the [ENTER] knob to choose the mark shape which you want to search, and then push the [ENTER] knob. The list shows waypoints with the chosen mark shape. 6. Press the [CLEAR] key twice to close the list. To display all waypoints, choose ALL at step 4 and then press the [CLEAR] key. 4-8 4. WAYPOINT 4.5.2 Hiding or showing waypoints Waypoints can be shown or hidden individually or collectively on the plotter display as below. 1. Open the WAYPOINT LIST. 2. Press the cursor pad (▲▼) to choose the waypoint you want to show or hide. All waypoints can also be shown or hidden. 3. Rotate the [ENTER] knob to choose MODE at the bottom of screen, and then push the [ENTER] knob. MODE SHOW ICON HIDE SHOW ALL ICON ALL HIDE ALL Mode window 4. Rotate the [ENTER] knob to choose option desired. SHOW: Shows the name and mark of the waypoint selected at step 2. ICON: Shows only the mark of the waypoint selected at step 2. HIDE: Hides the name and mark of the waypoint selected at step 2. SHOW ALL: Shows the names and marks of all waypoints. ICON ALL: Shows only marks of all waypoints. HIDE ALL: Hides the names and marks of all waypoints. 5. Push the [ENTER] knob. 6. Press the [CLEAR] key to close the menu. 4.5.3 Searching waypoints You can search for waypoint by name as follows. 1. 2. 3. 4. Open the WAYPOINT LIST. Press the cursor pad (▲▼) to choose the waypoint desired. Choose PLOT at the bottom of the screen. Push the [ENTER] knob. The plotter display appears with the waypoint chosen at step 2 at the screen center. 4-9 4. WAYPOINT This page is intentionally left blank. 4-10 5. ROUTE Often a trip from one place to another involves several course changes, requiring a series of route points (waypoints) which you navigate to, one after another. The sequence of waypoints leading to the ultimate destination is called a route. 5.1 Entering Routes You can store up to 200 routes and a route may consist of 35 points. 1. Press the [MENU] key to show the menu bar. 2. Rotate the [ENTER] knob to choose PLOTTER and then push the [ENTER] knob to show the PLOTTER menu. TRACK ROUTES WAYPOINTS MEMORY CARD TRACK WAYPOINTS 11999/12000 12/2000 Number of tracks and waypoints in use Plotter menu 3. Rotate the [ENTER] knob to choose ROUTES and then push the [ENTER] knob to show the route list. Note: The route list can also be shown by placing the cursor on a waypoint and then pressing the ROUTE LIST soft key. ROUTE LIST N NAME COMMENT 1 0001RT 00:10 MAY3104 1.901 nm FIND PLOT SEND NEW DELETE RECEIVE LENGTH EDIT REVERSE CONNECT WAYPOINTS 3 RENAME COLOR SELECT COMMENT SEARCH REPORT Route list 4. Rotate the [ENTER] knob to choose NEW at the bottom of screen and then push the [ENTER] knob to show the new route menu. The new route is automatically named with the youngest empty route number and current date is used as the comment. Name and comment may be changed if desired. 5-1 6. ROUTE Range between two waypoints ROUTE NAME:0001RT______ Route name and comment COMMENT : 17:33_ JUL1003 LEG 1 00 73WP______ 14:09_APR0403 0001WP______ 09:21_JAN1903 NISHINOMIYA_ 10:34_JAN1903 0008WP______ 15:07_JAN1903 0018WP______ 16:49_APR0103 0022WP______ 11:12_APR0603 34 41.895 ’N 135 21.109 ’W 34 43.776 ’N 135 17.883 ’W 34 46.007 ’N 135 19.521 ’W 34 80.398 ’N 135 35.354 ’W 34 28.361 ’N 135 49.239 ’W 34 24.242 ’N 135 46.753 ’W SORT SEARCH Push [MENU] key to execute. COORD TYPE SKIP DELETE SAVE CANCEL New route menu 5. Rotate the [ENTER] knob to choose a waypoint, and then push the [ENTER] knob. 6. Choose the waypoints in the sequence you want to follow them. You can find waypoints by using the SORT or SEARCH function. Choose SORT or SEARCH at the bottom right-hand side of the screen as appropriate and then press the [MENU] key. SORT: Sorting waypoints distance (ascending or descending) or alphabetical (ascending or descending). SEARCH: Enter the waypoint name desired. 7. Press the SAVE soft key to register the route. 8. Press the [CLEAR] key to close the list. 5.2 Changing the Route Name/Comment You can change the route name or comment as follows: 1. Open the route list. 2. Press the cursor pad (▲▼) to choose the route you want to edit. 3. Rotate the [ENTER] knob to choose RENAME at the bottom of screen and then push the [ENTER] knob. To change comments, choose COMMENT and then push the [ENTER] knob. 4. Edit the route name as appropriate. Press the cursor pad to move the digit cursor. 5. Press the SAVE soft key. 6. Press the [CLEAR] key to close the list. 5-2 5. ROUTE 5.3 Connecting Routes Two routes which you have created can be connected as follows to form a new route. 1. Open the route menu. 2. Rotate the [ENTER] knob to choose CONNECT at the bottom of screen and then push the [ENTER] knob. The connect route menu appears. 0001RT______ LENGTH CONNECT ROUTE 3.07 nm 09:21_JAN1903 WAYPOINTS 25 0002RT______ LENGTH 15:07_JAN1903 WAYPOINTS 25 0003RT______ LENGTH 16:49_APR0103 WAYPOINTS 25 0004RT______ LENGTH 14:09_JUL0203 WAYPOINTS 25 0005RT______ LENGTH 14:27_JUL0203 WAYPOINTS 25 3.07 nm 3.07 nm FIRST ____________ FORWARD 3.07 nm 3.07 nm SECOND ____________ SORT FORWARD Push [MENU] key to execute FORW<->RVRS SET ROUTE SEARCH NAME SAVE CANCEL Connect route menu 3. Rotate the [ENTER] knob to choose the first route and then push the [ENTER] knob. The selected route name is shown in the “FIRST” window. 4. Press the FORW <-> RVRS soft key to select the direction to follow the waypoints of the route, forward or reverse. 5. Press ▼ to place the cursor on the “SECOND” window. 6. Rotate the [ENTER] knob to choose the second route, and then push the [ENTER] knob. 7. Press the SAVE soft key. 8. Press the [CLEAR] key twice to close the menu. Note: The maximum number of waypoints in a route is 35. If this number is exceeded an error message appears. In this case, delete waypoints in one or both routes so the total number of waypoints does not exceed 35. 5-3 6. ROUTE 5.4 Inserting Waypoints Waypoints can be inserted in a route as follows: Inserting a waypoint from the route list 1. Show the route list. 2. Press the cursor pad (▲▼) to choose a route. 3. Rotate the [ENTER] knob to choose EDIT at the bottom of screen and then push the [ENTER] knob to show the route menu. Range between two waypoints ROUTE NAME:0001RT______ Route name and comment COMMENT : 17:33_ JUL1003 LEG 1 00 73WP______ 14:09_APR0403 0001WP______ 09:21_JAN1903 NISHINOMIYA_ 10:34_JAN1903 0008WP______ 15:07_JAN1903 0018WP______ 16:49_APR0103 0022WP______ 11:12_APR0603 34 41.895 ’N 135 21.109 ’W 34 43.776 ’N 135 17.883 ’W 34 46.007 ’N 135 19.521 ’W 34 80.398 ’N 135 35.354 ’W 34 28.361 ’N 135 49.239 ’W 34 24.242 ’N 135 46.753 ’W SORT SEARCH Push [MENU] key to execute. COORD TYPE 4. 5. 6. 7. 8. 5-4 SKIP DELETE SAVE CANCEL Route menu Press the cursor pad (▲▼) to place the cursor at the location where you want to insert a waypoint. Rotate the [ENTER] knob to choose the waypoint you want to insert. (You can search for a waypoint by the SORT or SEARCH function.) Push the [ENTER] knob to enter the waypoint. Press the SAVE soft key to close the route menu. Press the [CLEAR] key to close the route list. 5. ROUTE Inserting a waypoint from the plotter display You can insert a waypoint in a route directly on the screen. 1. Press the cursor pad to place the cursor on the desired line between waypoints in a route. The window below appears. ROUTE: 1 [0001RT] 0001WP - 0002WP DST: 4.74 nm BRG: 102 M Leg window (ex.) 2. Press the INSERT soft key. The selected line (dashed) turns red. 3. Operate the cursor pad to place the cursor on an existing waypoint and then push the [ENTER] knob. 4. Press the SAVE soft key. The route is then redrawn to include the newly inserted waypoint. 5.5 Removing Waypoints from a Route Removing a waypoint from the route list 1. Show the route list. 2. Press the cursor pad (▲▼) to choose a route. 3. Rotate the [ENTER] knob to select EDIT at the bottom of screen and then push the [ENTER] knob to show the route menu. 4. Press the cursor pad (▲▼) to choose the waypoint you want to remove. 5. Press the DELETE soft key. 6. Press the SAVE soft key. 7. Press the [CLEAR] key to close the list. Removing a waypoint from the plotter display 1. Press the cursor to place the cursor on the waypoint you want to remove from a route. 2. Press the DELETE soft key. WARNING Delete 0001WP Are you sure? YES NO 3. Push the [ENTER] knob. The route is redrawn, eliminating the waypoint removed. 5-5 6. ROUTE 5.6 Information on Route Report The route report provides various information about routes, such as time distance and necessary fuel to go to a waypoint in route. 1. Open the route list. 2. Press the cursor pad (▲▼) to choose the route desired. 3. Rotate the [ENTER] knob to choose REPORT at the bottom of screen and then push the [ENTER] knob. The route report for the route appears. Estimated navigation time between previous and next waypoints Enter your ship's estimated fuel consumption per hour. Total distance Leg distance Enter the speed to be used for TIME calculation. ROUTE REPORT Route : 1 NAME: 0001RT SPEED: 10.0 Kts FUEL: 10.0/h WAYPOINT Waypoint name 0001WP 0002WP 0003WP Waypoint position LATITUDE LONGITUDE 34 01.583N 124 53.634W 33 59.455N 124 57.228W 33 59.455N 124.48.527W BRG M LDST M TDST M TIME FUEL 220 3.661 3.661 000:21 3.6 075 7.214 10.88 001:15 10.8 Bearing SELECT NAME COLOR INVERT CLEAR SPEED FUEL Estimated fuel consumption (unit: liters) used for the navigation between waypoints Route report 4. Press the [CLEAR] key twice to close the route report. 5-6 5. ROUTE Entering the speed for TIME column Enter speed to be used for TIME calculation. 1. Show the route report. 2. Rotate the [ENTER] knob to choose SPEED at the bottom of screen and then push the [ENTER] knob to show the SPEED window. SPEED 1 0.0 kt You can change the digit by pressing the cursor pad (◄►). 3. Enter the ship’s speed and then SAVE soft key. Entering the fuel consumption for FUEL column Enter your ship’s estimated fuel consumption per hour to calculate fuel consumption used for the route navigation. 1. Show the route report. 2. Rotate the [ENTER] knob to choose FUEL at the bottom of screen and then push the [ENTER] knob to show the FUEL window. FUEL 0 10.0 kt 3. Enter the fuel consumption of your boat. You can change the digit by pressing the cursor pad (◄►). 4. Press the SAVE soft key. 5.7 Changing the Color of Route Line You can select the color for the route line among 8 colors: black, light-green, red, purple, yellow, gray, brown and dark green. 1. Open the route list. 2. Press the cursor pad (▲▼) to choose a route. 3. Rotate the [ENTER] knob to choose COLOR at the bottom of screen and then push the [ENTER] knob. The color window appears. 4. Rotate the [ENTER] knob to choose a color. 5. Push the [ENTER] knob. 6. Press the [CLEAR] key to close the menu. 5-7 6. ROUTE 5.8 Searching Routes You can search for a route through the route list or on the plotter display. Searching a route through the route list 1. Open the route list. 2. Rotate the [ENTER] knob to choose SEARCH at the bottom of screen. 3. Push the [ENTER] knob. The NAME window appears. NAME 0001RT Name window 4. Enter the route name you want to search. You can change the digit by pressing the cursor pad (◄►). 5. Push the SAVE soft key. The selected route name is shown at the top of the list. 6. Press the [CLEAR] key to close the menu. Searching a route on the plotter display 1. 2. 3. 4. 5.9 Open the route list. Press the cursor pad (▲▼) to choose the route desired. Rotate the [ENTER] knob to choose PLOT at the bottom of screen. Push the [ENTER] knob. The plotter display appears with the chosen route at the screen center. Reversing the Waypoints Order in a Route The order of waypoints in a route can be reversed as follows. 1. 2. 3. 4. 5. 5.10 Open the route list. Press the cursor pad (▲▼) to choose the route desired. Rotate the [ENTER] knob to choose REVERSE at the bottom of the screen. Push the [ENTER] knob to reverse the waypoints order in the route. Press the [CLEAR] key to close the list. Erasing Routes You can erase routes as follows: 1. 2. 3. 4. 5. 5-8 Open the route list. Press the cursor pad (▲▼) to choose the route you want to erase. Rotate the [ENTER] knob to choose DELETE at the bottom of screen. Press the [ENTER] knob twice to erase. Press the [CLEAR] key to close the route list. 6. NAVIGATION This chapter shows you how to get to a desired destination by using “quick points”, waypoints, port services and routes. 6.1 Navigating to Quick Points The quick points feature allows you to navigate to a cursor-selected location. Each time a quick point is entered, the previous quick point is written over. Navigating to a quick point 1. Operate the cursor pad to place the cursor at the location where you want to enter a quick point. 2. Press the [TLL/GOTO] key to show the GO TO window. CURSOR POSITION ROUTE WAYPOINT GO TO window 3. Rotate the [ENTER] knob to choose CURSOR and then push the [ENTER] knob. A line connects between own ship and destination, marked “DEST,” and it shows the shortest course to the destination. The destination is marked with a flag. Also, range and bearing from own ship to the destination appear in the data window. This location is saved to the WAYPOINT LIST as waypoint “DEST.” FIX DEST 34 35. 897N 135 16. 763E DST BRG 3.29nm 202 M Quick point data window You can also set the quick point by manually entering the longitude and latitude of the point. Choose POSITION at step 3 to do this. To cancel the navigation, locate the cursor on the quick waypoint and then press the STOP soft key. 6-1 6. NAVIIGATION Navigating a quick route 1. Press the cursor pad to place the cursor at the position where you want to enter a waypoint. 2. Press the [ROUTE] key to show the new waypoint window. 3. If necessary, arrange the waypoint data. 4. Press the SAVE soft key. 5. Repeat steps 1 through 4 to complete the route. Maximum 35 points can be entered. To erase a waypoint, place the cursor on the waypoint which you want to erase and then press the DELETE soft key. 6. Press the cursor pad to place the cursor on the first quick point of the route. 7. Press the [TLL/GOTO] key. A line connects between own ship and the all quick points. The line shows the shortest course between quick points. Arrows on the line show the direction to follow the route. Range and bearing from own ship to the first destination appears in the data window. To stop the navigation, place the cursor on the current destination and then press the STOP soft key. Note: You can continue to add the quick point up to 35 points. If you want to create a new quick route, place the cursor on a leg in the route and then press the RELEASE soft key. 6-2 6. NAVIGATION Navigating to ports, port service C-MAP NT+TM chart cards have a port service list which shows services available at ports and harbors. You can use the list to set destination as follows. 1. Press the [MENU] key to show the menu bar. 2. Rotate the [ENTER] knob to choose FIND and then push the [ENTER] knob. 3. Rotate the [ENTER] knob to choose PORT SERVICES or PORT and then push the [ENTER] knob to show the appropriate window. Port service window Port window 4. Do one of the following depending on selection made at step 3. PORT SERVICES Select service mark desired with the [ENTER] knob, and then push the [ENTER] knob. Then, the display shows the location of those services. The appropriate port names are shown in order of distance from own ship. Rotate the [ENTER] knob to choose the port desired and push the [ENTER] knob twice. The service marks of the selected port appear. If you are okay to set this port as destination, press the [ENTER] knob to close the window. Confirm that the cursor is located on the selected port, and then press the [TLL/GOTO] key. Choose CURSOR and then push the ENTER knob. Sample filling station, service marks PORT Press the cursor pad (▲▼) to choose port and then press the [ENTER] knob. Press the [ENTER] knob three times. Press the [TLL/GOTO] key, choose CURSOR and then push the [ENTER] knob. 6-3 6. NAVIIGATION 6.2 Navigating to Waypoints You can select an existing waypoint as destination by cursor, by name or through the WAYPOINT LIST. To cancel the navigation, locate the cursor on the destination waypoint, and then press the STOP soft key. Selecting waypoint by cursor 1. Press the cursor pad to place the cursor on the waypoint which you want to set as destination. 2. Press the [TLL/GOTO] key. A line runs between waypoint selected and own ship’s position. Also, range and bearing from own ship’s position to waypoint appear in the data window. Selecting waypoint by name 1. Press the cursor pad to place the cursor at a location not occupied by waypoint. 2. Press the [TLL/GOTO] key to show the GOTO window. CURSOR POSITION ROUTE WAYPOINT GOTO window 3. Rotate the [ENTER] knob to choose WAYPOINT and then push the [ENTER] knob. The SELECT NAME window appears. SELECT NAME 0 0 0 1 WP SELECT NAME window (for waypoints) 4. Enter the waypoint name you want to set as destination. 5. Press the SAVE soft key. Selecting waypoint through WAYPOINT LIST 1. Press the [MENU] key to show the menu bar. 2. Rotate the [ENTER] knob to choose PLOTTER and then push the [ENTER] knob. 3. Rotate the [ENTER] knob to choose WAYPOINTS and then push the [ENTER] knob to show the WAYPOINT LIST. 4. Press the cursor pad (▲▼) to choose the waypoint which you want to set as destination. 5. Press the [TLL/GOTO] key. 6-4 6. NAVIGATION 6.3 Following a Route You can follow a route as follows. Setting a complete route as destination This method enables you to navigate from the first waypoint of a route. 1. Press the cursor pad to place the cursor at the location not occupied by waypoint. 2. Press the [TLL/GOTO] key to show the GO TO window. 3. Rotate the [ENTER] knob to choose ROUTE and then push the [ENTER] knob to show the SELECT ROUTE window. SELECT ROUTE ROUTE NAME 1 2 3 4 5 6 7 8 9 10 0001RT 0002RT 0003RT __________ __________ __________ __________ __________ __________ __________ Select route window 4. Rotate the [ENTER] knob to choose a route which you want to set as destination. 5. Push the [ENTER] knob. Setting part of a route as destination You can start the route navigation from any waypoint in a route. 1. Open the route list. 2. Press the cursor pad (▲▼) to choose the route desired. 3. Rotate the [ENTER] knob to choose PLOT at the bottom of the screen, and then push the [ENTER] knob. The plotter display appears. 4. Press the cursor pad to place the cursor on any waypoint which is part of the route you want to set as destination. 5. Press the [TLL/GOTO] key. A line runs between destination selected and own ship’s position. Also, range and bearing from own ship’s position to destination appear in the data window. You can change the destination in the route by pressing the PREV or NEXT soft key. 6-5 6. NAVIIGATION Skipping route waypoints In some instances you may want to “skip” waypoints while following a route. In the figure below, for example, the vessel has decided to navigate from waypoint 05 to 03, skipping waypoint 04. Waypoint 1 PORT 1 Waypoint 2 Waypoint 3 Waypoint 4 New course line Waypoint 5 PORT 2 Waypoint 6 1. Press the cursor pad to place the cursor on a waypoint which is part of the route. 2. Press the ROUTE LIST soft key to show the route list. 3. Press the cursor pad to choose a route. 4. Rotate the [ENTER] knob to choose EDIT at the bottom of screen and then push the [ENTER] knob. The route menu appears. 5. Press the cursor pad (▲▼) to choose the waypoint you want to skip. 6. Press the SKIP soft key. 7. Press the SAVE soft key to close the route menu. 8. Press the [CLEAR] key to close the route list. 6.4 Canceling Navigation 1. Press the [TLL/GOTO] key. The confirmation window appears. WARNING Destination is already present. STOP START 2. Confirm that “STOP” is selected, and then push the [ENTER] knob. The navigation is cancelled. 6-6 7. ALARMS The plotter section has seven conditions which generate both audio and visual alarms: arrival, XTE, temperature, depth, anchor, STW and grounding alarms. When an alarm is violated both audio and visual alarms are released. You may silence the audio alarm with the [CLEAR] key. The visual alarm remains on the screen until the offending alarm is deactivated or the reason for the alarm has disappeared. You may set up the alarms on the ALARM menu. 6. Press the [MENU] key to show the menu bar. Menu Bar GENERAL PLOTTER MAP ALARMS ADVANCED INFO FIND Menu bar 7. Rotate the [ENTER] knob to choose ALARMS and then push the [ENTER] knob to show the ALARMS menu. AUDIBLE ALARM ARRIVAL ALARM XTE ALARM TEMPERATURE ALARM DEPTH ALARM ANCHOR ALARM STW ALARM GROUNDING ALARM GROUNDING ALARM RANGE GROUNDING ALARM REPORT FISH ALARM FISH ALARM (B/L) Off Off Off Off Off Off Off Off 0.25 nm Off Off Alarms menu 7-1 7. ALARM 7.1 Audible Alarm On/Off Audio and visual alarms are released whenever an alarm setting is violated. You can enable or disable the audio alarm as follows: 1. Press the [MENU] key to show the menu bar. 2. Rotate the [ENTER] knob to choose ALARMS and then push the [ENTER] knob to show the ALARMS menu. 3. Rotate the [ENTER] knob to choose AUDIBLE ALARM and then push the [ENTER] knob. Internal Internal+External Off 4. Rotate the [ENTER] knob to choose Internal, Internal + External or Off as appropriate. 5. Push the [ENTER] knob. 6. Press the [MENU] key to close the menu. 7.2 Arrival Alarm The arrival alarm informs you that your boat is approaching a destination waypoint. The area that defines an arrival zone is that of an imaginary circle which you approach from the outside of it. The alarm will be released if your boat enters the imaginary circle. Note that this alarm is available only when a destination is set. Alarm range Own ship : Alarm area Destination waypoint How the arrival alarm works 1. Open the ALARMS menu. 2. Rotate the [ENTER] knob to choose ARRIVAL ALARM and then push the [ENTER] knob. Off 0.00 nm 3. Rotate the [ENTER] knob to choose the “x.xx (value) nm” and then push the [ENTER] knob. 4. Use the cursor pad to choose digit and rotate the [ENTER] knob to enter value. 5. Press the SAVE soft key and [MENU] key in order to close the menu. 7-2 7. ALARMS 7.3 XTE (Cross-Track Error) Alarm The XTE alarm warns you when your boat is off its intended course. Note that this alarm is available only when a destination is set. Own ship position Alarm setting Destination waypoint Intended course : Alarm How to XTE alarm works 1. Open the ALARMS menu. 2. Rotate the [ENTER] knob to choose XTE ALARM and then push the [ENTER] knob. Off 0.00 nm 3. Rotate the [ENTER] knob to choose “x.xx (value) nm” and then push the [ENTER] knob. 4. Rotate the [ENTER] knob to enter value. To change the digit, press the cursor pad (◄►). 5. Press the SAVE soft key and [MENU] key in order to close the menu. 7-3 7. ALARM 7.4 Temperature Alarm Note: This alarm requires water temperature data. There are two types of water alarms: Within Range and Out of Range. The Within Range alarm sounds when the water temperature is within the range set, and the Out of Range sounds when the water temperature is higher or lower than the range set. 1. Open the ALARMS menu. 2. Rotate the [ENTER] knob to choose TEMPERATURE ALARM and then push the [ENTER] knob. Off Max Min +32.00 F +32.00 F 3. Confirm that the cursor is at the top line, and then push the [ENTER] knob. Off Within Range Out of Range 4. Rotate the [ENTER] knob to choose Within Range or Out of Range as appropriate and then push the [ENTER] knob. 5. Rotate the [ENTER] knob to choose Max and then push the [ENTER] knob. 6. Enter the value for the maximum temperature and then press the SAVE soft key. 7. Rotate the [ENTER] knob to choose Min, and then push the [ENTER] knob. 8. Enter the value for Min. For Min, you can switch between plus and minus by rotating the [ENTER] knob. 9. Press the SAVE soft key and [MENU] key in order to close the menu. 7-4 7. ALARMS 7.5 Anchor Alarm The anchor alarm informs you that your boat is moving when it should be at rest. Own ship's Setting range position : Alarm How the anchor watch alarm works 1. Open the ALARMS menu. 2. Rotate the [ENTER] knob to choose ANCHOR ALARM and push the [ENTER] knob. Off 0.00 nm 3. Rotate the [ENTER] knob to choose “x.xx (value) nm” and then push the [ENTER] knob. 4. Rotate the [ENTER] knob to enter the value. 5. Push the SAVE soft key and [MENU] key in order to close the menu. 7.6 STW Alarm The STW alarm warns you when your boat’s speed is over the speed range set. 1. Open the ALARMS menu. 2. Rotate the [ENTER] knob to choose STW ALARMS and then push the [ENTER] knob. Off Max Min +32.00 F +32.00 F 3. Confirm that the cursor is located at the top line and then push the [ENTER] knob. 4. Rotate the [ENTER] knob to choose On and then push the [ENTER] knob. 5. Rotate the [ENTER] knob to choose Max, and then push the [ENTER] knob. 6. Rotate the [ENTER] knob to enter the value, and then press the SAVE soft key. 7. Rotate the [ENTER] knob to choose Min, and then push the [ENTER] knob. 8. Enter the value for Min, similar to how you did for Max. 9. Press the SAVE soft key and [MENU] key in order to close the menu. 7-5 7. ALARM 7.7 Depth Alarm Note: This alarm requires depth data. The depth alarm sounds when the depth is within the alarm range set. 1. Open the ALARMS menu. 2. Rotate the [ENTER] knob to choose DEPTH ALARM and then push the [ENTER] knob. Off Depth 0000.0 Ft Range 0010.0 Ft 3. Confirm that the cursor is located at the top line, and then push the [ENTER] knob. Off On 4. 5. 6. 7. Rotate the [ENTER] knob to choose On and then push the [ENTER] knob. Rotate the [ENTER] knob to choose Depth and then push the [ENTER] knob. Enter the starting point of range and then press the SAVE soft key. Rotate the [ENTER] knob to choose Range and then push the [ENTER] knob. 8. Enter the alarm range, and then press the SAVE soft key. 9. Press the [MENU] key to close the menu. 7-6 7. ALARMS 7.8 Grounding Alarm The grounding alarm sounds when there is an object on chart data which is within the range and depth set. Further, you can know what kind of object is causing the alarm when it enters in the range. 1. Open the ALARMS menu. 2. Rotate the [ENTER] knob to choose GROUNDING ALARM and then push the [ENTER] knob. 3. Rotate the [ENTER] knob to choose “xx (value) ft” and then push the [ENTER] knob. 4. Enter the depth value desired. 5. Press the SAVE soft key. 6. Press the [CLEAR] key. 7. Rotate the [ENTER] knob to choose GROUNDING ALARM RANGE and then push the [ENTER] knob. 0.25 nm 0.5 nm 1.0 nm 8. Rotate the [ENTER] knob to choose the range and then push the [ENTER] knob. 9. Push the [MENU] key to close the menu. When the grounding alarm warns, you can know what kind of object has entered the setting range and depth by choosing GROUNDING ALARM REPORT from the ALARMS menu. 7-7 7. ALARM This page is intentionally left blank. 7-8 8. CUSTOMIZING YOUR UNIT This chapter describes the various options which allow you to customize the plotter section to suit your needs. 8.1 GENERAL Menu The GENERAL menu provides the basic setup for the unit. LANGUAGE KEYPAD BEEP PALETTE TIME LINE TIME REFERENCE TIME FORMAT DATE FORMAT AUTO INFO SHIP ICON WIND GRAPH UNITS OF MEASURE English Off Normal Infinite UTC 12 hour MM-DD-YY On Points General menu LANGUAGE You can choose the language to display from among English, Italian, French, German, Spanish, Norwegian and Swedish. KEYPAD BEEP Turns key beep on/off. PALETTE The display hue can be matched to the current lighting condition from among SunLight, Night, Normal and NOAA (NOAA-like colors). TIME LINE Choose the interval for the time line (own ship’s vector) from among 2 min, 10 min, 30 min, 1 hour, 2 hours and Infinite. The length of the bar shows distance your ship will move within selected time. Also the line can be erased by selecting Off. TIME REFERENCE GPS uses UTC time. If you would rather use local time, key in the time difference between it and UTC time. Rotate the [ENTER] knob to change the digits and “+” “-“. TIME FORMAT Chooses time notation; 12 hours or 24 hours. 8-1 8. CUSTOMIZING YOUR UNIT DATE FORMAT Chooses date notation; MM-DD-YY or DD-MM-YY. AUTO INFO Chooses what data is available with the cursor; Off, On Points or On All. On Points: Data for selected chart symbol, for example, lighthouse or harbor. All Points: Data for any location within the area covered by the chart. SHIP ICON Chooses the shape of own ship marker; , + or . WIND GRAPH See section 2.10 for details about the wind display. UNITS OF MEASURE Chooses unit of measurement for distance, speed, depth, altitude and temperature. Distance: nm, sm, km, nm + ft, nm + m, sm + ft (For “+ft” and “+m, ” it is used in the near range.) Speed: Kt, mph, km/h Depth: ft, fa, m, pb Altitude: ft, fl, m Temperature: C, F 8.2 MAP Menu The MAP menu sets up the map display. ZOOM TYPE FONTS & SYMBOLS PERSPECTIVE VIEW DYNAMIC NAV-AIDS MIXING LEVELS SAFETY STATUS BAR NAV AIDS PRESENTATION CURRENTS PREDICTION Standard NORMAL Off Off On Off US MAP CONFIGURATIONS Map menu ZOOM TYPE Chooses the zoom type between Standard and Flexi-Zoom. Standard: Normal zoom function Flexi-Zoom: Shows the scale indication. FONTS & SYMBOLS Chooses the size of landmarks and their names, between NORMAL and LARGE. 8-2 8. CUSTOMIZING YOUR UNIT PERSPECTIVE VIEW Chart data is projected in perspective mode, for 3D simulation, during navigation. DYNAMIC NAV-AIDS Shows the flash from the lighthouse/buoy with the actual interval. MIXING LEVELS Detailed chart data and coarse chart data may be incorporated and displayed in areas where they are mixed. With detailed chart data displayed and own ship position or cursor position as reference, coarse chart data area of low accuracy is shown in white when this setting is disabled. When enabled, coarse chart data is shown in the same scale as detailed chart data and its location is marked with a dots. SAFETY STATUS BAR When this item is turned On, the following menu bar appears at the top of screen. NORMAL BEST MAP DATA OFF DECLUT. DANGERS CAUTIONS NORMAL (or U.ZOOM or O.ZOOM) This indication appears to help you select a suitable chart scale. NORMAL: Suitable chart scale is selected. U.ZOOM: Chart scale is too small. O.ZOOM: Chart scale is too large. BEST MAP Shown in red when the unsuitable chart scale is selected. DATA OFF Mixing levels can be turned on when the electronics chart coverage area does not provide enough coverage to completely fill the display screen. When the cursor or own ship mark is placed in the area with coverage, the chart data is shown as below. On: The chart line in the area with no coverage is shown. This area is filled with dots. Off: The area with no coverage is not shown (goes to white). DECLUT. For C-MAP MAX charts, symbols of low priority (ex. map symbols on land) can be automatically hidden to unclutter the screen when you change the scale. When the function is turned on, DECLUT. appears in red. 8-3 8. CUSTOMIZING YOUR UNIT DANGERS Shown in red when the GROUNDING alarm detects the high-risk object (listed in the grounding report) when the GROUNDING alarm is turned on. CAUTIONS Shown in red when the GROUNDING alarm detects the low-risk object when the GROUNDING alarm is turned on. NAV AIDS PRESENTATION Chooses what kind of navaids symbols to display, International or US. CURRENTS PREDICTION Displays the current prediction window, which shows the direction and speed of the current at the place of current symbol (arrow shaped) selected with cursor. CURRENTS PREDICTION Apr/25/05 DIR - - -T 10:05:26AM SPD -.- -kt Current prediction window This window can show the past and future current data in by pressing INCR. TIME or DECR. TIME soft key. Each press of those keys shows the past (or future) current data in 30 minutes intervals. Current data for the desired date and time is also available by using the SET TIME soft key. Note that current symbols change their shapes and orientations to show the current direction depending on the time set in the window when the cursor is not placed on the current mark. (DIR and SPD data in the window are blank.) To erase the current prediction window, press the EXIT soft key. 8-4 8. CUSTOMIZING YOUR UNIT MAP CONFIGURATION DISPLAY MODE Chooses the map to display; Full, Medium, Low, Tides or Custom. “Full” shows all data in the chart card. Note that data can be arranged only when Custom is chosen here. As for each items, refer to the handbook for C-MAP. Settings of Display modes Partition MARINE SETTINGS DEPTH SETTINGS LAND SETTINGS CHART SETTINGS Items NAMES BUOYS ID NAV AIDS LIGHT SECTORS ATTENTION AREAS TIDES & CURRENTS SEABED TYPE PORTS & SERVICES TRACK & ROUTES UNDERWATER OBJECTS DEPTH RANGE DEPTH RANGE MIN DEPTH RANGE MAX ROCKS MIN ROCKS MAX LAND ELEVATION VALUES ROADS POINTS OF INTEREST LAT/LON GRID CHART BOUNDARIES VALUE ADDED DATA Full On On On On On On On On On Display mode Medium Low On On Off Off On On Off Off On Off Off Off Off Off On Off Off Off Tides On Off Off Off Off On Off Off Off On On Off Off On 0 32805 0 32805 On 0 16 0 16 Off 0 16 0 16 Off 0 16 0 16 On Off Off Off On On On On On Off Off Off Auto Off Off Off Off Off Off Off Off Off Off Off 8-5 8. CUSTOMIZING YOUR UNIT Setting details DEPTH SETTINGS Item Settings DEPTH RANGE On, Off DEPTH RANGE MIN 0-49211 ft DEPTH RANGE MAX 0-49212 ft ROCKS MIN 0-32804 ft ROCKS MAX 0-32805 ft LAND SETTINGS Item Settings LAND ELEVATION VALUES On, Off ROADS On, Off POINTS OF INTEREST On, Off CHART SETTINGS Item Settings LAT/LON GRID On, Off CHART BOUNDARIES On, Off, Auto VALUE-ADDED DATA On, Off MARINE SETTINGS Item 8-6 Settings NAMES On, Off BOUYS ID On, Off NAV AIDS On, Off LIGHT SECTORS On, Off ATTENTION AREAS On, Off TIDES & CURRENTS On, Off SEABED TYPE On, Off PORTS & SERVICES On, Off TRACKS & ROUTES On, Off UNDERWATER OBJECTS On, Off 8. CUSTOMIZING YOUR UNIT 8.3 ADVANCED Menu The ADVANCED menu calibrates data. FIX Item FIX CORRECTION COMPUTE CORRECTION CORRECTION OFFSET POSITION FILTER SPEED FILTER Settings GPS-generated position may be off by some seconds because of various factors. In this case, you can automatically correct GPS position by selecting On. Corrects the GPS antenna position. After placing the cursor at the own ship’s true position, select this item. Corrects the GPS antenna position manually. Enter the longitude and latitude numeric data of own ship’s true position. When the DOP or receiving condition is unfavorable, the GPS fix may change, even if the vessel is dead in water. This change can be reduced by smoothing the raw GPS fixes. You can choose the setting from among Off, Low, Medium and High. The higher the setting, the more smoothed the raw data, however too high a setting slows response time to change in latitude and longitude. This is especially noticeable at high ship’s speeds. Off is normal setting; increase the setting if the GPS fix changes. During position fixing, ship’s velocity (speed) is directly measured by receiving GPS satellite signals. The raw velocity data may change randomly depending on receiving conditions and other factors. You can reduce this random variation by increasing the filter setting. Like with latitude and longitude filter, the higher the speed filter the more smoothed the raw data. If the setting is too high, however, the response to speed and course change slows. For no smoothing, choose Off. (Off, Low, Medium, High) 8-7 8. CUSTOMIZING YOUR UNIT NAVIGATE Item COORDINATE SYSTEM MAP DATUM MAP ORIENTATION MAP ORIENTATION RES Settings Choose the coordinate display method among ddd mm ss, ddd mm.mm, ddd mm.mmm and ddd.ddddd for latitude, or TD. Geodetic datum is a reference for geodetic survey measurements consisting of fixed latitude, longitude and azimuth values associated with a defined station of reference. You must have the correct geodetic datum selected in your plotter so that it will reference the correct point on the chart for a given latitude and longitude. Although WGS-84 is now the world standard, other categories of charts still exist. North Up, Course Up, Auto Course Up Choose the resolution angle for the map orientation. (Setting range: 5º to 60º) COMPASS Item BEARINGS VARIATION CALIBRATION 8-8 Settings Choose how to calculate bearing, Mag or True. True bearing is a bearing measured using true North as the reference direction, and it is calculated by the formula True Bearing = Magnetic Bearing -Magnetic Variation. Magnetic bearings are measured with magnetic north as the reference direction. Select Mag when using a magnetic compass, True when using a gyrocompass. The location of the magnetic north pole is different from the geographical north pole. This causes a difference between the true and magnetic north location. This difference is called magnetic variation, and varies with respect to the observation point on earth. Your unit is preprogrammed with all the earth’s magnetic variations. However, you may wish to enter variation manually to refine accuracy by entering the magnetic variation referring to a nautical chart. Offsets latitude/longitude position to further refine position accuracy. This table is used to match magnetic value on the plotter with the readout of compass. 8. CUSTOMIZING YOUR UNIT 8.4 INFO Menu This menu shows the detailed information for the location selected by the cursor. Choose a location, and then open the INFO menu and select item. 8.5 FIND Menu You can find objects on the chart data in use dividing with the category of TIDE STATION, WRECKS and OBSTRUCTIONS. Choose the appropriate category from the FIND menu, and then push the [ENTER] knob. 8-9 8. CUSTOMIZING YOUR UNIT This page is intentionally left blank. 8-10 9. DATA TRANSFER This chapter provides information for saving and replaying data to and from memory cards, and updating and downloading data. 9.1 Memory Card Operations The memory cards store these data: waypoints, routes and track. 9.1.1 Selecting the card slot to use There are two card slots, upper and lower. Choose the one to use for memory cards as follows: 1. Press the [MENU] key to show the menu bar. 2. Rotate the [ENTER] knob to choose PLOTTER and then push the [ENTER] knob. TRACK ROUTES WAYPOINTS MEMORY CARD Plotter menu 3. Rotate the [ENTER] knob to choose MEMORY CARD and then push the [ENTER] knob. The MEMORY CARD list appears. MEMORY CARD Currently selected slot NAME TYPE DATE TIME SLOT 1 FILE 1 WPTS 7 QWPTS 0 RTES 2 TRKS 0 SAVE LOAD DELETE INITIALIZE CHANGE Memory card list 4. Rotate the [ENTER] knob to choose CHANGE at the bottom of screen and then push the [ENTER] knob to change the active slot. The currently selected slot is shown at the left-hand top corner. SLOT 1: Upper slot SLOT 2: Lower slot 9-1 9. DATA TRANSFER 9.1.2 Formatting memory cards Before you can use a memory card it must be formatted. This prepares the card for use with the system. Note that formatting a memory card erases all data from the card. 1. Insert the memory card to the selected slot. 2. Open the MEMORY CARD LIST. 3. Rotate the [ENTER] knob to choose INITIALIZE at the bottom of screen and then push the [ENTER] knob. WARNING FORMAT USER CARTRIDGE All data will be lost. Are you sure? YES NO 4. Push the [ENTER] knob to format the card. Note: If the memory card was not inserted correctly, the message “FILE NOT FOUND.” appears. 9.1.3 Saving data to a memory card 1. Insert a formatted memory card into the selected slot. 2. Press the [MENU] key to show the menu bar. 3. Rotate the [ENTER] knob to choose PLOTTER and then push the [ENTER] knob to show the PLOTTER menu. 4. Rotate the [ENTER] knob to choose MEMORY CARD and then push the [ENTER] knob to show the MEMORY CARD list. 5. Rotate the [ENTER] knob to choose SAVE and then push the [ENTER] knob. SAVE FILE NAME TYPE FILE01 WPTS 6. Press the [ENTER] knob, and then enter the file name for which you want to save the data under. 7. Rotate the [ENTER] knob and then push the [ENTER] knob. WPTS TRACK ROUTE 8. Rotate the [ENTER] knob to choose WPTS (waypoints), TRACK or ROUTE as appropriate. 9. Push the [ENTER] knob. 10. Press the SAVE soft key. 9-2 9. DATA TRANSFER 9.1.4 Playing back data from a memory card Data (track, waypoints, routes) can be loaded from a memory card and displayed on the screen. This feature is useful for observing past data. 1. Insert the memory card to play back into the selected slot. 2. Open the MEMORY CARD list. 3. Rotate the [ENTER] knob to choose LOAD and then push the [ENTER] knob. 9.2 Uploading/Downloading Data You can upload/download waypoints and routes from/to a PC or another GP-7000/F to the internal memory, through the NMEA1, NMEA 2 or RS-232C port at the rear of the display unit. 9.2.1 Uploading/downloading waypoints data You may upload/download all waypoints data as follows. 1. Connect the PC or another GP-7000/F to the equipment. 2. Choose INPUT/OUTPUT from the ADVANCED menu. 3. Choose NMEA 1 OUTPUT, NMEA 2 OUTPUT or RS232 3 OUTPUT appropriately. The sentence window appears. GLL VTG BWR DBT DPT MTW VHW WCV APA APB HDG BOD XTE RMA RMB RMC GGA HSC AAM GTD MWV ZDA On On Off Off Off Off Off Off Off On Off Off Off Off On On Off Off Off Off Off Off WPL On RTE On TLL Out On Sentences window 4. Choose WPL and then set it on. 5. Press the [CLEAR] key several times to close the window and menus. 6. Open the WAYPOINT LISTS. 9-3 9. DATA TRANSFER Note: When receiving the waypoint data on PC, set all sentences other than WPL off. WAYPOINT LIST SYM NAME ICON MODE TYPE FIND DELETE LATITUDE LONGITUDE LOCATE SORT DST [nm} BRG [M] EDIT SEND MODE NEW RECEIVE Waypoint list 7. Rotate the [ENTER] knob to choose SEND or RECEIVE at the bottom of the screen. SEND: Downloading all waypoints in the internal memory to external equipment. RECEIVE: Uploading all waypoints to the internal memory from external equipment. 8. Press the [ENTER] knob to execute. When the transferring is completed, the message “User Points sending (receiving completed.” appears. 9.2.2 Uploading/downloading routes data You may upload/download routes as follows. Note: All waypoints in a route can be transported with the route. 1. Connect the PC or another GP-7000/F to the equipment. 2. Choose INPUT/OUTPUT from the ADVANCED menu. 3. Choose NMEA 1 OUTPUT, NMEA 2 OUTPUT or RS232 3 OUTPUT appropriately. The sentence window appears. 9-4 9. DATA TRANSFER GLL VTG BWR DBT DPT MTW VHW WCV APA APB HDG BOD XTE RMA RMB RMC GGA HSC AAM GTD MWV ZDA On On Off Off Off Off Off Off Off On Off Off Off Off On On Off Off Off Off Off Off WPL On RTE On TLL Out On Sentences window 4. Choose WPL and RTE sentences and then set these on. 5. Press the [CLEAR] key several times to close the window and menus. 6. Open the ROUTE LIST. ROUTE LIST N NAME FIND PLOT SEND LENGTH NEW DELETE RECEIVE WAYPOINTS EDIT REVERSE CONNECT RENAME COLOR SELECT COMMENT SEARCH REPORT Route list 7. For downloading, press the cursor pad (▲▼) to choose the route desired. 8. Rotate the [ENTER] knob to choose SEND or RECEIVE at the bottom of the screen. SEND: Downloading the route chosen at step 8 to external equipment. RECEIVE: Uploading all routes to the internal memory from external equipment. 9. Press the [ENTER] knob to execute. When the loading is completed, the message “Route sending (receiving completed.” appears. 9-5 9. DATA TRANSFER 9.3 Waypoint, Route Format You may transfer waypoint and route data to another GP-7000 series unit or a PC in Standard or Furuno format, via the NMEA1 port, NMEA2 port or PC NMEA IN port. 1. Press the [MENU] key to show the menu bar. 2. Rotate the [ENTER] knob to choose ADVANCED from the menu bar and then push the [ENTER] knob. 3. Rotate the [ENTER] knob to choose INPUT/OUTPUT and then push the [ENTER] knob. 4. Rotate the [ENTER] knob to choose WPL/RTE FORMAT and then push the [ENTER] knob. Standard Furuno 5. Choose Furuno or Standard as appropriate and then push the [ENTER] knob. Standard: NMEA format WPL and RTE sentences are output when “SEND” is executed to transfer waypoint list or route list. Furuno: Waypoint and route data in Furuno original format (P sentence) are output when “SEND” is executed to transfer waypoint list or route list. Waypoint color, shape and comment data are also sent. 6. Press the [MENU] key to close the menu. 9-6 10. MAINTENANCE & TROUBLESHOOTING 10.1 Maintenance Regular maintenance is important for continued performance. Important points to be checked from time to time are shown below. WARNING Do not open the equipment. Hazardous voltage which can cause electrical shock exists inside the equipment. Only qualified personnel should work inside the equipment. Location Check point Remedy Antenna unit Check for loosened and corroded bolts. Tighten loosened bolts. Replace heavily corroded bolts. Antenna cable Check connection point for watertightness. Replace damaged parts. Check connector for tightness and corrosion. Check cables for damage. Display unit connectors Check for tight connection. Tighten loosened connectors. Ground terminal Check for tight connection and corrosion. Clean or replace as necessary. Display unit Dust and foreign material on the display unit. Dust or dirt may be removed from the cabinet with soft cloth. Water-diluted mild detergent may be used if desired. DO NOT use chemical cleaners to clean the display unit; they may remove paint and markings. Wipe the LCD carefully to prevent scratching, using tissue paper and an LCD cleaner. To remove dirt or salt deposits, use an LCD cleaner, wiping slowly with tissue paper so as to dissolve the dirt or salt. Change paper frequently so the salt or dirt will not scratch the LCD. Transducer Check the transducer face for marine life, which can reduce sensitivity. Remove marine life from the transducer when drydocking the boat. Use a piece of wood to remove any marine life. 10-1 10. MAINTENANCE & TROUBLESHOOTING 10.2 Replacement of Fuse CAUTION Use the correct fuse. Use of a wrong fuse can cause fire or damage the equipment. The fuse on the power cable protects the system from reverse polarity of the ship’s mains and equipment fault. If the fuse blows, find the cause before replacing it. Use only a 3A fuse. Using the wrong fuse will damage the unit and void the warranty. Name Fuse 10.3 Type FGBO-A 3A AC125V Code No. 000-549-063 Replacement of Battery A battery installed on the circuit board inside the display unit preserves data when the power is turned off. The life of the battery is about three years. When the battery voltage is low the battery icon ( ) appears on the display. When this happens, contact your dealer to request replacement of the battery. Name Battery Type CR2477/1HF Code No. 000-150-460-10 Note: If you require data currently displayed, save it to a SD memory card before replacing the battery. WARNING Be sure the battery is inserted correctly. Wrong polarity may cause an explosion. 10-2 10. MAINTENANCE & TROUBLESHOOTING 10.4 Simple Troubleshooting This section provides simple troubleshooting procedures which the user can follow to restore normal operation. If you cannot restore normal operation do not attempt to check inside the unit. Any trouble should be referred to a qualified technician. General troubleshooting If … you cannot turn on the power no picture appears there is no response when a key is pressed Then … check for blown fuse. check that the power connector is firmly fastened. check for damaged power cable. check battery for proper voltage output. press the [POWER/BRILL] key a little harder. press the [POWER/BRILL] key and then rotate the [ENTER] knob. turn off and on the power. press the [POWER/BRILL] key to turn the power on. *: When turning off and on again the breaker, press the [POWER/BRILL] key to power on the equipment. the picture goes off suddenly* Plotter troubleshooting If … position is not fixed within 90 seconds position is wrong the track is not plotted bearing is wrong the ship’s speed indication is not zero after the ship is stopped Then … check that antenna connector is firmly fastened. check number of satellites received, on the GPS STATUS display. enter position offset, on the ADVANCED menu. check that On is selected at TRACK in the PLOTTER menu. check that On is selected at VISIBLE in the PLOTTER menu. check the VARIATION in the ADVANCED menu. try to decrease SPEED FILTER in the ADVANCED menu. 10-3 10. MAINTENANCE & TROUBLESHOOTING 10.5 Diagnostics This section provides the procedures for testing the equipment for proper operation. Four tests are provided: RAM menu, Dim menu, Cartridges and Serial ports. To access the test menu, do the following: 1. Press the [POWER/BRILL] key to turn on the equipment while holding the [CLEAR] key down. 2. Release the [MENU] key when you hear the beep. SYSTEM TEST 1451722-01.02V*.**._** NTSL V5.0.33R RAM menu Dim menu Cartridges Serial ports *: Program version No. SYSTEM TEST menu 10.5.1 RAM menu The RAM menu checks each memory circuit and signal main board. Results for device checks are shown as OK or NG (No Good). For any NG, request service. 1. Rotate the [ENTER] knob to choose “RAM menu” on the SYSTEM TEST. 2. Push the [ENTER] knob to show the RAM window. RAM test RAM clear RAM window 3. Rotate the [ENTER] knob to select “RAM test” and then push the [ENTER] knob to start the RAM test. 4. Confirm that “OK” appears. 10-4 10. MAINTENANCE & TROUBLESHOOTING 10.5.2 Dim menu The Dim menu checks the contrast and backlight control circuits for proper operation. 1. Rotate the [ENTER] knob to choose “Dim menu” on the SYSTEM TEST. 2. Push the [ENTER] knob to show the Dim window. Contrast Backlight Dim window 3. Rotate the [ENTER] knob to select “Contrast” or “Backlight” as appropriate, and then push the [ENTER] knob. 4. Press the cursor pad to change the setting. 5. Confirm that the contrast or backlight changes appropriately. 10.5.3 Cartridge The Cartridge item checks internal chart data or the chart card data in use. Checking the internal chart data 1. Rotate the [ENTER] knob to choose “Cartridge” on the SYSTEM TEST. 2. Push the [ENTER] knob to show the Cartridge window. Internal Data Base Test C-CARD TEST C-CARD CONNECTOR Cartridge window 3. Rotate the [ENTER] knob to choose “Internal Data Base Test” and then push the [ENTER] knob to start the test. 4. Confirm the test result. Checking the chart card in use 1. Rotate the [ENTER] knob to choose “SD-CARD TEST” on the Cartridge window. 2. Push the [ENTER] knob to show the card test display. 3. Confirm the test result. 10-5 10. MAINTENANCE & TROUBLESHOOTING 10.5.4 Serial ports You can confirm the signal input. 1. Rotate the [ENTER] knob to choose Serial port from the SYSTEM TEST. 2. Push the [ENTER] knob to show the Serial port window. Change parameters Input data display Serial port 3. Rotate the [ENTER] knob to choose “Change parameters” and then push the [ENTER] knob. Port: Baud Rate: Data Bits: Parity: Stop Bits: PORT2 4800 8 none 1 4. Enter the settings for the port in use and then push the [CLEAR] key. 5. Rotate the [ENTER] knob to choose “Input data display” and then push the [ENTER] knob. 6. Press the [CLEAR] key twice to finish. Note: When choosing Input data display, the data input from the external equipment connected are shown. 10.6 Program No. You can confirm the software program No by following procedure. 1. Rotate the [ENTER] knob to choose “ADVANCED”, and then push the [ENTER] knob. 2. Rotate the [ENTER] knob to choose “SYSTEM UPDATE”, and then push the [ENTER] knob to show the System update menu.. System Update Plotter SW version: SW Development No: Kernel: NTSL: BIOS: File System: Worldwide Charts GPS: 1451721-**.** 10.06.*** 1.03.*** 6.01.*** 1.02.*** 3.00.*** *.** 485026**** Update Plotter Software Update Worldwide Maps *: Program version No. 3. To escape from the System update menu, press the [MENU] key. 10-6 10. MAINTENANCE & TROUBLESHOOTING 10.7 Clearing the Memory The memory can be cleared to restart operation with default settings. All tracks, waypoints and routes are deleted and all default menu settings are restored. 1. Turn the power on while holding the [MENU] key down. 2. Release the [MENU] key when you hear the beep. 3. Rotate the [ENTER] knob to choose “RAM menu” and then push the [ENTER] knob. RAM test RAM clear RAM window 4. Rotate the [ENTER] knob to choose “RAM clear” and then push the [ENTER] knob. The message “Are you sure?” appears. 5. Push the [ENTER] knob to clean the memory. The equipment restarts automatically. 10.8 GPS Cold Start Cold start clears the Almanac (stored in the memory) to receive the latest Almanac from the GPS satellites. When the equipment has not been used for a long time (over one year), execute cold start as shown below to receive the latest Almanac. 1. Choose ADVANCED from the menu bar, and then push the [ENTER] knob to show the ADVANCED menu. 2. Rotate the [ENTER] knob to choose INPUT/OUTPUT, and then push the [ENTER] knob. 3. Rotate the [ENTER] knob to choose INTERNAL GPS SETUP and then push the [ENTER] knob. RESTART GPS INTERNAL GPS On Internal GPS setup window 4. Rotate the [ENTER] knob to choose RESTART GPS. 5. Push the [ENTER] knob to restart. 10-7 10. MAINTENANCE & TROUBLESHOOTING This page is intentionally left blank. 10-8 APPENDIX Menu Tree MENU BAR GENERAL LANGUAGE (English, others) KEYPAD BEEP (Off, On) PALETTE (Normal, SunLight, Night, NDAA) TIME LINE (Infinite, off, 2 min, 10 min, 30 min, 1 hour, 2 hours) TIME REFERENCE (UTC, -19:30 to +19:30 (in 30 min. steps)) TIME FORMAT (12 hour, 24 hour) DATE FORMAT (MM-DD-YY, DD-MM-YY) AUTO INFO (OFF, On Points, On All) SHIP ICON ( , + , ) WIND GRAPH (True, Apparent) UNITS OF MEASUREMENT DISTANCE (nm, sm, km, nm+Ft, NM+m, sm+ft) SPEED (km/h, mph, Knh) DEPTH (Ft, Fm, Mt, Pb) ALTITUDE (Ft, FL, m) TEMP ( C, F) PLOTTER TRACK MAP TRACKING (Off, On) ACTIVE TRACK (1, 2, 3, 4, 5) VISIBLE (On, Off) LINE COLOR (Black, L-green, Red, Pink, Yellow, Gray, Brown, Dark-green) DELETE (Yes, No) STEP UNIT (Time, DIST) DISTANCE (0.01, 0.05, 0.1, 0.5, 1.0, 2.0, 5.0, 10.0) TIME (1 sec, 5 sec, 10 sec, 30 sec, 1 min, 5 min, 10 min, 30 min, 1 h) ROUTE (Shows the route list.) WAYPOINTS (Shows WAYPOINT LIST.) MEMORY CARD (Shows MEMORY CARD list.) ZOOM TYPE (Standard, Flexi-zoom) FONTS & SYMBOLS (NORMAL, LARGE) PERSPECTIVE VIEW (Off, On) DYNAMIC NAV-AIDS (Off, On) MIXING LEVELS (Off, On) SAFETY STATUS BAR (Off, On) NAV AIDS PRESENTATION (US, International) CURRENTS PREDICTION (Shows the current prediction window.) MAP CONFIGULATION DISPLAY MODE (Full, Medium, Low, Tide, Custom) 1 DEPTH SETTINGS DEPTH RANGE (On, Off) DEPTH RANGE MIN (0-49211, 0 Ft) DEPTH RANGE MAX (0-49212, 16 Ft) ROCKS MIN (0 to 32804, 0 Ft) ROCKS MAX (0 to 32805, 16 ft) LAND SETTINGS LAND ELEVATION VALUES (On, Off) ROADS (On, Off) POINTS OF INTEREST (On, Off) CHART SETTINGS LAT/LON GRID (On, Off) CHART BOUNDEARIES (Auto, On, Off) VALUE-ADDED DATA (On, Off) MARINE SETTINGS NAMES (On, Off) BUOYS ID (On, Off) NAV AIDS (On, Off) LIGHT SECTOR (On, Off) ATTENTION AREA (On, Off) TIDES & CURRENTS (On, Off) SEABED TYPE (On, Off) PORTS & SERVICES (On, Off) TRACKS & ROUTES (On, Off) UNDERWATER OBJECTS (On, Off) AP-1 APPENDIX 1 ALARMS AUDIBLE ALARM (Off, Internal, Internal+External) ARRIVAL ALARM (Off, 0.00 to 5.39 nm) XTE ALARM (Off, 0.00 to 5.39 nm) TEMPERATURE ALARM (Off, MAX/MIN: -004.00 to +103.98 F) DEPTH ALARM (Off, Depth/Range: 0 to 9999.9 ft) ANCHOR ALARM (Off, 0.00 to 5.39 nm) STW ALARM (Off, MAX/MIN: 000.0 to 539.9 kt) GROUNDING ALARM (Off, 0 to 65 ft) GROUNDING ALARM RANGE (0.25 nm, 0.5 nm, 1.0 nm) GROUNDING ALARM REPORT FISH ALARM (Off, Depth/RANGE: 000.0 to 4000 ft, Level: High, Medium, Low) FISH ALARM (B/L) (Off, Depth: 0 to 400, Range: 0 to 30.0 ft) ADVANCED FIX FIX CORRECTION (Off, On) COMPUTER CORRECTION CORRECTION OFFSET POSITION FILTER (Off, Low, Medium, High) SPEED FILTER (Off, Low, Medium, High) NAVIGATE COORDINATE SYSTEM (ddd mm.mmm, ddd mm ss, ddd mm.mm, ddd. dddd, TD) MAP DATUM (TOKYO, WGS 1984 etc.) MAP ORIENTATION (North Up, Course Up, Auto Course Up) MAP ORIENTATION RES (05 to 60 , 30 ) COMPASS BEARINGS (Mag, True) VARIATION (Auto, 99.9 E to 99.9 W) CALIBRATION INPUT/OUTPUT EXT NMEA 2 3 AP-2 INTERNAL GPS SETUP (RESTART GPS, INTERNAL GPS (On, Off), DIFF CORR SOURCE (Off, WAAS), WAAS SEARCH (Auto, Manual) NMEA 1 INPUT (NMEA-0183 1200-N81-N, NMEA-0183 4800-N81-N, NMEA-0183 4800-N82-N, NMEA-0183 9600-N81-N, NMEA-0183 9600-O81-N, C-COM, Disable) NMEA 1 OUTPUT (GLL, VTG, BWR, DBT, DPT, MTW, VHW, WCV, APA, APB, HDG, BOD, XTE, RMA, RMB, RMC, GGA, HSC, AAM, GTD, MWV, WPL, RTE, TLL Out) NMEA 2 INPUT (NMEA-0183 1200-N81-N, NMEA-0183 4800-N81-N, NMEA-0183 4800-N82-N, NMEA-0183 9600-N81-N, NMEA-0183 9600-O81-N, C-COM, Disable) NMEA 2 OUTPUT (GLL, VTG, BWR, DBT, DPT, MTW, VHW, WCV, APA, APB, HDG, BOD, XTE, RMA, RMB, RMC, GGA, HSC, AAM, GTD, MWV, WPL, RTE, TLL Out) RS232/NMEA 3 INPUT (NMEA-0183 1200-N81-N, NMEA-0183 4800-N81-N, NMEA-0183 4800-N82-N, NMEA-0183 9600-N81-N, NMEA-0183 9600-O81-N, C-COM, Disable) RS232 3 OUTPUT (GLL, VTG, BWR, DBT, DPT, MTW, VHW, WCV, APA, APB, HDG, BOD, XTE, RMA, RMB, RMC, GGA, HSC, AAM, GTD, MWV, WPL, RTE, TLL Out) INPUT 3 MODE (RS232, NMEA) WPL/RTE FORMAT (Standard, Furuno) EXTERNAL EVENT (Off, WPT, MOB) C-LINK (Secondary Station, Primary Station, Off) DEPTH SOURCE (NMEA, Sounder) TEMP SOURCE (NMEA, Sounder) STW SOURCE (NMEA, Sounder) DRAFT SETUP (-20.0 - +39.9 ft, 0.0) SPEED CALIBRATION (-50 - +50%, 0) TEMP CALIBRATION (-50 - +50 F, 0.0 ) APPENDIX 3 2 GPS SIMULATION SIMULATION MODE (Off, On) COURSE (0 to 359 ) SPEED (0 to 539 kt, 1.0) DATE TIME CURSOR CONTROL (Off, On) SELECT POSITION SYSTEM UPDATE INFO FIND PORT SERVICES PORT TIDE STATIONS WRECKS OBSTRUCTIONS ROUTES WAYPOINTS COORDINATES (Longitude/Latitude) AP-3 APPENDIX What is WAAS? WAAS, available in North America, is a provider in the worldwide SBAS (Satellite Based Augmentation System) navigation system. An SBAS provider furnishes GPS signal corrections to SBAS users. Two more SBAS providers are also currently under development, MSAS (Multi-Functional Satellite Augmentation System) for Japan and EGNOS (Euro Geostationary Navigation Overlay Service) for Europe. All providers will be compatible with one another, thus providing “seamless” position fixes to SBAS users. 150˚ W 120˚ W 90˚ W 60˚ W 30˚ W 0 30˚ E 60˚ E 90˚ E 120˚ E 150˚ E 60˚ N 60˚ N EGNOS 40˚ N MSAS 40˚ N 20˚ N 20˚ N 122 0 120 134 131 0 WAAS 20˚ S 20˚ S 40˚ S 40˚ S 60˚ S 60˚ S 150˚ W 120˚ W Satellite, Region 120, AOR-E 122, AOR-W 131, IOR 134, POR 90˚ W 60˚ W Position 15.5˚W 54˚W 64.5˚E 178˚E 30˚ W 0 30˚ E 60˚ E 90˚ E 120˚ E 150˚ E Initial operation time WAAS: 2003 EGNOS: 2004 MSAS: 2005 At the time of this software release, SBAS is still under development. (Providers are expected to have initial operations capability from the times shown above.) During this developmental period, which may last for several years, there is no guarantee of the accuracy, integrity, continuity, or availability of the SBAS signal. Furuno will accept no responsibility for the use of the signal for other than the above stated purpose. It is the user’s responsibility to exercise common prudence and navigational judgment while using the SBAS signal in the developmental phase. Note: This manual uses “WAAS” when referring to any SBAS provider. AP-4 APPENDIX World Time Chart art AP-5 APPENDIX This page is intentionally left blank. AP-6 SPECIFICATIONS OF GPS PLOTTER/SOUNDER GP-7000 1 GENERAL 1.1 Display 7-inch wide color LCD 1.2 Projection Mercator 1.3 Usable Area 80° latitude or below 1.4 Display Mode Plotter, Nav Data, Highway display, Compass display 1.5 Alarms Arrival and Anchor watch, Cross track error, Temperature, Depth, Grounding, Ship’s speed alarms 2 2.1 GPS RECEIVER Receiving Channels GPS 12 channels parallel, 12 satellites tracking WAAS 1 channel 2.2 Rx Frequency 1575.42 MHz 2.3 Rx Code C/A code, WAAS 2.4 Position Fixing System All in view, 8-state Kalman filter 2.5 Position Accuracy GPS 10 m (95% of the time, HDOP≤ 4) WAAS 3 m (95% of the time) 2.6 Tracking Velocity 999 kt 2.7 Position-fixing Time Warm start: 12 s approx., Cold start: 90 s approx. 2.8 Position Update Interval 1 s 3 DISPLAY UNIT 3.1 Display Mode TFT color 3.2 Display Pixels 480 (W) x 234 (H) dots 4 PLOTTER FUNCTIONS 4.1 Effective Projection Area Depending on chart card in use 4.2 Track Display Plot interval: by time (1 sec, 5 sec, 10 sec, 30 sec, 1 min, 5 min, 10 min, 30 min, 1 h) or by distance (0.01, 0.05, 0.1, 0.5, 1.0, 2.0, 5.0, 10.0 nm) 4.3 Memory Capacity Track: 12000 points, waypoint: 2000 points 4.4 Storage Capacity Simple route: 200 routes with 35 waypoints each 4.5 MOB 1 point 4.6 Quick Routes 1 course SP - 1 E4429S01A 4.7 5 5.1 Electronic Chart Card C-MAP NT+/MAX chart SD card INTERFACE Input data sentences IEC61162-1 and NMEA 0183 Ver1.5 DBT, DPT, MTW, TLL, WPL, VHW, HDT, HDG, DSC, MWV 5.2 Output data sentences IEC61162-1 or NMEA 0183 Ver1.5 selected on menu $GPAAM, $GPAPB, $GPBOD, $GPBWC, $GPBWR, $GPGLL, $GPGTD, $GPHDG, $GPGGA, $GPRMA, $GPRMB, $GPRMC, $GPVTG, $GPXTE, $GPZDA, $GPWPL, $GPMWV, $GPVHW, $GPTLL, $GPRTE, $GPMTW 6 6.1 7 7.1 POWER SUPPLY Display Unit 12-24 VDC: 1.5-0.8 A ENVIRONMENTAL CONDITION Ambient Temperature Antenna Unit: -20°C to +70°C Display Unit: -15°C to +55°C 7.2 Relative Humidity 95% or less at 40°C 7.3 Water proofing Antenna Unit: IPX6 (IEC60529) Display Unit: IPX5 Vibration IEC 60945 7.4 8 COATING COLOR 8.1 Antenna Unit N9.5 (white) 8.2 Display Unit Cover: 2.5GY5/1.5, Panel: N3.0 SP - 2 E4429S01A INDEX A alarms .............................................. 7-1, 10-18 anchor ......................................................7-5 arrival .......................................................7-2 audio ........................................................7-2 depth ........................................................7-6 grounding.................................................7-7 STW .........................................................7-5 temperature .............................................7-4 XTE ..........................................................7-3 auto course-up.............................................2-2 auto info .......................................................8-2 B battery........................................................10-2 brilliance.......................................................1-4 C cartridge.....................................................10-6 celestial display ...........................................2-9 chart card.....................................................1-2 chart scale ...................................................2-4 compass ......................................................8-5 compass display ..........................................2-6 contrast ........................................................1-4 course-up.....................................................2-2 cursor...........................................................2-3 current setting ..............................................8-2 GPS status display ......................................2-8 graph display .............................................2-10 H highway display ...........................................2-7 K keypad beep ................................................8-1 L language ......................................................8-1 M maintenance ..............................................10-1 memory card................................................9-1 menu............................................................1-7 MOB.............................................................1-6 N navigate .......................................................8-8 navigation ....................................................6-1 canceling..................................................6-6 route.........................................................6-5 waypoints .................................................6-4 navigation data display ................................2-5 North-up.......................................................2-1 P D date format...................................................8-2 diagnostics.................................................10-5 Dim menu ..................................................10-6 display mode ...............................................8-2 download .....................................................9-3 palette ..........................................................8-1 port...............................................................6-3 port service ..................................................6-3 Q quick point....................................................6-1 R F fix .................................................................8-7 fuse ............................................................10-2 G GPS cold start............................................10-8 RAM menu.................................................10-5 route.............................................................5-1 connecting ...............................................5-3 color .........................................................5-7 erasing .....................................................5-8 report........................................................5-6 IN-1 reversing ..................................................5-8 searching .................................................5-8 S serial ports .................................................10-7 ship icon ......................................................8-2 simulation mode ..........................................1-9 soft keys.......................................................1-5 T track .............................................................3-1 active .......................................................3-1 color .........................................................3-2 displaying.................................................3-2 erasing .....................................................3-4 hiding .......................................................3-3 interval .....................................................3-3 method.....................................................3-3 time format...................................................8-1 time line .......................................................8-1 time reference..............................................8-1 U units of measure ..........................................8-2 upload ..........................................................9-3 IN-2 W WAAS .......................................................AP-4 waypoint.......................................................4-1 editing ......................................................4-4 entering ....................................................4-1 erasing .....................................................4-5 hiding .......................................................4-9 list.............................................................4-3 searching .................................................4-7 showing....................................................4-9 sorting ......................................................4-7 wind display ............................................... 2-11 wind graph ...................................................8-2