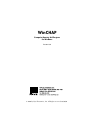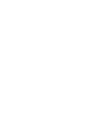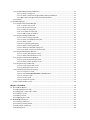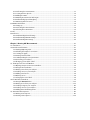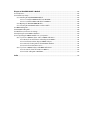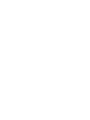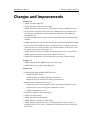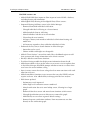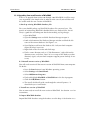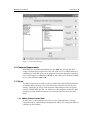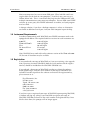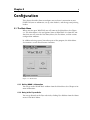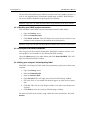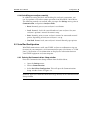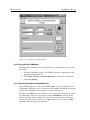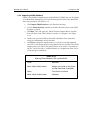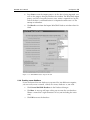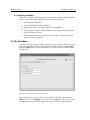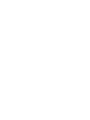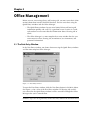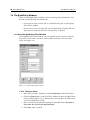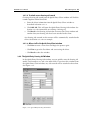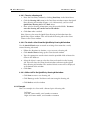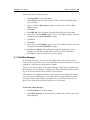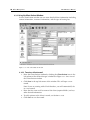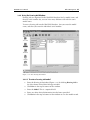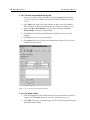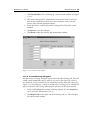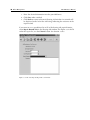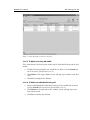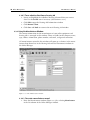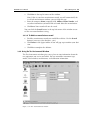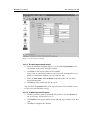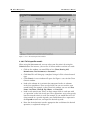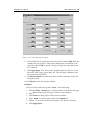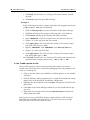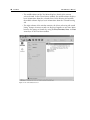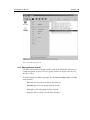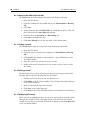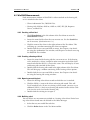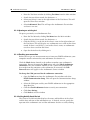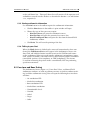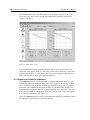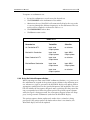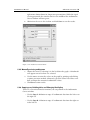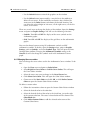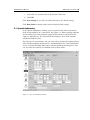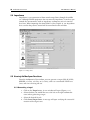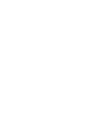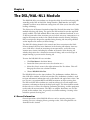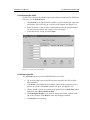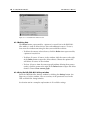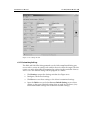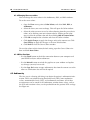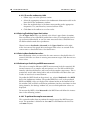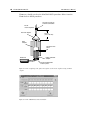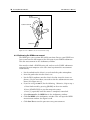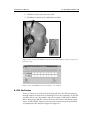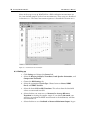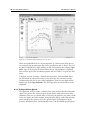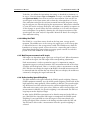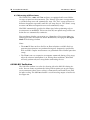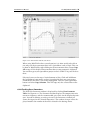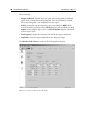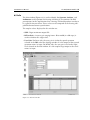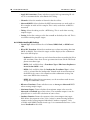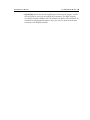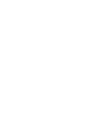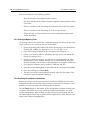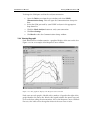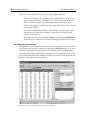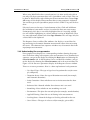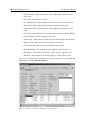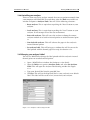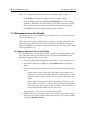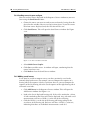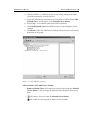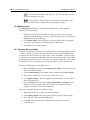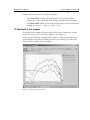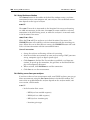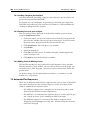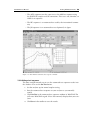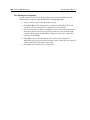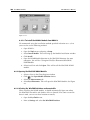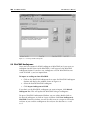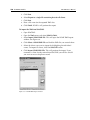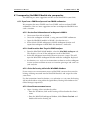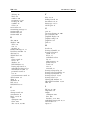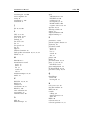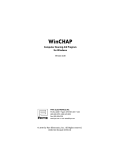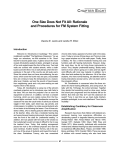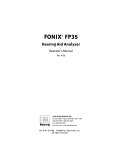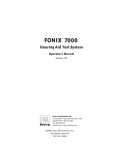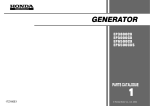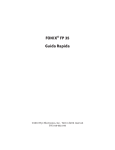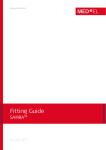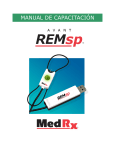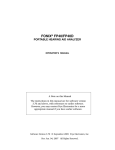Download Frye ver. 2.82 Hearing Aid User Manual
Transcript
WinCHAP Computer Hearing Aid Program for Windows Version 2.82 © 2006 by Frye Electronics, Inc. All Rights reserved. 05/10/06 Contents Changes and Improvements ........................................................................................................................................................1 Chapter 1: Introduction ...................................................................................................................................................................3 1.1 Installation ............................................................................................................................................................................................3 1.1.1 Installing WinCHAP ...............................................................................................................................................................3 1.1.2 Upgrading from an old version of WinCHAP ..............................................................................................................4 1.2 Computer Requirements.................................................................................................................................................................5 1.3 Setup .......................................................................................................................................................................................................5 1.3.1 Adding Communications Ports .........................................................................................................................................5 1.4 Instrument Requirements ...............................................................................................................................................................6 1.5 Registration ...........................................................................................................................................................................................6 Chapter 2: Configuration .................................................................................................................................................................7 2.1 The Main Menu ...................................................................................................................................................................................7 2.1.1 Getting NOAH 3 information .............................................................................................................................................7 2.1.2 Going to the Frye website ...................................................................................................................................................7 2.1.3 Checking your FONIX analyzer connection................................................................................................................8 2.1.4 Getting basic WinCHAP information ..............................................................................................................................8 2.1.5 Setting your analyzer’s internal printing label ...........................................................................................................8 2.1.6 Controlling your analyzer remotely ................................................................................................................................9 2.2 Serial Port Configuration .................................................................................................................................................................9 2.2.1 Entering the Communications Setup window ...........................................................................................................9 2.2.2 Designating the COM ports..............................................................................................................................................10 2.2.3 Adjusting the communication baud rate ...................................................................................................................10 2.3 Database Manager ..........................................................................................................................................................................11 2.3.1 Opening the Database Manager ....................................................................................................................................11 2.3.2 Opening an existing database ........................................................................................................................................12 2.3.3 Using WinCHAP with a network ....................................................................................................................................12 2.3.4 Importing a CHAP database ............................................................................................................................................13 2.3.5 Importing a WinCHAP database ....................................................................................................................................14 2.3.6 Creating a new database ..................................................................................................................................................15 2.3.7 Deleting a database ............................................................................................................................................................16 2.4 The Print Menu ..................................................................................................................................................................................16 2.5 Date/Time Settings ......................................................................................................................................................................... 17 Chapter 3: Office Management ................................................................................................................................................19 3.1 The Data Entry Window ................................................................................................................................................................19 3.2 The Quick Entry Windows ...........................................................................................................................................................20 3.2.1 Using the Quick Entry Client Window..........................................................................................................................20 3.2.1.1 To enter a client.....................................................................................................................................................20 3.2.1.2 To attach a new hearing aid record ..............................................................................................................21 3.2.1.3 Other stuff in the Quick Entry Client window ..........................................................................................21 3.2.2 The Quick Entry Hearing Aid Window .......................................................................................................................21 3.2.2.1 To enter a hearing aid ........................................................................................................................................22 3.2.2.2 To attach a client from the Quick Entry Hearing Aid window ...........................................................22 3.2.2.3 Other stuff in the Quick Entry Hearing Aid window .............................................................................22 3.2.3 Example ...................................................................................................................................................................................22 3.3 The Office Manager.........................................................................................................................................................................23 3.3.1 Using the Client-Patient Window ..................................................................................................................................24 3.3.1.1 To enter a client record ......................................................................................................................................24 3.3.1.2 To delete a client record ....................................................................................................................................25 3.3.1.3 To attach a hearing aid .......................................................................................................................................25 3.3.1.4 To un-attach a hearing aid ................................................................................................................................25 3.3.1.5 To add account information ............................................................................................................................26 3.3.2 Using the Hearing Aid Window .....................................................................................................................................27 3.3.2.1 To enter a hearing aid model ..........................................................................................................................27 3.3.2.2 To enter an individual hearing aid ...............................................................................................................28 3.3.2.3 To attach a client ..................................................................................................................................................28 3.3.2.4 To record hearing aid repairs: .........................................................................................................................29 3.3.2.5 To delete a hearing aid model ........................................................................................................................31 3.3.2.6 To delete an individual hearing aid .............................................................................................................31 3.3.2.7 To un-attach a client from a hearing aid .....................................................................................................32 3.3.3 Using the Manufacturer Window .................................................................................................................................32 3.3.3.1 To create a manufacturer record ...................................................................................................................32 3.3.3.2 To delete a manufacturer record ...................................................................................................................33 3.3.4 Using the Test Instruments Window ............................................................................................................................33 3.3.4.1 To create a test Instrument record................................................................................................................ 34 3.3.4.2 To delete a test instrument record ............................................................................................................... 34 3.3.5 Using the Personnel Window ........................................................................................................................................ 34 3.3.5.1 To create a personnel record ..........................................................................................................................35 3.3.5.2 To delete personnel record .............................................................................................................................35 3.3.6 Performing miscellaneous functions .......................................................................................................................... 36 3.3.6.1 To search for a record........................................................................................................................................ 36 3.3.6.2 To use the First, Previous, Next, and Last buttons .............................................................................. 36 3.3.6.3 To sort the records...............................................................................................................................................37 3.3.6.4 To list all records...................................................................................................................................................37 3.3.6.5 To list specific records ...................................................................................................................................... 38 3.3.6.6 To add a picture to a file .............................................................................................................................................. 40 Chapter 4: Test Menu .......................................................................................................................................................................41 4.1 The Test Menu Display ...................................................................................................................................................................41 4.1.1 Moving between records ..................................................................................................................................................43 4.1.2 Changing the order of the records............................................................................................................................... 44 4.1.3 Finding a record .................................................................................................................................................................. 44 4.1.4 Editing a record .................................................................................................................................................................... 44 4.1.5 Displaying all records ........................................................................................................................................................ 44 4.2 WinCHAP Measurements..............................................................................................................................................................45 4.2.1 Creating a client test ...........................................................................................................................................................45 4.2.2 Creating a hearing aid test ...............................................................................................................................................45 4.2.3 Opening an existing test ...................................................................................................................................................45 4.2.4 Deleting a test ........................................................................................................................................................................45 Chapter 5: Audiometric Test ......................................................................................................................................................47 5.1 Introduction .......................................................................................................................................................................................47 5.1.1 Starting a new test ...............................................................................................................................................................47 5.1.2 Opening an existing test ................................................................................................................................................... 48 5.1.3 Checking your connection .............................................................................................................................................. 48 5.1.4 Setting details about the test .......................................................................................................................................... 48 5.1.5 Printing audiometric information ................................................................................................................................ 49 5.1.6 Talking to your client ......................................................................................................................................................... 49 5.2 Pure-tone and Bone Testing ........................................................................................................................................................ 49 5.2.1 Capturing tests from the audiometer .......................................................................................................................... 50 5.2.2 Using the Patient Response Button ..............................................................................................................................51 5.2.3 Recording a No Response ...............................................................................................................................................52 5.2.4 Remotely controlling your audiometer .....................................................................................................................52 5.2.5 Manually entering audiograms...................................................................................................................................... 53 5.2.6 Copying ears, Deleting data, and Changing the display ..................................................................................... 53 5.2.7 Changing the curve colors................................................................................................................................................ 54 5.3 Speech Audiometry ....................................................................................................................................................................... 55 5.4 Impedance ......................................................................................................................................................................................... 56 5.5 Hearing Aid Analyzer Functions ............................................................................................................................................... 56 5.5.1 Generating a target .............................................................................................................................................................. 56 5.5.2 Sending an audiogram to the analyzer ......................................................................................................................57 5.5.3 Starting a hearing aid test ................................................................................................................................................57 Chapter 6: The DSL/NAL-NL1 Module .................................................................................................................................59 6.1 General Information ........................................................................................................................................................................59 6.1.1 Opening an existing test .................................................................................................................................................... 60 6.1.2 Creating a new test .............................................................................................................................................................. 60 6.1.3 Changing the client ..............................................................................................................................................................61 6.1.4 Printing results .......................................................................................................................................................................61 6.1.5 Deleting data .......................................................................................................................................................................... 62 6.1.6 Using the DSL/NAL-NL1 Settings window .................................................................................................................. 62 6.1.7 Customizing Settings ........................................................................................................................................................... 63 6.1.8 Changing the curve colors................................................................................................................................................ 64 6.1.9 Other functions .................................................................................................................................................................... 64 6.2 Audiometry ......................................................................................................................................................................................... 64 6.2.1 Entering threshold data..................................................................................................................................................... 65 6.2.1.1 To use the assessment graph ........................................................................................................................... 65 6.2.1.2 To use the audiometry table............................................................................................................................ 66 6.2.2 Entering/Predicting Upper Limit values ..................................................................................................................... 66 6.2.3 Entering Bone Conduction values................................................................................................................................. 66 6.2.4 Performing or Predicting an RECD measurement ................................................................................................... 66 6.2.4.1 To perform the coupler measurement ........................................................................................................ 66 6.2.4.2 To perform the real-ear measurement (all analyzers) ..........................................................................69 6.2.5 Performing the REDD measurement .............................................................................................................................70 6.3 DSL Verification .................................................................................................................................................................................71 6.3.1 Setting up .................................................................................................................................................................................72 6.3.2 Performing the measurements........................................................................................................................................73 6.3.3 Testing with Live Speech ..................................................................................................................................................74 6.3.4 Adding the LTASS ..................................................................................................................................................................75 6.3.5 Matching measurements with targets ..........................................................................................................................75 6.3.6 Understanding Speech Weighting .................................................................................................................................75 6.3.7 Measuring with Pure-tones ...............................................................................................................................................76 6.4 NAL-NL1 Verification........................................................................................................................................................................76 6.4.1 Setting up .................................................................................................................................................................................77 6.4.2 Performing the measurements ........................................................................................................................................78 6.4.3 Checking Curve Parameters..............................................................................................................................................79 6.5 Info ..........................................................................................................................................................................................................81 6.6 Reference ............................................................................................................................................................................................ 82 6.6.1 Understanding General Settings .................................................................................................................................. 82 6.6.2 Understanding NAL-NL1 Settings .................................................................................................................................. 83 6.6.3 Understanding DSL Settings ............................................................................................................................................ 84 Chapter 7: Hearing Aid Measurements ..............................................................................................................................87 7.1 Introduction ........................................................................................................................................................................................87 7.2 General Test Information ................................................................................................................................................................87 7.2.1 Creating & Opening Tests .................................................................................................................................................. 88 7.2.2 Checking the analyzer’s connection ............................................................................................................................ 88 7.2.3 Viewing the graph ............................................................................................................................................................... 89 7.2.4 Viewing numerical data ..................................................................................................................................................... 90 7.2.5 Understanding the curve parameters .........................................................................................................................91 7.2.6 Controlling your analyzer ..................................................................................................................................................93 7.2.7 Changing your analyzer’s label .......................................................................................................................................93 7.3 The Response Curves Test Window ........................................................................................................................................ 94 7.3.1 Opening a Response Curves Test window................................................................................................................. 94 7.3.2 Using the Connect button ................................................................................................................................................. 95 7.3.3 Getting curves from your analyzer ............................................................................................................................... 95 7.3.4 Sending curves to your analyzer ................................................................................................................................... 96 7.3.5 Adding saved curves .......................................................................................................................................................... 96 7.3.6 Deleting curves ..................................................................................................................................................................... 98 7.3.7 Changing the curve labels ............................................................................................................................................... 98 7.4 The Real-Ear Test window ............................................................................................................................................................. 99 7.4.1 Using the Connect button............................................................................................................................................... 100 7.4.2 Getting curves from your analyzer ............................................................................................................................. 100 7.4.3 Sending a target to your analyzer ............................................................................................................................... 102 7.4.4 Sending curves to your analyzer ................................................................................................................................. 102 7.4.5 Adding Curves & Deleting Curves ............................................................................................................................... 102 7.5 Automated Test Sequences ....................................................................................................................................................... 102 7.5.1 Getting a test sequence.................................................................................................................................................... 103 7.5.2 Starting a test sequence .................................................................................................................................................. 104 Chapter 8: WinCHAP NOAH® 3 Module ............................................................................................................................. 105 8.1 Introduction..................................................................................................................................................................................... 105 8.2 Installation & Setup ...................................................................................................................................................................... 105 8.2.1 Installing the WinCHAP NOAH Module ................................................................................................................... 105 8.2.1.1 To install the NOAH Module from WinCHAP ......................................................................................... 105 8.2.1.2 To install the NOAH 3 Module from NOAH 3. ........................................................................................ 106 8.2.2 Opening the WinCHAP NOAH Module .................................................................................................................... 106 8.2.3 Selecting the WinCHAP database and executable ............................................................................................. 106 8.3 NOAH Audiograms........................................................................................................................................................................ 107 8.4 WinCHAP Audiograms ................................................................................................................................................................ 108 8.5 Miscellaneous Functions & Settings ...................................................................................................................................... 109 8.6 Importing the entire NOAH 3 database ............................................................................................................................... 109 8.7 Incorporating the NOAH 3 Module into your practice ....................................................................................................111 8.7.1 If you have a FONIX analyzer and non-FONIX audiometer .............................................................................111 8.7.1.1 Create client information and audiogram in NOAH 3........................................................................... 111 8.7.1.2 Send Insertion Gain Target to FONIX analyzer .......................................................................................111 8.7.1.3 Enter the hearing aid into the WinCHAP database ...............................................................................111 8.7.1.4 Save the measurement curves ......................................................................................................................111 8.7.2 If you have a FONIX analyzer and FONIX audiometer.......................................................................................112 8.7.2.1 Create the client information in NOAH 3. .................................................................................................112 8.7.2.2 Create audiogram in WinCHAP .....................................................................................................................112 Index .........................................................................................................................................................................................................113 WinCHAP User’s Manual Changes and Improvements 1 Changes and Improvements Version 2.80 • Added electronic help files • Fixed some bugs in the NAL-NL1 target • Added ability to re-label curves in the Response Curves and Real-Ear tests. • Changed the no-response behavior in the Audiometric Test window to use last stimulus amplitude instead of maximum amplitude. This duplicates NOAH behavior. • Fixed importation of no-response values into NOAH with NOAH WinCHAP module. • Added importation of speech data into NOAH with NOAH WinCHAP module. • Fixed a bug in the Response Curves and Real-Ear tests in which, if you had more than 9 curves in the window, Curve #10 would be re-labeled as Curve #1 upon saving and re-entering the test. • Added ability to change the COM port configuration to every test window. • Added Spectrum Analysis mode in the DSL/NAL-NL1 test • Updated the Audiometric Test window display to make it more readable Version 2.71 • Added support for the 7000 Hearing Aid Test System. • Added ability to copy data onto clipboard Version 2.70 • Improved the fitting module (DSL/NAL-NL1) ° Added NAL-NL1 screen ° Added Composite & Digital Speech measurements ° Improved the user interface for taking measurements • Improved the Audiometric Test screen ° Added cursor lines on the graph to make identifying frequencies easier ° Improved the layout of the Speech Audiometry screen ° Added an Impedance screen • Fixed some NOAH 3 data import bugs • Added new date formats • Added new print header options • Added analyzer functions to Main Menu. • Added ability to specify the curves, including reference curves, that are grabbed with the “Get Curves” command in the Response Curves and RealEar screens. 2 Changes and Improvements WinCHAP User’s Manual WinCHAP version 2.60 • Added NOAH XML data import to allow import of entire NOAH 3 database, including hearing aid information. • Added Quick Entry Hearing Aid and Quick Entry Client screens. • Improved Hearing Aid Entry screen in the Office Manager. ° Removed show/hide individual aids button. ° Changed individual aid listing to a cleaner format. ° Added attached client to aid listing. ° Moved individual aid edit to its own window. ° Cleaned up the user interface. ° Aid type & battery info moved to individual aid info from hearing aid model info. ° Aid warranty & purchase dates added to individual aid info. • Enhanced the List, Sort, & Search buttons in Office Manager. ° Sort order can be saved. ° Column widths and heights are changeable. • Added “Client Services” screen that works like a checkbook register to add basic payment and charge information to the client’s account. • Hot keys added to some menu functions. • Test Menu listings modified to display more information about the aid. • Added more checks in data so that when a user creates a test or updates data in the Office Manager, WinCHAP prompts whether or not to save data when user leaves the screen without saving. • Icons in many screens have been enlarged and are more consistent with each other for easier use. • Added some RS232 functions to test screens that cause the FONIX analyzer to print and reset. Also added ability to change print label on analyzer. • DSL Screen updated. ° Performance vastly improved. ° Mid & High level verification screens combined. ° Moved verification data to its own lookup screen, allowing for a larger graph. ° Removed client data screen and moved some functions to Info screen. ° Changed Specification screen to Info screen, removed its graph. ° Added ability to save client & general default settings. ° Removed separate verification windows. Now measurements are done directly on the verification graph. Chapter 1 3 Introduction WinCHAP is the Windows-based FONIX Computer Hearing Aid Program. This program makes interfacing FONIX instruments with a computer easy and convenient while providing you with an office management database. The WinCHAP Office Manager lets you store extensive client, hearing aid, manufacturer, test instrument, and personnel information. This information can be entered manually or imported from NOAH 3. The WinCHAP Test Menu lets you to save important measurements made with your FONIX analyzer or audiometer, eliminating the need for paper files. WinCHAP has gone through some fairly significant changes since its inception, including 32-bit programming, improved user interface, and greater testing capabilities. Many of these changes came from direct feedback from our valued customers. In order to further improve WinCHAP’s usability, we invite you to contact us with any comments or suggestions for improvement at: [email protected]. 1.1 Installation This section describes how to install WinCHAP and upgrade it from an older version. 1.1.1 Installing WinCHAP If you are upgrading from version 1.0 through 2.0, read Section 1.1.2 first. • Close all programs running on your Windows system. • Insert the CD-ROM into your CD-ROM drive. • The “Install Program” should begin to run automatically. If it does not, run “setup.exe.” You can start the setup.exe program from Windows Explorer or by using the Run feature in the Windows start up menu. • Let the Install Shield guide you through the installation process. Note: In some cases, on machines with Windows 95, one of the .dll files being installed is perceived to be in use. An error message will open. Choosing ignore allows the installation to continue. Once the installation is finished, restart your computer. WinCHAP will operate normally. ® Windows is a registered trademark of the Microsoft Corporation ® Pentium is registered trademark of Intel Corporation 4 Introduction WinCHAP User’s Manual 1.1.2 Upgrading from an old version of WinCHAP If this is an upgrade from version 1.0 through 2.0 of WinCHAP, it will be necessary to perform a few simple tasks in order to make sure all your old data will be useable with the new version of WinCHAP. A. Back up existing WinCHAP database files First, you should back up any WinCHAP database files you may have. The process of uninstalling WinCHAP shouldn’t delete any database files, but it’s always a good idea to backup your data before making any big changes. 1. Open WinCHAP. 2. Open the Settings menu and click Database Manager to open it. 3. Look at the bottom of the Database Manager window and find the filename of the current database. See Figure 1.1.2. 4. Open Explorer and locate the database file. Ask your local computer expert for help if necessary. 5. Right-click on the file name and click copy. 6. Find a secure directory such as “C:\My Documents,” right click on the directory name, and select “Paste” to save a copy of the database to that directory. Again, ask your local computer support person for help if necessary. B. Uninstall current version of WinCHAP You will need to uninstall the current version of WinCHAP from your computer. To do this: 1. Press the Start button of your Windows operating system. 2. Select Settings and Control Panel. 3. Select Add/Remove Programs. 4. Find and highlight WinCHAP or WinCHAP 32 in the list of programs. 5. Click the Add/Remove button. 6. The install shield will guide you through the uninstall process. It should take just a few minutes. C. Install new version of WinCHAP You are now ready to install the new version of WinCHAP. See Section 1.1.1 for instructions. D. Import WinCHAP database Import WinCHAP database using the database saved in Step A. See Section 2.3.5. WinCHAP User’s Manual Introduction 5 Figure 1.1.2—Database Manager 1.2 Computer Requirements WinCHAP runs on Microsoft Windows 95, 98, 2000, Me, NT 4.0, and XP. It needs a Pentium chip or equivalent. You will need at least 32 MB of RAM and 30 MB of free hard disk space for the program to function optimally. Large databases could require an additional 100 MB or more disk space. For best readability, set your monitor to 800 x 600. 1.3 Setup The RS232 connectors and cable will have come with your FONIX instrument or with the RS232 package. Insert the ends of the cable into each of the connectors. Attach the 25-pin or 9-pin connector (depending on your serial port) labeled “COMPUTER” to COM 1 or COM 2 on your computer. Attach the other connector to your FONIX instrument. See your instrument manual for more detail. 1.3.1 Adding Communications Ports In many cases, your computer will only have one COM port that is already being taken up by your hearing aid programmer. There are a couple of different solutions to this problem. 6 Introduction WinCHAP User’s Manual Most new computers have one or more USB ports. (They look like small rectangular holes on the back of your computer.) If you have one, you can get a USB to RS232 hub. This is a small box that plugs into the USB port that adds multiple communications ports onto your computer. You can hook your FONIX analyzer up to one port, your FONIX audiometer to another, and your programmer to a third. A cheaper solution, if you have a desktop computer, is to buy an electronics card with an additional serial port. Ask your local computer expert for help. 1.4 Instrument Requirements In order to communicate with WinCHAP, your FONIX instrument needs to be equipped with RS232. The required software versions for each instrument are: 6500-CX FP40 and FP40-D FP35 FA-10 and FA-12 7000 4.50 and higher 3.40 and higher 2.0 and higher all versions 1.10 and higher Note: WinCHAP may work with earlier software version of the FP40 and 6500CX, but not all functions may be available. 1.5 Registration If you purchased your copy of WinCHAP, or if you are receiving a free upgrade from a previous version of WinCHAP, both the serial number and the registration key should be included on the WinCHAP CD-ROM case. If you ordered a demo copy of WinCHAP in order to evaluate the software before purchasing it, only the serial number of that copy of WinCHAP was included. In order to purchase the software and receive the registration key, please contact us at: Frye Electronics, Inc. PO Box 23391 Tigard, OR 97281-3391 (503) 620-2722 (800) 547-8209 Fax: (503) 639-0128 [email protected] If you have not yet registered your copy of WinCHAP, upon opening WinCHAP, a window will pop up, asking if you would like to register your copy of WinCHAP. Click Yes and enter in the serial number and registration key. Once this has been done, the prompts will no longer appear. Chapter 2 7 Configuration This chapter describes how to configure your analyzer’s connection to your FONIX analyzer or audiometer, set up your database, and change your printing header. 2.1 The Main Menu When you first open WinCHAP, you will come to the Main Menu. See Figure 2.1. The Main Menu is the navigational focus of WinCHAP. It is from this window that you will enter the Data Entry Menu, the Test Menu, and the various configuration windows. In addition to being a portal into other parts of the program, the Main Menu also contains several miscellaneous functions. Figure 2.1—Main Menu 2.1.1 Getting NOAH 3 information You can go to the NOAH Tools window from the Main Menu. See Chapter 8 for more information. 2.1.2 Going to the Frye website You can go directly to the Frye website by clicking Frye Website from the About menu in the Main Menu. 8 Configuration WinCHAP User’s Manual We are constantly updating our website to contain our latest product features as well as any supplementary instructional information available. WinCHAP prefers to use Internet Explorer for opening the Frye Website. Shortcut: Type Ctrl+W from the Main Menu to go directly to the Frye website. 2.1.3 Checking your FONIX analyzer connection You can check your FONIX analyzer connection from the Main Menu: 1. Open the Settings menu. 2. Point to Communications. 3. Click Check Analyzer. This will display the status of your analyzer’s connection to your computer at the bottom of the Main Menu. Shortcut: Type Ctrl+M from the Main Menu to check your analyzer’s connection. 2.1.4 Getting basic WinCHAP information You can get basic Frye contact information, WinCHAP’s software version, and your product’s serial number in the About WinCHAP window. Open the About menu in the Main Menu and click About WinCHAP. This will open the About WinCHAP window. 2.1.5 Setting your analyzer’s internal printing label WinCHAP can change the label used when performing a print screen from your analyzer. 1. Open the Settings menu. 2. Point to Communication. 3. Point to Analyzer Tools. 4. Click Set Label. This will open the Analyzer Label Settings window. 5. Fill in the lines as you would like them to appear on your analyzer printouts. 6. Click Set. This will save the displayed label, even when you reboot your analyzer. 7. Click Back to close the Analyzer Label Settings window. To return the label to the factory setup, follow the same instructions, but click Restore. WinCHAP User’s Manual Configuration 9 2.1.6 Controlling your analyzer remotely In addition to setting the label and checking the analyzer’s connection, you can also perform a few other remote operations from WinCHAP’s Main Menu. The following controls are reached when you open the Settings menu, point to Communication, and point to Analyzer Tools: • Reset: Remotely presses your analyzer’s reset button. • Level: Remotely levels the sound chamber of your analyzer. See your analyzer’s operator’s manual for correct setup. • Print: Remotely prints to your analyzer’s internal or connected external printer, depending on how your analyzer is set up. • Line Feed: Remote feeds your analyzer’s internal thermal paper printer. 2.2 Serial Port Configuration WinCHAP communicates with your FONIX analyzer or audiometer using one (or more) of your computer’s serial communication ports (also known as “COM ports”). See Section 1.3 for information on the physical connection between your FONIX equipment and your computer. 2.2.1 Entering the Communications Setup window Enter the Communications Setup window from the Main Menu. 1. Open the Settings menu. 2. Point to Communication. 3. Select Serial Port Configuration. This will open the Communications Setup window shown in Figure 2.2. Shortcut: Type Ctrl-L from the Main Menu to go directly to the Communication Setup window. 10 Configuration WinCHAP User’s Manual Figure 2.2.—Communications Setup Window 2.2.2 Designating the COM ports To connect your FONIX analyzer or audiometer to your computer for use with WinCHAP, 1. Select the COM port used by your FONIX analyzer or audiometer in the appropriate drop-down list. 2. Click Check Analyzer or Check Audiometer to verify your connection. 3. Click Save Settings. 2.2.3 Adjusting the communication baud rate Most FONIX equipment, such as the FONIX 6500-CX analyzer, FP40 analyzer, and FA10/12 audiometer, have a fixed baud rate of 9600. You should not attempt to adjust the communications baud rate for these instruments. The FP35 and 7000 analyzers, however, have an adjustable baud rate. To adjust it in WinCHAP, select the new baud rate with the Baud Rate selection in the Communications Setup window. You will also have to make the same adjustment to the baud rate on your FP35 or 7000 analyzer. See your FP35 or 7000 Operator’s Manual for more information. WinCHAP User’s Manual Configuration 11 2.3 Database Manager You will need to use the “Database Manager” if: • You have been using versions 1.0 through 2.0 of WinCHAP. We expanded the WinCHAP database with the including of the DSL module in software version 2.1. This means that if you were using a previous version of WinCHAP, you will have to use the Database Manager to import your old data. • You have a reason to separate your records into categories—for instance, according to different office branches—you can create new databases in addition to the default database. • You have been using the original FONIX CHAP software, and you want to import the information you have stored there to a WinCHAP database. • You wish to combine existing WinCHAP databases. 2.3.1 Opening the Database Manager Enter the Database Manager from the Main Menu. 1. Open the Settings menu. 2. Click Database. This will open the Database Manager. See Figure 2.3.1. Shortcut: Type Ctrl-B from the Main Menu to go directly to the Database Manager. 12 Configuration WinCHAP User’s Manual Figure 2.3.1—Database Manager 2.3.2 Opening an existing database 1. In the Select Directory column in the Database Manager, select the directory containing the WinCHAP database you wish to open. 2. In the Database Files column, highlight the database you wish to open. 3. Click Open WinCHAP Database. 4. Click Run. This database will now be your default database. 2.3.3 Using WinCHAP with a network It’s very easy to set up WinCHAP to work within a network. 1. Copy your WinCHAP database file onto the network computer accessible by the other computers on the network. If needed, get your local computer support person to help you with this. 2. Install WinCHAP on each computer that will be using it. 3. On each computer, follow the instructions found in Section 2.3.2 to open the database stored on the network in Step 1. Configuration 13 WinCHAP User’s Manual 2.3.4 Importing a CHAP database CHAP is the DOS-based predecessor to WinCHAP. All CHAP data can be imported to WinCHAP, although not all of it will correspond exactly to the WinCHAP data entry text boxes. See Table 2.3.4. 1. Click Import CHAP Database in the Database Manager. 2. Use the Select Directory column to find the directory where your CHAP database is stored. 3. Click Run. This will open the “CHAP Database Import Menu” window that will detail your CHAP database transfer as it happens. See Figure 2.3.4. 4. Decide how you would like to deal with redundant client records by using the radio buttons on the window. 5. Click Start to begin the import process. As the data is being imported, you will see the import process being detailed on the window. The CHAP import process can take a long time because every action is reported to a log file, and all the data is examined before it is imported to make sure it is not corrupt or redundant. TABLE 2.3.4 Differing Fields Between CHAP and WinCHAP CHAP WinCHAP Addr1, Addr2, Addr3, Addr4 Address (will assign to City, State and Zip Code fields, if possible) Name First Name, Last Name Note1, Note2, Note3, Note4 Comment 14 Configuration WinCHAP User’s Manual Figure 2.3.4—CHAP Database Import window 2.3.5 Importing a WinCHAP database 1. Click Import WinCHAP Database in the Database Manager 2. Use the Select Directory column to find the directory where your WinCHAP database is stored. Use the Database Files column to select the database you want to import. 3. Click Run. This will open the WinCHAP Database Import window that will detail your WinCHAP database transfer as it happens. See Figure 2.3.5. 4. Choose what to do if the database encounters redundant client information, using the radio buttons at the bottom of the window. 5. Choose what type of data you would like to import, using the buttons on the right side of the window. You can import everything or limit the import to specific fields. To choose more than one field, hold down your control key as you choose your selections. WinCHAP User’s Manual Configuration 15 6. Press Start to start the import process. As the data is being imported, you will see the progress being detailed on the window. The WinCHAP import process can take a long time because every action is reported to a log file, and all the data is examined before it is imported to make sure it is not corrupt or redundant. 7. Click Back to exit from the Import WinCHAP Database window when finished. Figure 2.3.5—WinCHAP Database Import window 2.3.6 Creating a new database If you need more than one database to separate files into different categories, you can easily create a second, a third, or as many databases as you need. 1. Click Create WinCHAP Database in the Database Manager. 2. Click Run. A message will open asking you to name the new database. Choose a name that is eight characters or less (not including the extension). 3. Click OK to create the database. 16 Configuration WinCHAP User’s Manual 2.3.7 Deleting a database While you can delete individual items from a database directly from WinCHAP; you have to use Windows Explorer to delete a complete database. 1. Enter Windows Explorer. 2. Find the WinCHAP folder and open it. 3. Locate the database you want to delete, and highlight it. 4. Click the delete button on your keyboard. A message will open confirming the decision to delete. 5. The deleted database will remain in your computer’s Recycle Bin until the Recycle Bin is emptied. 2.4 The Print Menu If desired, you can add your company logo and a three line header to every page printed by WinCHAP. To open the Set Printer Header window, select Printing from the Settings menu in the Main Menu. This will open the window shown in Figure 2.4. Figure 2.4—Set Report Header and Logo window You can choose to use one of three sizes of logos at the top of the printouts: Short (4 cm x 2 cm), Medium (13 cm x 2 cm), and Long (16 cm x 2 cm). Click the Browse box located to the right of the each selection in order to choose Configuration 17 WinCHAP User’s Manual a picture file of the appropriate size to use for your logo. Make sure to select Enable Logo to make the logo appear on your printouts. Click the Report Header tab and input up to three lines to use as the header on your printouts. To use the header, select Enable Header. The General tab lets you set the paper size to be used in your printouts. Select 8.5” x 11” for the standard U.S. paper size or A4 for the standard European paper size. Click Save to store all print settings. 2.5 Date/Time Settings There are several different ways to display the date format in WinCHAP. To change the selected format: 1. Open the Settings menu in the Main Menu. 2. Point at the Date/Time selection. 3. Point at Date.. 4. Choose the desired setting where D = day, M = month, and Y = year. The following are available: • mmm/dd/yyyy (Jan/02/1970) • dd/mmm/yyyy (02/Jan/1970) • yyyy/mmm/dd (1970/Jan/02) • mm/dd/yyyy (01/02/1970) • dd/mm/yyyy (02/01/1970) • yyyy/mm/dd (1970/01/02) Your selected date format will automatically be saved. You cannot change the time format at this time. Chapter 3 19 Office Management Before you can start testing clients and hearing aids, you must enter basic information about them into the WinCHAP database. You can enter data using the Quick Entry windows and the Office Manager. • The Quick Entry windows let you enter limited client and hearing aid information quickly and easily. It’s a good tool to use if you’re in a rush, and you don’t need to enter detailed information about a hearing aid or client. • The Office Manager is a more complete data entry window that lets you enter extensive client, hearing aid, manufacturer, test instrument, and personnel information. 3.1 The Data Entry Window In the Data Entry window, you choose between using the Quick Entry windows and the more complete Office Manager. Figure 3.1—Data Entry window To enter the Data Entry window, click the Data Entry button in the Main Menu. See Figure 3.1 for a view of the Data Entry window. All hearing aids and clients entered in the Quick Entry windows will be accessible through the Office Manager after you’ve entered them. Shortcut: Type Ctrl+D to go directly to the Data Entry Menu from the Main Menu. 20 Office Management WinCHAP User’s Manual 3.2 The Quick Entry Windows There are two Quick Entry windows: one for entering client information, and one for entering hearing aid information. • If you want to enter a client and an attached hearing aid, use the Quick Entry Client window. • If you want to enter a hearing aid, use the Quick Entry Hearing Aid window. You can attach the aid to an existing client, if desired. 3.2.1 Using the Quick Entry Client Window In the Quick Entry Client window, you can quickly enter basic client information such as first name, last name, client number, birthday, and a few other fields. See Figure 3.2.1. Figure 3.2.1—Quick Entry Client window 3.2.1.1 To enter a client 1. Enter the Data Entry window by clicking Data Entry in the Main Menu. 2. Click the Client button in the Data Entry window to open the Quick Entry Client window (Figure 3.2.1). Alternatively, you can open the Tools menu and select Quick Entry Client. 3. Enter relevant client information using the provided fields. You must at least enter the client’s first and last name. 4. Click Save when satisfied. WinCHAP User’s Manual Office Management 21 3.2.1.2 To attach a new hearing aid record Creating a hearing aid record from the Quick Entry Client window will link the records together within WinCHAP. 1. Enter the client information into the Quick Entry Client window as described in Section 3.2.1.1. 2. Click Add Aid. This will open the Quick Entry Hearing Aid window. See Section 3.2.2 for instructions on entering a hearing aid. 3. Click Back in the Hearing Aid window to reenter the Client window and confirm that your hearing aids have been attached to the client. Any hearing aids entered in this manner will be automatically attached to the client. See Section 3.2.3 for an example. 3.2.1.3 Other stuff in the Quick Entry Client window • Click New to enter a new client and begin the process again. • Click Test to go to the Test Menu and start testing the client. • Click Back to close the window. 3.2.2 The Quick Entry Hearing Aid Window In the Quick Entry Hearing Aid window, you can quickly enter the hearing aid model, serial number, ear, and a few other fields. If you enter this window from the Quick Entry Client window, any aids entered will be attached to that client. See Figure 3.2.2. Figure 3.2.2—Quick Entry Hearing Aid window 22 Office Management WinCHAP User’s Manual 3.2.2.1 To enter a hearing aid 1. Enter the Data Entry window by clicking Data Entry in the Main Menu. 2. Click the Hearing Aid button in the Data Entry window to open the Quick Entry Hearing Aid window (Figure 3.2.2). Alternatively, you can select Quick Entry Hearing Aid in the Tools menu. 3. Enter relevant hearing information using the provided fields. You must enter the hearing aid’s model and serial number. 4. Click Save when satisfied. Note: You can also enter the Quick Entry Hearing Aid window from the Quick Entry Client window. This will attach the hearing aids to the client shown in the Client window. 3.2.2.2 To attach a client from the Quick Entry Hearing Aid window Use the Attach Client button to attach an existing client record to a newly entered hearing aid record. 1. Follow the directions in Section 3.2.2.1 to create a hearing aid. 2. Click Attach Client to bring up the Client Search window. 3. Type the appropriate search criteria into the provided fields to locate the client in the database. 4. Select the client’s name to select the client and attach it to the hearing aid. This will close the Client Search window and return to the Quick Entry Hearing Aid window. The attached client’s name will be displayed at the bottom of the window. 5. Click Save. 3.2.2.3 Other stuff in the Quick Entry Hearing Aid window • Click New to enter a new hearing aid. • Click Test to go to the Test Menu and start testng the hearing aid. • Click Back to exit the window. 3.2.3 Example Here’s an example of a client with a binaural pair of hearing aids: Jeff Jones Left Aid: Acme model, serial number 12345678 Right Aid: Acme model, serial number 12345679 WinCHAP User’s Manual Office Management 23 To enter this client and hearing aid: 1. Click Data Entry in the Main Menu. 2. Click Client in the Data Entry window. This will open the Quick Entry Client window. 3. Enter Jeff into the First Name category, and enter Jones into the Last Name category. 4. Click Save. 5. Click Add Aid. This will open the Quick Entry Hearing Aid window. 6. Enter Acme into the Model category, enter L in the Ear category, and enter 12345678 into the Serial Number category. 7. Click Save. 8. Click New. 9. Enter Acme into the Model category, enter R in the Ear category, and enter 12345679 into the Serial Number category. 10. Click Save and Back. This will return you to the Quick Entry Client Window. You should see both aids in the Client’s Hearing Aid box. 11. Click Test to enter the Test Menu and start testing. 3.3 The Office Manager In the Office Manager you can enter and modify client and hearing aid data, track your hearing aid inventory, store information about manufacturers and test equipment, and organize your personnel records. There are five sub-windows in the Office Manager: Client-Patient, Hearing Aid, Manufacturer, Test Instrument, and Personnel. Enter each sub-window by clicking on its icon located in the left column of the window. Each window has multiple text boxes where you can enter and update information. Select one by clicking on it, or use the tab key on your keyboard to move among text boxes. Some of these text boxes have a small black check next to them. These fields must be filled in order to save the record. To enter the Office Manager: 1. Click Data Entry in the Main Menu. 2. Click Office Manager in the Data Entry window. This will take you to the Office Manager. 24 Office Management WinCHAP User’s Manual 3.3.1 Using the Client-Patient Window In the Client-Patient window you can store detailed client information including contact information, insurance information, and the type of hearing loss. Figure 3.3.1—The Client-Patient window 3.3.1.1 To enter a client record 1. Enter the Client-Patient window by clicking the Client-Patient icon in the left column of the Office Manager. window See Figure 3.3.1 for a view of the Client-Patient window. 2. Click New in the top left corner of the window. This will open a new record. Note: If you are starting with a blank database, you will automatically be in a new record. 3. Enter the first name and last name of the client (required fields) and any other desired information. 4. To add a picture to the client’s record, see Section 3.3.6.6. 5. Click Save to save the record. WinCHAP User’s Manual Office Management 25 You can click the Cancel button in the top left corner of the window to cancel the new record without saving. 3.3.1.2 To delete a client record 1. Use the Search icon (represented by a pair of binoculors) to locate the client you want to delete. See Section 3.3.6.1 for details. 2. Click the Delete icon (represented by a recycle bin) on the Office Manager toolbar. This will delete the selected client. 3.3.1.3 To attach a hearing aid 1. Enter the hearing aid data by following the instructions found in Section 3.3.2. 2. Enter the Client window by clicking Client-Patient in the left column of the Office Manager. 3. Find the client to whom you want to attach the hearing aid. Use the Search button if necessary. See Section 3.3.6.1. 4. Locate the Available Hearing Aids box on the right side of the Client window. This is the list of aids unattached to any client records. 5. Highlight the hearing aid you would like to attach and click Add Aid, -orClick Search Aid to open a hearing aid search window and search for the hearing aid among the list of available hearing aids. When you find the aid you want, double-click it, and it will automatically attach itself to the client and close the search window. 6. Locate the Client’s Hearing Aids box above the Available Hearing Aids box. You should see the newly attached hearing aid in that box. 7. Click Save to save the attachment. Note: You can also attach the hearing aid in the hearing aid data entry window. 3.3.1.4 To un-attach a hearing aid 1. Open the client record to want to alter. Use the Search icon if necessary. (See Section 3.3.6.1.) 2. Locate the Client’s Hearing Aids box above the Available Hearing Aids box on the right side of the Client window. 3. Select the hearing aid that you want to remove. A box will pop up to confirm your decision. 4. Click Yes to complete the action. 26 Office Management WinCHAP User’s Manual 3.3.1.5 To add account information WinCHAP includes very basic client account information that can keep track of any charges and payments associated with the client. This accounting information basically works like a checkbook register. The client’s account balance is shown in the box below the list of available hearing aids. To add a new transaction: 1. Click on the Client Services button below the list of available hearing aids in the lower right corner of the window. This will open the Client Services window shown in Figure 3.3.1.5. 2. Click Add to add a new record. This will open the data entry window. 3. Choose whether the transaction is a charge or a payment. 4. Enter any relevant information such as the date, amount, and comments. If the transaction is a charge, enter a description of the service by using the Service Type pull-down list, or simply typing a short description into the provided box. 5. Click Save when done. 6. Click Back to close the data entry window. The new transaction will be displayed. 7. Click Back to close the Client Services window. The new balance will be shown in the Account Balance box. Figure 3.3.1.5—The Client Services window WinCHAP User’s Manual Office Management 27 3.3.2 Using the Hearing Aid Window Hearing aids are organized in the WinCHAP database first by model name, and then by serial number. So, you can have many different aids with the same model name. To enter a hearing aid into the WinCHAP database, first you enter the model name, and then you enter the individual serial number. Figure 3.3.2—The Hearing Aid window 3.3.2.1 To enter a hearing aid model 1. Enter the Hearing Aid window (Figure 3.3.2) by clicking Hearing Aid in the left column of the Office Manager window. 2. Click New in the top left corner of the window. 3. Enter the Model. This is a required field. 4. Enter any other desired information into the boxes provided. 5. Click Save in the top left corner of the window to save the model record. 28 Office Management WinCHAP User’s Manual 3.3.2.2 To enter an individual hearing aid 1. Locate an existing hearing aid model using the Search button (Section 3.3.6.1) or enter a new model using the procedure described in Section 3.3.2.1). 2. Click Add on the right side of the window to add a new serial number. This will open the Hearing Aid Information window. See Figure 3.3.2.2. 3. Type in the Ear, Serial Number, and any other desired information. Serial Number is the only required field. 4. Click Save in the Hearing Aid Information window to save the serial number. 5. Click New to enter a new serial number. 6. Click Back to close the Hearing Aid Information window. The new serial number should be listed. Figure 3.3.2.2—Hearing aid information window 3.3.2.3 To attach a client 1. Find and highlight the individual hearing aid you would like to attach to a client. Use the Search button if necessary. (See Section 3.3.6.1.) 2. Click Edit to open the selected hearing aid. This will bring up the Hearing Aid Information window. WinCHAP User’s Manual Office Management 29 3. Click Attach Client. This will bring up a client search window. See Figure 3.3.2.3. 4. The current client will be automatically listed in the client search window. If you would like to attach the aid to a different client, type the client’s name into the appropriate boxes. 5. Select the client’s name to attach the hearing aid and close the search window. 6. Click Save to save your changes. 7. Click Back to close the Hearing Aid Information window. Figure 3.3.2.3—Client Search window 3.3.2.4 To record hearing aid repairs: You can create a hearing aid repair log for each individual hearing aid. This will record useful information such as when it was sent to the repair lab, when it was returned, and any comments you would like to make about the repair. See Figure 3.3.2.4A. Whenever a repair is recorded for a hearing aid, an asterisk will appear next to the aid’s listing, indicating the existence of the repair record. 1. Locate and highlight the hearing aid being repaired. Use the Search button if necessary. (See Section 3.3.6.1.) 2. Click Repair Info on the right side of the hearing aid list. This will open the repair record window. 30 Office Management WinCHAP User’s Manual 3. Enter the desired information into the provided boxes. 4. Click Save when satisfied. 5. Click Back to return to the main Hearing Aid window. An asterisk will be displayed to the left of the aid listing, indicating the existence of the repair record. If you want to see a spreadsheet list of all of the hearing aid repair histories, select Repair Records List in the Hearing Aid window. See Figure 3.3.2.4B. To refine the repair list, use the Criteria button. See Section 3.3.6.5. Figure 3.3.2.4A—Hearing Aid Repair Record window WinCHAP User’s Manual Office Management 31 Figure 3.3.2.4B—Repair Records List of all repairs 3.3.2.5 To delete a hearing aid model This action deletes the hearing aid model and all individual hearing aids of that model. 1. Find the hearing aid model you would like to delete. Use the Search button if necessary. (See Section 3.3.6.1.) 2. Click Delete in the upper toolbar. A box will pop up to confirm your decision. 3. Click Yes to complete the deletion. 3.3.2.6 To delete an individual hearing aid 1. Locate and highlight the individual hearing aid you would like to delete. Use the Search icon if necessary. (See Section 3.3.6.1.) 2. Click Delete on the right side of the window. A box will pop up to confirm your decision. 3. Click Yes to confirm the deletion. 32 Office Management WinCHAP User’s Manual 3.3.2.7 To un-attach a client from a hearing aid 1. Locate and highlight the individual hearing aid record that you want to alter. Use the Search icon if necessary. (See Section 3.3.6.1.) 2. Click Edit to open the Hearing Aid Information window. 3. Click Remove Client. 4. Click Save and Back to return to the main Hearing Aid window. 3.3.3 Using the Manufacturer Window The contact information for the manufacturers of your office equipment and hearing aids is managed in this window. There are fields for the company name, type, address information, phone number, and email, and general comments. All manufacturers entered in this window will come up as choices in the manufacturer drop-down lists in the Hearing Aid and Test Instruments windows in the Office Manager. Figure 3.3.3—The Manufacturer window 3.3.3.1 To create a manufacturer record 1. Enter the Manufacturer window (Figure 3.3.3) by selecting Manufacturer in the left column of the Office Manager window. WinCHAP User’s Manual Office Management 33 2. Click New in the top left corner of the window. Note: If this is your first manufacturer record, you will automatically be in a blank manufacturer window; you can skip this step. 3. Enter the company Name (required field), Address, Phone Number, and any other information you would like to record about the manufacturer. 4. Click Save. Your record will now be saved. You can click the Cancel button in the top left corner of the window to cancel the new record without saving. 3.3.3.2 To delete a manufacturer record 1. Find the manufacturer record you would like to delete. Use the Search button if necessary. (See Section 3.3.6.1.) 2. Click Delete in the upper toolbar. A box will pop up to confirm your decision. 3. Click Yes to complete the deletion. 3.3.4 Using the Test Instruments Window The Test Instruments window gives you a place to store information about the test equipment you use in your office. You can record the instrument type, model, serial number, manufacturer, and calibration information. Figure 3.3.4—The Test Instruments window 34 Office Management WinCHAP User’s Manual 3.3.4.1 To create a test Instrument record 1. Enter the Test Instruments window (Figure 3.3.4) by selecting Test Instruments in the left column of the Office Manager window. 2. Click New in the top left corner of the window. Note: If this is your first test instrument record, you will automatically be in a blank test instrument window; you can skip this step. 3. Enter the Model and Serial Number (required fields), Address, and any other desired information. 4. Click Save. Your record will now be saved. You can click the Cancel button in the top left corner of the window to cancel the new record without saving. 3.3.4.2 To delete a test instrument record 1. Find the test instrument record you would like to delete. Use the Search button if necessary. (See Section 3.3.6.1.) 2. Click Delete in the upper toolbar. A box will pop up to confirm your decision. 3. Click Yes to complete the deletion. 3.3.5 Using the Personnel Window This window organizes your personnel records. You can keep a record of your staff, their contact information, their job start dates, and their current positions as well as their social security numbers, their work titles and general comments. WinCHAP User’s Manual Office Management 35 Figure 3.3.5—The Personnel window 3.3.5.1 To create a personnel record 1. Enter the Personnel window (Figure 3.3.5) by clicking Personnel in the left column of the Office Manager window. 2. Click New in the top left corner of the window. Note: If this is your first personnel record, you will automatically be in a blank test instrument window; you can skip this step. 3. Enter the First Name and Last Name (required fields), and any other desired information. 4. Click Save. Your record will now be saved. You can click the Cancel button in the top left corner of the window to cancel the new record without saving. 3.3.5.2 To delete personnel record 1. Find the personnel record you would like to delete. Use the Search button if necessary. (See Section 3.3.6.1.) 2. Click Delete in the upper toolbar. A box will pop up to confirm your decision. 3. Click Yes to complete the deletion. 36 Office Management WinCHAP User’s Manual 3.3.6 Performing miscellaneous functions Once you’ve entered your data, you can use WinCHAP to perform various reports that will help you search for particular records or sets of records. The Search, List, Sort, and arrow keys will assist you in accessing the data in a variety of ways. All the functions described in this section work in each of the five sub-windows in the Office Manager. 3.3.6.1 To search for a record To bring up a particular record on your window in order to view it or edit it, use the Search button. 1. Click on the window containing the record type you would like to search: Client, Hearing Aid, Manufacturer, Test Instrument, or Personnel. 2. Click the Search button (represented by a pair of binoculors). A search window (Figure 3.3.2.3) will open 3. Fill in the search criteria. As you type, a list of search results will appear in the list on the right side of the window. 4. Click the Search button to perform a search for your exact criteria. 5. To open a particular record, select it and then click Open. You can also double-click on the record. Note: Clear List will erase the match list, and Clear Criteria will clear the information you entered. 3.3.6.2 To use the First, Previous, Next, and Last buttons The First, Previous, Next, and Last buttons are represented as the four different arrow icons in the Office Manager toolbar. They are used to move from record to record through the list of client, hearing aid, manufacturer, test instrument, and personnel records. Their operation is fairly straight forward. 1. Click the window containing the record type that you would like to scroll through: Client, Hearing Aid, Manufacturer, Test Instrument, or Personnel. 2. Click Previous and Next to go to the record immediately previous or immediately next to the displayed record. Click First or Last to go to the first and last records. The order of the records is determined by the order in which the manufacturers are entered with new records going to the end of the list. To determine a new order, use the Sort button (Section 3.3.6.3). WinCHAP User’s Manual Office Management 37 3.3.6.3 To sort the records The Sort button is used to change the order of the list of records. 1. Click the window you would like to sort: Client, Hearing Aid, Manufacturer, Test Instrument, or Personnel. 2. Click Sort. This will bring up a sort window such as the one displayed in Figure 3.3.6.3. 3. In the left column, click on the field you want to use to sort. 4. Click Add. This will add the selected field to the Sort Order List column. 5. If desired, repeat steps 3-4 to further refine your sort. 6. Click either Ascending or Descending. 7. Click Sort. This will perform the sort. 8. Click Back to close the sort window. Figure 3.3.6.3—The Hearing Aid Sort window 3.3.6.4 To list all records The List button is used to list all records of the same type in a spreadsheet format. For instance, you can list all the client records. To list only records that fulfill a certain criteria, see Section 3.3.6.5. 1. Click the window you would like to list: Client, Hearing Aid, Manufacturer, Test Instrument, or Personnel. 2. Click List. This will open a spreadsheet of all the records from your selected window. See Figure 3.3.6.4 for a listing of hearing aid The list order is determined by the order in which the records are entered. To determine a new order, use the Sort button (Section 3.3.6.3). 38 Office Management WinCHAP User’s Manual Figure 3.3.6.4—The Hearing Aid List window 3.3.6.5 To list specific records When using the List command, you can refine your list criteria by using the Criteria button. For instance, you can list all clients within a certain area code. 1. Click on the window you would like to list: Client, Hearing Aid, Manufacturer, Test Instrument, or Personnel. 2. Click List. This will bring up a complete listing of all the selected record type. 3. Click Criteria. A new window will open. See Figure 3.3.6.5 for the Client Criteria window. 4. Look at the column of six criteria that correspond to the six columns in the List spreadsheet. These are the fields you can use to refine your record listing. For example, in the Client List window, you can use First Name, Last Name, Client #, Zip, Phone, and Last Visit. 5. Look at each criteria row. There are three empty fields in each row with an “operation” to the left of each one. These operations are used to specify how the entered criteria is used. For example, if you would like to list all client records in a specific zip code, you would choose the = operator in the Zip code criteria row, and input the desired zip code. 6. Enter the desired criteria into the appropriate box and choose the desired operation, as explained in Steps 4-5. WinCHAP User’s Manual Office Management 39 Figure 3.3.6.5—The Client Criteria window 7. If you would like to specify more than one criteria, choose AND above the second criteria to specify a listing where both criteria are fulfilled at the same time. Choose OR to specify a listing in which one or the other criteria is fulfilled. 8. Click Apply Query. This will run the specified criteria on the list. To further refine your listing, repeat Steps 6-7. This will apply additional criteria to your new, refined list. 9. Click Reset Database to undo the criteria selection and return to the full listing of records. 10. Click Back to close the Criteria window. Example 1 To list all clients from the zip code “90210”, do the following: 1. Click the Client – Patient icon in the left column of the Office Manager. 2. Click List to bring up the listing of all clients in the database. 3. Click Criteria to bring up the Client Criteria window. 4. Input “90210” in the first empty box in the Zipcode row. 5. Choose “=” to the left of the zip code (this is the default selection). 6. Click Apply Query. 40 Office Management WinCHAP User’s Manual 7. Click Back. You will now see a listing of all clients from the entered zip code. 8. Click Print to print the spreadsheet listing. Example 2 To list all hearing aids with a warranty expiration date ranging from January 1, 2002 to April 1, 2002, do the following: 1. Click the Hearing Aid icon in the left column of the Office Manager. 2. Click List to bring up the listing of all hearing aids in the database. 3. Click Criteria to bring up the Hearing Aid Criteria window. 4. Input “2002/01/01” in the first empty box in the Warranty Date row. 5. Choose “>” to the left of the box you entered. 6. Click Apply Query. This will refine the listing to all warranty expiration dates after January 1, 2002. 7. Replace “2002/01/01” with “2002/04/01 in the Warranty Date row. 8. Choose “<” to the left of the date. 9. Click Apply Query. This will refine the listing to all warranty expiration dates before April 1, 2002. 10. Click Back. You will now see a listing of all hearing aids with warranty expiration dates ranging from January 1, 2002 to April 1, 2002. 3.3.6.6 To add a picture to a file You can add a picture to client records, hearing aid records, or personnel records. You will need to have scanned the photograph into your computer and saved it as a bitmap file. 1. Click on the box where you would like to add the picture. A new window will open. 2. Find the directory where the picture file is stored. We recommend storing picture files in the WinCHAP UserPictures subdirectory. 3. Highlight the desired picture and click Open. The picture will load in the picture box. 4. Click Save in the Office Manager toolbar to save the record with the picture in it. 5. Right-click on the picture box and select Remove Picture to remote the picture from the record. Note: If you are using a WinCHAP database imported from an old version of WinCHAP that included client picture files, it may be necessary to reassign those pictures to the relevant client data files. Chapter 4 41 Test Menu The Test Menu is the window from which you can open any WinCHAP test. It is divided into two sub-windows: the Client-Patient window and the Hearing Aid window. The Client-Patient window lists all records in order by client. Any attached audiometric tests, DSL/NAL tests, or hearing aids are listed under the client record. The Hearing Aid window lists all records in order by hearing aid model and serial number. Any saved hearing aid tests are listed under the hearing aid record. There are two ways to get to the Test Menu. • From WinCHAP’s Main Menu, click Test Menu. This will allow you to test any client or hearing aid entered in the Office Manager • From the Office Manager, click Test Menu in the toolbar. This will open the Test Menu and list only the client or hearing aid displayed in the Office Manager. 4.1 The Test Menu Display The Test Menu contains records of all clients, hearing aids, and measurements saved in WinCHAP. There are two sub-windows: the Client-Patient window and the Hearing Aid window. The Client-Patient window lists all records in order by the client attached to them. Whenever a client has a saved audiometric test, DSL/NAL test, or attached hearing aid, a PLUS (+) will appear to the left of his name. If you click it, the client’s record will open and display the attached list of tests and hearing aids. If the client has an attached hearing aid, that hearing aid listing may have a PLUS (+) next to it. Click it to open the hearing aid record containing the listing of all tests attached to the aid. See Figure 4.1A. The Hearing Aid window lists all records in order by the hearing aid attached to them. It works much like the Client-Patient listing; whenever a hearing aid has a saved test record, a PLUS (+) will appear to the left of its listing. If you click it, the hearing aid record will open and display the attached tests. See Figure 4.1B. Both windows have the same basic format and share the same toolbar. • The left column of the window contains the Client-Patient and Hearing Aid icons that are used to switch back and forth between the two subwindows. 42 Test Menu WinCHAP User’s Manual • The middle column of the Test Menu displays details of the current selected record. In the Client-Patient window, the middle column displays basic information about the selected client. In the Hearing Aid window, the middle column displays basic information about the selected hearing aid. • The right column of the window contains the client or hearing aid record listing. Groups of twenty records are displayed together at one time. Move between the groups of records by using the First, Previous, Next, and Last arrow keys in the Test Menu toolbar. Figure 4.1A—Client-Patient view WinCHAP User’s Manual Test Menu 43 Figure 4.1B—Hearing aid view 4.1.1 Moving between records All of the client and hearing aid records saved in the WinCHAP database are sorted into groups of thirty. Only one group of thirty is displayed in the Test Menu at a time. To scroll through the different groups, use the First, Previous, Next, and Last arrow buttons. • First lists the first thirty records in the database • Previous goes back one group of thirty records • Next goes to the next group of thirty records • Last lists the last thirty records in the database 44 Test Menu WinCHAP User’s Manual 4.1.2 Changing the order of the records The Sort button is used to change the order of the displayed records. 1. Enter the Test Menu. 2. Click the window that you would like to sort: Client-Patient or Hearing Aid. 3. Click Sort. 4. Double-click the desired Table Field you would like to sort by. This will move the field to the Sort Order List column. 5. Choose to have an Ascending or a Descending sort. 6. Click Sort to complete the sort. 7. Click Save Settings to save the sort order as the default order. 4.1.3 Finding a record The Search icon is used to find specific client or hearing aid records. 1. Enter the Test Menu. 2. Select the type of record you are looking for: Client-Patient or Hearing Aid. 3. Click Search. This button is represented by a pair of binoculars in the Test Menu toolbar. 4. Input the criteria for which you want to search. 5. Double-click on the record in the list of search results to view it in the Test Menu. 4.1.4 Editing a record To edit the details of a client or hearing aid record, you must go to the Office Manager. You can do this directly from the Test Menu. 1. Find the record you want to edit. See Section 4.1.3. 2. Click Office in the Test Menu toolbar. This will open the Office Manager to the selected record. 3. Make any desired changes to the record. 4. Click Save in the Office Manager. 5. Click Back in the Office Manager to close it and return to the Test Menu. 4.1.5 Displaying all records When you use the Search function, or you enter the Test Menu from the Office Manager, the records listing in the right column will narrow to the selected record. To reset this list to include all records (in groups of 30), click Reset List in the Test Menu toolbar. WinCHAP User’s Manual Test Menu 45 4.2 WinCHAP Measurements Each measurement window in WinCHAP is either attached to the hearing aid, or it is attached to the client: • Client: Audiometric Test, DSL/NAL Test. • Hearing Aid: ANSI 96, ANSI 87, ANSI 92, ACIC, IEC, JIS, Response Curves, and Real Ear. 4.2.1 Creating a client test 1. Click Client-Patient in the left column of the Test Menu to enter the Client-Patient window. 2. Locate the record of the client that you want to test. Use the Search button if necessary. (See Section 4.1.2.3.) 3. Click the name of the client in the right column of the Test Menu. This will bring up a window containing the client test options. 4. Double-click the test you would like to create. See Chapter 5 for details on using the Audiometric Test window, and Chapter 7 for details on using the DSL/NAL Test window. 4.2.2 Creating a hearing aid test 1. Locate the record of the hearing aid that you want to test. If the hearing aid is attached to a client, it might be more convenient to find the client record and click the PLUS (+) next to his name. This will display all tests and hearing aids attached to that client. 2. Double-click the hearing aid record in the right column of the Test Menu. This will bring up a window containing all the hearing aid test options. 3. Double-click the test you would like to create. See Chapter 6 for details on using the hearing aid testing windows. 4.2.3 Opening an existing test 1. Locate the hearing aid or client record to which the test is attached. 2. Click the PLUS (+) next to the client or hearing aid record. This will list all attached tests. (If you are viewing a client record, you may see an additional PLUS (+) next to any hearing aid attached to that client. Click it to view the tests saved to that hearing aid.) 3. Double-click the existing test to open it. 4.2.4 Deleting a test You can delete any measurement attached to a hearing aid or client. Entire hearing aid or client records must be deleted in the Office Manager. 1. Select the test you would like to delete. 2. Click the Delete button in the Test Menu toolbar. Chapter 5 47 Audiometric Test The Audiometric Test window stores all of the client’s audiometric information. It also provides a remote, computer-based interface to a connected FONIX audiometer. The information available in the Audiometric Test window has been organized into six different sub-windows, each of which is accessible by clicking on the appropriate icon on the left side of the main window. They are: • Audiometric Curves: Graphical display for air, bone, aided & unaided, and other miscellaneous audiometric measurements. Also contains interface for remote operation and data collection from a FONIX audiometer. • Curve Data Values: Numeric display of the air and bone data graphically displayed in the Audiometric Curves sub-window. • Speech Audiometry: Place to store speech audiometry and speech discrimination measurements. • Sound Field Audiometry: Numeric display of the aided & unaided data graphically displayed in the Audiometry Curves sub-window. • Impedance: Place to store impedance measurements. Note: FONIX audiometers are not capable of these measurements. • Client & Test Info: Display of basic information about the client and test such as name, birthday, date & time of the test. Also shows any hearing aids attached to the client. Hearing aid tests can be created from this window by highlighting a listed hearing aid and clicking the Test Hearing Aid button. Each of these sub-windows share a toolbar and menus. To open the Audiometric Test window, follow the instructions found in Section 4.1.3.1 and choose to open Audiometric Test in Step 4. See Section 5.5 for information on sending an insertion gain target to your analyzer and opening a hearing aid test window. 5.1 Introduction This section describes how to start an audiometric test, open a saved test, check your audiometer’s connection, and other basic features. 5.1.1 Starting a new test All Audiometric Tests are tied to a client record. To create a new test: 1. Create a client file for your client, if you haven’t already done so. See Section 3.2.1.1 or 3.3.1.1. 48 Audiometric Test Screen WinCHAP User’s Manual 2. Enter the Test Menu window by clicking Test Menu from the Main window. 3. Search for your client record. See Section 4.1.3. 4. Select your client’s name in the right column of the Test Menu. This will open the Client Tests window. 5. Select Audiometric Test. This will open the Audiometric Test window and start a new test. 5.1.2 Opening an existing test To open a previously saved Audiometric Test: 1. Enter the Test Menu by clicking Test Menu from the Main window. 2. Search for your client record. See Section 4.1.3. 3. Click the PLUS (+) to the left of the client’s name in the right column of the Test Menu. This will display any audiometric tests saved to that client record. If there is no PLUS (+) next to the client’s name, no audiometric tests have been saved for that client. 4. Open the desired test by clicking on it. 5.1.3 Checking your connection Before you can get any measurement curves from your FONIX audiometer, your computer must be connected to your audiometer. See Section 1.3. Click the Check button located in the toolbar to confirm your audiometer’s connection. You can also open the Tools menu and select Check Audiometer Connection. This will establish whether or not a successful connection had been made from the computer to the audiometer. If successful, the Talk Forward button will appear in the Audiometric Curves window. To change the COM port used for the audiometer connection: 1. Open the Tools menu from the Audiometric Test window and select FONIX Communication Setup. This will open the Communications Setup window. 2. Select the COM port used by your FONIX audiometer in the appropriate drop-down list. 3. Click the Check Audiometer button to verify your connection. 4. Click Save Settings. 5. Click Back to exit the window. 5.1.4 Setting details about the test The Client & Test Info window displays the name and birth date of the client and the date and time of the audiometric test. If desired, you can specify the operator of the audiometric test and the audiometer that was used by clicking Audiometric Test Screen 49 WinCHAP User’s Manual on the pull-down lists. Those pull-down lists will contain all the operators and audiometers entered into the database as described in Section 3.3.4 and Section 3.3.5, respectively. 5.1.5 Printing audiometric information Use the Print button in the toolbar to print the audiometric information. 1. Click the Print button in the toolbar. A print window will open. 2. Choose the type of data you want to print. • • • Print Test Curves will print the audiometric curves Print Test Data will print the numerical test curve data Print SF and Speech Data will print the data from the Sound Field Audiometry window 3. Click Print. The will start the printing of the data. 5.1.6 Talking to your client When the Check button is clicked and a successful connection has been confirmed, the Talk Forward button will appear in the Audiometric Curves window. Click and hold this button in order to activate the Talk Forward feature on the audiometer. When you speak into the audiometer’s microphones (gooseneck, internal, or boom), your voice will be carried into the patient’s transducer (sound field speakers, insert earphones, or TDH headphones). This feature is used for instructing the patient inside a sound booth, NOT for performing speech measurements. 5.2 Pure-tone and Bone Testing The Audiometric Curves (Figure 5.2), Curve Data Values, and Sound Field Audiometry windows are used to perform pure-tone air (with or without masking) and bone audiometric testing. You can input the following data into these windows: • Air conduction HTL • Masked air conduction • Bone conduction HTL • Masked bone conduction • Uncomfortable levels • Unaided, • Aided • Target • Other 50 Audiometric Test Screen WinCHAP User’s Manual The Audiometric Curves window contains the graphical display of this data while the Curve Data Values and Speech Audiometry windows contain the numerical displays. Figure 5.2—Audiometric curves In the Audiometric Curves graphical display, these curves are listed in a legend below each graph. There is a box next to each curve. Selecting a curve will mark the box with an “x” and display the curve on the graph. Deselecting the curve will turn off its display but will not delete it. 5.2.1 Capturing tests from the audiometer The Connect button is used to establish a real-time connection between your audiometer and your computer. When you use it, you will operate the audiometer as usual by using its knobs and buttons. Whenever you push the stimulus button on your audiometer, the graph marker on your WinCHAP display will automatically be updated with the selected frequency and amplitude. The type of test that is recorded is dependent upon the position of the input and output dials on your audiometer. See Table 5.2.1. Note: The Connect button is NOT used to remotely control the audiometer from the computer. See Section 5.2.4 for more details. Audiometric Test Screen 51 WinCHAP User’s Manual To capture an audiometric test: 1. Set up the audiometer as usual to run the desired test. 2. Click CONNECT in the Audiometric Test toolbar. 3. Administer the test. WinCHAP will automatically display the test results as you run through the different frequencies on the audiometer. The test results will be recorded as indicated in Table 5.2.1. 4. Click DISCONNECT when done. 5. Click Save to store results. TABLE 5.2.1 Recorded as Tested Ear Other Ear Air Conduction HTL Input: tone Output: phone no stimulus Masked Air Conduction Input: tone Output: phone Input: NBN Output: phone Bone Conduction HTL Input: tone Output: bone no stimulus Masked Bone Conduction Input: tone Output: bone Input: NBN Output: phone Unaided Input: tone Output: speaker no stimulus 5.2.2 Using the Patient Response Button When capturing tests from your FONIX audiometer (Section 5.2.1), you can set the audiometer to respond to the patient response button in the following manner: whenever a signal is presented, the WinCHAP display will update with an appropriate symbol placed at the specified frequency and amplitude. This symbol will include the no-response diagonal arrow, specifying that the patient has not yet responded to it. When the patient pushes the patient response button while the signal is being presented, the no-response diagonal arrow will disappear, leaving a normal audiometric symbol on the WinCHAP display. The patient response button update only works when a stimulus is being presented. If the patient pushes the button when there is no stimulus, the WinCHAP display will not be updated. 52 Audiometric Test Screen WinCHAP User’s Manual To use the patient response button: 1. Open the Settings menu, point at Patient Response Button, and select ON. 2. Click Connect to establish a real-time connection to your audiometer. 3. Go to your FONIX audiometer and administer the test. When you present the stimulus, a no-response button will appear on the WinCHAP display. When the patient pushes the button while a stimulus is being presented, this no-response symbol will change into a normal response. 5.2.3 Recording a No Response There are two ways to record a no response in an Audiometric Test: • You can use the patient response switch to automatically record each stimulus without a patient response as a no response, as described in Section 5.2.2, or • You can input the no response manually in the Curve Data Values window by inputting input an * symbol at the desired frequency. To input the no response at a specific amplitude, just add the * symbol to that amplitude. For instance, use “*100” to input a no-response at 100 dB HL. When you go back to the Audiometric Curves window and click Refresh, the no response symbol should appear. 5.2.4 Remotely controlling your audiometer You can remotely control many of the functions of your FONIX audiometer from the Audiometric Test window, including the Input, Output, Hearing Aid Simulator settings. You can also remotely present a tone with the frequency and amplitude of your choice. In the following instructions, steps 1-4 describe how to remotely set the audiometer’s Input, Output, and Hearing Aid Simulator settings. When you do this, these new settings override the manual knob controls on the audiometer. If you do not perform these steps, WinCHAP will use the manual knob controls settings to determining the type of signal to present. 1. (optional) Open the Settings menu, point to Audiometer Settings, and select Audiometer Control Panel. See Figure 5.2.4. 2. (optional) Select the desired Output, Input, and Aid Simulator settings for each ear. You can also turn on and off Pulsed, Warbled, and Output Reverse. 3. (optional) Click Set Audiometer to enable your selections. 4. (optional) Click Back to close the Audiometer Control Panel. 5. Right-click on the audiogram graph at the desired frequency and amplitude. The tone will be presented for the length of your click; hold your WinCHAP User’s Manual Audiometric Test Screen 53 right-mouse button down for longer tone presentations. While the signal is being presented, the stimulus circle in the middle of the Audiometric Curves window will turn green. 6. Administer the test in this fashion and click Save to save the results. Figure 5.2.4—Audiometer Control Panel 5.2.5 Manually entering audiograms 1. Choose the curve by selecting it in the list below the graph. A checkmark will appear next to it when it is selected. 2. Use the mouse to enter the values on the graph by pointing and clicking at points you want marked. Alternately, go to the Curve Data Values window and input the numerical audiometric values. 3. Click Save to store results. 5.2.6 Copying ears, Deleting data, and Changing the display There are a few miscellaneous functions you can perform in the Audiometric Curves window. • Use the Copy L→R button to copy all audiometric data from the left ear to the right ear. • Use the Copy R→L button to copy all audiometric data from the right ear to the left ear. 54 Audiometric Test Screen WinCHAP User’s Manual • Use the Refresh button to refresh the graphics on the window. • Use the Delete button (represented by a recycle bin in the toolbar) to delete all test curves. If you would like to selective data, click on the arrow next to the Delete button and choose the desired function. You can delete the selected right or left curve, all the right curves, all the left curves, or all curves. There are several ways to change the display of the window. Open the Settings menu and point to Graphic Settings. You will see the following selections: • Symbols: Turn ON and OFF the display of the curve symbols on the audiometric graphs. • Grid: Turn ON and OFF the display of the grid lines on the audiometric graphs. You can also choose between using US audiometric symbols and UK audiometric symbols. To do this, open the Settings menu, point to Graphic Settings, point to Symbols, and select Symbols Type. This will open the Print Configuration window. Changing the Audiometric Symbols setting in the General tab will also change the symbols used in the Audiometric Curves graph. 5.2.7 Changing the curve colors You can change the curve colors used in the Audiometric Curves window. To do this: 1. Open the View menu and point to Color Palette. 2. Select Right Ear Curve Colors or Left Ear Curve Colors. This will open the Curve Colors window. 3. Select the curve you want to change in the List of Curves box. 4. Click Select Curve Color. This will open the Color Palette window. 5. Choose one of the Basic Colors and click OK, or click Define Custom Colors to open the Custom Color Palette window. To define a custom color: 1. Follow the instructions above to open the Custom Color Palette window. 2. Select the desired color in the color box. 3. Select the desired shade of the color in the shade box, just to the right of the custom color box. The actual selected color will be shown in the Color/Shade box. 4. Click Add to Custom Colors to add the selected color to one of the Custom Colors boxes. WinCHAP User’s Manual Audiometric Test Screen 55 5. Select the new custom color in the Custom Colors box. 6. Click OK. Click Save Settings to save the new color selection as the default setting. Click Reset Colors to return colors to their factory default settings. 5.3 Speech Audiometry In the Speech Audiometry window, you can record values for measurements made using earphones or a sound field. See Figure 5.3. When entering earphone measurements you can distinguish among measurements made with left ear, right ear, and both ears. The sound field measurements have fields for both unaided and aided values. For each type of measurement, you can enter values for speech reception thresholds and corresponding masking levels, uncomfortable levels, most comfortable levels, and word discrimination scores and corresponding masking levels. You can also note the word list and method used to attain scores. Figure 5.3—Speech Audiometry window 56 Audiometric Test Screen WinCHAP User’s Manual 5.4 Impedance Impedance is a measurement of how sound energy flows through the middle ear. Although FONIX equipment does not measure impedance, if you have performed the measurements with an impedance audiometer, you can store the data here. When importing data from NOAH 3 (See Chapter 8), any impedance data saved to the patient’s record will be transferred to this window. Figure 5.4—Impedance 5.5 Hearing Aid Analyzer Functions From the Audiometric Test window, you can generate a target (NAL-R, POGO, BERGER, 1/3 Gain, 1/2 Gain, or 2/3 Gain), send it to a connected FONIX analyzer, and start a hearing aid test. 5.5.1 Generating a target 1. Click on the Target button. A new window will open (Figure 5.5.1). 2. Select whether you would like to use the left or the right audiometric curve when generating a target. 3. Select the desired fit rule. 4. Click Create Target Curve. A message will open verifying the successful creation of the target curve. WinCHAP User’s Manual Audiometric Test Screen 57 5. Click Send RIGHT Ear Target Curve to Analyzer or Send LEFT Ear Target Curve to Analyzer. This will send the insertion gain target to your connected FONIX analyzer. 6. Click Back to exit the target window. Figure 5.5.1—Creating a target 5.5.2 Sending an audiogram to the analyzer If you are using the FONIX 7000 or FP35 analyzer, you can send the WinCHAP audiogram to your analyzer. To do this, right click on the audiogram you want to send in the Audiometric Curves window and select Send (curve name) to the analyzer. This will send the audiogram to the analyzer. You will have to push the suitable buttons on the analyzer to actually generate a target. See your analyzer’s Operator’s Manual for more details on generating a target. This feature is not available on the 6500-CX or FP40 analyzers. 5.5.3 Starting a hearing aid test If you have assigned hearing aids to your client (as described in Section 3.2.2.2 and Section 3.3.2.3), you can go directly to a hearing aid test window from the Client & Test Info window. 1. Click Client & Test Info in the left column of the window. 2. Look at the bottom half of the Client & Test Info window. You will see a list of hearing aids attached to the client. 3. Double-click on the hearing aid you would like to test. This will open the hearing aid test selection window. 4. Choose the test you would like to perform. The testing window will open. Chapter 6 59 The DSL/NAL-NL1 Module The DSL/NAL-NL1 test window was designed to help fit non-linear hearing aids according to the DSL or NAL-NL1 fitting formulas. Both formulas are highly adaptable and have many different settings that will allow you to fine-tune your hearing aid fittings. The University of Western Ontario developed the Desired Sensation Level (DSL) method of hearing aid fitting. The goal of the DSL method is to make amplified speech audible. The DSL method differs from many traditional methods; it uses an SPL-o-gram rather than insertion gain and, when necessary, incorporates 2-cc coupler measurements made in the sound chamber into the hearing aid fitting. DSL was originally designed to expedite fitting hearing aids for young children and to improve the accuracy of those fittings. The NAL-NL1 fitting formula is the natural non-linear extension to the NALR linear formula that has been dominant in the hearing aid industry for many years. NAL-NL1 is based on insertion gain measurements, and it takes into account many factors including the number of channels of the hearing aid, whether the patient has a binaural or monaural fitting, and even what type of output limiting is present on the hearing aid. To enter the DSL/NAL-NL1 test window: 1. Click Test Menu in the Main Menu. 2. Locate the client you want to test. See Section 4.1.3. 3. Select the client’s name in the right column of the Test Menu. This will bring up the client test selection window. 4. Choose DSL/NAL-NL1 Test. The DSL/NAL-NL1 test has four windows: The Audiometry window, DSL window, NAL-NL1 window, and the Info window. The Audiometry window is used to input audiometric information such as thresholds and upper limit values. You can also use it to perform RECD and REDD transforms or input existing data. The DSL and NAL-NL1 windows are used for taking real-ear and coupler measurements and compare them to the displayed targets. The Info window records the date the test is taken, the clinician performing the fitting, and the equipment used to take the measurements. The DSL 2-cc coupler derivations are also displayed in this window; they are generally used when ordering a hearing aid to match the patient’s hearing loss. 6.1 General Information General operations of the DSL/NAL-NL1 test such as opening existing tests, creating new tests, changing clients, printing results, and saving defaults are described in this section. 60 The DSL/NAL-NL1 Module WinCHAP User’s Manual 6.1.1 Opening an existing test There are a couple of different ways to open an existing test. The easiest way is to open the test from the Test Menu: 1. Locate your patient in the Test Menu. See Section 4.1.3. 2. Click the PLUS (+) button next to the patient’s name to display any existing tests that have been saved for that patient. 3. Find the DSL/NAL-NL1 test listing and double-click it. This will open the existing test. If you have the DSL/NAL-NL1 test window open, and you would like to open another existing test for the same patient: 1. Click Open in the DSL/NAL-NL1 toolbar. Alternately, select Open in the File menu. This will open a listing of all saved DSL/NAL-NL1 tests for that client. See Figure 6.1.1. 2. Select the test you would like to open. 3. Click Open to open the test. Figure 6.1.1—Open an existing DSL/NAL-NL1 test 6.1.2 Creating a new test When you open the DSL/NAL-NL1 test by using the directions described in the introduction above, a new test is automatically started. If you would like to start a new test without closing the DSL/NAL-NL1 test, use the New button in the toolbar. Alternately, you can select New in the File menu, or just push the F1 key. When a new DSL/NAL-NL1 test is created, the threshold and upper limit values are copied to the new test, but the measurements are not copied. If you would like to create a new test without copying the audiometric values, select New (Empty) in the File menu. WinCHAP User’s Manual The DSL/NAL-NL1 Module 61 6.1.3 Changing the client If you want to change the client being tested without exiting from the DSL/NALNL1 test, use the Search button. 1. Click Search in the DSL/NAL-NL1 toolbar. A pair of binoculars represents this button. This will bring up a client search window. See Figure 6.1.3. 2. Enter the client’s name (or other search criteria) into the provided boxes. As you enter the criteria, the search results will appear. 3. Select the client’s listing and click Open. Figure 6.1.3—Client Search window 6.1.4 Printing results Use the Print button to print the DSL/NAL-NL1 test results. 1. Go to the window you would like the print (normally the DSL or NALNL1 windows). 2. Click Print in the DSL/NAL-NL1 toolbar. This button is represented as a picture of a printer. The Print window will open. See Figure 6.1.4. 3. Choose whether you want to print the graphical curves (Print Test) and/or numerical data (Print numerical data). 4. Click Configure Header if you want to change the header located at the top of the printout. Click Back to close the configure window. 5. Click Print to start printing. 62 The DSL/NAL-NL1 Module WinCHAP User’s Manual Figure 6.1.4—DSL/NAL-NL1 Print window 6.1.5 Deleting data The Delete button, represented by a picture of a recycle bin in the DSL/NALNL1 toolbar, is used to delete the test data and audiometric curves. To use it, first enter the window containing the data you would like to delete. • To delete the current selected curve, click the Delete icon represented by a picture of recycle bin. • To delete all curves all curves in the window, click the arrow to the right of the Delete button to open the delete choices. Choose the option that will delete all curves in the window. • To clear all curves from the current graph (without deleting them permanently), click the arrow to the right of the Delete button to open the delete choices. Choose Clear current graph. 6.1.6 Using the DSL/NAL-NL1 Settings window Enter the DSL/NAL-NL1 Settings window by clicking the Settings button. See Figure 6.1.6. In this window, you can set many of the parameters used in the DSL and NAL-NL1 fitting formulas. See Section 6.6 for a complete explanation of all available settings. WinCHAP User’s Manual The DSL/NAL-NL1 Module 63 Figure 6.1.6: Settings window 6.1.7 Customizing Settings The DSL and NAL-NL1 fitting protocols can be fairly complicated fitting processes with a variety of settings and variables that can affect the targets. For this reason, we make it possible to customize the settings for the particular client as well as save new default settings for the program as a whole. 1. Click Settings to open the Settings window. See Figure 6.1.6. 2. Configure your desired settings. 3. Click Save to save these settings as the client’s customized settings. 4. Open the Tools menu and select Save as Default Settings to save these settings as the general default settings that are used for all clients. (Any client with custom settings will retain their custom settings.) 64 The DSL/NAL-NL1 Module WinCHAP User’s Manual 6.1.8 Changing the curve colors You can change the curve colors in the Audiometry, DSL, and NAL windows. To set the curve colors: 1. Open the View menu, point at Color Palette, and select NAL, DSL, or Audiometry. 2. Select the curve you want to change. This will open the Color window. 3. Select the color you want to use by either choosing from the preset basic colors, or by defining your own custom color by clicking on the color map to select the custom color and then clicking Add to Custom Colors. 4. Click OK to complete the selection and close the Colors window. 5. Click Apply Changes to apply the changes only to the current test. Click Save Settings to apply the changes as the new default colors. 6. Click Back to close the Curve Colors window. To reset the colors to their factory default setting, open the Curve Colors window and click Reset Colors. 6.1.9 Other functions • Use the Check button to check the connection between your computer and your FONIX analyzer and/or audiometer. • Use the Refresh button to refresh the graphics on your window and update any changes you may have made. • Use the Copy Ear button to copy audiometric data from the current ear to the other ear. Verification data will not be copied. 6.2 Audiometry The first step in a hearing aid fitting is to obtain the patient’s audiometric information. These can include hearing threshold levels (HTL), bone conduction values, uncomfortable levels (UCL), and audiometric transforms. All of these measurements can be stored in the Audiometry window. Some values, such as the UCL and transform values, can be predicted from the patients HTLs and age. See Figure 6.2. WinCHAP User’s Manual The DSL/NAL-NL1 Module 65 Figure 6.2—The Audiometry window 6.2.1 Entering threshold data There are two ways to enter audiometric data: you can use the graph and your mouse to “click in” your values, or you can use the numerical tables at the bottom of the window and enter the values manually. 6.2.1.1 To use the assessment graph 1. Enter the Audiometry window by clicking the Audiometry icon in the left column of the DSL/NAL-NL1 test. 2. Click Settings and select the General tab. 3. Select the Transducer used to make the audiometric measurements. If a loud speaker was used, also select the Loud Speaker Orientation. This should also be the orientation that you use for any real-ear measurements. 4. Click Back to close the Settings window. 5. Make sure AC Threshold is selected in the legend to the right of the Assessment Data graph. It should have a small black check to the left of the listing. 6. Use your mouse to input the amplitude for each frequency on the graph. 7. Click Save in the toolbar to save the results. 66 The DSL/NAL-NL1 Module WinCHAP User’s Manual 6.2.1.2 To use the audiometry table 1. Follow steps 1-4 in the previous section. 2. Select the appropriate column in the Audiometric Information table in the lower half of the Audiometry window. 3. Enter the amplitude data in the boxes corresponding to the appropriate frequencies. Use your Enter key to move between fields. 4. Click Save in the toolbar to save the results. 6.2.2 Entering/Predicting Upper Limit values The AC Upper Limit values are defined as the client’s upper limits of comfort. You can choose to have WinCHAP predict these values, based upon the client’s age and entered thresholds, or you can enter measured values. WinCHAP uses the DSL method to make these predictions. Choose between Predicted or Measured in the Upper Limit box to the right of the Assessment Data graph. Measured upper limit values are entered in the same manner as threshold values. See Section 6.2.1. 6.2.3 Entering Bone Conduction values Bone conduction values are entered in the same manner as threshold values. If entered, NAL-NL1 uses them in creating measurement targets. DSL does not use these values. 6.2.4 Performing or Predicting an RECD measurement The real-ear to coupler difference (RECD) measurement finds the acoustical difference between a 2-cc coupler and your patient’s ear. The DSL and NAL-NL1 formulas take these differences and create realistic coupler target curves. This is particularly useful when fitting babies and small children who don’t allow you to take an actual real-ear measurement. To predict the RECD based on the patient’s age, selected Predicted in the RECD box in the Audiometry window. The predicted RECD (as well as the predicted REUR and REDD) values are displayed in column format on the bottom half of the window. DSL and NAL use different predictions for these transforms in their fitting formulas; the Settings window lets you set which prediction values are displayed. To measure the RECD, select Measured in the RECD box and follow the instructions in the following sections. 6.2.4.1 To perform the coupler measurement This section describes how to perform the coupler part of the RECD measurement. The procedure is different for the 6500-CX and FP40 than for the FP35 and 7000 analyzers. The DSL/NAL-NL1 Module 67 WinCHAP User’s Manual The DSL and NAL methods for performing RECD measurements are slightly different. DSL recommends performing all RECD measurements using an HA-2 coupler, even when fitting a canal-type aid that would normally be tested with an HA-1 coupler; DSL automatically compensates for the acoustical difference between the couplers. NAL recommends performing the RECD measurement using the coupler that will be later used for performing coupler measurements. That is, when fitting a BTE aid, use an HA-2 coupler for the RECD. When fitting a canal aid such as an ITE, ITC, or CIC, use an HA-1 coupler. Unlike DSL, NAL doesn’t compensate for the difference between the HA-1 and HA-2 couplers. FP40 and 6500-CX Analyzer The coupler measurement part of the RECD is taken with a 50 Ohm insert earphone plugged into the external speaker jack of the FP40 or 6500 hearing aid analyzer. Once this measurement has been taken, it will automatically be used for all future RECD measurements, even those taken with different clients. 1. Connect the insert earphone to the appropriate coupler. There are several different possible methods. Use the method most appropriate for your fitting. • BTE without custom mold available and ITE/Canal per DSL specs: Connect the insert earphone directly to the ear level adapter on an HA-2 coupler. • BTE with custom mold: Connect the insert earphone to the patient’s custom ear mold, and use putty to connect the ear mold to the HA-1 coupler. • ITE/Canal per NAL specs: Connect the insert earphone to an HA-1 coupler using a foam ear tip and Fun Tak. 2. Thread a probe tube through the probe calibration adapter. The tip of the probe tube should extend no more than three millimeters past the nonridged end of the adapter. Fix the probe tube in place at its entry point, with a bit of Fun-Tak. See Figure 6.2.4.1A. 3. Push the probe calibration adapter into the coupler. 4. Plug the insert earphone into the external speaker jack on the back of the analyzer. 5. Click Get RECD in the Audiometry window. This will open the RECD measurement window. See Figure 6.2.4.1B. 6. Select Coupler. 7. Select the source level by using the arrow buttons located to the left of the Coupler button. The default level of 70 dB SPL is recommended. 8. Click Start Test. The coupler measurement will be performed. 68 The DSL/NAL-NL1 Module WinCHAP User’s Manual FP40 users should note that the WinCHAP RECD procedure differs from the FP40’s built-in RECD procedure. Use tape or putty to seal this connection To 3A insert earphone Ear level adapter 25 mm (I.D. 1.93 mm) HA-2 Coupler Not more than 3mm Probe mic Probe calibrator adapter Putty to hold probe tube in place Figure 6.2.4.1A—Coupling of the probe microphone to the insert earphone using an HA-2 coupler. Figure 6.2.4.1B—RECD Measurement window The DSL/NAL-NL1 Module 69 WinCHAP User’s Manual FP35 and 7000 Analyzers The coupler measurement part of the RECD on the FP35 and 7000 analyzers is made according to the calibration procedure described in the Operator’s Manual of the analyzer. WinCHAP merely gathers this data when the real-ear part of the RECD measurement is performed. 6.2.4.2 To perform the real-ear measurement (all analyzers) 1. Position the earhook on the client’s ear. Attach the probe microphone to the earhook. The reference microphone is not used in this measurement. 2. Insert probe tube into client’s ear. 3. Insert the client’s custom earmold or a foam eartip into the client’s ear. Attach the insert earphone. See Figure 6.2.4.2. 4. Open the RECD measurement window by clicking the RECD button in the Audiometry window. 5. Select Real-Ear in the RECD measurement window. 6. If you are using the 6500-CX or FP40, you can select the source level by using the arrow buttons located to the left of the Real-Ear button.. The default level of 70 dB SPL is recommended, but you should select the level that was used for the coupler measurement. You cannot change the source level used with the 7000 and FP35 analyzers; those analyzers will always use 70 dB SPL. 6. Click Start Test. This will start the pure-tone measurement sweep. 7. Click Save Test to store the test results. 8. Click Back to close the RECD window. If you performed the coupler measurement, you will be asked if you wish to save it for future use. If you click Yes, the measurement will be automatically appear the next time you perform an RECD, even with another patient. 9. Make sure Measured is selected next to the RECD button. 10. Click Settings to open the Settings window. • Under the General tab, the Transducer should be set to Insert Earphone or Insert Custom Mold, depending upon whether you used a custom mold. • Under the NAL-NL1 tab, in the Measured RECD selection, choose HA-1 if you used an HA-1 coupler without a custom ear mold, or choose HA-2/own mold if you used an HA-2 coupler or an HA-1 with a custom ear mold in the measurement. 11. Click Back to close the Settings window. 70 The DSL/NAL-NL1 Module WinCHAP User’s Manual To 3A insert earphone Custom earmold Probe mic Figure 6.2.4.2—RECD real-ear measurement setup 6.2.5 Performing the REDD measurement The REDD gives you a custom HL to SPL transform. You use your FONIX analyzer to measure the SPL output of the HL input of your FONIX audiometer. Take this measurement in the Audiometry window. You must have both a FONIX hearing aid analyzer and a FONIX audiometer connected to your computer at the same time to perform this measurement automatically. 1. Put the earhook on the client’s ear and attach the probe microphone. 2. Insert the probe tube into the client’s ear. 3. Put the TDH earphones onto the client’s head or insert the insert earphones. (Use the transducer you used to take the audiometric measurements.) See Figure 6.2.5A. 4. If you are using a 6500-CX, do the following. Otherwise, skip to step 5. a. Enter Probe mode by pressing [PROBE] on the main module. b. Press [START/STOP] to start the composite source. c. Press [∧] repeatedly until the source is completely turned off. 5. Select Measured in the REDD box in the Audiometry window. 6. Click Get REDD in the Audiometry window. This will open the REDD measurement window. See Figure 6.2.5B. 7. Click Start Test to start the pure-tone sweep measurement. WinCHAP User’s Manual The DSL/NAL-NL1 Module 71 8. Click Save Test to store the test results. 9. Click Back to return to the Audiometry window. Figure 6.2.5A— Setup for the REDD measurement. The TDH earphone is placed on top of the probe mic setup. Figure 6.2.5B— The REDD measurement window – use old figure 6.3 DSL Verification There are two ways to verify that the hearing aid meets the DSL prescription: through coupler measurements and through real-ear measurements. In the DSL window, you can view the coupler and real-ear targets in dB GAIN or dB SPL. When displaying in dB SPL, you can also view the patient’s thresholds, upper limits, and the LTASS. Coupler and real-ear measurements can be performed and compared to the displayed targets. See Figure 6.3. 72 The DSL/NAL-NL1 Module WinCHAP User’s Manual Many of the steps to set up WinCHAP for a DSL verification measurement are the same for both coupler and real-ear measurements. These steps are described in Section 6.3.1. The actual measurement process is described in Section 6.3.2. Figure 6.3—DSL Measurement window 6.3.1 Setting up 1. Click Settings and choose the General tab. 2. Select the Hearing Aid Style, Transducer, Loud Speaker Orientation, and Compression Threshold. 3. Choose the DSL Settings tab. 4. Select the appropriate Circuit Type. Choose between Linear, WDRC Fixed, and WDRC Variable. 5. Select the desired HL to SPL Transform. This affects how the threshold values are converted into SPL. 6. Select whether you want to use a Measured or Average RE to 2cc Transform in creating the coupler targets. If you choose Measured, you will have to perform the RECD measurement in the Audiometry window. See Section 6.2.4. 7. Select whether to use a Predicted or Measured Maximum Output. In gen- WinCHAP User’s Manual The DSL/NAL-NL1 Module 73 eral, if you entered measured upper limit values, select Measured here. Otherwise, select Predicted. 8. Click Back to close the Settings window. If you haven’t already, click DSL in the left column of the window to enter the DSL Verification window. See Figure 6.3. 9. Set up the analyzer for a real-ear or a coupler measurement. Make sure that the sound chamber or the sound field speaker is leveled. 6.3.2 Performing the measurements 1. Select whether you are performing Coupler measurement or a Real-ear measurement. 2. Select whether you want to want to display measurement results and targets in dB Gain or dB SPL by filling in the appropriate radio button. 3. Display the target to which you are measuring by selecting it in the target column. If the display is set to SPL, you can also display Thresholds, Upper Limits, and the LTASS. 4. Select the curve you are going to measure. A checkmark is displayed next to the current selected measurement curve. 5. Select the Source Type for the curve. Choose between Pure-tone, Composite, DS ANSI (Digital Speech ANSI), and DS ICRA (Digital Speech ICRA). The target will automatically adjust to fit the selected source type. 6. Select the SRC (source) of the curve. Choose between 40 and 100 in 5 dB increments. (95-100 dB SPL is only available for coupler pure-tone measurements.) 7. Click Start to start the measurement. If performing a real-time measurement, click Stop to stop the measurement after it has stabilized. 8. Repeat steps 3-7 to take any other desired measurements. WDRC aids are usually measured at 50, 65, 80, and 90 dB SPL. Linear aids are generally only measured at 65 and 90 dB SPL. See Figure 6.3.2. 9. Click Save in the toolbar to save the measurement. 10. Click View Curve Data underneath the measurement graph to display the numerical results. 74 The DSL/NAL-NL1 Module WinCHAP User’s Manual Figure 6.3.2—DSL window including measured curves When using WinCHAP to do a research project, it is often useful to be able to cut and paste the measurement data into a spreadsheet such as Excel. This can be done in WinCHAP by right clicking on the measurement data. Choose Copy All to copy all the displayed measurement data to your computer’s clipboard. You can then go to your spreadsheet project and use CTRL+V to paste the data there. If desired, you can also copy a limited amount of data. Click and hold down the left button of your mouse and use it to select the data you want to copy. Unfortunately this data is not visibly highlighted. Then use your right mouse button and select Copy Selection. This will copy only the selected data to the clipboard. 6.3.3 Testing with Live Speech The Spectrum Analysis mode, available when your analyzer has the Composite signal, lets you use the external signal of your choice with your real-ear measurements. You can use sounds from a CD player, the patient’s own voice, or the voice of a spouse or family member. Using the SPL display in the DSL window, you can display the reponse to the live speech signal and compare it to the patient’s threshold values, uncomfortable levels, and the LTASS speech banana. WinCHAP User’s Manual The DSL/NAL-NL1 Module 75 To do this, just follow the instructions for testing as described in Section 6.3.2. In step 5, select the Source Type to Composite. In step 6, set the Src. amplitude to 0 (Spectrum Mode). Press Start to start the measurement. Now use the live speech signal as the input source and see how the aid responds to it. Use the noise reduction setting on the analyzer to control how much long-term averaging the analyzer uses when displaying the measurements. When noise reduction is set to OFF on the analyzer, the display will update very quickly in response to all the changes in speech. When the noise reduction is set to 16X, the response curve will update very gradually, showing the aid’s long-term response to the speech signal. See your analyzer’s Operator’s Manual for details on setting the noise reduction setting. 6.3.4 Adding the LTASS The LTASS is a set of three curves based on the long-term, average speech spectrum. The middle curve is the average, the upper curve is the average plus 12 dB and the lower is the average minus 18 dB. The LTASS curves show the boundaries of average speech, and can be used as a counseling tool to show a client how their hearing range relates to average speech sounds. It can be displayed in the DSL window in an SPL display. 6.3.5 Matching measurements with targets DSL targets are dependent upon signal type and signal level. When adjustments are made to the signal, the DSL target makes corresponding adjustments. Each measurement is tied to a particular target; it is important to compare appropriate targets to each measurement. Only measurements tied to the selected targets will be displayed. That is, if you have taken a measurement at 65 dB SPL, and then you change the target to 70 dB SPL, the 65 dB measurement will be removed from the window but not deleted. You can redisplay the 65 dB measurement by changing the target back to 65 dB. 6.3.6 Understanding Speech Weighting The DSL method was designed around the LTASS speech weighting. However, FONIX equipment normally uses the ANSI speech weighting, which rolls off the high frequencies more gradually. When working in dB Gain, the speech weighting differences have little effect because the speech-weighted input signal is subtracted out to arrive at the gain values. However, when viewing targets and measurements in dB SPL, the speech weighting is not subtracted out and has a large impact on the displayed target. In order for the FONIX measurements to be directly compared to the DSL targets, WinCHAP has altered the DSL targets to incorporate the FONIX speech weighting. If you would like to view the targets in their non-altered state, change the Signal Filter selection in the Settings window under the DSL tab. You will not be able to take a measurement when this speech weighting is selected. 76 The DSL/NAL-NL1 Module WinCHAP User’s Manual 6.3.7 Measuring with Pure-tones The FONIX FP35, 7000, and FP40 analyzers are equipped with several different types of pure-tone measurements. The “Normal” pure-tone sweep performs a standard sweep once and automatically stops. The “Fast” sweep measures 16 different frequencies repeatedly until the user stops the test. The “Short” sweep measures 10 different frequencies once and automatically stops. WinCHAP automatically specifies the Short signal when performing real-ear measurements at 90 dB SPL. This means that only one quick sweep will be run before the test automatically terminates. You can choose whether you want to use a Normal or a Fast sweep when performing pure-tone measurements below 90 dB SPL by changing the PT Signal Mode in the Settings window. Notes: • The 6500-CX does not have the Fast or Short selections available. Real-ear pure-tone measurements are performed using only frequencies specified by NAL and DSL. Coupler measurements are performed with a Normal pure-tone sweep. • The FP40 is not very responsive to computer commands during a Fast sweep when the reference microphone is on. During those conditions, WinCHAP will only perform only one sweep before terminating the test. 6.4 NAL-NL1 Verification The NAL-NL1 window is used to fit a hearing aid to the NAL-NL1 fitting formula. You can choose to perform the fitting with insertion gain or gain targets; any measurement taken in one scaling is automatically converted for use with the other scaling. The SSPL90 selection is used for testing output at loud levels. See Figure 6.4. WinCHAP User’s Manual The DSL/NAL-NL1 Module 77 Figure 6.4: NAL-NL1 measurement window 6.4.1 Setting up The procedure for setting up for an NAL-NL1 fitting is very similar to that for a DSL fitting. 1. Click Settings and choose the General tab. 2. Select the desired HA type: BTE, ITE, CIC, or ITC. 3. Set the Transducer and Loud Speaker Orientation if you haven’t already done so. 4. Select the Compression Threshold level of the hearing aid if you are fitting a WDRC aid. 5. Choose the NAL-NL1 Settings tab. 6. Select the appropriate Reference Position. If you use the recommended leveling procedure performed with the patient in the sound field, this should be set to Head Surface. If you level with the patient outside of the sound field (not recommended), set this to Undisturbed Field. 7. Select aid’s Output Limiting. Choose between Multi-Channel, Wideband, or Off. (The Off selection will not give you an SSPL target.) 78 The DSL/NAL-NL1 Module WinCHAP User’s Manual 8. Select the Fitting Type. If Bilateral is selected, make sure that the audiometric data for both ears is entered in the Audiometry window. 9. Set the Channels, Measured RECD coupler, Tubing, and Venting selections. 10. Click Back to close the Settings window. If you haven’t already, click NAL in the left column of the window to enter the NAL-NL1 window. See Figure 6.4. 13. Set up the analyzer for a real-ear or a coupler measurement. Make sure that the sound chamber or the sound field speaker is leveled. 6.4.2 Performing the measurements 1. Select whether you are performing a Coupler measurement or a Real-ear measurement. 2. Select whether you want to want to display measurement results and targets in dB Gain or dB Insertion Gain. The SSPL selection is used for measuring the saturation response of the aid. 3. Display the target to which you are measuring by selecting it in the target column. 4. Select the curve you are going to measure. A checkmark indicates the current selected curve. 5. Select the Source Type for the curve. Choose between Pure-tone, Composite, DS ANSI (Digital Speech ANSI), and DS ICRA (Digital Speech ICRA). The target will automatically adjust to fit the selected source type. See Section 6.3.7 for details on pure-tone measurements. 6. Select the amplitude SRC (source) of the curve. Choose between 40 and 100 in 5 dB increments. (95-100 dB SPL is only available for coupler pure-tone measurements.) 7. Click Start to start the measurement. If using a real-time signal, wait for the measurement to stabilize and click Stop to stop it. 8. Repeat steps 3-7 to take any other desired measurements. WDRC aids are usually measured at 50, 65, 80, and 90 dB SPL. Linear aids are generally only measured at 65 and 90 dB SPL. See Figure 6.4.2. 9. Click Save in the toolbar to save the measurement. 10. Click View Curve Data underneath the measurement graph to display the numerical results. WinCHAP User’s Manual The DSL/NAL-NL1 Module 79 Figure 6.4.2—NAL window with measurements When using WinCHAP to do a research project, it is often useful to be able to cut and paste the measurement data into a spreadsheet such as Excel. This can be done in WinCHAP by right clicking on the measurement data. Choose Copy All to copy all the displayed measurement data to your computer’s clipboard. You can then go to your spreadsheet project and use CTRL+V to paste the data there. If desired, you can also copy a limited amount of data. Click and hold down the left button of your mouse and use it to select the data you want to copy. Unfortunately this data is not visibly highlighted. Then use your right mouse button and select Copy Selection. This will copy only the selected data to the clipboard. 6.4.3 Checking Curve Parameters The NAL-NL1 Parameter window is displayed by clicking View Parameter Table. See Figure 6.4.3. The Parameter window displays the compression ratio, crossover frequency, and the recommended gain values for the displayed parameters. Instead of showing an entire gain curve, the Parameters window just shows the targets for the selected frequencies. The number of target values displayed matches the number of channels selected in the Settings menu. 80 The DSL/NAL-NL1 Module WinCHAP User’s Manual You can change: • Output Conditions: Speech levels are used when testing with a broadband signal such as Composite or Digital Speech. Pure tone should be selected when measuring with a flat weighted pure-tone signal. • Scaling: Select the type of target value you want to display. REIG shows real-ear insertion gain target values, REAG displays real-ear aided gain, 2-cc coupler shows coupler target values, and Ear Simulator displays simulated real-ear target values. • Test Frequency: Choose the frequency for which the target is displayed. • Amplitude: Select the input amplitude for the displayed target. Click Back to NAL Curves to return to the NAL graphical display. Figure 6.4.3—Curve parameters window display WinCHAP User’s Manual The DSL/NAL-NL1 Module 81 6.5 Info The Info window (Figure 6.5) is used to identify the Operator, Analyzer, and Audiometer used to perform the hearing aid fitting. It also contains the DSL prescriptions for the amplification that a hearing aid should produce in order to be a good fit for your client. These values can be compared to the hearing aid’s published manufacturer specifications. The coupler values displayed in this window are: • SSPL: Target maximum output SPL. • Full-on Gain: A reserve gain ranging from 1 dB to 20 dB (in 1 dB steps) is used to calculate this target value. • User Gain: For linear aids, the user gain is tied to the speech spectrum selected in the DSL tab of the Settings window. It is the output of that speech spectrum minus its input. For WDRC aids, the user gain is tied to the input level selected on the Info window. It is the coupler target output at that level minus its input. Figure 6.5—The Info window 82 The DSL/NAL-NL1 Module WinCHAP User’s Manual 6.6 Reference This section describes all of the different settings available in the Settings window. 6.6.1 Understanding General Settings • Hearing Aid Style: Select the hearing aid style affects the natural resonance of the ear, and so compensations are made for style when calculating the coupler prescription curves. Choose from BTE, CIC, ITC, ITE, and Body. • Transducer: This selection specifies the transducer used in making the audiometric measurements. It affects the HL to SPL transform, the targets, and some of the other settings. See Table 6.6.1 for a listing of allowed setting combinations. The RECD and HL to SPL settings referred to by the table are located in the DSL settings tab. A selection of “Insert Custom Mold” will require a measured RECD in order to generate coupler targets in the DSL window. • Loud Speaker Orientation: This selection specifies the position of the loud speaker used to obtain audiometric and real-ear sound field measurements. We recommend using a 45 degree angle for most repeatable results. • Show HL to SPL Transform in: This selection chooses whether to display the SPL values in the tables of the Audiometry window as coupler SPL or real-ear SPL. • Compression Threshold: Choose from 40 dB to 65 dB. Your choice should match the compression threshold of the hearing aid. • Show Curve Symbols: Turn on or off the display of the numbers and symbols identifying the displayed curves. • Show Graph Lines: Turn on and off the display of the graph lines in the various windows. • Share DSL w/NAL Meas: Choose whether or not to make tests taken in the DSL window be available in the NAL window. • Share NAL w/DSL Meas: Choose whether or not to make tests taken in the NAL window be available in the DSL window. • Apply Corrections: Choose whether or not to correct the NAL and DSL dB SPL targets to take into consideration the FONIX speech weighting. It is recommended to select Yes. • PT Signal Mode: Select the type of signal used with pure-tone measurements. The Fast selection does a quick, repeating pure-tone sweep that doesn’t stop until you tell it to stop. The Normal selection does one full pure-tone sweep. The DSL/NAL-NL1 Module 83 WinCHAP User’s Manual • Show Aud. Predicted In DSL or NAL-NL1: This selection specifies which type of predicted transform is displayed in the tables of the Audiometry window. This will have no affect on any actual measurements or target values in the measurement windows. • Audiometric Symbols: Type of audiometric symbol displayed on the graphs. Choose between USA and UK. • Refresh on click/Refresh only when requested: This will select whether the DSL window is refreshed every time you click your mouse and make a selection, or whether it will be refreshed only when you click the Refresh button. For better speed performance, choose Refresh only when requested. For more window updates, choose Refresh on click. TABLE 6.6.1 List of allowable setting combinations Transducer HL to SPL RECD Aid Style ER3 Insert Earphone Predicted RECD REDD Predicted Measured Any TDH headphones Predicted REDD Predicted Measured Any Loudspeaker 0, 45, 90 Predicted REUR Predicted Measured Any Insert Custom Mold RECD Measured BTE SPL Transform Predicted Measured Any 6.6.2 Understanding NAL-NL1 Settings • Reference Position: Select Head Surface when sound field leveling is performed with the reference microphone placed on an earhook on the patient’s ear. Select Undisturbed Field when leveling is performed without the patient in the sound field. Head Surface leveling is preferred for all FONIX real-ear measurements. • Limiting: Select the aid’s type of output limiting. Choose between Wideband and Multi Channel. No SSPL90 targets will be created when this selection is set to Off. • Fitting Type: Select between Unilateral and Bilateral. If Bilateral is selected, make sure to input audiometric data from the left and the right ear. This will affect the measurement targets. 84 The DSL/NAL-NL1 Module WinCHAP User’s Manual • Apply HL Corrections: Choose whether to apply NAL age-correcting HL values. It is recommended to select Yes for this setting. • Channels: Select the number of channels that the aid has. • Measured RECD: Select whether the RECD measurement was made with an HA-1 coupler or with an HA-2 coupler. This is only used when an RECD is measured. • Tubing: Select the tubing used in a BTE fitting. This is used when creating coupler targets. • Venting: Select the venting used in the earmold or the body of the aid. This is used when creating coupler targets. 6.6.3 Understanding DSL Settings • Circuit Type: Select whether the aid is linear, WDRC-fixed, or WDRC-variable. • HL to SPL Transform: Select the transform to use when converting data from dB HL to dB SPL. This affects the targets and the display of the audiometric data in the SPL displays. ° Predicted: Uses the client age and selected transducer to predict the HL to SPL transform. Note: there are no age correction factors for the TDH headphones transducer type. ° RECD: Only available when a Transducer Type of ER3 Insert Earphone or Insert Custom Mold is used. ° REUR: Only available when the Loudspeaker Transducer Type is selected. It is assumed that the loudspeaker azimuth used for measurement of the REUR is the same as the azimuth used for audiometric testing. You must enter REUR values manually. ° REDD: When taking this measurement, use the transducer used for measuring the audiometric values. • RE to 2cc Transform: Choose whether to use an Average or Measured RECD when creating coupler targets. • Maximum Output: Choose whether the maximum output value uses the Measured or Predicted upper limit values. The maximum output is not displayed, but it is used in the calculation of some values. • Loudness Function: Factors the exponent values into compression targets. DSL defines the exponent values as the “ratio of a normal hearing loudness exponent to the hearing-impaired individual’s loudness exponent.” Only available with WDRC-Variable circuit type. It is recommended to have a selection of Predicted for this field. WinCHAP User’s Manual The DSL/NAL-NL1 Module 85 • Signal Filter: Select the speech weighting used to create the targets. A selection of FONIX is necessary for making measurements. The DSL selection uses UWO Child for children and Cox & Moore for adults. DSL and FLAT are intended for informational purposes only; you can’t use them to make measurements with FONIX analyzers. Chapter 7 87 Hearing Aid Measurements 7.1 Introduction WinCHAP can gather data from nearly all of the tests available on the FONIX FP40, 6500-CX, 7000, and FP35 hearing aid analyzers. The following tests and test sequences are available: • Response curves & Real Ear • ANSI S3.22-1987 • ANSI S3.42-1992 • ANSI S3.22-1996 • ACIC test sequence (based on ANSI ’87 using CIC coupler and correction factors) • IEC • JIS Most hearing aid analyzers are not equipped to run all of these measurement curves; we included all of them to make WinCHAP more universally friendly. You will, however, only be able to run those automated test sequences supported by your analyzer. If you try to run an automated test sequence that your analyzer doesn’t support, WinCHAP will give you an error message. WinCHAP cannot change such variables as source type, aid type, or automated test sequence setting, so you have to set your analyzer up the way you want your aid to be tested. WinCHAP will, however, determine those settings from the analyzer. The different hearing aid tests that WinCHAP supports can be grouped into two categories, individual curve tests (Response Curves and Real-Ear) and automated test-sequences (ANSI ’87, ANSI ’96, ANSI ’92, ACIC, JIS, and IEC). 7.2 General Test Information Every test window in WinCHAP share some similarities and common interfaces. The functions listed in this section apply to all measurement windows. For more information on the Response Curves window, see Section 7.3. For more information the Real-Ear window, see Section 7.4. For more information on any of the automated test sequence windows, such as ANSI 96, ANSI 87, and IEC, see Section 7.5. 88 Hearing Aid Measurements WinCHAP User’s Manual Each test window has the following features: • You can check the connection of your analyzer. • The main window of the display contains graphical representations of the test results. • There is a button or tab containing the numerical data of the test results. • There is a button or tab containing all of the test parameters. • There are basic analyzer controls that can be performed remotely from within WinCHAP. 7.2.1 Creating & Opening Tests All hearing aid tests are attached to a particular hearing aid. These are the steps you must take to save a hearing aid test in WinCHAP: 1. Create the hearing aid record in the Office Manager or in the Quick Entry Hearing Aid window. See Sections 3.2.2.1, 3.3.2.1, and 3.3.2.2. 2. Open the hearing aid record in the Test Menu. See Section 4.1.3. 3. Create a new hearing aid test and choose the type of test you would like to take. See Section 4.2.2. 4. Get the test from the analyzer. See Section 7.3 for information on using the Response Curves window, Section 7.4 for information on using the Real-Ear window, and Section 7.5 for information on using the automated test sequence windows such as ANSI 87, ANSI 96, and IEC. 5. Save the test by clicking Save in the toolbar of the measurement window. 6. Close the window by clicking Back. 7. The new test will be listed under the hearing aid in the Test Menu. You can open it again by double-clicking it. 7.2.2 Checking the analyzer’s connection Before you can get any measurement curves from your FONIX analyzer, your computer must be connected to your hearing aid analyzer. See Section 1.3 and Section 2.2.2 for instructions on setting up the connection. Use the Check button in the toolbar of the measurement window to check your analyzer’s connection. If you are unable to establish a connection, try clicking the Check button again, making sure the analyzer is powered up and that the connections between the analyzer and the computer are solid. You can also check your COM port configuration. WinCHAP User’s Manual Hearing Aid Measurements 89 To change the COM port used for the analyzer connection: 1. Open the Tools menu from the test window and select FONIX Communication Setup. This will open the Communications Setup window. 2. Select the COM port used by your FONIX analyzer in the appropriate drop-down list. 3. Click the Check Analyzer button to verify your connection. 4. Click Save Settings. 5. Click Back to close the Communications Setup window. 7.2.3 Viewing the graph Each WinCHAP test window contains a graphical display of the test results. See Figure 7.2.3 for an example of the Response Curve window. Figure 7.2.3—The graphical display of the Response Curves window Each curve on each graph is labeled with a number. A legend to the right of the graph identifies the curves. By default, this legend includes the source type and level used when taking the measurements, but, in the Response Curves and Real Ear tests, this label can be changed to whatever the user wants it to be. 90 Hearing Aid Measurements WinCHAP User’s Manual There are several things you can do to alter the graphical display: • To turn off the display of a particular curve, click the box next to its listing in the graph legend, and remove its “x.” This will temporarily clear the curve from the graph. To redisplay the graph, just select it again. • To center the graph on a particular curve, right click on the curve’s listing in the graph legend. • To remove the identifying numbers from the curves on the graph, click the box labeled “Show curve numbers” in the lower left corner of the window, and deselect it. • To change the curve colors, open the View menu and select Color Palette. This will open a window that will let you change the color of each curve. 7.2.4 Viewing numerical data Each graph has corresponding numerical data. In the Response Curves and RealEar window, you get to this window by clicking the Test Curves tab. In an automated test sequence window, you get to this data by clicking the Data button. A listing containing the amplitude and frequency of each graph (the x and y values) is displayed in the data window. See Figure 7.2.4 for an example of the data display in the Response Curve window. Figure 7.2.4—Data display in the Response Curves window WinCHAP User’s Manual Hearing Aid Measurements 91 When using WinCHAP to do a research project, it is often useful to be able to cut and paste the measurement data into a spreadsheet such as Excel. This can be done in WinCHAP by right clicking on the measurement data. Choose Copy All to copy all the displayed measurement data to your computer’s clipboard. You can then go to your spreadsheet project and use CTRL+V to paste the data there. If desired, you can also copy a limited amount of data. Click and hold down the left button of your mouse and use it to select the data you want to copy. Unfortunately, this data is not visibly highlighted, but it is invisibly selected (we will add the highlighting in a future software revision of WinCHAP). Then use your right mouse button and select Copy Selection. This will copy only the selected data to the clipboard. The Response Curves and Real-Ear windows also display a second data listing containing any harmonic distortion measurements taken when measuring the curves. The automated test sequence windows may also contain data from input/output measurements. 7.2.5 Understanding the curve parameters Every graphical test display has a corresponding window showing the parameters used when taking each response curve measurement. In an automated test sequence, you get to this display by clicking the Data button and choosing the Curve Parameters tab. In the Response Curves and Real-Ear windows, you get to this display by choosing the Curve Parameters tab in the main window. See Figure 7.2.5 for the curve parameters display of the Response Curves window. There are 22 curve parameters. Here is a short explanation of each parameter: • Crv. Signal Type—The type of signal used to perform the test (for example, composite) • Distortion Status—Notes the type of distortion measured (for example, total harmonic distortion) • Insitu Correction—Notes whether or not an insitu correction has been used. • Reference Mic—Records whether the reference mic is on or off. • Smoothing—Notes whether or not smoothing was used. • Environment—The place the test took place (for example, sound chamber). • Applied Filtering—Notes the use of filtering in the measurement. • Leveling Status—Records the degree of leveling achieved for the test. • Curve Values—The type of values used (for example, gain or SPL). 92 Hearing Aid Measurements WinCHAP User’s Manual • OES Correction—Notes whether or not an MZ coupler and corrections were used. • Ear Used—Records the ear tested. • Crv. Modification—Notes whether or not the curve has been modified. • Data Points—The number of data points measured for the curve. • Correction—Notes whether or not a CIC coupler and corrections were used. • Curve Type—Records the type of measurement made (for example, REUR). • Curve Subtype—Further categorizes the curve. • Source Amp.—Notes the level of the input used to make the measurement. • Highest Value—Notes the maximum value of the curve. • Overall RMS—Records the overall amplitude of the curve. • Noise Reduction—The amount of noise reduction used for the test. • Bias Source—The intensity of the bias signal, if a bias signal is used. • Bias Freq.—The frequency of the bias signal, if a bias signal is used. To view the parameters of a particular curve, select the curve in the box labeled Test Curves and click Show Parameters. Figure 7.2.5—Curve parameters in the Response Curves window WinCHAP User’s Manual Hearing Aid Measurements 93 7.2.6 Controlling your analyzer There are some very basic analyzer controls that you can perform remotely from your computer with WinCHAP. To reach them, open the Tools menu of the test window and point at Analyzer Tools. You will see the following selections: • Reset analyzer: This is equivalent to pushing the “Reset” button on your analyzer. • Level analyzer: This is equivalent to pushing the “Level” button on your analyzer. It will attempt to level the test environment. • Print with analyzer: This will cause the analyzer to dump the current analyzer window to its built-in internal printer or attached external printer. • Line feed with analyzer: This will advance the paper in the analyzer’s internal thermal printer. • Set analyzer label: This will bring up a window that will let you set the label printed with the thermal paper test strip. See Section 7.2.7. 7.2.7 Changing your analyzer’s label You can use WinCHAP to change the label printed with the analyzer’s internal thermal printer or attached external printer. 1. Open a WinCHAP test window. See Section 4.2.2 for details. 2. Open the Tools menu, point at Analyzer Tools, and select Set Analyzer Label. This will open the Analyzer Label Setting window. See Figure 7.2.7. 3. Type your desired label into the provided lines. 4. Click Set. This will set the displayed label as your analyzer’s new default label. This label will be saved even if you turn off your analyzer. Figure 7.2.7—Analyzer Label Settings window 94 Hearing Aid Measurements WinCHAP User’s Manual There are a couple of other functions you can perform in this window: • Click Restore to restore the analyzer’s label to factory settings. • Open the File menu and select Save Label Settings to save the current window to WinCHAP. This will make it so that the current label settings come up the next time you open the Analyzer Label Settings window. • Click Back to close the Analyzer Label Settings window. 7.3 The Response Curves Test Window The Response Curves test window lets you display and save up to 12 response curves. See Figure 7.2.4. Each curve on the graph is labeled with a number. A legend to the right of the graph identifies each curve with a label that includes, by default, the source type and amplitude used when taking the measurement. This label can be modified. See Section 7.3.7.. 7.3.1 Opening a Response Curves Test window The Response Curves test records are always saved to a hearing aid record. For this reason, the hearing aid record must be created inside WinCHAP before opening a Response Curves test window. 1. Create a record for the hearing aid. See Section 3.2.2.1 or Section 3.3.2.2. 2. Enter the Test Menu by clicking on the Test Menu button in the Main Menu. 3. Open the hearing aid record in the test menu. You can do this one of two ways: • Search for the client record (This only works if the hearing aid is attached to a client record.) When located, click the PLUS (+) to the left of the client listing to display any hearing aids attached to that client. • Search for the hearing aid record. If the hearing aid has any saved tests saved to it, a PLUS (+) will be visible to the left of the hearing aid listing in the right column of the Test Menu. Click the PLUS (+) to expand the folder and display the saved tests. See Section 4.1.3 for details on searching for a record. 4. Double-click on the saved test to open it, or double-click on the hearing aid listing in the right column to open the hearing aid test select window, and choose Response Curves. WinCHAP User’s Manual Hearing Aid Measurements 95 7.3.2 Using the Connect button The Connect button in the toolbar of the Response Curves and Real-Ear tests creates a real-time connection between your computer and your analyzer. Any current running measurement on your analyzer will be displayed on the WinCHAP display. 1. Set up the analyzer and hearing aid for coupler testing. 2. Start the real-time measurement on your analyzer using a FAST pure-tone sweep, Composite signal, or Digital Speech signal. 3. Click Connect in the Response Curves test window to establish a realtime connection. To speed up the connection, the grid lines on the WinCHAP display will temporarily disappear. 4. When satisfied, click Disconnect to end the connection. 5. Click Save to save the measurement. 7.3.3 Getting curves from your analyzer If you have taken a coupler response curve or set of response curves on your FONIX analyzer, you can transfer those measurements to WinCHAP by using the Get Curves button in the Response Curves toolbar. 6500-CX: If you are in the Composite measurement screen, Get Curves will grab the curve displayed on the screen. If you are in the 6500-CX Multi-curve screen, Get Curves will grab any curves stored in CRV 1-4. If you would like to grab only specific curves, or if you would like to grab reference curves: 1. Open the Tools menu. 2. Select 6500-CX Multicurve. 3. Select which curves you would like to grab. 4. Click Save. 5. Click Back to close the window. 6. Click Get Curves. This will get the curves selected in step 3. FP35 and 7000: Get Curves will grab any curves shown in the Coupler Multicurve screen. FP40: If Multi-curve is OFF on the FP40, Get Curves will grab the curve displayed in the coupler screen. If Multi-curve is ON, Get Curves will grab any curves stored in CRV 1-4. 96 Hearing Aid Measurements WinCHAP User’s Manual 7.3.4 Sending curves to your analyzer You can send any curve displayed in the Response Curves window to your analyzer using the Send Curves button. 1. Choose the curves you want to send to your analyzer by having them displayed on the window. You can send up to four curves. If you have more than four curves displayed, only the first four will be sent. 2. Click Send Curves. This will open the Send Curves window. See Figure 7.3.4. Figure 7.3.4—The Send Curves window 3. Select Multi-Curve Coupler. 4. Click Go to send the curves. A window will open, confirming that the curves have been sent. 5. Click Back to close the Send Curves window. 7.3.5 Adding saved curves It can often be useful to compare curves you have previously saved to the currently displayed curves. For example, you can compare the response of a hearing aid to the response it had at a previous date. Or, you can compare the response of the left hearing aid to the saved response of the right hearing aid of a binaural set of aids. 1. Click Add Curves in the Response Curves window. This will open the Add Curves window. See Figure 7.3.5. 2. Look at the list of displayed hearing aids. If the aid is attached to a client, all aids attached to that client will also be displayed. Any aids with saved measurements will have a PLUS (+) to the left of the aid listing. 3. Click the PLUS (+) to the left of the hearing aid listing to display the saved tests of the hearing aid. Each test will have a PLUS (+) next to it, indicating that there are individual measurements saved to it. Hearing Aid Measurements 97 WinCHAP User’s Manual 4. Click the PLUS (+) symbol to the left of test listing to display the individual measurements saved to that test. 5. Select the individual measurement you would like to add and click Add Selected Curve. It will appear in the Selected Curves Basket. 6. Repeat Steps 3-5 to add any other desired measurements. 7. Click Load Selected Curves to add those curves to the Response Curves window. 8. Click Back to close the Add Curves window. The new curves will now be displayed on the graph. Figure 7.3.5—The Add Curves window Other functions in the Add Curves window: • Remove Selected Curve will remove the selected curve from the Selected Curves Basket; it will no longer be loaded into the Response Curves window. • will remove all curves from the Selected Curves Basket. • will search for a hearing aid to display on the window. 98 Hearing Aid Measurements WinCHAP User’s Manual • will list all hearing aids in the database, or all measurements in the database, sorted by test type. • are used when a large quantity of hearing aids or records are displayed. Use the arrows to skip to the next group of records. 7.3.6 Deleting curves The Delete Curves button is used to permanently delete curves from the Response Curves window. 1. Display the curves you would like to delete. If there is a curve on the graph that you do not want to delete, click the box next to its listing and temporarily turn off its display. 2. Click Delete Curves. This will delete all curves displayed on the graph. Any curves not deleted will automatically be displayed. 3. Click Save to save your changes. 7.3.7 Changing the curve labels Each measurement curve displayed in WinCHAP has a corresponding label that is used to identify the curve. By factory default, the curve label automatically used for each curve contains its source type, source amplitude, and the scaling used for the measurement. If desired, however, you can change this curve label to be whatever you want it to be. You can create custom labels that will be used by default for all tests, and you can change the labels just for a specific test. To create custom labels for multiple curves: 1. Open the View menu and select Custom Curve Labels. This will open the Set Curve Labels window. 2. Select Custom Labels at the bottom of the window under Curve Labels. 3. Enter the custom labels you want to use for Curves 1-12. 4. Click Apply Changes. This will apply the custom labels to all the curves for this particular test. 5. Open the Tools menu and select Save Custom Labels as Default if you want to use these custom labels for all future tests. Otherwise these changes will only be used for the open test. To create a custom label for an individual curve: 1. Right click on the curve label you want to change. 2. Select Change Label. This will open the Change Curve Label window. 3. Enter the new label into the provided box. 4. Click OK. This will close the window and change the label of the response curve. WinCHAP User’s Manual Hearing Aid Measurements 99 Other functions in the Set Curve Labels window: • The Auto Labels selection will automatically set the labels with the source type, source amplitude, and scaling used with the measurement. • The Reset Labels button will reset the custom labels to the factory default settings of “Curve 1”, “Curve 2”, “Curve 3”, etc. 7.4 The Real-Ear Test window The Real-Ear test window, like the Response Curves test window, lets you display and save up to 12 real-ear measurements. See Figure 7.4. Each curve on the graph is labeled with a number. A legend to the right of the graph identifies each curve including the curve type, source type, and source level used when taking the measurement. Figure 7.4—Response Curves window 100 Hearing Aid Measurements WinCHAP User’s Manual 7.4.1 Using the Connect button The Connect button in the toolbar of the Real-Ear window creates a real-time connection between your computer and your analyzer. The established connection depends on the type of analyzer. 6500-CX The 6500-CX must be in Auto mode in the Insertion Gain screen and running an aided measurement. At this time, the 6500-CX cannot establish a real-time connection in the SPL Testing screen, or while the analyzer is in manual mode in the Insertion Gain screen. 7000, FP40 & FP35 When the FP40 and FP35 analyzers are in their Insertion Gain screens, the CONNECT button will establish a real-time connection with the insertion gain curve. When they are in their SPL test screens, the CONNECT button will establish a real-time connection with the current REAR curve. General instructions 1. Set up the analyzer and hearing aid for real-ear testing. 2. Start the real-time measurement on your analyzer using a FAST pure-tone sweep, composite signal, or digital speech signal. 3. Click Connect in the Real Ear Test window to establish a real-time connection. To speed up the connection, the grid lines on the WinCHAP display will temporarily disappear. 4. When satisfied, click Disconnect to end the connection. 5. Click Save to save the measurement. 7.4.2 Getting curves from your analyzer If you have taken real-ear measurements with your FONIX analyzer, you can get those measurements using the Get Curves button in the Real-Ear toolbar. The curves that are grabbed from the analyzer depend on the analyzer model, software version, and the mode. 6500-CX • In the Insertion Gain screen: – REUR (real-ear unaided response) – REAR (real-ear aided response) – REIG (real-ear insertion gain) – Insertion gain target Hearing Aid Measurements 101 WinCHAP User’s Manual • In the SPL screen, set AUTO SAVE AIDED CURVES to YES in the Menu. (The 6500-CX must have software version 4.71 and above): – SPL Aided 1 – SPL Aided 2 – SPL Aided 3 If you would like to grab only specific curves, or if you would like to grab reference curves: 1. Open the Tools menu. 2. Select 6500-CX Multicurve. 3. Select which curves you would like to grab. 4. Click Save. 5. Click Back to close the window. 6. Click Get Curves. This will get the curves selected in step 3. FP35 & FP40 • In the Insertion Gain screen: 7000 • In the Insertion Gain screen: – REUR – REUR 1 – Insertion Gain Target – REAR 2-5 – Aided Curve 1 – REIR 6-9 – Aided Curve 2 – Target – Aided Curve 3 – Insertion Gain 1 • In the SPL screen: – Insertion Gain 2 – REUR 1 – Insertion Gain 3 – REAR 2-5 – Target • In the SPL screen (FP40 must have software version 3.50 and above): – SPL Aided 1 – SPL Aided 2 – SPL Aided 3 102 Hearing Aid Measurements WinCHAP User’s Manual 7.4.3 Sending a target to your analyzer Instead of manually generating a target on your analyzer, you can send the target to your analyzer from WinCHAP. See Section 5.5.1 for instructions on generating an insertion gain target from WinCHAP and sending it to the analyzer. See Section 5.5.2 for instructions on sending an audiogram to the analyzer. 7.4.4 Sending curves to your analyzer You can send any curve displayed in the Real-Ear window to your analyzer using the Send Curves button. 1. Choose the curves you want to send to your analyzer by having them displayed on the window. You can send up to four curves. If you have more than four curves displayed, only the first four will be sent. 2. Click Send Curves. This will open a new window. 3. Select Probe. 4. Select the desired ear. 5. Click Go to send the curves. A window will open, confirming that the curves have been sent. 6. Click Back to close the Send Curves window. 7.4.5 Adding Curves & Deleting Curves The Real-Ear window has many similarities to the Response Curves window. Like the Response Curves window, you can add saved curves to the graph, you can delete curves from the graph, and you can create custom labels for the displayed curves. To do these things, see the explanations in Section 7.3.5, Section 7.3.6, and Section 7.3.7, respectively. 7.5 Automated Test Sequences There are six different automated test sequences that you can store in WinCHAP after you’ve run them on your analyzer. Figure 7.5 shows an example of the ANSI 87 automated test sequence screen. • The ANSI 87 sequence runs a complete test of the hearing aid in accordance with the ANSI S3.22-1987 requirements. • The ANSI 92 is an automated test sequence the uses a noise signal to give you a family of curves and is according to ANSI S3.42-1992. • The ANSI 96 sequence is a revision of the ANSI 87 sequence and is designed to more thoroughly test AGC aids. Telecoil testing has also been extensively changed. WinCHAP User’s Manual Hearing Aid Measurements 103 • The ACIC sequence runs the same tests as the ANSI 87 sequence using the FONIX CIC coupler and CIC corrections. This test is not, therefore, an ANSI S3.22 sequence. • The IEC sequence is an automated test used by the international community. • The JIS sequence is an automated test used primarily in Japan. Figure 7.5—The ANSI 87 automated test sequence window 7.5.1 Getting a test sequence The most straight forward way to save the automated test sequence results into the database is to use the Get Test button: 1. Set the analyzer up for normal coupler testing. 2. Run the automated test sequence on your analyzer as you normally would. 3. Click Get Test in the automated test sequence window in WinCHAP. The will cause WinCHAP to grab all test data currently displayed on your analyzer. 4. Click Save in the toolbar to save the results. 104 Hearing Aid Measurements WinCHAP User’s Manual 7.5.2 Starting a test sequence If your analyzer is already set up for testing, then you can remotely start the automated test sequence from WinCHAP by clicking Start Test: 1. Set the analyzer up for normal coupler testing. 2. Click Start Test in the automated test sequence in WinCHAP. This will remotely start the automated test sequence on your analyzer. 3. If the analyzer pauses midway through the test to allow for adjustment of the hearing aid to reference test gain (or to put the aid in telecoil mode), a window will pop up on WinCHAP, telling you what to do. Adjust the hearing aid accordingly. 4. Click OK in the test window when you have done the adjustment. WinCHAP will tell the analyzer to resume testing. When the test sequence is done, WinCHAP will display the results. 5. Click Save in the toolbar to save the results. Chapter 8 105 WinCHAP NOAH® 3 Module 8.1 Introduction The FONIX WinCHAP NOAH module is a program that runs inside NOAH 3 and allows you to import and export data between NOAH and WinCHAP. More specifically, you can use it to: • Export client information from NOAH 3 to WinCHAP • Import and export the client’s audiogram to and from NOAH 3 and WinCHAP This lets you grab a NOAH audiogram and insert it into WinCHAP. From WinCHAP, you can either create one of the linear targets and send it over to your FONIX hearing aid analyzer (see Section 5.5.1), or you can use the DSL/ NAL test to perform DSL or NAL-NL1 fittings (see Chapter 7). All real-ear and coupler measurements are saved in WinCHAP and not in NOAH 3. If you want to work exclusively in NOAH 3 and not use the WinCHAP database, see our other program, the FONIX NOAH Module.A free demo of this product is available on our website: http://www.frye.com. There is also a separate NOAH 3 import utility in WinCHAP that allows you to import the entire NOAH 3 database using the NOAH 3 XML data export function. This is described in Section 8.6. 8.2 Installation & Setup This section describes how to install the WinCHAP NOAH Module inside NOAH and open it, once it has been installed. 8.2.1 Installing the WinCHAP NOAH Module There are two ways to install the WinCHAP NOAH Module. The easiest way is to install it from WinCHAP. You can also install it from NOAH 3. 8.2.1.1 To install the NOAH Module from WinCHAP This method is the easiest (and the preferred) way to install the NOAH 3 Module. 1. Make sure you have properly installed WinCHAP. See Chapter 1. NOAH 3 should also be installed. 2. Open WinCHAP. 3. Open the Tools menu and select NOAH 3 Tools. This will open the NOAH 3 Tools window. See Figure 8.2.1.1. 4. Click Install NOAH 3 Module to install the WinCHAP NOAH Module. A window will pop up, confirming your success. 106 The NOAH 3 Module WinCHAP User’s Manual Figure 8.2.1.1 8.2.1.2 To install the NOAH 3 Module from NOAH 3. We recommend using the installation method specified in Section 8.3.1.1, but you can also use the following method. 1. Open NOAH 3. 2. Open the Tools menu and point at Setup. 3. Select Install Module. This will bring up the Module Installation window. 4. Click Install. 5. Open the NOAHModule directory in the WinCHAP directory. On most computers, this will be: C:\Program Files\Frye Electronics\WinCHAP\ NOAHModule 6. Select install.ini and click Open. This will install the WinCHAP NOAH module. 8.2.2 Opening the WinCHAP NOAH Module 1. Select a client in the Client Register window. 2. Click , the Open Module Selection button. 3. Select the Measurement tab. 4. Select Frye Electronics. This will open the WinCHAP Module. See Figure 8.3. 8.2.3 Selecting the WinCHAP database and executable When installing the NOAH module, it should automatically figure out where the WinCHAP executable and database files are located. If for some reason this doesn’t work, you can set these locations manually. 1. Open the Frye Tools menu. 2. Point at Settings and select Set WinCHAP Database WinCHAP User’s Manual The NOAH 3 Module 107 3. Using the file manager, select the location of the WinCHAP database. The default location is: C:\Program Files\Frye Electronics\WinCHAP\Winchap0.mdb. However, the location of your WinCHAP database file may be different. When in doubt, open WinCHAP and look at the bottom of the WinCHAP window; the pathname and the file name of the database file will be displayed. You may have to repeat this process to set the WinCHAP executable file. This is usually in the location: C:\Program Files\Frye Electronics\WinCHAP\ WinCHAP32.exe. 8.3 NOAH Audiograms The NOAH Audiogram Section contains a listing of all audiograms saved in NOAH 3 for the current client. See Figure 8.3. In order to use an audiogram saved in NOAH 3 to create a target in WinCHAP and send that target to your FONIX analyzer, you must first export the NOAH audiogram to WinCHAP. To export NOAH audiogram to WinCHAP 1. If needed, click on the NOAH Audiogram tab to enter the NOAH Audiogram Section and display the window shown in Figure 8.3. 2. Select the desired NOAH session in the top box. 3. Select the desired audiogram in the bottom box. 4. Click Export Audiogram to WinCHAP. Note: If the current client information does not exist in WinCHAP, it will automatically be exported to WinCHAP with the audiogram. If you don’t see the NOAH session or audiogram you want to export, try clicking Refresh Session List. This will update the NOAH listing of sessions and audiograms. 108 The NOAH 3 Module WinCHAP User’s Manual Figure 8.3—Viewing NOAH audiograms 8.4 WinCHAP Audiograms Once you have exported a NOAH audiogram to WinCHAP (or if you create an audiogram for that client inside WinCHAP), it will appear in the WinCHAP Audiogram Section. If you have any audiograms saved in WinCHAP but not saved in NOAH 3, you can import them. To import an audiogram from WinCHAP 1. Click on the WinCHAP Audiogram tab to enter the WinCHAP Audiogram Section and display the window shown in Figure 8.4. 2. Select the desired WinCHAP audiogram. 3. Click Import Audiogram to NOAH. If you don’t see the WinCHAP audiogram you want to import, click Refresh Audiogram List. This will update the WinCHAP listing of audiograms. To open a WinCHAP Audiometric Window, you can either double-click on the desired audiogram, or click on it once and then click View Audiogram in WinCHAP. From this window, you will be able to create a target to send to the analyzer or just send the audiogram to the analyzer. See Sections 5.5.1 and 5.5.2. WinCHAP User’s Manual The NOAH 3 Module 109 Figure 8.4—Viewing WinCHAP audiograms 8.5 Miscellaneous Functions & Settings • If you only want to export client information (and not an audiogram), click Export Client to WinCHAP. This will create a new client record in WinCHAP. Unfortunately, there is no way to import client information, except audiograms, from WinCHAP into NOAH 3. • To open WinCHAP’s Test Menu to the current client, click Start WinCHAP. 8.6 Importing the entire NOAH 3 database With software version 2.60, we have added the ability to import the entire NOAH 3 database using the XML database export feature in NOAH 3. To create the XML file: 1. Open NOAH 3. 2. Open the File menu and select Client Export. This will open the NOAH 3 export wizard. 3. Click Next. 4. Select the last option in the list of export selections. This will export all data in XML format. 110 The NOAH 3 Module WinCHAP User’s Manual 5. Click Next. 6. Select Export to a single file containing data for all clients. 7. Click Next. 8. Enter a file name for the exported XML data. 9. Click Finish. NOAH 3 will perform the export. To import the XML into WinCHAP: 1. Open WinCHAP. 2. Open the Tools menu and select NOAH 3 Tools. 3. Select Import NOAH XML File. This will open the NOAH XML Import window. See Figure 8.6. 4. Click Select a NOAH XML File and find the XML file you created above. 5. Select the clients you want to import by highlighting the individual names. To import all clients, click the Select All button. 6. Click Import NOAH XML File. This will perform the import. If you encounter a client already entered into WinCHAP, you will be asked if you want to create a duplicate record. Figure 8.6—NOAH XML Import window WinCHAP User’s Manual The NOAH 3 Module 111 8.7 Incorporating the NOAH 3 Module into your practice The following are some suggestions on how to use WinCHAP in your clinic. 8.7.1 If you have a FONIX analyzer and non-FONIX audiometer We recognize that many FONIX users have FONIX analyzer and non-FONIX audiometers. Here are some suggestions on how to incorporate WinCHAP into such a situation. 8.7.1.1 Create client information and audiogram in NOAH 3 1. Create new client file in NOAH 3. 2. Create the audiogram in NOAH 3, using your non-FONIX audiometer. 3. Open the WinCHAP module in NOAH 3. See Section 8.2.2. 4. Select client’s NOAH audiogram in NOAH Audiograms Section and export that audiogram to WinCHAP. See Section 8.3 for details. 8.7.1.2 Send Insertion Gain Target to FONIX analyzer 1. From the WinCHAP NOAH Module, select the WinCHAP Audiogram tab. This displays a list of all the audiograms saved in WinCHAP. 2. Select the audiogram from which you want to create a target. This will open the WinCHAP Audiogram Window with that audiogram displayed. 3. See Section 5.5.1 and 5.5.2 for instructions on how to send an audiogram to your analyzer and how to create an insertion gain target and send it to your analyzer. 8.7.1.3 Enter the hearing aid into the WinCHAP database If you want to save measurement curves to WinCHAP, you must first enter the hearing aid being measured into the WinCHAP database and assign the aid to your client. Use the instructions found in Section 3.2.2 or Section 3.3.2 to enter the hearing aid into the database using either the Quick Entry Hearing Aid window or the Office Manager, respectively. 8.7.1.4 Save the measurement curves 1. Open a hearing aid test window by either: • From the Test Menu, click on the hearing aid listed under the client’s name. • From the WinCHAP Audiogram Window, click Client & Test Info and double-click on the hearing aid. 112 The NOAH 3 Module WinCHAP User’s Manual 2. Select the type of test you want to perform. 3. Perform the measurements on the analyzer as usual. 4. Click Get Curves to get the measurement curves from the analyzer. 5. Click Save. 8.7.2 If you have a FONIX analyzer and FONIX audiometer If you have a FONIX analyzer and a FONIX audiometer, the fitting process is slightly different. 8.7.2.1 Create the client information in NOAH 3. 1. Create new client file in NOAH 3. 2. Open the WinCHAP module in NOAH 3. See Section 8.2.2. 3. Click Export Client to WinCHAP. 4. Click Start WinCHAP. This will open the Test Menu in WinCHAP. 8.7.2.2 Create audiogram in WinCHAP 1. Click on the client’s name in the right column of the Test Menu. 2. Click Audiometric Test. 3. Create the client’s audiogram. See Chapter 5 for more details. To enter the hearing aid into the WinCHAP database and save the measurement curves, see Sections 8.7.1.3 and 8.7.1.4. To export the WinCHAP audiogram into NOAH 3, follow the directions found in Section 8.4. Index 113 WinCHAP User’s Manual Index Symbols 1/3 Gain 56 6500-CX multicurve 95, 101 A about 8 account information 26 ACIC 45, 87, 103 add aid button 21 add curves 96, 102 amplitude 80 analyzer 6, 81, 102 analyzer label 93 analyzer tools 8 ANSI 45, 87, 102 applied filtering 91 apply corrections 82 apply HL corrections 84 assessment graph 65 attach client record 22, 28 hearing aid record 21, 25 audiogram 53, 57, 107 audiometer 6, 48, 50, 81 Audiometer Control Panel 52 audiometric symbols 83 audiometric test 47 create 47 open 48 Audiometric Test window 45 audiometry table 66 automated test sequence 87, 102 available hearing aids box 25 B backup 4 baud rate 10 Berger 56 bias 92 bone conduction 66 C center graph 90 change client 61 channels 78, 84 CHAP 13 charges 26 check analyzer 8 check button 48, 49, 88 CIC 92 circuit type 72, 84 client’s hearing aids box 25 Client-Patient window 41 client record attach 28 delete 25 list 37 office manager 24 quick entry 20 search 36 sort 37 unattach 32 client services button 26 colors 54, 64, 90 communications setup 9 compression threshold 72, 77, 82 computer 5 COM port 5, 9, 10, 48, 89 connection 8, 48, 88 connect button 50, 95, 100 copy data 74, 79, 91 copy selection 74, 79, 91 create audiometric test 47 client record 20, 24 client test 45 database 15 DSL/NAL test 59, 60 hearing aid model 27 hearing aid record 22, 28 hearing aid test 45, 57, 88, 104 manufacturer record 32 personnel record 35 target 102 test instruments record 34 criteria button 38 curve adding 96, 102 colors 64, 90 114 Index deleting 98 labels 98 numbers 90 parameters 79, 91 sending 96, 102 symbols 82 values 91 curve colors 54 customizing settings 63 custom color 54 custom labels 98 custom mold 67 D data 90, 92 database 106 delete 16 new 15 opening 12 Database Manager 4, 11 Data Entry window 19 date/time 17 default labels 98 delete client record 25 curves 98 database 16 DSL-NAL data 62 hearing aid record 31 individual hearing aid 31 manufacturer record 33 personnel record 35 test 45 test instruments record 34 delete button 54 demo 6 distortion 91 DSL 59, 71 DSL/NAL Test 45 E ear 92 editing records 44 environment 91 Excel 74, 79, 91 export audiogram 107 client 109 data 74, 79, 91, 105 WinCHAP User’s Manual F filter 85, 91 finding records 44 first button 36, 43 fitting type 78, 83 full-on gain 81 G gain 78 get curves button 95, 100 get test button 103 graphical display 89 graphic settings 54 graph lines 82 grid 54 H header 16 hearing aid model 27 hearing aid record attach 21, 25 delete 31 individual aid 28 list 37 office manager 27 quick entry 21 search 36 sort 37 unattach 25 hearing aid repair log 29 hearing aid serial number 27 hearing aid simulator 52 hearing aid style 72, 82 hearing aid test 57 Hearing Aid window 41 HL to SPL Transform 72, 84 HTL 64 I IEC 45, 87, 103 impedance 56 import audiogram 108 data 105 database 4, 14, 109 individual hearing aid 28, 31 info window 81 input 52 Index 115 WinCHAP User’s Manual insertion gain 78, 100 insert earphone 67 insitu 91 installation 3, 105 instrument 6 J JIS 45, 87, 103 L label 8, 93, 98 last button 36, 43 level 9, 91, 93 limiting 83 line feed 9, 93 list 37 live speech 74 log 29 logo 16 loudness function 84 loud speaker orientation 65, 72, 77, 82 LTASS 73, 75 M Main Menu 7 manufacturer record create 32 delete 33 list 37 search 36 sort 37 maximum output 72, 84 model 27 N NAL-NL1 45, 59, 76 NAL-R 56 network 12 next button 36, 43 NOAH 7, 105 noise reduction 92 no response 52 numerical data 90 O OES 92 Office Manager 23 open audiometric test 48 DSL/NAL test 60 existing test 45 hearing aid test 88 NOAH module 106 response curves test 94 operator 48, 81 ordering records 44 output 52 output conditions 80 output limiting 77 P parameters 79, 92 patient response button 51 payments 26 personnel record create 35 delete 35 list 37 search 36 sort 37 picture 40 POGO 56 previous button 36, 43 print 8, 9, 16, 49, 93 DSL-NAL test 61 print configuration 54 PT Signal Mode 76, 82 pure-tone testing 49, 76 Q Quick Entry client 20 hearing aid 21 R real-ear test 87, 99 Real Ear window 45 RECD 66, 84 records editing 44 moving between 43 order 44 REDD 70 reference mic 91 reference position 77, 83 116 Index refresh button 54 registration 6 remote control 52 repairs 29 requirements 5, 6 reset 9, 93 response curves 87, 94 Response Curves window 45 RE to 2cc Transform 72, 84 RMS 92 RS232 5 S scaling 80 search aid button 25 search records 36, 44 send audiogram 57 send curves 96, 102 serial number 27 serial port 9 settings 62 setup 5 set audiometer button 52 set label 8 show HL to SPL transform 82 signal filter 85 signal type 91 smoothing 91 sort 37 sorting records 44 source type 91 spectrum analysis mode 74 speech audiometry 55 speech weighting 75 SPL 101 spreadsheet 74, 79, 91 SSPL 78, 81 start test 104 symbols 54, 83 WinCHAP User’s Manual T talk forward 49 target 56, 75, 102 test frequency 80 test instruments record create 34 delete 34 list 37 search 36 sort 37 Test Menu window 41 transaction 26 transducer 65, 72, 77, 82 tubing 78, 84 U UCL 64 UK symbols 54 unattach client record 32 hearing aid record 25 uninstall 4 upgrading 4 upper limit 66 USB 6 user gain 81 US symbols 54 V venting 78, 84 verification 71 W website 7 X XML 109