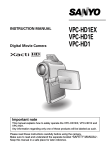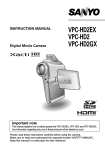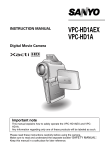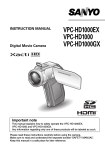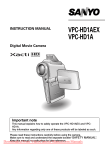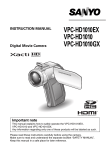Download Fisher VPC-CG6 Camcorder User Manual
Transcript
INSTRUCTION MANUAL Digital Movie Camera VPC-CG6EX VPC-CG6 VPC-CG6GX Important note This manual explains how to safely operate the VPC-CG6EX, VPC-CG6 and VPC-CG6GX. Any information regarding only one of these products will be labeled as such. Please read these instructions carefully before using the camera. Make sure to read and understand the separate booklet “SAFETY MANUAL”. Keep this manual in a safe place for later reference. Warning TO PREVENT THE RISK OF FIRE OR ELECTRIC SHOCK, DO NOT EXPOSE THIS APPLIANCE TO RAIN OR MOISTURE FOR AMERICAN USERS The following advisory is included in accordance with the laws of the State of California (USA): WARNING: This product contains chemicals, including lead, known to the State of California to cause cancer, birth defects or other reproductive harm. Wash hands after handling. i This equipment has been tested and found to comply with the limits for a Class B digital device, pursuant to Part 15 of the FCC Rules. These limits are designed to provide reasonable protection against harmful interference in a residential installation. This equipment generates, uses and can radiate radio frequency energy and, if not installed and used in accordance with the instructions, may cause harmful interference to radio communications. However, there is no guarantee that interference will not occur in a particular installation. If this equipment does cause harmful interference to radio or television reception, which can be determined by turning the equipment off and on, the user is encouraged to try to correct the interference by one or more of the following measures: h Reorient or relocate the receiving antenna. h Increase the separation between the equipment and receiver. h Connect the equipment into an outlet on a circuit different from that to which the receiver is connected. h Consult the dealer or an experienced radio/TV technician for help. i Changes or modifications not expressly approved by the party responsible for compliance could void the user’s authority to operate the equipment. Declaration of Conformity Model number: VPC-CG6 Trade Name: SANYO Responsible party: SANYO FISHER COMPANY Address: 21605 Plummer Street, Chatsworth, California 91311 Telephone No.: (818) 998-7322 This device complies with Part 15 of the FCC Rules. Operation is subject to the following two conditions: (1) this device may not cause harmful interference, and (2) this device must accept any interference received, including interference that may cause undesired operation. i English FOR CANADIAN USERS i This Class B digital apparatus complies with Canadian ICES-003. FOR EU USERS Note: iThis symbol mark and recycle system apply only to EU countries and do not apply to countries in other areas of the world. Your SANYO product is designed and manufactured with high quality materials and components which can be recycled and reused. This symbol means that electrical and electronic equipment, at their end-of-life, should be disposed of separately from your household waste. Please dispose of this equipment at your local community waste collection/recycling centre. In the European Union there are separate collection systems for used electrical and electronic products. Please help us to conserve the environment we live in! Symbols used in this manual HINT CAUTION (page xx) Points giving some extended instructions or special points to pay attention to. Points that require special attention. Refer to the page indicated for detailed information. You may find the answers to questions or problems concerning camera operation in the sections “COMMONLY ASKED QUESTIONS” (page 159) and “TROUBLESHOOTING” (page 166). English ii SHOOT, PLAY BACK AND SAVE Install the battery pack and card 1 Insert the battery pack. 1 Open the battery/card compartment cover 3 Insert the battery pack Battery pack slot 2Press the latch 2 Insert the card. 1 Insert the card Card slot iii English 2 Close the battery/card compartment cover Shooting kVideo clip recording 1 2 Open the monitor unit, and press the ON/OFF button for at least 1 second. h The camera turns on. [ Press the [ ] button. h Recording begins. h To stop recording, press the [ ] button again. [ kStill image photography 1 2 ] button ON/OFF button Monitor unit Open the monitor unit, and press the ON/OFF button for at least 1 second. h The camera turns on. 31 ] button 01:10:15 Press the [ ] button. h A still image is captured. English iv SHOOT, PLAY BACK AND SAVE Playback kVideo clip playback 1 Press the REC/PLAY button. h The display switches to the Playback Screen. h Toggle the SET button to the left or right to display the video clip you wish to play back. h Video clips are indicated by a video clip pattern along the top and bottom of the screen. 2 REC/PLAY button SET button Press the SET button. h Playback of the selected video clip begins. kStill image playback 1 Press the REC/PLAY button. h The display switches to the Playback Screen. h To view other images, toggle the SET button to the left or right. <To return to the Shooting Screen> h Press the REC/PLAY button. 2006.12.24 <Example: After recording a video clip> Video clip pattern When you are finished using the camera... Press the ON/OFF button to turn the camera off. v English Burn your recorded video clips onto a DVD (Windows XP) Using the supplied CD-ROM (SANYO Software Pack), you can import the captured images to your computer and store them on a DVD. Detailed information about the SANYO Software Pack can be found on page 4 in the SANYO Software Pack INSTRUCTION MANUAL. Install application programs 1 2 Set the supplied CD-ROM (SANYO Software Pack) in your computer’s CD-ROM drive. h The installation window opens. Click on the application program you wish to install. h Install the application program with which you can import images to a computer (Photo Explorer). h Install the application program with which you can create DVDs (MovieFactory). h After clicking on an application program, follow the instructions shown on the monitor to install the program. h When the installation is complete, the product registration window will appear, but click on the Exit button to close the window. English vi SHOOT, PLAY BACK AND SAVE 3 In the installation window, click on [Finish] and remove the CD-ROM from the computer’s CD-ROM drive. <About the Kodak online service> h When the installation window closes, a dialog box to connect to the website introducing Kodak’s online service appears. Check the [No thanks !] option button, and then click on the [OK] button. Connect your camera to a computer Use the supplied dedicated USB interface cable to connect your camera to a computer (page 8 in the SANYO Software Pack INSTRUCTION MANUAL). To USB terminal on the camera Supplied dedicated USB interface cable USB CONNECTION CARD READER MOBILE VIEWER PictBridge To USB connector on the computer PC CAMERA CANCEL OK Copy a video clip to your computer Run Photo Explorer, set the location of the camera’s data as the copy source, and copy the video clip(s) to your computer (page 15 in the SANYO Software Pack INSTRUCTION MANUAL). vii English Burn video clips onto a DVD 1 Click on your desktop’s [Ulead DVD MovieFactory 5 Launcher] icon to run MovieFactory. h The MovieFactory launcher appears. h If the product registration screen appears, select [Register Later]. English viii SHOOT, PLAY BACK AND SAVE 2 ix Click on [New Project]. h The [Create Video Disc] window opens. English 3 4 Set the [DVD] option to ON, and click on the [OK] button. h The [Select source and import] window opens. Click on the [Add video files] icon. [Add video files] icon h The [Open Video File] dialog box opens. h Open the folder that contains the video files (My Documents\SANYO_PEX\datefolder). 5 Select the video clip files to burn onto the DVD. h Select the files you wish to burn onto the DVD by clicking on them. h To select multiple files, click on the individual files while holding down the [Ctrl] button. If you select one file, hold down the [Shift] button and click on another file in the list, all the files in between are also selected. English x SHOOT, PLAY BACK AND SAVE 6 Click on the [Open] button. <When one video clip is selected> h The [Open Video File] dialog box closes. <When multiple video clips are selected> h The [Rearrange clip order] dialog box opens. h You can drag the clip file names to change the video clip playback order. h Click on the [OK] button, and the [Rearrange clip order] dialog box closes. h The file selected in step 5 appears in the [Add/Edit Media] window. 7 8 xi Click on the [Next] button. h The window to edit the title page of your DVD appears. Set your desired title page, and click on the [Next] button. h The window to confirm the title page appears. English 9 Click on the [Next] button. h The window to export the video files to the DVD appears. 10 Set the [Recording format] to [DVD-Video]. 11 Set a blank DVD in your computer’s disc burner, and click on the [Burn] icon. h A confirmation dialog box appears. 12 Click on the [OK] button. h Disc writing begins. h After burning the disc, a dialog box shows that burning is complete. 13 Click on the [OK] button. h The DVD drive tray opens for you to remove the disc. <About saving projects> h After burning a disc, a save project dialog box appears. If you wish to use the settings for the current project in subsequent projects, you should save them. If you will not use the settings in subsequent projects, it is not necessary to save them. English xii SHOOT, PLAY BACK AND SAVE 14 Click on the [OK] button. h You are returned to the MovieFactory launcher. 15 Click on the exit MovieFactory button [×]. h The DVD is completed. h MovieFactory is exited. How was that? The convenient accessories not only let you immediately view images captured with the camera, but you can also upload images to your computer and create your original DVDs. Read the following explanations to find out how you can fully enjoy your camera’s digital movie feature. xiii English CONTENTS CONTENTS ........................................................................................... 1 QUICK SEARCH BY OPERATION ........................................................ 5 CHECKING THE INCLUDED ACCESSORIES ...................................... 9 How to use the accessories .......................................................... 11 Media cards that can be used with this camera ............................ 14 SPECIAL FEATURES .......................................................................... 15 Movable monitor for any shooting angle ....................................... 15 Capture still shots while recording a video clip ............................. 16 Easy to shoot vertically oriented photos ....................................... 16 Lots of accessories for optimal use of your captured images ....... 17 SYSTEM MAP ..................................................................................... 18 SETUP PARTS NAMES ................................................................................... 19 CHARGING THE BATTERY PACK ..................................................... 21 Recharging the battery pack ......................................................... 22 INSTALLING THE BATTERY PACK AND CARD ................................ 23 Install the battery pack .................................................................. 23 Install the card .............................................................................. 25 TURNING THE CAMERA ON AND OFF ............................................. 26 Turning on the camera .................................................................. 26 Turning on the camera when the power save (sleep) function is active ........................................................................................ 26 Turning off the camera .................................................................. 27 OPERATION BUTTONS ...................................................................... 28 DATE AND TIME SETTING ................................................................. 30 SCREEN DISPLAY .............................................................................. 33 BASIC OPERATION BEFORE TAKING PICTURES ............................................................. 35 For best results ............................................................................. 35 Using the autofocus ...................................................................... 36 Switching between the shooting mode and playback mode ......... 38 Switching the display mode .......................................................... 39 Hints for taking pictures ................................................................ 40 VIDEO CLIP RECORDING AND PLAYBACK ..................................... 41 Recording video clips .................................................................... 41 Playing back a video clip .............................................................. 42 1 English CAPTURING AND PLAYING BACK STILL IMAGES ...........................45 Shooting still images .....................................................................45 Viewing still images .......................................................................47 9-image display playback ..............................................................48 Art mode playback .........................................................................49 Magnifying (zooming in) the image ...............................................51 SHOOT A STILL IMAGE WHILE RECORDING A VIDEO CLIP ..........52 AUDIO RECORDING AND PLAYBACK ...............................................53 Audio recording .............................................................................53 Audio data playback ......................................................................55 USING THE ZOOM ..............................................................................57 EXPOSURE CORRECTION .................................................................58 SHOOTING DISPLAYING THE RECORDING MENU .............................................59 Switching the page ........................................................................60 Overview of the RECORDING MENU ...........................................61 IMAGE QUALITY ..................................................................................65 Video clip image quality setting .....................................................65 Still image resolution setting ..........................................................66 SCENE SELECT ..................................................................................67 FILTERS ...............................................................................................69 SETTING THE FLASH MODE ..............................................................70 SELF-TIMER ........................................................................................72 MOTION COMPENSATION (IMAGE STABILIZER) .............................74 FOCUS RANGE ...................................................................................76 How to use the manual focus ........................................................77 FOCUS AREA SETTING ......................................................................78 LIGHT-MEASURING MODE SETTING ................................................79 ISO SENSITIVITY .................................................................................80 WHITE BALANCE ................................................................................81 PLAYBACK DISPLAYING THE PLAYBACK MENU ................................................83 Switching the page ........................................................................84 Overview of the PLAYBACK MENU ..............................................85 PLAYBACK MODE ...............................................................................87 SLIDESHOW PLAYBACK ....................................................................89 PLAYBACK VOLUME ...........................................................................91 IMAGE PROTECT ................................................................................92 DELETING DATA .................................................................................94 COPY DATA .........................................................................................96 ROTATE IMAGE ...................................................................................98 CHANGING IMAGE SIZE (RESIZE) ....................................................99 English 2 CONTENTS CORRECTING CAMERA SHAKE AND RED-EYE EFFECT ............. 100 EDITING VIDEO CLIPS ..................................................................... 102 Procedure to cut (extract) a portion of a video clip ..................... 102 Procedure to join video clips ....................................................... 103 Procedure to extract a still image ............................................... 104 Video clip cutting (extracting) ...................................................... 105 Joining two video clips ................................................................ 108 Extracting a still image from a video clip ..................................... 111 PRINTING INSTRUCTIONS .............................................................. 112 Display the Printing Instructions Screen ..................................... 112 Specifying date imprinting and print quantities ........................... 114 Index print ................................................................................... 116 Clearing all the printing instructions ............................................ 117 SMOOTH PLAYBACK ....................................................................... 118 DISPLAYING IMAGE PROPERTIES (INFORMATION SCREEN) .... 119 OPTION SETTINGS DISPLAYING THE OPTION MENU ................................................... 120 Overview of the OPTION MENU ................................................ 121 SELECT THE STARTUP DISPLAY ................................................... 123 OPERATION SOUNDS ..................................................................... 124 POST-VIEW SETTING ...................................................................... 126 WIND NOISE REDUCTION ............................................................... 127 NOISE-REDUCTION FUNCTION ...................................................... 128 ADJUST THE IMAGE QUALITY ........................................................ 129 FLICKER-REDUCTION ..................................................................... 130 DIGITAL ZOOM SETTING ................................................................. 131 ASSIGN SET BUTTON FUNCTIONS ................................................ 132 MONITOR BRIGHTNESS .................................................................. 134 SCREEN LANGUAGE ....................................................................... 135 TV SYSTEM SETTING ...................................................................... 136 POWER SAVE FUNCTION ............................................................... 137 FILE NO. RESET FUNCTION ............................................................ 139 INITIALIZING THE CARD MEMORY AND INTERNAL MEMORY .... 142 RESETTING THE CAMERA SETTINGS ........................................... 144 CHECKING THE REMAINING INTERNAL AND CARD MEMORY ... 145 Checking the remaining number of images and video recording time ............................................................... 145 For audio data ............................................................................. 145 CHECKING THE REMAINING BATTERY PACK CHARGE .............. 146 3 English OTHER DEVICES AND CONNECTIONS CONNECTING TO A TV .....................................................................148 CONNECTING HEADPHONES .........................................................149 DIRECT PRINTING ............................................................................150 Print preparations ........................................................................150 To select one image and print it (one image) ..............................152 To print all the images (all images) .............................................154 Thumbnail prints (index) ..............................................................155 To print images according to the printing instructions (print requested images) .........................................................156 To change the printer settings and print images (change printer settings) .........................................................157 APPENDICES COMMONLY ASKED QUESTIONS ...................................................159 TROUBLESHOOTING ........................................................................166 Camera ........................................................................................166 Notes regarding the Scene Select feature and filters ..................174 SPECIFICATIONS ..............................................................................176 Camera ........................................................................................176 Camera connectors .....................................................................179 Battery life ...................................................................................179 Possible No. of Images/Possible Shooting Time/ Possible Recording Time ........................................................180 Concerning the multi-indicator .....................................................181 Supplied battery pack charger .....................................................182 Supplied Li-ion battery pack ........................................................182 Others ..........................................................................................183 HINTS FOR TAKING PICTURES .......................................................184 English 4 QUICK SEARCH BY OPERATION Your camera has an abundance of convenient features and functions. From creating precisely the photo you want, to viewing images using various techniques, you can locate the exact operation for your purposes in the following table. Shooting/recording Basic operation Convenient functions Getting started shooting/recording Log the date and time of your photos For more accurate focus Additional functions • “Recording video clips” on page 41 • “Shooting still images” on page 45 • “SHOOT A STILL IMAGE WHILE RECORDING A VIDEO CLIP” on page 52 • “AUDIO RECORDING AND PLAYBACK” on page 53 • “DATE AND TIME SETTING” on page 30 • “SCREEN DISPLAY” on page 33 • “How to use the manual focus” on page 77 Zoom in on the subject • “FOCUS AREA SETTING” on page 78 Set the focus to a narrow range • “USING THE ZOOM” on page 57 Take vertical (portrait) format photos • “Still image resolution setting” on page 66 Close-up photography • “FOCUS RANGE” (super macro mode) on page 76 Optimize the photo quality Reduce video clip flicker • “Video clip image quality setting” on page 65 • “Still image resolution setting” on page 66 Set the camera’s color/contrast characteristics 5 English • “FLICKER-REDUCTION” on page 130 • “ADJUST THE IMAGE QUALITY” on page 129 Shooting/recording Basic operation Convenient functions Additional functions Capture fast-moving subjects • “SCENE SELECT” (sports mode) on page 67 Shoot in bright conditions • “EXPOSURE CORRECTION” on page 58 • “SETTING THE FLASH MODE” on page 70 • “SCENE SELECT” (night view portrait mode/fireworks mode/lamp mode) on page 67 Increase the camera’s sensitivity • “ISO SENSITIVITY” on page 80 Photographing people • “SCENE SELECT” (portrait mode/night view portrait mode) on page 67 • “FILTERS” (cosmetic filter) on page 69 Photographing landscapes • “SCENE SELECT” (landscape mode) on page 67 Take a self-photo • “SELF-TIMER” on page 72 Make images lighter or darker • “EXPOSURE CORRECTION” on page 58 Measure the brightness of a specific area • “LIGHT-MEASURING MODE SETTING” on page 79 Adjust the camera’s sensitivity • “ISO SENSITIVITY” on page 80 Change the color of the images Make white appear natural • “FILTERS” (monochrome filter/sepia filter) on page 69 • “WHITE BALANCE” on page 81 English 6 QUICK SEARCH BY OPERATION Playback Basic operation Convenient functions Additional functions Getting started viewing images Adjust the speaker volume Smooth out video clip playback • “Playing back a video clip” on page 42 • “PLAYBACK VOLUME” on page 91 • “CONNECTING HEADPHONES” on page 149 • “SMOOTH PLAYBACK” on page 118 • “Viewing still images” on page 47 Search for image/ audio data Change the angle of view • “9-image display playback” on page 48 • “ROTATE IMAGE” on page 98 Magnify an image A unique playback format • “Magnifying (zooming in) the image” on page 51 • “Audio data playback” on page 55 • “Art mode playback” on page 49 Adjust the speaker volume • “PLAYBACK VOLUME” on page 91 • “CONNECTING HEADPHONES” on page 149 Continuous playback • “PLAYBACK MODE” on page 87 • “SLIDESHOW PLAYBACK” on page 89 Adjust the monitor brightness • “MONITOR BRIGHTNESS” on page 134 Playback on a TV Set the TV system • “CONNECTING TO A TV” on page 148 • “TV SYSTEM SETTING” on page 136 7 English Data managing/processing Basic operation Convenient functions Additional functions Search for image/audio data • “9-image display playback” on page 48 • “Art mode playback” on page 49 Copy files from the internal memory to the card, or vice versa • “COPY DATA” on page 96 Delete data Protect images from accidental erasure • “DELETING DATA” on page 94 • “IMAGE PROTECT” on page 92 Format a card • “INITIALIZING THE CARD MEMORY AND INTERNAL MEMORY” on page 142 Edit still images • “Correct blurred images” on page 100 • “RED-EYE CORRECTION” on page 100 Delete a part of a video clip and join video clips • “EDITING VIDEO CLIPS” on page 102 Specify the number of prints, index prints, and date imprinting • “PRINTING INSTRUCTIONS” on page 112 View the settings that were in effect when the image/audio data was recorded • “DISPLAYING IMAGE PROPERTIES (INFORMATION SCREEN)” on page 119 English 8 CHECKING THE INCLUDED ACCESSORIES 9 i Neckstrap and soft case (pages 11 and 13): 1 set i SANYO Software Pack (CD-ROM) (page 4 in the SANYO Software Pack INSTRUCTION MANUAL): 2 i Li-ion battery pack (pages 21 and 23): 1 i Lithium-ion battery pack charger and power cord (page 21): 1 i Dedicated USB interface cable (page 150, pages 8 and 20 in the SANYO Software Pack INSTRUCTION MANUAL): 1 i Dedicated AV interface cable (page 148): 1 English i Lens cap and strap: 1 i QUICK GUIDE i “SAFETY MANUAL” (safety precautions booklet) Please read this booklet carefully before using the camera. English 10 CHECKING THE INCLUDED ACCESSORIES How to use the accessories k Neckstrap 11 English k Lens cap English 12 CHECKING THE INCLUDED ACCESSORIES k Soft case 2 1 2 13 English Media cards that can be used with this camera The type of card that can be inserted into and used with this camera is: i SD Memory Card English 14 SPECIAL FEATURES Your movie camera can not only record video clips, you can also take still photos and make audio recordings. For example, you can snap a still image while recording a video clip, or make just an audio recording. Movable monitor for any shooting angle The movable LCD monitor lets you shoot from any angle. Hold the camera high to get a great view of a parade, or swivel the monitor around to snap a photo of yourself. 15 English Capture still shots while recording a video clip (page 52) Suppose that while you’re recording a video clip, there’s a scene you’d like to keep as a still photo. Your camera makes it possible to record the still photo without interrupting the video clip recording. 31 01:10:15 Easy to shoot vertically oriented photos (page 66) A grip-type camera is compact and very easy to hold securely, but trying to take vertically oriented photos by changing the camera angle is a problem. However, your camera features a vertical shooting mode that allows you to take vertical (portrait) mode still images without having to change the camera angle. 31 01:10:15 English 16 Lots of accessories for optimal use of your captured images (page 18) Use the accessory cables to view images on a TV or computer. Or connect the camera directly to a printer to make prints of your photos. And with the software in the supplied CD-ROM (SANYO Software Pack), you can create your original DVDs and CDs. 17 English SYSTEM MAP You can connect the camera to various devices to expand its capabilities. Internet Computer Dedicated USB interface cable Printer Dedicated AV interface cable TV Commercially available SD Memory Card i Card reader i DPOF-compatible printer i Photo shop English 18 SETUP PARTS NAMES Front Flash Lens Speaker AV terminal cover Stereo microphone Monitor unit To open 19 English Rear [ ] button Multi-indicator [ ] button Monitor Zoom switch REC/PLAY button SET button ON/OFF button Battery/card compartment cover MENU button Bottom USB terminal Tripod stand hole English 20 CHARGING THE BATTERY PACK Please charge the supplied battery pack before using it. 1 2 3 4 Insert the battery pack in the battery charger. h Insert it in the direction indicated by the [o] mark on the battery pack. Connect the supplied power cord to the socket on the battery pack charger. h Insert the connector straight and securely. Plug the power plug into a power outlet (AC 100 V to 240 V). h Recharging begins. h During recharge, the CHARGE indicator is lit red. h The recharge time is approx. 90 minutes. CHARGE indicator [o] mark Battery pack Socket To power outlet Power cord CHARGE indicator When the CHARGE indicator turns off, unplug the power cord from the power outlet, and remove the battery pack from the charger. HINT Recharging when connected to the USB terminal (page 9 in the SANYO Software Pack INSTRUCTION MANUAL) i The battery can be recharged while the camera is connected to a computer. i Note, however, that the time it takes to recharge will differ depending on the camera’s operating condition. i Connect the dedicated USB interface cable to the USB connector on your computer . Do not connect it to the USB connector on the monitor or the keyboard, or to the USB hub. i When the surrounding temperature is high, depending on the camera’s operating condition and the battery pack temperature, in some cases the multi-indicator may slowly flash red and the battery pack cannot be charged. i If the camera is not going to be used for an extended period of time, please disconnect the dedicated USB interface cable from the camera. 21 English Recharging the battery pack Be sure to fully charge the supplied or separately sold battery pack before using it in your camera. For charging the battery pack, use the supplied charger. Charge the battery pack if it is being used for the first time, and recharge it whenever the remaining charge is low (see “CHECKING THE REMAINING BATTERY PACK CHARGE” on page 146). If there is interference to your TV or radio during recharging... i Move the battery pack and charger further away from the TV or radio. Ambient temperature during recharging i During recharging, the charger and battery pack will be warm. This is normal and does not indicate a malfunction. i It is recommended that the ambient temperature during recharging be between about 0°C and 40°C (32°F and 104°F). Due to the characteristics of the battery pack, at temperatures below 0°C (32°F), it may not be possible to sufficiently recharge it. i When the battery pack temperature is high, it may take longer to recharge it. Recharge a battery pack in the following cases i A battery pack which has not been used for a long time i Newly purchased battery pack English 22 INSTALLING THE BATTERY PACK AND CARD Make sure that the battery pack and the card orientation are correct. Install the battery pack 1 Open the battery/card compartment cover. h While gently pressing the cover, slide it open. 1 Press and slide 2 Open Battery/card compartment cover 2 Insert the battery pack. h Press the latch, insert the battery pack, and firmly push it all the way in. 2 Insert Battery pack slot 1 Press the latch 23 English <To remove the battery pack...> h Press the latch securing the battery pack, and remove the battery pack. 1 Open 3 Pull out 2 Press the latch 3 Close the battery/card compartment cover. h Lower the cover, and slide it closed. h At the time of purchase the battery pack is not charged. Be sure to fully charge the battery pack (page 21). HINT When not using the camera for a long time, remove the battery pack. i A small amount of power is still used even if the camera is turned off, and it is therefore recommended that the battery pack be removed from the camera if it is not going to be used for a long time. Note that when the battery pack is removed for a long period, the time and date settings may be cleared. Before using your camera again, be sure to confirm that the camera settings are correct. English 24 INSTALLING THE BATTERY PACK AND CARD Install the card The card can be used after it has been formatted with the camera (page 142). 1 2 Open the battery/card compartment cover. 1 Open 2 Insert Insert the card. h Firmly insert the card until it clicks into place. Card slot 3 Close the battery/card compartment cover. <When removing the card...> h To remove the card, press it down, and then release. The card will protrude slightly, and you can then pull it out. 1 Open 2 Push 3 Pull out CAUTION Do not attempt to forcibly remove the card. i Never remove the card when the multi-indicator is flashing red. In doing so, you risk losing the data stored in the card. HINT Shooting without a card installed i When a card is installed, images are recorded to and played back from the card. When no card is installed, images are recorded to and played back from the camera’s internal memory. When the camera is turned on with no card installed, the internal memory icon is shown on the monitor to let you know that the images you capture will be saved to the camera’s internal memory. 25 English TURNING THE CAMERA ON AND OFF Turning on the camera 1 Open the monitor unit, and press the ON/OFF button for at least 1 second. h If you press the REC/PLAY button for at least 1 second, the camera turns on in the playback mode. h If you press the ON/OFF button once, the camera will switch to the power save mode. Monitor unit ON/OFF button Turning on the camera when the power save (sleep) function is active In order to preserve battery pack power, the power save (sleep) function will automatically turn off the camera after one minute of no use during shooting, or five minutes of no use during playback (factory-preset setting). i When the power save function is active, you can restore the power by any of the following methods: h Press the ON/OFF button. h Press the [ ]/[ ] button. h Open the monitor unit. h Press the SET button. i The camera will switch to the standby mode after the power save function has been active for about 1 hour, or when you close the monitor unit. i The power save mode will not be activated while you are recording. i The user can specify the time elapsed before the power save function is activated (page 137). i When the camera is connected to a computer or printer using the dedicated USB interface cable, the power save function is disabled, and the camera turns off after about 12 hours. English 26 TURNING THE CAMERA ON AND OFF Turning off the camera 1 Press the ON/OFF button for at least 1 second. h The camera turns off. h To turn off the camera while it is in the shooting mode or power save mode, close the monitor unit or press the ON/OFF button for at least 1 second. HINT To immediately activate the power save function i Press the ON/OFF button briefly to active the power save function. If the date and time setting has been completed (page 30)... i The current time is shown on the monitor when the camera is turned on. CAUTION If the K icon appears... i When a picture is taken, the date and time it was captured are recorded with it. If the date and time settings have not been completed (page 30), the date and time cannot be recorded with the captured images. For this reason, immediately after the camera is turned on, the “Set date and time” reminder briefly appears, after which the K icon is shown on the Shooting Screen. To have the date and time recorded with the images, please complete this setting before capturing images. 27 English 240 00:19:36 33 00:02:27 Set date and time OPERATION BUTTONS The procedures to change the camera settings, choose images, etc., are performed by using the SET button to control the monitor display. This operation is used very frequently, so it is best to become familiar with it right away. 1 2 Turn on the camera (page 26). MENU button SET button Press the MENU button. h The Menu Screen appears. <Select the icon above or below> To select the icon above, toggle the SET button up. RECORDING MENU VIDEO CLIP MPEG4 640×480 30fps SHQ RECORDING MENU PHOTO RESOLUTION 2816×2112 (6M-S) To select the icon below, toggle the SET button down. RECORDING MENU SCENE SELECT FULL AUTO English 28 OPERATION BUTTONS <Select the icon to the left or right> To select the icon to the right, toggle the SET button to the right. RECORDING MENU VIDEO CLIP MPEG4 640×480 30fps HQ To select the icon to the left, toggle the SET button to the left. RECORDING MENU VIDEO CLIP MPEG4 640×480 30fps HQ <Actuate the selected icon> Press the SET button. The selected icon moves to the left end of the lineup. RECORDING MENU VIDEO CLIP MPEG4 640×480 30fps HQ 29 English DATE AND TIME SETTING The camera will record the date and time an image or audio recording is taken so that you can display them during playback. Therefore, before capturing images, make sure the correct date and time are set. Example: To set the clock to 7:30 p.m. on December 24, 2006 1 2 Turn on the camera (page 26), and press the MENU button. h The RECORDING MENU or PLAYBACK MENU appears. Toggle the SET button to the left two times to display the OPTION MENU. h The OPTION MENU is canceled if the MENU button is pressed. OPTION MENU 1/3 CLOCK SET INFO DISPLAY STARTUP DISPLAY OPERATION BEEP POST VIEW WIND NOISE REDUC. <OPTION MENU> 3 Select the clock set icon C, and press the SET button. h The Clock Set Screen appears. h The current date and time settings are shown. h Follow the procedures below to enable or disable the date display during playback, to set the display format for the date, and to set the date and time. h To return to the OPTION MENU, press the MENU button. CLOCK SET DATE 2006/10/01 TIME 00:00 DISP Y/M/D OK English 30 DATE AND TIME SETTING 4 5 31 Set the date. 1 Select “DATE”. 2 Press the SET button. h The Set Date Screen appears. 3 Set the date to “2006/12/24”. h The date is set in the following order: Set the year → Set the month → Set the day. h Toggle the SET button left or right to select year, month or day. Toggle the SET button up or down to increase or decrease the number. 4 Press the SET button. Set the clock. 1 Select “TIME”. 2 Press the SET button. h The Set Time Screen appears. 3 Set the time to “19:30”. h The time is set in the following order: Set the hour → Set the minute. h A 24-hour clock is used for the time display. 4 Press the SET button. English CLOCK SET DATE 2006/12/24 OK CLOCK SET TIME 19:30 OK 6 Set the order in which the date is displayed during playback. 1 Select “DISP”. 2 Press the SET button. h The Set Date Format Screen appears. 3 Toggle the SET button up or down. h Toggle the SET button up to change the displayed date order as follows: CLOCK SET DISP Y/M/D OK Y/M/D→M/D/Y→D/M/Y Toggle the SET button down to change it in the reverse order. 4 Press the SET button. 7 Press the MENU button. h The date and time setting is completed, and you are returned to the OPTION MENU. h To return to the Shooting Screen or Playback Screen, press the MENU button. HINT About the clock backup i Under normal conditions, while the battery pack is being replaced, an internal battery will maintain the date and time settings. However, there is a small chance the settings may be lost. (The backup will last for about 7 days.) It is recommended to check that the date and time settings are still correct after replacing the battery pack and before shooting or recording of any type (follow steps 1 through 3). To change the date and time settings i After steps 1 through 3, select the item that you want to change, and change the value. English 32 SCREEN DISPLAY Specify how to switch the Shooting Screen display mode (page 39), and specify the screen display during playback. 1 2 3 33 Display the OPTION MENU (page 120). Select the info display icon j, and press the SET button. h The Screen Display Screen appears. [ / ]: Specify how to switch the Shooting Screen display mode. [=]: Select the screen display that is shown during playback. Select the desired setting, and press the SET button. h The screen to select the settings appears. When [ / ] is selected: [ON/OFF]: Use SET button to switch the display mode. [SHOW ALL]: The SET button does not switch the display mode. All the shooting settings are always shown on the Shooting Screen. English INFO DISPLAY SHOW ALL / SHOW ALL SET OK INFO DISPLAY SHOW ALL / SET OK <[ / ] was selected> When [=] is selected: [OFF]: Show only the images. [DATE & TIME]: Show the date and time (capture date). [COUNTER]: Show the counter. [SHOW ALL]: Show the date/time and the counter. 4 INFO DISPLAY SHOW ALL SET OK <[=] was selected> Toggle the SET button up or down to select the desired setting, and press the SET button. h The screen display is set, and you are returned to the Screen Display Screen. English 34 BASIC OPERATION BEFORE TAKING PICTURES For best results Hold the camera securely, keeping your elbows close to your body and making sure the camera is stable. Correct hold <Holding the camera> Incorrect hold A finger is blocking the lens or flash. Example 1: Grip the camera by wrapping the fingers of the right hand, from the little finger to the middle finger, around the camera, and hook the index finger above the lens. Example 2: Grip the camera by wrapping the fingers of the right hand, from the little finger to the index finger, around the camera. Make sure that the lens and flash are not blocked by your fingers or the neckstrap. * For shooting vertically oriented still images, you can set the shooting orientation to the vertical (portrait) format (page 66). 35 English Using the autofocus The autofocus will work in almost all situations; however, there are certain conditions that may cause the autofocus function to not work properly. If the autofocus function is not working properly, set the focus range to capture images (page 76). k Conditions that may cause incorrect focus The following examples are some of the situations where the autofocus function may not work. i Subjects with low contrast, very bright subjects at the center of the image or dark subjects or locations Use the focus-lock function to lock the focus on an object with contrast at the same distance as the desired subject. i Subjects without vertical lines Use the focus-lock function to lock the focus while framing the subject vertically, then re-orient the camera to compose a horizontally framed image. English 36 BEFORE TAKING PICTURES The following examples are some of the situations where the autofocus function may work, but not as desired. i When both near and far objects are present Use the focus-lock function to lock the focus on an object at the same distance as the desired subject, then reposition the camera to compose the picture. i Fast-moving subjects Use the focus-lock function to lock the focus on an object at the same distance as the desired subject, then reposition the camera to compose the picture. HINT i Images captured in the still image shooting mode can be rotated when they are played back (page 98). i When the [ ] button is pressed halfway, the image in the monitor may waver vertically. This is the result of internal image processing and is not a malfunction. This wavering is not recorded and will not affect your images in any way. i When the optical zoom is used or when the autofocus is operating, the image may appear to waver, but this is not a malfunction. 37 English Switching between the shooting mode and playback mode 1 2 Press the ON/OFF button to turn the camera on (page 26). Press the REC/PLAY button. h Each time the REC/PLAY button is pressed, the camera switches between the shooting mode and the playback mode. ON/OFF button REC/PLAY button 240 00:19:36 <Shooting mode> 100-0001 2006.12.24 <Playback mode> English 38 BEFORE TAKING PICTURES Switching the display mode In the shooting mode, you can select either the “settings display mode” which allows you to confirm the shooting settings on the monitor while you shoot, or the “normal display mode” in which the setting indications are turned off, providing a full view of the subject. 1 2 3 Press the ON/OFF button to turn the camera on (page 26). On the Screen Display Screen (page 33), set the [ / ] setting to [ON/OFF]. Set the camera to the shooting mode (page 38), and press the SET button. h Each time the SET button is pressed, the camera switches between the settings display mode and the normal display mode. ON/OFF button SET button 240 00:19:36 <Settings display mode> 39 English <Normal display mode> Hints for taking pictures Muting the operation sounds i The operation sounds that are generated, for example, when the [ ] button, MENU button or SET button is pressed, as well as the audio guidance when you switch the mode, can be muted (page 124). Where is the image and audio data saved? i All the image and sound data is recorded in the camera’s internal memory or on the card installed in the camera. i When a card is installed in the camera, the data is recorded on the card. If no card is installed, the data is recorded in the camera’s internal memory. Taking pictures in backlight conditions... i When taking pictures with the light coming from behind the subject, due to the characteristics of the lens, light lines or ghost patterns (flare phenomenon) may appear in the captured image. In this situation, it is recommended that you avoid taking pictures with the subject lit from behind. While the image data is being recorded... i While the multi-indicator is flashing red, the image data is being written to the memory, during which time it is not possible to capture another image. Another image can be captured after the flashing red indicator turns off. However, even when the multi-indicator is flashing red, depending on the camera’s internal memory remaining capacity, in some cases the next image can be captured about 2 seconds after shooting. English 40 VIDEO CLIP RECORDING AND PLAYBACK Recording video clips 1 2 3 Turn on the camera (page 26). [ ] button Press the [ ] button. h Recording begins. h It is not necessary to keep the [ ] button pressed while shooting. h When the remaining recording time available for the currently recording clip becomes little, a countdown of the remaining recording time appears on the display. End the recording. h Press the [ ] button again to stop recording. Recording time REC 00:00:15 10 Available recording time remaining 41 English Playing back a video clip 4 5 Press the REC/PLAY button. h The video clip just recorded is shown on the monitor. REC/PLAY button SET button Press the SET button. h Playback of the video clip begins. 2006.12.24 <To delete a video clip> h Display the video clip you wish to delete, and toggle the SET button up. A screen to confirm the delete appears. Select “DELETE” and press the SET button to delete the video clip. <To return to the Shooting Screen> h Press the REC/PLAY button. English 42 VIDEO CLIP RECORDING AND PLAYBACK To do this... Normal forward playback Stop playback Pause To play back During forward playback one image at a time (single- During reverse frame step) playback During forward playback Slow playback During reverse playback Forward playback To accelerate playback Reverse playback Return to normal playback speed Adjusting the volume Do this Press the SET button. During playback, toggle the SET button down. During playback, press the SET button or toggle the SET button up. During accelerated playback, toggle the SET button up. After pausing playback, toggle the SET button to the right. After pausing playback, toggle the SET button to the left. After pausing playback, press and hold the SET button to the right. After pausing playback, press and hold the SET button to the left. During forward playback, toggle the SET button to the right. * The playback speed changes each time the SET button is toggled to the right, as follows: Normal playback → 2× → 5× → 10× → 15× Toggle the SET button to the left to resume normal playback speed. During forward playback, toggle the SET button to the left. * The playback speed changes each time the SET button is toggled to the left, as follows: 15× ← 10× ← 5× Toggle the SET button to the right to resume normal playback speed. Press the SET button. Louder: During playback, push the zoom switch toward the [T] side. Softer: During playback, push the zoom switch toward the [W] side. When you are finished using the camera... i Press the ON/OFF button to turn the camera off. 43 English HINT Adjusting the monitor brightness i While the Shooting Screen is active, you can quickly access the screen for adjusting the brightness of the monitor by pressing the MENU button for at least 1 second. The focus can be locked. i By assigning an operation shortcut to the SET button (page 132), you can set the autofocus to a fixed focus. When the autofocus is fixed, the p icon appears on the monitor. i When the focus range setting (page 76) is changed, the focus lock is released. The data for a video clip is very large. i Therefore, be aware that if the video clip is uploaded to a computer to be played back, the computer may not be able to play back the video fast enough, making it appear jerky. (The video will always be displayed properly on the monitor or a television.) Display the video clip playback point i During video clip playback, press the MENU button for at least 1 second to display a bar showing the current playback point in the video clip. i Press the MENU button for about 1 second to cancel the bar. CAUTION During video clip playback, the sound of a motor is audible... i During recording, the sound of the optical zoom movement or autofocus movement was recorded. This is not a malfunction. If no audio is heard... i The audio is not played back when the video clip is played back in the frame-by-frame, fast playback or reverse playback mode. English 44 CAPTURING AND PLAYING BACK STILL IMAGES Shooting still images 1 2 Turn on the camera (page 26). [ ] button Press the [ ] button. 1 Press the [ ] button halfway. h The autofocus operates, and the image is focused (focus lock). 2 Continue to gently press the [ ] button all the way. h The shutter releases and the image is captured. h You can view the captured image on the monitor by keeping the [ ] button depressed when you capture the image (postview [page 126]). 1 AF 2 F3.5 1/40 Target mark Shutter speed Aperture 45 English HINT What is the camera focusing on? i If the focus range (page 76) is set to a setting other than manual -, a target mark & on the monitor shows the area the camera is focusing on. i The camera automatically determines the correct focus by measuring from 9 different focus points within the shooting area. If the target mark is at a position that is different from the point you wish to focus on, you can refocus, for example, by changing the shooting angle. i The large target mark appears when the camera focuses on a wide area in the center of the screen. About the focus indicator i A green focus indicator appears when the subject is successfully focused, or a red focus indicator when the camera was not able to focus the subject. The shutter speed and aperture are displayed i When the camera focuses and the target mark appears, at the same time, the shutter speed and aperture settings are also displayed. You can use them as a reference when shooting. If the camera shake icon > appears... i During still image shooting, if the shutter speed is slow and the possibility that the image may be blurred due to camera shake becomes high, the camera shake icon may appear on the monitor. In this case, stabilize the camera when shooting, or set the flash operation mode to automatic (page 70). i When shooting with the scene select function set to the fireworks + mode, the camera shake icon always appears, but this is normal. Focus indicator Target mark AF F3.5 1/40 Shutter speed Aperture Camera shake icon AF F3.5 1/40 English 46 CAPTURING AND PLAYING BACK STILL IMAGES Viewing still images 3 4 Press the REC/PLAY button. h The image just captured is shown on the monitor. REC/PLAY button SET button Select the image you wish to view. To display the previous image, toggle the SET button to the left. To display the next image, toggle the SET button to the right. h Display the desired image. <To delete a still image> h Display the still image you wish to delete, and toggle the SET button up. A screen to confirm the delete appears. Select “DELETE” and press the SET button to delete the still image. <To return to the Shooting Screen> h Press the REC/PLAY button. 100-0001 2006.12.24 47 English 9-image display playback 1 2 3 Press the REC/PLAY button to display the Playback Screen. REC/PLAY button Zoom switch Push the zoom switch toward the [W] ([P]) side. h The 9-image display appears. Select the image to play back. h Toggle the SET button up, down, left or right to move the orange frame to the desired image, and press the SET button to switch to normal (fullscreen) playback of the selected image. h If the zoom switch is pushed toward the [W] ([P]) side while the 9-image display is shown, the camera changes to the art mode playback (page 49). SET button Orange frame Video clip Still image 100 0001 0002 0003 0004 0005 0006 0007 0008 0009 Audio data Image number Folder number English 48 CAPTURING AND PLAYING BACK STILL IMAGES Art mode playback Art mode playback displays all 22 images that immediately follow the image currently shown on the normal display, or the framed image on the 9-image display. [W] (P) [W] (P) <Normal playback> <9-image playback display> [T] (])/SET button <Art mode playback> [T] (]) SET button * When the number of images is less than 22, the blank frames are filled in with color. 1 49 In normal playback, display an image (pages 42 and 47), or on the 9-image playback display, move the orange frame to select an image (page 48). This will be the largest image in the art mode playback display. English 2 If switching to the art mode playback from normal playback, push the zoom switch toward the [W] ([P]) side two times. Push it one time if switching from the 9-image playback display. h The screen changes to art mode playback. <Art mode playback screen operation> Toggle the SET button up or down: Select an image. Press the SET button: The selected image is displayed fullscreen. Press the MENU button: The selected image is displayed fullscreen, and the PLAYBACK MENU appears. Toggle the SET button to the left or right: The images before and after are displayed in random order. Push the zoom switch toward the [T] ([]]) side: The screen changes to the 9-image display. Orange frame English 50 CAPTURING AND PLAYING BACK STILL IMAGES Magnifying (zooming in) the image 1 2 Display the image that you want to magnify. h For a video clip, pause playback at the place you want to magnify. Push the zoom switch toward the [T] ([]]) side. h Magnification is enabled. h The image is magnified, and the central portion of image is displayed. h Toggle the SET button to view different parts of the magnified image. To magnify: Magnification increases each time the zoom switch is pushed toward the [T] ([]]) side. To return to normal size: Magnification decreases each time the zoom switch is pushed toward the [W] ([P]) side. h Press the SET button to return to the normal (100%) view. 108% 108% Press shutter to save SET 100% MOVE HINT The magnified portion of the image can be saved as a separate image. i Press the [ ] button. The magnified portion is saved as a new still image. 51 English SHOOT A STILL IMAGE WHILE RECORDING A VIDEO CLIP You can capture a still image while recording a video clip. 1 2 3 4 Turn on the camera (page 26). [ [ ] button ] button Press the [ ] button. h Recording begins. When you see a scene you’d like to capture as a still image, press the [ ] button. h A still image is captured. End the recording. h Press the [ ] button to stop recording. REC 00:00:09 HINT i When shooting a still image while recording a video clip, the flash does not operate. i When shooting a still image while recording a video clip, the display briefly pauses, and then returns to the video clip display after the still image is captured. i If the still image resolution is set to k or Q, it automatically changes to x and the image is captured. i When the remaining video recording time becomes approximately 50 seconds, it will no longer be possible to capture a still image while recording a video clip. The exact remaining recording time at which this occurs will differ depending on the subject and on the video clip mode setting (page 65). If you intend to capture a still image while recording a video clip, it is suggested that you take note of the remaining video recording time. English 52 AUDIO RECORDING AND PLAYBACK Your camera can make audio recordings and play them back. Audio recording 1 2 Turn on the camera (page 26). Press the MENU button. h The menu display appears. Audio memo icon RECORDING MENU VIDEO CLIP MPEG4 640×480 30fps SHQ 3 53 From the video clip mode menu, select the audio memo icon <, and press the SET button. h The audio recording mode is enabled. h The menu display is canceled if the MENU button is pressed. English Remaining recording time 12 00:10:15 4 5 Press the [ ] button. h Audio recording begins. During recording, < appears in the monitor. It is not necessary to continue pressing the [ ] button while recording. h The maximum time for recording a continuous audio memo is about 13 hours. Recording time REC00:09:45 End the recording. h Press the [ ] button again to stop recording. HINT You can capture a still image during an audio recording. i Note, however, that if the resolution in the still image mode is set to k or Q, it automatically changes to x and the image is captured. English 54 AUDIO RECORDING AND PLAYBACK Audio data playback 6 7 55 Press the REC/PLAY button. h The playback screen for the audio track that was just recorded appears. 00:00:00 Play back the recording. Start forward playback: Press the SET button. Pause: During playback, press the SET button, or toggle the SET button up. During fast forward or fast reverse, toggle the SET button up. Stop playback: During playback, toggle the SET button down. Fast forward/fast reverse: h Fast forward/fast reverse playback is possible at 2× (forward only), 5×, 10× and 15×. h Toggle the SET button to the left or right during playback to activate fast forward/fast reverse. h The playback speed changes each time the SET button is toggled to the left or right. Fast forward (toggle the SET button to the right) 2× → 5× → 10× → 15× * Toggle the SET button to the left to return to normal speed. Fast reverse (toggle the SET button to the left) 15× ← 10× ← 5× * Toggle the SET button to the right to return to normal speed. Volume adjustment: Louder: During playback, push the zoom switch toward the [T] side. Softer: During playback, push the zoom switch toward the [W] side. <To delete audio data> h Display the audio data you wish to delete, and toggle the SET button up. A screen to confirm the delete appears. Select “DELETE” and press the SET button to delete the audio data. English <To return to the Audio Recording Screen> h Press the REC/PLAY button. CAUTION If no audio is heard... i The audio is not played back when the audio memo is played back in the fast playback or fast reverse mode. English 56 USING THE ZOOM Your camera has two zoom functions: optical zoom and digital zoom. You can specify whether or not the digital zoom is enabled (page 131). 1 2 Point the camera lens at the subject. Push the zoom switch toward the [T] or [W] side to compose the desired image. [T]: Zoom in on the subject. [W]: Zoom out. h When the zoom switch is moved, the zoom bar appears on the monitor. h When the optical zoom factor is at maximum, zooming stops temporarily. When the zoom switch is pressed toward the [T] side again, the mode changes to the digital zoom mode and zooming continues. Zoom switch Monitor Zoom bar When both optical and digital zoom are enabled Optical zoom Digital zoom (yellow) When optical zoom only is enabled Pointer 3 57 Take the picture. For video clip recording, see page 41. For shooting still images, see page 45. English EXPOSURE CORRECTION By assigning the exposure correction operation shortcut to the SET button (page 132), you can make the image lighter or darker when capturing images. 1 2 3 Assign the operation shortcut to the SET button (page 132). SET button Toggle the SET button in the direction for which the operation shortcut was assigned. h The exposure correction bar appears. Toggle the SET button to the left or right to adjust the exposure. h The exposure setting numerical value is shown at the left end of the exposure bar. h The exposure can be set to a value from –1.8 EV to +1.8 EV. h The exposure correction bar is canceled when the MENU button or the SET button is pressed. 12 00:00:15 Pointer Exposure correction bar HINT The exposure correction setting is canceled in the following cases: i When the pointer is set to the center position. i When the camera is set to the playback mode. i After the power is turned off. English 58 SHOOTING PAGE 1 (BASIC SETTINGS) DISPLAYING THE RECORDING MENU The RECORDING MENU is used to adjust your camera’s shooting settings. The RECORDING MENU is organized into two displays: PAGE 1 and PAGE 2. You can also access the RECORDING MENU from the camera settings screen (OPTION MENU [page 120]). 1 2 Turn on the camera (page 26). h Turn the camera on in the shooting mode. MENU button Press the MENU button. h The RECORDING MENU appears. h Pressing the MENU button again will cancel the RECORDING MENU. About the HELP display When the RECORDING MENU icon is selected, the HELP display appears, showing the function of the selected icon and the shooting mode(s) for which it is effective. PHOTO RESOLUTION 2816×2112 (6M-S) <Applicable to the video clip recording mode> <Applicable to the still image shooting mode> <Applicable to both shooting modes> 59 English HELP display RECORDING MENU VIDEO CLIP MPEG4 640×480 30fps SHQ Switching the page Switch to PAGE 1 or PAGE 2, depending on how you wish to use your camera. 1 2 Display the RECORDING MENU (page 59). Toggle the SET button to the left. h The RECORDING MENU PAGE changes. h Each time the SET button is toggled to the left, the display changes as follows: PAGE indication RECORDING MENU VIDEO CLIP MPEG4 640×480 30fps SHQ PAGE 2 → OPTION MENU → PAGE 1 <RECORDING MENU: PAGE 1> RECORDING MENU IMAGE STABILIZER VIDEO VIEW <RECORDING MENU: PAGE 2> 1/3 CLOCK SET INFO DISPLAY STARTUP DISPLAY OPERATION BEEP POST VIEW WIND NOISE REDUC. <OPTION MENU> English 60 DISPLAYING THE RECORDING MENU Overview of the RECORDING MENU PAGE 1 7 RECORDING MENU VIDEO CLIP MPEG4 640×480 30fps SHQ 8 9 1 2 3 4 5 6 61 English 1 Video clip menu (page 65) b: Record at 640 × 480 pixels, 30 frames per second, high bit rate a: Record at 640 × 480 pixels, 30 frames per second, standard bit rate l: Record at 320 × 240 pixels, 30 frames per second d: Record at 320 × 240 pixels, 15 frames per second e: Record at 176 × 144 pixels, 15 frames per second <: Make an audio recording 2 Still image resolution menu (page 66) x: Shoot at 2816 × 2112 resolution (6 million pixels), standard compression k: Shoot at 3680 × 2760 resolution (10 million pixels) y: Shoot at 2816 × 2112 resolution (6 million pixels), low compression 8: Shoot at 2816 × 1584 resolution (approx. 4.46 million pixels) Q: Shoot at 1536 × 2048 resolution (3 million pixels, vertical position) t: Shoot at 1600 × 1200 resolution (2 million pixels) [: Shoot at 640 × 480 resolution (300,000 pixels) 3 Scene select menu (page 67) =: a: >: +: /: k: +: Q: Full auto mode Sports mode Portrait mode Landscape mode Night view portrait mode Snow and beach mode Fireworks mode Lamp mode 4 Filter menu (page 69) &: %: W: ,: No filter Cosmetic filter selected Monochrome filter selected Sepia filter selected 5 Flash menu (page 70) k: Automatic flash mode m: Forced flash mode l: Flash off mode 6 Self-timer menu (page 72) N: Self-timer off y: Shooting begins 2 seconds after the [ ] button or [ ] button is pressed. x: Shooting begins 10 seconds after the [ ] button or [ ] button is pressed. 7 PAGE display (page 60) 8 HELP display (page 59) 9 Remaining battery power (page 146) i When you specify multiple functions that cannot be simultaneously enabled, the function which was last set becomes the active setting, and the other settings accordingly change automatically. English 62 DISPLAYING THE RECORDING MENU PAGE 2 7 RECORDING MENU IMAGE STABILIZER VIDEO VIEW 8 9 1 2 3 4 5 6 63 English 1 Image stabilizer menu (page 74) p: Shoot using the video clip field of view display. q: Shoot using the still image field of view display. ]: Image stabilizer function off 2 Focus range menu (page 76) -: *: -: +: All ranges mode Normal mode Manual mode Super macro (close-up) mode 3 Focus mode menu (page 78) B: 9-point range finder focus C: Spot focus 4 Light-measuring mode (EXP MEASURE) menu (page 79) n: Multi-section lightmeasuring W: Center-weighted lightmeasuring Y: Spot light-measuring 5 ISO sensitivity menu (page 80) t: Sets the ISO sensitivity automatically (equivalent to ISO 50 to 400 [video clip recording mode: ISO 450 to 3600]). *: Sets the sensitivity to ISO 50 equivalent (video clip recording mode: ISO 450). u: Sets the sensitivity to ISO 100 equivalent (video clip recording mode: ISO 900). v: Sets the sensitivity to ISO 200 equivalent (video clip recording mode: ISO 1800). w: Sets the sensitivity to ISO 400 equivalent (video clip recording mode: ISO 3600). 6: Sets the sensitivity to ISO 800 equivalent (video clip recording mode: ISO 3600). -: Sets the sensitivity to ISO 1600 equivalent (video clip recording mode: ISO 3600). 6 White balance menu (page 81) >: White balance is automatically adjusted depending on ambient lighting r: For photography in fair weather (sunny) conditions o: In overcast conditions p: Under fluorescent lighting q: Under incandescent lighting ]: For setting the most accurate white balance 7 PAGE display (page 60) 8 HELP display (page 59) 9 Remaining battery power (page 146) i When you specify multiple functions that cannot be simultaneously enabled, the function which was last set becomes the active setting, and the other settings accordingly change automatically. English 64 IMAGE QUALITY Video clip image quality setting When it comes to video clips, a larger number of pixels and a higher frame rate means better image quality and smoother playback. On the other hand, the file size becomes large and uses more memory. Set the image quality to a setting that’s right for your purpose. 1 2 Display PAGE 1 of the RECORDING MENU (page 60). Select the video clip menu. b: a: l: d: e: <: 3 Record at 640 × 480 pixels, 30 frames per second, high bit rate Record at 640 × 480 pixels, 30 frames per second, standard bit rate Record at 320 × 240 pixels, 30 frames per second Record at 320 × 240 pixels, 15 frames per second Record at 176 × 144 pixels, 15 frames per second Make an audio recording Select the desired icon from the video clip menu, and press the SET button. h This completes the video clip image quality setting. CAUTION When editing video clips... i In order for video clips to be joined (pages 103 and 108), they must have been recorded in the same mode. i Video clips that were recorded in different modes cannot be joined. 65 English Still image resolution setting By setting the still image resolution (pixels) to a higher setting, image detail is enhanced for a smoother, finer picture. However, the file size also becomes large and uses more memory. Select the resolution setting that suits your purpose. 1 Display PAGE 1 of the RECORDING MENU (page 60). 2 Select the still image resolution menu. x: Shoot at 2816 × 2112 resolution (6 million pixels), standard compression k: Shoot at 3680 × 2760 resolution (10 million pixels) y: Shoot at 2816 × 2112 resolution (6 million pixels), low compression 8: Shoot at 2816 × 1584 resolution (approx. 4.46 million pixels) Q: Shoot at 1536 × 2048 resolution (3 million pixels, vertical position) t: Shoot at 1600 × 1200 resolution (2 million pixels) [: Shoot at 640 × 480 resolution (300,000 pixels) 3 Select the desired icon from the still image resolution menu, and press the SET button. h This completes the still image resolution setting. English 66 SCENE SELECT You can select from various preset settings (aperture, shutter speed, etc.) for specific shooting conditions. 1 Display PAGE 1 of the RECORDING MENU (page 60). 2 Select the scene select menu. =: The camera automatically makes the optimum settings suitable for the surrounding conditions (full auto). a: Capture a split-second image of a fast-moving subject (sports mode). >: Enhance the 3D feeling of the subject by blurring the background (portrait mode). +: For beautiful shots of distant scenery (landscape mode). /: Photograph the subject while keeping the background night scenery (night view portrait mode). k: For photographing bright scenes, such as on a ski slope or at the beach (snow & beach mode). +: For capturing fireworks at night (fireworks mode). Q: Photograph in low-light conditions (lamp mode). 3 67 Select the desired icon from the scene select menu, and press the SET button. h This completes the scene select function setting. English 4 Take the picture. For video clip recording, see page 41. For still image shooting, see page 45. h To return to normal photography, select = from the scene select menu, and press the SET button. HINT i When capturing images using the fireworks +, lamp Q or night view portrait / setting, stabilize the camera. i A table showing the limitations for settings corresponding to scene select icons other than = is on page 174. English 68 FILTERS The filter feature changes image characteristics such as color tones, to apply unique effects to the photographed image. 1 2 Display PAGE 1 of the RECORDING MENU (page 60). Select the filter menu. &: %: W: ,: 3 4 No filter is used (none). Skin tones are enhanced in close-up shots (cosmetic filter). Snap black-and-white photos (monochrome filter). Create a sepia-tone photo (sepia filter). Select the desired icon from the filter menu, and press the SET button. h This completes the filter setting. Take the picture. For video clip recording, see page 41. For still image shooting, see page 45. h To return to normal photography, select & from the filter menu, and press the SET button. HINT i A table showing the limitations for settings corresponding to filter icons other than & is on page 175. 69 English SETTING THE FLASH MODE The flash is used not only for taking pictures where there is insufficient light, but also when the subject is in shade or in backlight conditions. Your camera’s flash has three modes of operation (automatic flash mode, forced flash mode and flash off mode). Select the flash mode that is appropriate for the surrounding conditions. The flash can be enabled only when capturing still images. 1 Display PAGE 1 of the RECORDING MENU (page 60). 2 Select the flash menu. k: The camera will detect the subject brightness and use the flash only when required. In a backlight situation, if only the center of the image is very dark, the flash will operate to compensate (auto flash). m: The flash will operate with every image captured regardless of the conditions. Use this setting under backlight conditions, when the subject is in shade, under fluorescent lighting conditions, etc. (forced flash). l: The flash will not operate even in dark situations. Use this setting when capturing an image in a location where flash photography is prohibited, or when shooting a night landscape scene (flash off). English 70 SETTING THE FLASH MODE 3 4 Select the desired icon from the flash menu, and press the SET button. h The selected flash mode is set. Take the picture. h Still image shooting → page 45 CAUTION Do not touch the flash unit when shooting. i The flash unit becomes very hot and may cause a burn. Avoid touching the flash unit when shooting. HINT i The flash cannot be used during video clip recording. i By assigning an operation shortcut to the SET button (page 132), you can change the flash mode from the Shooting Screen. 71 English SELF-TIMER 1 Display PAGE 1 of the RECORDING MENU (page 60). 2 Select the self-timer menu. N: Turns off the self-timer function. y: The image is captured about 2 seconds after the [ [ ] button is pressed. x: The image is captured about 10 seconds after the [ [ ] button is pressed. 3 4 ] button or ] button or Select the desired icon from the self-timer menu, and press the SET button. h This completes the self-timer setting. Take the picture. For video clip recording, see page 41. For still image shooting, see page 45. English 72 SELF-TIMER HINT i By assigning an operation shortcut to the SET button (page 132), you can set the self-timer from the Shooting Screen. To pause or cancel the self-timer function... i If the [ ] button or [ ] button is pressed again before the shutter is released, the self-timer countdown temporarily stops. Press the [ ] button or [ ] button one more time to restart the self-timer. i To cancel self-timer photography, select the N icon from the self-timer menu, and press the SET button. i The self-timer is automatically reset to off N after the power save mode is activated and the camera turned off. When x is selected... i When the [ ] button or [ ] button is pressed, the multi-indicator will blink for about 10 seconds, and then the image is captured. Also, 4 seconds before the shutter releases, the indication shown in the illustration appears on the monitor. 73 English PAGE 2 (ADVANCED SETTINGS) MOTION COMPENSATION (IMAGE STABILIZER) Your camera can minimize a jittery picture by compensating for unintentional hand motion (video clips only). 1 Display PAGE 2 of the RECORDING MENU (page 60). 2 Select the image stabilizer menu. p: Compensate for unintentional camera motion during video clip recording. The field of view (see page 75) does not change when the [ ] button is pressed, so this setting is convenient when shooting mostly video clips (video clip field of view display). q: Compensate for unintentional camera motion during video clip recording. The field of view does not change when the [ ] button is pressed, so this setting is convenient when shooting mostly still images (still image field of view display). ]: Disengages the motion compensation function (OFF). 3 Select the desired icon from the image stabilizer menu, and press the SET button. h This completes the image stabilizer setting. HINT If the motion compensation does not seem to be working... i Due to the mechanical characteristics of this function, it may not be possible for the camera to compensate for violent motion. i If the digital zoom (page 131) is being used, the large magnification factor may make it difficult for the motion compensation function to work correctly. i When stabilizing the camera, please turn the motion compensation function off ]. If the motion compensation function is enabled when it is not actually needed, it may result in an image that appears unnatural. English 74 MOTION COMPENSATION (IMAGE STABILIZER) <Concerning the changing field of view when motion compensation is enabled> i When the motion compensation is set to ON, the field of view during recording standby differs from the recordable field of view as shown below. i When set to the motion compensation q setting, the video clip recording range is as shown in the recording standby screen. During still image shooting Display during recording standby During video clip recording For p setting For q setting Video clip recording area For ] setting i When the still image shooting resolution is set to [ and the scene selection function to =, a, > or + (page 67), a still image captured during video clip recording will have the same field of view as the video clip. 75 English FOCUS RANGE If you set the focus range to match the distance from the camera to the subject, it’s easy to bring the subject into focus. 1 Display PAGE 2 of the RECORDING MENU (page 60). 2 Select the focus menu. -: Wide end: 10 cm (3.94 in.) to infinity Tele end: 80 cm (31.50 in.) to infinity (total range mode) *: 80 cm (31.50 in.) to infinity (normal mode) -: The focus can be manually set to any distance from 1 cm (0.39 in.) to 8 m (26.25 ft.), as well as to infinity (manual focus). +: 1 cm (0.39 in.) to 80 cm (31.50 in.) (super macro mode: wide end only) h If manual focus - is selected, please see “How to use the manual focus” (page 77). 3 4 Select the desired icon from the focus menu, and press the SET button. h The focus range setting is completed. Take the picture. h Video clip recording → page 41 h Still image shooting → page 45 HINT i By assigning an operation shortcut to the SET button (page 132), you can change the focus range setting or lock the focus from the Shooting Screen. i When the focus range is set to super macro +, the zoom is temporarily set to the wide end. English 76 FOCUS RANGE How to use the manual focus 1 2 Select the manual focus icon - from the focus menu (page 76), and press the SET button 2 times. h The focus distance adjustment bar appears. Toggle the SET button to the right or left to select the desired focus distance, and press the SET button. h The focus distance is set, and you are returned to the Shooting Screen. 12 00:00:15 1cm HINT i When shooting a subject at a medium to far distance, by setting the focus range to *, you will find it both easier and faster to focus. About the focus range i The focus distance indication shows the distance between the lens surface and the subject. i In some cases there may be a slight variance between the distance (numerical figure) you set in the manual focus mode and the actual distance. About zoom movement when using the manual focus i If the focus distance is set to 70 cm (27.56 in.) or less, the zoom changes to the largest setting that is suitable for that focus distance. i When the focus distance is set to 70 cm (27.56 in.) or less, the zoom will function only within the range at which the image is focused. 77 English FOCUS AREA SETTING You can choose from the following 2 types of autofocus (still image shooting only): 9-point range finder focus: The distance to the subject is detected by sampling from multiple areas of the entire shooting screen. Spot focus: The camera focuses on the subject in the center of the monitor. 1 2 Display PAGE 2 of the RECORDING MENU (page 60). Select the desired focus method from the focus mode menu, and press the SET button. B: 9-point range finder focus is selected. C: Spot focus is selected. h When the spot focus setting is selected, the focus mark + appears in the center of the monitor. 12 00:00:52 Focus mark English 78 LIGHT-MEASURING MODE SETTING You can select from 3 types of light-measuring modes. Multi-section light-measuring: The exposure is adjusted after sampling from multiple areas of the entire shooting screen. Center-weighted light-measuring: The exposure is adjusted after light is measured from the entire image, but with emphasis on the center area. Spot light-measuring: You can compose the picture and capture the image after first measuring the light only at the center spot of the monitor. 1 2 3 Display PAGE 2 of the RECORDING MENU (page 60). Select the desired light-measuring mode from the light-measuring mode (EXP MEASURE) menu. n: Multi-section light-measuring W: Center-weighted light-measuring Y: Spot light-measuring Press the SET button. h This completes the light-measuring mode setting. h When spot light-measuring is selected, the light-measuring spot mark appears in the center of the monitor. 12 00:00:52 Light-measuring spot mark 79 English ISO SENSITIVITY With the initial settings, the ISO sensitivity is automatically set according to the brightness of the subject. However, the ISO sensitivity can be set to a fixed setting. 1 Display PAGE 2 of the RECORDING MENU (page 60). 2 Select the ISO sensitivity menu. t: Sets the ISO sensitivity automatically (equivalent to ISO 50 to 400 [video clip recording mode: ISO 450 to 3600]). *: Sets the sensitivity to ISO 50 equivalent (video clip recording mode: ISO 450). u: Sets the sensitivity to ISO 100 equivalent (video clip recording mode: ISO 900). v: Sets the sensitivity to ISO 200 equivalent (video clip recording mode: ISO 1800). w: Sets the sensitivity to ISO 400 equivalent (video clip recording mode: ISO 3600). 6: Sets the sensitivity to ISO 800 equivalent (video clip recording mode: ISO 3600). -: Sets the sensitivity to ISO 1600 equivalent (video clip recording mode: ISO 3600). 3 Select the desired icon from the ISO sensitivity menu, and press the SET button. h This completes the ISO sensitivity setting. HINT i By setting a higher ISO sensitivity, you can set higher shutter speeds and capture images in darker locations, but noise in the captured images may increase. i By assigning an operation shortcut to the SET button (page 132), you can change the ISO setting from the Shooting Screen. CAUTION Does the image appear to flicker when recording a video clip? i If recording a video clip under fluorescent lights with the ISO sensitivity set to w or higher, a noticeable flicker may appear in the image. English 80 WHITE BALANCE This camera automatically adjusts the white balance under most lighting conditions. However, if you want to specify the lighting conditions or change the overall tone of the image, the white balance can be manually set. 1 Display PAGE 2 of the RECORDING MENU (page 60). 2 Select the white balance menu. >: The camera will make the white balance adjustment automatically based on the natural and artificial light conditions. This is the setting used in the auto mode. r: For shooting outside on a sunny day. o: For shooting outside on a cloudy day. p: For shooting inside under fluorescent lighting. q: For shooting inside under incandescent lighting. ]: This setting is used for a more accurate white balance using the existing light source (one push). Please use it when the light source cannot be identified, for example. Setting procedure 1 Select the ] icon and press the SET button. h The ] icon moves to the left end of the line. 2 Fill the entire screen with a plain white card (or piece of paper, etc.), and press the SET button. 81 English 3 Select the desired icon from the white balance menu, and press the SET button. h This completes the white balance setting. h Once the white balance setting is programmed for the ] icon, it is retained even if another white balance setting (>, r, o, p, or q) is selected. If you changed to another setting, whenever you select the ] icon and press the SET button, the previously programmed setting is recalled. HINT To cancel the white balance setting i Perform step 1, select >, and then press the SET button. English 82 PLAYBACK PAGE 1 (BASIC SETTINGS) DISPLAYING THE PLAYBACK MENU The PLAYBACK MENU is used to adjust your camera’s playback settings. The PLAYBACK MENU is organized into two displays: PAGE 1 and PAGE 2. You can also access the PLAYBACK MENU from the camera settings screen (OPTION MENU [page 120]). 1 2 Turn on the camera (page 26). h Turn the camera on in the playback mode. MENU button Press the MENU button. h The PLAYBACK MENU appears. h Pressing the MENU button again will cancel the PLAYBACK MENU. About the HELP display When the PLAYBACK MENU icon is selected, the HELP display appears, showing the function of the selected icon. HELP display PLAYBACK MENU PLAYBACK MODE Set to play all or to play 1 clip 83 English Switching the page Switch to PAGE 1 or PAGE 2. 1 2 Display the PLAYBACK MENU (page 83). Toggle the SET button to the left. h The PLAYBACK MENU changes to the other PAGE. h Each time the SET button is toggled to the left, the display changes as follows: PAGE indication PLAYBACK MENU PLAYBACK MODE Set to play all or to play 1 clip PAGE 2 → OPTION MENU → PAGE 1 <PLAYBACK MENU: PAGE 1> PLAYBACK MENU ROTATE Rotate image <PLAYBACK MENU: PAGE 2> OPTION MENU 1/3 CLOCK SET INFO DISPLAY STARTUP DISPLAY OPERATION BEEP POST VIEW WIND NOISE REDUC. <OPTION MENU> English 84 DISPLAYING THE PLAYBACK MENU Overview of the PLAYBACK MENU PAGE 1 7 PLAYBACK MENU 1 2 3 4 5 6 PLAYBACK MODE Set to play all or to play 1 clip 1 Playback mode (page 87) h Select continuous playback or single-frame playback. 2 Slideshow (page 89) h Select the slideshow settings and initiate playback. 3 Playback volume control (page 91) h Adjust the playback volume for video clips and audio data. 4 Data protect setting (page 92) h Protect data from accidental erasure. 85 English 8 9 5 Delete (page 94) h Delete images from the card memory. 6 Copy (page 96) h Copy files from the card to the internal memory, or vice versa. 7 PAGE display (page 84) 8 HELP display (page 83) 9 Remaining battery power (page 146) PAGE 2 7 PLAYBACK MENU 1 2 3 4 5 6 ROTATE Rotate image 1 Rotate image (page 98) h Rotate still images. 2 Resize (page 99) h Reduce the resolution of a still image. 3 Edit photo (page 100) h Repair the red-eye effect to make eyes look more natural or enhance blurry images due to camera shake. 4 Video clip edit (page 102) h Edit video clips. h Extract a still image from a video clip. 8 9 5 Printing instructions (page 112) h Specify the printing instructions (DPOF settings). 6 Smooth playback (page 118) h Smooth out the movement when playing back video clips. 7 PAGE display (page 84) 8 HELP display (page 83) 9 Remaining battery power (page 146) English 86 PLAYBACK MODE You can choose to have data played back successively (continuous playback) or have only selected data played back (clip playback). 1 2 3 4 87 Display PAGE 1 of the PLAYBACK MENU (page 84). Select the playback mode icon =, and press the SET button. h The Playback Mode Screen appears. PLAY ALL: Have data played back in a continuous stream. 1 CLIP: Display only the selected image (pages 42, 47 and 55). PLAYBACK MODE Time per image PLAY ALL 1 sec 1 CLIP OK Select the desired playback mode. <When “PLAY ALL” is selected> 1 Toggle the SET button to the right to select playback time. 2 Toggle the SET button up or down to specify the time that each image is shown. 3 Press the SET button. Press the SET button. h The display time is set, and you are returned to the PLAYBACK MENU. English HINT How to initiate continuous playback i Set the camera to the playback mode, and press the SET button. Continuous playback starts. How is continuous playback different from slideshow playback (page 89)? i With continuous playback, the available operations include pause (for continuous playback) and pause, fast forward and fast reverse (for video clip playback). In the continuous playback mode, the guidance display for key (button) operation and the capture date are shown on the playback screen, and playback operations (pause, accelerated playback, etc.) are possible. With slideshow playback, on the other hand, stop playback is the only operation available. Because the guidance display for key operation and the capture date are not shown, however, the images are easier to view. In addition, with continuous playback, only the current image and all subsequent images are played back; with slideshow playback, all of the images in the memory are played back, starting with the currently displayed image. Select the type of playback suitable for your purposes. English 88 SLIDESHOW PLAYBACK Specify the settings for playing back still images and video clips continuously in a “slideshow” format. In a slideshow of still images, you can set the transition time and transition effects. 1 2 Display PAGE 1 of the PLAYBACK MENU (page 84). Select the slideshow icon V, and press the SET button. h The Slideshow Screen appears. TIME: Adjust the transition speed (the period that an image is displayed before it changes to the next image). EFFECT: Select a transition effect as an image changes to the next image. BGM: Specify the settings for playing background music during slideshow playback. START: Begin slideshow playback. SLIDESHOW TIME 1 sec EFFECT BGM OFF START SET OK <Changing a setting> 1 Select the item you wish to change, and press the SET button. 2 Toggle the SET button up or down to select the setting you wish to change. 3 Press the SET button. 89 English 3 Select “START” and press the SET button. h Slideshow playback begins. h To stop slideshow playback, press the SET button or MENU button. k About BGM audio files In addition to the three BGM melodies stored in your camera, you can import audio files to the camera’s internal memory to use. Imported audio files can be selected from the slideshow screen in the same manner as the camera’s internal BGM melodies. HINT BGM for video clips? i When video clips are played back in a slideshow, the recorded audio track is played back; the BGM is not played. Did the BGM change? i If you delete an audio file that was set for the BGM, and if a newly recorded audio is then assigned the same audio number as the deleted file, the newly recorded audio file will be played as the BGM. Did you delete a BGM audio file from the camera? i The three BGM audio files that were stored in your camera’s internal memory at the time of purchase can be recovered by formatting the internal memory. What kind of audio files can be set for the BGM? i Audio files that were recorded with the camera can be set as background music. The maximum playback time is about 30 seconds. English 90 PLAYBACK VOLUME Adjust the playback volume for video clips and audio data. 1 2 3 Display PAGE 1 of the PLAYBACK MENU (page 84). Select the playback volume icon Z, and press the SET button. h The volume control bar appears. Toggle the SET button left or right to adjust the volume, and press the SET button. h The volume is set, and you are returned to the PLAYBACK MENU. PLAY VOLUME 14 VOLUME SETTING HINT i During video clip or audio memo playback, if you move the zoom switch, the volume control bar will appear, allowing you to adjust the volume. 91 English IMAGE PROTECT Prevent accidental erasure of image and audio data. 1 2 Display the data that you want to protect from accidental erasure, and display PAGE 1 of the PLAYBACK MENU (page 84). Select the protect icon A, and press the SET button. h The Protect Screen appears. PROTECT LOCK EXIT OK 3 Toggle the SET button up or down to select “LOCK”, and press the SET button. h The protect mode is set for the data. h The protect mark B indicates that the data is locked. h To return to the PLAYBACK MENU, press the MENU button. PROTECT UNLOCK EXIT OK English 92 IMAGE PROTECT CAUTION i Even if the protect mode is set for certain data files, they will be deleted if the card is reformatted (page 142). HINT To select a different image in steps 2 and 3... i Toggle the SET button to the left or right. To cancel the protect mode for an image... i Display the desired data, repeat steps 1 and 2, select “UNLOCK” in step 3, and press the SET button. The protect mark B will disappear and the protect mode is canceled. 93 English DELETING DATA You can delete data that is stored on the card if you no longer need it. You can delete the data one at a time, or all at once. 1 2 3 To delete data from the card, perform the delete procedure with the card installed in the camera. To delete data from the camera’s internal memory, remove the card before performing the delete procedure. Display PAGE 1 of the PLAYBACK MENU (page 84). Select the delete icon c, and press the SET button. h The Delete Mode Screen appears. DELETE SINGLE: Deletes one data at a time. DELETE ALL: Deletes all the data. DELETE DELETE SINGLE DELETE ALL OK 4 Toggle the SET button up or down to select the delete mode, and press the SET button. h The Delete Confirmation Screen appears. <DELETE SINGLE> h Toggle the SET button to the left or right to select the data you wish to delete. h There is no confirmation screen when deleting single files. Please make sure that the displayed image is one you wish to delete. <DELETE ALL> h Toggle the SET button to the left or right confirm the data to delete. English 94 DELETING DATA 5 Toggle the SET button up to select “DELETE”, and press the SET button. <DELETE SINGLE> h The currently displayed image is deleted. h To delete other data, select the data, select “DELETE” and press the SET button. <DELETE ALL> h The Delete Confirmation Screen again appears. To delete the data, select “YES”, and press the SET button. When data delete is completed, “No image” is shown. CAUTION i Data which is protected from accidental delete cannot be deleted. To delete protected data, set the protect setting for the data to off (page 92), and then follow the data delete procedure. HINT i You can also access the Delete Single Confirmation Screen from the Playback Screen by toggling the SET button up. 95 English COPY DATA Images and audio files recorded in the camera’s internal memory can be copied to the card, and likewise from the card to the internal memory. 1 Insert the card in the camera (page 25). 2 Display PAGE 1 of the PLAYBACK MENU (page 84). 3 4 Select the copy icon S, and press the SET button. h The screen to copy files appears. Select the copy direction. INT MEM CARD: Copy image data from the internal memory to the card. CARD INT MEM: Copy image data from the card to the internal memory. COPY INT MEM CARD CARD INT MEM SET OK * If no card is set in the camera, you cannot copy data. English 96 COPY DATA 5 6 Press the SET button. h The screen to select the type of copy appears. h The copy source image is shown in the background on the screen. COPY SINGLE: Copy the data for one image. COPY ALL: Copy all the data from the copy source to the copy destination. INT MEM CARD COPY SINGLE COPY ALL SET OK Select the desired type of copy. <When selecting “COPY SINGLE”> 1 Press the [l] or [m] button to display the image you wish to copy. 2 Press the [n] or [o] button to select “COPY SINGLE”. <When selecting “COPY ALL”> 1 Press the [n] or [o] button to select “COPY ALL”. 7 97 Press the SET button. h The files are copied. English ROTATE IMAGE Captured still images can be rotated to the correct orientation for viewing. 1 2 3 Display the still image you wish to rotate, and display PAGE 2 of the PLAYBACK MENU (page 84). Select the rotate icon L, and press the SET button. h The Rotate Screen appears. RIGHT: Rotates image clockwise 90 degrees. LEFT: Rotates image counterclockwise 90 degrees. ROTATE RIGHT LEFT OK Select “RIGHT” or “LEFT”, and press the SET button. h Each time the SET button is pressed, the image is rotated another 90 degrees. English 98 CHANGING IMAGE SIZE (RESIZE) The size of a still image that has already been captured at a resolution higher than t can be changed to 1600 × 1200 pixels or 640 × 480 pixels. The resized image is saved as a separate image. 1 2 Display the still image whose size you want to change, and display PAGE 2 of the PLAYBACK MENU (page 84). Select the resize icon I, and press the SET button. h The Resize Screen appears. Image original size RESIZE (2816×2112) (1600×1200) (640×480) OK 3 4 Toggle the SET button up or down to select the new image size. 2M (1600 × 1200): The saved image will be 1600 × 1200 pixels. 0.3M (640 × 480): The saved image will be 640 × 480 pixels. Press the SET button. h Resizing begins. HINT Why can’t the image be resized? i An image can be resized only to a smaller (or the same) size, not to a larger size. i A still image that was captured with a resolution setting of 8 cannot be resized. 99 English CORRECTING CAMERA SHAKE AND RED-EYE EFFECT Repair the red-eye effect in still images to make the eyes appear more natural, and enhance still images that are blurry due to camera shake. 1 2 Display the image to be modified, and display PAGE 2 of the PLAYBACK MENU (page 84). Select the edit photo icon b, and press the SET button. h The Edit Photo Screen appears. BLUR CORRECTION: Repairs the effects of camera shake. RED-EYE CORRECT.: Repair the red-eye effect. EDIT PHOTO BLUR CORRECTION RED-EYE CORRECT. OK 3 Select the desired type of edit, and press the SET button. h The corresponding edit screen appears. CORRECTION: Proceed with the image correction. EXIT: Return to the PLAYBACK MENU. RED-EYE CORRECT. CORRECTION EXIT OK <Example: RED-EYE CORRECT. was selected> 4 Select “CORRECTION”, and press the SET button. h Image editing begins. During image processing, “Processing” is shown on the screen. h When editing is completed, the modified image is shown. Check the image to see if the postprocessing result is satisfactory. RED-EYE CORRECT. Press shutter to save <Example: Red-eye correction> English 100 CORRECTING CAMERA SHAKE AND RED-EYE EFFECT 5 6 Press the [ ] button. h A screen appears for you to specify whether or not to save the original image. SAVE AS NEW: The corrected image is saved as a separate image, and the original image is preserved. OVERWRITE FILE: The original file is deleted, and only the corrected image is saved. RED-EYE CORRECT. SAVE AS NEW OVERWRITE FILE OK Select the desired method to save the corrected image, and press the SET button. h The corrected image is saved, and you are returned to the Edit Photo Screen. HINT About the blur correction icon i On the Blur Correction Screen, an icon indicating the degree of blur appears. : Blur correction unnecessary or blur correction completed. : Blur correction possible : Blur correction not possible i Blur correction is not possible for images captured at a shutter speed of 1/8 sec or less, or for images captured using a different digital camera. Also, blur correction may not be possible in cases of extreme blur. If the “Blur correction not successful” or “Red-eye correction not successful” message appears... i The camera was not able to successfully repair the image. i The correction function works to automatically edit flaws that the camera detects in captured images. In some cases, the camera may fail to correctly detect a flaw, or it may incorrectly identify a flaw where it does not exist. Concerning the date and time information for the saved image i When an image is corrected and saved, the recorded date and time of capture (Exif information) remains unchanged from the original image. However, the file date shown on the computer changes to the date and time the image was revised. 101 English EDITING VIDEO CLIPS You can trim away unwanted portions from a video clip and save it as a new video clip (video clip cutting [extracting]). You can also join two video clips together and save them as one separate clip (“joining”), or save a single frame from a video clip as a still image. Procedure to cut (extract) a portion of a video clip 1 Specify the frames (1, 2) where the video clip is to be cut. 2 A B C J Extract the specified portion. [Two ways to cut the video clip] i Trim away portions A and C, and save portion B. i Delete portion B, and join portions A and C. i The original video clip is not affected. (You can also choose to erase the original video clip when the new clip is saved.) English 102 EDITING VIDEO CLIPS Procedure to join video clips Specify the video clip that will come first. J Specify the video clip that you wish to append (join). J Join the video clips. i The two video clips are saved together as a separate video clip. i The original video clips are not affected. (You can also choose to erase the original video clips when the new clip is saved.) 103 English Procedure to extract a still image Pause at the frame where you want to extract the still image. Pause J Extract the frame as a still image. CAUTION Caution when editing video clips i When editing video clips, do not turn off the camera. If you turn off the camera while editing video clips, not only will the editing not be properly completed, but the original video clip may also be erased. i As the number or size of the video clips increases, the card memory may become full, making it impossible to edit the video clips. In this case, you will need to free some of the memory on the card, either by deleting data that are no longer necessary (page 94), or by selecting “OVERWRITE FILE” when saving edited video clips (pages 107 and 109). English 104 EDITING VIDEO CLIPS Video clip cutting (extracting) 1 Display the video clip from which you wish to extract a segment. 2 Display PAGE 2 of the PLAYBACK MENU (page 84). 3 Select the edit video icon k, and press the SET button. h The Edit Video Screen appears. EDIT VIDEO EXTRACT STILL CUT JOIN OK 4 Select “CUT” and press the SET button. h The Cutting Screen appears. Start point CUT Press shutter to save 105 English 00:01:30 5 6 Specify the start point of the extract. h Use the procedure below to specify the frame from which the video clip extract will start. h Play the video clip until approximately the desired point, pause the video clip, then play the video clip one frame at a time, stopping at the start point of the extract. This will be the first frame of the extract. h If the start point of the video clip is also the start point of the extract, proceed to step 6. <Procedure> Play: After pausing playback, press and hold the SET button to the right for about 2 seconds for forward playback, or to the left for reverse playback. Pause: During playback, press the SET button. Accelerated playback: During playback, toggle the SET button to the left or right to change the playback speed. Single frame: After pausing playback, toggle the SET button to the right to move forward one frame, or to the left to move back one frame. Toggle the SET button up. Approximate playback time h The start point of the video clip extract is set, and the screen to CUT 00:01:10 specify the end point appears. h Specify the end point of the extract by following the same procedure as in step 5. <When joining the first and latter portions> 1 Toggle the SET button down. Press shutter to save h The portion to be deleted End point switches to the extracted portion. Portion to be deleted h Each time the SET button is toggled down, the sections to delete and the sections to save are reversed. 2 Specify the end point of the extract. The frame following the end point of the extract will be the start point of the latter portion to be joined. English 106 EDITING VIDEO CLIPS 7 8 Press the [ ] button. h A screen appears for you to select either to save the edited video clip as a new (separate) file, or to delete the original video clip and replace it with the edited video clip. SAVE AS NEW: The edited video clip will be saved as a new file. The original video clip remains unchanged. OVERWRITE FILE: The original video clip will be deleted. Only the edited video clip will be saved. REVIEW CLIP: Play back the edited video clip before saving it. CUT SAVE AS NEW OVERWRITE FILE REVIEW CLIP OK Select the desired option, and press the SET button. h Editing starts. h When editing ends, you are returned to the PLAYBACK MENU. HINT i If the original video clip is protected, even if you select “OVERWRITE FILE” in step 8 and press the SET button, the original video clip will not be erased. If you want it to be erased, you will need to first remove the protection (page 92). i If the “Card full” message appears, you will need to free some of the memory by deleting data that you do not need to keep. CAUTION Warning concerning the battery pack remaining charge i During the editing of lengthy video clips, the time to process the large amount of data can become quite long. To avoid problems caused by the battery pack becoming depleted in the middle of video clip editing, before starting to edit be sure that a sufficiently charged battery pack is installed in the camera. i It is recommended that a computer be used to edit long video clips. 107 English Joining two video clips CAUTION i Video clips that were recorded in different modes cannot be joined. 1 2 Display PAGE 2 of the PLAYBACK MENU (page 84). Select the edit video icon k, and press the SET button. h The Edit Video Screen appears. EDIT VIDEO EXTRACT STILL CUT JOIN OK 3 Select “JOIN” and press the SET button. h The 6-image playback display for video clips appears. Select a clip Press shutter to save 100 Orange frame English 108 EDITING VIDEO CLIPS 4 Move the orange frame to the video clip you wish to join, and press the SET button. h The specified video clip is labeled with a number. h Up to 9 video clips can be selected. h To cancel a selection and remove the number label from a video clip, select the video clip and press the SET button. Approximate playback time Select a clip 00:00:36 Press shutter to save Number 5 Press the [ ] button. h A screen appears for you to select either to save the joined video clip as a new (separate) file, or to delete the original video clips and replace them with the joined video clip. SAVE AS NEW: The joined video clip will be saved as a new file. The original video clips remain unchanged. OVERWRITE FILE: The original video clips will be deleted. Only the joined video clip will be saved. REVIEW CLIP: Play back the joined video clip before saving it. 109 English JOIN SAVE AS NEW OVERWRITE FILE REVIEW CLIP OK 6 Select the desired option, and press the SET button. h Editing starts. h When editing ends, you are returned to the PLAYBACK MENU. HINT i If the original video clip is protected, even if you select “OVERWRITE FILE” in steps 7 and press the SET button, the original video clip will not be erased. If you want it to be erased, you will need to first remove the protection (page 92). i If the “Card full” message appears, you will need to free some of the memory by deleting data that you do not need to keep. CAUTION Warning concerning the battery pack remaining charge i During the editing of lengthy video clips, the time to process the large amount of data can become quite long. To avoid problems caused by the battery pack becoming depleted in the middle of video clip editing, before starting to edit be sure that a sufficiently charged battery pack is installed in the camera. i It is recommended that a computer be used to edit long video clips. English 110 EDITING VIDEO CLIPS Extracting a still image from a video clip You can select one image (scene) from a video clip, copy it, and save it as a still image (the original data remains unchanged). 1 2 3 4 5 Play back a video clip, and pause at the point you wish to copy and save. Display PAGE 2 of the PLAYBACK MENU (page 84). Select the video clip edit icon k, and press the SET button. h The Video Clip Edit Screen appears. Select “EXTRACT STILL”, and press the SET button. h The screen to extract an image appears. SAVE: The image is copied and saved as a still image (the original data is left unchanged). EXIT: You are returned to the PLAYBACK MENU. Select “SAVE” and press the SET button. h The image is extracted. HINT To select a different image (frame) in step 4... i Toggle the SET button to the left or right. 111 English EXTRACT STILL SAVE EXIT OK PRINTING INSTRUCTIONS In addition to using your printer to print out still images captured with your camera, as with conventional film, you can have prints made at shops offering digital print services. Moreover, this camera is DPOF-compatible, so you can use the camera to specify the number of prints, whether or not the date is displayed on the print, and also to request an index print. Display the Printing Instructions Screen 1 Display PAGE 2 of the PLAYBACK MENU (page 84). PRINT INSTRUCTIONS ALL IMAGES 2 Select the printing instructions icon b, and press the SET button. h The Printing Instructions Screen appears. ALL IMAGES: The specified printing instructions apply to all the still images on the card. EACH IMAGE: The printing instructions are specified for each individual image. INDEX: All the still images are printed as miniature images (thumbnail images), several images on one print. ALL CLEAR: Clear all the printing instructions. This cannot be selected if no printing instructions have been specified for the image. EACH IMAGE INDEX ALL CLEAR OK English 112 PRINTING INSTRUCTIONS HINT Printing a single frame from a video clip i To print with a printer or have the digital print service shop print out a still image from a video clip, you must first save it (extract still) as a still image (page 111). About the DPOF format i DPOF (Digital Print Order Format) is a print order format. You can connect your camera to a DPOF-compatible printer to produce your prints. You can also set the printing instructions for the desired images, and then have the requested images printed automatically (page 156). About the finished prints i Rotated images (page 98) will be printed in their original orientation. i The quality of the print output will differ depending on the print service and printer used. 113 English Specifying date imprinting and print quantities You can specify printing instructions for each individual image (EACH IMAGE), or apply the printing instructions to all the images on the card (ALL IMAGES). 1 2 3 Display the Printing Instructions Screen (page 112). Select “ALL IMAGES” or “EACH IMAGE”. ALL IMAGES: The printing instructions are applied to all the still images on the card. EACH IMAGE: The printing instructions are applied only to the image currently displayed. Press the SET button. h The Date/Copies Print Screen appears. h If “EACH IMAGE” was selected, toggle the SET button to the left or right to display the desired image to print. h The printing instructions that are currently active for the displayed image are shown. You can toggle the SET button to the left or right to confirm the printing instructions for each image. PRINT INSTRUCTIONS ALL IMAGES EACH IMAGE INDEX ALL CLEAR OK EACH IMAGE :----/--/-:0 copy COPIES 1 OK DATE English 114 PRINTING INSTRUCTIONS 4 Specify whether the date is displayed on the print, and the number of prints. <Specify the number of prints> h Toggle the SET button up or down. h The quantity indication changes. h Display the desired number of prints. Quantity EACH IMAGE :----/--/-:0 copy COPIES 1 OK <Specify dated prints> h Push the zoom switch toward the [T] or [W] side. h Each time the zoom switch is moved, the date indication is switched on or off. h For images that were captured when the camera’s clock was not set (page 30), the date display appears as [--/--/--], and dated prints are not possible. DATE Dated prints EACH IMAGE :2006/12/24 :0 copy COPIES 1 OK DATE Dated prints: Turn the date indication on. Undated prints: Turn the date indication off. 5 6 Press the SET button. h The printing instructions for the requested print quantities and dated prints are stored. Press the MENU button. h The display returns to the Printing Instructions Screen. 115 English Printing instructions EACH IMAGE :2006/12/24 :1 copy COPIES 1 OK DATE Index print Printing out many small images on one sheet is called an “index print”. This is convenient for use as a list of the images you have captured. 1 Display the Printing Instructions Screen (page 112). 2 Select “INDEX”. 3 4 Press the SET button. h The Index Print Screen appears. SET: Specify an index print copy. EXIT: Discontinue the setting procedure, and return to the Printing Instructions Screen. INDEX PRINT SET EXIT OK Select “SET”, and press the SET button. h This completes the setting for the index print. You are returned to the Printing Instructions Screen. HINT To cancel the index print setting i Follow steps 1 and 2, select “CLEAR” in step 3, and press the SET button. English 116 PRINTING INSTRUCTIONS Clearing all the printing instructions Delete the printing instructions for all images. 1 Display the Printing Instructions Screen (page 112). 2 Select “ALL CLEAR”. 3 4 Press the SET button. h The Confirm All Clear Screen appears. CANCEL: Clear the printing instructions for all images. EXIT: Cancel the clear procedure and return to the Printing Instructions Screen. Select “CANCEL”, and press the SET button. h All the printing instructions are cleared and you are returned to the Printing Instructions Screen. ALL CLEAR :2006/12/25 :1 copy CANCEL EXIT OK 117 English SMOOTH PLAYBACK Suppress the video flicker that occurs when playing back video clips that were recorded with the camera moving fast. 1 2 3 Display PAGE 2 of the PLAYBACK MENU (page 84). Select the smooth playback O icon, and press the SET button. h The Smooth Playback Screen appears. ON: Activate smooth playback. OFF: Deactivate smooth playback. SMOOTH PLAYBACK ON OFF OK Select “ON”, and press the SET button. h This completes the smooth playback setting. HINT i Depending on the recording conditions, the smooth playback effect may be insignificant in some cases. English 118 DISPLAYING IMAGE PROPERTIES (INFORMATION SCREEN) On the Information Screen you can check what the settings were when an image was captured. 1 2 Display the desired image. Press the MENU button for at least 1 second. h The Information Screen appears. h If the MENU button is pressed again, the Information Screen is canceled. 1 Video clip mode settings 2 Image or sound number 3 Protect setting 4 File size 5 Shooting or recording time 6 Remaining battery charge 7 Date and time of image 8 Still image resolution settings 9 Scene select function 0 Filters A Aperture B Shutter speed C Exposure correction 100-0001 INFO 1 640 480 30fps MPEG4 2006.12.25 19:30 4.2MB 00:00:10 0.0 4 5 6 7 <Video clip data> ; 9 8 100-0002 INFO 2816 2112 987KB F3.3 1/30 +0.3 2006.12.25 19:00 2 3 4 A B C 6 7 <Still image data> INFO 100-0003 256KB 00:00:11 2006.12.25 19:00 7 <Audio data> 119 English 2 3 2 3 4 5 6 OPTION SETTINGS OPTION SETTINGS DISPLAYING THE OPTION MENU The OPTION MENU is used to adjust various camera settings. 1 2 Turn on the camera (page 26), and press the MENU button. h The RECORDING MENU or PLAYBACK MENU appears. Toggle the SET button to the left two times to display the OPTION MENU. h The OPTION MENU is canceled if the MENU button is pressed. 1/3 CLOCK SET INFO DISPLAY STARTUP DISPLAY OPERATION BEEP POST VIEW WIND NOISE REDUC. <OPTION MENU> English 120 DISPLAYING THE OPTION MENU Overview of the OPTION MENU 1/3 1 2 3 4 5 6 CLOCK SET INFO DISPLAY STARTUP DISPLAY OPERATION BEEP POST VIEW WIND NOISE REDUC. 7 8 9 ; A B C D E F G H NOISE REDUCTION IMAGE SETTINGS FLICKER REDUCT DIGITAL ZOOM SHORTCUTS BRIGHTNESS LANGUAGE TV SYSTEM POWER SAVE FILE NO. RESET FORMAT RESET SETTINGS 121 English I 1 Date and time setting (page 30) h Set the camera’s internal clock. 2 Screen display (page 33) h Specify whether the time/date the image was captured is displayed. h Specify what information is displayed on the Playback Screen. 3 Startup display (page 123) h Select the screen display that appears when the camera is turned on. 4 Operation sounds setting (page 124) h Select the operation sounds that are produced when the camera’s buttons are pressed, and adjust the operation sound volume. 5 Post-view (page 126) h Specify how long the captured image is displayed on the monitor after the [ ] button is pressed and released. 6 Wind noise reduction setting (page 127) h Set the wind noise reduction function on or off. 7 Noise-reduction menu (page 128) h Set the noise-reduction function on or off. 8 Image quality adjustment (page 129) h Adjust the image quality during shooting. 9 Flicker-reduction menu (page 130) h Set the flicker-reduction function on or off. 0 Digital zoom setting (page 131) h Enable or disable the digital zoom. A Shortcuts (page 132) h Assign functions to the SET button operation when the Shooting Screen is displayed. B Monitor brightness (page 134) h Adjust the brightness of the monitor. C Screen language (page 135) h Select the language in which the monitor messages are displayed. D TV system settings (page 136) h Select the type of video signal that is output from the camera’s AV terminal. E Power save function (page 137) F File number reset (page 139) h Select the file number reset function. G Format (page 142) h Reformat the camera’s internal memory or the card installed in the camera. H Settings reset (page 144) h Reset the camera to the factory-preset settings. I Remaining battery power (page 146) * Icons 7 through H are displayed when you toggle the SET button up or down to scroll. English 122 SELECT THE STARTUP DISPLAY The startup display is the display that appears on the monitor when the camera is turned on. 1 2 3 Display the OPTION MENU (page 120). Select the startup display icon +, and press the SET button. h The Startup Display Setting Screen appears. DATE & TIME: The camera’s date and time setting is shown. Xacti: The Xacti logo is shown. OFF: No startup display. STARTUP DISPLAY DATE & TIME Xacti OFF SET OK Select the desired setting, and press the SET button. h The selected startup display is set. 123 English OPERATION SOUNDS Use this menu to set the confirming audio signals when the camera is turned on/off or when the operation buttons ([ ] button, SET button, MENU button, etc.) are pressed, to adjust the operation sound volume, and to enable/disable the audio guide. 1 2 Display the OPTION MENU (page 120). Select the operation beep icon ?, and press the SET button. h The Operation Beep Setting Screen appears. h The current settings are shown on the screen. h If “ALL OFF” is selected and the SET button pressed, all the operation sounds are muted. h When “ALL OFF” is selected, the “CHANGE SETTINGS” indication changes to “ON”. If “ON” is then selected and the SET button is pressed, “ON” changes to “CHANGE SETTINGS”. TURN ON/OFF: Mute or enable the sound that is produced when the power is turned on or off. SHUTTER: Select the sound that is produced when the [ ] button is pressed, or when a photo is taken using the selftimer. KEY SW: Select the sound that is produced when the SET button, MENU button, etc. are pressed. AUDIO GUIDE: Mute or enable the camera’s audio help guide. OPERATION BEEP TURN ON/OFF :ON SHUTTER :D :A KEY SW AUDIO GUIDE :ON CHANGE SETTINGS ALL OFF OK OPERATION BEEP TURN ON/OFF :OFF SHUTTER :OFF :OFF KEY SW AUDIO GUIDE :OFF ON ALL OFF OK <“ALL OFF” is selected> English 124 3 4 5 Select “CHANGE SETTINGS”, and press the SET button. h The screen to change the settings appears. OPERATION BEEP TURN ON/OFF SHUTTER KEY SW AUDIO GUIDE OPERATION VOL ON D A ON 4 Toggle the SET button up or down to select the desired setting, and OK press the SET button. h The screen to select operation sounds appears. <If “TURN ON/OFF” or “AUDIO GUIDE” is selected> h The respective screen to enable or disable the sound appears. h Toggle the SET button up or down to select the desired setting, and press the SET button. ON: Activates the sound. OFF: Deactivates the sound. <If “SHUTTER” or “KEY SW” is selected> h The screen to select the operation sounds appears. h Select from 8 different sounds (A to H). h You can toggle the SET button to the right to preview the selected operation sound. h If “OFF” is selected, no sound is produced. h Toggle the SET button up or down to select the desired setting, and press the SET button. <If “OPERATION VOL” is selected> h The screen to select the volume for the operation sounds appears. h You can select an operation sound volume from 1 (minimum) to 7 (maximum). h Toggle the SET button up or down to select the volume, and press the SET button. Press the MENU button. h The operation sound settings are completed. HINT i If you keep the MENU button pressed and turn on the power, the screen to turn the operation sounds ON/OFF appears at once. You may find this a convenient procedure to disable the operation sounds in places you do not want them to be audible. 125 English POST-VIEW SETTING Specify the duration that the captured image appears on the monitor (post-view) after the [ ] button is pressed and released. 1 2 3 Display the OPTION MENU (page 120). Select the post-view icon o, and press the SET button. h The Post-view Screen appears. 1 sec: The post-view image is displayed for 1 second. 2 sec: The post-view image is displayed for 2 seconds. OFF: The post-view image is not displayed. POST VIEW 1 sec 2 sec OFF OK Select the desired setting, and press the SET button. h This completes the post-view setting. English 126 WIND NOISE REDUCTION This feature reduces the ambient sound of the wind when you are recording a video clip or making an audio recording in a strong wind environment. Set the function to on or off. 1 2 3 Display the OPTION MENU (page 120). Select the wind noise reduction icon `, and press the SET button. h The Wind Noise Reduction Screen appears. ON: The wind noise reduction function is turned on. OFF: The wind noise reduction function is turned off. WIND NOISE REDUC. ON OFF OK Select the desired setting, and press the SET button. h This completes the wind noise reduction setting. HINT i For normal shooting, set the wind noise reduction to “OFF”. If the function is enabled when there is no wind, the audio during shooting and recording sounds unnatural. 127 English NOISE-REDUCTION FUNCTION Use this setting to minimize noise in still images and produce a clear image. 1 2 3 Display the OPTION MENU (page 120). Select the noise-reduction icon ^, and press the SET button. h The Noise Reduction Screen appears. ON: The noise-reduction function is enabled. OFF: The noise-reduction function is disabled. NOISE REDUCTION ON OFF OK Select the desired setting, and press the SET button. h This completes the noise-reduction setting. HINT i The noise-reduction function is effective when the shutter speed is 1/4 second or less. i Compared to normal shooting, the image processing time after shooting is slightly longer. English 128 ADJUST THE IMAGE QUALITY The camera can adjust the image quality as the image is captured. 1 2 3 Display the OPTION MENU (page 120). Select the image quality icon P, and press the SET button. h The Image Settings Screen appears. NORMAL: Shoot with image quality at normal. VIVID: Color saturation is increased. SOFT: The sharpness is subdued for a softer image. SOFT VIVID: The sharpness is softened and color saturation is increased. IMAGE SETTINGS NORMAL VIVID SOFT SOFT VIVID OK Select the desired setting, and press the SET button. h This completes the image quality setting. 129 English FLICKER-REDUCTION The flicker-reduction setting reduces the flicker that results when filming video clips under fluorescent lights and the like where the background lighting pulsates at the frequency of the power supply. The flicker-reduction setting is set to a frequency of 50 Hz. 1 2 3 Display the OPTION MENU (page 120). Select the flicker-reduction icon o, and press the SET button. h The Flicker Reduction Screen appears. ON: Turns on the flicker-reduction setting. OFF: Turns off the flicker-reduction setting. FLICKER REDUCT ON OFF OK Select the desired setting, and press the SET button. h This completes the flicker-reduction setting. HINT i If the flicker-reduction setting is used outdoors on a very bright day, a halation effect, which produces diffused rings of light around bright light areas, may occur. English 130 DIGITAL ZOOM SETTING This setting allows you to specify whether or not the digital zoom is enabled during zoom shooting. 1 2 Display the OPTION MENU (page 120). Select the digital zoom icon Q, and press the SET button. h The Digital Zoom Screen appears. ON: Digital zoom can be used. OFF: Digital zoom cannot be used. DIGITAL ZOOM ON OFF OK 3 Select the desired setting, and press the SET button. h This completes the digital zoom setting. HINT If the digital zoom does not seem to be working… i The digital zoom is disabled when the still image shooting mode is set to E. 131 English ASSIGN SET BUTTON FUNCTIONS Assign functions (operation shortcuts) to the SET button when it is toggled up, down, left or right when the Shooting Screen is displayed. 1 2 3 Display the OPTION MENU (page 120). Select the shortcuts icon m, and press the SET button. h The Shortcuts Screen appears. : Assign the function when the SET button is toggled up. : Assign the function when the SET button is toggled down. : Assign the function when the SET button is toggled to the left. : Assign the function when the SET button is toggled to the right. Select the key to which you wish to assign the function, and press the SET button. h The screen to assign a function to the key appears. SHORTCUTS OFF OFF OFF OFF OK SHORTCUTS OFF [OFF]: No operation shortcut is assigned to the key. OK p AF LOCK: Lock the focus <When is selected> (page 44). + FOCUS: Set the focus range (page 76). (This operation shortcut can be assigned only to the or key.) m FLASH: Set the flash operation (page 70). ) EXPOSURE: Adjust the exposure (page 58). s ISO: Set the ISO sensitivity (page 80). O SELF-TIMER: Set the self-timer (page 72). English 132 ASSIGN SET BUTTON FUNCTIONS 4 Toggle the SET button up or down. h Display the function you wish to assign to the key. SHORTCUTS AF LOCK OK 5 Press the SET button. h The selected function is assigned to the key, and you are returned to the Shortcuts Screen. h To assign functions to the other keys, repeat steps 3 through 5. SHORTCUTS AF LOCK FOCUS SELF-TIMER FLASH 6 Press the MENU button. h The screen to confirm the shortcut settings appears, and then you are returned to the OPTION MENU. h This completes the shortcuts setting. <To confirm the assigned shortcuts> h On the screen in step 2, press the MENU button, and the screen to confirm the shortcut settings appears. 133 English OK SHORTCUTS MONITOR BRIGHTNESS Adjust the brightness of the camera’s monitor display. Use this adjustment when the monitor image is difficult to view because of ambient lighting. 1 2 Display the OPTION MENU (page 120). Select the brightness icon ,, and press the SET button. h The brightness control display appears. BRIGHTNESS 0 ADJUST 3 Toggle the SET button to the left or right to set the brightness, and press the SET button. h The monitor brightness is set. HINT i The display in step 2 can also be accessed from the Shooting Screen. Press the MENU button for at least 1 second; the brightness control display will appear, and you can then adjust the monitor brightness. English 134 SCREEN LANGUAGE You can set the monitor of your camera to display the messages in any one of several languages. 1 2 3 Display the OPTION MENU (page 120). Select the language icon z, and press the SET button. h The Language Screen appears. DEUTSCH: German ENGLISH: English ESPAÑOL: Spanish FRANCAIS: French ITALIANO: Italian NEDERLANDS: Dutch PORTUGUÊS: Portuguese : Russian TÜRKÇE: Turkish : Japanese : Korean : Chinese (traditional) : Chinese (simplified) LANGUAGE Select the desired language, and press the SET button. h The selected display language is set. 135 English OK TV SYSTEM SETTING Specify the type of image signal that is output from your camera’s AV terminal. 1 2 Display the OPTION MENU (page 120). Select the TV system icon j, and press the SET button. h The TV System Screen appears. NTSC: Outputs NTSC video signals. PAL: Outputs PAL video signals. TV SYSTEM NTSC PAL OK 3 Select the desired setting, and press the SET button. h The selected TV system is set. HINT If no image appears on the TV... i If the TV system setting is not correct for the connected equipment, no image will appear on the TV. When set to “PAL” and connected to a TV using the included AV interface cable (page 148) Shooting: Images are displayed on the monitor only and do not appear on the TV. Playback: Images are displayed on the TV only and do not appear on the monitor. English 136 POWER SAVE FUNCTION Your camera has a “power save” function whereby the power automatically turns off after a specified period of inactivity. The power save function works to conserve the battery pack power when the camera is not being used, or to prevent the battery pack from dying if the camera has accidentally been left on. You can specify the elapsed time (standby time) before the power save function is activated. 1 2 Display the OPTION MENU (page 120). Select the power save icon ?, and press the SET button. h The Power Save Setting Screen appears. RECORDING: Set the standby time for the shooting modes. PLAYBACK: Set the standby time for the playback modes. 137 English POWER SAVE RECORDING 1 min PLAYBACK 5 min OK 3 4 5 Select the desired option, and press the SET button. h The Set Standby Time Screen appears. Toggle the SET button up or down to set the standby time. Up: Increases the standby time. Down: Decreases the standby time. POWER SAVE RECORDING 1 min OK <Example: When “RECORDING” is selected> Press the SET button. h The standby time is set, and you are returned to the Power Save Setting Screen. English 138 FILE NO. RESET FUNCTION If a newly formatted card is used, the file name (image number) of the captured image automatically begins from 0001. If the card is subsequently reformatted, or if a different reformatted card is used, the file names again begin from 0001. This is because the file number reset function is set to “ON”, and consequently it results in more than one card containing images with the same numbers. By setting the file number reset function to “OFF”, even if the card is reformatted or the card is replaced with another card, the consecutive numbering of file names continues from the last number recorded by the camera. <File number reset function “ON”> Card A File name (image number) 0001, 0002 ...... 0012, 0013 Replace card Card B 0001, 0002 ...... 0012, 0013 <File number reset function “OFF”> Card A File name (image number) 0001, 0002 ...... 0012, 0013 Replace card Card B 0014, 0015 ....... 0025, 0026 139 English i If Card B already has image data in it when it replaces Card A, file names are assigned as follows. When the highest image number on Card B (before replacing) is lower than the highest image number on Card A: the file name of the next recorded image continues from last file name recorded on Card A. Card A 0001, 0002 ..... 0012, 0013 Replace card Card B 0001, 0002, 0014, 0015 ...... 0025, 0026 Previously recorded images When the highest image number on Card B (before replacing) is higher than the highest image number on Card A: the file name of the next recorded image continues from last file name recorded on Card B. Card A 0001, 0002 ..... 0012, 0013 Replace card Card B 0020, 0021, 0022, 0023 ...... 0025, 0026 Previously recorded images HINT What about the internal memory? i The file number reset function works the same for the internal memory. English 140 FILE NO. RESET FUNCTION 1 2 3 4 Display the OPTION MENU (page 120). Select the file number reset icon i. FILE NO. RESET Press the SET button. h The File Number Reset Screen appears. ON: The file number reset function is on. OFF: The file number reset function is off. ON OFF OK Select “OFF”, and press the SET button. h The file number reset function is deactivated. HINT i Until the file number reset function is turned “ON”, consecutive file names are assigned. It is recommended that the file number reset function be returned to “ON” at the end of each photography session. 141 English INITIALIZING THE CARD MEMORY AND INTERNAL MEMORY A card must be formatted with this camera: i After purchasing, when used for the first time, or i If it was formatted using a personal computer or another digital camera. The card cannot be formatted if the lock switch is set to the “LOCK” position. Proceed with the format procedure after setting the lock switch to the unlocked position. 1 2 3 4 To reformat a card, install it in the camera. To reformat the camera’s internal memory, remove the card from the camera. Display the OPTION MENU (page 120). Select the format icon 1, and press the SET button. <Card format> h The screen to select the type of format appears. h Follow steps 4 to 6. FORMAT: A normal formatting is executed. FULL FORMAT: The entire card is scanned and reformatted. It is not possible to select this when there is no card installed, or when the remaining battery charge is low. <Internal memory format> h The screen to confirm formatting appears. h Follow steps 5 and 6. FORMAT FORMAT FULL FORMAT OK Select the desired format option, and press the SET button. h The screen to confirm formatting appears. English 142 INITIALIZING THE CARD MEMORY AND INTERNAL MEMORY 5 6 Select “YES”. Press the SET button. h Formatting begins. h During formatting, “Formatting” and “do not power off” are shown on the monitor. h The three BGM audio files that were stored in your camera’s internal memory at the time of purchase can be recovered by formatting the internal memory. CAUTION Caution during reformatting i Please do not turn off the camera or insert/remove the card while the card is being formatted. Reformatting erases the data i When the card or internal memory is initialized, all the recorded data is erased. Protected data is also erased, so before reformatting a card, any data you want to keep should be copied to your personal computer’s hard disk or other storage medium. Caution regarding disposing/transferring the card (recovering data from a reformatted card) i If a card is reformatted or the data is erased from the card using the camera or a computer, the card’s control data may be merely modified and the data itself may not be completely erased from the card. i In some cases it may be possible to recover the data from a reformatted card using special software for that purpose. However, if the camera is used to execute a full format, it will be impossible to recover the data even by the use of data recovery software. i If you are disposing of a card, it is recommended that you physically destroy it. If you are transferring the card to someone else to use, it is recommended that you use the camera’s full format function to reformat the card, or use commercially available software for erasing card data. Managing data is the responsibility of the user. HINT To cancel reformatting i In step 5, select “NO”, and press the SET button. 143 English RESETTING THE CAMERA SETTINGS Reset the camera to the factory-preset settings. 1 2 3 Display the OPTION MENU (page 120). Select the reset settings icon 2, and press the SET button. h The Reset Settings Screen appears. RESET: Reset to the factory-preset settings. EXIT: Do not change the settings, and return to the OPTION MENU. RESET SETTINGS RESET EXIT OK Select “RESET”, and press the SET button. h The camera settings are reset to the factory-preset settings. HINT i Note that the following settings do not change with this procedure: Date and time setting Language setting TV system setting English 144 CHECKING THE REMAINING INTERNAL AND CARD MEMORY You can check how many images can be captured and how much audio and video recording time is available in the internal memory and on the card. For a table showing the maximum number of images and recording time for the internal memory and for specific cards, please see “Possible No. of Images/Possible Shooting Time/Possible Recording Time” on page 180. Checking the remaining number of images and video recording time 1 Turn on the camera (page 26). Remaining number of images h The remaining number of images Remaining video appears in the upper left of the monitor. recording time h The remaining video recording time appears in the upper right of the monitor. 12 00:00:58 h The remaining number of images and video recording time will differ depending on the resolution and compression settings. h When the remaining number of images or the remaining video recording time is “0”, you cannot capture any more images. To capture more images, either install a new card, or save the images to a computer and then delete them (page 94) from the card. h When the remaining number of images or the remaining video recording time is “0”, it may be possible to capture a few more images by setting a lower resolution setting (page 65), or selecting a different image quality setting. For audio data 1 Set the camera to the audio recording mode (page 53). h The remaining audio recording time is shown. 145 English Remaining recording time 12 00:16:00 CHECKING THE REMAINING BATTERY PACK CHARGE When using the battery pack, the remaining battery pack charge can be checked on the monitor. Make sure to check this indicator before capturing an image. For an indication of the possible length of time for battery pack operation, see page 179. 1 Display the RECORDING MENU or PLAYBACK MENU (pages 59 and 83). h The battery pack remaining charge indicator appears in the lower right corner of the monitor. h Due to the battery pack characteristics, when the ambient temperature is low, may appear early for an incorrect indication of the remaining charge. Also, depending on the conditions of use of the camera or the ambient conditions (temperature, etc.), the indicated remaining charge may change. Therefore, this indication can only be used as a general approximation of the remaining charge. Battery pack remaining charge indicator RECORDING MENU VIDEO CLIP MPEG4 640×480 30fps SHQ Battery pack remaining charge indicator Battery remaining charge Approx. full. Power is low. It will soon be impossible to capture or play back images. If this icon flashes when the [ ] button or [ ] button is pressed, images cannot be captured. Recharge the battery pack. English 146 CHECKING THE REMAINING BATTERY PACK CHARGE HINT i If any data is present, you can also check the remaining battery pack charge on the Information Screen (page 119). i Battery life may differ even among battery packs of the same type. i Depending on the usage of the camera (such as the number of times the flash is used, the type of card, etc.) or the ambient temperature (temperatures below 10°C [50°F]) the number of images that can be saved on a fully charged battery pack will vary greatly. i It is recommended that you prepare an extra battery pack(s) when taking pictures at a wedding or while traveling, for example, so you don’t miss capturing images of important moments due to the battery pack power running out. The same is recommended for taking photos in cold environments. (In a ski area, for example, the battery pack can be kept warm in your pocket until ready to use.) 147 English OTHER DEVICES AND CONNECTIONS CONNECTING TO A TV Connect the supplied AV interface cable from the AV terminal on the camera to the AUDIO and VIDEO input terminals on the TV. To open the AV terminal cover 1 Pull towards 2 Rotate the front of the camera. AV terminal Yellow plug: To the VIDEO input terminal Supplied dedicated AV interface cable Switch input to VIDEO White plug: To the AUDIO input (L) terminal Red plug: To the AUDIO input (R) terminal To the AV terminal on the camera Playback i After connecting the camera to the television, set the TV input switch to VIDEO input. i When an AV interface cable is connected, no image appears on the camera’s monitor. i The playback method is the same as when viewing images on the camera’s monitor. i The same playback procedure as when playing back with the camera is used to play back audio recordings as well. Audio playback: see page 55 CAUTION Insert and pull out the cable carefully i When connecting the cables, make sure that the cable plugs are correctly oriented and that they match the shapes of the terminal sockets on the devices. Push the plugs in straight when connecting them. If undue force is used to connect a cable, it may permanently damage the connector pins in the terminal socket. i Do not use excessive force when connecting and disconnecting cables. English 148 CONNECTING HEADPHONES Commercially sold headphones can be connected to the camera’s AV terminal. To open the AV terminal cover 1 Pull towards the front of the camera. 2 Rotate AV terminal Headphones To the AV terminal on the camera CAUTION Insert and pull out the cable carefully i When connecting the cables, make sure that the cable plugs are correctly oriented and that they match the shapes of the terminal sockets on the devices. Push the plugs in straight when connecting them. If undue force is used to connect a cable, it may permanently damage the connector pins in the terminal socket. i Do not use excessive force when connecting and disconnecting cables. 149 English DIRECT PRINTING Your camera supports the PictBridge function. By connecting the camera directly to a PictBridge-enabled printer, the camera’s monitor can be used to select images and initiate printing (PictBridge printing). Print preparations 1 2 Turn the printer on, and use the supplied USB interface cable to connect the camera to the printer. h Connect the camera’s USB terminal to the printer’s USB connector. Turn on the camera (page 26). h The USB Connection Screen appears on the camera’s monitor. To the USB terminal on the camera Supplied dedicated USB interface cable USB CONNECTION To USB connector on the printer CARD READER MOBILE VIEWER PictBridge PC CAMERA CANCEL OK English 150 DIRECT PRINTING 3 Select “PictBridge”, and press the SET button. h The camera changes to the PictBridge mode, and the PictBridge MENU appears. PRINT 1 IMAGE Print this image CAUTION Insert and pull out the cable carefully i When connecting the cables, make sure that the cable plugs are correctly oriented and that they match the shapes of the terminal sockets on the devices. Push the plugs in straight when connecting them. If undue force is used to connect a cable, it may permanently damage the connector pins in the terminal socket. i Do not use excessive force when connecting and disconnecting cables. Caution when connecting a printer i If the power to the printer is turned off while it is connected, the camera may not operate correctly. If the camera does not operate correctly, disconnect the USB interface cable, turn off the camera, and then reconnect the cable. i During PictBridge printing, the camera’s button operation response is slower. i If the camera is powered by the battery pack for printing, make sure that the remaining battery charge is sufficient. 151 English To select one image and print it (one image) Procedure to select one still image and print it. 1 2 3 Complete the print preparations (page 150). Select the print 1 image icon Y, and press the SET button. h The screen to select images for printing appears. Toggle the SET button to the left or right to display the image you wish to print. h Specify the image to print. PRINT 1 IMAGE 100-0009 :1 copy PRINT EXIT COPIES OK English 152 DIRECT PRINTING 4 5 Specify the number of prints. 1 Toggle the SET button up to select “COPIES”, and press the SET button. 2 Toggle the SET button up or down to specify the number of prints. 3 Press the SET button. h “PRINT” is selected. Press the SET button. h Printing begins. Number of prints PRINT 1 IMAGE 100-0009 : 1 copy COPIES OK HINT To cancel printing 1 During printing, toggle the SET button down. h The Confirm Cancel Printing Screen appears. 2 Select “CANCEL”, and press the SET button. h If “EXIT” is selected and the SET button is pressed, printing resumes. 153 English To print all the images (all images) Print all of the images on the card. 1 2 3 Complete the print preparations (page 150). Select the all images icon u, and press the SET button. h The Print All Images Screen appears. Select “PRINT”, and press the SET button. h Printing begins. PRINT ALL IMAGES 100-0009 PRINT EXIT OK CAUTION Printing is not possible if there are more than 999 still images in the card. i Delete unwanted images before printing. English 154 DIRECT PRINTING Thumbnail prints (index) Make an index print of all the images on the card. 1 2 3 Complete the print preparations (page 150). Select the index print icon [, and press the SET button. h The Index Print Screen appears. Select “PRINT”, and press the SET button. h Printing begins. 155 English 100-0009 INDEX PRINT EXIT OK To print images according to the printing instructions (print requested images) Procedure to print all the ordered images. 1 2 3 Complete the print preparations (page 112), and complete the print preparations (page 150). Select the DPOF icon w, and press the SET button. h The Print Requested Images Screen appears. Select “PRINT”, and press the SET button. h Printing begins. h Printing begins about 1 minute after the SET button is pressed. 100-0009 DPOF :2006/07/01 :9 copies PRINT EXIT OK HINT i In step 2, if you toggle the SET button to the left or right, you can view each image and confirm its printing instructions. CAUTION i Requested images printing w is not possible if a printer is used that does not support your camera’s DPOF function. English 156 DIRECT PRINTING To change the printer settings and print images (change printer settings) Images are printed according to settings specified by the camera, such as paper type, size, layout, printing quality, etc. 1 2 Complete the print preparations (page 150). Select the printer settings icon v, and press the SET button. h The Printer Settings Screen appears. MEDIA TYPE: Specify the type of paper used for printing. PAPER SIZE: Specify the size of paper used for printing. LAYOUT: Specify how the images are to be arranged on the paper. QUALITY: Select the print quality for the images. DATE STAMP: Print the date the photo was taken. 157 English PRINTER SETTINGS MEDIA TYPE PAPER SIZE LAYOUT QUALITY DATE STAMP PRINTER VALUES PRINTER VALUES PRINTER VALUES PRINTER VALUES PRINTER VALUES OK 3 4 Adjust the printer settings. 1 Toggle the SET button up or down to select a printer setting parameter, and press the SET button. h The screen to set the selected parameter appears. 2 Toggle the SET button up or down to adjust the setting, and press the SET button. h The selected parameter is set, and you are returned to the Printer Settings Screen. h Follow the same procedure to adjust the other parameters, as desired. h The contents of the settings that can be made for each parameter will differ depending on the printer. <When “PRINTER VALUES” is selected> h The images will be printed according to the settings specified on the printer side. PRINTER SETTINGS MEDIA TYPE PRINTER VALUES OK <When “MEDIA TYPE” is selected> Press the MENU button. h You are returned to the PictBridge MENU. HINT i The printer setting parameters will differ depending on the printer that is connected. i To use printer functions which do not appear on your camera’s Printer Settings Screen, select “PRINTER VALUES”. i If a function set by the camera is not available in the printer, the camera’s printer settings will automatically change to “PRINTER VALUES”. English 158 APPENDICES COMMONLY ASKED QUESTIONS If you have a question about the camera operation, you might find the answer in this compilation of commonly asked questions. Question Why doesn’t the power turn on? Why is the battery pack consumed so quickly even after it was fully recharged? Why doesn’t recharging end? Power Why does the icon appear? While the camera is connected to the USB connector, the multi-indicator is slowly flashing red and the battery pack cannot be charged. 159 English Answer Due to cold temperatures, the battery pack temporarily lost its power. The ambient temperature is very low. Action Place the camera in your pocket to warm it up before using it. The battery pack life has expired. Replace with a new battery pack. If this is not effective, consult your dealer. Replace the battery pack with a fully charged one. The remaining battery pack power is low. The battery pack temperature is too high or too low. Immediately before connecting the camera to a computer, you recorded a video clip, for example, thereby raising the camera’s internal temperature. Keep the battery pack in an environment of 10 to 40°C (50 to 104°F). Disconnect the camera from the computer, allow the battery pack or camera to return to room temperature, and then reconnect it to the computer. Question Why does the multi-indicator flash red? Why doesn’t the flash operate? Are the settings retained even after the camera is turned off? Shooting Which resolution setting should I use? Answer Recorded data is being saved on the card. The camera has determined that the image is bright enough and the flash is not necessary. — — Action Not a malfunction. Wait until the multiindicator turns off. Not a malfunction. Capture the image; the camera will determine when the flash is necessary. All settings except the self-timer and the exposure correction are retained even after the camera is turned off. Select the resolution setting according to the intended use: x: Appropriate for printing letter-size or larger, and for printing a close-up of part of a photo (trimming). G, Q: For printing standard photo (photo service) sizes. [: For photos displayed on a web page, or sent as e-mail attachments. English 160 COMMONLY ASKED QUESTIONS Question What is the difference between the digital zoom and the optical zoom? Answer — How can I get the distant view into focus? — The video clip I shot outdoors is completely white. — Shooting 161 English Action Because shooting with the optical zoom uses the optics of a physical lens, you can shoot without losing minute details in the image. The digital zoom, on the other hand, works by magnifying a portion of the image that hits the CCD sensor and may produce a coarser image. Set the scene select function to the landscape + mode when photographing. Or, set the focus range setting to manual focus -, and set the distance to ∞. Set the flickerreduction setting to off. Monitor Question When used in cold weather, why does the image seem to leave traces as it moves? Why does the displayed image contain some red, blue and green dots, or why are black spots visible? Why is the image too bright? Answer Phenomenon due to the nature of the monitor. Action Not a malfunction. Spots that appear in the monitor only appear in the monitor and will not be recorded with the images. The subject was too bright. Why is the image out of focus? The focus is not locked properly. Why is there no image (z is shown)? This may happen when trying to play back images stored on a card from a different digital camera. When capturing an image, devise a way to compensate for a bright subject, for example, by changing the shooting angle. Hold the camera correctly and slowly press the [ ] button halfway to lock the focus. Then press the [ ] button all the way to capture the image. Play back images that were recorded on a card using this camera. Viewing images English 162 COMMONLY ASKED QUESTIONS Question Why do vertical stripes appear? Why isn’t the magnified image clear? Viewing images Why isn’t the captured image clear? Can I play back image and sound data that I edited using my computer? Why is there a motor-like sound during video clip playback? Why is there no sound? Connecting to a TV 163 English Answer If a bright subject is shot in the video clip recording mode, vertical stripes may appear on the monitor or in the image. Due to the characteristics of the camera, magnified images appear less clear. The image was captured using the digital zoom. — The sound of the camera’s mechanical action was recorded. The volume on the TV is set to the minimum. The playback volume of the camera is set to 0. Action Not a malfunction. Not a malfunction. Not a malfunction. We cannot guarantee the accurate playback of data that has been edited using a computer. Not a malfunction. Adjust the volume on the TV. Increase the playback volume of the camera. Printing Misc. Question Why does a message appear during PictBridge printing? The “Cannot edit video” message appears. Why is a noise heard from a nearby TV or radio during battery recharging? Why does the “Card full” or “Internal memory full” message appear? Why does the “Card is protected” message appear? Why can’t the camera be operated? A problem such as inability to record or play back occurs. Answer There is a problem with the printer. Action Please refer to the instruction manual for your printer. You have attempted to join video clips that were recorded in different modes. Electromagnetic waves are emitted from the battery charger. Select video clips that were recorded in the same mode. There is no more available memory on the card or in the camera’s internal memory. The lock switch on the card is in the locked (protect) position. A temporary internal circuitry problem may be the cause. Erase unnecessary data, or use a card that has more memory available. The card contains files that were saved using a device other than this camera. Move the battery charger further away from the TV or radio when recharging the battery pack. Move the lock switch to the unlocked position. Remove the battery pack from the camera, wait a few minutes, then reinstall the battery pack and try again. After saving your files to a different medium, format the card. English 164 COMMONLY ASKED QUESTIONS Question Can I use my camera abroad? Misc. Why does the “System error” message appear? 165 English Answer — A problem has occurred within the camera or card. Action When the camera is connected to a TV, you can switch the camera’s video output to NTSC or PAL. If you have questions about using the battery charger and power cord abroad, please consult with a dealer near you for advice. Check the following items: 1 Remove the card and then install it again. 2 Remove the battery pack and then install it again. 3 Install a different card. If “System error” still appears after performing the above steps, then take the camera to the dealer for service. TROUBLESHOOTING Before taking your camera to the repair shop, check the following table for a possible solution to the problem. Camera Problem No power. The battery pack is dead. The battery pack has not been inserted correctly. Power Shooting Cause The camera turns off by itself. An image is not captured when the [ ] button or [ ] button is pressed. The power save function is operating. The power is not turned on. Reference page Action Recharge the battery pack, or replace with a new battery pack. Reinsert the battery pack, making sure to orient it correctly. Turn on the camera again. 21, 23 26 Turn on the camera. 26 English 166 TROUBLESHOOTING Problem Cause Action An image is not captured when the [ ] button or [ ] button is pressed. The maximum number of images that can be captured or the maximum video clip recording time has been reached. The flash off mode is selected. Install a new card. Delete the images that are not necessary. The flash does not operate. The battery pack is dead. Shooting The digital zoom does not work. A warning tone (beep-beepbeep) sounds, and it is not possible to take a picture using the selftimer. 167 English The still image mode is set to E. The digital zoom setting is set to “OFF”. The battery pack is consumed. Reference page 25 94 Set the flash to automatic flash mode or forced flash mode. Recharge the battery pack, or replace with a new battery pack. Set the still image mode to y or lower. Set the digital zoom setting to “ON”. Recharge the battery pack, or replace with a new battery pack. 70 21, 23 66 131 21, 23 Problem When zooming in or out, the zoom movement stops momentarily. There is noise in the captured image. Shooting Monitor When recording a video clip under fluorescent lights, a noticeable flicker appears in the image. No playback image appears. Cause The optical zoom has moved to the maximum magnification position. The ISO sensitivity setting is too high. This occurs when the shutter speed is too fast. Reference page Action Not a malfunction. Release the zoom switch, and press it again. Set the ISO sensitivity to a lower setting. 57 80 Set the ISO sensitivity to v or less. 80 The camera is not in the playback mode. Press the REC/ PLAY button to switch to the playback mode. 42, 47, 55 English 168 TROUBLESHOOTING Problem The image is too dark. Cause Action The flash was blocked by a finger or other object. Hold the camera correctly, and make sure the flash is not obstructed. Capture the image in the range of operation of the flash. Set the flash to the forced flash mode, and take the picture. Use the exposure correction function. Use the spot light-measuring mode. Adjust the ISO sensitivity setting. The subject was too far away. Viewing images The subject was lit from behind. There is not enough light. 169 English Reference page 35 178 70 58 79 80 Cause Action The video clip picture is flickering. The video clip was filmed under fluorescent lighting. The forced flash mode is selected. The subject was too bright. Set the flickerreduction setting to on. The image is too bright. Red-eye correction was not successful. Viewing images Reference page Problem The image is not in focus. The ISO sensitivity setting is incorrect. The red-eye effect area could not be recognized. The subject is too close to the camera. The focus setting is not correct. The camera moved when the [ ] button was pressed (camera shake). The focus is not locked properly. The lens is dirty. Select a different flash mode. Use the exposure correction function. Set the ISO sensitivity to t. Not a malfunction. Capture the image with the subject within the photographable range. Select the correct focus setting for your needs. Hold the camera correctly and slowly press the [ ] button halfway to lock the focus. Then press the [ ] button all the way to capture the image. Clean the lens. 130 70 58 80 100 76 35, 45 — English 170 TROUBLESHOOTING Problem The colors of the images captured indoors are not correct. A part of the image is missing. Cause This is due to ambient lighting. The white balance setting is incorrect. The neckstrap or a finger was blocking the lens. Viewing images “No image” is shown. During audio playback, there is no sound. 171 English There is no recorded data for the selected playback mode. The playback volume setting on the camera is too low. Action Capture the image using the forced flash mode. Set the white balance setting correctly. Hold the camera correctly, and make sure the lens is not obstructed. Play back after capturing images or making audio recordings. Select the playback volume icon Z and adjust the volume. Reference page 70 81 35 — 91 Problem There is no color in the image. The image is distorted. No image or sound. Connecting to a TV There is no sound. Image editing The edge of the image is cut off. You cannot edit or rotate an image. Cause Action Reference page The TV system setting is not correct. Select the correct TV system setting. 136 The camera is not correctly connected to the TV. Follow the instructions to make the connection correctly. Set the input on the TV to “VIDEO”. Adjust the playback volume. The TV input is not set correctly. The playback volume setting on the camera is too low. This is a characteristic of the TV. The protect mode is set. 148 91 Not a malfunction. — Cancel the protect mode. 92 English 172 TROUBLESHOOTING Misc. Problem Cause Action Reference page The “Image is protected” message appears and the data cannot be deleted. The audio guide does not sound. The recording capacity is less than that indicated in the section “Possible No. of Images/ Possible Shooting Time/ Possible Recording Time”. You have attempted to delete data that is protected from accidental erasure. The audio guide setting is set to “OFF”. The recording capacity is less than the value specified for the card. Set the protect setting for the data to “UNLOCK”. 92 173 English Set the audio guide setting to “ON”. Depending on the card, the capacity may be less than the specified value. Please refer to the instructions that accompanied the card. 124 180 Notes regarding the Scene Select feature and filters Scene Select Setting Sports a Portrait > Landscape + Night view portrait / Snow & beach k Fireworks + Lamp* Q Remarks Focus range: + cannot be selected. Focus range: Fixed at *. Flash: Fixed at l. Resolution: Fixed at [. Flash: Fixed at l. Focus range: + cannot be selected. ISO sensitivity: Fixed at t. Noise reduction: Fixed at “OFF”. * When recording a video clip in dark surroundings, the shutter speed automatically decreases to the following values in order to produce a sufficiently bright image. However, when the flicker-reduction function is set to “ON”, the shutter speed during video clip recording is fixed at 1/50 sec. Video clip mode setting (page 65) 15 fps 30 fps Shutter speed 1/15 sec 1/30 sec Note that when playing back video clips recorded at these settings, the movement will be somewhat jerky. English 174 TROUBLESHOOTING Filter Setting Cosmetic % Monochrome W Sepia , Remarks Focus range: + cannot be selected. Resolution: k cannot be selected. Focus range: + cannot be selected. About the scene select function and focus range settings i The scene select function changes to = when the focus range is set to +. i Even if you set the focus range to *, + or -, it changes to when the scene select function is set to anything other than =. i When the scene select is set to +, the focus range setting changes to *. 175 English SPECIFICATIONS Camera Type Recorded image file format Data storage media Camera effective number of pixels Image sensor Still image shooting mode (recording resolution) Digital movie (recording and playback) Still images: JPEG format (DCF, DPOF, Exif 2.2 compliant) Note: Designed mainly by the Japan Electronics and Information Technology Industries Association (JEITA), DCF (Design rules for Camera File system) is standard for digital still camera image files to provide interoperability between digital photography devices for the images stored on removable memory cards. However, it is not guaranteed that all devices will support the DCF standard. Video clips: Conforms to ISO-standard MPEG-4 format Audio: MPEG-4 audio (AAC compression) 48 kHz sampling rate, 16-bit stereo format Internal memory: Approx. 19 MB SD Memory Card (corresponds to a 4 GB SDHC Memory Card) Approx. 6 million pixels 1/2.5-inch (1 cm) CCD Virtual number of pixels: Approx. 6.37 million pixels, interlace scan, primary color filter k: 3680 × 2760 pixels y: 2816 × 2112 pixels (low compression) x: 2816 × 2112 pixels (standard compression) 8: 2816 × 1584 pixels Q: 1536 × 2048 pixels (vertical position) G: 1600 × 1200 pixels [: 640 × 480 pixels English 176 SPECIFICATIONS Video clip recording mode (recording resolution, frame rate, bit rate) White balance Lens Aperture Exposure control type Light-measuring mode Range Digital zoom Shutter speed 177 English b: 640 × 480 pixels, 30 fps 3 Mbps a: 640 × 480 pixels, 30 fps 2 Mbps l: 320 × 240 pixels, 30 fps 640 kbps d: 320 × 240 pixels, 15 fps 384 kbps e: 176 × 144 pixels, 15 fps 256 kbps * The 30 fps frame rate of this camera is 29.97 fps, and the 15 fps frame rate is 14.985 fps. Full-auto TTL, manual setting possible Optical 5.0× f=6.3 mm to 31.7 mm zoom lens (35 mm film camera conversion 38 mm to 190 mm) Autofocus, 9 groups, 12 elements (including three with five aspheric surfaces) Galvanometer iris Internal ND filter Open F=3.5 (Wide) to 4.7 (Tele) Smallest F=8.0 (Wide) to 10.7 (Tele) Programmable AE Exposure correction available (0±1.8 EV in 0.3 EV steps) Multi-section measuring, center-weighted measuring, spot measuring Total mode: 10 cm (3.94 in.) to infinity (Wide end) 80 cm (31.50 in.) to infinity (Tele end) Standard mode: 80 cm (31.50 in.) to infinity Super macro mode: 1 cm (0.39 in.) to 80 cm (31.50 in.) (Wide end only) For shooting: 1× to approx. 12× For playback: 1× to approx. 57.5× (varies with resolution) Still image shooting mode: 1/2 to 1/2000 sec. (Approx. 4 sec. max. when scene select function is set to lamp Q) (During flash: 1/30 to 1/2000 sec.) Video clip recording mode: 1/30 to 1/10,000 sec. Sensitivity Minimum subject illumination Image stabilizer Monitor Flash working range Flash modes Focus Self-timer Ambient environment Power supply Power consumption Dimensions (excluding protrusions) Weight Still image shooting mode: Auto (equivalent to ISO 50 to 400)/equivalent to ISO 50, ISO 100, ISO 200, ISO 400, ISO 800, and ISO 1600 (switchable from the RECORDING MENU) (Maximum ISO sensitivity up to 7200 variation: when scene select function is set to lamp Q) Video clip recording mode: Auto (equivalent to ISO 450 to 3600)/equivalent to ISO 450, ISO 900, ISO 1800, and ISO 3600 (switchable from the RECORDING MENU) (Maximum ISO sensitivity up to 7200 variation: when scene select function is set to lamp Q) Approx. 7 lux (when scene select is set to full auto mode = and shutter speed is 1/30 sec) Approx. 2 lux (when scene select is set to lamp mode Q and shutter speed is 1/15 sec) Electronic (video clip recording mode or still image playback mode only) 2.5-inch (6.4 cm) amorphous silicon TFT color liquid crystal display, transparent Approx. 110,000 pixels (Frame coverage: Approx. 100%) GN = 3 Approx. 10 cm (3.94 in.) to 1.7 m (5.58 ft.) (Wide) Approx. 80 cm (31.50 in.) to 1.3 m (4.27 ft.) (Tele) Auto-flash, forced flash, flash off TTL-type AF (9-point range finder/spot metering AF: Still image shooting mode; Continuous AF/area: Video clip recording mode), manual focus Approx. 2-second delay, 10-second delay Temperature 0 to 40°C (32 to 104°F) (operation), –20 to 60°C (–4 to 140°F) (storage) Humidity 30 to 90% (operating, no condensation) 10 to 90% (storage, no condensation) Battery Lithium-ion (Li-ion) battery (DB-L20: supplied) ×1 3.2 W (When using the Li-ion battery during recording) 67.7 (W) × 100.3 (H) × 34.5 (D) mm 2.67 (W) × 3.95 (H) × 1.36 (D) in. (Maximum dimensions) Volume: Approx. 144 cc Approx. 149 g (5.26 oz.) (Only the camera [without battery pack and card]) English 178 SPECIFICATIONS Camera connectors AV terminal ø3.5 mm mini-jack (also serves as stereo headphone jack, impedance 16Ω to 32 Ω) Audio 310 mVrms (–8 dBs), 47 kΩ, stereo output Video 1.0 Vp-p, 75 Ω unbalanced, sync negative, output composite video NTSC color TV system/PAL TV system (switchable from the OPTION MENU) USB 2.0 High-speed USB terminal Battery life Shooting Still image shooting mode Video clip recording mode Playback 145 images: CIPA standard (when a Hagiwara Sys-Com 512 MB SD Memory Card is used) 70 minutes: Recorded in TV-SHQ mode (640 × 480 pixels, 30 fps) 200 minutes: Monitor on, continuous playback i Until battery pack runs out when using a fully charged battery pack at a 25°C (77°F) ambient temperature. i The operation time may vary depending on the conditions of the battery pack and the conditions of use. Especially when used at temperatures below 10°C (50°F), the battery pack operation time is drastically reduced. 179 English Possible No. of Images/Possible Shooting Time/ Possible Recording Time The table shows the possible number of captured images and the possible recording time for the internal memory and for a commercially available SD Memory Card (512 MB, 4 GB). Shooting/ recording mode Still image mode Video clip mode Sound recording mode Resolution setting k y x 8 Q G [ b a l d e < Internal memory SD Memory Card 512 MB 5 images 148 images 6 images 169 images 9 images 253 images 12 images 336 images 17 images 476 images 27 images 754 images 142 images 3,860 images 45 sec. 20 min. 40 sec. 1 min. 6 sec. 30 min. 6 sec. 2 min. 55 sec. 1 hr. 19 min. 4 min. 13 sec. 1 hr. 54 min. 5 min. 26 sec. 2 hr. 27 min. 18 min. 23 sec. 8 hr. 24 min. 4 GB 1,190 images 1,340 images 2,030 images 2,690 images 3,760 images 5,900 images 31,000 images 2 hr. 45 min. 4 hr. 1 min. 10 hr. 36 min. 15 hr. 18 min. 18 hr. 3 min. 67 hr. 23 min. i The maximum continuous shooting time at the l setting is 5 hours 30 minutes. The maximum continuous shooting time at the d and e settings is 7 hours. i Up to 13 hours of continuous audio recording is possible. i The figures indicate the capacity when an SD Memory Card by Sandisk is used. i Even with cards of the same capacity, the amount of data that can actually be stored may differ depending on the card brand, etc. i The continuous shooting time for each video clip will differ depending, for example, on the card capacity, environmental conditions (temperature and shooting conditions, etc.). English 180 SPECIFICATIONS Concerning the multi-indicator The camera’s multi-indicator will light or flash depending on the different camera operations. Color Multi-indicator status Lit Green Flashing Lit Slow Red Flashing Normal Fast Orange 181 English Lit Camera status Connected to computer or printer (USB) Power save mode activated Charging (during USB connection) Recharging inhibited due to temperature (during USB connection) During self-timer operation Accessing internal memory/card data Connected to TV/ VIDEO (AV)/ headphones Multi-indicator Supplied battery pack charger Part No. Power source Rated output Compatible batteries Ambient environment Temperature Humidity Dimensions Weight (without power cord) VPC-CG6, Power cord VPC-CG6GX rated value VPC-CG6EX VAR-L20N AC 100 to 240 V, 50 to 60 Hz, 10 VA, MAX: 0.1 A DC 4.2 V, 650 mA Supplied or separately sold Lithium-ion battery pack (DB-L20) 0 to 40°C (32 to 104°F) (recharge), –20 to 60°C (–4 to 140°F) (storage) 10 to 90% (no condensation) 46 (W) × 21.2 (H) × 92 (D) mm 1.81" (W) × 0.83" (H) × 3.62" (D) Approx. 55 g (1.9 oz.) AC 125 V, 7 A AC 250 V, 2.5 A i When using the supplied battery pack charger abroad, the power cord may need to be replaced in accordance with local requirements. Please contact your local dealer for details. Supplied Li-ion battery pack Part No. Voltage Rated output Ambient environment Temperature Humidity Dimensions Weight DB-L20 3.7 V 720 mAh 0 to 40°C (32 to 104°F) (during use, recharging) –10 to 30°C (14 to 86°F) (storage) 10 to 90% (no condensation) 39.4 (W) × 6.0 (H) × 35.5 (D) mm 1.55 (W) × 0.24 (H) × 1.40 (D) in. Approx. 19 g (0.7 oz.) English 182 SPECIFICATIONS Others Apple, Macintosh and QuickTime are trademarks or registered trademarks of Apple Computer Inc. Windows and Windows NT are registered trademarks of Microsoft Corporation. Software Red Eye by FotoNationTM 2003-2005 is a trademark of FotoNation® Inc. Red Eye software© 2003-2005 FotoNation In Camera Red Eye - covered by U.S. Patent No. 6,407,777. Other patents Pending. SDHC is a trademark. All other company and product names are registered trademarks or trademarks of their respective owners. CAUTION i It is forbidden to copy this manual, whole or in part, without prior written permission. i All images and illustrations given in this manual are for explanation purposes and may differ slightly from that of the actual product. Also, actual specifications are subject to change without prior notice and therefore may differ from the contents of this manual. i Sanyo Electric shall not be held responsible for any problems resulting from the use of this camera. i Sanyo Electric declines all responsibility for damages due to improper use of the camera, failure to adhere to the instructions given in this manual, or repairs or changes done by those other than a technician authorized by the manufacturer. i Sanyo Electric shall not be held responsible for any damage caused by optional devices or consumable items used with the camera other than those supplied with the camera or those specified by Sanyo Electric. i Sanyo Electric shall not be held responsible for any losses or loss of revenue resulting from the loss of data caused by the malfunction, or the repairing of a malfunction, of the camera. i The images captured with this camera will differ in quality from pictures taken with a standard film camera. 183 English HINTS FOR TAKING PICTURES Taking great pictures in difficult surroundings is easier than you might think. By keeping a few points in mind and choosing the correct settings, you can create photos that you’ll be proud to display and share. If images are blurred even when the autofocus is used Your camera employs an autofocus function. When you snap a picture using the autofocus, the camera automatically adjusts the settings so that the image will be in focus. If you are getting blurred images even when using the autofocus, one or more of the following might be the reason. k How the autofocus works The autofocus is activated when the [ ] button is gently pressed halfway. Press the [ ] button slightly, and the target mark will appear on the monitor to indicate that the autofocus has been activated. Next, continue to gently press the [ ] button all the way to snap the picture. This two-step method is the way to ensure that your photos are perfectly focused. k Reasons for unfocused images 1 The [ ] button was pressed all the way in one step. 2 After the image was focused, the subject moved. h Even if camera focuses the subject once, if the distance between the camera and the subject is changed, the subject may become out of focus. 3 The focus setting is not set for the correct distance. h If you shoot a close-up subject with the camera set to the normal focus mode, or if you shoot a subject at normal distance with the camera set to the super macro (close-up) mode, the image will not be in focus. k Preventing blurred images 1 Confirm that the camera is set to the correct focus mode for your subject. 2 Hold the camera correctly, and press the [ ] button halfway. 3 Wait for the target mark to appear in the monitor, and holding the camera steady, gently continue to press the [ ] button all the way down. Following these steps for a gentle but firm pressing of the [ ensure that you get beautifully focused photos. ] button will English 184 HINTS FOR TAKING PICTURES Photographing a moving subject Situation: You would like to snap an action shot of a moving child or pet. The autofocus is activated, but because the subject is moving, the image may be blurred. In particular, when the distance between the camera and the subject is changing, it is difficult to lock the focus on the subject. Here are some hints for successfully capturing images of moving subjects. k Reasons for unfocused images When the [ ] button is gently pressed halfway, the camera’s autofocus works by determining the distance between the camera and the subject. Once the subject is in focus, if it then moves before the picture is snapped, the image may be out of focus. This often happens when you once lock the focus on a subject and then wait for the right moment to snap the picture. And, conversely, a blurred image may result if you press the [ ] button all the way in one step in an attempt to quickly capture an action scene, thus failing to activate the autofocus in time. k Preventing blurred images (How to use the manual focus [page 77]) In addition to the autofocus, a manual focus mode is also incorporated in your camera. In the autofocus mode, the distance between the camera and the subject is automatically determined when you press the [ ] button halfway. In contrast to this, with the manual focus mode, you manually set the focus by specifying the correct distance between the camera and the subject before taking the picture. k How to photograph a moving subject 1 Set the camera’s focus mode to the manual focus. Set the focus distance to the correct distance between the camera and the subject. 2 When the subject is at the set focus distance, gently press the [ ] button all the way down. <Advantage of using the manual focus> i Images can be quickly captured without waiting for the autofocus to activate. i Because you are presetting the focus distance, the focus can be more accurate. <Using the manual focus effectively> i When photographing a moving subject, press the [ ] button just before the subject reaches the focus distance, and the shutter will be released when the subject is at the correct distance. i Use manual focus to avoid incorrectly focused images when there is an object between the camera and the subject you wish to focus on. 185 English Shooting portraits (portrait mode >) Points: i Choose a background that doesn’t detract from your subject. i Move in close to your subject. i Pay attention to lighting and how it affects your subject. NOTE i If the background is distracting, it will not show your subject to his best advantage. Move in closer to your subject or zoom in so that the background does not compete with the subject. i In portrait photography your subject is clearly the central figure, so try techniques that allow the subject to stand out. i If light is coming from behind your subject (backlit), his face will appear dark. You can get a better picture by using the flash, for example, or changing the exposure setting. Photographing moving subjects (sports mode a) Points: i Match the camera’s movement with that of the subject. i Set the zoom to the Wide end (wide-angle). i Don’t be too hesitant to press the [ ] button, or you’ll miss the action. NOTE i Tips to not missing those great action shots: Make sure you’re holding the camera correctly. Keep the subject in the lens at all times, moving the camera with him while waiting for the right shot. Move your whole body–not just your arms–with the camera while shooting. i Blurred images are more likely when the zoom is set to the Tele end than the Wide end. Set the zoom as close as possible to the Wide end. i Learn to press the [ ] button quickly yet smoothly the instant your photo chance occurs. English 186 HINTS FOR TAKING PICTURES Night photography (night view portrait mode /) Points: i Avoid camera shake. i Increase the ISO sensitivity. NOTE i Camera shutter speed during night photography is considerable slower, so there is a much greater chance that your photographed images will be blurry. Stabilize the camera when shooting. i You can photograph your subject with the night scene in the background by using the flash. Be careful not to shoot too close to the subject, however, or your subject’s face will appear too bright. i After the flash operates, keep the camera and the subjects motionless for about 2 seconds. Photographing scenery (landscape mode +) Points: i Shoot using a high resolution. i For zoom photography, use the optical zoom. i Pay attention to picture composition. NOTE i When shooting with a wide-angle setting, or if you intend to enlarge the photo, the higher the resolution, the better. i To zoom in on distant scenery, it’s better to use the optical zoom. Using the digital zoom produces a coarser image. Hold the camera securely, keeping your elbows close to your body and making sure the camera is stable. Taking care to stabilize the camera will increase the likelihood of getting a clear photo. i Don’t forget to pay attention to picture composition; note perspective and be aware of how the placement of objects affects the scene. 187 English SANYO Electric Co., Ltd.