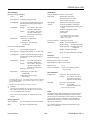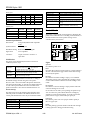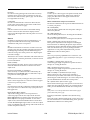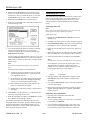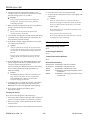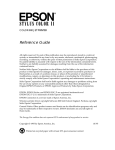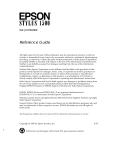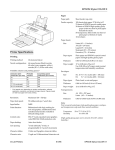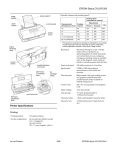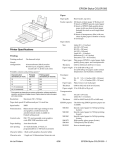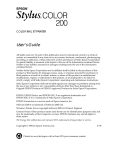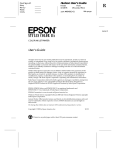Download Epson 1430 Printer User Manual
Transcript
EPSON Stylus 1500 Paper Note: Since the quality of any particular brand or type of paper may be changed by the manufacturer at any time, EPSON cannot guarantee the use of any particular brand or type of paper. Always test samples of paper stock before purchasing large quantities or printing large jobs. Paper sheets: Size Letter (8.5 × 11 inches) A4 (210 × 297 mm) A2 (420 × 594 mm) Super A3/B (13 × 19 inches) A3 (297 × 420 mm) US B (11 × 17 inches) US C (17 × 22 inches) B4 (250 × 353 mm) B5 (176 × 250 mm) Legal (8.5 × 14 inches) Statement (8.5 × 5.5 inches) Executive (7.5 × 10 inches) Paper types Plain paper and EPSON’s coated paper and high-quality glossy paper Thickness 0.0025 to 0.004 inch (0.065 to 0.11 mm) Paper weight Sheet feeder, 17 to 24 lb (64 to 90 g/m2) Manual feed slot, 14 to 24 lb (52 to 90 g/m2) Printer Specifications Printing Printing method: On-demand ink jet Nozzle configuration: 64 monochrome (black) nozzles 60 color (cyan, magenta, yellow) nozzles (20 × 3; 20 for each color) Printable columns and printing speed: Character pitch (characters per inch) Printable columns LQ printing speed (characters per second) 10 136 200 400 12 169 240 480 15 200 300 600 17 (10 condensed) 233 343 686 20 (12 condensed) 272 400 800 Draft printing speed (characters per second) Envelopes: Size No. 10 DL C5 9.5 × 4.1 inches (241 × 104 mm) 8.7 × 4.3 inches (220 × 110 mm) 9.0 × 6.4 inches (229 × 162 mm) Resolution: Maximum 720 × 720 dpi Paper types Plain bond or air mail paper Paper feed speed: 72 milliseconds per 1⁄6-inch line Thickness 0.006 to 0.02 inch (0.16 to 0.52 mm) Input buffer: 256KB Paper weight 12 to 24 lb (45 to 90 g/m2) Print direction: Bidirectional with logic seeking for text and graphics; unidirectional and autodirectional modes available in Default Setting mode Control code: Line spacing: Index cards: ESC/P 2 and expanded raster graphics code IBM XL24E emulation code (default), 1⁄8-inch, or programmable in 1⁄360-inch increments 1 Italic and 10 graphics character tables Character sets: 1 legal and 14 International character sets A6 (105 × 148 mm) Paper types Plain paper Thickness 0.21 mm Weight 188 g/m2 Single sheet labels: 1⁄6-inch Character tables: Size Size Letter (8.5 × 11 inches) A4 (210 × 297 mm) Paper types Plain paper (Use labels that completely cover the backing sheet.) Total thickness Maximum 0.2 mm Ink Jet Printers 1/96 EPSON Stylus 1500 - 1 EPSON Stylus 1500 Printable area: Transparencies: Size Letter (8.5 × 11 inches) A4 (210 × 297 mm) Thickness 0.075 to 0.085 mm Single sheets A Banner paper: Size 8.3 to 17 inches × 16.4 feet (210 to 432 mm × up to 5 m) Paper types Plain paper Thickness 0.08 mm to 0.1 mm Weight 17 to 22 lb (64 g/m2 to 82 g/m2) BL C A B Continuous paper: Size 4 to 16 inches × 4 inches (102 to 406 × 102 mm) (minimum folding length) Paper types Plain paper Thickness 0.065 mm to 0.1 mm Weight 52 g/m2 to 82 g/m2 C The minimum top margin is 0.12 inch (3.0 mm). The minimum left margin is 0.12 inch (3.0 mm). For oversized paper, this margin is 0.98 inch (25 mm) for A3 landscape, A2 portrait, US B landscape, and US C portrait, and 0.2 inch (5 mm) for B4 landscape. The minimum right margin is 0.12 inch (3.0 mm). For oversized paper, this margin is 1.97 inches (50 mm) for A3 landscape and A2 portrait, and 2.44 inches (62 mm) for US B landscape and US C portrait. The minimum bottom margin is 0.55 inch (14 mm). Note: The maximum printable width is 13.6 inches (345 mm). Continuous labels: Size BR Envelopes Backing sheet: 4 to 16 inches × 4 inches (101.6 to 406.4 × 101.6 mm) (minimum folding length) Label sheet: Minimum 2.5 × 0.9 inches (63.5 × 23.9 mm) A BR BL C Paper types Plain paper A B Thickness Total thickness: Maximum 0.2 mm Label thickness: Maximum 0.12 mm C The minimum top margin is 0.33 inch (8.5 mm). The minimum left margin is 0.12 inch (3.0 mm). The minimum right margin is 0.12 inch (3.0 mm). The minimum bottom margin is 0.55 inch (14 mm). Note: Load envelopes long edge first, face down. Note: Poor quality paper may reduce print quality and cause paper jams and other problems. If you encounter problems, switch to a higher grade of paper. Continuous paper Print on coated paper, high-quality glossy paper, envelopes, and transparencies only under these normal conditions: A Temperature Humidity A 59 to 77°F (15 to 25°C) 40 to 60% RH (High-quality glossy paper can be stored at 20 to 60% relative humidity and 59 to 86°F (15 to 30°C). B Do not load folded or curled paper, envelopes, and transparencies. A B B The minimum top and bottom margins above and below the perforation are 9.0 mm (0.35 inch). The minimum left and right margins are 0.51 inch (13 mm). Note: The maximum printable width is 13.6 inches (345 mm). EPSON Stylus 1500 - 2 1/96 Ink Jet Printers EPSON Stylus 1500 Ink Cartridges Mechanical Black ink cartridge (S020062): Paper feed method: Friction, tractor feeder Color Black Paper path: Sheet feeder, front entry Manual feed slot, rear entry Tractor feeder, rear entry Sheet feeder capacity: 100 sheets at 17 lb (64 g/m2) paper 70 sheets* of EPSON coated paper 30 sheets of EPSON high-quality glossy paper 50 sheets of transparency film 30 index cards 10 envelopes Print capacity* 1900 pages (A4 paper; text) Cartridge life* 2 years from production date and up to 6 months after opening the package at 77°F (25°C) Temperature Storage: Dimensions –22 to 104°F (–30 to 40°C) 1 month at 104°F (40°C) Transit: –22 to 140°F (–30 to 60°C) 1 month at 104°F (40°C) 120 hours at 140°F (60°C) Freezing:** 27°F (–3°C) * For oversized coated paper, such as Super A3/B and A2, the sheet feeder capacity is 30 sheets. 1.0 inch (W) × 5.5 inches (D) × 4.2 inches (H) 25.1 mm (W) × 139.6 mm (D) × 105.3 mm (H) Total print volume: 75,000 pages (A4, text) Dimensions: Width: 26.1 inches (664 mm) Depth, storage: 19.8 inches (504 mm) Depth, printing: 24.4 inches (619 mm, maximum) Height: 8.0 inches (202 mm) Weight: 24.9 lb (11.5 kg) without ink cartridges Color ink cartridge (S020049): Colors Cyan, magenta, and yellow Print capacity* 320 pages (A4; 360 dpi; 5% of each color) Cartridge life* Temperature Dimensions * 2 years from production date and up to 6 months after opening the package at 77°F (25°C) Electrical Input voltage range: −4 to 104°F (−20 to 40°C) 1 month at 104°F (40°C) Transit: −22 to 140°F (−30 to 60°C) 1 month at 104°F (40°C) 120 hours at 140°F (60°C) Freezing:** 29°F (−6°C) Rated frequency range: 50 to 60 Hz Storage: Input frequency range: 49.5 to 60.5 Hz 1.7 inches (W) × 2.2 inches (D) × 1.5 inches (H) 42.9 mm (W) × 56.5 mm (D) × 38.5 mm (H) Rated current: 0.7 A Power consumption: Approx. 23 W (during self test, LQ at 10 cpi) Environmental Ink cartridge life may vary. If you often print large graphics and dense text with little white space, you use ink faster than if you print pages with lots of white space. Temperature: Operation 50 to 95°F (10 to 35°C) Storage* −4 to 140°F (−20 to 60°C) 1 month at 104°F (40°C) 120 hours at 140°F (60°C) Humidity: Operation 20 to 80% RH Storage* 5 to 85% RH (without condensation) ** The ink thaws in approximately 3 hours at 77°F (25°C). c Caution: Use only genuine EPSON ink cartridges and do not refill them. Other products may cause damage to your printer that is not covered by EPSON’s warranties. * The printer comes with an installed set of fonts, which are selectable using the Default Setting mode. However, the printer always uses the fonts you select with your software program. The only time you need to select the printer’s installed fonts is when your software program does not allow you to select fonts. Safety Approvals UL 1950 with D3, CSA 22.2 950 with D3 EMC: FCC part 15 subpart B class B Ink Jet Printers Stored in shipping container Fonts Do not use an ink cartridge after the expiration date on the package. Safety standards: 103.5 to 132 V You can select other font and pitch combinations using ESC/P 2 commands. 1/96 EPSON Stylus 1500 - 3 EPSON Stylus 1500 Bitmap fonts Item Fonts Last font selected in Default Setting mode √ Vertical tab position Cleared √ √ Horizontal tab positions Every eight characters √ — Font selection Last font selected in Default Setting mode √ √ — Special printing effects √ √ — Cancelled (except condensed and economy printing) User-defined character set Hardware/control panel initialization: cleared Software initialization: deselected only 12 cpi 15 cpi Proportional EPSON Roman √ √ √ EPSON Sans Serif √ √ EPSON Courier √ √ EPSON Prestige √ EPSON Script √ Scalable fonts Minimum point size Fonts Default setting Character pitch 10 cpi Maximum point size Increments EPSON Roman 8 32 2 EPSON Sans Serif 8 32 2 EPSON Roman T 8 32 2 EPSON Sans Serif H 8 32 2 Control Panel The printer’s control panel contains lights for displaying the printer status and buttons for controlling certain functions, as described in this section. Most printer settings can be controlled from your software. Interface Specifications Data format: 8-bit parallel, IEEE P1284 compatible mode Synchronization: STROBE pulse Handshake timing: BUSY and ACKNLG signals Signal level: TTL compatible Connector: 36-pin, Centronics connector or equivalent Initialization The printer can be initialized (returned to a fixed set of conditions) in these ways: Lights Operate Hardware initialization ∗ The printer is turned on ∗ The printer receives an INIT signal from the parallel interface: pin 31 goes LOW Software initialization ∗ Software sends the ESC @ (initialize the printer) command; the last panel settings are kept Control panel initialization ∗ Hold down the Pause button and the Alt button; the last panel settings are kept On when the printer is on. Data On when data remains in printer memory or when printing a self test or demonstration page. Flashes when data is being received by the printer. Ink Out O On when the black ink cartridge is empty or not installed. The printer will not work if the black ink cartridge is empty or not installed. Flashes when the black ink cartridge is low on ink. All three initialization methods reset the font according to the default settings selected using the control panel. However, ESC @ does not initialize the printer mechanism, clear the input data buffer, or clear the user-defined character set. The control panel initialization does not initialize the printer mechanism or clear the user-defined character set. Ink Out N N N On when the color ink cartridge is empty. Flashes when the color ink cartridge is low on ink. Default Settings If color ink runs out while you’re printing, the printer stops. You can continue to print with the black ink cartridge by switching to monochrome printing. To do this, turn off the printer, turn it on again, and resend your print job. The table below shows the default settings that take effect when the printer is initialized. In addition, hardware and control panel initialization erases any text in the data buffer. Item Default setting Top-of-form position Current paper position Page length Single sheets: measured by self-test printing Left and right margins Cancelled Line spacing 1⁄ Paper Out On when the printer runs out of paper. Flashes rapidly if there is a paper jam. Pause On when printing is paused. Flashes while the ink cartridge is being replaced or during print head cleaning. 6-inch line spacing EPSON Stylus 1500 - 4 1/96 Ink Jet Printers EPSON Stylus 1500 Economy Load/Eject On when economy printing mode is selected. In economy mode the printer uses less ink by printing fewer dots per character. Note that black may print as gray. Use this mode for rough drafts of text only. Loads or ejects a sheet of paper. The printer normally loads and ejects paper automatically. When using continuous paper, press this button to feed paper backward to the paper-park position. Condensed Button combinations and power-on functions On when condensed mode is selected. In this mode, the printer prints selected fonts at 60% of their width so that more characters can fit on a page. The button combinations below perform additional functions to control your printer. Alt + Pause (Reset) Font Clears the printer’s buffer and resets the printer settings to their factory defaults. Indicates which font is selected. Use the Default Setting mode to select fonts other than those displayed on the control panel. Both lights flash when the printer is in micro adjust mode. Alt + LF/FF (Cleaning O ) Cleans the black print head; see “Cleaning the Print Heads.” Alt + Load/Eject (Cleaning N N N ) Buttons Cleans the color print head; see “Cleaning the Print Heads.” In addition to the button functions explained below, you can perform additional functions using certain button combinations and power-on sequences. Pause + Operate button (Printer adjustment mode) Enters printer adjustment mode and prints a multilingual instruction sheet on calibrating the printer. (Paper must be loaded in the printer.) Hold both buttons until the font lights flash. Use this mode only if you are printing from DOS applications. To exit printer adjustment mode, press the Pause button and turn off the printer. Alt Hold down this button for about five seconds to move the carriage to the color ink cartridge replacement position. The Pause light begins flashing. Press the Alt button again to return the carriage to its home position. See “Replacing the Color Ink Cartridge.” Note: When using the following Operate button combinations, wait until the Data light flashes or paper is loaded before releasing the buttons. This button is also used in combination with other buttons to reset the printer or clean the print heads; see the next section for more information. Load/Eject + Operate button (LQ self test) Pause (or Reset) Checks the paper length and performs a printer self test at 360 dpi; see “Testing the Printer.” Stops printing temporarily. Press it again to resume. Hold down this button for about three seconds to enter micro adjust mode. LF/FF + Operate button (Draft self test) Checks the paper length and performs a printer self test at 180 dpi; see “Testing the Printer.” Economy/Condensed (or Cleaning O ) Selects economy or condensed mode as indicated by the Economy and Condensed lights. Use this button only if you print from a DOS application. LF/FF + Load/Eject + Operate button (Hex dump) When connected to a PC, prints a page containing a hexadecimal representation of the data sent to the printer (hex dump) for troubleshooting use. To exit hex dump mode, press the Pause button and then turn off the printer. LF/FF Press this button briefly to feed paper line by line. Hold it down to load a single sheet or to advance continuous paper to the next top-of-form position. Alt + Operate button (Demonstration page) Prints a demonstration page of the printer’s fonts and colors. (Paper must be loaded in the printer.) To exit demonstration mode, press the Pause button and then turn off the printer. Font Press this button until the combination of lights indicates the font of your choice. Use this button only if you print from a DOS application. Note: If the printer is in economy mode when a demonstration page is printed, black will print as gray. Micro Adjust D /Micro Adjust U Adjusts the loading position or tear-off position for continuous paper while in micro adjust mode. Press the Micro Adjust D button to advance paper forward or press Micro Adjust U to feed paper backward. To enter micro adjust mode, hold down the Pause button for about three seconds. Both Font lights begin to flash. To exit micro adjust mode, press Pause again. The settings made in this mode are saved in the printer’s memory. Ink Jet Printers Economy/Condensed + Operate button (Default Setting mode) Enters the printer’s Default Setting mode; see the next section for more information. To exit Default Setting mode, press the Pause button and then turn off the printer. 1/96 EPSON Stylus 1500 - 5 EPSON Stylus 1500 Print direction. Specifies how the print head moves across the page. The options are Uni-D, Bi-D, and Auto (default). When Uni-D is on, the print head prints in only one direction to provide the most precise alignment for graphics and text. In Bi-D printing, the print head prints in both directions. Bi-D is faster but the vertical alignment may not be as precise as Uni-D. When Auto is on, the printer automatically switches between Uni-D and Bi-D as needed when data is received. Alt + Pause + Operate button (Ink smear prevention mode) Decreases the printing speed to allow more time for the ink to dry. Use this function when your output is smeared. This mode is not saved as a default setting. Using the Default Setting Mode Additional printer functions are available through the Default Setting mode. If you need to change the printer’s factory defaults, turn on Default Setting mode and change the settings using the control panel buttons. Font and Pitch. Select the built-in printer font and character pitch used as the default. Normally you use your software to select the font and pitch. The default Font and Pitch are Courier 10 cpi (characters per inch). To turn on the Default Setting mode and print instructions, turn off the printer. Load paper in the printer. Then hold down the Economy/Condensed button while you turn the printer back on. Follow the instructions the printer prints to change the default settings by pressing the buttons on the control panel. When you are finished, press Pause and turn off the printer to exit Default Setting mode. Interface mode. Determines from which interface the printer receives print data. Auto (default) allows the printer to automatically switch as needed between the parallel and serial interfaces. However, if you experience communication problems, you might want to set the interface mode to either Parallel or Option. Option requires an optional interface card. The printer will ignore data from the parallel interface. The printer functions are shown in the table below and described in the following paragraphs. The default settings are in bold. Auto interface wait time. Sets the time period (10 seconds [default] or 30 seconds) for the printer to wait for data from the current interface (and accept no data from the other interface) when you’re using the Auto interface mode. Setting Print direction Options Auto , Bi-D, Uni-D Font Roman, Sans Serif, Courier , Prestige, Script, Roman T, Sans Serif H Pitch 10 cpi, 12 cpi, 15 cpi, 17.1 cpi, 20 cpi, Proportional I/F mode Auto , Parallel, Option Auto interface wait time 10 seconds, 30 seconds Software ESC/P 2, IBM XL24E Auto CR* Off, On AGM* Off, On Character table PC437 , PC850, PC860, PC861, PC863, PC865, Abicomp, BRASCII, Roman 8, ISO Latin 1, Italic International character set for Italic table Italic U.S.A. , Italic France, Italic Software. Specifies the printer control language to use when printing from DOS: EPSON ESC/P 2 (default) or IBM XL24E. If your software allows you to select EPSON ESC/P 2, choose it for the most advanced fonts and graphics. Auto CR. Specifies that the printer perform a carriage return and line feed operation if the print positions exceed the right margin of the paper. (Used in IBM XL24E mode only.) AGM (Alternate Graphics Mode). Specifies that the printer use high-resolution, 24-pin graphics commands. (Used in IBM XL24E mode only.) Character table. Selects the set of characters and symbols that can be printed. The default is the Italic U.S.A. character table. If you commonly use a language containing accents, symbols, or other characters not available in the Italic U.S.A. character table, change to a different character table. Germany, Italic U.K., Italic Denmark 1, Italic Sweden, Italic Italy, Italic Spain I Auto line feed Off, On Network I/F mode Off, On 0 slash 0, 0/ Page length for continuous paper Others Skip over perforation Off, On Auto tear off Off, On Print mode Plain paper (true black) , Plain paper Auto line feed. Specifies that a carriage return character encountered in the print file be accompanied by a line feed command. By default, auto line feed is off. If text lines print on top of one another, turn on auto line feed. 11 inch , 12 inch, 8.5 inch, 70/6 inch, Network interface mode. If you’re having trouble printing when the printer is connected to a network, turn on network interface mode. By default, network interface mode is off. (composite black), Exclusive paper, Transparency Banner paper Off, On 0 Slash. Specifies whether the printer prints a slashed zero (0 /) or unslashed zero (0). This feature is useful for clearly distinguishing between an uppercase letter O and a zero. * IBM mode only Page length for continuous paper. Available only when you use continuous paper with the tractor feeder. You can set the paper length to 11 (default), 12, 8.5, or 70/6 (the length of A4 paper) inches. EPSON Stylus 1500 - 6 1/96 Ink Jet Printers EPSON Stylus 1500 Skip over perforation. Selects whether or not the printer skips over the perforations of continuous paper, providing a 1-inch margin between the last line printed on one page and the first line printed on the next. Because most software programs set their own top and bottom margins, use this feature only if your program does not provide them. This feature does not affect single-sheet paper. 1. Make sure the printer is turned on. 2. Remove the ink compartment cover as shown. Auto tear off. When using continuous paper, advances the paper perforation to the tear-off position where you can easily tear off the printed pages. When the printer receives data, it automatically reverses the paper to the top-of-form position and starts printing, so you can use all of the next sheet. c Caution: When you use the tractor to print on labels, set this feature to off. Otherwise labels may come off the backing and jam the printer. 3. Remove the ink cartridge from its package. 4. Insert the end of the cartridge with the foil plug into the ink compartment following the instructions on the cartridge. Push the cartridge all the way into the compartment. You will feel some resistance. Print mode. Selects the paper type you plan to use. Use this feature to select paper types only when printing from a DOS application. Select Plain paper (true black) when printing text on plain paper. Select Plain paper (composite black) for color images on plain paper or when the black ink in a printed image is blurred. (Composite black is produced by mixing cyan, magenta, and yellow inks.) Select Exclusive paper for coated paper and high-quality glossy paper. Select Transparency when printing on transparencies. When Transparency is selected, printing is unidirectional. Banner paper. Specifies that banner paper is not recognized as single-sheet paper even if the paper-release lever is set to the single-sheet position. Paper is not ejected and advanced forward to the next page with the LF/FF button. When the cartridge is correctly installed, the Ink Out O light goes off. Removing the Protective Materials Note: If the Ink Out O light remains on, the ink cartridge may not be installed correctly. Remove it and then reinsert it as described above. You must remove all protective materials packed around and inside your printer before you set it up and turn on the power. Save all packaging and protective materials in case you need to transport the printer in the future. The printer should always be transported in its original packaging or equivalent materials. 5. Reattach the ink compartment cover as shown. Installing the Black Ink Cartridge Follow the steps in this section to install your printer’s black ink cartridge. w c 1 Warning: The ink cartridge is a self-contained unit. Under ordinary use, ink will not leak from a cartridge. If ink gets on your hands, wash them thoroughly with soap and water. If ink gets into your eyes, flush them immediately with water. The first time you install the ink cartridge, the printer automatically charges the ink delivery system. This takes about two minutes. Caution: Do not open the ink cartridge package until just before you install the cartridge, or the ink may dry up. Ink Jet Printers 2 1/96 EPSON Stylus 1500 - 7 EPSON Stylus 1500 c Caution: During the ink charging process, the Pause light flashes. Never turn off the printer while the Pause light is flashing. Also, never remove the ink cartridge while ink is being charged in the system. 3. Lower the cartridge into the print head unit with the label face up and the arrow mark pointing to the rear. Do not push down on the ink cartridge. When you need to replace ink cartridges, be sure to use only genuine EPSON ink cartridges and do not refill them. Other products may cause damage not covered by EPSON’s warranty. Installing the Color Ink Cartridge Follow the steps in this section to install your printer’s color ink cartridge. c 4. Press the ink cartridge clamp down until it locks in place. You will feel some resistance. Caution: Do not remove the color print head. If you remove it, it may become unusable. Do not open the ink cartridge package until just before you install the cartridge, or the ink may dry up. w Warning: The ink cartridge is a self-contained unit. Under ordinary use, ink will not leak from a cartridge. If ink gets on your hands, wash them thoroughly with soap and water. If ink gets into your eyes, flush them immediately with water. 1. Lift up the ink cartridge clamp. Then remove the protective sheet from the cartridge holder. c Caution: Once you install the ink cartridge, do not open the clamp or remove the ink cartridge except to replace it with a new one. Otherwise, the cartridge and print head may become unusable. 5. Press the Alt button again to return the print head unit to its home (far right) position. (Even if you do not press Alt, the printer moves the print head unit back to its home position about 30 seconds after you install the cartridge.) 2. Open the ink cartridge package. Next, remove the tape seal from the top of the cartridge as shown. The first time you install the ink cartridge, the printer automatically charges the ink delivery system and returns the print head unit to its home position. This operation takes about two minutes to complete. c Caution: During the ink charging process, the Pause light flashes. Never turn off the printer while this light is flashing. In order to maintain optimum print quality, the printer periodically performs a cleaning operation. You may notice the cleaning cycle being performed when the printer has been on for a while without being used or when you turn on the printer after it has been off for a while. c Caution: Do not remove the tape seal from the bottom of the cartridge; ink will leak out. EPSON Stylus 1500 - 8 1/96 Ink Jet Printers EPSON Stylus 1500 Loading Plain Paper in the Sheet Feeder 5. Fan a stack of paper; then tap it on a flat surface to even the edges. You can load up to 100 sheets of plain paper. Always load paper with the printable surface facing down. The printable surface is marked with an arrow on most paper packaging. 6. Load the stack of paper into the sheet feeder. Make sure the right edge of the stack is against the right edge guide. Slide the left edge guide against the left edge of the paper. 1. Make sure the paper-release lever is set to the single-sheet position. TITLE EPSON AMERICA, INC. Documentation Department 20770 Madrona Avenue, Torrance, CA 90503 (310) 782-0770 DATE DRAWN BY LM-9.EPS Note: 2 The sheet feeder can hold up to 100 sheets of 17-lb (64 g/m ) plain paper. Do not load paper above the arrow mark, which is located on the inside surface of the edge guide. 9/7/95 B. Levert 2. Raise the output tray until it locks in the upright position. 7. Adjust the rear edge guide to match the length of your paper. When you load paper in the landscape direction (wider than it is tall), the rear edge guide may not match the length of your paper. In this case, remove the rear edge guide and re-insert it as shown. 3. Slide the right edge guide to the left as far as it will go. Slide the left edge guide to match your paper’s width. 4. Move the center support midway between the edge guides. Then gently extend the rear edge guide until it stops. 8. Lower the output tray to the printing position. Make sure that the rear edge guide of the paper tray is positioned under the output tray. The rear edge guide must be under the output tray to allow room for the paper loaded in the sheet feeder and to prevent a paper jam. Testing the Printer Before continuing, test the printer to ensure it is functioning properly. For the self test, use paper that is at least 8.25 inches (210 mm) wide. If you load narrower paper, the print head will spray ink directly onto the platen, which could mar future printouts. Ink Jet Printers 1/96 EPSON Stylus 1500 - 9 EPSON Stylus 1500 1. Press the Operate button to turn off the printer. c Installing the Windows Printer Driver If you are using Windows 3.1, follow the steps in the next section to install the printer driver. Caution: Never turn off the printer by unplugging it or switching off a power strip. Always turn off the printer by pressing the Operate button. Installing the Driver for Windows 3.1 Follow these steps to install the printer driver for Windows 3.1: 2. While holding down the Load/Eject button, press the Operate button to turn on the printer. Wait for the paper to load, then release the buttons. 1. Turn on your printer and computer. The 360 dpi self test begins by printing in black ink on the first and last lines of the first sheet of paper to measure the page length. 2. Make sure Windows is running. Note: If the self test does not begin, turn off the printer and repeat step 2. You may need to hold down the buttons a few seconds longer. 4. In the File menu, select Run. You see the Run dialog box. 3. Insert the Windows printer driver diskette in a diskette drive. 5. In the Command Line box, type A:SETUP (or B:SETUP if you inserted the diskette in drive B). Press Enter or click OK. You see the EPSON Printer Driver Setup dialog box. If you installed the color ink cartridge, the self test prints in color. If you want to run the 180 dpi self test, turn on the printer while holding down the LF/FF button. The 180 dpi self test always prints in black, 6. Highlight EPSON Stylus 1500 in the Printer Driver pulldown menu and click Continue. The installation program begins copying the driver files. You see a screen showing the progress of the installation as it proceeds. After a few moments, the installation program creates the EPSON program group in Windows containing these icons: 3. To end the self test, press the Pause button. If there is paper in the paper path, press the Load/Eject button to eject it. Then turn off the printer. Otherwise, the test continues until the paper in the sheet feeder runs out. c Caution: Do not turn off the printer before pressing the Pause button. EPSON Calibration Utility Spool Manager EPSON Stylus Help EPSON Stylus ReadMe If the quality of the test output is not good, clean the print heads. Then print a demonstration page or another self test to check the print quality. You may need to repeat these procedures several times to fully solve the problem. When the installation is complete, you see a confirmation screen. 7. Click OK to exit the installation program. You may also need to calibrate your printer. After connecting the printer to your PC and installing the printer driver, calibrate your printer using the calibration utility program that came with your printer. 8. Calibrate your printer using the EPSON Calibration Utility. The installation program automatically selects the EPSON Stylus 1500 printer as your default printer for Windows applications and assigns the printer driver to port LPT1. Installing the Printer Driver Installing the Driver for Windows 95 A printer driver is software that allows your computer to control the printer. You must install the printer driver included on the Windows or Macintosh driver diskette that came with your printer. Follow these steps to install the printer software for Windows 95. First you’ll install the driver using the Windows 95 plug-and-play capabilities; then you’ll run the EPSON Printer Driver Setup program to install the printer driver utilities and create an EPSON folder on your hard disk. Note: If you originally installed the Stylus 1500 driver under Windows 3.1, you must reinstall the driver under Windows 95. The driver diskette also contains two utilities: the EPSON Spool Manager and Printer Calibration Utility. When you install the printer driver, they are automatically copied to your hard disk. 1. Make sure plain paper is loaded and the printer is connected to the computer’s parallel port. (The paper is used to perform a test print in step 12.) Note: It is a good idea to make a backup copy of your driver diskette. 2. Turn off the printer and your computer, if necessary. EPSON Stylus 1500 - 10 1/96 Ink Jet Printers EPSON Stylus 1500 3. Turn on the printer first; then turn on the computer. Your computer begins loading Windows 95. The EPSON folder contains these icons: EPSON Calibration Utility Spool Manager EPSON Stylus Help EPSON Stylus ReadMe 4. If you defined a password in Windows 95, enter it at the prompt. You see the New Hardware Found screen. 5. Your printer model name is displayed on the screen. Select the Driver from disk provided by hardware manufacturer button. Do not select any other buttons. 19. Calibrate your printer using the EPSON Calibration Utility. 6. Click OK. You see the Install From Disk screen. 7. Insert the Windows printer driver diskette that came with your printer in a diskette drive. 8. If you inserted the diskette in drive A, click OK. Otherwise, change the drive letter in the Copy manufacturer’s files from box and click OK. You see the Select Device screen. 9. Make sure your printer model name is selected in the Models pull-down list and click OK. 10. At the next screen you can give the printer a unique name. We recommend that you keep the model name, but you can type a new one in the Printer name box, if desired. The installation program automatically selects your printer driver as the default printer for Windows 95 applications and assigns the printer driver to port LPT1. If you need to change your default printer driver or the port assignment, see your Windows 95 online help utility for instructions. Installing a Driver for DOS Programs Most DOS software programs include drivers for EPSON ESC/P 2 printers. If the Stylus 1500 driver is not listed in your software, choose the first printer available in the lists below. Also check with your software manufacturer to see if a Stylus 1500 driver is available. When printing black and white only, select: To use the printer as the default printer for all Windows 95 applications, select Yes (No is the default). Stylus 1000 Stylus 800/800(+) LQ-870/1170 LQ-570(+)/1070(+) SQ-870/1070 LQ-850 LQ-500 11. Click the Next button. 12. At next screen, select Yes to print a test page. 13. Click the Finish button. The program copies the files to your hard disk and adds an icon using the printer name to the Windows 95 Printers folder. Then it sends a test page to the printer. Wait for the page to print completely. When printing in color as well as black and white, select: LQ-860 LQ-2550 DLQ-3000 14. Select Yes again at the test page confirmation screen if the page printed correctly. (If it did not print correctly, there may be a problem with the printer connection; check the connection and start over.) Note: These drivers let you use your printer but do not support some features, such as 720 dpi and MicroWeave. Your computer finishes loading Windows 95. 15. To run the Setup program and install the rest of the printer software in an EPSON folder, click Start; then select Run. You see the Run dialog box. Installing the Macintosh Printer Driver 16. In the Open pull-down menu, type A:SETUP (or B:SETUP) and click the OK button. You see the EPSON Printer Driver Setup dialog box. c Follow these steps to install the Macintosh driver and utilities. 17. Highlight your printer model name in the Printer Driver pull-down menu and click Continue. 18. The installation program begins copying the files to your hard disk and shows the progress of the installation as it proceeds. After the status bar disappears, the driver continues installing for a minute or so. Wait until the EPSON folder and EPSON Printer Driver Setup confirmation screen appear. Then click OK on the confirmation screen to exit the installation program. Ink Jet Printers Caution: Turn off all virus protection programs before you install the printer software. You do this by holding down the Shift key while you restart your Macintosh. You must hold down the Shift key until the Welcome to Macintosh screen appears. After installation, you can restart the computer without pressing Shift to use the virus protection programs. 1. Turn on your printer and your Macintosh. 2. Insert the EPSON Macintosh driver diskette into a diskette drive. 3. If necessary, double-click the Driver Disk icon to open the Driver Disk window. 1/96 EPSON Stylus 1500 - 11 EPSON Stylus 1500 4. Double-click the README1st icon in the Driver Disk window to read the latest information on your printer and its driver. After you install the driver, you can click the README1st icon on your screen to read the file. Calibrating the Printer Your printer has been calibrated at the factory so that vertical lines in your text and graphics are properly aligned. If you notice misaligned images in printouts, however, you can calibrate the printer with the EPSON Printer Calibration Utility. 5. Double-click the Installer icon to install the driver. 6. When you see the initial screen, click OK to continue. You see the following screen: Calibrating with a PC Note: If you cannot use the calibration utility program, you can use the printer-adjustment mode to calibrate your printer. Follow these steps: 1. Double-click the EPSON Printer Calibration icon in the EPSON group. 2. Click OK at the next screen to start the calibration program. 3. Select EPSON Stylus 1500 as the printer. Select which print head (black or color) to calibrate. Then click Next. 4. Select the port the Stylus 1500 is connected to. Then click Next. 7. You can install the Network Driver Package containing the driver and three utilities or you can select the components individually. To install the package, click Network Driver Package. 5. Make sure the printer is on and letter-size paper is loaded; then click Next. The Current Alignment Sheet is printed. You do not have to install the utilities. However, you must install the AT-StylusColor driver. If you do not install the utilities and you need to use them later, you must run the installer again. 6. Select the patterns that are misaligned; then click Next. Note: Only patterns 2, 3, and 4 are selectable. Do not select pattern 1. For each pattern you selected, the printer prints a Test Alignment Sheet of multiple vertical lines. In most samples, the vertical lines are slightly misaligned. Look for the sample that is most closely aligned. Note: Do not select the Serial Driver Package or the StylusColor driver. The driver and its utilities are described below. ❏ AT-StylusColor driver. This driver lets you use the optional AppleTalk interface to connect the printer to an AppleTalk network. ❏ Epson Monitor2. This utility manages print jobs that have been sent to the printer. Background printing must be on to use the Epson Monitor2 Utility. ❏ Bi-D Calibration Utility. This utility calibrates the printer so vertical lines are aligned. ❏ EPSON Namer. This utility assigns a unique name to the printer. | | Aligned 7. Enter the number of the sample that is aligned or select Not-aligned if none of the samples are aligned. Then click Next. 8. If you selected Not-aligned in step 7, select the sample that is most closely aligned. 9. Repeat steps 6 through 8 until all the patterns have been aligned. When the calibration is complete, click Finish to exit the program. 8. Click Install to copy the software to your hard disk, and follow any instructions on the screen. Calibrating with a Macintosh 1. Open the Stylus 1500 folder and double-click Bi-D Calibration Utility. 9. When the installation is complete, click Restart to eject the driver diskette and restart the computer. 2. You see a prompt asking you to choose how your printer is connected. Click Network. The Installer places the Bi-D Calibration Utility in a new folder called Stylus 1500 Folder, the Epson Monitor2 Utility in the Extensions folder, and the EPSON Namer on your hard drive. Remember to assign a name to the printer and select the printer using the Chooser. EPSON Stylus 1500 - 12 | | Not-aligned 3. You see the Bi-D Calibration Utility screen. Select your printer and print head [Printer Type, either Stylus 1500 (monochrome) or Stylus 1500 (color)] to be calibrated. 1/96 Ink Jet Printers EPSON Stylus 1500 4. Make sure paper is loaded in the printer; then click the Preview button to print a preview of all available calibration patterns. Use these pages to select the patterns that need to be calibrated. Use the table below to set the thickness adjustment lever for your media type. If a document is smeared, set the thickness adjustment lever to the + position (regardless of the paper type) and print it again. Note: If you want to stop printing the preview patterns, press Pause and then turn off the printer using the Operate button. c 5. For example, if the lines shown under Pattern 2 need to be aligned, highlight Pattern 2 in the Choose Pattern pop-up menu and then click Start. Media type Wait while the printer prints a page containing multiple patterns of vertical lines, each assigned with an offset value. In most patterns, the vertical lines are slightly misaligned. Look for the pattern that is most closely aligned. | | Aligned Caution: Before you change the lever setting, make sure there is no paper in the paper path and that printing is paused. To do this, press the Pause button or turn off the printer. | | Not-aligned Thickness adjustment lever position Media type Thickness adjustment lever position Standard paper 0 Envelopes + Transparency film 0 + Labels 0 Continuous paper 0 Previously smeared documents Using Special Paper and Other Media You can use most plain paper with your printer and achieve good results. Coated papers give better results because they reduce the amount of ink that is absorbed. However, if the coated paper does not absorb enough ink, the ink can smear. 6. Enter the offset value of the pattern that is most closely aligned in the No. box and click OK. Wait for the printer to print the pattern Confirming Alignment Sheet for the offset value you entered. 7. Repeat steps 5 and 6 for each of the patterns that need to be aligned. 8. When you finish, click Quit. 9. A dialog box opens reminding you to save the new settings by turning the printer off using the Operate button. Settings will not be saved if you turn off the power to the printer with a wall switch or from a power strip. To ensure the best results, EPSON provides coated papers and transparencies that are formulated for the inks used in EPSON ink jet printers. To order EPSON papers and transparencies, contact your dealer or call EPSON Accessories at (800) 873-7766 (U.S. only). In Canada, call (800) BUY-EPSON for sales locations. Use the following part numbers when ordering: Paper or other media Size Part number Coated paper for 720 dpi Letter (8.5 × 11 inches) Legal (8.5 × 14 inches) B (11 × 17 inches) Super A3/B (13 × 19 inches) S041062 S041067 S041069 S041070 Coated paper for 360 dpi S041060 Letter (8.5 × 11 inches) Super A3/B (13 × 19 inches) S041066 Setting the Thickness Adjustment Lever Before you start printing, check the thickness adjustment lever to make sure it is set correctly for the type of paper or media you are loading. S041072 High-quality glossy paper Letter (8.5 × 11 inches) B (11 × 17 inches) S041074 Super A3/B (13 × 19 inches) S041075 To access the lever, open the printer cover; the lever is in the right back corner, as shown in the following illustration. Transparency film Letter (8.5 × 11 inches) S041064 The built-in tractor feeder allows you to print on continuous paper up to 17 inches (432 mm) wide or banner paper up to 16 inches (406 mm) wide. You can also use the tractor feeder to print on continuous labels. When using coated paper, glossy paper, transparencies, envelopes, labels, or banner paper, keep the following in mind: ❏ Use coated paper and glossy paper within one year of purchase. Use transparencies within six months. ❏ Do not touch the printable surface of the paper; hold the sheets by their edges. The moisture and oils on your hands can reduce print quality. Ink Jet Printers 1/96 EPSON Stylus 1500 - 13 EPSON Stylus 1500 ❏ After printing on high-quality glossy paper or transparencies, remove each sheet from the output tray immediately. Make sure each sheet is dry before stacking. c ❏ Return unused sheets and envelopes to their original package as soon as possible after you finish printing. Keep the paper wrapped and store flat in a dry, protected area. Unfavorable storage conditions—especially high temperature, humidity, and direct sunlight—can damage the media. Caution: Do not use the knob on the left side of the printer to adjust the loading position; this may damage the printer or cause it to lose the top-of-form position. ❏ If the paper is released from the sprocket pins, never feed paper backward; this may cause a paper jam. Reload the paper by following the instructions in the next section. Loading Continuous Paper Follow these steps to load continuous paper in the printer: Loading Coated or Glossy Papers and Transparencies 1. Place the supply of continuous paper directly behind the printer so that paper can feed smoothly. Make sure the paper path is not obstructed, and allow enough room for printed pages to be stacked in front of the printer. Use the same procedure described in “Loading Plain Paper in the Sheet Feeder” to load coated or glossy papers and transparencies in the sheet feeder. You can load up to the following number of sheets: 2. Move the paper-release lever to the continuous paper position. ❏ 70 sheets of coated paper. However, if you load legal-size or oversize coated paper for 360 or 720 dpi, do not load more than 30 sheets and make sure the paper does not reach more than halfway to the arrow mark on the inside of the edge guide. Note: If a single sheet is in the paper path, press the Load/Eject button to eject it before moving the paper-release lever. ❏ 50 sheets of transparency film ❏ 30 sheets of high-quality glossy paper. Note: Use only EPSON transparency film and high-quality glossy paper. Remember to change the printer driver settings so they are appropriate for the media you loaded. Printing on Continuous Paper 3. Hold the manual feed guide with both hands and gently lift it up and off the printer. The built-in tractor feeder lets you print on continuous paper from 4 inches (102 mm) to 16 inches (406 mm) wide. You can use the tractor feeder without removing paper from the sheet feeder. When printing on continuous paper, keep the following in mind: ❏ When you turn on the printer with paper loaded on the tractor feeder, it reverses the paper to the paper-park position and then advances it to the next page. To keep the loading position accurate, remove any printed sheets before you turn off the printer. ❏ If the printer runs out of paper during a print job, load paper onto the push tractor and press the Pause button to continue printing. 4. Release the sprocket units on the tractor by raising the sprocket-lock levers. ❏ If printing appears too high or low on the page, you can use micro adjust mode to adjust the loading position or tear-off position. The settings you make remain in effect until you change them again, even if you turn off the printer. EPSON Stylus 1500 - 14 5. Move the sprocket units to match the paper’s width; then position the center support midway between the two sprocket units. 1/96 Ink Jet Printers EPSON Stylus 1500 6. Open both sprocket covers. 11. Lower both page eject guides. 7. Make sure the printable side of the paper is up. Then fit the first four holes of the paper over the sprocket pins and close the sprocket covers. 8. Position the left sprocket unit so its right edge is aligned with the arrow mark on the printer. The arrow mark indicates the left edge of the printable area. Then lower the sprocket-lock lever to lock the left sprocket unit. TITLE EPSON AMERICA, INC. D t ti D t t 2-5.EPS DATE 12. Make sure the rear edge guide of the paper support is pushed under the output tray to prevent a paper jam. 13. When the printer receives data, it advances the continuous paper to the loading position and starts printing. Removing Continuous Paper Follow these steps to remove continuous paper from the printer: 9. Slide the right sprocket unit to remove any slack in the paper. Then lower the sprocket-lock lever into place. 1. After you have finished printing a page of continuous paper, press the Load/Eject button. The printer advances the paper to the tear-off position. Note: If the auto tear off feature is on, you can skip step 1 because the printer advances the paper perforation to the tear-off position automatically. 2. Tear off the printed pages. 3. Press the Load/Eject button. The printer feeds the continuous paper backward to the paper-park position. Switching Between Continuous Paper and Single Sheets 10. Reattach the manual feed guide to the printer. Match the holes of the guide to the pins on both sides of the printer and push until they click into place. When using the tractor feeder, you can easily switch between single-sheet and continuous printing without removing either type of paper. Switching to Single Sheets To switch from continuous paper to single sheets, follow these steps: 1. If any printed sheets remain in the printer, tear off the printed pages. 2. Press the Load/Eject button. The printer feeds the continuous paper backward to the paper-park position. c Caution: Always tear off paper before back-feeding; back-feeding too many sheets can cause a paper jam. Never back-feed labels. Labels can easily come off their backing and jam the printer. Ink Jet Printers 1/96 EPSON Stylus 1500 - 15 EPSON Stylus 1500 ❏ If you loaded plain paper, try turning the stack over. The printable side should be facing down. 3. Move the paper-release lever to the single-sheet position. Note: If the Data and Paper Out lights flash, you may have moved the paper-release lever before feeding the paper backward to the paper-park position. Lower the paper-release lever to the continuous-paper position and press the Load/Eject button; then raise the paper-release lever to the single-sheet position. ❏ Do not load too many sheets in the sheet feeder. See “Printer Specifications” for the sheet feeder capacity. Paper feeding problems If paper does not feed properly, the most likely causes are: 4. Change the driver settings to match your paper source, size, and type. ❏ Paper is curled or folded. Use flat, undamaged paper. ❏ The paper is of poor quality; use a better quality paper. 5. The printer is ready to print. When it receives data, it loads a single sheet from the sheet feeder or manual feed slot. Note: The paper eject guides raise automatically when a single sheet is loaded from the sheet feeder. ❏ The paper is too thin or thick; see “Printer Specifications” for paper size and type specifications. ❏ The paper was exposed to excess humidity. See “Printer Specifications” for the required environmental conditions. ❏ The left edge guide is too tight or too loose; adjust it for the size of the paper. Switching to Continuous Paper To switch from single sheets back to continuous paper, follow the steps below: ❏ The thickness adjustment lever is set incorrectly for the media; see “Setting the Thickness Adjustment Lever.” 1. If a single sheet is in the paper path, press the Load/Eject button to eject it. ❏ Continuous paper may be in the paper path when you print from the sheet feeder. Remove the continuous paper. 2. Raise the paper-release lever to the continuous-paper position. ❏ The paper-release lever is set to the wrong position; see “Switching Between Continuous Paper and Single Sheets.” Note: If the Data and Paper Out lights flash, you may have moved the paper-release lever before ejecting a sheet of paper. Raise the paper-release lever to the single-sheet position and press the Load/Eject button; then lower the paper-release lever to the continuous-paper position. ❏ Too many sheets are loaded in the sheet feeder. See “Printer Specifications” for the sheet feeder capacity. Printer Care 3. Lower the page eject guides. Cleaning the Print Heads 4. Change the driver settings to match your paper source, size, and type. The printer periodically cleans its print heads automatically, so normally you should not need to manually activate a cleaning cycle. However, the ink nozzles in the print head may become clogged occasionally and reduce the print quality. If this happens, you can run a cleaning cycle to clear the nozzles. 5. The printer is ready to print. When it receives data, it loads continuous paper from the tractor feeder and begins to print. You can clean one or both print heads. Each cleaning cycle takes about one minute. During the cleaning cycle, the carriage moves back and forth and you can hear the printer recharging the print heads. The Pause light flashes throughout the cleaning cycle and then stays on when the cycle is finished. Paper Handling Problems This section describes how to prevent paper jams and ensure that paper feeds properly. Paper jam problems To clean the black print head: If paper jams inside the printer frequently, try the following: 1. Make sure the printer is on and press the Pause button. ❏ Use a higher quality paper that is suitable for ink jet printers and is not too thin, too thick, or rough. For best quality, use EPSON coated and high-quality glossy papers. See “Printer Specifications” for paper specifications. 2. Hold down the Alt button and press LF/FF. The cleaning cycle begins. 3. Press the Pause button to resume printing. ❏ Fan the stack of paper before you load it. EPSON Stylus 1500 - 16 1/96 Ink Jet Printers EPSON Stylus 1500 To clean the color print head: Replacing the Black Ink Cartridge 1. Make sure the printer is turned on and press the Pause button. Follow these steps to remove the empty black ink cartridge and install a new one: 2. Hold down the Alt button and press Load/Eject. The cleaning cycle begins. 1. Make sure the printer is on. 2. Press the Pause button (check that the Pause light comes on). 3. Press the Pause button to resume printing. 3. Remove the ink compartment cover. It can sometimes take up to three cleaning cycles to improve print quality. To check the print quality, print a demonstration page. If the print quality does not improve after you clean the print heads three times, and you are sure the cartridges are not low or out of ink (see the next section), contact your dealer or authorized EPSON servicer. 4. Carefully pull the used ink cartridge straight out of the printer and dispose of it so any excess ink does not spill out. Do not take the used cartridge apart or try to refill it. w Replacing the Ink Cartridges The printer’s Ink Out O (black) and Ink Out N N N (color) lights tell you when your ink cartridges are low on ink and when you need to replace them. If one of these lights flashes, the indicated cartridge is low on ink; if it remains on, you need to replace the cartridge. c 5. Remove the ink cartridge from its package. 6. Insert the end of the cartridge with the foil plug into the ink compartment following the directions on the cartridge label. Caution: Do not replace an ink cartridge unless its Ink Out light tells you to. If you replace a cartridge before its light flashes, the sensor that tells you when ink is out will not work with the new cartridge. 7. Push the cartridge all the way into the compartment until the cartridge meets the back of the ink compartment. Make sure the Ink Out O light goes off. Note: If the Ink Out O light remains on, the ink cartridge may not be installed correctly. Remove the ink cartridge and then reinsert it as described above. Leave the old cartridge installed in the printer until you are ready to replace it with a new one. Attempting to print without a cartridge installed can damage the printer. 8. Replace the ink compartment cover. If you replace a cartridge when the Data light is on, you must turn off your printer and then turn it back on. This erases the data received by the printer and you must resend your print job. 9. Press the Pause button to resume printing. 10. If you want to check the print quality, print a demonstration page. Once you install the ink cartridges, do not open the clamp or remove the cartridges except to replace them with new ones. Once you remove a cartridge, you cannot reuse it. Replacing the Color Ink Cartridge Follow these steps to remove the empty color cartridge and install a new one: When the color ink cartridge is empty, you can continue printing with the black ink cartridge by switching to monochrome mode. To do this, turn off the printer, then turn it back on and resend your print job. 1. Make sure the printer is on. 2. Press the Pause button (check that the Pause light comes on). If the black ink cartridge is empty, you cannot continue printing, even if the color cartridge still contains ink. 3. Open the printer cover using the notch on the cover. 4. Hold down the Alt button for about five seconds until the print head moves slightly left to the ink cartridge install position. The Pause light begins blinking. (The carriage returns to the home position after 30 seconds if the ink cartridge is not removed.) Selecting the Correct Ink Cartridges Use only these EPSON ink cartridges in your Stylus 1500 printer: Black ink cartridge S020062 Color ink cartridge S020049 c 5. Pull up the cartridge clamp to open it. The cartridge rises partially out of the printer. Caution: Use only genuine EPSON ink cartridges and do not refill them. Other products may cause damage not covered by EPSON’s warranties. Ink Jet Printers Warning: If ink gets on your hands, wash them thoroughly with soap and water. If ink gets into your eyes, flush them immediately with water. 1/96 EPSON Stylus 1500 - 17 EPSON Stylus 1500 6. Lift the cartridge out of the printer and dispose of it carefully so any excess ink does not spill out. Do not take the used cartridge apart or try to refill it. w 4. Clean the exterior with a soft, dampened cloth. 5. To clean ink out of the printer’s interior, wipe it gently with a damp cloth. Warning: If ink gets on your hands, wash them thoroughly with soap and water. If ink gets into your eyes, flush them immediately with water. c Do not use a hard or abrasive brush; these can scratch the printer surfaces. 7. Remove the ink cartridge from its protective bag. Remove the tape seal from the top of the cartridge. c Do not allow water to get on the printer mechanism or any electronic components. Caution: Do not remove the tape seal from the bottom of the cartridge; otherwise, ink will leak. Do not touch the gears inside the printer. 8. Lower the ink cartridge into its holder with the label facing up and the arrow pointing to the back of the printer. Do not push down on the ink cartridge. 9. Press the ink cartridge clamp down until it locks in place. You will feel some resistance. c Do not spray inside the printer with lubricants or oils; they can damage the printer mechanisms. Information Reference List Caution: Once you install the ink cartridge, do not open the clamp or remove the ink cartridge except to replace it with a new one. Otherwise, the print head and cartridge may become unusable. Engineering Change Notices None Product Support Bulletins None Once you remove a cartridge, do not reuse it. Reusing a cartridge that has been removed may damage the print head. Technical Information Bulletins None 10. Press the Alt button again. The Pause light flashes as the printer charges the ink delivery system and moves the carriage to its home (far right) position. Related Documentation TM-STYLUS15 PL-STYLUS15 4005097 4005095 Even if you don’t press Alt, the printer moves the carriage back to its home position about 30 seconds after you install the cartridge. c Caution: Never use alcohol or thinner to clean the printer; these chemicals can damage the components and the printer case. Caution: The Pause light flashes for about 60 seconds while ink is being charged in the system. Never turn off the printer while the Pause light is flashing; this can result in incomplete charging of printer ink. 4005096 EPSON Stylus 1500 Service Manual EPSON Stylus 1500 Parts Price List EPSON Stylus 1500 Reference Guide EPSON Stylus 1500 Setup and Software Guide for Windows EPSON Stylus 1500 Setup and Software Guide for Macintosh 11. Close the printer cover. When the charging cycle finishes, the Pause light stops flashing and stays on. Press the Pause button to turn off the light and resume printing. 12. If you want to check the print quality, print a demonstration page. Cleaning the Printer If you want to clean the printer, follow these steps: 1. Turn off the printer and disconnect any cables connected to it. Be sure to keep the printer cover closed as you clean it. 2. Remove any paper or other media from the sheet feeder and rear tractor. 3. Carefully clean away loose dust and dirt with a soft brush. EPSON Stylus 1500 - 18 1/96 Ink Jet Printers