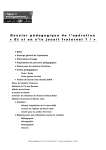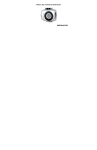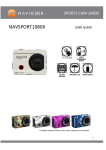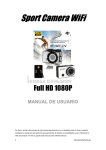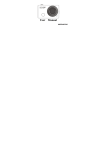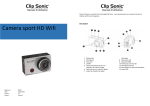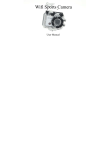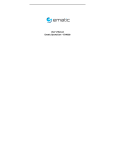Download Ematic EVW535W Camcorder User Manual
Transcript
EVW535W 1 Thank you for buying our SportsCam with Wi-Fi. Before starting to use this product, please read this manual carefully to maximize its performance and extend the life of the product. Appearance and Buttons 1. 2. 3. 4. 5. 6. 7. Shutter button Microphone LCD display Lens Wi-Fi switch and status indicator (red) Power / Mode button Infrared signal reception light 2 8. Micro USB port 9. Micro HDMI port 10. Micro SD card slot 11. External microphone 12. Battery cover push switch 13. LED light LCD Display Illustration Turn on the Wi-Fi DV, the LCD will display the following status and settings: 1. Camera mode 2. Video recording mode (default) 3. Wi-Fi icon (display when enabled) 4. SD card icon (display when loaded) 5. Resolution icon: In camera mode, HI stands for 8 Mega Pixels (3264x2448), and in video recording mode, it stands for FHD (1920x1080, 30fps); In camera mode, LO stands for 5 Mega Pixels (2592x1920), and in video recording mode, it stands for 720P (1280x720, 30fps); HILO only displays in video recording mode, standing for 720P (1280x720, 60fps). 6. Mute mode, displays when enabled, and disabled by default. 7. Counter, displays up to 999. 8. Timer, displays hours and minutes. 9. Battery icon: current battery level of the camera. Note: The above icons may vary according to the status of the DV. 3 Working Mode Flow Chart After turning on the DV, you can press the Power/Mode button to switch the following modes in turn: Video preview mode (1080P default) Video mode (720P, 30fps) Video mode (720P, 60fps) Camera mode (8MP) Camera mode (5MP) In video mode, press the Shutter button to start recording, and press it again to stop; In camera mode, press the Shutter button to take a photo. Using your Wi-Fi Camera When you use the camera for the first time: 1. Insert a microSD or microSDHC card, as shown in the following picture. A high speed card of at least Class 4 is recommended. When using time delay 4 or recording a video in professional mode, the card of Class 10 is required. Turn off the camera before inserting or removing the card. 2. Use the battery 2.1 Install the battery. Please install the lithium battery correctly as shown in the following graphic. Figure 1 Figure 2 Figure 3 Figure 4 Step 1. Push the battery cover switch to the lock position ( ), and remove the battery cover. As shown in figure 1. Step 2. Put the lithium battery into the battery slot. Make sure the electrodes of the battery are corresponding to the symbols of the DV shell ( ). As shown in figure 2 and figure 3. Step 3. Install the battery cover back in place, and lock the switch to the lock position ( ) to fix the battery. As shown in figure 4. 2.2 Charging the battery. The camera uses a removable rechargeable lithium battery. When the camera is off, connect it to a PC via USB cable to charge the battery. During charging, the status indicator (blue) will light on, and will turn off when the charging is complete. Note: Connecting to a PC will not charge the camera if the camera is ON. 5 Turn on/off 1. Turn on: press and hold the button for about 3 seconds, the LCD displays “ON” and a beep can be heard. 2. Turn off: press and hold the button for about 3 seconds, LCD displays “OFF” and a beep can be heard. Note: The camera will turn off automatically if it is idle for 5 minutes. Start to use Default setting: After turn on the DV, the default setting is as below: 6 HI Video recording mode icon Video resolution The DV is in video recording mode. FHD: 1080p@30fps Recording time Stands for 0 hour and 00 minute. SD card icon Display when a SD card is inserted, otherwise no display. Battery level Battery is full Mute icon The DV is in Mute mode, no Beep will be heard when pressing the buttons. It displays only when Mute mode is activated. Wi-Fi icon Display when activated. Shooting modes. The DV provides different shooting modes. Press the button repeatedly, the following first two modes will be shown on the DV screen, and other models display on the APP operation. HI stands for FHD (1920x1080,30 fps) video Video Lo stands for 720P (1280x720,30 fps) video HILO stands for 720P (1280x720,60 fps) video Photo 1. HI stands for 8M (3264 x 2448) resolution Lo stands for 5M (2592 x 1920) resolution Continuous shot The DV supports taking 3 photos continuously (only via App) Self-timer In self-timer mode , you can set 0s, 2s or 10s (only via App) Video To record a video, please check whether the camera is in Video mode. If the icon is not displayed on the screen, press the button repeatedly until it appears. Start recording: Press and release the 7 button, the icon and [:] displayed in LCD will flash. At the same time the red indicator will flash too, meaning the recording is in process. Stop recording: Press and release the button, the icon and [:] displayed in LCD will stop flashing. At the same time the red indicator will stop flashing, meaning the recording is stopped. When the SD card is full, or the battery runs out, the recording will stop automatically, and the recorded video will be saved before the DV turns off. 2. Photo To take a photo, please check whether the DV is under Camera mode. If the icon is not displayed on the screen, press the button repeatedly until it appears. Press and release the button, a beep will be heard and the red indicator will flash, meaning a photo is taken. (If you take photos more than 999 copies, the LCD screen display only 999) 3. Enable/disable Wi-Fi The Wi-Fi is disabled by default. Press the Wi-Fi button on the side of the DV to enable it. When you start connecting to Wi-Fi network, the indicator will flash, and when a Wi-Fi network is connected, the indicator will remain on, and the Wi-Fi icon will displayed on the LCD screen. (In order to save power, Wi-Fi will be automatically disabled if no terminal is connected after 30 seconds) 8 Wi-Fi is disabled by default When Wi-Fi is enabled, the Wi-Fi icon will display on LCD 4. Enable/disable Mute mode The buzzer is enabled by default. Under the Video or Photo mode, press and hold the Shutter button to disable the buzzer and indicator to enter Mute mode. Under Mute mode, the icon will display on the screen; press and hold the Shutter button again to exit Mute mode. Buzzer is enabled by default When Mute mode is enabled, the Mute icon will display on LCD 5. Connecting to HDTV 5.1 Connect the camera to and HDTV via HDMI cable (optional) If you need to transfer the image and audio to an HDTV for playback, insert the one end of the HDMI cable to the DV, and the other end (output) to the HD input of the HDTV, as shown in the following figure: 9 Note: Before connecting or removing the HDMI cable, stop video recording, playback and disconnect Wi-Fi. 5.2 When HDTV is connected, it enters Playback mode, the LCD displays as below: 2 1 3 S/N Icon name 1 2 Playback mode File number Description Under Playback mode currently. There are 31 files and you are viewing the 19th one. 3 Video icon The file is a video. In Playback mode, press the Power button to switch between photos and videos. When there are several photos or videos, press the Wi-Fi button to select the photo or video. When a video file is selected, press the Shutter button to play it, and press the Shutter button again to stop playing. In Playback mode, press and hold the Shutter button 10 , a prompt of deleting the file or formatting will appear. Press the Wi-Fi button between deleting or formatting, then Press the Power button or No, and press the Shutter button to switch to select Yes to confirm and exit. 6. Connecting to PC 6.1 Turn on the camera and connect it to the USB port of the PC via the attached USB cable. The camera will enter U-disk mode and the LCD will display as below after connection: Now you can view the photos or videos taken by camera on PC. Note: After the camera connecting to PC to enter U-disk mode, you will see two removable disks displayed in My computer of Windows, one is the SD card, storing all the photos taken and video recorded by users; the other one stores the system file information, including a file named SSID_PW.CFG, containing the AP ID of the camera and the password for AP login. Users can view this information but cannot modify, delete or format them. 6.2 In U-disk mode (PCU mode), press the Shutter button to switch to web cam mode (PCC mode), and the LCD will display as below: 11 Now you can start using the camera as a web cam through an application. To return to U-disk mode (PCU mode), press the Shutter button again. Note: Driver is not required for web cam mode (PCC mode) on Windows XP (SP3) version or above. Remote Control Application Buttons Signal emission port Power off button Video button Photo button Instruction You can use the remote controller to record videos, take photos and shut down the DV. When using the remote controller, aim the signal emission port to the infrared signal reception light of the DV, and press the video button, photo button or power off button. Infrared signal reception light 12 APP (support Android™ and iOS®) 1. How to install an APP 1.1 Search for “SYMAGIX” in Google Play™ (for Android OS), or scan the QR code printed on the gift box to find the APP and install it according to the instruction. 1.2 Search for “SYMAGIX” in APP Store (for iOS) or scan the QR code printed on the gift box to find the APP and install it according to the instruction. 2. Android APP 2.1 Install SYMAGIX APP on your Android phone or tablet. When installation completes, the LCD will display icon. 2.2 Insert the SD card and turn on the camera, then press the Wi-Fi button to enable it. You will see the Wi-Fi icon on the LCD. 2.3 Enable the Wi-Fi on Android phone or tablet and search for wireless AP signal SY5000_WIFI, then connect it to DV, until the system displays “Connected successfully”. 2.4 Click the icon in the App list of the Android phone or tablet to open it. Now you can preview the image sent by the DV on the phone or tablet and start operating. The interface is shown in the following figure. 13 1. Video resolution 2. White balance 3. Setup (enter setup menu) 4. Enter Playback mode 5. Shutter button 6. Photo mode 7. Video mode 8. Wi-Fi signal icon 9. Battery icon 3. iOS APP 3.1 Install SYMAGIX APP on your iPhone® or iPad®. When the installation completes, the LCD will display icon. 3.2 Insert the SD card and turn on the camera, then press the Wi-Fi button to enable it. You will see the Wi-Fi icon on the LCD. 3.3 Enable the Wi-Fi on iPhone or iPad and search for wireless AP signal SY5000_WIFI, then connect it to camera, until the system displays “Connected successfully”. 3.4 Click the icon in the App list of your iPhone or iPad to open it. Now you can preview the image sent by the DV on the phone or tablet and start operating. The interface is shown in the following figure. 1. DV battery icon 2. Video resolution 3. White balance 4. Setup (enter setup menu) 5. Enter Playback mode 6. Shutter button 7. Photo mode 8. Video mode Note: 14 1. SD card must be inserted if you need to take a photo, record a video, or download files on the terminal; 2. The Wi-Fi indicator will remain ON when the terminal is connected to the camera. Limitations of Liability Statement The Ematic User Manual may contain or reference links to third-party sites, however, please be aware that Ematic is not responsible for and cannot control these other sites. Ematic makes no representations or warranties whatsoever about any other website which you may access as a result of reading this user manual, or otherwise. When you access a website that is not owned or operated by Ematic (a “non-Ematic website”), even one that may contain an Ematic logo, please understand that it is independent from Ematic, and that Ematic has no direct control over the content on such website(s). In addition, a link to any such non-Ematic website does not mean Ematic endorses or accepts any responsibility for the content, or of any functionalities or services, of such website(s). Furthermore, Ematic makes no promise, representation or warranty that any non-Ematic website you navigate to will be free of viruses, worms, Trojan horses and other items of a destructive nature. The Ematic User Manual is for your exclusive benefit and you assume all risks, losses and/or damages of whatever nature that may result arising out of your use of the Ematic User Manual. Limitation of Liability and Indemnity To the maximum extent permitted by applicable law, Ematic shall not be liable for any damages suffered as a result of using, modifying, contributing, copying, distributing, or downloading the materials, use of the Ematic User Manual or use of any Ematic product and/or software. In no event shall Ematic be liable for any indirect, extraordinary, exemplary, punitive, special, incidental, or consequential damages (including, without limitation, loss of data, revenue, profits, use or other economic advantage) however arising, whether for breach of contract or in tort, even if Ematic has been previously advised of the possibility of such damage. You agree that you have sole responsibility for adequate protection and backup of data and/or equipment used in connection with the product and software and will not make a claim of any nature against Ematic for lost data, inaccurate output, work delays or lost profits resulting from the use of the materials. You agree to indemnify, hold harmless and defend Ematic, together with its affiliates, parent and subsidiary entities, successors, assigns, partners, managers, members, employees, officers, directors and shareholders, from and against any and all damages, liens, liabilities, 15 losses, demands, actions, causes of action, claims, costs and expenses (including, without limitation, reasonable attorneys’ fees, charges and disbursements, as well as the cost of in-house counsel and appeals) arising from or related to Ematic, the use of The Ematic User Manual or any Ematic product and/or software. Some jurisdictions do not allow the exclusion or limitation of incidental or consequential damages, so the above limitation or exclusion may not apply to you. Windows™ is a registered trademark of Microsoft Corp. in the United States and other countries; iOS®, iPhone®, and iPad® are registered trademarks of Apple Inc.; Linux™ is a registered trademark of Linus Torvalds. Android is a trademark of Google Inc. ©2012 Google Inc. Wi-Fi®, the Wi-Fi CERTIFIED logo, and the Wi-Fi logo are registered trademarks of the Wi-Fi Alliance. Ematic is not affiliated with Microsoft, Apple, Inc., Linux, or Google, Inc., (including Android). This device complies with Part 15 of the FCC Rules. Operation is subject to the following two conditions: (1) this device may not cause harmful interference, and (2) this device must accept any interference received, including interference that may cause undesired operation. The Ematic brand and products are owned by Shaghal, Ltd. 16