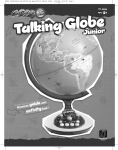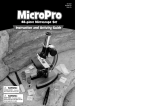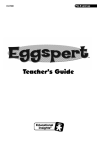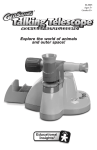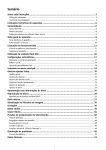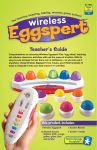Download Educational Insights EI-7924G Video Games User Manual
Transcript
Project1 1/25/05 9:34 AM Page 1 EI-7924G www.classroomjeopardy.com LinkGuide_F.qxd 1/25/05 9:29 AM Page 1 TABLE OF CONTENTS Components ........................................................................................................2 System Requirements ..........................................................................................2 Guide Conventions ..............................................................................................3 Installation and Setup ..........................................................................................3 Installing onto a PC with Windows......................................................................3 Macintosh Installation ..........................................................................................5 Game Template Features ....................................................................................7 Menu Bar ......................................................................................................8 Toolbar..........................................................................................................10 Template Cells ..............................................................................................11 General Game Creation Information..........................................................12 Entering Game Content ..............................................................................14 The Spell Checker ........................................................................................21 Classroom Jeopardy! Link Operations ......................................................23 Revising Games..................................................................................................26 Converting Older Games ..................................................................................27 Sharing Games on the Internet ........................................................................28 Setting Preferences ............................................................................................28 Upgrading Your Classroom Jeopardy! Base Unit ............................................29 Update a Base Unit's Software ........................................................................29 Microsoft Word to Jeopardy Editor Conversion ................................................31 Warranty Information ........................................................................................32 LinkGuide_F.qxd 1/25/05 9:29 AM Page 2 CLASSROOM JEOPARDY! EDITOR ™ AND LINK ™ Classroom Jeopardy! Editor and Link are a software/hardware combination that let you write Classroom Jeopardy! games on a Macintosh or Windows computer and save them onto Classroom Jeopardy! cartridges. You can then print out the answer keys on your computer’s printer so that you can refer to them as you play a Classroom Jeopardy! game. With Classroom Jeopardy! Editor, you simply fill in a game template on your computer. Then you plug Classroom Jeopardy! Link into the USB port of your computer and transfer the game content directly from your computer to your cartridge. The whole transfer takes only seconds! The Classroom Jeopardy! Editor software allows you to view each clue exactly as it will appear on your TV screen. Special commands have also been added to make the game writing process more convenient. For example, with the click of your mouse, you can copy and paste your entries —from single clues to whole categories to complete rounds! Classroom Jeopardy! Editor even includes a handy Spell Checker function that lets you check the spelling of your game content quickly and easily. With Classroom Jeopardy! Editor, you can also easily open games created in earlier versions of Classroom Jeopardy! so they can be edited, copied, and saved in the same way as new games that you have created with Classroom Jeopardy! Editor. Components A. Classroom Jeopardy! Link unit B. Base Control Unit Update Cable C. Classroom Jeopardy! Editor software on CD-ROM System Requirements — Windows A. Operating System: Microsoft® Windows® XP / 2000 / ME / 98SE Ex New citing With Je Feature! opardy you ! downlo can also uplo Link, ad a ad Class games ro om Je nd o excitin n the Interne opardy! share g g way for tea t. It’s an ready-mame ideas an chers to d re ade Jeo pardy! ceive games! Visit www.c lassroo mjeopa rdy.com for deta ils. B. Processor: Pentium® 133MHz (or higher) C. RAM: 128 MB (or higher) recommended; 64 MB minimum D. Disk Space (min): 50 MB minimum free space on hard drive E. USB Port: USB 1.1 or 2.0 F. Display Resolution: 1024 x 768 (or higher) recommended; 800 x 600 minimum G. Pointing Device: Microsoft-compatible mouse or other pointing device System Requirements — Macintosh A. Operating System: Macintosh OS X (10.2.0 or later) or OS 9 (9.0 or later) B. Processor: Power PC (G3 or higher recommended) C. RAM: 128 MB (or higher) recommended; 64 MB minimum D. Disk Space (min): 50 MB minimum free space on hard drive E. USB Port: USB 1.1 or 2.0 F. Display Resolution: 1024 x 768 (or higher) recommended; 800 x 600 minimum G. Pointing Device: Apple mouse or other pointing device 2 LinkGuide_F.qxd 1/25/05 9:29 AM Page 3 Guide Conventions The following conventions are used in this guide: The names of all interface elements (menus, buttons, window titles, dialog boxes, titles, etc.) are shown in a Helvetica Bold font. For instance, “Click on the OK button.” means the user should click on the OK button in a dialog box. Menu → Menu Option is used to indicate a menu choice. For instance, File → Open means the user should click on the File menu and select the Open option. Whenever a combination of keys on the keyboard should be pressed simultaneously, they will be displayed in the following manner: J o + means the user should press the Control key and O key at the same time. In this case the result would be the display of the Open dialog box. J key is labeled Ctrl. On most Macintosh computers it is labeled Control. For readability, we have used the Macintosh J key throughout this guide. Note that on most PC keyboards the Macintosh users should use the Command key instead of the Control key in keystroke combinations. Installation and Setup NOTE: If you have a gray-colored (Model EI-7920) Classroom Jeopardy! Base Control Unit, it is recommended that you update its firmware prior to installing and working with the Classroom Jeopardy! Editor software and Classroom Jeopardy! Link. See page 29 for instructions on how to update the firmware of your Base Control Unit (BCU). Installing onto a PC with Windows 1. Insert the Classroom Jeopardy! CD-ROM into the CD-ROM player of your computer. The CD-ROM window will open. 2. Double-click on the Classroom Jeopardy! Setup file. The Classroom Jeopardy! Editor Setup window will be displayed. When you are finished reading the instructions, click on the Next > button. The Classroom Jeopardy! Editor License Agreement dialog box will be displayed. 3. In order to install Classroom Jeopardy! Editor, you must agree to the license agreement. When you are finished reading the License Agreement, and if you agree with its terms, select the “I agree to the terms of the license” radio button. Then click on the Next > button. The Installation Folder dialog box will be displayed. 3 LinkGuide_F.qxd 1/25/05 9:29 AM Page 4 4. The installer is configured to install Classroom Jeopardy! Editor in the Windows Program folder. Type in another path name if you wish and press the Next > button. The Shortcut Folder dialog box will be displayed. 5. The installer is configured to install a shortcut to Classroom Jeopardy! Editor in the Classroom Jeopardy! Editor folder. Type in another path name if you wish and press the Next > button. 6. The Ready to Install dialog box will be displayed. If you are satisfied with the settings displayed, click on the Next > button. Otherwise you can click on the < Back button and change the selections you have previously made. 7. The Setup Progress dialog box will be displayed. 8. If you wish to cancel the installation, click on the Cancel button. If you do not cancel the installation, the Classroom Jeopardy! Editor Installed Successfully dialog box will be displayed. Click on the Finish button. Congratulations! You have successfully installed Classroom Jeopardy! Editor. 4 LinkGuide_F.qxd 1/25/05 9:29 AM Page 5 Launching the Program (Windows) There are two ways you can launch Jeopardy! Editor on your computer: 1. An icon labeled Classroom Jeopardy! Editor appears on your desktop. Double-click the icon to start the program. 2. An item labeled Classroom Jeopardy! Editor appears in your Start/Programs menu. Single-click the icon to start the program. The Jeopardy! logo will appear briefly and then disappear, displaying a blank Classroom Jeopardy! Editor game template on the screen. Macintosh OS Installation Installing and Launching onto a Macintosh with OS 9 1. Insert the Classroom Jeopardy! CD-ROM into the CD-ROM player of your computer. The CD-ROM window will open. 2. Locate and double click on the folder titled Macintosh OS 9 Files. Drag the file Classroom Jeopardy!® Editor and the folder JGames to your hard drive. 3. Locate the Classroom Jeopardy! Editor icon on your hard drive and double click on it to launch the program. The Classroom Jeopardy! License Agreement will appear. 4. In order to use Classroom Jeopardy! Editor you must agree to the terms of the software license. The software license agreement only appears the first time you launch Classroom Jeopardy! Editor. Click on the Agree button to accept the terms of the license agreement. The license agreement will close. 5. When the software license agreement window closes the Classroom Jeopardy! Editor splash screen will appear. This screen appears each time you launch Classroom Jeopardy! Editor. It will close automatically after approximately 3 seconds, or you can click on it to close it immediately. 5 LinkGuide_F.qxd 1/25/05 9:29 AM Page 6 Installing and Launching onto a Macintosh with OS X 1. Insert the Classroom Jeopardy! CD-ROM into the CD-ROM player of your computer. The CD-ROM window will open. 2. Locate and double click on the folder titled Macintosh OS X Files. Drag the file Classroom Jeopardy!® Editor to the Applications folder of your hard drive. Drag the folder JGames to wherever you want to store Classroom Jeopardy! Editor games. 3. Locate the Classroom Jeopardy! Editor icon in the Applications folder on your hard drive and double click on it to launch the program. The Classroom Jeopardy! License Agreement will appear. 4. In order to use Classroom Jeopardy! Editor you must agree to the terms of the software license. The software license agreement only appears the first time you launch Classroom Jeopardy! Editor. Click on the Agree button to accept the terms of the license agreement. The license agreement will close. 5. When the software license agreement window closes the Classroom Jeopardy! Editor splash screen will appear. This screen appears each time you launch Classroom Jeopardy! Editor. It will close automatically after approximately 3 seconds, or you can click on it to close it immediately. If you would like the Classroom Jeopardy! Editor icon to remain in the dock, hold down the option key, click on the icon in the dock, and select Keep In Dock. 6 LinkGuide_F.qxd 1/25/05 9:29 AM Page 7 Game Template Features When you start up Classroom Jeopardy! Editor, the screen displays a blank game template. You’ll use the template to type in the content for your games. The template is set up so that you can view the content in either a Single Jeopardy! round or a Double Jeopardy! round but not both at the same time. The Game Name cell and the Final Jeopardy! cell, on the other hand, are always displayed at the bottom of both the Single Jeopardy! and Double Jeopardy! rounds. If you already use popular applications like Microsoft Word™, AppleWorks™, or Microsoft Excel™, you’ll find that Classroom Jeopardy! Editor uses the same familiar commands and conventions. 7 LinkGuide_F.qxd 1/25/05 9:29 AM Page 8 MENU BAR The following pages outline the game template’s key features: the Menu Bar, Toolbar, Status Bar, and Cells. The menu bar has eight main headings: File, Edit, View, Zoom, Round, Tools, Window, and Help. Each heading gives you access to various pop-up menus, commands, and options. The first item in the Menu Bar is the program icon. Its purpose is to provide you with a visual clue about what program is currently active. The File Menu J n to open a blank + • Select File → New or type template for creating a new game. J o + • Select File → Open or type to display the Open dialog box. Select a game file then click on the Open button to open the selected game. J + s to save the • Select File → Save or type game you have just created. • Select File → Save As... to open the Save as JGM dialog box. Type the name under which you want to save the file then click on the Save button to save the game. • Select File → Cartridge to display the Jeopardy! Game Cartridge Interface. This dialog box will display the contents of a cartridge and allow you to perform a variety of cartridge operations. (See page 24.) • Select File → Preferences to display the Preferences dialog box. This dialog box allows you to set options for the messages and warnings that may appear during game creation. See pages 28–29 for a detailed explanation of the preferences you can set. The preferences are listed as questions for which you choose a Yes or No answer. The preferences you choose take effect immediately and remain in effect each time you launch the Classroom Jeopardy! Editor program until you change them. • Select File → Print or type J + p to print one or both pages of your answer key. • Select File → Print Preview to see what the printed answer key will look like when you print it. Press Zoom In/Zoom Out or click on the screen with your mouse to select the magnification level for viewing the print preview. • Select File → Print Setup to open a dialog box that provides you with options for your printer. • Select File → Exit to quit the Classroom Jeopardy! Editor program. The File menu also displays a list of up to the 10 most recently opened Classroom Jeopardy! games. Select a game name listed in the File menu to open the game’s template for editing. 8 LinkGuide_F.qxd 1/25/05 9:29 AM Page 9 The Edit Menu J + z to undo the most Select Edit → Redo or type J + y to restore the most recently completed action. Select Edit → Cut or type J + x to delete the data • Select Edit → Undo or type recently completed action. • • from any single- or multiple-cell template selection or any selected text in any editor window and store a copy of it on the clipboard. J c + • Select Edit → Copy or type to copy the data from any single- or multiple-cell template selection or any selected text in any editor window and store a copy of it on the clipboard. J v + to paste the cut or copied data currently • Select Edit → Paste or type on the clipboard into cells on the template or in an editor window as appropriate. (See pages 17–20 for an explanation of how selection, cut, copy, and paste work in Classroom Jeopardy! Editor.) The View Menu • Select View → Toolbar to toggle the display of the toolbar at the top of the screen; deselecting this feature will hide it. • Select View → Status Bar to toggle the display of the Status Bar at the bottom of the screen; deselecting this feature will hide it. The Status Bar shows descriptions of menu items or Toolbar items as the mouse pointer is passed over them and displays the Spell Checker progress bar when a spell check is underway. The Zoom Menu • Select any of the settings to select the template view’s magnification percentage: 50%, 75%, 100%, 125%, 150%, 175%, or 200%. Classroom Jeopardy! Editor will then default to the selected Zoom Percentage each time you run the program. The Zoom Percentage won’t be changed until you choose a different setting. The Round Menu • Select Round → Single to display the Single Jeopardy! round template. Select Round → Double to display the Double Jeopardy! round template. The Tools Menu • Select Tools → Spell Checker to display a dialog box asking if you want to open the Spell Checker and check the entire game. Click on the Yes button to begin checking the entire game. Click on the No button to dismiss the dialog box. • Select Tools → Reset Spell Checker to display a dialog box that allows you to reset the Change All and Ignore All choices you have made for the current Spell Checker session. Click on the Yes button to reset these options. Click on the No button to dismiss the dialog box. 9 LinkGuide_F.qxd 1/25/05 9:29 AM Page 10 The Window Menu • Select Window → New Window to open a duplicate of the front most window and add a number to the end of the file name displayed on the title bar designating which copy of the window you’re viewing. One reason you might want to do this is to Select, Cut, Copy, and Paste clue cells from one window to the other in order to rearrange the clues for the Jeopardy! round of the game you are writing. • Select Window → Cascade to reduce the size of all open windows and display them stacked down and to the right in the order they are listed in the Window menu. Click on the Maximize/Zoom button on any window to return all the windows to their full size. • Select Window → Tile to resize all open windows and display them distributed as evenly as possible on your screen without overlapping. Click on the Maximize/Zoom button on any window to return all the windows to their full size. The Help Menu • Select Help → Show Special Characters, ¤ to display a window with or press the special characters you can make by S pressing + the appropriate keys. The window will stay on screen until you click on the OK button. If the window is blocking your view of a clue, you can move it to a different part of the screen by clicking and dragging on the Special Characters title bar to move the window to the desired location. • Help → About Classroom Jeopardy! Editor . . . will display a splash screen with the version number and copyright information for the Classroom Jeopardy! Editor software. TOOLBAR The toolbar is located under the menu bar. It allows you to access certain options that are also available in the menu bar. To choose an option, simply click on the appropriate icon. (To see what an icon stands for, use your mouse to move the arrow marker over it; a short description will appear, indicating the purpose of the icon, and a longer description will appear in the status bar at the bottom of the screen.) Select the New Tool to open a blank template for creating a new game. Select the Open Tool tool to display the Open dialog box. Click on a game file in the Open dialog box to select it, then click on the Open button to open the file. 10 Select Save As Tool to open the Save as JGM dialog box. Type the name under which you want to save the file, then click on the Save button to save the game. The file will be saved with the suffix “.jgm”. A “.jgm” file is a Classroom Jeopardy! Editor game file. It can only be opened and edited with Classroom Jeopardy! Editor and is the file type used by Classroom Jeopardy! Editor cartridges. LinkGuide_F.qxd 1/25/05 9:29 AM Page 11 Select the Cut Tool to cut (remove) template cell data or editor window text to the clipboard from which you can then paste it into single- or multiple-cell template selections or a field in an editor window. Select the Copy Tool to copy (duplicate) template data or editor window text to the clipboard from which you can then paste it into single- or multiple-cell template selections or a field in an editor window. Select the Paste Tool to paste the current data on the clipboard into single- or multiple-cell template selections or a field in an editor window. (For a discussion of the select, cut, copy, and paste features of Classroom Jeopardy! Editor see pages 17–20.) J z when you are in template view to undo + Select Edit → Undo or type the most recently completed action. J + y when you are in template view to restore (redo) the action you have just undone using the Edit → Undo or J + z Select Edit → Redo or type commands. Select the Print Tool to print the game that you are currently viewing on the computer. The Print dialog box will allow you to decide whether you want to print either the Single Jeopardy! or Double Jeopardy! round or both. Select either the SJ or DJ Tool to view either the Single Jeopardy! (SJ) or Double Jeopardy! (DJ) round on the screen. The Cartridge Tool is operable only when Classroom Jeopardy! Link is connected to your computer and a cartridge has been inserted. Select the Cartridge Tool to display the Jeopardy! Game Cartridge Interface. This dialog box will display the contents of a cartridge and allow you to perform a variety of cartridge operations. (See page 24.) Select the Zoom Adjust Tool to view a game template at different magnifications. The magnification percentage appears in the small window to the right of the bar. With the Zoom Adjust Tool, you can view the game at varying magnifications instead of set increments. Select the Zoom Up/Down tool to also choose different magnification settings. Click on either the Up or the Down arrow. Each time you click, the degree of magnification will be displayed in the small window to the left of the tool. T E M P L AT E C E L L S The game template consists of four kinds of cells, each containing a particular type of information: game name, category information, clue/response, and Final Jeopardy! content. Game Name Cell The cell for the game name appears at the top of the screen. When you load a game onto a Jeopardy! Cartridge, the game name is used to arrange the contents of the cartridge in alphabetical and numerical order. GAME NAME: U.S. GEOGRAPHY / ODDS AND ENDS SINGLE JEOPARDY!® 11 LinkGuide_F.qxd 1/25/05 9:29 AM Page 12 (NOTE: It is important that you fill in the game name before you load the game onto a Cartridge. Without the name, the load operation cannot be completed, and you will get an error message on the screen.) Category Information Cells Each Jeopardy! round and Double Jeopardy! round is made up of six categories which are displayed in six columns. The top three cells of each column contain information about the category: the category name, the abbreviated name (the name as it appears on the Jeopardy! game board on your TV screen), and any explanation that will help clarify how the category is played (such as, Unscramble the animal names.). Clue/Response Cells Each of these cells displays a single clue and the corresponding response. Final Jeopardy! Cell This cell displays the Final Jeopardy! category, clue, and response. CATEGORY: FAMOUS PEOPLE CLUE: THE BIRTHDAY OF THIS CIVIL RIGHTS LEADER IS CELEBRATED AS A NATIONAL HOLIDAY IN JANUARY Response: Who is Martin Luther King, Jr.? FINAL JEOPARDY!® Filling Out a Game Template Once you have an idea of what your categories and clues are going to be, you can begin typing them into the game template. The printed game template will serve as your Answer Key for the Jeopardy! game. G E N E R A L G A M E C R E AT I O N I N F O R M AT I O N Editor Windows When you start up Classroom Jeopardy! Editor, the program opens to a blank game template displaying a Single Jeopardy! (SJ) round. To type in the game content, you must first select the cell in which you want to work and then bring up its corresponding editor window. There is an editor window for each of the four types of cells. • Game Name Cell • Category Cell • Clue/Response Cell • Final Jeopardy! Cell You can access an editor window in one of three ways: • Use the mouse to single-click inside the cell. The entire cell will turn orange. Then press 12 E to display the editor window for the cell. LinkGuide_F.qxd 1/25/05 9:29 AM Page 13 • Use the mouse to double-click inside the cell. Its editor window will appear on the screen. • Use the arrow keys to move through the template until you get to the desired cell, then press E. (See “Moving Within the Template” on page 14.) Once you access the editor window for a cell, you can start typing. The window displays the text in the way it will appear on your TV, so you can see exactly how the content will look. The editor windows for all cells behave in the same way. The editor window is the only place where you can key in text. Once you finish typing the text, exit the editor window by clicking on the OK button or click on the Cancel button to close the window without saving your changes. You can also close an editor window by clicking on the Exit/Close box at the top right-hand corner of the window. Closing an editor window will return you to the game template view. If you later want to revise or delete the text in the cell, just return to its editor window in order to make your changes. Edit text in editor windows as you would edit text in most programs. Use the backspace or delete key to delete characters, or use select, cut, copy, and paste. See page 17 for information about selecting entire cells in order to cut, copy, and paste them into other templates. Single-Play Clues Jeopardy! is designed so that if a player gives an incorrect response to a clue during a game, the other players still get a chance to respond to the same clue and win points. For example, in a three-player game, if Player 1 responds to a clue incorrectly, then Players 2 and 3 have an opportunity to respond to the clue. However, in certain instances, this may not be desirable. For example, if a category consists of clues in which players identify a given statement as true or false, the player who responds incorrectly unwittingly gives away the correct response. To prevent players from getting an unfair advantage over the player who responds incorrectly, Classroom Jeopardy! Editor gives you the option of making certain clues single-play. Single-play clues allow only one player to respond. If a player responds incorrectly, points are taken off that player’s score, and the game takes players back to the Classroom Jeopardy! game board where a new clue is chosen. You can choose to make some or all of the clues in a category single-play. For example, if all five clues in a category were true/false clues, you would probably want to assign the single-play feature to the entire category. If only Clue 1 were a true/false clue and the remaining clues multi-play, then you would assign the single-play feature to just Clue 1. To make clues single-play, simply click the single-play option either in the editor windows for the category information cells or in the editor windows for the individual clue/response cells. To change a clue back to multiple-play from single-clue, simply deselect the single-play option by clicking on it. When a cell has been designated as single-play the upper left corner of the cell will display a black triangle. 13 LinkGuide_F.qxd 1/25/05 9:29 AM Page 14 Moving Within the Template As you type in your game content, you can move from cell to cell or from round to round by pressing the following keys: V U X W Q P T J + arrows Move down within a column. Move up within a column. Move right from one cell to the next. Move left from one cell to the next. Move from the Single Jeopardy! round to the Double Jeopardy! round (or select Round → DJ from the menu bar, or click on the tool in the toolbar). Move from the Double Jeopardy! round to the Single Jeopardy! round (or select either Round → SJ from the menu bar, or click on the tool in the toolbar). Move from Final Jeopardy! (the bottom cell) to Category 1 Full Size Category Name cell (the top cell). Move from a cell to an adjacent cell and automatically open the editor window. Navigation in each column or row is “looped” so that, if, for example, you are in the bottom V will move you to the top cell. If you are in the far right column (Category 6), pressing X will move you to the first column (Category 1). cell of a column, pressing ENTERING GAME CONTENT ENTERING CONTENT FOR THE JEOPARDY! OR DOUBLE JEOPARDY! ROUND 1. Access the editing window (see page 12) for the Game Name cell located at the top of the template. Do this by single-clicking in the cell and pressing E, or use the mouse to double-click in the cell. Fill in the name of the game. 2. Access the editing window for the Full Size Category name, the Abbreviated Category name, and the category Explanation for any category. (One editor window is provided for all three fields.) 14 LinkGuide_F.qxd 1/25/05 9:29 AM Page 15 Do this by single-clicking in the cell and then pressing in the cell. Then do the following: E, or by double-clicking a. Type the Full Size Category name and the Abbreviated Category name. (The Abbreviated Category name appears on the full 30 cell Jeopardy! game board when it is displayed on your TV.) b. Optional: Type an Explanation that will clarify the kind of response that the category requires. For example, if each clue in a category is made up of scrambled animal names, the explanation might be “Identify the animal in each scrambled letter clue.” c. Optional: Click the single-play option if you wish to make all clues in the category single-play. (See page 13 for an explanation of single-play clues.) d. Click on the OK button or on the Exit/Close box to exit the editor window and return to the game template. 3. Access the editor window for any clue. Type in the clue. You’ll see it exactly as it will appear on your TV screen. If you want to make the clue single-play, click on the single-play option. Then click on the OK button or click on the Exit/Close box to exit the editor window and return to the template. 4. Move through the template by clicking in the individual cells or by using the keys described on page 14. Continue filling in the clues and category information for the round. Entering Content for the Final Jeopardy! Round The Final Jeopardy! content is displayed at the bottom of both the Single Jeopardy! and Double Jeopardy! templates. Typing the content in either the Single Jeopardy! or Double Jeopardy! round will automatically transfer the information to the other round. There is no need to type the Final Jeopardy! information twice. 1. Access the editing window for the Final Jeopardy! Cell by clicking in the cell and E. Or, simply double-click pressing in the cell. 2. Type in the category, clue,and response. 3. Click on the OK button or click on the Exit/Close box to exit the editor window and return to the game template. 15 LinkGuide_F.qxd 1/25/05 9:29 AM Page 16 Saving a Game You can save your game at any time during your writing/editing process. To save a game, follow these steps. 1. Select File → Save on the menu bar, press on the toolbar. J + s, or click the tool 2. The Save As JGM dialog box will appear. Type the file name for your game. 3. Click on the Save button. Once saved, the file name will appear on the window’s title bar. It will also be included in the game list that appears in the File menu, however, the .jgm file suffix/extension will not be displayed in this list. Depending on the preferences you have set for your computer the .jgm suffix/extension may or may not appear in Open or Save/Save As dialog boxes. Printing a Game Print the game when you have finished filling in the template. You will use the printed copy as an answer key when hosting a Classroom Jeopardy! game. 1. Select File → Print to print the template you are viewing. You can also press J + p , or click the tool on the toolbar. 2. The Print dialog box will appear. Click on All to print both pages of the answer key, or if you want to print only one page at a time, type in the selected page. Then click on the OK button. Select File → Print Preview, if you wish to view the printed game before you print it. The screen will display the Jeopardy! round you were editing just as it will be printed. Click on a Zoom In or Zoom Out button or click anywhere on the screen with your mouse to magnify the viewing area. Click either the Next Page or Previous Page button at the top of the screen to go from the Single Jeopardy! round to the Double Jeopardy! round. Select Close or click on the window’s Exit/Close box to exit the print preview screen and return to the template. 16 LinkGuide_F.qxd 1/25/05 9:29 AM Page 17 Navigation Commands for Game Entry To make the game entry process faster and easier you can use a variety of keyboard short cuts to move around in an editor window during game entry. 1. Positioning the Cursor in an Editor Window Move your cursor within any blue pane of an editor window using the Home, End, and arrow keys. I moves the cursor to the beginning of a line within any blue pane of an editor window. J+I moves the cursor to the first character of a line within any blue pane of an editor window. F moves the cursor to the end of a line within any blue pane of an editor window. J+F moves the cursor to the last character within any blue pane of an editor window. W or X moves the cursor to the left or right respectively within any blue pane of an editor window. U or V moves the cursor up or down respectively within any blue pane of an editor window. 2. Moving Within the Template Move within a game template by pressing the appropriate keys. See page 14 for a list of these keys. Deleting Characters Within an Editor Window B and D to delete characters. Place the cursor behind the character(s) you want deleted, and then press B . Place the cursor in front of the character(s) you want deleted, and then press D . Or you can click and drag to highlight text and delete it by pressing the delete Use or backspace key. Cut/Copy/Paste Commands When you are in template view you can cut or copy an individual cell, a group of cells, an entire category, or an entire round of one game, and then paste the text into the same game or into a different game. Select a Single Cell to Cut, Copy, or Paste Click on a single cell (game name, category, clue/response, or Final Jeopardy!) to select it. It will be highlighted in orange. Orange highlighted single-cell selections or multiple-cell selections are referred to as the selection. The Single Jeopardy! view and the Double Jeopardy! view for the same game have separate and independent selections. Each separate game also has its own independent selections. 17 LinkGuide_F.qxd 1/25/05 9:29 AM Page 18 You can do the following with a single selected cell: 1. Edit – Double-click on the cell or press Its editor window will be opened. E while it is selected. 2. Copy – While the cell is selected, click the tool on the toolbar, choose the Edit → Copy option from the menu bar, or press 3. Cut – While the cell is selected, click the tool on the toolbar, choose the Edit → Cut option from the menu bar, or press 4. Paste – While the cell is selected, click the J + c. J + x. tool on the toolbar, choose the Edit → Paste option from the menu bar, or press J + v. 5. A copied or cut single-cell selection can only be pasted into another compatible single-cell. a. A Game Name cell can only be pasted into another Game Name cell. b. A Category Information cell can be pasted into any other Category Information cell. c. A Clue/Response cell can be pasted into any other Clue/Response cell. d. A Final Jeopardy! cell can only be pasted into another Final Jeopardy! cell. You can change the selection in the following ways: 6. Once a single-cell selection has been made you can move it within the category/clue/response grid by using the arrow keys. (Note: When using the arrow keys, the selected cell wraps around between the right and left edge columns, and the top and bottom edge rows of the template grid.) 7. Once a single-cell selection has been made you can move between different cell types (Game Name, Category Information, or Final Jeopardy!) within the template by using T T key. (Note: when using the key, the selection moves in the following the circular sequence: Game Name, Category 1, Final Jeopardy!, Game Name, . . .) The selection will not enter the clue/response grid. 8. Once a single-cell selection has been made you can move between template areas in the S T S T + + . (Note: when using the reverse direction using keys, the selection moves in the following circular sequence: Final Jeopardy!, Category 1, Game Name, Final Jeopardy!, . . .) The selection will not enter the clue/response grid. 9. Once a single-cell selection has been made you can move from its cell editor window to J + arrow keys (U for the cell above, V for the cell below, W for the cell to the left, and X for the cell to the right). The an adjacent cell’s editor window using the cell editor window for the originally selected cell will close and the appropriate adjacent J cell’s editor window will open. When using the + arrow keys, the selection wraps around between the right and left edge columns, and top and bottom edge rows. Select Multiple Cells to Cut, Copy, or Paste Click and drag on multiple cells to select them: typically you will drag down and/or to the right to select more cells, and up and/or to the left to select fewer cells. Once the desired group of cells are selected, simply release the mouse button to finalize the selection. You can select a new group of cells by simply clicking a new starting cell and dragging to expand the 18 LinkGuide_F.qxd 1/25/05 9:29 AM Page 19 selection. Remember, the Single Jeopardy! view and the Double Jeopardy! view for the same game have separate and independent selections. Also, each separate game has its own independent selection which is remembered when you close and reopen the file. If you begin making the selection in the Game Name cell, the "row/column" grid selection will always start in the first column and first row cell of the category/clue/response grid. This is because the top row, which is the Category Information row, has a special status relative to the other cells in its column. You can modify an existing single or multiple-cell selection using the S + arrow keys. S + V arrow key will expand the current selection downward. The S + X arrow key will expand the current selection to the right. The S + U arrow key will reduce the current selection upward from bottom to top. The S + W arrow key will reduce the current selection from right to left. The You can do the following with a multiple-cell selection: 1. Copy – While the cells are selected, click the tool on the toolbar, choose the Edit → Copy option from the menu bar, or press 2. Cut – While the cells are selected, click the J + c. tool on the toolbar, choose the Edit → Cut option from the menu bar, or press 3. Paste – Highlight the destination cells, then click the J + x. tool on the toolbar, choose the Edit → Paste option from the menu bar, or press J + v. 4. A copied or cut multiple-cell selection can only be pasted into another compatible multiple-cell selection. a. If the source selection starts with a Game Name cell, the destination selection must also start with a Game Name cell. b. If the source selection starts with a Category Information cell, the destination selection must also start with any other Category Information cell. c. If the source selection starts with a Clue/Response cell, the destination selection must also start with any other Clue/Response cell. d. The size and shape of the destination selection must match that of the source selection. For example, a Clue/Response cell source selection consisting of 2 columns by 3 rows can be pasted into any destination selection of 2 columns by 3 rows of another Clue/Response cell destination selection. However, a 2 column by 3 row source selection that starts with the Category Information row can only be pasted into an 2 column by 3 row destination selection that also starts with the Category Information row. e. If you attempt to paste a multiple-cell selection into an incompatible destination selection, you will receive a descriptive error message that explains why you will be unable to paste the selection along with information that describes the dimensions of both the source and destination multiple-cell selections. 19 LinkGuide_F.qxd 1/25/05 9:29 AM Page 20 5. A copied or cut multiple-cell selection can be pasted into a compatible multiple-cell destination. a. The multiple-cell destination must meet the same constraints as described in 4d. above. b. All cells in the multiple-cell destination must actually exist within the destination template. For example, a 3 column by 4 row source selection could not be pasted into a multiple-cell destination defined by a single selected cell in the Category 5 column because there would be no room for the right-most column of the source selection. Selection Memory The most recent single- or multiple-cell selection for each of the Single Jeopardy! and Double Jeopardy! rounds within each game is saved both within a single Classroom Jeopardy! Editor session and across multiple Classroom Jeopardy! Editor sessions. For example, if you have all of Category 3 selected for the Single Jeopardy! view for Game A when you close the game, you will see the same selection if you reopen the same game later in the session. Similarly, as long as the Game A .jgm file remains in the same location, you will see the same selection if you reopen the same game during a later Classroom Jeopardy! Editor session. Shortcut Commands As previously mentioned, Classroom Jeopardy! Editor incorporates many of the same keyboard shortcuts that are used in other programs. Remember that the Control key on Windows-based PCs is typically labeled Ctrl, and on Macintoshes is typically labeled Control. Macintosh users should use the Command key instead of the Control key in keystroke combinations. J+n J+o J+s J+p J+c J+x J+v J+z J+y J+a 20 opens a blank template for creating a new game. opens an existing game. lets you save the game you have just created. lets you print one or two pages of your answer key. copies selected text onto the clipboard. deletes selected text from a game and copies it onto the clipboard. pastes text from the clipboard into a selected location in a game. reverses the most recently performed action. restores the most recently undone action. highlights an entire game template for copying or cutting. LinkGuide_F.qxd 1/25/05 9:29 AM Page 21 THE SPELL CHECKER Spell Checker Feature Classroom Jeopardy! Editor lets you spell check your game to ensure that the content in your answer keys and game cartridges is accurately entered. Entire Game Spell Checking To run the Spell Checker on the entire game select Tools → Spell Checker from the menu bar. This will spell check the contents of all cells in the game in the following order: 1. Game Name 2. Single Jeopardy! Round 3. Double Jeopardy! Round 4. Final Jeopardy! Round Once the spell check starts, the template view will be set to Single Jeopardy!. Upon reaching step 3, the template view will be set to Double Jeopardy! and the spell check will continue. Upon completion, the template view will be reset to its initial state. While spell checking the entire game, a progress bar will be displayed in the Status Bar at the bottom of the screen. It will show how much of the operation has been completed. As long as no potential spelling errors are detected, the user will see the operation proceed steadily toward completion. If a potential spelling error is detected, the Spell Checker Suggestions window will pop-up to allow the user to correct or override the Spell Checker. Interactive Spell Checker Operation When the Spell Checker detects a potential spelling error it will pop-up the Suggestions window. In this situation, the cell location where the potential error was detected is shown as part of the title. The normal game template will be visible behind the pop-up window and will be synchronized with the spell check operation to show the Single or Double Jeopardy! template being checked. If necessary, the user can click and drag on the title bar and move the pop-up window to view the underlying cells of the template. The following fields and buttons are displayed in the Spell Checker window and may display data, depending on the situation: Not in Dictionary field: The Not in Dictionary field indicates that a misspelled word was detected. The word is considered misspelled because it could not be located in any open dictionaries. Edit the word in this box or select a suggestion from the list, then click the Change button to correct the word, or press the Ignore button to skip the word. Suggestions field: The Suggestions field contains a list of suggested replacements for the word reported as misspelled. Repeated clicks on the Suggest button may yield more suggestions. If the word in the Not In Dictionary field has not been edited, the word selected in the Suggestions field will be used as the replacement when either the Change or Change All button is pressed. 21 LinkGuide_F.qxd 1/25/05 9:29 AM Page 22 Change button: Click the Change button to cause the reported word to be replaced. If the problem word was edited, the edited word is used as the replacement. Otherwise, the selected suggestion is used as the replacement. Only this occurrence of the reported word is replaced. If you want this and all following occurrences of the word replaced, select the Change All button. Change All button: Click the Change All button to cause this and all following occurrences of the reported word to be replaced. If the problem word was edited, the edited word will be used as the replacement. Otherwise, the selected suggestion will be used as the replacement. If you want only this occurrence of the word to be replaced, use the Change button. Ignore button: Click the Ignore button to cause the occurrence of a misspelled word to be skipped. If the same misspelled word appears later, it will be reported again. Ignore All button: Click the Ignore All button to cause this and all further occurrences of a misspelled word to be skipped. You might use this button if the word reported as a misspelling is actually spelled correctly. If the word is one you use frequently, you may wish to ignore it permanently by selecting the Add button. Suggest button: Click the Suggest button to cause the Spell Checker to search more thoroughly for suggested replacements for the current misspelled word. Each time you press the Suggest button, a deeper search is made. The Suggest button is disabled once all possible suggestions have been located. Add button: Click the Add button to cause the reported word to be added to the user’s dictionary. Click the Add button if a correctly spelled word you use often is reported as a misspelling. If the word is not used frequently, you may want to select the Ignore or Ignore All buttons instead. Cancel button: The Cancel button stops the current spelling check. Undo Edit button: Click the Undo Edit button to remove any changes made to the text in the Not in Dictionary field. The Not in Dictionary button appears in place of the Ignore button only if the text in the Not in Dictionary field has been changed. Keyboard Characters/Symbols As in the TV show, except for the text that displays explanations and responses, the Jeopardy! game template displays only uppercase letters. The following list outlines the characters and symbols you can create with Classroom Jeopardy! Editor: • The uppercase letters appear automatically when you press the letter keys; you do not need to press S or L. • The white-on-blue text displayed in the editor windows (see page 13) is what is actually displayed on your TV screen when you play the game. • Numbers and symbols that are created with a regular keyboard are made in the same way with Classroom Jeopardy! Editor. For example, to make a question mark, press # S + ?; to make “#” (pound symbol), press S + 3. • Fractions can only be displayed as 1/2, 1/4, and so on. 22 LinkGuide_F.qxd 1/25/05 9:29 AM Page 23 Special Characters With Classroom Jeopardy! Editor, you can also make other special characters as shown to the right. To create the characters, press S and the appropriate key. While working in Classroom Jeopardy! Editor, you can display the ¤ Special Characters table for reference anytime by pressing . You can also select Help → Show Special Characters from the menu bar. A pop-up window will appear, displaying the special characters and their corresponding keys. The window will stay on screen as you work until you click on the OK button. To move the window to a different part of the screen, simply click and drag on the the title bar and move it to the desired location. C L A S S R O O M J E O PA R D Y ! L I N K O P E R AT I O N S Once you’ve finished filling in a game template, you’re ready to copy the contents to a Classroom Jeopardy! Game Cartridge (EI-7922). Classroom Jeopardy! Link lets you copy the game directly from your computer to the cartridge. To perform this and other cartridge operations, you must first connect Classroom Jeopardy! Link to your computer and insert a cartridge into the pod. Connecting Classroom Jeopardy! Link To connect the unit, simply plug in the unit’s cable to your computer’s USB (Universal Serial Bus) port. A light on the unit will go on, indicating that a connection has been made. Then insert a Classroom Jeopardy! Game Cartridge into the unit. Jeopardy! Link Pod USB port Cable Cartridge 23 LinkGuide_F.qxd 1/25/05 9:29 AM Page 24 Cartridge Operations In order to perform any cartridge operation, you must select the File → Cartridge menu option or click on the tool of the toolbar. You will then see the Classroom Jeopardy! Game Cartridge Interface. The Classroom Jeopardy! Game Cartridge Interface gives you access to five cartridge operations. Save a Game on Your Computer to a Cartridge 1. Make sure the game is displayed on your computer screen. 2. Select File → Cartridge from the menu bar or click on the tool icon on the toolbar. 3. When the Jeopardy! Game Cartridge Interface is displayed, click on the Store Screen Game in Cartridge button. The program will copy the game onto the cartridge in just seconds. (If the cartridge already has a game with exactly the same name, a warning dialog box will ask if you want to overwrite the existing game in the cartridge. Click on the Yes button to proceed or on the No button to cancel the operation.) 4. Click on the Exit button or click on the window’s Exit/Close box to exit the screen. After the game is stored, the list of games that are stored on the cartridge will be updated to include the new game. NOTE: The explanations for the categories and the responses to the clues are NOT transferred to the cartridge. However, they will be left intact in your original Classroom Jeopardy! Editor document file. Erase a Game from a Cartridge 1. Start up Classroom Jeopardy! Editor. 2. Select File → Cartridge from the menu bar or click the tool on the toolbar. 3. When the Jeopardy! Game Cartridge Interface is displayed, click on the name of the game you want to erase to select it. 4. Click on the Erase Selected Game from Cartridge button. A dialog box will ask if you want to erase the game. Click on the Yes button to proceed or on the No button to cancel the operation. If you erase the game, the game list on the cartridge will be updated to show that the game has been deleted. 24 LinkGuide_F.qxd 1/25/05 9:29 AM Page 25 Erase All Games in a Cartridge 1. Start up Classroom Jeopardy! Editor. 2. Select File → Cartridge from the menu bar or click the tool on the toolbar. 3. When the Jeopardy! Game Cartridge Interface is displayed, click on the Erase All Games in Cartridge button. A dialog box will ask if you want to erase all the games. Click on the Yes button to proceed or on the No button to cancel the operation. 4. Once the games are erased, the game list will be updated to show that no games are stored in the cartridge. Repair Cartridge Contents In rare cases, one or more games stored on a cartridge can become corrupted due to misuse or malfunction. Should you get a warning message that this has occurred, you can attempt to repair the cartridge. 1. Click on the OK button to dismiss the cartridge error message. 2. Select File → Cartridge from the menu bar, or click the tool icon on the toolbar. 3. When the Jeopardy! Game Cartridge Interface is displayed, click on the Repair Cartridge Contents button. A dialog box will ask if you want to attempt to repair the cartridge. Click on the Yes button to proceed or on the No button to cancel the operation. Classroom Jeopardy! Editor will attempt to repair the cartridge. If the cartridge is repairable, it will be repaired and you will be returned to the Jeopardy! Game Cartridge Interface. If the cartridge is not repairable, an error message will suggest that it may be erasable. Click the OK button to dismiss the error message. 4. Click on the Erase All Games in Cartridge button. A dialog box will ask if you want to erase all games in the cartridge. Click the Yes button. A progress bar will be displayed as the cartridge is erased. When it is finished, you will be returned to the Jeopardy! Game Cartridge Interface. 5. If you cause an error during erasure (e.g., by pulling out the cartridge before it is finished), Classroom Jeopardy! Editor will display an error message. Click on the OK button to dismiss the error message. Try to erase the cartridge again. If the cartridge cannot be repaired or erased, it is unusable. Discard the cartridge and try using another one. 25 LinkGuide_F.qxd 1/25/05 9:29 AM Page 26 Load a Game from a Cartridge onto Your Computer If you should somehow lose a game file from your computer, the quickest way to replace it is by copying the game from the cartridge on which it was stored. To do this, follow these steps: 1. Start up Classroom Jeopardy! Editor to display a blank game template. 2. Select the File → Cartridge option from the menu bar or click the on the toolbar. tool icon 3. When the Jeopardy! Game Cartridge Interface is displayed, click on the name of the game you want to load to select it. 4. Click on the Load Selected Game into Classroom Jeopardy! Editor... button. A new untitled template will be created and the game loaded into it. 5. Select File → Save from the menu bar or click the the recovered game on your computer. tool on the toolbar to save 6. Select the Exit button or click on the window’s Exit/Close box to exit the screen. NOTE: The game content will be intact except for the explanations and responses. These do NOT appear on the screen since they were not stored in the Game Cartridge. (See “Save a Game on Your Computer to a Cartridge” on page 24.) You will need to key in the explanations and responses in order to complete your file. Revising Games With Classroom Jeopardy! Editor and Classroom Jeopardy! Link you can edit or change an existing game and then copy the revised game onto a cartridge, save it to your computer’s hard drive, or both. Working With One Game File You can revise a game by opening the file from a cartridge and typing in your changes. For this kind of revision, you only need to open up one game file—the file that is going to be changed. 1. Launch Classroom Jeopardy! Editor. J o + , or click the tool on 2. Select File → Open from the menu bar, press the toolbar. Navigate to the folder where the game is stored. When the list of games appears, click on the name of the game you want to revise to select it. Click on the Open button and Classroom Jeopardy! Editor will open the game. 3. Make your revisions by clicking on the cell(s) and accessing the corresponding editor windows. Type in your changes. (See pages 12–13 for information on editor windows.) 4. When the changes are complete, select File → Save from the menu bar or click on the tool on the toolbar to replace the existing game on your computer. You can also select the File → Save As... option and type a new name in the File name: field of the Save As JGM dialog box to keep the original game intact. The revised game will be saved as an additional game. 5. Connect Classroom Jeopardy! Link to your computer and insert a cartridge. Select tool on the toolbar. When the File → Cartridge from the menu bar or click on the Jeopardy! Game Cartridge Interface appears, click on the Store Screen Game in Cartridge 26 LinkGuide_F.qxd 1/25/05 9:29 AM Page 27 button. The revised game will be stored onto the cartridge in seconds. (If the cartridge already has the original game with the exact same name, a dialog box will ask if you wish to overwrite the existing game in the cartridge. Click on the Yes button to proceed.) Working With Two Game Files Sometimes you may want to create a new game or revise an existing one by copying content from another game. In this case, you will need to open up two game files—the one you are copying from (the source game) and the one you are copying to (the destination game). 1. Start up Classroom Jeopardy! Editor. A blank template will appear. If you will not be pasting game cells from the source game into a blank template to make a new game, it is best to close the blank template before proceeding. If you are going to select cells from a game to paste them into another game, you will open the destination game (the game you want to copy to) next. 2. Access the destination game (the game you want to copy to) first. Select File → Open J o + from the menu bar, press , or click the icon on the toolbar. Locate the file you want to paste into and click on its name; then click on the Open button. The game will appear on the screen. 3. Access the source game (the game you want to copy from) next. Select File → Open J o + from the menu bar, press , or click the icon on the toolbar. Locate the file you want to copy from and click on its name to highlight it; then click on the Open button. The game template will be displayed. 4. To see both screens so you can copy cells from one to the other, select Window → Tile from the menu bar. The two windows will be resized to fit half the display area, and the source file will appear above the destination file. 5. Follow the instructions on how to select, cut, copy, and paste single- or multiple-cell selections on pages 17–20. Converting Older Games Using Classroom Jeopardy! Link and the Classroom Jeopardy! Editor software, you can convert and save any of the Classroom Jeopardy! games that used the Microsoft Word templates supplied with the original Classroom Jeopardy! units. 1. Start up Classroom Jeopardy! Editor. J o + , or click the icon on 2. Select File → Open from the menu bar, press the toolbar. Navigate to the folder where you have saved your games in Microsoft Word format. The list of your games will appear. Locate the Microsoft® Word version of the game you want to convert. 3. Click on the game name to select it; then click on the Open button. Classroom Jeopardy! Editor will open the game and automatically convert it. If you look at the game name at the top of the screen, you will see jgm affixed to the end of the name indicating that the file has been converted. The original Microsoft Word® game remains intact, and it remains on your computer as a separate file. Save the file to a cartridge or to a file on your hard drive. 27 LinkGuide_F.qxd 1/25/05 9:29 AM Page 28 Sharing Games on the Internet If you’ve used Classroom Jeopardy! in the past, you know that it is an effective teaching tool that motivates students and generates an excitement for learning. Thanks to Classroom Jeopardy! Editor, you can easily add to your collection of Classroom Jeopardy! games because now you can share games with teachers from all over the world. If you visit www.classroomjeopardy.com, you will see that it includes an area where you can upload and download games created in Classroom Jeopardy! Editor. Here are some of the ways you and other teachers can share games: • Upload and download games from the Internet. • Create games that can be placed on a server for individual schools to download. • Store games on a server for district-wide use among teachers. • E-mail one or more games by enclosing them as attachments. Setting Preferences After you launch the Classroom Jeopardy! Editor software, select the File → Preferences option from the menu bar. The Preferences dialog box will appear. The Preferences dialog box allows you to determine which messages, warnings, and reminders will appear during game creation. These Preferences choices are listed in the dialog box as questions for which there is a Yes or No answer. The preferences you choose take effect as soon as you close the Preferences dialog box and will continue to be in effect each time you launch the Classroom Jeopardy! Editor program until you change them. Preferences Explained Show requirements and constraints for opening Microsoft Word Jeopardy! game templates? Previous Classroom Jeopardy! game units could only be programmed using the keyboard that attached to the back of the unit. However, in order to help game writers organize their thoughts, Educational Insights included a Microsoft Word® template on the Classroom Jeopardy! CD. The template used tables with rows and columns and allowed game writers to enter all the information a game required into separate cells in the table. However, the game still had to be entered into the unit using the special keyboard provided. GOOD NEWS! All those games teachers entered into the Microsoft Word® templates can be opened in Classroom Jeopardy! Editor and saved to your computer or to cartridges where they’ll be available when they’re wanted. For additional instructions on troubleshooting Microsoft Word file to Classroom Jeopardy Editor file conversion, see page 31. 28 LinkGuide_F.qxd 1/25/05 9:29 AM Page 29 Because Classroom Jeopardy! Editor actually uses Microsoft Word® in an invisible mode to open these Word game templates, there are some requirements that must be met. The requirements are as follows: 1. Microsoft Word® must be properly installed on your computer. 2. The structural layout of the Classroom Jeopardy! template file must not have been changed. 3. The contents of the game’s cells must conform to the requirements of the Classroom Jeopardy! unit with respect to length of clues, length of category names, and so forth. Click Yes if you would like to be reminded of these requirements each time you attempt to open such a game. Click No if you do not want to be reminded. Automatically run Spell Checker before saving a game or before storing a game onto a cartridge? Check Yes if each time you attempt to save a game or store it on a cartridge you want the Spell Checker to check the spelling of the entire game. If you would rather choose when you will run the Spell Checker by selecting Tools → Spell Checker, then set this preference to No. Upgrading Your Classroom Jeopardy! Base Unit Your Classroom Jeopardy! Link unit included a black Base Control Unit (BCU) Update Cable. Classroom Jeopardy! Editor can be used to upload to the Base Unit the most recent version of the Classroom Jeopardy! software. The following directions describe how to determine what your Base Unit’s software version is and how to upload the latest version of the Classroom Jeopardy! software if your Base Unit uses an older version. Determine an Existing Base Unit’s Software Version 1. Make certain your television is properly connected to your Classroom Jeopardy! Base Unit. 2. Turn on your television. 3. Turn on your Classroom Jeopardy! Base Unit. The first screen to appear displays the version number and the Base Unit’s serial number just under the Educational Insights copyright notice. Update a Base Unit's Software The following instructions require your Base Unit to be close to your Macintosh or PC computer and your Classroom Jeopardy! Link unit. 1. The latest version of the Classroom Jeopardy! software can be found on your Classroom Jeopardy! Link CD-ROM. Its title begins with the letters “JBU” followed by four digits representing the version number. Copy this file from the CD-ROM to the desktop of your computer. 2. Plug the cartridge-like end of the BCU Update Cable into the Classroom Jeopardy! Link unit. 3. Plug the round plug end of the BCU Update Cable into the antenna socket of the Base Unit. 4. Plug the USB cable of the Classroom Jeopardy! Link unit into the USB port of your Macintosh or PC computer. 5. Launch the Classroom Jeopardy! Editor software. 29 LinkGuide_F.qxd 1/25/05 9:29 AM Page 30 6. Select File → Cartridge from the File menu, or click on the icon on the Toolbar. The Jeopardy! Game Cartridge Interface is displayed with the words “Jeopardy! Link BCU cable is installed.” 7. If you wish to continue, click on the Update BCU Firmware button; otherwise click on the Exit button. If you click on the Yes button, a confirmation dialog box is displayed. If you wish to proceed, click on the Yes button. 8. The Locate BCU Firmware Update Image File dialog will be displayed. Use your mouse to navigate to your computer's desktop and select the “JBUxxxx” file you copied from the CD-ROM. Click on the Open button. 9. A dialog box will ask you to turn off the power on the Base Unit. Turn the power switch on the Base Unit to the off position. Click on the OK button. A second dialog box will ask you to turn the power to the Base Unit on. Turn the power switch on the Base Unit to the on position and click on the OK button. 10. A progress bar will be displayed in the lower left corner of the Jeopardy! Game Cartridge Interface indicating the progress of the upload. The upload may take from 8- to 10-minutes. When the upload is completed a dialog box will be displayed telling you the update was successful. Click on the OK button. You will be returned to the Jeopardy! Game Cartridge Interface. 11. Follow the directions in the Determine an Existing Base Unit’s Software Version on page 29 to confirm that your Base Unit has been updated. 30 LinkGuide_F.qxd 1/25/05 9:29 AM Page 31 Microsoft Word File to Classroom Jeopardy Editor File Conversion The requirements and restraints for making this conversion include the following: 1. The Structural layout of the Jeopardy! template file has not been changed. 2. The contents of the game cells conform to the requirements of the Jeopardy! unit. Difficulties opening games created in Microsoft Word can most frequently be traced to violating one of these requirements. Here are a few tips for solving problems you might have opening Microsoft Word game template files. When Classroom Jeopardy! Editor encounters a problem opening a Microsoft Word template file it will try to tell you where in the template it encountered the error. For example: ERROR: DJ Row 1, Col 6: Incorrect Contents indicates that the error was encountered in the Double Jeopardy Round (DJ) the first row and sixth column of the Category/Clue section (the section with columns and rows). This particular error was generated because someone had renamed the Category 5 column to Category 6. This violates the structure of the layout of the template. More frequently, errors have to do with an incorrect number of characters or lines in a cell. The file “Template Requirements” on your CD-ROM shows how many lines and characters are allowed in each cell of a game template. NOTE: Lines include a certain number of visible characters and an invisible carriage return. If you are uncertain about how many words or lines you have included in a cell, use Microsoft Word to count them for you. 1. Open the Microsoft Word game template in Microsoft Word. 2. Click and drag to select all the text in a cell. 3. Select Tools → Word Count… from the menu bar. Among the things that Microsoft Word will display in the dialog box that appears is how many characters and lines there are in the cell. If there are more characters or lines than allowed, eliminate some of them, save, and close the file. Then, try to open it in Classroom Jeopardy! Editor. NOTE: A common mistake is to add a carriage return to the seventh line in a clue. Doing so adds an extra (eighth) line and will always generate an error when you attempt to open the file in Classroom Jeopardy! Editor. 31 LinkGuide_F.qxd 1/25/05 9:29 AM Page 32 WARRANTY INFORMATION Dear Customer, Thank you for purchasing Classroom Jeopardy! Editor™ and Link™. We’re certain that you will enjoy the learning fun offered by this product. Educational Insights products are guaranteed to function for one year. Educational Insights warrants each unit against factory defects in material and workmanship for one year from the date of purchase to the original purchaser only. This warranty is invalid if the damage or defect is caused by accident, consumer abuse, or unauthorized alteration or repair. This warranty does not cover any claim concerning worn-out or defective batteries. If your Classroom Jeopardy! Link unit fails to operate satisfactorily during the first year of purchase, return the item postage prepaid with your check or money order for handling and inspection. Be sure to include the product, your name, address, proof of purchase, and a brief description of the problem. Also package the item carefully to prevent damage during shipping. Send this information to the factory service center listed below. If the item is found to be defective within the first year, it will be repaired or replaced at no further cost to you. Out of Warranty Service Policy If any item requires service after expiration of the one-year, limited-warranty period, Educational Insights will service or replace it with a reconditioned unit—at our option—upon receipt of the item and your check or money order for the item as noted: EI-7924 Jeopardy! Link Unit Service Center Direct all returns to: In Warranty (for handling/inspection) $10 Out of Warranty current retail Educational Insights Customer Service Department 2206 Oakland Parkway Columbia, TN 38401-9901 © 2005 Educational Insights, Inc., Rancho Dominguez, CA 90220 (USA) All rights reserved. Made in China. Conforms to: ASTM F 963, FCC Part 15 Please retain this information. We welcome your comments or questions about our product or service. CALL: (800) 995-4436 Monday to Friday FAX: (800) 995-0506 EMAIL: [email protected] WEBSITES: www.educationalinsights.com www.classroomjeopardy.com 32 Project1 1/25/05 9:34 AM Page 2 www.classroomjeopardy.com