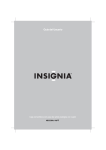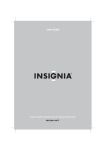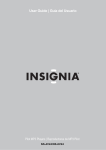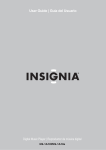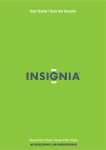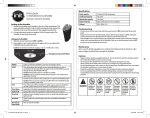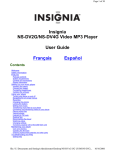Download Dynex DX-LCD32-09 Flat Panel Television User Manual
Transcript
FAQs Dynex 32” LCD HDTV 720p (DX-LCD32-09) September 30, 2008 I am programming my universal remote, what code is needed? o Please use the Dynex universal remote code website to determine the universal remote code you need: www.dynexproducts.com/universalcontrolcodes.aspx How do I hook up my external device (e.g., game system, DVD player, VCR, etc.)? o What type of cable are you using? HDMI Cable • Connect an HDMI cable to the HDMI 1 or HDMI 2 jack on the side of your TV and to the HDMI Out jack on the HDMI device. • To play from an HDMI device: o Turn on the HDMI device, then set it to the correct mode. See the documentation that came with the device for further instructions. o Turn on your TV, then press INPUT. The INPUT SOURCE menu opens. o Press ^ or v to select HDMI 1 or HDMI 2, then press ENTER. Component Video Cables are red, green and blue. The audio cables will be red and white. • Connect a component video cable to the COMPONENT IN 1 or COMPONENT IN 2 jacks on the side of your TV and to the COMPONENT Out jacks on the component device. • To play from a component video device: o Turn on the component video device, then set it to the correct mode. See the documentation that came with the device for further instructions. o Turn on your TV, then press INPUT. The INPUT SOURCE menu opens. o Press ^ or v to select COMPONENT 1 or COMPONENT 2, then press ENTER. S-Video Cable has a round end with prongs in a semi-circle and Audio Cables that are red and white. • Connect an S-Video cable to the S-VIDEO jack on the side of your TV and to the S-Video Out jack on the S-Video device. • Connect an audio cable to the L AUDIO and R AUDIO jacks on the side of your TV and to the Audio Out jacks on the S-Video Device. • To play from an S-Video Device: o Turn on the S-Video device, then set it to the correct mode. See the documentation that came with the device for further instructions. o Turn on your TV, then press INPUT. The INPUT SOURCE menu opens. o Press ^ or v to S-VIDEO, then press ENTER. Composite Cables (A/V Cables, Composite Cables) have a yellow video cable, and red and white audio cables. • Connect a composite cable to the AV IN jacks on the side of your TV and to the Video Out and Audio Out jacks on the composite device. • To play from an Composite Device: o Turn on the Composite device, then set it to the correct mode. See the documentation that came with the device for further instructions. o Turn on your TV, then press INPUT. The INPUT SOURCE menu opens. o Press ^ or v to AV, then press ENTER. I am having issues with the picture on my TV (e.g., stripe on the screen, blue lines/dots, red line, etc.). o Make sure your cables are connected correctly and securely to the jacks on the TV. o The cables you are using may be bad, try a new set. o If you are using an antenna, the signal strength of the channel may be low. Check the signal strength of the channel by pressing the Display button on the remote. The signal strength is displayed in the lower right corner of the Display screen. • If the signal is Weak: o Make sure your antenna is connected securely to the TV. o Move the antenna around the room or close to a window. o Use a basic indoor set-top antenna designed to pick up both VHF and UHF. OR Use a set-top antenna that has a built-in signal amplifier. OR Use an antenna mounted on your roof or in your attic. o For more information about antennas and the available channels in your area, visit www.antennaweb.org The UHF band (channels 14 and higher) is more directional than VHF (channels 2-13) and more sensitive to obstacles (such as trees, tall buildings, and mountains) that lie between your antenna and the broadcast tower. Getting good UHF reception can be more difficult than VHF. If you're getting marginal reception of digital signals, both the picture and sound might freeze or break up to the point that it's not watchable. If you're really on the fringes—either too far from a tower or with too many obstacles in the way—you'll see a black screen that says "No signal." Reception can vary by channel, depending on the location and broadcast power level of a given station. o Other devices (e.g., surround sound receiver, external speakers, fans, etc) may be interfering with your TV. Try turning one device off at a time to determine which device is causing the interference. Once you have determined which device is causing interference, please move it further from the TV to eliminate the interference. I am receiving the error message “No Signal.” o Make sure that your cable is properly plugged into your TV and the source device. o Press INPUT and make sure have selected the correct input for the device or service you are trying to use. o Are you using a cable/satellite box, cable connected directly to the TV, or an antenna? If you are using a cable or satellite box you must use the remote that came with that box to change channels. • Make sure you have the correct input selected to view channels via the cable or satellite box. For example, if the cable or satellite box is connected via component cables please press input and select Component 1 or Component 2 to view your channels. If you are using cable connected directly to the TV, you need to run an autochannel search. • To run an autochannel search o Press MENU. The on-screen menu opens. o Press < or > to select Channel, then press v to access the Channel menu. o Press ^ or v to select Air/Cable, then press < or > to select Cable. o Press ^ or v to select Auto Scan. Press > or ENTER. o Press ^ or v to select Cable System, then press < or > to select your type of cable or satellite system. You can select STD, IRC, HRC, or AUTO. If you are not sure what type of system you have, select AUTO. o Press ^ or v to select Start to Scan, then press > or ENTER to start scanning. Your TV memorizes all cable channels you receive. If you are using an antenna, you need to run an autochannel search. • To run an autochannel search: o Press MENU. The on-screen menu opens. o Press < or > to select Channel, then press v to access the Channel menu. o Press ^ or v to select Air/Cable, then press < or > to select Air. o Press ^ or v to select Auto Scan. Press > or ENTER. o Press ^ or v to select Start to Scan, then press > or ENTER to start scanning. Your TV memorizes all analog and digital channels you receive. 2 How do I program my clock/time? o Press MENU. The on-screen menu opens. o Press < or > to select Time, then press v to access the Time menu. o Press ^ or v to select Time Zone, then press < or > to select a time zone. You can select Pacific, Alaska, Hawaii, Eastern, Central, or Mountain. o If your viewing area observes Daylight Savings Time, press ^ or v to select Daylight Saving Time, then press < or > to select On. o You are unable to physically change the date or time as this information is automatically be obtained from the digital or cable signal received by your TV. I have no sound or my sound has static noise. o Check volume levels. o Make sure the TV volume is not muted. o Make sure your connections are connected correctly to the jacks on the TV. o Check the signal strength of the channel by pressing the Display button on the remote. If the signal is Weak: • Make sure your antenna is connected securely to the TV. • Move the antenna around the room or close to a window • Use a basic indoor set-top antenna designed to pick up both VHF and UHF. OR Use a set-top antenna that has a built-in signal amplifier. OR Use an antenna mounted on your roof or in your attic. • For more information about antennas and the available channels in you area, visit www.antennaweb.org • It is possible you are receiving marginal reception. Both the picture and sound may freeze or break up due to poor reception. o The audio cables you are using may be bad, try a new set. How do I set up my channels or run an autochannel search? o Are you using a cable/satellite box, cable connected directly to the TV, or an antenna? If you are using a cable or satellite box you must use the remote that came with that box to change channels. • Make sure you have the correct input selected to view channels via the cable or satellite box. For example, if the cable or satellite box is connected via component cables please press input and select Component 1 or Component 2 to view your channels. If you are using cable connected directly to the TV: • Press MENU. The on-screen menu opens. • Press < or > to select Channel, then press v to access the Channel menu. • Press ^ or v to select Air/Cable, then press < or > to select Cable. • Press ^ or v to select Auto Scan. Press > or ENTER. • Press ^ or v to select Cable System, then press < or > to select your type of cable or satellite system. You can select STD, IRC, HRC, or AUTO. If you are not sure what type of system you have, select AUTO. • Press ^ or v to select Start to Scan, then press > or ENTER to start scanning. Your TV memorizes all cable channels you receive. If you are using an antenna: • Press MENU. The on-screen menu opens. • Press < or > to select Channel, then press v to access the Channel menu. • Press ^ or v to select Air/Cable, then press < or > to select Air. • Press ^ or v to select Auto Scan. Press > or ENTER. • Press ^ or v to select Start to Scan, then press > or ENTER to start scanning. Your TV memorizes all analog and digital channels you receive. 3 I am missing channels. o It is possible that the Favorite button was pressed accidentally. Press the Favorite button on the remote. o Make sure the channel is not blocked by Parental Controls. o Are you using a cable/satellite box, cable connected directly to the TV, or an antenna? If you are using a cable or satellite box you must use the remote that came with that box to change channels. • Make sure you have the correct input selected to view channels via the cable or satellite box. For example, if the cable or satellite box is connected via component cables please press input and select Component 1 or Component 2 to view your channels. • Reception can vary by channel depending on the broadcast power level of a given station. Contact your cable or satellite provider. If you are using cable connected directly to the TV: • Try running an autochannel search: o Press MENU. The on-screen menu opens. o Press < or > to select Channel, then press v to access the Channel menu. o Press ^ or v to select Air/Cable, then press < or > to select Cable. o Press ^ or v to select Auto Scan. Press > or ENTER. o Press ^ or v to select Cable System, then press < or > to select your type of cable or satellite system. You can select STD, IRC, HRC, or AUTO. If you are not sure what type of system you have, select AUTO. o Press ^ or v to select Start to Scan, then press > or ENTER to start scanning. Your TV memorizes all cable channels you receive. • Reception can vary by channel depending on the broadcast power level of a given station. Contact your cable provider. If you are using an antenna: • Try running an autochannel search: o Press MENU. The on-screen menu opens. o Press < or > to select Channel, then press v to access the Channel menu. o Press ^ or v to select Air/Cable, then press < or > to select Air. o Press ^ or v to select Auto Scan. Press > or ENTER. o Press ^ or v to select Start to Scan, then press > or ENTER to start scanning. Your TV memorizes all analog and digital channels you receive. • The signal strength of the channel may be low. o Check the signal strength of the channel by pressing the Display button on the remote. The signal strength is displayed in the lower right corner of the Display screen. • If the signal level is Weak: • Make sure your antenna is connected securely to the TV. • Move the antenna around the room or close to a window. • Use a basic indoor set-top antenna designed to pick up both VHF and UHF. OR Use a set-top antenna that has a built-in signal amplifier. OR Use an antenna mounted on your roof or in your attic • For more information about antennas and the available channels in your area, visit www.antennaweb.org o The UHF band (channels 14 and higher) is more directional than VHF (channels 2-13) and more sensitive to obstacles (such as trees, tall buildings, and mountains) that lie between your antenna and the broadcast tower. Getting good UHF reception can be more difficult than VHF. o If you're getting marginal reception of digital signals, both the picture and sound might freeze or break up to the point that it's not watchable. If you're really on the fringes—either too far from a tower or with too many obstacles in the way—you'll see a black screen that says "No signal." o Reception can vary by channel, depending on the location and broadcast power level of a given station. 4 My picture is not filling the screen. I have black bars around my picture. o This is due to the aspect ratio. An increasing amount of digital TV and movies are presented in wide screen (16:9). o To change the appearance of the screen, cycle through these four options by pressing the Zoom button on the remote: Normal: Selects the aspect ratio that matches to source’s aspect ratio (4:3 or 16:9) Wide: Displays a full-screen image Zoom: Enlarges the picture. The top and bottom may be cropped. Cinema: Stretches the image at the edges while maintaining a clear image in the center of the screen. My TV is not working at all (i.e., will not turn on using remote or button on TV, LED flashing). o Unplug the power cord, wait a few seconds, plug the cord back in again, then turn on your TV. o Try plugging the TV into another outlet. o Check to see if the outlet power is control by a switch ( for example, for use with a lamp). o Other devices (e.g., surround sound receiver, external speakers, fans, etc) may be interfering with your TV. Try turning one device off at a time to determine which device is causing the interference. Once you have determined which device is causing interference, please move it further from the TV to eliminate the interference. o If these options do not work, please contact In-Home Service at 1-888-BEST BUY (1-888-237-8289). How do I set up my TV? o Connecting Devices: o Do you still have your quick start guide? Have you tried following those directions? Selecting the best connection: • To get the best digital audio and picture, use an HDMI connection. nd • Component is the 2 best followed by S-Video and A/V cables (RCA Cables, Composite Cables). What type of cable are you using? • HDMI Cable o Connect an HDMI cable to the HDMI 1 or HDMI 2 jack on the side of your TV and to the HDMI Out jack on the HDMI device. • Component Video Cables are red, green and blue. The audio cables will be red and white. o Connect a component video cable to the COMPONENT IN 1 or COMPONENT IN 2 jacks on the side of your TV and to the COMPONENT Out jacks on the component device. • S-Video Cable has a round end with prongs in a semi-circle and Audio Cables that are red and white. o Connect an S-Video cable to the S-VIDEO jack on the side of your TV and to the S-Video Out jack on the S-Video device. o Connect an audio cable to the L AUDIO and R AUDIO jacks on the side of your TV and to the Audio Out jacks on the S-Video Device. • Composite Cables (RCA Cables, A/V Cables) have a yellow video cable, and red and white audio cables. o Connect composite cables to the AV IN jacks on the side of your TV and to the Video Out and Audio Out jacks on the A/V device. o Setting Up Channels: Are you using a cable/satellite box, cable connected directly to the TV, or an antenna? • If you are using a cable or satellite box you must use the remote that came with that box to change channels. o Make sure you have the correct input selected to view channels via the cable or satellite box. For example, if the cable or satellite box is connected via component cables please press input and select Component 1 or Component 2 to view your channels. • If you are using cable connected directly to the TV: o Press MENU. The on-screen menu opens. o Press < or > to select Channel, then press v to access the Channel menu. o Press ^ or v to select Air/Cable, then press < or > to select Cable. o Press ^ or v to select Auto Scan. Press > or ENTER. o Press ^ or v to select Cable System, then press < or > to select your type of cable or satellite system. You can select STD, IRC, HRC, or AUTO. If you are not sure what type of system you have, select AUTO. o Press ^ or v to select Start to Scan, then press > or ENTER to start scanning. Your TV memorizes all cable channels you receive. 5 • If you are using an antenna: o Press MENU. The on-screen menu opens. o Press < or > to select Channel, then press v to access the Channel menu. o Press ^ or v to select Air/Cable, then press < or > to select Air. o Press ^ or v to select Auto Scan. Press > or ENTER. o Press ^ or v to select Start to Scan, then press > or ENTER to start scanning. Your TV memorizes all analog and digital channels you receive. Can I get more information about this TV? o Refer to manual that came with your TV or the Dynex Website: dynexproducts.com/pc-680-23-dynex-32-720p-flatpanel-lcd-hdtv-matte-black.aspx I have sound but no picture. o Make sure the cables are connected correctly and securely to the jacks on the TV. o The video cable(s) you are using may be bad, try a new set. o If you are using an antenna, the signal strength of the channel may be low. Check the signal strength of the channel by pressing the Display button on the remote. The signal strength is displayed in the lower right corner of the Display screen. • If the signal level is Weak: o Make sure your antenna is connected securely to the TV. o Move the antenna around the room or close to a window. o Use a basic indoor set-top antenna designed to pick up both VHF and UHF. OR Use a set-top antenna that has a built-in signal amplifier. OR Use an antenna mounted on your roof or in your attic. o For more information about antennas and the available channels in your area, visit www.antennaweb.org The UHF band (channels 14 and higher) is more directional than VHF (channels 2-13) and more sensitive to obstacles (such as trees, tall buildings, and mountains) that lie between your antenna and the broadcast tower. Getting good UHF reception can be more difficult than VHF. If you're getting marginal reception of digital signals, both the picture and sound might freeze or break up to the point that it's not watchable. If you're really on the fringes—either too far from a tower or with too many obstacles in the way—you'll see a black screen that says "No signal." Reception can vary by channel, depending on the location and broadcast power level of a given station. o If this troubleshooting does not work, please contact In-Home Service at 1-888-BEST BUY (1-888-237-8289). I have poor picture quality. o Make sure your cable connections are connected securely. o If you are receiving service from a cable or satellite provider, reception can vary by channel depending on the broadcast power level of a given station. Contact your cable or satellite provider. o If you are using an antenna, the signal strength of the channel may be low. Check the signal strength of the channel by pressing the Display button on the remote. The signal strength is displayed in the lower right corner of the Display screen. • If the signal level is Weak: o Make sure your antenna is connected securely to the TV. o Move the antenna around the room or close to a window. o Use a basic indoor set-top antenna designed to pick up both VHF and UHF. OR Use a set-top antenna that has a built-in signal amplifier. OR Use an antenna mounted on your roof or in your attic. o For more information about antennas and the available channels in your area, visit www.antennaweb.org The UHF band (channels 14 and higher) is more directional than VHF (channels 2-13) and more sensitive to obstacles (such as trees, tall buildings, and mountains) that lie between your antenna and the broadcast tower. Getting good UHF reception can be more difficult than VHF. 6 o If you're getting marginal reception of digital signals, both the picture and sound might freeze or break up to the point that it's not watchable. If you're really on the fringes—either too far from a tower or with too many obstacles in the way—you'll see a black screen that says "No signal." Reception can vary by channel, depending on the location and broadcast power level of a given station. The video cables you are using may be bad, try a new set. How do I turn on/off closed captioning? o Press the CCD button on the remote to select On, On with Mute, or Off. o Advanced closed captioning settings can be found in the Menu under Setup. How do I remove my base? o The base is attached via 4 screws that can be found on the back of the TV directly above the base. Lay the TV face down on the edge of a table or work bench. Make sure to put your TV on a cushion or soft covering to prevent damaging the case or screen. Remove the 4 screws that secure the stand column to your TV. Slide the stand out of the TV. How do I get headphones to work with my TV? o Connect the headphone cable to the headphone jack on the side of your TV. o The sound will be heard through both the headphones and on the TV speakers. o Press Mute to hear sound only through the headphones. o Use the volume buttons on the remote to adjust the volume level. o You must remember to press mute again to hear sound through speakers. It will not automatically come on when you unplug the headphones. I am trying to connect my computer and I have poor picture quality. o You may need to adjust the resolution settings on your computer. To adjust the resolution on Windows XP: • Click Start to open the Start menu. • Select and click on Control Panel. • In category view: o Click on Appearance and Themes. o Click Display. o In the Display Properties dialog box, click on the Settings tab. o Select monitor number 2. o Drag the screen resolution slider to the left to decrease the resolution of your monitor, making text and pictures appear larger or drag the slider to the right to increase the resolution of your monitor, making text and pictures appear smaller. o Click Apply to have the new resolution take effect. o If the Monitor Settings dialog box appears, look at your display. If you like the new resolution, click Yes. If you do not like the resolution, click No and adjust the resolution using the screen resolution slider. o Click OK. • In classic view: o Double-click Display. o In the Display Properties dialog box, click on the Settings tab. o Select monitor 2. o Drag the screen resolution slider to the left to decrease the resolution of your monitor, making text and pictures appear larger or drag the slider to the right to increase the resolution of your monitor, making text and pictures appear smaller. o Click Apply to have the new resolution take effect. o If the Monitor Settings dialog box appears, look at your display. If you like the new resolution, click Yes. If you do not like the resolution, click No and adjust the resolution using the screen resolution slider. o Click OK. To adjust the resolution on Windows Vista: • Click the Windows icon to open the Start menu. • Select and click on Control Panel. 7 • • • • • o Click on Appearance and Themes. Click Personalization. Click Display Settings. Select Monitor 2. Drag the screen resolution slider to the left to decrease the resolution of your monitor, making text and pictures appear larger or drag the slider to the right to increase the resolution of your monitor, making text and pictures appear smaller. • Click Apply to have the new resolution take effect. o If the Monitor Settings dialog box appears, look at your display. If you like the new resolution, click Yes. If you do not like the resolution, click No and adjust the resolution using the screen resolution slider. o Click OK. To adjust the resolution on Mac OS 9 and earlier: • From the Apple menu select Control Panels > Monitors. • On the Monitors dialog box, make sure you have selected the Monitor panel (click the Monitor button – it has a sun-like icon). • On the right of the Monitor panel is a Resolution list. Select one from the list and your monitor will immediately change its resolution to the one you selected. A higher resolution will make the text and pictures appear smaller. • When you are satisfied with your display resolution, close the Monitor/Display Control Panel (File > Quit or just click the close box). To adjust the resolution on Mac OS X: • Open the System Preferences (either from the Dock or from the Apple menu). • Open the Displays Panel and choose the Display tab. • On the left of the Displays tab you can select one of the Resolutions from the list. A higher resolution will make the text and pictures appear smaller. • Quit or close the System Preferences when done. To adjust PC (VGA) picture settings: Make sure the TV is in VGA mode, then press MENU. The on-screen menu opens. Press < or > to select Setup, then press v to access the Setup menu. Press ^ or v to select Advanced, then press > to open the Advanced menu. Press ^ or v to select an option, then press < or > to adjust the option. You can adjust: • H-Pos: Moves the image left or right • V-Pos: Moves the image up or down • Clock: Adjusts the sample frequency • Phase: Improves image stability • Auto: Automatically adjusts the image settings I am trying to connect my computer and I am receiving the error message “Unsupported Mode.” o You need to adjust the resolution settings on your computer. To adjust the resolution on Windows XP: • Click Start to open the Start menu. • Select and click on Control Panel. • In category view: o Click on Appearance and Themes. o Click Display. o In the Display Properties dialog box, click on the Settings tab. o Select monitor number 2. o Drag the screen resolution slider to the left to decrease the resolution of your monitor, making text and pictures appear larger or drag the slider to the right to increase the resolution of your monitor, making text and pictures appear smaller. o Click Apply to have the new resolution take effect. o If the Monitor Settings dialog box appears, look at your display. If you like the new resolution, click Yes. If you do not like the resolution, click No and adjust the resolution using the screen resolution slider. o Click OK. • In classic view: 8 Double-click Display. In the Display Properties dialog box, click on the Settings tab. Select monitor 2. Drag the screen resolution slider to the left to decrease the resolution of your monitor, making text and pictures appear larger or drag the slider to the right to increase the resolution of your monitor, making text and pictures appear smaller. o Click Apply to have the new resolution take effect. o If the Monitor Settings dialog box appears, look at your display. If you like the new resolution, click Yes. If you do not like the resolution, click No and adjust the resolution using the screen resolution slider. o Click OK. To adjust the resolution on Windows Vista: • Click the Windows icon to open the Start menu. • Select and click on Control Panel. • Click on Appearance and Themes. • Click Personalization. • Click Display Settings. • Select Monitor 2. • Drag the screen resolution slider to the left to decrease the resolution of your monitor, making text and pictures appear larger or drag the slider to the right to increase the resolution of your monitor, making text and pictures appear smaller. • Click Apply to have the new resolution take effect. • If the Monitor Settings dialog box appears, look at your display. If you like the new resolution, click Yes. If you do not like the resolution, click No and adjust the resolution using the screen resolution slider. • Click OK. To adjust the resolution on Mac OS 9 and earlier: • From the Apple menu select Control Panels > Monitors. • On the Monitors dialog box, make sure you have selected the Monitor panel (click the Monitor button – it has a sun-like icon). • On the right of the Monitor panel is a Resolution list. Select one from the list and your monitor will immediately change its resolution to the one you selected. A higher resolution will make the text and pictures appear smaller. • When you are satisfied with your display resolution, close the Monitor/Display Control Panel (File > Quit or just click the close box). To adjust the resolution on Mac OS X: • Open the System Preferences (either from the Dock or from the Apple menu). • Open the Displays Panel and choose the Display tab. • On the left of the Displays tab you can select one of the Resolutions from the list. A higher resolution will make the text and pictures appear smaller. • Quit or close the System Preferences when done. o o o o Can I get more information on wall mounting? o You will need to remove the base before you can wall mount the TV. o Any wall mount that is capable of holding at 32” TV can be used with this TV. o Mounting a TV of this size, it is required that you fasten the mounting brackets using the properly rated hardware securely to wall studs. If you are not sure how to do this, please contact a professional installer. Improper mounting can lead to damage of your TV and even injury to persons nearby if the mounting fails. o For more information or to purchase a wall mount please visit www.initproducts.com/c-17-tv-wall-mounts.aspx. Additional help can be accessed by clicking the “Click to Talk” button on a wall mount product page. The “Click to Talk” button will only be available if the item is currently in-stock. • Once you click the button all you have to do is enter your Country, phone number, and when to call. A sales expert will call you to assist you with any questions you may have or to assist you in purchasing the mount. 9 Can I get an additional remote? o Additional remotes can be purchased from Parts. Please call support at 800-305-2204, where an agent can transfer you to PartSearch. Nothing happens when I push buttons on my remote. o Make sure the TV is plugged in. o The supplied batteries are wrapped tightly in clear plastic. Have you removed the plastic from the batteries before you installed them? o Are the batteries installed correctly? Remove the battery compartment cover on the back of the remote control. Insert the two AAA batteries into the battery compartment. Make sure that the + and – on the batteries align with the + and – symbols in the battery compartment. Replace the battery compartment cover. o Point the control directly at the remote sensor on your TV. The sensor is located on the lower right corner of the TV. o Remove any obstacles between the remote control and the remote sensor. o Replace dead batteries with new ones. How do I adjust the color on my TV? o You can adjust the color using the Picture Menu. Press MENU. The on-screen menu opens. Press < or > to select Picture, then press v to access the Picture menu. Press ^ or v to select Color, then press < or > to adjust the level of color intensity (saturation). OR Press ^ or v to select Color Mode, then press < or > to select from: • Warm: Intense colors • Cool: Softer colors • Normal: Standard colors Where can I get more information on digital TV? o For more information about the transition to digital TV signals, visit: www.fcc.gov/cgb/consumerfacts/digitaltv.html www.digitaltips.org www.dtvtransition.org www.dtvanswers.com 10