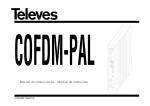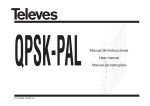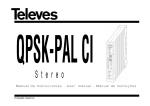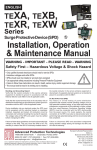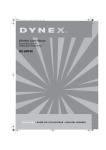Download Dynex DX-KBOM2 Computer Keyboard User Manual
Transcript
Wireless Optical Mouse and Wireless Multimedia Keyboard Combo Ensemble souris optique et clavier multimédia sans fil Combo Inalámbrico de Ratón Óptico y Teclado Multimedia DX-KBOM2 U S E R G U I D E • G U I D E D E L’ U TI L IS AT E U R • G U Í A D E L U S UAR IO 2 Contents Dynex Wireless Optical Mouse and Wireless Multimedia Keyboard Combo DX-KBOM2 Contents Introduction ..................................................................................... 2 Important safety instructions........................................................... 2 Keyboard combo components.......................................................... 2 Setting up the keyboard combo ....................................................... 2 Using the keyboard combo............................................................... 4 Troubleshooting ............................................................................... 6 Legal notices ................................................................................... 6 Warranty .......................................................................................... 6 Keyboard combo components Package contents Make sure that the package contains the following items: • Office wireless keyboard • Wireless optical mouse • USB receiver • 4 alkaline AA batteries (2 for keyboard, 2 for mouse) • User Guide • Drivers on CD If any components are missing, contact Dynex immediately. Features Français ....................................................... 7 Español ...................................................... 12 Introduction Thank you for choosing the Dynex DX-KBOM2 wireless optical mouse and wireless multimedia keyboard combo with the unique smart link function. This User Guide provides a general description of the keyboard combo’s features, setup instructions, and troubleshooting information. Important safety instructions • Always read the safety instructions in the User Guide carefully. Keep the User Guide for future reference. • When using some operating systems, the driver software must be installed before operation. • Do not drop or allow forceful impacts to the product, or install it in locations exposed to heavy vibrations. • Do not disassemble or modify the product in any way. Disassembly or modification may not only void warranty, but also could cause damage or lead to fires or electric shock. • Do not use or store the product in damp locations. Liquid entering the product may cause damage or lead to fires or electric shock. • If this equipment does cause harmful interference to radio or television reception, which can be determined by turning the equipment off and on, you are encouraged to try to correct the interference by one or more of the following measures: • Reorient or relocate the receiving antenna. • Increase the separation between the equipment and receiver. • Connect the equipment into an outlet on a circuit different from that to which the receiver is connected. • Consult the dealer or an experienced radio/TV technician for help. Caution: Any changes of modifications not expressly approved by the grantee of this device could void the user’s authority to operate the equipment. • This device complies with Part 15 of the FCC Rules. Operation is subject to the following two conditions: (1) this device may not cause harmful interference, and (2) this device must accept any interference received, including interference that may cause undesired operation. The Dynex DX-KBOM2 wireless optical mouse and wireless multimedia keyboard combo is designed with three unique features: • Smart Link eliminates the need to re-link the cradle to the mouse after completing the initial linkage procedure, even if you change batteries or restart the computer. • The Universal Scroll Wheel is designed with the 4–way navigating function so that you can easily view whole documents using the up, down, left, and right controls on the scroll wheel. • The two-channel, 27 MHz keyboard combo has 256 changeable IDs. Setting up the keyboard combo Installing the batteries To install batteries: Caution: •Do not attempt to recharge, short-circuit, disassemble, heat, or throw the batteries into fire. •Do not mix battery types. (For example, alkaline with zinc carbonate.) •When inserting new batteries, replace all at the same time. Do not mix old and new batteries. •Weak batteries can leak and severely damage the mouse and keyboard. 1 Install 2 alkaline batteries in the mouse. 2 Install 2 alkaline batteries in the keyboard. 3 Setting up the keyboard combo Installing the driver Installing the receiver To connect the receiver: 1 Turn on the computer. 2 Plug the USB connector of the receiver into the USB port on the computer. 3 Adjust the two-channel switch on the back of the keyboard to either channel 1 or 2 to select the keyboard channel. To install the mouse or keyboard driver: Note: The driver supports Windows 2000/ ME/XP. 1 Remove any existing mouse or keyboard drivers completely. 2 Insert the driver CD in your computer, then select the mouse or keyboard driver to be installed. CH1 Channel switch CH2 3 Select a language for installation. 4 Adjust the two-channel switch inside the battery compartment of the mouse to either channel 1 or 2 to select the mouse channel. Channel switch The operating system automatically installs the driver through auto-install. 4 Restart the computer. A Mouse icon will appear on the Windows task bar after you successfully finish the installation. Linking the mouse with the receiver Note: Link the mouse and keyboard within the effective distance of 39 inches (1 meter) for the mouse and 59 inches (1.5 meter) for the keyboard. To link the mouse with the receiver: 1 Turn on your computer. 2 Press the ID link button on the receiver. There will be a 15-second delay while the receiver links to the keyboard and the mouse. Within that 15-second delay: • Press the ID link button on the keyboard, then press the ID link button on the receiver. • Press the ID link button on the mouse to complete the linking process. The LED indicator on the receivers changes from flashing to green. The keyboard and mouse are designed with Smart Link. After the linkage procedure is complete, you don’t have to re-link the mouse, even if you change batteries or restart the computer. 3 If the mouse does not link with the receiver, repeat the ID linking process in Step 2. 4 If there is interference when using the keyboard or mouse with the selected channel, re-link the keyboard and mouse by repeating Step 2. There are 256 changeable IDs for a single channel. A Keyboard icon will appear on the Windows task bar after you successfully finish the installation. Programming the mouse A programmable key on the mouse allows you to set a number of mouse properties. To program the mouse: 1 Double-click the Mouse icon on the Windows task bar. A mouse programming screen displays. 4 Using the keyboard combo 2 Follow the instructions in the dialog boxes to set the mouse properties. Using power-saving The optical sensor can be turned off to save power. To use the power-saving: 1 Press and hold the link button. 2 Press the scroll button to turn off the optical sensor. Low battery indicator The mouse scroll wheel will light when the mouse batteries are low. Change the batteries immediately. Using the keyboard The following mouse properties can be set: F1-F10 Auto Scroll Backspace Close Applications Connect to Internet Control Lock Copy Cut Delete Double-click Down Explorer Find Computer Find File Home Horizontal Wheel Internet Explorer Backward Internet Explorer Forward Launch Default Browser Launch Default E-mail Left Maximize Windows Middle Button Drag Lock End Enter Escape Minimize All Windows Minimize Windows Page Down Page Up Control Panel Paste Redo Right Run... Shift Lock Space Start Menu System Help System Property Tab Undo Undo Minimize All Windows Universal Scroll Universal Zoom Up Programming the keyboard The keyboard is factory-configured with certain hot keys (see page 4). You may change the programmed functions on some of the programmable hot keys. The office keyboard is designed with 16 hot keys and a scroll wheel. Two hot key areas located at both sides of the keyboard to control Office, computer, and media functions. The scroll wheel can be used to navigate on the screen. Low battery indicator There is a low battery indicator on the keyboard. The LED indicator lights when the keyboard batteries are low. Change the batteries immediately. Name Function Low battery indicator The LED low battery indicator shows the battery status. The LED lights when the batteries are low. Multimedia hot keys There are 8 multimedia hot keys located at the right corner of the keyboard. These keys include the following: Key cap Name Function Media Player Press to play CD and media content. Pre Track Press to switch to the previous media track. Press once for each preceding track. Next Track Press to switch to the next media track. Press once for each subsequent track. Play/Pause Press to play or pause media. Once paused, press this key again to resume playing. Stop Press to stop playing media. Mute Press to turn off the sound. Press again to turn the sound back on. Volume up Press to increase the volume. Hold down to increase the volume more quickly Volume down Press to decrease the volume. Hold down to decrease the volume more quickly To program the keyboard: • Double-click the Keyboard icon on the Windows task bar, then program the keys as desired. Using the keyboard combo Using the mouse This wireless optical mouse has a high resolution of 800 dpi, which provides the most reliable and accurate movement. • Avoid using the mouse on any reflective, transparent, metallic, or complex-pattern surfaces such as glass or a mirror. • Avoid using the mouse under the following conditions: • Direct sunlight • Extreme hot, cold, dusty, or magnetic environment • Near a fax machine, television, radio, mobile phone or any wireless device • Press any button to wake up the keyboard or the mouse while the mouse is in sleeping mode. 5 Using the keyboard combo Computer, Web, and internet hot keys There are eight hot keys located at the left side of the keyboard to control computer, Web, and e-mail access. These keys include the following: Key cap Name Function PC Sleep Press to put the system into sleep mode if the computer supports power management and has it enabled. The user can put the computer to sleep at the press of any button, protecting data and saving energy. Log Off Function Lock IE Home E-mail My Computer Web search Press to open the Log Off Windows dialog box. Logging off closes all of programs, disconnects the computer from the network, and prepares the computer to be used by someone else. Function keys There are 14 function keys that have been configured as “shortcuts” when using Microsoft Office applications. These function keys include the following: Key Press to start the default e-mail program. If you are not sure what the default e-mail program is, press this key to find out. You can reassign the E-mail key to start another e-mail program or another application. Function Function key Help F1 Press to open the Help file (if available) for the active window. New F2 Press to create a new document. Note: For the keyboard versions used in Brazil, Portugal, and Spain, the function key New is defined as Bold. Open F3 Press to open a document in programs that support this command. Save F4 Press to save the file in the active window. Replace F5 Press to search for and replace the specified text and formatting. Spell F6 Press to start the spell checking program in the active document. ? N Press to switch the function from the normal function keys (LED off) to the enhanced function keys (LED on). Note: The LED indicator is located on the receiver for the wireless office keyboard. Press to start the default Web browser or to go to the home Web page. If the Web browser is already activated, this ley opens the Home Web page. You can reassign the Home key to start another Web browser, another Home Web page, or another application Name A B ABC Undo F7 Press to cancel the last action performed. Press to open My Computer. My computer shows the contents of your floppy diskette, hard disk, CD drive, and network drives. You can also search for and open files and folders, and gain access to options in Control Panel to modify the computer’s settings. Redo F8 Press to cancel the previous undo. Note: When using Excel, Redo can be enabled after you highlight and copy the content of a cell. Press to open the Internet Explorer Search pane. Mark F9 Press to mark the selected item, and use £ or Š to mark the text. If Mark is located at the Shift key, press Mark and the air ow key together to mark. Copy F10 Press to copy the highlighted text. Cut F11 Press to cut out the highlighted text. Paste F12 Press to paste the previously cut or copied text at the cursor position. Print PrtSc Press to print the document in the active window. Euro Sign Num Press to directly access the Euro sign and insert in the active document. M Open Control Panel Press to open the Control Panel, which manages the computer system components and functions such as Mouse, Keyboard, Internet, Add/Delete Software/Hardware, and Monitor. Scroll wheel The scroll wheel allows for easy navigation through a document on the screen. The scroll wheel requires a driver to operate under Windows. The driver is contained on the driver CD included with this product. Name Function Scroll wheel Use to move around in a scrollable document as if you were using the scroll arrows or a mouse wheel, but without taking your hand off the keyboard. 6 Troubleshooting Troubleshooting If the keyboard or the mouse is malfunctioning, do one of the following: • Change the mouse or keyboard batteries. • Move the receiver away from the computer and the monitor and repeat the set-up procedure on page 2. • Make sure the USB port on the computer is working. • Make sure that the receiver connector or cable is not broken or tangled. Legal notices Radio and TV Interference Statement This equipment has been tested and found to comply within the limits for a Class B digital device, pursuant to Part 15 of the FCC rules. These limits are designed to provide reasonable protection against harmful interference in a residential installation. This equipment generates, uses and can radiate radio frequency energy and if not installed and used in accordance with the instructions, may cause harmful interference to radio communications. However, there is no guarantee that interference will not occur in a particular installation. This Class B digital apparatus complies with Canadian ICES-003. Copyright © 2006 Dynex. DYNEX and the DYNEX logo are trademarks of Best Buy Enterprise Services, Inc. Other brands and product names are trademarks or registered trademarks of their respective holders. Specifications and features are subject to change without notice or obligation. 7 Introduction Ensemble souris optique et clavier multimédia sans fil DX-KBOM2 de Dynex Si l’un des éléments manque, contacter Dynex immédiatement. Fonctionnalités Introduction Merci d’avoir acheté cet ensemble souris optique et clavier multimédia sans fil DX-KBOM2 de Dynex avec clavier de bureau et souris optique sans fil doté de la fonctionnalité exclusive SmartLink (Liaison intelligente). Ce Guide de l’utilisateur donne une description générale des fonctionnalités de l’ensemble clavier, des instructions de configuration et des informations relatives à la solution de problèmes. Instructions de sécurité importantes • Lire les instructions de sécurité et le Guide de l’utilisateur avec attention. Conserver ce Guide de l’utilisateur pour toute référence ultérieure. • Avec certains systèmes d’exploitation, le pilote doit être installé avant la mise en service. • Éviter de faire tomber le produit, de l’exposer à un choc violent ou de l’installer dans des endroits soumis à de fortes vibrations. • Ne pas démonter ou modifier le produit. Le démontage ou la modification du produit peut non seulement annuler la garantie, mais aussi causer des dommages ou provoquer des incendies ou chocs électriques. • Ne pas utiliser ou entreposer le produit dans des endroits humides. Le déversement d’un liquide sur le produit peut l’endommager ou provoquer des incendies ou chocs électriques. • Si cet équipement cause des interférences gênant la réception d'ondes radio ou télévisées (déterminé en éteignant et en rallumant l’équipement), il est recommandé que l’utilisateur tente de corriger le problème en appliquant au moins l'une des mesures suivantes : • Réorienter ou déplacer l’antenne réceptrice. • Augmenter la distance entre l’équipement et le récepteur. • Brancher l’équipement sur la prise électrique d’un circuit différent de celui auquel le récepteur est relié. • Contacter le revendeur ou un technicien radio/télévision qualifié. Attention : Tout changement ou modification non expressément approuvé dans le cadre de la garantie de ce périphérique pourrait annuler l’autorisation pour l’utilisateur de l’utiliser. • Cet appareil est conforme à l’article 15 du règlement de la FCC. Son utilisation est soumise aux deux conditions suivantes : (1) Cet appareil ne doit pas provoquer d’interférence dangereuses et (2) il doit accepter toute interférence reçue, y compris celles risquant d’engendrer un fonctionnement indésirable. Éléments de l’ensemble clavier Contenu de l’emballage Vérifier que l’emballage contient les articles suivants : • Clavier sans fil de bureau • Souris optique sans fil • Récepteur USB • 4 piles alcaline AA (2 pour le clavier, 2 pour la souris) • Guide de l’utilisateur • CD avec pilotes L’ensemble clavier DX-KBOM2 de Dynex avec clavier de bureau et souris optique sans fil est conçu avec trois fonctionnalités exclusives : • SmartLink supprime la nécessité de rétablir la liaison entre la souris et son support quand la procédure initiale de liaison a été effectuée, même si les piles sont remplacées ou l’ordinateur redémarré. • La mollette de défilement universelle est conçue avec la fonction de navigation dans 4 directions, ce qui permet de lire des documents entiers à l'aide des commandes haut, bas gauche et droite de la molette de défilement. • L’ensemble clavier à deux canaux de 27 MHz est doté de 256 ID modifiables. Installation de l’ensemble clavier Installation des piles Pour installer les piles : Précautions : • Ne pas essayer de les recharger, les mettre en court-circuit, les ouvrir, les chauffer ou les mettre au feu. • Ne pas mélanger les différents types de piles (par exemple, alcalines avec carbone-zinc). • Lors de l’insertion de nouvelles piles, les remplacer toutes en même temps. Ne pas mélanger des piles neuves et usagées. • Des piles déchargées peuvent fuir et endommager gravement la souris et le clavier. 1 Installer 2 piles alcalines dans la souris. 2 Installer 2 piles alcalines dans le clavier. Installation du récepteur Pour installer le récepteur : 1 Mettre l'ordinateur sous tension. 2 Brancher le connecteur USB du récepteur sur le port USB de l’ordinateur. 8 Installation de l’ensemble clavier 3 Positionner le sélecteur à deux canaux à l’arrière du clavier sur le canal 1 ou 2 pour sélectionner le canal du clavier. 2 Insérer le CD avec le pilote dans le lecteur de l’ordinateur, puis sélectionner le pilote de la souris ou du clavier à installer. CH1 Sélecteur de canal CH2 3 Sélectionner la langue d’installation. 4 Positionner le sélecteur à deux canaux à l’arrière du compartiment des piles de la souris sur le canal 1 ou 2 pour sélectionner le canal de la souris. Sélecteur de canal La fonction d’installation automatique du système d’exploitation installe directement le pilote. 4 Redémarrer l’ordinateur. Une icône de Souris s’affiche dans la barre des tâches, dès que l’installation a été effectuée avec succès. Connexion de la souris au récepteur Remarque : Connecter la souris et le clavier à une distance inférieure à 39 pouces (1 mètre) pour la souris et 59 pouces (1,5 mètre) pour le clavier . Pour connecter la souris au récepteur : 1 Mettre l'ordinateur sous tension. 2 Appuyer sur la touche de connexion (ID) du récepteur. Environ 15 secondes s’écouleront avant que le récepteur établisse la connexion avec le clavier et la souris. Pendant cet intervalle de 15 secondes : • Appuyer sur la touche ID du clavier, puis appuyer sur la touche ID du récepteur. • Appuyer sur la touche ID de la souris pour terminer la procédure de connexion. Le témoin DEL sur les récepteurs cesse de clignoter pour passer au vert. Le clavier et la souris sont conçus avec la technologie Smart Link. Quand la liaison est établie, il n’est pas nécessaire de connecter de nouveau la souris, même si les piles sont remplacées ou l’ordinateur est redémarré. 3 Si la connexion entre la souris et le récepteur ne se fait pas, recommencer la procédure de la connexion ID (étape 2 ci-dessus). 4 En cas d’interférence avec le canal sélectionné lors de l’utilisation du clavier ou de la souris, rétablir la connexion avec le clavier et la souris en recommençant la procédure de l'étape 2 ci-dessus. 256 ID modifiables sont disponibles par canal. Installation du pilote Pour installer le pilote de la souris ou du clavier : Remarque : Les pilotes sont compatibles avec Windows 2000/ME et XP. 1 Désinstaller complètement tous les pilotes du clavier et de la souris existants. Une icône de Clavier s’affiche dans la barre des tâches, dès que l’installation a été effectuée avec succès. Configuration de la souris Un bouton de configuration de la souris, permet de régler plusieurs de ses fonctionnalités. Pour configurer la souris : 1 Double-cliquer sur l’icône de la souris dans la barre des tâches. L’écran de configuration de la souris s’affiche. 9 Utilisation de l’ensemble clavier 2 Suivre les instructions dans les boîtes de dialogue pour régler les fonctionnalités de la souris. Pour configurer la souris : • Double-cliquer sur l’icône du clavier dans la barre des tâches, puis configurer les touches tel que souhaité. Utilisation de l’ensemble clavier Utilisation de la souris Les fonctionnalités suivantes de la souris peuvent être configurées : F1 à F10 Explorer (Explorateur) Auto Scroll (Défilement Find Computer automatique) (Rechercher un ordinateur) Backspace (Retour Find File (Rechercher un arrière) fichier) Close Applications Home (Page d’accueil) (Fermer des applications) Connect to Internet Horizontal Wheel (Connexion à (Mollette de défilement l’Internet) horizontal) Control Lock Internet Explorer (Verrouillage du Backward (Page Web contrôle) précédente) Control Panel (Panneau Internet Explorer de configuration) Forward (Page Web suivante) Copy (Copie) Launch Default Browser (Lancer le navigateur Web par défaut) Cut (Couper) Launch Default E-mail (Lancer l’application de courriel par défaut) Delete (Supprimer) Left (Gauche) Double-click Maximize Windows (Double-cliquer) (Agrandir la fenêtre) Down (Bas) Middle Button (Bouton central) Drag Lock (Verrouiller la fonction faire glisser) End (Fin) Minimize All Windows (Minimiser toutes les fenêtres) Minimize Windows (Réduire la fenêtre) Enter (Entrée) Page Down (Page suivante) Escape (Échappement) Page Up (Page précédente) Paste (Coller) Redo (Rétablir) Right (Droite) Run... (Exécuter) Shift Lock (Verrouillage maj) Space (Espace) Start Menu (Menu Démarrer) System Help (Aide système) System Property (Propriété système) Tab (Tabulation) Undo (Annuler) Undo Minimize All Windows (Annuler la commande Minimiser toutes les fenêtres) Universal Scroll (Défilement universel) Universal Zoom (Zoom universel) Up (Haut) Configuration du clavier Le clavier est configuré par défaut avec certaines touches d’accès rapide (voir page 4). Il est possible de modifier les fonctions configurées pour certaines des touches d’accès rapide. Cette souris optique sans fil est dotée d’une haute résolution de 800 ppp, ce qui lui confère un déplacement le plus exact et précis. • Éviter d’utiliser la souris optique sur des surfaces réfléchissantes, transparentes, métalliques ou à motif complexe tels que du verre ou un miroir. • Éviter d’utiliser la souris dans les conditions suivantes : • Lumière directe du soleil • Environnement à chaleur, froid ou poussière excessifs ou magnétique • Près d’une machine à photocopier, un téléviseur, une radio, un téléphone cellulaire ou tout autre périphérique sans fil • Appuyer sur n’importe quel bouton pour activer le clavier ou la souris quand celle-ci est en mode veille. Utilisation de la fonction d’économie d’énergie Le capteur optique peut être désactivé pour économiser de l’énergie. Pour utiliser la fonction d’économie d’énergie : 1 Maintenir appuyé la touche de connexion. 2 Appuyer sur le bouton de défilement pour désactiver le capteur optique. Indicateur de piles faibles La mollette de défilement de a souris s’allume quand les piles sont faibles. Remplacer les piles immédiatement. Utilisation du clavier Le clavier de bureau est doté de 16 touches d’accès rapide et d’une mollette de défilement. Deux zones de touches d’accès rapide sont situées de chaque côté du clavier pour commander les fonctions des applications Office, de l’ordinateur et multimédias. La mollette de défilement peut être utilisée pour se déplacer sur l’écran. Témoin de piles faibles Le clavier est doté d’un témoin du niveau des piles. Le témoin DEL s’allume quand les piles du clavier sont faibles. Remplacer les piles immédiatement. Nom Fonctions Témoin de piles faibles Le témoin DEL du niveau des piles indique l’état des piles. La DEL s’allume quand les piles sont faibles. Touches d’accès rapide pour le multimédia 8 touches d’accès rapide multimédias sont situées sur le coin gauche du clavier. Elles incluent : 10 Dessus de touche Utilisation de l’ensemble clavier Nom Fonctions Lecteur Windows Media Pour lire des CD et reproduire du contenu multimédia. Piste précédente Permet de revenir à la page multimédia précédente. Appuyer une fois pour chaque piste précédente. Piste suivante Permet d’aller à la piste multimédia suivante. Appuyer une fois pour chaque piste suivante. Lecture/Pause Permet la reproduction ou l’arrêt momentané de contenu multimédia. En mode pause, appuyer sur ce bouton de nouveau pour reprendre la lecture. Arrêt Pour arrêter la reproduction de contenu multimédia. Mise en sourdine Appuyer sur cette touche pour mettre l’appareil en sourdine. Appuyer de nouveau sur cette touche pour rétablir le son. Augmentation du volume Appuyer sur cette touche pour augmenter le volume sonore. Maintenir la touche appuyée pour augmenter le volume plus rapidement. Diminuer le volume Appuyer sur cette touche pour diminuer le volume sonore. Maintenir la touche appuyée pour diminuer le volume plus rapidement. Touches d’accès rapide pour l’ordinateur, le Web et l’Internet Huit touches d’accès rapide sont situées sur le côté gauche du clavier pour commander l’ordinateur, le Web et l’accès au courriel. Elles incluent : Dessus de touche Nom Fonctions Mise en veille du PC Permet d’activer le mode de mise en veille si le PC prend en charge la gestion de l'alimentation et si elle est activée. L’utilisateur peut mettre l’ordinateur en veille en appuyant sur n’importe quelle touche, protégeant ainsi les données et permettant les économies d’énergie. Déconnecter Permet d’ouvrir la boîte de dialogue de déconnexion de Windows. La déconnexion ferme toutes les applications et déconnecte l'ordinateur du réseau, permettant de préparer l'ordinateur à une utilisation par une tierce personne. Verrouillage des fonctions Permet de basculer les fonctions de leur utilisation par défaut (DEL éteinte) à une utilisation améliorée (DEL allumée). Remarque : Le témoin DEL est situé sur le récepteur pour le clavier de bureau sans fil. Page d’accueil de Internet Explorer Lance le navigateur Web par défaut ou va sur la page Web d’accueil. Si le navigateur Web est déjà ouvert, cette touche ouvre la page d’accueil Web. Il est possible de modifier la touche Page d’accueil pour lancer un autre navigateur Web, une autre Page d’accueil Web ou une autre application Courriel Lance l’application de courriel par défaut. En cas d’incertitude sur l’application de courriel par défaut, appuyer sur cette touche pour le savoir. Il est possible de modifier la touche Courriel pour lancer une autre application de courriel ou une autre application. Poste de travail Permet d’ouvrir le Poste de travail. Cette touche affiche le contenu du lecteur de disquettes, du disque dur, du lecteur de CD et des lecteurs en réseau. Il est aussi possible de rechercher et d’ouvrir des fichiers et des dossiers et d’accéder aux options du Panneau de configuration pour modifier les paramètres de l’ordinateur. Recherche Web Ouvre la fenêtre de recherche d’Internet Explorer. Ouvrir le Panneau de configuration Permet d’ouvrir le Panneau de configuration, afin de gérer les composants du système et les fonctions telles que la souris, le clavier, l’Internet, d’ajouter ou supprimer des applications ou des périphériques et le moniteur. Mollette de défilement La mollette de défilement permet de faciliter la navigation à travers un document sur l’écran. La mollette de défilement nécessite un pilote spécifique pour fonctionner sous Windows. Le pilote est inclus sur le CD livré avec ce produit. Nom Fonctions Mollette de défilement Utilisée pour se déplacer dans un document qui permet le défilement de la même façon que si les flèches de défilement ou la molette d’une souris étaient utilisés, mais sans avoir à enlever la main du clavier. 11 Problèmes et solutions Touches de fonction 14 touches de fonction ont été configurées comme « raccourcis » lors de l’utilisation des applications de Microsoft Office. Ces touches de fonction incluent : Touche Nom Touche de Fonctions fonction Aide F1 Permet d’ouvrir l’application d’aide (si elle est disponible) pour la fenêtre active. Nouveau F2 Permet de créer un nouveau document. Remarque : Pour les versions de clavier utilisées au Brésil, au Portugal et en Espagne, la touche de fonction Nouveau est utilisée pour Gras. Ouvrir F3 Permet d’ouvrir un document dans des applications qui prennent en charge cette commande. Enregistrer F4 Permet d’enregistrer le fichier de la fenêtre active. Remplacer F5 Permet de rechercher et remplacer le texte et le formatage spécifié. Orthographe F6 Permet de lancer la vérification orthographique du document actif. ? Problèmes et solutions Si le fonctionnement du clavier ou de la souris est défectueux, essayer ce qui suit : • Remplacer les piles du clavier. • Éloigner le récepteur de l’ordinateur et du moniteur et recommencer la procédure d’installation de la page 2. • Vérifier que le port USB de l’ordinateur fonctionne. • Vérifier que le connecteur du récepteur ou le câble n’est pas cassé ou entortillé. Avis juridiques N A B ABC Annuler F7 Permet d’annuler la dernière action réalisée. Rétablir F8 Permet de rétablir l’action annulée précédemment. Remarque : Avec Excel, Rétablir peut être activée après avoir sélectionné et copié le contenu d’une cellule . Marque F9 Permet de marquer l’élément sélectionné et d’utiliser £ ou$ pour marquer le texte. Si Marque est situé sur la touche Majuscule, appuyer sur Marque et la touche fléchée pour marquer le texte. Copie F10 Permet de copier le texte sélectionné. Couper F11 Permet de couper le texte sélectionné. Coller F12 Permet de coller le texte coupé ou copié précédemment à l’emplacement du curseur. Imprimer Impr. écran Permet d’imprimer le document de la fenêtre active. Symbole de l’Euro Nombre M Permet d’insérer directement le symbole de l’Euro dans le document actif. Déclaration sur les interférences radio et TV Cet équipement a été mis à l’essai et déclaré conforme aux limites prévues pour un appareil numérique de classe B, conformément à la partie 15 du règlement de la FCC. Ces limites ont été établies pour fournir une protection raisonnable contre les interférences nocives lors d’une installation résidentielle. Cet appareil génère, utilise et peut émettre de l'énergie sur les fréquences radios, et s'il n'est pas utilisé en suivant les instructions, peut causer des interférences nuisibles aux communications radio. Cependant, il n’est pas possible de garantir qu’aucune interférence ne se produira dans une installation particulière. Cet appareil numérique de la classe B est conforme à la norme NMB-003 du Canada. Droits d’auteurs ©2006 Dynex. DYNEX et le logo de DYNEX sont des marques de commerce de Best Buy Enterprise Services, Inc. Les autres noms de marques et de produits mentionnés sont des marques de commerce ou des marques déposées de leurs propriétaires respectifs. Les spécifications et caractéristiques sont susceptibles d’être modifiées sans préavis. 12 Introducción Combo Inalámbrico de Ratón Óptico y Teclado Multimedia Dynex DX-KBOM2 • Controladores en CD Si falta algún componente, comuníquese con Dynex inmediatamente. Características Introducción Gracias por escoger el Combo Inalámbrico de Ratón Óptico y Teclado Multimedia con la función de enlace inteligente (Smart Link) exclusiva que integran el teclado combo Dynex DX-KBOM2. Esta Guía del Usuario provee una descripción general de las características del teclado combo, las instrucciones de instalación e información para solución de problemas. Instrucciones importantes de seguridad • Siempre lea cuidadosamente las instrucciones de seguridad de la Guía del Usuario. Guarde la Guía del usuario como referencia. • Con algunos sistemas operativos, es necesario instalar primero el software del controlador. • No deje caer ni el producto, no lo exponga a golpes fuertes, ni lo instale en lugares expuestos a vibración excesiva. • No desensamble ni modifique el producto de ninguna manera. Desensamblar o modificar el producto puede anular la garantía, además de causar daño, incendio o choque eléctrico. • No use ni almacene el producto en lugares húmedos. El ingreso de líquido en el producto puede causar daño, incendio o choque eléctrico. • Si el equipo causa interferencias perjudiciales en la recepción de la señal de radio o televisión, lo cual puede comprobarse encendiéndolo y apagándolo alternativamente, se recomienda corregir la interferencia mediante uno de los siguientes procedimientos: • Cambie la orientación o la ubicación de la antena receptora. • Aumente la distancia entre el equipo y el receptor. • Conecte el equipo a un tomacorriente de un circuito distinto de aquél al que está conectado el receptor. • Solicite consejo al distribuidor o a un técnico experto en radio/ TV para obtener ayuda. Precaución: Cualquier cambio o modificación no aprobada expresamente por la garantía de este dispositivo puede anular la autoridad del usuario para operar el equipo. • Este dispositivo satisface la parte 15 del reglamento FCC. Su operación está sujeta a las dos condiciones siguientes: (1) Este dispositivo no puede causar interferencia dañina, y (2) este dispositivo debe aceptar cualquier interferencia recibida incluyendo interferencias que puedan causar una operación no deseada. Componentes del teclado combo Contenido de la caja Asegúrese de que el paquete contiene los siguientes artículos: • Teclado inalámbrico para oficina • Ratón óptico inalámbrico • Receptor USB • 4 pilas AA alcalinas (2 para el teclado, 2 para el ratón) • Guía del usuario El teclado inalámbrico para oficina y el ratón óptico inalámbrico del teclado combo Dynex DX-KBOM2 están diseñados con tres características exclusivas: • La función de enlace inteligente elimina la necesidad de volver a enlazar la unidad base al ratón tras completar el procedimiento de enlace inicial, ni siquiera si se cambian las pilas o se reinicia la computadora. • La rueda de desplazamiento universal está diseñada con una función de navegación de 4 direcciones para que pueda ver fácilmente documentos enteros con ayuda de los controles arriba, abajo, a izquierda y a derecha en la rueda de desplazamiento. • El teclado combo de 27 MHz y dos canales tiene 256 identificadores que pueden cambiarse. Configuración del teclado combo Instalación de las pilas Para instalar las pilas: Cuidado: •No trate de recargar, cortocircuitar, desarmar, calentar o tirar las pilas al fuego. •No mezcle distintos tipos de pilas. (Por ejemplo, alcalinas con unas de carbonato de zinc.) •Cuando se inserten pilas nuevas, se deben reemplazar todas al mismo tiempo. No se deben combinar pilas viejas y nuevas. •Las pilas con poca carga pueden presentar fugas y dañar severamente el ratón y el teclado. 1 Instale 2 pilas alcalinas en el ratón. 2 Instale 2 pilas alcalinas en el teclado. Instalación del receptor Para conectar el receptor: 1 Encienda la computadora. 2 Enchufe el conector USB receptor en el puerto USB de la computadora. 13 Configuración del teclado combo 3 Ponga el conmutador de dos canales que se encuentra en la parte posterior del teclado en el canal 1 o 2 para seleccionar el canal del teclado. CH1 Conmutador de canales 2 Inserte el controlador CD en su computadora y luego seleccione el controlador del ratón o del teclado que desea instalar. 3 Seleccione un idioma para la instalación. CH2 4 Ponga el conmutador de dos canales que se encuentra dentro del compartimiento de pilas del ratón en el canal 1 o 2 para seleccionar el canal del ratón. Conmutador de canales El sistema operativo instala automáticamente el controlador a través de un programa de instalación automática. 4 Reinicie la computadora. Después de completar satisfactoriamente la instalación, aparecerá el icono de un ratón en la barra de tareas de Windows. Enlace del ratón con el receptor Nota: Enlace el ratón y el teclado a una distancia dentro del radio de acción de 39 pulgadas (1 metro) para el ratón y de 59 pulgadas (1.5 metros) para el teclado. Para enlazar el ratón con el receptor: 1 Encienda la computadora. 2 Presione el botón ID link (enlace de identificadores) del receptor. Transcurrirá un lapso de 15 segundos mientras el receptor enlaza con el teclado y el ratón. En ese lapso de 15 segundos: • Presione el botón ID link en el teclado y luego presione el botón ID link en el receptor. • Presione el botón ID link en el ratón para completar el proceso de enlace. El indicador LED en el receptor cambia de intermitente a verde fijo. El teclado y el ratón están diseñados con la función de enlace inteligente. Una vez completado el proceso de enlace, no es necesario volver a enlazar el ratón, ni siquiera si se cambian las pilas o se reinicia la computadora. 3 Si el ratón no enlaza con el receptor, repita el proceso de enlace de identificadores descrito en el paso 2. 4 Si hay interferencia al utilizar el teclado o el ratón con el canal seleccionado, re-enlace el teclado y el ratón repitiendo el paso 2. Hay 256 identificadores para un solo canal que se pueden cambiar. Instalación del controlador Para instalar el controlador del ratón o del teclado: Nota: El controlador es compatible con Windows 2000/ME y XP. 1 Elimine totalmente cualquier controlador de ratón o teclado instalado. Después de completar satisfactoriamente la instalación, aparecerá el icono de un teclado en la barra de tareas de Windows. Programación del ratón Una tecla programable en el ratón le permite establecer una serie de propiedades para este periférico. Para programar el ratón: 1 Haga doble clic en el icono del ratón en la barra de tareas de Windows. Aparece una pantalla de programación del ratón. 14 Uso del teclado combo 2 Siga las instrucciones en los cuadros de diálogo para establecer las propiedades del ratón. Uso del teclado combo Uso del ratón Se pueden establecer las siguientes propiedades del ratón: F1-F10 Auto Scroll (Desplazamiento automático) Backspace (Retroceso) Close Applications (Cerrar aplicaciones) Connect to Internet (Conectar al Internet) Control Lock (Bloqueo de control) Explorer (Explorador) Paste (Pegar) Redo (Rehacer) Find Computer (Encontrar computadora) Find File (Encontrar Right (Derecha) archivo) Home (Página principal) Run... (Ejecutar) Horizontal Wheel (Rueda horizontal) Internet Explorer Backward (Internet Explorer Atrás) Control Panel (Panel de Internet Explorer control) Forward (Internet Explorer Adelante) Copy (Copiar) Launch Default Browser (Abrir navegador predefinido) Cut (Cortar) Launch Default E-mail (Abrir correo electrónico predefinido) Delete (Eliminar) Left (Izquierda) Double-click (Doble Maximize Windows clic) (Maximizar ventanas) Down (Abajo) Middle Button (Botón medio) Drag Lock (Bloqueo de Minimize All Windows arrastre) (Minimizar todas las ventanas) End (Final) Minimize Windows (Minimizar ventanas) Enter (Entrar) Page Down (Página abajo) Escape (Esc) Page Up (Página arriba) Shift Lock (Bloqueo de Mayúsculas) Space (Espacio) Start Menu (Menú de Inicio) System Help (Ayuda del Sistema) System Property (Propiedades del Sistema) Tab (Tabulador) Undo (Deshacer) Undo Minimize All Windows (Deshacer minimizar todas las ventanas) Universal Scroll (Desplazamiento universal) Universal Zoom (Zoom universal) Up (Arriba) Programación del teclado El teclado está configurado en fábrica con ciertas teclas de acceso directo (ver página 4). Es posible cambiar las funciones programadas en algunas de estas teclas de acceso directo. Para programar el teclado: • Haga doble clic en el icono del teclado en la barra de tareas de Windows y programe las teclas según desee. Este ratón óptico inalámbrico está dotado de una alta resolución de 800 ppp con la que se consigue un movimiento de máxima precisión y fiabilidad. • No utilice el ratón en superficies reflectantes, transparentes, metálicas o de estructura compleja como un cristal o un espejo. • No utilice el ratón en las condiciones siguientes: • Luz solar directa • Entorno de calor o frío extremo, con polvo o magnético • Cerca de una máquina de fax, televisor, radio, teléfono móvil o de cualquier clase de dispositivo inalámbrico • Presione cualquier botón para activar el teclado o el ratón cuando éste último se encuentre en el modo de apagado automático. Uso de la función de ahorro de energía El sensor óptico puede apagarse para ahorrar energía. Para utilizar la función de ahorro de energía: 1 Presione y mantenga presionado el botón de enlace. 2 Presione el botón de desplazamiento para apagar el sensor óptico. Indicador de nivel de pila bajo La rueda de desplazamiento del ratón se iluminará cuando las pilas del ratón tengan poca carga. Cambie las pilas inmediatamente. Uso del teclado El teclado para oficina está diseñado con 16 teclas de acceso directo y una rueda de desplazamiento. Dos áreas con teclas de acceso directo localizadas en ambos lados del teclado para controlar la oficina, la computadora y los medios. La rueda de desplazamiento se utiliza para navegar por la pantalla. Indicador de nivel de pila bajo Hay un indicador de nivel de pila bajo en el teclado. El indicador LED se ilumina cuando las pilas del teclado tienen poca carga. Cambie las pilas inmediatamente. Nombre Función Indicador de nivel de pila El indicador LED de nivel de pila bajo bajo muestra el estado de las pilas. El indicador LED se ilumina cuando las pilas tienen poca carga. Teclas de acceso rápido a multimedia Hay 8 teclas multimedia de acceso directo en la esquina derecha del teclado. Estas teclas incluyen las siguientes: 15 Uso del teclado combo Ilustración Nombre de la tecla Función Reproductor de Windows Media Presione para reproducir el contenido de un CD y de otros medios. Pista anterior Presione para cambiar a la pista anterior del medio. Presione una vez por cada pista precedente. Pista siguiente Presione para cambiar a la pista siguiente del medio. Presione una vez por cada pista siguiente. Reproducir/Pausa Presione para reproducir o detener momentáneamente el medio. En modo de pausa, presione esta tecla de nuevo para reanudar la reproducción. Detener Presione para detener la reproducción del medio. Silenciar Presione para desactivar el sonido. Presione de nuevo para activar el sonido. Volumen alto Presione para subir el volumen. Mantenga presionada esta tecla para subir el volumen de manera más rápida. Volumen bajo Presione para bajar el volumen. Mantenga presionada esta tecla para bajar el volumen de manera más rápida. Teclas de acceso directo de la computadora, el Web y el Internet Hay ocho teclas de acceso directo ubicadas en el lado izquierdo del teclado para controlar el acceso a la computadora, el Web y el correo electrónico. Estas teclas incluyen las siguientes: Ilustración Nombre de la tecla Función Suspensión de la PC Presione para poner el sistema en modo de suspensión si la computadora admite la administración de la alimentación y si esa esta activada. El usuario puede poner la computadora en modo de suspención presionando una sola tecla, y de esta forma proteger los datos y ahorrar energía. Desconectarse Presione para abrir el cuadro de diálogo Cerrar sesión de Windows. Al cerrarse la sesión, se cierran todas las aplicaciones, y la computadora se desconecta de la red y se prepara para ser utilizada por otra persona. Bloqueo de Función Presione para pasar de las teclas de función normal (indicador LED apagado) a las teclas de función extendida (indicador LED encendido). Nota: El indicador LED para el teclado de oficina inalámbrico está ubicado en el receptor. Página principal de IE Presione para iniciar el navegador del Web predefinido o para ir a la página Web principal. Si el navegador del Web ya está activado, la página principal se abre. Se puede modificar la acción de la tecla Página principal para iniciar otro navegador del Web, otra página Web principal u otra aplicación, Correo electrónico Presione para iniciar la aplicación predefinida de correo electrónico. Si no esta seguro cual es la aplicación de correo electrónico predefinida, presione esta tecla para saberlo. Se puede modificar la tecla de correo electrónico para iniciar otra aplicación de correo electrónico u otra aplicación. Mi Equipo Presione para abrir Mi Equipo. Mi Equipo permite visualizar el contenido del lector de disquetes, del disco duro, de la unidad de CD y de las unidades de red. Se puede también buscar y abrir archivos y carpetas, así como acceder a las opciones del panel de control para modificar ajustes de la computadora. Buscar - Web Presione para abrir la ventana de búsqueda de Internet Explorer. Abrir el Panel de control Presione para abrir el panel de control, que administra los componentes y funciones de la computadora como Ratón, Teclado, Internet, Agregar/eliminar software/hardware y Monitor. Rueda de desplazamiento La rueda de desplazamiento permite navegar con facilidad por un documento en la pantalla. Se requiere un controlador para utilizar la rueda de desplazamiento con Windows. El controlador se encuentra en el CD de controladores incluido con este producto. Nombre Función Rueda de desplazamiento Utilícela para desplazarse por un documento igual que lo haría con las flechas de desplazamiento o la rueda del ratón, pero sin tener que retirar la mano del teclado. 16 Solución de problemas Teclas de función Hay 14 teclas de función configuradas como “accesos directos” cuando se utilizan con aplicaciones de Microsoft Office. Estas teclas de función incluyen las siguientes: Tecla Nombre Tecla de Función función Ayuda F1 Presione para abrir el archivo Ayuda (si corresponde) para la ventana activa. Nuevo F2 Presione para crear un documento nuevo. Nota: Para las versiones del teclado que se utilizan en Brasil, Portugal y España, la tecla de función Nueva se define como Negrita. Abrir F3 Presione para abrir un documento en aplicaciones que admiten este comando. Guardar F4 Presione para guardar el archivo de la ventana activa. Reemplazar F5 Presione para buscar y reemplazar el texto y el formato especificados. Corregir ortografía F6 Presione para iniciar la corrección ortográfica en el documento activo. Deshacer F7 Presione para cancelar la última acción ejecutada. ? Si el teclado o el ratón no funcionan bien, haga lo siguiente: • Cambie las pilas del ratón o del teclado. • Aleje el receptor de la computadora y del monitor, y repita el procedimiento de configuración descrito en la página 2. • Asegúrese de que el puerto USB de la computadora funcione. • Compruebe que el conector o el cable del receptor no esté roto o embrollado. Avisos legales N A B ABC Solución de problemas Rehacer F8 Presione para cancelar la acción deshacer anterior. Nota: Cuando se utiliza Excel, Rehacer puede activarse después de resaltar y copiar el contenido de una celda. Marcar F9 Presione para marcar el elemento seleccionado y utilice £ o $ para marcar el texto. Si Marcar está ubicado en la tecla Mayús, presione Marcar y la tecla de dirección juntas para marcar el elemento o texto. Copiar F10 Presione para marcar el texto resaltado. Cortar F11 Presione para cortar el texto resaltado. Pegar F12 Presione para pegar en la posición donde se encuentra el cursor el texto previamente cortado o copiado. Imprimir Impr Pant Presione para imprimir el documento abierto en la ventana activa. M Signo del Euro Núm Presione para acceder directamente al signo del Euro e insertarlo en el documento activo. Declaración sobre interferencias de radio y televisión Este equipo ha sido sometido a pruebas y se ha determinado que satisface los límites establecidos para clasificarlo como dispositivo digital de Clase B de acuerdo con la Parte 15 del reglamento FCC. Estos límites se han establecido para proporcionar una protección razonable contra interferencias perjudiciales en una instalación residencial. Este equipo genera, utiliza y puede irradiar energía de radiofrecuencia y, si no es instalado y utilizado de acuerdo a las instrucciones, puede causar interferencias perjudiciales en las comunicaciones de radio. Sin embargo, no se garantiza que no ocurrirá interferencia en una instalación particular. Este aparato de Clase B cumple con el ICES-003 canadiense. Derechos de reproducción ©2006 Dynex. DYNEX y el logotipo de DYNEX son marcas de comercio de Best Buy Enterprise Services, Inc. Otras marcas y nombres de productos son marcas de comercio o marcas registradas de sus respectivos dueños. Las especificaciones y características están sujetas a cambio sin aviso previo u obligación. www.dynexproducts.com (800) 305-2204 Distributed by Best Buy Purchasing, LLC 7601 Penn Ave. South, Richfield, MN 55423 U.S.A. Distribué par Best Buy Purchasing, LLC 7601 Penn Ave. South, Richfield, MN 55423 É.-U. Distribuido por Best Buy Purchasing, LLC 7601 Penn Ave. South, Richfield, MN 55423 U.S.A. R1