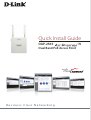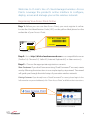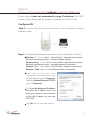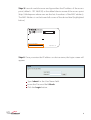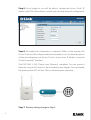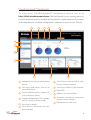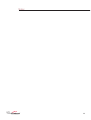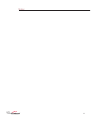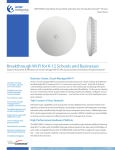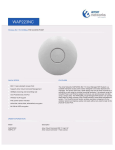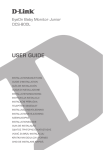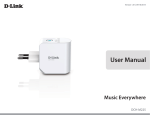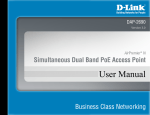Download D-Link airpremier n dual band poe access point Network Router User Manual
Transcript
Quick Install Guide DAP-2565 Dual Band PoE Access Point Business Class Networking 1 ® N System Requirements Important: Before connecting, you must register your Access Point online. To properly configure your Access Point, you need: • Internet connectivity • Computer with a Windows®, Macintosh®, or Linux-based operating system • Browser with Firefox 3.6, Chrome 5.0, Safari 4.0, Internet Explorer 8.0, or later versions • Note: your Access Point includes a one-year subscription to the CloudCommand™ online service. After one year, the service requires an annual subscription. Package Contents If any of following items are missing, please contact your reseller: •D-Link DAP-2565 AirPremier N Access Point powered by CloudCommand™ •Power Adapter •Power Cord •CAT5 Ethernet Cable •Power over Ethernet Base Unit •Mounting Plate 1 DAP-2565 1 Antennas Used to broadcast wireless network and receive connections from clients 2 Reset Button Resets the Access Point to factory defaults 2 2 3 3 LAN Port Connects DAP-2565 to the network via Ethernet cable Welcome to D-Link’s line of cloud-managed wireless Access Points. Leverage the product’s online interface to configure, deploy, secure and manage your entire wireless network. Registering Your Access Point Online Step 1: Before you can use the Access Point, you must register it online. Locate the Unit Identification Code ( UIC ) on the yellow label placed on the underside of your Access Point. UIC: dl1-15342-2ba3 DAP-2565 FCC ID: KA2AP2565A1 IC: 4216A-AP2565A1 Model: DAP-2565A1 CCAXXXXXXXXXXX Unit Name: UIC: dl1-15342-2ba3 MAC ID:XXXXXX000002 Unit Name: Made In China CM Product Label Step 2: Go to http://dlink.cloudcommand.com on a compatible browser ( Firefox 3.6, Chrome 5.0, Safari 4.0, Internet Explorer 8.0, or later versions ). Step 3 : Choose the appropriate registration scenario. New Customer: If you don’t have an existing CloudCommand™ account, create one by following the instructions in our simple step-by-step wizard. The wizard will guide you through the initial setup of your entire wireless network. Existing Customer: If you already have a CloudCommand™ account, please log in. In the left menu bar on your dashboard, click “New Access Point” and follow the instructions. CloudCommand™ Dashboard TM 3 Option 1: Deploying Your Access Point with Dynamic IP Addressing If your network automatically assigns IP addresses ( DHCP service ), connect the Access Point directly to the network by plugging an Ethernet cable into the LAN port on its rear panel. Insert the cable’s other end into your existing switch or router with Internet connectivity. No additional configuration is required. Within a few minutes the Access Point will self configure and become ready to use. You have the option of later reconfiguring your Access Point to a static IP address using the CloudCommand™ interface . The DAP-2565 is PoE ( Power over Ethernet ) compliant. You can power it either by using a PoE switch or the included power adapter. Once powered, the green power LED will turn ON to indicate proper operation. Switch or Router Internet DAP-2565 4 Option 2: Deploying Your Access Point without Dynamic IP Addressing If your network does not automatically assign IP addresses ( No DHCP service ), follow these steps to properly configure your Access Point: Configure APs Step 1: Connect the Access Point directly to your computer using an Ethernet cable. PC or Mac DAP-2565 Step 2: Configure the Ethernet connection of your computer as follows: Windows® 7 - Click on Start > Control Panel > Network and Internet > Network and Sharing Center > Change Adapter Setting. Windows Vista® - Click on Start > Control Panel > Network and Internet > Network and Sharing Center > Manage Network Connections. Windows® XP - Click on Start > Control Panel > Network Connections. Windows® 2000 - Right-click My Network Places > Properties. R i g h t- c l i c k o n t h e Lo c a l A re a Connection which represents your network adapter and select Properties. Highlight Internet Protocol (TCP/IP) and click Properties. Click Use the following IP address and enter an IP address that is on the same subnet as your network or the LAN IP address on your new DAP-2565. Click OK twice to save your settings. TM 5 Step 3: Launch a web browser and type either the IP address of the access point (default - 192.168.0.50) or the default device name of the access point (http://dlinkapxxxx where xxxx are the last 4 numbers of the MAC address). The MAC Address is on the lower-left corner of the device label (highlighted below). DAP-2565 FCC ID: KA2AP2565A1 IC: 4216A-AP2565A1 Model: DAP-2565A1 CCAXXXXXXXXXXX MAC ID:XXXXXX000002 Made In China CM Step 4: Once you enter the IP address or device name, the login screen will appear. Type “admin” in the User Name field. Leave the Password field blank. Click the Login button. TM 6 Step 5: Once logged in, you will be able to change the Access Point’s IP address and DNS information to match your existing network configuration. Step 6: No additional configuration is required. Within a few minutes the Access Point will self configure and become ready to use. You have the option of later reconfiguring your Access Point to a new static IP address using the CloudCommand™ interface. The DAP-2565 is PoE ( Power over Ethernet ) compliant. You can power it either by using a PoE switch or the included power adapter. Once powered, the green power LED will turn ON to indicate proper operation. Power over Ethernet Switch or Router DAP-2565 Step 7: Restore setting change in Step 2. 7 Internet CloudCommand™ Dashboard To view your CloudCommand™ dashboard, please log in at http://dlink.cloudcommand.com. The dashboard is your starting point to monitor network activity, troubleshoot problems, authorize and disconnect individual devices, or make configuration changes to your Access Point(s). 1 2 3 4 5 12 11 10 9 8 7 6 1 Manage Access Points and connected devices 7 View devices connected to your primary wireless network 2 View alerts and events, and set up alert notifications 8 View Access Points in your network 9 Read FAQs 3 Display detailed activity reports for users and Access Points 4 Change configurations, Wi-Fi network names, security, and passwords 5 View activity graphs 6 View devices connected to your guest network TM 10 Register new Access Points 11 Authorize a new device to connect to your wireless network 12 Monitor alerts in real time 8 Notes TM 9 Notes TM 10 Notes TM 11 Technical Support D-Link’s website contains the latest user documentation and software updates for D-Link products. U.S. and Canadian customers can contact D-Link Technical Support through our website or by phone. United States Telephone 877.354.6555 World Wide Web http://support.dlink.com Canada Telephone 877.354.6560 World Wide Web http://support.dlink.ca Version 1.0 June 13, 2011 Copyright ©2011 D-Link Corporation/D-Link Systems, Inc. All rights reserved. D-Link and the D-Link logo are registered trademarks of D-Link Corporation or its subsidiaries in the United States and other countries. CloudCommand™ is a trademark of PowerCloud™ Systems, Inc. All rights reserved. Other trademarks are the property of their respective owners. Product specifications, size and shape are subject to change without notice, and actual product appearance may differ from that depicted herein. 12