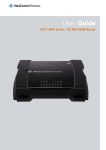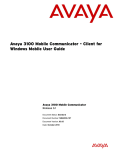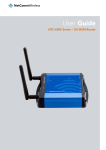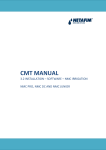Download DeWalt 1 Switch User Manual
Transcript
C H A P T E R 2 Setting Up BBSM Hotspot This chapter provides step-by-step procedures for setting up BBSM Hotspot. After you complete the procedures in this chapter, your BBSM Hotspot server should be fully operational. The following two chapters, Chapter 3, “Advanced Configuration Options,” and Chapter 4, “System Operation,”, provide more detailed information and advanced options for configuring and using BBSM Hotspot. Read the Before You Start section, then follow the step-by-step procedures to set up your BBSM Hotspot. • Before You Start, page 2-1 • Running the Setup Wizard, page 2-2 • Changing the Default Security Passwords, page 2-23 • Configuring Windows for Multinet, page 2-26 • Configuring DNS Forwarding, page 2-30 • Feature Considerations, page 2-32 Before You Start This section describes the prerequisites that you need to complete or check before setting up the software. After running the Setup Wizard in this chapter, you perform all operations from the Dashboard. Before you configure BBSM, make sure that you complete the following tasks: • First, read the ReadMeFirst web page, which launches the first time you start your BBSM Hotspot server. • Then, read the first chapter to this guide, and the cautions below to avoid costly problems. • From your BBSM Hotspot server desktop, open the BBSM Hotspot Configuration Requirements Checklist and complete it to make sure that you have all of the networking information you need to configure your server. • Assemble the BBSM Hotspot server using the instructions in the Cisco BBSM Hotspot Hardware Assembly Guide. For information on obtaining this guide and other Cisco documentation, refer to the Obtaining Documentation section in the preface to this user guide. • If you will be using secured (https) pages, obtain and install a Certificate Authority (third-party SSL). (Refer to Appendix B, “Installing an SSL Certificate.”) Cisco BBSM Hotspot 1.0 User Guide 78-15293-01 2-1 Chapter 2 Setting Up BBSM Hotspot Running the Setup Wizard • Before beginning the basic configuration of your BBSM Hotspot server, be sure to determine if any service packs or patches need to be installed. We recommend that you install all available service packs and patches to maximize the functionality of your BBSM Hotspot server. For instructions on performing these installations, refer to Chapter 4, “System Operation.” Caution Do not change the Windows 2000 computer name of your BBSM Hotspot server, because the BBSM Hotspot MSDE database has the name embedded in the application. Changing the name breaks MSDE functionality, and you will see SQL server errors reported on your BBSM Hotspot server. This problem is a Microsoft issue and not one that the Cisco software team can change. Caution We recommend using the latest version of Internet Explorer to perform functions accessed through the BBSM Hotspot Dashboard. Caution When running the wizards, making any changes to BBSM Hotspot, or rebooting the BBSM Hotspot server, make sure that there are no active sessions. The Client Deactivation tool, located on the Dashboard, can be used to deactivate any active sessions. Running the Setup Wizard This section explains how to configure the BBSM Hotspot server by using the Setup Wizard. This wizard prompts you for your server’s basic configuration parameters and then configures the server with these settings. It also prompts you to decide if you would like to create a custom web page at this time: • If you decide to use a custom web page, the Custom Web Page Wizard launches after the Setup Wizard completes. • If you decide not to create a custom web page, the first time you run the Setup Wizard, it applies the FreeAccess web page to all ports. If you run the Setup Wizard again at a later time, it will not change the port settings. Note the following configuration and custom web page options that you can use: Note • To configure your server using the Address Change Wizard and Switch Discovery Wizard, refer to Appendix A, “Advanced Wizards.” • To configure your server manually on a per-port basis or change your configurations after the initial setup, refer to Configuring Your Server (Hotspot Configuration), page 3-1. • To change your port settings after the initial setup, refer to Configuring Ports (Port Configuration), page 3-27. • To create a custom web page after the initial setup, refer to Adding Custom Web Pages to BBSM Hotspot, page 3-24. Be sure to complete the BBSM Hotspot Configuration Requirements Checklist before running the Setup Wizard. Cisco BBSM Hotspot 1.0 User Guide 2-2 78-15293-01 Chapter 2 Setting Up BBSM Hotspot Running the Setup Wizard Caution Be sure to disconnect all active end-user sessions before running any BBSM Hotspot wizard, including the Setup Wizard. Refer to the “Deactivating Client Sessions” section on page 4-21. Follow these steps to run the wizard. Step 1 From the Windows desktop, double-click the BBSM Hotspot Setup Wizard icon. (From the Windows desktop, you can also choose Start > BBSM Hotspot Wizards > BBSM Hotspot Setup Wizard.) The BBSM Hotspot Setup Wizard Welcome window appears. (See Figure 2-1.) Figure 2-1 Step 2 BBSM Hotspot Setup Wizard Welcome Window Click Next. The Enter Server Settings window appears. This window lets you enter location information and the server address for relaying e-mail messages sent out through BBSM Hotspot. (See Figure 2-2.) Cisco BBSM Hotspot 1.0 User Guide 78-15293-01 2-3 Chapter 2 Setting Up BBSM Hotspot Running the Setup Wizard Figure 2-2 Step 3 Enter Server Settings Window Enter the field data, as described in Table 2-1. This location data is used globally by BBSM Hotspot. Table 2-1 Enter Server Settings Field Descriptions Field Description Location Name Enter a specific property name. Use up to 50 alphanumeric characters, such as “Joes Coffee Shop” or “2nd Level Conference Rooms.” This field is required. Location Description Enter descriptive text for the location, such as the city or address. You can use any alphanumeric word or phrase to a maximum of 100 characters, such as “San Diego, CA,” or “Guest cubicles in the northeast annex.” This field is optional. E-mail Relay Server Address (IP address or FQDN) Enter the IP address or the fully qualified domain name (FQDN) for the e-mail relay server that is used by your Internet service provider (ISP) to forward non–web-based e-mail, such as Microsoft Outlook or Eudora mail programs, from public locations. An example FQDN is www.ispemail.com. The FQDN can contain a maximum of 100 characters. This field is optional. Use it only if you want to provide your end users with e-mail support. Typical e-mail servers block traffic from unknown sources for security purposes. The BBSM Hotspot server, as with any public location, is considered an unknown source that requires an e-mail relay server to forward end-user mail. Step 4 Click Next. The Enter External and Internal IP Addresses window appears. (See Figure 2-3.) Cisco BBSM Hotspot 1.0 User Guide 2-4 78-15293-01 Chapter 2 Setting Up BBSM Hotspot Running the Setup Wizard Figure 2-3 Step 5 Enter External and Internal IP Addresses Window Enter the IP addresses, as described in Table 2-2. The wizard uses this data to determine BBSM Hotspot external and internal NIC addresses, the router address, and allocation of the network device, static, and DHCP client address pools. Note that the wizard requests the external and internal network IDs and subnet masks and then calculates the external and internal IP addresses automatically. Obtain the network IDs from your ISP. (An internal network of size Class C or smaller is supported.) Table 2-3 shows the number of IP addresses available to you based on the subnet code number you enter after the slash. The table shows the subnet codes that you would most likely use. Cisco BBSM Hotspot 1.0 User Guide 78-15293-01 2-5 Chapter 2 Setting Up BBSM Hotspot Running the Setup Wizard Table 2-2 Enter External and Internal IP Addresses Field Descriptions Field Description External Network ID Enter the external network IP address block assigned by your ISP. The number after the slash is the subnet code for the number of IP addresses available in the block. Default Gateway This IP address is automatically generated based on the external network ID that you entered. You cannot change the first three sets of numbers in this address. This IP address is the address of the gateway (router) assigned by the ISP and used to access the Internet. Here’s what can and cannot be changed in this field: • You cannot change the first three sets of numbers in the IP address. • The fourth set defaults to the number 1. You can change this fourth octet after the Setup Wizard populates the Default Gateway based on the External Network ID. Your router needs to be configured for the internal network to point to the external NIC of the BBSM Hotspot server. If you are using a private IP address, you will also need to create a network address translation (NAT) pool for end users and one-to-one NAT statements for remote access to internal network devices. Internal Network ID This is the Network ID for the subnet that end users use to connect to the BBSM Hotspot network and, through it, the Internet. The internal subnet consists of the network devices, end-user clients (such as laptops and PDAs), and the BBSM Hotspot internal NIC. The number after the slash is the subnet code for the number of IP addresses available in the block. You can enter your own private network ID, or you can input a public network ID. Primary DNS Server Table 2-3 Enter the IP address for the primary domain name system (DNS) server provided by your ISP. Because BBSM Hotspot is not configured as a DNS server, DNS forwarding is enabled to forward all DNS requests to a remote DNS server. BBSM Hotspot acts as a DNS forwarder for end-user DNS requests as well as its own DNS requests. These requests, such as www.cisco.com, are resolved into IP addresses so the Internet routers can locate the web server with the content. Subnet Code Conversions Subnet Code Number of IP Addresses /29 6 /28 14 /27 30 /26 62 /25 126 /24 254 Cisco BBSM Hotspot 1.0 User Guide 2-6 78-15293-01 Chapter 2 Setting Up BBSM Hotspot Running the Setup Wizard Step 6 Click Next. The Calculating TCP/IP Addresses window appears. BBSM Hotspot uses the information provided in the Enter External and Internal IP Addresses window to calculate TCP/IP addresses for the server. Note If you need to change the IP addresses of the NICs from the defaults generated by the Setup Wizard, you must use the Address Change Wizard to make these changes. Continue with and complete the Setup Wizard, then use the Address Change Wizard to change the NIC addresses to the desired settings. Refer to the “Running the Address Change Wizard” section on page A-1. (See Figure 2-4 and Table 2-4 for field descriptions.) Figure 2-4 Calculating TCP/IP Addresses Window Cisco BBSM Hotspot 1.0 User Guide 78-15293-01 2-7 Chapter 2 Setting Up BBSM Hotspot Running the Setup Wizard Table 2-4 BBSM Hotspot Setup Wizard, Calculating TCP/IP Addresses Field Descriptions Field Description External Network ID The network ID used for your BBSM external network. External Broadcast IP The IP address used to broadcast data within the external network. External NIC IP The IP address of the external NIC on BBSM Hotspot. BBSM Hotspot assigns the first host address that is not the default gateway, as calculated from the External Network ID field in Step 5. External NIC Subnet Mask The subnet mask calculated from the External Network ID subnet code (after the slash) in Step 5. Default Gateway The default gateway address entered in the Default Gateway field in Step 5. Internal NIC IP The IP address on the internal NIC on BBSM Hotspot, as calculated from the Internal Network ID in Step 5. It is set to the first host address calculated from the Internal Network ID. Internal NIC Subnet Mask The subnet mask on the internal NIC, as calculated from the Internal Network ID subnet code (after the slash) in Step 5. Range of Available Addresses The range of IP addresses available for internal network devices and end-user connections on the internal network. The range is from the second host ID through the last host ID calculated. Step 7 Click Next. The Restart Computer dialog box appears on top of the Setup Wizard. This dialog box gives you the option to restart BBSM now or cancel. (See Figure 2-5.) You must restart or reboot for the IP address settings to take place. If you do not restart, you cannot continue with the setup. Caution Restarting the BBSM Hotspot server at this point will save all of the settings entered for your server up to this point. Click No to close the dialog box, which returns you to the Calculating TCP/IP Addresses window. If you click Cancel at any point after the restart, the server settings and IP addresses that you have entered at this time will be retained, while settings entered after the restart will be cancelled. If you run the Setup Wizard a second time and do not change the IP address settings (a reboot is unnecessary), if you click Cancel, all settings entered at that time, including the server settings, will be cancelled. Figure 2-5 Step 8 Restart Computer Dialog Box For the IP address configuration settings to take effect, click Yes. The BBSM Hotspot server configures the new settings, then restarts. After you log in to BBSM Hotspot as Administrator, the Welcome Back window appears. (See Figure 2-6.) Cisco BBSM Hotspot 1.0 User Guide 2-8 78-15293-01 Chapter 2 Setting Up BBSM Hotspot Running the Setup Wizard Figure 2-6 Caution Step 9 Welcome Back Window Before continuing, make sure that your router is configured and connected to the Internet. Click Next. The Testing Internet Connectivity window appears and begins testing the connection from BBSM Hotspot through the router to the Internet. A progress bar shows the test time remaining. The test should take less than a minute. The Back and Next buttons are disabled until the test is complete. (See Figure 2-7.) • If the test is successful, a Test Success window pops up with a message telling you that the connection test was successful. Click OK to close the window, then go to Step 11. • If the test was unsuccessful, this message appears on the Testing Internet Connectivity web page: “Setup Wizard was NOT able to verify Internet connectivity. Click Next to continue.” Go to Step 10. Cisco BBSM Hotspot 1.0 User Guide 78-15293-01 2-9 Chapter 2 Setting Up BBSM Hotspot Running the Setup Wizard Figure 2-7 Step 10 BBSM Hotspot Setup Wizard, Testing Internet Connectivity Window Click Next. The Test Failure window appears (Figure 2-8) and provides you with options. Note the following reasons that the test may have failed and the options for correcting errors: • Failure to communicate with the default gateway IP address: – Verify the physical connection from BBSM Hotspot to the router. – Make sure that a cross-over cable has been used. – Verify that the link status light is on for both the internal connection of the router and the BBSM Hotspot external NIC. – Verify that the router IP address was configured correctly. You may need to contact your ISP so they can verify this setting. • Failure to communicate with the DNS server IP address: – Verify the physical connection from the router to the Internet. – Verify that the link status light is on for the external connection of the router. – Verify that the ISP provided the correct DNS address and that it was entered correctly. – Contact the ISP to verify this address. • Failure to resolve the DNS name: www.yahoo.com—Contact the ISP to verify that the DNS is operational. The following are the options available to you from the Test Failure window: – Check your physical connections. Then click Back to rerun the test. – After the question asking if you want to change your IP addresses, click Yes. Then click Next to continue. You are returned to the Enter External and Internal IP Addresses window where you can enter new IP addresses. Then continue with the setup. Cisco BBSM Hotspot 1.0 User Guide 2-10 78-15293-01 Chapter 2 Setting Up BBSM Hotspot Running the Setup Wizard – After the question asking if you want to change your IP addresses, click No to ignore the connectivity issues and continue with the setup. A warning message pops up to tell you that you must resolve the IP address issue for BBSM Hotspot to work properly. (See Figure 2-9.) You are then taken to the Enter Network Device Configuration Parameters window. (See Figure 2-10.) – Click Cancel to stop the setup. Step 11 Figure 2-8 Test Failure Window Figure 2-9 You Must Resolve This Issue Dialog Box Click Next. The Enter Network Device Configuration Parameters window appears. (See Figure 2-10.) Cisco BBSM Hotspot 1.0 User Guide 78-15293-01 2-11 Chapter 2 Setting Up BBSM Hotspot Running the Setup Wizard Figure 2-10 Enter Network Device Configuration Parameters Window Step 12 Enter the network device parameters, as described in Table 2-5. The wizard uses this data to determine the number of IP addresses to allocate to the network device range. (This may have been familiar to current BBSM customers as the “Management Range.”) This information will also be used in the switch discovery part of the wizard. Table 2-5 Step 13 Enter Network Device Configuration Descriptions Field Description Number of Network Devices Enter the total number of switches and wireless access points that will be installed on the BBSM internal network. You can also enter a larger number than the current amount of network devices in anticipation of additional devices in the future. SNMP Password Enter the SNMP password that is used to access network devices. BBSM Hotspot needs this information to run switch discovery. Note that on Cisco Catalyst switches, the SNMP password is also known as the SNMP community read/write string. Click Next. The Calculating Internal Network Address Ranges window appears, providing you with a list of the internal IP address ranges that have been calculated and assigned by the BBSM Hotspot server. These include the following: • Network Device Addresses—These addresses are allocated to the network devices. This address range is allocated from the “Number of Network Devices” number entered in Step 12. Cisco BBSM Hotspot 1.0 User Guide 2-12 78-15293-01 Chapter 2 Setting Up BBSM Hotspot Running the Setup Wizard Caution The IP addresses of your switches and access points must be set to addresses that are within this Network Devices Address range. To increase performance, we recommend using the numbers in this range consecutively so that any unused IP addresses are at the end of the range. • DHCP Client Addresses—These addresses are allocated to the DHCP client address pool. Because most network devices are configured as DHCP, after the BBSM NIC and the network device addresses have been allocated, BBSM Hotspot allocates 90 percent of the available end-user addresses to the DHCP pool. You can modify this address range in the Hotspot Configuration tool on the Dashboard or by using the Address Change Wizard. • Static Client Addresses—These addresses are allocated to the statically configured client address pool. Because static configurations are not common, this range is allocated by BBSM Hotspot to 10 percent of the total remaining pool after the BBSM NIC and the Network Device addresses have been allocated. (See Figure 2-11.) Figure 2-11 Calculating Internal Network Address Ranges Window Step 14 Click Next. The Discovering Network Devices window appears, showing that BBSM Hotspot is running switch discovery to find network devices connected to the BBSM Hotspot internal network. (See Figure 2-12.) As each device is discovered, BBSM Hotspot is automatically configured to work with the device. The progress bar shows the number of devices found based on the number entered in Step 12. The Back and Next buttons are disabled until the process is complete. Cisco BBSM Hotspot 1.0 User Guide 78-15293-01 2-13 Chapter 2 Setting Up BBSM Hotspot Running the Setup Wizard Figure 2-12 Discovering Network Devices Window When discovery is complete, two scenarios are possible: • If all of the network devices were found, a dialog box appears, telling you that network discovery is complete. (See Figure 2-13.) Go to Step 16. Figure 2-13 Network Discovery Complete Window • If some of the network devices were not found, a dialog box appears, telling you that not all of the devices could be found. (See Figure 2-14.) Go to Step 15. Figure 2-14 Devices Not Found Window Cisco BBSM Hotspot 1.0 User Guide 2-14 78-15293-01 Chapter 2 Setting Up BBSM Hotspot Running the Setup Wizard Step 15 Click OK. The Discovering Network Devices Results window appears, listing discovery results and a summary of devices found. If the wizard located less devices than you entered in the “Number of Network Devices” field in Step 12, BBSM Hotspot shows the reduced number that were found. The reasons for the discrepancy can include the following: – Intentional discrepancies may exist, because addresses were included for future system growth. – The physical connections may be faulty. – The IP address and SNMP password may not be configured correctly. – The correct network device cannot be found for each IP address. You are asked if you want to change the network device configuration parameters: – Click Back to make corrections, such as reconnecting a cable, then retest the server. Then continue with the setup. – To change your network device data, click Yes. Then click Next to continue. You are returned to the Enter Network Device Configuration Parameters window where you can change the network device data. Then continue with the setup. – If you choose not to change your network device data; for example, if you assigned additional addresses for future system growth, click No to ignore the discrepancy and continue with the setup. – Click Cancel to stop the setup. (See Figure 2-15.) Figure 2-15 Discovering Network Devices Results Window Step 16 Click Next. The Create Custom Web Page window appears. The wizard prompts you to decide if you want to create a custom web page now or use the default web pages that ship with BBSM Hotspot: Cisco BBSM Hotspot 1.0 User Guide 78-15293-01 2-15 Chapter 2 Setting Up BBSM Hotspot Running the Setup Wizard – Click No to use the BBSM Hotspot default web pages. The Setup Wizard generates a generic FreeAccess web page to all ports. If you do not want to create a custom web page at this time, you can create one later by using the Custom Web Page Wizard. The custom web page can then be enabled on a per-port basis by using the Port Configuration tool on the Dashboard. Note The first time you run Setup Wizard, it sets all ports to free Internet access. If you run the Setup Wizard again at a later time, it will not change the port settings. – Click Yes to complete the Setup Wizard, then launch the Custom Web Page Wizard to create a custom web page at this time. Creating a custom web page allows you to provide a welcome message, instructions, and branding information to your end users. (See Figure 2-16.) Figure 2-16 Create Custom Web Page Window Step 17 Click Next. The Congratulations window appears, showing the configurations that you set. The Setup Wizard saves these settings to a text file named “BBSMHotspotSettings.txt on the Windows desktop. (See Figure 2-17.) Cisco BBSM Hotspot 1.0 User Guide 2-16 78-15293-01 Chapter 2 Setting Up BBSM Hotspot Understanding the BBSM Hotspot Dashboard Figure 2-17 Congratulations! Window Step 18 Click Finish: • If you chose to create a custom web page, the Setup Wizard launches the Custom Web Page Wizard. • If you chose to use the default web page that the Setup Wizard creates, the Setup Wizard closes. Understanding the BBSM Hotspot Dashboard The BBSM Hotspot Dashboard comprises two primary components—Configuration and Operations, from which an administrator can perform all system functions. These functions include configuring the system, performing all system operations, managing and updating the system, and reporting. The Dashboard and the two components are described in the sections that follow. Cisco BBSM Hotspot 1.0 User Guide 78-15293-01 2-17 Chapter 2 Setting Up BBSM Hotspot Understanding the BBSM Hotspot Dashboard Dashboard Access The Dashboard is the BBSM Hotspot home page for accessing BBSM Hotspot options. (See Figure 2-18.) Figure 2-18 Dashboard You can access the Dashboard locally or remotely: • To access the Dashboard locally, at the BBSM Hotspot console, double-click the Dashboard icon on the desktop. The Dashboard appears. You can also choose Start > BBSM Hotspot Dashboard. • To access the Dashboard remotely, launch Internet Explorer to access the BBSM Hotspot server on port 9488 instead of through the default web server port 80, as shown below. Use one of the following IP addresses: – If you are accessing BBSM Hotspot from a remote location, enter BBSM Hotspot’s external IP address: http://<external_NIC_address>:9488/www, where <external_NIC_address> is the external NIC address of the BBSM Hotspot server you want to access; for example, type http://192.168.38.1:9488/www, and press Enter. The Enter Network Password dialog box appears. (See Figure 2-19.) – If you are accessing the BBSM Hotspot server within BBSM Hotspot’s subnet, enter the BBSM Hotspot server’s internal IP address: http://<internal_IP_address>:9488/www, where <internal_IP_address> is the internal IP address of the BBSM Hotspot server you want to access; for example, type http://192.168.10.1:9488/www, and press Enter. The Enter Network Password dialog box appears. (See Figure 2-19.) Note To access the Dashboard from BBSM Hotspot’s internal subnet, the end user’s client must have either an IP address in the Network Devices address range or an active BBSM Hotspot session. If neither of these is true, the end user will be redirected to the Start page for the port that they are connected to. Cisco BBSM Hotspot 1.0 User Guide 2-18 78-15293-01 Chapter 2 Setting Up BBSM Hotspot Understanding the BBSM Hotspot Dashboard Figure 2-19 Enter Network Password Dialog Box – When you access the Dashboard remotely, you are prompted for a username and password. (Leave the domain name blank.) Configuration The following three Administration options allow an administrator to perform all configuration tasks: • Hotspot Configuration—Use this tool to configure the BBSM Hotspot server. Figure 2-20 shows the functionality accessed through the Hotspot Configuration navigation bar (NavBar). Figure 2-20 Hotspot Configuration NavBar • Port Configuration—Use this tool to change port settings. • Custom Web Page Wizard—Use this wizard to create a customized end-user web pages. Cisco BBSM Hotspot 1.0 User Guide 78-15293-01 2-19 Chapter 2 Setting Up BBSM Hotspot Understanding the BBSM Hotspot Dashboard The Hotspot Configuration web page options are described in Table 2-6. Table 2-6 Hotspot Configuration Web Page Options Web Page Description Server Settings Configures server-wide settings such as bandwidth throttling and the e-mail server IP address. IP Addresses Configures the IP address ranges for the BBSM Hotspot server and the network devices. Routers Sets router interface parameters. Configures routes to the switches and to the clients attached to these switches. (This feature is for routed networks and is not related to WAN activities.) Network Devices Expands to the Access Points and Switches web pages: Billing • Access Points—Sets the access point parameters, such as access point IP address and access point type. • Switches—For a particular cluster and switch number, sets the switch parameters, such as number of client ports, cluster IP address, router IP address, and Cisco switch type. Note that each cluster can support up to 16 cluster-capable switches. Expands to the RADIUS and Credit Card web pages, which define the billing features: • Credit Card—Configures the credit card server parameters and the merchant ID number. • RADIUS—Configures the RADIUS server parameters and the ability to have multiple concurrent RADIUS sessions. Security/SSL Configures the domain name for SSL web pages and enables changes to the MSDE ‘sa’ password. Custom Web Pages Adds your new custom web pages and sets the associated Start page. The web page then appears in the Web Page drop-down menu when configuring port settings from the Access Points or Switches web page. Walled Garden Configures the desired walled garden web sites, which let the end user view the web sites that you specify free of charge. Operations The following are the options available under the Operations section of the Dashboard: • Reports—Use this tool to view and print reports about the BBSM Hotspot server. • Access Code Management—Use this tool to generate, edit, and delete access codes for connecting to the Internet. • Client Deactivation—Use this option to remotely terminate active client sessions. • Updates—Use this option to install maintenance releases (service packs) and patches. Using Navigation Buttons BBSM Hotspot web pages use navigation buttons to help you locate information. Use the navigation buttons to locate the correct record before making changes. (See Table 2-7.) When no records exist for that function, the button is disabled. For example, the First and Previous buttons are grayed out when you are viewing the first record. Cisco BBSM Hotspot 1.0 User Guide 2-20 78-15293-01 Chapter 2 Setting Up BBSM Hotspot Connecting a Client to BBSM Hotspot Table 2-7 Button Navigation Button Descriptions Description Returns the user to the first record or page. Returns the user to the previous record or page. Takes the user to the next record or page. Takes the user to the last record or page. Connecting a Client to BBSM Hotspot To connect a client to BBSM Hotspot, the client should meet minimum requirements. This section provides those requirements and tells how an end user connects to the BBSM Hotspot server. Table 2-8 shows the operating system and browser versions that have been tested and are supported for the BBSM Hotspot software release 1.0. Table 2-8 Minimum End-User Client Connection Requirements Component Tested and Supported for BBSM Hotspot 1.0 Operating system Windows 98, 2000 Professional, and XP Professional Linux Red Hat 7.1 Macintosh OS9.0 and OS10.0 Browser Internet Explorer 5.0 or higher Netscape Navigator 4.7x or higher Colors, depth 256 (65,000 recommended) Screen Area, pixels 800 by 600—For Compaq H3635 and H3760 iPAQ pocket PCs: 240 by 320 limitation. Note that the Setup Wizard sets all ports to the FreeAccess web page the first time the wizard is run. You can change the Start page by using the Custom Web Page Wizard or the Port Settings option in Hotspot Configuration. Figure 2-21 shows the FreeAccess Start page. (For instructions on how to use the Setup Wizard, refer to the “Running the Setup Wizard” section on page 2-2.) Cisco BBSM Hotspot 1.0 User Guide 78-15293-01 2-21 Chapter 2 Setting Up BBSM Hotspot Connecting a Client to BBSM Hotspot Figure 2-21 FreeAccess Start Page The following example shows how an end user using a wireless NIC connects to the Internet using BBSM Hotspot. In the example, a coffee shop has purchased a BBSM Hotspot server, set it up, and selected the FreeAccess web page. The end user does the following: Step 1 Turn on your laptop and open your web browser. The FreeAccess web page should appear. Step 2 If the Start page does not appear, contact property staff for information on configuring your wireless NIC. Step 3 After verifying the configuration of the wireless NIC, open the web browser. The FreeAccess Start page appears. Note Step 4 If the Start page does not appear, refer to the troubleshooting section, “No Start Page Received by End User” section on page 4-31, for probable causes and corrective action. The end user is then redirected to a “Connecting...” window and then to the end user’s configured initial page. Cisco BBSM Hotspot 1.0 User Guide 2-22 78-15293-01 Chapter 2 Setting Up BBSM Hotspot Changing the Default Security Passwords Changing the Default Security Passwords This section describes how to change the default security passwords that come with your BBSM Hotspot server. Table 2-9 lists these passwords. Caution For security reasons, we strongly recommend that you change these default passwords immediately. Failing to change them could compromise network security. Do not use any blank passwords. Table 2-9 BBSM Hotspot Default Passwords Account Username Default Password Windows 2000 Administrator Cisco cisco The Windows 2000 Administrator has full system permissions and rights, can alter any BBSM Hotspot configuration setting, and has access to any Dashboard option. MSDE System Administrator sa cisco The MSDE system administrator (‘sa’) login is a default system administrator login that is included with every MSDE installation. Description Changing the Windows 2000 Administrator Password Use the following procedure to change the Windows 2000 Administrator default password. Step 1 Choose Start > Programs > Administrative Tools > Computer Management. The Computer Management window appears. (See Figure 2-22.) Cisco BBSM Hotspot 1.0 User Guide 78-15293-01 2-23 Chapter 2 Setting Up BBSM Hotspot Changing the Default Security Passwords Figure 2-22 Computer Management Window Step 2 In the left pane, double-click Local Users and Groups. The folder opens, showing the Users and Groups folders. Step 3 Double-click Users. The folder opens, showing the user accounts. (See Figure 2-23.) Figure 2-23 Computer Management Window, showing User Accounts Step 4 In the right pane, right-click Cisco, and from the drop-down menu, choose Set Password. Step 5 In the New password field, enter the new password. Step 6 In the Confirm password field, enter the new password again. Step 7 Click OK. A confirmation dialog box appears, notifying you that the password has been changed. (See Figure 2-24.) Cisco BBSM Hotspot 1.0 User Guide 2-24 78-15293-01 Chapter 2 Setting Up BBSM Hotspot Changing the Default Security Passwords Figure 2-24 Password Changed Confirmation Dialog Box Step 8 Click OK to close the dialog box. The Computer Management window reappears. Step 9 Close the Computer Management window. Changing the MSDE ‘sa’ Password The system administrator (‘sa’) login is a default system administrator login that is included with every MSDE installation. Use the following procedure to change the default MSDE ‘sa’ password. Step 1 From the Dashboard, click Hotspot Configuration. The Server Settings web page appears. Step 2 In the NavBar, click Security/SSL. The Security/SSL web page appears. Step 3 Next to Change MSDE ‘sa’ Password, click Change. The MSDE ‘sa’ Password Form appears. (See Figure 2-25.) Note You cannot change this password without knowing the current password. Save this password in a secure location. Figure 2-25 MSDE ‘sa’ Password Form Step 4 In the Enter current password field, enter the current ‘sa’ password. Step 5 In the Enter new password field, enter the new password. Step 6 In the Confirm new password field, reenter the new password again. Cisco BBSM Hotspot 1.0 User Guide 78-15293-01 2-25 Chapter 2 Setting Up BBSM Hotspot Configuring Windows for Multinet Step 7 Click Submit. A confirmation window appears. Step 8 Click Close. Configuring Windows for Multinet This section describes how to configure the Windows operating system to support multiple networks (multinets), on the BBSM Hotspot server. You only need to perform this procedure if you are using a multinet. BBSM Hotspot servers are initially configured as single networks, or singlenets. Note Caution For more information on multinets, refer to the “Private and Public IP Addresses (Multinet)” section on page 2-40. Although you use the Network and Dial-up Connections window to add multinet 2, do not delete multinet 2 through this window, because although it is deleted from the GUI, it does not actually get removed from the BBSM Hotspot databases. Use the Address Change Wizard to remove multinet 2. Refer to the “Running the Address Change Wizard” section on page A-1. Use the following procedure to reconfigure the internal NIC on your BBSM Hotspot server. Step 1 Right-click My Network Places. Step 2 From the pop-up menu, select Properties. The Network and Dial-up Connections window appears. (See Figure 2-26.) Figure 2-26 Network and Dial-up Connections Window Step 3 Right-click AtNatMP, and select Properties. The AtNatMP Properties window appears. (See Figure 2-27.) Cisco BBSM Hotspot 1.0 User Guide 2-26 78-15293-01 Chapter 2 Setting Up BBSM Hotspot Configuring Windows for Multinet Figure 2-27 AtNatMP Properties Window Step 4 Highlight Internet Protocol (TCP/IP), and select Properties. The Internet Protocol (TCP/IP) Properties window appears. (See Figure 2-28.) Cisco BBSM Hotspot 1.0 User Guide 78-15293-01 2-27 Chapter 2 Setting Up BBSM Hotspot Configuring Windows for Multinet Figure 2-28 Internet Protocol (TCP/IP) Properties Window Step 5 Click Advanced. The Advanced TCP/IP Settings window appears, showing the IP addresses tab. (See Figure 2-29.) Cisco BBSM Hotspot 1.0 User Guide 2-28 78-15293-01 Chapter 2 Setting Up BBSM Hotspot Configuring Windows for Multinet Figure 2-29 Advanced TCP/IP Settings Window Step 6 From the IP addresses area, click Add. The TCP/IP Address window appears. (See Figure 2-30.) Figure 2-30 Advanced TCP/IP Settings Window Step 7 In the IP address and Subnet mask fields, enter the second IP address and subnet mask, and then click Add. You are returned to the Advanced TCP/IP Settings window, which now shows the added TCP/IP address, and you are finished with the configuration. (See Figure 2-31.) No gateways are configured for the internal NIC. Cisco BBSM Hotspot 1.0 User Guide 78-15293-01 2-29 Chapter 2 Setting Up BBSM Hotspot Configuring DNS Forwarding Figure 2-31 Advanced TCP/IP Settings Window with Added TCP/IP Address Step 8 To close the Advanced TCP/IP Settings window, click OK. Step 9 To close the Internet Protocol (TCP/IP) Properties window, click OK. Step 10 To close the AtNatMP Properties window, click OK. Step 11 Close the Network and Dialup Connections window. Configuring DNS Forwarding This section describes how to configure DNS forwarding if you did not configure your server by using the Setup Wizard. If you used the Setup Wizard, it configured DNS forwarding automatically. The Domain Name System (DNS) forwarding feature is enabled on BBSM Hotspot to allow DNS requests to be relayed to a remote DNS server. BBSM Hotspot is not configured as a DNS server; it acts as a DNS forwarder for its clients and its own DNS requests. These DNS requests, such as www.cisco.com, are resolved into IP addresses so the Internet routers can locate the web server with the content. Note You must obtain the IP address for your DNS servers from your ISP before you can perform the following procedure. Refer to the BBSM Hotspot Configuration Requirements Checklist. Cisco BBSM Hotspot 1.0 User Guide 2-30 78-15293-01 Chapter 2 Setting Up BBSM Hotspot Configuring DNS Forwarding Use the following procedure to configure DNS forwarding for each IP address. Step 1 Choose Start > Programs > Administrative Tools > DNS. The DNS window appears. (See Figure 2-32.) Figure 2-32 DNS Window Step 2 From the left pane, right-click BBSMHS10 and choose Properties. The BBSMHS10 Properties window appears, showing the Interfaces tab. (See Figure 2-33.) Figure 2-33 BBSM Hotspot Properties Window, Interfaces Tab Step 3 Click the Forwarders tab. (See Figure 2-34.) Cisco BBSM Hotspot 1.0 User Guide 78-15293-01 2-31 Chapter 2 Setting Up BBSM Hotspot Feature Considerations Figure 2-34 BBSMHS10 Properties Window, Forwarders Tab Step 4 Check the Enable forwarders check box. Step 5 In the IP address field, enter your DNS server IP address that is provided by your ISP, and click Add. Step 6 To save the changes, click OK. Step 7 Close the DNS window. Feature Considerations The following sections describe BBSM Hotspot features that may need some background and explanation. For information on configuring these features, refer to the “Running the Setup Wizard” section on page 2-2. Using Web Pages A web page set is a set of active server page (ASP) files written in Microsoft JScript, JavaScript, and HTML. They are executed on both the BBSM Hotspot server and the end user’s browser when the end user starts the browser. BBSM Hotspot ships with a set of default web page sets shown in Table 2-10. You can use these default web pages without making changes. If you want to create custom web page sets, the simplest way to create a custom web page set is to use the Custom Web Page Wizard. Refer to the “Using the Custom Web Page Wizard” section on page 3-32. Cisco BBSM Hotspot 1.0 User Guide 2-32 78-15293-01 Chapter 2 Setting Up BBSM Hotspot Feature Considerations If you want to customize your web page beyond what is offered by the Custom Web Page Wizard, refer to the Cisco BBSM 5.2 SDK Developer Guide for instructions on manually customizing web page sets. This guide can also be used to create a custom web page for pocket PCs. Note SDK software is provided with Cisco’s BBSM software product so customers can create custom web page sets and web page policies. Although the Cisco BBSM 5.2 SDK Developer Guide was written to be used with the BBSM software, the appropriate sections of the guide can be used to manually create custom web page sets for BBSM Hotspot, if you choose not to use BBSM Hotspot’s Custom Web Page Wizard. The SDK software, however, cannot be used with BBSM Hotspot. Using this software will corrupt the BBSM Hotspot server. You add the new custom web page to the list of web pages on the BBSM Hotspot server by using the Custom Web Pages option in the Hotspot Configuration tool. Refer to the Adding Custom Web Pages to BBSM Hotspot, page 3-24. If a web page requires the end user to enter sensitive information, such as credit card information, an SSL certificate should be used. When using the SSL web pages, you must buy and install an SSL certificate. For complete details on installing the certificate, refer to Appendix B, “Installing an SSL Certificate.” Caution Because web page sets whose name ends in “Clear” do not use SSL security to transmit data to the BBSM Hotspot server, Cisco does not recommend using them in production. Without SSL, the end user’s browser transmits RADIUS and credit card information to BBSM Hotspot in clear text. BBSM Hotspot provides these web pages for demonstration and testing situations in which installing a server certificate is not feasible. Cisco BBSM Hotspot 1.0 User Guide 78-15293-01 2-33 Chapter 2 Setting Up BBSM Hotspot Feature Considerations Table 2-10 BBSM Hotspot Default Web Page Descriptions Web Page Set Uses SSL? Description AccessCode No Prompts the end user to enter an access code to access the Internet for the time period configured by the BBSM Hotspot administrator. Only one user at a time is able to access the Internet using the access code. BlockICS Yes BlockICSClear No Prompts the end user to enter credit card information to access the Internet for a block of minutes. When the end user disconnects, they forfeit any unused time. The time does not carry over to their next session. DailyICS Yes DailyICSClear No FreeAccess No Allows the end user to connect to the Internet for an indefinite time period without charges. Hotspot Yes HotspotClear No Allows the end user to select the desired access option—RADIUS, access codes, or a specified time period. MinuteICS Yes MinuteICSClear No RADIUS Yes RADIUSClear No RADIUSUBand Yes RADIUSUBandClear No Prompts the end user to enter credit card information to access the Internet for a 24-hour period. Prompts the end user to enter credit card information to access the Internet per minute. Prompts the end user to enter a RADIUS username and password to access the Internet. Prompts the end user to enter a RADIUS username and password to access the Internet. It also permits the end user to select their desired bandwidth at a specified price. For this web page, the disconnect web page presents the end user with an estimated summary for the time of the active session and the charges accrued at the selected bandwidth. Using RADIUS with BBSM Hotspot RADIUS is the industry-standard client/server protocol for user authentication, authorization, and accounting, which enables users to access the Internet. It is designed to enable a RADIUS client to communicate with a RADIUS server by using secure communication methods. You can implement one or more RADIUS servers and a distributed network of RADIUS clients to manage security and retrieve accounting information across various broadband building sites. This strategy benefits you by providing greater security, a more scalable architecture, the ability to implement an open standards protocol, and the ability to leverage future RADIUS enhancements. The BBSM Hotspot system has a built-in RADIUS client that supports RADIUS and is compliant with RFCs 2865 and 2866, which are the standards for RADIUS and RADIUS authentication. Note Because this section explains only the BBSM Hotspot implementation and configuration of a RADIUS server, the customer is expected to be familiar with RADIUS protocols, as documented in RFC 2865 and RFC 2866, and how to configure their specific RADIUS server. Configuration of RADIUS servers is outside the scope of this text. For detailed information on configuring BBSM Hotspot for RADIUS, refer to the “Configuring RADIUS Billing” section on page 3-19. Cisco BBSM Hotspot 1.0 User Guide 2-34 78-15293-01 Chapter 2 Setting Up BBSM Hotspot Feature Considerations Although BBSM Hotspot officially supports the Cisco ACS, Microsoft IAS, and Navis RADIUS server protocols, it is compatible with any RADIUS server that complies with RFCs 2865 and 2866 and allows configuration of vendor-specific attributes. BBSM Hotspot stores accounting and activation/deactivation information in the RADIUS_SessionHistory table in the BBSM Hotspot database. This table provides independent auditing of end-user sessions. Session data can be viewed in the RADIUS Session History report or by direct SQL query. The RADIUS Session History report shows session activation and deactivation entries: • Session activation entries—When the end user authenticates through the RADIUS authentication server and gains Internet access • Session deactivation entries—When the end user’s Internet access is terminated The report shows Start and Stop accounting requests and whether or not an accounting response was received. If BBSM Hotspot is configured to send Interim-Update packets, the report displays the first Interim-Update accounting request made for each session. Subsequent Interim-Update requests are reported only if an error occurs during the packet transmission. RADIUS Authentication, Authorization, and Accounting Each time the end user connects to the BBSM Hotspot service, BBSM Hotspot prompts the user for a username and password. These values are sent in the Access-Request packet to the RADIUS authentication server. These authentication servers can be configured by administrators by order of rank using the RADIUS Server web page in Hotspot Configuration. (Servers are ranked in ascending order, so the primary RADIUS server is rank = 1, secondary server is rank = 2, and so on.) When sending the Access-Request packets, BBSM Hotspot begins authenticating servers in ascending order by using all configured RADIUS authentication servers until an Access-Accept packet is received: • If a server does not respond within the specified time, BBSM Hotspot attempts to contact that server up to three times before moving to the next highest ranked server. • If a server responds with an Access-Reject packet, BBSM Hotspot immediately attempts to authenticate using the next highest ranked server. (A RADIUS user can have a session active on more than one computer on the BBSM Hotspot network at the same time if this option is configured.) When a RADIUS server sends a vendor-specific attribute that contains a bandwidth kbps value, BBSM Hotspot throttles the bandwidth of the end-user session to the specified kbps value (if bandwidth throttle is configured on BBSM Hotspot). To use this feature, administrators need to configure their RADIUS server to send the vendor-specific attribute to transmit the following: • A vendor ID of 5263 • A vendor type of 1 • The integer value of the bandwidth kbps desired for the user account RADIUS accounting provides administrators with end-user session information when Internet access is granted and terminated. This end-user information can then be retrieved from RADIUS accounting servers, and independent billing can be performed. Administrators can choose flat-rate or per-minute billing by using the information that BBSM Hotspot sends to the RADIUS accounting server in Start and Stop Accounting-Request packets. If configured, BBSM Hotspot also sends Interim-Update packets to the RADIUS accounting server at intervals set by the administrator. Cisco BBSM Hotspot 1.0 User Guide 78-15293-01 2-35 Chapter 2 Setting Up BBSM Hotspot Feature Considerations Administrators can configure multiple RADIUS accounting servers, which provides redundancy in case the primary RADIUS server is not responding. As with RADIUS authentication servers, each server is configured with a ranking. BBSM Hotspot attempts to send accounting packets to accounting servers until an accounting response packet is successfully received. For each server, BBSM Hotspot attempts to send accounting request packets up to three times if the server fails to respond. Table 2-11 shows the RADIUS attributes and the packets in which they are sent from the BBSM Hotspot server to the RADIUS server. Table 2-12 describes these attributes. Table 2-11 RADIUS Access-Request and Accounting-Request Packets Accounting-Request Attribute No. Access-Request Start Interim-Update Stop User-Name 1 X X X X User-Password 2 X NAS-IP-Address 4 X X X X NAS-Port 5 X X X X Service-Type 6 X X X X Framed-Protocol 7 X X X X Framed-IP-Address 8 X X X X Vendor-Specific 26 X X X Called-Station-ID 30 X X X X Calling-Station-ID 31 X X X X NAS-Identifier 32 X X X X Acct-Status-Type 40 X X X Acct-Input-Octets 42 X Acct-Output-Octets 43 X Acct-Session-ID 44 Acct-Session-Time 46 X Acct-Input-Packets 47 X Acct-Output-Packets 48 X Acct-Terminate-Cause 49 X NAS-Port-Type 61 X X X X X X X X Cisco BBSM Hotspot 1.0 User Guide 2-36 78-15293-01 Chapter 2 Setting Up BBSM Hotspot Feature Considerations Table 2-12 RADIUS Attribute Descriptions Attribute Description User-Name The end user enters this name to authenticate against the RADIUS server and access the Internet through BBSM Hotspot. User-Password The end user enters this password to authenticate against the RADIUS server and access the Internet through BBSM Hotspot. NAS-IP-Address Contains either the IP address of the BBSM Hotspot external NIC or the IP address entered in the WEBconfig RADIUS Server web page as the NAT IP address. NAS-Port The NAS-Port value is a numeric value (therefore the leading zeros of the site number are dropped). BBSM Hotspot maps the NAS-Port attribute as the following: aaabbccddd, where aaa = site number, bb = cluster, cc = switch, and ddd = port. For example, if the site number = 1, the cluster number = 2, the switch number = 3, and the port number = 5, the NAS-Port number = 10203005. Service-Type 2 indicates Framed. Framed-Protocol 1 indicates PPP. Framed-IP-Address IP address of client computer (PC) connecting to the Internet through BBSM Hotspot. Called-Station-Id Contains the MAC address of the BBSM Hotspot internal NIC. Calling-Station-Id Contains the MAC address of the client (end-user) NIC. Vendor-Specific Contains the bandwidth kbps value that the end user selects when requesting Internet access. This attribute is only sent to RADIUS accounting servers if the UBand feature is enabled. See Table 2-13 for the vendor-specific attribute formatting. NAS-Identifier Contains the NAS Identifier value entered in the WEBconfig RADIUS Server web page. If no value is entered in this field, BBSM Hotspot will not include this attribute in the RADIUS Access-Request packet. Acct-Status-Type 1: Start Accounting-Request packet—Requests that a message be sent when the user gains access. 2: Interim-Update Accounting-Request packet—Requests that a message be sent at regular intervals, as configured. 3: Stop Accounting-Request packet—Requests that a message be sent when the user disconnects. Acct-Input-Octets The number of octets (bytes) that BBSM Hotspot received from the end user during their session. Acct-Output-Octets The number of octets (bytes) that BBSM Hotspot transmitted to the end user during their session. Acct-Session-Id The unique Session ID assigned to each BBSM Hotspot end-user session used to identify all authentication and accounting messages generated for a single user session. Acct-Session-Time Indicates how many seconds the user has received service for and can only be present in Accounting-Request records where the Acct-Status-Type is set to Stop. Acct-Input-Packets The number of packets that BBSM Hotspot received from the end user during the user’s session. Acct-Output-Packets The number of packets that BBSM Hotspot transmitted to the end user during the user’s session. Acct-Terminate-Cause Indicates how the session was terminated and can only be present in Accounting-Request records where the Acct- Status-Type is set to Stop. NAS-Port-Type 5 = Virtual. Cisco BBSM Hotspot 1.0 User Guide 78-15293-01 2-37 Chapter 2 Setting Up BBSM Hotspot Feature Considerations Table 2-13 RADIUS Cisco BBSM Hotspot-Bandwidth Vendor-Specific Attribute Format Byte Value Description 1 26 Vendor-specific attribute type in accordance with RFC 2865 2 (4 * sizeof (BYTE)) + The length in bytes of the full attribute specification beginning with (2 * sizeof (DWORD)) attribute type (byte 1); should come out to 12 if each byte size = 1. 3–6 5263 The vendor-ID value. 7 1 The vendor data type; 1 indicates bandwidth kbps value. 8 (2 * sizeof (BYTE)) + sizeof (DWORD) The length in bytes of the vendor-specific portion of the attribute specification starting with vendor-specific attribute data type. If each byte size = 1, should come out to 6. 9–12 A bandwidth specified Actual bandwidth kbps value (ulong). in kbps; such as 256 User-Selected Bandwidth (UBand) Web Pages User-selected bandwidth (UBand) web pages support a user-specified bandwidth. This feature allows the administrator to define the service offerings and allows the end user to select from the tiered services offered directly from the Start page, such as the following: • 64K for $0.15/minute • 128K for $0.25/minute • Unlimited for $0.30/minute When a UBand web page is used, BBSM Hotspot throttles the session bandwidth at the kbps value that the end user selects. This bandwidth value is transmitted to the RADIUS accounting servers in the Start, Stop, and Interim-Update Accounting-Request packets and BBSM Hotspot ignores any bandwidth value that the RADIUS authentication servers return in the Access-Accept packets. The two BBSM Hotspot-provided sample web pages that implement this feature are RADIUSUBand and RADIUSUBandClear. These web pages can be used as templates to customize the tiered services that you want to offer. Note Note that the administrators must make sure that the RADIUS accounting servers are configured to accept the bandwidth that BBSM passes in the vendor-specific attribute and to record this attribute value so the data can be retrieved for billing. The RADIUS provider is responsible for charging the end user for the selected bandwidth. When the user disconnects from the session, the Disconnect web page appears and displays the session summary information: username, session duration (in minutes), and estimated session charge. Port Hopping The port hopping feature allows users to move from port to port without interrupting BBSM Hotspot service. Within a BBSM Hotspot network, users can move between like types of hardware, such as wireless access points or switch ports. Users cannot hop between wireless access points and wired switches. Also, mobility across subnets or cells operated by different customers is not allowed. Cisco BBSM Hotspot 1.0 User Guide 2-38 78-15293-01 Chapter 2 Setting Up BBSM Hotspot Feature Considerations Port hopping is disabled by default and can only be enabled on a per-port basis by an administrator. For procedures on different ways to configure port hopping, refer to the following sections: • “Configuring Your Server (Hotspot Configuration)” section on page 3-1 • “Configuring Ports (Port Configuration)” section on page 3-27 When port hopping is enabled, BBSM Hotspot keeps the session active when the user moves to another port or temporarily disassociates. For example, disassociation might occur when the signal is weak or an object comes between the wireless access point and the end user, which causes the user to associate suddenly with a secondary access point that might be configured to another aggregation switch port. When a user dissociates from the BBSM Hotspot network, BBSM Hotspot searches for the user until one of the following occurs: • The user’s MAC address reappears back on the network within the configured port hop delay time period. The session then continues without interruption. • The port hop delay time period expires. BBSM Hotspot then deactivates the session, and the user must reauthenticate to regain Internet access. Note the following about port hopping: • Searching for end user—When port hopping is enabled and an end user disappears from the network, BBSM Hotspot begins searching for the end user. BBSM Hotspot searches all configured network elements. It first searches the last known network element that the end user was connected to or associated with. If the user is not found, BBSM Hotspot then searches all other configured network elements until the end user is found or the port hop delay time period expires. • Session duration—The reported duration of an active session varies depending on how the session terminates: – If the search succeeds, BBSM Hotspot includes the time that it searched for the user in the session duration. – If the search fails to find the user before the port hop delay time period expires, BBSM Hotspot does not include the search time in the session duration. In this way, the user that terminates a session by turning off the computer is not charged for the time that BBSM Hotspot spends searching for the user on other ports. • Port hopping from a port hop disabled port—Port hopping is enabled on a per-port basis. The end user is allowed to hop from a port hop enabled port to any port on the same site and continue the session even if the port hop status of the destination port is disabled. However, the user is not allowed to hop from a port hop disabled port at all. If this is attempted, BBSM Hotspot deactivates the session. • Port policy—As the user hops from port to port, the port policy that BBSM Hotspot associates with the user session follows the user to each new port: – BBSM Hotspot applies the bandwidth limit (in kbps) specified at session activation to the session as the user moves from port to port. – If a user has selected a dynamic bandwidth boost from a BBSM Hotspot web page, when the user moves to another port, the bandwidth boost settings follow the session to the new port. • Active Ports report—While the system is searching for a user, the user session remains active and appears in the Active Ports report as associated with the last used port. Cisco BBSM Hotspot 1.0 User Guide 78-15293-01 2-39 Chapter 2 Setting Up BBSM Hotspot Feature Considerations Private and Public IP Addresses (Multinet) You can offer end users the choice of using individually assigned private or public DHCP IP addresses: • Public IP addresses can be accessed by other devices on the Internet. • Private IP addresses cannot be accessed by other Internet devices. To explain the difference between private and public IP addresses, we can compare the IP address to a phone number. A public IP address is equivalent to a full 10-digit telephone number (619-555-1234), and a private address is equivalent to an office extension number. The advantage of using one type of IP address over the other depends on the end user’s needs: • The advantage of using public IP addresses is that some virtual private network (VPN) systems require their clients to have public IP addresses to operate correctly. • The advantage of using private IP addresses is many security threats are eliminated, because other Internet devices cannot access private IP addresses. Because the local network automatically maps each private IP address to a different public IP address for data going to and from the Internet, a private IP address is never visible on the Internet. In addition, because private IP addresses are free, they of course cost less than public IP addresses. BBSM Hotspot servers are configured initially as singlenet. If you want to use a multinet configuration, you must reconfigure the server for multinet. Singlenet and multinet BBSM Hotspot servers are defined as follows: • Singlenet—A singlenet BBSM Hotspot server is configured as a single logical subnet and only supports one logical subnet of IP address. • Multinet—A multinet BBSM Hotspot server is configured with two distinct logical subnets and supports both public and private IP addresses. To change your BBSM Hotspot server to a multinet configuration, you must configure Windows for multinet. Refer to the “Configuring Windows for Multinet” section on page 2-26. To configure public or private IP addresses, refer to the “Running the Address Change Wizard” section on page A-1. To add, change, or delete public-private IP addresses after the initial configuration, refer to the “Configuring IP Addresses” section on page 3-3. The per-port default IP type, which can be overridden by web page sets, can only be changed by the BBSM Hotspot administrator. To add this functionality to your custom web page sets, refer to the Cisco BBSM 5.2 SDK Developer Guide. Cisco Switch Clustering The BBSM Hotspot software supports the Cisco switch clustering technology that allows up to 16 switches (Catalyst 2950, 3500, and 3550 XL switches) to be clustered together and managed using just one IP address for the entire cluster. It allows the administrator to update the Network Devices page in the Hotspot Configuration tool, by using only the master switch IP address and a unique SNMP password for each switch in the cluster. The switch clustering feature also continues to support cluster configurations in which each cluster/switch has a unique IP address. Note Before running the Setup Wizard, the administrator must enable the switch clustering capability for all cluster-capable switches. For detailed information, refer to your switch documentation. Cisco BBSM Hotspot 1.0 User Guide 2-40 78-15293-01 Chapter 2 Setting Up BBSM Hotspot Feature Considerations Cisco BBSM Hotspot 1.0 User Guide 78-15293-01 2-41 Chapter 2 Setting Up BBSM Hotspot Feature Considerations Cisco BBSM Hotspot 1.0 User Guide 2-42 78-15293-01