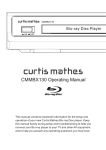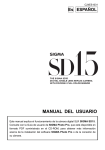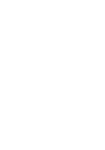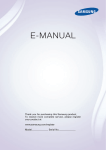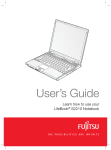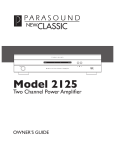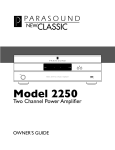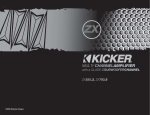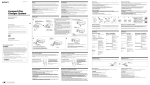Download Curtis Mathes CMMBX72 Blu
Transcript
CMMBX72 Operating Manual This manual contains important information for the setup and operation of your new Curtis Mathes Blu-ray Disc player. Keep this manual handy during setup and troubleshooting to help you connect your Blu-ray player to your TV and other AV equipment and to help you answer any operating questions you may have. A message from Curtis Mathes Congratulations on purchasing your new Curtis Mathes CMMBX72 Blu-ray player. This disc player lets you enjoy HD films and experience a new level of picture detail and color. Advanced Blu-ray playback technology gives you crisp clear images, while added picture quality adjustments allow you to customize your viewing and listening experience. Please enjoy your new Curtis Mathes Blu-ray player to its optimum performance by purchasing discs formattedwith blu-ray technology. For your convenience...Please contact your authorized Curtis Mathes service partner. Contact Curtis Mathes Support for this product at the Worldwide Web: http://www.curtismathes.com/support or call us toll-free at 1-887-444-8998. I Key features of your new Blu-ray Disc Player About the use of this user's manual 1) Be sure to be familiar with safety instructions before using this product. 2) If a problem occurs, check the Troubleshooting. Blu-ray Disc Features Blu-ray Discs can store 25GB (single layer) or 50 GB (dual layer) on a single side disc - about 5 to 10 times the capacity of a DVD. Blu-ray Discs also support the highest quality HD video available in the industry (up to 1920 x 1080 at 40 Mbit / sec) - Large capacity means no compromise on video quality. Furthermore, a Blu-ray Disc has the same familiar size and look as DVD. * The following Blu-ray Disc features are disc dependant and will vary. Appearance and navigation of features will also vary from disc to disc. Not all discs will have the features described below. Video highlights The BD-ROM format for movie distribution support three highly advanced video codecs, including AVC, VC-1, and MPEG-2. HD video resolutions are also available: ・ 1920 x1080 HD ・ 1280 x 720 HD For High-Definition Playback To view high-definition contents in BD discs, an HDTV (High Definition Television) is required. Some discs may require using the player's HDMI OUT to view high-definition content. The ability to view high-definition content on BD discs may be limited depending on the resolution of your TV. 1 Safety Information Please read the manual carefully before using this DVD player, and keep it safe for future reference. WARNING TO REDUCE THE RISK OF ELECTRIC SHOCK, DO NOT REMOVE THE COVER (OR BACK). NO USER - SERVICEABLE PARTS ARE INSIDE. REFER SERVICING TO QUALIFIED SERVICE PERSONNEL. CAUTION RISK OF ELECTRIC SHOCK DO NOT OPEN The lightening fl ash and To reduce the risk of electric shock, do The exclamation point within Arrowhead within triangle is not remove the cover (or back) no the triangle is a warning sign a warning sign alerting you of user - serviceable parts are inside. refer alerting you of important dangerous voltage inside the servicing to qualified service instructions accompanying the product. personnel . product . Warning In order to prevent the risk of fire or electric shock, do not expose the machine to rain or any moisture. Do not open the case of the unit because of the risk of electric shock. Repair work must be undertaken by qualified personnel. Caution If the unit is moved from a cold to warm environment condensation may develop on the lens of the laser. To ensure correct operation switch the unit off and leave it for one hour before using. Caution This DVD player has a laser system. Please note that hazardous radiation leakage may be caused if the player is misused in anyway. Do not defeat the safety interlocks. Do not open the case of the player. The laser light will become visible when the case is opened. Warning ・ This machine may malfunction if it is modified or repaired by unauthorized persons. ・ The apparatus shall not be exposed to dripping or splashing and no objects filled with liquids, such as vases, shall be placed on the product. ・ Must be shown how can operate the product via the MODE and Vol+ and Vol- button for the unit complete the function. CLASS 1 LASER PRODUCT CLASS 1 LASER PRODUCT Use of controls, adjustments or performance of procedures other than those specified herein may result in hazardous radiation exposure. 2 Safety Information Caution Laser radiation when open. Do not stare into beam. THIS PRODUCT UTILIZES A LASER. USE OF CONTROLS OR ADJUSTMENTS OR PROCEDURES OTHER THAN THOSE SPECIFIED HEREIN MAY RESULT IN HAZARDOUS RADIATION EXPOSURE. DO NOT OPEN COVER AND DO NOT REPAIR YOURSELF. REFER SERVICING TO QUALIFIED PERSONNEL. PRECAUTIONS Important Safety Instructions Read these operating instructions carefully before using the unit. Following all the safety instructions listed below. Keep these operating instructions handy for future reference. 1) Read these instructions. 2) Keep these instructions. 3) Heed all warnings. 4) Follow all instructions. 5) Do not use this apparatus near water. 6) Clean only with dry cloth. 7) Do not block any ventilation openings. Install in accordance with the manufacturer's instructions. 8) Do not install near any heat sources such as radiators. heat registers. Stoves. or other apparatus (including amplifiers) that produce heat. 9) Do not defeat the safety purpose of the polarized or grounding-type plug. A polarized plug has two blades with one wider than the other. A grounding type plug has two blades and a third grounding prong. The wide blade or the third prong are provided for your safety. If the provided plug does not fit into your outlet, consult an electrician for replacement of the obsolete outlet. 10) Protect t he Dower cord from being walked on or pinched particularly at plugs. Convenience receptacles, and the point where they exit from the apparatus. 11) Only use attachments/accessories specified by the manufacturer. 12) Use only with the cart. stand. tripod. bracket. or table specified by the manufacturer. or sold with the apparatus. When a cart is used. use caution when moving the cart / apparatus combination to avoid injury from tip-over. 13) Unplug this apparatus during lightning storms or when unused for long periods of time. 14) Refer all servicing to qualified service personnel. Servicing is required when the apparatus has been damaged in any wav. such as power-supply cord or plug is damaged, liquid has been spilled or objects have fallen into the apparatus, the apparatus has been exposed to rain or moisture, does not operate normally, or has been dropped. Apparatus shall not be exposed to dripping or splashing and no objects filled with liquids such as vases, shall be placed on the apparatus. Maintain well-ventilated conditions around the product. Do not place on bed, sofa, or anything that blocks ventilation. Handling Cautions ・ Before connecting other components to this Blu-ray Disc Player, be sure to turn them all off. ・ Do not move the Blu-ray Disc Player while a disc is being played, or the disc may be scratched or broken, the Blu-ray Disc Player internal parts may be damaged. ・ Do not put a flower vase filled with water or any small metal objects on the Blu-ray Disc Player. ・ Be careful not to put your hand into the disc tray. 3 Safety Information ・ Do not place anything other than the disc in the disc tray. ・ Exterior interference such as lightning and static electricity can affect normal operation of this Blu-ray Disc Player. If this occurs , turn the Blu-ray Disc Player off and on again with the POWER button, or disconnect and then reconnect the AC power cord to the AC power outlet. The Blu-ray Disc Player will operate normally. ・ Be sure to remove the disc and turn off the Blu-ray Disc Player after use. ・ Disconnect the AC power cord from the AC outlet when you don't intend to use the Blu-ray Disc Player for long periods of time. ・ Clean the disc by wiping in a straight line from the inside to outside of the disc. ・ Do not to expose the player to dripping or splashing liquids. ・ When the AC plug is connected to a wall outlet, the player will still draw power (standby mode) when it is turn off. Maintenance of Cabinet For safety reasons, be sure to disconnect the AC power cord from the AC outlet. ・ Do not use benzene, thinner, or other solvents for cleaning. ・ Wipe the cabinet with a soft cloth. 4 Table of Contents Playing a Disc....................................................28 Skipping Tracks................................................29 Slow Motion Play/Step Motion Play.............29 System setup ....................................................30 Reset Settings..................................................30 Firmware Upgrade..........................................31-32 System Information........................................33 Setting Up the Video Display.........................34 Picture Aspect..................................................34 Resolution.........................................................35 Resolution According to the Output Mode.........35-36 Setting Up the Audio Options.......................37-38 Setting Up the Language Options................39 Setting Up the Parental Lock.........................40-41 Watching a Movie ............................................42 Using the Display Function............................42 Using the Top Menu & Pop Menu..................43 Repeat Play........................................................44 Selecting the Audio Language......................44 Selecting the Subtitle Language..................44 Changing the Camera Angle..........................45 Listening to Music ............................................46 Playing an Audio CD (CD-DA).........................46 Playing an MP3.................................................46 Audio CD (CD-DA)/MP3 Screen Elements...........46 Buttons on the Remote Control (Used For Audio)..............................................47 Repeat Audio CD (CD-DA) & MP3..................47 Viewing Pictures................................................48 About the Play List..............................................48 How to Create a Play List...................................48 About the Title List...........................................49 Listening to Music............................................49 Watching Video (from video disk or USB) ..............50 Troubleshooting .........................................51-52 Specifications ....................................................53 A Message from Curtis Mathes .........................i Key features of your new Blu-ray .....................1 Disc Player...........................................................1 About the use of this user's manual................1 Blu-ray Disc Features.........................................1 Video highlights.................................................1 For High-Definition Playback...........................1 Safety Information .............................................2 Precautions......................................................3-4 Getting Started ...................................................6 Disc Type and Characteristics.......................6-7 Disc Types............................................................8 Disc Format.....................................................8-9 Disc Storage&Management.......................9-10 Description ........................................................11 Front Panel........................................................11 Front Panel Display..........................................11 Rear Panel.........................................................12 Accessories.......................................................12 Remote Control .........................................13-14 Buttons and Functions.............................15-17 Connections .....................................................18 Connecting to a TV with an HDMI Cable......18 Connecting to a TV with a DVI Cable......20 Connecting to a TV (Component).................21 Connecting to a TV ( S-Video)........................22 Connecting to a TV (Video)............................23 Connecting to an Audio System (2 ChannelAmplifier)......................................24 Connecting to an Audio System (5.1 ChannelAmplifier)...................................25 Connecting to an Audio System ( DOLBY Digital, DTS Amplifier).....................26 Basic Functions of Your Blu-ray Disc Player.........................................................27 Before Playing..................................................27 On-Screen Menu Navigation.........................28 5 Getting Started DISC TYPE AND CHARACTERISTICS Disc types that can be played Disc Types Disc Logo BD-ROM DVD-VIDEO Single sided (25GB/50GB) AUDIO+VIDEO on the Title Single sided (5 inches) 240 Double sided (5 inches) 480 Single sided (3 1/2 inches) 80 Double sided (3 1/2 inches) 160 Single sided (5 inches) 74 Single sided (3 1/2 inches) 20 AUDIO DVD-RW finalized only) DVD-R (V mode and Playing time depends AUDIO+VIDEO AUDIO-CD (V mode and Max. Playing minute Disc Shape Recorded content 5 inches (4.7GB) AUDIO+VIDEO 480 AUDIO+VIDEO finalized only) CD-R/-RW DVD-RW/-R 480 (EX: Extended Play) 5 inches (4.7GB) (EX: Extended Play) JPEG MP3 ・ This player is compatible with the NTSC color system only. ・ PAL discs will not play. Disc types that can be played Blu-ray Disc NTSC broadcast system in U.S.A, Canada, Korea, Japan Digital Audio Dolby Digital Plus DTS-HD High Resolution Audio Dolby TrueHD DTS-HD Advanced Digital Out MP3 Stereo 6 Java Getting Started Discs that cannot be played ・ Blu-ray Discs with a region code other than "Region A". ・ BD-R, BD-RE ・ HD DVD Disc ・ DVD-Video with a region number other than "1" or "ALL". ・ DVD-RAM ・ 3.9GB DVD-R Disc for Authoring. ・ DVD-RW (VR mode) ・ DVD-ROM / PD / MV-Disc, etc ・ CVD / CD-ROM / CDV / CD-G / CD-I / LD [NOTE]: ・ Some commercial discs and DVD discs purchased outside your region may not be playable with this product. When these discs are played, either "No disc." or "Please check the regional code of the disc." will be displayed. ・ If a DVD-R / -RW disc has not been recorded properly in DVD video format, it will not be playable. ・ The unit cannot play CD-R / -RW and DVD-RW / -R recorded content such as divx, avi, mpg, mov, wma. Region Code Both the Blu-ray Disc Player and the discs are coded by region. These regional codes must match in order to play the disc. If the codes do not match, the disc will not play. The Region Number for this Blu-ray Disc Player is described on the rear panel of the Blu-ray Disc Player. Disc Type Blu-ray Region code A BD Region code A DVD-Video Area North America, Central America, South America, Korea, Japan, Taiwan, Hong Kong and South East Asia. B Europe, Greenland, French territories, Middle East, Africa, Australia and New Zealand. C India, China, Russia, Central and South Asia. [NOTE]: ・ Playback may not work for some types of discs, or when specific operations, such as angle change and aspect ratio adjustment, are being performed. Information about the disc is written in detail on the box. Please refer to this necessary. ・ Do not allow the disc to become dirty or scratched. Finger prints, dirt, dust, scratches or deposits of cigarette smoke on the recording surface may make it impossible to use the disc for playback. ・ Discs with PAL programs recorded on them cannot be played using this product. ・ When a BD-Java title is played, loading may take longer than a normal title, or some functions may perform slowly. 7 Getting Started Disc Types BD-ROM Blu-ray Disc Read Only Memory. A BD-ROM disc contains pre-recorded data. Although a BD-ROM may contain any form of data, most BD-ROM discs will contain movies in High Definition format, for playback on Blu-ray Disc Players. This can play back pre-recorded BD-ROM discs. DVD-Video ・ A digital versatile disc (DVD)can contain up to 135-minutes,8 audio languages and 32 subtitle languages. It is equipped with MPEG-2 picture compression and Dolby Digital surround, allowing you to enjoy vivid and clear theatre quality images. ・ When switching from the first layer to the second layer of a dual-layered DVD Video disc, there may be momentary distortion in the image and sound. This is not a malfunction of the unit. ・ Once a DVD-RW/-R recorded in Video Mode is finalized, it becomes DVD-Video.Pre- recorded (pre-stamped) commercial DVDs with movies are also referred to as DVD-Videos. This unit can play back pre-recorded commercial DVD discs (DVD Video discs) with movies. Audio CD ・ An audio disc on which 44.1kHz PCM Audio is recorded. ・ This unit can play back CD-DA format audio CD-R and CD-RW discs. ・ This unit may not be able to play some CD-R or CD-RW discs due to the condition of the recording. CD-R/-RW ・ Use a 700MB (80 minutes) CD-R/-RW disc. If possible, do not use a 800MB (90 minutes) or above disc, as the disc may not play back. ・ If the CD-R/-RW disc was not recorded as a closed as a closed session, you may experience delays when playing back the beginning of the disc or all recorded files may not play. ・ Some CD-R/-RW discs may not be playable with this unit, depending on the device which was used to burn them. For contents recorded on CD-R/-RW media from CDs for your personal use, playability may vary depending on contents and discs. DVD-R Disc Playback ・ Once a DVD-R recorded in Video Mode is finalized, it becomes DVD-Video. ・ This unit can play back DVD-R discs recorded . It may not be able to play some DVD-R discs depending on the disc and the condition of the recording. DVD-RW Disc Playback ・ Playback can be performed with DVD-RW discs in the Video Mode and finalized only. ・ Once a DVD-RW recorded in Video Mode is finalized, it becomes DVD-Video. Ability ro play back may depend on recording conditions. Disc Format Using MP3 disc ・ CD-R/-RW,DVD-RW/-R recorded with UDF,ISO9660 or JOLIET format can be played back. ・ Only MP3 files with the ".mp3" or ".MP3" extension can be played. ・ Playable bit-rate range is from 56Kbps to 320 Kbps. 8 Getting Started ・ Playable sample-rate is 16KHz to 48KHz. ・ The unit can handle a maximum of 1500 files and folders under a parent folder. For MP3 files recorded with a VBR (Variable Bit Rates), the sound may cut in and out. Using JPEG disc ・ CD-R/-RW,DVD-RW/-R recorded with UDF,ISO9660 or JOLIET format can be played back. ・ Only JPEG files with the ".jpg", ".JPG", ".jpeg" or "JPEG" extension can be displayed. ・ Progressive JPEG is supportde. DVD-RW/-R(V) ・ This is a format that used of recording data on a DVD-RW or DVD-R disc. The disc can be played by this Blu-ray disc player once it has been finalized. ・ If a disc that has been recorded in video Mode by a different maker's recorder but has not been finalized, it cannot be played by this Blu-ray disc player. Disc Storage&Management Disc Handing ・ Use discs with regular shapes. If an irregular disc(a disc a special shape)is used, this Blu-ray disc player may be damaged. Holding discs ・ Avoid touching the surface of a disc where recording is performed. Blu-ray Discs ・ If the player is not used for a long period of time, remove the Blu-ray Disc from the player and store it in its case. Be careful not to leave fingerprints or scratches on the surface of the Blu-ray Disc. DVD-RM and DVD-R ・ Clean with an optional PD disc cleaner (LF-K200DCA1 where available). Do not use cleaners or cloths for CDs to clean DVD-RW/-R discs. DVD-Videao,Audio-CD ・ Wipe off dirt or contamination on the disc with a soft cloth. Cautions on handing discs ・ Do not write on the printed side with a ball-point pen or pencil. ・ Do not use record cleaning sprays or antistatic. Also, do not use volatile chemicals, such as benzene or thinner. ・ Do not apply labels or stickers to discs.(Do not use discs fixed with exposed tape adhesive or leftover peeledoff stickers.) ・ Do not use scratch-proof protectors or covers. ・ Do not use discs printed with label printers available on the market. ・ Do not load warped or cracked discs. Disc Storage ・ Be careful not to harm the disc because the data on these discs is highly vulnerable to the environment. ・ Do not keep under direct sunlight. ・ Keep in a cool ventilated area. ・ Store vertically. 9 Getting Started ・ Keep in a clean protection jacket. ・ If you move your Blu-ray disc player suddenly from a cold place to a warm place, condensation may generate on the operating parts and lens and cause abnormal disc playback. If this occurs, do not connect the plug to the power outlet and wait for two hours. Then insert the disc and try to play back again. 10 Description Front Panel 7 8 888:88:88 1 3 4 5 6 2 1 ( ) Power Button Turns the Blu-ray disc player on and off. 2 ( ) Open / Close Button Open and closes the disc tray. 3 ( ) Play / Pause Button Press to play a disc or pause the playback. 4 ( ) Previous Button Press to go to previous list / track / chapter. 5 ( ) Next Button Press to go to next list/track/chapter. 6 ( ) Stop Button Stops disc playback. 7 ( ) Remote Control Sensor Opens to accept a disc. 8 Disc Tray / Front Panel Display 1 2 4 7 888:88:88 3 5 6 9 8 1 DVD / CD / BD Indicator Disc type indicators. 2 PLAYBACK Indicator Playback indicator. 3 PAUSE Indicator Pause indicator . 4 Rotation Rotates when the disc is spinning. 5 Chapter Indicator 6 Operating 7 Repetition Playback Indicator 8 DTS Indicator 9 DOLBY Digital Indicator Playing time / clock / current status indicator. 11 Description Rear Panel 1 1 2 3 4 5 6 HDMI OUT 7 8 9 10 Use the HDMI cable, connect this HDMI output terminal to the HDMI input terminal on your TV for the best quality picture. 2 Connects to the input of external equipment using a video VIDEO OUT cable. 3 Connects to the input of external equipment using an S-VIDEO OUT S- Video cable. 4 COMPONENT VIDEO OUT Connects to equipment having component video input. 5 COAXIAL OUT Connects to an amplifier having a digital coaxial audio input jack. 6 OPTICAL OUT Connects to an amplifier having a digital optical audio input jack. 7 Connects to the audio input of external equipment using audio AUDIO OUT cables. 8 5.1 CH AUDIO OUT Connects to a 5.1CH analog input on an A/V amplifier. 9 FAN The fan always revolves when the power is on. Ensure a minimum of 4 inches of clear space on all sides of the fan when installing the product. 10 AC100~240V 50/60Hz AC INLET Accessories Remote Control............................1 Batteries............................1 Audio Cable.................................1 HDMI Cable........................1 User's manual..............................1 Warranty Card.....................1 Remote control Batteries Audio cable HDMI Cable 12 User's manual Warranty card Remote Control Loading Batteries 2. Insert two size AAA batteries 1. Push downward and outward the leaf spring to remove the battery according to the "+" and "-" compartment cover. markings. 3. Close the cover. [NOTE]: A. Do NOT mix different types together, or old batteries with new batteries. B. While the remote controller will not be used for an extended period of time, remove the batteries to prevent possible corrosion. C. To prevent corrosion resulting in damage, remove exhausted batteries immediately. Where the remote exhausted batteries immediately. Where the remote controller doesn't appear to operate normally, replace both of the batteries. D. Typical life for the batteries provided with this product is about 6 months. The life expectance may vary according to the use status. Operating with the Controller Point the remote controller toward the remote sensor on your DVD home theatre center. Upon receipt of the signal from the remote controller, the equipment will operate accordingly. The description in this manual is based on the buttons on the equipment. You may use the counterparts on the remote controller to do the same 888:88:88 0 30 0 30 About: 5m [NOTE]: A. Do not place this equipment in a place exposed to direct sunlight or strong light source like inverting fluorescent light, or else it may interfere with correct operation of the remote controller. B. When other similar remote controller is used in the same room, or when this product is used near other equipment using infrared ray, interference with the operation of this remote controller may occur. C. Do not place any object on the remote controller or else it may cause unintentional depression of the buttons and waste the batteries unnecessarily. D. The front of the chassis should not be glazed with color glass, or else ti may cause interference with normal operation of the remote controller. E. Any barrier between the remote controller and remote sensor will inactivate any operation of the remote controller. F. The operating range between the remote controller and the equipment shall be no more than 5 meters (16 feet). When the operating range becomes shorter, replace the batteries with new ones.. 13 Remote Control OPEN/CLOSE Button INFO Button STANDBY Button RESOLUTION Button ANGLE Button SEARCH Button PIP Button REPEAT Button NUMBER Button SETUP Button ZOOM Button TOP MENU Button TITLE Button POP MENU Button ENTER / DIRECTION Buttons ( ) PLAY Button RETURN Button PAUSE/STEP Button STOP Button AUDIO Button MUTE Button FORWARD SKIP Button REVERSE SKIP Button SUBTITLE Button SLOW Button FORWARD SEARCH Button REVERSE SEARCH Button RED Button GREEN Button BLUE Button YELLOW Button 14 Remote Control BUTTON INTRO BUTTON INTRO Search a chapter or time to start playing STANDBY Button Power On/Off SEARCH Button RESOLUTION Button Change the resolution of output PIP Button ANGLE Button Multi-angle optional playing REPEAT Button Allows you to repeat a title, chapter, track or disc. NUMBER Buttons Digital button, for item selection & programming SETUP Button Enter setup menu TOP MENU Button Display the disc root menu ZOOM Button Zoom in or off TITLE Button Return to the main menu in playing mode POP MENU Button Display the disc menu RETURN Button Return selection ENTER / DIRECTION Confirm selection / For Buttons ( ) directions selection PLAY Button Play PAUSE / STEP Button Pause /Step AUDIO Button Stereo / Left audio output / Right audio output switch STOP Button Stop MUTE Button Mute on/off FORWARD SKIP Button Play next item or chapter in playing mode SUBTITLE Button Select the subtitle language REVERSE SKIP Button Return to last item or chapter in playing mode SLOW Button Slow play FORWARD SEARCH Button Fast forward play OPEN/CLOSE Button Open/Close the disc tray REVERSE SEARCH Button Reverse play INFO Button Displays current setting or disc status Regarding The Battery If the remote does not operate properly: ・ Check the polarity + - of the batteries (Dry-Cell). ・ Check if the batteries are drained. ・ Check if remote sensor is blocked by obstacles. ・ Check if there is any fluorescent lighting nearby. Dispose of batteries according to local environmental regulations. Do not put them in the household trash. 15 Remote Control BUTTON FOR BD-R FOR DVD FOR CDDA STANDBY Button Power On/Off RESOLUTION Button Change the resolution of output ANGLE Button NUMBER Buttons Change angle FOR ISO Not supported Digital button, for item selection & programming Not supported TOP MENU Button ENTER / DIRECTION Buttons ( ) PLAY Button PAUSE / STEP Button AUDIO Button Confirm selection / For directions selection Playing the disc or resume playing if in paused mode Step status if in paused mode / Paused if in playing mode Change audio stream MUTE Button SUBTITLE Button Mute on/off Select the subtitle language INFO Button Not supported Slow play SLOW Button OPEN/CLOSE Button Not supported Open/Close the disc tray Displays The status of player, Elapsed time of dis c playing, Current title /chapter, Frequency or Bitrate 16 Displays File name, Displays Track number, duration, file size, format, duration, elapsed time elapsed time Remote Control BUTTON FOR BD-R FOR DVD FOR CDDA FOR ISO Search a chapter or time to start playing SEARCH Button PIP Button REPEAT Button Allows you to repeat off, title or chapter Allows you to repeat disc, track or random SETUP Button Adjust basic functions such as brightness, contrast, hue, saturation... this takes effect only when playing video ZOOM Button Zoom in or off TITLE Button Display pop-up menu during playback Go to the root of Title POP MENU Button RETURN Button STOP Button Return invalid Stop playing disc temporarily, press Stop again to return Stop playing disc permanently to return to to Main Menu, or hit Main Menu Play to resume playing disc Stop playing the current file and return to file browser FORWARD SKIP Button Jump to next chapter or next track or next file in isodisc REVERSE SKIP Button Jump to previous chapter or next track or previous file in iso disc FORWARD SEARCH Button Forward at x8, x16, x32 or x48 speed. REVERSE SEARCH Button Jump to next chapter or next track or next file in iso disc 17 Connections This section involves various methods of connecting the Blu-ray disc player to other external components. Connecting to a TV with an HDMI Cable 1. Using an HDMI-HDMI cable connect the HDMI OUT terminal on the rear of the Blu-ray disc player to the HDMI IN terminal of your TV. 2. Press the input selector on your TV remote control until the HDMI signal from the Blu-ray appears on your TV screen. If you have set the remote control to properly operate with your TV , press the TV INPUT SEL.button on the remote control and select HDMI as the external source of the TV. HDMI HDMI HDMI Cable HDMI TV HDMI [NOTE]: If the HDMI cable is connected or removed during playback of a CDDA, MP3 or JPEG file, the player will stop playing. HDMI auto detection function The player's video output will automatically change to HDMI mode when connecting an HDMI cable while power is on). [NOTE]: ・ Depending on your TV, certain HDMI output resolutions may not work. ・ Please refer to the use's manual of your TV. 18 Connections ・ If an HDMI-HDMI cable is connected, HDMI mode is automatically selected. ・ When you connect the player to the TV using the HDMI cable for the first time or to a new TV, the HDMI output resolution will be automatically set to the highest provided by the TV. HDMI (High Definition Multimedia Interface) HDMI is an interface that enables the digital transmission of video and audio data with just a single connector. Using HDMI, the Blu-ray disc player transmits a digital video and audio signal and displays a vivid picture on a TV having an HDMI input jack. HDMI connection description HDMI connector-Supports video and digital audio data (LPCM or Bitstream). ・ HDMI outputs only a pure digital signal to the TV. ・ If your TV does not support HDCP (High-bandwidth Digital Content Protection),random noise appears on the screen. What is the HDCP? HDCP (High-bandwidth Digital Content Protection)is a system for protecting BD/DVD content outputted via HDMI from being copied. It provides a secure digital link between a video source(PC,DVD.etc)and a display device (TV, projector. etc). Content is encrypted at the source device to prevent unauthorized copies from being made. 19 Connections Connecting to a TV with DVI Cable 1. Using the HDMI-DIV cable (not included), connect the HDMI OUT terminal on the rear of the Blu-ray disc player to the DVI IN terminal of your TV. 2. Using the audio cables (not included) , connect the AUDIO (red and white) OUT terminals on the rear of the Blu-ray disc Turn on the Blu-ray disc player and TV. 3. Press the input selector on your TV remote control until the DVI signal from the Blu-ray disc player appears on your TV screen. If you have set the remote control to properly operate with your TV, press the TV INPUT SEL. button on the remote control and select HDMI as the external source of the TV. Connecting the HDMI cable while the Blu-ray player's power is on, the player's video output will automatically change to HDMI mode. [NOTE]: ・ Depending on your TV, certain HDMI output resolutions may not work. ・ Please refer to the use's manual of your TV. ・ If an HDMI or HDMI-DVI cable is plugged into TV, the Blu-ray disc player's output is set to HDM I / DVI automatically within 10 seconds. ・ If Component and HDMI are both connected, HDMI mode is automatically selected. ・ When you connect the player to the TV using the HDMI cable for the first time or to a new TV, the HDMI output resolution will be automatically set to the highest provided by the TV. ・ If the HDMI cable is connected or removed during playback of a CDDA, MP3 or JPEG file, the player will stop playing. W R Audio Cable (not included) HDMI-DVI Cable (not included) TV W R white red DVI IN 20 W R L R AUDIO IN Connections Connecting to a TV (component) Connecting to your TV using Component video cables. You will enjoy high quality and accurate color reproduction images. Component video separates the picture element into back and white (Y), blue (PB) signals to present clear and clean images (Audio signals are delivered through the audio output). 1. Using component video cables (not included), connect the component video out terminals on the rear of the Blu-ray disc player to the component in terminals of your TV. 2. Using the audio cables (not included), connect the audio (red and white) in terminals of your TV. Turn on the Blu-ray disc player and TV. 3. Press the input selector on your TV remote control until the component signal from the Blu-ray disc player appears on the TV screen. If you have set the remote control to properly operate with your TV, press the TV input sel. button on the remote control and select component as the external source of the TV. G B W R R Audio Cable (not included) Component Cable (not included) TV Pr Pb Y R B G W green blue red white R Pr G W R Pb Y COMPONENT IN L R AUDIO IN B [NOTE]: ・ Depending on the manufacturer, the component terminals on your TV may be marked"R-Y, B-Y, Y" or "Cr, Cb, Y" instead of "Pr, Pb, Y". The number and position of terminals may vary depending on the TV set. Please refer to the use's manual of your TV. ・ You can select from a variety of resolution settings such as 1080i,720p,480p and 480i, depending on the disc type. ・ The actual resolution may differ from the setting in the SETUP menu if both Component and HDMI cables are connected. The resolution may also be different depending on the disc. 21 Connections Connecting to a TV ( S-Video) Connecting to your TV using an S-Video cable. You will enjoy high quality images. S-video separates the picture element into black and white (Y) and color (C) signals to present clearer images than regular video input mode. 1. Using an S-video cable (not included),connect the S-VIDEO OUT terminal on the rear of the Blu-ray disc player to the S-VIDEO IN terminals of your TV. 2. Using the audio cables (not included) , connect the AUDIO(red and white)OUT terminals on the rear of the Blu-ray disc player to the AUDIO (red and white) IN terminals of your TV. Turn on the Blu-ray disc player and TV. 3. Press the input selector on your TV remote control until the S-VIDEO signal from the Blu-ray disc player appears on your TV screen. If you have set the remote control to properly operate with your TV, press the TV INPUT SEL. button on the remote control and select S-VIDEO as the external source of the TV. W R Audio Cable (not included) S-Video Cable (not included) TV W R white red S-VIDEO IN W R L R AUDIO IN [NOTE]: ・ The S-VIDEO source is always output in 480i resolution regardless of the set resolution in the SETUP menu. 22 Connections Connecting to a TV (Video) 1. Using video / audio cables, connect the VIDEO (yellow) / AUDIO (red and white) OUT terminals on the rear of the Blu-ray disc player to the VIDEO(yellow)/AUDIO(red and white)IN terminals of your TV. 2. Turn on the Blu-ray disc player and TV. 3. Press the input selector on your TV remote control until the Video signal from the Blu-ray disc player appears on the TV screen. If you have set the remote control to properly operate with your TV, press the TV INPUT SEL. button on the remote control and select VIDEO as the external source of the TV. W Y R TV Y W R VIDEO IN L R AUDIO IN Y G W yellow red white [NOTE]: ・ Noise may be generated if the audio cable placed too close to the power cable. ・ If you want to connect to an Amplifier, please refer to the Amplifier connection Pages. ・ The number and position of terminals may vary depending on your TV set. Please refer to the use's manual of your TV. ・ If there is one audio input terminal on the TV, connect it to the [AUDIO OUT] [left] (white) terminal of the Blu-ray disc player. ・ The VIDEO source is always output in 480i resolution regardless of the set resolution in the SETUP menu. 23 Connections Connecting to an audio system (2 channel amplifier) 1. Using the audio cables (not included), connect the AUDIO (red and white) OUT terminals on the rear of the Blu-ray disc player to the AUDIO (red and white) IN terminals of your Amplifier. 2. Using the video signal cable (s),connect the HDMI, COMPONENT, S-VIDEO or VIDEO OUT terminals on the rear of the Blu-ray disc player to HDMI, COMPONENT, S-VIDEO or VIDEO IN terminal of your TV . 3. Turn on the Blu-ray disc player, TV and Amplifier. 4. Press the input select button of the Amplifier to select the external input in order to hear sound from the Blu-ray disc player. Refer to your Amplifier's user manual to set the Amplifier's audio input. W R Audio Cable (not included) W R white red W R L R AUDIO IN 2-Channel stereo amplifier [NOTE]: ・ Manufactured under license from Dolby Laboratories. " Dolby" and the double-D symbol are trademarks of Dolby Laboratories. ・ "DTS" and "DTS Digital Surround" are registered trademarks of DTS, Inc. 24 Connections Connecting to an audio system (5.1 channel amplifier) 1. Using the audio cables, connect the 5.1 ANALOG AUDIO OUT (Front R, Back L, CENTER, SUBWOOFER, Surround L, Surround R) terminals on the rear of the Blu-ray disc player to the 5.1 Channel ANALOG AUDIO IN (Front R, Front L, CENTER, SUBWOOFER, Surround L, Surround R) terminal of your Amplifier. 2. Using the video signal cable (s), connect the HDMI, COMPONENT, S-VIDEO or VIDEO OUT terminals on the rear of the Blu-ray disc player to HDMI, COMPONENT, S-VIDEO or VIDEO IN terminal of your TV as described. 3. Turn on the Blu-ray disc player, TV and Amplifier. Press the input select button of the Amplifier to select the external input in order to hear sound from the Blu-ray disc player. Refer to your Amplifier's user manual to set the Amplifier's audio input. 5.1 Channel Amplifier [NOTE]: ・ Please turn the volume down when you turn on the Amplifier. Sudden loud sound may cause damage to the speakers and your ears. ・ Please set the audio in the menu screen according to the Amplifier. ・ The position of terminals may vary depending on the Amplifier. Please refer to the use's manual of your Amplifier. ・ The front left and right outputs on your player and 5.1 channel amplifier must be connected to hear disc menu audio from certain Blu-ray discs. 25 Connections Connecting to an audio system ( DOLBY Digital, DTS amplifier) 1. If using an optical cable (not included), connect the DIGITAL AUDIO OUT (optical) terminal on the rear of the Blu-ray disc player to the DIGITAL AUDIO IN (optical) terminal of your Amplifier. 2. If using a coaxial cable (not included),connect the HDMI, COMPONENT, S-VIDEO or VIDEO OUT terminals on the rear of the Blu-ray disc player to HDMI, COMPONENT, S-VIDEO or VIDEO IN terminal of your TV. 3. Turn on the Blu-ray disc player, TV and Amplifier. Press the input select button of the Amplifier to select the external input in order to hear sound from the Blu-ray Disc player. Refer to your Amplifier's user manual to set the Amplifier's audio input. or COAXIAL OPTICAL 2-Channel stereo amplifier [NOTE]: ・ Please turn the volume down when you turn on the Amplifier. Sudden loud sound may cause damage to the speakers and your ears. ・ Please set the audio in the menu screen according to the Amplifier. ・ The position of terminals may vary depending on the Amplifier. Please refer to the use's manual of your Amplifier. ・ When using this connection, Blu-ray Discs with an LPCM audio soundtrack will only be heard over the front two channels. 26 Basic Functions of Your Blu-ray Disc Player This section introduces basic playback functions and playback by disc type. BEFORE PLAYING ・ Turn on your TV and set it to the correct Video Input (the input the Blu-ray player is connected to). ・ If you connected an external Audio System, turn on your Audio System and set it to the correct Audio Input. After plugging in the player, the first time you press the POWER button, this screen comes up: Note: ・ Discs which cannot be played on this player. BD-R BD-RE DVD+R DVD-ROM CD-ROM CVD Super Audio CD(except CD layer) HD DVD DVD-RAM DVD+RW CDV CD-I CDGs play audio only, not graphics. ・ Ability to play back may depend on recording conditions. DVD-R CD-RW/R DVD-RW (V mode) The unit may not play certain CD-R, CD-RW and DVD-R due to the disc type or recording conditions. ・ Blu-ray Disc is a new and evolving format. Accordingly, disc compatibility issues with new and existing format discs are possible. Not all discs are compatible and not every disc will playback. For additional information, refer to the Disc Type and Characteristics and Compliance and Compatibility Notice sections of this Manual. If you encounter compatibility problems, please contact SAMSUNG customer care center. ・ The unit cannot play CD-R/-RW and DVD-RW/-R recorded content such as divx, avi, mpg, mov, wma. 27 Basic Functions of Your Blu-ray Disc Player ON-SCREEN MENU NAVIGATION Reset Settings General Update Firmware Software Version TV Aspect Video Resolution General Video Audio Digital Output Audio Language PCM Down Sampling Parental Dynamic Compression OSD Language Audio Subtitle Disc Menu Change Password Parental DVD Parental BD Parental PLAYING A DISC 1. Press the OPEN/CLOSE( ) button, and then the tray opens. 2. Place a disc gently into the tray with the disc's label facing up. 3. Press the PLAY/PAUSE( ) button or OPEN/CLOSE( ) button to close the disc tray 4. The player will playback the disc, when the unit detecting the disc is available. Note: ・ When you stop disc play, the player remembers where you stopped, so when you press PLAY/PAUSE( button again, it will pick up where you left off. ・ Press the STOP( ) button twice during playback to disable the Resume function. ・ To pause the playback, press the PLAY/PAUSE( To resume, press the PLAY/PAUSE( ) button during playback. ) button once again. 28 ) Basic Functions of Your Blu-ray Disc Player Skipping Tracks During playback, press the button. When playing a BD/DVD, if you press the button, it moves to the next chapter. If you press the it moves to the beginning of the chapter. One more press makes it move to the beginning of the previous chapter. SLOW MOTION PLAY/STEP MOTION PLAY Slow Forward Play In pause or step mode, press the SLOW button on the remote control for Slow Forward play. ・ To return to normal speed playback, press the PLAY button. Note: ) icon indicates an invalid button press. ・ This ( ・ No sound is heard during slow mode. Step Forward Play Press the STEP button on the remote control during play for Step Forward play. ・ Each time the button is pressed a new frame will appear. ・ When the STEP button is pressed, the next frame will be activated. ) button to resume normal play. ・ Press the PLAY/PAUSE ( Note: ・ No sound is heard during step mode. 29 button, System setup For your convenience, configure proper settings for the external device to connect or any other environment before using the player. Reset Setting 1. With the unit in No Disc mode, press the SETUP button. 2. Press the ENTER or 3. Press the buttons to select General, then press the button. Video buttons to select Reset Setting, then press the ENTER or General Audio Language button. Parental General Reset Settings Video Update Firmware Audio Software Version Language Parental Reset all settings General Reset Settings Video Update Firmware Audio Software Version Are you sure? Language Parental Press enter to access this feature General Reset Settings Video Update Firmware Audio Software Version Are you sure? Language Parental Press enter to access this feature 30 Yes No System setup Firmware Upgrade 1. With the unit in No Disc mode, press the SETUP button. 2. Press the ENTER or buttons to select General, then press the button. General Video Audio Language Parental buttons to select Upgrade Firmware , 3. Press the then press the ENTER or button. General Reset Settings Video Update Firmware Audio Software Version Language Parental Update Firmware 4. Press the button to select CD ROM, then press the ENTER button. General Reset Settings Video Update Firmware Audio Software Version Language Parental Press enter to access this feature 5. You will see a window that ask whether you want to run update firmware. 6. If "Yes", please insert firmware disc. 7. You can view available audio file on the disc, then press "RETURN" button. 8. According to the message and reboot the unit. If the upgrade is possible : You will see information on the current and new versions of firmware in a message box. 9. If the upgrade is possible, the unit will upgrade the firmware from CD ROM. ・ If the upgrade is not possible : You will see the following description in the message box. 31 CD ROM System setup ・ If the cable is not connected : "This system can not connect to internet for update. Please, check the network setup." ・ If the network connection has failed : "This system can not connected to internet for update. Please, check the network setup" ・ If no later version is released (the latest version has been already installed) : "The latest version of the firmware is already installed. There is no need to update." ・ If there is a disc in the player : "Please maintain "No Disc" state for network update." This indicates that you must remove all discs from the unit to perform the update. 10. According to the message on the screen to reboot the unit. 32 System setup SYSTEM INFORMATION When the firmware upgrade is done, check the firmware details by following the steps below. General Reset Settings 1. With the unit in Stop mode, press the SETUP button. Video Update Firmware 2. Press the Audio Software Version buttons to select System Upgrade, then press the ENTER or 3. Press the Language button. buttons to select System Information, then press the ENTER or Parental Software Version button. You can see detailed information about the current firmware. ・ If DHCP is set to On, you can't select IP Address, Subnet Input password General Reset Settings Video Update Firmware Audio Software Version Language Mask or Gateway. ・ If DNS is set to Automatic, you can't select Primary / Secondary DNS. Parental Press Enter the to view software version Input password General Reset Settings Video Update Firmware Audio Software Version Input password Language Password Parental OK Cancel Press Enter the to view software version Input password General Reset Settings Video Software Version Update Firmware Audio Software Version SMP8634_2.0-RC1.2 blue_GCC4_mips Language bdtoolkit_20080512 R2.0RC1.1-BD_282_18 Parental Press Enter the to view software version 33 SMP8634_BD_282_18GCC4_dev.mips System setup SETTING UP THE VIDEO DISPLAY / OUTPUT OPTIONS This function allows you to setup the TV screen settings. This function depends on the disc or TV type. It may not work with some discs or TVs. General 1. With the unit in Stop mode, press the SETUP button. Video 2. Press the Audio buttons to select VIDEO Setup, then press the ENTER or button. Language Video setup menu will be displayed. 3. Press the Parental buttons to select the desired display option from the options on the following pages. General TV Aspect Video Resolution Audio Language Parental Select the display configuration for 16:9picture on a 4:3 TV screen 4. Press the ENTER or buttons to select the desired sub- menu item from a video display option, then press the ENTER button. Note: Press the RETURN or General TV Aspect 4 : 3 Letter Box Video Resolution 4 : 3 Pan-Scan Audio button to return to the previous 16 : 9 Wide Language menu. Press the MENU button to exit the menu. Parental Select the display configuration for 16:9picture on a 4:3 TV screen Picture Aspect Depending on the type of television you have, you may want to adjust the screen setting. (aspect ratio) * 4:3 Pan-Scan : Select this for conventional size TV when you want to see the central portion of the 16:9 screen. (Extreme left and right side of movie picture will be cut off.) * 4:3 Letter Box : Select when you want to see the total 16:9 ratio screen BD/DVD supplies, even though you have a TV with a 4:3 ratio screen. Black bars will appear at the top and bottom of the screen. * 16:9 Wide : You can view the full 16:9 picture on your wide screen TV. Note: ・ Depending on the disc type, some aspect ratios may not be available. ・ Certain movies will be displayed in 4:3 Pillar box (black bars on sides of picture) even if 16:9 wide is selected. 34 System setup Resolution Sets the output resolution of the Component and HDMI video signal. ・ The number in 480i, 480p, 720p, 1080p and 1080i indicates the number of lines of video. The i and p indicate interlace and progressive scan, respectively. General TV Aspect Video Resolution Audio Language ・ 480/576i: Outputs 480 lines of interlaced video / Outputs Parental 576 lines of interlaced video. ・ 480/576p: Outputs 480 lines progressive video / Outputs Just for HDMI, YUV, Video / S-video 576 lines progressive video. ・ 720p: Outputs 720 lines of progressive video. ・ 1080i: Outputs 1080 lines of interlaced video. ・ 1080p24: Outputs 1080 lines of progressive video. If the connected TV does not support the movie frame or the selected resolution, you will see the following message: If you select Yes and the resolution is not supported, the General TV Aspect 480 / 576i Video Resolution 480 / 576p Audio 720p Language 1080i Parental 1080p 1080p24 TV's screen will be blank. Just for HDMI, YUV, Video / S-video Note: If the screen is blank, press and hold the button on the front of the player for more than 5 seconds (no disc inserted). All settings are restored to the factory default. Follow the steps on the previous page to access each mode and select the Display Setup that your TV will support. Resolution according to the output mode ・ BD playback Output HDMI Component VIDEO/S-Video 1080p, Movie Frame(24Fs) off 1080P@60F 1080i 480i 1080p/1080i, Movie Frame (24Fs) on 1080P@24F 1080i 480i 1080i, Movie Frame (24Fs) off 1080i 1080i 480i 720P 720P 720P 480i 480P 480P 480P 480i 480i 480P 480i 480i Setup ・ DVD playback Output HDMI Component VIDEO/S-Video 1080p 1080P@60F 480P 480i 1080i 1080i 480P 480i 720P 720P 480P 480i 480P 480P 480P 480i 480i 480P 480i 480i Setup 35 System setup Note: ・ This player has the HDMI Auto Detect Feature. When the player is fi rst connected to a TV via HDMI, the player's output will be set automatically to HDMI. ・ If the HDMI Auto Detection feature does not work, you can't select the 1080p resolution or Movie Frame (24Fs). ・ The BD disc must have the 24 frame feature in order to use the Movie Frame (24Fs) mode. ・ If you have both HDMI and Component cables connected to your TV, the Component resolution may differ from the chart above. 36 System setup SETTING UP THE AUDIO OPTIONS Allows you to set up the Audio device and sound status depending on the audio system being used with the player. General 1. With the unit in Stop mode, press the MENU button. Video 2. Press the Audio buttons to select Setup, then press the Language ENTER button. 3. Press the the ENTER or 4. Press the buttons to select Audio Setup, then press Parental button. buttons to select the desired audio option from the options described below, then press the ENTER button. General Video 5. Press the buttons to select the desired item, then press the ENTER button. Audio Digital Output PCM Down Sampling Dynamic Compression Language Parental Note: ・ Press the RETURN or button to return to the previous Select the audio signal output when playing Dolby Digital disc. This setting affects the output from the DIGITAL OUT (COAXIAL or OPTICAL) jack menu. Press the SETUP button to exit the menu. Digital Outpt Digital Output: Select this when your equipment does not decode Dolby Digital. ・ S/PDIF: Select this when your equipment connected Via Optical / Coaxial cable. ・ HDMI Audio: Select this when your equipment connected General Digital Output S/PDIF Video PCM Down Sampling HDMI Audio Audio Dynamic Compression Language Parental Select the output method from the S/PDIF out jack Via HDMI cable. PCM Down Sampling General Digital Output On Video PCM Down Sampling Off player is not 96KHz compatible. 96KHz signals will be Audio Dynamic Compression down converted to 48KHz Language ・ On : Select this when the Amplifi er connected to the ・ Off : Select this when the Amplifi er connected to the Parental player is 96KHz compatible. Signals will be output without any changes. 37 System setup Note: ・ Even when PCM Down Sampling is set to Off, some discs will only output down sampled audio through the coaxial and optical digital outputs. Digital Output - HDMI: ・ If your TV is not compatible with compressed multi-channel formats (Dolby Digital, DTS), you should set Digital Audio to PCM. ・ If your TV is not compatible with LPCM sampling rates over 48kHz, you should set PCM Down Sampling to On. Dynamic Compression This is only active when a Dolby Digital signal is detected. ・ Off: You can enjoy the movie with the standard Dynamic Range. ・ On: When Movie soundtracks are played at low volume or General Digital Output On Video PCM Down Sampling Off Audio Dynamic Compression from smaller speakers, the system can apply Language appropriate compression to make low-level content Parental more intelligible and prevent dramatic passages from getting too loud. 38 System setup SETTING UP THE LANGUAGE OPTIONS If you set the audio, subtitle, disc menu and player menu, in advance, they will come up automatically every time you watch a movie. Video 1. With the unit in Stop mode, press the SETUP button. 2. Press the buttons to select Setup, then press the ENTER button. 3. Press the General Audio Language Parental buttons to select Language Setup, then press the ENTER or button. Language setup menu will be displayed. General OSD Video Audio Audio Subtitle Language Disc Menu Parental Select language for on-screen display 4. Press the buttons to select the desired language option, press the ENTER or button. ・ Audio: For the disc audio language. General OSD English Video Audio Spanish Audio Subtitle French Language Disc Menu German Parental ・ Subtitle: For the disc subtitles. ・ Disc Menu: For the disc menu contained on the disc. ・ OSD : For the on-screen menu of your Blu-ray Disc Player. 5. Press the buttons to select the desired language, then press the ENTER button. Note: ・ Press the RETURN or button to return to the previous menu. Press the SETUP button to exit the menu. ・ The selected language will only appear if it is supported on the disc. 39 System setup SETTING UP THE PARENTAL LOCK The Parental Lock function works in conjunction with BD/DVDs that have been assigned a rating which helps you control the types of BD/DVDs that your family watches. There are up to 8 rating levels on a disc. Change the password 1. With the unit in Stop mode, press the SETUP button. General Change Password Video DVD Parental Audio BD Parental Language Parental Change password for Parental control function 2. Press the buttons to select Parental Setup, then press the ENTER or button. General Change Password Video DVD Parental Audio BD Parental Next screen Language Parental Set or change the password for "Parental control" function. Asked for entering passwordwhen playing restricted disc or when charging the control level 3. The original password is "000000", if you want to change the password, please press the buttons to select Parental Setup, then press the ENTER or button. When you operate your Blu-ray Disc Player for the first General Change Password Video DVD Parental Audio BD Parental Next screen Change Password Password time, the "Are you sure?" message will be Language New Password displayed. If "Yes" , please press ENTER button. Parental Confirm Password 4. Enter the 6-digit password using the number buttons on OK The "Confirm the password" message will be displayed. Enter your password again. Press "OK" finish the password set. Note: ・ Press the RETURN or button to return to the previous menu. ・ Press the MENU button to exit the menu. If you forgot your password 1. Remove the disc. 2. Press and hold the Cancel Set or change the password for "Parental control" function. Asked for entering password when playing restricted disc or when charging the control level the remote control. button on the front panel for 5 seconds or more. ・ All settings will revert to the factory settings. 40 System setup Setting the DVD Rating Level 1. Press the buttons to select DVD Parental, then press the ENTER or button. General Change Password Video DVD Parental Audio BD Parental Language Parental Set DVD parental function 2. Select Change level, then press ENTER and the "Change Parental level" will be display. General Change Password Video DVD Parental Audio BD Parental Parental Lock: Off Pating Level: 7 Language Parental Set DVD parental function 3. Input the 6-digital password2. Press the buttons to select Off or the rating level you want, then press the ENTER button. For example, if you select up to Level 6, discs that contain Level 7, 8 will not play. A larger number indicates that the program is General Change Password Video DVD Parental Audio BD Parental Language intended for adult use only. Parental Lock: Off Pating Level: 7 Input password Password Parental Level 1 is the most restrictive and Level 8 is the OK Cancel Set DVD parental function least. Setting the BD Rating Level 1. Press the buttons to select DVD Parental, then press the ENTER or button. General Change Password Video DVD Parental Audio BD Parental Language 2. Select Change level, then press ENTER and the Age Setting Input password Password Parental OK "Change Parental level" will be display. Cancel Set the control level. The display asks for the password if the disc's pre-determined ageestriction is higher than the age you set. 3. Input the 6-digital password2. Press the buttons to select Off or the rating level you want, then press the ENTER button. For example, if you General Change Password select up to Level 6, discs that contain Level 7, 8 will Video DVD Parental not play. Audio BD Parental A larger number indicates that the program is Language intended for adult use only. Parental Age Setting Age Setting Please input viewer age limits then press "ENTER". Year(s) Level 1 is the most restrictive and Level 8 is the _ _ _ Set the control level. The display asks for the password if the disc's pre-determined ageestriction is higher than the age you set. least. 41 Watching a Movie USING THE DISPLAY FUNCTION 1. During playback, press the INFO button on the remote control. 2. Press the buttons to select the desired item. 3. Press the NUMBER buttons to make the desired setup and then press the ENTER button. ・ You may use the number buttons of the remote control to directly access a title, chapter or to start the playback from a desired time. 4. To make the screen disappear, press the INFO button again. Note: ・ If you are playing contents from the Info menu, in some cases, playback may malfunction depending on the title. ・ Title : To access the desired title when there is more than one in the disc. For example, if there is more than one movie on a BD/DVD, each movie will be identified as a Title. ・ Chapter: Most BD/DVD discs are recorded in chapters so that you can quickly fi nd a specific passage. ・ Audio : Refers to the fi lm's soundtrack language. A BD disc can contain up to 32 audio languages and a DVD up to 8. ・ Playing Time : Allows playback of the fi lm from a desired time. You must enter the starting time as a reference. The time search function does not operate on some discs. ・ Subtitle : Refers to the subtitle languages available in the disc. You will be able to choose the subtitle languages or, if you prefer, turn them off from the screen. A BD disc can contain up to 255 subtitle languages, and a DVD up to 32. ・ Angle : When a BD/DVD contains multiple angles of a particular scene, you can use the ANGLE function. 42 Watching a Movie USING THE TOP MENU & POP MENU Using the Top Menu 1. During playback, press the DISC MENU button on the remote control. 2. Press the then press the buttons to make the desired setup, or ENTER button. ・ The Disc menu setup items may vary from disc to disc. Note: ・ Depending on the disc, the Top Menu may not be available. Using the Pop Menu 1. During playback, press the POP MENU button on the remote control. 2. Press the buttons or ENTER button to select the desired menu. ・ The Pop menu setup options may vary from disc to disc. Note: ・ Depending on the disc, the Pop Menu may not be available. 43 Watching a Movie REPEAT PLAY Repeat the current chapter or title. Repeat playback 1. During playback, press the REPEAT button on the remote control. Repeat screen appears. 2. Press the REPEAT button to select. Note: Depending on the disc, the Repeat function may not be available. SELECTING THE AUDIO LANGUAGE You can select a desired audio language quickly and easily with the AUDIO button. Using the AUDIO button 1. Press the AUDIO button during playback. The Audio changes when the button is pressed repeatedly. ・ The audio languages are represented by abbreviations. 2. To remove the AUDIO icon, press the RETURN button. Using the INFO button 1. During playback, press the INFO button on the remote control. 2. The information of the disc will be displayed on the screen. 3. Press the or to select Title or Chapter, then press to select which Title or Chapter you want to go. SELECTING THE SUBTITLE LANGUAGE You can select a desired subtitle quickly and easily with the SUBT button. Using the SUBT button 1. Press the SUBT button. The subtitle changes when the button is pressed repeatedly. The subtitle languages are represented by abbreviations. 2. To remove the SUBTITLE icon, press the RETURN button. Note: ・ Depending on BD/DVDs, you may have to change the desired subtitle in the Disc Menu. Press the POP MENU button. ・ This function depends on what subtitles are encoded on the disc and may not be available on all BD/DVDs. ・ A BD disc can contain up to 255 subtitle languages and a DVD up to 32. 44 Watching a Movie CHANGING THE CAMERA ANGLE When a BD/DVD contains multiple angles of a particular scene, you can use the ANGLE function. Using the ANGLE function 1. During playback, press the ANGLE button on the remote control. 2. Press the ANGLE button repeatedly to select the witch mode you need. Note: ・ If the disc has only one angle, this feature won't work. Currently, very few discs have this feature. ・ Depending on the disc, these functions may not work. 45 Listening to Music PLAYING AN AUDIO CD (CD-DA) 1. Insert an Audio CD (CD-DA) into the disc tray. For an audio CD, the first track will be played automatically. 2. Press the buttons to select the track you want to play, and then press the ENTER button. PLAYING AN Mp3 (with CD or USB memory stick) 1. Insert an MP3 disc into the disc tray or insert a USB memory stick into the front USB connector (for USB, press the SUBT/USB button to select enter into USB mode). The Menu screen is displayed. 2. Press the buttons to select Music (Audio), then press ENTER. ・ The Music List is displayed. 3. Press the buttons to select the MP3 fi le you want to play, and then press the ENTER button. AUDIO CD(CD-DA)/MP3 SCREEN ELEMENTS Displays the media type. Play Status Bar. Current track (song) Displays the current play index, total track Audio CD(CD-DA) : Displays the number of number. the track currently being played. Current /Total Play Time. MP3 : Displays the name of the track currently Displays available COLOR buttons. being played. see next page for Color button usage). 46 Listening to Music BUTTONS ON THE REMOTE CONTROL USED FOR AUDIO CD (CD-DA)/ MP3 MUSIC PLAYBACK 1. buttons: Selects a track(song) or a folder in Music List or Playlist. 1 2. PLAY/PAUSE/STEP button: Plays the currently selected track. If pressed during playback, the current track is 3 1 4 3 paused. 3. buttons : Moves to the applicable folder or plays the applicable track, according to the current position. : Moves to the parent folder. 4. ENTER button : Plays the selected track (song). 2 2 5 6 5. STOP ( ) button: Stops a track (song). 6. NEXT ( ) button: During playback, plays the next track. Moves to the next page in the Music List or the Playlist. 7. PREV ( 7 ) button: Returns to the beginning of the current track when pressed during playback. If pressed again, your Blu-ray Disc Player moves to and plays the previous track. If you press this button within three seconds after playback starts, the previous track will be played. If you press this button after three seconds, the current track will be replayed from the beginning. Moves by the page in the Music List or the Playlist. REPEAT AUDIO CD(CD-DA) & MP3 During playback, press the REPEAT button repeatedly to select the repeat mode you want. When playing an Audio CD (CD-DA): When playing an MP3 disc: To return to normal playback: Press the REPEAT button repeatedly to return to normal playback. 47 Viewing Pictures VIEWING PICTURES (from CD or USB Memory Stick) 1. Insert a Picture disc into the disc tray or insert a USB memory stick into the front USB connector (for USB, press the SUBT/USB button to select enter into USB mode). The Menu screen is displayed. 2. Press the ・ Press buttons to select Picture, then press ENTER. The Picture List is displayed. to select picture which you want to view. ABOUT THE PLAY LIST ・ You can create play list when you play the media disc, the player will play the media according to the play list. HOW TO CREATE A PLAYLIST ・ Refer listening music, viewing picture setup. ・ When you select a track , press ・ Press button, the dialog window will be shown: button to select "Play All, Add to Playlist, View Playlist, Sort by Name, Info. ・ Press ENTER button to confirm the disinfect items. 48 Viewing Pictures ABOUT THE TITLE LIST ・ When you insert a media disc, the Title list will be display on the screen (for USB Memory Stick Playback, insert the USB Stick into the front panel connector, press the SUBT/USB button to select enter into USB mode before proceeding ) ・ Press the button to select AUDIO, VIDEO picture or ALL FILES. LISTENING TO MUSIC ・ Press the button to select AUDIO, then press ENTER. ・ Select the folder by press ・ Select the music list by press button, press ENTER button. button, then press ENTER button to play. 49 Watching Video WATCHING VIDEO 1. Insert a video disc into the disc tray or insert a USB memory stick into the front USB connector (for USB, press the SUBT/USB button to select enter into USB mode). The Menu screen is displayed. 2. Press the buttons to select Video, then press ENTER. The Video List is displayed. ・ Select the folder by pressing ・ Select the video list by pressing button, then press ENTER button. button, then press ENTER button to play video. 50 Troubleshooting Before requesting service, please check the following. PROBLEM No operations can be performed with the remote control Disc does not play 5.1 channel sound is not being reproduced SOLUTION ・ Check the batteries in the remote control. They may need replacing. ・ Operate the remote control at a distance of no more than 20 feet. ・ Remove batteries and hold down one or more buttons for several minutes to drain the microprocessor inside the remote control to reset it. Reinstall batteries and try to operate the remote control again. ・ Ensure that the disc is installed with the label side facing up. ・ Check the region number of the BD/DVD. ・ 5.1 channel sound is reproduced only when the following conditions are met.: (1). The Blu-ray disc player is connected with the proper Amplifier (2). The disc is recorded with 5.1 channel sound. ・ Check whether the disc being played has the "5.1 ch" mark on the outside. ・ Check if your audio system is connected and working properly. ・ In a SETUP Menu, is the Audio Output set to Bitstream? Disc Menu doesn't appear ・ Check if the disc has a Menu. The ・ The features or action cannot be completed at this time because: (1). The BD/DVD's software restricts it. (2). The BD/DVD's software doesn't support the feature (e.g., angles). (3). The feature is not available at the moment. (4). You've requested a title or chapter number or search time that is out of range. icon appears on screen Play mode differs from the Setup Menu selection The screen ratio cannot be changed ・ Some of the functions selected in the Setup Menu may not work properly it the disc is not encoded with the corresponding function. ・ The Screen Ratio is fixed on your BD/DVDs. No audio ・ Make sure you have selected the correct Digital Output in the Audio Options Menu. The screen is blocked ・ Press the button (in front panel) for more than 5 seconds with no disc inside. All settings will revert to the factory settings. 51 Troubleshooting PROBLEM SOLUTION If the HDMI output is set to a resolution your TV cannot support (for example, 1080p), ・ Press the button (in front panel) for more than 5 seconds with no disc inside. All settings will revert to the factory settings. you may not see a picture on your TV Forgot password ・ Press the button (in front panel) for more than 5 seconds with no disc inside. All settings including the password will revert to the factory settings. Don't use this unless absolutely necessary. If you experience other problems ・ Go to the contents and find the section of the instruction book that contains the explanations regarding the current problem, and follow the procedure once again. The picture is noisy or distorted ・ Make sure that the disc is not dirty or scratched. ・ Clean the disc. No HDMI output ・ Check the connection between the TV and the HDMI jack of the Blu-ray disc player. ・ Check if your TV supports 480p/720p/1080i/1080p HDMI input resolution. Abnormal HDMI output screen ・ If random noise appears on the screen, it means that TV does not support HDCP (High-bandwidth Digital Content Protection). 52 Specifications Power Requirements AC 120V, 60Hz Power Consumption 29W Weight 9.3 lbs Dimensions 16.9 (W) x 12.8 (D) x 3.1 (H) inches Operating Temperature Range +41 ー F to +95 ー F Operating Humidity Range 10% to 75% BD (Blu-ray Disc) Reading Speed: 4.917 m/sec DVD (Digital Versatile Disc) Reading Speed: 3.49 ~ 4.06 m/sec CD: 5 inches (COMPACT DISC) Approx. Play Time (Single Side, Single Layer Disc): 135 min General Disc Reading Speed: 4.8 ~ 5.6 m/sec CD: 3 1/2 inches (COMPACT DISC) Maximun Play Time: 74 min Reading Speed: 4.8 ~ 5.6 m/sec Maximun Play Time: 20 min Composite Video 1 channel: 1.0 Vp-p (75ヲ load) Blu-ray Disc: 480i Component Video DVD: 480i Y: 1.0 Vp-p (75ヲ load) Pr: 0.70 Vp-p (75ヲ load) Video Output Pb: 0.70 Vp-p (75ヲ load) Blu-ray Disc: 1080i, 720p, 480p, 480i S-Video DVD: 480p, 480i Luminance Signal: 1.0 Vp-p (75ヲ load) Chrominance Signal: 0.3 Vp-p (75ヲ load) Blu-ray Disc: 480i HDMI DVD: 480i 1080p, 1080i, 720p, 480p Video/Audio PCM multichannel audio, Bitstream audio, PCM audio 2 Channel L (1 / L), R (2 / R) 5.1 Channel F/L, F/R, R/L, R/R, C/T, S/W Digital Audio Output Optical / Coaxial Frequency Response 48 kHz Sampling: 4 Hz to 22 kHz Audio Output 96 kHz Sampling: 4 Hz to 22 kHz S / N Ratio 110 dB Dynamic Range 100 dB Total Harmonic Distortion 0.003% 53