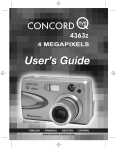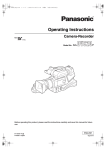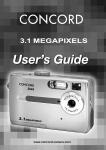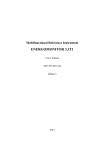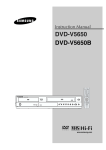Download Concord Camera 3.1 Megapixels Digital Camera Digital Camera User Manual
Transcript
En ENGLISH CONGRATULATIONS Congratulations on the purchase of your new camera. Your camera has been carefully engineered and manufactured to give you dependable operation. Read this manual before operating the camera to become more familiar with it. This manual has been written and formatted with depth and detail so that you can easily follow the instructions to maximize the features of your camera. 1 CAMERA OVERVIEW En CAMERA OVERVIEW Top/Front 1 5 2 6 1. 2. 3. 4. 5. 6. 3 7 8 Power Button Shutter Button Flash Lens/Lens Door Viewfinder Flash Sensor 7. Red-eye Reduction LED/ Self-Timer LED/ AF Assist Light 8. Port Cover 9. Mini-USB port 10. TV-Out port 9 10 4 Bottom/Back 11. 12. 13. 14. 15. 16. 17. 18. 19. 20. 21. 22. Flash Ready LED Auto-Focus LED Viewfinder LCD LCD On/Off Button Tripod Socket Battery/Memory Card Door Mode Switch Thumbnail/Wide/ Tele Zoom Button MENU Button Move up / Flash ( ) Button OK Button 23. Wrist Strap Holder 24. Move to right / Macro ( ) Button 25. Speaker 26. Move down / Self-Timer ( ) Button 27. Memory Card Slot 28. Battery Compartment 29. Move to left / Continuous Shot Button( ) A 30. Reset Button 31. Delete Button 11 12 18 13 19 14 20 21 22 23 24 25 26 15 16 27 28 29 30 31 17 AWB LCD ICONS A BA A D E F G A 3M 0001/0014 Camera Features H A A A. Resolution AWB Camera Mode C. Flash / Scene Selection AWB Balance D. White E. Battery Level F. Image Quality A 0001/0014 AWB WB A B. AWB 3M AWB C AWB A I J K G. Frame Counter H. Macro I. Zoom Bar J. Self-Timer K. Memory Card AWB • • • • • AWB WB : Single Shot : Continuous Shot : Review : Video Clips • • • • • • • : Sport 2 3.1 Megapixels, 2048 x 1536 Resolution 1.5” Color LCD 3x Optical Zoom 4x Digital Zoom A AVI Video at 20fps at 320x240 or 160x120 Resolution 7 Preset Scenes, 2 Picture Effects Macro Mode AWB Continuous Shooting Mode Self-timer Multi-Area Auto-Focus or Center Spot Auto-Focus 6MB Internal Memory, SD Card Slot Compatible with Windows® 98/98SE/ 2000/ME/XP and Mac OS 9.0 or higher En TABLE OF CONTENTS CAMERA OVERVIEW ........................................................................................................................................... 2 Top/Front ........................................................................................................................................................ 2 Bottom/Back ................................................................................................................................................... 2 LCD Icons ....................................................................................................................................................... 2 Camera Features............................................................................................................................................ 2 GETTING STARTED .............................................................................................................................................. 5 Attaching the Wrist Strap................................................................................................................................ 5 Loading the Batteries ..................................................................................................................................... 5 Turning the Camera On and Off ..................................................................................................................... 5 Removing the Protective Plastic Film ............................................................................................................. 5 Setting the Language, Date and Time............................................................................................................ 6 Checking the Battery Level ............................................................................................................................ 7 Turning the LCD On and Off .......................................................................................................................... 7 Internal Memory / Inserting the Memory Card ............................................................................................... 8 Setting the camera’s operational mode .......................................................................................................... 9 TAKING A PICTURE .............................................................................................................................................. 9 Taking Pictures with the Viewfinder ................................................................................................................ 9 Taking Pictures with the LCD ...................................................................................................................... 10 Using the Auto Focus Lock ...........................................................................................................................11 Setting the Flash .......................................................................................................................................... 12 Using the Optical Zoom ................................................................................................................................ 13 Using the Digital Zoom ................................................................................................................................. 13 Taking Pictures in Macro Mode .................................................................................................................... 14 Taking Pictures in Continuous Mode ........................................................................................................... 14 Taking Pictures in Self-Timer Mode.............................................................................................................. 15 Using the Main Menu in Camera Mode ....................................................................................................... 16 • Setting Capture Mode ........................................................................................................................... 17 • Taking Pictures in Sport Mode .............................................................................................................. 17 • Setting Image Quality ........................................................................................................................... 18 • Setting Image Resolution ...................................................................................................................... 18 • Selecting Scene Modes ........................................................................................................................ 20 • Setting White Balance .......................................................................................................................... 21 • Selecting Photo Effect ......................................................................................................................... 21 • Setting EV Compensation ..................................................................................................................... 22 • Setting ISO Sensitivity .......................................................................................................................... 23 • Setting Metering Method ....................................................................................................................... 24 • Setting AF Mode .................................................................................................................................. 24 TAKING VIDEO CLIPS ........................................................................................................................................ 25 Taking Video Clips ....................................................................................................................................... 25 Taking Video Clips in Self-timer Mode ......................................................................................................... 26 Using the Main Menu in Video Clip Mode .................................................................................................... 26 Setting Video Resolution .............................................................................................................................. 27 REVIEWING YOUR FILES .................................................................................................................................. 28 Using Review Mode ..................................................................................................................................... 28 Reviewing Pictures/Video Clips .................................................................................................................... 28 3 CUSTOMIZING THE CAMERA SETTINGS......................................................................................................... 37 Setup Menu and Features ............................................................................................................................ 39 Setting the Auto Off Time ............................................................................................................................. 39 Setting the Language ................................................................................................................................... 40 Setting the Date and Time ............................................................................................................................ 40 Setting the LCD Brightness .......................................................................................................................... 40 Formatting Memory Card ............................................................................................................................. 41 Turning Beep On or Off ................................................................................................................................ 42 Setting Quick View Interval .......................................................................................................................... 42 Setting AF Assist Light.................................................................................................................................. 43 RESTORE THE CAMERA TO FACTORY DEFAULT SETTINGS....................................................................... 44 SOFTWARE INSTALLATION GUIDE .................................................................................................................. 45 Computer System Requirements ................................................................................................................. 45 Installation Requirements ............................................................................................................................. 45 Using the Installer Splash Screen ................................................................................................................ 46 Flow Diagram for Software Installation ........................................................................................................ 47 Identifying your Operating System ............................................................................................................... 48 Installing the Driver and DirectX 9 - Windows 98/98SE ............................................................................... 49 Installing DirectX 9 - Windows 2000 ............................................................................................................ 51 Installing ArcSoft PhotoImpression - all Windows users .............................................................................. 52 Installing Adobe Acrobat Reader 5 - all Windows users (optional) .............................................................. 54 CONNECTING THE CAMERA TO THE COMPUTER ........................................................................................ 56 Downloading Pictures and Video Clips onto your Computer ....................................................................... 56 Using ArcSoft PhotoImpression .................................................................................................................... 57 Unplugging your Camera from the Computer .............................................................................................. 58 TV MODE ............................................................................................................................................................. 59 Connecting the Camera to the Television .................................................................................................... 59 Using the TV as a Live Viewfinder ............................................................................................................... 59 Reviewing Pictures and Video Clips on your TV .......................................................................................... 59 ERROR MESSAGES ........................................................................................................................................... 60 TROUBLESHOOTING ......................................................................................................................................... 61 GETTING HELP ................................................................................................................................................... 65 CAMERA SPECIFICATIONS ............................................................................................................................... 68 SAFETY TIPS AND MAINTENANCE .................................................................................................................. 71 REGULATORY INFORMATION ........................................................................................................................... 74 44 En Enlarging Stored Picture .............................................................................................................................. 29 Using Thumbnail View .................................................................................................................................. 30 Using the Delete Button ............................................................................................................................... 30 Using the Main Menu in Review Mode ........................................................................................................ 32 • Deleting Files ........................................................................................................................................ 33 • Using Slide Show .................................................................................................................................. 34 • Transferring Files from Internal Memory to SD Card............................................................................ 36 • Rotating Files ....................................................................................................................................... 36 GETTING STARTED A En A Ú GETTING STARTED AWB Ú Ú A Ú ATTACHING THE WRIST STRAP AWB Be sure to use the wrist strap to avoid dropping the camera accidentally. When carrying the camera by the strap, don’t let it dangle to avoid shocks/damage to the exterior and/or interior of the camera. 1 2 3 A LOADING THE BATTERIES A A AWB AWB Ú Ú Ú Ú A fig.1.1 fig.1.2 fig.1.3 The camera uses 2x AA alkaline, lithium or rechargeable batteries. Rechargeable Batteries (NiMH) are highly recommended. 1. Slide the Battery/Memory Card door in the direction of the arrow, and lift it open. (fig.1.1) 2. Insert the batteries according to the polarity indication shown on the edge of the battery compartment.(fig.1.2) 3. Shut the Battery/Memory Card door by sliding it in the direction of the arrow, and close it securely. (fig.1.3) AWB A AWB A TURNING THE CAMERA ON AND OFF The Power Button is located at the top of the camera. 1. Press and hold the Power Button ( ) for more than 1 second to turn the camera on. • The Concord logo will appear on the LCD for about 2 seconds. • If the camera is in Camera Mode ( ) or Video Clip Mode ( ), the lens cover will open, and the lens will extend out automatically to the wide-angle position. Do not block the lens during extension. • The LCD will turn on automatically and display live view. 2. To turn the camera off, press the Power ( ) Button. AWB A AWB A AWB Note: To extend battery life, • The LCD will turn off after 1 minute of inactivity. After the LCD is automatically turned off, the Flash Ready LED blinks. Press any buttons to reactivate the LCD. • The camera will automatically power off after 2 minutes of inactivity by default.. Press and hold the Power ( ) Button for more than 1 second to turn the camera back on. A AWB A AWB REMOVING THE PROTECTIVE PLASTIC FILM To prevent the LCD from possible scratches or damages during transportation, the LCD is covered with a clear plastic film. Remember to remove the protective film for a clearer view of the subject when taking pictures. A A AWB 5 2 GETTING STARTED 3 En SETTING THE LANGUAGE, DATE AND TIME When the camera is powered on for the first time, the Language, Date and Time menus will appear. DATE/TIME SETUP 01 - 01 - 2004 01 : 01 AM MM - DD - YYYY 12 - HOUR RETURN fig. 1.1 OK SET fig. 1.2 1. Press or to highlight the desired language. (fig. 1.1) 2. Press the OK button to select. The next screen will show the DATE/TIME SETUP page. (fig. 1.2) 3. Press to highlight the Date field, the Time field, the Date Format field or the Time Format field. The selected segment will blink. 4. Press or to change the number in the blinking position, press to go to the next field. 5. Press the OK button to exit DATE/TIME setting. The next screen will display live view. Note: 1. For each language, there is a default setting on Date format and TV broadcast standard. To change the TV broadcast standard, refer to page 59.. 1 3 5 Language(s) Date Format Setting TV Broadcast Standards English / Español / MM/DD/YYYY NTSC Francis / Deutsch /Italiano/ Nederlands/Português DD/MM/YYYY PAL YYYY/MM/DD PAL 2. If the batteries are removed or flat for about 4 minutes, the time setting will resume to factory settings. When the camera is powered on again, the DATE/TIME setup screen will appear on the LCD. To reset date/time, follow steps 2-5 above; to skip the date/time setting, press the OK button. You can set the date/time at a later time. For instructions, refer to p.40. 1 3 5 6 En GETTING STARTED CHECKING THE BATTERY POWER LEVEL The battery power level indicator represents the level of power of the batteries. The meaning of each icon is as follows: A AWB Battery power is not full, but it is still sufficient for camera operations. Batteries are fully charged. Battery power is low. Replace or recharge (rechargeable batteries only) as soon as possible. A AWB Battery power is running low. Prepare a fresh set of batteries. Batteries are flat. Replace them immediately. Note: • The camera’s battery level indicator may not accurately reflect the actual power condition of the rechargeable batteries, even if they have been fully recharged. This is an inherent problem with rechargeable batteries, which is not related to the performance of the camera. For better performance, Ni-MH rechargeable batteries are recommended. • Be sure to remove the batteries if the camera will not be used for an extended period of time to prevent corrosion or battery leakage. A A AWB AWB TURNING THE LCD/ICONS ON OR OFF The camera is featured with a 1.5”LCD that is highly convenient for framing subjects during image/video capture, reviewing stored images/video clips, and for on-screen display of the camera’s current settings. A 4M 28/45 A AWB WB N AWB Icons off Press the ( LCD off LCD on with icons ) button repeatedly to toggle between the different LCD modes. Note: • To save battery power, it is recommended to turn off the LCD display. • After one minute of inactivity, the LCD will automatically power off. When the LCD is auto-powered off, the flash LED blinks. Press any button to resume the LCD. • In ( ) Review Mode, only the LCD icons can be turned on or off. A AWB 7 GETTING STARTED Internal Memory The camera is equipped with 6MB of internal memory that can be used for storage as soon as you start taking pictures or recording video clips. Status Memory in Use Memory card is not inserted. Internal Memory Memory card is inserted. Memory Card NOTE!: The files stored in the internal memory will remain there until the Transferring Files option is selected. Refer to the Transferring Files section on page 35. Inserting the Memory Card fig.1.1 fig.1.2 fig.1.3 In addition to the 6MB internal memory, the camera can use a Secure Digital (SD) memory card to store images and/or video clips. 1. Slide the Battery/Memory Card door in the direction of the arrow and lift it open. (fig. 1.1) 2. Insert the memory card in the direction as shown in fig.1.2, then gently, but firmly push the SD card into the slot as far as possible. NEVER forcefully push the card into the camera to avoid damaging both the card and/or the camera. When the card is fully engaged, a click can be heard. 3. Close the Battery/Memory Card door properly and securely. (fig. 1.3) After inserting the SD card, power on the camera, and the SD card will be checked for its compatibility with the camera. If it is compatible, the camera will immediately accept it for storage. Otherwise, the camera will prompt you to format the card before usage. To format the SD card, refer to p. 41. Removing the Memory Card 1. Gently push the edge of the memory card with your fingertip to eject it. 2. Carefully pull out the card. If the SD card is locked when the camera is powered on, the Shutter Button will be disabled. In this case, power off the camera first, take out the SD card, gently slide the switch to unlock it, then reload the SD card into the camera. Note: • Do not touch the metal contact plate of the SD card. • The camera can support SD cards with storage capability of up to 512 MB. 8 En INTERNAL MEMORY/INSERTING THE MEMORY CARD GETTING STARTED / TAKING A PICTURE En SETTING THE CAMERA’S OPERATIONAL MODES The camera has 3 operational modes: Camera Mode, Review Mode and Video Clip Mode. A To change the camera operational mode, slide the mode switch horizontally to the corresponding position. A AWB AWB Ú Ú A AWB Camera Mode For taking pictures or customizing your camera settings for picture taking. Review Mode For browsing images and video clips, deleting images and video clips, playing a slide show, transferring images and/or video clips from the internal memory to the SD card, or rotating images. Video Mode For recording video clips or customizing camera settings for video-clip recording. A A AWB A AWB TAKING PICTURES AWB LIVE VIEW THROUGH THE VIEWFINDER A AWB A fig.1.1 4M A 28/45 fig.1.2 4M 28/45 fig.1.3 AWB AWB 1. Turn the camera on. 2. Set it to ( ) Camera Mode. (To save battery power, press the ( ) button to turn off the LCD display). 3. Aim the camera at the subject, then look through the Viewfinder to frame the desired object(s) to be included in the photo. (fig.1.1) Note: For better results, stand at least 2 ft (0.6m) away from the subject. 4. Press and hold the Shutter button halfway down to activate the Auto-Focus function until the green AF LED stops blinking and the AF frame on the LCD changes to green. (fig.1.2) (The camera will automatically determine the best focus, and a rapid click can be heard.) 5. Hold the camera steady with both hands, then firmly press the Shutter button down fully to capture the image. (fig.1.3) • When the image is captured, a beep can be heard. • After an image has been captured, the Flash Ready LED next to the Viewfinder will blink to indicate that the image is being stored. A A AWB AWB 9 TAKING A PICTURE En Flash Ready LED A Lit The camera is recording a video clip. Blinking The flash is recharging, or LCD is in standby mode. A A Note: When the camera is capturing or storing a picture or video clip, do not power the camera off; otherwise, the picture or video clip may become corrupted. AWB AWB LIVE VIEW THROUGH THE LCD A 3M 28/45 AWB WB AWB AWB A fig. 1.1 4M AWB A 28/45 fig. 1.2 AWB AWB 4M 28/45 fig. 1.3 1. Turn the camera on. 2. Set it to ( ) Camera Mode. (If the LCD display is turned off, press the ( ) button repeatedly until the LCD display is on). 3. Aim the camera at the subject, then look at the LCD to frame the desired object(s) to be included in the photo. (fig.1.1) Note: For better results, stand at least 2 ft (0.6m) away from the subject in Normal Mode. 4. Press the Shutter button halfway down to activate the Auto-Focus function until the green AF LED stops blinking and the AF frame on the LCD changes to green. (fig.1.2) (The camera will automatically determine the best focus, and a rapid click can be heard.) Note: • For more information on Focus Lock, refer to p. 11. • To change AF mode, refer to p. 24. 5. Hold the camera steady with both hands, then press and hold the Shutter button down fully to capture the image. (fig.1.3) • When the image is captured, a beep can be heard. • After an image has been captured, the Flash Ready LED next to the Viewfinder will blink to indicate that the image is being stored. • A preview of the image will be displayed on the LCD for a second. To change the preview time, refer to p. 42. • The picture counter number displayed in the LCD will be updated. 6. If you are not satisfied with the captured image, simply press ( ) button to delete it before it is saved. For more information, refer to p. 30. 2 5 10 30 A A AWB AWB A A A A 10 AWB TAKING A PICTURE AWB Ú Ú Ú Ú En USING AUTO-FOCUS LOCK When the subject is not located at the center of the picture, use this feature to lock the focus on the subject before using the usual procedures to take a picture. Auto-Focus LED When the Shutter button is pressed halfway, the Auto-Focus feature will be activated and the Auto Focus (green) LED will display the status of the Auto-Focus lock. A AWB Lit The subject is in focus. A Blinking The camera is adjusting the focus. AWB Auto-Focus Frame A 3M 28/45 Auto-Focus Frame AWB WB AF Frame Color Description White Not in focus. Green The subject(s) is in focus. A A AWB AWB Using the focus lock: A 3M 28/45 A AWB WB 3M 28/45 A AWB WB fig. 1.1 AWB 28/45 A A fig. 1.2 fig. 1.3 A AWB 28/45 fig. 1.4 1. Aim theAcamera so that the AF frame at the center of the LCD screen is positioned on the “off-centered” subject . (fig.1.1) 2. Hold the camera steady with both hands, then press and hold the Shutter button halfway down until the AF AWB frame changes to green and the green AF LED stops blinking. (fig.1.2) 3. Recompose your picture. (fig.1.3) (Be sure to press and hold the Shutter button down halfway while recomposing the picture.) 4. To capture the picture, press the Shutter button down fully. (fig.1.4) AWB AWB Note: The AF LED will continue to blink in the following conditions: 1. There are several subjects at different distances within the focus lock area. Recompose the picture by moving the camera slightly. 2. There is no color contrast. Recompose the picture with a subject that contains more color. 3. There is insufficient lighting. Increase the lighting in the surrounding area. A A AWB AWB 11 AWB AWB TAKING A PICTURE A A 3M A 28/45 A A A 3M 28/45 A AWB AWB WB AWB AWB fig. 1.1 AWB AWB fig. 1.2 AWB WB AWB fig. 1.3 To set the flash: Press / repeatedly until the desired indicator appears on the LCD. 2 5 Flash Mode Description 10 30 A Auto Flash (Default) A Auto + Red-Eye Flash ON Flash OFF AWB The camera judges if a flash is required. If the environment is too dark, the flash will fire. A Use this mode to reduce the occurrence of “red-eyes” when taking pictures with a flash. The camera will automatically detect when the flash is needed and the flash will fire after a short delay. Flash will fire in any lighting condition. The “red-eye” reduction function also included in this mode. In this mode, the flash will not fire, regardless of the lighting condition. Use this mode to capture the mood of ambient lighting. This mode is also useful for places that prohibit flash photography, such as museums, aquarium, archeological exhibitions, etc. • To prevent blurry pictures in dim-lighting environment, hold the camera steady when pressing the Shutter button or mount the camera on a tripod. Note: • The flash needs to recharge after it is fired. If the Shutter button is pressed when the flash is charging, the Flash Ready LED will blink. Wait for a short while, then press the Shutter button again to take a picture. • Some of the scene selection will deactivate the flash setting. For more information, refer to p. 20. 12 En SETTING THE FLASH A TAKING A PICTURE AWB AWB AWB En USING THE OPTICAL ZOOM The camera provides up to 3x optical zoom to take pictures. 3M A 28/45 A X1 3M 28/45 X2 2 AWB fig. 1.1 AWB WB AWB fig. 1.2 fig. 1.3 3 1. Press T (Tele) to zoom in to your subject. A The optical zoom status is displayed in white in the zoom bar on the LCD( 2. Press W (Wide) to zoom out. USING THE DIGITAL ZOOM 2 3 A ). AWB AWB The camera also provides 4x Digital Zoom. Combined with the 3x Optical Zoom, it can provide up to 12x magnification of your pictures. A 3M A 28/45 AWB AWB fig. 1.1 fig. 1.2 How to use digital zoom: 1. Turn the LCD on. ). 2. Press T until the white optical zoom bar reached the mid-marker ( 3. Continue to press T to activate the digital zoom. The digital zoom status is shown in blue in the zoom bar on ). the LCD ( • Allow for a short delay before the digital zoom can be activated. 4. Press W to zoom out. A Activating/Deactivating Digital Zoom SETUP CAMERA MODE FORMAT DATE/TIME SETUP DIGITAL ZOOM BEEP QUICK VIEW RETURN SELECT SETUP RETURN fig. 1.1 1. 2. 3. 4. SELECT fig. 1.2 DIGITAL ZOOM 2 3 YES NO RETURN AWB OK SET fig. 1.3 In Camera Mode, press MENU to display the Main Menu. Press repeatedly until SETUP is highlighted, then press to enter its submenu. Press repeatedly until Digital Zoom is highlighted, then press to enter its submenu. Press or to highlight Yes or No. • By default, it is set to On. 5. Press OK to select. 1 3 5 1 3 5 13 TAKING PICTURES IN MACRO MODE (CLOSE-UP SHOTS) AWB This mode enables the camera to capture pictures in close distances. A A A A 3M 28/45 AWB AWB AWB AWB WB AWB 1. Press the button. The Macro icon ( ) will be displayed on the LCD. 2. Frame the subject in the LCD. • The best shooting range is between 15 cm to 60 cm. (5.9 in. – 23.6 in.) 3. Press and hold the Shutter button halfway to activate the Auto-Focus function until the green AF LED stops blinking and the AF frame changes to green. 4. Press the shutter button fully to take the picture. 2 5 10 30 Note: A 1. When Macro Mode is selected, the camera will turn on the LCD if it is automatically turned off. 2. Zoom buttons do not work in Macro Mode. AWB TAKING CONTINUOUS SHOTS This feature enables the camera to continuously capture 7 consecutive pictures with VGA (640x480) resolution when the Shutter button is pressed and held. A A A 3M 28/45 A AWB AWB AWB WB AWB 1. Press the button. The Continuous Shot icon ( ) will be displayed on the LCD. 2. Frame the subject in the LCD screen, press and hold the Shutter button halfway to activate the Auto-Focus function until the green AF LED stops blinking and the AF frame changes to green. 3. Press and hold the Shutter button down fully to capture the pictures. • The camera will automatically and continuously capture 7 consecutive images at approximately 3 images per second in 640 x 480 resolution. 4. To exit the Continuous Shot function, press the button until disappears from the LCD. 2 5 10 30 Note: A • In Continuous Shooting Mode the flash is disabled, as the recharging time will slow it down. • The camera will only capture pictures in 640 x 480 resolution in Continuous Shooting Mode. AWB • The LCD will be blank when the images are taken in the Continuous Shooting Mode. 14 En TAKING A PICTURE Important: 1. Hold your camera steady when using Digital Zoom to prevent blurred photos, caused by jittery movement. It is recommended to either place your camera on a steady surface or mount it on a tripod. 2. The image quality may degrade slightly with Digital Zoom. A 3. Digital Zoom can only be monitored with the LCD and not through the optical viewfinder. AWB En TAKING A PICTURE TAKING PICTURES WITH SELF-TIMER A A A A 3M 28/45 A AWB AWB AWB WB AWB AWB 1. In ( ) Camera Mode, press button, the Self-Timer icon ( ) will appear on the LCD. 2. Place the camera on a flat surface or tripod. 3. Use the LCD to compose the picture, then press the Shutter button to activate the Self-Timer. The Self -Timer LED will blink slowly for 7 seconds, faster for the remaining 3 seconds, then the image will be captured. 2 5 10 30 Note: • The Self-Timer is automatically deactivated once the image is taken. A • To deactivate the Self-Timer before taking a picture, press button until the Self-Timer icon ( disappears from the LCD. ) AWB Photography Hints Since the Self-Timer LED indicator at the front of the camera flashes, the photographer will have time to join in the photograph and know when the camera has completed taking a picture when the Self-Timer LED light stops blinking. 15 TAKING A PICTURE En USING THE MAIN MENU IN CAMERA MODE CAPTURE MODE + RETURN Q QUALITY SETUP FINE NORMAL ECONOMY RETURN CAMERA MODE PICTURE EFFECT + – EV COMPENSATION ISO METERING AF AUTO FOCUS RETURN SELECT CAMERA MODE SETUP OK SET 2048 x 1536 1600 x 1200 1024 x 768 640 x 480 RETURN OK SET SCENE SELECTION OFF PARTY / INDOOR SNOW BEACH SUNSET OK SET RETURN WHITE BALANCE AWB AUTO SUNNY FLUORESCENT TUNGSTEN RETURN SCENE SELECTION NIGHT LANDSCAPE FIREWORKS NIGHT PORTRAIT OK SET PICTURE EFFECT OFF B&W RETURN SEPIA + – RETURN RETURN SET IMAGE SIZE 3M 2M 1M V CAMERA MODE CAPTURE MODE Q QUALITY SETUP IMAGE SIZE SCENE SELECTION WHITE BALANCE RETURN SELECT OK OK SET EV COMPENSATION OK SET SELECT 00 EV – ISO OK SET AUTO 100 200 400 RETURN OK SET METERING SPOT MATRIX AF AUTO-FOCUS SPOT MULTI-AREA RETURN 16 RETURN OK SET OK SET + TAKING A PICTURE En USING THE MAIN MENU IN CAMERA MODE Follow the steps below to set the advanced shooting options in the camera through the Main Menu. 1. 2. 3. 4. 5. 6. 7. Turn the camera on. Set the camera to ( ) Camera Mode. Press the MENU button to display the Main Menu. Press or repeatedly until the desired option is highlighted. Press to enter the submenu. Press or repeatedly in the submenu to toggle between the options. Press the OK button to make a selection. • All selections will be marked by a red check mark. 8. To return to the previous menu, press . 9. To exit the menu at any time, press the MENU button. SETTING CAPTURE MODE The capture mode menu has 4 features to choose for taking pictures. Capture Mode Option Description ( ) Single The camera will take 1 picture at a time. ( ) Continuous Shooting The camera will continuously take 7 consecutive pictures (at 640 x 480 resolution) when the Shutter button is fully pressed. The flash is disabled in this mode. ( ) Sport The camera will take 1 picture at a time in Sport Mode. ( + ) Continuous Shooting The camera will continuously take 7 consecutive pictures in Sport Mode with Sport Note: Flash will be deactivated in Continuous Shooting Mode. TAKING PICTURES IN SPORT MODE This mode is used for taking pictures of sports and other high-speed activities. The camera will automatically choose a higher shutter speed and wider aperture to capture fast-moving action to avoid blurriness. Setting Sport Mode: CAMERA MODE CAPTURE MODE Q QUALITY SETUP IMAGE SIZE SCENE SELECTION WHITE BALANCE RETURN SELECT A A A CAPTURE MODE 3M 28/45 + AWB AWB WB AWB RETURN OK SET 1. In the main menu, press to enter the Capture Mode submenu. 2. Press or to highlight Sport ( ) or Sport + AContinuous Shooting ( A 3. Press OK to enter the mode. + A). Taking a picture in Sport Mode: 1. Frame the subject in the LCD. AWB AWB AWB 2. Press and hold the Shutter button halfway to activate the focus until the green AF LED stops blinking and the AF frame changes to green. 3. Press the Shutter button down fully to take the picture. 2 5 17 AWB TAKING A PICTURE SETTING IMAGE QUALITY AWBAWB En Note: Hold your camera steady to prevent blurriness. your camera on a A A A It is recommended to either Aplace flat, steady surface or mount it on a tripod. A AWB AWBAWB The Image Quality setting determines the amount of compression used to reduce the size of the stored image file in order to economize space in the memory. 3M A 28/45 A CAMERA MODE Q QUALITY SETUP A CAPTURE MODE AWB WB IMAGE SIZE SCENE SELECTION WHITE BALANCE RETURN SELECT AWB Quality JPEG Compression Ratio Fine 4.5:1 Normal (Default) 11:1 Economy 17:1 A FINE NORMAL ECONOMY Q QUALITY SETUP AWB AWB RETURN OK SET Description 2 5 Fine image quality can be used for making prints. Normal image quality can be used for general purpose pictures. 10 30 Economy image quality can be used for pictures that will be sent via e-mail. To change the image quality: A 1. 2. 3. 4. When ( Q ) QUALITY SETUP is highlighted, press to enter the ( Q ) Quality Setup submenu. Press or repeatedly until the desired setting is highlighted. Press the OK button to select the Quality Mode. Press the MENU button to return to picture taking mode. A A A A Note: The default Quality is set at NORMAL. SETTING IMAGE RESOLUTION AWB AWB AWB AWB Image Resolution determines the size of a captured image. Higher resolution images contain more details and have larger file sizes. A 3M 28/45 A AWB WB A CAMERA MODE CAPTURE MODE Q QUALITY SETUP IMAGE SIZE SCENE SELECTION AWB WHITE BALANCE RETURN SELECT 3M 2M 1M V IMAGE SIZE 2048 x 1536 1600 x 1200 1024 x 768 640 x 480 AWB AWB RETURN OK SET Images Stored on 6MB memory (approx.): Resolution 2 Quality 5 3MP 2MP 1.3MP VGA (2048 x 1536) (1600 x 1200) (1024 x 768) (640 x 480) 36 10 Fine (4.5:1) 4 6 14 Normal (11:1) 8 13 32 79 Economy (17:1) 15 23 55 130 30 18 TAKING A PICTURE Images Stored on 16MB memory (approx.): Resolution ENU Quality 3MP 2MP 1.3MP VGA (2048 x 1536) (1600 x 1200) (1024 x 768) (640 x 480) Fine 9 14 33 82 Normal 19 31 74 181 Economy 34 53 125 297 Images Stored on 32MB memory (approx.): Resolution Quality 3MP 2MP 1.3MP VGA (2048 x 1536) (1600 x 1200) (1024 x 768) (640 x 480) Fine 20 29 68 171 Normal 41 65 154 376 Economy 71 111 261 616 Images Stored on 64MB memory (approx.): Resolution Quality 3MP 2MP 1.3MP VGA (2048 x 1536) (1600 x 1200) (1024 x 768) (640 x 480) 351 Fine 42 60 140 Normal 84 135 316 771 Economy 146 229 536 1270 Images Stored on 128MB memory (approx.): Resolution Quality 3MP 2MP 1.3MP VGA (2048 x 1536) (1600 x 1200) (1024 x 768) (640 x 480) Fine 83 119 279 698 Normal 167 268 628 1532 Economy 290 455 1064 2512 How to change the resolution: 1. When Resolution is highlighted in the Main Menu, press to enter the ( 2. Press or repeatedly until the desired setting is highlighted. 3. Press the OK button to select the mode 4. Press the MENU button to return to the picture-taking mode. Note: The default image resolution is 3MP. 19 ) Resolution submenu. A TAKING A PICTURE En SELECTING SCENE MODES AWB The preset scene modes are helpful to quickly optimize the various settings to get the best capture of specific scenes. A 3M AWB WB 28/45 A CAMERA MODE Preset Scene SCENE SELECTION A CAPTURE MODE Q QUALITY SETUP IMAGE SIZE SCENE SELECTION AWB WHITE BALANCE RETURN SELECT AWB OFF PARTY / INDOOR SNOW BEACH SUNSET OK SET RETURN A AWB Description Off (default) No Scene Selection. Party/Indoor Use this mode to capture the details of candlelit scenes or other indoor background lighting conditions. 2 5 10 30 Snow To 1. 2. 3. 4. Use this mode to capture snow scenes, and prevent the image from losing color. Beach Use this mode to capture the details in shining water scenes. Sunset This mode captures the deep hues and color variations in sunsets and sunrises. Night Landscape A slow shutter speed is used to capture the lights in night scenes. Photography Tip: With the slower shutter speed, there is a possibility of causing blurry images, due to camera movement. To reduce the degree of blurriness, you may: 1. Set your camera to Night Landscape mode. 2. Place your camera on a tripod or sturdy surface area. 3. Set the camera to Self-Timer mode. 4. Press the shutter button. Fireworks Use this mode to capture the burst of light from fireworks with a slower shutter speed. Night Portrait Use this mode to capture a subject illuminated with the lights in a night scene with a slow shutter speed. • Due to the slow shutter speed, mount the camera onto a tripod for better picture quality. set the scene selection: When Scenes Select is highlighted, press to enter its submenu. In the Scene menu, press or to choose between the options. Press the OK button to select the Scene Mode. Press the MENU button to return to picture taking mode. Note: Change of the flash setting will deactivate the scene setting selected in Scene Selection A A A A A A 20 AWBAWB AWBAWB AWBAWB A TAKING A PICTURE En SETTING WHITE BALANCE By default the camera uses Auto White Balance to reproduce colors under different lighting conditions. For mixed lighting conditions, it is recommended to use the Auto White Balance option. 3M A 28/45 A CAMERA MODE AWB WB White Balance Mode WHITE BALANCE A CAPTURE MODE Q QUALITY SETUP IMAGE SIZE SCENE SELECTION AWB WHITE BALANCE RETURN SELECT AWB A AWB AUTO SUNNY FLUORESCENT TUNGSTEN AWB AWB RETURN OK SET Description 2 A Auto The camera will automatically choose the white balance setting. Use this A A A A setting in variable conditions. 5 10 Sunny For outdoors with sufficient sunlight. 30 Fluorescent For indoors with fluorescent or ambient lighting conditions. Tungsten AWB AWB For indoors with tungsten lighting conditions. AWB AWB To change the White Balance: 1. When White Balance is highlighted, press to enter its submenu. 2. Press or repeatedly until the desired setting is highlighted. 3. Press the OK button to select the White Balance mode. 4. Press the MENU button to return to picture-taking mode. SELECTING THE PICTURE EFFECT You can shoot with different picture effects. Picture Effect Description OFF (Default) Taking pictures without effect. B&W Taking pictures in black and white. SEPIA Taking pictures in sepia tones like old pictures. PICTURE EFFECT CAMERA MODE + – AF OFF B&W SEPIA PICTURE EFFECT EV COMPENSATION ISO METERING AUTO FOCUS RETURN SELECT RETURN OK SET A To 1. 2. 3. 4. set photo effect: When Picture Effect is highlighted, press to enter its submenu. Press or repeatedly until the desired setting is highlighted. Press the OK button to select the picture effect. Press the MENU button to return to the picture-taking mode. A A A A A AWBAWB A A 21 AWBAWB AWBAWB AWBAWB AWBAWB A TAKING A PICTURE En SETTING EXPOSURE COMPENSATION The camera uses Auto Exposure to give well-exposed pictures under most lighting conditions. If the captured AWB picture of the main subject turns out to be too light or too dark, use the Exposure Compensation feature to improve the exposure aspect. A 3M 28/45 A CAMERA MODE AWB WB Exposure Compensation Mode + – A PICTURE EFFECT + – EV COMPENSATION ISO METERING AF AWB AUTO FOCUS RETURN SELECT AWB EV COMPENSATION A 00 EV – + AWB OK SET Description 2 5 Increasing the Exposure in pictures that are too dark, will make the picture lighter. + 10 30 Decreasing the Exposure in pictures that are too light, will make the picture darker. _ To 1. 2. 3. 4. change the Exposure Compensation level: Press or repeatedly in the Main Menu until ( +– ) Exposure Compensation is highlighted. Press display the Exposure Compensation bar on the LCD. Press or to change the Exposure Compensation between – 2.0 to +2.0. Press the OK button to select the desired value. • The camera will return to the picture-taking mode automatically after selection. A A AWB AWB AWB AWB 2 5 10 30 A A A A A A AWB AWB AWB AWB 2 5 10 30 22 AWB AWB TAKING A PICTURE En SETTING THE ISO SENSITIVITY Raise the ISO speed when you wish to reduce jittery camera movement or to turn the flash off when shooting in dark surroundings. ISO Setting Description Auto (default) Equivalent to setting of ISO 100 under normal conditions. When lighting is poor, camera raises sensitivity automatically to compensate. 100 100 is best for shooting clear, sharp images in daylight. 200 200 is ideal for shooting in cloudy situations. 400 400 is best for shooting in dark surroundings, for example, especially at night. Note: Higher ISO speeds increase image noise. To take clean images, use as low an ISO speed as possible. TO CHANGE ISO SETTING: ISO CAMERA MODE + – AF 1. 2. 3. 4. PICTURE EFFECT EV COMPENSATION ISO METERING AUTO FOCUS RETURN SELECT AUTO 100 200 400 RETURN OK SET When ( ) ISO is highlighted, press to enter its submenu. Press or repeatedly until the desired setting is highlighted. Press the OK button to select the ISO setting. Press the MENU button to return to the picture-taking mode. AW A AWB AWB A A 23AWB AWB A A AWB AWB A AW TAKING A PICTURE You can choose the desired part of the image to use for measuring the brightness and determine the exposure. A A A Metering Mode A Description Spot Meters the light in the center area of the image. Use this mode when the subject is backlit or surrounded by strong light. Matrix(default) Metering the light in different zones. Use this mode when the lighting condition is complex. The camera can adjust the settings to correct exposure for the main subject by metering the position of the subject, the brightness, the direct light, and the backlighting etc. AWBAWB AWBAWB To change Light Metering mode: METERING CAMERA MODE SPOT MATRIX PICTURE EFFECT + – EV COMPENSATION ISO METERING AF AUTO FOCUS RETURN SELECT 1. 2. 3. 4. RETURN OK SET When ( ) Metering is highlighted, press to enter its submenu. Press or repeatedly until the desired setting is highlighted. Press the OK button to select the Metering Mode. Press the MENU button to return to the picture-taking mode. SETTING AUTO FOCUS (AF) MODE The camera provides two AF modes to perform the Auto Focus function. AF Mode Description Spot In this mode, the camera uses the center zone of the subject to perform auto focusing. Use this mode when you want to focus only what you aim at. Multi-Area (default) In this mode, the camera automatically determines which area (center, upper-left, upper-right, lower-left, lower-right) is best to perform the auto focusing function. Use this mode when the lighting condition is complex. A A To set AF mode: AF CAMERA MODE A A 1. 2. 3. 4. AWBAWB 2 2 5 5 10 10 AWBAWB AUTO-FOCUS SPOT MULTI-AREA PICTURE EFFECT + – EV COMPENSATION ISO METERING AF A A FOCUS AUTO RETURN SELECT A A RETURN When AF mode is highlighted, press to enter its submenu.AWB AWBAWB AWB Press or repeatedly until the desired setting is highlighted. Press the OK button to select the AF Mode. Press the MENU button to return to picture taking mode. 24 OK SET AWBAWB En SETTING LIGHT METERING MODE A En TAKING VIDEO CLIPS AWB TAKING VIDEO CLIPS AWB TAKING VIDEO CLIPS 28 SEC A Press Shutter to Record AWB To record a video clip: 1. Slide the Mode Switch to ( ) Video Clip Mode. X1 X2 • The time limit is showed on the upper-right corner of the screen. 2. Position the subject in the LCD. 3. Press the Shutter button down fully to start recording a video clip. The time recorded will be shown on LCD. The camera records a video clip until the memory is full. To stop recording: 1. Press the Shutter button again to stop recording. A OR 2. The camera will stop recording only after the memory is full. A A A 1 SEC AWB Video Clip Information AWB AWB AWB Press Shutter to Stop Resolution: QVGA (320x240) or QQVGA (160x120) (Best for e-mail) Frame rate: 20fps File Format: AVI (Motion Picture) A 28 SEC AWB Note: • Do not open the battery door or turn the camera off when recording. Otherwise, the video clip may not be stored. • Higher capacity memory cards can record video clips for a longer duration. • The Flash, Macro, and Continuous Shooting are deactivated in Video Mode. X1 X2 A A A AWB AWB AWB AW A 25 TAKING VIDEO CLIPS En RECORDING A VIDEO CLIP WITH THE SELF-TIMER A 1 SEC 28 SEC A AWB Press Shutter to Record AWB 28 SEC 1. In the ( ) Video Clip Mode, press button, and the Self-Timer icon ( ) will appear on the LCD. 2. Place the camera on a flat surface or mount it on a tripod. 3. Use the LCD to compose the picture, then press the Shutter button to activate the Self-Timer. The Self -Timer LED will blink slowly for 7 seconds, faster for the remaining 3 seconds then starts recording. 4. Press the Shutter button again to stop recording. Otherwise, the camera will continue to record until the memory limit is reached. A USING THE MAIN MENU IN VIDEO CLIP MODE X1 X2 AWB WHITE BALANCE AWB AWB SUNNY FLUORESCENT TUNGSTEN A VIDEO MODE WHITE BALANCE PICTURE EFFECTS + EV COMPENSATION – METERING VIDEO RESOLUTION RETURN SELECT RETURN PICTURE EFFECT OFF B&W SEPIA A OK SET A RETURN + – AWB AWB OK SET EV COMPENSATION AWB 00 EV – + OK SET A METERING SPOT MATRIX AWB RETURN How to Use the Main Menu in Video Clip Mode: 1. Turn the camera on. 2. Set the mode switch to ( ) Video Clip mode. 3. Press the MENU button to display the main menu. 4. Press or until the desired option is highlighted. 5. Press to enter the submenu. 6. Press or in the submenu to toggle between the options. 7. Press the OK button to make a selection. • All selections will be marked by a red check mark. 8. To return to the previous menu, press . 9. To exit the menu at any time, press the MENU button. AWB 26 OK SET VIDEO RESOLUTION 320x240 160x120 RETURN A OK SET A AWB TAKING VIDEO CLIPS En Note: • To understand the differences between the various White Balance settings, refer to p.21. • To set the different Picture Effects, refer to p.21. • For more information about Exposure Compensation, refer to p.22. • For more information about Metering differences, refer to p.24. SETTING VIDEO CLIP RESOLUTION Note: 160x120 resolution is ideal for email. To change the video resolution: VIDEO MODE VIDEO RESOLUTION WHITE BALANCE PICTURE EFFECTS + EV COMPENSATION – METERING VIDEO RESOLUTION RETURN SELECT 1. 2. 3. 4. 320x240 160x120 RETURN OK SET When Video Resolution is highlighted in the Main Menu, press to enter the ( Press or repeatedly until the desired setting is highlighted. Press the OK button to select the mode Press the MENU button to return to video clip mode. 27 ) Resolution submenu. REVIEWING YOUR FILES En REVIEWING YOUR FILES REVIEWING THE PICTURES/VIDEO CLIPS In ( ) review mode, you can review your stored pictures and video clips through the LCD. 28 SEC 28 SEC Note: When a memory card1 SEC is1 SEC inserted into the camera, only the pictures stored Ain Athe memory card will be displayed in the Review Mode. To view the pictures in the internal memory, ttransfer files from internal memory to the SD card (refer to p.35). Or turn the camera off, remove the memory card, and then turn the camera back on. AWB AWB AWB To review pictures/video clips: 3M 28 SEC 28 SEC 0001/0003 0001/0003 Press OK to view/pause Video 2004:03:30 13:30:41 2004:03:30 13:30:41 1. Slide the Mode Switch towards ( ) . The lens will retract in Review Mode. 2. Press or repeatedly to scroll through each file. X1 X1 X2 X2 • The file type and frame counter will be displayed on the LCD. File Indication File Type JPEG Still Picture AVI Video Clip AWB 0001/0003 Number of total pictures /video clips Number of current picture/video clip A 3. When a Video Clip Icon (AVI) is displayed on theA LCD, press the OK button to play the video clip. A A A A A Note: Press the OK button to pause or resume playing video clip. To stop playing the video clip, press the Shutter button. AWB AWB AWB AWB AWB AWB AWB A A AWB AWB A A A A 28 AWB AWB AWB AWB 28 SEC 28 SEC REVIEWING YOUR FILES En ENLARGING THE PICTURES In ( ) Review Mode, you can enlarge your pictures to take a closer look at the subject on the LCD. This feature is for viewing purposes only and will not affect the stored image. X1 X2 X2 X4 2x Enlargement A A A Resolution AWB A 2048 x 1536 AWB AWB A 4x Enlargement A A A Maximum Enlargement 4x AWB 1600 x 1200 4x 1024 x 768 4x 640 x 480 2x AWB To enlarge: 1. AWB In ( ) Review Mode, press or repeatedly to scroll through the stored pictures and video clips. 2. While viewing a stored still picture, press the T button for different magnifications. 3. Press , , or to navigate around the picture. When the picture can pan no farther in one direction, the directional arrow will disappear. 4. Press W button to zoom out. Note: Video Clips cannot be magnified. A AWB A AWB A AWB 29 A AWB REVIEWING YOUR FILES REVIEWING YOUR FILES IN THUMBNAIL 3AM 28 SEC ) Review Mode by pressing either Menu or Wide button. 0001/0003 AWB 2004:03:30 MENU 0012/0012 13:30:41 fig. 1.1 A A X1 fig. 1.2 Using the Quick AccessX2Button: 1. In the ( ) Review Mode, press W button, nine thumbnail images or video clips will appear on the LCD display in a few seconds. (fig. 1.2) The first file will be shown first. 2. Press , , or repeatedly to look through all the pictures and video clips. The selected picture AWB AWB AWB or video clip will be highlighted by a red border. 3. Press the OK button to view the picture or video clip in full screen. A A A Using the review menu: 1. In ( ) Review Mode, press MENU to enter Review Menu. 2. Press or repeatedly to highlight Thumbnail. 3. Press button to have nine thumbnail images or video clips appear at once AWB on the LCD display. AWB 4. Press , , or repeatedly to look through all the pictures and video clips. 5. Press the OK button to view the picture or video clip in full screen. Or press A MENU button to return to the previous screen. AWB 28 SEC REVIEW 1 2 DELETE FILE THUMBNAIL SLIDE SHOW FILE TRANSFER ROTATE RETURN SELECT A USING THE DELETE BUTTON TO DELETE YOUR FILES You can delete your files in Quick View, Thumbnail or in Review Mode by using the Delete button. AWB AWB Note: Once a file is deleted, it cannot be recovered. Are You Sure? A No Yes OK SELECT AWB A X2 A Deleting in Quick View Mode (Camera Mode) 1. In the ( ) Camera Mode, after a picture is taken, the LCD will show the picture for a second. If you are not satisfied with the picture, press the button, the screen will display the message “Are you sure?” AWB Note: To change the Quick View time, refer to p.42. AWB 2. Press or to highlight No or Yes. 3. Press the OK button to confirm selection. • If Yes is selected, the picture will be deleted. • If No is selected, the picture will be saved. A A 30 En The thumbnail view can be accessed in ( AWB En REVIEWING YOUR FILES Deleting in Review Mode Delete One 1. In ( ) Review Mode, press button once, the screen will display the message “Are you sure?” 2. Press or to highlight No or Yes. 3. Press the OK button to select. • If No is selected, no change will be made, and the camera will return to the Review Mode. • If Yes is selected, the file will be deleted. Delete All 1. In ( ) Review Mode, press button twice, the screen will display the message “Delete All, Are you sure?” 2. Press or to highlight No or Yes. 3. Press the OK button to select. • If No is selected, no change will be made, and the camera will return to the Review Mode. • If Yes is selected, all the files will be deleted. Deleting in Thumbnail Review Mode 1. When thumbnail view is displayed (refer to P.30), select the image you want to delete, then press the LCD shows the image in full screen and asks “Are You Sure?” 2. Press or to highlight No or Yes. 3. Press the OK button to confirm selection. • If No is selected, no change will be made, and the LCD will return to the Thumbnail View Mode. • If Yes is selected, the selected file will be deleted. 31 button, REVIEWING YOUR FILES En USING THE REVIEW MENU DELETE FILE Are You Sure? DELETE ONE DELETE ALL No Yes REVIEW 1 2 DELETE FILE THUMBNAIL SLIDE SHOW FILE TRANSFER ROTATE RETURN SELECT RETURN OK SELECT SELECT 0012/0012 1 2 DELAY INTERVAL SLIDE SHOW START SLIDE SHOW DELAY INTERVAL CONTINUOUS REPEAT 2 5 10 30 RETURN SELECT 2 SEC 5 SEC 10 SEC 30 SEC RETURN SELECT CONTINUOUS REPEAT Transfer all files from internal memory to memory card? Yes No No Yes OK SELECT How to use the Menu in Review mode: 1. Turn the camera on. 2. Set the Mode Switch to ( ) Review Mode. 3. Press the MENU button to display the Main Menu. 4. Press or repeatedly until the desired option is highlighted. 5. Press to enter its submenu. 6. Press or in the submenu to toggle between the options. 7. Press the OK button to make a selection. • All selections will be marked by a red check mark. 8. To exit the menu, press . 9. To exit the menu at any time, press the MENU button. 32 RETURN SELECT REVIEWING YOUR FILES 1 SEC 28 SEC A En DELETING YOUR FILES Note: Once the files are deleted, they cannot be recovered. AWB Deleting One File by Using the Review Menu DELETE FILE 28 SEC DELETE ONE DELETE ALL Are You Sure? No Yes RETURN 1. 2. 3. 4. 5. 6. 7. 1 SEC 8. SELECT OK SELECT DELETE OK In ( ) Review Mode, press the MENU button to enter Review Menu. Press or X2 to highlight Delete File. Press to enter its submenu. Press or to highlight Delete One, then press OK. This LCD shows the images/video clips in thumbnail. Press or to highlight the file you want to delete. AWB Press OK button. The next screen will read “Are You Sure?” Press or to highlight No or Yes. 28 SEC A Press the OK button to confirm selection. • If No is selected, no change will be made, and the camera will return to the Thumbnail View Mode. A A A A A A • If Yes is selected, the selected file will be deleted, and the LCD return to the Thumbnail View Mode. AWB Deleting AllAWB Files AWB AWB AWB AWB AWB 3M 28 SEC 1 SEC DELETE ONE DELETE ALL A Are You Sure? No Yes 2 5 2004:03:30 AWB AWB DELETE FILE A 0001/0003 28 SEC 13:30:41 10 AWB RETURN SELECT OK SELECT AWB 30 1.28In ( ) Review Mode, press MENU to enter Review Menu. SEC 2. Press X2or to highlight Delete File. 3. Press to enter its submenu. 4. Press or to highlight Delete All. 5. Press OK . The next screen will display the message “Are You Sure?” 6. Press or to highlight No or Yes. 7. Press the OK button to confirm selection. • If No is selected, no change will be made, and the LCD will return to the previous screen. • If Yes is selected, all files will be deleted. The LCD will show “No Files!” A A A X2 A AWBAWB A AWB AWB A AWBAWB AWB A A AWBAWB 33 A A A TROUBLESHOOTING 28 SEC A RUNNING A SLIDE SHOW Use the Slide Show feature to automatically display your pictures and videos on the camera LCD screen at a selectable interval rate. You can also run a Slide Show on any video device that is equipped with a video input, such as a television or digital projector. AWB En 1 SEC The Slide Show feature is available when you have at least one picture stored. 3M 28 SEC 1 2 2004:03:30 To 1. 2. 3. 4. 5. 6. 7. 8. 1 2 REVIEW 0001/0003 13:30:41 DELETE FILE THUMBNAIL SLIDE SHOW FILE TRANSFER ROTATE RETURN SELECT SLIDE SHOW START SLIDE SHOW DELAY INTERVAL CONTINUOUS REPEAT RETURN A SELECT A X2 run a slide show: In ( ) Review Mode, press MENU to enter Review Menu. Press or repeatedly to select and highlight Slide Show.. Press to enter its submenu. AWBAWB Press when Start Slide Show is highlighted to begin the Slide Show. • Pictures: Each picture will be shown for 2 seconds. To change the display interval, refer to the instructions below. • Video clips: OnlyAthe first frame of the video clip Awill be shown. A A A A A A Press or once to speed up or slow down the Slide Show. Press or to skip to the previous or next image. Press OK to pause or resume Slide Show. To quit the Slide Show, press the Menu button. AWBAWBAWB AWBAWBAWB AWBAWB AWBAWB Note: When an SD memory card is inserted into the camera, only the pictures stored in the memory card will be displayed. To view the pictures in the internal memory, transfer the files onto the SD card or remove the SD card(p.35). 2 2 5 5 10 10 30 30 A AWB A AWB 34 En REVIEWING YOUR FILES AWBAWB AWBAWB AWBAWB AWBAWB AWBAWB To set the slide show time interval: The default slide show interval is 2 seconds. You may change the time following the steps below: 1 2 REVIEW 1 2 SLIDE SHOW START SLIDE SHOW DELAY INTERVAL CONTINUOUS REPEAT DELETE FILE THUMBNAIL SLIDE SHOW FILE TRANSFER ROTATE RETURN SELECT RETURN DELAY INTERVAL 2 2 5 5 10 10 30 30 SELECT 2 SEC 5 SEC 10 SEC 30 SEC RETURN SELECT A A 1. 2. 3. 4. 5. 6. In ( ) Review Mode, press MENU to enter Review Menu. A Press or repeatedly to select and highlight Slide Show. Press to enter its submenu. AWBAWB Press or to highlight Delay Interval. Press to enter the submenu. AWB Press or to select the length of time for each picture to be displayed on the LCD: 2, 5, 10 or 30 seconds. A A A A A A 7. Press OK to select. 8. Press to return to the previous menu. Or press MENU to exit. A A To repeat a slide show AWBAWB AWBAWB AWBAWB By default, the Slide Show will stop automatically when the last frame is played. However, you can set the AWB AWB AWB camera to play the Slide Show repeatedly by following the steps below: REVIEW 1 2 1 2 2 DELETE FILE 2 5 THUMBNAIL 5 10 SLIDE SHOW 10 30 FILE TRANSFER 30 ROTATE RETURN SELECT SLIDE SHOW CONTINUOUS REPEAT START SLIDE SHOW DELAY INTERVAL CONTINUOUS REPEAT Yes No RETURN RETURN SELECT AWBAWB SELECT 1. 2. 3. 4. 5. 6. In ( ) Review Mode, press MENU to enter Review Menu. A Press or repeatedly to select and highlight Slide Show. Press to enter its submenu. Press or repeatedly to select and highlight Continuous Repeat. Press to enter the submenu. AWB Press or to select Yes or No. • If Yes is selected, the camera will play the Slide Show repeatedly after you started playing a Slide Show. 1 SEC7. Press OK to select. 28 SEC A 8. Press to return to the previous menu. Or press MENU to exit. A A TRANSFERRING FILES FROM INTERNAL MEMORY TO SD CARD AWB The camera can transfer photos and video clips that are stored in the camera’s internal memory to an SD AWB AWB AWB memory card. 3M 28 SEC REVIEW 0001/0003 1 2 2004:03:30 13:30:41 A X2 Transfer all files from internal memory to memory card? DELETE FILE THUMBNAIL SLIDE SHOW FILE TRANSFER ROTATE RETURN SELECT 35 A No Yes OK SELECT A A A A A1 SEC 1 SEC A 28 SEC 28 SEC 1 SEC AWB A AWB A A REVIEWING YOUR FILES 28 SEC A 1. In ( ) Review Mode, press MENU to enter Review Menu. AWB AWB AWBAWB 2. Press or repeatedly to select and highlight File Transfer. 3. Press . The next screen will display the message “Transfer all files from internal memory to memory card”? AWB 4. Press or to highlight No or Yes. 28 SEC 28 SEC 5. Press OK to confirm selection. • If No is selected, no change will be made, and the LCD will return to the TRANSFERRING FILES... previous screen. 28 SEC • If Yes is selected, the screen will display “Transferring ...” and all files will be transferred to the SD card. Note: X1 X1 X2 X2 1. Please insert a memory card that has 6MB or more of available memory. If the SD card does not have sufficient memory to store all the files from the internal memory, the camera will retain the remaining X1 images/video clips in the internal memory andX2will display the message “Memory Full” as well as the memory card locked icon ( ). 2. If the SD card is locked, the camera will show memory card locked icon ( ) for about 2 seconds and resume to the Main Menu. 3. If no SD card is inserted in the camera, the LCD shows “No card” for a few seconds, then return to A A A A A A A A Review menu. A AWB ROTATING THE IMAGES AWBAWB A AWB AWBAWB A AWBAWB Stored images can be rotated by 90 degrees clockwise (CW) or counter-clockwise (CCW); the newly-rotated images can then be AWB saved and replace the originallyAWB stored images. AWB REVIEW 1 2 A A DELETE FILE THUMBNAIL SLIDE SHOW A FILE TRANSFER ROTATE AWBAWB RETURN SELECT A Save? No Yes AWB OK SET 1. 2. 3. 4. In ( ) Review AWB Mode, press or repeatedly to select the desired image to be rotated. A A to enter Review Menu. Press MENU Press or to select and highlight “Rotate”. Press . The selected image will be shown in full size on the LCD display. The rotate icon “ “ (to rotate clock wise) and “ “ (to rotate counter clockAWB wise) will also appear on the LCD. AWB AWB 5. Press or to repeatedly rotate the image 90 degrees clockwise or Save... counter-clockwise. 6. Press OK to confirm the selection. The LCD will ask “Save?” A 7. Press or to highlight “Yes” or “No”, and press OK to confirm. A then A A • If No is selected, no change will be made. The LCD will restore the original image. A A • If Yes is selected, the image will be rotated and saved over the original file. The LCD will show “Saving …” first, and then show the rotated image. AWBAWB AWBAWB AWB AWB 36 En A En CUSTOMIZING THE CAMERA SETTINGS CUSTOMIZING THE CAMERA SETTINGS SET AUTO OFF TIME T 2 3 2 MIN 3 MIN RETURN OK SET TV OPTION NTSC PAL N P SETUP T SET AUTO OFF TIME TV OPTION LANGUAGE OPTION RESTORE DEFAULT LCD BRIGHTNESS RETURN SELECT RETURN OK SET SETUP CAMERA MODE SETUP RETURN FORMAT DATE/TIME SETUP DIGITAL ZOOM BEEP QUICK VIEW RETURN SELECT SELECT SETUP AF ASSIST LIGHT CAMERA INFO. RETURN RESTORE DEFAULT YES NO SELECT RETURN OK SET LCD BRIGHTNESS – + OK SET FORMAT Formatting will erase all data. Continue? Yes No No Yes RETURN 37 OK SET OK SET DATE/TIME SETUP 01 - 01 - 2004 01 : 01 AM MM - DD - YYYY 12- HOUR RETURN OK SET DIGITAL ZOOM YES NO SETUP T SET AUTO OFF TIME TV OPTION LANGUAGE OPTION RESTORE DEFAULT LCD BRIGHTNESS RETURN SELECT RETURN OK SET BEEP ON OFF SETUP CAMERA MODE SETUP FORMAT DATE/TIME SETUP DIGITAL ZOOM BEEP QUICK VIEW RETURN SELECT RETURN QUICK VIEW 1 3 RETURN SELECT 5 SETUP OFF 1 SEC 3 SEC 5 SEC RETURN AF ASSIST LIGHT CAMERA INFO. OK SET OK SET AF ASSIST LIGHT AUTO OFF RETURN SELECT RETURN OK SET CAMERA INFO. MODEL: FW VERSION: FW PART NO.: DATE: CONFIG.: RETURN CAMERA INFO. To 1. 2. 3. 4. 5. 6. use the Setup menu: Turn the camera on. Set the mode switch to ( ) Camera Mode or ( ) Review Mode. Press the MENU button to display the main menu. Press or repeatedly until Setup is highlighted. Press to enter the Setup submenu. In the Setup menu, press or repeatedly to highlight the option you wish to customize. 7. Press to enter the submenu of the highlighted option. 8. Use the arrow buttons to adjust the setting and press the OK button to select. 9. Press to return to the previous menu OR press the MENU button to exit. 38 LCD P/N: SENSOR P/N: RETURN En CUSTOMIZING THE CAMERA SETTINGS CUSTOMIZING THE CAMERA SETTINGS En SETUP MENU AND FEATURES Setup Setting Set Auto Off Time Options 2 min, 3 min TV Broadcast Standards Language Option NTSC, PAL Description Enables the camera to automatically power off when it is idle. Sets the mode that the camera needs to adapt to your TV. (Page 59) Sets the language for display on your camera’s LCD. (Page 40) English Deutsch Français Español Italiano Nederlands Português Yes/No Restore Default LCD Brightness Format Date/Time Setup Restores all camera settings to the factory default. (Page 44) Sets the LCD brightness level. (Page 40) Formats the memory card, which will delete all files.(Page 41) Changes the date/time in your camera and their display format. Activates or deactivates the digital zoom. Yes/No Date/Time, Date/Time format Yes No On, Off Activates or deactivates the beep. Off, 1 sec., 3 sec., 5 sec. Sets Quick View Time interval. Auto, Off Model Displays the camera version information. This is for FW Version information purposes only. FW Part No. Date Config. LCD P/N Sensor P/N Digital Zoom Beep Quick View AF Assist Light Camera Info SETTING THE AUTO-OFF TIME CAMERA MODE SETUP RETURN 1. 2. 3. 4. SETUP T SELECT SET AUTO OFF TIME TV OPTION LANGUAGE OPTION RESTORE DEFAULT LCD BRIGHTNESS RETURN SELECT T 2 2 2 3 3 3 SET AUTO OFF TIME 2 MIN 3 MIN RETURN OK SET In the Setup Menu, press or repeatedly until Set Auto Off Time is highlighted. Press to enter the submenu. Press or to highlight the preferred choice. Press the OK button to set. Notes: The default setting is 2 minutes. Press and hold the Power button for more than 1 second to reactivate the camera after it automatically turns off. 39 3 3 CUSTOMIZING THE CAMERA SETTINGS En SETTING THE LANGUAGE SETUP T To 1. 2. 3. 4. SET AUTO OFF TIME TV OPTION LANGUAGE OPTION RESTORE DEFAULT LCD BRIGHTNESS RETURN SELECT set the Language: In the Setup menu, press or repeatedly until Language option is highlighted. Press to enter the Language option submenu. Press or repeatedly to highlight the desired language. Press the OK button to set. SETTING THE DATE AND TIME SETUP DATE/TIME SETUP FORMAT DATE/TIME SETUP DIGITAL ZOOM BEEP QUICK VIEW RETURN SELECT 1. 2. 3. 4. 5. 01 - 01 - 2004 01 : 01 AM MM - DD - YYYY 12 - HOUR RETURN OK SET In the Setup Menu, press or repeatedly until Date/Time Setup is highlighted. Press to enter the submemu. Press to highlight the Date/Time fields and Date/Time format. The selected segment will blink. Press or repeatedly to change the number in the blinking position, press to go to the new field. After the Date/Time is set, press the OK button to quit Date/Time setting. SETTING THE LCD BRIGHTNESS 1 3 5 1 1 3 3 CAMERA MODE1 SETUP 5 5 RETURN To 1. 2. 3. 4. SETUP 1 3 3 5 5 SELECT T SET AUTO OFF TIME TV OPTION LANGUAGE OPTION RESTORE DEFAULT LCD BRIGHTNESS RETURN SELECT LCD BRIGHTNESS 2 3 – set the LCD Brightness: In the Setup Menu, press or repeatedly until LCD Brightness is highlighted. Press to display the LCD Brightness bar on the LCD. Press or to adjust the brightness. Press the OK button to set. 40 + OK SET 2 2 3 3 En CUSTOMIZING THE CAMERA SETTINGS FORMATTING THE INTERNAL MEMORY OR MEMORY CARD X1 X1 X2 X2 CAUTION: ! ! 1. Formatting will delete all pictures and video clips from the memory. 2. During the formatting process, NEVER REMOVE the memory card nor batteries, as it will damage the card and/or the camera. 3. When a memory card is not inserted into the camera, selecting the formatting function will format the internal memory instead. All pictures and video clips stored in the internal memory will be deleted. A A A SETUP A A A FORMAT FORMAT DATE/TIME SETUP AWBAWB DIGITAL ZOOM BEEP QUICK VIEW RETURN SELECT 1. 2. 3. 4. A Yes No AWB AWBAWB AWB RETURN OK SET A In the Setup Menu, press or until Format is highlighted. Press to enter the Format submenu. Press or to highlight No or Yes. Press the OK button to set. AWB • If No is selected, noAWB change will be made, and the LCD will return to the previous screen. • If Yes is selected, the LCD shows “Formatting will erase all data. Continue?” (This will delete all files!) Formatting will erase all data. Continue? Formatting No Yes OK SET 5. Press or to highlight No or Yes. 6. Press the OK button to set. A A • If No is selected, no change will be made, and the LCD will return to the Setup Menu. • If Yes is selected, the LCD will display “Formatting …”, a process that deletes all files. A A AWB Note: If “Card Error” is displayed on the LCD screen, itAWB indicates that the memory cardAWB is AWB corrupted. Format the memory immediately. 41 CUSTOMIZING THE CAMERA SETTINGS The camera provides an option to enable or disable the beep. By default, the beep is turned ON. The camera beeps in any of the following situations: • When the camera is powered on. • After an image is captured. (For this situation, the camera will beep, regardless of the beep setting.) • When any button is pressed, except the Power Button, the Mode Slide Button and the Zoom Buttons. BEEP SETUP ON OFF FORMAT DATE/TIME SETUP DIGITAL ZOOM BEEP QUICK VIEW RETURN SELECT RETURN OK SET To activate/deactivate the beep: 1. 2. 3. 4. In the Setup Menu, press or repeatedly until Beep is highlighted. Press to enter its submenu. Press or to highlight the desired selection. Press the OK button to set. SETTING QUICK VIEW TIME INTERVAL The camera provides programmable Quick View duration, which is the duration of time for an image to be displayed immediately after a picture is taken. Quick View Description Off No quick view, LCD continues to show live view. 1 sec (Default) Displays the image for 1 second then resumes to live view. 3 sec Displays the image for 3 seconds then resumes to live view. 5 sec Displays the image for 5 seconds then resumes to live view. How to select Quick View time phrase: QUICK VIEW SETUP FORMAT DATE/TIME SETUP DIGITAL ZOOM BEEP QUICK VIEW RETURN SELECT 1. 2. 3. 4. 1 3 5 Off 1 Sec 3 Sec 5 Sec RETURN In the Setup menu, press or until Quick View is highlighted. Press to enter its submenu. Press or to highlight the desired selection. Press the OK button to set. 42 OK SET En TURNING THE BEEP ON OR OFF CUSTOMIZING THE CAMERA SETTINGS En SETTING AF ASSIST LIGHT In low-lighting environment, the camera will turn on the built-in AF (Auto Focus) Assist Light to illuminate the subject that is being focused on. AF Assist Light Description Auto (Default) The camera will turn on AF assist light if it is needed. Off The camera will not turn on the AF assist light even if the subject is in a low-light condition. How to change AF assist light setting: AF ASSIST LIGHT SETUP 1 1 3 3 5 5 AF Assist Light Camera Info. RETURN 1. 2. 3. 4. AUTO OFF SELECT RETURN In the Setup menu, press or until AF Assist Light is highlighted. Press to enter its submenu. Press or to highlight the desired selection. Press the OK button to set. 43 OK SET To restore the default settings in your camera: 1. In the Setup Menu, press or until Restore Default is highlighted. 2. Press or to highlight No or Yes, and then press OK to confirm. • If No is selected, no change is made. The LCD returns to the previous screen. • If Yes is selected, the LCD shows “Are you sure?” 3. Press or to highlight Yes or No, then press OK. • If No is selected, no change will be made. The LCD returns Setup page. • If Yes is selected, the camera will be reset to the factory default setting. The LCD will show “Restoring....” and then return to setup page. The Default settings will be restored. The table below lists the default settings: OPTION DEFAULT STATUS Camera Mode Single Shot Image Size 2048 x 1536 Quality Normal Flash Auto Flash White Balance AWB LCD Brightness Center (0) Scene Selection OFF Digital Zoom Yes Exposure Compensation 0 ISO Auto Metering Matrix Photo Effect None Time Out 2 Min Slide show interval 2 Seconds Beep On Quick View 1 Sec AF Mode Multi-Area Continuous Repeat Off AF Assist Light Auto TV Mode NTSC for USA/Japan, PAL for Europe/Asia Date/Time Format USA/Japan: MM/DD/YYYY, 12-hour Europe/Asia: DD/MM/YYYY, 24-hour 44 En RESTORE THE CAMERA TO FACTORY DEFAULT SETTINGS RESTORING FACTORY DEFAULT SETTINGS En SOFTWARE INSTALLATION GUIDE SOFTWARE INSTALLATION GUIDE The software that comes with your Concord 3 Megapixel Digital Camera includes driver, reader, and photo editing programs. These programs transfer the pictures or video clips from your camera to your computer, and enable you to view them on your computer monitor. Refer to the following list of computer system requirements for installation of the programs. Computer System Requirements Windows • 300MHz Pentium II processor or equivalent. • Microsoft Windows 98/98SE, Windows Me, Windows 2000 Professional, Windows XP Home / Professional / Media Center • 360MB free hard disk space . • 128MB of RAM • Minimum 800 x 600 display with 16-bit color (1024 x 768 with 24-bit color or better is recommended) • USB Port • 4x CD-ROM Drive Macintosh • Mac OS 9.0, 9.1, 9.2 and X 10.1 or later • Power PC-based • 32MB of RAM • 640 x 480 display with Thousands of colors (Millions of colors recommended) • Built-In USB Port Installation Requirements The installer will automatically detect which software applications need to be installed or if they are not necessary. Please read the installation requirements before proceeding with the installation process. System Install Camera Driver Windows 98/98SE Windows Me Windows 2000 Windows XP Macintosh X Install DirectX 9 X Install ArcSoft PhotoImpression X X X X X X X X Install Adobe Acrobat Reader 5 Camera automatically detected by the computer (no driver installation required) 45 X SOFTWARE INSTALLATION GUIDE The installer will automatically detect which software applications need to be installed or if they are not necessary. This will be indicated by the buttons on the splash screen that appears when the CD-ROM is inserted into the computer: Color Description Yellow ( Gray ( ) ) Required or highly recommended to install. Already installed or not necessary to install. Option Description Camera Drivers The USB Mass Storage camera drivers enable the camera to become an external drive on your computer. Microsoft DirectX 9 DirectX 9 enables the movie playback applications on your computer to playback video clips that are captured with the camera. ArcSoft PhotoImpression 2000 This photo software enables you to edit and enhance pictures. Adobe Acrobat Reader 5 Adobe Acrobat Reader enables you to view the electronic version of the User’s Guide. User’s Guide Direct link to our camera support website. Ensure that an internet connection is established before clicking on the link. 46 En USING THE INSTALLER SPLASH SCREEN SOFTWARE INSTALLATION GUIDE En FLOW DIAGRAM FOR SOFTWARE INSTALLATION To transfer the pictures and video clips from the memory, the camera must be connected to a computer with the provided Mini-USB cable. Additional setup may be required by some operating systems before connecting the camera to the computer for the first time. Identifying your operating system Windows 98/98SE Windows 2000 Professional Installing the USB Mass Storage Drivers and DirectX 9 p.49 Windows Me/XP Mac OS 9.x/10.x Installing DirectX 9 p.51 Installing ArcSoft PhotoImpression 2000 p.52 Installing Adobe Acrobat Reader 5 (if needed) p.54 Connecting the camera to the computer p.56 Downloading pictures and video clips onto the computer p.56 Disconnecting the camera from the computer p.58 Data transfer may not function correctly if you have one of the operating systems listed below or you are using an add-on USB adapter or USB hub. • • • • • Windows 95 Windows NT 3.51/4.0 Mac OS 8.6 or lower. Home-built computer systems or computer systems without a factory installed operating system. Home-installed operating system or upgrade to the operating system. 47 SOFTWARE INSTALLATION GUIDE Windows 1. Right click the My Computer icon on your desktop, and go to Properties. 2. The System Properties Box will appear.(fig.1.1) The information about your computer is listed under the system area. 3. Confirm that your computer is running one of the following operating systems and proceed to the page in the chart for installation instructions: System Proceed to page Windows 98, Windows 98 Second Edition Page 49 Windows 2000 Page 51 Windows Windows Windows Windows Page 52 Millennium Edition, XP Home Edition, XP Professional Edition, XP Media Center Edition 4. Press OK to close the window For Windows 98/98SE/Me/2000, if the My Computer icon is not on your desktop, click Start > Settings > Control Panel to display the Control Panel window (fig. 1.2). Double click on System icon to open the System Properties Box (fig. 1.2). For Windows XP, if the My Computer icon is not on your desktop, click Start > Control Panel > Performance and Maintenance, then click on the System icon to open the System Properties Box (fig.1.1). Macintosh 1. In the Apple Menu on the Menu bar, select About this Computer. 2. A window will appear with the computer’s operating system version. Confirm that your computer is version 9 or higher. No installation of software is necessary for Macintosh users, please go to Page 56 for connecting your camera to the computer. 48 En IDENTIFYING YOUR OPERATING SYSTEM SOFTWARE INSTALLATION GUIDE En INSTALLING THE DRIVER AND DIRECTX 9 – WINDOWS 98/98SE Do not connect the camera to your computer BEFORE the camera drivers and Microsoft DirectX 9 installation is completed. Step 1 Make sure your camera is powered off and not connected to the computer. Step 2 Make sure the computer is powered on and Windows 98 or 98SE is running. Step 3 Close any other applications or software you may be running. Step 4 Insert the supplied CD-ROM into your computer’s CD-ROM Drive. NOTE: If the installer does not start automatically within 30 seconds after the CD-ROM has been inserted, click on “My Computer” either on the Desktop or in the Start Menu and locate the CD-ROM Drive. Double click on the CD-ROM Drive icon for installation and proceed to Step 5. Step 5 Select the language. Click [OK]. Step 6 The installation screen will appear. Click on Install Camera Drivers. Step 7 Click [Next >]. Step 8 The next dialog will prompt you to select the components that will be installed. USB Mass Storage Driver and DirectX 9 will be pre-selected. The files will be saved in the Concord Camera directory automatically. OR You may change the default folder by clicking [Browse…] and selecting a different folder in your computer. Click [Next >]. 49 Step 9 Click [Install]. Step 10 Install progress bar Step 11 En SOFTWARE INSTALLATION GUIDE The next screen will begin the DirectX setup. Select “ I accept the agreement “ then click [Next >]. Step 12 Step 13 Click [Next >]. Click [Finish]. Your computer will automatically restart. 50 SOFTWARE INSTALLATION GUIDE En INSTALLING DIRECTX 9– WINDOWS 2000 Step 1 Make sure your camera is powered off and not connected to the computer. Step 2 Make sure the computer is powered on and Windows 2000 is running. Step 3 Close any other applications or software you may be running. Step 4 Insert the supplied CD-ROM into your computer’s CD-ROM Drive. NOTE: If the installer does not start automatically within 30 seconds after the CD-ROM has been inserted, click on “My Computer” either on the Desktop or in the Start Menu and locate the CD-ROM Drive. Double click on the CD-ROM Drive icon for installation and proceed to Step 5. Step 5 Select the language. Click [OK]. Step 6 The installation screen will appear, click on Install Microsoft DirectX 9.0. Step 7 The next screen will begin the DirectX setup. Select “ I accept the agreement “ then click [Next >]. Step 8 Step 9 Click [Next >]. Click [Finish]. Your computer will automatically restart. 51 SOFTWARE INSTALLATION GUIDE Step 1 Make sure your camera is powered off and not connected to the computer. Step 2 Make sure the computer is powered on and Windows is running. Step 3 Close any other applications or software you may be running. Step 4 Insert the supplied CD-ROM into your computer’s CD-ROM Drive. NOTE: If the installer does not start automatically within 30 seconds after the CD-ROM has been inserted, click on “My Computer” either on the Desktop or in the Start Menu and locate the CD-ROM Drive. Double click on the CD-ROM Drive icon for installation and proceed to Step 5. Step 5 Select the language. Click [OK]. Step 6 The installation screen will appear, Click on Install ArcSoft PhotoImpression 2000. Step 7 Click [Next >]. Step 8 Click [Yes]. 52 En INSTALLING ARCSOFT PHOTOIMPRESSION – ALL WINDOWS USERS En SOFTWARE INSTALLATION GUIDE Step 9 Click [Next >]. Step 10 Make sure the two applications are checked and then click [Next >]. Step 11 Click [Next >]. Step 12 The screen will show the status of the installation. Step 13 Click [Finish]. Win98 will request for restart. 53 Step 1 Make sure your camera is powered off and not connected to the computer. Step 2 Make sure the computer is powered on and Windows is running. Step 3 Close any other applications or software you may be running. Step 4 Insert the supplied CD-ROM into your computer’s CD-ROM Drive. NOTE: If the installer does not start automatically within 30 seconds after the CD-ROM has been inserted, click on “My Computer” either on the Desktop or in the Start Menu and locate the CD-ROM Drive. Double click on the CD-ROM Drive icon for installation and proceed to Step 5. Step 5 Select the language. Click [OK]. Step 6 The installation screen will appear, Click on Install Adobe Acrobat Reader 5. Step 7 Status bar Step 8 Click [Next >]. 54 En SOFTWARE INSTALLATION GUIDE INSTALLING ADOBE ACROBAT READER 5- ALL WINDOWS USERS (OPTIONAL) En SOFTWARE INSTALLATION GUIDE Step 9 The files will be saved into C:\Program Files\Adobe\ Acrobat 5 automatically. OR You may change the default folder by clicking [Browse…] and selecting a different folder in your computer. Click [Next >]. Step 10 Installation progress Step 11 Select Yes, to restart the computer or No, to restart the computer later. Click [Finish >]. 55 Windows 98/98SE users - Do not connect the camera to your computer BEFORE the camera drivers and Microsoft DirectX 9 installation is completed. 1. Power the camera on. 2. Connect the camera to the computer with the Mini-USB cable provided. • Plug the larger end of the Mini-USB cable that is included with the camera into your PC’s USB port. (Please refer to your computer’s documentation for more information on the location of the USB port.) • Plug the small end of the Mini-USB cable into the USB port located in the Cable Connection panel on the side of the camera. 3. When the camera is connected to the computer for the first time, the camera USB Mass Storage driver installation will begin. Please follow the on-screen instructions to complete the installation. DOWNLOADING PICTURES AND VIDEO CLIPS ONTO YOUR COMPUTER Note: Windows 98/98SE users must install the Camera Driver and DirectX 9 first. (Page 49) Note: Windows 2000 users must install DirectX 9 to view video clips on the computer. (Page 51) Downloading files from the camera: • Insert the memory card. Caution: Do not attempt to open the battery/memory door to insert or remove the memory and/or batteries when the camera is connected to the computer. FOR WINDOWS USERS Downloading Pictures and Video Clips onto your computer: 1. Connect the camera to the computer. 2. Double-click on My Computer. 3. Double-click Removable Disk. 4. Double-click DCIM. 5. Double-click the folder that contains the desired images to view. • The pictures (JPEG) and video clips (AVI) stored in the memory will be displayed. 6. Click and drag the files into a directory in your computer to save them. • To select all files, click Edit > Select all. FOR MACINTOSH USERS 1. Connect the camera to the computer. • After a few moments, the external hard drive will appear on the desktop. 2. Double-click the “CONCORD” removable drive that is on your desktop. 3. Double-click DCIM. 4. Double-click the folder that contains the desired images to view. • The stored pictures (JPEG) and video clips (AVI) stored in the memory will be displayed. 5. Drag and drop the image you want to save in the computer. • To select all files, click Edit > Select all. Note: You may also transfer the stored pictures and video clips onto your computer by using a memory card reader (sold separately.) 56 En CONNECTING THE CAMERA TO THE COMPUTER CONNECTING THE CAMERA TO THE COMPUTER CONNECTING THE CAMERA TO THE COMPUTER En USING ARCSOFT PHOTOIMPRESSION (WINDOWS ONLY) 1. Connect the camera to the computer. 2. Launch ArcSoft PhotoImpression software by clicking on Start-Programs-ArcSoft Camera Suite and choosing PhotoImpression from the application list on your screen. (fig. 1.1) fig. 1.1 fig. 1.2 3. When the Application opens, click on the Camera/Scanner button.(fig. 1.2) 4. Click on the drop-down list under Select Source and choose Concord Camera. 5. Click on the Camera/ Scanner Icon ( ). • A second window will appear showing the contents (pictures) in the memory, and options on how to handle them. (fig. 1.3) fig. 1.3 6. Select the desired picture to view, edit or save by clicking on it. The selected image will be highlighted by a border. To choose all pictures, click on Select All. 7. Click on Get Photos. The pictures will then be added to your album at the bottom of the application (fig. 1.4). fig. 1.4 8. Click on Close to close the Camera Controls windows (as shown in fig. 1.3). 9. Double-click on the thumbnail or click on OK to open the photo. 10. Click on Edit to edit the photo. You may, for example, • Resize the photo by using the “Crop/Resize” tools. • Modify the photo by using the “Retouch” tools. For example, to remove red-eyes. • Add some text onto the photo by using the “Text” tools. 11. Click on Save to save the photo. Two options are available: “Save” and “Save As”. 12. Click on Print to print the photo. The options available include: Standard Printing, Greeting Card/Multiple Printing or Thumbnail Printing. 57 CONNECTING THE CAMERA TO THE COMPUTER Windows ME/2000/XP: 1. Click once on the “Unplug or Eject Hardware” icon on the right hand side of your task bar. (fig.1.1) 2. Select “Stop Concord Camera USB Mass Storage Device” 3. Click [OK] in the “Safe to Remove Hardware” prompt. 4. Unplug the Mini-USB from the camera. (fig.1.2) Macintosh: 1. Drag the “CONCORD” removable drive icon on the desktop to the Trash. Or click on “CONCORD”, then click “Eject” under “File” or “Special” (if the mouse is not available). 2. Unplug the Mini-USB cable from the camera. fig.1.2 58 En UNPLUGGING YOUR CAMERA FROM THE COMPUTER fig.1.1 En TV MODE TV MODE CHANGING THE TV MODE SETTING The camera allows you to view individual files and to take pictures or record clips on the television. To begin, check your television documentation to determine the suitable type of TV broadcast standard (TV OPTION): NTSC or PAL. SETUP T 2 3 1. 2. 3. 4. 5. 6. 7. 8. TV OPTION SET AUTO OFF TIME TV OPTION LANGUAGE OPTION RESTORE DEFAULT LCD BRIGHTNESS RETURN SELECT NTSC PAL N P RETURN OK SET Slide the Mode switch to ( ) Camera Mode Press the MENU button. Press or repeatedly until Setup is highlighted. Press to enter the Setup menu. In the Setup menu press or until TV option is highlighted Press to enter the TV submenu. Press or to change the setting to NTSC or PAL and press OK. Press the MENU button to exit. CONNECTING THE CAMERA TO THE TELEVISION 1. Connect the red sound terminal of the AV cable to the sound terminal marked AUDIO of your TV, and connect the yellow image terminal of the AV cable to the image input terminal jack marked VIDEO or VIDEO IN on your television. 2. Turn on your television. 3. Set the television to video mode according to the instructions in the owner’s manual. (This is usually channel 3, 4 or AV). 4. Connect the other end of the cable into the VIDEO port located in the cable connection panel. USING THE TV AS A LIVE VIEWFINDER 1. Connect the camera to the TV. 2. Turn the camera on. 3. Slide the Mode Switch to ( ) Camera Mode. 4. The TV will become a Live Viewfinder. Note: You may record your TV Mode session by using your VCR. Please refer to your VCR documentation to learn more about recording. REVIEWING PICTURES AND VIDEO CLIPS ON YOUR TV 1. 2. 3. 4. Connect the camera to the TV. Turn the camera on. Slide the Mode Switch to ( ) Review mode. Press or to scroll through the saved pictures and video clips. • When an AVI file is displayed on the TV, press the OK button to view the video clip. 5. To view more options, press the MENU button to display the menu on the TV screen. Please refer to page 32/37 for further information. 59 Error Messages appear on the LCD when the memory is full or when there is a problem with the SD card. Error Message Cause Solution Memory Full Memory (either internal memory or SD card) is full. Follow one of the below methods: 1) Delete unwanted files. 2) Insert an SD card or replace the SD card with another that has free memory space. 3) Transfer the photos/video clips onto your computer. Memory Full The SD card memory isn’t enough to hold the files saved in the internal memory. Only part of the files in the internal memory is transferred. Follow one of the below methods: 1) Delete unwanted files. 2) Insert an SD card, or replace the SD card with a new one. 3) Transfer the photos/video clips onto your computer. Memory Error The camera’s internal memory may be corrupted. Format the internal memory (P.41) first. If the problem remains after formatting, that means the internal memory is corrupted. You can either use an SD card as storage or send the camera for repairing. Card Error The SD card may be corrupted. Format the SD card first. If the problem still exists after formatting, replace the corrupted SD card with a new one. Imcompatible Media Formating will erase All data Continue? The memory card is not recognizable (maybe the card is new or used on other digital cameras). Format the SD card. The memory card is locked. Turn off the camera, take out the SD card and unlock the SD card. No Card Attempts to transfer files when an SD card is not inserted into the camera. Insert an SD card with enough free memory. Format Error The internal memory or the SD card is corrupted. For an internal memory problem, use an SD card as storage instead. For an SD card problem, replace the SD card with a new one. 60 En ERROR MESSAGES ERROR MESSAGES En TROUBLESHOOTING TROUBLESHOOTING SYMPTOM POSSIBLE CAUSE POSSIBLE SOLUTION Batteries are not installed correctly. Install batteries correctly by following the indication engraved on the edge of the battery compartment or that on the battery contact. Batteries are flat or weak. Replace batteries. Battery door is not closed properly. Close the battery compartment door properly. To prevent accidentally powering on the camera, it is designed to power on with a set delay. In cold weather, battery power level might temporarily fall, thereby affecting camera performance. Press and hold the power button for more than 1 second to power on the camera. Try different ways to warm the batteries, for instance: place them in your pocket or warm them with your hands, before re-trying operation. The camera needs to be reset. Press the reset button on the back of the camera with a pointed object, such as a pen, then power the camera off then on. The batteries are drained of power. Replace the batteries with new ones. Camera automatically powers off and retracts the lens after 2 minutes (default setting) of inactivity. Press any button to power the camera on again.In the Setup menu, set the Auto-OFF Time to 3 minutes (for detail instructions, see page 39). The Concord Camera is designed to have the Auto-Focus setting. This can occur when the camera is repeatedly powered on/off in quick successions. Wait for a few seconds between powering on or off the camera. Poor Lighting. Increase the lighting in the surrounding area when taking pictures and video clips. Lens is dirty. Clean the lens with a soft cloth. Refer to the Safety Tips and Maintenance section (p. 71). Subject is too close. Stand at least 2 ft. (0.6m) away from the subject in the Normal Mode. In Macro Mode, keep the camera and the subject within the range of 5.9 inch (15cm) to 2ft (60cm). CAMERA Cannot turn on the camera. The camera buttons do not work. The camera turns off during usage. The camera cannot turn off the Auto-Focus setting. LCD displays white screen when powered on. PICTURES/VIDEO CLIPS Picture/Vide clip has poor image quality. 61 POSSIBLE CAUSE POSSIBLE SOLUTION The images are dark on the computer and when printing, but all images look fine in Review Mode. Configuration and settings of computer and printer need to be adjusted. The display setting of the computer can be adjusted via the Control Panel’s Display section or the actual display settings of the monitor. The printer’s setting can be adjusted via the Control Panel’s Printers. Refer to the user’s documentation that comes with the computer and printer. Subject is too close. Move the subject further away from the camera. The flash is not needed. Change the camera setting to Auto Flash. See p. 12. Lighting condition is too bright. Decrease exposure compensation. See p.22. The subject is too far away for the flash to be effective. Move the subject closer to the camera, or move the camera closer to the subject. Flash is not on. Select “Auto Flash” or “Flash On” setting. The subject is in front of a bright light. Change the subject’s position if possible or move to another location to take the picture of the subject from another angle. Lighting condition is too dark. Increase the exposure compensation. See p. 22. There was sufficient lighting for the picture, so the flash did not fire. This happens when the camera is set to Auto Flash. This is normal, as your camera’s electronic light sensor is programmed to only fire the flash when needed. Camera’s flash has been turned off. Select “Auto Flash” or “Flash On” setting. Flash did not charge. Ensure that the Ready LED has stopped blinking before taking a picture. Selected the Continuous or Sport mode. When the Continuous or Sport mode is selected, the flash is disabled. Depends on the level of usage. Auto-Focusing, zooming in and out are some of the functions that tend to draw more power. To save power, turn off the LCD. When the camera is not in used, power it off. Economize on the use of the Auto-Focus and zooming functions TAKING PICTURES Flash picture taken is too light. Flash Picture taken is too dark. Flash did not work. My fresh set of batteries took only a few pictures and they are now flat. 62 En TROUBLESHOOTING SYMPTOM En TROUBLESHOOTING SYMPTOM POSSIBLE CAUSE POSSIBLE SOLUTION My fresh set of batteries took only a few pictures and they are now flat. Are the fresh batteries newly purchased? So-called fresh batteries that have been purchased a long time ago cannot be considered fresh; as battery power tends to drop over an extended period of time. Are the battery contacts dirty? Every once in a while battery contacts need to be cleaned. Refer to the Safety Tips and Maintenance section (p. 71). Subject or camera moved as the picture was taken. 1. Hold camera steady until the picture is taken. 2. Select the Sport capture mode for fast-action-oriented subjects. The focus was not locked beforetaking the picture. Before taking a picture, press the Shutter Button halfway to lock the focus (the green LED besides the optical viewfinder will remain ON and the Focus Mark at the center of display will be green), then press the Shutter Button fully to capture the picture. (p.11) Check that the Marco mode is not selected. Use the Marco mode only for shooting distances between 2.9ft (15cm) ~ 2ft (60cm). Otherwise, use the normal capture mode. The lens is dirty. Clean the lens with professional lens cleansing paper or use a piece of lint-free, soft-dust-free cloth to gently wipe the lens. The subject is not located at the center of the focus mark when composing the image. Make sure the subject is centered in the focus mark when composing the image. White balance is not set properly. Reset the white balance setting to Auto, or for the specific lighting in the surrounding area. The white balance is not correctly adjusted. Aim the camera at something white such as a white piece of paper, press the Shutter button half-way to adjust the white balance to the subject’s lighting condition. Memory is full. Insert a memory card with sufficient memory available. Picture taken is blurry. There is something wrong with the color of the photographs. Cannot take a picture or record a video clip. Download the stored files to your PC and delete the files from the memory card. Delete unwanted pictures and continue shooting. 63 POSSIBLE SOLUTION Camera is not set in picture/video clip taking mode. Set the camera to the proper mode for recording video clips, or taking photographs. Power is off. Turn the power on. Camera is in Auto Power off Mode. Turn the power on. The remaining battery power is low. Replace the batteries. Camera is connected to a computer. Disconnect the camera from the computer before taking pictures. The SD card is locked or writeprotected. Remove the SD card from the card slot and slide the lock switch to off. The SD card cannot be recognized. Format the inserted SD card before using it to take pictures. Picture is blurred when looking through the viewfinder. Viewfinder is dirty. Clean the Viewfinder with a soft cloth or cotton swab. See the Camera maintenance section. Part of the picture/ video clip is missing. Something was blocking the lens when taking the picture. Keep hands, fingers, etc. away from the lens when taking a picture. The picture was not centered correctly in the viewfinder. Leave space around the subject when centering the picture in the viewfinder. The battery level is low and the camera does not have sufficient power to complete picture capture. Replace batteries The camera needs to be reset. Press the reset button at the back of the camera with a pointed object, such as a pen, then power the camera off then on. The camera is not turned on. Turn the camera on. The camera is processing a picture; the ready LED light is still blinking. Wait until the light stops blinking before attempting to take another picture. The camera powered off before completing the save operation. If the low-battery indicator appears on display, replace batteries with a fresh set. The memory card was removed before completing the save operation. DO NOT open the battery/ memory card compartment door when the camera is powered on, as it could corrupt the memory card. Battery door was opened before completing the save operation. Ensure that the battery/memory card compartment door is properly and securely closed before taking pictures. Cannot take a picture or record a video clip when using an SD memory card. Camera is not responding during picture capture. The Shutter button does not work. Picture taken did not save in memory. 64 En TROUBLESHOOTING POSSIBLE CAUSE SYMPTOM En GETTING HELP SYMPTOM POSSIBLE CAUSE POSSIBLE SOLUTION Protective plastic film is still in place on the camera. Make sure the protective plastic film covering the LCD (for protection purposes during shipment) has been removed. LCD The LCD display is dark. Increase the brightness level on The LCD brightness level is set too low or the surrounding lighting your LCD to meet your personal needs. See p.40 for setting the condition is poor. brightness. The LCD is dim or visibility is poor. The set LCD brightness level is too low. Adjust the brightness in the Setup mode, see page 40. When using the camera in sunny Shade the display for better conditions, the visibility of the LCD visibility. . may seem dim. The LCD screen looks milky and or scratched. Protective plastic film is still in place on the camera. Make sure the protective plastic film covering the LCD (for protection purposes during shipment) has been removed. The LCD is not displaying anything. LCD is turned off. Turn the LCD on, by pressing ( The battery level is low. Replace the batteries. The camera is in the picture capturing mode. Set the camera to review mode. The camera is connected to a television. The LCD turns off when the camera is connected to a television. LCD does not display stored images. VIEWING VIDEO CLIPS ON THE COMPUTER (WINDOWS 98/98SE/2000) Cannot playback stored video clips on the computer. Video playback files are missing. Install Microsoft DirectX 9. (p.49) INSTALLING SOFTWARE AND DRIVERS Camera is not responding during picture download to the computer. The Mini-USB cable is not plugged into the camera. Reset the camera by pressing the reset button with a pointed object such as a pen. Reboot the computer. Check that the Mini-USB cable is plugged into the camera. The Mini-USB cable is not plugged into the computer. Check that the USB cable is plugged into the computer. The operating system may not be allocating adequate resources to download the pictures. 65 ). POSSIBLE CAUSE POSSIBLE SOLUTION Camera is not responding during picture download to the computer. The USB port of computer is damaged. The USB cable is damaged. Replace or repair the USB port. Replace the USB cable. Computer cannot detect the newly Update the driver in My Computer installed driver > Properties > Hardware > Device Manager. Cannot transfer pictures to the computer. The New Hardware Wizard cannot locate drivers. (Windows 98/98SE) The driver did not install successfully. Uninstall and re-install the driver. The computer is not powered on. Turn your computer on. The Software is not installed on the computer. Disconnect the Mini-USB cable from the camera and the computer. Install the camera software and drivers. (p.49) Software is not fully or correctly installed on the computer. Disconnect the Mini-USB cable from the camera and the computer. Uninstall the software: click Start >Setting > Control Panel > Add/ Remove Programs. Re-install the camera drivers. (See p.49) The card may not be SD certified. Purchase a certified SD card. The card may be corrupted. Reformat the card. Caution: Formatting erases all data on the card. P.41 SD CARDS The camera does not recognize your SD Card. No card is inserted in the camera. Insert a card into the card slot. See p.8 The card is locked. Take out the card and unlock. RECHARGEABLE BATTERIES A low battery warning appears during initial use of the freshly charged batteries. Camera is not responding during picture download to the computer. The batteries might not have been Recharge the batteries to maximum charged properly. capacity (confirm the needed duration of re-charge time The batteries haven’t reached their maximum capacity. Fully charge/discharge the batteries via normal operation for three to four cycles The battery contact is dirty. Clean the battery contacts and battery polarities with alcohol and a soft, dust-free, lint-free, clean cloth. Excessive zooming and powering on/off operations Avoid these kinds of unnecessary operations. 66 En GETTING HELP SYMPTOM GETTING HELP En GETTING HELP Troubleshooting Section in this User’s Guide Please refer to the Troubleshooting section (page 61) first, as it contains some of the most common problems that users encounter. The section lists a number of possible quick-and-easy solutions, which might solve the problem, allowing you to continue enjoying your new Concord 3-Megapixel 3x Optical Zoom Digital Camera . Website Customer Support/FAQ For problems that are not listed in the Troubleshooting section, please visit our customer support website at www.concord-camera.com to view the Frequently Asked Questions (FAQ) by clicking the appropriate camera model picture in the “Camera Support” Section. Most of the latest support issues are posted and answered in the FAQ section. If the problem you are encountering is not listed either in the troubleshooting section of this User’s Guide or the FAQ section on our website, you can also E-mail us by clicking the E-mail address link to the customer support center in the ”Camera Support” Section. Customer Support Before You E-mail or Call us If you have questions concerning the operation of the camera or software installation that are not listed either in the troubleshooting section of this User’s Guide or the FAQ section on our website, feel free to speak to or email a customer service representative. Before emailing or calling us, please have the following information ready: Camera Information: Name of camera model Camera Serial Number Computer Information: Operating System Processor Speed (MHz) Computer Maker and Model Amount of memory Exact Error message received For ArcSoft Technical Support on Photo Editing Software, please contact: In the USA and Canada ArcSoft, Inc. 46601 Fremont Blvd. Fremont, CA 94538 Tel: (510) 440-9901 Fax: (510) 440-1270 E-mail: [email protected] China ArcSoft Beijing Co., Ltd. No. 6 South Capital Gym Road Beijing New Century Hotel Office Building, #1060 Beijing 100044, China Tel: 8610-6849-1368 Fax: 8610-6849-1367 E-Mail:[email protected] Japan ArcSoft Japan 9F, 1-21-9, Higashi-Gotanda, Shinagawa-ku, Tokyo 141-0022, Japan Tel: +81-3-5795-1392 Fax: +81-3-5795-1397 E-Mail: [email protected] Europe Unit 14, Shannon Industrial Estate Shannon, Co. Clare, Ireland Tel: +353 (0) 61-702087 Fax: +353 (0) 61-702001 E-Mail: [email protected] Latin America (local call only) Tel (Brazil): 00817-200-0709 Tel (Chile): 800-202-797 E-Mail: [email protected] Taiwan ArcSoft Inc. Taiwan Branch Tel: +886 (0) 2-2506-9355 Fax: +886 (0) 2-2506-8922 E-Mail: [email protected] 67 CAMERA SPECIFICATIONS En CAMERA SPECIFICATIONS Lens 7.25 - 21.7mm (equivalent to 38-114 mm in 35mm format), f/2.8 - f/4.7, 6 groups 6 elements all glass. Aperture 2 steps: f/2.8 and f/5.6 at wide zoom position Shutter Electronic, 4s – 1/1000s Optical Zoom 3x in 6 steps Digital Zoom 4x Focus Range Auto Focus from 60cm to infinity (23.6 in. to infinity), macro from 15 cm to 60 cm (5.9 in. to 23.6 in.) Focusing System 5 area Multi-area AF, Center Spot AF Image Sensor Type 1/1.2” CMOS Sensor Effective Pixels 3.1 Megapixels Image Aspect Ratio 4:3 Image Size 2048 x 1536, 1600 x 1200, 1024 x 768, 640 x 480 Image Quality Fine (4.5:1), Normal (11:1), Economy (17:1) Sensitivity (ISO setting) Auto, 100, 200, 400 (user selectable) Capture Mode Single Shot, Sport, Continuous Shot, Sport + Continuous Shot Exposure Auto Auto Exposure metering Spot, Matrix White Balance Auto, Sunny, Fluorescent, Tungsten Scene Selection Off, Party/Indoor, Beach, Snow, Night Landscape, Sunset, Fireworks, Night portrait. Picture Effect Off, B&W, Sepia Exposure Compensation +/-0, 0.3, 0.7, 1.0, 1.3, 1.7, 2.0 EV Continuous Shoot 7 frames in 2.3sec with 640x480 resolution Video Clips AVI format, • 320x240 or 160x120 resolution with 20 fps, approx 25sec with 6MB storage. Self-Timer 10s delay with blinking red LED (7s slow blinking and 3s fast blinking), available for camera and video clip. Storage Type Internal Memory and SD card Internal Storage 6MB Internal Non-Volatile Memory 68 CAMERA SPECIFICATIONS Storage Capacity Images Stored on 6MB memory (approx.): Image Quality Image Size 3MP 2MP 1.3MP VGA (2048 x 1536) (1600 x 1200) (1024 x 768) (640 x 480) 36 Fine (4.5:1) 4 6 14 Normal (11:1) 8 13 32 79 Economy (17:1) 15 23 55 130 Images Stored on 16MB memory (approx.): ENU Image Quality Image Size 3MP 2MP 1.3MP VGA (2048 x 1536) (1600 x 1200) (1024 x 768) (640 x 480) Fine (4.5:1) 9 14 33 82 Normal (11:1) 19 31 74 181 Economy (17:1) 34 53 125 297 Images Stored on 32MB memory (approx.): Image Quality Image Size 3MP 2MP 1.3MP VGA (2048 x 1536) (1600 x 1200) (1024 x 768) (640 x 480) Fine (4.5:1) 20 29 68 171 Normal 41 65 154 376 Economy 71 111 261 616 Images Stored on 64MB memory (approx.): Image Quality Image Size 3MP 2MP 1.3MP VGA (2048 x 1536) (1600 x 1200) (1024 x 768) (640 x 480) Fine (4.5:1) 42 60 140 351 Normal 84 135 316 771 Economy 146 229 536 1270 Images Stored on 128MB memory (approx.): Image Quality Image Size 3MP 2MP 1.3MP VGA (2048 x 1536) (1600 x 1200) (1024 x 768) (640 x 480) Fine (4.5:1) 83 119 279 698 Normal 167 268 628 1532 Economy 290 455 1064 2512 Output file format JPEG compression with EXIF 2.2 Optical Viewfinder Real image zoom finder with 70-90% coverage LCD 1.5” TFT LCD, 280(H) x 220(V), 61,600 Pixels 69 2x, 4x (for 2048 x 1536, 1600x1200, 1280x960); 2x (for 640x480) Flash Mode Auto, Auto + RER, Flash ON and Flash off. Flash Range 0.6 to 2.6m (1.97 to 8.53ft) in Wide; 0.6 to 1.7m(1.97 to 5.58ft) in Tele@ISO100 0.6 to 3.5m (1.97 to 11.48ft) in Wide; 0.6 to 2.1m(1.97 to 6.89ft) in Tele@ISO200 User Interface All information and menus are displayed on TFT LCD display, Review Image, shows frame counter, flash status, self timer, focus mode, image quality, image size, battery status and memory card. Multi Language Support User selectable UI on TFT OSD menu. The languages included are Spanish, Italian, German, English, French, Dutch, Simplified Chinese, Japanese and Portuguese. Mode Selection Slide Switch for Camera, Review, Video Slide Show Yes AF Assist Light Yes Speaker Yes Tripod Socket Standard 1/4” size Connectivity Mini USB and TV/VCR Out System Connectivity Mass Storage Driver for Window 98, 98SE,2000,ME, XP Mass Storage Driver for Mac OS 9.x and Mac OS OS X Time Out 1 minute for LCD. 2 minutes or 3 minutes programmable auto power off for camera. Power Source 2x AA batteries, can use alkaline, lithium and rechargeable NiMH type (Rechargeable NiMH type Highly Recommended) Dimensions 100 x 61 x 31.5 mm without protrusions Weight 160g without batteries and memory card Accessories See the separate “Packing Content” sheet. 70 En CAMERA SPECIFICATIONS Playback Zoom En SAFETY TIPS AND MAINTENANCE SAFETY TIPS AND MAINTENANCE Cleaning the camera body: 1. Please use a soft, dry and dust-free cloth to clean the camera. Cleaning the lens, viewfinder and LCD: 1. Blow off dirt or dust with a blower or canned air. 2. Gently wipe the lens, viewfinder and/or LCD with a micro-fiber cloth. 3. To remove dirt or residue, moisten the cloth with lens cleaning fluid and gently wipe the lens, viewfinder and/or LCD. CAUTION: Do not apply the fluid directly onto the lens, viewfinder or LCD. Cleaning the battery contacts: As a matter of routine operation and handling, should any debris or foreign contaminant deposit itself on the battery contacts in the camera and/or on the batteries, follow steps below to clean the battery contacts to ensure proper electrical operation: 1. Wet the tip of a cotton bud/swab with rubbing alcohol and squeeze (with clean fingers) the excess alcohol from the bud/swab. 2. Wipe the battery contacts inside the camera battery compartment and both ends of the batteries lightly with the damp bud. 3. Allow the contacts to dry before placing batteries in the camera. Caution: 1) Do not press hard during cleaning, as this will damage the battery contacts. 2) Do not use water to clean the contacts, as this will increase the chance of oxidation. 3) Do not use Acetone or Nail Polish remover to clean the contacts as this may adversely affect camera operation. 71 SAFETY TIPS AND MAINTENANCE Precautions for the camera: • Do not attempt to modify this camera in any way. This may cause a fire, electric shock or severe damage to the camera. • Do not use the flash in close proximity to people or animals. • When taking photographs, never point the lens of the camera directly into very strong light. • Please do not use this product in close proximity to flammable or explosive gases as this could increase the risk of explosion. • For safety reasons keep this product and accessories out of reach of children or animals to prevent accidents. • Do not swallow batteries or small camera accessories. • Keep the camera away from water and other liquids, and never let it get wet. Do not use the camera outdoors outdoors amid rain, snow or hail. • Should any form of liquid enter the camera, do not use it. Switch the camera off, and then remove the batteries. Do not continue to use the camera as this may cause a fire or electric shock. • Do not insert or drop metallic or inflammable foreign objects into the camera through access points e.g. card slot and battery chamber. This may cause a fire or electric shock. • Do not operate this camera with wet hands. This could pose a risk of electric shock. • Under the environment with electrostatic discharge, the camera may malfunction and require the user to reset the camera. • Under the environment with electrical fast transients (EFT), the camera may lose function and require user to reset the camera. • Shielded cables must be used with this unit to ensure compliance with the Class B FCC limits. • Please avoid using the camera in high or low temperature. Operation temperature range 32ûF - 104ûF (0ûC - 40ûC). • It is normal that the temperature of the camera body rises after being in use for a long period. • Do not leave this camera in places subject to extremely high temperatures, such as in a sealed vehicle, under direct sunlight, or in other places with extreme variances in temperature. Exposure to extreme temperatures may adversely affect the camera’s internal components and could cause a fire. • Always use the camera and its accessories in a well-ventilated area. • Allowing dust to accumulate in the camera over a long period of time is hazardous and in extreme circumstances may cause a fire. It is best to clean your camera prior to seasonal periods of high humidity. Precautions for batteries: • Use 2x AA batteries only. • Dispose of the batteries in a manner that complies with applicable laws. • Leakage, overheating, or burst batteries could result in fire or injury. • Do not short circuit, heat or dispose of batteries in fire. • Do not use old batteries with new ones, or mix brands of batteries. • Ensure the batteries are positioned correctly with regard to polarity (+/-). • Batteries may lose power if kept inside the camera for a long time without using. Please remove the batteries while the camera is not in use. • Do not use manganese batteries as they cannot supply sufficient power to support the camera’s operations. Batteries may not work normally under 32ûF (0ûC). Precautions for SD Memory Cards: • In the event of malfunction or damage, it is possible that data may be lost. Concord Camera is not responsible in any way for such data loss. • Do not touch the terminals with hands or metal objects. • Keep dust, liquid and direct sunlight when in used or when placed in storage • Avoid heat, liquid and direct sunlight when using and when storing. • Do not open the battery/card cover or remove the SD Memory Card while data is being read or written. • Do not dismantle or modify. • The recorded data may be lost if the card is affected by strong static electricity, electrical shock, during card 72 En SAFETY TIPS En SAFETY TIPS AND MAINTENANCE • • • • • • • • • • • • repair or malfunction. When using SD Memory Cards do not change the attributes (read-only, etc.) of the files (pictures (JPEG) or video clips (AVI) on the card. Doing so may prevent the camera from working properly when deleting, etc. Do not change the file names or the directory name of the pictures or video clips using a computer or save files other than pictures or video clips taken by this camera onto the SD memory card. Pictures or video clips that have been edited or added to the SD memory card with the computer may not play back and it may cause the camera to malfunction. The SD Memory Card includes a write-protect switch. Sliding this switch downward prevents data from being written to the card and pictures and video clips saved on the card are protected. Please note that pictures and video clips cannot be taken or deleted when the write-protect switch is on. When using a large-capacity card, writing, reading and deleting may take some time. Do not store the card in places with high humidity, dusty places or where static electricity or electromagnetic fields are likely to occur. Images stored in the memory card may be ruined or damaged if you turn off the camera while it is in process of reading, writing or formatting etc. SD cards are delicate electronic devices. Please do not bend or drop them Please do not place the SD card in or near to an environment of strong electronic or magnetic fields such as loud speakers or TV receivers. Please keep the SD card in its bag or case when not in use. It’s normal for the SD card to be warm after use. Please make sure you switch off the camera before you remove the SD card. Do not open the battery/memory card door or remove the SD Memory Card while the camera is reading, writing or formatting the card. 73 TROUBLESHOOTING En REGULATOR INFORMATION FCC INFORMATION FCC WARNING: This equipment meets the limits for a Class B digital device, pursuant to Part 15 of FCC rules. Only the cable supplied with the camera should be used. Operation with other cables is likely to result in interference to radio and TV reception and could void the user’s authorization to operate this equipment. This device complies with Part 15 of the FCC Rules. Operation is subject to the following two conditions: • This device may not cause harmful interference. • This device must accept any interference received, including interference that may cause undesired operation. Tested to comply with FCC standards for HOME OR OFFICE USE Changes or modifications not expressly approved by the manufacturer may void the user’s authority to operate this equipment. USER INFORMATION NOTE: This equipment has been tested and found to comply with the limits for a class B digital device, pursuant to Part 15 of the FCC Rules. These limits are designed to provide reasonable protection against harmful interference in a residential installation. This equipment generates, uses and can radiate radio frequency energy and, if not installed and used in accordance with the instructions, may cause harmful interference to radio communications. However, there is no guarantee that interference will not occur in a particular installation. If this equipment does cause harmful interference to radio or television reception, which can be determined by turning the equipment on and off, the user is encouraged to try to correct the interference by one or more of the following measures: • Reorient or relocate the receiving antenna. • Increase the separation between the equipment and receiver. • Connect the equipment into an outlet on a circuit different from that to which the receiver is connected. • Consult the dealer or an experienced radio/TV technician for help. VCCI INFORMATION This is a Class B product, to be used in a domestic environment, based on the Technical Requirement of the Voluntary Control Council for Interference (VCCI) from Information Technology Equipment. If this is used near a radio or television receiver in a domestic environment, it may cause radio interference. Please install and use the equipment according to this instruction manual. - This product is in conformity with Directive 89/336/EEC. Concord logo are registered trademarks or trademarks of Concord Camera Corp., in the United States and/or other countries. Microsoft and Windows are either registered trademarks or trademarks of Microsoft Corporation in the United States and/or other countries. Mac and Macintosh are registered trademarks or trademarks of Apple Computer, Inc. in the U.S. and other countries. All other brands and product names are either registered trademarks or trademarks of their respective owners. This product contains the software product of FUJIFILM “Exif Toolkit For Windows Ver.2.5 (Copyright (C) 1998-2004 FUJI PHOTO FILM CO.,LTD.). Exif is the image file format standard for digital still cameras stipulated by JEITA (Japan Electronics and Information Technology Industries Association). 74 Visit Concord on the Internet www.concord-camera.com Concord 3 Megapixel Digital Camera User’s Guide Copyright 2005 Concord Camera Corp. Version 1.1 515652-01 R2