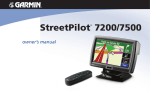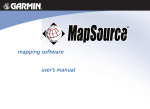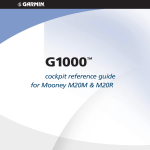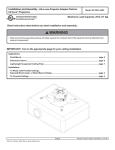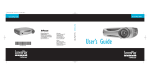Download Canon S5 IS Digital Camera User Manual
Transcript
Owner’s Manual StreetPilot 7200/7500 portable car navigation © Copyright 2006–2007 Garmin Ltd. or its subsidiaries Garmin International, Inc. 1200 East 151st Street, Olathe, Kansas 66062, USA Tel. (913) 397.8200 or (800) 800.1020 Fax (913) 397.8282 Garmin (Europe) Ltd. Liberty House Hounsdown Business Park, Southampton, Hampshire, SO40 9RB UK Tel.+44 (0) 870.8501241 (outside the UK) 0808 2380000 (within the UK) Fax+44 (0) 870.8501251 Garmin Corporation No. 68, Jangshu 2nd Road, Shijr, Taipei County, Taiwan Tel. 886/2.2642.9199 Fax 886/2.2642.9099 All rights reserved. Except as expressly provided herein, no part of this manual may be reproduced, copied, transmitted, disseminated, downloaded or stored in any storage medium, for any purpose without the express prior written consent of Garmin. Garmin hereby grants permission to download a single copy of this manual onto a hard drive or other electronic storage medium to be viewed and to print one copy of this manual or of any revision hereto, provided that such electronic or printed copy of this manual must contain the complete text of this copyright notice and provided further that any unauthorized commercial distribution of this manual or any revision hereto is strictly prohibited. Information in this document is subject to change without notice. Garmin reserves the right to change or improve its products and to make changes in the content without obligation to notify any person or organization of such changes or improvements. Visit the Garmin Web site (www.garmin. com) for current updates and supplemental information concerning the use and operation of this and other Garmin products. Garmin®, StreetPilot®, and MapSource® are registered trademarks and City Navigator™ is a trademark of Garmin Ltd. or its subsidiaries and may not be used without the express permission of Garmin. Audible.com® and AudibleReady® are registered trademarks of Audible, Inc. © Audible, Inc. 1997–2006 March 2007 Part Number 190-00455-00 Rev. D Printed in Taiwan Preface Preface Contact Garmin If you encounter any difficulty while using your Garmin StreetPilot® 7200/7500, or if you have any questions, in the U.S.A. contact Garmin Product Support by phone at 913/397.8200 or 800/800.1020, Monday–Friday, 8 AM–5 PM Central Time. You can also visit the Garmin Web site at www.garmin.com/support. In Europe, contact Garmin (Europe) Ltd. at 44/0870.8501241. ® Serial Number Record the serial number (8-digit number located on the back of the unit, under the auto mount cradle) in case your StreetPilot 7200/7500 needs service or you would like to buy additional maps. Serial Number: ___ ___ ___ ___ ___ ___ ___ ___ Tell us how you like this manual! Fill out the Product Documentation Survey. Go to www.garmin.com /contactUs/ and click Product Documentation Survey. Quick Links •Finding an address: page 3 •Viewing the map page: page 12 •Listening to MP3 files: page 26 •Listening to an audible book: page 28 •Watching a video: page 33 •Transferring files: pages 21–24, page 57 •Adjusting the volume: page 39 •Adjusting the brightness: page 46 •Cleaning and storing your unit: page vi •Turning off the GPS to use indoors: page 14 StreetPilot 7200/7500 Owner’s Manual Preface Table of Contents Preface.......................................... i Contact Garmin......................................i Serial Number........................................i Quick Links............................................i Warning................................................iv Caution..................................................v Caring for Your StreetPilot...................vi Find It and Go!............................. 1 Finding a Restaurant.............................1 Following Your Route............................2 Where To?.................................... 3 Finding an Address...............................3 Finding a Place Using the Map.............4 Understanding the Information Page....5 Finding Recently Found Places ...........5 Finding Places in a Different Area.........6 Narrowing Your Search.........................6 My Locations................................ 7 ii Saving Places You Find........................7 Saving Your Current Location...............7 Saving Coordinates...............................8 Setting a Home Location.......................9 Finding Saved Places...........................9 Editing Saved Places..........................10 Deleting a Saved Place.......................11 Viewing the Map and Using the Tools................................... 12 Viewing the Map Page........................12 Trip Computer.....................................13 Turn List..............................................13 GPS Info Page....................................14 Traffic Info Page..................................14 Creating and Editing Routes.... 15 Creating a New Saved Route.............15 Editing a Saved Route........................16 Adding Midpoints (Stops) to Your Route................................................17 Saving the Active Route......................18 Navigating a Saved Route..................18 Recalculating the Route......................18 Deleting All Saved Routes..................18 Stopping Your Route...........................18 Adding a Detour to a Route................18 Adding Avoidances..............................19 Using The Logs.......................... 20 Adjusting the Track Log......................20 Using the Mileage Logs......................20 Loading Files on Your StreetPilot................................ 21 Step 1: Load the USB Drivers.............21 Step 2: Connect AC Power.................21 Step 3: Insert an SD Card (Optional)..........................................21 Step 4: Connect the USB Cable.........22 Step 5: Select USB Mass Storage......22 Step 6: Transfer Files..........................23 Step 7: Eject and Unplug the USB Cable................................................24 StreetPilot 7200/7500 Owner’s Manual Preface Information about the Drives...............24 Using xImage to Customize Your Splash Screen..................................25 Listening to Music and Audible Books....................................... 26 Playing MP3 Files...............................26 Playing Music from an External Device (Line In)................................27 Listening to Audible Books..................28 Watching Videos........................ 33 Watching a Video................................33 Using a Backup Camera.....................34 Traffic Information..................... 35 Connecting the FM Traffic Receiver....35 Viewing Traffic Events.........................35 Avoiding Traffic....................................36 Severity Color Code............................36 Traffic Symbols...................................37 Changing the Traffic Settings..............37 StreetPilot 7200/7500 Owner’s Manual Adding an FM Traffic Receiver Subscription......................................38 Customizing Your StreetPilot... 39 Adjusting the Volume..........................39 Customizing the General Settings......39 Changing the Map Settings.................43 Changing the Navigation Settings.......45 Adjusting the Traffic Settings..............45 Changing the Screen Settings............46 Viewing Unit Information (About)........46 Restoring the Settings.........................46 Updating the Software........................55 Adding MapSource Maps....................55 Using an External GPS Antenna.........55 FCC Compliance.................................56 Software License Agreement..............56 Declaration of Conformity...................56 USB Interface Troubleshooting...........57 StreetPilot Troubleshooting.................59 Customizing the Map Data Fields.......60 Limited Warranty.................................61 Index........................................... 62 Appendix.................................... 47 Using the Remote Control...................47 Looking at the StreetPilot....................48 Installing the StreetPilot......................49 DR Cable Wiring.................................51 Custom POIs (Points of Interest)........52 Using the Garmin Travel Guide™ .......53 Technical Specifications......................54 Changing the Fuse..............................54 iii Preface Warning This manual uses the term Warning to indicate a potentially hazardous situation, which, if not avoided, could result in death or serious injury. Failure to avoid the following potentially hazardous situations could result in an accident or collision resulting in death or serious injury. visual sightings, and maps. For safety, always resolve any discrepancies or questions before continuing navigation. When installing the unit in a vehicle, place the unit securely so that it does not interfere with vehicle operating controls or obstruct the driver’s view of the road (see diagram). Always operate the vehicle in a safe manner. Do not become distracted by the unit while driving, and always be fully aware of all driving conditions. Minimize the amount of time spent viewing the screen of the unit while driving and use voice prompts when possible. Do not mount where driver’s field of vision is blocked. Do not place unsecured on the vehicle dash. Do not enter destinations, change settings, or access any functions requiring prolonged use of the unit’s controls while driving. Pull over in a safe and legal manner before attempting such operations. Do not mount in front of an airbag field of deployment. When navigating, carefully compare information displayed on the unit to all available navigation sources, including information from street signs, Hg - lamps inside this product contain mercury and must be recycled or disposed of according to local, state, or federal laws. For more information go to: www.garmin.com/aboutGarmin/environment/disposal.jsp. iv StreetPilot 7200/7500 Owner’s Manual Preface Caution This manual uses the term Caution to indicate a potentially hazardous situation, which, if not avoided, may result in minor injury or property damage. It may also be used without the symbol to alert you to avoid unsafe practices. Failure to avoid the following potentially hazardous situations may result in injury or property damage. The unit is designed to provide you with route suggestions. It does not reflect road closures or road conditions, traffic congestion, weather conditions, or other factors that may affect safety or timing while driving. Use the unit only as a navigational aid. Do not attempt to use the unit for any purpose requiring precise measurement of direction, distance, location, or topography. This product should not be used to determine ground proximity for aircraft navigation. The Global Positioning System (GPS) is operated by the United States government, which is solely responsible for its accuracy and maintenance. The government’s system is subject to changes which could affect the accuracy and performance of all GPS equipment, including the unit. Although the unit is a precision navigation device, any navigation device can be misused or misinterpreted and, therefore, become unsafe. The unit has no user-serviceable parts. If you ever have a problem with your unit, take it to an authorized Garmin dealer for repairs. The unit is fastened shut with screws. Any attempt to open the case to change or modify the unit in any way voids your warranty and may result in permanent damage to the equipment. Important Information Map Data Information: One of the goals of Garmin is to provide customers with the most complete and accurate cartography that is available to us at a reasonable cost. We use a combination of governmental and private data sources, which we identify in product literature and copyright messages displayed to the consumer. Virtually all data sources contain inaccurate or incomplete data to some extent. In some countries, complete and accurate map information is either not available or is prohibitively expensive. Notice: This Category II radio communication device complies with Industry Canada Standard RSS-310. StreetPilot 7200/7500 Owner’s Manual Preface Caring for Your StreetPilot The StreetPilot 7200/7500 is constructed of high quality materials and does not require user maintenance other than cleaning. Clean the touch screen using a soft, clean, lint-free cloth. Use water, isopropyl alcohol, or eyeglass cleaner if needed. Apply the liquid to the cloth and then gently wipe the touch screen. Cleaning the Unit Protecting Your StreetPilot Clean the unit’s outer casing using a cloth dampened with a mild detergent solution and then wipe dry. Avoid chemical cleaners and solvents that can damage plastic components. Caring for the Touch Screen The touch screen is intended to be operated with a finger. Never use a hard or sharp object to operate the touch screen or damage may result. Though a PDA stylus can also be used to operate the touch screen, never attempt this while operating a vehicle. vi •Do not expose the unit to water or other forms of moisture; the Street Pilot 7200/7500 is not waterproof. •Do not store the unit where prolonged exposure to extreme temperatures can occur (such as in the trunk of a car), as permanent damage may result. •To avoid theft, do not leave your StreetPilot in plain sight when you leave your vehicle. •Do not store alkaline batteries in the remote control for extended periods of time. To reduce the chance for battery leakage in the battery compartment, remove the batteries when storing the remote control for more than six months. StreetPilot 7200/7500 Owner’s Manual Find It and Go! Find It and Go! Use the StreetPilot 7200/7500 to find your destination and go to it. Finding a Restaurant ➊Touch Where To? ➋Touch Food, Hotel…. ➌ Touch Food & Drink. ➍Touch a food category. ➎Touch the place. ➏Touch Go To. StreetPilot 7200/7500 Owner’s Manual Find It and Go! Following Your Route Follow the route to your destination using the map. As you travel, your StreetPilot guides you to your destination with voice prompts, arrows, and directions along the top of the map. If you depart from the original route, your StreetPilot recalculates the route and provides new route instructions. Your route is marked with a magenta line. Follow the arrows. A checkered flag marks your destination. For more information about using the map and the other tools, see pages 13–15. StreetPilot 7200/7500 Owner’s Manual Where to? Where To? Finding an Address From the Menu page, touch Where To? Touch Address. ➊Touch a country. ➋Touch Select City/Postal ➌ Enter the city or postal code ➍Touch the correct city or ➎Enter the address number ➏Select the address, if postal code. StreetPilot 7200/7500 Owner’s Manual Code. and touch Done. and then touch Done. necessary. Touch Go To. Where to? Finding a Place ����������� Using the Map From the Menu page, touch View Map. You can also touch Where to? > Browse Map. Touch and drag anywhere on the map to browse the map (view different parts of the map). ➊Touch any object on the map. Touch Review. Tips for Browsing the Map •Touch the map and drag to view different parts of the map. and icons to zoom in and out. •Use the •Touch any object on the map. An arrow appears pointing at the object you selected. •Touch Review to open the location’s information page; for more information, see the next page. •Touch Save As Favorite to save the location selected by the pointer to your Favorites. •Touch Back to return to the previous screen. ➋Touch Go To or Advanced. StreetPilot 7200/7500 Owner’s Manual Where to? Understanding the Information Page When you find a location, select it in the search results list to open the item’s information page. Finding Recently Found Places Your StreetPilot stores the last 50 places you have found in Recent Finds. ➊Touch Where To? > Recent Finds. Information Page Touch Go To to create and follow a route to this location. Touch Advanced to view other options for this location: •Insert in Current Route—add this point as the next stop in your route. •Add As Favorite—add this location to your Favorites. For more information, see page 7. •Find Near Point—find a location near this point. •Browse Map—view this location on the map. ➋Select an item from the search results list. Touch Category to display recent finds of a certain category, such as Food, Hotel…. StreetPilot 7200/7500 Owner’s Manual Where to? Finding Places in a Different Area Narrowing Your Search ➊From the search results list, touch Near…. ➊From the search results list, touch Spell. ➋Select one of the search options. ➋Enter part of the name and touch Done. You can search for locations in a different area, such as a different city or near your destination. To narrow your search, you can spell part of the name of the location you are searching for. StreetPilot 7200/7500 Owner’s Manual My Locations My Locations Saving Places You Find After you have found a place you want to save, select it in the results list. ➊Touch Advanced. ➋Touch Add As Favorite. Saving Your Current Location From the Menu page, touch View Map. ➊Touch anywhere on the map. ➋Touch Save As Favorite. StreetPilot 7200/7500 Owner’s Manual My Locations Saving Coordinates If you know the geographic coordinates of your destination, you can use your StreetPilot to navigate to any location using its latitude and longitude coordinates. From the Menu page, touch Where To? > My Locations > Coordinates. Entering the Coordinates ➊Touch Enter Position. ➋Enter the coordinates, and touch Next. ➌Touch Go To. Browsing the Map for Coordinates ➊Touch Browse Map. ➋Touch the location on the map, ➌Touch Go To. and touch Save As Favorite. StreetPilot 7200/7500 Owner’s Manual My Locations Setting a Home Location You can set a Home Location for the place you return to most often. From the Menu page, touch Where To? ➊Touch Go Home. ➋Select an option. ➌ Touch Save Home. After you set your Home Location, touch Where To? and then touch Go Home. Finding Saved Places From the Menu page, touch Where To? ➊Touch My Locations. StreetPilot 7200/7500 Owner’s Manual ➋Touch Favorites. ➌ Touch a saved place. My Locations Editing Saved Places From the Menu page, touch Tools > My Data > Favorites. ➊Touch Edit/Review Favorites. ➋Touch the item you want to edit. ➌Touch Edit. ➍Touch the item you want to edit. Name—enter a new name for the location using the on-screen keyboard. Location—edit the location of the place; you can use the map or enter new coordinates using the keyboard. Elevation—enter the elevation of the saved place. Category—assign this place to a category; touch categories. to view the Symbol—select a symbol to be shown on the map for this location. 10 StreetPilot 7200/7500 Owner’s Manual My Locations Deleting a Saved Place From the Menu page, touch Tools > My Data > Favorites. ➊Touch Delete Favorites. ➋Touch By Selection. ➌Touch a saved location. ➍Touch Delete. By Selection—touch each location and delete them each individually. By Category—select one category to delete all of the locations assigned to that category. Delete All—removes all saved places from your Favorites. StreetPilot 7200/7500 Owner’s Manual11 Viewing the Map and Using the Tools Viewing the Map and Using the Tools Viewing the Map Page From the Menu page, touch View Map to open the map. Touch an area of the map to see additional information, as shown below. The position icon shows your current location. While navigating a route, touch the blue text bar to open the Turn List. See page 13. Touch Touch to zoom out. to zoom in. Touch the Speed or Arrival data field to open the Trip Computer. See page 13. Touch the map to view and browse a 2-D map. Map Page while Navigating a Route 12 StreetPilot 7200/7500 Owner’s Manual Viewing the Map and Using the Tools Trip Computer Turn List Trip Computer, select Speed or Arrival on To view the ����������������������� the map. Or, from the Menu page, touch Tools > Trip Computer. While navigating a route, touch the blue text bar on the map page to open the Turn List. Or, from the Menu page, touch Tools > Turn List. The Trip Computer indicates your current speed and provides helpful statistics about your trip. Current speed Current direction of travel Distance to your final destination The Turn List displays a list of turn-by-turn instructions for your entire route as well as arrival information. Direction of this turn Distance to this turn Total distance traveled (odometer) Touch Reset Trip to reset all information on the Trip Computer. To reset the Maximum Speed, touch Reset Max. Turn details Touch View All to see all the turns in the route. Touch and to scroll through the list. Touch a turn to see the turn on a map (the Next Turn page). Also, press Speak on the remote control to open the Next Turn Page. Touch and to scroll through all the turns in the route. Touch and to zoom in and out of the turn on the map. StreetPilot 7200/7500 Owner’s Manual13 Viewing the Map and Using the Tools GPS Info Page From the map or Menu page, touch the signal strength bars in the upper left corner to view the GPS Info page. Or, from the Menu page, touch Tools > GPS Info. Sky view Satellite signal strength bars The sky view shows the satellites you are receiving. The satellite signal strength bars indicate the strength of each satellite you are receiving. A solid bar indicates the GPS satellite is ready for use. GPS Settings Use Indoors—touch Yes to turn the GPS receiver off and use the unit indoors. Set Position—set your position, if Use Indoors is enabled. Select your location on the map and touch OK. WAAS/EGNOS—disable and enable WAAS/EGNOS. WAAS and EGNOS are systems of satellites and ground stations that provide GPS signal corrections, giving you even better position accuracy. To learn about WAAS and EGNOS, visit www.garmin.com/aboutGPS/waas.html. Traffic Info Page To use the traffic features, you need an FM Traffic Receiver. See pages 35–38 of this manual for information about traffic. From the Menu page, touch Settings > General > GPS. You can also access the GPS Settings by touching the GPS Settings button on the GPS Info page. 14 StreetPilot 7200/7500 Owner’s Manual Creating and Editing Routes Creating and Editing Routes Creating a New Saved Route From the Menu page, touch Tools > My Data > Routes. ➊Touch Create New ➋Touch a method and touch Saved Route. Next. Select the starting point. ➌Touch a method and touch ➍To add a stop, touch Yes, then ➎Select your preference ➏Touch Finish. touch Next. Select the point. and touch Next. Next. Select the ending point. StreetPilot 7200/7500 Owner’s Manual15 Creating and Editing Routes Editing a Saved Route From the Menu page, touch Tools > My Data > Routes. ➊Touch Edit/Review Routes. ➍Touch the item to edit. ➋Touch the route to edit. ➌Touch Edit. Rename—enter a new name for the route using the on-screen keyboard. Edit/Review Points—add, arrange, remove, re-order, and review points in the route. For more info, see the next page. Change Preference—change calculation preference to Faster Time, Shorter Distance, or Off Road. Delete Route—delete this route. 16 StreetPilot 7200/7500 Owner’s Manual Creating and Editing Routes Adding Midpoints (Stops) to Your Route You can add midpoints (also called via points or stops) to your route as you create it, as described on page 15. You can also add points to your route when you edit the route, as described below. Follow the steps on the previous page to begin editing the route. ➌Touch where you to want to Touch Edit/Review Points. add the point. Touch Add. ➊ ➋ ➍Touch a method and then select the point. ➎Add points as necessary. Touch Done when finished. Auto Arrange—arranges the points to provide the shortest route. Remove—touch the point you want to remove and then touch Remove. Re-Order—touch the point to move and touch Move Up or Move Down. Touch Done when finished. StreetPilot 7200/7500 Owner’s Manual17 Creating and Editing Routes Saving the Active Route From the Menu page, touch Tools > My Data > Routes > Save Active Route. Navigating a Saved Route From the Menu page, touch Tools > My Data > Routes > Navigate Saved Route. Touch the route you want to navigate. Recalculating the Route From the Menu page, touch Tools > My Data > Routes > Recalculate Route. Deleting All Saved Routes From the Menu page, touch Tools > My Data > Routes > > Delete All Saved Routes. Stopping Your Route From the Menu page, touch Stop. 18 Adding �a Detour to a Route If you need to take a detour from your current route, open the Menu page and touch Detour. 1 kilometer, 5 kilometers, or 10 kilometers—select the distance of the detour. For example if a road sign indicates that the street is closed for the next 3 kilometers, touch 5 kilometers in the list. Your StreetPilot recalculates your route for the next five 5 kilometers. Detour by Road(s) In Route—select roads in your route to avoid. For example, if the highway ramp is closed, select the ramp in the list of roads. Your StreetPilot recalculates your route to avoid that ramp. Detour by Traffic Event on Route—if you are using an FM Traffic Receiver, you can detour around traffic events. Remove All Detours—touch to remove any detours you have entered for the route. StreetPilot 7200/7500 Owner’s Manual Creating and Editing Routes Adding Avoidances From the Menu page, touch Settings > Navigation > to view more road types to avoid. Creating Custom Avoids You can enter specific areas and roads to avoid in your routes. From the Avoidance Setup menu, touch two times and then touch Custom Avoids. > Avoidance Setup. Select the road type to avoid. Touch ➊Touch Add New Avoid Area or Add New Avoid Road. ➌Touch the second corner and touch Next. ➋Touch the first corner and touch Next. ➍Touch Finish. StreetPilot 7200/7500 Owner’s Manual19 Using The Logs Using The Logs Adjusting the Track Log As you travel, the StreetPilot creates a bread crumb trail (track log) of your movement. From the Menu page, touch Tools > My Data > Track Log. Using the Mileage Logs You can keep four different mileage logs of your travels. From the Menu page, touch Tools > My Data > Mileage Log. Touch a log to edit it. Recording—turn off and on the track log recorder. Percentage Full—displays the current percentage capacity of the track log. To clear the track log, touch Percentage Full > Yes > OK. Displaying the Track Log From the Menu page, touch Settings > Map > Zoom Level Detail > Track Log. Select a zoom setting at which the track log is shown. Touch OK. Name—enter a new name. Your track log is shown as a fine dotted line on the map. Distance—reset the mileage log. Active—make this log active or inactive. 20 StreetPilot 7200/7500 Owner’s Manual Loading Files on Your 7200/7500 Loading �� Files �������� on � Your ���� � Street �����P �ilot ���� Your StreetPilot can store files, such as MP3 music files, custom POIs, and splash screen images. Using the USB Mass Storage mode, copy and paste files to the StreetPilot’s internal memory or to an optional SD card. Step 2: Connect AC Power Step 1: Load the USB Drivers Step 3: Insert an SD Card (Optional) Before connecting the USB cable to your computer, place the enclosed USB driver disk into your computer’s disk drive. Connect the enclosed AC power cable to the power connector on the right side of the StreetPilot. Connect the end to an available electrical outlet. The SD card slot is located on the left-hand side of the StreetPilot. Press the card in until it clicks. If the program does not start automatically, click Start and then Run…. Type the letter of your disk drive followed by “setup” (example: “D:\setup”). Then press Enter. Follow the instructions on your computer’s screen. Inserting an SD Card StreetPilot 7200/7500 Owner’s Manual 21 Loading Files on Your 7200/7500 Step 4: Connect the ���������� USB Cable Use the USB cable provided to connect your StreetPilot to your computer. Also use the USB cable when updating the StreetPilot software or loading additional maps. To connect your StreetPilot to your computer: 1.Plug the small end of the USB cable into the connector located on the side of your StreetPilot. 2.Connect the larger end of the USB cable to an available USB port on your computer. Step 5: Select USB Mass Storage After connecting the USB cable to the StreetPilot and your computer, press the Power button on the front of the StreetPilot to turn it on. The following screen appears: To transfer files to your StreetPilot, touch USB Mass Storage. If you would like to use MapSource or update your software, touch Garmin Mode. Connecting the USB Cable 22 StreetPilot 7200/7500 Owner’s Manual Loading Files on Your 7200/7500 Step 6: Transfer Files Deleting Files from Your StreetPilot 1.Double-click the My Computer icon on your computer’s desktop. 2.Browse your computer for the file you want to copy. 3.Highlight the file, right-click your mouse, and select Copy. 4.Open the “GARMIN” drive (see the next page). 5.Select Edit > Paste. The file then appears in the list of files on the “GARMIN” drive. With the StreetPilot connected to your computer and in USB Mass Storage mode, open My Computer. Open your “GARMIN” drive or SD drive. Highlight the file that you want to delete from your StreetPilot and press the Delete key on your computer’s keyboard. After you connect your StreetPilot to your computer and select USB Mass Storage, you are ready to transfer files. Where Do I Paste the Files? For most files, like your MP3 files, you can paste them anywhere in the “GARMIN” drive. When you transfer Audible Books, AudibleManager places the books in an Audible folder. The POI Loader places custom POIs in the POI folder. StreetPilot 7200/7500 Owner’s Manual You can delete files from your StreetPilot just as you would delete files from your computer. Caution: Do not delete any files if you are not sure of their purpose. Your StreetPilot contains important system files that should not be deleted. Be especially cautious of deleting files located in folders titled “garmin.” Additional Help For troubleshooting tips for using the StreetPilot with your computer to transfer files, see page 57. 23 Loading Files on Your 7200/7500 Step 7: Eject and Unplug the USB Cable When you are finished transferring files, double-click the Unplug or Eject icon in your system tray. Select “USB Mass Storage Device” and click Stop. Select the “GARMIN” drive and click OK. You can disconnect your StreetPilot from your computer now. Drive Storage Capacity To view available space for your “GARMIN” drive, right-click on the drive name and select Properties from the shortcut menu. System Tray Information about the�������� Drives After you connect your StreetPilot to your computer, a Removable Disk drive entitled “GARMIN” appears in your computer’s list of drives. If you have an SD card inserted in your StreetPilot, a “CARD” Removable Disk drive also appears. 24 7500 Removable Disk Drives StreetPilot 7200/7500 Owner’s Manual Loading Files on Your 7200/7500 If you are connected to several network drives, the “GARMIN” drive might not appear. To display the drive, right-click on a network drive and click Disconnect. Note: On some Windows operating systems, the StreetPilot drives may not be named automatically. In this case, refer to the Windows Help file for directions on renaming your StreetPilot drives. StreetPilot 7200/7500 Owner’s Manual Using xImage to Customize Your Splash Screen xImage allows you to exchange images between your computer and your StreetPilot. Use xImage to download your current splash screen, then customize or replace it, and send it back to your StreetPilot. You can download xImage from the Garmin Web site at www.garmin.com /ximage/. Refer to the Help file for complete instructions about using xImage. 25 Listening to Music and Audible Books Listening to Music and Audible Books Playing MP3 Files ➊Touch Tools. ➋Touch Music Player. ➌Touch Source to select MP3 ➍Touch a category. ➎Touch Play All. ➏Enjoy the good music! 26 mode. Touch Browse. StreetPilot 7200/7500 Owner’s Manual Listening to Music and Audible Books Touch Playlist to view all of the songs in the playlist. To start playing the playlist from a different song, touch the song. Using the MP3 Player Touch the album cover to view information about the song, artist, and album. Touch to adjust the volume. Touch to play the beginning of the song again. Touch twice to play the previous song on the playlist. Touch and hold to rewind the song. Playing Music from an External Device (Line In) Your StreetPilot can play music from an external device, such as an MP3 player or CD player. You can then listen to the StreetPilot’s voice guidance and your music. Touch to skip to the next song on the playlist. Touch and hold to fast forward through the song. Connect the device to the A/V In connector on the right side of the StreetPilot. Touch play. From the Menu page, touch Tools > Music Player. Touch the Source button to select Line In. to pause the song. Touch to resume Touch to repeat the song (repeat mode). Touch to shuffle the playlist (shuffle mode). StreetPilot 7200/7500 Owner’s Manual Control the music using the external device. Control the volume using the StreetPilot (see page 39). 27 Listening to Music and Audible Books Listening to Audible Books Your StreetPilot provides several sample audible books. These sample books are only portions of the book; to hear an entire book, purchase it from Audible.com; see pages 30–32. ➊Touch Tools. ➋Touch Music Player. ➌Touch Source to select ➍Touch Browse. ➎Touch the book title. ➏Touch 28 Audible Book mode. . StreetPilot 7200/7500 Owner’s Manual Listening to Music and Audible Books Moving around the Book Using Bookmarks To create a bookmark, touch and touch Save. To view your bookmarks, touch and then touch a bookmark. Touch Play to listen to the book from the bookmark. Touch Edit to delete the bookmark or rename the bookmark. Touch to adjust the volume. Touch to play the previous section of the book. Touch and hold to skip back through the book (rewind). Touch to skip to the next section of the book. Touch and hold to skip forward through the book (fast forward). Touch to pause the book. Touch playing the book. Tip When you are playing an audible book, press Map on the remote control to view other pages in the StreetPilot (such as the map). to resume Touch the book cover art to view information about the book. StreetPilot 7200/7500 Owner’s Manual 29 Listening to Music and Audible Books Getting Started with Audible.com Before you can listen to audible books on your StreetPilot, you need to complete a few setup steps. These are all one time processes. Step 1: Load the USB Drivers If you have not already loaded the USB drivers to your computer, do so now. Before connecting the USB cable to your computer, load the USB drivers to your computer using the enclosed USB driver disk. See page 21. Step 2: Create an Audible Account and download AudibleManager Go to http://garmin.audible.com and create an Audible.com account. After you create an account, download AudibleManager to your personal computer. You can purchase a book now or any time. 30 Activate Your StreetPilot with Step 3: �������������������������������� AudibleManager Before you can listen to a book you have downloaded from Audible.com, you must activate your StreetPilot to use with AudibleManager. 1.Disconnect your StreetPilot from your computer: double-click the Unplug or Eject icon in your system tray. Select “USB Mass Storage Device” and click Stop. Select the StreetPilot drives and click OK. Unplug the USB cable from your StreetPilot. 2.From your computer’s desktop, double-click the AudibleManager icon to open AudibleManager. 3.In the “Choose your device” window, click the box next to “Garmin” to place a check mark in the box. Click Next. StreetPilot 7200/7500 Owner’s Manual Listening to Music and Audible Books 4.Enter your Audible user name and password. Click Next. 5.Connect your StreetPilot to your computer using the USB cable. Touch USB Mass Storage. Wait a few moments for AudibleManager to detect your StreetPilot. 6.Select Activate my player(s) and click Next. 7.Please wait while AudibleManager attempts to activate your StreetPilot. Upon completion, a message appears saying the process was successful. Click Finish. Loading Audible Books to Your StreetPilot Note: If you are unable to connect to the Connecting the USB Cable Internet or have any other problems activating your StreetPilot, refer to the Audible Manager Help file. Select Help from the menu and click Help. After following the steps on the previous page, you are ready to load an audible book to your StreetPilot. Step 1: Connect the StreetPilot to your computer 1.Connect the mini-USB connector to the side of the StreetPilot. 2.Connect the larger end of the cable to an available USB port on your computer. 3.If you want to load the book on your SD card, insert the SD card into the slot in your StreetPilot. StreetPilot 7200/7500 Owner’s Manual31 Listening to Music and Audible Books Step 2: Purchase and download the book to your computer Refer to AudibleManager’s Help file for detailed instructions about downloading books to your computer and loading them on your StreetPilot. If you have not purchased audible books yet, you can purchase them now. They are added to your online library so you can download them to your computer. 1.From your computer’s desktop, double-click the AudibleManager icon to open AudibleManager. 2.Click the Go to My Library Online button on the top center of the window. Your Audible.com library opens, displaying the books you have purchased. 3.Click Get it Now to download the book to your computer. 4.Select a format and click Download. 32 Step 3: Transfer the book to your StreetPilot Refer to AudibleManager’s Help file for detailed instructions about downloading books to your computer and loading them on your StreetPilot. You must first activate your StreetPilot before transferring books; see page 30. 1.Open AudibleManager. 2.Select the Internal Drive or External Drive (SD card) in the lower portion of the window. 3.Select the book title. Click Add to Garmin StreetPilot 7200/7500 in the top left corner. 4.Select how much of the book you want to load. You can load small sections at a time to save memory. Click OK. AudibleManager transfers the book to your StreetPilot. 5.When you are finished, double-click the Unplug or Eject Hardware icon . Click Stop and OK. StreetPilot 7200/7500 Owner’s Manual Watching Videos Watching Videos Watching a Video Your StreetPilot accepts PAL composite video. You need an A/V adapter cable available from Garmin or an electronics store. Your video device may require an additional adapter cable. 1.Connect the small end of the A/V adapter cable to the A/V In on the right side of the StreetPilot. 2.Connect the red, white, and yellow connectors to the corresponding plugs on your video device. 3.Apply external power to the video device, if necessary. Turn on the video device. 4.Touch Yes to switch to the video. To automatically switch to show the video when you connect the video device, from the Menu page touch Settings > General > Video Input. Adjust the Detection Response. Connecting the A/V adapter cable 5.Touch anywhere on the screen to return to the previous screen (such as the map). 6.To resume watching the video, from the Menu page, touch Settings > General > Video Input > View Source. Press Map on the remote control to scroll through the pages, such as the map and video. StreetPilot 7200/7500 Owner’s Manual33 Watching Videos Using a Backup Camera Reverse Response—set to Auto or Prompt. You must have the DR cable installed by a professional. See pages 51–53 for more information. Mount the camera according to the instructions from the manufacturer. View Source—when the backup camera is connected to the StreetPilot, touch View Source to view the camera. Using a Dead Reckoning (DR) cable (available from Garmin as an accessory), you can connect a PAL composite reverse/backup camera to the StreetPilot. Each time you put your vehicle in reverse, the camera shows what is behind you. Reverse Light Polarity—select High or Low. Contact the vehicle manufacturer for polarity or check with a voltmeter. Set to High (most common) if a positive, high voltage is detected when the reverse lights are illuminated. Set to Low if no or low voltage is detected when the reverse lights are illuminated. Adjusting the Video Settings From the Menu page, touch Settings > General > Video Input. Input Type—Select Backup Camera and touch Done. Caution: Do not rely solely on a backup camera connected to the A/V Input when operating your vehicle. A backup camera does not provide a comprehensive view of the entire rear area of a vehicle. You should always look around outside your vehicle and use your mirrors to confirm rearward clearance. Garmin cannot be held responsible for injuries, collisions, or accidents resulting from backup camera usage. 34 StreetPilot 7200/7500 Owner’s Manual Traffic Information Traffic Information Using an optional FM Traffic Receiver, your StreetPilot 7200/7500 can receive and use traffic information. When a traffic message is received, your StreetPilot displays the event on the map and can change your route to avoid the traffic incident. Connecting the FM Traffic Receiver For more information about the FM Traffic Receiver, visit the Garmin Web site (www.garmin.com). For participating FM subscription providers and covered cities, refer to www.garmin.com/fmtraffic. From the Menu page, touch Tools > Traffic Info. Select an item in the Traffic Events list to view the details. Touch Near… to view traffic at a different location. Plug the cable from the FM Traffic Receiver into the USB connector on the right side of the StreetPilot. Viewing Traffic Events Traffic symbol Signal strength Color code Traffic Events List StreetPilot 7200/7500 Owner’s Manual35 Traffic Information Avoiding Traffic When a traffic incident is on your current route, a appears in the lower-left corner of the map showing the total delay in minutes. To avoid the traffic, touch , touch the incident, and then touch Detour Around. Severity Color Code The bars to the left of the traffic symbols indicate the severity of the traffic incident: = Low severity; traffic is still flowing. = Medium severity; traffic is a bit congested. = High severity; traffic is heavily congested or stopped. Traffic Symbols International Symbols Meaning Road Condition North American Symbols Road Construction Road Closed Congestion Accident Incident Information 36 StreetPilot 7200/7500 Owner’s Manual Traffic Information Changing the Traffic Settings From the Menu page, touch Settings > Traffic. Symbol Style—select the style of traffic symbols you want to display on the map: North American or International. Audio Notification—turn on or off the audio notification when a traffic event occurs on the road you are traveling on or the route you are navigating. Subscriptions—view your traffic subscriptions. If you have an FM Traffic Receiver connected, touch FM Traffic Subscriptions to view your subscriptions. Touch the subscription to display the expiration date. To add a subscription, touch Add Subscription. See the next page for information about adding an FM Traffic subscription. Avoid Traffic—enable or disable the StreetPilot to avoid traffic events when generating a route. StreetPilot 7200/7500 Owner’s Manual37 Traffic Information Adding an FM Traffic Receiver Subscription Your FM Traffic Receiver may have a trial subscription or you may be in an area with free service. You can also add subscriptions to expand your service area. Write down your FM Traffic Receiver’s unit ID. Go to www.garmin.com /fmtraffic to purchase a traffic subscription and get a 25-character traffic subscription code. ➊Touch Settings. ➋Touch Traffic. ➌Touch ➍Touch FM Traffic ➎Touch Add ➏Touch Next. ➐Enter the code and ➑Touch OK. Subscription. 38 Subscriptions. touch Next. Subscriptions. StreetPilot 7200/7500 Owner’s Manual Customizing Your StreetPilot Customizing Your StreetPilot Adjusting the Volume From the Menu page, touch Volume. Touch the and to adjust the volume of the speaker. Touch Mute to silence the audio output. Customizing the General Settings From the Menu page, touch Settings > General. GPS Touch Settings to open the Audio Settings page. See page 40 for more information. Touch Advanced to adjust the volume levels of the navigation prompts, MP3/Audible books, and Line In device. From the Menu page, touch Settings > General > GPS. See page 14. Changing the Language From the Menu page, touch Settings > General > Language. StreetPilot 7200/7500 Owner’s Manual39 Customizing Your StreetPilot Voice Language—change the language for all voice prompts and messages. Touch the voice you want to use and touch OK. To delete that voice from your StreetPilot, touch Delete and OK. Your StreetPilot contains two different types of voice languages: text-to-speech and pre-recorded. Languages noted with “TTS” are text-to-speech (TTS) voices. The text-to-speech voices “read” and “speak” the words that appear on the StreetPilot. The voices have an extensive vocabulary, and they pronounce the street names as you approach turns. The languages without “TTS” are prerecorded voices, which have a limited vocabulary and do not speak names of locations or streets. NOTE: If you change the voice language, your StreetPilot must restart to complete this change. Text Language—change the on-screen text to the selected language. Changing the text language does not change the language of map data or user-entered data. 40 Speech Rate—select the rate for voice prompts. Customizing the Keyboard From the Menu page, touch Settings > General > Keyboard. Input Type—select the English Only keyboard, or select West European to use diacritical characters. Entry Type—select how keyboard keys display: ABCDEF displays keys in alphabetical order. QWERTY displays a standard typewriter configuration. Customizing the ��������������� Audio Settings From the Menu page, touch Settings > General > Audio. Guidance—turn on the vocal guidance prompts. Select Speak Key Only to hear the prompts only when you press the Speak key on the remote control. Attention Tone—turn on or off the attention tone sounded before voice prompts. StreetPilot 7200/7500 Owner’s Manual Customizing Your StreetPilot Touch Screen Tone—turn on or off the tone sounded each time you touch the screen. Keypress Tone—turn on or off the tone sounded each time you press a button on the remote. Speed Adjusted Volume—select how much the volume increases as your speed increases: Low, Medium, or High. To manually control the volume, select Off. Audio Jack—select Headphones when using headphones. Select Line Out if you are connecting to the audio input of another device (like a car stereo), and excessive audio noise is heard. Configuring Video Input The StreetPilot supports PAL composite video input. From the Menu page, touch Settings > General > Video Input. Input Type—select the video input type: DVD/video or Backup Camera. For more information about setting up the backup camera, see page 34. Detection Response—select how the StreetPilot switches to the video. This setting changes to Reverse Response when Backup Camera is selected. Volume—opens the volume adjustment screen. See page 39 for more information. View Source—displays the video source. Note: When you switch from the video input to the navigation screens, the screen momentarily turns black and then the navigation screens appear. This is normal. StreetPilot 7200/7500 Owner’s Manual41 Customizing Your StreetPilot Customizing Proximity Alerts From the Menu page, touch Settings > General > Proximity Alerts to adjust the notifications for custom POIs you have loaded on the StreetPilot. Audio Notifications—turn off or on the alerts that sound as you approach a custom POI. Visual Notification—turn off or on the pop-up alerts that appear as you approach a custom POI. Continuous Notification—select which alerts (which types of POIs) you will be continually notified of. Changing the TourGuide Settings From the Menu page, touch Settings > General > TourGuide. If you have a third-party, GPS-guided audio tour loaded on your StreetPilot, you can select Auto Play to hear the complete tour as programmed, Prompted to show the speaker icon on the map when tour information is available during your route, or Off. For more information about the TourGuide feature, 42 see page 53. For more information about loading files to your StreetPilot, see page 21. Changing Your Time Settings From the Menu page, touch Settings > General > Time. Time Zone—select your time zone. Time Format—select 12 or 24 hour time format. Daylight Saving—select Auto, Yes, or No. The Auto setting automatically adjusts the time for daylight saving based on your time zone. Selecting Units From the Menu page, touch Settings > General > Units. Change units of measure to statute, metric, or custom. StreetPilot 7200/7500 Owner’s Manual Customizing Your StreetPilot Turning Safe Mode Off and On From the Menu page, touch Settings > General > Safe Mode. Turn on or off the safe mode, which disables all unit functions that require significant operator attention and could become a distraction while driving. Map Datum—select the map datum to be used by your StreetPilot. If you are navigating and comparing the GPS coordinates to a map, chart, or other reference, set the map datum in your StreetPilot to the same datum as the map to ensure the most accurate navigation. Changing the Coordinates Settings Changing the Map Settings From the Menu page, touch Settings > General > Coordinates. Position Format—change the appearance of coordinates.Your current position is viewed on the GPS in the form of coordinates. Because different maps and charts use different position formats, the StreetPilot allows you to choose the correct coordinate system for the type of map you are using. From the Menu page, touch Settings > Map. Map Detail—adjust detail shown on the map. Displaying more detail causes the map to redraw slowly. StreetPilot 7200/7500 Owner’s Manual43 Customizing Your StreetPilot Orientation—change the perspective of the map. •2D North Up—display the map in 2 dimensions (2D) with North at the top. •2D Track Up—display the map in 2 dimensions (2-D) with your direction of travel at the top of the screen. •3D Track Up—display the map in 3 dimensions (3-D), with your direction of travel at the top of the screen. This is the default map view. Color Mode—select Day for a bright background. Select Night for a black background. Select Auto to automatically switch between the two. Auto Zoom—disable or enable automatic zooming on the map for optimal viewing. You can also select a maximum auto zoom distance, for example: 120 meters. Route Color—select the color of the route line. Map Data Fields—adjust the size and content of the data fields shown on the Map page. Select None to remove the data fields to see more of the map. Select Wide to make the data fields larger; they take up more room on the map. Select Thin to see make the data fields thinner so you can see more of the map. See page 60 for more information. Text Size—adjust the display size of text on the map. Zoom Level Detail—customize which map items appear at various zoom levels. For each map item, you can select Off, Auto, or a maximum zoom distance. Note: More detail increases the time it takes the map to refresh. Detail Maps—enable and disable the detailed maps loaded in your StreetPilot. Dim Roads—dim roads that are not on your route. You can select Never or While Routing. 44 StreetPilot 7200/7500 Owner’s Manual Customizing Your StreetPilot Changing the Navigation Settings From the Menu page, touch Settings > Navigation. Vehicle—specify your vehicle type. Preference—select a preference for route calculations. Ask Preference—select whether the unit asks for your preference each time it calculates a route. Dead Reckoning Setup—(7500 only) configure the 7500 for Dead Reckoning. See pages 51–53 for more information. Next Turn Pop-up—select when the Next Turn pop-up window appears. Off-Route Recalculation—set the way the unit responds when off the route. You can silence the “offroute, recalculating” message here. Continuous Auto Routing—turn on or off Continuous Auto Routing, which allows the StreetPilot to continually search for a better route to your destination. This can be useful if a traffic accident occurs on the current route. When On is selected, the StreetPilot automatically routes you around a severe traffic delay when a better alternate route exists. Avoidance Setup—see page 19. Adjusting the Traffic Settings See page 37. StreetPilot 7200/7500 Owner’s Manual45 Customizing Your StreetPilot Changing the Screen Settings From the Menu page, touch Settings > Screen. Brightness—select Manual and then touch Next. Touch the to decrease the brightness of the backlight or to increase it. Select Auto for automatic brightness adjustment. Calibrate Touch Screen—if you think the touch screen is not responding properly, you can calibrate the screen. You may need to use the remote to access this page. Follow the on-screen instructions. FM Traffic Receiver—if you have a FM Traffic Receiver, you can view the FM Traffic Receiver’s unit ID. Connect the FM Traffic Receiver to the StreetPilot. Copyright Info—view copyright information about your StreetPilot. Restoring the Settings To restore the unit to its original settings, open the Menu page and touch Settings > Restore Defaults > Yes. Viewing ������������������������� Unit Information (About) From the Menu page, touch Settings > About. StreetPilot—view the unit’s software version, audio version, and unit ID. Detail Maps—view the version of maps on your StreetPilot. 46 StreetPilot 7200/7500 Owner’s Manual Appendix Appendix Using the Remote Control The alphanumeric remote control operates using two AAA batteries. To use the remote, aim it toward the Power button on the front of the StreetPilot. (Zoom) In—zooms into the map. Thumb Stick—highlights options and moves the map pointer. Press in to make a selection. (Zoom) Out—zooms out of the map. Page ▲ and ▼—scrolls through lists and pages. Menu—opens the Menu page. Press repeatedly to scroll through the Menu page, the Tools menu, Vol + and - —raises and lowers the volume. and Settings menu. Alphanumeric Keys—enters numbers and Map—opens the map page. Press repeatedly to letters. To enter letters or numbers, press the key scroll through the Map, Menu, Music Player, and repeatedly until the correct character appears. Video. (7)—acts like the rewind button in the Music Back—returns to the previous page and cancels Player. data entry. (9)—acts like the fast forward button in the Speak—announces the next turn or the GPS Music Player. status. (0)—acts like the Pause/Play button in the Music Player. IN OUT ZOOM MENU MAP BACK SPEAK PAGE VOL 1 ABC 2 DEF 3 GHI 4 JKL 5 MNO 6 PQRS TUV 8 WXYZ 7 9 0 StreetPilot 7200/7500 Owner’s Manual47 Appendix Looking at the StreetPilot Front Mini-USB connector (for USB cable or FM Traffic Receiver) Touch screen SD card slot A/V in (for external audio or video device) Power button (aim the remote here) Audio out (for headphones or Line out) Left Side Right Side MCX connector (for external antenna) Light sensor Power (for AC adapter) Back 48 StreetPilot 7200/7500 Owner’s Manual Appendix Installing the StreetPilot To attach the mounting cradle to the StreetPilot: 1.Place the two tabs on the cradle into the two grooves on the top of the StreetPilot. (A) 2.Swing the cradle forward so that the StreetPilot is fully seated in the cradle. (B) 3.Slide the cradle’s locking lever to the right (locked). Mounting cradle A StreetPilot B To attach the mounting plate to your dashboard: 1.Clean the area where you want to place the mount with rubbing alcohol. Dry with a clean dry cloth. 2.Remove the liner from the bottom of the mounting plate. 3.Place the mounting plate in the selected location. 4.Bend the edges of the mounting plate to fit the surface. Mounting Base on Mounting Plate Puck Attaching the Cradle to the StreetPilot StreetPilot 7200/7500 Owner’s Manual49 Appendix To slide the puck into the mounting base: Locking lever on the mounting base Locking lever on the cradle Sliding the Puck into the Base 1.Slide the puck on the bottom of the mounting cradle into the mounting base. 2.Slide the base’s locking lever to the right (locked). 3.Plug the power cable into a 12-Volt receptacle in your vehicle. 4.Route the cable so it does not interfere with vehicle operation. 50 To remove the puck from the mounting cradle: 1.Slide the cradle’s locking lever to the left, swing the cradle backward, and pull the cradle off of the StreetPilot. 2.Remove the two screws from the front of the cradle. 3.Remove the two screws, one on each side, near the bottom of the cradle (see image below). Remove four screws to remove the puck and expose the 4-hole pattern. The puck mounting adapter is now detached from the mount, allowing you to mount the StreetPilot 7200/7500 using a standard AMPS 4-hole mounting system. StreetPilot 7200/7500 Owner’s Manual Appendix DR Cable Wiring Connecting the DR Cable to the Vehicle The Dead Reckoning (DR) cable is used by the 7500 to provide dead reckoning, which allows the 7500 to continue to get navigation guidance even if it loses GPS reception. The DR cable is also needed for both the 7200 and 7500 to use a backup camera. The DR cable must be installed to the Reverse Light Switch. For information about configuring the backup camera, see page 34. 1.Connect the orange DR 1 wire to the Vehicle Speed Sensor Signal. Do not connect to the vehicle speed sensor signal from the ABS control. (Note: For backup camera, you only need to connect DR 2.) 2.Connect the green DR 2 wire to the Reverse Light Switch. The Dead Reckoning (DR) cable connections must be installed by a Garmin-authorized, licensed installer. Connecting the DR Cable to the 7500 WARNING: The terms of the Garmin Warranty require that the DR cable be installed by Garminauthorized, licensed installers. DR 2 - green to Reverse Light Switch If you need to cut or splice the cable, cut or splice past limiter. DR 1 - orange to Vehicle Speed Sensor Signal StreetPilot 7200/7500 Owner’s Manual 1.Open the weather cap on the 12-Volt plug to access the DR connector. 2.Plug the end of the DR cable into the connector. Push the plug in until it is fully seated. Do not cut or splice the cable between the limiter and plug. DR 1 DR 2 51 Appendix Setting Up the 7500 Software for DR From the Menu page, touch Settings > Navigation > > Dead Reckoning Setup > Settings. Odometer Wave Type—select Square Wave or Sine Wave. Determine the proper setting by contacting the vehicle manufacturer or by using an oscilloscope. Square Wave is the most common type. Reverse Light Polarity—select High or Low. Contact the vehicle manufacturer for polarity or check with a voltmeter. Set to high (most common) if a positive, high voltage is detected when the reverse lights are illuminated. Set to low if no or low voltage is detected when the reverse lights are illuminated. Custom POIs (Points of Interest) Your StreetPilot accepts custom POI databases, available from various companies on the Internet. Some custom POI databases contain alert information for points such as safety cameras and school zones. Your StreetPilot can 52 notify you when you approach one of these points. After downloading your POI database, use the Garmin POI Loader to install the POIs into your unit. The POI Loader is available at www.garmin.com/products/sp7500 for the 7500 and www.garmin.com/products/sp7200 for the 7200. Select Updates and Downloads. Refer to the POI Loader Help file for more information; press F1 to open the Help file. Caution: Garmin is not responsible for the consequences of using a custom POI database or the accuracy of third-party data. To view your custom POIs, touch Where to? > Extras > Custom POIs. Deleting Custom POIs To delete all of the custom POIs, go to the Menu page and then touch Tools > My Data > Custom POIs > Delete All. StreetPilot 7200/7500 Owner’s Manual Appendix About TourGuide The TourGuide allows your StreetPilot to play thirdparty, GPS-guided audio tours. These audio tours, for example, can take you on a route while playing interesting facts about historical sites along the way. As you travel, the audio information is triggered by GPS signals. If you have loaded TourGuide files (MP3 format) on your StreetPilot, go to the Menu page and then touch Where To? > Extras > Custom POIs. Using the Garmin Travel Guide™ Much like a paper travel guide, the Garmin Travel Guide provides detailed information about places, such as restaurants and hotels. To purchase a travel guide accessory, go to the Garmin Web site at www.garmin .com/extras. You can also contact your Garmin dealer. StreetPilot 7200/7500 Owner’s Manual To use the Travel Guide: 1.Touch Where to? > Extras. 2.Touch the travel guide. 3.Touch a category. Touch a sub-category, if necessary. 4.Touch a location in the list. 5.Do one of the following: Touch Go to go to the location. Touch Map to display this item on a map. Touch Save to save this location in your Favorites. Touch More to view more information about the location. 53 Appendix Technical Specifications Size: 5.6” W x 3.2” H x 2.0” D (14.3 x 8.0 x 5.0 cm) Weight: 0.93 lb (420 g) Display: 7” (16:9) WQVGA, 480 x 234 pixel, color TFT with automatic dimming backlight and touch screen Map Storage: Pre-programmed internal memory and optional SD memory card Temperature: 5° to 158°F (-15° to 70°C) Power Supply Source: 12 VDC nominal Usage: 12 watts maximum @ 13.8 VDC Fuse: AGC/3AG - 2.5 Amp Remote Control: Two AAA alkaline batteries (not included) For a complete list of specifications, visit www.garmin .com/products/sp7500 for the 7500 and www.garmin .com/products/sp7200 for the 7200. Contact your local waste disposal department for information on properly disposing of the unit. Caution: The StreetPilot 7200/7500 is not waterproof. Changing the Fuse A 3AG 2.5 Amp fast blow fuse is located at the tip of the vehicle adapter. If you need to change the fuse, simply unscrew the black, round end piece and replace the fuse. Unscrew 54 StreetPilot 7200/7500 Owner’s Manual Appendix Updating the Software Use WebUpdater to update your StreetPilot software. Go to www.garmin.com/products/webupdater/ to download the WebUpdater program. Then connect your StreetPilot to your computer, run WebUpdater, and follow the screen prompts. After confirming that you want to perform an update, WebUpdater automatically downloads the update and installs it to your StreetPilot. If you register your StreetPilot, you will receive notification of software and map updates. To register, go to www.garmin.com/registration/selectreg.jsp. You can also download software updates from www .garmin.com/products/sp7500 for the 7500 or www .garmin.com/products/sp7200. Click Software Updates. Click Download next to the unit software. Read and agree to the terms. Click Download. Select Run (or Open). Your software is updated. StreetPilot 7200/7500 Owner’s Manual Adding MapSource Maps Check www.garmin.com/unlock/update.jsp to see if an update for your map software is available. You can also purchase additional MapSource maps from Garmin and load them on your StreetPilot’s internal memory or on an optional SD card. Follow the instructions in the MapSource owner’s manual or Help file. Note: You cannot overwrite the preloaded maps that came with your unit. Using an External GPS Antenna Use an optional external GPS antenna when using the unit in a vehicle with a coated windshield or an in-screen heating system, which can block GPS signals. Connect the antenna to the MCX connector located on the back of the unit. To purchase, go to the Garmin Web site at www.garmin.com/products/sp7500 for the 7500 and www.garmin.com/products/sp7200 for the 7200. Click Accessories. 55 Appendix FCC Compliance The unit complies with Part 15 of the FCC interference limits for Class B digital devices FOR HOME OR OFFICE USE. These limits are designed to provide more reasonable protection against harmful interference in a residential installation, and are more stringent than “outdoor” requirements. Operation of this device is subject to the following conditions: (1) This device may not cause harmful interference, and (2) this device must accept any interference received, including interference that may cause undesired operation. This equipment generates, uses, and can radiate radio frequency energy and, if not installed and used in accordance with the instructions, may cause harmful interference to radio communications. However, there is no guarantee that interference will not occur in a particular installation. If this equipment does cause harmful interference to radio or television reception, which can be determined by turning the equipment off and on, you are encouraged to try to correct the interference by one of the following measures: •Reorient or relocate the receiving antenna. •Increase the separation between the equipment and the receiver. •Connect the equipment into an outlet on a circuit different from that to which the receiver is connected. •Consult an experienced radio/TV technician for help. The unit does not contain any user-serviceable parts. Repairs should only be made by an authorized Garmin service center. Unauthorized repairs or modifications could result in permanent damage to the equipment, and void your warranty and your authority to operated this device under Part 15 regulations. 56 Software License Agreement BY USING THE STREETPILOT 7200/7500, YOU AGREE TO BE BOUND BY THE TERMS AND CONDITIONS OF THE FOLLOWING SOFTWARE LICENSE AGREEMENT. PLEASE READ THIS AGREEMENT CAREFULLY. Garmin grants you a limited license to use the software embedded in this device (the “Software”) in binary executable form in the normal operation of the product. Title, ownership rights, and intellectual property rights in and to the Software remain in Garmin. You acknowledge that the Software is the property of Garmin and is protected under the United States of America copyright laws and international copyright treaties. You further acknowledge that the structure, organization, and code of the Software are valuable trade secrets of Garmin and that the Software in source code form remains a valuable trade secret of Garmin. You agree not to decompile, disassemble, modify, reverse assemble, reverse engineer, or reduce to human readable form the Software or any part thereof or create any derivative works based on the Software. You agree not to export or re-export the Software to any country in violation of the export control laws of the United States of America. Declaration of Conformity Hereby, Garmin declares that the StreetPilot 7200 and StreetPilot 7500 are in compliance with the essential requirements and other relevant provisions of Directive 1999/5/EC. To view the full Declaration of Conformity, see the Garmin Web site for your Garmin product: www .garmin.com/products/sp7500 for the 7500 and www.garmin.com /products/sp7200 for the 7200. Click Manuals and then select Declaration of Conformity. StreetPilot 7200/7500 Owner’s Manual Appendix USB Interface Troubleshooting Problem/Question Solution/Answer How do I know my StreetPilot is in USB Mass Storage Mode? When your StreetPilot is in USB Mass Storage Mode, a picture of a StreetPilot connected to a computer is shown. Also, your computer should show a new Removable Disk drive listed in My Computer. My computer never senses that the StreetPilot is connected. 1.Unplug the USB cable from your computer. 2.Load the USB drivers to your computer. See page 21. 3.Plug the USB cable into your computer. Select USB Mass Storage. Try the solution listed above. I cannot find any drives named “GARMIN” in my list of drives. A message saying “Unsafe Removal of Device” appears when I unplug the USB cable. StreetPilot 7200/7500 Owner’s Manual If you have several network drives mapped on your computer, Windows may have trouble assigning drive letters to your StreetPilot drives. Follow the steps on the next page to assign your drive letters. When you are ready to disconnect your StreetPilot from your computer, double-click the Unplug or Eject icon in your system tray. Select “USB Mass Storage Device” and click Stop. Select the StreetPilot drives and click OK. You can disconnect your StreetPilot from your computer now. 57 Appendix How can I rename my StreetPilot drives? 1.Open My Computer. 2.Select the drive you want to rename. 3.Right-click your mouse and select Rename. 4.Type the new name and press the Enter key. How do I map my drives in StreetPilot ����������� Windows? 1.Plug in the USB cable to the StreetPilot and your computer. 2.Press the Power button on your StreetPilot to turn it on. 3.On your computer’s desktop, click Start > Settings > Control Panel > Administrative Tools > Computer Management > Storage > Disk Management. 4.Select a StreetPilot Removable Disk drive. Right-click your mouse and select Change Drive Letter and Path…. 5.Select Edit…, select a drive letter from the drop-down list, and click OK. Tip Be sure you have loaded the USB drivers before you connect the USB cable. See page 21 for instructions. 58 StreetPilot 7200/7500 Owner’s Manual Appendix StreetPilot Troubleshooting Problem/Question Solution/Answer The touch screen is not responding to my taps. Calibrate the screen. Press Menu on the remote. Use the remote to select Settings > Display > Recalibrate. Follow the on-screen instructions. The audio levels are unequal. From the Menu page, touch Volume > Advanced. Adjust the levels of each audio item. I cannot see the backup camera when I reverse the vehicle. Be sure the DR cable is installed properly and fully seated in the plug on the 12-Volt adapter. Check the connection to the camera and the StreetPilot. Be sure the settings for the backup camera are configured properly. From the Menu page, touch Settings > General > Video Input. How do I clear all my user data? Turn off the StreetPilot. Press and hold the Power button. Keep pressing the button until the pop-up window appears. Touch Yes to clear all user data. All original settings are restored. Your Recent Finds and audible bookmarks are also deleted. StreetPilot 7200/7500 Owner’s Manual 59 Appendix Customizing the Map Data Fields You can customize the information that appears in the data fields on the Map page. From the Menu page, touch Settings > Map > > Map Data Fields. ➊Touch Wide or Thin. Touch Next. ➍Touch the type of data to appear in this field. 60 ➋Touch a preprogrammed ➌Touch the data field you configuration or Custom Fields. ➎Touch + and - to change the field layout. Touch OK. want to customize. 1/2, 2/2, 1/3? 1/2 indicates this is your first choice out of two choices for the layout of the data field. 2/2 this is your ➏Touch Next. Repeat for means second choice. the available data fields. When done, touch Finish. Some types of data fields allow you three choices, but some only provide one. StreetPilot 7200/7500 Owner’s Manual Appendix Limited Warranty This Garmin product is warranted to be free from defects in materials or workmanship for one year from the date of purchase. Within this period, Garmin will at its sole option repair or replace any components that fail in normal use. Such repairs or replacement will be made at no charge to the customer for parts or labor, provided that the customer shall be responsible for any transportation cost. This warranty does not cover failures due to abuse, misuse, accident, or unauthorized alteration or repairs. THE WARRANTIES AND REMEDIES CONTAINED HEREIN ARE EXCLUSIVE AND IN LIEU OF ALL OTHER WARRANTIES EXPRESS OR IMPLIED OR STATUTORY, INCLUDING ANY LIABILITY ARISING UNDER ANY WARRANTY OF MERCHANTABILITY OR FITNESS FOR A PARTICULAR PURPOSE, STATUTORY OR OTHERWISE. THIS WARRANTY GIVES YOU SPECIFIC LEGAL RIGHTS, WHICH MAY VARY FROM STATE TO STATE. IN NO EVENT SHALL GARMIN BE LIABLE FOR ANY INCIDENTAL, SPECIAL, INDIRECT, OR CONSEQUENTIAL DAMAGES, WHETHER RESULTING FROM THE USE, MISUSE, OR INABILITY TO USE THIS PRODUCT OR FROM DEFECTS IN THE PRODUCT. Some states do not allow the exclusion of incidental or consequential damages, so the above limitations may not apply to you. Garmin retains the exclusive right to repair or replace the unit or software or offer a full refund of the purchase price at its sole discretion. SUCH REMEDY SHALL BE YOUR SOLE AND EXCLUSIVE REMEDY FOR ANY BREACH OF WARRANTY. To obtain warranty service, contact your local Garmin authorized dealer or call Garmin Product Support for shipping instructions and an RMA tracking number. The unit should be securely packed with the tracking number clearly written on the outside of the package. The unit should then be sent, freight charges prepaid, to any Garmin warranty service station. A copy of the original sales receipt is required as the proof of purchase for warranty repairs. Garmin International, Inc. Tel. 913/397.8200 Fax. 913/397.8282 Garmin (Europe) Ltd. Tel. 44/0870.8501241 Fax 44/0870.8501251 Online Auction Purchases: Products sold through online auctions are not eligible for rebates or other special offers from Garmin. Online auction confirmations are not accepted for warranty verification. To obtain warranty service, an original or copy of the sales receipt from the original retailer is required. Garmin will not replace missing components from any package purchased through an online auction. International Purchases: A separate warranty is provided by international distributors for units purchased outside the United States. This warranty is provided by the local in-country distributor and this distributor provides local service for your unit. Distributor warranties are only valid in the area of intended distribution. Units purchased in the United States or Canada must be returned to the Garmin service center in the United Kingdom, the United States, Canada, or Taiwan for service. StreetPilot 7200/7500 Owner’s Manual61 Index Index Symbols 2 Dimensional 44 3 Dimensional 44 4-hole mounting system 50 A adding a traffic subscription 38 add as favorite 5 AMPS mount 50 audible books 28 bookmarks 29 playing 28 transferring 32 audio version 46 auto arrange, route 17 avoidances 19 avoiding traffic 36 B backup camera 34 DR cable wiring 51 better route 2, 45 62 black screen 41 bookmarks 29 brightness of the screen 46 browsing the map 4, 52, 53 coordinates 8 C caring for your StreetPilot vi cleaning vi clear all user data 59 color mode 44 connecting the USB cable 22 connecting your StreetPilot to your computer 22 contact Garmin i continuous auto routing 45 coordinates browse map 8 entering 8, 10 settings 43 customizing the StreetPilot 39–46 data fields 60 general settings 39 map settings 43 navigation settings 45 restoring the settings 46 screen settings 46 volume 39 custom avoids 19 custom POIs 23, 42, 52 detours adding 18 removing 18 diacritical characters 40 disconnecting your StreetPilot 24, 57 driving directions 13 D E data fields customizing 44, 60 location of 12 Dead Reckoning (DR) cable 34, 51 for backup camera 34 software setup for DR 52 default settings 46 deleting all saved routes 18 bookmarks 29 Favorites 11 files from the StreetPilot 23 routes 16 saved locations 11 edit/review points 16 editing saved places 10 EGNOS 14 eject USB 24 elevation, entering 10 erase all user data 59 expanding your search 6 extras 52, 53 F FCC compliance 56–61 finding places 3–6 address 3 item on the map 4 recent finds 5 StreetPilot 7200/7500 Owner’s Manual Index restaurant 1 saved places 9 spell the name 3 find near point 5 FM Traffic Receiver 14 following your route 2 fuse 54 G GARMIN drive 25 Garmin Travel Guide 53 general settings 39 Go Home 9 GPS info page 14 H home location 9 I indoor use 14 insert point in current route 5 installation DR cable 51 StreetPilot 49 K keyboard customizing 40 L language 39 latitude coordinates 8 license agreement 56 limited warranty 61 location, editing 10 longitude coordinates 8 M map 12 browse 4 customize 43 data fields 60 orientation 44 update maps 55 viewing 12 zoom 4, 12, 13 map datum 43 metric units 42 midpoints in the route 17 mileage logs 20 reset 20 My Locations 7–11 coordinates 8 Favorites 9 Go Home 9 Recent Finds 5 editing 10 finding 3–6 saving 7 Points of Interest (POI) 52 POI Loader 23, 52 position format 43 position icon 12 N R narrowing your search 6 navigating a saved route 18 navigation settings 45 Near button 6 North Up 44 O odometer 13 odometer wave type setting 52 original settings 46 P PAL composite video 33, 34, 41 places re-order points in route 17 recalculating the route 18, 45 recently found places 5 registering your StreetPilot 55 remote control vi, 47 Removable Disk drive 24 remove points from route 17 renaming bookmarks 29 routes 16 saved locations 10 resetting max. speed 13 mileage log 20 settings 46 StreetPilot 7200/7500 Owner’s Manual63 Index trip computer 13 restoring settings 46 reverse light polarity setting 34, 52 Reverse Light Switch Connection 51 routes 15–19 add point 5 create new 15 detour 18 edit a saved route 16 navigate a saved route 18 preferences 45 save 18 stop 18 S safe mode 43 saved places deleting 11 editing 10 finding 9 naming 10, 16 saved routes 64 adding points to 17 creating 15 deleting 16, 18 editing 16 navigating 18 saving coordinates 8 places you find 7 the active route 18 screen settings 46 screen turns black 41 SD card 21, 24, 31, 54 serial number i set position 14 software license agreement 56 software version 46 speaker volume 39 specifications 54 speed (speedometer) 13 spell 6 stops in the route 17 stop navigation 18 stop USB 24 storing the unit vi T technical specifications 54 text language 40 time 42 touch screen calibrating 46 cleaning vi TourGuide playing files 53 settings 42 track log 20 Track Up 44 traffic 35–38 avoid 36 events 35 transferring files to your StreetPilot 23 trip computer 13 troubleshooting 57, 59 USB 57 turn list 13 U unit ID FM Traffic Receiver 46 StreetPilot 46 USB 22, 24 use indoors 14 V Vehicle Speed Sensor Signal 51 vehicle type 45 via points 17 video input 41 voice language 40 volume 39 W WebUpdater 55 Where To? 3–6 X xImage 25 Z zoom 4, 12, 13, 44 StreetPilot 7200/7500 Owner’s Manual For the latest free software updates (excluding map data) throughout the life of your Garmin products, visit the Garmin Web site at www.garmin.com. © Copyright 2006–2007 Garmin Ltd. or its subsidiaries Garmin International, Inc. 1200 East 151st Street, Olathe, Kansas 66062, USA Garmin (Europe) Ltd. Liberty House, Hounsdown Business Park, Southampton, Hampshire, SO40 9RB, UK Garmin Corporation No. 68, Jangshu 2nd Road, Shijr, Taipei County, Taiwan www.garmin.com Part Number 190-00455-00 Rev. D