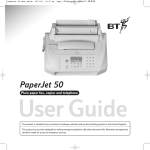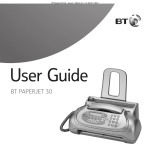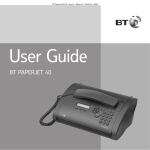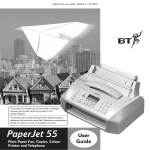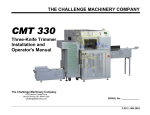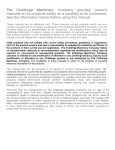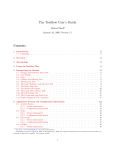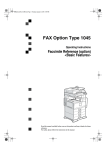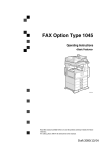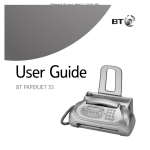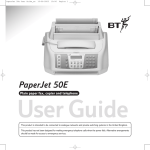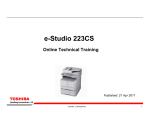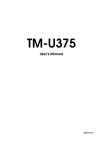Download BRK electronic 5919TH Smoke Alarm User Manual
Transcript
B Y C W E F A YO S U O BS U IL OR LL U M E L R D E Y R D N CR US IS O ET IB I PL U SP W E T T AY R B LA O O C T P Y S RK A LL AP ER ’S IN E R V I C FO J E E RM T AT 3 0 0 IO N PaperJet 300 user guide ~ Edition 3.2 ~ 25th july ’01 ~ 3693 This product is intended to be connected to analogue networks and private switching systems in the United Kingdom. This product has not been designed for making emergency telephone calls when the power fails. Alternative arrangements should be made for access to emergency services. PaperJet 300 Multifunctional 6 in 1 Phone, Fax, Copier, PC Scanner, PC Faxing and Colour Printer 1 User Guide PaperJet 300 user guide ~ Edition 3.2 ~ 25th july ’01 ~ 3693 Please open this page for an ‘at a glance’ guide to your PaperJet 300 PaperJet 300 user guide ~ Edition 3.2 ~ 25th july ’01 ~ 3693 Please open this page for a ‘further at a glance’ guide to your PaperJet 300 PaperJet 300 user guide ~ Edition 3.2 ~ 25th july ’01 ~ 3693 At a glance Plain paper tray Document feeder tray Holds documents to be faxed or copied. Document guides Fax in Mem ory Alarm Control panel Mode R/Access t Printer Rese Redial/P Monitor Stop Start Copy Document exit For your original documents. Paper exit For received faxes or copies. 2 PaperJet 300 user guide ~ Edition 3.2 ~ 25th july ’01 ~ 3693 11 9 10 A4 8 1 2 19 Fax in Memory Alarm 1 2 3 4 7 6 5 8 18 0 9 8 DELETE ABC DEF 7 Mode Printer Reset Redial/P JKI. MNO TUV WXYZ Reso lut io ter Monitor GHI PORS 5 Start Stop 6 Function n En 12 13 14 R/Access 15 Copy 16 17 1. Start/Copy Press to start sending a fax or for manual fax reception. Press to copy a document. 2. Resolution Selects scanner resolution. 3. Enter Press to confirm selections. 4. Function Used when selecting programming functions. 5. Keypad 6. Scroll through names and numbers stored in the directory and Calls list. When entering names, switches between upper and lower case letters and numbers. 7. Directory Lets you search for an entry by initial letter or by scrolling. 8. One Touch Memory Buttons For storing names and numbers to be dialled. 9. Fax in memory Lights up when a fax is received into the memory. 10. LCD Display Shows date, time and operation instructions. 3 2 1 3 4 11. Alarm Lights up when an error occurs. 12. Printer Reset Press to cancel a print error message. 13. Mode Sets the reception mode. 14. R/Access For use when connected to a switchboard and for some exchange line features. 15. Redial/Pause Press to redial the last number. Inserts a pause when dialling or storing a number. 16. Stop Stops sending or receiving a fax and copying. Used to cancel programming operations. 17. Monitor Lets you hear the progress of a call without lifting the handset. 18. Delete Used to delete characters when entering/editing names and numbers. 19. Memory buttons 5 and 6 Moves the cursor left and right when entering/editing names and numbers. Also used to display calls data in the directory. PaperJet 300 user guide ~ Edition 3.2 ~ 25th july ’01 ~ 3693 Left side view Ringer volume Off, Medium, High. Handset cord socket Monitor volume Adjusts the speaker volume between Low, Medium and High when handsfree dialling or monitoring a call. Back view Parallel printer socket Mains power cable Telephone line cord socket 4 PaperJet 300 user guide ~ Edition 3.2 ~ 25th july ’01 ~ 3693 Inner view Ink cartridge cover Paper sensor Spare cartridge holder Document feed roller 1 Green release lever Document feed roller 2 5 PaperJet 300 user guide ~ Edition 3.2 ~ 25th july ’01 ~ 3693 Key features Plain paper fax, copier and phone Send faxes to multiple destinations or set documents to be sent at a later time to take advantage of lower cost call charges. Quality ink jet printing of received faxes onto plain paper. As a plain paper photocopier, the PaperJet 300 lets you make up to 99 copies of an original document up to 20 pages long. Connects to a PC for faxing and printing Send faxes direct from your computer screen and display received faxes on-screen with the option to print if desired. Easy change cartridges let you print from a PC in mono or colour. One Touch buttons and Directory memory Store your 10 most frequently used numbers for dialling at the touch of a single button. The Directory also holds up to 50 names and numbers making dialling easier and quicker. 6 Automatic redial If a fax fails to get through (e.g. the line is busy) PaperJet 300 will make up to two automatic redial attempts every three minutes. Memory If the paper or ink cartridge runs out, incoming faxes can be received into the memory to be printed when you add paper. PaperJet 300 user guide ~ Edition 3.2 ~ 25th july ’01 ~ 3693 In this guide At a glance 2 Key features 6 Introduction 8 Unpacking your PaperJet 300 For your records 8 8 Safety information 9 Additional features General Environmental Cleaning Customer Helpline 9 9 9 9 Reports and lists Printing activity reports Delayed fax report Broadcast fax report Optional settings Connecting to a switchboard Setting up 10 Using your PaperJet 300 16 Entering names and numbers One Touch memories Directory Sending faxes Receiving faxes Delayed faxing Broadcast faxing Polling reception Voice request Using the phone Connecting an answering machine Making copies Caller Display 16 17 18 21 24 26 27 28 28 29 30 31 32 Connecting to a PC PC software Opening the printer driver Fax software Faxing and scanning Switching between mono and Colour cartridges Help Error codes Document jam Paper jam Replacing the ink cartridge Aligning the print cartridge Wiping the print nozzles and contacts Cleaning General information Guarantee Helpline Technical information Memory capacity Index 34 34 35 36 36 37 39 39 39 40 40 41 46 47 49 50 50 51 53 55 56 57 57 57 58 60 61 7 PaperJet 300 user guide ~ Edition 3.2 ~ 25th july ’01 ~ 3693 Introduction Unpacking your PaperJet 300 For your records If anything is missing, please contact your place of purchase immediately Date of purchase: PaperJet 300 fax Place of purchase: Serial number: Handset For guarantee purposes proof of purchase is required so please keep your receipt Plain paper tray Black ink cartridge PC cable Telephone line cord with piggy back socket PC Fax and Print software CD 8 PaperJet 300 user guide ~ Edition 3.2 ~ 25th july ’01 ~ 3693 Safety information General Never put foreign bodies into the fax machine. Their accidental contact with electrical parts may cause a fire or electric shocks. If you have a problem with the machine, do not try to repair it yourself. Environmental Install your machine on a stable, smooth and flat surface Do not block or cover any of the openings on the machine. Avoid placing your PaperJet 300 in direct sunlight, beside an air conditioner or where it is dusty or damp. Do not step on or place anything on the mains power cable. Do not submerge any part of your machine in water and do not use it in damp or humid conditions such as bathrooms. Do not expose your fax machine to fire, explosive or other hazardous conditions. There is a slight chance that your fax machine could be damaged by an electrical storm. We recommend that you unplug the power and telephone line cord for the duration of the storm. Cleaning Clean the cover of control panel with a damp, not wet cloth. A mild detergent can be used. To clean the document feed rollers, see page 56. Customer Helpline If you have any problems with your PaperJet 300 call the BT Helpline on 0845 0500 950. Do not stand your fax machine on carpets or other surfaces which generate fibres, or place it in locations preventing free flow of air over its surfaces. 9 PaperJet 300 user guide ~ Edition 3.2 ~ 25th july ’01 ~ 3693 Setting up 1 Plan the location of your PaperJet 300 Place your PaperJet 300 on a stable, flat surface. Make sure it is close enough to the telephone and mains power sockets so that cables will reach. 3 Connect the handset Handset connection Remember to leave enough room at the front of the machine for documents to come out. Allow a free flow of air around the machine for ventilation. 2 Fit the plain paper tray into the two slots on the PaperJet 300 Plug the handset cord into the socket marked HANDSET at the side of the machine. Place the handset in the cradle. 4 Connect the telephone line cord Plug the telephone line cord into the socket marked LINE at the back of the machine. Connect the other end to the telephone wall socket. 10 PaperJet 300 user guide ~ Edition 3.2 ~ 25th july ’01 ~ 3693 Pull open the front of paper tray. 5 Connect the mains power Fan the paper before loading. Plug into the mains power and switch on. Your PaperJet 300 displays: ALARM NO CARTRIDGE FAX IN MEMORY Align the paper with the right hand side of the paper tray and slide in the paper until it stops. Do not force the paper into the paper tray. Your PaperJet 300 prints on the side of the paper facing you. 8 Load paper The plain paper sheet feeder can hold up to 50 sheets of 80gsm paper. Pinch the tabs on the paper guide together and move to the width of the loaded paper. NOTE Your PaperJet 300 is set to print on A4 paper. To print exactly to fit US Letter (216 x 279mm) and US Legal (216 x 356mm) you will need to adjust the paper setting, see ‘Optional Settings’, page 41. 11 PaperJet 300 user guide ~ Edition 3.2 ~ 25th july ’01 ~ 3693 Open the cartridge cover. Close the paper tray. Printer Reset 6 Install the ink cartridge Your PaperJet 300 is supplied with a black cartridge. You can also install a colour cartridge for colour printing from a PC. The ink cartridge carrier should have automatically moved to the centre position. If it has not moved, press the Printer Reset button. Holding it by the finger grip, peel the protective film from the print nozzles. CAUTION Do not touch the print head on the ink cartridge. Do not rest the print head on any surface. Do not shake the ink cartridge. Avoid touching the nozzles and metal electrical contacts. Pull open the control panel. NO! 12 PaperJet 300 user guide ~ Edition 3.2 ~ 25th july ’01 ~ 3693 Insert the ink cartridge into the cartridge carrier with the metal contacts facing away from you. Display shows: ALARM OLD CARTRIDGE FAX IN MEMORY Press Function to display NEW CARTRIDGE? Press Enter. Display shows ALIGN CARTRIDGE? Push the ink cartridge towards the back of the machine until it clicks into place. 7 Align the new cartridge Press Enter. Display shows PRINTING. The alignment chart is printed. 00-30 Enter the 2-digit number beneath the straightest line, e.g 12. See page 53 for full details. Press Enter to confirm. Screen shows the standby display with the date and time. Close the cartridge cover and control panel A full cartridge will print around 900 standard pages. See page 60. 13 PaperJet 300 user guide ~ Edition 3.2 ~ 25th july ’01 ~ 3693 9 Set the date and time 10 Enter your name and fax number Your name and number will be added to every fax page you send. You can set up to 20 characters and up to 20 digits. The current date and time will be included with every fax page you send. Press the Function button until the display shows FAX SET UP? Press the Function button until the display shows 5: FAX SET UP? Press Enter. Display shows 1: SET CLOCK? Press Enter. Display shows 1: SET CLOCK? Press Enter. Display shows the current settings. KEYPAD Use the keypad to enter the day, month, year and then the time using the 24 hour clock. For example, to set 4 August 2001 2.15 pm, enter 04 08 01 14 15. Press Function. Display shows 2: SENDER ID? Press Enter. Display shows SENDER NAME? KEYPAD Press Enter to confirm. You hear a confirmation beep. Use the keypad to enter your name when the cursor appears. For example to enter the name JOHN: JKI. Stop Press Stop to return to standby. Press the 5 button until the display shows J MNO Press the 6 button until the display shows O GHI Press the 4 button until the display shows H NOTE MNO Press the 6 button until the display shows N If you make a mistake, move the cursor to the position you want by pressing the and buttons, then enter the correct number. Press the or button to switch between capitals, lower case, letters and numbers. Press the button twice to enter a space in a name. 6 NOTE Press 1 to enter & ’ ( ) , - . For connecting to a PC, see page 34. Press the Stop button to cancel any instructions. Stop 6 5 0 8 DELETE 14 If you make a mistake entering a number or name press the and buttons to move the cursor then press the Delete button. PaperJet 300 user guide ~ Edition 3.2 ~ 25th july ’01 ~ 3693 Press Enter to confirm. Display shows SENDER NUMBER. Enter your fax number. NOTE Using the menu. There are two methods to access menu options. When entering a number: Press One Touch button 8 to insert a hyphen. KEYPAD Press One Touch button 9 to insert a + as the first digit. Press Enter to confirm. Display shows PBX MODE OFF. Stop Either: Press Stop to return to Standby. Or: If connected to a switchboard set your switchboard access code now see page 46. NOTE 1. Press the Function button repeatedly to scroll to the option you want then press Enter, e.g. to begin entering the sender ID, press Function 5 times, then Enter, then Function, then Enter. or 2. Press the Function button then enter the number corresponding to the menu option you want e.g. to begin entering the sender ID, press Function, then 5, then Enter, then 2, then Enter. If you are accessing the SETTINGS menu, you will notice that all options have 2 digit numbers (see pages 41 to 44). To select, you must always enter both digits. e.g., for TIMER REDIAL enter 0 and 5. Position of your fax header. When you send a fax, your name, fax number, date and time will be shown at the top of the page inside the text area. To change this so that the header is printed outside the text area or to switch it off, see ‘Optional Settings’, page 41. 15 PaperJet 300 user guide ~ Edition 3.2 ~ 25th july ’01 ~ 3693 Using your PaperJet 300 Entering names and numbers To cancel, press Stop. Stop If you do not press any button for more than a minute, the display returns to standby. You can store names and numbers in the One Touch buttons and Directory. How to use the keypad to enter a name How to use the keypad to enter a number Use the keypad enter a name: Use the keypad to enter numbers: For example to enter the name JOHN: To enter a hyphen, press the One Touch 8 button 8 JKI. Press the 5 button until the display shows J MNO Press the 6 button until the display shows O 6 5 GHI Press the 4 button until the display shows H 0 8 DELETE MNO Press the 6 button until the display shows N Press 1 to enter & ’ ( ) , - . To move the cursor to the next space, press the button 6 To switch between capital letters, lower case letters and numbers, press the or button. The current setting is shown in the right hand side of the display. 6 5 0 8 DELETE If you make a mistake, press the buttons to move the cursor to the character you want to change, then press Delete and enter the correct letter. Stop Redial/P R/Access If you make a mistake, press the buttons to move the cursor to the digit you want to change, then press Delete and enter the correct number. To cancel, press Stop. To enter a 3 second pause in a number, press the Redial/Pause button where required. A P will be shown in the display. If connected to a switchboard press R/Access to enter your access code at the start of the number. This means you won’t have to press it every time you dial the number. NOTE You will first need to program your access code, see page 46. 16 PaperJet 300 user guide ~ Edition 3.2 ~ 25th july ’01 ~ 3693 NOTE To dial a One Touch entry If you do not press any button for more than a minute, the display returns to standby. If sending a fax: Load the document. One Touch memories You can store up to 10 of your most frequently used numbers and dial them by pressing a single button. Each one touch memory can store up to 16 characters and 32 digits. Press the One Touch button you want. Making a phone call: Monitor Lift handset (or press Monitor). Press the One Touch button you want. To store a One Touch entry To edit a One Touch entry Press Function. Display shows 1: STORE MEMORY Press Function. Display shows 1: STORE MEMORY Press Enter. Display shows MEMORY = 1? Press Enter. Display shows MEMORY = 1? Press the One Touch memory you want to use. Display shows the memory number KEYPAD KEYPAD Stop Press Enter to confirm. Press the One Touch button you want to change. Enter the name. For details, see page 16. Press Enter. Display shows the name and :CHANGE. Press Enter to confirm. Press Enter and edit the name. Enter the number you want. For details, see page 16. Press Enter to confirm and then edit the displayed number. Press Enter to confirm. You hear a confirmation beep. Press Enter to confirm. You hear a confirmation beep. Display shows the next One Touch button. You can now add another entry. You can now edit another entry by pressing another One Touch memory button. Press Stop to return to standby. Stop Press Stop to return to standby. 17 PaperJet 300 user guide ~ Edition 3.2 ~ 25th july ’01 ~ 3693 To delete a One Touch entry Press Function. Display shows 1: STORE MEMORY Press Enter. Display shows MEMORY = 1? Press the One Touch button you want to cancel. Press Enter. Display shows the name and :CHANGE. Press Function. Display shows the name and :DELETE. Press Enter to confirm. You hear a confirmation beep. You can now delete another entry by pressing another One Touch memory button… Stop Press Stop to return to standby. Directory You can store up to 50 names and numbers in the Directory. The Directory will automatically keep a list of all outgoing phone and fax calls you make (except those already stored in the One Touch buttons), so you can store a number already called and simply add a name to it. Unless you deliberately store a number, the Directory only keeps a list of the latest numbers dialled up to a total of 50 numbers. If you dial the same number more than once, your PaperJet 300 will only keep a record of the last time it is dialled. Once 50 different number have been listed, any new numbers will replace the oldest previous number. You can delete entries from the Directory list, transfer them to One Touch buttons or store them as permanent entries. NOTE The Caller Display memory shares the Directory memory. So we recommend that you keep 5-10 entries free in order to allow a Caller Display to give you an incoming calls list of 5-10 entries. 18 PaperJet 300 user guide ~ Edition 3.2 ~ 25th july ’01 ~ 3693 Making a phone call: To store a Directory entry Lift handset (or press Monitor). Press want. You can store up to 50 names and numbers in the Directory. These will remain there until you delete them. Each entry can have up to 16 characters and 32 digits. or to scroll to the entry you Start Press Start. The number is dialled. Copy Press Function until the display shows To search for a Directory entry by name 2:SET DIRECTORY? Press Enter. Display shows ENTER NUMBER KEYPAD Press Enter to confirm. KEYPAD Press Directory. Enter the number. For full details see page 16. KEYPAD Enter the name. For full details, see page 16. Press to display the first name beginning with that letter and to scroll down the list. Press Enter to confirm. Press Enter to confirm. You hear a confirmation beep. 6 5 Display shows ENTER NUMBER. You can now add another entry. Stop Use the keypad to enter the first letter of the name. Press or to display the rest of the entry. Press Stop to return to standby. Stop Press Stop to return to standby. To view the Directory by scrolling To dial a Directory number If sending a fax: Press or you want. 6 5 Load the document. Stop Press want. Start Copy or to scroll to the entry you to scroll to the entry Press or to display the rest of the entry. Press Stop to return to standby. Press Start. The document is scanned and the number is dialled. 19 PaperJet 300 user guide ~ Edition 3.2 ~ 25th july ’01 ~ 3693 To edit a Directory entry Press want. or To transfer a Directory entry to a One Touch button to scroll to the entry you Press want. If a name is displayed, press to display the number. Press the One Touch button you want. Edit the number if required. Press Enter to confirm. You hear a confirmation beep. Press Enter to confirm. KEYPAD You can now transfer another entry by scrolling to a new phone or fax number. Edit the name. Press Enter to confirm. Stop The transferred entry is cleared from the Directory. Press Stop to return to standby. Stop Adding a name to a number in the Calls list Press or Press Stop to return to standby. To delete a Directory entry to display the number. Press or you want. Press Enter twice. Display shows ENTER NAME. When cursor appears, enter the name. 0 8 DELETE Press Enter. The name and number are stored in the directory. Stop to scroll to the entry you Press Function. Display shows TRANSFER? then MEMORY? Press Enter. The cursor is set to the first digit. KEYPAD or to scroll to the entry Press Delete. Press Enter to confirm. You hear a confirmation beep. Press Stop to return to standby. You can now delete another entry by scrolling to a new phone or fax number. Stop 20 Press Stop to return to standby. PaperJet 300 user guide ~ Edition 3.2 ~ 25th july ’01 ~ 3693 To view the Calls list Your PaperJet 300 keeps a record of the calls you have made – providing there is spare capacity in the Directory. Entries are listed in order of call frequency – the most called numbers are listed first. 6 5 Paper sizes: Width Length Maximum: 216mm x 1.5m Minimum: 184mm x 148mm Paper weight 70gsm – 90gsm Press or . Display shows the most frequently dialled entries first by name. Do not use Torn, crumpled and rolled paper. Press or once to display the phone/fax number. Paper that is too thin. Press again to display the number of times dialled and the last date and time you called the number. Correction fluid. For example, X 5 21 Dec 12:00 = Dialled 5 times, last called on 21st December at midday. Press or to display the next most frequently dialled number. Stop Sending faxes Press Stop to return to standby. Wet or moist paper. Carbon paper. Make sure that any paperclips or staples have been removed from documents. Make sure any correction fluid is dry. Inserting documents in the feeder Gently insert documents to be faxed or copied face down into the document feeder (up to 20 pages). Adjust the paper feeder width guide to fit. NOTE If you have subscribed to your network’s Caller Display service, your PaperJet will also display a list of incoming calls. The length of the list depends on the available Directory memory. If all 50 entries are full, you will only see details of a current incoming call. 21 PaperJet 300 user guide ~ Edition 3.2 ~ 25th july ’01 ~ 3693 To set the resolution To set the contrast You can choose different resolution settings to ensure the best quality when faxing or copying a document. When a document has been loaded, you can switch between NORMAL – for normal contrast documents. The available settings are: LIGHT – for very light documents which need to be sent or copied darker. STANDARD – for standard text documents. This is also the fastest setting. FINE Your PaperJet 300 is pre-set to NORMAL and you shouldn’t need to change it, but if the original document is very light or faint you can change the setting LIGHT. – for documents with small type and drawings. SUPER FINE – for text with very small Press Function until the display shows characters and/or graphics. PHOTO 5: FAX SET UP? – for documents with varying shades of grey, such as photographs. Press Enter. Display shows 1: SET CLOCK? Load the document to be faxed or copied. The first page is pulled slightly into the machine. Display shows STANDARD. Press the Resolution button to display the setting you want. Press Function until the display shows 3: SETTINGS? Press Enter. Display shows (01) PAUSE TIME KEYPAD After each document, the setting automatically returns to STANDARD which is the default setting. You can change the default setting. See ‘Optional Settings’, page 41. Enter 28. Display shows CONTRAST Press Enter. Display shows the current setting NORMAL or LIGHT Press the Function button to switch between NORMAL and LIGHT. Press Enter to confirm the setting. Stop Press Stop to return to standby. The setting is fixed until you change it. 22 PaperJet 300 user guide ~ Edition 3.2 ~ 25th july ’01 ~ 3693 To redial the last number To send a fax If sending a fax: Load the document face down. Load the document. Set the resolution and contrast if required. Redial/P Dial the number using the keypad. Press Redial. The document is scanned and sent. Press Start. The document is scanned and the number is dialled. Making a phone call: Dial manually: KEYPAD Start Copy One Touch number: Redial/P Press the One Touch memory button you want. The document is scanned and the number is dialled. 3 Directory number: Press want. Start Copy or to scroll to the entry you Press Start. The document is scanned and the number is dialled. Lift handset (or press Monitor). Press Redial. The number is dialled Automatic fax redial If the number is engaged when sending a fax, your PaperJet 300 is set to redial two times, waiting approximately 3 minutes between tries. If you have set a delayed fax, it will redial three times. To hear the progress of your call. If you want to hear the dialling tones and fax tones press the Monitor button before dialling the number. If you use this method the document will not be scanned into memory before sending. To stop a fax being sent Stop Press Stop. The fax is cancelled. 23 PaperJet 300 user guide ~ Edition 3.2 ~ 25th july ’01 ~ 3693 Receiving faxes Reception mode. Your PaperJet 300 has three reception modes for receiving faxes and telephone calls. To set reception mode Manual receive When Manual mode is set, your PaperJet 300 rings like a normal phone until you answer it yourself. If a voice caller wants to send a fax. If the caller wants to send a fax after your conversation, press START on your PaperJet 300 and replace the handset. If you hear fax tones. Mode Press Mode to display the current setting. Repeated presses will switch between the options MANUAL RECEIVE, AUTO RECEIVE and WITH ANS MACHINE. The mode displayed is the one that is set. Auto receive Your PaperJet 300 answers each call after 5 rings and receives faxes automatically. If the call is a voice call, the phone will ring again for a further 5 rings (secondary ringing) and you can answer the call by picking up the handset. If you do not answer, the machine will try to receive the call as a fax. During secondary ringing the caller will hear a beep every 2 seconds to reassure them that the line is active. You can adjust the number of rings your machine gives. See ‘Optional Settings’, page 41. If you are using your PaperJet 300 as a fax machine only, we recommend that you switch the second set of rings off. See ‘Optional Settings’, page 41. If you accidentally answer a fax call. If you pick up the handset and you hear fax tones, simply press the Start button, replace the handset and the fax will be received. 24 Press Start to begin reception and replace the handset. The display shows RECEIVING. With answer machine Set this mode when you connect an answering machine to your PaperJet 300. Your answering machine will automatically take voice messages and PaperJet 300 will take faxes. When your PaperJet 300 rings it will wait for the answering machine to take the call. If there are fax tones or no incoming voice message it will automatically try to receive a fax. Remember, it is advisable to say in your outgoing message that the caller can send a fax after the tone. If the answering machine is switched off, your PaperJet 300 will answer the call after 7 rings. Your answering machine should be set to answer after less than 7 rings, see Connecting an answering machine, page 30. Receiving faxes into the memory If you run out of paper or the ink cartridge is empty, your PaperJet 300 will automatically store incoming faxes into the memory. The memory can store up to 20 pages of the standard letter, see page 60. PaperJet 300 user guide ~ Edition 3.2 ~ 25th july ’01 ~ 3693 To print a fax stored in the memory If you have received faxes into the memory the Fax in memory light flashes and the display shows the reason for the document not being printed normally – PRINTER ERROR!, CHECK PAPER! or INK OUT Either add new paper, clear the jam or replace the ink cartridge accordingly. Printer Reset Paper jam and out of ink warning: If the plain paper jams or the ink cartridge runs out during printing, the display shows CHECK PAPER or OUT OF INK. Clear the paper jam, see page 50. Replace the ink cartridge, see page 51. Printer Reset Then press Printer Reset to print out the document that has been stored in the memory. Press Printer Reset. The fax stored in the memory will print out. Clear a paper jam, see page 50. Replace the ink cartridge, see page 51. If the memory becomes full while there is paper in the paper tray: This happens if the fax is too large for the PaperJet 300 to handle. Pages received before the memory became full will be printed but, you will need to ask the sender to re-fax the pages you have not received. Very detailed pages or photos may need to be sent singly. Power failure while a fax is stored in the memory: If the power fails and a document is stored in the memory, the stored fax is lost. Your PaperJet 300 informs you with a power failure report giving details of any documents lost from memory. When the power is restored the display will show MEMORY DATA LOST. 25 PaperJet 300 user guide ~ Edition 3.2 ~ 25th july ’01 ~ 3693 Delayed faxing To cancel a delayed fax Store a document of up to 20 standard pages in the memory for sending at a specific time within the next 24 hours. This lets you take advantage of lower call rates or coincide with time zone differences if sending to another country. Press Function until the display shows 3: TIMED SEND? Press Enter. Display shows CANCEL? Press Enter to confirm. You hear a confirmation beep. To send a delayed fax Load the document face down. Set the resolution and contrast if required. Display shows CANCELLED! To change the time and/or number of a delayed fax Press Function until the display shows 3: TIMED SEND? Press Function until the display shows Press Enter. Display shows START TIME: KEYPAD 3: TIMED SEND? Enter the time you want the fax to be sent using the 24 hour clock, e.g. to start sending at 7.30pm, enter 19 30. Press Enter. Display shows CANCEL? Press Function until the display shows CHANGE? Press Enter. Display shows ENTER FAX NUMBER? KEYPAD Enter the fax number. You can also use One Touch memory buttons and Directory entries. Press Enter. The document is scanned. Display then shows TIMED SND and the time you have set. Press Enter. Display shows START TIME and the time currently set. KEYPAD Press Enter. Display shows the fax destination. 0 8 DELETE KEYPAD NOTE If you have set the resolution to Photo and the scanning memory becomes full, try resetting with the resolution set to Standard, Fine or Superfine. 26 Enter the new time. Press Delete to delete the number. Enter the correct number. You can also use One Touch buttons or a Directory entry. Press Enter to confirm. You hear a confirmation beep. Display shows TIMED SND and the time set. PaperJet 300 user guide ~ Edition 3.2 ~ 25th july ’01 ~ 3693 Broadcast faxing If sending later: KEYPAD You can store a document of up to 20 standard pages in the memory for faxing to up to 20 different numbers including One Touch and Directory entries. Enter the time using the 24 hour clock, e.g to send at 7.30pm, enter 19 30. Press Enter. Display shows ENTER FAX NO? KEYPAD To store a broadcast fax Enter a number you want. You can dial the number using the keypad or enter a One Touch or Directory entry. Press Enter. Load the document face down. KEYPAD Set the resolution and contrast if required. Press Function until the display shows 4: BROADCAST? Start Copy Enter the next number. Then press Enter and repeat up to a maximum of 20 numbers. Press Start. Your PaperJet 300 scans the document you have set. Display shows B/CAST. and the time set for broadcasting. Press Enter. Display shows 0: NOW 1: LATER Press 0 if sending now. Display shows ENTER FAX NUMBER? Or Press 1 if you want to set a time for the fax to be sent. Display shows START TIME: NOTE If you have set the resolution to Photo and the scanning memory becomes full, try resetting with the resolution set to Standard, Fine or Superfine. If sending now: KEYPAD Enter a number you want. You can dial the number using the keypad or enter a One Touch or Directory entry. Press Enter. Display shows ENTER FAX NUMBER? KEYPAD Start Copy Enter the next number. Then press Enter and repeat up to a maximum of 20 numbers. Press Start. Your PaperJet 300 scans the document and begins sending the fax to all the numbers you have set. To cancel a broadcast fax Press Function until the display shows 4: BROADCAST? Press Enter. Display shows CANCEL? Press Enter. Display shows CANCELLED! 27 PaperJet 300 user guide ~ Edition 3.2 ~ 25th july ’01 ~ 3693 Polling reception You can set your PaperJet 300 to call another fax machine and receive a document from it. This is often known as Faxback. You may need to know the other machine’s password in order to retrieve the document. To poll a document Press Function until the display shows 7: POLLING RX ? Press Enter. KEYPAD Enter the number for the other machine. Press Enter. The number is dialled and the document is received. Display then returns to standby. Stop 28 You can start a phone conversation after sending or receiving a fax. To speak after sending or receiving a fax While the fax is being sent: Lift the handset. When the fax has finished, the other machine will beep to let the other person know you want to talk. When the person at the other end responds, you can talk. If required, enter the other machine’s password. Press Enter. Display shows ENTER FAX NUMBER? KEYPAD Voice request To cancel polling, press Stop. NOTE If you lift the handset and replace it, the voice request is cancelled. If the other person does not pick up their handset while the beeps are sounding – or if the other fax does not have a voice request function - the line will be disconnected. PaperJet 300 user guide ~ Edition 3.2 ~ 25th july ’01 ~ 3693 To answer a voice request To dial handsfree Monitor If the person wants to talk, your PaperJet 300 beeps while the fax is being sent or received and the display shows PHONE Press Monitor. You hear the dialling tone. KEYPAD CALLING. Use the keypad to dial the number you want. Or Lift the handset and wait for the caller to respond. Press the One Touch button you want, the number is dialled. Or Using the phone You can use your PaperJet 300 to make and receive calls. Press the or the Directory. Start button to scroll through Press Start to dial. Copy When the call is answered, lift the handset and talk. To make a phone call Lift the handset KEYPAD Use the keypad to dial the number you want. To search and dial a Directory entry by name Or Lift the handset. Press the One Touch button you want, the number is dialled. Or Press the or the Directory. Press Directory button. KEYPAD button to scroll through Start Press Start to dial. Copy Start Copy Use the keypad to enter the first letter of the name. Press the button to display the first name beginning with that letter and to scroll down the list. Press Start to dial. 29 PaperJet 300 user guide ~ Edition 3.2 ~ 25th july ’01 ~ 3693 To redial a number Lift the handset. Redial/P Press Redial. The last number called is redialled. To receive a phone call Connecting an answering machine Your PaperJet 300 can work with an answering machine so that you can take voice and fax messages. To ensure the two machines work together, the fax machine must be in WITH ANS MACHINE mode and the answering machine line cord must be connected into the socket on the back of the PaperJet 300’s line cord doubler plug (as shown below). When the phone rings. Lift the handset and speak. If you hear fax tones, replace the handset after the display shows RECEIVING. When set up like this, and a call comes in, your answer machine will always answer the call first. Your PaperJet 300 will monitor the call and take control if it detects that it is a fax call. If the answering machine fails to answer, PaperJet 300 will answer the call after 7 rings and prepare to receive a fax. 30 PaperJet 300 user guide ~ Edition 3.2 ~ 25th july ’01 ~ 3693 Making copies To set the receive mode Mode Press Mode to display WITH ANS MACHINE. You can make up to 99 copies of an original document up to 20 pages long. To make a single copy To set up the answering machine Load the document face down. You can choose the number or rings before your answering machine takes the call (refer to your answering machine’s guide for instructions), it is recommended that you set the number of rings to between 2 and 4 and it must never be more than 6 rings. For optimum performance, the outgoing message on the answering machine should be as short as possible and should not exceed the times shown below: - Set the resolution and contrast, if required. Start Copy Press Copy. Display shows NUM OF COPIES 01. Start Copy Press Copy. Display shows SCAN LEFT: 19. The original is scanned and the copy printed. To make multiple copies Load the document face down. Set the resolution and contrast, if required. No. of rings before answer m/c answers Max length of outgoing message Start Press Copy. Display shows COPIES #01 Copy KEYPAD 2 4 14 seconds 8 seconds Start Copy Enter the number of copies you want. Press Copy. The original is scanned and the copy printed. 31 PaperJet 300 user guide ~ Edition 3.2 ~ 25th july ’01 ~ 3693 To copy a highly detailed original A highly detailed document may be too much for the memory. By switching the ADF COPY setting on, you can set your PaperJet 300 to scan and copy at the same time. This shows you how to switch ADF on and off. Press Function until the display shows 5: FAX SET UP? Press Enter. NOTE If there is not enough memory to scan all the original document, copy it in stages. Copies are reduced to 97% of the original to prevent an original being copied onto two separate sheets. Avoid using very smooth or slippery originals such as fax roll paper or transparencies as these could slip and the copy may run onto two pages. On some types of paper the ink may take longer to dry. Be careful to ensure it does not leave marks on the original document. Press Function until the display shows 3: SETTINGS. Press Enter. Display shows (01) PAUSE TIME KEYPAD Press Function until display shows COPY MODE (or enter 2, 2 to go straight there). Press Enter. Display shows MEMORY COPY. Press Function to switch between the two options of ADF COPY and MEMORY COPY. Press Enter to confirm. Stop Press Stop to return to standby. Caller Display Caller Display lets you know who’s calling before you answer the telephone. Providing you have free space in the Directory, your PaperJet 300 will also show you a list of new and old calls you have received. The number of calls in the list is limited by the number of free spaces in the 50 number Directory. With a Caller Display service, your PaperJet 300 receives caller information which is transmitted over the telephone network. To use this feature you will first have to subscribe to your network’s Caller Display service. Ask your network provider for more information. With Caller Display, your PaperJet 300 stores the caller’s number if available, call date and time. If you have stored the incoming number in the directory or one touch memory, the display will show the stored name. 32 PaperJet 300 user guide ~ Edition 3.2 ~ 25th july ’01 ~ 3693 IMPORTANT The Caller Display memory shares the Directory memory. So we recommend that you keep 5 -10 entries free in order to allow a Caller Display to give you an incoming calls list of 5 -10 entries. Caller information not available If you have subscribed to BT’s Caller Display, you may see a text message if the number of your caller is not available. The text message will be one of the following. WITHHELD The caller has stopped their number from being sent. To view and dial from the Calls list Details of calls received will be stored providing you have free space in the Directory memory. When you have new calls, the display shows NEW CALL(S). Press or to scroll through the Calls list. If you have new calls, these are shown first. 6 If the name is displayed press button: • to display the caller’s number • the number of times the caller has rung (X2 = 2 calls) • the date and time of the most recent call. Start Press Start to dial the number displayed. Copy Or Stop INTERNATIONAL The call received was from outside the UK. UNAVAILABLE The caller's exchange/network does not offer a Caller Display Service. OPERATOR The call has come via the operator. PAYPHONE The caller is ringing from a payphone. RINGBACK The exchange is ringing to let you know that a previously engaged number is free. NO CALLER INFO If your PaperJet 300 does not recognise the information contained within the caller display message, it will not show a number. Press Stop to return to standby. 33 PaperJet 300 user guide ~ Edition 3.2 ~ 25th july ’01 ~ 3693 Connecting to a PC Your PaperJet 300 is supplied with software to enable you to manage faxes from your PC, to scan documents into your PC and to use it as a mono and colour printer. It also contains a detailed user guide for the faxing and scanning applications. You are provided with a cable to enable you to connect your PaperJet 300 to the PC parallel printer port. Loading the software The procedures described here are written for Windows 9x and Windows Me. If you are running Windows 3.1x, there may be some differences. Switch off your PC and PaperJet 300. System requirements Windows 95, 98, Me 16MB RAM, 486 processor or higher, 20Mb free space on the hard drive. Connect the printer cable provided between your PaperJet 300 printer socket and the PC parallel printer port (LPT1) Windows 3.1 8MB RAM, 486 processor or higher, 20Mb free space on the hard drive. Windows for Workgroups 3.11 10MB RAM (10Mb required by some applications), 486 processor or higher, 20Mb free space on the hard drive. Switch on your PC and PaperJet 300 As your PC starts up, if it detects the PaperJet 300 (it will show as Colour MFP on your PC) and opens the Add New Hardware Wizard screen, you should click on Cancel to close the wizard. Insert the PC Fax Software CD into the CD drive. The CD should auto run and present 34 PaperJet 300 user guide ~ Edition 3.2 ~ 25th july ’01 ~ 3693 the PaperJet 300 Software Installer screen with the options shown below. If your CD doesn’t run automatically, select Run from the Start menu, type in x:\Setup.exe (where x is the letter of your CD drive) and then click on OK. To view the user guide, double click on View Documentation. If you don’t already have Adobe Acrobat Reader on your PC you will need to install that first. It is included on the CD, just double click on that option. Status: shows details of cartridges, the current print job and lets you print a test page. If you want to use your PaperJet 300 only as a printer then you will need to install the Printer Driver only. Cartridges: shows the status of the cartridges, lets you clean nozzles and align the cartridge. If you want to use the PC faxing and scanning features, you will need to install Unimessage Pro. DOS Printing: lets you adjust the settings for DOS printing. Options: lets you set your preferences. About: provides program details. You can load either the Printer Driver or Unimessage Pro or both. To load the printer driver, double click on the Printer Driver option. The installer will load the driver and present the printer control program window when it has finished. This window enables you to adjust the printer settings, clean nozzles and align ink cartridges and print test pages. You can make changes if you wish but you don’t need to for most uses. When you are ready, click on Close. You are now presented with a window with two option buttons: Exit to Windows and Restart Windows. If you are not going to load Unimessage Pro, click on Restart Windows. 35 PaperJet 300 user guide ~ Edition 3.2 ~ 25th july ’01 ~ 3693 If you want to load Unimessage Pro, click on Exit to Windows and then close any windows which are hiding the Install screen. To load Unimessage Pro, double click on the Unimessage Pro option, the installer will load. Follow the on-screen instructions, changing the pre-set options if needed. When loading has finished you are given the option to re-start your PC or return to Windows. If you have finished loading the software you must restart your PC. Select Restart your PC and click OK. After loading Unimessage Pro, when your PC re-starts, Unimessage Pro will start up automatically and you will need to enter some information and choose some options to complete the installation. Follow the onscreen instructions. To print a document Open the document on the PC. 36 NOTE When printing from the PC, if you pause a print for more than 3 minutes, your PaperJet 300 will “time out” and you will have to cancel the print and start again. Faxing and scanning You can fax documents from your PC via your PaperJet 300. You can also scan documents into your PC. Sending a simple fax Open Unimessage Pro to display the Welcome screen. Click on New Message to open the fax dialogue box. In the To box, enter the telephone number of the recipient. Type the message you want to send in the main box. Select Print from the file menu, when the printer dialogue box opens, ensure Colour MFP is the selected printer. Select Properties/Options if you want to adjust the printer settings. Click OK to print. Enter a brief description of the message in the Subject box (optional). The type of header sheet that will be sent is shown in the footer. If you want to change it, select Cover Sheet from the Insert menu and choose a new one. To send the fax, click on the Send icon (envelope) or select Send from the File menu. PaperJet 300 user guide ~ Edition 3.2 ~ 25th july ’01 ~ 3693 Faxing a document To switch between mono and colour cartridges Open Unimessage Pro to display the Welcome screen. You can now minimise the Welcome screen. Pull open the control panel. Open the document you want to send. Select Print from the File menu and ensure Unimessage Pro is the selected printer in the print dialogue box. Click OK. The fax dialogue box opens. Open the cartridge cover. In the To box, enter the telephone number of the recipient. Enter a brief description of the message in the Subject box (optional). If you want to add a message to the header sheet, type it in the main box. The type of header sheet that will be sent is shown in the footer. If you want to change it, select Cover Sheet from the Insert menu and choose a new one. Printer Reset To send the fax, click on the Send icon (envelope) or select Send from the File menu. The ink cartridge carrier should have automatically moved to the centre position. If it has not moved, press the Printer Reset button. Remove the current cartridge. Insert the replacement cartridge holding it by the finger grip. Insert the cartridge with the electrical contacts facing towards the back of the machine. Avoid touching the nozzles and metal electrical contacts. 37 PaperJet 300 user guide ~ Edition 3.2 ~ 25th july ’01 ~ 3693 Push the cartridge towards the back of the machine until it clicks into place. Close the cartridge cover and control panel. Display shows OLD CARTRIDGE?. If you have used the cartridge before press Enter. Display returns to standby. If it is a new cartridge, press Function to display NEW CARTRIDGE? Press Enter. The display shows ALIGN CARTRIDGE? Press Enter. The alignment page is printed. When prompted, enter the number which appears under the straightest line on the print out. NOTE It is quicker and more economical to use a mono cartridge for printing received faxes and copies. 38 PaperJet 300 user guide ~ Edition 3.2 ~ 25th july ’01 ~ 3693 Additional features Reports and lists Reports give you details of faxes sent and received. Lists show you the various settings and stored names and numbers on your PaperJet 300. Printing activity reports Your PaperJet 300 has been set to print a report automatically after every 20 faxes sent or received. You can also set it to: To print a list of stored names and numbers The list contains all One Touch and Directory entries and received calls if you subscribe to a Caller Display services. Print immediately. Once a day. No print out ,see ‘Optional settings’, page 41. The activity report may also include error codes to help you diagnose any problems quickly and accurately. See ‘Help’, page 47. Press Function until the display shows 6: PRINT OUT? Press Enter. Display shows 1: PHONE BOOK? Press Enter. The list is printed. Display shows PHONE BOOK. Stop Press Stop to return to standby. 39 PaperJet 300 user guide ~ Edition 3.2 ~ 25th july ’01 ~ 3693 To set to ‘no print out’ or ‘print same time each day’ To print an activity report immediately Press Function until the display shows Press Function until the display shows 6: PRINT OUT? 5: FAX SET UP? Press Enter. Display shows 1: PHONE BOOK? Press Enter. Display shows 1: SET CLOCK? Press Function until the display shows 4: ACT. REPORT? Press Function until the display shows 3: ACT. REPORT? Press Enter. Display shows ACT. REPORT ON. Press Enter. The report is printed. Press Function to switch between ON and OFF. Either select OFF, press Enter to confirm and then Stop to return to standby. Stop Or select ON. Press Enter. Display shows PRINT TIME: Enter the time at which you would like the activity report printed each day. Press Enter to confirm. You hear a confirmation beep. If you press Enter without entering a time your PaperJet 300 will print an activity report after every 20 fax transactions. Stop Press Stop to return to standby. NOTE If you have not sent or received any faxes, an activity report will not be printed, even if you have set your PaperJet 300 to print one at the same time every day. 40 Stop Press Stop to return to standby. Delayed fax report Your PaperJet 300 can be set to print out a report after a delayed fax has been sent. This is called a “Timed Report”. The original setting is off. To switch it on, See ‘Optional Settings’, page 41. Broadcast fax report Your PaperJet 300 can be set to print out a report after a broadcast fax has been sent. The original setting is off. To switch it on, See ‘Optional Settings’, page 41. PaperJet 300 user guide ~ Edition 3.2 ~ 25th july ’01 ~ 3693 To print out a list of current feature settings Optional settings Your PaperJet 300 lets you change settings to suit the way you work. The print out lets you see a complete list of the feature settings currently set on your PaperJet 300. To change the feature settings Press Function until the display shows 6: PRINT OUT? Stop Press Enter. The settings menu lets you adjust a wide range of settings. Press Function until the display shows Press Function until the display shows 3: SETTINGS? 5: FAX SET UP? Press Enter. The settings list is printed. Press Enter. Press Stop to return to standby. Press Function until the display shows 3: SETTINGS? Press Enter. To print out the current function list Enter the feature number you want ,see list on page 42 to 44. Press Enter. You can see a list of all the functions you can set on your PaperJet 300. Enter the code you want for the new setting ,see list page 42 to 44. Press Function until the display shows Press Enter to confirm. You can now enter another Feature number in order to change the next setting. 6: PRINT OUT? Press Enter. Press Function. Display shows 2: FUNCTION LIST? Stop Press Stop to return to standby. Press Enter. The function list is printed. Stop Press Stop to return to standby. 41 PaperJet 300 user guide ~ Edition 3.2 ~ 25th july ’01 ~ 3693 Feature Number 42 Name Setting codes Options Explanation Original setting 01 PAUSE TIME 03 -12 3 seconds --- seconds 12 seconds Sets the length of a pause inserted into a stored number. 3 seconds 05 TIMER REDIAL 00 01 02 03 OFF once 2 times 3 times The number of times the machine will redial the number if the fax fails (e.g. other machine is busy). This setting applies to timed jobs only. 3 times 06 AUTO REDIAL. 00 01 02 03 OFF once 2 times 3 times The number of times the machine will redial the number if the fax fails (e.g. other machine is busy). This setting applies to non-timed jobs only. 2 times 07 No. OF RINGS 01 02 03 and up to 11 once 2 times 3 times and up to 11 times Number of rings before your machine answers a call when set to RECEIVE MODE. 7 times 09 F/T SW. OVER 00 01 02 03 04 05 OFF 3 times 5 times 7 times 9 times 11 times In AUTO mode, you can set the number of times the unit will ring if the incoming call is a voice call. At the end of these rings the unit prepares to receive a fax. 5 times 13 POWER SAVE 00 01 OFF ON 17 KEY TONES 00 01 02 OFF LOW HIGH 20 FAX HEADER 00 01 02 OFF ON (outside) ON (inside) 21 FAX FOOTER 00 01 OFF ON If power save is set on the unit will revert to an energy saving mode after 5 minutes of no use. This mode is not recommended if you have a PC connected. Off Lets you set the pitch of the beeps you hear when you press a button. Low This switches the fax header, that is sent with each document, on and off and determines whether it is printed inside or outside the image area. Sets whether the caller’s details are printed at the foot of received documents. ON (inside) OFF PaperJet 300 user guide ~ Edition 3.2 ~ 25th july ’01 ~ 3693 Feature Number Name Setting codes Options 22 COPY MODE 00 01 ADF COPY MEMORY COPY 23 PAPER SIZE 00 01 02 A4 LETTER LEGAL 24 ECM 00 01 27 RESOLUTION 28 Explanation Sets whether or not the document is scanned into memory before copying. Use ADF for documents too large for the memory. Original setting MEMORY COPY Allows you to set the size of paper you want to print on. A4 OFF ON Allows you to switch error correction mode on and off. Error correction mode automatically rectifies errors caused by bad lines, etc. ON 00 01 02 03 STANDARD FINE SUPER PHOTO Sets the default scanning resolution setting. STANDARD CONTRAST 00 01 NORMAL LIGHT Sets the default scanning contrast setting. NORMAL 31 SEND REPORT 00 01 02 OFF ON: EACH SEND ON: ERROR Controls printing of automatic fax transmission reports. Allows you to switch send report printing on and off. Will print for each fax sent or only when an error occurs. ON: ERROR 32 TIMED REPORT (Delayed send report) 00 01 02 OFF ON:EACH SEND ON:ERROR Allows you to switch delayed send report printing on and off. Will print for each delayed fax sent or only when an error occurs. ON:ERROR 35 B/CST REPORT 00 01 OFF ON When set to On a report is printed on completion of each broadcast fax. OFF 36 PHOTO QUAL 00 01 STANDARD HIGH This sets the way the unit prints halftones (greys). 47 INK SET 00 01 SETTING A SETTING B Controls the amount of ink applied to the paper when printing faxes and copies. Setting A applies more ink than setting B. Reduces print definition but may be useful to overcome problems with ink smudging. HIGH SETTING A 43 PaperJet 300 user guide ~ Edition 3.2 ~ 25th july ’01 ~ 3693 Feature Number Name Setting codes Options Original setting 54 AUTO SEND 00 01 OFF ON This feature determines whether the fax starts automatically when you initiate a fax call using the handset. When set to ON, if the unit hears fax tones from the far end, it will automatically start to send. When set to OFF, you need to press START to begin sending. OFF 55 PRINT SIZE 00 01 02 90% 84% 70% Allows you to set the vertical reduction when printing received faxes.The horizontal reduction is constant at approx. 95% This setting does not affect the printing of copies. 90% 57 REMOTE START 00 01 OFF ON Allows you to start up the fax from another telephone by dialling #, 7. ON You can print a list of the current feature settings, see page 41. 44 Explanation PaperJet 300 user guide ~ Edition 3.2 ~ 25th july ’01 ~ 3693 Power Save mode The power save feature reduces power consumption from 6W to 2W while your PaperJet 300 is lying idle. To reduce the printing area If someone is trying to send you a fax that is longer than the paper you are printing on, your PaperJet 300 will try to receive it over 2 pages. You can reduce the printing area in order to compress the fax onto a single page. Power save is switched off when you receive your machine. You can switch power save on and off by changing the feature setting 13, see list on page 42. The power save setting will switch on about 5 minutes after the last button has been pressed or the last call was received. The display shows POWER SAVE. All faxes are reduced. Your PaperJet 300 has been originally set to 90% of the original size, but incoming faxes can be switched between 90%, 84% or 70%. You must re-set the reduction again to change it back. Power save will automatically switch off again, when a button is pressed, the handset is lifted or a new call is received. Press Function until the display shows 5: FAX SET UP? Power save mode does not switch on if the display shows NEW CALLS or if you have a colour cartridge installed. Press Enter. Display shows 1: SET CLOCK? Press Function until the display shows IMPORTANT If you have connected your PaperJet 300 to a computer and it has gone into power save mode, you will not be able to print until power save is deactivated. You can only deactivate power save by pressing a button on your PaperJet 300 or by lifting the handset. Power save cannot be deactivated through a command from your computer. 3: SETTINGS? Press Enter. KEYPAD Press Function until display shows PRINT SIZE (or enter 5, 5 to go straight there). Press Enter. KEYPAD Set the ratio you want 00 = 90% 01 = 84% 02 = 70% Press Enter to confirm. Stop Press Stop to return to standby. ECM (Error Correction Mode) ECM automatically reduces the possibility of damaged data when sending or receiving faxes. ECM is switched on and we recommend that you do not change this setting. 45 PaperJet 300 user guide ~ Edition 3.2 ~ 25th july ’01 ~ 3693 Connecting to a switchboard To make a call To set your switchboard access code If sending a fax: Load the document. R/Access Press the Function button until the display shows 5:FAX SET UP? Press Enter. Display shows 1:SET CLOCK? Press the R/Access button. Enter the number you want. Start Copy Press Start. The document is scanned and sent. Press Function. Display shows 2:SENDER ID? Making a phone call: Press Enter. Display shows SENDER NAME Lift handset (or press Monitor). R/Access When the name you have entered previously appears, press Enter. Display shows SENDER NUMBER When the number you have entered previously appears, press Enter. Display shows PBX MODE OFF Press the Function button to display No. or FLASH Select No. if you use an access code (e.g. 9 ) to get an outside line. Select FLASH if you use a recall to get an outside line. Press Enter to confirm your choice. Stop If you selected FLASH press Stop to return to standby. If you selected No. enter a code (this is the prefix you normally use to get an outside line) of up to 4 digits. Press Enter to confirm your choice. Stop 46 Press Stop to return to standby. Press the R/Access button. Enter the number you want. NOTE When storing numbers in a One Touch button or the Directory you can use the R/Access button to enter the access code as the first digit (it will appear in the display as “R”). This means the access code will automatically be dialled along with the number. PaperJet 300 user guide ~ Edition 3.2 ~ 25th july ’01 ~ 3693 Help Try these solutions to the most common problems. Machine does not work Check that it is plugged in and switched on at the mains. Display shows CHECK PAPER! Paper tray is empty. Paper is not properly inserted in the plain paper tray. If an error code is shown, check the error code list on page 49. Then press Printer Reset and try printing again. Display shows CHANGE CARTRIDGE The front cover is open. Press top corners firmly to close. Original document is not accepted Paper may be too thick or too thin. Paper may already be jammed inside. Open the control panel and remove any jammed paper. Display shows OUT OF INK Install a new ink cartridge, page 51. You can’t send a fax Check that the document is inserted properly. There may be a problem with the receiving machine. You can’t receive a fax when the machine rings Is your machine set to Manual receive? If so, lift the handset and press Start. Memory may be full and there is no paper in the plain paper tray. Check that the machine is switched on at the mains power supply. Received fax is blank Check that the sealing tape has been removed from the ink cartridge print head. See ‘Replacing a print cartridge’, page 51. Document may have been place upside down on the sending machine. Can’t print a document stored in the memory Check that there is ink in the cartridge. Check that there is paper in the plain paper tray. Printed document contains illegible or distorted characters Phone line quality may have been poor. Ask for the document to be sent again. Printed pages have white lines on them Ink cartridge may not be installed properly. Reinstall the cartridge, see page 51. 47 PaperJet 300 user guide ~ Edition 3.2 ~ 25th july ’01 ~ 3693 Probable cause Solution Smudged or blurred. Wrong type of paper. Try a different paper Fading. Print head is clogged or cartridge is out of ink. Clean the print head nozzles, page 55, or replace the print cartridge page 51. White streaks, dots missing, irregular dots. Print head is clogged. Clean the print head nozzles, page 55. If the paper tray contains different types of paper, try loading just one type. Straight lines are printed jaggedly. Print cartridge is not aligned. Align the cartridge, page 53. Paper is printed at an angle Make sure the paper is held straight in the paper tray by the paper guide. No dial tone when you lift the handset Check that the telephone line cord is properly connected. Speaker tones are too quiet Monitor volume may be set to Low. Move the monitor switch to Medium or High. See ‘At a glance’, page 3. Cannot make a phone call Check that your PaperJet 300 is not already sending or receiving a fax. When connected to a PC, the display shows PRINTING and will not return to standby Press Printer Reset until the display shows PRINT CANCELLED. Then try printing again. Error light comes on Press Stop to turn of the light. Print an activity report, page 39 and check the error code shown, see page 49. 48 Several sheets of paper are drawn into the printer at the same time Pages may be sticking together. Remove and fan out the paper before inserting again. Results Check that there are not too many sheets in the paper tray. Remove some sheets if necessary. Printed documents smudge easily If you find that the ink smudges easily, there may be a compatibility problem between the ink and the paper you are using. It is recommended that you try using a different brand of paper. If this doesn’t resolve the problem, try changing the INK SET setting to setting B (47 in the SETTINGS menu). Note that the ink setting will affect copies and faxes only (not PC prints). CUSTOMER HELPLINE If you cannot solve the problem or need further advice, call the PaperJet Customer Helpline 0845 0500 950. PaperJet 300 user guide ~ Edition 3.2 ~ 25th july ’01 ~ 3693 Error codes The activity report may show error codes. The chart shows you what they mean. Code Meaning Action 10 No response from the other machine. Contact the other party to make sure the machine can receive. 12 No response. 19 The memory became full when receive a fax. 20 Stop button pressed while fax was being sent or received. 21 Original document jammed. 27 Delayed fax cancelled. 29 Power was turned off while a fax was being sent from the memory. 30s Printing quality poor due to bad telephone line. If this code appears frequently contact your network operator help line (151 for BT residential customers, 154 for BT business customers) 40’s Problem with other fax machine. Try resending the fax later. Or ask them to try sending you the fax again. 50s Fax stopped by other machine. Line disconnected. Try resending the fax later. Or ask them to try sending you the fax again. 71 Other machine is not compatible. Contact the other party. Check that the ink or paper hasn’t run out. Ask the other party to send a fax in stages. Remove and try sending again. 49 PaperJet 300 user guide ~ Edition 3.2 ~ 25th july ’01 ~ 3693 To clear a document jam To clear a plain paper jam The display shows DOCUMENT JAM. The display shows CHECK PAPER. Open the control panel. Open the plain paper tray cover and pull out all the paper. Press and hold down the Green Release Lever while removing the jammed paper. Replace the paper in the tray. Close the cover. Close the control panel. . Printer Reset 50 Press the Printer Reset button. Your machine returns to standby. PaperJet 300 user guide ~ Edition 3.2 ~ 25th july ’01 ~ 3693 To replace an empty ink cartridge This is different to swapping cartridges. If you want to swap between mono and colour cartridges, see “Printing from a PC” on page 36. Remove the new print cartridge from its packaging. Holding it by the finger grip, peel the protective film from the print nozzles. Pull open the control panel. Avoid touching the nozzles and metal electrical contacts. Open the cartridge cover. NO! Insert the new cartridge holding it by the finger grip. Insert the cartridge with the electrical contacts facing towards the back of the machine. Printer Reset The ink cartridge carrier should have automatically moved to the centre position. If it has not moved, press the Printer Reset button. Remove the old cartridge. 51 PaperJet 300 user guide ~ Edition 3.2 ~ 25th july ’01 ~ 3693 Push the cartridge towards the back of the machine until it clicks into place. Press Enter to confirm. You hear a confirmation beep. Stop Press Stop to return to standby. To store a spare ink cartridge Close the cartridge cover and control panel. Display shows OLD CARTRIDGE. Press Function to display NEW CARTRIDGE. Press Enter. Display shows ALIGN CARTRIDGE. Press Enter. The alignment page is printed. Select the vertical line that is closest to being a straight line. Enter the number under the straightest line, e.g. 12. 52 If swapping between mono and colour cartridges you can store the spare one in the compartment under the control panel. PaperJet 300 user guide ~ Edition 3.2 ~ 25th july ’01 ~ 3693 Aligning the print cartridge To align the cartridge at the machine If the print quality should deteriorate at any time you might want to check the cartridge alignment. Aligning the cartridge ensures the best print quality. To align the cartridge from a PC Press Function until the display shows 8: PRINTER? Open the printer Control Program. Enter the number under the straightest line in the Alignment Cartridge box, e.g. 12. Press Enter. Display shows 1: CLEAN NOZZLES? Click Cartridges tab. Press Function. Display shows 2: ALIGN? Click Align Cartridges. The Align Cartridges box appears on screen. Your PaperJet 300 prints the alignment page. Select the vertical line that is closest to being a straight line. Press Enter. The alignment page is printed. Select the vertical line that is closest to being a straight line. Click OK. KEYPAD Enter the number under the straightest line, e.g. 12. Press Enter to confirm. You hear a confirmation beep. Stop Press Stop to return to standby. Cleaning the print nozzles and contacts If your documents are not being printed completely, the ink cartridge nozzles may be clogged. You can set your PaperJet 300 to clean them. 53 PaperJet 300 user guide ~ Edition 3.2 ~ 25th july ’01 ~ 3693 To purge the print nozzles at the machine To purge the print nozzles from a PC Make sure there is paper in the plain paper tray. Make sure there is paper in the plain paper tray. Press Function until the display shows Open the printer Control Program. 8: PRINTER? Press Enter. Display shows 1: CLEAN NOZZLES? Press Enter. Display shows PRINTING and the nozzle test pattern is printed. This shows a test pattern of nozzles working correctly. Click the Cartridges tab. Click Clean Print Nozzles. Your PaperJet 300 starts the nozzle cleaning test. Examine the test pattern as shown above in ‘Cleaning the print nozzles at the machine’. Compare the diagonal line above the bars to the diagonal line below the bars. If there is a broken line, the nozzles are clogged. If the bottom line has fewer breaks, or is of better print quality than the top line, run the test again. Compare the diagonal line above the bars to the diagonal line below the bars. If there is a broken line, the nozzles are clogged. If the bottom line has fewer breaks, or is of better print quality than the top line, run the test again. If the print quality is not satisfactory after running the test three times, remove the cartridge and carefully wipe the nozzle plate with a damp soft tissue. Reinstall the cartridge and repeat the clean nozzle routine. 54 If the print quality is not satisfactory after running the test three times, remove the cartridge and carefully wipe the nozzle plate with a damp soft tissue. Reinstall the cartridge and repeat the clean nozzle routine. PaperJet 300 user guide ~ Edition 3.2 ~ 25th july ’01 ~ 3693 Wiping the print nozzles and contacts If the print quality does not improve after purging the nozzles, the contacts may be dirty or there may be dried ink on the nozzles. Wiping the contacts Using a clean damp area of the cloth, gently wipe the entire gold covered area, on the back of the cartridge, from one side to the other, as shown. Wiping the print nozzles Remove the print cartridge from the machine, see "To replace an empty ink cartridge" on page 51. Dampen a clean cloth with water. To dissolve any dried ink, hold a damp cloth against the nozzles for about 3 seconds and wipe gently. To avoid mixing colours, wipe from one side to the other, in one direction as shown. Gently wipe dry. Ensure cartridge is dry before replacing in the machine. Allow the nozzles to dry. 55 PaperJet 300 user guide ~ Edition 3.2 ~ 25th july ’01 ~ 3693 Cleaning Clean the document feeder rollers, then use a dry cloth to dry them thoroughly. To clean the casing Gently wipe the case with a soft, clean cloth dampened with a mild detergent. Do not use abrasive cleaning agents. To clean the document feeder rollers If a streaky or dirty pattern appears on a copy or fax you have sent, clean the two document feeder rollers with a soft, clean cloth dampened with a mild detergent. Open the control panel. Press the document sensor to rotate the feeder rollers. 56 Close the control panel. PaperJet 300 user guide ~ Edition 3.2 ~ 25th july ’01 ~ 3693 General information Guarantee information Subject to the terms listed below the guarantee will provide for the repair of, or at BT’s or its agent’s discretion the option to replace the PaperJet 300, or any component thereof, which is identified as faulty or below standard, or as a result of inferior workmanship or materials. Products over 28 days old from the date of purchase may be replaced with a refurbished product. The conditions of the guarantee are: • The guarantee shall only apply to defects that occur within 12 months from the date of purchase, provided that the equipment is sent to the repair address within this period. • This guarantee does not cover any faults or defects caused by accidents, misuse, fair wear and tear, neglect, tampering with the equipment, or any attempt at adjustment or repair other than through approved agents. • This guarantee does not affect your statutory rights. Helpline support and returns back to point of sale Within the 12 month guarantee period: Prior to returning your product, first read the ‘Help section’ beginning on page 47 or contact the Helpline for assistance. Helpline: 0845 0500 950. Lines open Monday to Friday from 09:00 to 17:30 excluding bank holidays. Outside the 12 month guarantee period: If your product needs repair after the guarantee period has ended, the repair must meet the approval requirements for connection to the telephone network. We recommend that you call the Helpline and ask for details of our recommended repairers. Returning the product: If the Helpline is unable to remedy the problem they will ask you to return your PaperJet 300. Remove the ink cartridge from the machine and place it in a black plastic bag. Where possible, pack it in its original packaging. Please remember to include all parts, including line cords and mains power plug. (Please note we cannot take responsibility for products damaged in transit.) Please obtain and keep proof of posting or delivery. A copy of the proof of purchase such as your receipt must be returned with your product. 57 PaperJet 300 user guide ~ Edition 3.2 ~ 25th july ’01 ~ 3693 Technical information Paper handling: ........................................Automatic feed Paper tray capacity: ..................................50 sheets max of 75gsm. Maximum thickness of stacked paper 10mm Paper size:................................................A4 – 210 x 297mm Letter – 8.5 x 11 inches Legal – 8.5 x 14 inches Paper weight:............................................64 to 90gsm Paper type: ..............................................Plain paper. Transparency film. PC Interface: ............................................Parallel port Ink cartridge: ............................................Black: 1250 pages (5% coverage), Colour: 200 pages (15% coverage) Document handling: ..................................20 page, auto document feed. Document size: ........................................A4, letter, legal. Document weight: ....................................70 to 90gsm 58 PaperJet 300 user guide ~ Edition 3.2 ~ 25th july ’01 ~ 3693 Type: ......................................................Desk top type transceiver Effective scanning width: ............................208mm Effective recording width:............................203mm Transmission speed: ..................................14400/12000/9600/7200/4800/2400/bps Transmission time: ....................................8 sec, standard mode, ITU-T #1, Memory to Memory (MR codes) Horizontal resolution: ................................8 pels/200 dpi. Vertical resolution: ....................................Standard mode: 3.85lines/mm, Photo: 7.7 lines/mm with 64 grey scales Fine mode: 7.7 lines/mm Super fine mode: 15.4 lines/mm Photo: ....................................................77 lines/mm, 64 grey scales. Compression method: ................................MH/MR Scanning method:......................................Flat-bed by Contact Image Sensor Printing method: ......................................Ink jet Power supply:............................................AC 230V, 50/60Hz Power consumption: ..................................Stand-by: 6W, Transmission: 18W Stand-by (with Power save):2W, Reception:23W,Copy:35W. Overall dimensions:....................................366(W) x 279(D) x 179(H)mm (excluding trays) 366(W) x 322(D) x 261(H)mm (with trays) Weight;....................................................Approx. 3.6kg (no accessories) Ambient temperature: ................................5°C-35°C(41°F-95°F) R&TTE This product is intended to be connected to analogue networks and private switching systems in the United Kingdom. PaperJet 300 Fax Machine This equipment complies with the essential requirements of the Radio Equipment and Telecommunications Terminal Equipment Directive, 1999/5/EC. If you require a copy of the original manufacturer’s Declaration of Conformance, then please contact the BT PaperJet Helpline on 0845 0500 950. 59 PaperJet 300 user guide ~ Edition 3.2 ~ 25th july ’01 ~ 3693 Memory capacity The memory can store up to 20 pages of the standard letter at A4 size. 60 PaperJet 300 user guide ~ Edition 3.2 ~ 25th july ’01 ~ 3693 Index Additional features 39 Activity report 39 Align ink cartridge 53 Answering machine 30 At a glance Broadcast faxing store cancel Caller display 2 27 27 27 32 33 33 Delayed faxing send cancel change time 26 26 26 Delete one touch numbers directory numbers 18 20 Dialling one touch numbers directory numbers faxes phone calls 17 19 23 29 Directory add name to number in calls list delete dial edit search store transfer entry to One Touch button view directory view outgoing calls 18 20 20 19 20 19 19 20 19 21 Document jam 50 caller information not available calls list Cartridge align from a PC align at the machine clean nozzles replace store spare cartridge swap colour and mono cartridges Cleaning machine and paper rollers print nozzles Contrast Copying single copies multiple copies detailed original 56 55 22 31 31 31 32 Error codes 49 Date set 14 Error correction mode (ECM) 45 53 53 53 51 52 37 Enter a fax number a name 14 14 61 PaperJet 300 user guide ~ Edition 3.2 ~ 25th july ’01 ~ 3693 Fax One Touch memories broadcasting delayed send header print from memory receiving redial send send via switchboard stop 27 26 14 25 24 23 23 46 23 Features, list of 42 Guarantee 57 Handset-connect 10 Header, name and number 14 Help 47 Helpline 9 Ink cartridge align clean nozzles replace store 53 53 51 52 Optional settings change features features list 17 18 17 17 17 41 41 42 Paper fit paper tray jams load sizes 10 50 11 21 connecting fax software faxing and scanning print documents printer software 34 34 36 36 34 PC Phone make call handsfree receive a call redial search and dial 29 29 30 30 29 Polling reception 28 Power, connect to mains 11 Power save mode 45 41 41 39 Print area-reduce 45 Printer driver 34 Printer error codes 49 Memory capacity 60 Print from memory 25 Memory full 25 Receiving phone calls 30 Receiving faxes 24 Installation PC software fax software 34 34 Jams 50 Lists current settings functions stored names and numbers Monitor volume 62 delete dial edit store 3 PaperJet 300 user guide ~ Edition 3.2 ~ 25th july ’01 ~ 3693 Reception mode 24 Technical information 58 Redial phone call 23 Telephone line connect 10 Redial fax call 30 Time set 14 Replace ink cartridge 51 Unpacking Reports and lists activity broadcast fax delayed fax no print out 39 39 40 40 Resolution 22 Returning the product 57 Ringer volume 3 Safety information 9 Setting up 10 Sending faxes 21 Voice request Volume loudspeaker ringer 8 28 3 3 Windows Open printer control panel in 95/98 Open printer control panel in 3.1/3.11 Open printer control panel in Me 34 34 34 Set date time 14 14 Stop broadcast fax delayed fax fax 27 26 23 Speak after sending a fax before receiving a fax 28 28 Store directory entry entering a name & number One Touch entry 19 14 17 Swap ink cartridge 37 Switchboard make call send fax set access code 46 46 46 46 63 PaperJet 300 user guide ~ Edition 3.2 ~ 25th july ’01 ~ 3693 Offices worldwide The telecommunications services described in this publication are subject to availability and may be modified from time to time. Services and equipment are provided subject to British Telecommunications plc’s respective standard conditions of contract. Nothing in this publication forms any part of any contract. TouchtoneTM is a registered trade mark of British Telecommunications plc in the UK. © British Telecommunications plc 2001. Registered Office: 81 Newgate Street, London EC1A 7AJ. Registered in England No. 1800000. PaperJet 300 user guide (7/01) 3 Designed by The Art & Design Partnership Limited. Printed in China.