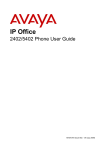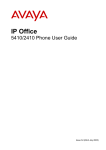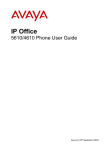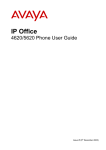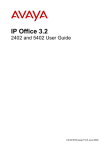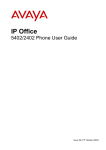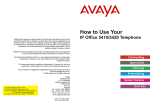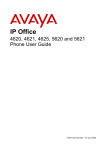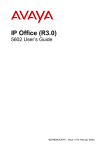Download Avaya 4622SW Cordless Telephone User Manual
Transcript
IP Office 5420/2420 Phone User Guide Issue 6d (15th September 2005) Table of Contents The Telephone............................................................................................................................ 4 Overview..................................................................................................................................................... 4 Call Appearance Keys ................................................................................................................................ 6 Call Appearance Keys Icons ...................................................................................................................... 7 System Features ........................................................................................................................................ 7 Basic Call Handling Features.................................................................................................... 8 Answer a Call ............................................................................................................................................. 8 Make a Call................................................................................................................................................. 8 Clearing a Call ............................................................................................................................................ 9 Headset Working ........................................................................................................................................ 9 Speakerphone .......................................................................................................................................... 10 Speed Dial ................................................................................................................................................ 10 Redial ....................................................................................................................................................... 10 Mute.......................................................................................................................................................... 11 Hold .......................................................................................................................................................... 11 Transfer .................................................................................................................................................... 12 Conference ............................................................................................................................................... 13 Message ................................................................................................................................................... 13 Using Speed Dials.................................................................................................................... 14 Overview of Speed Dials .......................................................................................................................... 14 Dialing a Speed Dial Number ................................................................................................................... 14 Deleting a Speed Dial............................................................................................................................... 15 Editing a Speed Dial ................................................................................................................................. 15 Converting a Call Log Entry to a Speed Dial ............................................................................................ 15 Adding a New Speed Dial......................................................................................................................... 16 Using the Call Log ................................................................................................................... 17 Overview of the Call Log .......................................................................................................................... 17 Using The Call Log ................................................................................................................................... 18 Viewing the Call Log................................................................................................................................. 18 Making Calls from the Call Log................................................................................................................. 18 Saving a Call Log Entry to Your Speed Dial List ...................................................................................... 18 Deleting a Call Log Entry.......................................................................................................................... 19 Erasing All Logged Calls .......................................................................................................................... 19 Setting Which Calls are Logged ............................................................................................................... 19 Changing Options .................................................................................................................... 20 Changing Ringer Options ......................................................................................................................... 20 Adjusting the Display Contrast ................................................................................................................. 21 Call Log Setup .......................................................................................................................................... 21 Miscellaneous........................................................................................................................................... 21 Using Self Test ......................................................................................................................................... 21 Selecting the Display Mode ...................................................................................................................... 21 Default Phone/Erase All Settings ............................................................................................................. 22 Language.................................................................................................................................................. 22 Automatic Gain Control (AGC) ................................................................................................................. 23 System Features ...................................................................................................................... 24 System Features ...................................................................................................................................... 24 Making Calls ............................................................................................................................................. 24 Answering Calls........................................................................................................................................ 24 Call Forwarding ........................................................................................................................................ 25 Diverting Calls .......................................................................................................................................... 25 Do Not Disturb .......................................................................................................................................... 25 Voicemail .................................................................................................................................................. 26 Default Feature Codes ............................................................................................................................. 27 5420/2420 Phone User Guide Page ii IP Office Issue 6d (15th September 2005) Table Of Contents EU24 Expansion Module ......................................................................................................... 28 EU24 Overview......................................................................................................................................... 28 Connection ............................................................................................................................................... 29 Using the EU24 Expansion Module.......................................................................................................... 30 Viewing the Alternate Display .............................................................................................................. 30 Selecting a Call Appearance/Feature Button....................................................................................... 30 Understanding Call Appearance/Feature Button Status Icons ............................................................ 30 Index.......................................................................................................................................... 31 5420/2420 Phone User Guide IP Office Page iii Issue 6d (15th September 2005) The Telephone Overview This guide covers the use of the Avaya 5420 and 2420 phones on Avaya IP Office. Both phones are similar, however the 5420 is only supported on the IP Office whereas the 2420 is supported on a range of Avaya phone systems. 5420/2420 Phone User Guide IP Office Page 4 Issue 6d (15th September 2005) The Telephone 1. Display, Call Appearance and Feature buttons: Call Appearance Keys allow the user to handle multiple calls and the display shows call information. Details on system features (allocated by your System Administrator) can also be displayed. 2. Message lamp: Lit when the user has voicemail messages. Can also be set to flash when the phone is ringing. 3. 4. Previous/Next Page: Move through the different pages of the call handling, speed dials and call log screens. Also used to move the cursor during data entry. Messages: Access the user's mailbox. 5. Call Handling Buttons: • Hold: Place call on hold. • Transfer: Transfer call. • Conference: Conference held calls. • Drop: Drop call. • Redial: Redial last number dialed. 6. Dial pad: Standard 12-button pad for dialing telephone numbers. 7. Volume Controls: Adjust the speaker, handset, headset, or ringer volume depending on which is currently in use. 8. Mute: Turns the microphone on/off. When in use, the associated light is on and the caller cannot hear you. 9. Headset: Switches from handset to headset. The light associated with this button turns on when the headset is active. 10. Speaker: Access the speakerphone. The light associated with this button turns on when the speakerphone is active. 11. Exit: Returns you to the main call handling screen. 12. Softkeys: Used to navigate to or initiate certain features, such as Speed Dial or Call Log, as well as control certain actions within the features. These keys correspond to the text prompts in the display screen immediately above them. 5420/2420 Phone User Guide IP Office Page 5 Issue 6d (15th September 2005) 2420user Call Appearance Keys Normally, the first page of the main call handling screen contains three keys set as 'call appearance' keys. These are allocated to you by your System Administrator and are indicated as a=, b= and c=. Your System Administrator can change a call appearance key with: • A Bridged Appearance A bridged appearance key matches the status and operation of the Call Appearance Key on a pre-defined colleague’s telephone. Hence, you can pick-up, make and receive calls on behalf of your colleague. • A Line Appearance An IP Office exchange line (but not IP lines) can be allocated to you such that the status of that line is displayed and you can use the line appearance key to make and receive calls. • Call Coverage Appearance A call coverage appearance key alerts you when a pre-defined colleague is receiving a call. The covered user does not need to be using call appearance keys. Hence, you can pick-up calls on behalf of your colleague. All of the above can only be allocated to you by your System Administrator. For details of Bridged, Line and Call Coverage Appearance Keys set-up and their operation, refer the IP Office Key and Lamp Operation manual. CAUTIONS: 1. Having more than two Call Appearance keys is very useful. When holding a call you can answer/make another call and then switch between calls or transfer or conference. If you are set to receive call waiting indication, the waiting call is shown against the next call appearance key. 2. Although the System Administrator can replace the Call Appearance Keys with: • A Bridged Appearance • A Line Appearance • Call Coverage Appearance • System Features This would severely restrict the use of features such as conference and transfer. It is for these reasons that it is strongly recommended that all Call Appearance keys remain at their default settings. 5420/2420 Phone User Guide IP Office Page 6 Issue 6d (15th September 2005) The Telephone Call Appearance Keys Icons The icons displayed against the Call Appearance/Feature Keys allow you to determine the status (for example, on Hold) of each call. Icons also indicate whether a feature has been activated for a particular button. • Incoming Call: A symbol next to a call appearance key indicates an incoming call. Pressing the adjacent key answers the call and puts any other current call on hold. • Connected: A symbol next to a call appearance key indicates that it is the currently connected call. The caller's telephone number (if available) is also shown. Pressing the adjacent key puts the call on hold. An H is also shown on the display. • On Hold: A symbol next to a call appearance key indicates a call on hold. Pressing the adjacent key takes the call off hold and puts any other current call on hold. • Function Active: The button to the left or right of the function key is active. System Features System Features can only be set against soft Function Keys by your System Administrator. However, your System Administrator may allocate you two ‘self administrator’ features that will enable you to add System Features to your soft Function Keys. In addition, there are a number of System Features that you can always access yourself by the use of short codes. Refer to System Features Introduction for details of System Features that you can always access yourself by dialing short codes, for example *17 to listen to your voicemail messages. 5420/2420 Phone User Guide IP Office Page 7 Issue 6d (15th September 2005) Basic Call Handling Features Answer a Call When a call arrives at your phone, you hear a ringing tone and a blinking bell icon appears on the associated call appearance. To answer an incoming call Do one of the following: • If you are not active on another call, answer the call using your handset, headset, or speakerphone (see Speakerphone). • If you are active on a call already, place the active call on hold (Hold), and then answer the incoming call. • If the call appearance for the ringing call is not displayed on the current screen page, use Exit to return to the first page of the Home screen. When you locate the call appearance for the ringing call, press the corresponding call appearance button. Make a Call You can make calls from the phone using a variety of methods as follows: To manually make a call: 1. Dial the required number on the key pad (remember to include the required access code (for example, 9) for an outside line) and listen to the progress of the call. 2. Adjust speakerphone volume as necessary. • To change the volume use the and (There are eight volume levels.) buttons. The display shows the volume level. 3. If the call is not answered, you can clear the call by pressing Speaker or Drop or 4. When the call is answered, either speak or pick up the handset and speak to the called party. To automatically make a call: Do any of the following: • Press Redial and a call appearance key dialed. See Redial. • Access the Call Log and initiate a call to a specific entry. See Making Calls from the Call Log. • Access the Speed Dial List in your personal directory and initiate a call to a specific entry. See Dialing a Speed Dial Number. • When the call is answered, either speak or pick up the handset and speak to the called party. to have the phone dial the last number that you or or 5420/2420 Phone User Guide IP Office Page 8 Issue 6d (15th September 2005) Basic Call Handling Features Clearing a Call To clear an established call either: 1. Replace the handset or Drop. You will hear dial tone, unless you are in ‘call center mode’ of working when you 2. Press will then hear silence. Headset Working When a headset is to be used, it must be plugged in to the headset socket on the base of the phone. To activate the headset and switch off the handset, press Headset. The lamp beside the button is illuminated when headset working is activated. To answer an incoming call: 1. Press the call appearance key next to the flashing bell icon ( ): To clear a headset call: 1. Press Drop. To manually make a call: 1. Dial the number (remember to include the required access code (for example, 9) for an outside line) and listen to the progress of the call. To automatically make a call: Do any of the following: • Press Redial and a call appearance key dialed. See Redial • Access the Call Log and initiate a call to a specific entry. See Making Calls from the Call Log. • Access the Speed Dial List in your personal directory and initiate a call to a specific entry. See Dialing a Speed Dial Number. • When the call is answered, speak to the called party. to have the phone dial the last number that you or or 5420/2420 Phone User Guide IP Office Page 9 Issue 6d (15th September 2005) 2420user Speakerphone The two-way built-in speakerphone allows you to make and answer calls without lifting your handset. Keep in mind that two-way speakerphones may not operate satisfactorily in every environment (such as in very noisy locations). To make or answer a call without lifting the handset, or to use the speakerphone with any feature 1. Press Speaker. The LED beside the button illuminates. 2. Make or answer the call, or access the selected feature. 3. Adjust the speakerphone volume if necessary. To change the volume use the The display shows the volume level. (There are eight volume levels). and buttons. To change from the speakerphone to the handset (or headset if fitted) 1. Pick up the handset (or press Headset) and talk. To change from the handset to the speakerphone 1. Press Speaker. 2. Hang up the handset. To end a speakerphone call 1. Press Speaker again. Speed Dial The Speed Dial feature allows you to have the phone automatically dial calls to telephone numbers stored in your personal directory (maximum of 104). See Dialing a Speed Dial Number. To make a call to a personal directory entry using the Speed Dial feature 1. From the Home screen, press the SpDial softkey. The Speed Dial screen is displayed. 2. Press the button next to the entry you want to call. 3. If the entry you want is not displayed, use and to cycle through the entries or key the first letter of the required name to jump to the page with a matching entry. 4. The phone dials the number for you. Redial The Redial feature automatically redials a previously dialed extension or outside number (up to 24 digits). Your phone stores the last ten numbers dialed. Note: If you have dialed the same number twice in succession, it will only have one appearance in the redial list. To redial previously dialed number: 1. Press Redial. Use and to step through the entries. When you have located the required number, press the associated key. 5420/2420 Phone User Guide IP Office Page 10 Issue 6d (15th September 2005) Basic Call Handling Features Mute During an active call, the Mute feature prevents the party with whom you are speaking from hearing you. This feature is most commonly used in conjunction with the Speakerphone, but can be used to hold an off-line conversation at any time during a call. Preventing the other person on the line from hearing you: 1. Press Mute. The other party cannot hear you. The indicator next to the Mute button lights when Mute is active. 2. To reinstate two-way conversation, press Mute again. Hold If, with a call in progress, a second call arrives and is shown against a Call Appearance key, you can then Hold the first call and answer the second call. To put an existing call on hold: 1. Press Hold or the Call Appearance button with the ; showing that the line is on hold. symbol against it. The symbol changes to 2. Answer the second call by pressing the Call Appearance button with the symbol against it. The symbol changes to ; showing that the line is connected. To return to the held call: 1. If you have a call in progress, then first put that call on hold as above. 2. To retrieve a held call, simply press the Call Appearance button with the against it. Note: After a pre-set time (defined by your System Administrator), you are reminded that you have a call on hold by the hold icon changing for a few moments to and the phone ringing. 5420/2420 Phone User Guide IP Office Page 11 Issue 6d (15th September 2005) 2420user Transfer The Transfer feature allows you to transfer a call from your telephone to another extension or outside number. To transfer the current call to another extension: 1. With a call in progress, press Transfer or Hold. 2. When you hear dial tone, dial the number to which the call is to be transferred. 3. Do one of the following: • To transfer the call without announcing it, either hang up or press Transfer again. The transfer is complete. If the transferred call is not answered within a preset time, it is returned to you. • To announce the call before transferring it, wait for the called party to answer. • • If the called party is willing to accept the call, press the transfer. • If the called party does not wish to accept the call, press to the held call by pressing its call appearance button. If the line is busy or if there is no answer, press by pressing its call appearance button. Transfer again to complete Drop. You can return Drop. You can return to the held call To transfer a new call to a held call using Conference: 1. With a call in progress and you wish to make an enquiry call or another call arrives, press Hold. Make or answer the second call. The second call requires to be transferred to the first held call. 2. To transfer the new call to the held call, press complete. 5420/2420 Phone User Guide IP Office Conference and then Drop. The transfer is Page 12 Issue 6d (15th September 2005) Basic Call Handling Features Conference The Conference feature allows you to conference other parties (including yourself) into a call. Notes: 1. The number of parties allowed in a conference is controlled by your telephone system. 2. Two Call Appearance keys are required for the conference feature. To add another party to a call: Conference 1. Press 2. Dial the number of the person you want to add to the call. 3. Wait for an answer. If the called party does not answer or does not want to join the conference, press Drop. 4. To add the person to the call, press pressing its call appearance button. Conference again. You can return to the held call by 5. Repeat steps 1 through 4 for additional conference connections. To add a held call(s) to an active call: Conference. 1. Press 2. All held calls are added to the conference. To leave a conference call: 1. To leave a conference, press Drop. Message Your Message lamp turns on when a caller has left a message for you. Press the Message button to retrieve your messages, and follow the prompts. 5420/2420 Phone User Guide IP Office Page 13 Issue 6d (15th September 2005) Using Speed Dials Overview of Speed Dials The phone can store up to 104 personal speed dials. The list of these speed dials is accessed by pressing SpDial. If SpDial is not shown, press Exit top exit the current screen. • The speed dial list is sorted alphabetically. • Press • Press the appropriate letter key to move direct to the first page with a matching name. • Press the • Use the Pressing and to move between pages. or next to an entry to call the associated number. key options to perform other actions. Add or Edit gives access to the details of a particular speed dial. Note: Speed dials can be used for any numbers that can be manually dialed from the extension. Where a dialing prefix is required (for example an external line access digit; usually 9) then that prefix must be part of the speed dial number. Dialing a Speed Dial Number You can use the speed dial directory to make a call with the handset on hook or off hook. 1. Press SpDial. If SpDial is not shown, press Exit to exit the current screen. 2. Press and to display different pages of speed dials or key the first letter of the required name to jump to the page with a matching entry. 3. When the required entry is displayed, press the adjacent 5420/2420 Phone User Guide IP Office or key. Page 14 Issue 6d (15th September 2005) Using Speed Dials Deleting a Speed Dial 1. Press SpDial. If 2. Press Delete. SpDial is not shown, press to exit the current screen. 3. Select the speed dial entry you want to delete. Press and to display different pages of speed dials or key the first letter of the required name to jump to the page with a matching entry. 4. When the required entry is displayed, press the adjacent confirmation will appear. 5. Press Yes to delete the entry or 6. Select another entry to delete or press or key. A request for Cancel to exit without deleting. Done to return to the speed dial list. Editing a Speed Dial 1. Press SpDial. If 2. Press Edit. SpDial is not shown, press to exit the current screen. 3. Select the speed dial entry you want to edit. Press and to display different pages of speed dials or key the first letter of the required name to jump to the page with a matching entry. 4. When the required entry is displayed, press the adjacent or key. 5. Edit the speed dial using the same methods as for adding a new speed dial. See Adding a New Speed Dial. 6. After saving or canceling any changes you will be returned to the speed dial selection list. Select Done to return to the speed dial list. another speed dial to edit or press Converting a Call Log Entry to a Speed Dial You can create a new speed dial from a call log entry. See Saving a Call Log Entry to Your Speed Dial List. This process will start the normal speed entry screen but pre-filled with the name and number from the call log entry. 5420/2420 Phone User Guide IP Office Page 15 Issue 6d (15th September 2005) 2420user Adding a New Speed Dial 1. Press SpDial. If SpDial is not shown, press to exit the current screen. Press Add. If a message stating that the speed dial list is full appears, you must first delete an existing entry before adding any new entry. See Deleting a Speed Dial. • You can switch between Name and Number entry by pressing the item you want to edit. The options also change accordingly. key next to the 2. With Name selected, begin entering text using the telephone keypad. Each key is marked with the letters and number it provides. You may have to press the key more than once depending on the character you require. • For example, the key 2 is also marked as A, B and C. To enter a C, press 2 until a C is displayed. • If the next character you want to enter is on the same key, press right and then enter the character. • By default the first letter is entered in upper-case and the phone then switches to lowercase entry mode. To change the case of the current character press Case. • To enter a space press • If you make a mistake, use cursor. • If you have made a mistake in the middle of a character string and do not wish to backspace and re-enter all the characters, use the key to step back to one character before the point where you wish to edit. Either insert the new character or press Backspace to delete the character to the left of the cursor. • Pressing the * key once enters a . (period) or twice a *. To enter more than one * or period, press to move the cursor to the right and then enter the character. • Pressing the # key once enters a – (dash) or twice enters a #. To enter more than one # or dash, press to move the cursor to the right and then enter the character. to move the cursor Space. Backspace to delete the character to the left of the 3. When the name is set as required, select Number. 4. Enter the number required using the dialing keypad. For external numbers remember to enter any external dialing prefix required (9 say). • To enter a hyphen, press Hyphen. This does not affect the number dialed but may help make numbers more readable. • To enter a 1.5 second pause, press in the telephone number. • Use the and Pause. This will appear as a , (comma) character keys to move the cursor left or right. Save. 5. To save the speed dial and return to the speed dial list, press 6. To return to the speed dial list without saving the changes press Cancel. 7. To return to the call handling screen without saving the changes press 5420/2420 Phone User Guide IP Office Exit. Page 16 Issue 6d (15th September 2005) Using the Call Log Overview of the Call Log The phone maintains a call log, accessed by pressing Log. This log can store up to 100 entries. These can be a combination of incoming answered calls, incoming unanswered calls and outgoing calls You can select which types of calls are included in the log. You can also use call log entries to make return calls or convert the entry into a speed dial for future use. • WARNING: Calls that are made using pin codes and other information will appear in the call log. Either Logging of outgoing calls should be switched off or those call logs removed manually. See Setting Which Calls are Logged. Notes: 1. Only outgoing calls made using the dial pad or a SpDial entry are logged. 2. Call log entries are lost if the phone is disconnected from the IP Office. When Log is pressed a screen similar to the following is displayed: • Missed calls are displayed first. You can select from InAns or Outgo. Alternatively, press More and select All to display all three options. • Logged calls are shown with the most recent first. • The name of the called or calling party is shown if available. • The number of the called or calling party is shown. • Press • Pressing the • The number of the log entry • The type of log entry, i.e. Answered, Un-answered or Outgoing. • The name of the called or calling party is shown (if available). • The number of the called or calling party is shown. • The date and time of the call. • Press and • The keys provide a number of actions. and to display further pages of entries. or key next to a log entry display further details of that particular call. to display the previous or next logged call. 5420/2420 Phone User Guide IP Office Page 17 Issue 6d (15th September 2005) 2420user Using The Call Log You can make calls directly from the call log. Whilst in the call log you can still make a call by going offSpeaker and dialing a new call. Similarly, you can still receive calls and handle them hook, pressing using the dial pad key functions. Viewing the Call Log 1. Press Log. If Log is not shown press any soft key 2. At default, Missed calls are displayed first. You can select from InAns or Outgo. Alternatively, press More and select All to display all three options. To return to Missed or InAns or Outg, press Back and make your selection. 3. Press and to display different pages of log entries. • To exit the call log and return to the previous screen press • To exit the call log and return to the call handling screen press • To view the details of a particular log entry, press the 4. Press or Done. . key next to the entry. Done to return to the previous screen. Making Calls from the Call Log 1. Press Log. If Log is not shown press any soft key 2. At default, Missed calls are displayed first. You can select from InAns or Outgo. Alternatively, press More and select All to display all three options. To return to Missed or InAns or Outg, press Back and make your selection. 3. When you locate the entry you want to call, press the 4. Press • or key next to the entry. Call make the call. If the number shown is external but doesn't include the external dialing prefix used by your telephone system, go off-hook, dial the prefix and then press Call. Saving a Call Log Entry to Your Speed Dial List 1. Press Log. If Log is not shown press any soft key 2. At default, Missed calls are displayed first. You can select from InAns or Outgo. Alternatively, press More and select All to display all three options. To return to Missed or InAns or Outg, press Back and make your selection. 3. Press and to display different pages of log entries. 4. When you locate the entry you want to call, press the or key next to the entry. Save. The speed dial editing screen appears, pre-filled with the details from the call 5. Press log entry. See Adding a New Speed Dial. 5420/2420 Phone User Guide IP Office Page 18 Issue 6d (15th September 2005) Using the Call Log Deleting a Call Log Entry 1. Press Log. If Log is not shown press any soft key 2. At default, Missed calls are displayed first. You can select from InAns or Outgo. Alternatively, press More and select All to display all three options. To return to Missed or InAns or Outg, press Back and make your selection. 3. Press and to display different pages of log entries. 4. When you locate the entry you want to call, press the 5. Press shown. or key next to the entry. Delete. The entry is deleted from the Call Log and the details of the next call are 6. To exit the call log and return to the call handling screen press Exit. Erasing All Logged Calls Loss of power to the phone will cause all call log entries to be deleted. The Erase All option deletes the calls you have selected to log. See Setting Which Calls are Logged. Caution: This action also deletes all speed dial entries and phone personalization options. See Default Phone/Erase All Settings. 1. Press Log. followed by More. 2. Press Delete. You are presented with a message asking you to confirm that you want to delete all entries. 3. Press Erase to remove all logged entries Setting Which Calls are Logged Caution: If you change these settings, any call details already in the call log that no longer match the selection are deleted. 1. Press Option. If Option is not shown, press to exit the current screen. Log Setup. 2. Press A menu showing Answered, Un-Answered and Outgoing, with their current settings, is displayed. key next to it. Alternatively, press 3. To toggle a particular setting between Yes or No, press the the key next to a call type to underline its current setting and then press Yes/No to change the value of the currently underlined setting. 4. Do one of the following: Note: If you press Save after changing the settings, any existing call log entries that do not match the call types selected are deleted from the call log. • To save the settings and return to the options menu, press Save. You will hear a confirmation tone. • To return to the Options menu without saving any changes, press Cancel. • To return to the call handling screen without saving any changes, press 5420/2420 Phone User Guide IP Office Exit. Page 19 Issue 6d (15th September 2005) Changing Options Changing Ringer Options The IP Office uses 'distinctive ringing' for different types of calls - a repeated single ring for internal calls, a repeated double ring for external calls and a single ring followed by two short rings for ringback calls. These options are fixed by the IP Office. The phone's own menus allow its ringer sound to be personalized so you can recognize it from other ringing phones. To change the ringer sound: You can choose from among eight different ring sounds. This alters the tone and style of ringing used by the phone, the ring pattern is still controlled by the IP Office according to the call type. Note: If you receive a call while selecting a ringer sound, you are automatically returned to the call handling screen. 1. Press Exit to exit any other mode, then press any of the 2. Press Option. Ring Options followed by 3. Press appears. keys below the display. Ring Pattern. A menu with the current ring pattern 4. To select a ringing pattern use either the You will hear the selected ringing pattern. and keys or press a dial pad key between 1 and 8. 5. To hear the ringing pattern again press Play or repress the dial pad key. • When you have selected a ringing pattern, press tone and be returned to the options menu. • If you want to return to the options menu without changing the ring pattern, press Cancel. Save. You will hear a confirmation To use the Message Lamp for ringing alerts: 1. Press Exit to exit any other mode, then press any of the 2. Press Option. keys below the display. Ring Options and set Flash Message Lamp to Yes or No. When set to Yes the 3. Press Message lamp will flash when you receive a call. • Changing this option does not affect the voicemail visual indicator feature. To automatically show the call handling screen: 1. Press Exit to exit any other mode, then press any of the 2. Press Option. keys below the display. Ring Options and set Show Phone Screen to Yes or No. If set to Yes then, when 3. Press you are setting up/using Speed Dial, Call Log, etc, you are automatically returned to the call handling screen when you receive a call. 5420/2420 Phone User Guide IP Office Page 20 Issue 6d (15th September 2005) Function Keys Adjusting the Display Contrast You can adjust the contrast level on the telephone display. You can choose from among fifteen levels of contrast. 1. Press Exit to exit any other mode. Press 2. Press Contrast. A menu with the current contrast setting appears. 3. Use the and Option. keys to adjust the level of contrast. 4. When the contrast is set as required, either: • Return to the options menu by pressing • Return to the call handling screen by pressing Done. Exit. Call Log Setup Through the Option menu you can specify which types of calls should be included in the phone's call log. See Setting Which Calls are Logged. Miscellaneous This option only contains one menu item: Stay in Speed Dial. When set to Yes and you access your personal Speed Dial list the menu will remain displayed regardless of any calls made or received. 1. Press Exit to exit any other mode. Press Option.. 2. Press Miscellaneous and set Stay in Speed Dial to Yes. Using Self Test Self test can be used to display information about the phone and to check operation of the lamps and display. The information may be required by a telephone system maintainer. 1. Press Exit to exit any other mode. Press 2. Press Self Test. The a screen of information appears. 3. Press and hold the should come on. Option. Test key. The screen lines should all go black and all the phone lamps 4. Do one of the following: • To return to the options menu, press • To return to the call handling screen, press Done. . Selecting the Display Mode See Display Mode. 5420/2420 Phone User Guide IP Office Page 21 Issue 6d (15th September 2005) 2420user Default Phone/Erase All Settings The Erase All option allows you to reset all personalized settings entered through the phone's Option menus (except contrast level). It also deletes all entries in the phones Call Log and Speed Dial lists. 1. Press Exit to exit any other mode. Press Erase.... 2. Press the key next to an items to select/de-select it for erasure. A is shown next to selected items. The items selectable for erasure are: • Speed Dials: Selects for erasure all speed dials set in the phone's SpDial store. • Call Log: Selects for erasure all entries in the phone's call log. • User Labels: Selects for erasure all customized function key labels. • Language: Selects to default the phone's language setting back to default. • Options: Any for erasure or defaulting all other phone options. • All: Selects for erasure or defaulting all of the above. Erase or 3. Press Cancel. Language When the phone is first installed, it is set to display screen text in English. You can select the language that you would prefer from the following: • English, German (Deutsch), French (Français), Spanish (Español), Italian (Italiano), Dutch (Nederlands), Portuguese (Português) or Japanese (Katakana characters). Note: This does not alter your user language setting on the telephone system. Exit to exit any other mode. Press 1. Press Option. Language. A menu listing the available languages appears, with the current language 2. Press underlined. 3. Press the selected. or key next to the language required. The screen text changes to the language 4. Do one of the following: • To save the settings and return to the options menu, press confirmation tone. • To return to the options menu without saving any changes, press • To return to the call handling screen without saving any changes, press 5420/2420 Phone User Guide IP Office Save. You will hear a Cancel. . Page 22 Issue 6d (15th September 2005) Function Keys Automatic Gain Control (AGC) Automatic Gain Control (AGC) raises the volume when a caller is speaking quietly and lowers the volume when the caller is loud. 1. Press Exit to exit any other mode. Press 2. Press a or displayed. Option. key until a menu listing the current handset, headset and speaker AGC options is 3. To toggle a particular setting between Yes and No, press the • key next to it. Alternatively, press the key next to a call type to underline its current setting and then press Yes/No to change the value of the currently underlined setting. 4. Do one of the following: • To save the settings and return to the options menu, press confirmation tone. • To return to the options menu without saving any changes, press • To return to the call handling screen without saving any changes, press 5420/2420 Phone User Guide IP Office Save. You will hear a Cancel. Exit. Page 23 Issue 6d (15th September 2005) System Features System Features As well as your phones specific features, you can access a number of system features by dialing short codes. These instructions are for the system's default configuration. They assume that you are using the default feature codes. It also assumes that you have full access to all features and the public telephone network. Making Calls Internal Calls: If your System Administrator has allocated you the Ring Back When Free feature (see RBak+ - Ringback When Free) under a dial pad digit, you can: 1. When you call an extension that does not answer or is busy, press the set a callback on that extension. RBak feature key to 2. When the extension you called becomes free, your phone will ring (a burst of three rings). 3. Lift the handset and the extension is called automatically. 4. When the extension you called is free, your phone will ring (a burst of three rings). 5. Lift the handset and the extension is called automatically. External calls: To make an external call, either dial the number (prefixed by the access code if required) or use a speed dial code (contact your system manager for a list of your speed codes). If you hear busy tone while dialing, then the call may be barred. Your system manager can bar certain calls, such as those to premium rate numbers and international calls. Answering Calls Ringing at your own extension: Simply pick up the handset. When in headset mode, press the button associated with the alerting call. The default ringing cadences are: • Internal calls have a single ring cadence • External calls have a double ring cadence. These can be changed by your System Administrator. Ringing at another extension: You can answer from your own phone by using Call Pick-Up; lift your handset and dial: • *30 to answer a call ringing anywhere. • *31 to answer a call within your group. • *32*201# to answer the call for a particular extension, in this example 201. Note: If your phone rings for any longer than a specified period (15 seconds in default), any re-direction feature that you have activated, such as voicemail or call forwarding, will come into effect. 5420/2420 Phone User Guide IP Office Page 24 Issue 6d (15th September 2005) System Features Call Forwarding Your calls can be forwarded to another extension or an external number either when you are away from your desk (on no answer), when your extension is busy, and all calls (for example when you go on holiday). • To switch forward direct station (i.e. not Hunt Group) calls on dial *01, to switch it off dial *02. • To switch forward on busy on dial *03, to switch it off dial *04. • To switch forward on no answer on dial *05, to switch it off dial *06. • To set the number to which your calls are forwarded dial *07*201#, forwarding to 201 in this example. Diverting Calls You can divert your calls to another extension. In the examples below N is the extension to which you want your calls diverted. Note that, if you do not answer calls at the temporary extension, they are forwarded to your own voicemail or call forwarding number. At another extension: • *12*N# from the extension you are temporarily using. • *13*N# to re-direct the calls back to your own extension, before you return to it. At your own extension: • *14*N# from your own extension. • *14*# to cancel either feature from your own extension. Do Not Disturb You may choose to receive no calls at all or only those from particular callers on your exceptions list: To switch Do Not Disturb on (with or without exceptions) dial *08, to switch it off dial *09. • *10*N# to add a number to the exception list. • *11*N# to delete a number from the exception list. Note: Your callers, other than your exceptions, either hear busy tone or are re-directed to your voicemail. 5420/2420 Phone User Guide IP Office Page 25 Issue 6d (15th September 2005) 2420user Voicemail Note that not all systems support voicemail or have voicemail installed. • To switch voicemail on dial *18, to switch it off dial *19. • To retrieve your voicemail, use the code *17. Your voicemail may be set up to deliver your messages by calling you whenever you hang up: this feature is known as Voicemail Ringback. • To turn Voicemail Ringback on dial *48; to turn it off dial *49. Dialing a number while listening to your messages invokes further facilities: Once messages have been delivered, they are held on the system for 24 hours (this is fixed for Voicemail Lite, but can be varied by your System Administrator if your IP Office is equipped with VoicemailPro). You can collect your voicemail from another extension by using the PIN your System Administrator has set up for you. You can collect your messages if you are out of the office, by either dialing from a number that has been registered for the purpose or by dialing your extension number and PIN when prompted. If validation is successful, then dial 1 to retrieve your mail. The System Administrator also specifies the reception number, to which the call is diverted if the caller dials 0, and your email address if your voicemail and email are integrated. 5420/2420 Phone User Guide IP Office Page 26 Issue 6d (15th September 2005) System Features Default Feature Codes The following are the normal default feature codes available to all users. Your System Administrator may add additional codes for other features and for speed dials. The N where shown, should be replaced by the appropriate number. For example, with *07*N#, replace N with the extension to which you want your calls forwarded when you have forwarding switched on. *00 Cancel All Forwarding *32*N# Call Pick Up Extension *01 Forward Unconditionally On *33*N# Call Queue *02 Forward Unconditionally Off *34 Hold Music *03 Forward on Busy On *35*N# Extn Login *04 Forward on Busy Off *36*N# Extn Logout *05 Forward on No Answer On *37*N# Park Call *06 Forward on No Answer Off *38*N# Ride Call *07*N# Forward to number *39 Relay On *08 Do Not Disturb On *40 Relay Off *09 Do Not Disturb Off *41 Relay Pulse *10*N# Do Not Disturb Exception Add *42 Relay On *11*N# Do Not Disturb Exception Delete *43 Relay Off *12*N# Follow Me Here *44 Relay Pulse *13*N# Follow Me Here Cancel *45*N# Call Steal *14*N# Follow Me To *46 Call Steal *15 Call Waiting On *47 Conference Add *16 Call Waiting Off *48 Voicemail Ringback On *17 Voicemail Collect *49 Voicemail Ringback Off *18 Voicemail On *50 Forward Hunt Group Calls On *19 Voicemail Off *51 Forward Hunt Group Calls Off *20*N# Set Hunt Group Night Service *52 Clear Call *21*N# Clear Hunt Group Night Service *53*N# Call Pickup Members *29 Toggle Calls *57*N# Forward on busy number *30 Call Pick Up Any *70*N# Dial Physical Extn by Number *31 Call Pick Up Group *71*N# Dial Physical Extn by ID 5420/2420 Phone User Guide IP Office Page 27 Issue 6d (15th September 2005) EU24 Expansion Module EU24 Overview The EU24 Expansion Module is an optional device that can be connected to your 2420/5420 phone to extend the number of call appearance and feature buttons available on the telephone. The expansion module has 24 buttons arranged in two columns. Depending on how they have been programmed by your System Administrator, these buttons can be used for call appearances or features. You can adjust the viewing angle of the EU24 display to match that of your phone. The following figure shows a top view of the EU24 (the left hand column is displayed). 1. Call Appearance/Feature Button. 2. Feature Active icon for feature in right column. 3. Alternate Display Button 4. Feature Active icon for feature in left column. 5. Display. 5420/2420 Phone User Guide IP Office Page 28 Issue 6d (15th September 2005) EU24 Expansion Module Connection Before you can begin using the EU24 Expansion Module, the module must be connected to the phone according to the instructions in the EU24 Expansion Module Installation and Safety Instructions (555233-136). 5420/2420 Phone User Guide IP Office Page 29 Issue 6d (15th September 2005) 2420user Using the EU24 Expansion Module The following sections explain how to use the features of the EU24 Expansion Module. For more information, consult your System Administrator. Viewing the Alternate Display Although the EU24 Expansion Module supports an additional 24 call appearance/feature buttons, it only displays the button labels and icons for one column at a time. A dotted line separates the left column from the right column. When you are viewing the labels and icons for the left column, the icons for the right column are displayed to the right of the dotted line. To view the column not currently displayed, press the Alternate Display button. Selecting a Call Appearance/Feature Button To select an available call appearance or feature, press the button next to the label in the column currently displayed. If the call appearance or feature is not currently displayed, use the Alternate Display key to access the additional 12 call appearance/feature button labels. Understanding Call Appearance/Feature Button Status Icons When a call arrives for a call appearance on the EU24 Expansion Module, the bell icon blinks on the corresponding call appearance. To answer the call, press the button associated with the call appearance. The icons displayed on the call appearance allow you to determine the status (for example, on hold) of each call on the EU24 Expansion Module. Icons also indicate whether a feature has been administered for a particular button on the EU24 Expansion Module. For an explanation of these icons see Call Appearance Keys. 5420/2420 Phone User Guide IP Office Page 30 Issue 6d (15th September 2005) Index 0 07*N 27 1 1.5 enter 16 10*N 25, 27 11*N 25, 27 12*N 25, 27 13*N 25, 27 14*N 25, 27 2 20*N 27 201 forwarding 25 21*N 27 3 32*N 27 33*N 27 35*N 27 36*N 27 37*N 27 38*N 27 4 45*N 27 5 53*N 27 57*N 27 7 70*N 27 71*N 27 A Access Call Log 8, 9 speakerphone 4 Speed Dial List 8, 9 Access 4 Access 8 Access 9 Add New Speed Dial 16 Pressing 14 Add 14 Add 16 Adjust speakerphone 8 Adjusting Display Contrast 21 speakerphone 10 Adjusting 10 Adjusting 21 Administrator’ 7 Affect voicemail 20 Affect 20 AGC 23 All 17, 18, 19 All Logged Calls Erasing 19 All Logged Calls 19 Alternate Display Viewing 30 Alternate Display 30 Alternate Display button press 30 Alternate Display button 28 Alternate Display button 30 Alternate Display key use 30 Alternate Display key 30 Answer Call 8, 24 showing 19 Answer 8 Answer 19 Answer 24 Answer/make 6 Answered, Unanswered 17 Appearance/feature 30 Appearance/feature button 30 Automatic Gain Control 23 Avaya 4 Avaya 5420 4 Avaya IP Office 4 B Back 18, 19 Backspace 16 Bridged 6 Bridged Appearance 6 Busy Off 27 Busy On 27 C Call Appearance 6, 13 Call Appearance button pressing 11 Call Appearance button 11 Call Appearance Keys replace 6 Call Appearance Keys 4 Call Appearance Keys 6 Call Appearance Keys 11 5420/2420 Phone User Guide IP Office Call Appearance Keys Icons 7 Call Appearance/Feature Button Selecting 30 Call Appearance/Feature Button 28 Call Appearance/Feature Button 30 Call Appearance/Feature Button Status Icons Understanding 30 Call Appearance/Feature Button Status Icons 30 Call Appearance/Feature Keys 7 Call Coverage Appearance 6 Call Coverage Appearance Keys 6 Call Forwarding 25 Call Handling Buttons 4 Call Log Access 8, 9 Overview 17 Viewing 18 Call Log 4 Call Log 8 Call Log 9 Call Log 17 Call Log 18 Call Log 18 Call Log 19 Call Log 20 Call Log 22 Call Log Entry Converting 15 Deleting 19 Saving 18 Call Log Entry 15 Call Log Entry 18 Call Log Entry 19 Call Log Setup 21 Call Pick Up Any 27 Call Pick Up Extension 27 Call Pick Up Group 27 Call Pick-Up 24 Call Pickup Members 27 Call Queue 27 Call Steal 27 Call Waiting Off 27 Call Waiting On 27 Calls Answer 8 Answering 24 Clearing 9 Diverting 25 Incoming 7 Make 8 Making 18, 24 Calls 7 Calls 8 Calls 8 Calls 9 Calls 18 Calls 24 Calls 24 Calls 25 Cancel 15, 16, 19, 20, 22, 23 Cancel All Forwarding 27 Case 16 CAUTIONS 6 Clear Call 27 Clear Hunt Group Night Service 27 Clearing Call 9 Clearing 9 Colleague’s 6 Conference 12, 13 Conference Add 27 Connection 29 Converting Call Log Entry 15 Converting 15 D Default Feature Codes 27 Default Phone/Erase All Settings 22 Deleting Call Log Entry 19 Speed Dial 15 Deleting 15 Deleting 19 Deutsch 22 Dial Speed Dial Number 14 Dial 14 Dial Physical Extn 27 Display Contrast Adjusting 21 Display Contrast 21 Display Mode Selecting 21 Display Mode 21 Display, Call Appearance 4 Diverting Page 31 Issue 6d (15th September 2005) 2420user Calls 25 Diverting 25 Do Not Disturb 25 Done pressing 21 Done 15, 18 Done 21 Done 21 Drop 8, 12, 13 E Edit Speed Dial 15 Edit 14 Edit 15 Either Logging 17 Email 26 End speakerphone 10 End 10 English 22 Entering 1.5 16 Entering 16 Erase All 19, 22 Erasing All Logged Calls 19 Erasing 19 Español 22 EU24 view 28 EU24 28 EU24 Expansion Module Using 30 EU24 Expansion Module 28, 29 EU24 Expansion Module 30 EU24 Expansion Module Installation 29 EU24 Overview 28 Exit pressing 21 Exit 8, 14, 16, 19 Exit 21 Exit 23 Extn Login 27 Extn Logout 27 F Feature 4 Feature Active icon 28 Flash Message Lamp set 20 Yes 20 Flash Message Lamp 20 Follow Me Here 27 Follow Me Here Cancel 27 Follow Me To 27 Forward Hunt Group Calls Off 27 Forward Hunt Group Calls On 27 Forward Unconditionally Off 27 Forward Unconditionally On 27 Forwarding 201 25 Forwarding 25 Français 22 Function Active 7 Function Keys 7 G German 22 H Headset 9, 10 Headset Working 9 Hold Test key 21 Hold 7, 11, 12 Hold 21 Hold Music 27 Home 8, 10 Hunt Group 25 Hyphen 16 I ID 27 InAns 17, 18, 19 Incoming Call 7 Incoming 7 Internal Calls 24 IP 6 IP Office 4, 6, 17, 26 IP Office Key refer 6 IP Office Key 6 Italian 22 Italiano 22 J Japanese 22 K Katakana 22 L Lamp Operation 6 Language 22 LED 10 Line 6 Line Appearance 6 Log pressing 17 Log 17 Log 18 Log 18 Log 18 Log 19 5420/2420 Phone User Guide IP Office Log 19 P M Park Call 27 Pause 16 Personalization 19 PIN 26 Play 20 Português 22 Portuguese 22 Press Add 16 Press Call 18 Press Conference 13 Press Contrast 21 Press Delete 15, 19 Press Done 18 Press Drop 9 Press Edit 15 Press Erase 19, 22 Press Exit 20, 21, 22, 23 Press Hold 11 Press Language 22 Press Log 18, 19 Press Log Setup 19 Press Miscellaneous 21 Press Mute 11 Press Option 19, 20, 21, 22, 23 Press Redial 8, 9, 10 Press Ring Options 20 Press Save 18 Press Self Test 21 Press SpDial 14, 15, 16 Press Speaker 10 Press Yes 15 Pressing Add 14 Alternate Display button 30 Call Appearance button 11 Done 21 Exit 21 Log 17 Message button 13 RBak 24 SpDial 14 SpDial softkey 10 Speaker 8, 18 Pressing 8 Pressing 10 Pressing 11 Pressing 13 Pressing 14 Pressing 17 Pressing 18 Pressing 21 Pressing 24 Pressing 30 Previous/Next Page 4 Making Call 8 Calls 18, 24 Making 8 Making 18 Making 24 Menu Speed Dial list 21 Message 13, 20 Message button Press 13 Message button 13 Miscellaneous 21 Missed return 18, 19 Missed 18 Missed 18 Missed 18 Missed 19 Mode’ 9 More 17, 18, 19 Mute 11 Mute button 11 N Name 16 Nederlands 22 New Speed Dial Adding 16 New Speed Dial 16 No Answer Off 27 No Answer On 27 Not Disturb 25 Not Disturb Exception Add 27 Not Disturb Exception Delete 27 Not Disturb Off 27 Not Disturb On 27 Number System Features 7 Number 7 Number 16 Number 27 O On/off 4 Option 19, 20, 22 Option menu return 19 Option menu 19 Option menu 21 Outg 18, 19 Outgo 17, 18, 19 Overview Call Log 17 Speed Dials 14 Overview 4 Overview 14 Overview 17 Page 32 Issue 6d (15th September 2005) Index R RBak press 24 RBak 24 Redial 4, 10 Redial list 10 Redials 10 Refer IP Office Key 6 Refer 6 Relay Off 27 Relay On 27 Relay Pulse 27 Replace Call Appearance Keys 6 Replace 6 Return Missed 18, 19 Options menu 19 Return 18 Return 18 Return 18 Return 19 Return 19 Ride Call 27 Ring Back When Free 24 Ring Options 20 Ring Pattern 20 S Safety Instructions 29 Save Call Log Entry 18 Save 16 Save 18 Save 19 Save 20 Save 22 Save 23 Select/de-select 22 Selecting Call Appearance/Feat ure Button 30 Display Mode 21 Selecting 21 Selecting 30 Set Flash Message Lamp 20 Show Phone Screen 20 up/using Speed Dial 20 Which Calls 19 Yes 20, 21 Set 19 Set 20 Set 21 Set Hunt Group Night Service 27 Show Phone Screen set 20 Yes 20 Show Phone Screen 20 Showing Answered 19 Showing 19 Softkeys 4 Space 16 Spanish 22 SpDial pressing 14 SpDial 14 SpDial 14 SpDial 15 SpDial 15 SpDial 16 SpDial 17 SpDial 22 SpDial softkey press 10 SpDial softkey 10 Speaker pressing 8, 18 Speaker 8 Speaker 18 Speakerphone Access 4 Adjust 10 end 10 use 10 Speakerphone 4 Speakerphone 8 Speakerphone 10 Speakerphone 11 Speakerphones 10 Speed Dial List Access 8, 9 menu 21 Speed Dial List 8 Speed Dial List 9 Speed Dial List 21 Speed Dial Number Dialing 14 5420/2420 Phone User Guide IP Office Speed Dial Number 14 Speed Dials Deleting 15 Editing 15 Overview 14 Yes 21 Speed Dials 4, 10 Speed Dials 14 Speed Dials 15 Speed Dials 15 Speed Dials 15 Speed Dials 21 Speed Dials 22 Standard 12-button 4 Stay 21 System Administrator 4, 6, 7, 11, 24, 26, 27, 28, 30 System Features number 7 System Features 6 System Features 7 System Features 24 T Test key hold 21 Test key 21 Toggle Calls 27 Transfer 12 U Un-Answered 19 Understanding Call Appearance/Feat ure Button Status Icons 30 Understanding 30 Up/using Speed Dial setting 20 Up/using Speed Dial 20 Use Alternate Display key 30 speakerphone 10 Use 10 Use 30 User Labels 22 Using EU24 Expansion Module 30 Using 30 Using Self Test 21 Using The Call Log 18 V Viewing Alternate Display 30 Call Log 18 EU24 28 Viewing 18 Viewing 28 Viewing 30 Voicemail affect 20 Voicemail 4, 7 Voicemail 20 Voicemail 24 Voicemail 25 Voicemail 25 Voicemail 26 Voicemail Collect 27 Voicemail Lite 26 Voicemail Off 27 Voicemail On 27 Voicemail ringback 26 Voicemail Ringback Off 27 Voicemail Ringback On 27 VoicemailPro 26 Volume Controls 4 W WARNING 17 Which Calls Setting 19 Which Calls 19 Y Yes Flash Message Lamp 20 set 20, 21 Show Phone Screen 20 Speed Dial 21 Yes 19 Yes 20 Yes 21 Yes 23 Yes/No 19, 23 Your Speed Dial List 18 Page 33 Issue 6d (15th September 2005) 2420user Performance figures and data quoted in this document are typical, and must be specifically confirmed in writing by Avaya before they become applicable to any particular order or contract. The company reserves the right to make alterations or amendments to the detailed specifications at its discretion. The publication of information in this document does not imply freedom from patent or other protective rights of Avaya or others. Intellectual property related to this product (including trademarks) and registered to Lucent Technologies have been transferred or licensed to Avaya. All trademarks identified by the ® or ™ are registered trademarks or trademarks, respectively, of Avaya Inc. All other trademarks are the property of their respective owners. This document contains proprietary information of Avaya and is not to be disclosed or used except in accordance with applicable agreements. Any comments or suggestions regarding this document should be sent to "[email protected]". © 2005 Avaya Inc. All rights reserved. Avaya Sterling Court 15 - 21 Mundells Welwyn Garden City Hertfordshire AL7 1LZ England Tel: +44 (0) 1707 392200 Fax: +44 (0) 1707 376933 Web: http://www.avaya.com 5420/2420 Phone User Guide IP Office Page 34 Issue 6d (15th September 2005)