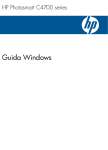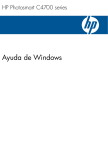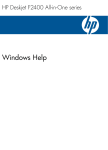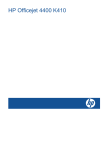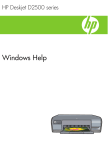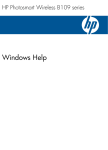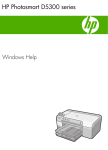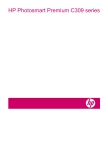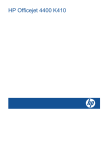Download ATTO Technology 2350C Network Router User Manual
Transcript
HP Photosmart C4700 series 1 HP Photosmart C4700 series Help..........................................................................................3 2 Finish setting up the HP Photosmart Add the HP Photosmart to a network ........................................................................................5 Set up a USB connection ........................................................................................................10 3 Get to know the HP Photosmart Printer parts .............................................................................................................................11 Control panel features .............................................................................................................12 4 How do I?.................................................................................................................................13 6 Print Print documents .......................................................................................................................21 Print photos .............................................................................................................................22 Print envelopes ........................................................................................................................27 Print on specialty media ..........................................................................................................28 Print a Web page .....................................................................................................................29 7 Scan Scan to a computer .................................................................................................................33 Scan to a memory card ...........................................................................................................34 8 Copy Copy text or mixed documents ................................................................................................38 9 Reprint photos........................................................................................................................43 10 Save photos............................................................................................................................45 11 Work with cartridges Check the estimated ink levels ................................................................................................47 Replace the cartridges .............................................................................................................48 Order ink supplies ....................................................................................................................50 Cartridge warranty information ................................................................................................51 12 Solve a problem HP support ...............................................................................................................................53 Setup troubleshooting ..............................................................................................................54 Print troubleshooting ................................................................................................................60 Print quality troubleshooting ....................................................................................................64 Memory card troubleshooting ..................................................................................................65 Copy troubleshooting ...............................................................................................................67 Scan troubleshooting ...............................................................................................................68 Errors .......................................................................................................................................69 1 Contents Contents 14 Technical information Notice .....................................................................................................................................105 Specifications ........................................................................................................................105 Environmental product stewardship program ........................................................................106 Regulatory notices .................................................................................................................110 Regulatory wireless statements .............................................................................................114 Index............................................................................................................................................117 Contents 2 HP Photosmart C4700 series Help For information about the HP Photosmart, see: • • • • • • • • • • “Finish setting up the HP Photosmart” on page 5 “Get to know the HP Photosmart” on page 11 “How do I?” on page 13 “Print” on page 21 “Scan” on page 33 “Copy” on page 37 “Reprint photos” on page 43 “Save photos” on page 45 “Work with cartridges” on page 47 “Technical information” on page 105 HP Photosmart C4700 series Help HP Photosmart C4700 series Help 1 3 Chapter 1 HP Photosmart C4700 series Help 4 HP Photosmart C4700 series Help 2 Finish setting up the HP Photosmart • • Add the HP Photosmart to a network Set up a USB connection Add the HP Photosmart to a network • • • “WiFi Protected Setup (WPS)” on page 5 “Wireless with a router (infrastructure network)” on page 6 “Wireless without a router (ad hoc connection)” on page 7 WiFi Protected Setup (WPS) To connect the HP Photosmart to a wireless network using WiFi Protected Setup (WPS), you will need the following: Finish setting up the HP Photosmart ❑ A wireless 802.11 network that includes a WPS-enabled wireless router or access point. ❑ A desktop computer or laptop with either wireless networking support, or a network interface card (NIC). The computer must be connected to the wireless network that you intend to install the HP Photosmart on. To connect the HP Photosmart using WiFi Protected Setup (WPS) 1. Do one of the following: Use Push Button (PBC) method a. Set up wireless connection. ❑ On the Home Screen, press button next to Scan. ❑ Press button next to Wireless Menu. ❑ Press button next to WPS. ❑ Press button next to Push Button. ❑ Press corresponding button on WPS-enabled router or other networking device. ❑ Press OK. b. Install software. NOTE: The product begins a timer for approximately two minutes in which the corresponding button on the networking device needs to be pressed. Use PIN method a. Set up wireless connection. ❑ On the Home Screen, press button next to Scan. ❑ Press button next to Wireless Menu. Finish setting up the HP Photosmart 5 Chapter 2 ❑ Press button next to WPS. ❑ Press button next to PIN. The device displays a PIN. ❑ Enter the PIN on WPS-enabled router or other networking device. ❑ Press OK. b. Install software. NOTE: The product begins a timer for approximately two minutes in which the PIN needs to be entered on the networking device. 2. View the animation for this topic. Related topics “Install the software for a network connection” on page 9 Wireless with a router (infrastructure network) The HP Photosmart Software CD and included USB setup cable provide an easy way to connect the HP Photosmart to your wireless network. For optimal performance and security in your wireless network, HP recommends you use a wireless router or access point (802.11) to connect the product and the other network elements. When network elements are connected through a wireless router or access point, this is called an infrastructure network. Finish setting up the HP Photosmart To connect the HP Photosmart to an integrated wireless WLAN 802.11 network, you will need the following: ❑ A wireless 802.11 network that includes a wireless router or access point. ❑ A desktop computer or laptop with either wireless networking support, or a network interface card (NIC). The computer must be connected to the wireless network that you intend to install the HP Photosmart on. ❑ Broadband Internet access (recommended) such as cable or DSL. If you connect the HP Photosmart on a wireless network that has Internet access, HP recommends that you use a wireless router (access point or base station) that uses Dynamic Host Configuration Protocol (DHCP). ❑ Network name (SSID). ❑ WEP key or WPA Passphrase (if needed). 6 Finish setting up the HP Photosmart To connect the product 1. Insert the product Software CD in the computer CD-ROM drive. 2. Follow the instructions on the screen. When you are prompted, connect the product to the computer using the USB setup cable included in the box. The product will attempt to connect to the network. If the connection fails, follow the prompts to correct the problem, and then try again. 3. When the setup is finished, you will be prompted to disconnect the USB cable and test the wireless network connection. Once the product connects successfully to the network, install the software on each computer that will use the product over the network. Related topics “Install the software for a network connection” on page 9 Wireless without a router (ad hoc connection) There are two methods you may use to connect the HP Photosmart to your computer using an ad hoc wireless network connection. Once connected, you can install the HP Photosmart software. ▲ Turn on the wireless radio for the HP Photosmart and the wireless radio on your computer. On your computer, connect to the network name (SSID) hpsetup, which is the default ad hoc network created by the HP Photosmart. OR ▲ Use an ad hoc network profile on your computer to connect to the product. If your computer is not currently configured with an ad hoc network profile, consult the Help file for your computer Operating System for the proper method to create an ad hoc profile on your computer. Once the ad hoc network profile has been created, insert the installation CD that came with the product and install the software. Connect to the ad hoc network profile you created on your computer. NOTE: An ad hoc connection can be used if you do not have a wireless router or access point but do have a wireless radio on your computer. However, an ad hoc connection may result in a lower level of network security and possibly reduced performance when compared to an infrastructure network connection using a wireless router or access point. Add the HP Photosmart to a network 7 Finish setting up the HP Photosmart Use this section if you want to connect the HP Photosmart to a wireless-capable computer without using a wireless router or access point. Chapter 2 To connect the HP Photosmart to a Windows computer with an ad hoc connection, the computer must have a wireless network adapter and an ad hoc profile. Create a network profile for a Windows Vista or Windows XP computer using the directions below. NOTE: If you have an operating system other than Windows Vista or Windows XP, HP recommends that you use the configuration program that came with your wireless LAN card. To find the configuration program for your wireless LAN card, access your computer's list of programs. To create a network profile NOTE: The product comes configured with a network profile with hpsetup as the network name (SSID). However, for security and privacy HP recommends you create a new network profile on your computer as described here. 1. In the Control Panel, double-click Network Connections. 2. On the Network Connections window, right-click the Wireless Network Connection. If you see Enable on the pop-up menu, select it. Otherwise, if you see Disable on the menu, the wireless connection is already enabled. 3. Right-click the Wireless Network Connection icon, and then click Properties. 4. Click the Wireless Networks tab. 5. Select the Use Windows to configure my wireless network settings check box. 6. Click Add, and then do the following: a. In Network name (SSID) box, type in a unique network name of your choice. Finish setting up the HP Photosmart NOTE: The network name is case sensitive, so it is important to remember any uppercase (capital) and lowercase (small) letters. b. If there is a Network Authentication list, select Open. Otherwise, go to the next step. c. In the Data encryption list, select WEP. d. Make sure that the check box is not selected next to The key is provided for me automatically. If it is selected, click the check box to clear it. e. In the Network key box, type a WEP key that has exactly 5 or exactly 13 alphanumeric (ASCII) characters. For example, if you enter 5 characters, you might enter ABCDE or 12345. Or, if you enter 13 characters, you might enter ABCDEF1234567. (12345 and ABCDE are examples only. Select a combination of your choosing.) Alternatively, you can use HEX (hexadecimal) characters for the WEP key. A HEX WEP key must be 10 characters for 40 bit encryption, or 26 characters for 128 bit encryption. f. In the Confirm network key box, type the same WEP key you typed in the previous step. NOTE: You must remember the exact uppercase (capital) and lowercase (small) letters. If you enter your WEP key incorrectly on the product, the wireless connection will fail. g. Write down the WEP key exactly as you typed it, including uppercase and lowercase letters. 8 Finish setting up the HP Photosmart h. Select the check box for This is a computer-to-computer (ad hoc) network; wireless access points are not used. i. Click OK to close the Wireless network properties window, and then click OK again. j. Click OK again to close the Wireless Network Properties Connection window. To connect the product 1. Insert the product Software CD in the computer CD-ROM drive. 2. Follow the instructions on the screen. When you are prompted, connect the product to the computer using the USB setup cable included in the box. The product will attempt to connect to the network. If the connection fails, follow the prompts to correct the problem, and then try again. 3. When the setup is finished, you will be prompted to disconnect the USB cable and test the wireless network connection. Once the product connects successfully to the network, install the software on each computer that will use the product over the network. Related topics “Install the software for a network connection” on page 9 Use this section to install the HP Photosmart software on a computer connected to a network. Before you install the software, make sure you have connected the HP Photosmart to a network. If the HP Photosmart has not been connected to a network, follow the onscreen instructions during the software installation to connect the product to the network. NOTE: If your computer is configured to connect to a series of network drives, make sure that your computer is currently connected to these drives before installing the software. Otherwise, the HP Photosmart software installer might try to use one of the reserved drive letters and you will not be able to access that network drive on your computer. NOTE: Installation time can range from 20 to 45 minutes depending on your operating system, the amount of available space, and the processor speed of your computer. To install the Windows HP Photosmart Software on a networked computer 1. Quit all applications running on your computer. 2. Insert the Windows CD that came with the product into the CD-ROM drive on your computer and follow the onscreen instructions. NOTE: If the HP Photosmart is not connected to a network, when prompted, connect the product to the computer using the USB setup cable included in the box. The product will then attempt to connect to the network. 3. If a dialog box about firewalls appears, follow the instructions. If you see firewall popup messages, you must always accept or allow the pop-up messages. Add the HP Photosmart to a network 9 Finish setting up the HP Photosmart Install the software for a network connection Chapter 2 4. On the Connection Type screen, select an appropriate option, and then click Next. The Searching screen appears as the Setup program searches for the product on the network. 5. On the Printer Found screen, verify that the printer description is correct. If more than one printer is found on the network, the Printers Found screen appears. Select the product you want to connect. 6. Follow the prompts to install the software. When you have finished installing the software, the product is ready for use. 7. To test your network connection, go to your computer and print a self-test report to the product. Set up a USB connection The HP Photosmart supports a rear USB 2.0 High Speed port for connection to a computer. If you use a USB cable to connect the HP Photosmart to a computer on a network, you can set up printer sharing on your computer. This enables other computers on the network to print to the HP Photosmart, using your computer as the host. The host computer (your computer, connected directly to the HP Photosmart by a USB cable) has full software functionality. Other computers, which are referred to as the clients, have access only to the print features. HP recommends up to 5 computers for the best performance. You must perform other functions from the host computer or from the control panel on the HP Photosmart. Finish setting up the HP Photosmart To connect the product with the USB cable ▲ Refer to the setup instructions that came with your product for information on connecting to a computer with a USB cable. NOTE: Do not connect the USB cable to the product until you are prompted to do so. To enable printer sharing on a Windows computer ▲ Refer to the user guide that came with your computer or see the Windows onscreen Help. 10 Finish setting up the HP Photosmart 3 Get to know the HP Photosmart • • Printer parts Control panel features Printer parts 1 Color graphics display (also referred to as the display) 2 Control panel 3 On button 4 Photo light 5 Memory card slot for Memory Stick cards 6 Memory card slot for Secure Digital and xD cards 7 Paper tray 8 Paper tray extender (also referred to as the tray extender) 9 Cartridge door 10 Cartridge access area 11 Print carriage 12 Glass 13 Lid-backing 14 Lid 15 Rear door 16 Rear USB port 17 Power connection (Use only with the power adapter supplied by HP.) Get to know the HP Photosmart Get to know the HP Photosmart Figure 3-1 Printer parts 11 Chapter 3 Control panel features Figure 3-2 Control panel features 7 2. 1 Back: Returns to the previous screen. 2 Cancel: Stops the current operation, restores default settings, and clears the current photo selection. 3 OK: Selects a menu setting, value, or photo. 4 Scan: From the Home screen, opens the Scan Menu. When viewing screens other than the Home screen, selects options related to the current display. 5 Photo: From the Home screen, opens the Photo Menu. When viewing screens other than the Home screen, selects options related to the current display. 6 Copy: From the Home screen, opens the Copy Menu. When viewing screens other than the Home screen, selects options related to the current display. 7 Wireless network indicator light: Indicates that the wireless radio is on. Get to know the HP Photosmart 12 Get to know the HP Photosmart How do I? This section contains links to commonly performed tasks, such as printing photos, scanning, and making copies. • • • • • “Print photos from a memory card” on page 24 “Print on specialty media” on page 28 • • “Scan to a computer” on page 33 “Scan to a memory card” on page 34 How do I? 4 “Save photos” on page 45 “Load media” on page 18 “Replace the cartridges” on page 48 How do I? 13 Chapter 4 How do I? 14 How do I? 5 Paper basics You can load many different types and sizes of paper in the HP Photosmart, including letter or A4 paper, photo paper, transparencies, and envelopes. This section contains the following topics: • • • • “Recommended papers for photo printing” on page 15 “Recommended papers for printing” on page 16 “Load media” on page 18 “Information on paper” on page 20 Recommended papers for photo printing If you want the best print quality, HP recommends using HP papers that are specifically designed for the type of project you are printing. HP Advanced Photo Paper This thick photo paper features an instant-dry finish for easy handling without smudging. It resists water, smears, fingerprints, and humidity. Your prints have a look and feel comparable to a store-processed photo. It is available in several sizes, including A4, 8.5 x 11 inch, 10 x 15 cm (4 x 6 inch) (with or without tabs), 13 x 18 cm (5 x 7 inch), and two finishes - glossy or soft gloss (satin matte). It is acid-free for longer lasting documents. HP Everyday Photo Paper Print colorful, everyday snapshots at a low cost, using paper designed for casual photo printing. This affordable, photo paper dries quickly for easy handling. Get sharp, crisp images when you use this paper with any inkjet printer. It is available in semi-gloss finish in several sizes, including A4, 8.5 x 11 inch, and 10 x 15 cm (4 x 6 inch) (with or without tabs). For longer-lasting photos, it is acid-free. HP Photo Value Pack HP Photo Value Packs conveniently package original HP cartridges and HP Advanced Photo Paper to save you time and take the guesswork out of printing affordable professional photos with your HP Photosmart. Original HP inks and HP Advanced Photo Paper have been designed to work together so your photos are long lasting and vivid, print after print. Great for printing out an entire vacation’s worth of photos or multiple prints to share. To order HP papers and other supplies, go to www.hp.com/buy/supplies. If prompted, choose your country/region, follow the prompts to select your product, and then click one of the shopping links on the page. NOTE: At this time, some portions of the HP Web site are available in English only. Paper basics 15 Paper basics Depending on your country/region, some of these papers might not be available. Chapter 5 Recommended papers for printing If you want the best print quality, HP recommends using HP papers that are specifically designed for the type of project you are printing. Depending on your country/region, some of these papers might not be available. HP Advanced Photo Paper This thick photo paper features an instant-dry finish for easy handling without smudging. It resists water, smears, fingerprints, and humidity. Your prints have a look and feel comparable to a store-processed photo. It is available in several sizes, including A4, 8.5 x 11 inch, 10 x 15 cm (4 x 6 inch) (with or without tabs), 13 x 18 cm (5 x 7 inch), and two finishes - glossy or soft gloss (satin matte). It is acid-free for longer lasting documents. Paper basics HP Everyday Photo Paper Print colorful, everyday snapshots at a low cost, using paper designed for casual photo printing. This affordable, photo paper dries quickly for easy handling. Get sharp, crisp images when you use this paper with any inkjet printer. It is available in semi-gloss finish in several sizes, including A4, 8.5 x 11 inch, and 10 x 15 cm (4 x 6 inch) (with or without tabs). For longer-lasting photos, it is acid-free. HP Brochure Paper or HP Superior Inkjet Paper These papers are glossy-coated or matte-coated on both sides for two-sided use. They are the perfect choice for near-photographic reproductions and business graphics for report covers, special presentations, brochures, mailers, and calendars. HP Premium Presentation Paper or HP Professional Paper These papers are heavy two-sided matte papers perfect for presentation, proposals, reports, and newsletters. They are heavyweight for an impressive look and feel. HP Iron-On Transfers HP Iron-on Transfers (for color fabrics or for light or white fabrics) are the ideal solution for creating custom T-shirts from your digital photos. HP Premium Inkjet Transparency Film HP Premium Inkjet Transparency Film makes your color presentations vivid and even more impressive. This film is easy to use and handle, and dries quickly without smudging. HP Photo Value Pack HP Photo Value Packs conveniently package original HP cartridges and HP Advanced Photo Paper to save you time and take the guesswork out of printing affordable professional photos with your HP Photosmart. Original HP inks and HP Advanced Photo Paper have been designed to work together so your photos are long lasting and vivid, print after print. Great for printing out an entire vacation’s worth of photos or multiple prints to share. 16 Paper basics To order HP papers and other supplies, go to www.hp.com/buy/supplies. If prompted, choose your country/region, follow the prompts to select your product, and then click one of the shopping links on the page. NOTE: At this time, some portions of the HP Web site are available in English only. Recommended papers for printing 17 Paper basics ColorLok HP recommends plain papers with the ColorLok logo for printing and copying of everyday documents. All papers with the ColorLok logo are independently tested to meet high standards of reliability and print quality, and produce documents with crisp, vivid color, bolder blacks, and dry faster than ordinary plain papers. Look for papers with the ColorLok logo in a variety of weights and sizes from major paper manufacturers. Chapter 5 Load media 1. Do one of the following: Load small-size paper a. Lower paper tray. ❑ Slide paper-width guide outwards. Paper basics b. Load paper. ❑ Insert stack of photo paper into paper tray with short edge forward and print side down. 18 Paper basics ❑ Slide stack of paper forward until it stops. NOTE: If the photo paper you are using has perforated tabs, load photo paper so that tabs are closest to you. ❑ Slide paper-width guide inward until it stops at edge of paper. Paper basics Load full-size paper a. Lower paper tray. ❑ Slide paper-width guide outwards. b. Load paper. ❑ Insert stack of paper into paper tray with short edge forward and print side down. Load media 19 Chapter 5 ❑ Slide stack of paper forward until it stops. ❑ Slide paper-width guide inward until it stops at edge of paper. 2. View the animation for this topic. Related topics “Information on paper” on page 20 Paper basics Information on paper The HP Photosmart is designed to work well with most paper types. Test a variety of paper types before buying a large quantity. Find a paper type that works well and is easy to purchase. HP papers are designed for the best quality results. In addition, follow these tips: • • • • • • • • 20 Do not use paper that is too thin, that has a slick texture, or that stretches easily. It can feed incorrectly through the paper path, causing paper jams. Store photo media in its original packaging inside a resealable plastic bag on a flat surface in a cool, dry place. When you are ready to print, remove only the paper you plan to use immediately. When you have finished printing, return any unused photo paper to the plastic bag. Do not leave unused photo paper in the paper tray. The paper might start to curl, which might reduce the quality of your printouts. Curled paper can also cause paper jams. Always hold photo paper by the edges. Fingerprints on photo paper can reduce print quality. Do not use paper that is heavily textured. It can cause graphics or text to print improperly. Do not combine different paper types and paper sizes in the paper tray; the entire stack of paper in the paper tray must be the same size and type. For best results, do not allow printed photos to stack up in the paper tray. Store printed photos under glass or in a storage book to prevent bleeding over time from high humidity. Paper basics 6 Print “Print documents” on page 21 “Print photos” on page 22 “Print envelopes” on page 27 “Print on specialty media” on page 28 “Print a Web page” on page 29 Related topics • “Load media” on page 18 • “Recommended papers for photo printing” on page 15 • “Recommended papers for printing” on page 16 Print documents To print from a software application 1. Make sure you have paper loaded in the paper tray. 2. On the File menu in your software application, click Print. 3. Make sure the product is the selected printer. 4. If you need to change settings, click the button that opens the Properties dialog box. Depending on your software application, this button might be called Properties, Options, Printer Setup, Printer, or Preferences. NOTE: When printing a photo, you must select options for the specific photo paper and photo enhancement. Print 21 Print Most print settings are automatically handled by the software application. You need to change the settings manually only when you change print quality, print on specific types of paper or transparency film, or use special features. Chapter 6 5. Select the appropriate options for your print job by using the features available in the Advanced, Printing Shortcuts, Features, and Color tabs. TIP: You can easily select the appropriate options for your print job by choosing one of the predefined print tasks on the Printing Shortcuts tab. Click a type of print task in the Printing Shortcuts list. The default settings for that type of print task are set and summarized on the Printing Shortcuts tab. If necessary, you can adjust the settings here and save your custom settings as a new printing shortcut. To save a custom printing shortcut, select the shortcut and click Save As. To delete a shortcut, select the shortcut and click Delete. 6. Click OK to close the Properties dialog box. 7. Click Print or OK to begin printing. Related topics • “Recommended papers for printing” on page 16 • “Load media” on page 18 • “View the print resolution” on page 30 • “Printing shortcuts” on page 31 • “Set the default print settings” on page 32 • “Stop the current job” on page 103 Print photos • • “Print photos saved on your computer” on page 22 “Print photos from a memory card” on page 24 Print photos saved on your computer To print a photo on photo paper 1. Remove all paper from the paper tray. 2. Place the photo paper print side down on the right side of the paper tray. Print 3. Slide the paper-width guide inward until it stops at the edge of the paper. 4. On the File menu in your software application, click Print. 5. Make sure the product is the selected printer. 22 Print 6. Click the button that opens the Properties dialog box. Depending on your software application, this button might be called Properties, Options, Printer Setup, Printer, or Preferences. 7. Click the Features tab. 8. In the Basic Options area, from the Paper Type drop-down list, select More. Then, select the appropriate photo paper type. 9. In the Resizing Options area, from the Size drop-down list, select More. Then, select the appropriate paper size. If the paper size and paper type are not compatible, the printer software displays an alert and allows you to select a different type or size. 10. (Optional) Select the Borderless printing check box if it is not already checked. If the borderless paper size and paper type are not compatible, the product software displays an alert and allows you to select a different type or size. 11. In the Basic Options area, select a high print quality, such as Best, from the Print Quality drop-down list. NOTE: To achieve the highest dpi resolution, you can use the Maximum dpi setting with supported types of photo paper. If Maximum dpi is not listed in the Print quality drop-down list, you can enable it from the Advanced tab. For more information, see “Print using Maximum dpi” on page 30. 12. In the HP Real Life Technologies area, click the Photo fix drop-down list and select from the following options: • Off: applies no HP Real Life Technologies to the image. • Basic: enhances low-resolution images; moderately adjusts image sharpness. 13. Click OK to return to the Properties dialog box. 14. Click OK, and then click Print or OK in the Print dialog box. NOTE: Do not leave unused photo paper in the paper tray. The paper might start to curl, which could reduce the quality of your printout. For best results, do not allow printed photos to stack up in the paper tray. Print Related topics • “Recommended papers for photo printing” on page 15 • “Load media” on page 18 • “Print using Maximum dpi” on page 30 • “View the print resolution” on page 30 • “Printing shortcuts” on page 31 • “Set the default print settings” on page 32 • “Stop the current job” on page 103 Print photos 23 Chapter 6 Print photos from a memory card 1. Do one of the following: Print photo on small-size paper a. Load paper. ❑ Load up to 10 x 15 cm (4 x 6 inch) photo paper in paper tray. b. Select project type. ❑ Press button next to Photo on Home screen. ❑ Press button next to Memory Card Print. c. Insert memory device. Print 24 Print 1 Memory Stick, Memory Stick Pro, Memory Stick Select, Memory Stick Magic Gate, Memory Stick Duo or Pro Duo (adapter optional), Memory Stick Pro-HG Duo (adapter optional), or Memory Stick Micro (adapter required) 2 MultiMediaCard (MMC), MMC Plus, Secure MultiMedia Card, MMC Mobile (RS-MMC; adapter required), Secure Digital (SD), Secure Digital Mini, Secure Digital High Capacity (SDHC), TransFlash MicroSD Card (adapter required), or xD-Picture card d. Select photo. ❑ Press button next to Select. ❑ Press OK. ❑ Press button next to Prints to increase number of copies. e. Print photo. ❑ Press OK. Print photo on full-size paper a. Load paper. ❑ Load full-size photo paper in paper tray. Print b. Select project type. ❑ Press button next to Photo on Home screen. ❑ Press button next to Memory Card Print. c. Insert memory device. 1 Memory Stick, Memory Stick Pro, Memory Stick Select, Memory Stick Magic Gate, Memory Stick Duo or Pro Duo (adapter optional), Memory Stick Pro-HG Duo (adapter optional), or Memory Stick Micro (adapter required) 2 MultiMediaCard (MMC), MMC Plus, Secure MultiMedia Card, MMC Mobile (RS-MMC; adapter required), Secure Digital (SD), Secure Digital Mini, Secure Digital High Capacity (SDHC), TransFlash MicroSD Card (adapter required), or xD-Picture card Print photos 25 Chapter 6 d. Select photo. ❑ Press button next to Select. ❑ Press OK. ❑ Press button next to 4 x 6 Photo until size changes to 8.5 x 11 Photo. ❑ Press button next to Prints to increase number of copies. e. Print photo. ❑ Press OK. Print passport photos a. Load paper. ❑ Load full-size photo paper in paper tray. b. Select project type. ❑ Press button next to Photo on Home screen. ❑ Press button next to Passport Photo Print. Print 26 Print c. Insert memory device. 1 Memory Stick, Memory Stick Pro, Memory Stick Select, Memory Stick Magic Gate, Memory Stick Duo or Pro Duo (adapter optional), Memory Stick Pro-HG Duo (adapter optional), or Memory Stick Micro (adapter required) 2 MultiMediaCard (MMC), MMC Plus, Secure MultiMedia Card, MMC Mobile (RS-MMC; adapter required), Secure Digital (SD), Secure Digital Mini, Secure Digital High Capacity (SDHC), TransFlash MicroSD Card (adapter required), or xD-Picture card Print d. Select photo. ❑ Press button next to Select. ❑ Press OK. ❑ Press button next to Prints to increase number of copies. e. Print photo. ❑ Press OK. 2. View the animation for this topic. Related topics • “Recommended papers for photo printing” on page 15 • “Stop the current job” on page 103 Print envelopes With the HP Photosmart, you can print on a single envelope, a group of envelopes, or label sheets designed for inkjet printers. Print envelopes 27 Chapter 6 To print a group of addresses on labels or envelopes 1. Print a test page on plain paper first. 2. Place the test page on top of the label sheet or envelope, and hold both up to the light. Check the spacing for each block of text. Make adjustments as needed. 3. Load the labels or envelopes into the paper tray. CAUTION: Do not use envelopes with clasps or windows. They can get stuck in the rollers and cause paper jams. 4. Slide the paper-width guide inward against the stack of labels or envelopes until the guide stops. 5. If you are printing on envelopes, do the following: a. Display the print settings, and click the Features tab. b. In the Resizing Options area, click the appropriate envelope size in the Size list. 6. Click OK, and then click Print or OK in the Print dialog box. Related topics • “Paper basics” on page 15 • “View the print resolution” on page 30 • “Printing shortcuts” on page 31 • “Set the default print settings” on page 32 • “Stop the current job” on page 103 Print on specialty media Print To reverse an image for iron-on transfers 1. On the File menu in your software application, click Print. 2. Make sure the product is the selected printer. 3. Click the button that opens the Properties dialog box. Depending on your software application, this button might be called Properties, Options, Printer Setup, Printer, or Preferences. 4. Click the Features tab. 5. In the Paper Type drop-down list, click More, and then select HP Iron-on Transfer from the list. 6. If the selected size is not what you want, click an appropriate size in the Size list. 7. Click the Advanced tab. 8. In the Features area, select the Mirror Image check box. 9. Click OK, and then click Print or OK in the Print dialog box. NOTE: To prevent jams, manually feed the iron-on transfer sheets into the paper tray one sheet at a time. To print on transparencies 1. Load the transparency into the paper tray. 2. On the File menu in your software application, click Print. 28 Print 3. Make sure you have selected the correct printer. 4. Click the button that opens the Properties dialog box. Depending on your software application, this button might be called Properties, Options, Printer Setup, Printer, or Preferences. 5. Click the Features tab. 6. In the Basic Options area, click the appropriate transparency type in the Paper Type list. TIP: If you want to make notations on the back of the transparencies and erase them later without scratching the original, click the Advanced tab, and select the Mirror Image check box. 7. In the Resizing Options area, click an appropriate size in the Size list. 8. Click OK, and then click Print or OK in the Print dialog box. NOTE: The product automatically waits for transparencies to dry before releasing them. Ink dries slower on film than on plain paper. Make sure you allow enough time for the ink to dry before handling the transparency. Related topics • “Paper basics” on page 15 • “View the print resolution” on page 30 • “Printing shortcuts” on page 31 • “Set the default print settings” on page 32 • “Stop the current job” on page 103 Print a Web page You can print a Web page from your Web browser on the HP Photosmart. To print a Web page 1. Make sure you have paper loaded in the paper tray. 2. On the File menu in your Web browser, click Print. The Print dialog box appears. 3. Make sure the product is the selected printer. 4. If your Web browser supports it, select the items on the Web page that you want to include in the printout. For example, in Internet Explorer, click the Options tab to select options such as As laid out on screen, Only the selected frame, and Print all linked documents. 5. Click Print or OK to print the Web page. Print a Web page 29 Print If you use Internet Explorer 6.0 or higher for Web browsing, you can use HP Smart Web Printing to ensure simple, predictable web printing with control over what you want and how you want it printed. You can access HP Smart Web Printing from the toolbar in Internet Explorer. For more information about HP Smart Web Printing, see the help file provided with it. Chapter 6 TIP: To print Web pages correctly, you might need to set your print orientation to Landscape. Print using Maximum dpi Use maximum dpi mode to print high-quality, sharp images. To get the most benefit from maximum dpi mode, use it to print high-quality images such as digital photographs. When you select the maximum dpi setting, the printer software displays the optimized dots per inch (dpi) that the HP Photosmart printer will print. Printing in maximum dpi is supported on the following paper-types only: • • • • HP Premium Plus Photo Paper HP Premium Photo Paper HP Advanced Photo Paper Photo Hagaki cards Printing in maximum dpi takes longer than printing with other settings and requires a large amount of disk space. To print in Maximum dpi mode 1. Make sure you have paper loaded in the paper tray. 2. On the File menu in your software application, click Print. 3. Make sure the product is the selected printer. 4. Click the button that opens the Properties dialog box. Depending on your software application, this button might be called Properties, Options, Printer Setup, Printer, or Preferences. 5. Click the Advanced tab. 6. In the Features area, select the Enable maximum dpi setting check box. 7. Click the Features tab. 8. In the Paper Type drop-down list, click More, and then select the appropriate paper type. 9. In the Print Quality drop-down list, click Maximum dpi. Print NOTE: To find out what dpi the product will print based on the paper type and print quality settings you selected, click Resolution. 10. Select any other print settings that you want, and then click OK. Related topics “View the print resolution” on page 30 View the print resolution The printer software displays the print resolution in dots per inch (dpi). The dpi varies according to the paper type and print quality that you select in the printer software. 30 Print To view the print resolution 1. On the File menu in your software application, click Print. 2. Make sure the product is the selected printer. 3. Click the button that opens the Properties dialog box. Depending on your software application, this button might be called Properties, Options, Printer Setup, Printer, or Preferences. 4. Click the Features tab. 5. In the Paper Type drop-down list, select the type of paper that you have loaded. 6. In the Print Quality drop-down list, select the appropriate print quality setting for your project. 7. Click the Resolution button to view the print resolution dpi for the paper type and print quality combination you selected. Printing shortcuts Use printing shortcuts to print with print settings that you use often. The printer software has several specially designed printing shortcuts that are available in the Printing Shortcuts list. NOTE: When you select a printing shortcut the appropriate printing options are automatically displayed. You can leave them as is, change them, or create your own shortcuts for commonly used tasks. • • • • • • • • General Everyday Printing: Print documents quickly. Photo Printing–Borderless: Print to the top, bottom, and side edges of 10 x 15 cm (4 x 6 inch) and 13 x 18 cm (5 x 7 inch) HP Photo Papers. Paper-saving Printing: Print two-sided documents with mutliple pages on same sheet to reduce paper usage. Photo Printing–With White Borders: Print a photo with a white border around the edges. Fast/Economical Printing: Produce draft-quality printouts quickly. Two-sided (Duplex) Printing: Print two-sided pages with the HP Photosmart manually. Photo Printing–Plain Paper: Print a photo on a plain paper. Postcard Printing or Hagaki Printing: Print your photos on postcards or Hagaki cards. To create a printing shortcut 1. On the File menu in your software application, click Print. 2. Make sure the product is the selected printer. 3. Click the button that opens the Properties dialog box. Depending on your software application, this button might be called Properties, Options, Printer Setup, Printer, or Preferences. 4. Click the Printing Shortcuts tab. Printing shortcuts 31 Print Use the Printing Shortcuts tab for the following print tasks: Chapter 6 5. In the Printing Shortcuts list, click a printing shortcut. The print settings for the selected printing shortcut are displayed. 6. Change the print settings to those you want in the new printing shortcut. 7. Click Save as and type a name for the new printing shortcut, and then click Save. The printing shortcut is added to the list. To delete a printing shortcut 1. On the File menu in your software application, click Print. 2. Make sure the product is the selected printer. 3. Click the button that opens the Properties dialog box. Depending on your software application, this button might be called Properties, Options, Printer Setup, Printer, or Preferences. 4. Click the Printing Shortcuts tab. 5. In the Printing Shortcuts list, click the printing shortcut that you want to delete. 6. Click Delete. The printing shortcut is removed from the list. NOTE: Only the shortcuts that you have created can be deleted. The original HP shortcuts cannot be deleted. Set the default print settings If there are settings that you frequently use for printing, you might want to make them the default print settings so they are already set when you open the Print dialog box from within your software application. To change the default print settings 1. In the HP Solution Center, click Settings, point to Print Settings, and then click Printer Settings. 2. Make changes to the print settings, and click OK. Print 32 Print 7 Scan • • • “Scan to a computer” on page 33 “Scan to a memory card” on page 34 “Scan and reprint photos” on page 43 Scan to a computer To scan to a computer 1. Load original. a. Lift lid on product. Scan b. Load original print side down on right front corner of glass. Scan 33 Chapter 7 c. Close lid. 2. Start scan. a. Press button next to Scan on Home screen. b. Press button next to Scan to PC. If product is network-connected, a list of available computers appears. Select computer to which you want to transfer to start the scan. 3. View the animation for this topic. Related topics “Stop the current job” on page 103 Scan to a memory card To save a scan to a memory card 1. Load original. a. Lift lid on product. b. Load original print side down on right front corner of glass. Scan 34 Scan c. Close lid. 2. Select Scan. a. Press button next to Scan on Home screen. b. Press button next to Scan to Memory Card. 3. Insert memory device. 1 Memory Stick, Memory Stick Pro, Memory Stick Select, Memory Stick Magic Gate, Memory Stick Duo or Pro Duo (adapter optional), Memory Stick Pro-HG Duo (adapter optional), or Memory Stick Micro (adapter required) 2 MultiMediaCard (MMC), MMC Plus, Secure MultiMedia Card, MMC Mobile (RS-MMC; adapter required), Secure Digital (SD), Secure Digital Mini, Secure Digital High Capacity (SDHC), TransFlash MicroSD Card (adapter required), or xD-Picture card 4. Start scan. ▲ Press button next to Scan to Memory Card. 5. View the animation for this topic. Scan Related topics “Stop the current job” on page 103 Scan to a memory card 35 Chapter 7 Scan 36 Scan Copy • • “Copy text or mixed documents” on page 38 “Copy photos (reprint)” on page 43 Copy 8 Copy 37 Chapter 8 Copy text or mixed documents Copy text or mixed documents 1. Do one of the following: Make a black and white copy a. Load paper. ❑ Load full-size paper in paper tray. Copy b. Load original. ❑ Lift lid on product. TIP: To make copies of thick originals, such as books, you can remove the lid. ❑ Load original print side down on right front corner of glass. 38 Copy Copy ❑ Close lid. c. Select Copy. ❑ Press button next to Copy. ❑ Press button next to Black Copy. ❑ Press button next to Actual Size. ❑ Press button next to Copies to increase number of copies. d. Start copy. ❑ Press OK. Copy text or mixed documents 39 Chapter 8 Make a color copy a. Load paper. ❑ Load full-size paper in paper tray. Copy b. Load original. ❑ Lift lid on product. TIP: To make copies of thick originals, such as books, you can remove the lid. ❑ Load original print side down on right front corner of glass. ❑ Close lid. 40 Copy c. Select Copy. ❑ Press button next to Copy. ❑ Press button next to Color Copy. ❑ Press button next to Actual Size. ❑ Press button next to Copies to increase number of copies. d. Start copy. ❑ Press OK. 2. View the animation for this topic. Copy Related topics • “Change the copy settings” on page 41 • “Stop the current job” on page 103 Change the copy settings To set the paper size from the control panel 1. Press the button next to Copy. 2. Select the copy type. 3. Press the button next to 8.5 x 11 Plain. To set the copy size from the control panel 1. Press the button next to Copy. 2. Select the copy type. 3. Press the button next to Actual Size. To set the number of copies from the control panel 1. Press the button next to Copy. 2. Select the copy type. 3. Press the button next to Copies to increase the number of copies. Change the copy settings 41 Chapter 8 Copy 42 Copy Reprint photos To reprint an original photo 1. Load paper. ▲ Load up to 13 x 18 cm (5 x 7 inch) photo paper in paper tray. 2. Select project type. a. Press button next to Photo on Home screen. b. Press button next to Photo Original Reprint. 3. Load original. a. Lift lid on product. Reprint photos 9 Reprint photos 43 Chapter 9 b. Load original print side down on right front corner of glass. Reprint photos c. Close lid. d. Press OK. 4. Reprint photo. a. Press OK. b. Press button next to Prints to increase number of copies. c. Press OK. 5. View the animation for this topic. Related topics “Stop the current job” on page 103 44 Reprint photos 10 Save photos You can use the HP Photosmart Software installed on your computer to transfer photos from a memory card to your computer’s hard drive for advanced photo editing, sharing photos online, and printing from your computer. Before transferring photos to your computer, you need to remove the memory card from your digital camera and insert it in the appropriate memory card slot on the HP Photosmart. NOTE: The HP Photosmart must be connected to a computer that has the HP Photosmart Software installed on it. To save photos 1. Insert your memory card into the appropriate slot on the product. The software opens on your computer. 2. Follow the onscreen prompts on your computer to save the photos to your computer. Save photos NOTE: Only images that were not previously saved are copied to your computer. Save photos 45 Chapter 10 Save photos 46 Save photos 11 Work with cartridges • • • • Check the estimated ink levels Replace the cartridges Order ink supplies Cartridge warranty information Check the estimated ink levels You can easily check the ink supply level to determine how soon you might need to replace a cartridge. The ink supply level shows an estimate of the amount of ink remaining in the cartridges. NOTE: If you have installed a refilled or remanufactured cartridge, or a cartridge that has been used in another printer, the ink level indicator might be inaccurate or unavailable. NOTE: Ink level warnings and indicators provide estimates for planning purposes only. When you receive a low-ink warning message, consider having a replacement cartridge available to avoid possible printing delays. You do not have to replace the cartridges until the print quality is unacceptable. NOTE: Ink from the cartridges is used in the printing process in a number of different ways, including in the initialization process, which prepares the product and cartridges for printing, and in printhead servicing, which keeps print nozzles clear and ink flowing smoothly. In addition, some residual ink is left in the cartridge after it is used. For more information, see www.hp.com/go/inkusage. To check the ink levels from the HP Photosmart Software 1. In the HP Solution Center, click Settings, point to Print Settings, and then click Printer Toolbox. NOTE: You can also open the Printer Toolbox from the Print Properties dialog box. In the Print Properties dialog box, click the Features tab, and then click the Printer Services button. The Printer Toolbox appears. 2. Click the Estimated Ink Level tab. The estimated ink levels for the print cartridges appear. Work with cartridges Related topics “Order ink supplies” on page 50 Work with cartridges 47 Chapter 11 Replace the cartridges To replace the cartridges 1. Check that power is on. 2. Remove cartridge. a. Open cartridge access door. Wait for print carriage to move to center of the product. b. Lightly press down on the cartridge to release it, then remove it from slot. 1 Cartridge slot for tri-color cartridge 2 Cartridge slot for black cartridge Work with cartridges 48 Work with cartridges 3. Insert new cartridge. a. Remove cartridge from packaging. b. Remove plastic tape by using the pink pull tab. c. Line up colored shaped icons, then slide cartridge into slot until it clicks into place. 4. Align cartridges. a. When prompted, press OK to print a cartridge alignment page. b. Load page print side down on right front corner of glass, and then press OK to scan page. c. Remove alignment page and recycle or discard it. 5. View the animation for this topic. Replace the cartridges 49 Work with cartridges d. Close cartridge door. Chapter 11 Related topics • “Order ink supplies” on page 50 • “Ink-backup mode” on page 50 Order ink supplies To learn which HP supplies work with your product, order supplies online, or create a printable shopping list, open HP Solution Center, and select the online shopping feature. Cartridge information and links to online shopping also appear on ink alert messages. In addition, you can find cartridge information and order online by visiting www.hp.com/buy/ supplies. NOTE: Ordering cartridges online is not supported in all countries/regions. If it is not supported in your country/region, contact a local HP reseller for information about purchasing cartridges. Ink-backup mode Use the ink-backup mode to operate the HP Photosmart with only one print cartridge. The ink-backup mode is initiated when a print cartridge is removed from the print cartridge carriage. During ink-backup mode, the product can only print jobs from the computer. NOTE: When the HP Photosmart operates in ink-backup mode, a message is displayed on screen. If the message is displayed and two print cartridges are installed in the product, verify that the protective piece of plastic tape has been removed from each print cartridge. When plastic tape covers the print cartridge contacts, the product cannot detect that the print cartridge is installed. For more information about ink-backup mode, see the following topics: • • “Ink-backup mode output” on page 50 “Exit ink-backup mode” on page 50 Ink-backup mode output Printing in ink-backup mode slows the printer and affects the quality of printouts. Installed print cartridge Result Black print cartridge Colors print as grayscale. Tri-color print cartridge Colors print but black is grayed and is not a true black. Work with cartridges Exit ink-backup mode Install two print cartridges in the HP Photosmart to exit ink-backup mode. Related topics “Replace the cartridges” on page 48 50 Work with cartridges Cartridge warranty information The HP cartridge warranty is applicable when the product is used in its designated HP printing device. This warranty does not cover HP ink products that have been refilled, remanufactured, refurbished, misused, or tampered with. During the warranty period the product is covered as long as the HP ink is not depleted and the end of warranty date has not been reached. The end of warranty date, in YYYY/ MM/DD format, may be found on the product as indicated: Work with cartridges For a copy of the HP Limited Warranty Statement, see the printed documentation that came with the product. Cartridge warranty information 51 Chapter 11 Work with cartridges 52 Work with cartridges 12 Solve a problem This section contains the following topics: HP support Setup troubleshooting Print troubleshooting Print quality troubleshooting Memory card troubleshooting Copy troubleshooting Scan troubleshooting Errors Solve a problem • • • • • • • • HP support • • HP support by phone Additional warranty options HP support by phone Phone support options and availability vary by product, country/region, and language. This section contains the following topics: • • • Phone support period Placing a call After the phone support period Phone support period One year of phone support is available in North America, Asia Pacific, and Latin America (including Mexico). To determine the duration of phone support in Europe, the Middle East, and Africa, go to www.hp.com/support. Standard phone company charges apply. Placing a call Call HP support while you are in front of the computer and the product. Be prepared to provide the following information: • • • • Product name (HP Photosmart C4700 series) Serial number (located on the back or bottom of the product) Messages that appear when the situation occurs Answers to these questions: ◦ Has this situation happened before? ◦ Can you re-create it? Solve a problem 53 Chapter 12 ◦ ◦ Did you add any new hardware or software to your computer at about the time that this situation began? Did anything else occur prior to this situation (such as a thunderstorm, product was moved, etc.)? For the list of support phone numbers, visit www.hp.com/support. Solve a problem After the phone support period After the phone support period, help is available from HP at an additional cost. Help may also be available at the HP online support Web site: www.hp.com/support. Contact your HP dealer or call the support phone number for your country/region to learn more about support options. Additional warranty options Extended service plans are available for the HP Photosmart at additional costs. Go to www.hp.com/support, select your country/region and language, then explore the services and warranty area for information about the extended service plans. Setup troubleshooting This section contains setup troubleshooting information for the product. Many issues are caused when the product is connected to the computer using a USB cable before the product software is installed on the computer. If you connected the product to your computer before the software installation screen prompted you to do so, you must follow these steps: Troubleshooting common setup issues 1. Disconnect the USB cable from the computer. 2. Uninstall the software (if you have already installed it). For more information, see “Uninstall and reinstall the software” on page 59. 3. Restart your computer. 4. Turn off the product, wait one minute, then restart it. 5. Reinstall the HP Photosmart software. CAUTION: Do not connect the USB cable to the computer until prompted by the software installation screen. This section contains the following topics: • • • • • 54 The product will not turn on After setting up the product, it does not print The wrong measurements are showing in menus on the display The registration screen does not appear Uninstall and reinstall the software Solve a problem The product will not turn on Try the following solutions if there are no light indications, no noise, and no movement from the product when you turn it on. Solution 1: Check the power cord Solution 2: Reset the product Solution 3: Press the On button more slowly Solution 4: Contact HP to replace the power supply Solution 5: Contact HP support for service Solve a problem • • • • • Solution 1: Check the power cord Solution: • Make sure you are using the power cord that came with the product. • Make sure the power cord is firmly connected to both the product and the power adapter. Plug the power cord into a power outlet, surge protector, or power strip. • • • 1 Power connection 2 Power cord and adapter 3 Power outlet If you are using a power strip, make sure the power strip is turned on. Or, try plugging the product directly into a power outlet. Test the power outlet to make sure it is working. Plug in an appliance that you know works, and see if the appliance has power. If not, then there might be a problem with the power outlet. If you plugged the product into a switched outlet, make sure the outlet is switched on. If it is switched on but still does not work, then there might be a problem with the power outlet. Cause: There was a problem with the power cord or the power supply. If this did not solve the issue, try the next solution. Setup troubleshooting 55 Chapter 12 Solution 2: Reset the product Solution: Turn off the product, and then unplug the power cord. Plug the power cord back in, and then press the On button to turn on the product. Cause: The product experienced an error. If this did not solve the issue, try the next solution. Solve a problem Solution 3: Press the On button more slowly Solution: The product might not respond if you press the On button too quickly. Press the On button once. It might take a few minutes for the product to turn on. If you press the On button again during this time, you might turn the product off. CAUTION: If the product still does not turn on, it might have a mechanical failure. Unplug the product from the power outlet. Contact HP support for service. Go to: www.hp.com/support. If prompted, choose your country/region, and then click Contact HP for information on calling for technical support. Cause: You pressed the On button too quickly. If this did not solve the issue, try the next solution. Solution 4: Contact HP to replace the power supply Solution: Contact HP support to request a power supply for the product. Go to: www.hp.com/support. If prompted, choose your country/region, and then click Contact HP for information on calling for technical support. Cause: The power supply was not intended for use with this product. If this did not solve the issue, try the next solution. Solution 5: Contact HP support for service Solution: If you have completed all of the steps provided in the previous solutions and are still having a problem, contact HP support for service. Go to: www.hp.com/support. If prompted, choose your country/region, and then click Contact HP for technical support. Cause: You might need assistance to enable the product or software to function properly. 56 Solve a problem After setting up the product, it does not print • • • Solution 1: Press the On button to turn on the product Solution 2: Set your product as the default printer Solution 3: Check the connection between the product and computer Solution 1: Press the On button to turn on the product Solution: Look at the display on the product. If the display is blank and the On button is not lit, the product is turned off. Make sure the power cord is firmly connected to the product and plugged into a power outlet. Press the On button to turn on the product. Cause: The product might not have been turned on. If this did not solve the issue, try the next solution. Solution 2: Set your product as the default printer Solution: Check your computer documentation to change your product to be the default printer. Cause: You sent the print job to the default printer, but this product was not the default printer. If this did not solve the issue, try the next solution. Solution 3: Check the connection between the product and computer Solution: Check the connection from the product to your computer. Verify that the USB cable is securely plugged into the USB port on the back of the product. Make sure the other end of the USB cable is plugged into a USB port on your computer. After the cable is connected properly, turn off the product and then on again. If the Setup troubleshooting 57 Solve a problem Try the following solutions to resolve the issue. Solutions are listed in order, with the most likely solution first. If the first solution does not solve the problem, continue trying the remaining solutions until the issue is resolved. Chapter 12 product is connected to the computer through a wireless connection, make sure that the connection is active and the product is turned on. Solve a problem For more information on setting up the product and connecting it to your computer, see the setup instructions that came with the product. Cause: The product and computer were not communicating with each other. The wrong measurements are showing in menus on the display Solution: Change the language setting. To set your language and country/region 1. Press the button next to Copy on the Home screen. The Copy Menu appears. 2. Press the top-right, middle-left, and bottom-left buttons in sequence. The Basic Settings menu appears. 3. Press the button next to Set Language. 4. Press the buttons next to the up arrow or down arrow icons on the display to scroll through the languages. When the language you want to use is highlighted, press OK. 5. When prompted, press the button next to Yes for confirmation. The Basic Settings menu reappears. 6. Press the button next to Set Region. 7. Press the buttons next to the up arrow or down arrow icons on the display to scroll through the countries/regions. When the country/region you want to use is highlighted, press OK. 8. When prompted, press the button next to Yes for confirmation. Cause: You might have selected the incorrect country/region when setting up the product. The country/region you select determines the paper sizes shown on the display. 58 Solve a problem The registration screen does not appear Solution: You can access the registration (Sign up now) screen from the Windows taskbar by clicking Start, pointing to Programs or All Programs, HP, Photosmart C4700 series, and then clicking Product Registration. Uninstall and reinstall the software If your installation is incomplete, or if you connected the USB cable to the computer before prompted by the software installation screen, you might need to uninstall and then reinstall the software. Do not simply delete the HP Photosmart application files from your computer. Make sure to remove them properly using the uninstall utility provided when you installed the software that came with the HP Photosmart. To uninstall and reinstall the software 1. Disconnect the product from your computer. 2. On the Windows taskbar, click Start, Settings, Control Panel (or just Control Panel). 3. Double-click Add/Remove Programs (or click Uninstall a program). 4. Select HP Photosmart All-In-One Driver Software, and then click Change/ Remove. Follow the onscreen instructions. 5. Restart your computer. NOTE: It is important that you disconnect the product before restarting your computer. Do not connect the product to your computer until after you have reinstalled the software. 6. Insert the product CD-ROM into your computer’s CD-ROM drive and then start the Setup program. NOTE: If the Setup program does not appear, locate the setup.exe file on the CD-ROM drive and double-click it. NOTE: If you no longer have the installation CD, you can download the software from www.hp.com/support. 7. Follow the onscreen instructions and the setup instructions that came with the product. Setup troubleshooting 59 Solve a problem Cause: The registration screen did not launch automatically. Chapter 12 When the software installation is complete, the HP Digital Imaging Monitor icon appears in the Windows system tray. Solve a problem To verify that the software is properly installed, double-click the HP Solution Center icon on the desktop. If the HP Solution Center shows the essential icons (Scan Picture and Scan Document), the software has been properly installed. Print troubleshooting Try the following solutions to resolve the issue. Solutions are listed in order, with the most likely solution first. If the first solution does not solve the problem, continue trying the remaining solutions until the issue is resolved. • • • • • • Check cartridges Check paper Check product Check the print settings Reset the product Contact HP support for service Check cartridges Follow these steps. • • Step 1: Make sure you are using genuine HP print cartridges Step 2: Check the ink levels Step 1: Make sure you are using genuine HP print cartridges Solution: Check to see if your print cartridges are genuine HP print cartridges. HP recommends that you use genuine HP print cartridges. Genuine HP print cartridges are designed and tested with HP printers to help you easily produce great results, time after time. 60 Solve a problem NOTE: HP cannot guarantee the quality or reliability of non-HP supplies. Printer service or repairs required as a result of using a non-HP supply will not be covered under warranty. If you believe you purchased genuine HP print cartridges, go to: Solve a problem www.hp.com/go/anticounterfeit Cause: Non-HP print cartridges were being used. Step 2: Check the ink levels Solution: Check the estimated ink levels in the cartridges. NOTE: Ink level warnings and indicators provide estimates for planning purposes only. When you receive a low-ink warning message, consider having a replacement cartridge available to avoid possible printing delays. You do not need to replace the cartridges until print quality becomes unacceptable. For more information, see: “Check the estimated ink levels” on page 47 Cause: The print cartridges might have insufficient ink. Check paper Follow these steps. • • Step 1: Use the correct paper type Step 2: Load the stack of paper correctly Step 1: Use the correct paper type Solution: HP recommends that you use HP papers or any other paper type that is appropriate for the product. Make sure only one type of paper is loaded at a time. Always make sure the paper you are printing on is flat. For best results when printing images, use HP Advanced Photo Paper. Cause: The paper type was incorrect or more than one type of paper was loaded. Step 2: Load the stack of paper correctly Solution: Remove the stack of paper from the paper tray, reload the paper, and then slide the paper-width guide inward until it stops at the edge of the paper. NOTE: Do not leave unused photo paper in the paper tray. The paper might start to curl, which could reduce the quality of your printout. For best results, do not allow printed photos to stack up in the paper tray. For more information, see: “Load media” on page 18 Print troubleshooting 61 Chapter 12 Cause: The paper was loaded incorrectly. Check product Follow these steps. Solve a problem • • Step 1: Align the print cartridges Step 2: Clean the print cartridges Step 1: Align the print cartridges Solution: Aligning the print cartridges can help ensure high-quality output. To align the print cartridges from the HP Photosmart Software 1. Load letter or A4 unused plain white paper into the paper tray. 2. In the HP Solution Center, click Settings. 3. In the Print Settings area, click Printer Toolbox. NOTE: You can also open the Printer Toolbox from the Print Properties dialog box. In the Print Properties dialog box, click the Features tab, and then click Printer Services. The Printer Toolbox appears. 4. Click the Device Services tab. 5. Click Align the Print Cartridges. 6. When prompted, ensure plain white letter or A4 paper is loaded in the paper tray, then press OK. NOTE: If you have colored paper loaded in the paper tray when you align the print cartridges, the alignment will fail. Load unused plain white paper into the paper tray, and then try the alignment again. The product prints a print cartridge alignment sheet. 7. Load the page print side down on the right front corner of the glass, and then press OK to scan the page. When the On button stops flashing, the alignment is complete and the page can be removed. Recycle or discard the page. Cause: The print cartridges needed to be aligned. Step 2: Clean the print cartridges Solution: If there is ink remaining in the print cartridges, but you are still noticing a problem, print a self-test report to determine if there is a problem with the print cartridges. If the self-test report shows a problem, clean the print cartridges. If the problem persists, you might need to replace the print cartridges. To clean the print cartridges from the HP Photosmart Software 1. Load letter, A4, or legal unused plain white paper into the paper tray. 2. In the HP Solution Center, click Settings. 62 Solve a problem 3. In the Print Settings area, click Printer Toolbox. The Printer Toolbox appears. 4. Click the Device Services tab. 5. Click Clean the Print Cartridges. 6. Follow the prompts until you are satisfied with the quality of the output, and then click Done. 7. Follow the prompts until you are satisfied with the quality of the output, and then click Done. There are three stages of cleaning. Each stage lasts from one to two minutes, uses one sheet of paper, and uses an increasing amount of ink. After each stage, review the quality of the printed page. You should only initiate the next phase of cleaning if the print quality is poor. If print quality still seems poor after you clean the print cartridges, try cleaning the print cartridge contacts before replacing the affected print cartridge. Cause: The print cartridges needed to be cleaned. Check the print settings Solution: Try the following: • Check the print settings to see if the color settings are incorrect. For example, check to see if the document is set to print in grayscale. Or, check to see if advanced color settings such as saturation, brightness, or color tone, are set to modify the appearance of colors. • Check the print quality setting and make sure it matches the type of paper loaded in the product. You might need to choose a lower print quality setting if colors are running into each other. Or, choose a higher setting if you are printing a high-quality photo, and then make sure photo paper such as HP Advanced Photo Paper is loaded in the paper tray. • Make sure the margin settings for the document do not exceed the printable area of the product. To select a print speed or quality 1. Make sure you have paper loaded in the paper tray. 2. On the File menu in your software application, click Print. 3. Make sure the product is the selected printer. 4. Click the button that opens the Properties dialog box. Depending on your software application, this button might be called Properties, Options, Printer Setup, Printer, or Preferences. 5. Click the Features tab. Print troubleshooting 63 Solve a problem NOTE: You can also open the Printer Toolbox from the Print Properties dialog box. In the Print Properties dialog box, click the Features tab, and then click Printer Services. Chapter 12 6. In the Paper Type drop-down list, select the type of paper that you have loaded. 7. In the Print Quality drop-down list, select the appropriate quality setting for your project. NOTE: To find out what dpi the product will print based on the paper type and print quality settings you selected, click Resolution. Solve a problem To check your margin settings 1. Preview your print job before sending it to the product. In most software applications, click the File menu, and then click Print Preview. 2. Check the margins. The product uses the margins you have set in your software application, as long as they are greater than the minimum margins the product supports. For more information about setting margins in your software application, see the documentation that came with the software. 3. Cancel the print job if the margins are not satisfactory, and then adjust the margins in your software application. Cause: The print settings were not set correctly. Reset the product Solution: Turn off the product, and then unplug the power cord. Plug the power cord back in, and then press the On button to turn on the product. Cause: The product experienced an error. Contact HP support for service Solution: If you have completed all of the steps provided in the previous solutions and are still having a problem, contact HP support for service. Go to: www.hp.com/support. If prompted, choose your country/region, and then click Contact HP for technical support. Cause: You might need assistance to enable the product or software to function properly. Print quality troubleshooting Use this section to solve these print quality problems: • Photo printouts are hazy, blurry, or have inaccurate color Photo printouts are hazy, blurry, or have inaccurate color Solution: For best photo color quality, do not allow printouts to stack on top of photos in the paper tray. 64 Solve a problem Cause: When printouts are stacked on top of a photo before the ink is completely dry, some color distortion may occur in the photo. Use this section to solve these memory card problems: • • The product does not read the memory card The photos on the memory card do not transfer to my computer The product does not read the memory card Try the following solutions to resolve the issue. Solutions are listed in order, with the most likely solution first. If the first solution does not solve the problem, continue trying the remaining solutions until the issue is resolved. • • • Solution 1: Insert the memory card properly Solution 2: Remove the additional memory card Solution 3: Reformat the memory card in your digital camera Solution 1: Insert the memory card properly Solution: Turn the memory card so that the label faces up and the contacts are facing the product, and then push the card forward into the appropriate slot until the Photo light turns on. After the memory card has been inserted properly, the Photo light will blink for a few seconds, and then remain lit. Cause: The memory card was inserted backwards or upside down. If this did not solve the issue, try the next solution. Solution 2: Remove the additional memory card Solution: You can insert only one memory card at a time. If more than one memory card is inserted, an error message will appear on the display. Remove the additional memory card to resolve the problem. Cause: Multiple memory cards were inserted in the product. If this did not solve the issue, try the next solution. Solution 3: Reformat the memory card in your digital camera Solution: Check the computer screen for an error message telling you that the images on the memory card are corrupted. Memory card troubleshooting 65 Solve a problem Memory card troubleshooting Chapter 12 If the file system on the card is corrupt, reformat the memory card in your digital camera. For more information, see the documentation that came with your digital camera. Solve a problem CAUTION: Reformatting the memory card will delete any photos stored on the card. If you have previously transferred the photos from your memory card to a computer, try printing the photos from the computer. Otherwise, you will need to retake any photos you might have lost. Cause: The memory card file system was corrupted. The photos on the memory card do not transfer to my computer Try the following solutions. • • Solution 1: Install the product software Solution 2: Check the connection from the product to your computer Solution 1: Install the product software Solution: Install the product software that came with the product. If it is installed, restart your computer. To install the product software 1. Insert the product CD-ROM into your computer’s CD-ROM drive and then start the Setup program. 2. When prompted, click Install More Software to install the product software. 3. Follow the onscreen instructions and the setup instructions that came with the product. Cause: The product software was not installed. If this did not solve the issue, try the next solution. Solution 2: Check the connection from the product to your computer Solution: Check the connection from the product to your computer. Verify that the USB cable is securely plugged into the USB port on the back of the product. Make sure the other end of the USB cable is plugged into a USB port on your computer. After the cable is connected properly, turn off the product and then on again. If the 66 Solve a problem Solve a problem product is connected to the computer through a wireless connection, make sure that the connection is active and the product is turned on. For more information on setting up the product and connecting it to your computer, see the setup instructions that came with the product. Cause: The product was not properly connected to the computer. Copy troubleshooting Use this section to solve these copy problems: • Resize to Fit is not working as expected Resize to Fit is not working as expected Try the following solutions. • • Solution 1: Scan, enlarge, and then print a copy Solution 2: Wipe the glass and the back of the document lid Solution 1: Scan, enlarge, and then print a copy Solution: Resize to Fit can only enlarge the original up to the maximum percentage allowed by your model. For example, 200% might be the maximum enlargement percentage allowed by your model. Enlarging a passport photo by 200% might not enlarge it enough for it to fit a full-size page. If you want to make a large copy of a small original, scan the original into the computer, resize the image in the HP scanning software, and then print a copy of the enlarged image. Cause: You were trying to increase the size of an original that was too small. If this did not solve the issue, try the next solution. Copy troubleshooting 67 Chapter 12 Solution 2: Wipe the glass and the back of the document lid Solution: Turn off the product, unplug the power cord, and then use a soft cloth to wipe the glass and the back of the document lid. Cause: Debris might have been stuck on the glass or on the back of the document lid. The product interprets anything it detects on the glass as part of the image. Solve a problem Scan troubleshooting Use this section to solve these scan problems: • • • • Scanned image is incorrectly cropped Scanned image shows dotted lines instead of text Text format is incorrect Text is incorrect or missing Scanned image is incorrectly cropped Solution: The autocropping feature in the software crops anything that is not part of the main image. Sometimes this might not be what you want. In that case, turn off autocropping in the software and crop the scanned image manually, or not at all. Cause: The software was set to automatically crop scanned pictures. Scanned image shows dotted lines instead of text Solution: Make a black-and-white copy of the original and then scan the copy. Cause: If you used the Text image type to scan text that you planned to edit, the scanner might not have recognized color text. The Text image type scans at 300 x 300 dpi, in black and white. If you scanned an original that has graphics or artwork surrounding the text, the scanner might not have recognized the text. Text format is incorrect Solution: Some applications cannot handle framed text formatting. Framed text is one of the scan document settings in the software. It maintains complex layouts, such as multiple columns from a newsletter, by putting the text in different frames (boxes) in the destination application. In the software, select the correct format so that the scanned text layout and formatting are retained. Cause: 68 Solve a problem The scan document settings were incorrect. Text is incorrect or missing Try the following solutions. • • Solution 1: Adjust the brightness in the software Solution 2: Clean the glass and lid Solution: Solve a problem Solution 1: Adjust the brightness in the software Adjust the brightness in the software, and then rescan the original. Cause: The brightness was not set correctly. If this did not solve the issue, try the next solution. Solution 2: Clean the glass and lid Solution: Turn off the product, unplug the power cord, and use a soft cloth to wipe the glass and the back of the document lid. Cause: Debris might have been stuck on the glass or on the back of the document lid. This can cause poor-quality scans. Errors This section contains the following categories of messages about your product: • • • • • Product messages File messages General user messages Paper messages Print cartridge messages Product messages The following is a list of product-related error messages: • • • • • • Door open Firmware revision mismatch Memory is full Scanner failure Improper shutdown Missing HP Photosmart Software Errors 69 Chapter 12 Door open Solution: Solve a problem Cause: Close the print cartridge door. The print cartridge door was open. Firmware revision mismatch Solution: Contact HP support for service. Go to: www.hp.com/support. If prompted, choose your country/region, and then click Contact HP for information on calling for technical support. Cause: The revision number of the product firmware did not match the revision number of the software. Memory is full Solution: Cause: Try making fewer copies at a time. The document you were copying exceeded the memory of the product. Scanner failure Solution: Turn off the product and then turn it on again. Restart your computer and then try to scan again. If the problem persists, try plugging the power cord directly into a power outlet rather than a surge protector or power strip. If the problem continues, contact HP support. Go to www.hp.com/support. If prompted, choose your country/region, and then click Contact HP for information on calling for technical support. Cause: The product was busy or an unknown cause interrupted your scan. Improper shutdown Solution: Press the On button to turn the product on and off. Cause: The last time the product was used, it was not turned off properly. The product can be damaged if it is turned off by turning off the switch on a power strip or by using a wall switch. 70 Solve a problem Missing HP Photosmart Software Try the following solutions. Solution 1: Install the HP Photosmart Software Solution 2: Check the connection from the product to your computer Solution 1: Install the HP Photosmart Software Solution: Install the product software that came with the product. If it is installed, restart your computer. To install the product software 1. Insert the product CD-ROM into your computer’s CD-ROM drive and then start the Setup program. 2. When prompted, click Install More Software to install the product software. 3. Follow the onscreen instructions and the setup instructions that came with the product. Cause: The HP Photosmart Software was not installed. If this did not solve the issue, try the next solution. Solution 2: Check the connection from the product to your computer Solution: Check the connection from the product to your computer. Verify that the USB cable is securely plugged into the USB port on the back of the product. Make sure the other end of the USB cable is plugged into a USB port on your computer. After the cable is connected properly, turn off the product and then on again. If the product is connected to the computer through a wireless connection, make sure that the connection is active and the product is turned on. For more information on setting up the product and connecting it to your computer, see the setup instructions that came with the product. Cause: The product was not properly connected to the computer. Errors 71 Solve a problem • • Chapter 12 File messages The following is a list of file-related error messages: Solve a problem • • • • • • • Error reading or writing the file Unreadable files. NN files could not be read Photos not found File not found Invalid file name Supported file types for the product File corrupted Error reading or writing the file Solution: Cause: Check to see if you have the right folder and file name. The product software could not open or save the file. Unreadable files. NN files could not be read Solution: Reinsert the memory card in the product. If this does not work, retake the photos with your digital camera. If you already transferred the files to your computer, try printing those files by using the HP Photosmart Software. The copies might not be damaged. Cause: Some of the files on the inserted memory card were damaged. Photos not found Try the following solutions. • • Solution 1: Reinsert the memory card Solution 2: Print photos from the computer Solution 1: Reinsert the memory card Solution: Reinsert the memory card. If this does not work, retake the photos with your digital camera. If you already transferred the files to your computer, try printing those files by using the HP Photosmart Software. The copies might not be damaged. Cause: Some of the files on the inserted memory card were damaged. If this did not solve the issue, try the next solution. Solution 2: Print photos from the computer Solution: Take some photos with your digital camera, or if you previously saved photos on your computer, you can print them using the HP Photosmart Software. Cause: 72 Solve a problem No photos were found on the memory card. File not found Solution: Close some applications and try the task again. Invalid file name Solution: Make sure that you are not using any invalid symbols in the file name. Cause: The file name you entered was invalid. Supported file types for the product The product software only recognizes JPG and TIF images. File corrupted Try the following solutions. • • Solution 1: Reinsert the memory card in the product Solution 2: Reformat the memory card in your digital camera. Solution 1: Reinsert the memory card in the product Solution: Reinsert the memory card in the product. If this does not work, retake the photos with your digital camera. If you already transferred the files to your computer, try printing those files by using the HP Photosmart Software. The copies might not be damaged. Cause: Some of the files on the inserted memory card were damaged. If this did not solve the issue, try the next solution. Solution 2: Reformat the memory card in your digital camera. Solution: Check the computer screen for an error message telling you that the images on the memory card are corrupted. If the file system on the card is corrupt, reformat the memory card in your digital camera. CAUTION: Reformatting the memory card will delete any photos stored on the card. If you have previously transferred the photos from your memory card to a computer, try printing the photos from the computer. Otherwise, you will need to retake any photos you might have lost. Cause: The memory card file system was corrupted. Errors 73 Solve a problem Cause: There was not enough available memory on your computer to create a print preview file. Chapter 12 General user messages The following is a list of messages related to common user errors: Solve a problem • • • • • • • • • • Cannot crop Borderless printing error Memory card error Memory card is locked Out of disk space Card access error Use only one card at a time Card is inserted incorrectly Card is damaged Card is not fully inserted Cannot crop Try the following solutions. • • Solution 1: Close some applications or restart your computer Solution 2: Empty the Recycle Bin on your desktop Solution 1: Close some applications or restart your computer Solution: Close all unnecessary applications. This includes applications that run in the background, such as screensavers and virus checkers. (If you turn off your virus checker, remember to turn it back on after you finish.) Try restarting your computer to clear the memory. You might need to purchase more RAM. Refer to the documentation that came with your computer. Cause: The computer did not have enough memory. If this did not solve the issue, try the next solution. Solution 2: Empty the Recycle Bin on your desktop Solution: Empty the Recycle Bin on your desktop. You might also need to remove files from the hard disk; for example, delete temporary files. Cause: For scanning, there must be at least 50 MB of space available on your computer's hard disk. Borderless printing error Solution: Borderless printing cannot occur with only the black print cartridge installed. Install the tri-color print cartridge. For more information, see: “Replace the cartridges” on page 48 Cause: The product was in ink-backup mode with only the black print cartridge installed, and a borderless print job was initiated. 74 Solve a problem Memory card error Try the following solutions. Solution 1: Remove all but one memory card Solution 2: Push the memory card all the way forward Solution 1: Remove all but one memory card Solution: Remove all but one memory card. The product reads the remaining memory card and displays the first photo stored on the memory card. Cause: There were two or more memory cards inserted into the product at the same time. If this did not solve the issue, try the next solution. Solution 2: Push the memory card all the way forward Solution: stops. Remove the memory card and reinsert it in the memory card slot until it Cause: You had not fully inserted the memory card. Memory card is locked Solution: Unlock the memory card and try again. To unlock the memory card, please refer to the product manual that came with the memory card. Cause: A locked (read-only) memory card was in a card slot. Out of disk space Solution: Empty the Recycle Bin on your desktop. You might also need to remove files from the hard disk; for example, delete temporary files. Cause: There was not enough available memory on your computer to perform the task. Card access error Solution: stops. Remove the memory card and reinsert it in the memory card slot until it Cause: You had not fully inserted the memory card. Use only one card at a time Solution: You can insert only one memory card at a time. Errors 75 Solve a problem • • Chapter 12 If more than one memory card is inserted, an error message will appear on the display. Remove the additional memory card to resolve the problem. Cause: Multiple memory cards were inserted in the product. Card is inserted incorrectly Solve a problem Solution: Turn the memory card so that the label faces up and the contacts are facing the product, and then push the card forward into the appropriate slot until the Photo light turns on. After the memory card has been inserted properly, the Photo light will blink for a few seconds, and then remain lit. Cause: The card was inserted backwards or upside down. Card is damaged Solution: Reformat your memory card in your camera or format your memory card in a computer by selecting the FAT format. For more information, see the documentation that came with your digital camera. CAUTION: Reformatting the memory card will delete any photos stored on the card. If you have previously transferred the photos from your memory card to a computer, try printing the photos from the computer. Otherwise, you will need to retake any photos you might have lost. Cause: You may have formatted the card on a Windows XP computer. By default, Windows XP will format a memory card of 8 MB or less and 64 MB or more with the FAT32 format. Digital cameras and other devices use the FAT (FAT16 or FAT12) format and cannot recognize a FAT32 formatted card. Card is not fully inserted Solution: Turn the memory card so that the label faces up and the contacts are facing the product, and then push the card forward into the appropriate slot until the Photo light turns on. After the memory card has been inserted properly, the Photo light will blink for a few seconds, and then remain lit. Cause: The memory card was not fully inserted. Paper messages The following is a list of paper-related error messages: • • • 76 Paper upside down Paper orientation error Ink is drying Solve a problem Paper upside down Solution: Load paper in the paper tray print side down. Cause: Paper in the paper tray was upside down. Solution: Insert paper into the paper tray with the short edge forward and the print side down. Slide the paper forward until it stops. Cause: Paper in the paper tray was in landscape orientation. Ink is drying Solution: Leave the sheet in the paper tray until the message disappears. If it is necessary to remove the printed sheet before the message disappears, carefully hold the printed sheet on the underside or the edges, and place it on a flat surface to dry. Cause: Transparencies and some other media require a drying time that is longer than normal. Print cartridge messages The following is a list of print cartridge error messages: • • • • • • • • • • • • • • Low on ink Need alignment or alignment failed Print cartridges incorrectly installed Non-HP cartridges installed Print cartridge is missing, incorrectly installed, or not intended for your product Printing in ink-backup mode Print cartridges missing or not detected Incompatible print cartridges Print cartridge is not intended for use in this product Print cartridges in wrong slot Print cartridge problem Previously used genuine HP cartridge installed Original HP ink has been depleted General printer error Low on ink Solution: Ink level warnings and indicators provide estimates for planning purposes only. When you receive a low-ink warning message, consider having a replacement cartridge available to avoid possible printing delays. You do not need to replace the print cartridges until print quality becomes unacceptable. If you have installed a refilled or remanufactured cartridge, or a cartridge that has been used in another product, the ink level indicator may be inaccurate or unavailable. For HP product return and recycling information, visit us at: www.hp.com/recycle. Errors 77 Solve a problem Paper orientation error Chapter 12 Cause: The indicated print cartridges were estimated to be low on ink and might need to be replaced soon. Need alignment or alignment failed Solve a problem Try the following solutions to resolve the issue. Solutions are listed in order, with the most likely solution first. If the first solution does not solve the problem, continue trying the remaining solutions until the issue is resolved. • • • • • Solution 1: Align newly installed print cartridges Solution 2: Incorrect type of paper is loaded in the paper tray Solution 3: Make sure the protective tape is removed from the print cartridges Solution 4: Check if print cartridges are fully inserted Solution 5: Print cartridge might be defective Solution 1: Align newly installed print cartridges Solution: You must align the print cartridges to ensure excellent print quality. To align newly installed print cartridges 1. When prompted, ensure plain white letter or A4 paper is loaded in the paper tray, then press OK. NOTE: If you have colored paper loaded in the paper tray when you align the print cartridges, the alignment will fail. Load unused plain white paper into the paper tray, and then try the alignment again. The product prints a test page, aligns the print cartridges, and calibrates the printer. 2. Load the page print side down on the right front corner of the glass, and then press OK to scan the page. When the On button stops flashing, the alignment is complete and the page can be removed. Recycle or discard the page. Cause: You installed new print cartridges that needed alignment. If this did not solve the issue, try the next solution. Solution 2: Incorrect type of paper is loaded in the paper tray Solution: If you have colored paper loaded in the paper tray when you align the print cartridges, the alignment fails. Load unused plain white letter or A4 paper into the paper tray, and then try the alignment again. If the alignment fails again, you might have a defective print cartridge. To find support and warranty information, go to the HP Web site at www.hp.com/ support. If prompted, choose your country/region, and then click Contact HP for information on calling for technical support. Cause: Incorrect type of paper was loaded in the paper tray. If this did not solve the issue, try the next solution. 78 Solve a problem Solution 3: Make sure the protective tape is removed from the print cartridges Solve a problem Solution: Check each print cartridge. The tape might have been removed from the copper-colored contacts, but still might cover the ink nozzles. If the tape is still covering the ink nozzles, carefully remove the tape from the print cartridges. Do not touch the ink nozzles or the copper-colored contacts. 1 Copper-colored contacts 2 Plastic tape with pink pull tab (must be removed before installing) 3 Ink nozzles under tape Remove and then reinsert the print cartridges. Verify that they are fully inserted and locked in place. Cause: Protective tape was covering the print cartridges. If this did not solve the issue, try the next solution. Solution 4: Check if print cartridges are fully inserted Solution: Remove and then reinsert the print cartridges. Verify that they are fully inserted and locked in place. Cause: The contacts on the print cartridge were not touching the contacts in the print carriage. If this did not solve the issue, try the next solution. Errors 79 Chapter 12 Solution 5: Print cartridge might be defective Solve a problem Solution: If the alignment error persists and you cannot clear it, your print cartridge might be defective. Check to see if your print cartridge is still under warranty and end of warranty date has not been reached. • If the end of warranty date has been reached, purchase a new print cartridge. • If the end of warranty date has not been reached, contact HP support. Go to www.hp.com/support. If prompted, choose your country/region, and then click Contact HP for information on calling for technical support. For more information, see: • • “Cartridge warranty information” on page 51 “Order ink supplies” on page 50 Cause: The print cartridge was defective. Print cartridges incorrectly installed Solution: Remove and reinsert the print cartridges and verify that they are fully inserted and locked in place. Also, make sure the print cartridges are installed into the correct slots. To make sure the print cartridges are installed correctly 1. Make sure the product is turned on. CAUTION: If the product is turned off when you open the print cartridge door to access the print cartridges, it will not release the cartridges for changing. You might damage the product if the print cartridges are not docked safely when you try to remove them. 2. Open the print cartridge door. The print carriage moves to the far right side of the product. 3. Check to make sure you are using the correct print cartridges for your product. For a list of compatible print cartridges, see the printed documentation that came with the product. 80 Solve a problem Solve a problem 4. Remove the black print cartridge from the slot on the right. Do not touch the ink nozzles or the copper-colored contacts. Check for possible damage to the coppercolored contacts or ink nozzles. Make sure the clear plastic tape has been removed. If it is still covering the ink nozzles, gently remove the clear plastic tape by using the pink pull tab. Make sure you do not remove the copper colored tape containing the electrical contacts. 1 Copper-colored contacts 2 Plastic tape with pink pull tab (must be removed before installing) 3 Ink nozzles under tape 5. Reinsert the print cartridge by sliding it forward into the slot on the right. Then push the print cartridge forward until it clicks into the socket. 6. Repeat steps 1 and 2 for the tri-color print cartridge on the left side. Cause: The indicated print cartridges were installed incorrectly. Non-HP cartridges installed Solution: Follow the prompts on the display to continue, or replace the indicated print cartridges with genuine HP cartridges. Errors 81 Chapter 12 HP recommends that you use genuine HP print cartridges. Genuine HP print cartridges are designed and tested with HP printers to help you easily produce great results, time after time. NOTE: HP cannot guarantee the quality or reliability of non-HP supplies. Printer service or repairs required as a result of using of a non-HP supply will not be covered under warranty. Solve a problem If you believe you purchased genuine HP print cartridges, go to: www.hp.com/go/anticounterfeit For more information, see: “Replace the cartridges” on page 48 Cause: The product detected that a non-HP print cartridge was installed. Print cartridge is missing, incorrectly installed, or not intended for your product Try the following solutions to resolve the issue. Solutions are listed in order, with the most likely solution first. If the first solution does not solve the problem, continue trying the remaining solutions until the issue is resolved. • • • • Solution 1: Insert the print cartridges Solution 2: Remove the tape from the print cartridges Solution 3: Remove and reinsert the print cartridges Solution 4: Contact HP support Solution 1: Insert the print cartridges Solution: One or both of the print cartridges is missing. Remove and reinsert the print cartridges and verify that they are fully inserted and locked in place. If the problem persists, clean the contacts of the print cartridges. To clean the print cartridge contacts 1. Turn on the product and open the print cartridge door. The print carriage moves to the far right side of the product. 2. Wait until the print carriage is idle and silent, and then unplug the power cord from the back of the product. 82 Solve a problem 3. Lightly press down on the print cartridge to release it, and then pull it towards you out of the slot. 4. Inspect the print cartridge contacts for ink and debris buildup. 5. Dip a clean foam rubber swab or lint-free cloth into distilled water, and squeeze any excess water from it. 6. Hold the print cartridge by its sides. 7. Clean only the copper-colored contacts. Allow the print cartridges to dry for approximately ten minutes. 1 Copper-colored contacts 2 Ink nozzles (do not clean) 8. Hold the print cartridge with the HP logo on top, and insert the print cartridge back into the slot. Make sure you push the print cartridge in firmly until it snaps into place. Errors 83 Solve a problem NOTE: Do not remove both print cartridges at the same time. Remove and clean each print cartridge one at a time. Do not leave a print cartridge outside the HP Photosmart for more than 30 minutes. Chapter 12 9. Repeat if necessary for the other print cartridge. 10. Gently close the print cartridge door and plug the power cord into the back of the product. Solve a problem Cause: The print cartridge was missing. If this did not solve the issue, try the next solution. Solution 2: Remove the tape from the print cartridges Solution: Check each print cartridge. The tape might have been removed from the copper-colored contacts, but still might cover the ink nozzles. If the tape is still covering the ink nozzles, carefully remove the tape from the print cartridges. Do not touch the ink nozzles or the copper-colored contacts. 1 Copper-colored contacts 2 Plastic tape with pink pull tab (must be removed before installing) 3 Ink nozzles under tape Cause: Protective tape was covering the print cartridges. If this did not solve the issue, try the next solution. 84 Solve a problem Solution 3: Remove and reinsert the print cartridges To clean the print cartridge contacts 1. Turn on the product and open the print cartridge door. The print carriage moves to the center of the product. 2. Wait until the print carriage is idle and silent, and then unplug the power cord from the back of the product. 3. Lightly press down on the print cartridge to release it, and then pull it towards you out of the slot. NOTE: Do not remove both print cartridges at the same time. Remove and clean each print cartridge one at a time. Do not leave a print cartridge outside the HP Photosmart for more than 30 minutes. 4. Inspect the print cartridge contacts for ink and debris buildup. 5. Dip a clean foam rubber swab or lint-free cloth into distilled water, and squeeze any excess water from it. 6. Hold the print cartridge by its sides. 7. Clean only the copper-colored contacts. Allow the print cartridges to dry for approximately ten minutes. 1 Copper-colored contacts 2 Ink nozzles (do not clean) Errors 85 Solve a problem Solution: One or both of the print cartridges are not installed or are installed incorrectly. Remove and reinsert the print cartridges and verify that they are fully inserted and locked in place. If the problem persists, clean the copper-colored contacts of the print cartridges. Chapter 12 8. Hold the print cartridge with the HP logo on top, and insert the print cartridge back into the slot. Make sure you push the print cartridge in firmly until it snaps into place. Solve a problem 9. Repeat if necessary for the other print cartridge. 10. Gently close the print cartridge door and plug the power cord into the back of the product. Cause: One or both of the print cartridges were not installed or were installed incorrectly. If this did not solve the issue, try the next solution. Solution 4: Contact HP support Solution: Contact HP support for service. Go to: www.hp.com/support. If prompted, choose your country/region, and then click Contact HP for information on calling for technical support. Cause: The print cartridge was defective or not intended for use in this product. Printing in ink-backup mode Solution: If you receive the ink-backup mode message and two print cartridges are installed in the product, verify that the protective piece of plastic tape has been 86 Solve a problem Solve a problem removed from each print cartridge. When plastic tape covers the print cartridge contacts, the product cannot detect that the print cartridge is installed. 1 Copper-colored contacts 2 Plastic tape with pink pull tab (must be removed before installing) 3 Ink nozzles under tape Cause: When the product detected that only one print cartridge is installed, inkbackup mode is initiated. This printing mode lets you print with a single print cartridge, but it slows the product and affects the quality of printouts. Print cartridges missing or not detected Try the following solutions to resolve the issue. Solutions are listed in order, with the most likely solution first. If the first solution does not solve the problem, continue trying the remaining solutions until the issue is resolved. • • • Solution 1: Reinsert the print cartridges Solution 2: Clean the print cartridge contacts Solution 3: Replace the print cartridge Solution 1: Reinsert the print cartridges Solution: Remove and reinsert the print cartridges and verify that they are fully inserted and locked in place. Errors 87 Chapter 12 Also, make sure the print cartridges are installed into the correct slots. To make sure the print cartridges are installed correctly 1. Make sure the product is turned on. Solve a problem CAUTION: If the product is turned off when you open the print cartridge door to access the print cartridges, it will not release the cartridges for changing. You might damage the product if the print cartridges are not docked safely when you try to remove them. 2. Open the print cartridge door. The print carriage moves to the far right side of the product. 3. Check to make sure you are using the correct print cartridges for your product. For a list of compatible print cartridges, see the printed documentation that came with the product. 4. Remove the black print cartridge from the slot on the right. Do not touch the ink nozzles or the copper-colored contacts. Check for possible damage to the coppercolored contacts or ink nozzles. Make sure the clear plastic tape has been removed. If it is still covering the ink nozzles, gently remove the clear plastic tape by using the pink pull tab. Make sure you do not remove the copper colored tape containing the electrical contacts. 88 1 Copper-colored contacts 2 Plastic tape with pink pull tab (must be removed before installing) 3 Ink nozzles under tape Solve a problem Solve a problem 5. Reinsert the print cartridge by sliding it forward into the slot on the right. Then push the print cartridge forward until it clicks into the socket. 6. Repeat steps 1 and 2 for the tri-color print cartridge on the left side. Cause: The indicated print cartridge were installed incorrectly. If this did not solve the issue, try the next solution. Solution 2: Clean the print cartridge contacts Solution: Clean the print cartridge contacts. Make sure you have the following materials available: • Dry foam rubber swabs, lint-free cloth, or any soft material that will not come apart or leave fibers. TIP: Coffee filters are lint-free and work well for cleaning print cartridges. • Distilled, filtered, or bottled water (tap water might contain contaminants that can damage the print cartridges). CAUTION: Do not use platen cleaners or alcohol to clean the print cartridge contacts. These can damage the print cartridge or the product. To clean the print cartridge contacts 1. Turn on the product and open the print cartridge door. The print carriage moves to the far right side of the product. Errors 89 Chapter 12 2. Wait until the print carriage is idle and silent, and then unplug the power cord from the back of the product. 3. Lightly press down on the print cartridge to release it, and then pull it towards you out of the slot. Solve a problem NOTE: Do not remove both print cartridges at the same time. Remove and clean each print cartridge one at a time. Do not leave a print cartridge outside the HP Photosmart for more than 30 minutes. 4. Inspect the print cartridge contacts for ink and debris buildup. 5. Dip a clean foam rubber swab or lint-free cloth into distilled water, and squeeze any excess water from it. 6. Hold the print cartridge by its sides. 7. Clean only the copper-colored contacts. Allow the print cartridges to dry for approximately ten minutes. 1 Copper-colored contacts 2 Ink nozzles (do not clean) 8. Hold the print cartridge with the HP logo on top, and insert the print cartridge back into the slot. Make sure you push the print cartridge in firmly until it snaps into place. 90 Solve a problem Solve a problem 9. Repeat if necessary for the other print cartridge. 10. Gently close the print cartridge door and plug the power cord into the back of the product. Cause: The print cartridge contacts needed to be cleaned. If this did not solve the issue, try the next solution. Solution 3: Replace the print cartridge Solution: Replace the indicated print cartridge. You can also remove the indicated print cartridge and print using ink-backup mode. NOTE: During ink-backup mode, the product can only print jobs from the computer. You cannot initiate a print job from the control panel (such as printing a photo from a memory card). Check to see if your print cartridge is still under warranty and end of warranty date has not been reached. • • If the end of warranty date has been reached, purchase a new print cartridge. If the end of warranty date has not been reached, contact HP support. Go to www.hp.com/support. If prompted, choose your country/region, and then click Contact HP for information on calling for technical support. For more information, see: “Cartridge warranty information” on page 51 Cause: The print cartridge was damaged. Incompatible print cartridges Try the following solutions. • • Solution 1: Check the print cartridge Solution 2: Contact HP support for service Solution 1: Check the print cartridge Solution: Check to make sure you are using the correct print cartridges for your product. For a list of compatible print cartridges, see the printed documentation that came with the product. If you are using print cartridges that are not compatible with the product, replace the indicated print cartridges with print cartridges that are compatible. Errors 91 Chapter 12 If it appears that you are using the correct print cartridges, proceed to the next solution. For more information, see: “Replace the cartridges” on page 48 Cause: The indicated print cartridges were not compatible with the product. Solve a problem If this did not solve the issue, try the next solution. Solution 2: Contact HP support for service Solution: If you have completed all of the steps provided in the previous solutions and are still having a problem, contact HP support for service. Go to: www.hp.com/support. If prompted, choose your country/region, and then click Contact HP for technical support. Cause: The print cartridges were not intended for use in this product. Print cartridge is not intended for use in this product Solution: Contact HP support for service. Go to: www.hp.com/support. If prompted, choose your country/region, and then click Contact HP for information on calling for technical support. Cause: The print cartridge was not intended for use in this product. Print cartridges in wrong slot Solution: Remove and reinsert the print cartridges and verify that they are fully inserted and locked in place. 92 Solve a problem Also, make sure the print cartridges are installed into the correct slots. CAUTION: If the product is turned off when you open the print cartridge door to access the print cartridges, it will not release the cartridges for changing. You might damage the product if the print cartridges are not docked safely when you try to remove them. 2. Open the print cartridge door. The print carriage moves to the far right side of the product. 3. Check to make sure you are using the correct print cartridges for your product. For a list of compatible print cartridges, see the printed documentation that came with the product. 4. Remove the black print cartridge from the slot on the right. Do not touch the ink nozzles or the copper-colored contacts. Check for possible damage to the coppercolored contacts or ink nozzles. Make sure the clear plastic tape has been removed. If it is still covering the ink nozzles, gently remove the clear plastic tape by using the pink pull tab. Make sure you do not remove the copper colored tape containing the electrical contacts. 1 Copper-colored contacts 2 Plastic tape with pink pull tab (must be removed before installing) 3 Ink nozzles under tape Errors 93 Solve a problem To make sure the print cartridges are installed correctly 1. Make sure the product is turned on. Chapter 12 5. Reinsert the print cartridge by sliding it forward into the slot on the right. Then push the print cartridge forward until it clicks into the socket. Solve a problem 6. Repeat steps 1 and 2 for the tri-color print cartridge on the left side. NOTE: If the print cartridges are installed in the wrong slots and you cannot remove them from the product, contact HP support for service. Go to: www.hp.com/support. If prompted, choose your country/region, and then click Contact HP for information on calling for technical support. Cause: The indicated print cartridges were installed incorrectly. Print cartridge problem The message might indicate which cartridge is causing the problem. If so, try the following solutions to resolve the issue. Solutions are listed in order, with the most likely solution first. If the first solution does not solve the problem, continue trying the remaining solutions until the issue is resolved. 94 Solve a problem If the message does not indicate which cartridge is causing the problem, follow these steps to determine which cartridge is the problem cartridge. After you determine which cartridge is the problem cartridge, continue with the first solution. CAUTION: If the product is turned off when you open the print cartridge door to access the print cartridges, it will not release the cartridges for changing. You might damage the product if the print cartridges are not docked safely when you try to remove them. 2. Open the print cartridge door. The print carriage moves to the far right side of the product. 3. Check to make sure you are using the correct print cartridges for your product. For a list of compatible print cartridges, see the printed documentation that came with the product. 4. Remove the black print cartridge from the slot on the right. Press down on the cartridge to release it, and then pull it toward you out of the slot. 1 Tri-color print cartridge 2 Black print cartridge Errors 95 Solve a problem To determine which print cartridge is having the problem 1. Make sure the product is on. Chapter 12 Solve a problem 5. Close the print cartridge door. 6. Check to see if the error has been resolved. • If the error has been resolved, then there is a problem with the black print cartridge. • If the error has not been resolved, continue to the next step. 7. Open the print cartridge door and reinsert the black print cartridge by sliding it forward into the slot on the right. Then push the print cartridge forward until it clicks into the slot. 8. Remove the tri-color print cartridge from the slot on the left. Press down on the cartridge to release it, and then pull it toward you out of the slot. 9. Close the print cartridge door. 10. Check to see if the error has been resolved. • If the error has been resolved, then there is a problem with the tri-color print cartridge. • If the error has not been resolved, then there is a problem with both print cartridges. 11. Open the print cartridge door and reinsert the tri-color print cartridge by sliding it forward into the slot on the left. Then push the print cartridge forward until it clicks into the slot. 12. Close the print cartridge door. • • • Solution 1: Remove and reinsert the print cartridges Solution 2: Clean the print cartridge contacts Solution 3: Replace the print cartridge Solution 1: Remove and reinsert the print cartridges Solution: Remove and reinsert the print cartridges and verify that they are fully inserted and locked in place. 96 Solve a problem Also, make sure the print cartridges are installed into the correct slots. CAUTION: If the product is turned off when you open the print cartridge door to access the print cartridges, it will not release the cartridges for changing. You might damage the product if the print cartridges are not docked safely when you try to remove them. 2. Open the print cartridge door. The print carriage moves to the far right side of the product. 3. Check to make sure you are using the correct print cartridges for your product. For a list of compatible print cartridges, see the printed documentation that came with the product. 4. Remove the black print cartridge from the slot on the right. Do not touch the ink nozzles or the copper-colored contacts. Check for possible damage to the coppercolored contacts or ink nozzles. Make sure the clear plastic tape has been removed. If it is still covering the ink nozzles, gently remove the clear plastic tape by using the pink pull tab. Make sure you do not remove the copper colored tape containing the electrical contacts. 1 Copper-colored contacts 2 Plastic tape with pink pull tab (must be removed before installing) 3 Ink nozzles under tape Errors 97 Solve a problem To make sure the print cartridges are installed correctly 1. Make sure the product is turned on. Chapter 12 5. Reinsert the print cartridge by sliding it forward into the slot on the right. Then push the print cartridge forward until it clicks into the socket. Solve a problem 6. Repeat steps 1 and 2 for the tri-color print cartridge on the left side. Cause: The indicated print cartridges were installed incorrectly. If this did not solve the issue, try the next solution. Solution 2: Clean the print cartridge contacts Solution: Clean the print cartridge contacts on the print cartridges that are experiencing the problem. Make sure you have the following materials available: • Dry foam rubber swabs, lint-free cloth, or any soft material that will not come apart or leave fibers. TIP: Coffee filters are lint-free and work well for cleaning print cartridges. • Distilled, filtered, or bottled water (tap water might contain contaminants that can damage the print cartridges). CAUTION: Do not use platen cleaners or alcohol to clean the print cartridge contacts. These can damage the print cartridge or the product. 98 Solve a problem Solve a problem To clean the print cartridge contacts 1. Turn on the product and open the print cartridge door. The print carriage moves to the far right side of the product. 2. Wait until the print carriage is idle and silent, and then unplug the power cord from the back of the product. 3. Lightly press down on the print cartridge to release it, and then pull it towards you out of the slot. NOTE: Do not remove both print cartridges at the same time. Remove and clean each print cartridge one at a time. Do not leave a print cartridge outside the HP Photosmart for more than 30 minutes. 4. Inspect the print cartridge contacts for ink and debris buildup. 5. Dip a clean foam rubber swab or lint-free cloth into distilled water, and squeeze any excess water from it. 6. Hold the print cartridge by its sides. 7. Clean only the copper-colored contacts. Allow the print cartridges to dry for approximately ten minutes. 1 Copper-colored contacts 2 Ink nozzles (do not clean) Errors 99 Chapter 12 8. Hold the print cartridge with the HP logo on top, and insert the print cartridge back into the slot. Make sure you push the print cartridge in firmly until it snaps into place. Solve a problem 9. Repeat if necessary for the other print cartridge. 10. Gently close the print cartridge door and plug the power cord into the back of the product. Cause: The print cartridge contacts needed to be cleaned. If this did not solve the issue, try the next solution. Solution 3: Replace the print cartridge Solution: Replace the print cartridges that are experiencing the problem. If only one of the print cartridges is experiencing the problem, you can also remove it and print using ink-backup mode. NOTE: During ink-backup mode, the product can only print jobs from the computer. You cannot initiate a print job from the control panel (such as printing a photo from a memory card). Cause: One or both of the print cartridges were having a problem. Previously used genuine HP cartridge installed Solution: Check the print quality of the current print job. If it is satisfactory, follow the prompts on the display to continue. 100 Solve a problem HP recommends that you have an new print cartridge available, to avoid printing delays. NOTE: Ink levels might not be available for the indicated print cartridges. Original HP ink has been depleted Solution: Follow the prompts on the display to continue, or replace the indicated print cartridges with genuine HP cartridges. HP recommends that you use genuine HP print cartridges. Genuine HP print cartridges are designed and tested with HP printers to help you easily produce great results, time after time. NOTE: HP cannot guarantee the quality or reliability of non-HP supplies. Printer service or repairs required as a result of using of a non-HP supply will not be covered under warranty. If you believe you purchased genuine HP print cartridges, go to: www.hp.com/go/anticounterfeit For more information, see: “Replace the cartridges” on page 48 Cause: The original HP ink in the indicated print cartridges had been depleted. General printer error Solution: Write down the error code provided in the message, and then contact HP support. Go to: www.hp.com/support If prompted, choose your country/region, and then click Contact HP for information on calling for technical support. Cause: There was a problem with the product. Errors 101 Solve a problem Cause: The genuine HP ink cartridge was previously used in some other product. Chapter 12 Solve a problem 102 Solve a problem 13 Stop the current job Stop the current job To stop a current job from the product ▲ Press Cancel on the control panel. If the current job does not stop, press Cancel again. It can take a few moments for the current job to be cancelled. Stop the current job 103 Chapter 13 Stop the current job 104 Stop the current job 14 Technical information The technical specifications and international regulatory information for the HP Photosmart are provided in this section. For additional specifications, see the printed documentation that came with the HP Photosmart. This section contains the following topics: • Notice • Specifications • Environmental product stewardship program • Regulatory notices • Regulatory wireless statements Notice Hewlett-Packard Company notices The information contained in this document is subject to change without notice. All rights reserved. Reproduction, adaptation, or translation of this material is prohibited without prior written permission of Hewlett-Packard, except as allowed under copyright laws. The only warranties for HP products and services are set forth in the express warranty statements accompanying such products and services. Nothing herein should be construed as constituting an additional warranty. HP shall not be liable for technical or editorial errors or omissions contained herein. © 2009 Hewlett-Packard Development Company, L.P. Windows, Windows 2000, and Windows XP are U.S. registered trademarks of Microsoft Corporation. Windows Vista is either a registered trademark or trademark of Microsoft Corporation in the United States and/or other countries. Intel and Pentium are trademarks or registered trademarks of Intel Corporation or its subsidiaries in the United States and other countries. Specifications System requirements Software and system requirements are located in the Readme file. For information about future operating system releases and support, visit the HP online support Web site at www.hp.com/support. Environmental specifications • Recommended operating temperature range: 15 ºC to 32 ºC (59 ºF to 90 ºF) • Allowable operating temperature range: 5 ºC to 40 ºC (41 ºF to 104 ºF) • Humidity: 20% to 80% RH non-condensing (recommended); 28 ºC maximum dewpoint • Non-operating (Storage) temperature range: –25 ºC to 60 ºC (13 ºF to 140 ºF) • In the presence of high electromagnetic fields, it is possible the output from the HP Photosmart may be slightly distorted • HP recommends using a USB cable less than or equal to 3 m (10 feet) in length to minimize injected noise due to potential high electromagnetic fields Technical information 105 Technical information Technical specifications for the HP Photosmart are provided in this section. For complete product specifications, see the Product Data Sheet at www.hp.com/support. Chapter 14 Paper specifications Type Paper weight Paper tray* Plain paper 20 to 24 lb. (75 to 90 gsm) Up to 80 (20 lb. paper) Legal paper 20 to 24 lb. (75 to 90 gsm) Up to 80 (20 lb. paper) Index cards 110 lb. index max (200 gsm) Up to 30 Hagaki cards 110 lb. index max (200 gsm) Up to 40 Envelopes 20 to 24 lb. (75 to 90 gsm) Up to 10 5 x 7 inch (13 x 18 cm) Photo paper 145 lb. Up to 30 (236 gsm) 4 x 6 inch (10 x 15 cm) Photo paper 145 lb. Up to 30 (236 gsm) 8.5 x 11 inch (216 x 279 mm) Photo paper * 145 lb. Up to 30 (236 gsm) Maximum capacity. NOTE: For a complete list of supported media sizes, see the printer driver. Print specifications • Print speeds vary according to the complexity of the document • Panorama-size printing • Method: drop-on-demand thermal inkjet • Language: PCL3 GUI Scan specifications • Image editor included Technical information • Twain-compliant software interface • Resolution: up to 1200 x 2400 ppi optical; 19200 ppi enhanced (software) For more information about ppi resolution, see the scanner software. • • Color: 48-bit color, 8-bit grayscale (256 levels of gray) Maximum scan size from glass: 21.6 x 29.7 cm (8.5 x 11.7 inches) Copy specifications • Digital image processing • Maximum number of copies varies by model • Copy speeds vary according to the complexity of the document and model Print resolution To find out about the printer resolution, see the printer software. For more information, see “View the print resolution” on page 30. Cartridge yield Visit www.hp.com/go/learnaboutsupplies for more information on estimated cartridge yields. Environmental product stewardship program Hewlett-Packard is committed to providing quality products in an environmentally sound manner. Design for recycling has been incorporated into this product. The number of materials has been kept 106 Technical information to a minimum while ensuring proper functionality and reliability. Dissimilar materials have been designed to separate easily. Fasteners and other connections are easy to locate, access, and remove using common tools. High priority parts have been designed to access quickly for efficient disassembly and repair. For more information, visit HP’s Commitment to the Environment Web site at: www.hp.com/hpinfo/globalcitizenship/environment/index.html This section contains the following topics: • Eco-Tips • Paper use • Plastics • Material safety data sheets • Recycling program • HP inkjet supplies recycling program • Power consumption • Disposal of waste equipment by users in private households in the European Union • Chemical Substances • Toxic and hazardous substance table Eco-Tips HP is committed to helping customers reduce their environmental footprint. HP has provided the Eco-Tips below to help you focus on ways to assess and reduce the impact of your printing choices. In addition to specific features in this product, please visit the HP Eco Solutions web site for more information on HP’s environmental initiatives. www.hp.com/hpinfo/globalcitizenship/environment/ • Energy Savings information: To determine the ENERGY STAR® qualification status for this product, see “Power consumption” on page 108. • Recycled Materials: For more information regarding recycling of HP products, please visit: www.hp.com/hpinfo/globalcitizenship/environment/recycle/ Paper use This product is suited for the use of recycled paper according to DIN 19309 and EN 12281:2002. Plastics Plastic parts over 25 grams are marked according to international standards that enhance the ability to identify plastics for recycling purposes at the end of product life. Material safety data sheets Material safety data sheets (MSDS) can be obtained from the HP Web site at: www.hp.com/go/msds Recycling program HP offers an increasing number of product return and recycling programs in many countries/regions, and partners with some of the largest electronic recycling centers throughout the world. HP conserves resources by reselling some of its most popular products. For more information regarding recycling of HP products, please visit: www.hp.com/hpinfo/globalcitizenship/environment/recycle/ Environmental product stewardship program 107 Technical information Your product's Eco features • Smart Web printing: The HP Smart Web Printing interface includes a Clip Book and Edit Clips window where you can store, organize, or print clips you have gathered from the Web. For more information, see “Print a Web page” on page 29. Chapter 14 HP inkjet supplies recycling program HP is committed to protecting the environment. The HP Inkjet Supplies Recycling Program is available in many countries/regions, and lets you recycle used print cartridges and ink cartridges free of charge. For more information, go to the following Web site: www.hp.com/hpinfo/globalcitizenship/environment/recycle/ Power consumption Power usage drops significantly while in Sleep mode, which saves natural resources and saves money without affecting the high performance of this product. To determine the ENERGY STAR® qualification status for this product see the Product Data Sheet or Specifications Sheet. Qualified products are also listed at www.hp.com/go/energystar. Technical information 108 Technical information Česky Likvidace vysloužilého zařízení uživateli v domácnosti v zemích EU Tato značka na produktu nebo na jeho obalu označuje, že tento produkt nesmí být likvidován prostým vyhozením do běžného domovního odpadu. Odpovídáte za to, že vysloužilé zařízení bude předáno k likvidaci do stanovených sběrných míst určených k recyklaci vysloužilých elektrických a elektronických zařízení. Likvidace vysloužilého zařízení samostatným sběrem a recyklací napomáhá zachování přírodních zdrojů a zajišťuje, že recyklace proběhne způsobem chránícím lidské zdraví a životní prostředí. Další informace o tom, kam můžete vysloužilé zařízení předat k recyklaci, můžete získat od úřadů místní samosprávy, od společnosti provádějící svoz a likvidaci domovního odpadu nebo v obchodě, kde jste produkt zakoupili. Dansk Bortskaffelse af affaldsudstyr for brugere i private husholdninger i EU Dette symbol på produktet eller på dets emballage indikerer, at produktet ikke må bortskaffes sammen med andet husholdningsaffald. I stedet er det dit ansvar at bortskaffe affaldsudstyr ved at aflevere det på dertil beregnede indsamlingssteder med henblik på genbrug af elektrisk og elektronisk affaldsudstyr. Den separate indsamling og genbrug af dit affaldsudstyr på tidspunktet for bortskaffelse er med til at bevare naturlige ressourcer og sikre, at genbrug finder sted på en måde, der beskytter menneskers helbred samt miljøet. Hvis du vil vide mere om, hvor du kan aflevere dit affaldsudstyr til genbrug, kan du kontakte kommunen, det lokale renovationsvæsen eller den forretning, hvor du købte produktet. Nederlands Afvoer van afgedankte apparatuur door gebruikers in particuliere huishoudens in de Europese Unie Dit symbool op het product of de verpakking geeft aan dat dit product niet mag worden afgevoerd met het huishoudelijk afval. Het is uw verantwoordelijkheid uw afgedankte apparatuur af te leveren op een aangewezen inzamelpunt voor de verwerking van afgedankte elektrische en elektronische apparatuur. De gescheiden inzameling en verwerking van uw afgedankte apparatuur draagt bij tot het sparen van natuurlijke bronnen en tot het hergebruik van materiaal op een wijze die de volksgezondheid en het milieu beschermt. Voor meer informatie over waar u uw afgedankte apparatuur kunt inleveren voor recycling kunt u contact opnemen met het gemeentehuis in uw woonplaats, de reinigingsdienst of de winkel waar u het product hebt aangeschaft. Eesti Eramajapidamistes kasutuselt kõrvaldatavate seadmete käitlemine Euroopa Liidus Kui tootel või toote pakendil on see sümbol, ei tohi seda toodet visata olmejäätmete hulka. Teie kohus on viia tarbetuks muutunud seade selleks ettenähtud elektri- ja elektroonikaseadmete utiliseerimiskohta. Utiliseeritavate seadmete eraldi kogumine ja käitlemine aitab säästa loodusvarasid ning tagada, et käitlemine toimub inimeste tervisele ja keskkonnale ohutult. Lisateavet selle kohta, kuhu saate utiliseeritava seadme käitlemiseks viia, saate küsida kohalikust omavalitsusest, olmejäätmete utiliseerimispunktist või kauplusest, kust te seadme ostsite. Suomi Hävitettävien laitteiden käsittely kotitalouksissa Euroopan unionin alueella Tämä tuotteessa tai sen pakkauksessa oleva merkintä osoittaa, että tuotetta ei saa hävittää talousjätteiden mukana. Käyttäjän velvollisuus on huolehtia siitä, että hävitettävä laite toimitetaan sähkö- ja elektroniikkalaiteromun keräyspisteeseen. Hävitettävien laitteiden erillinen keräys ja kierrätys säästää luonnonvaroja. Näin toimimalla varmistetaan myös, että kierrätys tapahtuu tavalla, joka suojelee ihmisten terveyttä ja ympäristöä. Saat tarvittaessa lisätietoja jätteiden kierrätyspaikoista paikallisilta viranomaisilta, jäteyhtiöiltä tai tuotteen jälleenmyyjältä. Ελληνικά Απόρριψη άχρηστων συσκευών στην Ευρωπαϊκή Ένωση Το παρόν σύμβολο στον εξοπλισμό ή στη συσκευασία του υποδεικνύει ότι το προϊόν αυτό δεν πρέπει να πεταχτεί μαζί με άλλα οικιακά απορρίμματα. Αντίθετα, ευθύνη σας είναι να απορρίψετε τις άχρηστες συσκευές σε μια καθορισμένη μονάδα συλλογής απορριμμάτων για την ανακύκλωση άχρηστου ηλεκτρικού και ηλεκτρονικού εξοπλισμού. Η χωριστή συλλογή και ανακύκλωση των άχρηστων συσκευών θα συμβάλει στη διατήρηση των φυσικών πόρων και στη διασφάλιση ότι θα ανακυκλωθούν με τέτοιον τρόπο, ώστε να προστατεύεται η υγεία των ανθρώπων και το περιβάλλον. Για περισσότερες πληροφορίες σχετικά με το πού μπορείτε να απορρίψετε τις άχρηστες συσκευές για ανακύκλωση, επικοινωνήστε με τις κατά τόπους αρμόδιες αρχές ή με το κατάστημα από το οποίο αγοράσατε το προϊόν. Magyar A hulladékanyagok kezelése a magánháztartásokban az Európai Unióban Ez a szimbólum, amely a terméken vagy annak csomagolásán van feltüntetve, azt jelzi, hogy a termék nem kezelhető együtt az egyéb háztartási hulladékkal. Az Ön feladata, hogy a készülék hulladékanyagait eljuttassa olyan kijelölt gyűjtőhelyre, amely az elektromos hulladékanyagok és az elektronikus berendezések újrahasznosításával foglalkozik. A hulladékanyagok elkülönített gyűjtése és újrahasznosítása hozzájárul a természeti erőforrások megőrzéséhez, egyúttal azt is biztosítja, hogy a hulladék újrahasznosítása az egészségre és a környezetre nem ártalmas módon történik. Ha tájékoztatást szeretne kapni azokról a helyekről, ahol leadhatja újrahasznosításra a hulladékanyagokat, forduljon a helyi önkormányzathoz, a háztartási hulladék begyűjtésével foglalkozó vállalathoz vagy a termék forgalmazójához. Latviski Lietotāju atbrīvošanās no nederīgām ierīcēm Eiropas Savienības privātajās mājsaimniecībās Šis simbols uz ierīces vai tās iepakojuma norāda, ka šo ierīci nedrīkst izmest kopā ar pārējiem mājsaimniecības atkritumiem. Jūs esat atbildīgs par atbrīvošanos no nederīgās ierīces, to nododot norādītajā savākšanas vietā, lai tiktu veikta nederīgā elektriskā un elektroniskā aprīkojuma otrreizējā pārstrāde. Speciāla nederīgās ierīces savākšana un otrreizējā pārstrāde palīdz taupīt dabas resursus un nodrošina tādu otrreizējo pārstrādi, kas sargā cilvēku veselību un apkārtējo vidi. Lai iegūtu papildu informāciju par to, kur otrreizējai pārstrādei var nogādāt nederīgo ierīci, lūdzu, sazinieties ar vietējo pašvaldību, mājsaimniecības atkritumu savākšanas dienestu vai veikalu, kurā iegādājāties šo ierīci. Lietuviškai Europos Sąjungos vartotojų ir privačių namų ūkių atliekamos įrangos išmetimas Šis simbolis ant produkto arba jo pakuotės nurodo, kad produktas negali būti išmestas kartu su kitomis namų ūkio atliekomis. Jūs privalote išmesti savo atliekamą įrangą atiduodami ją į atliekamos elektronikos ir elektros įrangos perdirbimo punktus. Jei atliekama įranga bus atskirai surenkama ir perdirbama, bus išsaugomi natūralūs ištekliai ir užtikrinama, kad įranga yra perdirbta žmogaus sveikatą ir gamtą tausojančiu būdu. Dėl informacijos apie tai, kur galite išmesti atliekamą perdirbti skirtą įrangą kreipkitės į atitinkamą vietos tarnybą, namų ūkio atliekų išvežimo tarnybą arba į parduotuvę, kurioje pirkote produktą. Utylizacja zużytego sprzętu przez użytkowników domowych w Unii Europejskiej Symbol ten umieszczony na produkcie lub opakowaniu oznacza, że tego produktu nie należy wyrzucać razem z innymi odpadami domowymi. Użytkownik jest odpowiedzialny za dostarczenie zużytego sprzętu do wyznaczonego punktu gromadzenia zużytych urządzeń elektrycznych i elektronicznych. Gromadzenie osobno i recykling tego typu odpadów przyczynia się do ochrony zasobów naturalnych i jest bezpieczny dla zdrowia i środowiska naturalnego. Dalsze informacje na temat sposobu utylizacji zużytych urządzeń można uzyskać u odpowiednich władz lokalnych, w przedsiębiorstwie zajmującym się usuwaniem odpadów lub w miejscu zakupu produktu. Descarte de equipamentos por usuários em residências da União Européia Este símbolo no produto ou na embalagem indica que o produto não pode ser descartado junto com o lixo doméstico. No entanto, é sua responsabilidade levar os equipamentos a serem descartados a um ponto de coleta designado para a reciclagem de equipamentos eletro-eletrônicos. A coleta separada e a reciclagem dos equipamentos no momento do descarte ajudam na conservação dos recursos naturais e garantem que os equipamentos serão reciclados de forma a proteger a saúde das pessoas e o meio ambiente. Para obter mais informações sobre onde descartar equipamentos para reciclagem, entre em contato com o escritório local de sua cidade, o serviço de limpeza pública de seu bairro ou a loja em que adquiriu o produto. Postup používateľov v krajinách Európskej únie pri vyhadzovaní zariadenia v domácom používaní do odpadu Tento symbol na produkte alebo na jeho obale znamená, že nesmie by vyhodený s iným komunálnym odpadom. Namiesto toho máte povinnos odovzda toto zariadenie na zbernom mieste, kde sa zabezpečuje recyklácia elektrických a elektronických zariadení. Separovaný zber a recyklácia zariadenia určeného na odpad pomôže chráni prírodné zdroje a zabezpečí taký spôsob recyklácie, ktorý bude chráni ľudské zdravie a životné prostredie. Ďalšie informácie o separovanom zbere a recyklácii získate na miestnom obecnom úrade, vo firme zabezpečujúcej zber vášho komunálneho odpadu alebo v predajni, kde ste produkt kúpili. Ravnanje z odpadno opremo v gospodinjstvih znotraj Evropske unije Ta znak na izdelku ali embalaži izdelka pomeni, da izdelka ne smete odlagati skupaj z drugimi gospodinjskimi odpadki. Odpadno opremo ste dolžni oddati na določenem zbirnem mestu za recikliranje odpadne električne in elektronske opreme. Z ločenim zbiranjem in recikliranjem odpadne opreme ob odlaganju boste pomagali ohraniti naravne vire in zagotovili, da bo odpadna oprema reciklirana tako, da se varuje zdravje ljudi in okolje. Več informacij o mestih, kjer lahko oddate odpadno opremo za recikliranje, lahko dobite na občini, v komunalnem podjetju ali trgovini, kjer ste izdelek kupili. Kassering av förbrukningsmaterial, för hem- och privatanvändare i EU Produkter eller produktförpackningar med den här symbolen får inte kasseras med vanligt hushållsavfall. I stället har du ansvar för att produkten lämnas till en behörig återvinningsstation för hantering av el- och elektronikprodukter. Genom att lämna kasserade produkter till återvinning hjälper du till att bevara våra gemensamma naturresurser. Dessutom skyddas både människor och miljön när produkter återvinns på rätt sätt. Kommunala myndigheter, sophanteringsföretag eller butiken där varan köptes kan ge mer information om var du lämnar kasserade produkter för återvinning. Technical information English Français Deutsch Italiano Español Eliminación de residuos de aparatos eléctricos y electrónicos por parte de usuarios domésticos en la Unión Europea Este símbolo en el producto o en el embalaje indica que no se puede desechar el producto junto con los residuos domésticos. Por el contrario, si debe eliminar este tipo de residuo, es responsabilidad del usuario entregarlo en un punto de recogida designado de reciclado de aparatos electrónicos y eléctricos. El reciclaje y la recogida por separado de estos residuos en el momento de la eliminación ayudará a preservar recursos naturales y a garantizar que el reciclaje proteja la salud y el medio ambiente. Si desea información adicional sobre los lugares donde puede dejar estos residuos para su reciclado, póngase en contacto con las autoridades locales de su ciudad, con el servicio de gestión de residuos domésticos o con la tienda donde adquirió el producto. Português Smaltimento di apparecchiature da rottamare da parte di privati nell'Unione Europea Questo simbolo che appare sul prodotto o sulla confezione indica che il prodotto non deve essere smaltito assieme agli altri rifiuti domestici. Gli utenti devono provvedere allo smaltimento delle apparecchiature da rottamare portandole al luogo di raccolta indicato per il riciclaggio delle apparecchiature elettriche ed elettroniche. La raccolta e il riciclaggio separati delle apparecchiature da rottamare in fase di smaltimento favoriscono la conservazione delle risorse naturali e garantiscono che tali apparecchiature vengano rottamate nel rispetto dell'ambiente e della tutela della salute. Per ulteriori informazioni sui punti di raccolta delle apparecchiature da rottamare, contattare il proprio comune di residenza, il servizio di smaltimento dei rifiuti locale o il negozio presso il quale è stato acquistato il prodotto. Slovenčina Entsorgung von Elektrogeräten durch Benutzer in privaten Haushalten in der EU Dieses Symbol auf dem Produkt oder dessen Verpackung gibt an, dass das Produkt nicht zusammen mit dem Restmüll entsorgt werden darf. Es obliegt daher Ihrer Verantwortung, das Gerät an einer entsprechenden Stelle für die Entsorgung oder Wiederverwertung von Elektrogeräten aller Art abzugeben (z.B. ein Wertstoffhof). Die separate Sammlung und das Recyceln Ihrer alten Elektrogeräte zum Zeitpunkt ihrer Entsorgung trägt zum Schutz der Umwelt bei und gewährleistet, dass sie auf eine Art und Weise recycelt werden, die keine Gefährdung für die Gesundheit des Menschen und der Umwelt darstellt. Weitere Informationen darüber, wo Sie alte Elektrogeräte zum Recyceln abgeben können, erhalten Sie bei den örtlichen Behörden, Wertstoffhöfen oder dort, wo Sie das Gerät erworben haben. Slovenščina Évacuation des équipements usagés par les utilisateurs dans les foyers privés au sein de l'Union européenne La présence de ce symbole sur le produit ou sur son emballage indique que vous ne pouvez pas vous débarrasser de ce produit de la même façon que vos déchets courants. Au contraire, vous êtes responsable de l'évacuation de vos équipements usagés et, à cet effet, vous êtes tenu de les remettre à un point de collecte agréé pour le recyclage des équipements électriques et électroniques usagés. Le tri, l'évacuation et le recyclage séparés de vos équipements usagés permettent de préserver les ressources naturelles et de s'assurer que ces équipements sont recyclés dans le respect de la santé humaine et de l'environnement. Pour plus d'informations sur les lieux de collecte des équipements usagés, veuillez contacter votre mairie, votre service de traitement des déchets ménagers ou le magasin où vous avez acheté le produit. Svenska Disposal of Waste Equipment by Users in Private Households in the European Union This symbol on the product or on its packaging indicates that this product must not be disposed of with your other household waste. Instead, it is your responsibility to dispose of your waste equipment by handing it over to a designated collection point for the recycling of waste electrical and electronic equipment. The separate collection and recycling of your waste equipment at the time of disposal will help to conserve natural resources and ensure that it is recycled in a manner that protects human health and the environment. For more information about where you can drop off your waste equipment for recycling, please contact your local city office, your household waste disposal service or the shop where you purchased the product. Polski Disposal of waste equipment by users in private households in the European Union Chemical Substances HP is committed to providing our customers with information about the chemical substances in our products as needed to comply with legal requirements such as REACH (Regulation EC No 1907/2006 of the European Parliament and the Council). A chemical information report for this product can be found at: www.hp.com/go/reach. Environmental product stewardship program 109 Chapter 14 Toxic and hazardous substance table Regulatory notices The HP Photosmart meets product requirements from regulatory agencies in your country/region. This section contains the following topics: • Regulatory model identification number • FCC statement • VCCI (Class B) compliance statement for users in Japan • Notice to users in Japan about the power cord • Notice to users in Korea • HP Photosmart C4700 series declaration of conformity Regulatory model identification number Technical information For regulatory identification purposes, your product is assigned a Regulatory Model Number. The Regulatory Model Number for your product is SNPRH-0803-01. This regulatory number should not be confused with the marketing name (HP Photosmart C4700 series, etc.) or product numbers (Q8380A, etc.). 110 Technical information FCC statement FCC statement The United States Federal Communications Commission (in 47 CFR 15.105) has specified that the following notice be brought to the attention of users of this product. This equipment has been tested and found to comply with the limits for a Class B digital device, pursuant to Part 15 of the FCC Rules. These limits are designed to provide reasonable protection against harmful interference in a residential installation. This equipment generates, uses and can radiate radio frequency energy and, if not installed and used in accordance with the instructions, may cause harmful interference to radio communications. However, there is no guarantee that interference will not occur in a particular installation. If this equipment does cause harmful interference to radio or television reception, which can be determined by turning the equipment off and on, the user is encouraged to try to correct the interference by one or more of the following measures: • • • • Reorient the receiving antenna. Increase the separation between the equipment and the receiver. Connect the equipment into an outlet on a circuit different from that to which the receiver is connected. Consult the dealer or an experienced radio/TV technician for help. For further information, contact: Manager of Corporate Product Regulations Hewlett-Packard Company 3000 Hanover Street Palo Alto, Ca 94304 (650) 857-1501 Modifications (part 15.21) The FCC requires the user to be notified that any changes or modifications made to this device that are not expressly approved by HP may void the user's authority to operate the equipment. Technical information This device complies with Part 15 of the FCC Rules. Operation is subject to the following two conditions: (1) this device may not cause harmful interference, and (2) this device must accept any interference received, including interference that may cause undesired operation. VCCI (Class B) compliance statement for users in Japan Notice to users in Japan about the power cord Regulatory notices 111 Chapter 14 Notice to users in Korea Technical information 112 Technical information HP Photosmart C4700 series declaration of conformity DECLARATION OF CONFORMITY according to ISO/IEC 17050-1 and EN 17050-1 Supplier's Name: Supplier's Address: declares, that the product Product Name and Model: Regulatory Model Number: 1) Product Options: Radio Module: Conforms to the following Product DoC #: SNPRH-0803-01 Rev A Hewlett-Packard Company 20, Jia Feng Road Waigaoqiao Free Trade Zone Pudong, Shanghaiˈ PRC 200131 HP Photosmart C4700 series SNPRH-0803-01 All RSVLD-0707 Specifications and Regulations: EMC: CISPR 22: 2005 / EN 55022: 2006 Class B EN 55024:1998 + A1:2001 + A2:2003 EN 61000-3-2: 2006 EN61000-3-3:1995+A1:2001+A2:2005 FCC CFR 47 Part 15 Class B / ICES-003,Issue 4 Class B Safety: EN 60950-1:2001+A11:2004 / IEC 60950-1:2001 EN 60825-1 1994+A1:2002+A2:2001 ˖ Environment˖ WEEE Directive 2002/96/EC RoHS Directive 2002/95/EC. Radio: EN 300 328 V1.7.1 EN 301 489-1 V1.6.1/ EN 301 489-17 V1.2.1 Health˖ EU: 1999/519/EC Technical information This device complies with part 15 of the FCC Rules. Operation is subject to the following two conditions: (1) This device may not cause harmful interference, and (2) this device must accept any interference received, including interference that may cause undesired operation. The product herewith complies with the requirements of the Low Voltage Directive 2006/95/EC, EMC Directive 2004/108/EC and the R&TTE Directive 99/5/EC, WEEE Directive 2002/96/EC and RoHS Directive 2002/95/EC and carries the CE-marking accordingly. Additional Information: 1) his product is assigned a Regulatory Model Number which stays with the regulatory aspects of the design. The Regulatory Model Number is the main product identifier in the regulatory documentation and test reports, this number should not be confused with the marketing name or the product numbers. 5 Nov 2008 Peng Cong IPMO (China) Product Regulations Manager Local contact for regulatory topics only: EMEA: Hewlett-Packard GmbH, HQ-TRE, Herrenberger Strasse 140, 71034 Boeblingen, Germany www.hp.com/go/certificates U.S.: Hewlett –Packard, 3000 Hanover St., Palo Alto 94304, U.S.A. 650-857-1501 113 Chapter 14 Regulatory wireless statements This section contains the following regulatory information pertaining to wireless products: • Exposure to radio frequency radiation • Notice to users in Brazil • Notice to users in Canada • European Union regulatory notice • Notice to users in Taiwan Exposure to radio frequency radiation Exposure to radio frequency radiation Caution The radiated output power of this device is far below the FCC radio frequency exposure limits. Nevertheless, the device shall be used in such a manner that the potential for human contact during normal operation is minimized. This product and any attached external antenna, if supported, shall be placed in such a manner to minimize the potential for human contact during normal operation. In order to avoid the possibility of exceeding the FCC radio frequency exposure limits, human proximity to the antenna shall not be less than 20 cm (8 inches) during normal operation. Notice to users in Brazil Aviso aos usuários no Brasil Este equipamento opera em caráter secundário, isto é, não tem direito à proteção contra interferência prejudicial, mesmo de estações do mesmo tipo, e não pode causar interferência a sistemas operando em caráter primário. (Res.ANATEL 282/2001). Technical information Notice to users in Canada Notice to users in Canada/Note à l'attention des utilisateurs canadiens For Indoor Use. This digital apparatus does not exceed the Class B limits for radio noise emissions from the digital apparatus set out in the Radio Interference Regulations of the Canadian Department of Communications. The internal wireless radio complies with RSS 210 and RSS GEN of Industry Canada. Utiliser à l'intérieur. Le présent appareil numérique n'émet pas de bruit radioélectrique dépassant les limites applicables aux appareils numériques de la classe B prescrites dans le Règlement sur le brouillage radioélectrique édicté par le ministère des Communications du Canada. Le composant RF interne est conforme a la norme RSS-210 and RSS GEN d'Industrie Canada. 114 Technical information European Union regulatory notice European Union Regulatory Notice Products bearing the CE marking comply with the following EU Directives: • • Low Voltage Directive 2006/95/EC EMC Directive 2004/108/EC CE compliance of this product is valid only if powered with the correct CE-marked AC adapter provided by HP. If this product has telecommunications functionality, it also complies with the essential requirements of the following EU Directive: • R&TTE Directive 1999/5/EC Compliance with these directives implies conformity to harmonized European standards (European Norms) that are listed in the EU Declaration of Conformity issued by HP for this product or product family. This compliance is indicated by the following conformity marking placed on the product. The wireless telecommunications functionality of this product may be used in the following EU and EFTA countries: Austria, Belgium, Bulgaria, Cyprus, Czech Republic, Denmark, Estonia, Finland, France, Germany, Greece, Hungary, Iceland, Ireland, Italy, Latvia, Liechtenstein, Lithuania, Luxembourg, Malta, Netherlands, Norway, Poland, Portugal, Romania, Slovak Republic, Slovenia, Spain, Sweden, Switzerland and United Kingdom. Products with 2.4-GHz wireless LAN devices Technical information France For 2.4 GHz Wireless LAN operation of this product certain restrictions apply: This product may be used indoor for the entire 2400-2483.5 MHz frequency band (channels 1-13). For outdoor use, only 2400-2454 MHz frequency band (channels 1-9) may be used. For the latest requirements, see http://www.art-telecom.fr. Italy License required for use. Verify with your dealer or directly with the General Direction for Frequency Planning and Management (Direzione Generale Pianificazione e Gestione Frequenze). Regulatory wireless statements 115 Chapter 14 Notice to users in Taiwan Technical information 116 Technical information Index 10 x 15 cm photo paper specifications 106 error messages memory cards 75 reading or writing file 72 A F after the support period 54 alignment failed 78 print cartridges 78 B buttons, control panel 12 C connection problems HP All-in-One will not turn on 55 connection types supported printer sharing 10 control panel buttons 12 features 12 copy fit to page fails 67 specifications 106 troubleshooting 67 crop fails 74 customer support warranty 54 D display change measurements 58 E encryption WEP key 8 envelopes specifications 106 environment Environmental product stewardship program 106 environmental specifications 105 file invalid name 73 supported formats 73 unreadable 72 firmware revision mismatch 70 fit to page fails 67 I improper shutdown 70 ink drying time 77 low 77 ink cartridges HP ink depleted 101 ink-backup mode 50 interface card 5, 6 invalid file name 73 L labels specifications 106 legal paper specifications 106 letter paper specifications 106 M memory cards error message 75 file unreadable 72 HP Photosmartcannot read 65 photos missing 72 troubleshoot 65 missing text from scan 69 N network interface card 5, 6 security 8 P paper recommended types 16 specifications 106 tips 20 phone support 53 phone support period period for support 53 photo paper recommended types 15 specifications 106 photos missing 72 print specifications 106 troubleshooting 60 Web pages 29 print cartridges align 78 damaged 87 error message 82, 87 incorrect 82 low on ink 77 missing 87 non-HP ink 81 previously used 100 print settings print quality 64 printer found screen, Windows 10 printer sharing usb 10 Windows 10 printing with one ink cartridge 50 Printing Shortcuts tab 31 problems copy 67 error messages 69 print 60 scan 68 Index Symbols/Numerics 117 R U recycle ink cartridges 108 regulatory notices regulatory model identification number 110 wireless statements 114 reinstall software 59 uninstall software 59 S scan crop incorrect 68 fails 70 scan specifications 106 text appears as dotted lines 68 text format incorrect 68 text incorrect 69 troubleshooting 68 security network, WEP key 8, 9 troubleshoot 8 software installation reinstall 59 uninstall 59 system requirements 105 T technical information copy specifications 106 environmental specifications 105 paper specifications 106 print specifications 106 scan specifications 106 system requirements 105 text dotted lines on scan 68 incorrect format on scan 68 incorrect or missing on scan 69 transparencies specifications 106 troubleshoot incorrect measurements 58 setup 54 troubleshooting copy 67 error messages 69 memory card 65 print 60 scan 68 Index 118 W warranty 54 Web pages, print 29 WEP key, setup 8