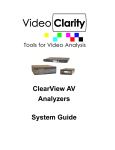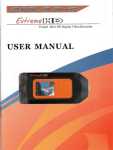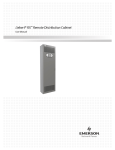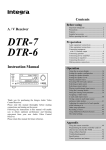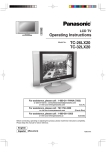Download Akai LCT3785TA Flat Panel Television User Manual
Transcript
Safety Guidelines Caution: Always use a power cable is properly grounded. Please use the AC cords listed below for each area: USA ........................ UL Canada ...................CSA/cUL FCC Information This equipment has been tested and found to comply with the limits for a Class B digital device, pursuant to part 15 of the FCC Rules. These limits are designed to provide reasonable protection against harmful interference in a residential installation. This equipment generates, uses, and can radiate radio frequency energy, and if not installed and used in accordance with the instructions, may cause harmful interference will not occur in a particular installation. If this equipment does cause by turning the equipment off and on, the user is encouraged to try to correct the interference by one or more of the following measures: Reorient or relocate the receiving antenna. Increase the separation between the equipment and receiver. Connect the equipment into an outlet on a circuit different from that to which the receiver is connected. Consult the dealer or an experienced radio / TV technician for help. FCC Warning To assure continued FCC compliance, the user must the provided grounded power supply cord and the provided shielded video interface cables to connect to this equipment. Also, any unauthorized changes or modifications to this equipment would void the user’s authority to operate this device. HDMI, the HDMI logo and High-Definition Multimedia Interface are trademarks or registered trademarks of HDMI Licensing LLC. 1 IMPORTANT SAFEGUARDS Important Safeguards Before using your TV, please read these instructions completely, and keep this manual for future reference. Carefully observe and comply with all warnings, cautions and instructions placed on the unit or described in the operating instructions or service manual. The User Manual uses the following symbols, to ensure a safe operation and prevent any damage to operators or properties: WARNING ----- Ignorance or inappropriate use may cause damage to the product. ATTENTION --- Ignorance or inappropriate use may cause injury to the user. Examples: Prohibition Warning (Attention) symbol (indicating “Electric Shock”). WARNING Never place TV on an unstable cart, stand, or table. The TV may fall, causing serious personal injury, death, or serious damage to the TV. Never overload wall outlets and extension cords. Never allow anything to rest on or roll over the power cord, and never place the TV where the power cord is subject to wear or abuse. Keep the product away from moisture: - Do not expose this appliance to rain or moisture. - If water penetrates into the product, stop the operation; unplug the connector and contact with your dealer. Continuous use in this case may result in fire or electric shock. WARNING Never place item such as vases, aquariums, or candles on top of the TV. 2 Never use a damaged power cord: Heavy objects, heat, or tensile force may damage the power cord and cause fire or electric shock. Never block or cover the slots or openings, in the TV cabinet back, bottom, and sides. Never place the TV: - on a bed, sofa, rug, or similar surface; - too close to drapes, curtains, or walls; or - in a confined space such as bookcase, built-in cabinet, or any other place with poor ventilation. The slots and openings are provided to protect the TV from overheating and to help maintain reliable operation of the TV. Do not use the product if any abnormality occurs: If any smoke or odor becomes apparent, unplug the connector and contact the manufacturer immediately. Do not try to repair the product by yourself. WARNING Avoid using dropped or damaged appliances: If the product is dropped and the housing is damaged, the internal components may function abnormally. Unplug the connector immediately and contact the manufacturer for repair. Continuous use of the product may cause fire or electric shock. WARNING While it is thundering, do not touch the connecting cables or apparatus. ATTENTION Do not install the product close to smoke or moisture: Fire or electric shock may be caused when the product is installed close to smoke or moisture. Do not installed the product in an area with heavy dust or high humidity: Fire or electric shock may be caused when the product is installed in a place with heavy dust or high humidity. Instructions for moving the product: Ensure that the power connector and any other leads are unplugged before moving the product. 3 IMPORTANT SAFEGUARDS The power cable should be kept away from heat sources: The heat produced by any heat source may melt the covering of the power cable. Unplug the connector Hold the power connector when removing the power cable: Pulling the power cable itself may damage the vires inside the cable and cause fire or electric shock. Do not touch the connector with wet hands: To avoid risk of electric shock. ATTENTION Insert batteries in accordance with instructions: Insert the batteries with correct polarities (positive ⊕ and negative ⊖). Incorrect polarities may cause breakage and leakage of the batteries, hurt operators and contaminate the remote controller. Do not block or cover the vents: Blocking the vents may cause overheating and fire. Do not install the product in a place with little or no ventilation. Never cover the vents with towels, blankets or dusters. Unplug the connector: Unplug the power connector when the product will not be used for a long time. Unplug the connector Always make sure the antenna system is properly grounded to provide adequate protection against voltage surges and built-up static charges.(see Section 810 of the National Electric Code.) Antenna lead-in wire Ground clamp Electric service equipment Ground clamp Antenna discharge unit (NEC Section 810-20) Grounding conductors (NEC Section 810-21) Power service grounding electrode system (NEC Art 250 Part H) Use extreme care to make sure you are never in a position where your body (or any item your are in contact with, such as a ladder or screwdriver) can accidentally touch overhead power lines. Never locate the antenna near overhead power lines or other electrical circuits. Never attempt to install any of the following during lightning activity: a). an antenna system; or b).cables, wires, or any home theater component connected to an antenna or phone system. 4 Notes others ▪ Although the LCD screen is made with high-precision technology and has effective pixels of 99.99% or more, black dots may appear or bright points of light (red, blue, or green) may appear constantly on the LCD screen. This is a structural property of the LCD panel and is not a malfunction. ▪ LCD (Liquid Crystal Display) may cause interference in image, sound, etc.of the other electronic equipment that is easy to receive electromagnetic waves (i.e. AM radios and video equipment) under certain installed condition. In particular, it may affect electronic equipment beyond the residential until where a LCD TV is used. ▪ The screen on this TV is manufactured from glass. To prevent damage, never strike the glass with a sharp or heavy object. ▪ Your LCD television contains a small amount of Mercury. When the television is no longer useful, please follow local electronic waste guidelines for proper disposal. ▪ If you have the LCD screen facing to the sun, the LCD screen will be damaged. Locate the TV in the place such away from windows side or out side of the rooms with windows. ▪ This product is designed for indoor use only. ▪ Operating environment: Temperature: 5°C ~30°C Humidity: 20% to 85% non-condensing Atmospheric pressure: 800 to 1100hPa Precaution 1. 2. 3. 4. 5. 6. 7. Read these instructions. Keep these instructions. Heed all warnings. Follow all instructions. Do not use this apparatus near water. Clean only with dry cloth. Do not block any ventilation openings. Install in accordance with the manufacturer’s instructions. 8. Do not install near any heat sources such as radiators, heat registers, stoves, or other apparatus (including amplifiers) that product heat. 9 Do not defeat the safety purpose of the polarized or grounding-type plug. A polarized plug has two blades wider than the other. A grounding type plug has two blades and a third grounding prong. The wide blade or the third prong are provided for your safety. If the provided plug does not fit into your outlet, consult an electrician for replacement of the obsolete outlet. 10. Protect the power cord from being walked on or pinched particularly at plugs, convenience receptacles, and the point where they exit from the apparatus. 11. Only use attachments/accessories specified by the manufacturer. 12. Use only with the cart, stand, tripod, bracket, or table specified by the manufacturer, or sold with the apparatus. When a cart is used, use caution when moving the cart/apparatus combination to avoid injury from tip-over. 13. Unplug this apparatus during lightning storms or when unused for long periods of time. 14. Refer all servicing to qualified service personnel. Servicing is required when the apparatus has been damaged in any way, such as power-supply cord or plug is damaged, liquid has been spilled or objects have fallen into the apparatus, the apparatus has been exposed to rain or moisture, does not operate normally, or has been dropped. 15. The apparatus shall not be exposed to dripping or splashing and that no objected filled with liquids, such as vase, shall be placed on the apparatus. 5 CONTENTS BEFORE USE Contents Safety Guidelines .............................. 1 Important Safeguards ........................ 2 Precaution ......................................... 5 1. Before use ..................................... 7 Selection of “Surround” .................... 24 Using the Setup Menu ........................ 25 Selection of “Language”................... 25 1.1 Open the Package ............................. 7 Setting of “V-Chip” ........................... 25 1.2 Installation .......................................... 7 Selection of “Closed Caption” .......... 29 2. Product Features .......................... 8 3. Supplied Accessories .................... 8 4. Names and Functions of Parts ..... 9 Selection of “Blue Back” .................. 30 Using the TV Menu(Analog) ............... 31 4.1 Side View ........................................... 9 Using the “Tuner Mode”................... 31 4.2 Front View .......................................... 9 Using the “Searching” ...................... 31 4.3 Rear View .......................................... 10 Using the “TV”.................................. 31 4.4 Remote Control .................................. 11 Using the “Channel Skip”................. 31 5. Connect Accessory Devices ..................... 13 Using the “Channel Name” .............. 32 6. Basic Operation ........................................ 17 Selecting Channel ............................ 32 6.1 Power ON/OFF .................................. 17 Channel Preview .............................. 32 6.2 Selection of Input Mode ..................... 17 Using the Geometric Menu ................. 33 6.3 Other Function ................................... 17 Using “Contrast” ............................... 33 6.4 Using the PIP/PBP feature ................ 18 Using “Brightness” ........................... 33 6.5 OSD Option Adjustment .................... 20 Using “Color Temperature” .............. 33 Using the Video Menu ........................ 21 Using “Auto Setting”......................... 34 Adjustment of “Contrast” .................. 21 Using “Phase” .................................. 34 Adjustment of “Brightness” .............. 21 Using “Manual Clock” ...................... 34 Adjustment of “Saturation” ............... 21 Using “Display Adjustment” ............. 34 Adjustment of “Hue” ......................... 21 Using the DTV Menu(Digital) .............. 35 Adjustment of “Sharpness” .............. 22 Using the “General” Menu ............... 35 Selection of “Phase” setting............. 22 Using the “Caption” Menu................ 37 Selection of “Color Temperature” .... 22 Setting of “Parental” ......................... 38 Selection of “Advance Picture EPG(Electronic Program Guide)...... 39 Adjust” .............................................. 23 Selecting Channel ............................ 40 Using the Audio Menu ........................ 24 Channel Preview .............................. 40 Adjustment of “Bass” ....................... 24 7. Technical Specification ................. 41 8. Support the Signal Mode .............. 42 9. Cleaning Simple Troubleshooting . 42 Adjustment of “Treble” ..................... 24 6 Adjustment of “Balance” .................. 24 Using “Default” ................................. 30 1. Before use The product is a 37” WXGA (WXGA resolution) LCD TV Player. It has passed the UL and cUL safety certifications, and is an ideal product for personal and commercial use. The product is a precise electronic product. Users should read the following instructions carefully to maximize the performance and life span of the product: 1.1 Open the Package - The product is packaged in a carton together with other standard accessories. Any optional accessories shall be packed separately in another carton. - Due to the size & weight of the product, it is recommended that it should be moved by a minimum of two people. - The protective glass and the glass substrate are installed on the front of the product. Since both glasses can be broken and scraped easily, move the product gently. Never place the unit with the glass facing downwards unless it is protected with soft pads. - When opening the carton, check that the product is in good condition and that all standard accessories and items are included. - Whenever possible, use the handles on the back of the Display for transport. 1.2 Installation - Please use caution if wall mounting this product. Follow all directions from the manufacturer of the wall mount and be sure to securely fasten the product to the mount. While the TV can be wall mounted, improper wall installation may void the warranty. - Due to the higher power consumption, always use the jack exclusively designed for this product. If an extended line is required, please consult with your service agent. - The product should be installed on a flat surface to avoid tipping. The distance between the back of the product and the wall should be maintained for proper ventilation. - Avoid installing the product in the kitchen, bathroom or any other places with higher humidity so as not to shorten the service life of the electronic components. - Please ensure the product be installed horizontally, any 90 degree clockwise or counterclockwise installation may induce poor ventilation and subsequent component damage. 7 PRODUCT FEATURES PRODUCT FEATURES SIDE VIEW FRONT VIEW 2. Product Features The 37” LCD TV Player provides quality image displays and is suitable for a variety of multi media applications: 1. Available input signals - The product provides HDMI input connector. - The product provides VGA (D-Sub 15 PIN) input connector. - The product supports PC images resolutions up to (1024 x 768@60Hz) with a vertical frequency of 60Hz. - The product provides component video (RCA) input connectors. It supports the quality input images of DVD and HDTV (480p/720p/1080i). - The product provides composite video (RCA) and S-Video (DIN 4 PIN) input connectors. - The product provides five sets of stereo audio input connectors, one set of audio output connector (RCA) and one set of SPDIF output connector for DTV. Note: The support signal mode, please refer to page 42. 2. Power Management Function The machine provides an automatic power control function. 3. WXGA LCD TV Panel The WXGA LCD TV panel provides high resolution and high contrast image. The number of pixels is 1366 (H) x 768 (V). The contrast is 1000:1. 4. Others The LCD TV unit provides cool, middle, warm and user color temperature options. The user may customize their favorite color temperature. PIP/PBP Function: The user may watch image from two source at same time. 3. Supplied Accessories Remote control ................................................. 1 Batteries (AAA) ................................................. 2 Owner’s manual (This booklet) ........................ 1 Warranty Card .................................................. 1 Insertion Card ................................................... 1 Power Cord ...................................................... 1 * Screws (M5x55) ............................................. 4 * It is used for installation Wall Mount adapter brackets on Back Cover. When the user buys the Wall Mount from PEERLESS. Please see Fig.1. 8 Fig.1 Screws (M5x55) x 4 4. Names and Functions of Parts 4.1 Side View The functions of the buttons are described as follows: Sketch map STANDBY: Press (Standby) to turn on and turn off. VOL.+/A. They are used as / buttons in the OSD Menu screen. B. Press to adjust the volume. CH.+/A. They are used as / buttons in the OSD Menu screen. B. Press to scan through channels. To scan quickly through channels, press and hold down either channels. MENU: Press to display the menu. Press again to exit the menu. SOURCE: Press to cycle display DTV, TV, AV, S-Video, YPbPr1, YPbPr2, VGA, and HDMI source. When display the OSD-menu, press it to confirm. 4.2 Front View Sketch map (IR) Infrared Receiver: Receives IR signals from the remote control. (Power on / Standby) LED: Press turn on and off. Indicator on (Red) Indicator on (Green) (Power) to Standby mode Power on mode 9 REAR VIEW 4.3 Rear View REMOTE CONTROL Sketch map Push the power switch (O: Off, I: On). Use the power cord connect to an earthed 120V, 60Hz AC outlet. Signal input and other terminals: . ANT1 & ANT2: 75Ω Coaxial connector for Antenna/Cable Network. Note: ANT 1 is for ATSC (DTV), and ANT 2 is for NTSC. (Refer to page 16.) . OPTICAL OUTPUT: Connect the optical output to the optical input connector of the Amplifier. (Only for DTV) . RS-232: The D-SUB 9 Pins terminal is used as a control port for serial communication between PC and Panel. (Only for after-sales service & DTV) . Audio Output: Connect audio amplifier or other TV set that with audio input. . HDMI INPUT: For high quality picture display purposes. Connects to HDMI or DVI (with DVI to HDMI Adapter-not provided) digital output connector of the DVD or HDTV Set-top box. . D-Sub (VGA) INPUT: For PC display purposes. Connects to the Mini D-Sub 15 Pins analog output connector of the PC display card. . VGA/DVI AUDIO INPUT: Connect the audio input terminal to the audio output terminal of DVD or HDTV Set-top box with VGA/DVI output terminal. . YPbPr (COMP1) INPUT: Connect the Component video input terminal to the Component output terminal of the video output device. YPbPr (COMP1) Audio INPUT: Connect the audio input terminal to the audio output terminal of the video output device. . YPbPr (COMP2) INPUT: Connect the Component video input terminal to the Component output terminal of the video output device. YPbPr (COMP2) Audio INPUT: Connect the audio input terminal to the audio output terminal of the video output device. . S-Video INPUT: Connects to the S-Video out jack of your VCR or other video equipment that has S-Video. S-Video Audio Input: Connect the audio input terminal to the audio output terminal of the S-Video output device. . Video Input: Connect the component video input terminal to the video output terminal of the video output device. Video Audio Input: Connect the audio input terminal to the audio output terminal of the Video output device. 10 4.4 Remote Control Power ( ): Press to turn on and off. Mute ( ): Press to mute the sound. Press again or press VOL+/- to restore the sound. 0~9 Number Buttons: In TV mode, press 0~9 to select a channel; the channel changes after 2 seconds. EPG: Press to display EPG(Electronic Program Guide) menu. Source ( ): Press to select the signal sources. DTV: Press to select Digital TV mode. Dot: Press number buttons with it to select the channels directly in DTV. VOL +/-: Press to adjust the volume. CH +/-: Press to changes channels. MTS: Press to repeatedly to cycle through the Multi-channel TV sound (MTS) options. Such as Stereo, Mono, or Separate Audio Program (SAP broadcast). ,,,, Enter: Press ,,, to move the on-screen cursor. To select an item, press Enter to confirm. Exit: Press to return or exit the OSD menu. Menu: Press to display the OSD menu. V-Chip: Press to select the child protect mode. CCD: Press to select the Closed Caption mode. Freeze: Press to freeze the picture, press again to restore the picture. (This button is not available for VGA mode.) Display: Press to display the channel information and it disappear after 3 seconds. Favorite: Press repeatedly to cycle through the favorite channel list. Add/Erase: Press to add or delete favorite channel. S.Mode: Adjust the TV sound by selecting one of the preset factory settings, such as Normal, News, Cinema, Concert, or User. PIC.Size: Press to change the screen size, such as Full, 4:3, Panoramic. (Note: In VGA mode, it can select picture size is Full. While in DTV mode, it can select picture size is: Full and 4:3. ) Recall: Press to return to previous channel. Sleep: Press to sleep a time for the TV to turn off automatically, such as 15Min, 30Min, 60Min, 90Min, 120Min and, OFF. To cancel sleep time, press Sleep repeatedly until sleep OFF appears. P.Mode: Adjust the TV picture by selecting one of the preset factory settings, such as Hi-Bright, User, Cinema, Normal and Vivid. System: Press repeatedly to cycle through the system options: AUTO, NTSC3.58 and PAL. (This button is activate for AV, S-Video input source.) PIP Pos.: Press to change the PIP window position under PIP mode. Swap: Press to switches the Main window or Sub window picture. Zoom: Press to zoom the image. PIP: Press this button to enter PIP function. Color Buttons: Red: Press this button to access the red item or page. Blue: Press this button to access the blue item or page. Green: Press this button to access the green item or page. Yellow: Press this button to access the yellow item or page. 11 REMOTE CONTROL CONNECT ACCESSORY DEVICES Insertion of Batteries - Turn the remote control upside down, press and slide off the battery cover. - Insert two 1.5V (AAA) batteries into the compartment, take care to observe the ⊕ and ⊖ markings indicated inside. - Replace the cover and slide in reverse until the lock snaps. Range of Remote Control Sketch map - Ensure the remote control is pointed towards the Remote control window on the display unit. - No obstacles should be placed between the remote control and the remote control window. - The effective receiving range for the signal is within 5-8 meters from the front of the remote control window, and 30° to the left or right side and 20° above or below the control window. 20° 20° 30° 30° Care For Remote Control - Avoid spilling liquids on the remote. Avoid dropping or otherwise jarring the remote. Always store the remote control at dry and normal room temperature place. If the remote is nor performing satisfactorily, replace the batteries. The batteries should be replaced after one year. - If the remote control will be idled for a long time (above 1 month) take out the batteries to avoid leakage from the batteries. - Clean up the entire remote control especially the battery compartment if any leakage found. - Do not mix using different kind of new and used batteries together to avoid leakage. 12 5. Connect Accessory Devices Connecting a DVD player or other equipment Switch off LCD TV and external equipment before connecting cables. 1. Connect a DVD player or other equipment’s Component Video Out (Y,Pb,Pr/Y,Cb,Cr) to the LCD TV’s corresponding Component In (Y,Pb,Pr/Y,Cb,Cr) terminal on COMP1 or COMP2. 2. Connect a DVD player’s Audio Out to the TV Component L/R terminal. 3. Press Power to turn on the LCD TV, then turn on external equipment. 4. Press Source to select YPbPr1 or YPbPr2 signal source. Green Red Blue White Red DVD or other equipment Connecting the Computer Switch off LCD TV and external equipment before connecting cables. 1. Connect a computer’s D-Sub(VGA) Out to the LCD TV’s D-Sub(VGA) In terminal. 2. Connect a computer’s Audio Out to the LCD TV’s VGA/DVI Audio In terminal. 3. Press Power to turn on the LCD TV, then turn on external equipment. 4. Press Source to select VGA signal source. White Red 13 CONNECT ACCESSORY DEVICES Connecting the DVD player or HDTV Set-top box using HDMI input Switch off TV and external equipment before connecting cables. 1. Connect the LCD TV to the DVD player or HDTV Set-top box with the HDMI cable. 2. Connect the DVI AUDIO input terminal to the audio output terminal of HDTV Set-top box with DVI output terminal, and a DVI to HDMI conversion cable should be adopted. 3. Press ensure the power cord is connected and press the power switch button turned on before it is operated. 4. Press Power to turn on the TV, then turn on external equipment. 5. Press Source to select HDMI signal source. Note: 1. The above step 2 is used if you connect DVI output to the HDMI input of the LCD TV. The above step 1 is used if you connect HDMI output to the HDMI input of the LCD TV. 2. HDMI is not compatible with PC. White Red HDMI/DVI adapter DVI DVD or Set top box or other equipment DVD or Set top box or other equipment Connecting AUDIO OUTPUT jacks to a stereo amplifier Switch off TV and external equipment before connecting cables. 1. Connect the TV Audio Output (R/L) to the stereo amplifier In (R/L). 2. Press Power to turn on the TV, then turn on external equipment. Red Audio Amplifier 14 White Connecting the DVD or VCR player devices Switch off TV and external equipment before connecting cables. 1. Connect a DVD or VCR player’s Video Out to the TV’s Video In terminal by a Video cable. 2. Connect a DVD or VCR player’s S-VIDEO Out to the TV’s S-VIDEO In terminal by a S-VIDEO cable. 3. Connect a DVD or VCR player’s Audio Out to the TV’s L/R terminal by a Audio cable. 4. Press Power to turn on the TV, then turn on external equipment. 5. Press Source to select AV or S-VIDEO signal source. White Red DVD or VCR player Yellow Red White DVD or VCR player Connecting SPDIF(Optical) terminal to a stereo amplifier Switch off TV and external equipment before connecting cables. 1. Connect one end of an optical cable to the TV Digital Audio (Optical) Output port. 2. Connect the other end of the optical cable to the digital audio (Optical) input on the audio equipment. 3. Press Power to turn on the TV, then turn on external equipment. Note: 1. When connecting the TV to external audio devices, such as amplifiers and speakers, please be sure to turn the TV speakers off. 2. Only for DTV. DVD player Caution: Do not look into the optical output port. Looking at the laser beam may damage your vision. 15 CONNECT ACCESSORY DEVICES BASIC OPERATION Connect to antenna ATSC (DTV) & NTSC input connection config 1. There are two Antennas: - ANT 1 is only for ATSC channel of Air. - ANT 2 is only for Air or Cable Signal of NTSC. 2. The user can select the Antenna input as below: A. One Antenna is for Air signal config. Splitter ANT 1 (DTV) ANT 2 (NTSC) Air Signal (NTSC + ATSC) B. Two Antenna config A ANT 1 is only for ATSC channel of Air. ANT 2 is only for Cable signal of NTSC. Air Signal ATSC ANT 1 (DTV) ANT 2 (NTSC) Cable Signal NTSC C. Two Antenna config B ANT 1 is only for ATSC channel of Air. ANT 2 is only for Air or Cable Signal of NTSC. Air Signal (NTSC + ATSC) Splitter ANT 1 (DTV) ANT 2 (NTSC) Cable Signal NTSC Note: 16 Cable Box After connection, if your product has the interference, please don’t select the connections A or C, use only B. 6. Basic Operation 6.1 Power ON/OFF The Display is in Standby mode. - Press the Power on the remote control or on the control panel to turn on the unit. The power indicator changes from red to green. - Press the Power on the remote control or on the control panel again to return the display to standby mode. The power indicator changes from green to red. Note: For protecting your LCD TV product, the interval time between turn on the LCD TV product and shut down it should be kept at least one minute. Power Source 6.2 Selection of Input Mode - Press Source on the remote control or on the LCD TV control panel to select the signal source you desired. When no input from the selected signal source, “No signal” will appear, press Source on the remote control or on the control panel again to search the next source. Note: The LCD-TV will automatically turn itself off after approximately 15 minutes if no signal input. When no signal is inputted for about 14 minutes. A “No signal and going to power down” wording will appear. Freeze Add/Erase Sleep 6.3 Other Function - Freeze: Press it to hold the current video and press again to cancel and return to normal viewing. Sleep: Press repeatedly until it displays the time in minutes that you want the TV to remain on before shutting off. Note: When “Turn off by Timer setting?” wording will appear remain one minute on before shutting off, you can press “ ” or “ ” button to selected, press “Enter” to confirm. If select “Cancel” or no operation, the LCD-TV will automatically turn off after one minutes, if select “OK”, it will turn off immediately. - Note: Add/Erase: Press this button to add/erase current channel to/from the list of favorite directly. Add current channel into the list of favorite if a heart shape mark displaying on the left top of screen. Erase current channel from the list of favorite if a broken heart shape mark displaying. - If you don’t want do add/erase this channel to/from the list of favorite, press this button again. - For addition, it will be put at last of the favorite list and the first channel in favorite list will overflow in case of the list is full. 17 USING THE PIP/PBP FEATURE 6.4 Using the PIP/PBP feature The PIP (picture-in-picture) /PBP (picture-in-picture) feature splits the screen into a double window that allows you to watch two programs at the same time. The POP program can come from a TV broadcast or an external source, such as a VCR. To enter the PIP/PBP window: Press PIP for selecting the different PIP modes, such as following; Full Screen Picture Source PIP Picture PBP Picture Use Swap button to select the window and active it with a red-colored frame. PIP Press Source to select the input source for the PIP or PBP window. To change the next programmed channels, press number buttons (0~9) or CH+/CH-. Note: a. For active window, you can change channels, adjust volume, select input source etc.. After power off, the active window will be keep the setting when you power on next time. b. It is must to have second video source connected for basic PIP and PBP modes. 18 To display a picture from an external source in the PIP/PBP window: 1. 2. 3. 4. Connect the external source equipment. (refer to Connect Accessory Devices page.) Select the TV program you want to watch. Press PIP to display the PIP/PBP window. Repeatedly press Source to select the input source for the PIP/PBP window. To change the PIP position: Press PIP Pos. button to change the PIP window position under PIP mode, it display as following; Left Down Right Down Left Up Left Up Right Up Middle Right Up Middle Left Down Right Down Enter Swap the pictures: When in Basic PIP mode, press “Swap” button to swap main or sub pictures; When in L/R window mode, press “Swap” button to swap the L/R pictures. To change Main or Sub sound: When the red frame is displaying in main window, the sound goes out of main window source. If it display in sub window, the sound goes out of sub window source. PIP Pos. Swap : PIP and Swap Operate PIP Settings PIP/PBP x: PIP doesn’t Operate TV DTV AV/S-Video YPbPr1 YPbPr2 VGA HDMI TV x x DTV x x AV/S-Video x x YPbPr1 x x x YPbPr2 x x x VGA x x x HDMI x x Main 19 OSD OPTION ADJUSTMENT TV OPERATIONS ---- VIDEO MENU 6.5 OSD Option Adjustment Learning about the menu system After you have installed the batteries into the remote control, you will need to set some preferences on the LCD using the menu system. You can access the menu using the buttons on your LCD TV or remote control. The OSD menu displayed in the following sequence (circular display): Video Audio Setup TV Press Menu button to display the menu system. Press or button to select a menu. Press or button to select an item. Press , , , button to select or adjust a setting, press Enter button to confirm. If you do not make a selection within 15 seconds, the main menu closes automatically; the other menus close automatically within 6 seconds. To close an on-screen menu instantly, press Exit or MENU button. Geometric DTV The Side Panel MENU SOURCE Source Enter Menu Remote Control 20 ◆ Using the Video Menu Note: Video Menu is just for TV, AV, S-Video, YPbPr1, YPbPr2, HDMI, and DTV input source mode. It is not available in other input source mode. ■ Adjustment of “Contrast” Press Menu button on the remote control, and then press or until the “Video” menu appears. Press or button to highlight the item. Press or button adjust. Press Menu or Exit button to return. Contrast Brightness Saturation Hue Sharpness Phase Color Temperature Advance Picture Adjust Video Video Select Select 90 46 50 +12 5 Middle Press Enter Enter Exit BackMENU Adjust ENTER ■ Adjustment of “Brightness” Press Menu button, and then press or button until the “Video” menu appears. Press or button to highlight the item. Press or button to adjust. Press Menu or Exit button to return. Contrast Brightness Saturation Hue Sharpness Phase Color Temperature Advance Picture Adjust Video Video Select Select 90 46 50 +12 5 Middle Press Enter Enter Exit BackMENU Adjust ENTER ■ Adjustment of “Saturation” Press Menu button, and then press or button until the “Video” menu appears. Press or button to highlight the item. Press or button to adjust. Press Menu or Exit button to return. Contrast Brightness Saturation Hue Sharpness Phase Color Temperature Advance Picture Adjust Video Video Select Select 90 46 50 +12 5 Middle Press Enter Enter Exit BackMENU Adjust ENTER ■ Adjustment of “Hue” Press Menu button, and then press or button until the “Video” menu appears. Press or button to highlight the item. Press or button to adjust. Press Menu or Exit button to return. Contrast Brightness Saturation Hue Sharpness Phase Color Temperature Advance Picture Adjust Video Video Select Select 90 46 50 +12 5 Middle Press Enter Enter Exit BackMENU Adjust ENTER 21 TV OPERATIONS ---- VIDEO MENU ■ Adjustment of “Sharpness” Press Menu button, and then press or button until the “Video” menu appears. Press or button to highlight the item. Press or button to adjust. Press Menu or Exit button to return. Contrast Brightness Saturation Hue Sharpness Phase Color Temperature Advance Picture Adjust Video Video Select Select 90 46 50 +12 5 Middle Press Enter Enter Exit BackMENU Adjust ENTER ■ Selection of “Phase” setting Press Menu button, and then press or button until the “Video” menu appears. Press or button to highlight the item. Press or button to adjust. Press Menu or Exit button to return. Note: This is a feature just used for YPbPr input source. Contrast Brightness Saturation Hue Sharpness Phase Color Temperature Advance Picture Adjust Video Video Select Select 90 46 50 +12 5 15 Middle Press Enter Enter Exit BackMENU Adjust ENTER ■ Selection of “Color Temperature” Press Menu button, and then press or button until the “Video” menu appears. Press or button to highlight the item. Press or button to select one of “Cool”, “Middle”, “Warm” or “User” for balance of whitening. Press Menu or Exit button to return. Contrast Brightness Saturation Hue Sharpness Phase Color Temperature Advance Picture Adjust Video Video If you select the item of “User”, a status bar below comes up for you to adjust the color temperature to you desirable value. C.T.R C.T.G C.T.B Load From Video Video 22 Select Select 90 46 50 +12 5 Middle Press Enter Enter Exit BackMENU Adjust ENTER +2 +1 +1 Middle Select Select Enter Exit BackMENU Adjust ENTER ■ Selection of “Advance Picture Adjust” Press Menu button, and then press or button until the “Video” menu appears. Press or button to highlight the item. Press Enter button to confirm for sub-selection as shown in the table below. Contrast Brightness Saturation Hue Sharpness Phase Color Temperature Advance Picture Adjust Video Video Select Select 90 46 50 +12 5 Middle Press Enter Enter Exit BackMENU Adjust ENTER Table of Video Adjustment Setting Item Status Description DNR Off, Low, Middle, Strong Selecting to control the sharpness and noise reduction. CTI Low, Middle, Strong, Off Select dynamic color improve level. Flesh Tone On, Off Select “On” to correct the flash tone automatically. Adaptive Luma Control On, Off Press or button to highlight the item. Press or button to select. Press Menu or Exit button to return. Selecting to control the lum. DNR CTI Flesh Tone Adaptive Luma Control Video Video Select Select Low Middle Off Off Enter Exit BackMENU Adjust ENTER 23 TV OPERATIONS ---- AUDIO MENU ---- SETUP MENU ◆ Using the Audio Menu ■ Adjustment of “Bass” Press Menu button, and then press or button until the “Audio” menu appears. Press or button to highlight the item. Press or button to adjust. Press Menu or Exit button to return. Bass Treble Balance Surround Audio Video 50 50 0 Off Select Select Enter Exit BackMENU Adjust ENTER ■ Adjustment of “Treble” Press Menu button, and then press or button until the “Audio” menu appears. Press or button to highlight the item. Press or button to adjust. Press Menu or Exit button to return. Bass Treble Balance Surround Audio Video 50 50 0 Off Select Select Enter Exit BackMENU Adjust ENTER ■ Adjustment of “Balance” Press Menu button, and then press or button until the “Audio” menu appears. Press or button to highlight the item. Press or button to adjust. Press Menu or Exit button to return. Bass Treble Balance Surround Audio Video 50 50 0 Off Select Select Enter Exit BackMENU Adjust ENTER ■ Selection of “Surround” Press Menu button, and then press or button until the “Audio” menu appears. Press or button to highlight the item. Press or button to select “On” or “Off”. Press Menu or Exit button to return. Bass Treble Balance Surround Audio Video 24 50 50 0 Off Select Select Enter Exit BackMENU Adjust ENTER ◆ Using the Setup Menu ■ Selection of “Language” Press Menu button, and then press or button until the “Setup” menu appears. Press or button to highlight the item. Press or button to choose “English” “Francese” or “Español”. Press Menu or Exit button to return. Language V-Chip Closed Caption Blue Back Default Setup Video English Press Enter C1 On Press Enter Select Select Enter Exit BackMENU Adjust ENTER ■ Setting of “V-Chip” Some programs and movies include signals that classify the content of the program (dialog, language, sex, violence). The “V-Chip” control feature in this detects the signals and blocks the programs according to your selections. To use this feature, perform the following setup. Adjustment only for TV, DTV, AV, S-VIDEO input signal. Language English Press Menu button, and then press or V-Chip Press Enter button until the “Setup” menu appears. Closed Caption C1 On Blue Back Press or button to highlight the Press Enter Default item. Press Enter button to confirm. Setup Video Select Select Enter Exit BackMENU Adjust ENTER The “V-Chip” menu includes the “V-Chip Enable”, “Block MPAA Rating”, “Block TV Rating”, “Block MPAA Unrated”, “Block TV None Rating” and “Change Password” functions. You can use these functions after entering the correct PIN code. Entering the PIN code ▪ Blocking Reset status: Set your 4-digit code by pressing the Number buttons (0~9), and then press Enter. ▪ When the PIN code is already stored: Press the Number buttons (0~9) to enter the 4-digit PIN code used for blocking channels, and then press Enter. Note: The initial password for the system is “0000”. If you had forgotten the password, please contact with service centre. If the input is invalid, a message will pop up as below; Sorry! Input password error! Press Enter to return. 25 TV OPERATIONS ---- SETUP MENU You can press Enter button to display “Input Your Password Please” menu again, then entering the PIN code, or press ,, or button move cursor to “Cancel” and press Enter button to close up this menu. Using the “Change Password” item When enter the “V-Chip” menu, select “Change Password”. Press or button to highlight the “Change Password” item. Press Enter button to confirm. Press Number buttons (0~9) to enter the 4-digit PIN code to change the password, then use button move to Confirm item, enter the 4-digit PIN code again. Press Enter button to confirm. Note: V-Chip Enable Block MPAA Rating Block TV Rating Block MPAA Unrated Block TV None Rating Change Password Setup Video Enter Exit BackMENU Adjust ENTER Please operate “Change Password” at the first time. Using the “V-Chip Enable” item When enter the “V-Chip” menu, select “V-Chip Enable”. Press or button to highlight the “V-Chip Enable” item. Press or button to select “On” or “Off”. On : The V-Chip setting functions are activate. Off : The V-Chip setting functions are not activate. Press Menu or Exit button to return. Using the “Block MPAA Rating” item When enter the “V-Chip” menu, select “Block MPAA Rating”. Press or button to highlight the “Block MPAA Rating” item. Press Enter button to confirm. Press or button to select an item, then press Enter button to lock (display “”) or unlock (display “”). V-Chip Enable Block MPAA Rating Block TV Rating Block MPAA Unrated Block TV None Rating Change Password Setup Video Select Select V-Chip Enable Block MPAA Rating Block TV Rating Block MPAA Unrated Block TV None Rating Change Password Setup Video 26 Select Select On Press Enter Press Enter No No Press Enter Select Select On Press Enter Press Enter No No Press Enter Enter Exit BackMENU Adjust ENTER On Press Enter Press Enter No No Press Enter Enter Exit BackMENU Adjust ENTER G For Movie previously shown in theaters: PG • G (general audience) PG-13 • PG (parental guidance suggested) R • PG-13 (13 years and older) NC-17 • R (Restricted) X • NC-17 (18 years and older) Blocked Rating Allowed Rating • X (Adult) If you set PG-13: G and PG movies be available, PG-13, R, NC-17, and X will be blocked. Press Menu button to exit the sub-menu. Using the “Block TV Rating” item When enter the “V-Chip” menu, select “Block TV Rating”. Press or button to highlight the “Block TV Rating” item. Press Enter button to confirm. Press ,, or button to select an item, then press Enter button to lock (display “”) or unlock (display “”). Press Menu button to exit the sub-menu. For Television programs including made-for-TV movies: V-Chip Enable Block MPAA Rating Block TV Rating Block MPAA Unrated Block TV None Rating Change Password Setup Video On Press Enter Press Enter No No Press Enter Select Select Enter Exit BackMENU Adjust ENTER FV V S L D TV-Y TV-Y7 TV-G TV-PG TV-14 TV-MA Blocked Rating Allowed Rating General TV Ratings: • TV-G (general audience) (individual categories do not apply) • TV-PG (parental guidance suggested) • TV-14 (14 years and older) • TV-MA (mature audience) Children TV Ratings: • TV-Y (youth) (individual content categories do not apply) • TV-Y7 (youth, 7 years and up) Content Categories: • Dialog - sexual dialogue • Language - adult language • Sex scenes - sexual situations • Violence • F Violence - fantasy violence (applies (applies (applies (applies (applies to TV-PG and Above, to TV-PG and Above, to TV-PG and Above, to TV-PG and Above, only to TV-Y7) TV-14) TV-14 and Above, TV-MA) TV-14 and Above, TV-MA) TV-14 and Above, TV-MA) 27 TV OPERATIONS ---- SETUP MENU Unlocking programs temporarily (In TV signal source) If you try to watch a TV program that exceeds the TV Rating you set, the TV enters program lock mode. You can either unlock the program temporarily or select a non-locked program to watch, press CH+/- button to select the program. To temporarily unlock the program, press the Number buttons (0~9) to enter your 4-digit PIN code. V-CHIP BLOCK TV-PG LV Enter Password _ _ _ _ (In DTV signal source) If you try to watch a DTV program that exceeds the DTV Guideline you set, the DTV enters program lock mode. You can either unlock the program temporarily or select a non-locked program to watch, press CH+/- button to select the program. To temporarily unlock the program, press Enter button to display follow illustrate, then press the Number buttons (0~9) to enter your 4-digit PIN code. Password If the correct code is entered, the program lock mode is released and the normal picture appears. Using the “Block MPAA Unrated” item When enter the “V-Chip” menu, select “Block MPAA Unrated”. Press or button to highlight the “Block MPAA Unrated” item. Press or button to select “No” or “Yes”. Yes: You can’t watch the “MPAA Unrated” programs. No: You can watch the “MPAA Unrated” programs. Press Menu button to exit the sub-menu. Using the “Block TV None Rating” item When enter the “V-Chip” menu, select “Block TV None Rating”. Press or button to highlight the “Block MPAA Unrated” item. Press or button to select “No” or “Yes”. Yes: You can’t watch the “TV None Rating” programs. No: You can watch the “TV None Rating” programs. Press Menu button to exit the sub-menu. V-Chip Enable Block MPAA Rating Block TV Rating Block MPAA Unrated Block TV None Rating Change Password Setup Video Select Select V-Chip Enable Block MPAA Rating Block TV Rating Block MPAA Unrated Block TV None Rating Change Password Setup Video Select Select On Press Enter Press Enter No No Press Enter Enter Exit BackMENU Adjust On Press Enter Press Enter No No Press Enter Enter Exit BackMENU Adjust Hot keys: You can also press V-Chip button on the remote control to enter V-Chip menu. 28 ENTER ENTER ■ Selection of “Closed Caption” The closed caption features has two options: Adjustment only for TV, DTV, AV, S-VIDEO input signal. • Captions: An on-screen display of the dialogue, narration, and sound effects of the TV programs and videos that are closed captioned (usually marked as “C/C” in TV listings. • Text: An on-screen display of information not related to the current program, such as weather or stock data (when provided by individual stations). • To view captions or text: Press Menu button, and then press or button until the “Setup” menu appears. Press or button to highlight the item. Press or to choose one of “C1”, “C2”, “C3”, “C4”, “T1”, “T2”, “T3”, “T4”, “Off”, as follows: To view captions, highlight C1, C2, C3, or C4 (C1 displays translation of the primary language in your area). Note: Trees near the church. • Setup Video English Press Enter C1 On Press Enter Select Select Enter Exit BackMENU Adjust ENTER If the program or video you selected is not closed captioned, no captions will display on-screen. To view text, highlight T1, T2, T3, or T4. World Weather New York London HongKong Note: Language V-Chip Closed Caption Blue Back Default A ▪ ▪ ▪ Temp F 53 51 80 C 12 11 25 Current Weather Sunny Cloudy Clear Note: If text is not available in your area, a black rectangle may appear on-screen. If this happens, turn off the Closed Caption feature. closed caption signal may not display in the following situations: when a videotape has been dubbed when the signal reception is weak when the signal reception is nonstandard Select “Off” to close this function. Press Enter button to confirm your selection. Hot keys: You can also press CCD button on the remote control to select. 29 TV OPERATIONS ---- SETUP MENU ---- TV MENU ■ Selection of “Blue Back” Press Menu button, and then press or button until the “Setup” menu appears. Press or button to highlight the item. Press or button to choose “On” or “Off”, when select “On” to set screen to a pleasant blue background when it detects no signal available if turn on. Press Menu or Exit button to return. Language V-Chip Closed Caption Blue Back Default Setup Video English Press Enter C1 On Press Enter Select Select Enter Exit BackMENU Adjust ENTER ■ Using “Default” Press Menu button, and then press or button until the “Setup” menu appears. Press or button to highlight the item. Press Enter button to confirm, it will reset to restore factory default settings. After that, a confirmation message will pop up. Language V-Chip Closed Caption Blue Back Default Setup Video English Press Enter C1 On Press Enter Select Select Enter Exit BackMENU Adjust ENTER Note: Just reset the items in the setup menu don’t include the protected-items (Needs pin code enter, such as password) and properties such as skipped channel, channel name. 30 ◆ Using the TV Menu(Analog) Note: TV menu is only for TV input source mode, thus it is not available in other input source mode. ■ Using the “Tuner Mode” Press Menu button, and then press or button until the “TV” menu appears. Press or button to highlight the item. Press or button to choose “Air” or “Cable”. Press Menu or Exit button to return. Tuner Mode Searching TV Channel Skip Channel Name TV Video Cable Press Enter 55 On Press Enter Select Select Enter Exit BackMENU Adjust ENTER ■ Using the “Searching” Press Menu button, and then press or button until the “TV” menu appears. Press or button to highlight the item. Press Enter button to confirm. Press Menu or Exit button to return. Tuner Mode Searching TV Channel Skip Channel Name Cable Press Enter 55 On Press Enter Searching TV Video Select Select Enter Exit BackMENU Adjust ENTER ■ Using the “TV” Press Menu button, and then press or button until the “TV” menu appears. Press or button to highlight the item. Press or button to select the channel number. Press Menu or Exit button to return. Tuner Mode Searching TV Channel Skip Channel Name TV Video Cable Press Enter 55 On Press Enter Select Select Enter Exit BackMENU Adjust ENTER ■ Using the “Channel Skip” Press Menu button, and then press or button until the “TV” menu appears. Press or button to highlight the item. Press or button to “On” or “Off”, when select “On” the channel is skipped. Press Menu or Exit button to return. Tuner Mode Searching TV Channel Skip Channel Name TV Video Cable Press Enter 55 On Press Enter Select Select Enter Exit BackMENU Adjust ENTER 31 TV OPERATIONS ---- TV MENU ---- GEOMETRIC MENU ■ Using the “Channel Name” Press Menu button, and then press or button until the “TV” menu appears. Press or button to highlight the item. Press Enter button to confirm, it will display “Channel Name” list. Use , , or button for select, and move cursor to “OK”, the press Enter button for confirm you selection. If you want to cancel this operation, move cursor to “Cancel” and press Enter button for close this setting. Press Menu or Exit button to return. Tuner Mode Searching TV Channel Skip Channel Name TV Video Cable Press Enter 55 On Press Enter Select Select Enter Exit BackMENU Adjust ENTER Note: It will be invalid if the current source is not TV. ■ Selecting Channel Press CH +/- button on the remote control to search the channels, the channel numbers will increase or decrease by 1 for each pressing excluding the skipped channels. Press number buttons 0~9 to select the corresponding channel content. If the channel number is bigger than 9, just press the two number buttons successively. If the channel number is bigger than 100, just press the three number buttons successively. The time interval should not exceed 2 seconds. If the channel number you pressed is bigger than the maximum channel number that the setting is permitted, the maximum numbered channel content will be remained. ■ Channel Preview Press Recall button to switch between present channel and previous channel. (Only for DTV or TV input source.) Hot keys: You can also press Recall button on the remote control. 32 ◆ Using the Geometric Menu Note: If your current input source is “VGA”, push Menu button enter into this menu. It is not available in other input source mode. ■ Using “Contrast” Press Menu button on the remote control, and then press or button until the “Geometric” menu appears. Press or button to highlight the item. Press or button to adjust. Press Menu or Exit button to return. Contrast Brightness Color Temperature 90 46 User Press Enter 29 120 Press Enter Auto Setting Phase Manual Clock Display Adjustment Geometric Video Select Select Enter Exit BackMENU Adjust ENTER ■ Using “Brightness” Press Menu button, and then press or button until the “Geometric” menu appears. Press or button to highlight the item. Press or button to adjust. Press Menu or Exit button to return. Contrast Brightness Color Temperature 90 46 User Press Enter 29 120 Press Enter Auto Setting Phase Manual Clock Display Adjustment Geometric Video Select Select Enter Exit BackMENU Adjust ENTER ■ Using “Color Temperature” Press Menu button, and then press or button until the “Geometric” menu appears. Press or button to highlight the item. Press or button to select one of “Cool”, “Middle”, “Warm” or “User” for the balance of back light. Press Menu or Exit button to return. If you select the item of “User”, a status bar below comes up for you to adjust the color temperature to you desirable value. Contrast Brightness Color Temperature 90 46 User Press Enter 29 120 Press Enter Auto Setting Phase Manual Clock Display Adjustment Geometric Video Select Select C.T.R C.T.G C.T.B Load From Geometric Video Enter Exit BackMENU Adjust ENTER +2 +1 +1 Middle Select Select Enter Exit BackMENU Adjust ENTER 33 TV OPERATIONS ---- GEOMETRIC MENU ---- DTV MENU ■ Using “Auto Setting” Press Menu button, and then press or button until the “Geometric” menu appears. Press or button to highlight the item. Press Enter button to confirm. Press Menu or Exit button to return. Note: This item will auto-adjust the picture display. Contrast Brightness Color Temperature 90 46 User Press Enter 29 120 Press Enter Auto Setting Phase Manual Clock Display Adjustment Geometric Video Select Select Enter Exit BackMENU Adjust ENTER ■ Using “Phase” Press Menu button, and then press or button until the “Geometric” menu appears. Press or button to highlight the item. Press or button to adjust. Press Menu or Exit button to return. Contrast Brightness Color Temperature 90 46 User Press Enter 29 120 Press Enter Auto Setting Phase Manual Clock Display Adjustment Geometric Video Select Select Enter Exit BackMENU Adjust ENTER ■ Using “Manual Clock” Press Menu button, and then press or button until the “Geometric” menu appears. Press or button to highlight the item. Press or button to adjust. Press Menu or Exit button to return. Contrast Brightness Color Temperature 90 46 User Press Enter 29 120 Press Enter Auto Setting Phase Manual Clock Display Adjustment Geometric Video Select Select Enter Exit BackMENU Adjust ENTER ■ Using “Display Adjustment” Press Menu button, and then press or button until the “Geometric” menu appears. Press or button to highlight the item. Press Enter button to confirm for sub-selection as shown in the table below. Press Menu or Exit button to return. 34 Contrast Brightness Color Temperature 90 46 User Press Enter 29 120 Press Enter Auto Setting Phase Manual Clock Display Adjustment Geometric Video Select Select Enter Exit BackMENU Adjust ENTER Table of Parental Setting Items Description Horizontal Position Use “” to “ to select it. Use “” to “ to move the image left or right. Vertical Position Use “” to “ to select it. Use “” to “ to move the image up or down. H Position V Position 120 32 Geometric Video Select Select Enter Exit BackMENU Adjust ENTER ◆ Using the DTV Menu(Digital) Note: DTV menu is only for DTV input source mode, thus it is not available in other input source mode. ■ Using the “General” Menu Using the “Audio Language” item When enter the “General” menu, select “Audio Language”. Press or button to highlight the “Audio Language” item. Press or button to choose “English” “Français” or “Español”. Press Menu or Exit button to exit. CC General Audio Language Time Zone SPDIF Type Auto Scan Manual Scan Channel Skip English Eastern Time PCM Press <Enter> Press <Enter> Press <Enter> Exit Using the “Time Zone” item When enter the “General” menu, select “Time Zone”. Press or button to highlight the “Time Zone” item. Press or button to choose one of “Eastern Time”, “Indiana”, “Central Time” “Mountain Time”, “Arizona”, “Pacific Time”, “Alaska” or “Hawaii”. Press Menu or Exit button to exit. Using the “SPDIF Type” item When enter the “General” menu, select “SPDIF Type”. Press or button to highlight the “SPDIF Type” item. Press or button to choose one of “Dolby Digital”, “PCM”, or “OFF”. Press Menu or Exit button to exit. MENU CC General Audio Language Time Zone SPDIF Type Auto Scan Manual Scan Channel Skip English Eastern Time PCM Press <Enter> Press <Enter> Press <Enter> Exit MENU CC General Audio Language Time Zone SPDIF Type Auto Scan Manual Scan Channel Skip English Eastern Time PCM Press <Enter> Press <Enter> Press <Enter> Exit MENU 35 TV OPERATIONS ---- DTV MENU Using the “Auto Scan” item The TV will begin memorizing all of the available channels. It will takes about several minutes. When enter the “General” menu, select “Auto Scan”. Press or button to highlight the “Auto Scan” item. Press Enter button to confirm and start. Press Menu or Exit button to exit. CC General Audio Language Time Zone SPDIF Type Auto Scan Manual Scan Channel Skip English Eastern Time PCM Press <Enter> Press <Enter> Press <Enter> Exit CC MENU Auto Scan Status: Scanning... Channels Found: 0 10% Cancel Using the “Manual Scan” item The TV will begin memorizing all of the available channels. It will takes about several minutes. This option consists of “Add-on Mode” and “Range Mode”. When enter the “General” menu, select “Manual Scan”. Press or button to highlight the “Manual Scan” item. Press Enter button to confirm. Press or button to select “Add-on Mode” or “Range Mode”. * Add-on Mode: Scan missing channels. * Range Mode: Scan with a range of channels. Press Menu or Exit button to exit. Note: - The default is “Add-on Mode”. If there is no lost channel at last scanning. The channel found will be 0. MENU CC General Audio Language Time Zone SPDIF Type Auto Scan Manual Scan Channel Skip English Eastern Time PCM Press <Enter> Press <Enter> Press <Enter> Exit CC MENU Manual Scan Status: Scanning Channels Found: 0 10% Add-on Mode Scan Mode Cancel CC MENU Manual Scan Status: Scanning Complete Channels Found: 3 17% Range Mode Scan Mode From Channel 2 To Channel 69 Scan 36 ENTER Cancel MENU Using the “Channel Skip” item When enter the “General” menu, select “Channel Skip”. Press or button to highlight the “Channel Skip” item. Press Enter button to confirm and pop up the “Skip” menu. Press or button to select an item, then press Enter button to confirm your selection. When item display ““ , it will skip this channels. Press Menu or Exit button to exit. CC General Audio Language Time Zone SPDIF Type Auto Scan Manual Scan Channel Skip English Eastern Time PCM Press <Enter> Press <Enter> Exit CC 4-2 13-1 13-2 13-3 13-4 ■ Using the “Caption” Menu Using the “Analog Closed Caption” item When enter the “Caption” menu, select “Analog Closed Caption”. Press or button to highlight the “Analog Closed Caption” item. Press or button to choose “CC1~CC4”, or “OFF”. Press Menu or Exit button to exit. Press <Enter> TV# TV# TV# TV# TV# MENU Channel Skip 8 1 2 3 4 Page Up CC Analog Closed Caption Digital Closed Caption Digital Caption Style Page Down Exit MENU Caption OFF OFF Press <Enter> Exit Using the “Digital Closed Caption” item When enter the “Caption” menu, select “Digital Closed Caption”. Press or button to highlight the “Digital Closed Caption” item. Press or button to choose “Service1~Service6”, or “OFF”. Press Menu or Exit button to exit. Note: - When press CCD button on the remote control to select digital closed caption, the OSD menu of Caption is not synchronization with hotkey CCD button. Using the “Digital Caption Style” item When enter the “Caption” menu, select “Digital Caption Style”. Press or button to highlight the “Digital Caption Style” item. Press Enter button to confirm. Press or button to choose “As Broadcaster”, or “Custom”. Press Menu or Exit button to exit. CC Analog Closed Caption Digital Closed Caption Digital Caption Style Caption OFF OFF Press <Enter> Exit CC Analog Closed Caption Digital Closed Caption Digital Caption Style MENU MENU Caption OFF OFF Press <Enter> Exit MENU 37 TV OPERATIONS ---- DTV MENU If you select “Custom”, you can change these settings. CC Caption Style • • • • • • • Caption Style As Broadcaster Font Size: This option consists of “Large”, “Small”, and “Medium”. Font Color: This option consists of “White”, “Green”, “Blue”, “Red”, “Cyan”, “Yellow”, “Magenta”, and “Black”. You can change the color of the letter. Exit Font Opacity: This option consists of “Solid”, “Translucent”,and “Transparent”. You can CC Caption Style change the opacity of the letter. Background Color: This option consists of Caption Style Custom “White”, “Green”, “Blue”, “Red”, “Cyan”, Large Font Size Font Color White “Yellow”, “Magenta”, and “Black”. You can Font Opacity Solid change the background color of the caption. Background Color Black Background Opacity Solid Background Opacity: This option consists of Window Color Black “Solid”, “Translucent”,and “Transparent”. You Window Opacity Translucent can change the background opacity of the caption. Exit Window Color: This option consists of “White”, “Green”, “Blue”, “Red”, “Cyan”, “Yellow”, “Magenta”, and “Black”. You can change the window color of the caption. Window Opacity: This option consists of “Solid”, “Translucent”,and “Transparent”. You can change the window opacity of the caption. MENU MENU ■ Setting of “Parental” The TV programs and movies shown on TV are given a rating signal based on the following rating systems. To block programs you feel unsuitable for your children, you need to set the TV for the desired rating systems. The TV’s “Parental” control feature functions by receiving the rating signal from your local broadcasting station or cable service provider. Using the “Password” item When enter the “Parental” menu, press Enter button, then press the Number buttons (0~9) to enter the 4-digit PIN code, and then press Enter, it will display the Parental sub page menu. Press Menu or Exit button to exit. Note: The initial password for the system is “0000”. If you had forgotten the password please contact with service centre. If the input is invalid, a message will pop up as side; CC Parental Password Exit CC 4-2 13-1 13-2 13-3 13-4 TV# TV# TV# TV# TV# Channel Block 8 1 2 3 4 Page Up Page Down CC Exit MENU Parental Password Password incorrect. Please enter again! Exit 38 MENU MENU Operate the “Channel Block” as below: When enter the “Channel Block” menu. Press or button to select an item. Press Enter button to lock or unlock. * When it display lock, you can not watch the channels. * When it display unlock, you can watch the channels. Press Menu or Exit button to exit. Note: * * When there is more than one channel page: - To up page, press the Red button. - To down page, press the Green button. When there is one channel page: - To select the first slot, press the Red button. - To select the last slot, press the Green button. Unlocking channels temporarily * If you try to watch a TV program that exceeds the “Channel Block” you set, the TV enters program lock mode. You can either unlock the program temporarily or select a non-locked program to watch, press CH+/- button to select the program. * To temporarily unlock the program, press Enter button to display follow illustrate, then press the Number buttons (0~9) to enter your 4-digit PIN code. Password If the correct code is entered, the program lock mode is released and the normal picture appears. ■ EPG(Electronic Program Guide) Your TV has an “Electronic Program Guide” to help you navigate through all the possible viewing options. The EPG supplies information, such as program lists, start and end times of all available channels. In addition, detailed information about the program is often available in the EPG. (The availability and the amount of program details will vary depending on the broadcaster.) Wed, 2-Sep-1998 10:44:34 AM 13-2 Today Today Today Today Today Today 9:59 AM 10:59 AM 11:59 AM 12:59 PM 2:59 PM 3:59 PM 13-3 TV #3 9:59 AM -10:59 AM Wed, 2-Sep Bonecrunch 13-3 TV #3 13-4 M. Spillane’s Mike Hammer Quincy, M.E. The Equalizer McMillan & Wife M. Spillane’s Mike Hammer Remington Steele Not Rated Next day Current Date and Time: Displays the local date and time. Channel List: Displays the previous channel number, current channel number, current channel name and next channel number. Program List: Displays the presenting date, starting time, program title, lock indicator and closed caption flag of the programs.(The availability of additional details depends on the broadcaster.) Video: Displays “Channel Locked!” instead of the video when the current channel is block. Displays “Program Locked!” instead of the video when the current program is block. Channel Info: Displays the channel number and name of the currently selected 39 TV OPERATIONS ---- DTV MENU Program Details: Program Description: Page Index: Help List: TECHNICAL SPECIFICATION channel. Displays the starting time, ending time, presenting date, content advisory of the selected program. Does not display any data when the current channel is block. Displays the details program descriptions of the selected program. Displays the page index for the program descriptions. Displays when the program description is more than one page. Displays the function that is enabled. Hot Key: You can press EPG button on the remote control to display it. Note: * The EPG begins its list with the channel that is currently active. * The EPG will only work when you are receiving digital channels. ■ Selecting Channel Press CH+/- button to search the channels, the channel number will increase or decrease by 1 for each pressing excluding the skipped channels. Press number buttons and Dot button to select the corresponding channel content. The time interval should not exceed 2 seconds. The operation is shown as below: 13 - 1 Number buttons - How to operate in the “Channel List” menu Press Enter button to display the “Channel List” menu. Channel List 13-1 13-2 13-3 13-4 2-2 4-2 - Dot Number button button TV # 1 TV # 2 TV # 3 TV # 4 PATTERN TV # 8 Channel Detail City TV is a contemporary TV station in Toronto! Press or button to select the channel number, and then press Enter button to display that channel content. You can also press CH +/- button to select the channel. Press Enter button again to display the channel details. Press Enter button once to exit the channel details. ■ Channel Preview Press Recall button to switch between present channel and previous channel. (Only for DTV or TV input source.) Hot keys: You can also press Recall button on the remote control. 40 7. Technical Specification Product Model: LCT3785TA Screen Size: 37” diagonal Screen Area: 819.6mm(H) x 460.8mm(V) Aspect Ratio: 16:9 External Size: 932mm(W) x 727mm(H) x 102mm(D) (w/o Stand) 932mm(W) x 661mm(H) x 267.5mm(D) (with Stand) Net Weight: 20kg (with Stand) Resolution: 1366 (H) x 768 (V) pixels (Each pixel has R/G/B 3 color cells) Pixel Dot Pitch: 0.6mm(H) x 0.6mm(V) Color: 16.7 millions of colors (R/G/B each 256 scales) Gray Scale: 256 (R/G/B each 8-bit) High Brightness: 550cd/m2 Contrast (Dark Room): 1000:1 (Typical) TV System: NTSC M, ATSC Sound: Mono, Stereo, SAP (BTSC) Sound Effect: Spatial Effect and Surround Power Supply: AC 120V, 60Hz Power Consumption: < 230W Antenna Input (F Type) x 2 (NTSC & ATSC) RS-232 (D-Sub 9 Pin Type) x 1 (Only for DTV) VGA (D-Sub 15 Pin Type) x 1 HDMI (Ver 1.1) connector x 1 Input/Output Terminal: Component Video - YPbPr x 2 (RCA Terminals) Video Input (RCA Terminals) S-Video Input Mini Din 4 Pin Terminal Stereo, Audio x 5 1 set of Audio Output terminals (RCA, L&R) SPDIF (Optial) x 1 (Only for ATSC) Agent System: UL, cUL, FCC NOTE: • The specifications shown above may be changed without notice for quality improvement. 41 SUPPORT THE SIGNAL MODE CLEAN AND SIMPLE TROUBLESHOOTING 8. Support the Signal Mode A. D-Sub Mode (VGA) Horizontal Frequency (kHz) Vertical Frequency (Hz) 31.50 60.00 37.86 72.81 35.16 56.25 37.90 60.32 46.90 75.00 48.08 72.19 48.40 60.00 Resolution Horizontal Frequency (kHz) Vertical Frequency (Hz) 480i 15.734 59.94 480p(720x480) 31.468 59.94 720p(1280x720) 45.00 60.00 1080i(1920x180) 33.75 60.00 Resolution Horizontal Frequency (kHz) Vertical Frequency (Hz) 480p 31.468 59.94 720p 45.00 60.00 1080i 33.75 60.00 Resolution 640 x 480 800 x 600 1024 x 768 B. HDTV Mode (YPbPr) C. HDMI Mode - When the signal received by the Display exceeds the allowed range, a warning message shall appear on the screen. - You can confirm the input signal format from the on-screen. 9. Cleaning Simple Troubleshooting 1 Important: - Make sure that the power cable is removed from the AC outlet before cleaning the product. - Do not use volatile solvent (such as toluene, rosin and alcohol) to clean the Display. Such chemicals may damage the housing, screen glass and remote control, and cause the paint to peel. 2 Cleaning of Housing and Remote Control: - Use a soft cotton cloth for cleaning. - If the housing or remote control are seriously contaminated, use a soft cloth moistened with diluted neutral clean the Display. Wring water out of the cloth before cleaning to prevent water from penetrating into the housing. Wipe the Display with a dry cloth after cleaning. 42 3 Cleaning of Screen: - Use a soft cotton cloth to clean the screen gently. - The screen glass is very fragile; so do not scrape it with any sharp object. Do not press or tap the screen to avoid cracking. When the screen is seriously contaminated, use a soft cloth moistened with diluted neutral cleaner to clean the Display. Wring water out of the cloth before cleaning to prevent water from penetrating into the housing. Wipe the display with a dry cloth after cleaning. 4 Simple Troubleshooting: Use the following check list for troubleshooting when you have problems with your unit. Contact your local dealer for assistance if problem persist. SYMPTOMS POSSIBLE SOLUTIONS POWER TV does not operate. • Make sure the power cord is plugged in. • Try another Wall outlet. TV Broadcast reception • Station or Cable TV experiencing problems, tune to another station. Poor sound or No sound. • Check Volume adjustments. • Check for sources of possible interference. • Station or Cable TV experiencing problems, turn to another station. Poor picture or No picture. • Check antenna or Cable TV connections, reorient antenna. • Check for source of possible interference. • Check picture control adjustments. Poor reception on some channels. • Station or Cable TV experiencing problems, tune to another station. • Station signal is weak, reorient antenna to receive weaker station. • Check for source of possible interference. • Station or Cable TV experiencing problems, tune to another station. Poor color or no color. • Check picture control adjustments. • Check antenna or Cable TV connections, reorient antenna. • Check for source of possible interference. • Station or Cable TV experiencing problems, tune to another station. Picture wobbles or drifts. • Cable TV company is scrambling signal. • Check antenna orientation. No CATV reception. • Check all Cable TV connections. Horizontal or diagonal bars on • Check antenna connections, reorient antenna. screen. • Check for sources of possible interference. • No broadcast on station tuned with Auto off activated. TV shuts off. • Sleep Timer is set. • Power interrupted. Display is not shown in your language. • Select proper language in the menu options. Remote Control • Aim the remote control at the remote sensor. • Operate within approx.5 meters or reduce the light in the room. The remote control does not • Clear the path of the beam. function. • The batteries are weak. Replace the batteries. • Check the batteries are inserted correctly. 43