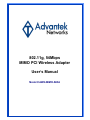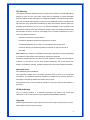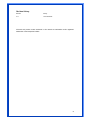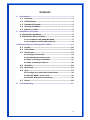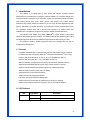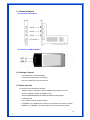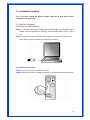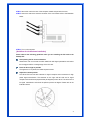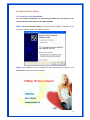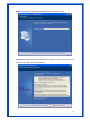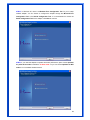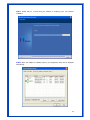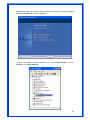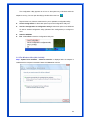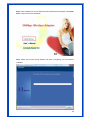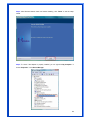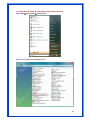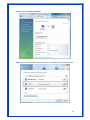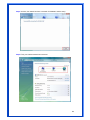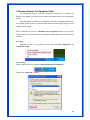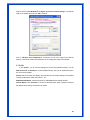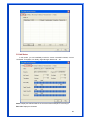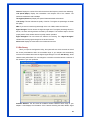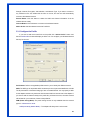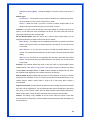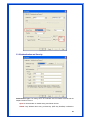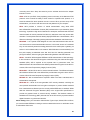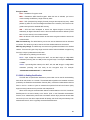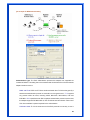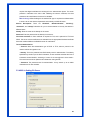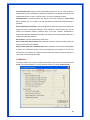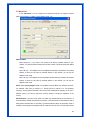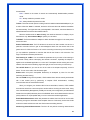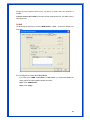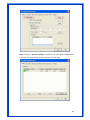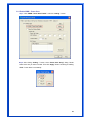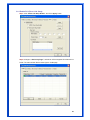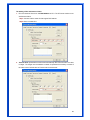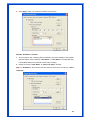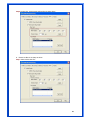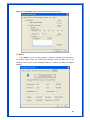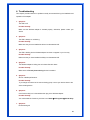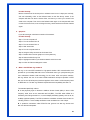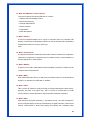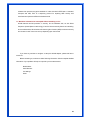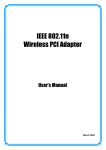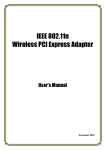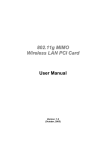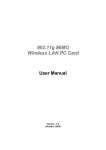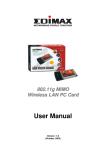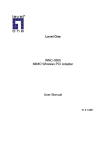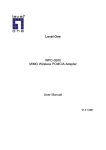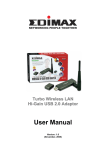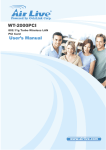Download Advantek Networks AWN-MIMO-54RA Network Card User Manual
Transcript
802.11g, 54Mbps MIMO PCI Wireless Adapter User’s Manual Model # AWN-MIMO-54RA FCC Warning This equipment has been tested and found to comply with the limits for a Class B digital device, pursuant to part 15 of the FCC Rules. These limits are designed to provide reasonable protection against harmful interference in a residential installation. This equipment generates, uses, and can radiate radio frequency energy and, if not installed and used in accordance with the instructions, may cause harmful interference to radio communication. However, there is no guarantee that interference will not occur in a particular installation. If this equipment does cause harmful interference to radio or television reception, which can be determined by turning the equipment off and on, the user is encouraged to try to correct the interference by one or more of the following measures: - Reorient or relocate the receiving antenna. - Increase the separation between the equipment and receiver. - Connect the equipment into an outlet on a circuit different from that to which - Consult the dealer or an experienced radio/TV technician for help. the receiver is connected. FCC Caution: Any changes or modifications not expressly approved by the party responsible for compliance could void the user’s authority to operate this equipment. This device complies with Part 15 of the FCC Rules. Operation is subject to the following two conditions: (1) This device may not cause harmful interference, and (2) this device must accept any interference received, including interference that may cause undesired operation. IMPORTANT NOTE: FCC Radiation Exposure Statement: This equipment complies with FCC radiation exposure limits set forth for an uncontrolled environment. This equipment should be installed and operated with a minimum distance of about eight inches (20cm) between the radiator and your body. This transmitter must not be co-located or operated in conjunction with any other antenna or transmitter. CE Mark Warning This is a Class B product. In a domestic environment, this product may cause radio interference, in which case the user may be required to take adequate measures. Copyright 2006 All Rights Reserved. No part of this document can be copied or reproduced in any form without written consent from the company. 1 Revision History Revision History V1.1 Second release All brand and product names mentioned in this manual are trademarks and/or registered trademarks of their respective holders. 2 Contents 1. 2. Introduction ............................................................................ 4 1.1 Features ......................................................................... 4 1.2 LED Indicator ................................................................. 4 1.3 Hardware Diagram ......................................................... 5 1.4 Package Contents........................................................... 5 1.5 Before you start ............................................................. 5 Installation Procedure............................................................. 6 2.1 Install the Hardware ........................................................ 6 2.2 Install the Driver & Utility ................................................ 8 2.2.1 For Windows XP/2000/ME/98SE ................................... 8 2.2.2 For Windows Vista (x86 & x64 bit)................................13 3. Wireless Network Configuration Utility.................................... 19 3.1 Profile .......................................................................... 20 3.2 Link Status ................................................................... 21 3.3 Site Survey ................................................................... 22 3.3.1 Configure the Profile .....................................................23 3.3.2 Authentication and Security ..........................................25 3.3.3 802.1x Setting-Certification ..........................................27 3.3.4 802.1x Setting-CA Server ..............................................29 3.4 Statistics ...................................................................... 30 3.5 Advanced ..................................................................... 31 3.6 QoS .............................................................................. 33 3.6.1 Configure to enable Wi-Fi Multi-Media ...........................33 3.6.2 Enable WMM – Power Save............................................35 3.6.3 Enable DLS (Direct Link Setup) .....................................36 3.7 4. About ........................................................................... 40 Troubleshooting .................................................................... 41 3 1. Introduction This adapter is an IEEE 802.11g client device that delivers unrivaled wireless performance for your desktop PC or laptop PC. With this adapter, you can easily upgrade your computer wireless connectivity. Once connected, access your high-speed Internet connection while sharing photos, files, music, video, printers, and storage. Get a better Internet experience with a faster wireless connection so you can enjoy smoother digital phone calls, gaming, downloading, and video streaming. It provides peer-to-peer communication among any compatible wireless users and no Access Point required. This adapter offers easy installation and cost-effective connection for corporate, SOHO and residential users. This Wireless LAN adapter uses Ralink (MIMO XRTM ) chipset solution and provides maximum data transfer rate up to 54 Mbps. This adapter supports WEP Data Encryption, WPA and WPA2 high-level WLAN security features that guarantee the best security for users. This product is made in ISO9001 approved factory and complies with FCC part 15 regulations and CE approval. 1.1 Features • Compatible with IEEE 802.11g standard and maximum data transfer rate up to 54Mbps • Increase Speed and Coverage by MIMO XRTM and Packet-OVERDRIVETM Technology • Dynamic date rate scaling at 54, 48, 36, 24, 18, 12, 9 and 6Mbps for 802.11g • Dynamic date rate scaling at 11, 5.5, 2 and 1Mbps for 802.11b • Maximum reliability, throughput and connectivity with automatic data rate switching • Supports 64/128-bit WEP Data Encryption, WPA, WPA2 and 802.11i security • Supports both Infrastructure and Ad-Hoc Peer-to-Peer Networking Modes • Supports Quality of Service (QoS), 802.11e, WMM • Range extension by using external antenna • Simple user setup and diagnostics utilities • Low power with Advanced Power Management • Support 32-bit PCI interface slot for Desktop PC (for WLAN PCI adapter) • Support 32-bit Cardbus interface for Laptop PC (for WLAN Cardbus adapter) 1.2 LED Indicator LED Light Status ACT / LINK Flashing On Description Wireless LAN has Activity (ACT) data being sent. Wireless LAN has been activated. 4 1.3 Hardware Diagram [For Wireless PCI Adapter] [For Wireless CardBus Adapter] 1.4 Package Contents • One Wireless PCI or Cardbus adapter • Three external antennas (for PCI adapter) • One CD includes driver and user’s manual 1.5 Before you start You must have the requirements as follow, • A laptop computer / desktop PC with an available 32-bit Cardbus / PCI slot • At least a 300MHz processor and 32MB memory • Windows 98SE/ME/2000/XP/XP-64bit/Vista 32bit/Vista 64bit support • A CD-ROM drive • PCI / Cardbus controller properly installed • An IEEE802.11g or IEEE802.11b Access Point (for Infrastructure mode) or another IEEE802.11g or IEEE802.11b wireless adapter (for Ad-Hoc Networking Mode) 5 2. Installation Procedure Note: If you have installed the Wireless Adapter LAN driver & utility before, please uninstall the old version first. 2.1 Install the Hardware [For Wireless CardBus Adapter] STEP1: To use the Wireless Cardbus Adapter with a computing device, the Wireless Cardbus Adapter must be equipped with an internal or external PCMCIA Card Type II or Type III slot. STEP2: Please firmly insert the Wireless Cardbus Adapter into an available PCMCIA Card slot. PCMCIA Card slot is located on one side of the Laptop PC. [For Wireless PCI Adapter] STEP1: Turn off your computer and remove its cover STEP2: Insert the PCI card to an available PCI slot firmly. Please refer to the illustration below: 6 STEP3: Secure this card to the rear of the computer chassis and put back the cover. STEP4: Secure the antenna to antenna connector of the card. Please refer to the illustration below: STEP5: Turn on the computer. [Guidelines for the Hardware Installation] Please observe the following guidelines when you are installing the PCI card to the Desktop PC: Avoid placing the PC close to obstacles Obstructions such as concrete and thick walls limit radio signal penetration and reduce the throughput and the coverage range of the PCI card. Place the PC as high as possible The higher the PC is placed, the better the performance. Adjust the antenna position The WLAN PCI card has two antennas for signal reception and one antenna for high power signal transmission. The antennas on the right and left side are for signal reception and should be set perpendicular (90 degrees) to each other. The central one is for signal transmission and should be pulled up about 45 degree. Please refer to the illustration below: 7 2.2 Install the Driver & Utility 2.2.1 For Windows XP/2000/ME/98SE Note: The following installation was operated under Windows XP. (Procedures will be same for Windows 2000 / Windows ME / Windows 98SE) STEP1: Found New Hardware Wizard is displayed after the adapter is installed and the computer is restarted. Please click Cancel to continue. STEP2: Insert Installation CD into CD-ROM drive then windows below will appear. Click Install Driver to begin device driver installation. 8 STEP3: Please wait for a while during the Setup Wizard is preparing the setup. STEP4: Please read the following license agreement. Use the scroll bar to view the rest of this agreement. Click Yes to accept the agreement. 9 STEP5: In Windows XP, there is a Windows Zero Configuration Tool for you to setup wireless adapter. You can choose to configure the adapter through the Microsoft Zero Configuration Tool or the Ralink Configuration Tool. It is recommended to choose the Ralink Configuration Tool for the adapter. Click Next to continue. STEP6: If you need the adapter to operate with better performance, place choose Optimize for performance mode to enable the Tx Burst mode. Or you can choose Optimize for WiFi mode to run in standard wireless network. 10 STEP7: Please wait for a while during the adapter is configuring your new software installation. STEP8: When the adapter is installed properly, the configuration utility will be displayed automatically. 11 STEP9: Please restart your computer after the installation has finished. Choose Yes, I want to restart my computer now and click Finish button. To check if the adapter is properly installed, you can right-click My Computer Æ choose Properties Æ click Device Manager. 12 The Configuration Utility appears as an icon on the system tray of Windows while the adapter is running. You can open the utility by double-click on the icon. Right-click the icon, there are some items for you to operate the configuration utility, z Launch Config Utilities Æ Select this option to open the Configuration Utility tool. z Use Zero Configuration as Configuration utilityÆ Select this option to use Windows XP built-in wireless configuration utility (Windows Zero Configuration) to configure to card. z Switch to AP Mode z Exit Æ Select Exit to close the Configuration Utility tool. 2.2.2 For Windows Vista (x86 & x64 bit) Step1: Update Driver Software – Network Controller is displayed after the adapter is installed and the computer is restarted. Please click Cancel to continue. 13 Step2: Insert Installation CD into CD-ROM drive then windows below will appear. Click Install Driver to begin device driver installation Step3: Please wait for while during Wireless LAN Card is configuring your new software installation. 14 Step4: After Wireless Network Card has finished installing, click “Finish” to exit the setup wizard. Step5: To check if the adapter is properly installed, you can right-click My Computer Æ choose Properties Æ click Device Manager 15 [To setup Wireless Network in Windows Vista Operation System] Step1: Start Î All Programs Î Control Panel Step2: Choose “Network and Sharing Center” 16 Step3: Choose “Connect to a network” Step4: From the list of available networks, choose one of networks which you want to connect. 17 Step5: And then, the network has been connected. Click Close to exit the setup. Step6: Final, your wireless network has connected. 18 3. Wireless Network Configuration Utility The Configuration Utility is a powerful application that helps you to configure the Wireless LAN adapter and monitor the link status and statistics during the communication process. When the adapter is installed, the configuration utility will be displayed automatically. This adapter will auto connect to wireless device which has better signal strength and no wireless security setting. Note: In Windows XP, there is a “Windows Zero Configuration Tool” for you to setup wireless clients. If you want to switch the configuration utilities, please follow one of the ways as below: [First Way] Right-click the icon in the system tray and select Use Zero Configuration as Configuration utility [Second Way] STEP1: Right-click the icon and select “View Available Wireless Networks” STEP2: Click “Advanced” as below, 19 STEP3: Uncheck “Use Windows to configure my wireless network settings” to enable the utility for the adapter and then click OK to continue. Note: If “Wireless Zero Configuration” is enabled, you can only configure the advance setting or check the link status and statistics from the configuration utility of the adapter. 3.1 Profile In the “Profile”, you can view and manage the current using Available Point(s). You can Add, Delete, Edit, or Activate the current Available Point(s). Also you can duplicate the AP or set current AP as Default. Profiles List: The Profiles List displays all the profiles and the relative settings of the profiles including Profile Name, SSID, and Channel…etc. Add/Delete/Edit Button: Click these buttons to add/delete/edit the selected profiles. Activate Button: Click ”Activate” to connect the selected profile. When a profile is activated, the adapter will be initially connected to the profile. 20 3.2 Link Status In this section, you can immediately monitor the current connected link status, such as Link Speed, Throughput, Link Quality, Signal Strength, Noise Level …etc. Status: Display the SSID and MAC ID of the network that the adapter is connecting to. Extra Info: Display the link status. 21 Channel: Display the number of the radio channel and the frequency used for the networking. Link Speed (Mbps): Display the transmission and reception rate of the network. The maximum transmission rate is 54Mbps. Throughput (Kbits/sec): Display the speed of data transmitted and received. Link Quality: This bar indicates the quality of the link. The higher the percentage, the better the quality. dBm: If you want to know the signal strength in the unit of dBm, select the check box. Signal Strength: This bar shows the signal strength level. The higher percentage shown in the bar, the more radio signal been received by the adapter. This indicator helps to find the proper position of the wireless device for quality network operation. Signal Strength2: This card shows two antennas for receiving. The “Signal Strength2” indicates the receiving signal strength for the second antenna. Noise Level: Display the noise level in the wireless environment. 3.3 Site Survey When you open the Configuration Utility, the system will scan all the channels to find all the access points/stations within the accessible range of your adapter and automatically connect to the wireless device with the highest signal strength. From the “Site Survey”, all the network nearby will be listed. You can change the connection to another network or add one of the networks to your own profile list. Available Network: This list shows all available wireless networks within range of your adapter. It also displays the information of the networks including the SSID, BSSID, Signal 22 Strength, Channel, Encryption, Authentication, and Network Type. If you want to connect to any networks on the list, double-click the item on the list, and the card will automatically connect to the selected network. Rescan Button: Click this button to collect the SSID and Channel information of all the wireless devices nearby. Connect Button: Click this button to connect to the selected network. Add to Profile: Add the selected network to Profile list. 3.3.1 Configure the Profile If you want to add one Access Point to the profile, click “Add to Profile” button. And then the Add Profile windows will display as follow. You can configure your Wireless Network Security for the card. Profile Name: Define a recognizable profile name for you to identify the different network. SSID: The SSID (up to 32 printable ASCII characters) is the unique name identified in a WLAN. The ID prevents the unintentional merging of two co-located WLANs. You may specify a SSID for the adapter and then only the device with the same SSID can interconnect to the adapter. If you want to add the network nearby to the profile list, pull down the menu, the entire network will be listed for you to add one of them to the profile list. PSM (Power Saving Mode): The power saving function is only available when the network type is in Infrastructure mode. CAM (Constantly Awake Mode) – The adapter will always set in active mode. 23 PSM (Power Saving Mode) – Enable the adapter in the power saving mode when it is idle. Network Type: Infrastructure – This operation mode requires the presence of a wireless Access Point. All communication is done via the Access Point or Router. Ad-Hoc – Select this mode if you want to connect to another wireless station in the Wireless LAN network without through an Access Point or Router. Tx Power: If you want to lower the transmit power of the adapter for saving the power of the system, you can select the lower percentages from the list. The lower power will cause the lower signal strength and the coverage range. Ad Hoc Wireless Mode: When the card is set in Ad-Hoc (Peer-to-Peer Mode), you can designate the wireless connection mode for the Ad-Hoc network. 802.11 B only – This adapter can be compatible with both 802.11g and 802.11b wireless stations. If there are only 802.11b wireless stations in the network, you can set the card to this mode. 802.11 B/G mix – If you have a mix of 802.11b and 802.11g wireless stations in your network, it is recommended to setting the card to this mode. This mode is also the default setting. 802.11 G only –This card can be compatible with both 802.11g and 802.11b wireless stations. If there are only 802.11g wireless stations in the network, you can set the card to this mode. Preamble: The preamble defines the length of the CRC block for communication among wireless devices. This option is only active in the Ad Hoc network. There are two modes including Auto and Long Preamble. If “Auto” mode is selected, the adapter will auto switch the preamble mode depending on the wireless devices is connecting to. RTS Threshold: Minimum packet size required for an RTS (Request To Send). For packets smaller than this threshold, an RTS is not sent and the packet is transmitted directly to the wireless network. Select a setting within a range of 0 to 2347 bytes. Minor change is recommended. Fragment Threshold: The value defines the maximum size of packets; any packet size larger than value will be fragmented. If you have decreased this value and experience high packet error rates, you can increase it again, but it will likely decrease overall network performance. Select a setting within a range of 256 to 2346 bytes. Minor change is recommended. Channel: This setting is only available for Ad Hoc mode. Select the number of the radio channel used for the networking. The channel setting should be the same with the network you are connecting to. 24 3.3.2 Authentication and Security Authentication Type: This setting has to be consistent with the wireless networks that the adapter intends to connect. Open: No authentication is needed among the wireless devices. Shared: Only Wireless device using a shared key (WEP Key identified) is allowed to 25 connecting each other. Setup the same key as the wireless device that the adapter intends to connect. LEAP: LEAP is a pre-EAP, Cisco-proprietary protocol, with many of the features of EAP protocols. Cisco controls the ability of other vendors to implement this protocol, so it should be selected for server products are not a concern. When you have set up LEAP authentication, you have to enter the use name and password of your computer. WPA: WPA provides a scheme of mutual authentication using either IEEE 802.1x/Extensible Authentication Protocol (EAP) authentication or pre-shared key (PSK) technology. It provides a high level of assurance to enterprise, small business and home users that data will remain protected and that only authorized users may access their networks. For enterprises that have already deployed IEEE 802.1x authentication, WPA offers the advantage of leveraging existing authentication databases and infrastructure. WPA-PSK – It is a special mode designed for home and small business users who do not have access to network authentication servers. In this mode, known as Pre-Shared Key, the user manually enters the starting password in their access point or gateway, as well as in each wireless station in the network. WPA-PSK takes over automatically from that point, keeping unauthorized users that don’t have the matching password from joining the network, while encrypting the data traveling between authorized devices. WPA2 – Like WPA, WPA2 supports IEEE 802.1x/EAP authentication or PSK technology. It also includes a new advanced encryption mechanism using the Advanced Encryption Standard (AES). AES is required to the corporate user or government users. The different between WPA and WPA2 is that WPA2 provides data encryption via the AES. In contrast, WPA uses Temporal Key Integrity Protocol (TKIP). WPA2-PSK – WPA2-PSK is also for home and small business. The difference between WPA-PSK and WPA2-PSK is that WPA2-PSK provides data encryption via the AES. In contrast, WPA-PSK uses Temporal Key Integrity Protocol (TKIP). WPA 802.1X – 802.1x authentication is required in WPA. In the 802.11 standard, 802.1x authentication was optional. WPA2 802.1X – WPA2 is the next-generation Wi-Fi security standard, combining the most powerful authentication and encryption techniques to protect wireless networks from unauthorized use. Based upon the recently ratified IEEE 802.11i standard, WPA2 adds the Advanced Encryption Standard (AES) to the original WPA specification to provide the greatest levels of network security available. The National Institute of Standards and Technology (NIST) advocate the use of AES security to protect sensitive digital information on government networks. 802.1x Setting: When you have set the Authentication Type to Open, Shared, WPA or WPA2, you can also enable IEEE 802.1x setting to use the authentication server or certification server to authenticate client users. 26 Encryption Mode: None – Disable the Encryption mode. WEP – Enabled the WEP Data Encryption. When the item is selected, you have to continue setting the WEP Key Length & the key Index. TKIP – TKIP (Temporal Key Integrity Protocol) changes the temporal key every 10000 packets (a packet is a kind of message transmitted over a network). This insures much greater security than the standard WEP security. AES – AES has been developed to ensure the highest degree of security and authenticity for digital information and it is the most advanced solution defined by IEEE 802.11i for the security in the wireless network. Note: All devices in the network should use the same encryption method to ensure the communication. WPA Pre-Shared Key: The WPA-PSK key can be from 8 to 64 characters and can be letters or numbers. This same key must be used on all of the wireless stations in the network. WEP Key (Key1~Key4): The WEP keys are used to encrypt data transmitted in the wireless network. There are two types of key length: 64-bit & 128-bit. Select the default encryption key form key1 to key4 by selected the radio button. Fill the text box by following the rule below: 64-bit – Input 10-digit Hex values (in the “A-F”, “a-f, and “0-9” range) or 5-digit ASCII characters (including “a-z” and “0-9”) as the encryption keys. For example: “0123456aef” or “test1” 128-bit – Input 26-digit Hex values (in the “A-F”, “a-f, and “0-9” range) or 13-digit ASCII characters (including “a-z” and “0-9”) as the encryption keys. For example: “01234567890123456789abcdef” or “administrator” 3.3.3 802.1x Setting-Certification The IEEE 802.1X specification describes a protocol that can be used for authenticating both clients and servers on a network. The authentication algorithms and methods are those provided by the Extensible Authentication Protocol (EAP), a method of authentication that has been in use for a number of years on networks that provide Point-to-Point Protocol (PPP) support as many Internet service providers and enterprises do. When an AP acting as an authenticator detects a wireless station on the LAN, it sends an EAP-Request for the user’s identity to the device. (EAP, or the Extensible Authentication Protocol, is an authentication protocol that runs before network layer protocols transmit data over the link) In turn, the device responds with its identity, and the AP relays this identity to an authentication server, which is typically an external RADIUS server. 27 [An example for MD5 Authentication] Authentication Type: The EAP authentication protocols this adapter has supported are included as follows. This setting has to be consistent with the wireless APs or Routers that the adapter intends to connect. PEAP and TTLS: PEAP and TTLS are similar and easier than TLS in that they specify a stand-alone authentication protocol be used within an encrypted tunnel. TTLS supports any protocol within its tunnel, including CHAP, MS-CHAP, MS-CHAPv2, PAP and EAP-MD5. PEAP specifies that an EAP-compliant authentication protocol must be used; this adapter supports EAP-MSCHAP v2, EAP-TLS/Smart card and Generic Token Card. This client certificate is optional required for the authentication. TLS/Smart Card: TLS is the most secure of the EAP protocols but not easy to use. It 28 requires that digital certificates be exchanged in the authentication phase. The server presents a certificate to the client. After validating the server’s certificate, the client presents a client certificate to the server for validation. MD5-Challenge: MD5-Challenge is the easiest EAP type. It requires the wireless station to enter a set of user name and password as the identity to RADIUS Server. Session Resumption: There are “Disabled”, “Reauthentication”, “Roaming”, “SameSsid”, and “Always” selections for you to choose whether to recovery the session in different status. Identity: Enter the name as the identity for the server. Password: Enter the password as the identity for the server. Use Client Certificate: A client certificate is required for TLS, and is optional for TTLS and PEAP. This forces a client certificate to be selected from the appropriate Windows Certificate Store and made available to the RADIUS server for certification. Tunneled Authentication: -- Protocol: When the authentication type is PEAP or TTLS, select a protocol to be used to build the encrypted tunnel. -- Identity: This is the protected user EAP Identity used for authentication. The identity specified may contain up to 63 ASCII characters, is case sensitive and takes the form of a Network Access Identifier, consisting of <name of the user>@<user’s home realm>. The user’s home realm is optional and indicates the routing domain. -- Password: The password used for authentication. It may contain up to 63 ASCII characters and is case sensitive. 3.3.4 802.1x Setting-CA Server 29 Use Certificate Chain: When the EAP authentication types such as TLS, TTLS or PEAP is selected and required a certification to tell the client what server credentials to accept from the authentication server in order to verify the server, you have to enable this function. Certificate Issuer: Choose the server from the list to issue the certificate. If “Any Trusted CA” is selected, any CA included in the list (provided by the Microsoft Certificate Store) is permitted. Allow Intermediate Certificates: A server designates an issuer as a trusted root authority by placing the issuer’s self-signed certificate, which contains the issuer’s public key, into the trusted root certification authority certificate store of the host computer. Intermediate or subordinate certification authorities are trusted only if they have a valid certification path from a trusted root certification authority. Server Name: Enter the authentication server name. Server name must match exactly: When selected, the server name must match exactly the server name found on the certificate. Domain name must end in specified name: When selected, the server name field identifies a domain. The certificate must use a server name belonging to this domain or to one of its sub-domains (e.g. zeelans.com, where the server is blueberry.zeelans.com) but it may be any name used in the certificate name field. 3.4 Statistics This option enables you to view the statistic information of the connection including transmit statistics and receive statistics. You may reset the counters by clicking “Reset Counter”. 30 3.5 Advanced In the “Advanced”, you can configure more advanced settings, for example: wireless Mode, B/G Protection, Tx Rate, Country Region Code…etc. Wireless Mode: 802.11 B/G mix – If you have a mix of 802.11b & 802.11g wireless stations in your network, it is recommended to setting the card to this mode. This mode is also the default setting. 802.11 B only – This adapter can be compatible with both 802.11g and 802.11b wireless stations. If there are only 802.11b wireless stations in the network, you can set the adapter to this mode. 802.11 G only –This adapter can be compatible with both 802.11g and 802.11b wireless stations. If there are only 802.11g wireless stations in the network, you can set the adapter to this mode. Select Your Country Region Code: The available channel differs from different countries. For example: USA (FCC) is channel 1-11, Europe (ETSI) is channel 1-13. The operating frequency channel will be restricted to the country user located before importing. If you are in different country, you have to adjust the channel setting to comply the regulation of the country. B/G Protection: If you have a mix of 802.11b & 802.11g wireless stations in the network, it is recommended to enable the protection mechanism. This mechanism can decrease the rate of data collision between 802.11b and 802.11g wireless stations. When the protection mode is enabled, the throughput of the adapter will be a little lower due to many of frame traffic should 31 be transmitted. Auto – Based on the status of network and automatically disable/enable protection mode. On – Always enable the protection mode. Off – Always disable the protection mode. Tx Rate: There are several options including Auto/1/2/5.5/6/9/12/18/24/36/48/54Mbps for you to select. When the “Auto” is selected, the device will choose the most suitable transmission rate automatically. The higher data rate you designated in the network, the shorter distance is allowed between the card and the wireless stations. When the wireless mode is “802.11 B only”, the maximum data rate is 11 Mbps (11b) so that there are only “Auto/1/2/5.5/11Mbps” options you can select. Tx BURST: The Burst enables the adapter to deliver the better throughput in the same period and environment. Enable TCP Window Size: The TCP Window is the amount of data a sender can send on a particular connection before it gets an acknowledgment back from the receiver that it has gotten some of it. When the Router or AP card is connecting to have set up the TCP Window, you can enable the parameter to meet the data size for the Router or AP connection. The larger TCP Window the better performance. Fast Roaming at -70dBm: You can enable the parameter when you want to fast roaming to the network nearby without intercepting the wireless connection, especially the adapter is applied to the multimedia application or a voice call. The adapter will fast roaming to the near network when the receive sensitivity (signal strength) is lower to the value you have set up. Turn Off RF Button: If you want to turn off the radio of the adapter temporarily, click this button. To turn on the radio, click this button again. Enable CCX: CCX (Cisco Compatible Extensions) is developed by Cisco for the radio monitoring and fast roaming. Turn on CCKM: During normal operation, LEAP-enabled client devices mutually authenticate with a new access point by performing a complete LEAP authentication, including communication with the main RADIUS server. When you configure your wireless LAN for fast re-association, however, LEAP-enabled client devices roam from one access point to another without involving the main server. Using Cisco Centralized Key Management (CCKM), and access point configured to provide Wireless Domain Services (WDS) takes the place of the RADIUS server and authenticates the client so quickly that there is no perceptible delay in voice or other time-sensitive applications. Enable Radio Measurement: When this parameter is enabled, the Cisco AP can run the radio monitoring through the associated CCX-compliant clients to continuously monitor the WLAN radio environment and discover and new APs that are transmitting beacons. Non-Serving Channel Measurements: The Cisco AP can perform monitoring measurements 32 through the CCX-compliant clients on the non-serving channels when this parameter is enabled. Limit xxx milliseconds (0-2000): It limits the channel measurement time. The default value is 250 milliseconds. 3.6 QoS The QoS Page of RaConfig. It involves “WMM Enable”, “WMM – Power Save Enable” and DLS setup. 3.6.1 Configure to enable Wi-Fi Multi-Media If you want to use “WMM – Power Save” or “Direct Link”, you must enable WMM. The setting method of enabling WMM indicates as follows: Step1: Click “WMM Enable” Step2: Click “Apply”. 33 Step3: Change to “Site Survey Page”. And add an AP that supports WMM features to a Profile. The result will look like the below figure in Profile page. 34 3.6.2 Enable WMM – Power Save Step1: Click “WMM – Power Save Enable”. And Click “Setting…” button. Step2: After clicking “Setting…” button, show “Power Save Setting” dialog. Please select which ACs you want to enable. Then click “Apply” button. The setting of enabling WMM – Power Save is successfully. 35 3.6.3 Enable DLS (Direct Link Setup) Step1: Click “Direct Link Setup Enable”. And Click “Apply” button Step2: Change to “Site Survey Page”. And add an AP that supports DLS features to a Profile. The result will look like the below figure in Profile page. 36 The Setting of DLS indicates as follow: 1. Fill in the blanks of Direct Link with MAC Address of STA. The STA must conform to two conditions as follow: Step1: Connect with the same AP that support DLS features. Step2: Have to enable DLS. 2. Timeout Value represents that it disconnect automatically after some seconds. The value is integer. The integer must be between 0~65535. It represents that it always connects if the value is zero. Default value of Timeout Value is 60 seconds 37 3. Click “Apply” button. The result will look like the below figure. Describe “DLS Status” as follow: 1. As the up figure, after configuring DLS successfully, show MAC address of the opposite side and Timeout Value of setting in “DLS Status”. In “DLS Status” of the opposite side, it shows MAC address of myself and Timeout Value of setting. 2. Display the values of “DLS Status” to “Direct Link Setup” as follow: Step1: In “DLS Status”, select a direct link STA what you want to show it’s values in “Direct Link Setup”. 38 Step2: Double click. And the result will look like the below figure. 3. Disconnect Direct Link Setup as follow: Step1: Select a direct link STA. 39 Step2: Click “Tear Down” button. The result will look like the below figure. 3.7 About In the “About”, you can click the hyperlink to connect the website for the information of the wireless chipset vendor and review basic information about the Utility such as the RaConfig Version, Driver Version, EEPROM Version, IP Address, Sub Mask, and Default Gateway. 40 4. Troubleshooting This chapter provides solutions to problems usually encountered during the installation and operation of the adapter. 1. Symptom: The LED is Off. Possible Remedy: Make sure the Wireless adapter is inserted properly. Otherwise, please contact your vendor. 2. Symptom: The LED is always on not blinking. Possible Remedy: Make sure that you have installed the driver from the attached CD. 3. Symptom: The LED is blinking but the Wireless adapter icon does not appear in your icon tray. Possible Remedy: Make sure that you have installed the Utility from the attached CD. 4. Symptom: The Wireless adapter is linking, but can’t share files with others. Possible Remedy: Make sure the File and printer-sharing function is enabled. 5. Symptom: Slow or unstable performance. Possible Remedy: Try to change the channel of the communicating group or move your device closer to the communicating device. 6. Symptom: Can’t find the utility icon in the taskbar when plug in the Wireless adapter. Possible Remedy: You could enable the function by click the icon of Start Æ All Programs Æ Ralink Utility. 7. Symptom: No wireless signal. 41 Possible Remedy: Move the antennas of the access point or wireless router into an L shape (one vertically, and one horizontally). Click on the Refresh button on the Site Survey screen. If the computer still does not see the Access Point, and then try to move your Access Point closer to the computer. Then click on the Refresh button again. If the computer still does not see the Access Point, move all things that may cause interference with the wireless signal. 8. Symptom: If you still cannot get a wireless connection of the network. Possible Remedy: Step 1- Turn the computer off Step 2- Turn the Access Point off Step 3- Turn the Access Point on Step 4- Wait 30 seconds Step 5- Turn the computer back on Step 6- Using the Utility reconnect to the Access Point: Step 7- Double click on the bar graph icon in the system tray Step 8- Select the Site Survey Link Step 9- Highlight the SSID of your wireless network and click connect Step 10- Click OK if all the settings are correct 9. What is the IEEE 802.11g standard? 802.11g is the new IEEE standard for high-speed wireless LAN communications that provides for up to 54 Mbps data rate in the 2.4 GHz band. 802.11g is quickly becoming the next mainstream wireless LAN technology for the home, office and public networks. 802.11g defines the use of the same OFDM modulation technique specified in IEEE 802.11a for the 5 GHz frequency band and applies it in the same 2.4 GHz frequency band as IEEE 802.11b. The 802.11g standard requires backward compatibility with 802.11b. The standard specifically calls for: A. A new physically layer for the 802.11 Medium Access Control (MAC) in the 2.4 GHz frequency band, know as the extended rate PHY(ERP(. The ERP adds OFDM as a mandatory new coding scheme for 6, 12, and 24 Mbps (mandatory speeds), and 18, 36, 48, 54 Mbps (optional speeds). The ERP includes the modulation schemes found in 802.11b including CCK for 11 and 5.5 Mbps and Barker code modulation for 2 and 1 Mbps. B. A protection mechanism called RTS.CTS that governs how 802.11g devices and 802.11b devices interoperate. 42 10. What does IEEE 802.11 feature support? The product supports the following IEEE 802.11 functions: -- CSMA/CA Plus Acknowledge Protocol -- Multi-Channel Roaming -- Automatic Rate Selection -- RTS/CTS Feature -- Fragmentation -- Power Management 11. What is Ad-Hoc? An Ad-Hoc integrated wireless LAN is a group of computers, each has a Wireless LAN adapter, Connected as an independent wireless LAN. Ad-Hoc wireless LAN is applicable at a departmental scale for a branch or SOHO ope ration. 12. What is Infrastructure? An integrated wireless and wireless and wired LAN is called an Infrastructure configuration. Infrastructure is applicable to enterprise scale for wireless access to central database, or wireless application for mobile workers. 13. What is BSS ID? A specific Ad hoc LAN is called a Basic Service Set (BSS). Computers in a BSS must be configured with the same BSS ID. 14. What is WEP? WEP is Wired Equivalent Privacy, a data privacy mechanism based on a 40 bit shared key algorithm, as described in the IEEE 802.11 standard. 15. What is TKIP? TKIP is a quick-fix method to quickly overcome the inherent weaknesses in WEP security, especially the reuse of encryption keys. TKIP is involved in the IEEE 802.11i WLAN security standard, and the specification might be officially released by early 2003. 16. What is AES? AES (Advanced Encryption Standard), a chip-based security, has been developed to ensure the highest degree of security and authenticity for digital information, wherever and however communicated or stored, while making more efficient use if hardware and/or 43 software than previous encryption standards. It is also included in IEEE 802.11i standard. Compare with AES, TKIP is a temporary protocol for replacing WEP security until manufacturers implement AES at the hardware level. 17. Would the information be intercepted while transmitting on air? WLAN features two-fold protection in security. On the hardware side, as with Direct Sequence Spread Spectrum technology, it has the inherent security feature of scrambling. On the software side, WLAN series offer the encryption function (WEP) to enhance security and Access Control. Users can set it up depending upon their needs. If you have any troubles to configure or setup this WLAN adapter, please feel free to contact us. Before contacting us, make sure collect following information. Submit complete detailed information of your problem will help us to provide you accurate answers. Model Name: Serial Number: PC Settings: Other: 44