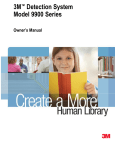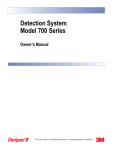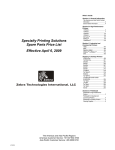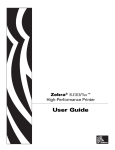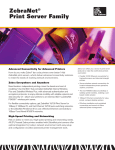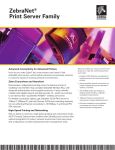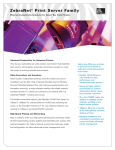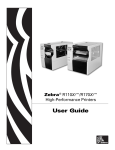Download 3M 813 All in One Printer User Manual
Transcript
Print Conversion System Model 813 Owner’s Manual Copyright © 2009, 3M. All rights reserved. Print Conversion System Model 813 Owner’s Manual 78-8129-3227-1, Rev B 3M is a trademark of 3M. SanDisk and ImageMate are registered trademarks of SanDisk Corp. CompactFlash is a registered trademark of the CompactFlash Association. Zebra is a registered trademark, and 110 XiIIIPlus and TLP 2844–Z are trademarks of ZIH Corp. Windows XP and Windows Vista are registered trademarks of Microsoft Corp. The original instructions in this document were written in U.S. English. All other languages are a translation of the original instructions. Contents Safety information .......................................................................................................................... Intended use ................................................................................................................................. Explanation of signal word consequences ....................................................................................... Explanation of product safety label symbols .................................................................................... Warnings ...................................................................................................................................... Safety labels ................................................................................................................................. Printer safety................................................................................................................................. 1 1 1 1 2 2 2 Regulatory compliance................................................................................................................... 5 FCC compliance statement — regular volume printer ...................................................................... 5 FCC compliance statement — high volume printer .......................................................................... 5 Introduction .................................................................................................................................... About your 3MTM Print Conversion System Model 813 ..................................................................... Training your staff.......................................................................................................................... System documentation .................................................................................................................. 7 7 8 8 Operating procedures..................................................................................................................... 9 Starting the system........................................................................................................................ 9 Printing RFID tags ......................................................................................................................... 10 Programming and applying RFID tags ............................................................................................ 15 Loading a tag roll in the printer ....................................................................................................... 15 Loading a ribbon in the printer ........................................................................................................ 18 Reference — Equipment specifications.......................................................................................... 21 Customer-supplied computer and monitor ....................................................................................... 21 Customer-supplied barcode scanner .............................................................................................. 21 3MTM RFID pad (antenna) .............................................................................................................. 22 3MTM RFID reader ......................................................................................................................... 22 3M-supplied CF card reader/writer.................................................................................................. 23 3M-supplied high volume printer..................................................................................................... 23 3M-supplied regular volume printer................................................................................................. 24 3MTM tag roll holder ....................................................................................................................... 24 Reference — Hardware installation ................................................................................................ 25 Model 813 hardware installation sequence...................................................................................... 25 Install 3MTM RFID reader and RFID pad.......................................................................................... 26 Install RFID pad beneath countertop (optional)................................................................................ 26 Connect RFID reader communication and power cables .................................................................. 27 Reference — Printer driver and printer installation ........................................................................ 29 Reference — Conversion Station software installation .................................................................. 33 Gather Conversion Station software configuration information .......................................................... 33 Install Conversion Station software ................................................................................................. 33 Configure Conversion Station software ........................................................................................... 33 Maintenance ................................................................................................................................... 35 Troubleshooting ............................................................................................................................. 37 Warranty ......................................................................................................................................... 43 Obtaining 3M printer supplies ........................................................................................................ 45 Copyright © 2009, 3M. All rights reserved. i Contents 3M Service ...................................................................................................................................... 47 Information to gather ..................................................................................................................... 47 3M Service phone numbers ........................................................................................................... 47 3M Library Systems Web Site ........................................................................................................ 47 ii Copyright © 2009, 3M. All rights reserved. Safety information Please read and understand all safety information contained in these instructions prior to using your 3MTM Print Conversion System Model 813. Retain these instructions for future reference. Intended use The system is intended for use by library staff in converting existing item identification technology (such as barcodes) to Radio Frequency Identification (RFID) technology. Barcodes, if currently used, are scanned and then 3M RFID tags are programmed and printed with information such as item barcodes, item descriptions and library information. If a barcode scanner is not used, item ID information can be input manually via keyboard or keypad, or in list form using a CF card reader. The system must be installed and operated as specified in this manual and related documents, including the 3M RFID Reader Pad Models P08–P12 Owner’s Manual, 3M RFID Reader Model 810 Owner’s Manual and 3M Print Conversion System Model 813 Site Planning Guide. Admin Help and Staff Help are accessible from the 3M Conversion Station software application (click the Help or “?” button). The system is intended for use in an indoor library environment, and has not been evaluated for other uses or locations. Explanation of signal word consequences WARNING Indicates a potentially hazardous situation, which, if not avoided, could result in death or serious injury and/or property damage. CAUTION Indicates a potentially hazardous situation which, if not avoided, could result in minor or moderate injury and/or property damage. Explanation of product safety label symbols Attention: Read accompanying documentation Risk of electric shock Display Unit: Mercury disposal hazard Copyright © 2009, 3M. All rights reserved. 1 Safety information Warnings To reduce the risk associated with tipping over Model 813 components due to placement on an unsuitable desk or countertop: • Ensure that the furniture onto which system components are placed is strong enough and provides a low slip surface to safely hold the equipment to prevent tipping or falling. • Ensure that system installation and operation are performed in accordance with instructions and specifications in this manual and other documentation included with the system. To reduce risk associated with fire due to incorrect installation of system components: Ensure that system installation and operation are performed in accordance with instructions and specifications in this manual and other documentation included with the system. To reduce the risk associated with fire due to a user or installer attempting to service system components: • Do not attempt to modify or repair — no user serviceable parts — contact 3M Service for repair. • Use approved replacement components, installed by 3M Service personnel only. • Do NOT alter system power cords, e.g., by replacing power cord plugs to work with local electrical outlets. Purchase power cords locally when factory cords do not work in a particular location. To reduce the risk associated with hazardous voltage due to a user or installer attempting to service system components: • Do not attempt to modify or repair — no user serviceable parts — contact 3M Service for repair. • Use approved replacement components, installed by 3M Service personnel only. • Do NOT alter system power cords, e.g., by replacing power cord plugs to work with local electrical outlets. Purchase power cords locally when factory cords do not work in a particular location. Safety labels See documentation included with Model 813 components. Printer safety Printer battery The main printed circuit board assembly includes a three-volt lithium battery. WARNING Risk of explosion if battery is replaced with an incorrect type. Note: Recycle batteries according to your local guidelines and regulations. Shock hazard WARNING The printer and power supply should never be operated in a location where either one can get wet. Personal injury could result. 2 Copyright © 2009, 3M. All rights reserved. Safety information Printer media and ribbon CAUTION Always use high-quality, approved tags and ribbons. If adhesive backed tags are used that DO NOT lay flat on the backing strip, the exposed edges may stick to the tag roll guides and rollers inside the printer, causing the tag to peel off from the strip and jam the printer. Permanent damage to the print head may result if a non-approved ribbon is used, as it may be wound incorrectly for the printer or contain chemicals corrosive to the print head. Approved supplies can be ordered or verified through your 3M representative. If tags or ribbon run out while printing, you DO NOT have to turn the power switch OFF while reloading — data loss may result. The printer automatically restarts after you load a new tag or ribbon roll. Static discharge CAUTION The discharge of electrostatic energy that accumulates on the surface of the human body or other surfaces can damage or destroy the print head or electronic components used in the printer. DO NOT TOUCH the print head or the electronic components under the top cover. Print head temperature CAUTION The print head becomes hot while printing. To protect from damaging the print head and risk of personal injury, avoid touching the print head. Use only manufacturer-approved tools and materials to perform maintenance. Copyright © 2009, 3M. All rights reserved. 3 Safety information 4 Copyright © 2009, 3M. All rights reserved. Regulatory compliance FCC compliance statement — regular volume printer Note: This equipment has been tested and found to comply with the limits for a Class B digital device, pursuant to Part 15 of the FCC Rules. These limits are designed to provide reasonable protection against harmful interference in a residential installation. This equipment generates, uses, and can radiate radio frequency energy and, if not installed and used in accordance with the instructions, may cause harmful interference to radio communications. However, there is no guarantee that the interference will not occur in a particular installation. If this equipment does cause harmful interference to radio or television reception, which can be determined by turning the equipment off and on, the user is encouraged to try to correct the interference by one or more of the following measures: • Reorient or relocate the receiving antenna. • Increase the separation between the equipment and the receiver. • Connect the equipment into an outlet on a circuit different than that to which the receiver is connected. • Consult the dealer or an experienced Radio/TV technician for help. Note: This unit was tested with shielded communication cables on the peripheral devices. Shielded communication cables must be used with the unit to ensure compliance. FCC compliance statement — high volume printer This device complies with Part 15 rules. Operation is subject to the following two conditions: 1. This device may not cause harmful interference, and 2. This device must accept any interference received, including interference that may cause undesired operation. The user is cautioned that any changes or modifications not expressly approved by the manufacturer could void the user’s authority to operate the equipment. To ensure compliance, this printer must be used with shielded communication cables. FCC radiation exposure statement (for printers with RFID encoders) This equipment complies with FCC radiation exposure limits set forth for an uncontrolled environment. This equipment should be installed and operated with minimum distance 20 cm between the radiator and your body. This transmitter must not be co-located or operating in conjunction with any other antenna or transmitter. Canadian DOC compliance statement This Class B digital apparatus complies with Canadian ICES-003. Cet appareil numerique de la classe B est conforme a la norme NMB-003 du Canada. Copyright © 2009, 3M. All rights reserved. 5 Regulatory compliance 6 Copyright © 2009, 3M. All rights reserved. Introduction About your 3MTM Print Conversion System Model 813 The Model 813 has been designed to reliably, accurately and economically program and print high-quality 3M RFID tags used to identify the items in your collection, from books and magazines to films and CDs/DVDs. While a 100% electronic security net does not exist, 3M RFID tags and detection systems provide effective protection and significant reduction in the loss of library materials. With a little attention and care, your system should provide many years of service and help to protect your library against thousands of dollars in losses. Figure 1 Model 813R with regular volume printer Figure 2 Model 813H with high volume printer Model 813 hardware and software is used as follows in a library environment: 1. If the library is currently using barcodes, the Model 813 operator first scans the barcode on a library collection item. If a barcode scanner is not used, information can be input via keyboard or keypad, or item ID lists can be transferred to the Model 813 using the CF card reader included with the system. 2. 3M Conversion Station software then assigns an RFID identity to the barcode or list item, and the operator initiates a printout of item ID and library information on a blank 3M RFID tag. 3. The operator retrieves the printed RFID tag from the printer and briefly holds the tag over the 3M RFID pad, which assigns an RF identity to the RFID tag. 4. The operator then applies the printed/programmed RFID tag to the collection item (book, magazine, CD, DVD, etc.). Two RFID tag printers available from 3M are shown above: regular volume and high volume. Each system includes 3M Conversion Station software, an RFID reader and RFID pad, and a CF (CompactFlash®) card reader. The computer, monitor and barcode scanner (if used) are customer-supplied. The Model 813 is designed for installation on customer-supplied furniture, and must be installed as specified in this manual and other documentation included with the system. The system is intended for installation on a desk or countertop, away from library patron traffic. The work surface must be stable and sturdy enough to support system components. The Model 813 is intended for use in an indoor library environment and has not been evaluated for other uses or locations. Copyright © 2009, 3M. All rights reserved. 7 Introduction Training your staff A key element of any loss prevention effort is a successful staff training program. Your system will be much more effective with the active participation of selected staff at your library, and we recommend that you periodically conduct training sessions including the following elements: • Review this manual and the online Staff Help available from the 3M Conversion Station software application included with your system (click the “?” button). • Review your library’s security policies. • Practice programming, printing, and tagging library materials with 3M RFID tags. System documentation The Model 813 consists of components supplied by both 3M and the library, including documentation for installation, configuration, operation and maintenance. Library personnel assigned to these tasks should know where to locate specific documents for reference when necessary. System documentation includes: • 3M Print Conversion System Model 813 Site Planning Guide • 3M Print Conversion System Model 813 Owner’s Manual • 3M Conversion Station online Admin Help (click the Help button) • 3M Conversion Station online Staff Help (click the “?” button) • 3M RFID Reader Model 810 Owner’s Manual • 3M RFID Reader Pad Models P08–P12 Owner’s Manual • Zebra® printer user guides (PDF format, located on the 3M RF Tag Printer Drivers CD-ROM) • Library-supplied computer, monitor, and barcode scanner documentation • 3M-supplied CF card reader documentation 8 Copyright © 2009, 3M. All rights reserved. Operating procedures Before you perform any of these procedures, make sure that the system has been installed and configured as described in the Reference sections of this manual and related documentation. The conversion process includes: • entering the currently used item ID by scanning a printed barcode or using a keyboard, keypad, or list; • printing a blank RFID tag with item ID (barcode) and library ID information; • programming the printed RFID tag with a newly assigned RF identifier; • applying the printed/programmed RFID tag to its corresponding collection item, which then can be detected and processed by various types of 3M RFID equipment. CAUTION To reduce the risks associated with repeated body movement, which, if not avoided, may result in minor or moderate injury: Operation of the Model 813 may involve repeated body movements. To minimize possibility of Repetitive Stress Injury, avoid prolonged repetitive movements, rest when becoming fatigued and, when possible, alternate job functions with other people. Avoid awkward reaching for items. Starting the system 1. Check the printer to make sure that a tag roll and ribbon are properly installed and aligned. 2. Check the connections of all communication cables between the computer and system components: monitor, keyboard, mouse, barcode scanner (if used), CF card reader (if used), printer, and 3M RFID reader. Also check the cable connection between the RFID reader and RFID pad. 3. Connect or check power cord connections for the computer, monitor, RFID reader, and printer. 4. Turn all power switches on. 5. When the computer has finished the boot process, check indicators on each component to ensure that they are all powered on with no error conditions. 6. If necessary, double-click or select the 3M Conversion Station icon to start the 3M Conversion Station software. (The software may be configured to load when the computer is powered on.) Copyright © 2009, 3M. All rights reserved. 9 Operating procedures Printing RFID tags Print RFID tags using one of the two following procedures (regular volume printer, high volume printer). Printing — regular volume printer This procedure describes the regular volume printer’s default “peel-off” mode, where the tag roll backing strip follows a “discard” path and RFID tags are presented one at a time for removal and placement on library collection items. Note: The printer Feed button is located on the upper right front cover of the unit. Visual indicators on the Feed button are described in the table following this procedure. 1. Open the printer by pulling the release levers (below left) toward you, then lift the cover up until it locks in the open position. Verify that a ribbon is installed in the cover compartment. 2. Lower the dispenser door (lower front of printer) and, if necessary, switch on the peel-off mode “label-taken” sensor (below right). 3. Verify that a tag strip is set up inside the printer as shown (below left), with the tag strip threaded over the peel bar and platen roller, then down between the rollers behind the dispenser door. 4. As shown (below left), the leading edge of the first tag on the strip should be positioned halfway across the top of the platen roller to provide correct printing alignment. If necessary, move the tag roll forward or back for proper alignment. 5. To close the top cover, press the cover lock (below left). 6. Carefully lower the top cover, then press down until the latches snap into place (below right). 7. If necessary, press the Feed button once to put the printer in the READY state (solid green Feed button LED). If the LED is not solid green, refer to the following table and the Troubleshooting section in this manual to correct any errors before proceeding. 10 Copyright © 2009, 3M. All rights reserved. Operating procedures CAUTION If you enter one or more item IDs when the printer is not in the READY state, tags will immediately begin to print, without stopping, when the printer is put back into the READY state. 8. Scan or otherwise enter barcode information as described in the online Staff Help (click the “?” button). The printer will print item ID and library information on a blank RFID tag. 9. When printing is finished, the printer will separate the tag from the backing strip and present the tag above the dispenser door. When you remove the tag, the printer is ready to print the next tag. Feed button LED indicators — regular volume printer LED Status Printer Status Off Power Off Solid Green On (idle) Flashing Amber Stopped (see Troubleshooting) Flashing Green Normal Operation Flashing Red Stopped (out of media or ribbon, or top cover open) Double Flashing Green Paused Solid Amber Off-temperature (see Troubleshooting) Alternately Flashing Green and Red Needs Service (see Troubleshooting) Printing — high volume printer This procedure describes the high volume printer’s default “peel-off” mode, where the tag roll backing strip follows a “rewind” path to an internal spindle and RFID tags are presented one at a time for removal and placement on library collection items. Note: Printer controls and indicators are described in the tables following this procedure. 1. Open the printer by carefully lifting the right cover panel up on its hinges, exposing the inside of the printer. 2. Verify that a tag roll and ribbon are properly installed, and that enough tags and ribbon are available to perform the required print job. 3. Verify that the leading edge of the first blank tag on the roll is barely visible from the front of the printer (see below). The first tag should be in this position to provide correct printing alignment. If necessary, move the tag roll forward or back for proper alignment. 4. Carefully lower the right cover panel into the closed position. Copyright © 2009, 3M. All rights reserved. 11 Operating procedures 5. If necessary, press the Pause button once to put the printer in the READY state (Pause indicator OFF). If Pause remains ON or other errors are displayed, refer to the following tables and the Troubleshooting section in this manual to correct any errors before proceeding. CAUTION If you enter one or more item IDs when the printer is not in the READY state, tags will immediately begin to print, without stopping, when the printer is put back into the READY state. 6. Scan or otherwise enter barcode information as described in the online Staff Help (click the “?” button). The printer will print item ID and library information on a blank RFID tag. 7. When printing is finished, the printer will separate the tag from the backing strip and present the tag at the printer front opening. When you remove the tag, the printer is ready to print the next tag. Control panel indicators — high volume printer Control Panel Indicators Status Indication POWER Off The printer is off or power is not applied. On The printer is on. Off Normal operation. Flashing (Peel-off mode only) The tag is available. Printing pauses until the tag is removed. Off Normal operation — no printer errors. On A printer error exists. Check the LCD for more information. Off Normal operation — ribbon is properly loaded. On Printing is paused, the LCD displays a warning message, and the PAUSE light is on. No ribbon is loaded. Off Normal operation — tag roll is properly loaded. On No tag under the media sensor. Printing is paused, the LCD shows an error message, and the PAUSE light is on. Off Normal operation. On The printer stopped all printing operations. Causes include: TAKE LABEL ERROR CHECK RIBBON PAPER OUT PAUSE • PAUSE was pressed. • A tag format included a pause command. • The online verifier detected an error. • A printer error was detected. The LCD gives additional information. 12 Copyright © 2009, 3M. All rights reserved. Operating procedures DATA Off Normal operation. No data being received or processed. On The printer is processing data or is printing. No data is being received. Flashing The printer is receiving data from or sending status information to the host computer. Control panel buttons — high volume printer Button Function PAUSE Stops and restarts the printing process or removes error messages and clears the LCD. • If the printer is idle, enters Pause mode immediately. • If the printer is printing, the tag is completed before the printer pauses. FEED Advances a blank tag. • If the printer is idle or paused, the tag is fed immediately. • If the printer is printing, the tag is fed after printing finishes. CANCEL CANCEL functions only in Pause mode. Pressing CANCEL once has these effects: • Cancels the tag format that is currently printing. • If no tag format is printing, the next one to be printed is canceled. • If no tag formats are waiting to be printed, CANCEL is ignored. To clear the printer’s entire tag format memory, press and hold CANCEL. When the formats are cleared, the DATA light turns off. CALIBRATE Manual calibration is not required since the 3M printer driver provides calibration parameters for the Model 813. For more information on manual printer calibration, see the Zebra user guide (PDF format, located on the 3M RF Tag Printer Drivers CD-ROM). SETUP/EXIT Enters and exits Setup mode. PREVIOUS When in Setup mode, scrolls the LCD to the previous parameter. Press and hold to scroll quickly. NEXT/SAVE • When in Setup mode, scrolls the LCD to the next parameter. Press and hold to scroll quickly. • When exiting Setup mode, saves any changes you have made in the configuration and calibration sequence. Copyright © 2009, 3M. All rights reserved. 13 Operating procedures LEFT ARROW Changes the parameter values. Common uses are to decrease a value, to answer “no,” to scroll through choices, or to change the cursor position while entering the password. RIGHT ARROW Changes the parameter values. Common uses are to increase a value, to answer “yes,” to scroll through choices, or to change values while entering the password. 14 Copyright © 2009, 3M. All rights reserved. Operating procedures Programming and applying RFID tags Note: Refer to the online Staff Help (click the “?” button) for complete RFID tag programming and application instructions. Programming and applying RFID tags with the Model 813 follows this general sequence: 1. Remove the printed RFID tag from the printer. 2. When prompted by Conversion Station software, hold the RFID tag slightly above the surface of the RFID pad to program the tag. Hold the tag upside down to avoid sticking the tag to the RFID pad surface. 3. Follow the prompts. Once the RFID tag is programmed, attach it to the library collection item. Loading a tag roll in the printer Load a tag roll in the printer using one of the two following procedures (regular volume printer, high volume printer). Regular volume printer — loading a tag roll CAUTION While performing tasks near an open print head, remove rings, watches, necklaces, identification badges, or other metallic objects that could touch the print head. If tags or ribbon run out while printing you do not have to turn off printer power during tag roll or ribbon replacement, but it is recommended as a safety precaution. 1. Make sure that the tag roll holder (below left) is securely positioned behind the printer as shown. 2. To avoid pulling adhesive or dirty tags (possibly soiled during shipment or storage) between the print head and platen, remove any affected tags at the beginning of the roll. 3. Mount the tag roll on the holder as shown, so the holder will feed the roll tag-side up into the printer. 4. To open the printer, pull the release levers (below right) toward you and lift the cover up until it locks in the open position. Copyright © 2009, 3M. All rights reserved. 15 Operating procedures 5. Lower the dispenser door (below left) and, if necessary, switch on the peel-off mode “label-taken” sensor (below left). 6. If necessary, adjust the width of the internal tag roll holders (below left) so the tag roll easily passes between them. Use the adjustment screw at the base of the right-most holder. 7. If necessary, turn the guide adjuster knob (below left) so the tag strip guides will just touch but not restrict the tag strip. 8. Remove the first two tags on the roll, then insert the tag strip into the printer through the rear opening. Thread the tag strip between the internal tag roll holders and guides as shown (below right). 9. Thread the tag strip over the platen roller and metal peel bar, then down between the rollers behind the dispenser door and out the dispenser slot as shown (below right). 10. With the tag strip properly threaded, close the dispenser door as shown (below left). 11. The leading edge of the first tag on the strip (below right) should be positioned halfway across the top of the peel roller to provide correct printing alignment. If necessary, move the tag roll forward or back for proper alignment. 12. To close the top cover, first press the cover lock (below right). Carefully lower the top cover, then press down until the latches snap into place. 16 Copyright © 2009, 3M. All rights reserved. Operating procedures High volume printer — loading a tag roll CAUTION While performing tasks near an open print head, remove rings, watches, necklaces, identification badges, or other metallic objects that could touch the print head. If tags or ribbon run out while printing you do not have to turn off printer power during tag roll or ribbon replacement, but it is recommended as a safety precaution. 1. As shown below, open the printer by carefully lifting the right cover panel up on its hinges, exposing the inside of the printer. 2. Slide out and flip down the tag roll guide on the tag roll holder (see below). 3. Place the tag roll on the holder so the tag roll and leader will unwind counterclockwise as shown. Push the roll back as far as it will go on the holder. 4. Flip up the tag roll guide, then slide it in until it touches the edge of the tag roll. 5. If the rewind plate (not shown above) is attached to the front surface of the print head assembly, remove and store it. The rewind plate is not used when printing in the “peel-off” mode. 6. Open the print head assembly by rotating the print head open/close lever counterclockwise. 7. Loosen the thumbscrew (not shown) located on the bottom of the outer tag strip guide. 8. Slide the outer tag strip guide all the way out. 9. Thread the tag roll leader under the roller, tag strip sensor, print head, and snap plate, then over the platen roller and peel-off bar. Note: If you thread the tag roll leader over the roller, tag strip sensor, print head, or snap plate, the tag strip will obstruct the ribbon sensor and cause a false RIBBON OUT error. Copyright © 2009, 3M. All rights reserved. 17 Operating procedures 10. Extend the tag roll leader out from the print head and thread the leader as shown on the previous page, from the platen roller down to the rewind spindle. 11. Remove the hook from the rewind spindle as shown below. 12. If you are using a core (not required), slide it onto the rewind spindle until it is flush against the guide plate. 13. Wind the end of the leader counterclockwise around the spindle, then reinstall the hook as shown above. Insert the long end of the hook into the small hole on the guide plate, and the short end of the hook into the hole in the center of the adjustment nut. 14. Turn the spindle counterclockwise several turns to wind the leader over the hook and remove the slack. 15. Align the tag strip with the inner tag strip guide (see previous page), then slide in the outer tag strip guide until it just touches the edge of the tag strip. 16. Retighten the thumbscrew located on the bottom of the outer tag strip guide. 17. Carefully push down the print head assembly, then rotate the print head open/close lever clockwise until it locks in place. Loading a ribbon in the printer Load a ribbon in the printer using one of the two following procedures (regular volume printer, high volume printer). Regular volume printer — loading a ribbon CAUTION While performing tasks near an open print head, remove rings, watches, necklaces, identification badges, or other metallic objects that could touch the print head. If tags or ribbon run out while printing you do not have to turn off printer power during tag roll or ribbon replacement, but it is recommended as a safety precaution. 1. Prepare the ribbon for mounting by removing its wrapping and pulling its adhesive strip free. 2. Open the printer cover, then thread the ribbon through the carriage as shown (below left). 3. Press the right end of the ribbon spool onto the supply hub as shown. 4. Align the notches on the left side of the spool and the hub, then mount the ribbon spool onto the spokes of the left hub. 18 Copyright © 2009, 3M. All rights reserved. Operating procedures 5. Press the right side of the take-up spool onto the take-up hub (see previous page). Note: Your first ribbon take-up spool is in the shipping box. Each time you load a new ribbon, use the empty supply ribbon spool as the take-up spool for the next roll of ribbon. 6. Align the notches on the left side of the take-up spool and hub, then mount the take-up spool onto the spokes of the left hub. 7. Align the ribbon so that it will be taken straight onto the take-up spool (below left). 8. Attach the ribbon to the take up core by using the adhesive strip on new rolls, or use tape as shown. 9. Turn the ribbon take-up gear to remove slack from the ribbon (below right). 10. To close the top cover, first press the cover lock (on the inside right cover hinge). Then carefully lower the top cover and press down until the latches snap into place. High volume printer — loading a ribbon CAUTION While performing tasks near an open print head, remove rings, watches, necklaces, identification badges, or other metallic objects that could touch the print head. If tags or ribbon run out while printing you do not have to turn off printer power during tag roll or ribbon replacement, but it is recommended as a safety precaution. 1. Align the arrow and notch on the ribbon take-up spindle as shown (above right). 2. Align the three segments of the ribbon holder (next page, left). Copyright © 2009, 3M. All rights reserved. 19 Operating procedures 3. Place the ribbon roll on the holder (below right) so it will unroll clockwise. Push the roll as far as it will go onto the holder. 4. Before you thread the ribbon, it is recommended that you tape a leader to the end of the ribbon to facilitate threading. 5. Open the print head assembly by rotating the print head open/close lever counterclockwise. 6. Thread the ribbon under the ribbon guide roller. 7. Push the ribbon leader forward until it passes under the print head assembly, over the snap plate, and then above the platen roller. 8. Pull the ribbon leader up over the upper ribbon roller and then toward the ribbon take-up spindle (below left). 9. Wind the ribbon leader and attached ribbon counterclockwise around the ribbon take-up spindle (below right). 10. Rotate the spindle counterclockwise several turns to wind the ribbon and remove the slack. 11. Carefully push down the print head assembly, then rotate the print head open/close lever clockwise until it locks in place. 20 Copyright © 2009, 3M. All rights reserved. Reference — Equipment specifications Customer-supplied computer and monitor Operating System Windows XP® Professional, SP2 or SP3 Windows Vista® Business or higher, SP1 Processor 800 MHz minimum 1 GHz minimum, 32–bit (x86) RAM 128 MB (minimum) 512 MB (recommended) 1 GB minimum Hard drive Minimum 40 GB hard disk with up to 100 MB space reserved for log and statistics files Minimum 40 GB hard disk with up to 100 MB space reserved for log and statistics files Monitor Minimum: SVGA 800 x 600 (256 color) Recommended: VGA 1024 x 768 (32–bit color) DirectX® 9 support with WDDM driver, 128 MB graphics memory (minimum), Pixel Shader 2.0 in hardware, 32 bits per pixel Media CD or DVD drive DVD drive Sound card and speakers Line-out sound card recommended but not required Line-out sound card recommended but not required Network Not applicable Not applicable Security policy Local administrator privileges to install software Local administrator privileges to install software Serial port Required only if customer-supplied serial barcode scanner used Required only if customer-supplied serial barcode scanner used USB ports Required for USB-connected components such as 3M RFID readers, printers, CF card readers, barcode readers, etc. If necessary, use a USB hub. Required for USB-connected components such as 3M RFID readers, printers, CF card readers, barcode readers, etc. If necessary, use a USB hub. Customer-supplied barcode scanner A customer-supplied keyboard-wedge barcode scanner is required in order to scan library ID tag barcodes during the conversion process. (See computer serial/USB port requirements above.) Copyright © 2009, 3M. All rights reserved. 21 Reference — Equipment specifications 3MTM RFID pad (antenna) RFID Pad Model P12 Dimensions Length: 11.4 in. (28.9 cm) Width: 11.4 in. (28.9 cm) Height: 0.6 in. (1.5 cm) Read range At least 8 in. (20.3 cm) with a 3M RFID tag in the center of the RFID pad Note: Metal surfaces within 2 in. (5 cm) of the RFID pad will reduce the pad’s read range. Since the RFID reader is enclosed in a metal case, also make sure that the reader is located at least 2 in. from the pad. Weight 16 oz. (454 g) Environmental Operating temperature range: 50°F to 104°F (10°C to 40°C) Storage temperature range: -40°F to 131°F (-40°C to 55°C) Humidity: 0% to 85% RH, non-condensing Mounting options • The RFID pad can be placed on a desktop or countertop near other system equipment. • The RFID pad can be installed out of sight, attached to the underside of a desktop or countertop. A kit for this option is included with the system. 3MTM RFID reader RFID Reader Model 810 Dimensions Length: 5.125 in. (13 cm) Width: 3.0 in. (7.62 cm) Height: 1.0 in. (2.54 cm) Weight 6.46 oz. (183.2 g) Environmental Operating temperature range: 50°F to 104°F (10°C to 40°C) Storage temperature range: -40°F to 131°F (-40°C to 55°C) Humidity: 0% to 85% RH, non-condensing Connection USB 2.0 port for high-speed data transfer. USB cable included. Power supply Input: 100–240 VAC, 47–63 Hz, 0.6A Output: 12 VDC, 0.3A (1.7A max.) 22 Copyright © 2009, 3M. All rights reserved. Reference — Equipment specifications 3M-supplied CF card reader/writer SanDisk® ImageMate® CompactFlash® Card Reader/Writer Dimensions Length: 3.13 in. (7.95 cm) Width: 2.38 in. (6.05 cm) Height: 0.75 in. (1.90 cm) Weight 1.62 oz. (45.92 g) Environmental Operating temperature range: 50°F to 104°F (10°C to 40°C) Storage temperature range: -40°F to 131°F (-40°C to 55°C) Humidity: 0% to 85% RH, non-condensing Controls Button application installed from CD-ROM initiates data transfer. Windows copy-and-paste or drag-and-drop transfer also can be used. Connection USB 2.0 port for high-speed data transfer. USB cable (included) provides both data transfer and power. Media SD Type I or II compact flash memory card (Type II recommended) 3M-supplied high volume printer ™ Zebra® Model 110 XiIIIPlus™ Dimensions Length: 19.5 in. (49.53 cm) Width: 10.37 in. (26.34 cm) Height: 15.5 in. (39.37 cm) Weight (without options) 51 lb. (23.13 kg) Environmental Operating temperature range: 41°F to 104°F (5°C to 40°C) Storage temperature range: -40°F to 140°F (-40°C to 60°C) Humidity: 5% to 85% RH, non-condensing Power 90-264 Vac, 47 to 63 Hz; 180 W power consumption at slow speed; 20 W power consumption at idle Copyright © 2009, 3M. All rights reserved. 23 Reference — Equipment specifications 3M-supplied regular volume printer ™ Zebra® Model TLP 2844–Z™ Dimensions Length: 9.75 in. (24.77 cm) Width: 7.9 in. (20.1 cm) Height: 6.8 in. (17.3 cm) Weight 3.2 lbs. (1.5 kg) Environmental — thermal transfer or direct thermal Operating temperature range: 40°F to 105°F (5°C to 41°C) Storage temperature range: -40°F to 140°F (-40°C to 60°C) Humidity: 10% to 90% RH, non-condensing Power Auto–detectable (PFC compliant) 100-240 Vac, 50–60 Hz 3MTM tag roll holder This component is used only with the regular volume printer. Dimensions Length: 12.75 in. (32.4 cm) Width: 6.25 in. (15.9 cm) Height: 8.75 in. (22.2 cm) Weight 24 3.5 lbs. (1.6 kg) Copyright © 2009, 3M. All rights reserved. Reference — Hardware installation When you first received your Model 813, it most likely was installed and configured by 3M personnel. The following instructions and references are provided in case you need to move or replace system components. WARNING Do NOT alter system power cords, e.g., by replacing power cord plugs to work with local electrical outlets. Purchase power cords locally when factory cords do not work in a particular location. Model 813 hardware installation sequence Always use the following sequence if you need to relocate or replace Model 813 components: 1. Before you relocate or replace Model 813 components, review and implement the guidelines presented in the System placement guidelines section of the 3M Print Conversion System Model 813 Site Planning Guide. 2. Check the Reference – Equipment specifications section in this manual for specific hardware requirements. 3. Install the computer (plus monitor, keyboard and mouse) as described in the manufacturer’s documentation. 4. If used, install the customer-supplied barcode scanner and keyboard wedge software as described in the manufacturer’s documentation. 5. Install the 3M-supplied CF card reader using the USB communication cable as described in the manufacturer’s documentation. 6. Install the 3M Model 810 RFID reader and Model P12 RFID pad using the USB communication cable as described in the following topic. 7. Install the 3M printer driver and 3M-supplied printer as described under Reference – Printer driver and printer installation in this manual. Note: The 3M printer driver and printer must be installed BEFORE the 3M Conversion Station software is installed. 8. Install and configure 3M Conversion Station software as described under Reference – Conversion Station software installation in this manual. Copyright © 2009, 3M. All rights reserved. 25 Reference — Hardware installation Install 3MTM RFID reader and RFID pad RFID pad placement The RFID pad is typically placed on a flat, non-metallic surface in a convenient location near the computer and monitor. The pad also can be mounted beneath a desktop or countertop with the kit provided for that purpose. See Install RFID pad beneath countertop (optional) following this topic. • For best performance, make sure that the RFID pad is at least 2 inches (5 cm) away from any metal surface. Since the RFID reader is enclosed in a metal case, also make sure that the reader is located at least 2 inches from the pad. • Some desks or countertops may have metal parts beneath the surface. If necessary, the RFID pad can be as close as 1 inch (2.5 cm) from a metal surface, but this will reduce the RFID pad’s read range. • Place the RFID pad close enough to the system computer and monitor so users can hear and see computer-generated audible and visual cues. RFID reader mounting The RFID reader can be placed in any location that meets the environmental requirements listed in the equipment specifications. Install RFID pad beneath countertop (optional) Perform this step only if the library wants the RFID pad installed beneath a countertop or desktop and has prepared a work surface for this type of installation. Surface preparation instructions are located in the 3M Print Conversion System Model 813 Site Planning Guide. 1. Locate the four pre-drilled mounting holes on the underside of the countertop. 2. Using the screws from the mounting kit, fasten three mounting clips, leaving one side open to provide a path to slide the RFID pad into place. 26 Copyright © 2009, 3M. All rights reserved. Reference — Hardware installation 3. Slide the RFID pad into the clips as shown. 4. Fasten the fourth clip with the included screw. Connect RFID reader communication and power cables WARNING To reduce the risks associated with hazardous voltage contained within the power supply, which, if not avoided, could result in death or serious injury: • Do not use the power supply if the case or cord are damaged. • Do not use the power supply in outdoor or wet environments. • Do not attempt to service or repair the RFID circuitry or power supply — no user serviceable parts inside. • Do NOT alter system power cords, e.g., by replacing power cord plugs to work with local electrical outlets. Purchase power cords locally when factory cords do not work in a particular location. Note: The RFID pad must be connected to the RFID reader before applying power to the system. Note: When everything is hooked up and the power is on, the RFID reader Power light should be flashing Green and the Communication light should be flashing Red. If the lights are off, see Troubleshooting in this manual. Cable lengths — RFID reader and RFID pad • Coaxial cable — RFID pad to RFID reader, 6.67 ft. (2 m) • USB cable — RFID reader to computer, 6.67 ft. (2 m) • Power supply cable — RFID reader to power transformer, 6.67 ft. (2 m) • AC power cord — Power transformer to AC power, 9.8 ft. (3 m) Copyright © 2009, 3M. All rights reserved. 27 Reference — Hardware installation 28 Copyright © 2009, 3M. All rights reserved. Reference — Printer driver and printer installation Be sure to read ALL of the following notes and procedures BEFORE you install or uninstall the 3M printer driver. Administrator rights Important: Do not attempt these procedures if you do not have administrator rights in either Windows XP or Windows Vista. You must be logged in as an administrator. Printer driver uninstallation Important: With either Windows XP or Windows Vista, DO NOT use the “uninstall” utility on the printer driver CD. If you need to uninstall the printer driver in Windows XP: 1. Go to Start > Settings > Control Panel > Printers and Faxes. 2. Right-click the 3M printer driver in the list and select Delete. 3. Reboot the computer. If you need to uninstall the printer driver in Windows Vista: 1. Go to Start > Settings > Control Panel > Printers. 2. Right-click the 3M printer driver in the list and select Delete. 3. Reboot the computer. Printer driver installation procedure Important: The following steps must be performed BEFORE you install 3M Conversion Station software on the computer. You must be logged on to the computer with Administrator rights. DO NOT attach the USB cable from the printer to the computer until instructed to do so. 1. Insert the 3M RF Tag Printer Drivers (Zebra) CD-ROM into the CD-ROM drive. 2. Turn the printer on and attach the USB cable to the computer. 3. When the Found New Hardware wizard appears, select No, not this time (for windows update). Copyright © 2009, 3M. All rights reserved. 29 Reference — Printer driver and printer installation 4. Select Install from a list or specified location (Advanced), then select only the checkbox for Include this location in the search and browse to the CD Driver directory. 5. Click the Next button. If you are prompted about compatibility, click Continue Anyway. 6. When the drivers are installed, click the Finish button. 7. Upon completion of the driver installation, start the Printer Cloning application located in the Driver directory on the CD. Note: In Windows Vista, right-click on the Printer Cloning.exe application and select Run as administrator in the menu. 8. Select Import in the Printer Cloning Wizard, then select the printer and browse to the appropriate cloning file (.zsd) in the Settings directory on the CD. Use D4_110XiIIIPlus_PeelOff for the high volume (Zebra 110 XiIII Plus) printer or D4_TLP2844-Z_PeelOff for the regular volume (Zebra TLP 2844-Z) printer. 9. When you have selected your printer and cloning file, click Next to import the settings into the printer driver. There may be a slight pause before the progress bar begins to update. Click Finish when prompted. 30 Copyright © 2009, 3M. All rights reserved. Reference — Printer driver and printer installation 10. Right-click on the printer that was installed, select Properties > Advanced , click Printing Defaults and select or enter the default settings listed in the following table. The default settings you select or enter will be displayed on the Document tab. Note: In Windows Vista with User Account Control enabled, right-click on the printer that was installed and select Run as administrator in the menu. Then select Properties > Advanced and click Printing Defaults. 11. Click OK. Printer driver installation and default settings selection is complete. You should now be able to view your default printer driver settings listed in the following table on the Printer Properties > Advanced > Printing Defaults > Document tab. Note: During Conversion Station software installation, a Default.xml file is installed under C:\Program Files\3M Library Systems\ConvS\Printing. In order to use the same printing format on multiple computers, this file may be copied between systems. Also copy the bitmap file for the graphic that will be printed on tags. Printer Default Settings — Printer Properties > Advanced > Printing Defaults >Document Printer Settings Regular Volume Printer ™) (Zebra® Model TLP 2844–Z™) High Volume Printer ™) (Zebra® Model 110 XiIIIPlus™) Paper/Output Paper Layout: Portrait Paper Size: D4 RFID Tag Copies: 1 Rotate 180: Off Mirror: Off Negative: Off Top Adjustment: 20 Paper Layout: Portrait Paper Size: D4 RFID Tag Copies: 1 Rotate 180: Off Mirror: Off Negative: Off Top Adjustment: 38 Media Settings Media Type: Thermal Transfer Media Tracking: Non Continuous Media Type: Thermal Transfer Media Tracking: Non Continuous Document Options Dispense Mode: Peel Off (Options: No Pause, Backfeed Default, Vertical Offset: 0.00 in) SmartDownload: Off Configuration: Use Driver Settings Dispense Mode: Peel Off (Options: No Pause, Backfeed Default, Vertical Offset: -0.14 in) SmartDownload: Off Configuration: Use Driver Settings Copyright © 2009, 3M. All rights reserved. 31 Reference — Printer driver and printer installation Device Options Speed Settings… — Print Speed: 2.00 in/Sec — Slew Speed: 2.00 in/Sec — Back Feed Speed: 2.00 in/Sec Head Settings… — Print Darkness: 28 Printer Actions — On Power up: Do Nothing — On Head Close: Do Nothing Speed Settings… — Print Speed: 2.00 in/Sec — Slew Speed: 2.00 in/Sec — Back Feed Speed: 2.00 in/Sec Head Settings… — Print Darkness: 28 Printer Actions — On Power up: Do Nothing — On Head Close: Do Nothing User Commands Start of Job: Do Nothing End of Job: Do Nothing Start of Page: Do Nothing End of Page: Do Nothing Start of Job: Do Nothing End of Job: Do Nothing Start of Page: Do Nothing End of Page: Do Nothing Printer Firmware Firmware: X.10 or Later Firmware: X.10 or Later 32 Copyright © 2009, 3M. All rights reserved. Reference — Conversion Station software installation Perform the following procedures in the order presented to install 3M Conversion Station software. Note: The following procedures must be performed AFTER you install the Model 813 printer driver and printer (see previous topic). You must be logged on to the computer with Administrator privileges. (Also see the note below on statistics reporting before you proceed.) Gather Conversion Station software configuration information Before you begin software installation, obtain completed 3M Conversion Station software configuration forms from the library. The completed forms should be located on the last few pages of the 3M Print Conversion System Model 813 Site Planning Guide. Install Conversion Station software This section describes how to install the Conversion Station software. 1. Insert the installation disk labeled 3M Conversion Station into your computer’s CD-ROM drive. 2. The installation process will begin automatically. Follow the instructions. Note: When prompted, select Documentation and elect to install the 3M Statistics Reporter ONLY if the system meets the following criteria: 1) Windows Vista does not support this function; do not elect to install the 3M Statistics Reporter. 2) Windows XP supports this function only if you have manually installed DAO software on this computer; do not elect to install 3M Statistics Reporter unless the system is running Windows XP and you have previously installed DAO software. Note: During Conversion Station software installation, a Default.xml file is installed under C:\Program Files\3M Library Systems\ConvS\Printing. In order to use the same printing format on multiple computers, this file may be copied between systems. Also copy the bitmap file for the graphic that will be printed on tags. Configure Conversion Station software You must be logged on with Administrator privileges to configure 3M Conversion Station software. Refer to the online Admin Help (click the Help button) included with your system for complete system configuration instructions. Copyright © 2009, 3M. All rights reserved. 33 Reference — Conversion Station software installation 34 Copyright © 2009, 3M. All rights reserved. Maintenance Cleaning — general Periodically clean the exposed surfaces of Model 813 components as follows: Note: Always TURN OFF system components before cleaning. • DO NOT use any abrasive cleaners on the RFID pad. Gently rub the pad with a soft cloth dampened with a mild cleaning solution. • DO NOT use any liquid cleaning solutions on the RFID reader. • Use care when cleaning the monitor. Use pre-moistened towelettes that are sold specifically for monitor cleaning. If these are not available, use a non-solvent based cleaner to dampen a soft cloth and use it very sparingly. • Clean the barcode scanner window regularly to minimize scanning problems. Wipe the scanner window with a clean, dry, cotton-tip swab or cotton cloth. Note: Per Code of Federal Regulations (CFR) 21CFR1040.10 for products containing lasers: CAUTION! Use of controls or adjustments or performance of procedures other than those specified herein may result in hazardous laser light exposure. • To clean component exteriors, dampen a soft cloth with water or a mild cleaning solution and gently wipe away dirt. Cleaning — print mechanism Both printers offered by 3M for use with the Model 813 require “as needed” and “periodic” cleaning of print mechanism components. 3M recommends that the library appoints one or two individuals to be responsible for printer cleaning schedules and procedures. Those individuals should become familiar with applicable information in the manufacturer’s user guide that applies to the printer included with your system. Both user guides can be found in PDF format on the 3M RF Tag Printer Drivers CD-ROM. • Model 813H high volume printer — Zebra 110 XiIII Plus User Guide • Model 813R regular volume printer — Zebra TLP 2844-Z User Guide Lubrication No Model 813 components, including the 3M-supplied printer, require lubrication. Copyright © 2009, 3M. All rights reserved. 35 Maintenance 36 Copyright © 2009, 3M. All rights reserved. Troubleshooting RFID pad does not read tags • Make sure that the items that you are trying to read are equipped with 3M RFID tags. • Make sure that the RFID reader’s Green power light is flashing, indicating that the reader has power. If the power light is NOT flashing: – Check the power connection to the RFID reader and the power transformer. Make sure that the threaded portion of the reader’s power connection is tightened “finger tight.” – Make sure that the power outlet that the power transformer is plugged into is ON. • Make sure that the RFID reader’s Communications light (red) is flashing to indicate that it is communicating with the software. If the communications light is not ON, make sure that the Conversion Station software (delivered with your system) is installed and running on your computer. RFID pad read range is reduced (less than 6 in.) • Check to make sure that the RFID pad is at least two inches (5 cm) from any metal surfaces. Some locations may have hidden metal surfaces and components. Try moving the pad to a different location to see if the read range improves. • Make sure that the item’s RFID tag is placed in the center of the RFID pad. RFID pad does not always read all tags placed on it • Make sure that you are not trying to read blank, invalid, or disabled RFID tags. • Make sure that the RFID tags are within the RFID pad’s read range. • Make sure that each item’s RFID tag is placed near the center of the RFID pad (not hanging off the side of the pad). Barcode scanner problems/solutions • If the scanner won’t start, check cable connections. • If the scanner has a poor read rate, check for dust and fingerprints on the scanner window and wipe it with a clean, dry cotton-tip swab or cotton cloth if required. • If you have other scanner problems, check the manufacturer’s documentation for possible solutions. Run scanner or RFID reader diagnostics 1. Log in as the Administrator. 2. Click the Setup tab. 3. Click the Diagnostics button for the scanner or RFID reader. 4. Use the online help for information on diagnostic fields. Copyright © 2009, 3M. All rights reserved. 37 Troubleshooting Printer problems/solutions Regular volume printer — LED status indicators LED Status Printer Status Resolution Off Off Printer is not receiving power. Have you turned on printer power? Check power connections from the wall outlet to the power supply, and from the power supply to the printer. Solid Green On Printer is on and in idle state. No action necessary. Flashing Amber Stopped Printer has failed its power on self test. If this error occurs right after you turn on the printer, contact 3M Service. OR: Memory shortage. If this error occurs after you have been printing, turn the printer power off and on, then resume printing. Flashing Green Normal Operation Printer is receiving data. As soon as all the data has been received, the status LED will turn green. The printer then will automatically resume operation. Flashing Red Stopped Load a roll of media, then press the feed button to resume printing. OR: Load a roll of ribbon, then press the feed button to resume printing. OR: Close the top cover, then press the feed button to resume printing. Double Flashing Green Paused The printer is paused. Press the feed button to resume printing. Solid Amber Off-temperature The print head is under temperature. Continue printing while the print head reaches the correct operating temperature. OR: The print head is over temperature. Printing will stop until the print head cools to an acceptable printing temperature. When it does, the printer will automatically resume operation. Alternately Flashing Green and Red Needs Service Flash memory is not programmed. Contact 3M Service. 38 Copyright © 2009, 3M. All rights reserved. Troubleshooting High volume printer — LCD display messages LCD Display — Printer Condition Possible Cause Recommended Solutions ERROR CONDITION — RIBBON OUT (Printer stops, RIBBON light on, ERROR light flashes.) In thermal transfer mode, ribbon is not loaded or is incorrectly loaded. Load ribbon correctly. In thermal transfer mode, ribbon sensor is not detecting ribbon that is loaded incorrectly. 1. Load ribbon correctly. 2. Calibrate sensors. See Zebra XiIIIPlus User Guide (PDF on drivers CD). In thermal transfer mode, media is blocking the ribbon sensor. 1. Load media correctly. 2. Calibrate sensors. See Zebra XiIIIPlus User Guide (PDF on drivers CD). In thermal transfer mode, printer did not detect the ribbon even though it is loaded correctly. 1. Print a sensor profile. The ribbon out threshold is most likely too high. See Zebra XiIIIPlus User Guide (PDF on drivers CD). 2. Calibrate sensors or load printer defaults. See Zebra XiIIIPlus User Guide (PDF on drivers CD). WARNING — RIBBON IN (RIBBON light on, ERROR light flashes.) Ribbon is loaded but printer is set for direct thermal mode. If you are using thermal transfer media, which requires ribbon, set the printer for Thermal Transfer mode. See Zebra XiIIIPlus User Guide (PDF on drivers CD). ERROR CONDITION — PAPER OUT (Printer stops, MEDIA light on, ERROR light flashes.) The media is not loaded or is loaded incorrectly. Load media correctly. Misaligned media sensor. Check position of the media sensor. The printer is set for non-continuous media, but continuous media is loaded. Install proper media type, or reset printer for current media type and perform calibration. See Zebra XiIIIPlus User Guide (PDF on drivers CD). ERROR CONDITION — HEAD OPEN (Printer stops, ERROR light flashes.) The print head is not fully closed. Close print head completely. The head open sensor is not working properly. Call 3M Service. THERMISTOR FAULT (ERROR light flashes.) The print head has a faulty thermistor. Call 3M Service. Copyright © 2009, 3M. All rights reserved. 39 Troubleshooting WARNING — HEAD COLD THERMISTOR FAULT ERROR CONDITION — HEAD ELEMENT BAD (Printer stops, ERROR light on, printer cycles through these three messages.) CAUTION An improperly connected print head data cable or power cable can cause these error messages. The print head may be hot enough to cause severe burns. Allow the print head to cool. The print head data cable is not properly connected. The print head has a faulty thermistor. WARNING — HEAD COLD (Printer prints while ERROR light flashes.) 1. Turn OFF printer power. 2. Disconnect and reconnect the data cable to the print head. 3. Ensure that the cable connector is fully inserted into the print head connector. 4. Turn ON the printer. CAUTION An improperly connected print head data cable or power cable can cause this error message. The print head may be hot enough to cause severe burns. Allow the print head to cool. Continue printing while the print head reaches the correct operating temperature. If the error remains, the environment may be too cold for proper printing. Relocate the printer to a warmer area. The print head data cable is not properly connected. The print head has a faulty thermistor. CAUTION Turn OFF printer power before performing this procedure. Failure to do so can damage the print head. 1. Turn OFF printer power. 2. Disconnect and reconnect the data cable to the print head. 3. Ensure that the cable connector is fully inserted into the print head connector. 4. Turn ON the printer. Call 3M Service. CAUTION The print head may be hot enough to cause severe burns. Allow the print head to cool. The print head is over temperature. 40 before performing this procedure. Failure to do so can damage the print head. Call 3M Service. The print head temperature is approaching its lower operating limit. WARNING — HEAD TOO HOT (Printer stops, ERROR light flashes.) CAUTION Turn OFF printer power Allow the print head to cool. Printing automatically resumes when the print head elements cool to an acceptable operating temperature. Copyright © 2009, 3M. All rights reserved. Troubleshooting DEFRAGMENTING (Printer stops.) The printer is defragmenting memory. CAUTION Do NOT turn off the printer power during defragmenting. Doing so can damage the printer. Allow the printer to finish defragmenting. If you get this error message frequently, check your label formats. Formats that write to and erase memory frequently may cause the printer to defragment often. Using properly coded label formats usually minimizes the need for defragmenting. If this error message does not go away, contact 3M Service. The printer requires service. OUT OF MEMORY (function) There is not enough memory to perform the function specified on the second line of the error message. Free up some of the printer’s memory by adjusting the label format or printer parameters. One way to free up memory is to adjust the print width to the actual width of the label instead of leaving the print width set to the default. See Zebra XiIIIPlus User Guide (PDF on drivers CD). Ensure that the device, such as flash memory or PCMCIA card, is installed and not write-protected or full. Ensure that the data is not directed to a device that is not installed or is unavailable. See Zebra XiIIIPlus User Guide (PDF on drivers CD) for more information about the specified function. Copyright © 2009, 3M. All rights reserved. 41 Troubleshooting 42 Copyright © 2009, 3M. All rights reserved. Warranty Effective 12-12-05 One Year Library Systems Product Performance Guarantee: Subject to the Limitation of Liability below, 3M guarantees your satisfaction with the performance of any 3M Library System Product for 12 months from the date of installation provided that a) you are the original purchaser: b) you have executed a one (1) year 3M Service Agreement for maintenance of the Library System product; and c) the product has not been subjected to abuse, misuse, accident or neglect. Performance means the product meets 3M published product specifications. If you are not completely satisfied with the performance of your Library System Product, you may return the Library System product for a prompt refund. 3M will pay all reasonable de-installation and shipping charges to return the product to 3M. Note that all claims under this guarantee must be submitted to 3M within 12 months from the date of installation of the 3M Library Systems Product. Failure to submit a claim within this time frame will invalidate this guarantee. IMPORTANT: Consumables and non-3M branded products are excluded from this Guarantee. Warranty and Limited Remedy for Non-Software Library Systems Products Not Covered by Performance Guarantee: Unless stated otherwise in 3M product literature or packaging, 3M warrants that each 3M Library Systems Product meets the applicable specifications for a period of ninety (90) days from the date of shipment (or, in the case of hardware installed by 3M, from the date of installation). Any warranties related to 3M software are contained in separate 3M software licenses. Consumables and non-3M branded products are excluded from this Warranty and Limited Remedy. 3M MAKES NO OTHER GUARANTEES, WARRANTIES OR CONDITIONS, EXPRESS OR IMPLIED, INCLUDING, BUT NOT LIMITED TO, ANY IMPLIED WARRANTY OR CONDITION OF MERCHANTABILITY OR FITNESS FOR A PARTICULAR PURPOSE OR ANY IMPLIED WARRANTY OR CONDITION ARISING OUT OF A COURSE OF DEALING, CUSTOM OR USAGE OF TRADE. You are responsible for determining whether the 3M product is fit for a particular purpose and suitable for your application. If the 3M product is defective within the warranty period and provided that a) the product has not been subjected to abuse, misuse, accident or neglect and b) you have notified 3M within thirty (30) days after the defect was discovered, your exclusive remedy and 3M’s and seller’s sole obligation will be, at 3M’s option, to replace or repair the defective 3M product. Limitation of Liability: EXCEPT WHERE PROHIBITED BY LAW, 3M AND SELLER WILL NOT BE LIABLE FOR ANY LOSS OR DAMAGE ARISING FROM 3M LIBRARY SYSTEMs, WHETHER DIRECT, INDIRECT, SPECIAL, INCIDENTAL OR CONSEQUENTIAL, REGARDLESS OF THE LEGAL THEORY ASSERTED, INCLUDING WARRANTY, CONTRACT, NEGLIGENCE OR STRICT LIABILITY. Guarantee and Warranty Claims: For guarantee and warranty claims, and for service, contact our service representatives at 1-800-328-0067 Track and Trace Solutions 3M Center Building 225-4N-14 St. Paul, MN 55144-1000 Copyright © 2009, 3M. All rights reserved. Ver121205 43 Warranty 44 Copyright © 2009, 3M. All rights reserved. Obtaining 3M printer supplies To order 3M RFID tags, printer ribbon and other supplies in the U.S., call 1–800–328–0067, option 2. Outside the U.S., call your local 3M office. Product Part Number — High Volume Printer Part Number — Regular Volume Printer 3M RFID Tags, D4, 3000/CTN 75–4700–2227–0 75–4700–2227–0 Printer Ribbon 78–8129–3206–5 78–8129–3205–7 Copyright © 2009, 3M. All rights reserved. 45 Obtaining 3M printer supplies 46 Copyright © 2009, 3M. All rights reserved. 3M Service Information to gather Before you call for service, please have following information available: • The name, address, and telephone number of your facility • A description of the problem or the issue you want addressed • The model number and serial number of the equipment (located on the serial label), if the call is in regard to a system problem Model Number _________________________ Serial Number _________________________ 3M Service phone numbers For questions regarding your system, call one of the following numbers. In the United States In Canada In other countries 1-800-328-0067 English 1-800-268-6235 Français 1-800-567-3193 Call your local 3M office. 3M Library Systems Web Site The 3M Library Systems Web site can be located at http://www.3M.com/library. For additional information in the United States about 3M Library Systems, go to http://www.3M.com/us/library. Copyright © 2009, 3M. All rights reserved. 47 3M Library Systems 3M Center, Building 225-4N-14 St. Paul, MN 55144-1000 www.3M.com/library