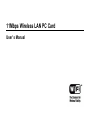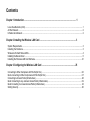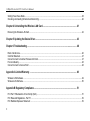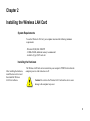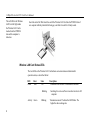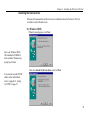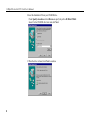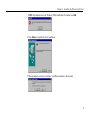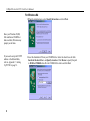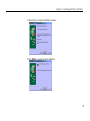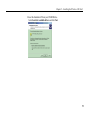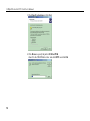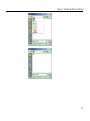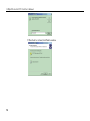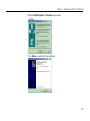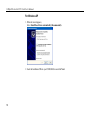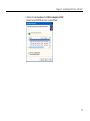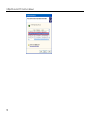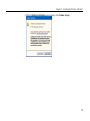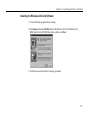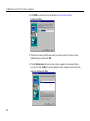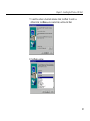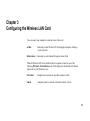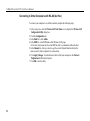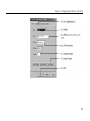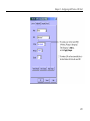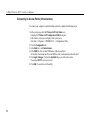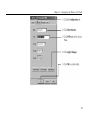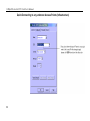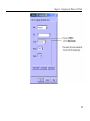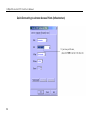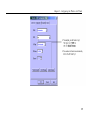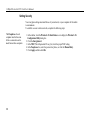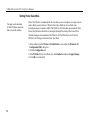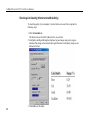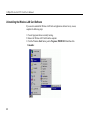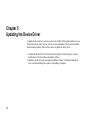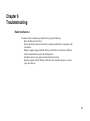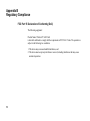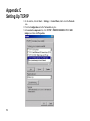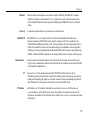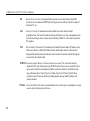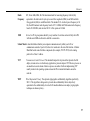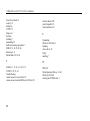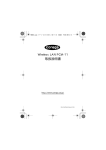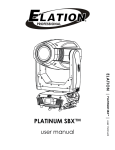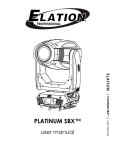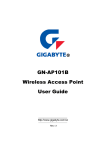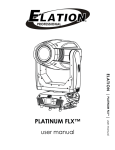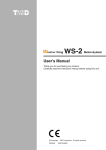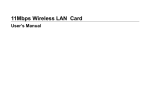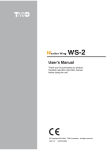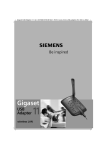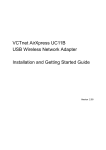Download deXlan Wireless LAN PC Card 11Mbps User`s manual
Transcript
11Mbps Wireless LAN PC Card User’s Manual Information in this document is subject to change without notice. No part of this document may be reproduced or transmitted in any form or by any means, electronic or mechanical, for any purpose, without the express written permission of the seller. The seller provides this documentation without warranty, term, or condition of any kind. The seller may make improvements or changes in the product(s) and/or the program(s) described in this documentation at any time. Other product and company names herein may be trademarks of their respective owners. @2001 All rights reserved. Contents Chapter 1 Introduction ........................................................................................................................ 1 Local Area Network (LAN) ........................................................................................................................................... 1 Ad Hoc Network ........................................................................................................................................................... 2 Infrastructure Network ................................................................................................................................................. 2 Chapter 2 Installing the Wireless LAN Card .................................................................................. 3 System Requirements .................................................................................................................................................. 3 Installing the Hardware.................................................................................................................................................. 3 Wireless LAN Card Status LEDs................................................................................................................................... 4 Installing the Device Driver ........................................................................................................................................... 5 Installing the Wireless LAN Card Software.................................................................................................................. 21 Chapter 3 Configuring the Wireless LAN Card ........................................................................... 25 Connecting to Other Computers with WLAN (Ad Hoc) ............................................................................................... 26 Quick connecting to Other Computers with WLAN (Ad Hoc) ...................................................................................... 27 Connecting to Access Points (Infrastructure) .............................................................................................................. 28 Quick Connecting to any unknown Access Points (Infrastructure) .............................................................................. 29 Quick Connecting to a known Access Points (Infrastructure) ...................................................................................... 34 Setting Security ............................................................................................................................................................ 36 I 11Mbps Wireless LAN PC Card User's Manual Setting Power Save Mode .......................................................................................................................................... 38 Checking Link Quality (Infrastructure Mode Only) ...................................................................................................... 40 Chapter 4 Uninstalling the Wireless LAN Card............................................................................... 41 Removing the Wireless LAN Card.............................................................................................................................. 42 Chapter 5 Updating the Device Driver............................................................................................... 43 Chapter 6 Troubleshooting ............................................................................................…................... 46 Radio Interference...................................................................................................................................................... 46 Card Not Detected...................................................................................................................................................... 47 Cannot Connect to Another Wireless LAN Card......................................................................................................... 47 Poor Link Quality........................................................................................................................................................ 48 Cannot Connect to Access Point ............................................................................................................................... 48 Appendix A Limited Warranty ............................................................................................................. 49 Wireless LAN Hardware ............................................................................................................................................. 49 Wireless LAN Software................................................................................................................................................ 50 Appendix B Regulatory Compliance ................................................................................................. 51 FCC Part 15 Declaration of Conformity (DoC)............................................................................................................ 51 FCC Rules and Regulations - Part 15 ....................................................................................................................... 52 FCC Radiation Exposure Statement ......................................................................................................................... 52 II Contents Appendix C Setting Up TCP/IP........................................................................................................ 53 Glossary .............................................................................................................................................. 54 Index .................................................................................................................................................... 58 III Chapter 1 Introduction This User’s Manual contains information on how to install and configure your Wireless LAN Card. Your Wireless LAN Card will allow you to connect your computer to other Wireless LAN Card equipped computers. Local Area Network (LAN) Simply put, a LAN is a network that exists in a relatively limited area. A network is two or more computers connected together sharing files and peripheral devices such as printers. The Wireless LAN Card allows you to interact with other computers without having to run cables normally associated with networks. This lets you move your computer around while staying connected to your network. There are two ways to use the Wireless LAN Card. One way is to connect directly to one or more Wireless LAN Card equipped computers, forming an Ad Hoc wireless network. The second way is to connect to an Access Point that gives you access to an existing wired LAN, forming an Infrastructure wireless network. 1 11Mbps Wireless LAN PC Card User's Manual Ad Hoc Network The Ad Hoc network offers peer to peer connections between workstations, allowing communication between computers within range that have an 802.11 DSSS compatible PC card installed. A wireless Ad Hoc network can also access a wired LAN’s TCP/IP service (such as e-mail and the Internet) by using a TCP/IP software router on an Ethernet equipped PowerBook or notebook. Infrastructure Network The infrastructure network uses an access point (or several access points) as a gateway, linking the wireless network to a wired LAN. As a result, portable workstations on your wireless network have access to all of the features of your wired LAN including e-mail, Internet access, network printers and files server. 2 Chapter 2 Installing the Wireless LAN Card System Requirements To use the Wireless LAN Card, your computer must meet the following minimum requirements: . Windows 98(SE)/Me /2000/XP . 16 MB of RAM, additional memory recommended . Available (Type II) PC card slot Installing the Hardware After installing the hardware, install the device driver and then install the Wireless LAN Card software. The Wireless LAN Card can be inserted into your computer’s PCMCIA slot when the computer power is either turned on or off. Caution: Do not force the Wireless LAN Card into the slot or severe damage to the computer may occur. 3 11Mbps Wireless LAN PC Card User's Manual The red LED on the Wireless LAN Card will light when the Wireless LAN Card is inserted into the PCMCIA slot and the computer is turned on. Insert the end of the Wire Insert the end of the Wireless LAN Card into the PCMCIA slot of our computer with the printed label facing up, and slide it in until it is firmly seated. Wireless LAN Card Status LEDs The two LEDs on the Wireless LAN Card indicate connection status and data transfer operation status, as described below: LED Power Color Red State On Blinking Activity Green 4 Blinking Description Connected to an Ad Hoc or Infrastructure network. Searching for an Access Point or another wireless LAN computer. Transmission mode. The faster the LED blinks. The higher the data exchange rate. Chapter 2 - Installing the Wireless LAN Card Installing the Device Driver Windows will automatically start the device driver installation when the Wireless LAN Card is installed or when Windows starts. For Windows 98(SE) 1. When the wizard appears, click Next. Have your Windows 98(SE) /Me installation CD-ROM or disks available; Windows may prompt you for them. Then select Search for the best driver. And click Next. If you need to set up the TCP/IP address or the Subnet Mask, refer to .Appendix C - Setting Up TCP/IP. on page 53. 5 11Mbps Wireless LAN PC Card User's Manual 2. Insert the Installation CD into your CD-ROM drive. Check Specify a location and click Browse to specify the path to D:\Driver\Win9x where D is the CD-ROM drive letter and click Next. 3. When the driver is found, click Next to continue. 6 Chapter 2 - Installing the Wireless LAN Card NOTE: If prompted, insert your Windows 98(SE) installation CD and then click OK. 4. Click Finish to complete the driver installation. 5. When prompted to restart your computer, click No and continue to the next task. 7 11Mbps Wireless LAN PC Card User's Manual For Windows Me 1. When the wizard appears, select Specify the location . and click Next. Have your Windows 98(SE) /Me installation CD-ROM or disks available; Windows may prompt you for them. If you need to set up the TCP/IP address or the Subnet Mask, refer to .Appendix C - Setting Up TCP/IP. on page 53. 8 2. Insert the Installation CD into your CD-ROM drive. Select the check boxes for both Search for the best driver . and Specify a location. Click Browse to specify the path to D:\Driver\WinME where D is the CD-ROM drive letter and click Next. Chapter 2 - Installing the Wireless LAN Card 3. When the driver is found, click Next to continue. 4. Click Finish to complete the driver installation. 9 11Mbps Wireless LAN PC Card User's Manual For Windows 2000 1. When the wizard appears, click Next. 10 Chapter 2 - Installing the Wireless LAN Card 2. Insert the Installation CD into your CD-ROM drive. Select Search for a suitable driver. and click Next. 11 11Mbps Wireless LAN PC Card User's Manual 3. Check Specify a location and click Next. 4. Click Browse to specify the path to D:\Driver\W2K where D is the CD-ROM drive letter. and click OPEN. and click OK. 12 Chapter 2 - Installing the Wireless LAN Card 13 11Mbps Wireless LAN PC Card User's Manual 5. When the driver is found, click Next to continue. 14 Chapter 2 - Installing the Wireless LAN Card 6. When the Digital Signature Not Found message appears, click Yes. 7. Click Finish to complete the driver installation. 15 11Mbps Wireless LAN PC Card User's Manual For Windows XP 1. When the wizard appears, Select Install the software automatically (Recommended). 2. Insert the Installation CD into your CD-ROM drive and click Next. 16 Chapter 2 - Installing the Wireless LAN Card 3. click the file under Location called d:\driver\winxp\netcw10.inf. (where D is the CD-ROM drive letter ) and click Next. 17 11Mbps Wireless LAN PC Card User's Manual 18 Chapter 2 - Installing the Wireless LAN Card 4. When the Hardware Installation message appears, click Continue Anyway. 19 11Mbps Wireless LAN PC Card User's Manual 5.Click Finish to complete the driver installation. 20 Chapter 2 - Installing the Wireless LAN Card Installing the Wireless LAN Card Software 1. Close all Windows programs that are running. 2. Run Setup.exe from the D:\Utility folder of the Wireless LAN Card Installation CDROM where D is the CD-ROM drive letter, and then click Next. 3. Click Yes to accept the Software Licensing Agreement. 21 11Mbps Wireless LAN PC Card User's Manual 4. In the SSID box, enter the Service Set ID name of your wireless network, and then click Next. 5. Write down the Service Set ID name exactly as you have entered it (for use in a later installation step), and then click OK. 6. Click the Infrastructure if you want your wireless computer to be associated with an access point. Click Ad-Hoc if you want multiple wireless computers to network directly with each, and then click Next. 22 Chapter 2 - Installing the Wireless LAN Card 7. To install the software to the default destination folder, click Next. To install to a different folder, click Browse, select another folder, and then click Next. 8. Click Next to continue. 23 11Mbps Wireless LAN PC Card User's Manual 9. After Windows copies the Setup files from the Wireless LAN Card CD-ROM, click Yes, I want to restart my computer now, and then click Finish. 24 Chapter 3 Configuring the Wireless LAN Card You can connect your computer to a network in one of two ways: Ad Hoc Connecting to other Wireless LAN Card equipped computers, forming a wireless network. Infrastructure Connecting to a wired network through an Access Point. When the Wireless LAN Card is installed and your computer is turned on, one of the following Wireless LAN Link Status icons will be displayed in the taskbar at the bottom right corner of your Windows screen: Not Linked Computer is not connected to any other computers. (Red) Linked Computer joined to a network or formed a network. (Green) 25 11Mbps Wireless LAN PC Card User's Manual Connecting to Other Computers with WLAN (Ad Hoc) To connect your computer to an Ad Hoc network, complete the following steps: 1. In the systray area, click the Wireless LAN Link Status icon to display the Wireless LAN Configuration Utility dialog box. 2. Click the Configuration tab. 3. In the Mode list, click AdHoc. 4. In the SSID list, select SSID name of the Wireless LAN group. All wireless clients must use the same SSID in order to communicate with each other. 5. In the Channel list, click up or down to get the correct Channel Number which is the same as used by other computer to be connected to. 6. Click Apply Changes. You should now be able to find your computer on the Network Neighborhood in Windows Explorer. 7. Click OK to exit the utility. 26 Chapter 3 - Configuring the Wireless LAN Card 27 11Mbps Wireless LAN PC Card User's Manual Quick Connecting to Other Computers with WLAN (Ad Hoc) 28 Chapter 3 - Configuring the Wireless LAN Card 29 11Mbps Wireless LAN PC Card User's Manual Connecting to Access Points (Infrastructure) To connect your computer to an Infrastructure network, complete the following steps: 1. In the systray area, click the Wireless LAN Link Status icon to display the Wireless LAN Configuration Utility dialog box. If the wireless icon does not display in the systray area, click Start -> Programs -> PRISM 802.11 -> Configuration Utility. 2. Click the Configuration tab. 3. In the Mode list, click Infrastructure. 4. In the SSID list, click or enter SSID name of the Access Point. All wireless clients must use the same SSID in order to communicate with each other. 5. Click Apply Changes. Click on the Link Info Page, you will see the status “Associated-BSSID=xx.xx.xx.xx.xx.xx”. 6. Click OK if you wish to exit the utility. 30 Chapter 3 - Configuring the Wireless LAN Card 31 11Mbps Wireless LAN PC Card User's Manual Quick Connecting to any unknown Access Points (Infrastructure) 32 Chapter 3 - Configuring the Wireless LAN Card 33 11Mbps Wireless LAN PC Card User's Manual Quick Connecting to a known Access Points (Infrastructure) 34 Chapter 3 - Configuring the Wireless LAN Card 35 11Mbps Wireless LAN PC Card User's Manual Setting Security Your encryption settings must match those of your network, or your computer will be unable to communicate. To establish a secure wireless network, complete the following steps: The Passphrase of each computer must be the same before a connection can be made between the computers. 36 1. In the taskbar, click the Wireless LAN Link Status icon to display the Wireless LAN Configuration Utility dialog box. 2. Click the Encryption tab. 3. In the WEP (Wired Equivalent Privacy) list, click the proper WEP setting. 4. In the Passphrase box, enter the password or phrase, or click the Manual Entry. 5. Click Apply, and then click OK. Chapter 3 - Configuring the Wireless LAN Card 37 11Mbps Wireless LAN PC Card User's Manual Setting Power Save Mode You may need to minimize all other Windows programs that are currently running. Power Save Mode is recommended for devices where power consumption is a major concern, such as battery-powered devices. While in Power Save Mode the Access Point stores incoming messages in a memory buffer. The Wireless LAN Card wakes up periodically from Power Save Mode and checks for any messages that might be waiting at the Access Point. After the messages are transmitted to the Wireless LAN Card from the Access Point, the Wireless LAN Card goes back into Power Save Mode. 1. In the taskbar, click the Wireless LAN Link Status icon to display the Wireless LAN Configuration Utility dialog box. 2. Click the Configuration tab. 3. In the PS Mode (Power Save Mode) list, click Enabled, and then click Apply Changes. 4. Click OK to exit the utility 38 Chapter 3 - Configuring the Wireless LAN Card 39 11Mbps Wireless LAN PC Card User's Manual Checking Link Quality (Infrastructure Mode Only) To check the quality of your computer’s wireless link to an Access Point, compl ete the following steps: 1. Click the Link Info tab. The State box shows the MAC address for the Access Point. 2. Link Quality and Signal Strength are displayed as percentages using active progress indicators that change as the network radio signal fluctuates. Link Quality categories are defined as follows: 3. Click OK to exit the utility. 40 Chapter 4 Uninstalling the Wireless LAN Card Removing the Wireless LAN Card You should use the PC Card icon on the taskbar to stop PC Card before removing them. Removing card without warning the system can cause unexpected problems. The Wireless LAN Card complies with the PCMCIA standard that allows devices to be inserted into and removed from the computer’s PCMCIA socket when the computer is on. It is recommended that you follow the standard Windows procedure for disconnecting a PCMCIA device from your computer. 1. In the taskbar, click the PCMCIA icon, and then click Adjust PC Card Properties. 2. Select the Wireless LAN Card which you want to remove, click Stop and then click OK. 3. When the message appears that tells you it is safe to remove device, click OK and remove the Wireless LAN Card from the computer. 41 11Mbps Wireless LAN PC Card User's Manual Uninstalling the Wireless LAN Card Software If you need to uninstall the Wireless LAN Card and application software for any reason, complete the following steps: 1. Close all programs that are currently running. 2. Remove the Wireless LAN Card from the computer. 3. Click the Windows Start button, point to Programs, PRISM 802.11 and then click Uninstaller. 42 Chapter 5 –Updating the Device Driver 4. Click Yes to proceed with the software procedure. 5. When the uninstallation is completed, click OK. 43 Chapter 5 Updating the Device Driver To update the device driver, you have to remove the old driver first and then install a new one. For the latest driver, please visit our web site for more information. When you have finished the download procedure, please follow as below to update the device driver. 1. Uninstall the Wireless LAN Card as described in Chapter 4. Follow the steps to remove the Wireless LAN Card and then uninstall the software. 2. Install the new driver you have downloaded. Refer to Chapter 2 for detailed instructions. Once you finish installing the new driver, the updating is complete. 44 Chapter 6 Troubleshooting Radio Interference You may be able to eliminate any interference by trying the following: . Reseat the Wireless LAN Card. . Increase the distance between the wireless computers and the device causing the radio interference. . Plug the computer equipped with the Wireless LAN Card into an outlet on a different branch circuit from that used by the affecting device. . Consult the dealer or an experienced radio technician for help. . Keep the computer with the Wireless LAN Card away from the microwave oven and large metal objects. 45 11Mbps Wireless LAN PC Card User's Manual Card Not Detected If the Wireless LAN Card is not detected by Windows, try the following: . Make sure the Wireless LAN Card is properly inserted in the PCMCIA slot. . Make sure the PCMCIA slot in your computer is working. . Contact your dealer for additional testing if there is a hardware problem with the Wireless LAN Card. Cannot Connect to Another Wireless LAN Card If you cannot make a connection to another Wireless LAN Card from your computer, it could be due to one of the following reasons: . Incorrect SSID. Make sure the SSID is the same for all computers that have a Wireless . . . . 46 LAN Card. Changes are not being recognized by your computer. Restart your computer. If in Ad Hoc mode, make sure the Log on to Windows NT domain check box is not selected in the Client for Microsoft Networks Properties dialog box in the Network Configuration tab. Incorrect IP Address or Subnet Mask. Check these settings in the TCP/IP Properties dialog box in the Network Configuration tab. Make sure the channel for the Wireless LAN Card is set to the same channel number as the one for the other Wireless LAN card you are trying to connected to. Chapter 6 – Troubleshooting Poor Link Quality If the Link Quality display stays in the Poor range, it could be due to one of the following reasons: . Radio interference. . Distance between Wireless LAN Card and Access Point is too far. Decrease the distance between the Wireless LAN Card and Access Point (or another card). Cannot Connect to Access Point If you cannot make a connection to the Access Point, it could be due to one of the following reasons: . Make sure the Wireless LAN Card and Access Point have no physical connection problems. . Make sure the SSID for the Wireless LAN Card is set to .null. or is the same as the Access Point. . Make sure the privacy type is the same as that of Access Point. If both are using a Passphrase, make sure it is the same for both computers. Also, make sure the Default Key is the same for both computers. 47 Appendix A Limited Warranty Wireless LAN Hardware The seller warrants to the end user (.Customer.) that this hardware product will be free from defects in workmanship and materials, under normal use and service, for 1 year from the date of purchase from the seller or its authorized reseller. The seller’s sole obligation under this express warranty shall be, at the seller’s option and expense, to repair the defective product or part, deliver to Customer an equivalent product or part to replace the defective item, or if neither of the two foregoing options is reasonably available, The seller may, in its sole discretion, refund to the Customer the purchase price paid for the defective product. All products that are replaced will become the property of the seller. Replacement products may be new or reconditioned. 48 11Mbps Wireless LAN PC Card User's Manual Wireless LAN Software The seller warrants to Customer that each software program licensed from it , except as noted below, will perform in substantial conformance to its program specifications, for a period of 1 year from the date of purchase from the seller or its authorized reseller. The seller warrants the media containing software against failure during the warranty period. No updates are provided. The seller’s sole obligation under this express warranty shall be, at the seller’s o ption and expense, to refund the purchase price paid by Customer for any defective software product, or to replace any defective media with software which substantially conforms to applicable seller published specifications. Customer assumes responsibility for the selection of the appropriate application programs and associated reference materials. The seller makes no warranty or representation that its software products will meet Customer’s requirements or work in combination with any hardware or software applications products provided by third parties, that the operation of the software products will be uninterrupted or error free, or that all defects in the software products will be corrected. For any third party products listed in the seller software product documentation or specifications as being compatible, the seller will make reasonable efforts to provide compatibility, except where the non-compatibility is caused by a defect in the third party’s product or from use of the software product not in accordance with the seller’s published specifications or user manual. 49 Appendix B Regulatory Compliance FCC Part 15 Declaration of Conformity (DoC) The following equipment: Product Name: Wireless PC LAN Card is herewith confirmed to comply with the requirements of FCC Part 15 rules. The operation is subject to the following two conditions: 1. This device may not cause harmful interference, and 2. This device must accept any interference received, including interference that may cause undesired operation. 50 Appendix B FCC Rules and Regulations - Part 15 Warning: This device has been tested and found to comply with the limits for a Class B digital device pursuant to Part 15 of the Federal Communications Commissions Rules and Regulation. These limits are designed to provide reasonable protection against harmful interference when the equipment is operated in a commercial environment. This equipment generates, uses, and can radiate radio frequency energy and, if not installed and used in accordance with the instruction manual, may cause harmful interference to radio communications. However, there is no guarantee that interference will not occur in a particular installation. If this equipment does cause harmful interference to radio or television reception, which can be determined by turning the equipment off and on, the user is encouraged to try and correct the interference by one or more of the following measures: . Relocate your WLAN equipped laptop computer. . Increase the separation between the WLAN equipped laptop computer and other electronics. . Connect the WLAN equipped laptop computer into an outlet on a circuit different from that of other electronics. . Consult the dealer or an experienced radio/TV technician for help. FCC Radiation Exposure Statement This equipment complies with FCC radiation exposure limits set forth for an uncontrolled environment. This equipment should be installed and operated with minimum distance of 20cm between the radiator & your body. 51 Appendix C Setting Up TCP/IP 1. On the taskbar, click the Start -> Settings -> Control Panel, double click the Network icon. 2. Click the Configuration tab of the Network dialog box. 3. In the network components list, click TCP/IP ->PRISM2 IEEE 802.11 PC CARD Adapter, and then click Properties. 52 Appendix C For correct IP address information for your wireless LAN installation, contact your network administrator. For more information on IP addresses, see the Network Working Group Specification RFC 1918 on the Internet. 4. On the IP Address tab, click Specify an IP address. In the IP Address box, enter a valid four-component IP address, either a public or private one as required. If private IP address is used, the following three blocks of IP addresses are available for private networks: 10. 0 . 0. 0 . 10.255.255.255 172. 16. 0. 0 . 172. 31.255.255 192.168. 0. 0 . 192.168.255.255 The subnet mask is a value that defines whether your 5. In the Subnet Mask box, enter a valid four-component IP address. 6. Click OK, and then click Yes to restart your computer. 53 11Mbps Wireless LAN PC Card User's Manual Glossary 10BaseT An IEEE standard (802.3) for operating 10 Mbps Ethernet networks (LANs) with twisted pair cabling and a wiring hub. Access Point An internetworking device that seamlessly connects wired and wireless networks. Access Points combined with a distributed system support the creation of multiple radio cells that enable roaming throughout a facility. Ad Hoc A network composed solely of stations within mutual communication range of each other (no Access Point connected). BSS Basic Service Set. A set of stations controlled by a single coordination function. Channel Encapsulated ESS 54 A medium used to pass protocol data units that can be used simultaneously in the same volume of space by other channels of the same physical layer, with an acceptably low frame error ratio due to mutual interference. An Ethernet address mode that treats the entire Ethernet packet as a whole and places it inside an 802.11 frame along with a new header. Extended Service Set. A set of one or more interconnected Basic Service Sets (BSSs) and integrated Local Area Networks (LANs) can be configured as an Extended Service Set. Glossary Ethernet The most widely used medium access method, which is defined by the IEEE 802.3 standard. Ethernet is normally a shared media LAN; i.e., all the devices on the network segment share total bandwidth. Ethernet networks operate at 10Mbps using CSMA/CD to run over 10BaseT cables. Gateway A network component that acts as an entrance to another network. IEEE 802.11 Infrastructure IP IP Address The IEEE 802.xx is a set of specifications for LANs from the Institute of Electrical and Electronic Engineers (IEEE). Most wired networks conform to 802.3, the specification for CSMA/CD-based Ethernet networks or 802.5, the specification for token ring networks. 802.11 defines the standard for wireless LANs encompassing three incompatible (non-interoperable) technologies: Frequency Hopping Spread Spectrum (FHSS), Direct Sequence Spread Spectrum (DSSS), and Infrared. IEEE standards ensure interoperability between systems of the same type. A wireless network centered about an Access Point. In this environment, the Access Point not only provides communication with the wired network but also mediates wireless network traffic in the immediate neighborhood. Internet Protocol. The standard protocol within TCP/IP that defines the basic unit of information passed across an Internet connection by breaking down data messages into packets, routing and transporting the packets over network connections, then reassembling the packets at their destination. IP corresponds to the network layer in the ISO/OSI model. An IP address is a 32-bit number that identifies each sender or receiver of information sent across the Internet. An IP address has two parts: the identifier of a particular network on the Internet and an identifier of the particular device (which can be a server or a workstation) within that network. 55 11Mbps Wireless LAN PC Card User's Manual ISP Internet Service Provider. An organization that provides access to the Internet. Small ISPs provide service via modem and ISDN while the larger ones also offer private line hookups (T1, fractional T1, etc.). LAN Local Area Network. A communications network that serves users within a defined geographical area. The benefits include the sharing of Internet access, files, and equipment, such as printers and storage devices. Special network cabling (10BaseT) is often used to connect the PCs together. NAT Network Address Translation. The translation of an Internet Protocol address (IP address) used within one network to a different IP address known within another network. One network is designated the internal network and the other is the external. The internal network then appears as one entity to the outside world. PCMCIA Personal Computer Memory Card International Association. This Association develops standards for PC cards, formerly known as PCMCIA cards. These cards are available in three types, and are about the same length and width as credit cards. However, the different cards range in thickness from 3.3 mm (Type I) to 5.0 mm (Type II) to 10.5 mm (Type III). These cards can be used for various functions, including memory storage, landline modems, and wireless modems. PS Mode Power Save Mode. This mode is recommended for devices where power consumption is a major concern, such as battery-powered devices. 56 Glossary Radio Frequency RF, Terms: GHz, MHz, Hz .The international unit for measuring frequency is Hertz (Hz), equivalent to the older unit of cycles per second. One megahertz (MHz) is one Million-Hertz. One giga hertz (GHz) is one Billion-Hertz. The standard U.S. electrical power frequency is 60 Hz, the AM broadcast radio frequency band is 0.55.1.6 MHz, the FM broadcast radio frequency band is 88.108 MHz, and wireless 802.11 LANs operate at 2.4GHz. SSID Service Set ID. A group name shared by every member of a wireless network. Only client PCs with the same SSID are allowed to establish a connection. Subnet Mask A value that defines whether your computer communicates only within your LAN or communicates outside of your LAN, where it is routed out to the rest of the Internet. A Subnet Mask that has the same first three components (for example, 255.255.255.0) is the routing pattern for a Class C address. TCP Transmission Control Protocol. The standard transport level protocol that provides the full duplex, stream service on which many applications. protocols depend. TCP allows a process on one machine to send a stream of data to a process on another. Software implementing TCP usually resides in the operating system and uses the IP to transmit information across the network. WEP Wired Equivalent Privacy. The optional cryptographic confidentiality algorithm specified by 802.11. The algorithm is being used to provide data confidentiality that is subjectively equivalent to the confidentiality of a wired LAN medium that does not employ cryptographic techniques to enhance privacy.. 57 Index 1 10BaseT, 37 A Access Point, 1, 2, 4, 11, 14, 18, 20, 29, 37, 38 Ad Hoc, 1, 2, 4, 11, 12, 28, 37 AdHoc, 8, 12 B battery-powered devices, 18 BSS, 37 C Cannot connect to Access Point troubleshooting, 29 Cannot connect to another Wireless LAN Card troubleshooting, 28 Card not detected Troubleshooting, 28 Channel, 12, 28, 37 58 Checking link quality, 20 Computer power, 3 Connecting to other Wireless LAN Card, 11 D Default destination folder, 9 Device driver updating, 25 Driver installing, 5 E ESS, 37 Ethernet, 2, 37, 38 G Gateway, 2, 38 Glossary, 37 Index H Hardware, 31, 32 installing, 3 problem, 28 I Icons status, 11 IEEE, 35, 37, 38 Infrastructure, 1, 2, 4, 8, 11, 14, 20, 38 Installing hardware, 3 Wireless LAN Card, 3 IP Address, 28, 36, 38 ISP, 39 L LAN, i, 2, 3, 4, 7, 10, 11, 12, 14, 16, 18, 21, 22, 25, 27, 28, 29, 31, 32, 33, 34, 37, 38, 39, 40 LED, 4 Link Quality checking, 20 N NAT, 39 Network, 1, 2, 4, 8, 11, 12, 14, 16, 20, 35, 36, 37, 38, 39, 40 P PCMCIA, 3, 4, 21, 28, 39 card slot, 3 Poor Link Quality Troubleshooting, 29 Power Save Mode, 18, 39 setting, 18 Progress indicators, 20 PS, 39 R Radio Frequency, 34, 40 Radio Interference, 27 RAM, 3 Removing Wireless LAN Card, 21 Restart computer, 28 S Security setting, 16 Service Set ID, 8, 12, 40 Setting 59 11Mbps Wireless LAN PC Card User's Manual Power Save Mode, 18 security, 16 Setting Up TCP/IP, 35 Setup.exe, 7 Software installing, 7 uninstalling, 22 Software Licensing Agreement, 7 SSID, 8, 12, 14, 28, 29, 40 Status icons, 11 Subnet Mask, 28, 36, 40 card not detected, 28 poor link quality, 29 radio interference, 27 T W Taskbar, 11, 12, 14, 16, 18, 21, 35 TCP/IP, 2, 28, 35, 38 Troubleshooting cannot connect to Access Point, 29 cannot connect to another Wireless LAN Card, 28 WEP, 40 Wired Equivalent Privacy, 16, 40 Wireless LAN Card inserting into PCMCIA slot, 3 60 U Uninstalling Wireless LAN Card, 21 Updating device driver, 25 Utility installing, 7