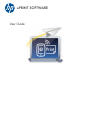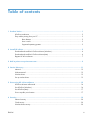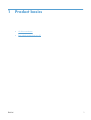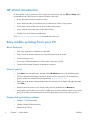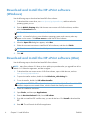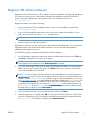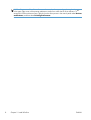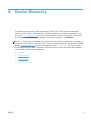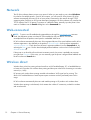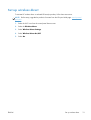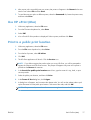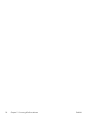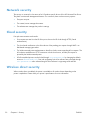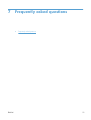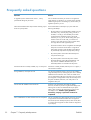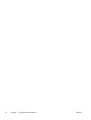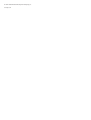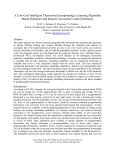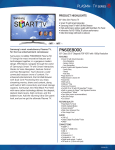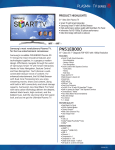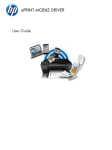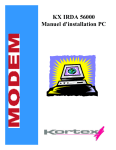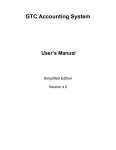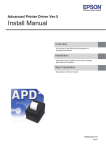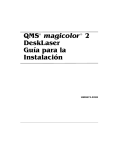Download HP ENWW User guide
Transcript
ePRINT SOFTWARE User Guide HP ePrint software User Guide Copyright and License Trademark Credits © 2012 Copyright Hewlett-Packard Development Company, L.P. Adobe®, Acrobat®, and PostScript® are trademarks of Adobe Systems Incorporated. Reproduction, adaptation, or translation without prior written permission is prohibited, except as allowed under the copyright laws. Microsoft®, Windows®, Windows® XP, and Windows Vista® are U.S. registered trademarks of Microsoft Corporation. The information contained herein is subject to change without notice. The only warranties for HP products and services are set forth in the express warranty statements accompanying such products and services. Nothing herein should be construed as constituting an additional warranty. HP shall not be liable for technical or editorial errors or omissions contained herein. Edition 2, 8/2012 Table of contents 1 Product basics .................................................................................................................. 1 HP ePrint introduction ............................................................................................................... 2 Easy mobile printing from your PC ............................................................................................. 2 Basic features ........................................................................................................... 2 How it works ............................................................................................................ 2 Supported operating systems ...................................................................................... 2 2 Install HP ePrint ................................................................................................................ 5 Download and install the HP ePrint software (Windows) ............................................................... 6 Download and install the HP ePrint software (Mac) ....................................................................... 6 Register HP ePrint software ........................................................................................................ 7 3 Add a printer to eprintcenter.com ..................................................................................... 9 4 Device Discovery ............................................................................................................ 11 Network ............................................................................................................................... 12 Web-connected ..................................................................................................................... 12 Wireless direct ...................................................................................................................... 12 Set up wireless direct .............................................................................................................. 13 5 Print using HP ePrint software ........................................................................................ 15 HP ePrint software walkaround ................................................................................................ 16 Use HP ePrint (Windows) ........................................................................................................ 16 Use HP ePrint (Mac) ............................................................................................................... 17 Print to a public print location .................................................................................................. 17 6 Security .......................................................................................................................... 19 Network security .................................................................................................................... 20 Cloud security ........................................................................................................................ 20 Wireless direct security ........................................................................................................... 20 ENWW iii 7 Frequently asked questions ............................................................................................ 21 Frequently asked questions ...................................................................................................... 22 iv ENWW 1 ENWW Product basics ● HP ePrint introduction ● Easy mobile printing from your PC 1 HP ePrint introduction HP ePrint makes it easy to print from a PC or laptop to any HP printer. Just click File and Print, select an available printer, and then print to nearly anywhere in the world: ● Print to personally owned or business printers. ● Print to HP ePrint public print locations such as coffee shops, hotels, or copy centers. ● Print through a local wireless network to HP wireless direct printers. ● Print to network-connected printers on the LAN or WAN. ● Cloud print to an HP Web-connected printer. Go to www.hp.com/go/eprintsoftware to download and learn more. Easy mobile printing from your PC Basic features ● Free, easy, single driver installation from the Web. ● Easy to search for printers and easy to connect and set print jobs to printers. ● Print any file type or size. ● Print to any HP ePrint-enabled ink or laser printers, all-in-ones, or MFPs. ● Can be used with either Windows or Macintosh computers. How it works ● Click Print from your application, and then select HP ePrint from the list of available printers. ● HP ePrint software automatically searches for printers on the local network, HP wireless direct printers, and HP ePrint-enabled printers registered to www.eprintcenter.com. ● Select your target printer, and then define basic print settings such as duplex and pages per sheet. Click Print. ● HP ePrint saves the printer to your recently used printers list located from the Recent tile. ● Search public print locations such as UPS or FedEx stores in cities around the world. You can send print jobs to public print locations and use a secure passcode to pick them up when you arrive. Supported operating systems 2 ● Windows 7 (32-bit and 64-bit) ● Windows Vista® (32-bit and 64-bit) ● Windows® XP (32-bit) Chapter 1 Product basics ENWW ENWW ● Windows 8 (requires HP ePrint software v3.1 or higher) ● Mac OS X v 10.6 and higher Easy mobile printing from your PC 3 4 Chapter 1 Product basics ENWW 2 Install HP ePrint IMPORTANT: If you are upgrading from the previous version release, HP ePrint Mobile Driver, the ePrint software will automatically uninstall HP ePrint Mobile Driver v1.0. HP ePrint software installs as a print driver on Windows operating systems. HP ePrint software installs as a PDF workflow application on Mac operating systems. ENWW ● Download and install the HP ePrint software (Windows) ● Download and install the HP ePrint software (Mac) ● Register HP ePrint software 5 Download and install the HP ePrint software (Windows) Use the following steps to download and install HP ePrint software: 1. To download the current driver, visit www.hp.com/go/eprintsoftware, and then select the operating system you use. 2. From the Mobile Printing table, find the most recent version of HP ePrint software, and then select the Download button. NOTE: Windows users need to download v3.0 or later. NOTE: A firewall is built in to some Windows operating systems, and a security alert may appear on the screen. Click Allow access to install the HP ePrint software. 3. When the Open File dialog box appears, select Run. 4. Follow the on-screen instructions to install the HP ePrint software, and then click Finish. NOTE: A box to set HP ePrint as the default printer is automatically checked. 5. Click OK. Download and install the HP ePrint software (Mac) Use the following steps to download and install HP ePrint software: NOTE: Mac ePrint software v2.0 does not show public print providers after you upgrade from ePrint Mobile v1.0. Delete the registration, and then reregister. 1. To download the most recent version of HP ePrint software, open a Web browser, and visit www.hp.com/go/eprintsoftware. 2. To open the installer window, double click the HP-ePrint_v2.0.0.dmg file. 3. To run the installer, double click HP ePrint Installer. TIP: Check the PDF Workflow Item box. It is not checked by default. This will install the PDF workflow component now instead of later, which will make the overall process easier. 6 4. Follow the installation instructions. 5. Open Finder, and then open Applications. 6. From the Hewlett-Packard folder, launch HP ePrint. 7. If you did not install the PDF workflow item, you can do that here. Click Install to download the PDF. 8. Press OK. This will launch the HP ePrint application. Chapter 2 Install HP ePrint ENWW Register HP ePrint software Registration of the software onto your PC or laptop is required to enable HP cloud printing. Registration is the process of storing a user’s email address and personal identification number (PIN) onto the system. The stored credentials are used to grant access to the available resources from www.eprintcenter.com. Registration enables you to do the following: ● Discover and print to HP ePrint-enabled printers to which your email address is listed on the Allowed Senders Only list. ● Print to HP ePrint-enabled printers that you know the printer’s assigned email address. Print to public printers that are set to allow Everyone printable access. NOTE: You do not need to be listed as an allowed sender to print to these printers. ● Discover and print to public print locations. Registration is optional if you only wish to print to local network-connected printers. You can access the registration option at any time from the software interface. You can also delete the registration credentials and reregister at any time. Use the following steps to register the product after software installation: 1. You will be able to register the product after software installation the first time you click File and then Print. A dialog box will prompt you to register. NOTE: You may also register the product after HP ePrint software installation in the computer control panel the first time that HP ePrint Print Properties is opened. 2. If you have an existing HP ePrint account, enter the associated email address, or enter an email address to which you currently have access. Click Next. Within a few moments, a PIN will be sent to the email address you provided. NOTE: You can still register HP ePrint software if your email address is not tied to an existing eprintcenter.com account, and you can still register HP ePrint software if your email address is not added to a printer’s Allowed Senders list. However, using the same email address you use to log into www.eprintcenter.com, or an email address that has been added to the Allowed Senders list of an HP Web-connected printer enables the ePrint software to automatically discover HP Webconnected printers registered to your account on eprintcenter.com. Web-connected printers with an Allowed Senders list set to Everyone must be manually entered into the ePrint software search box before they can appear on the Connected tile. ENWW 3. Once you receive your PIN, input it into the PIN field, and then click Next. 4. When the registration is complete, click OK. This will open the HP ePrint software. The HP ePrint software will begin discovery of local network LAN/WAN printers and ePrint-registered devices on eprintcenter.com. The products will display in the Connected List. Register HP ePrint software 7 NOTE: Registration of the ePrint software can be completed at any time by selecting the Gear icon in the upper right corner of the printing preferences screen from within the HP ePrint software. To access the HP ePrint software screen, right click on the ePrint printer in the control panel under Devices and Printers, and then select Printing Preferences. 8 Chapter 2 Install HP ePrint ENWW 3 Add a printer to eprintcenter.com Web-connected printers accessible to HP ePrint software will display on the Connected tile following automatic discovery. Discovery of Web-connected printers by HP ePrint software requires the printer’s Web service is enabled and the printer is added to www.eprintcenter.com ENWW 1. To add a printer to an existing eprintcenter.com account, log in to www.eprintcenter.com, and then click the Add Printer button. Each product has a unique printer code that must be provided to establish the print connection between eprintcenter.com and HP ePrint-enabled Web products. The printer code is the product’s assigned email address. For additional help to complete this step, click the How do I find the printer code? link displayed from the Add Printer button in eprintcenter.com 2. After a printer has been added to the eprintcenter.com account, you can specify the email addresses that are authorized to access the printer. Within eprintcenter.com, click the ePrint Settings tab, and then select Allowed Senders to define which email accounts you authorize to send print-job requests. The default setting is Everyone, which allows any sender who knows the printer code to send print jobs to the printer. 9 10 Chapter 3 Add a printer to eprintcenter.com ENWW 4 Device Discovery To initiate the printing process, select the destination printer. The HP ePrint software automatically discovers wired networks, wireless networks, and ePrint-enabled printers (Web-connected devices set up through www.eprintcenter.com). HP ePrint software displays the discovered wireless, network, and ePrint printers in the Connected tile. Recently used printers will display in the Recent tile. NOTE: A single printer could appear two or more times in the discovered printers list. For example, if your printer was connected to your local TCP/IP network, and that same printer was also ePrint-enabled through www.eprintcenter.com with your email address on the Allowed Senders list, ePrint software would display both print paths to that printer. If that same printer was also HP wireless direct-enabled, a third instance of that printer would display. ENWW ● Network ● Web-connected ● Wireless direct ● Set up wireless direct 11 Network The HP ePrint software detects printers on a network. When you are ready to print, select HP ePrint from the list of available printers. Once HP ePrint opens, you will see a list of the printers. HP ePrint software automatically discovers HP ink or laser printers connected on the network through TCP/IP supporting either PostScript or ePCL printer description languages. HP ePrint software only searches the TCP/IP subnet of the PC or laptop. For printers on a different subnet, manually input the printer’s host name or IP address into the Search dialog box on the Connected tile. Web-connected NOTE: To print to an HP enabled and registered device through the eprintcenter.com consumer cloud, the destination printer must have HP ePrint enabled on the print device. This can be accomplished from the product control panel or embedded Web server. HP ePrint software automatically discovers ePrint registered devices if the email address used for ePrint software registration is also defined on the product's Allowed Senders list for products registered to www.eprintcenter.com. Check the ePrint software’s registration address from the Connected tile, by selecting the Gear icon. Confirm that the displayed email address is also on the HP ePrint product’s Allowed Senders list. If the printer is not found by ePrint software’s automatic search, the printer is probably set to accept print jobs from Everyone. In this case, you must manually type the printer’s assigned email address into the ePrint software’s Search box. Wireless direct Wireless direct is the first printing solution that allows a Wi-Fi-enabled laptop, PC, or handheld device to locate an HP product with wireless direct printing and then print without first connecting to a wireless network (i.e., LAN). HP printers with wireless direct printing are able to broadcast a Wi-Fi signal just for printing. This allows Wi-Fi enabled devices to make a peer-to-peer connection with any activated printer within range. HP ePrint software automatically discovers and enables printing to HP products with wireless direct. Wireless direct printing is multi-homed, which means that it allows IP connectivity on both the wireless and wired network. 12 Chapter 4 Device Discovery ENWW Set up wireless direct To activate HP wireless direct on selected HP LaserJet products, follow these instructions. NOTE: Before setup, upgrade the product's firmware from the HP eprint Web page: www.hp.com/ go/eprint ENWW 1. Select the Wi-Fi icon from the control-panel Home screen. 2. Select the Wireless Menu. 3. Select Wireless Direct Settings. 4. Select Wireless Direct On/Off. 5. Select On. Set up wireless direct 13 14 Chapter 4 Device Discovery ENWW 5 Print using HP ePrint software HP ePrint software allows you to modify print settings such as pages per sheet, grayscale, and duplex. ENWW ● HP ePrint software walkaround ● Use HP ePrint (Windows) ● Use HP ePrint (Mac) ● Print to a public print location 15 HP ePrint software walkaround Icon Description The Recent tile lists the last used printers. Right click a printer to change display settings or to delete the printer from the list. The Connected tile allows you to search for wireless, network, and ePrint printers. This tile shows you discovered devices on the network. The Service tile allows you to set a location and search for public print locations. This icon indicates that the discovered printer is on a local wired network. This icon indicates that the discovered printer is on a wireless network. This icon indicates that the discovered printer is a cloud-based printer. Use HP ePrint (Windows) 16 1. Within any application, select the File menu. 2. From the File menu dropdown list, select Print. 3. From the available printers, select HP ePrint. 4. The first time you attempt to print using HP ePrint, you will be prompted to register the ePrint software with HP ePrint services. Select HP ePrint Registration if you have an HP Webconnected printer registered to eprintcenter.com or wish to search for and send print jobs to public print locations. Otherwise, click Cancel. Users can register at any time by selecting the Gear icon from within the HP ePrint software user interface. Skipping registration will still allow printing to network-connected printers, both wired and wireless. 5. A list of local Web-connected and HP ePrint printers is displayed in the Connected tile. Select a printer, and then click Print. Chapter 5 Print using HP ePrint software ENWW 6. After a print job is successfully sent to a printer, that printer will appear in the Recent tile the next time the user selects File and then Print. 7. To send the next print job to a different printer, select the Connected tile, locate the printer name, and then select Print. Use HP ePrint (Mac) 1. Within any application, select the File menu. 2. From the File menu dropdown list, select Print. 3. Select PDF. 4. A list of local HP ePrint products is displayed. Select a printer, and then click Print. Print to a public print location 1. Within any application, select the File menu. 2. From the File menu dropdown list, select Print. 3. From the list of printers, select HP ePrint. 4. Click OK. 5. The HP ePrint application will launch. Click the Service icon. NOTE: If you did not register the product when you set up HP ePrint, you will be prompted to register the software with HP ePrint services. The prompt will appear every time until a printer is placed into the Recent tile container. 6. In the Search for public print locations search box, type the name of a city, hotel, or print service provider. 7. Select the public print location, and then click Print. 8. In the Terms of Use dialog box, click I Agree. 9. A dialog box will appear, and it contains the release code. You will use this release code to pick up the document from the public print location. Take note of the code, and click OK. NOTE: For your records, an email confirmation containing the release code will be sent to you. ENWW Use HP ePrint (Mac) 17 18 Chapter 5 Print using HP ePrint software ENWW 6 Security There are several security options for HP ePrint software. In most cases, the printer administrator can make changes to the printer's security features. ENWW ● Network security ● Cloud security ● Wireless direct security 19 Network security The security on a network is the same as for HP product specific drivers of the HP Universal Print Driver. They both use Microsoft Management features. On a network, there are three security options: ● Everyone can print. ● The creator/owner manages documents. ● The administrator manages the product's settings. Cloud security Print job communication and transfer: ● Print requests are sent from the HP ePrint print client to the HP cloud through HTTPS (Oauth authentication). ● The cloud sends notification to the ePrint device of the pending print request through XMPP—an XML-based messaging procedure. ● The Web-connected printer authenticates to the ePrint cloud to receive pending ePrint requests. The ePrint device establishes an HTTPS connection with the cloud server, and the print request is printed by the Web-connected printer. ● HP ePrint-enabled printers can be locked through www.eprintcenter.com by changing the default access to Allowed senders only. Print jobs originating from ePrint software are processed through www.eprintcenter.com after authenticating the ePrint software’s originating email and PIN. Wireless direct security When wireless direct is enabled, the printer is available to all wireless clients depending on the printers' capabilities. Please check your printer’s specifications for more information. 20 Chapter 6 Security ENWW 7 Frequently asked questions ● ENWW Frequently asked questions 21 Frequently asked questions 22 Question Answer If I upgrade my ePrint software from version 1, will my personalized settings stay the same? No. For Windows and Mac you will have to re-register the ePrint software. For Windows, you will lose printers manually added using the printer’s ID including any custom names you applied to printers in your list. What recommendations does HP provide for selecting a print driver for my HP product? HP recommendation is based upon your print needs. The following should help: ● HP ePrint software is recommended for mobile users who need basic, easy, and every-day printing, at home, in the office, or on the go. ePrint enables print to Webconnected printers located anywhere in the world. Wherever you are, you can locate nearby public print locations. When not on the road, you can discover printers on your local network, wired or wireless direct, to a large selection of HP supported printers. ● The HP Universal Print Driver is targeted for the managed enterprise environment. The HP UPD is a single driver that supports printing to most HP office printers offering key functionality required for everyday office printing. ● HP product specific drivers allow full featured print to one specific device type. ● HP product specific drivers that ship in-box with the Microsoft operating system offer limited features, with easy access to installation that offers basic print functionality features to a limited set of HP printers. If HP ePrint software is already installed, may I run setup.exe? If HP ePrint is already installed, and setup.exe is run again, it will launch the uninstaller. During installation, which port do I use? You will only be asked to assign a port if you are installing using Microsoft print tools, assuming the print driver is already added to the Microsoft driver store. It does not matter which port you select because HP ePrint will create a new port. If the port assignment is changed after install, HP ePrint still prints to the printer IP address/hostname, even if the printer is not assigned to the IP port. Can HP ePrint be installed via Point and Print? HP ePrint is not supported for PnP installs, by design. However, this does not prevent using Microsoft settings/tools allowing users to share an installed HP ePrint print queue. When a host connects to the shared queue it will not work and displays errors: Failed to open [ipaddress/ hostname], retrying or Operation could not be completed. Can I install both the x32 and x64 driver onto an x64 system? Yes, this is possible using Microsoft tools. However, this serves no purpose because HP ePrint Mobile does not support the Point and Print/server based print path (in other words, these is no reason for having both x32 and x64 drivers assigned to a print object). Chapter 7 Frequently asked questions ENWW ENWW Question Answer If shared queue printing is not supported, is there a reason for allowing it to install in this manner? HP ePrint Mobile is a Windows print driver, based on Unidrv architecture, and therefore must permit standard Windows driver install programs. HP recommends using the provided HP installer. Are there driver preconfiguration options? For example, can I preconfigure the driver using the HP Driver Configuration Utility (DCU), the Driver Deployment Utility (DDU), or Web Jetadmin (WJA)? No. With ePrint, what is the primary difference between sending a print job via email and printing from the ePrint software? ● HP ePrint software renders the print job on the host before sending the job. ePrint jobs sent using email are rendered in the cloud; print jobs sent from ePrint software to a target PCL3 device may also be re-rendered in the cloud before sending the job to the PCL3 device. ● Print jobs sent using email print the body of the email message (does not contain the email’s SUBJECT, TO or FROM fields), and the supported attached file types. Does HP LaserJet Pro 100 color MFP M175 support ePCL? No. HP LaserJet Pro 100 color MFP M175 does not support ePCL, but the device does broadcasts/advertises itself as a wireless direct capable device. Wireless direct printing is not supported on this device. I canceled a print job, and now I am unable to print. When a print job is canceled within the print spooler, some inkjets printing ePCL print path cause the printer to go into hang state, requiring the printer to be unplugged to recover. This is fixed with a firmware update for the impacted printers. Steps to reproduce: ● Windows: Cancel the in-queue print job from the Devices and Printers folder or Print Management Console. ● Mac: From the print progress bar, click the X to close the window. Frequently asked questions 23 24 Chapter 7 Frequently asked questions ENWW © 2012 Hewlett-Packard Development Company, L.P. www.hp.com