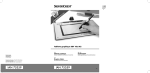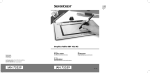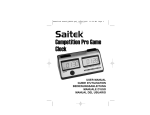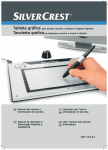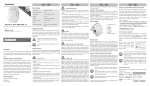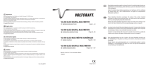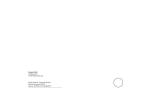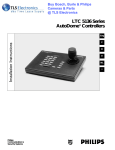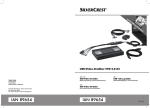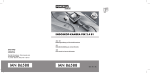Download Silvercrest SGT 10.6 A2 Technical data
Transcript
Deutsch ............................................................................................................ 2 Nederlands.................................................................................................... 35 English ............................................................................................................ 67 V 1.93 Grafiktablett SilverCrest SGT 10.6 A2 Inhaltsverzeichnis Eingetragene Warenzeichen – Registered trademark of – .................................. 3 Einleitung ............................................................................................................ 3 Bestimmungsgemäße Verwendung .................................................................... 3 Lieferumfang ...................................................................................................... 4 Software im Lieferumfang ................................................................................................................. 5 Lizenzbestimmungen – Lizenzvertrag ................................................................. 5 Bedienelemente und Anschlüsse ......................................................................... 6 Technische Daten ................................................................................................ 8 System-Mindestanforderung ............................................................................................................ 8 Sicherheitshinweise ............................................................................................ 9 Allgemeine Sicherheitshinweise ....................................................................................................... 9 EMV- und Sicherheitsbestimmungen ................................................................................................ 9 Betriebsumgebung/Umweltbedingungen ....................................................................................... 9 Betriebssicherheit .............................................................................................................................. 9 Vor der Inbetriebnahme ................................................................................... 11 Schritt 1: Batterie des digitalen Stifts einlegen ............................................................................. 11 Schritt 2: Grafiktablett-Treiber und Macro Key Manager installieren ........................................ 12 Schritt 3: Grafiktablett anschließen .............................................................................................. 13 Schritt 4: Zeichenfläche an Monitor-Format anpassen ................................................................ 14 Schritt 5: "Free Notes / Office Ink" installieren ............................................................................ 15 Schritt 6: "Power Presenter RE II" installieren................................................................................ 16 Schritt 7: " CorelDRAW® Essentials OEM " installieren............................................................... 17 Inbetriebnahme ................................................................................................ 20 Mit den Funktionstasten und dem Steuerbutton arbeiten ............................................................ 20 Mit dem digitalen Stift arbeiten (am Beispiel "Free Notes") ....................................................... 22 Konfiguration ................................................................................................... 24 Makrotasten programmieren ........................................................................................................ 24 Digitalen Stift anpassen ................................................................................................................. 28 Störungsbeseitigung ......................................................................................... 30 Stift-Batterie wechseln .................................................................................................................... 31 Stift-Mine wechseln ........................................................................................................................ 31 Wartung / Reinigung ........................................................................................ 32 Entsorgung von Altgeräten ............................................................................................................ 32 Konformitätsvermerke ..................................................................................... 32 Hinweise zu Garantie und Serviceabwicklung .................................................. 33 2 - Deutsch Grafiktablett SilverCrest SGT 10.6 A2 Eingetragene Warenzeichen – Registered trademark of – Intel und Pentium sind eingetragene Warenzeichen der Intel Corporation. USB ist eingetragenes Warenzeichen von USB Implementers Forum, Inc. Microsoft und Windows sind eingetragene Warenzeichen von Microsoft Corporation in den USA und/oder anderen Staaten. CorelDRAW ist ein eingetragenes Warenzeichen von Corel Corporation. Einleitung Vielen Dank für den Kauf des Grafiktabletts SilverCrest SGT 10.6 A2. Lesen Sie die folgenden Anweisungen vor der ersten Verwendung des Gerätes genau durch, selbst wenn Ihnen der Umgang mit elektronischen Geräten vertraut ist. Bewahren Sie dieses Handbuch sorgfältig als zukünftige Referenz auf. Wenn Sie das Gerät weitergeben, händigen Sie unbedingt auch diese Anleitung aus. Dieses Zeichen weist Sie im Folgenden auf mögliche Gefahren hin, die von dem Gerät ausgehen und Personen- oder Sachschäden zur Folge haben können. Bestimmungsgemäße Verwendung Das Grafiktablett ist ein Gerät der Informationstechnik. Es wird bestimmungsgemäß verwendet, wenn es ausschließlich zur Eingabe von Grafiken oder Texten auf einem Computer eingesetzt wird. Eine andere Verwendung ist nicht bestimmungsgemäß. Der Hersteller übernimmt keine Haftung, wenn das Gerät ... nicht bestimmungsgemäß verwendet wird. beschädigt oder umgebaut in Betrieb genommen wird. Das Grafiktablett darf nur in Wohnbereichen und nur für den privaten Gebrauch verwendet werden. Insbesondere ausgeschlossen ist die Verwendung in einem Unternehmen oder für den gewerblichen Einsatz, da es u. a. nicht für den Betrieb an Bildschirmarbeitsplätzen im Sinne der Bildschirmarbeitsplatzverordnung geeignet ist. Bitte beachten Sie die Landesvorschriften bzw. Gesetze des Einsatzlandes. Deutsch - 3 Grafiktablett SilverCrest SGT 10.6 A2 Lieferumfang 1 x Grafiktablett SGT 10.6 A2 mit USB-Anschluss 1 x Digitaler Stift mit Mine 1 x Batterie Typ AAA (1,5 V R03) für digitalen Stift 2 x Ersatzmine für digitalen Stift 1 x Minen-Entferner 1 x Stifthalter 1 x Installations-CD mit Macro Key Manager, Free Notes / Office Ink und Power Presenter RE II 1 x DVD mit CorelDRAW® Essentials OEM 1) 1 x Bedienungsanleitung 1) OEM-Version, darf nur in Verbindung mit dem gekauften Grafiktablett benutzt werden. OEM-Versionen können in ihrem Umfang und Erscheinungsbild von den Originalversionen abweichen. 4 - Deutsch Grafiktablett SilverCrest SGT 10.6 A2 Software im Lieferumfang Macro Key Manager ist eine spezielle Anwendungssoftware für Ihr neues Grafiktablett. Mit deren Hilfe können Sie häufig verwendete Tastenkombinationen (z. B. Kopieren = <Strg>+<C>) oder Hyperlinks auf sogenannte Makrotasten legen und als Makrotastenprofil abspeichern. Free Notes / Office Ink ist ein Werkzeug für die Erstellung handschriftlicher Skizzen oder Notizen auf dem Computer – entweder wie auf einem Papier (Free Notes) oder direkt auf der aktuellen Bildschirmanzeige (Office Ink). Zwischen beiden Anwendungen können Sie interaktiv umschalten. Power Presenter RE II ist ein Programm zur Bearbeitung von Präsentationen. CorelDRAW® Essentials OEM ist ein leistungsstarkes Programmpaket für die Erstellung von Illustrationen, Seitenlayouts und Bearbeitung von Fotos. Es basiert auf den grundlegenden Funktionen von CorelDRAW® Graphics Suite. Lizenzbestimmungen – Lizenzvertrag Die Lizenzbestimmungen einer Software erläutern Ihnen, in welcher Art und Weise Sie berechtigt sind, die Software zu nutzen. Damit wird auch schon ein wesentlicher Unterschied im Verständnis von Kunde/Nutzer und Hersteller berührt. Während der Kunde/Nutzer meint, die Software gekauft zu haben, sie zu besitzen, sprechen die Hersteller der Software nur davon, dem Kunden unter bestimmten Umständen ein "eingeschränktes" Nutzungsrecht zu verkaufen/anzubieten. Gewöhnlich darf die Software nur in Verbindung mit dem gekauften System genutzt werden. Des Weiteren kann der Gebrauch zur gewerbsmäßigen Nutzung eingeschränkt sein. Unter Umständen darf die Software nicht zur Steuerung von Maschinen oder zur Entwicklung von Waffen eingesetzt werden. Daneben finden sich noch Einschränkungen zur Haftung des Herstellers in den Bestimmungen. Falls Sie dem Lizenzvertrag nicht voll und ganz zustimmen, sind Sie laut Hersteller nicht berechtigt, die jeweilige Software zu nutzen. Unter Umständen sind einzelne Bestimmungen im Lizenzvertrag rechtlich bedenklich. Damit können diese Punkte ungültig sein und sind dann für Sie nicht mehr bindend. Mit dem Lizenzvertrag kann bei Nichtanerkennung ein Rückgaberecht der Software verbunden sein. Beachten Sie, dass es sich hier um ein Rückgaberecht seitens des Herstellers der Software handelt und nicht des Hardware-Herstellers. Sie müssen sich in diesem Fall an den Hersteller der Software wenden, um Ihren Rückgabewunsch zu adressieren. Da Ihr System im Paketpreis angeboten wurde, ist eine Preisbewertung von Einzel- und Softwarekomponenten nicht Gegenstand des gemachten Angebots. Vergleichspreise sind somit bewusst nicht ermittelbar und werden daher auch nicht als Differenz erstattet. Deutsch - 5 Grafiktablett SilverCrest SGT 10.6 A2 Bedienelemente und Anschlüsse Grafiktablett: A: Steuerbutton (drehbares Steuerpad und Taster) für Scroll-, Zoom- und LautstärkeFunktion F: Grafiktablett an Breitbildmonitor (Widescreen) anpassen; LED leuchtet, wenn Funktion aktiv B: Statusanzeige Blinkt: kein Stift in der Nähe An: Stift nicht aufgesetzt Aus: Stift aufgesetzt G: Grafiktablett an Standardmonitor (4:3) anpassen; LED leuchtet, wenn Funktion aktiv C: Scroll-Funktion wählen; LED leuchtet, wenn Funktion aktiv I: Rahmen mit programmierbaren Sensortasten (Makrotasten) D: Zoom-Funktion wählen; LED leuchtet, wenn Funktion aktiv J: Zeichnungsfläche 4:3-Format (wenn LED "G" leuchtet) E: VOL-Funktion (Lautstärkeregelung) wählen; LED leuchtet, wenn Funktion aktiv K: Zeichnungsfläche Widescreen- Format (wenn LED "F" leuchtet) 6 - Deutsch H: USB-Anschlussstecker Grafiktablett SilverCrest SGT 10.6 A2 Stift: L: Hintere Stift-Taste, programmierbar (Standard: linker Doppelklick) M: Vordere Stift-Taste, programmierbar (Standard: rechter Mausklick) N: LED leuchtet, wenn Batterie schwach O: Mine; überträgt die Befehle auf die Zeichnungsfläche (J, K) oder Sensortasten (I) P: Stifthalter; schützt die Mine, wenn der Stift nicht benötigt wird Q: Minen-Entferner; hiermit ziehen Sie die Mine aus dem Stift, wenn diese gewechselt werden soll. Hinweis: Der Stift hat keinen Ein-/Ausschalter. Er schaltet sich selbstständig ein, wenn er sich in der Nähe der Zeichenfläche befindet und schaltet sich aus, wenn er davon entfernt wird. Deutsch - 7 Grafiktablett SilverCrest SGT 10.6 A2 Technische Daten Modell SGT 10.6 A2 Technologie Elektromagnetisch Abmessungen Grafiktablett 340 x 19 x 260 mm Stift 160 x 14,7 x 17,7 mm Gewicht Grafiktablett 919 g Stift 24 g Stifthalter 42 g Versorgung Grafiktablett Über USB-Anschluss (DC 5 V 75 mA) Stift Über Batterie (1 x 1,5 V, Typ AAA) Aktiver Bereich 4:3-Format 18,4 x 14 cm (7,25" x 5,5") 16:10-Format 22,9 x 14 cm (9" x 5,5") Auflösung Windows® XP 4000 lpi (lines per inch) Windows Vista / Windows® 7 2000 lpi (mit Windows-Standard-Treiber) 4000 lpi (mit installiertem Silvercrest-Treiber) ® Rückmeldung 200 rps (reports per second) Stift Druckstufen 1024 Stufen Leseabstand max. 10 mm Betriebsumgebung Temperatur 5 - 35 °C Luftfeuchte max. 85 % rel. Feuchte System-Mindestanforderung PC ab Pentium 3-Prozessor mit 800 MHz und USB-Anschluss (für CorelDRAW® Essentials OEM: PC mit einem Intel® Pentium® 4, AMD Athlon® 64 oder AMD Opteron® Prozessor und 1 GB RAM) Grafikkarte mit 256 MB Speicher (512 MB empfohlen) und 16-Bit-Farbe Farbmonitor mit Bildschirmauflösung 1024 x 768 DVD-Laufwerk zur Installation der Treiber und der Software Betriebssystem Windows® XP, Windows Vista® oder Windows® 7 8 - Deutsch Grafiktablett SilverCrest SGT 10.6 A2 Sicherheitshinweise Allgemeine Sicherheitshinweise Elektrische Geräte gehören nicht in die Hände von Kindern! Lassen Sie Kinder niemals unbeaufsichtigt elektrische Geräte benutzen. Sie können mögliche Gefahren nicht immer richtig erkennen. Kleinteile können bei Verschlucken lebensgefährlich sein. Beachten Sie auch, dass Erstickungsgefahr besteht, wenn Atemwege durch die Verpackungsfolie abgedeckt werden. Neue Geräte können während der ersten Betriebsstunden einen Geruch abgeben. Dieser ist unvermeidbar und verschwindet in recht kurzer Zeit. Lüften Sie bis dahin den Raum regelmäßig. EMV- und Sicherheitsbestimmungen Bei einer nicht mit dem Hersteller abgestimmten Änderung des Gerätes ist die Einhaltung dieser Normen nicht mehr gewährleistet. Zur Sicherstellung der elektromagnetischen Verträglichkeit (EMV) beachten Sie die im Handbuch erwähnten Hinweise. Betriebsumgebung/Umweltbedingungen Halten Sie das Gerät von Feuchtigkeit fern und vermeiden Sie Erschütterungen, Staub, Hitze und direkte Sonneneinstrahlung. Es könnte dadurch beschädigt werden. Das Gerät darf nicht außerhalb von geschlossenen Räumen und in tropischen Klimaregionen genutzt werden. Betriebssicherheit Lesen und befolgen Sie die Dokumentation Ihres Computers, bevor Sie das Grafiktablett anschließen. Wenn das Gerät großen Temperaturschwankungen ausgesetzt wird, kann es durch Kondensation zur Feuchtigkeitsbildung kommen, die einen elektrischen Kurzschluss verursachen kann. Warten Sie in dem Fall so lange mit der Inbetriebnahme, bis das Gerät die Umgebungstemperatur angenommen hat. Zum Abziehen eines Kabels fassen Sie immer am Stecker an, ziehen Sie nicht am Kabel. Achten Sie darauf, dass Kabel nicht geknickt werden. Verlegen Sie die Kabel so, dass niemand darauf tritt und sie niemanden behindern. Offene Brandquellen, wie z. B. brennende Kerzen, sowie mit Flüssigkeiten gefüllte Gegenstände, z. B. Vasen oder Getränke, dürfen nicht auf oder neben das Gerät gestellt werden. Üben Sie keinen großen Druck auf die Mine des digitalen Stift aus, da diese dadurch beschädigt wird. Deutsch - 9 Grafiktablett SilverCrest SGT 10.6 A2 Halten Sie mit dem Gerät Abstand zu hochfrequenten und magnetischen Störquellen (z. B. Fernseher, Mobiltelefone, Lautsprecherboxen), um Fehlfunktionen zu vermeiden. Verwenden Sie nur eine Batterie gleichen Typs und gleicher Ladungskapazität. Legen Sie die Batterie stets polrichtig ein. Entnehmen Sie die Batterie, wenn Sie das Gerät über einen längeren Zeitraum nicht verwenden, da diese Auslaufen können. Berührung mit der Haut verursacht Verätzungen. Entnehmen Sie deshalb ausgelaufene Batterien unbedingt mit säurefesten Schutzhandschuhen. Versuchen Sie nicht, Batterien wieder aufzuladen und werfen Sie sie unter keinen Umständen ins Feuer (Explosionsgefahr). Denken Sie an den Umweltschutz. Verbrauchte Batterien gehören nicht in den Hausmüll. Sie müssen bei einer Sammelstelle für Altbatterien abgegeben werden. 10 - Deutsch Grafiktablett SilverCrest SGT 10.6 A2 Vor der Inbetriebnahme Das Grafiktablett unterstützt Sie beim Bearbeiten von Grafiken und Photos. Ferner können Sie damit Zeichnungen und Notizen auf Ihrem Computer aufzeichnen, so wie Sie es auf einem Blatt Papier machen würden. Gehen Sie in der hier vorgegebenen Reihenfolge vor, damit Sie schnell und ohne Probleme das Grafiktablett nutzen können. Schritt 1: Batterie des digitalen Stifts einlegen Zum Batterie-Einlegen gehen Sie bitte wie folgt vor: 1. Stift-Kappe abziehen. 2. Deckel leicht nach oben drücken und nach hinten wegziehen. Nicht zu weit nach oben drücken, da sonst die Laschen vorne am Deckel abbrechen könnten. 3. Folie von der Batterie aus dem Lieferumfang entfernen und Batterie einlegen. Der Plus-Pol (+) muss zum offenen Stiftende zeigen! Batterie immer polrichtig einlegen! 4. Laschen der Kappe vorne in das Unterteil schieben und vorsichtig nach unten drücken, bis der Deckel auf dem Unterteil einrastet. Dabei keine Kraft anwenden. 5. Stiftkappe aufstecken. Deutsch - 11 Grafiktablett SilverCrest SGT 10.6 A2 Schritt 2: Grafiktablett-Treiber und Macro Key Manager installieren Windows® XP benötigt einen Treiber, damit das Grafiktablett erkannt wird. Ab Windows Vista® Home Premium, also auch unter Windows® 7, braucht in der Regel kein Grafiktablett-Treiber installiert werden, da dieser schon im Betriebssystem enthalten ist. Wir empfehlen Ihnen aber trotzdem, den Treiber zu installieren, da Sie damit: eine höhere Tablett-Auflösung erzielen. den Macro Key Manager installieren, über den Sie die 26 Makrotasten programmieren können. So gehen Sie bei der Treiber-Installation vor: 1. Legen Sie die Treiber-CD in Ihr CD-Laufwerk ein. Das Installationsprogramm startet in der Regel automatisch. Falls nicht, gehen Sie wie folgt vor: Öffnen Sie den (Datei-)Explorer (rechten Mausklick auf [Start] Menü "Explorer"). Klicken Sie im Objektbaum auf das Symbol Ihres CD- bzw. DVD-Laufwerks. Führen Sie einen Doppelklick auf der Datei "setup" aus. Der Installationsdialog wird eingeblendet: [Macro Key Manager (32 & 64 bit)]: Grafiktablett-Treiber und Macro Key-Manager auf einem 32/64-Bit-Betriebssystem installieren. [Free Notes / Office Ink (32 & 64 bit)]: siehe Seite15. [Power Presenter RE II (32 & 64 bit)]: siehe Seite 16. [Exit]: Installation beenden/abbrechen. 12 - Deutsch Grafiktablett SilverCrest SGT 10.6 A2 2. Um den "Macro Key Manager" zu installieren, klicken Sie im Installationsdialog auf "Macro Key Manger". 3. Folgen Sie den Anweisungen des Installationsprogramms. 4. Klicken Sie im abschließenden Dialog auf [OK]. Das Installationsprogramm wird nun beendet. Schritt 3: Grafiktablett anschließen Stecken Sie den USB-Anschlussstecker (H) des Grafiktabletts in eine freie USB-Buchse an Ihrem Computer. Nach kurzer Zeit wird eingeblendet "Neue Hardware gefunden. USBHID (Human Interface Device)". Anschließend erscheint ein neues Symbol im Infobereich Ihrer Taskleiste Das Grafiktablett wurde von Ihrem Computer erkannt und kann verwendet werden. Sollte das Grafiktablett mal nicht erkannt werden, ziehen Sie den USB-Stecker ab und stecken Sie ihn wieder auf. Verwenden Sie ggf. eine andere USB-Buchse am PC. Hinweis für Anwender von Microsoft® Windows® 7: Microsoft® Windows® 7 enthält einen Freihand-Eingabebereich. Dieser ermöglicht Ihnen handschriftliche Eingaben zu tätigen. Den eingegebenen Text können Sie in andere Programme einfügen. Sie finden den Freihand-Eingabebereich am Seitenrand Ihres Bildschirms. Fahren Sie mit den Stift darüber und klicken Sie es an, um den Freihand-Eingabebereich zu öffnen: Deutsch - 13 Grafiktablett SilverCrest SGT 10.6 A2 Schritt 4: Zeichenfläche an Monitor-Format anpassen Während es früher in der Regel nur Monitore im 4:3-Format gab (4 Teile breit und 3 Teile hoch), gibt es heute immer mehr Monitore im sogenannten Breitbild-Format (Widescreen). Damit das Grafiktablett mit beiden Monitor-Varianten zufriedenstellend arbeitet, können Sie die Zeichenfläche über die Schaltflächen "Wide" (F) und "4:3" (G) an Ihr Monitor-Format anpassen: Drücken Sie auf "Wide" (F), wenn Sie einen Breitformat-Monitor verwenden. Die gesamte Zeichenfläche (K) innerhalb des dunkelgrauen Rahmens kann genutzt werden. Drücken Sie auf "4:3" (G), wenn Sie einen 4:3-Monitor verwenden. Die Zeichenfläche (J) innerhalb des gestrichelten Rahmens kann genutzt werden. Die aktive Funktion wird durch eine leuchtende LED gekennzeichnet. Wir empfehlen Ihnen, jetzt ein paar praktische Übungen mit Ihrem neuen Grafiktablett auszuführen. Starten Sie dazu z. B. das Windows-Programm "Paint" oder ein anderes Grafikprogramm und machen Sie sich mit dem Umgang mit Stift und Tablett vertraut. 14 - Deutsch Grafiktablett SilverCrest SGT 10.6 A2 Schritt 5: "Free Notes / Office Ink" installieren "Free Notes" ist ein einfaches Malprogramm, mit dem Sie Ihrer Kreativität freien Lauf lassen können. "Office Ink" ist ein Werkzeug für die Erstellung handschriftlicher Notizen auf dem Computer. So gehen Sie bei Installation von "Free Notes / Office Ink" vor: 1. Legen Sie die Treiber-CD in Ihr CD-Laufwerk ein. Das Installationsprogramm startet in der Regel automatisch. Falls nicht, gehen Sie wie folgt vor: Öffnen Sie den (Datei-)Explorer (rechten Mausklick auf [Start] Menü "Explorer"). Klicken Sie im Objektbaum auf das Symbol Ihres CD- bzw. DVD-Laufwerks. Führen Sie einen Doppelklick auf der Datei "setup" aus. Der Installationsdialog wird eingeblendet: 2. Um "Free Notes" und "Office Ink" zu installieren, klicken Sie im Installationsdialog auf [Free Notes / Office Ink (32 & 64 Bit)]. 3. Folgen Sie den Anweisungen des Installationsprogramms. 4. Klicken Sie im abschließenden Dialog auf [Fertigstellen]. Das Installationsprogramm wird beendet. Ein Computer-Neustart ist nicht erforderlich. Deutsch - 15 Grafiktablett SilverCrest SGT 10.6 A2 Schritt 6: "Power Presenter RE II" installieren "Power Presenter RE II" ist ein einfaches Programm, mit dem Sie Ihre Präsentationen bearbeiten können. So gehen Sie bei Installation von "Power Presenter RE II" vor: 1. Legen Sie die Treiber-CD in Ihr CD-Laufwerk ein. Das Installationsprogramm startet in der Regel automatisch. Falls nicht, gehen Sie wie folgt vor: Öffnen Sie den (Datei-)Explorer (rechten Mausklick auf [Start] Menü "Explorer"). Klicken Sie im Objektbaum auf das Symbol Ihres CD- bzw. DVD-Laufwerks. Führen Sie einen Doppelklick auf der Datei "setup" aus. Der Installationsdialog wird eingeblendet: 2. Um "Power Presenter RE II" zu installieren, klicken Sie im Installationsdialog auf [Power Presenter RE II (32 & 64 Bit)]. 3. Folgen Sie den Anweisungen des Installationsprogramms. 4. Klicken Sie im abschließenden Dialog auf [Fertigstellen]. Das Installationsprogramm wird beendet. Ein Computer-Neustart ist nicht erforderlich. Um das Programm zu starten, klicken Sie auf [Windows-Startbutton] "Alle Programme" "Power Presenter RE II" "Power Presenter RE II". Am unteren Bildschirmrand finden Sie nun die folgende Menüleiste, mit Symbolen für die jeweiligen Befehle. Verschaffen Sie sich zunächst bitte einen Überblick über die Funktionen der Elemente, indem Sie den Mauszeiger nacheinander auf die Elemente der Menüleiste positionieren. Nach kurzer Verweilzeit auf einem Element wird ein sogenannter "Tooltip" eingeblendet, der die Funktion des Elements erklärt. In den meisten Fällen reichen diese Informationen aus, um die Funktion der Elemente zu erkennen. 16 - Deutsch Grafiktablett SilverCrest SGT 10.6 A2 Schritt 7: " CorelDRAW® Essentials OEM " installieren "CorelDRAW® Essentials OEM "1 ist ein leistungsstarkes Programmpaket für die Erstellung von Illustrationen, Seitenlayouts und Bearbeitung von Fotos. Es basiert auf den grundlegenden Funktionen von CorelDRAW® Graphics Suite und besteht aus folgenden Programmen: Corel DRAW® ist das bekannte Vektorgrafik-Programm, mit dem anspruchsvolle Illustrationen erstellt werden können. Corel PHOTO-PAINT® ist ein sehr mächtiges Bildbearbeitungsprogramm für den semiprofessionellen Bereich. Es enthält sämtliche Werkzeuge und Filter, die für das Bearbeiten digitalisierter Bilder benötigt werden. So gehen Sie bei Installation von " CorelDRAW® Essentials OEM" vor: 1. Legen Sie die " CorelDRAW® Essentials OEM"-DVD in Ihr DVD-Laufwerk ein. Das Installationsprogramm startet in der Regel automatisch. Falls nicht, gehen Sie wie folgt vor: Öffnen Sie den (Datei-)Explorer (rechten Mausklick auf [Start] Menü "Explorer"). Klicken Sie im Objektbaum auf das Symbol Ihres DVD-Laufwerks. Führen Sie einen Doppelklick auf der Datei "autorun.exe" aus. Der Installationsstartdialog wird eingeblendet: 2. Klicken Sie im Installationsstartdialog auf "CorelDRAW® Essentials 4 installieren". Die Installation startet. Nach kurzer Zeit wird die Lizenzvereinbarung angezeigt. 1 OEM-Version, darf nur in Verbindung mit dem gekauften Grafiktablett benutzt werden. OEM-Versionen können in ihrem Umfang und Erscheinungsbild von den Originalversionen abweichen. Deutsch - 17 Grafiktablett SilverCrest SGT 10.6 A2 Tipp: Wenn Sie die CorelDRAW® Essentials OEM -Installation nach einer erfolgreichen Installation wiederholt ausführen, erscheint ein Dialog, in dem Sie wählen können, ob Sie .. das Programm ändern möchten (z. B. Komponenten ergänzen). das Programm reparieren möchten (wenn es nicht mehr einwandfrei arbeitet oder versehentlich Programmdateien gelöscht wurden). das Programm entfernen möchten (wenn Sie es nicht mehr verwenden möchten und Platz auf Ihrer Festplatte benötigen). 3. Lesen Sie die Lizenzvereinbarung durch. Wenn Sie deren Bedingungen akzeptieren, markieren Sie das Kontrollfeld vor dem Text "Ich akzeptiere die Bedingungen der Lizenzvereinbarung" und klicken anschließend auf die nun anwählbare Schaltfläche [Weiter]. 18 - Deutsch Grafiktablett SilverCrest SGT 10.6 A2 4. Geben Sie im folgenden Dialog Ihren Benutzernamen ein. Die Seriennummer von CorelDRAW® Essentials OEM ist bereits vorbelegt. 5. Klicken Sie auf [Weiter]. 6. Um eine Standardinstallation (Empfehlung) durchzuführen, klicken Sie im folgenden Dialog auf [Jetzt installieren]. Die gewählte Konfiguration wird installiert. Je nach Leistung Ihres Computers dauert dieser Vorgang mehrere Minuten. Der Installationsfortschritt wird angezeigt. Deutsch - 19 Grafiktablett SilverCrest SGT 10.6 A2 7. Nach erfolgreicher Installation klicken Sie im abschließenden Dialog auf [Fertigstellen]. Der Installationsstartdialog ist wieder aktiv. Tipp: Über "Extras installieren" können Sie weitere Vorlagen, Schriften und Cliparts installieren. Die Vorgehensweise ist vergleichbar mit der zuvor beschriebenen. Wir gehen deshalb nicht weiter darauf ein. 8. Klicken Sie auf [Schließen]. Inbetriebnahme Mit den Funktionstasten und dem Steuerbutton arbeiten Beide Steuerbuttons (A) haben die gleiche Funktion. Sie können also die Steuerbuttons mit der linken oder rechten Hand steuern, ganz nach Belieben. Jeder Steuerbutton besteht aus einem drehbaren Steuerpad und einem mittig angeordneten Taster. 20 - Deutsch Grafiktablett SilverCrest SGT 10.6 A2 Funktionstaste Beschreibung, Funktion, Bedienung 2 "Scroll" (C) Zum Beispiel Microsoft® Internet Explorer: Mit Steuerbutton (A) den Bildschirminhalt verschieben (Bildlauf). Funktionstaste "Scroll" (C) drücken. Die zugehörige LED leuchtet. Steuerpad drehen, um den Bildschirminhalt vertikal bzw. horizontal zu scrollen. Taster drücken, um zwischen horizontalem und vertikalem Scrollen umzuschalten. "Zoom" (D) Zum Beispiel Microsoft® Internet Explorer: Mit Steuerbutton (A) den Bildschirmausschnitt vergrößern oder verkleinern (Zoomen). Funktionstaste "Zoom" (D) drücken. Die zugehörige LED leuchtet. Steuerpad im Uhrzeigersinn drehen, um den Bildschirmausschnitt zu verkleinern (Bildschirmdarstellung wird vergrößert). Steuerpad gegen den Uhrzeigersinn drehen, um den Bildschirmausschnitt zu vergrößern (Bildschirmdarstellung wird verkleinert). Der Taster hat keine Funktion. "VOL" (E) 2 Mit Steuerbutton (A) die Lautstärke der Lautsprecher regeln. Funktionstaste "VOL" (E) drücken. Die zugehörige LED leuchtet. Steuerpad im Uhrzeigersinn drehen, um die Lautstärke zu erhöhen. Steuerpad gegen den Uhrzeigersinn drehen, um die Lautstärke zu verringern. Taster drücken, um den Ton aus- und wieder einzuschalten. Bitte beachten Sie, dass die beschriebene Funktionalität auch vom aktiven Programm abhängt. Deutsch - 21 Grafiktablett SilverCrest SGT 10.6 A2 Mit dem digitalen Stift arbeiten (am Beispiel "Free Notes") Im Folgenden erklären wir Ihnen die Grundlage für die Arbeit mit dem Grafiktablett am Beispiel "Free Notes". Nachdem Sie Free Notes über [Windows-Startbutton] "Alle Programme" "Free Notes & Office Ink" "Free Notes" gestartet haben, erscheint der Free Notes-Bildschirm: Am oberen Fensterrand befindet sich die Menüleiste, mit Symbolen für Befehle wie "Datei neu", "Datei öffnen", "Datei speichern", "Drucken" usw. Am unteren Fensterrand befindet sich die Werkzeugleiste mit den Befehlen, die Sie fürs Zeichnen und Skizzieren benötigen. Dazwischen befindet sich der Eingabebereich, in dem Sie Ihre Notizen oder Skizzen eingeben. Tipp: Verschaffen Sie sich zunächst bitte einen Überblick über die Funktionen der Free Notes-Elemente, indem Sie den Mauszeiger nacheinander auf die Elemente der Menüleiste und der Werkzeugleiste positionieren. Nach kurzer Verweilzeit auf einem Element wird ein sogenannter "Tooltip" eingeblendet, der die Funktion des Elements erklärt. In den meisten Fällen reichen diese Informationen aus, um die Funktion der Elemente zu erkennen. Falls Ihnen die Tooltip-Informationen nicht ausreichen, lesen Sie bitte die Online-Hilfe, die Sie über folgendes Menüleisten-Symbol aufrufen: 22 - Deutsch Grafiktablett SilverCrest SGT 10.6 A2 Die folgende Tabelle erklärt die Stiftfunktionen und vergleicht diese mit den gewohnten Mausfunktionen: Stiftfunktion Vergleichbare Mausfunktion Bemerkung Stift in einem geringen Abstand Maus auf dem Schreibtisch über die Zeichenfläche führen, verschieben ohne diese zu berühren. Mauscursor ist sichtbar und wird verschoben. Stift auf die Zeichenfläche setzen Klick mit der linken Maustaste Je nach aktivem Werkzeug Stift aufgesetzt über die Zeichenfläche führen Maus mit gedrückter linken Maustaste ziehen. Statusanzeige auf dem Grafiktablett leuchtet. Statusanzeige auf dem Grafiktablett erlischt. Wenn ein "Stift", "Pinsel" oder "Marker" angewählt ist, Linie zeichnen / schreiben. Tipp: Wenn der "Pinsel" angewählt ist, ändert sich mit dem Andruck die Linienstärke. Stift nicht zu fest auf das Tablett drücken, er wird dadurch beschädigt. Stift in einem geringen Abstand Klick mit der rechten Maustaste über der Zeichenfläche halten und vordere Stiftaste (M) drücken Programmierbar * Stift in einem geringen Abstand Doppelklick mit der linken über der Zeichenfläche halten Maustaste und hintere Stiftaste (L) drücken Programmierbar * Windows-Standard: Kontextmenü wird geöffnet (In Free Notes gibt es keine Kontextmenüs, probieren Sie die Funktion z. B. auf einem Symbol Ihres Desktops aus.) * Siehe Abschnitt "Digitalen Stift anpassen" auf Seite 28 Deutsch - 23 Grafiktablett SilverCrest SGT 10.6 A2 Konfiguration Makrotasten programmieren Einer Makrotaste (K1 bis K26) weisen Sie einen Programmaufruf oder eine Tastenfunktion (Hotkey) zu (z.B. "Datei speichern"). Wenn Sie anschließend auf eine programmierte Makrotaste mit dem Stift klicken, wird dieser Befehl ausgeführt. Die Befehle der Makrotasten werden in sogenannten Profilen verwaltet. In den vorgegebenen Standard-Profilen (XP/2000, Vista, Windows 7, Photoshop Elements, PhotoImpact XL SE, Corel Draw) sind die Makrotasten teilweise mit gängigen Befehlen, welche nicht geändert werden können, vorbelegt. Alle anderen Makrotasten können definiert und bearbeitet werden. Sollten die Standard-Profile nicht Ihren Anforderungen entsprechen, können Sie eigene Profile erstellen. Um Makrotasten zu programmieren, gehen Sie wie folgt vor: 1. Klicken Sie im Infobereich der Windows-Taskleiste doppelt auf das "Makro Key Manager"Symbol . Der "Macro Key Manager" wird gestartet. Dessen Bedienung möchten wir im Folgenden anhand eines Beispiels erläutern. 2. Über das oberste Auswahlfeld (hier mit dem Eintrag "Windows7") wählen Sie ein Profil. Über die Schaltfläche [Neu], erstellen Sie ein neues Profil. Über die Schaltfläche [Löschen] entfernen Sie das im Auswahlfeld angezeigte Profil, wenn Sie es nicht mehr benötigen. Als Nächstes werden wir in einem Beispiel ein neues Profil für das Programm "Free Notes" anlegen. 24 - Deutsch Grafiktablett SilverCrest SGT 10.6 A2 3. Gehen Sie dazu wie folgt vor: Klicken Sie auf die Schaltfläche [Neu]. Der Dialog "Neu" wird geöffnet (siehe weiter unten). Geben Sie unter "Dateiname" den Profilnamen ein. Hier sollten Sie den Namen des zugehörigen Programms eintragen, also in unserem Beispiel "Free Notes". Klicken Sie auf die Schaltfläche [...] und wählen Sie in unserem Beispiel im folgenden Auswahldialog die Datei "HWemail.exe" (dies ist die ausführbare Datei des Programms "Free Notes"). Auf diese Weise können Sie Profile für beliebige Programme erstellen. Schließen Sie den Auswahldialog mit [OK]. Der Dialog "Neu" sollte in unserem Beispiel so aussehen: Schließen Sie den Dialog mit [OK]. Im obersten Auswahlfeld des "Macro Key Managers" steht jetzt das neue Profil "Free Notes", welches Sie in Schritt 3 angelegt haben. 4. Über das darunter befindliche Auswahlfeld (hier mit dem Eintrag "K1") wählen Sie die Makrotaste, die Sie innerhalb des angewählten Profils (hier "Free Notes") mit einem Befehl belegen möchten. 5. Um die weiteren Eingabe-Felder zu aktivieren, markieren Sie das Kontrollfeld "Einstellungen". Andernfalls sind die Felder für Eingaben gesperrt (grau). 6. Sie können jetzt der Makrotaste K1 einen so genannten "Hotkey" zuweisen oder einen "Link": Deutsch - 25 Grafiktablett SilverCrest SGT 10.6 A2 Ein "Hotkey" ist eine vom Programm oder Betriebssystem vorgegebene Tastenkombination, die eine bestimmte Funktion ausführt. In Windows- Programmen z. B. kopiert die Tastenkombination <Strg>+<c> das momentan markierte Objekt (Text, Grafik, Kreis, Linie usw.) in die Zwischenablage und fügt dieses Objekt mit <Strg>+<v> wieder an der Cursorposition ein. Ein "Link" ist ein Verweis auf eine ausführbare Datei. Durch diesen Link wird also ein Programm gestartet. Wenn Sie auf die Schaltfläche [...] klicken, wird ein Dialog geöffnet, über den Sie das gewünschte Programm wählen können. Wir werden jetzt der Makrotaste K1 einen Hotkey zuweisen, nämlich den Hotkey <Ctrl>+<P> (Drucken). 7. Gehen Sie dazu wie folgt vor: Optionsfeld "Hotkey verwenden" markieren. Kontrollfeld vor "Ctrl" (englisch, entspricht auf einer deutschen Tastatur der Taste "Strg") markieren und im Auswahlfeld das "P" auswählen. Im Feld "Tipp" das Wort "Drucken" eingeben. Dieser Text wird eingeblendet, wenn das Profil "Free Notes" aktiv ist und ... ... wenn Sie im Vorschaubereich des "Macro Key Managers" den Cursor auf der Makrotaste K1 positionieren. ... wenn Sie während der Arbeit mit dem Grafiktablett den Stift auf der Makrotaste K1 positionieren. Auf die Schaltfläche [Übernehmen] klicken (speichern). Sie können jetzt weitere Makrotasten programmieren, entweder im selben Profil oder in einem anderen, das Sie über das oberste Auswahlfeld auswählen. Wichtig ist nur, dass Sie, nachdem Sie den Befehl vorgegeben haben, auf [Übernehmen] klicken. 26 - Deutsch Grafiktablett SilverCrest SGT 10.6 A2 8. Abschließend müssen Sie noch das Profil aktivieren. Markieren Sie dazu das Kontrollfeld "Aktivieren Sie dieses Profil". Es kann immer nur ein Profil aktiviert werden. Funktionen, die Sie in einem zur Zeit "nicht verwendetem" Profil definiert haben, werden nicht ausgeführt. Somit stehen Ihnen ausschließlich die eingerichteten Funktionen der Makrotasten des aktivierten Profils zur Verfügung. Hinweis: Die Funktion der Hotkeys bzw. Links ist nur gegeben, wenn die zugehörige Software des ausgewählten Profils aktiv ist. 9. Wenn Sie keine weiteren Einstellungen vornehmen möchten, klicken Sie auf [OK] und bestätigen Sie die folgende Abfrage, ob Sie die Einstellungen speichern möchten, mit [OK]. Deutsch - 27 Grafiktablett SilverCrest SGT 10.6 A2 Digitalen Stift anpassen Um den Stift an Ihre Vorlieben anzupassen, gehen Sie wie folgt vor: 1. Klicken Sie im Infobereich der Windows-Taskleiste mit der rechten Maustaste auf das "Makro Key Manager"-Symbol . 2. Klicken Sie im Kontextmenü auf den Menübefehl "Tablet ...". Der Dialog "Media Tablet Ultimate Control Panel" wird geöffnet. Das Register "Stift" ist aktiv. Empfindlichkeit der Spitze: Hier stellen Sie ein, wie stark Sie den Stift auf die Zeichnungsfläche oder auf eine Sensortaste drücken müssen, um einen Klick auszuführen. Aktuelle Druckintensität: Hier wird Ihnen die aktuelle Druckintensität an der Stiftspitze angezeigt. Doppelklick-Distanz der Spitze: Hier können Sie die Doppelklickgeschwindigkeit der Stiftspitze einstellen. Wählen Sie „Aus“, um die eingestellte Doppelklickgeschwindigkeit Ihres Betriebssystems zu verwenden. Stift-Tasten: Hier können Sie vorgeben, welcher Befehl ausgeführt werden soll, wenn Sie auf die entsprechende Taste am digitalen Stift drücken. [Standardwerte] Klicken Sie auf diese Schaltfläche, wenn Sie die Stifteinstellungen wieder auf Standard-Einstellung zurücksetzen möchten. 28 - Deutsch Grafiktablett SilverCrest SGT 10.6 A2 3. Klicken Sie das Registerfeld "Arbeitsfläche". Modus: Monitorbereich: Hier stellen Sie das Verhalten des digitalen Stiftes ein: Stift (absolut): Die Cursorbewegung stimmt mit der Position des digitalen Stiftes auf dem Grafiktablett überein. Wird der digitale Stift z.B. in der Mitte des Grafiktabletts platziert, springt der Cursor in die Mitte des Bildschirms. Maus (relativ): Die Cursorbewegung wird ähnlich wie beim Arbeiten mit der Maus gesteuert. Hier können Sie den Arbeitsbereich des Grafiktabletts einstellen. Wenn Sie mehrere Monitore verwenden, wählen Sie hier, ob Sie alle Monitore oder nur den primären Monitor als Arbeitsbereich verwenden möchten. Wählen Sie „Teilbereich“, um nur ein Teil als Arbeitsbereich zu verwenden. Den Teilbereich können Sie dann im Feld „Arbeitsbereich anpassen“ festlegen. Wenn Sie das Kontrollfeld „Feststehende Größenverhältnisse“ markieren, behält der eingestellte Teilbereich immer das richtige Seitenverhältnis. Deutsch - 29 Grafiktablett SilverCrest SGT 10.6 A2 Störungsbeseitigung Verhalten Rote LED am Stift leuchtet Mögliche Ursache Stift-Batterie ist schwach Behebung Stift-Batterie wechseln (siehe weiter hinten in diesem Kapitel). Statusanzeige auf dem Grafiktablett blinkt, auch wenn der Stift ein paar Millimeter über der Zeichnungsfläche gehalten wird oder dort aufliegt Ein digitaler Stift wurde nicht erkannt: entweder ist die StiftBatterie leer oder die StiftMine defekt Stift-Batterie und/oder StiftMine wechseln (siehe weiter hinten in diesem Kapitel). Auf dem Grafiktablett leuchtet keine LED USB-Verbindung nicht vorhanden Kontrollieren Sie die USBVerbindung. Ziehen Sie den USB-Stecker ab und stecken Sie ihn wieder auf. Verwenden Sie ggf. eine andere USB-Buchse am Computer. Keine Reaktion auf dem Monitor, obwohl der digitale Stift vom Grafiktablett erkannt wird (erkennbar daran, dass die Statusanzeige auf dem Grafiktablett erlischt, sobald der Stift auf der Zeichnungsfläche aufliegt) 30 - Deutsch Grafiktablett-Treiber nicht installiert oder fehlerhaft installiert Grafiktablett-Treiber und Macro Key Manager installieren (siehe Kapitel "Vor der Inbetriebnahme", Schritt 2). Grafiktablett SilverCrest SGT 10.6 A2 Stift-Batterie wechseln Zum Wechseln der Batterie gehen Sie bitte wie folgt vor: 1. Stift-Kappe abziehen. 2. Deckel leicht nach oben drücken und nach hinten wegziehen. Nicht zu weit nach oben drücken, da sonst die Laschen vorne am Deckel abbrechen könnten. 3. Verbrauchte Batterie durch neue Batterie (1,5 V, Typ AAA) ersetzen. Der Plus-Pol (+) muss zum offenen Stiftende zeigen! Batterie immer polrichtig einlegen! 4. Laschen der Kappe vorne in das Unterteil schieben und vorsichtig nach unten drücken, bis der Deckel auf dem Unterteil einrastet. Dabei keine Kraft anwenden. 5. Stiftkappe aufstecken. Denken Sie an den Umweltschutz. Verbrauchte Batterien gehören nicht in den Hausmüll. Sie müssen bei einer Sammelstelle für Altbatterien abgegeben werden. Stift-Mine wechseln Zum Wechseln der Mine gehen Sie bitte wie folgt vor: 1. Fassen Sie die Mine (O) mit dem MinenEntferner (Q) und ziehen Sie die Mine aus dem Stift. 2. Stecken Sie eine neue Mine (O) bis zum Anschlag in den Stift. Deutsch - 31 Grafiktablett SilverCrest SGT 10.6 A2 Wartung / Reinigung Eine Reparatur ist erforderlich, wenn Flüssigkeit in das Gehäuse-Innere gelangt ist, das Gehäuse beschädigt ist oder nicht mehr funktioniert. Öffnen Sie das Grafiktablett nicht. Überlassen Sie die Reparaturen ausschließlich qualifiziertem Fach-, Service- oder Wartungspersonal! Trennen Sie das Gerät vom Computer, bevor Sie es reinigen. Das Gerät, insbesondere die Zeichenfläche, muss immer sauber sein. Die sichere Funktion des Gerätes ist bei einer verschmutzten Eingabefläche nicht gewährleistet. Reinigen Sie das Gerät bei Verschmutzung mit einem trockenen Tuch, bei hartnäckigen Verschmutzungen mit einem leicht angefeuchteten Tuch. Verwenden Sie keine Lösungsmittel, ätzende oder gasförmige Reinigungsmittel. Es darf keine Feuchtigkeit in das Gerät eindringen. Entsorgung von Altgeräten Gemäß der Richtlinie 2002/96/EC über Elektro- und Elektronik-Altgeräte dürfen Elektro- und Elektronik-Altgeräte nicht mehr als kommunale Abfälle entsorgt werden. Bitte entsorgen Sie dieses Produkt zum gegebenen Zeitpunkt ausschließlich an einer lokalen Altgerätesammelstelle in Ihrer Nähe. Mit der ordnungsgemäßen Entsorgung des alten Gerätes vermeiden Sie Umweltschäden und eine Gefährdung der persönlichen Gesundheit. Denken Sie an den Umweltschutz. Verbrauchte Batterien gehören nicht in den Hausmüll. Sie müssen bei einer Sammelstelle für Altbatterien abgegeben werden. Bitte beachten Sie, dass Batterien nur im entladenen Zustand in die Sammelbehälter für Geräte-Altbatterien gegeben werden dürfen, bzw. bei nicht vollständig entladenen Batterien, Vorsorge gegen Kurzschlüsse getroffen werden muss. Konformitätsvermerke Dieses Gerät entspricht in vollem Umfang den grundlegenden Anforderungen und den anderen relevanten Vorschriften der EMV-Richtlinie 2004/108/EC. Die Konformitätserklärung finden Sie am Ende dieses Handbuchs. 32 - Deutsch Grafiktablett SilverCrest SGT 10.6 A2 Hinweise zu Garantie und Serviceabwicklung Garantie der Targa GmbH Sehr geehrte Kundin, sehr geehrter Kunde, Sie erhalten auf dieses Gerät 3 Jahre Garantie ab Kaufdatum. Im Falle von Mängeln dieses Produkts stehen Ihnen gegen den Verkäufer des Produkts gesetzliche Rechte zu. Diese gesetzlichen Rechte werden durch unsere im Folgenden dargestellte Garantie nicht eingeschränkt. Garantiebedingungen Die Garantiefrist beginnt mit dem Kaufdatum. Bitte bewahren Sie den original Kassenbon gut auf. Diese Unterlage wird als Nachweis für den Kauf benötigt. Tritt innerhalb von drei Jahren ab dem Kaufdatum dieses Produkts ein Material- oder Fabrikationsfehler auf, wird das Produkt von uns – nach unserer Wahl – für Sie kostenlos repariert oder ersetzt. Garantiezeit und gesetzliche Mängelansprüche Die Garantiezeit wird durch die Gewährleistung nicht verlängert. Dies gilt auch für ersetzte und reparierte Teile. Eventuell schon beim Kauf vorhandene Schäden und Mängel müssen sofort nach dem Auspacken gemeldet werden. Nach Ablauf der Garantiezeit anfallende Reparaturen sind kostenpflichtig. Garantieumfang Das Gerät wurde nach strengen Qualitätsrichtlinien sorgfältig produziert und vor Anlieferung gewissenhaft geprüft. Die Garantieleistung gilt für Material- oder Fabrikationsfehler. Diese Garantie erstreckt sich nicht auf Produktteile, die normaler Abnutzung ausgesetzt sind und daher als Verschleißteile angesehen werden können oder für Beschädigungen an zerbrechlichen Teilen, z. B. Schalter, Akkus oder die aus Glas gefertigt sind. Diese Garantie verfällt, wenn das Produkt beschädigt, nicht sachgemäß benutzt oder gewartet wurde. Für eine sachgemäße Benutzung des Produkts sind alle in der Bedienungsanleitung aufgeführten Anweisungen genau einzuhalten. Verwendungszwecke und Handlungen, von denen in der Bedienungsanleitung abgeraten oder vor denen gewarnt wird, sind unbedingt zu vermeiden. Das Produkt ist lediglich für den privaten und nicht für den gewerblichen Gebrauch bestimmt. Bei missbräuchlicher und unsachgemäßer Behandlung, Gewaltanwendung und bei Eingriffen, die nicht von unserer autorisierten ServiceNiederlassung vorgenommen wurden, erlischt die Garantie. Mit Reparatur oder Austausch des Produkts beginnt kein neuer Garantiezeitraum. Abwicklung im Garantiefall Um eine schnelle Bearbeitung Ihres Anliegens zu gewährleisten, folgen Sie bitte den folgenden Hinweisen: - - Bitte lesen Sie vor Inbetriebnahme Ihres Produktes sorgfältig die beigefügte Dokumentation bzw. Onlinehilfe. Sollte es mal zu einem Problem kommen, welches auf diese Weise nicht gelöst werden kann, wenden Sie sich bitte an unsere Hotline. Bitte halten Sie für alle Anfragen den Kassenbon und die Artikelnummer bzw. wenn vorhanden Seriennummer als Nachweis für den Kauf bereit. Deutsch - 33 Grafiktablett SilverCrest SGT 10.6 A2 - Für den Fall, dass eine telefonische Lösung nicht möglich ist, wird durch unsere Hotline in Abhängigkeit der Fehlerursache ein weiterführender Service veranlasst. Service Telefon: 0049 (0) 211 - 547 69 93 E-Mail: [email protected] Telefon: 0043 (0) 1 - 79 57 60 09 E-Mail: [email protected] Telefon: 0041 (0) 44 - 511 82 91 E-Mail: [email protected] IAN: 75359 Hersteller Bitte beachten Sie, dass die folgende Anschrift keine Serviceanschrift ist. Kontaktieren Sie zunächst die oben benannte Servicestelle. TARGA GmbH Postfach 22 44 D-59482 Soest www.targa.de 34 - Deutsch Tekentablet SilverCrest SGT 10.6 A2 Inhoudsopgave Geregistreerde handelsmerken – Registered trademark of – ........................... 36 Inleiding ........................................................................................................... 36 Bedoeld gebruik .............................................................................................. 36 Leveringsomvang............................................................................................. 37 Meegeleverde software ................................................................................................................ 38 Licentiebepalingen – licentieovereenkomst ...................................................... 38 Bedieningselementen en aansluitingen ............................................................ 39 Technische gegevens ........................................................................................ 41 Minimale systeemeisen.................................................................................................................. 41 Veiligheidsaanwijzingen .................................................................................. 42 Algemene veiligheidsaanwijzingen .............................................................................................. 42 EMC- en veiligheidsbepalingen .................................................................................................... 42 Gebruiksomgeving......................................................................................................................... 42 Veilig gebruik ................................................................................................................................. 42 Voor de ingebruikname ................................................................................... 43 Stap 1: Batterij van de digitale pen plaatsen .............................................................................. 43 Stap 2: Stuurprogramma van de tekentablet en Macro Key Manager installeren .................. 44 Stap 3: Tekentablet aansluiten...................................................................................................... 45 Stap 4: Werkvlak aanpassen aan het beeldschermformaat ...................................................... 46 Stap 5: "Free Notes / Office Ink" installeren ............................................................................... 47 Stap 6: "Power Presenter RE II" installeren ................................................................................... 48 Stap 7: " CorelDRAW® Essentials OEM " installeren.................................................................. 49 Ingebruikname ................................................................................................ 52 Werken met de functietoetsen en de bedieningsknop ................................................................ 52 Werken met de digitale pen (bijvoorbeeld met "Free Notes") ................................................... 54 Configuratie ..................................................................................................... 56 Macrotoetsen programmeren ....................................................................................................... 56 Digitale pen aanpassen ................................................................................................................ 60 Storingen verhelpen ......................................................................................... 62 Batterij in de pen verwisselen........................................................................................................ 63 Vulling vervangen .......................................................................................................................... 63 Onderhoud / Reiniging .................................................................................... 64 Afvoeren van oude apparatuur .................................................................................................... 64 Conformiteit ..................................................................................................... 64 Service en garantie .......................................................................................... 65 Nederlands - 35 Tekentablet SilverCrest SGT 10.6 A2 Geregistreerde handelsmerken – Registered trademark of – Intel en Pentium zijn geregistreerde handelsmerken van Intel Corporation. USB is geregistreerd handelsmerk van USB Implementers Forum, Inc. Microsoft en Windows zijn geregistreerde handelsmerken van Microsoft Corporation in de Verenigde Staten en/of andere landen. CorelDRAW is een geregistreerd handelsmerk van Corel Corporation Inleiding Hartelijk bedankt voor de aanschaf van de tekentablet SilverCrest SGT 10.6 A2. Lees onderstaande aanwijzingen grondig door voordat u het apparaat voor de eerste keer gebruikt, zelfs wanneer u ervaren bent in de omgang met elektronische apparatuur. Bewaar deze handleiding goed om er ook later op terug te kunnen vallen. Wanneer u het apparaat doorgeeft, geef dan in ieder geval ook deze handleiding erbij. Dit teken maakt u in het navolgende attent op mogelijke gevaren die van het apparaat uit kunnen gaan en tot persoonlijke of materiële schade kunnen leiden. Bedoeld gebruik De tekentablet is een informatietechnologisch apparaat. Het wordt bedoeld gebruikt als het uitsluitend voor het invoeren van afbeeldingen of tekst op een computer wordt benut. Elk ander gebruik geldt als niet doelmatig. De fabrikant aanvaardt geen aansprakelijkheid indien het apparaat … niet doelmatig wordt gebruikt. beschadigd of gemodificeerd in gebruik wordt genomen. De tekentablet is uitsluitend bestemd voor huiselijk en privégebruik. Vooral uitgesloten is zakelijk of commercieel gebruik, omdat het onder andere niet geschikt is voor gebruik op beeldschermwerkplekken overeenkomstig de Arbo-wet. Gelieve de nationale voorschriften of wetten van het land van gebruik in acht te nemen. 36 - Nederlands Tekentablet SilverCrest SGT 10.6 A2 Leveringsomvang 1 x tekentablet SGT 10.6 A2 met USB-aansluiting 1 x digitale pen met penpunt 1 x batterij type AAA (1,5 V R03) voor digitale pen 2 x reservepenpunten voor digitale pen 1 x vullingverwijderaar 1 x penhouder 1 x installatie-CD met Macro Key Manager, Free Notes / Office Ink en Power Presenter RE II ® 1 x DVD met CorelDRAW Essentials OEM 1) 1 x bedieningshandleiding 1) OEM-versie, mag uitsluitend in combinatie met de gekochte tekentablet worden gebruikt. OEM-versies kunnen qua omvang en uiterlijk van de originele versies verschillen. Nederlands - 37 Tekentablet SilverCrest SGT 10.6 A2 Meegeleverde software Macro Key Manager is een speciaal programma voor uw nieuwe tekentablet, met behulp waarvan u vaak gebruikte sneltoetsen (zoals kopiëren = <Ctrl>+<C>) of snelkoppelingen kunt vastleggen op zogenaamde macrotoetsen en als toetsprofiel kunt opslaan. Free Notes / Office Ink is een toepassing voor het maken van handgeschreven aantekeningen of schetsen op de computer, net als op een blad papier (Free Notes) of rechtstreeks op het huidige scherm (Office Ink). U kunt gemakkelijk tussen beide programma’s heen en weer schakelen. Power Presenter RE II is een programma voor het bewerken van presentaties. CorelDRAW Essentials OEM is een uitgebreid softwarepakket voor het maken van illustraties, paginaopmaak en het bewerken van foto's. Het is gebaseerd op de basisfuncties van CorelDRAW® Graphics Suite. ® Licentiebepalingen – licentieovereenkomst De licentiebepalingen van software bevatten informatie over de manier waarop u de software mag gebruiken. Daarmee wordt ook meteen een essentieel verschil duidelijk tussen de opvattingen van klant/gebruiker en fabrikant. Terwijl de klant/gebruiker denkt de software te hebben gekocht en er de eigenaar van te zijn, spreken de fabrikanten van de software er alleen over de klant onder bepaalde voorwaarden een "beperkt" gebruiksrecht te verkopen/aan te bieden. Doorgaans mag de software uitsluitend in combinatie met het gekochte systeem worden gebruikt. Verder kan bedrijfsmatig gebruik beperkt zijn. Soms mag de software niet worden gebruikt om machines te besturen of wapens te ontwikkelen. Daarnaast wordt in de bepalingen de aansprakelijkheid van de fabrikant beperkt. Wanneer u het niet volledig eens bent met de licentieovereenkomst, mag u van de fabrikant de betreffende software niet gebruiken. Soms zijn bepaalde bepalingen in de licentieovereenkomst juridisch niet toegestaan. Daarmee kunnen deze punten ongeldig zijn en voor u niet meer bindend zijn. Aan de licentieovereenkomst kan, wanneer u deze niet erkent, een recht op teruggave zijn verbonden. Houd er daarbij rekening mee dat het gaat om een teruggaverecht van de kant van de softwarefabrikant en niet van de hardwarefabrikant. U dient in dat geval contact op te nemen met de fabrikant van de software om van uw teruggaverecht gebruik te maken. Omdat dit systeem als pakket wordt aangeboden, maakt een prijsspecificatie van de afzonderlijke onderdelen en software geen deel uit van de aanbieding. Vergelijkende prijzen kunnen daarmee bewust niet worden bepaald en worden daarom ook niet als verschil vergoed. 38 - Nederlands Tekentablet SilverCrest SGT 10.6 A2 Bedieningselementen en aansluitingen Tekentablet: A: Bedieningsknop (draaischijf en toets) voor scrollen zoomfunctie en volumeregeling B: Statusweergave Knippert: geen pen in de buurt Aan: pen niet geplaatst Uit: pen geplaatst C: Scrollfunctie selecteren; LED brandt als functie actief is F: Tekentablet aanpassen aan breedbeeldmonitor (widescreen); LED brandt als functie actief is G: Tekentablet aanpassen aan standaardmonitor (4:3); LED brandt als functie actief is H: USB-aansluitstekker I: D: Zoomfunctie selecteren; LED brandt als functie actief is Omlijsting met programmeerbare tiptoetsen (macrotoetsen) J: Werkvlak 4:3-formaat (als LED “G” brandt) E: Volumeregeling selecteren; LED brandt als functie actief is K: Werkvlak widescreen-formaat (als LED “F” brandt) Nederlands - 39 Tekentablet SilverCrest SGT 10.6 A2 Pen: L: Achterste pentoets, programmeerbaar (standaard: links dubbelklikken) M: Voorste pentoets, programmeerbaar (standaard: rechtsklikken) N: LED brandt als batterij zwak is O: Penpunt; overdraagt de commando’s op het werkvlak (J,K) of de tiptoetsen (I) P: Penhouder; beschermt de penpunt als de pen niet wordt gebruikt Q: Penpuntverwijderaar; hiermee trekt u de penpunt uit de pen, als deze moet worden verwisseld. Aanwijzing: De pen heeft geen aan/uit-knop. Het wordt automatisch ingeschakeld wanneer het zich in de nabijheid van het werkvlak bevindt en gaat uit wanneer het is ervan wordt verwijderd. 40 - Nederlands Tekentablet SilverCrest SGT 10.6 A2 Technische gegevens model SGT 10.6 A2 Technologie Elektromagnetisch Afmetingen Tekentablet 340 x 19 x 260 mm Pen 160 x 14,7 x 17,7 mm gewicht Tekentablet 919 g Pen 24 g Penhouder 42 g Voeding Tekentablet Via USB-aansluiting (DC 5 V 75 mA) Pen Via batterij (1 x 1,5 V, type AAA) Actief gebied 4:3-formaat 18,4 x 14 cm (7,25" x 5,5") 16:10-formaat 22,9 x 14 cm (9" x 5,5") Resolutie ® Windows XP 4000 lpi (lines per inch) ® Windows Vista / Windows 7 2000 lpi (met standaard Windows-driver) 4000 lpi (met geïnstalleerde Silvercrest-driver) ® Registratiesnelheid 200 rps (reports per second) Pen Drukgevoeligheid 1024 stappen Leesafstand max. 10 mm Gebruiksomgeving Temperatuur 5 - 35 °C Luchtvochtigheid max. 85 % rel. vochtigheid Minimale systeemeisen PC vanaf Pentium 3-processor met 800 MHz en USB-aansluiting (voor CorelDRAW® Essentials ® ® ® ® OEM: PC met een Intel Pentium 4,AMD Athlon 64 of AMD Opteron CPU en 1 GB RAM) Grafische kaart met 256 MB geheugen (512 MB aanbevolen) en 16-bit-kleurdiepte Kleurenmonitor met beeldschermresolutie van 1024 x 768 DVD-loopwerk voor de installatie van de stuurprogramma’s en de software Besturingssysteem Windows® XP, Windows Vista® of Windows® 7 Nederlands - 41 Tekentablet SilverCrest SGT 10.6 A2 Veiligheidsaanwijzingen Algemene veiligheidsaanwijzingen Elektrische apparaten horen niet in de handen van kinderen! Laat kinderen nooit zonder toezicht elektrische apparatuur gebruiken. Ze kunnen eventuele gevaren niet altijd juist inschatten. Kleine onderdelen kunnen bij inslikken levensgevaarlijk zijn. Let er ook op dat er gevaar voor verstikking bestaat, wanneer luchtwegen door verpakkingsfolie worden afgedekt. Nieuwe apparaten kunnen tijdens de eerste gebruiksuren een geur afgeven. Dit is onvermijdelijk en verdwijnt vrij snel. Ventileer tot die tijd de kamer regelmatig. EMC- en veiligheidsbepalingen Wijzigingen aan het apparaat, die niet door de fabrikant zijn toegestaan, kunnen de overeenstemming met deze richtlijnen en normen teniet doen. Neem de in de handleiding vermelde aanwijzingen in acht om de elektromagnetische compatibiliteit (EMC) te waarborgen. Gebruiksomgeving Houd het apparaat vrij van vocht en voorkom schokken, stof, warmte en direct zonlicht. Het kan daardoor worden beschadigd. Het apparaat mag niet buiten afgesloten ruimten en in tropische klimaatzones worden gebruikt. Veilig gebruik Lees en neem de documentatie van uw computer in acht voordat u de tekentablet aansluit. Wanneer het apparaat wordt blootgesteld aan grote temperatuursveranderingen, kan zich door condensatie vocht vormen wat kortsluiting kan veroorzaken. Wacht in dat geval zolang met het in gebruik nemen van het apparaat tot het op omgevingstemperatuur is. Trek een kabel altijd aan de stekker uit het apparaat, nooit aan de kabel zelf. Zorg ervoor dat er geen kabels worden geknikt. Leg de kabels dusdanig dat niemand erop kan trappen en ze niemand in de weg liggen. Er mag geen open vuur, zoals een brandende kaars, of met vloeistof gevulde voorwerpen, zoals een vaas of een glas, op of in de buurt van het apparaat worden gezet. Oefen geen al te grote druk uit op de penpunt van de digitale pen, omdat deze daardoor kan worden beschadigd. Zet het apparaat niet al te dicht bij hoogfrequente of magnetische storingsbronnen (bijv. tvtoestel, mobiele telefoons, luidsprekers) om storingen te voorkomen. 42 - Nederlands Tekentablet SilverCrest SGT 10.6 A2 Gebruik alleen een batterij van hetzelfde type en laadvermogen. Plaats de batterij in de juiste richting. Verwijder de batterij wanneer u het apparaat gedurende langere tijd niet gebruikt, omdat deze kan gaan lekken. Huidcontact veroorzaakt chemische brandwonden. Lekkende batterijen dienen om deze reden in ieder geval met zuurbestendige handschoenen te worden verwijderd. Probeer batterijen niet op te laden en gooi ze in geen geval in het vuur (explosiegevaar). Denk aan het milieu. Gebruikte batterijen horen niet bij het huisvuil. Deze dienen bij een inzamelpunt voor gebruikte batterijen te worden afgegeven. Voor de ingebruikname De tekentablet ondersteunt u bij het bewerken van afbeeldingen en foto's. U kunt er ook tekeningen en notities op uw computer mee maken, net zoals u dit zou doen op een vel papier. Ga in de hier aangegeven volgorde te werk, zodat u de tekentablet snel en zonder problemen kunt benutten. Stap 1: Batterij van de digitale pen plaatsen Bij het plaatsen van de batterij gaat u als volgt te werk: 1. Achterkant van de pen schuiven 2. Afdekking voorzichtig naar boven drukken en naar achteren wegtrekken. Niet te ver naar boven drukken, omdat anders de lipjes vooraan de afdekking af kunnen breken. 3. Folie van de meegeleverde batterij verwijderen en de batterij plaatsen. De plus-pool (+) moet naar de achterkant van de pen wijzen! Batterij altijd in de juiste richting plaatsen! 4. Lipjes aan de voorkant van de afdekking in de pen schuiven en voorzichtig naar beneden drukken, totdat de afdekking vastklikt. Daarbij geen kracht gebruiken. 5. Achterkant terug op de pen schuiven. Nederlands - 43 Tekentablet SilverCrest SGT 10.6 A2 Stap 2: Stuurprogramma van de tekentablet en Macro Key Manager installeren Windows® XP heeft een stuurprogramma nodig, zodat de tekentablet wordt herkend. ® ® Vanaf Windows Vista Home Premium, dus ook onder Windows 7, is het meestal niet nodig een stuurprogramma te installeren, omdat dit al deel uitmaakt van het besturingssysteem. Wij raden u echter aan toch het stuurprogramma te installeren, omdat u daarmee: een hogere tabletresolutie bereikt. de Macro Key Manager installeert, waarmee u de 26 macrotoetsen kunt programmeren. U gaat bij de installatie van het stuurprogramma als volgt te werk: 1. Plaats de meegeleverde CD-ROM in uw CD-loopwerk. Normaal gesproken start het installatieprogramma automatisch. Is dit niet het geval, doe dan het volgende: Open de (Windows) Explorer (rechtsklikken op [Start] Menu "Explorer"). Klik in het overzicht op het symbool van uw CD- of DVD-loopwerk. Dubbelklik op het bestand "Setup". Het volgende dialoogvenster verschijnt: [Macro Key Manager (32 & 64 bit)]: Stuurprogramma en Macro Key Manager op een 32/64-bit-besturingssysteem installeren. [Free Notes / Office Ink (32 & 64 bit)]: zie pagina 47. [Power Presenter RE II (32 & 64 bit)]: zie pagina 48. [Exit]: Installatie beëindigen/afbreken. 44 - Nederlands Tekentablet SilverCrest SGT 10.6 A2 2. Klik om de "Macro Key Manager" te installeren in het dialoogvenster op "Macro Key Manager". 3. Volg de aanwijzingen op van het installatieprogramma. 4. Klik in het laatste dialoogvenster op [OK]. Het installatieprogramma wordt nu beëindigd. Stap 3: Tekentablet aansluiten Steek de USB-stekker (H) van de tekentablet in een vrije USB-poort van uw computer. Na korte tijd verschijnt er "Nieuwe hardware gevonden. USB-HDI (Human Device Interface)". Vervolgens verschijnt er een nieuw pictogram in het systeemvak van uw taakbalk De tekentablet werd herkend door uw computer en kan worden gebruikt. Het kan wel eens gebeuren dat de tekentablet niet wordt herkend. Verwijder dan kort de USBstekker en sluit hem weer aan. Gebruik indien nodig een andere USB-poort op de PC. Tip voor gebruikers van Microsoft® Windows® 7: Microsoft® Windows® 7 bevat een tablet-invoerpaneel. Hiermee kunt u handgeschreven tekst invoeren. De ingevoerde tekst kunt u in een ander programma invoegen. U vindt het tablet-invoerpaneel aan de linkerrand van het scherm. Ga er met uw pen heen en klik erop om het tablet-invoerpaneel te openen: Nederlands - 45 Tekentablet SilverCrest SGT 10.6 A2 Stap 4: Werkvlak aanpassen aan het beeldschermformaat Hoewel er vroeger vrijwel alleen monitoren in 4:3-formaat bestonden (met een beeldschermverhouding van 4 breed bij 3 hoog), ziet men tegenwoordig steeds meer monitoren in breedbeeldformaat (widescreen). Om ervoor te zorgen dat de tekentablet met beide soorten monitor naar te-vredenheid werkt, kunt u het werkvlak via de toetsen "Wide" (F) en "4:3" (G) aanpassen aan uw beeldschermformaat: Druk op "Wide" (F) indien u een breedbeeldmonitor gebruikt. Het hele werkvlak (K) binnen de donkergrijze omlijsting kan worden gebruikt. Druk op "4:3" (G) indien u een 4:3-monitor gebruikt. Het gedeelte van het werkvlak (J) binnen de stippellijnen kan worden gebruikt. Een brandende LED geeft aan welke van de beide functies actief is. Wij raden u aan nu eerst een paar praktische oefeningen met uw nieuwe tekentablet uit te voeren. Open bijvoorbeeld het Windows-programma "Paint" of een ander grafisch programma en maakt u zich vertrouwd in de omgang met pen en tablet. 46 - Nederlands Tekentablet SilverCrest SGT 10.6 A2 Stap 5: "Free Notes / Office Ink" installeren "Free Notes" is een eenvoudig tekenprogramma waarmee u uw creativiteit de vrije loop kunt laten. "Office Ink" is een toepassing voor het maken van handgeschreven notities op de computer. Bij de installatie van "Free Notes / Office Ink" gaat u als volgt te werk: 1. Plaats de meegeleverde CD-ROM in uw CD-loopwerk. Normaal gesproken start het installatieprogramma automatisch. Is dit niet het geval, doe dan het volgende: Open de (Windows) Explorer (rechtsklikken op [Start] Menu "Explorer"). Klik in het overzicht op het symbool van uw CD- of DVD-loopwerk. Dubbelklik op het bestand "Setup". Het volgende dialoogvenster verschijnt: 2. Klik om "Free Notes" en "Office Ink" te installeren in het dialoogvenster op [Free Notes / Office Ink (32 & 64 Bit)]. 3. Volg de aanwijzingen op van het installatieprogramma. 4. Klik in het laatste dialoogvenster op [Voltooien]. Het installatieprogramma wordt beëindigd. U hoeft uw computer niet opnieuw op te starten. Nederlands - 47 Tekentablet SilverCrest SGT 10.6 A2 Stap 6: "Power Presenter RE II" installeren "Power Presenter RE II" is een eenvoudig programma waarmee u uw presentaties kunt bewerken. Bij de installatie van "Power Presenter RE II" gaat u als volgt te werk: 1. Plaats de meegeleverde CD-ROM in uw CD-loopwerk. Normaal gesproken start het installatieprogramma automatisch. Is dit niet het geval, doe dan het volgende: Open de (Windows) Explorer (rechtsklikken op [Start] Menu "Explorer"). Klik in het overzicht op het symbool van uw CD- of DVD-loopwerk. Dubbelklik op het bestand "Setup". Het volgende dialoogvenster verschijnt: 2. Klik om "Power Presenter RE II" te installeren in het dialoogvenster op [Power Presenter RE II (32 & 64 bit)]. 3. Volg de aanwijzingen op van het installatieprogramma. 4. Klik in het laatste dialoogvenster op [Voltooien]. Het installatieprogramma wordt beëindigd. U hoeft uw computer niet opnieuw op te starten. Om het programma te starten klikt u op [Windows Start-knop] "Alle programma's" "Power Presenter RE II" "Power Presenter RE II". Aan de onderrand van het beeldscherm vindt u de volgende menubalk, met symbolen voor de desbetreffende functies. Om een idee te krijgen van de beschikbare functies kunt u eerst de muis over de verschillende elementen van de menubalk bewegen. Als u de muis op ieder element even kort stil houdt, verschijnt er een zogenaamde "tooltip" met een nadere uitleg over de functie van het betreffende element. In de meeste gevallen is deze informatie voldoende om de functie van de elementen te begrijpen. 48 - Nederlands Tekentablet SilverCrest SGT 10.6 A2 ® Stap 7: " CorelDRAW Essentials OEM " installeren "CorelDRAW® Essentials OEM "3 is een uitgebreid softwarepakket voor het maken van illustraties, paginaopmaak en het bewerken van foto's. Het is gebaseerd op de basisfuncties van CorelDRAW® Graphics Suite en bestaat uit de volgende programma's: Corel DRAW® is het bekende vectortekenprogramma waarmee professionele illustraties kunnen worden gemaakt. Corel PHOTO-PAINT® is een zeer uitgebreid grafisch bewerkingsprogramma voor semiprofessioneel gebruik. Het bevat alle hulpmiddelen en filters die nodig zijn voor het bewerken van digitale afbeeldingen. ® Bij de installatie van " CorelDRAW Essentials OEM" gaat u als volgt te werk: 1. Plaats de " CorelDRAW® Essentials OEM"-DVD in uw DVD-loopwerk. Normaal gesproken start het installatieprogramma automatisch. Is dit niet het geval, doe dan het volgende: Open de (Windows) Explorer (rechtsklikken op [Start] Menu "Explorer"). Klik in het overzicht op het symbool van uw DVD-loopwerk. Dubbelklik op het bestand "Autorun.exe". Het volgende dialoogvenster verschijnt: 2. Klik in het dialoogvenster op "CorelDRAW® Essentials 4 installeren". De installatie begint. Na korte tijd verschijnt de licentieovereenkomst. 3 OEM-versie, mag uitsluitend in combinatie met de gekochte tekentablet worden gebruikt. OEM-versies kunnen qua omvang en uiterlijk van de originele versies verschillen. Nederlands - 49 Tekentablet SilverCrest SGT 10.6 A2 Tip: Als u het CorelDRAW® Essentials-installatieprogramma na een succesvolle installatie opnieuw uitvoert, verschijnt er een dialoogvenster waarin u kunt kiezen of u .. het programma wilt wijzigen (bijv. onderdelen toevoegen). het programma wilt repareren (als het niet meer naar behoren werkt of er per abuis programmabestanden zijn gewist). het programma wilt verwijderen (als u het niet meer wenst te gebruiken en meer plaats op uw harde schijf nodig heeft). 3. Lees de licentieovereenkomst door. Als u akkoord gaat met de voorwaarden, markeer dan het vakje vóór de tekst "Ik ga akkoord met de voorwaarden van de licentieovereenkomst" en klik vervolgens op de nu vrijgegeven knop [Volgende]. 50 - Nederlands Tekentablet SilverCrest SGT 10.6 A2 4. Voer in het volgende venster uw gebruikersnaam in. Het serienummer van CorelDRAW® Essentials OEM is al ingevuld. 5. Klik op [Volgende]. 6. Klik om een standaardinstallatie uit te voeren (aanbevolen) in het volgende venster op [Nu installeren]. De gekozen configuratie wordt geïnstalleerd. Afhankelijk van uw computer kan dit enkele minuten duren. De voortgang van de installatie wordt weergegeven. Nederlands - 51 Tekentablet SilverCrest SGT 10.6 A2 7. Klik na een succesvolle installatie in het laatste dialoogvenster op [Voltooien]. Het eerste dialoogvenster verschijnt opnieuw. Tip: Via "Extra’s installeren" kunt u extra sjablonen, lettertypen en clipart installeren. De procedure is vergelijkbaar met de voorgaande. We zullen er daarom niet verder op ingaan. 8. Klik op [Sluiten]. Ingebruikname Werken met de functietoetsen en de bedieningsknop Beide bedieningsknoppen (A) hebben dezelfde functie. U kunt de knoppen dus naar believen met de linker- of rechterhand bedienen. Elke bedieningsknop bestaat uit een draaischijf met in het midden een toets. 52 - Nederlands Tekentablet SilverCrest SGT 10.6 A2 Functietoets "Scroll" (C) Bijvoorbeeld Microsoft® Internet Explorer: Met bedieningsknop (A) de inhoud van het scherm verschuiven (scrollen). Druk op de "Scroll"-toets (C). De bijbehorende LED brandt. Draaiknop gebruiken om de inhoud van het scherm verticaal of horizontaal te scrollen. Druk op de toets in het midden om tussen verticaal en horizontaal scrollen om te schakelen. "Zoom" (D) Bijvoorbeeld Microsoft® Internet Explorer: Met bedieningsknop (A) de weergave op het scherm vergroten of verkleinen (zoomen). Druk op de "Zoom"-toets (D). De bijbehorende LED brandt. Draaiknop met de klok mee draaien om het weergegeven gedeelte te verkleinen (weergavedetails wordt vergroot, inzoomen). Draaiknop tegen de klok in draaien om het weergegeven gedeelte te vergroten (weergavedetails wordt verkleind, uitzoomen). De toets in het midden heeft in dit geval geen functie "VOL" (E) 4 Beschrijving, functie, bediening 4 Met bedieningsknop (A) het volume van de luidsprekers regelen. Druk op de "VOL"-toets (E). De bijbehorende LED brandt. Draaiknop met de klok mee draaien om het volume te verhogen. Draaiknop tegen de klok in draaien om het volume te verlagen. Toets indrukken, om het geluid uit en weer aan te zetten. Houdt u er rekening mee, dat de beschreven functionaliteit ook afhangt van het actieve programma. Nederlands - 53 Tekentablet SilverCrest SGT 10.6 A2 Werken met de digitale pen (bijvoorbeeld met "Free Notes") Hieronder zullen we u de grondbeginselen uitleggen voor het werken met de tekentablet aan de hand van "Free Notes". Nadat u Free Notes via [Windows-Start-knop] "Alle programma’s" "Free Notes & Office Ink" "Free Notes" heeft gestart, verschijnt het Free Notes-scherm: Bovenaan het venster vindt u de menubalk met pictogrammen voor functies als "Nieuw bestand", "Bestand openen", "Bestand opslaan", "Afdrukken" enz. Aan de onderkant van het venster vindt u de werkbalk met de voor het tekenen en schetsen benodigde functies. De grote ruimte in het midden is het invoergedeelte, waarop u uw notities of schetsen vastlegt. Tip: Om een idee te krijgen van de beschikbare functies van Free Notes, kunt u eerst de muis over de verschillende elementen van de menubalk en de werkbalk bewegen. Als u de muis op ieder element even kort stil houdt, verschijnt er een zogenaamde "tooltip" met een nadere uitleg over de functie van het betreffende element. In de meeste gevallen is deze informatie voldoende om de functie van de elementen te begrijpen. Als deze tooltip-informatie voor u niet voldoende duidelijk is, zie dan de online help, die via het volgende pictogram op de menubalk te bereiken is: 54 - Nederlands Tekentablet SilverCrest SGT 10.6 A2 De onderstaande tabel geeft een overzicht van de penfuncties in vergelijking met de gebruikelijke muisfuncties: Penfunctie Vergelijkbare muisfunctie Opmerking Pen niet al te ver boven het werkvlak bewegen, zonder deze aan te raken. Muis verschuiven over uw bureaublad of muismat Muiscursor is zichtbaar en wordt verschoven. Statusweergave op de tekentablet brandt. Pen op het werkvlak neerzetten Klik met de linkermuisknop Afhankelijk van het actieve werktuig gaat de statusweergave tekentablet uit. Neergezette pen over het werkvlak bewegen Slepen met ingedrukte linkermuisknop op de Als er een "pen", "penseel" of "markeerstift" is geselecteerd, lijn tekenen / schrijven. Tip: Als het "penseel" is geselecteerd, is de lijndikte afhankelijk van de uitgeoefende druk. Pen niet al te hard op het tablet drukken; deze kan daardoor beschadigen. Pen niet al te ver boven het werkvlak houden en voorste pentoets (M) indrukken Klik met de rechtermuisknop Pen niet al te ver boven het werkvlak houden en achterste pentoets (L) indrukken Dubbelklik met de linkermuisknop Programmeerbaar * Windows standaardfunctie: Het contextmenu wordt geopend (Binnen Free Notes zijn er geen contextmenu’s, probeert u deze functie eventueel uit op een pictogram op uw bureaublad.) Programmeerbaar * * Zie hoofdstuk "Digitale pen aanpassen" op pagina 60 Nederlands - 55 Tekentablet SilverCrest SGT 10.6 A2 Configuratie Macrotoetsen programmeren U kunt aan een macrotoets (K1 tot K26) een toetsfunctie (hotkey of snel-toets) toewijzen of er een ander programma mee opstarten (bijv. "Bestand opslaan"). Wanneer u dan vervolgens met de pen op een geprogrammeerde macrotoets klikt, wordt deze functie uitgevoerd. De verschillende functies van de macrotoetsen worden beheerd in zogenaamde profielen. Bij de vooraf ingestelde standaardprofielen (XP/2000, Vista, Windows 7, Photoshop Elements, PhotoImpact XL SE, Corel Draw) zijn aan sommige macrotoetsen al gangbare functies toegewezen, die niet gewijzigd kunnen worden. Alle andere macrotoetsen kunnen worden vastgelegd en bewerkt. Indien de standaardprofielen niet beantwoorden aan uw vereisten, kunt u zelf vervangende profielen aanmaken. Om macrotoetsen te programmeren gaat u als volgt te werk: 1. Dubbelklik in het systeemvak van de Windows-taakbalk op het "Macro Key Manager"pictogram . De "Macro Key Manager" wordt gestart. De bediening ervan wordt hieronder aan de hand van een voorbeeld toegelicht. 2. Met de bovenste keuzelijst (hier met de vermelding "Windows 7") selecteert u een profiel. Met de knop [Nieuw] maakt u een nieuw profiel aan. Met de knop [Verwijderen] wordt het in de keuzelijst weergegeven profiel verwijderd, als u het niet meer nodig heeft. Eerst zullen we als voorbeeld een nieuw profiel aanmaken voor het programma "Free Notes". 56 - Nederlands Tekentablet SilverCrest SGT 10.6 A2 3. Handel daarvoor als volgt: Klik op de knop [Nieuw]. Het dialoogvenster "Nieuw" verschijnt (zie onder). Voer bij "Bestandsnaam" de naam in van het profiel. Hier dient u de naam van het betreffende programma in te vullen, in ons voorbeeld dus "Free Notes". Klik op de knop […] en selecteer in ons voorbeeld in het erop volgende selectievenster het bestand "HWemail.exe" (dit is het uitvoerbare bestand van het programma "Free Notes"). Op deze manier kunt u profielen aanleggen voor allerlei programma's. Sluit het selectievenster met [OK]. Het dialoogvenster "Nieuw" zou er in ons voorbeeld zo uit moeten zien. Sluit het dialoogvenster met [OK]. In het bovenste selectieveld van de "Macro Key Manager" ziet u nu het nieuwe profiel "Free Notes", dat u in stap 3 heeft aangemaakt. 4. In de eronder gelegen selectielijst (hier met de vermelding "K1") selecteert u nu de macrotoets, waaraan u in het gekozen profiel (in dit geval "Free Notes") een functie toe wilt wijzen. 5. Markeer om de overige invoervelden te activeren het vakje "Instelling". Anders zijn deze velden geblokkeerd (grijs gekleurd). 6. Nu kunt u aan de macrotoets K1 een sneltoets of een snelkoppeling toewijzen. Nederlands - 57 Tekentablet SilverCrest SGT 10.6 A2 Een sneltoets is een door een programma of besturingssysteem vastgelegde toetscombinatie, die een bepaalde functie uitvoert. In Windows-programma’s bijvoorbeeld kopieert de toetscombinatie <Ctrl>+<c> het momenteel geselecteerde object (tekst, afbeelding, cirkel, lijn etc.) in het klembord en plakt dit object met <Ctrl>+<v> weer op de cursorpositie in het programma. Met koppelen legt u een (snel)koppeling naar een uitvoerbaar bestand. Hiermee wordt er dus een programma gestart. Wanneer u op de knop [...] klikt, verschijnt er een venster waarin u het gewenste programma kunt selecteren. We zullen nu aan de macrotoets K1 een sneltoets toewijzen, en wel de sneltoets <Ctrl>+<P> (Afdrukken). 7. Handel daarvoor als volgt: Keuzerondje "Sneltoets gebruiken" markeren. Vakje bij "Ctrl" markeren en in de selectielijst de letter "P" selecteren. In het veld "Tip" het woord "Afdrukken" ingeven. De hier ingevulde tekst wordt als tooltip getoond wanneer het profiel "Free Notes" actief is en … ... wanneer u op de afbeelding van de tablet in de "Macro Key Manager" de cursor op de macrotoets K1 plaatst. ... wanneer u tijdens het werken met de tekentablet de pen op de macrotoets K1 plaatst. Klik op de knop [Bevestigen](opslaan). U kunt nu nog meer macrotoetsen vastleggen, ofwel in hetzelfde of in een ander uit de bovenste selectielijst geselecteerd profiel. Denkt u er daarbij aan, dat u na het instellen van de functie op [Bevestigen] klikt. 58 - Nederlands Tekentablet SilverCrest SGT 10.6 A2 8. Ter afsluiting dient u het profiel nog te activeren. Markeer daartoe het vakje "Activeert u dit profiel". Er kan altijd maar één profiel tegelijk actief zijn. Functies die u in een momenteel "niet gebruik" profiel heeft vastgelegd, zullen niet worden uitgevoerd. Er staan u dus uitsluitend de ingestelde functies van de macrotoetsen van het geactiveerde profiel ter beschikking. Aanwijzing: De sneltoetsen of links functioneren alleen als de bij het geselecteerde profiel behorende software actief is. 9. Klik wanneer u verder niets meer wilt instellen op [OK] en bevestig de volgende navraag, of u de instellingen wilt opslaan, eveneens met [OK]. Nederlands - 59 Tekentablet SilverCrest SGT 10.6 A2 Digitale pen aanpassen Ga om de pen aan te passen aan uw voorkeuren als volgt te werk: 1. Klik in het systeemvak van de Windows-taakbalk met de rechtermuisknop op het "Macro Key Manager"-pictogram . 2. Klik in het contextmenu op het menupunt "Tablet ...". Het dialoogvenster "Tablet eigenschappen" wordt geopend. Het tabblad "Pen" is actief. Tipgevoel: Hier kunt u instellen hoe hard u de pen op het werkvlak of een tiptoets moet drukken om een klik uit te voeren. Huidige druk: Hier wordt de huidige druk op de pentip weergegeven. Tip dubbele klikafstand: Hier kunt u de dubbelkliksnelheid van de pentip instellen. Selecteer "Uit" om de actuele dubbelkliksnelheid van uw besturingssysteem te gebruiken. Pentoetsen: Hier kunt u instellen welke functie dient te worden uitgevoerd, wanneer u op de betreffende knop op de digitale pen drukt. [Standaard] Klik op deze knop wanneer u de instellingen van de pen weer terug wilt zetten naar de standaardinstellingen. 60 - Nederlands Tekentablet SilverCrest SGT 10.6 A2 3. Klik op het tabblad "Toewijzen". Modus: Monitorgebied: Hier stelt u de werkwijze van de digitale pen in: Pen (absoluut): De cursorbeweging komt overeen met de positie van de digitale pen op de tekentablet. Als de digitale pen bijvoorbeeld in het midden van de tekentablet wordt geplaatst, springt de cursor naar het midden van het beeldscherm. Muis (relatief): De cursor beweegt zich net als bij het werken met een muis. Hier kunt u de werkruimte van de tekentablet instellen. Indien u meerdere monitoren gebruikt, kunt u hier aangeven of u alle monitoren of alleen de primaire monitor als werkruimte wilt gebruiken. Selecteer "Gedeelte" om alleen een gedeelte te gebruiken als werkruimte. U kunt dat gedeelte vervolgens in het veld "Instelling werkruimte" vastleggen. Wanneer u het vakje "Verhoudingen forceren" aanvinkt, behoudt het ingestelde gedeelte altijd de juiste verhoudingen. Nederlands - 61 Tekentablet SilverCrest SGT 10.6 A2 Storingen verhelpen Symptoom Rode LED op de pen brandt Mogelijke oorzaak Batterij in de pen is zwak Oplossing Batterij in de pen verwisselen (zie verderop in dit hoofdstuk) Statusweergave op de tekentablet knippert, ook wanneer de pen een paar millimeter boven het werkvlak wordt gehouden of erop wordt geplaatst De digitale pen wordt niet herkend: ofwel is de batterij in de pen leeg of de penpunt defect Batterij en/of penpunt in de pen verwisselen (zie verderop in dit hoofdstuk). Op de tekentablet brandt geen LED. Er bestaat geen USBverbinding Controleer de USBverbinding. Verwijder de USB-stekker, wacht kort en sluit deze weer aan. Gebruik indien nodig een andere USB-poort op uw computer. Geen reactie op het beeldscherm, hoewel de digitale pen door de tekentablet wordt herkend (merkbaar aan het feit dat de op de statusweergave tekentablet uitgaat, zodra de pen op het werkvlak wordt geplaatst) 62 - Nederlands Stuurprogramma van de tekentablet niet of niet juist geïnstalleerd Stuurprogramma van de tekentablet en Macro Key Manager installeren (zie hoofdstuk "Voor de ingebruikname", stap 2). Tekentablet SilverCrest SGT 10.6 A2 Batterij in de pen verwisselen Voor het verwisselen van de batterij gaat u als volgt te werk: 1. Achterkant van de pen schuiven 2. Afdekking voorzichtig naar boven drukken en naar achteren wegtrekken. Niet te ver naar boven drukken, omdat anders de lipjes vooraan de afdekking af kunnen breken. 3. Lege batterij vervangen door een nieuwe batterij (1,5 V, type AAA ). De plus-pool (+) moet naar de achterkant van de pen wijzen! Batterij altijd in de juiste richting plaatsen! 4. Lipjes aan de voorkant van de afdekking in de pen schuiven en voorzichtig naar beneden drukken, totdat de afdekking vastklikt. Daarbij geen kracht gebruiken. 5. Achterkant terug op de pen schuiven. Denk aan het milieu. Gebruikte batterijen horen niet bij het huisvuil. Deze dienen bij een inzamelpunt voor gebruikte batterijen te worden afgegeven. Vulling vervangen Voor het verwisselen van de penpunt gaat u als volgt te werk: 1. Pak de penpunt (O) vast met de penpuntverwijderaar (Q) en trek de penpunt uit de pen. 2. Schuif een nieuwe penpunt (O) zover mogelijk de pen in. Nederlands - 63 Tekentablet SilverCrest SGT 10.6 A2 Onderhoud / Reiniging Reparatie is nodig als er vloeistof in de behuizing terecht is gekomen, als het apparaat is beschadigd of niet naar behoren functioneert. Open de tekentablet niet zelf. Laat reparaties uitsluitend uitvoeren door een vakman resp. door service- of onderhoudspersoneel! Koppel het apparaat voordat u het reinigt los van de computer. Het apparaat, vooral het werkvlak, dient schoon te blijven. Bij een vervuild werkvlak bestaat er geen garantie voor een betrouwbare werking van het apparaat. Reinig het apparaat in geval van vervuiling met een droge doek, bij hardnekkige vervuiling eventueel met een vochtige doek. Gebruik geen oplosmiddelen of bijtende of gasvormige reinigingsmiddelen. Zorg ervoor dat er geen vocht in het apparaat terecht komt. Afvoeren van oude apparatuur Conform Richtlijn 2002/96/EC betreffende afgedankte elektrische en elektronische apparatuur mag afgedankte elektrische en elektronische apparatuur niet meer als huisafval worden afgevoerd. Voer dit product te zijner tijd uitsluitend af via een lokaal inzamelpunt bij u in de buurt. Door een juiste afvoer van oude apparatuur voorkomt u schade aan het milieu en uw gezondheid. Denk aan het milieu. Gebruikte batterijen horen niet bij het huisvuil. Deze dienen bij een inzamelpunt voor gebruikte batterijen te worden afgegeven. Houdt u er rekening mee dat batterijen alleen in ontladen toestand in de daarvoor bestemde verzamelcontainer mogen worden gedeponeerd, of dat wanneer batterijen niet volledig zijn ontladen, er voorzieningen dienen te worden getroffen om kortsluiting te voorkomen. Conformiteit Dit apparaat voldoet volledig aan de essentiële eisen en relevante voorschriften van de EMCrichtlijn 2004/108/EC. De conformiteitsverklaring vindt u aan het einde van deze handleiding. 64 - Nederlands Tekentablet SilverCrest SGT 10.6 A2 Service en garantie Garantie van Targa GmbH Geachte klant, U krijgt op dit apparaat 3 jaar garantie vanaf de datum van aankoop. In het geval van gebreken aan dit product heeft u ten opzichte van de verkoper van het product bepaalde wettelijke rechten. Deze wettelijke rechten worden door onze hierna volgende garantie niet beperkt. Garantievoorwaarden De garantietermijn begint op de datum van aankoop. Bewaart u de originele kassabon goed. Deze bon is nodig als bewijs van aankoop. Indien er binnen drie jaar vanaf de datum van aankoop van dit product een materiaal- of fabricagefout optreedt, wordt het product door ons – naar ons goeddunken – gratis gerepareerd of vervangen. Garantietermijn en wettelijke aanspraak bij gebreken De garantietermijn wordt door de wettelijke aanspraak bij gebreken niet verlengd. Dit geldt ook voor vervangen en gerepareerde onderdelen. Eventueel reeds bij aankoop aanwezige schade en gebreken dienen onmiddellijk na het uitpakken te worden gemeld. Na afloop van de garantietermijn benodigde reparaties worden alleen tegen betaling uitgevoerd. Garantiedekking Het apparaat is zorgvuldig gefabriceerd volgens strenge kwaliteitsrichtlijnen en voor de levering nauwgezet onderzocht. De garantie dekt materiaal- en fabricagefouten. Deze garantie dekt geen onderdelen van het product die onderhevig zijn aan normale slijtage en daardoor kunnen worden beschouwd als slijtbare onderdelen of beschadigingen aan breekbare onderdelen zoals schakelaars, batterijen of onderdelen gemaakt van glas. De garantie vervalt als het product beschadigd, niet doelmatig gebruikt of onderhouden is. Voor een doelmatig gebruik van het product dienen alle in de meegeleverde handleiding opgenomen aanwijzingen strikt te worden nageleefd . Gebruiksdoeleinden en handelingen die in de handleiding worden afgeraden of waarvoor wordt gewaarschuwd, dienen in elk geval te worden vermeden. Het product is uitsluitend bestemd voor privégebruik en niet voor commercieel gebruik. In geval van misbruik of niet doelmatig gebruik, gebruik van geweld of ingrepen die niet zijn uitgevoerd door onze geautoriseerde service-afdeling, komt de garantie te vervallen. Met de reparatie of vervanging van het product begint geen nieuwe garantietermijn. Afwikkeling van een garantieclaim Gelieve voor een snelle verwerking van uw probleem de volgende aanwijzingen in acht te nemen: - - Lees voordat u het product in gebruik neemt de bijbehorende documentatie of online help aandachtig door. Mocht er een probleem optreden dat op deze manier niet kan worden opgelost, neem dan contact op met onze hotline. Houdt u bij elke navraag de kassabon en het artikelnummer of indien beschikbaar het serienummer als bewijs van aankoop bij de hand. Nederlands - 65 Tekentablet SilverCrest SGT 10.6 A2 - In het geval dat een oplossing per telefoon niet mogelijk is, zal onze hotline er afhankelijk van de oorzaak van het probleem voor zorgen dat het probleem op andere wijze wordt opgelost. Service Telefoon: 020 – 201 39 89 E-Mail: [email protected] Telefoon: 02 – 700 16 43 E-Mail: [email protected] Telefoon: 800 – 24 14 3 E-Mail: [email protected] IAN: 75359 Fabrikant Merk op dat het volgende adres geen service-adres is. Neem eerst contact op met de bovenvermelde service-afdeling. TARGA GmbH Postfach 22 44 D-59482 Soest www.targa.de 66 - Nederlands SilverCrest graphics tablet SGT 10.6 A2 Contents Registered trademarks..................................................................................... 68 Introduction...................................................................................................... 68 Intended use .................................................................................................... 68 Supplied items .................................................................................................. 69 Supplied software .......................................................................................................................... 70 Licence terms – licence agreement .................................................................... 70 Operating elements and connections ............................................................... 71 Technical data .................................................................................................. 73 Minimum system requirements ...................................................................................................... 73 Safety instructions ............................................................................................ 74 General precautions ...................................................................................................................... 74 EMC and safety precautions ........................................................................................................ 74 Operating environment/Environmental conditions...................................................................... 74 Operational safety ......................................................................................................................... 74 Prior to use ....................................................................................................... 75 Step 1: Inserting the battery into the digital pen.......................................................................... 75 Step 2: Installing the graphics tablet driver and Macro Key Manager ..................................... 76 Step 3: Connecting the graphics tablet ........................................................................................ 77 Step 4: Adjusting the active area to the screen format ............................................................... 78 Step 5: Installing "Free Notes / Office Ink" ................................................................................. 79 Step 6: Installing "Power Presenter RE II" ..................................................................................... 80 Step 7: Installing "CorelDRAW® Essentials OEM" ...................................................................... 81 First use ............................................................................................................ 84 Working with the function keys and the control button ............................................................... 84 Working with the digital pen (for example when using "Free Notes") ...................................... 86 Configuration ................................................................................................... 88 Programming macro keys.............................................................................................................. 88 Customising the digital pen ........................................................................................................... 92 Troubleshooting ............................................................................................... 94 Replacing the battery .................................................................................................................... 95 Replacing the pen nib.................................................................................................................... 95 Cleaning / maintenance ................................................................................... 96 Disposal of old devices ................................................................................................................. 96 Conformity information .................................................................................... 96 Warranty and servicing information ................................................................ 97 English - 67 SilverCrest graphics tablet SGT 10.6 A2 Registered trademarks Intel and Pentium are registered trademarks of Intel Corporation. USB is a registered trademark of USB Implementers Forum, Inc. Microsoft and Windows are registered trademarks of Microsoft Corporation in the United States of America and/or other countries. CorelDRAW is a registered trademark of Corel Corporation. Introduction Thank you for purchasing the SilverCrest graphics tablet SGT 10.6 A2. Before using this device for the first time, please read the following instructions carefully, even if you are familiar with the use of electronic devices. Please keep this manual safe for future reference. If you pass on the device to someone else, be sure to always include these instructions. This symbol in the following text indicates possible hazards resulting from the use of the device that can lead to personal injury or material damage. Intended use The graphics tablet is an information technology device. It is used in keeping with its intended purpose when it is used exclusively to enter graphics or texts on a computer. Any other use is not as intended. The manufacturer does not assume any liability if the device ... is not used as intended. is damaged or modified prior to connection and use. The graphics tablet may only be used indoors and for private purposes. Its use in a company or for commercial purposes is expressly excluded, as it is not designed for use at computer workstations in compliance with the provisions of the German Ordinance for Work with Visual Display Units. Please observe the regulations and laws in the country of use. 68 - English SilverCrest graphics tablet SGT 10.6 A2 Supplied items 1 x graphics tablet SGT 10.6 A2 with USB socket 1 x digital pen with nib 1 x battery type AAA (1.5 V R03) for the digital pen 2 x replacement nibs for the digital pen 1 x nib extractor 1 x pen stand 1 x installation CD with Macro Key Manager, Free Notes / Office Ink and Power Presenter RE II ® 1 x DVD with CorelDRAW Essentials OEM 1) 1 x user manual 1) The OEM version may only be used with the purchased graphics tablet. The scope and appearance of OEM versions can differ from the original versions. English - 69 SilverCrest graphics tablet SGT 10.6 A2 Supplied software The Macro Key Manager is special application software for your new graphics tablet. It is used to program frequently used key combinations (e.g. copy = <Ctrl>+<C>) or hyperlinks to so-called macro keys and save these as a macro key profile. Free Notes / Office Ink is a tool for making sketches or notes by hand on your computer – either in the same way as on a sheet of paper (Free Notes) or directly on the open screen (Office Ink). You can switch interactively between both applications. Power Presenter RE II is a program for editing presentations. CorelDRAW Essentials OEM is a powerful software package for creating illustrations, page layouts and editing photos. It is based on the basic functions of CorelDRAW®Graphics Suite. ® Licence terms – licence agreement The licence terms of software explain the ways in which you are entitled to use the software. This already touches on a significant difference in the viewpoint of the customer/user and the manufacturer. While the customer/user thinks he has bought the software and thus owns it, the manufacturer of the software only sells/offers its customers a “restricted” right of use under specific circumstances. Ordinarily the software may only be used in conjunction with the purchased system. In addition, use may be restricted for commercial use. Under certain circumstances the software may not be used to control machines or for the development of weapons. The terms also contain restrictions with respect to the liability of the manufacturer. If you do not fully agree with the licence agreement, then according to the manufacturer you are not entitled to use the respective software. Under certain circumstances individual clauses in the licence agreement may be questionable from a legal standpoint. This may mean that these are invalid and are then no longer binding for you. If you do not agree to the licence agreement, you may be entitled to return the software. Please note that this right to return the software concerns the manufacturer of the software, not the manufacturer of the hardware. In this case you should contact the manufacturer of the software to exercise your right to return the software. Since your system was sold at a package price, a price evaluation of individual components and software components is not a part of the offer. Comparison prices are therefore intentionally not specifiable and for this reason the difference can also not be reimbursed. 70 - English SilverCrest graphics tablet SGT 10.6 A2 Operating elements and connections Graphics tablet: A: Control button (rotating control pad and button) for scroll, zoom and volume functions F: Switch graphics tablet to widescreen mode; LED lights up when the function is active B: Status indicator Flashing: No pen nearby On: Pen not on active area Off: Pen on active area G: Switch graphics tablet to standard screen (4:3) mode; LED lights up when the function is active C: Select scroll function; LED lights up when the function is active I: Frame with programmable sensor keys (macro keys) D: Select zoom function; LED lights up when the function is active J: Active area in 4:3 format (when LED "G" lights up) E: Select VOL (volume) function; LED lights up when the function is active K: Active area in widescreen format (when LED "F" lights up) H: USB connector English - 71 SilverCrest graphics tablet SGT 10.6 A2 Pen: L: Rear pen button, programmable (default: left double click) M: Front pen button, programmable (default: right mouse click) N: LED lights up when the battery is running low O: Nib; communicates the commands to the active area (J, K) or sensor keys (I) P: Pen stand; protects the nib when the pen is not in use Q: Nib extractor; used to pull the nib from the pen when it requires replacement. Note: The pen does not have an on/off switch. It switches on automatically when it is near the active area and switches off when it is taken away. 72 - English SilverCrest graphics tablet SGT 10.6 A2 Technical data Model SGT 10.6 A2 Technology Electromagnetic Dimensions Graphics tablet 340 x 19 x 260 mm Pen 160 x 14,7 x 17,7 mm Weight Graphics tablet 919 g Pen 24 g Pen stand 42 g Power supply Graphics tablet Via USB connection (DC 5 V 75 mA) Pen Battery-powered (1 x 1.5 V, type AAA) Active area 4:3 format 18.4 x 14 cm (7.25" x 5.5") 16:10 format 22,9 x 14 cm (9" x 5.5") Resolution ® Windows XP 4000 lpi (lines per inch) ® Windows Vista / Windows 7 2000 lpi (with Windows default driver) 4000 lpi (with installed SilverCrest driver) ® Report rate 200 rps (reports per second) Pen Pressure levels 1024 levels Reading distance 10 mm max. Operating environment Temperature 5 to 35 °C Air humidity 85 % rel. air humidity max. Minimum system requirements PC with Pentium 3 processor or higher with 800 MHz and USB socket (for CorelDRAW® ® ® ® ® Essentials OEM: PC with Intel Pentium 4, AMD Athlon 64 or AMD Opteron processor and 1 GB RAM) 16-bit colour graphics card with 256 MB RAM (512 MB recommended) Colour screen with a resolution of 1024 x 768 DVD drive for installing the drivers and software Operating system: Windows® XP, Windows Vista® or Windows® 7 English - 73 SilverCrest graphics tablet SGT 10.6 A2 Safety instructions General precautions Keep electrical devices out of the reach of children. Never allow children to use electrical devices unsupervised. They cannot always recognise possible hazards. Small parts can be fatal if swallowed. Also note that there is a risk of suffocation if air passages are blocked by the plastic packaging. New devices may emit a slight odour during the first few hours of operation. This is normal and disappears after a short time. Until then ventilate the room regularly. EMC and safety precautions In the event of any modification to the device that was not approved by the manufacturer, compliance with these standards is no longer guaranteed. To ensure electromagnetic compatibility (EMC), please pay attention to the instructions in the manual. Operating environment/Environmental conditions Protect the device against moisture, vibration, dust, heat and direct sunlight, as it could be damaged. The device should not be used outdoors or in tropical climates. Operational safety Always read and comply with the instructions in the documentation of your computer before connecting the graphics tablet. If this product is exposed to extreme temperature fluctuations, condensation can lead to the accumulation of moisture which can cause a short circuit. In this case wait until the device has reached ambient temperature before use. To disconnect a cable, always pull the connector and never the cable. Ensure that the cables are not kinked. Always position the cables so that they cannot be stepped on or cause an obstruction. Never place any burning objects such as candles or any objects containing liquids such as vases, cups or glasses on or near the device. Never exert excessive pressure on the nib of the digital pen, as this will damage the nib. Keep the device away from high-frequency and magnetic interference sources (e.g. TVs, mobile phones, loudspeakers) to prevent functional faults. 74 - English SilverCrest graphics tablet SGT 10.6 A2 Only use a battery of the same type and the same charging capacity. Always ensure correct polarity of the battery. Remove the battery if you will not be using the device for a prolonged period of time, as it can leak. Contact with the skin will cause chemical burns. For this reason it is absolutely essential to remove leaking batteries with acid-resistant protective gloves. Never try to recharge batteries and never throw them into an open fire (risk of explosion). Remember to protect the environment. Used batteries should not be disposed of in domestic waste. They must be taken to a collection point for old batteries. Prior to use The graphics tablet helps you to edit graphics and photos. You can also use the graphics tablet to create drawings and write notes on your computer in the same way as you would using a sheet of paper. Proceed as follows to start using your graphics tablet quickly and easily. Step 1: Inserting the battery into the digital pen To insert batteries proceed as follows: 1. Remove the cap. 2. Push the cover upwards slightly and lift it off. Do not push the cover too far upwards, as the tabs at the front could otherwise break off. 3. Remove the film from the supplied battery and insert the battery. The positive pole (+) must always point towards the open end of the pen. Always ensure correct polarity of the battery! 4. Place the tabs of the cover into the front of the bottom section and carefully push down until the cover snaps into place on the bottom section. Do not use any force. 5. Replace the pen cap. English - 75 SilverCrest graphics tablet SGT 10.6 A2 Step 2: Installing the graphics tablet driver and Macro Key Manager Windows®XP requires a driver to recognise the graphics tablet. ® ® If you are using Windows Vista Home Premium or Windows 7, it is normally not necessary to install a graphics tablet driver, as this is already included in the operating system. However, we recommend installing the driver so that you can: obtain a higher graphics tablet resolution install the Macro Key Manager which you can use to program the 26 macro keys. To install the driver, proceed as follows: 1. Place the driver CD in your CD drive. The installation wizard normally starts automatically. If it does not start automatically, proceed as follows: Open the Explorer (right-click on [Start] "Explorer" menu). Click the icon of your CD or DVD drive in My Computer. Start the installation by double-clicking the "setup" file. The installation dialogue box opens: [Macro Key Manager (32 & 64 bit)]: Install the graphics tablet driver and Macro Key Manager on a 32- or 64 bit operating system. [Free Notes / Office Ink (32 & 64 bit)]: Refer to page 79. [Power Presenter RE II (32 & 64 bit)]: Refer to page 80. [Exit]: Terminate/cancel installation. 76 - English SilverCrest graphics tablet SGT 10.6 A2 2. To install the "Macro Key Manager", click on "Macro Key Manager" in the installation dialogue box. 3. Follow the instructions of the installation wizard. 4. In the last dialogue box click on [OK]. The installation wizard is then closed. Step 3: Connecting the graphics tablet Insert the USB connector (H) of the graphics tablet into a free USB socket on your computer. The following message then appears after a short time: "Found new hardware – USB HID (Human Interface Device)". A new icon then appears in the system tray of the taskbar . The graphics tablet has then been recognised by your computer and can be used. If the graphics tablet is not recognised, remove and reinsert the USB connector. You can also try using a different USB socket on your PC. Information for users of Microsoft® Windows® 7: Microsoft® Windows® 7 has an ink input field. This enables you to make handwritten entries. The text entered can be used in other programs. The ink input field is found in the margin of the screen. Move the pen over it and click on it to open the ink input field: English - 77 SilverCrest graphics tablet SGT 10.6 A2 Step 4: Adjusting the active area to the screen format Today there are an increasing number of widescreen monitors on the market in addition to the conventional monitors which have an aspect ratio of 4:3 (4 units wide and 3 units high). You can change the format of the active area of the graphics tablet to suit your screen size with the buttons "Wide" (F) and "4:3" (G) so that it can work correctly with both monitor versions: Press "Wide" (F) if you are using a widescreen monitor. The entire active area (K) in the darkgrey frame can be used. Press "4:3" (G) if you are using a 4:3 monitor. The active area (J) in the dotted frame can be used. An LED lights up to indicate that the function is active. We recommend trying a few practical exercises with your new graphics tablet. Open the Windows "Paint" program, for example, or any another graphics program and get used to the pen and graphics tablet. 78 - English SilverCrest graphics tablet SGT 10.6 A2 Step 5: Installing "Free Notes / Office Ink" "Free Notes" is a simple graphics program which you can use to unleash your creative potential. "Office Ink" is a tool for making handwritten notes on the computer. Proceed as follows to install "Free Notes / Office Ink: 1. Place the driver CD in your CD drive. The installation wizard normally starts automatically. If it does not start automatically, proceed as follows: Open the Explorer (right-click on [Start] "Explorer" menu). Click the icon of your CD or DVD drive in My Computer. Start the installation by double-clicking the "setup" file. The installation dialogue box opens: 2. To install "Free Notes" and "Office Ink", click [Free Notes / Office Ink (32 & 64 bit)] in the installation dialogue box. 3. Follow the instructions of the installation wizard. 4. In the last dialogue box click [Finish]. The installation wizard is then closed. It is not necessary to restart your computer. English - 79 SilverCrest graphics tablet SGT 10.6 A2 Step 6: Installing "Power Presenter RE II" "Power Presenter RE II" is a simple program with which you can edit your presentations. Proceed as follows to install "Power Presenter RE II": 1. Place the driver CD in your CD drive. The installation wizard normally starts automatically. If it does not start automatically, proceed as follows: Open the Explorer (right-click on [Start] "Explorer" menu). Click the icon of your CD or DVD drive in My Computer. Start the installation by double-clicking the "setup" file. The installation dialogue box opens: 2. To install "Power Presenter RE II" click on [Power Presenter RE II (32 & 64 bit)] in the installation dialogue box. 3. Follow the instructions of the installation wizard. 4. In the last dialogue box click [Finish]. The installation wizard is then closed. It is not necessary to restart your computer. To start the program click on [Windows Start button] "All Programs" "Power Presenter RE II" "Power Presenter RE II". On the bottom edge of the screen you will find the following menu bar, with icons for the respective commands. You can familiarise yourself with the functions of the elements by hovering the mouse pointer over the icons in the menu bar. After a short time a so-called "tooltip" then appears which provides information on the function of each element. In most cases this information is sufficient to understand the function of each element. 80 - English SilverCrest graphics tablet SGT 10.6 A2 ® Step 7: Installing "CorelDRAW Essentials OEM" "CorelDRAW® Essentials OEM"5 is a powerful software package for creating illustrations, page layouts and editing photos. It is based on the basic functions of CorelDRAW ®Graphics Suite and comprises the following programs: Corel DRAW® is a well known vector graphics program used to create sophisticated illustrations. Corel PHOTO-PAINT® is a very powerful image editing program for semi-professional users. It contains all tools and filters required to edit digitised images. ® To install "CorelDRAW Essentials OEM" proceed as follows: 1. Place the "CorelDRAW® Essentials OEM" DVD in your DVD drive. The installation wizard normally starts automatically. If it does not start automatically, proceed as follows: Open the Explorer (right-click on [Start] "Explorer" menu). Click on the DVD drive icon in My Computer. Start the installation by double-clicking the "autorun.exe" file. The start installation dialogue box opens: 2. In the start installation dialogue box click "Install CorelDRAW® Essentials 4". Installation then starts. After a short time the licence agreement is displayed. 5 The OEM version may only be used with the graphics tablet purchased. The scope and appearance of OEM versions can differ from the original versions. English - 81 SilverCrest graphics tablet SGT 10.6 A2 Tip: When you open the CorelDRAW® Essentials OEM Installation program after you have already installed the program, a dialogue box opens in which you can select whether you want to ... modify the program (e.g. add components). repair the program (if it does not run correctly or if program files were accidentally deleted). uninstall the program (if you do not want to use it any more and need more space on your hard disk). 3. Read the licence agreement. If you accept the terms of the agreement, tick the box in front of the text "I accept the terms of the licence agreement" and then click the active button [Next]. 82 - English SilverCrest graphics tablet SGT 10.6 A2 4. Enter your user name in the next dialogue box. The serial number of CorelDRAW® Essentials OEM is already entered. 5. Click [Next]. 6. To run the standard installation program (recommended), click [Install now] in the following dialogue box. The selected configuration is installed. This takes several minutes depending on your computer's performance. The installation progress is displayed. English - 83 SilverCrest graphics tablet SGT 10.6 A2 7. When installation has been completed, click [Finish] in the last dialogue box. The start installation dialogue box is then active once more. Tip: You can install additional templates, fonts and clipart with the "Install extras" option. Installation is carried out in a similar manner as described above and is therefore not described in more detail here. 8. Click [Close]. First use Working with the function keys and the control button Both control buttons (A) have the same function. You can therefore use the control buttons with your left or right hand as you prefer. Each control button comprises a rotating control pad and a central button. 84 - English SilverCrest graphics tablet SGT 10.6 A2 Function key "Scroll" (C) For example using Microsoft® Internet Explorer: Scroll through the screen contents with control button (A). Press the "Scroll" function key (C). The corresponding LED lights up. Turn the control pad to scroll the screen contents either vertically or horizontally. Press the button to switch between horizontal and vertical scrolling. "Zoom" (D) For example using Microsoft® Internet Explorer: Scale the screen contents up or down (zoom) with the control button (A). Press the "Zoom" function key (D). The corresponding LED lights up. Turn the control pad clockwise to select a smaller section of the screen and scale the screen contents up (the view is enlarged). Turn the control pad anti-clockwise to select a larger section of the screen and scale the screen contents down (the view is reduced). The button is not assigned a function. "VOL" (E) 6 Description, function, operation 6 Controlling the volume of the speakers with the control button (A). Press the "VOL" function key (E). The corresponding LED lights up. Turn the control pad clockwise to increase the volume. Turn the control pad anti-clockwise to lower the volume. Press the button to turn the sound on and off. Please note that the described functions also depend on the currently active program. English - 85 SilverCrest graphics tablet SGT 10.6 A2 Working with the digital pen (for example when using "Free Notes") The following section describes the basic steps for using the graphics tablet with the "Free Notes" software. After you have started Free Notes by clicking on [Windows Start button] "All Programs" "Free Notes & Office Ink" "Free Notes", the Free Notes screen appears: The menu bar, with icons for commands such as "New file", "Open file", "Save file", "Print" etc. is located at the top of the window. The toolbar with tools for drawing and making sketches is located at the bottom of the window. The active area is between the menu bar and the toolbar. This is where you enter your notes or sketches. Tip: You can familiarise yourself with the functions of the Free Notes elements by hovering the mouse pointer over the icons in the menu bar and the toolbar. After a short pause a so-called "tooltip" then appears which provides information on the function of each element. In most cases this information is sufficient to understand the function of each element. If the tooltip information is insufficient, please read the online help file. This is opened by clicking on the following icon in the menu bar: 86 - English SilverCrest graphics tablet SGT 10.6 A2 The following table describes the pen functions and compares these with conventional mouse functions: Pen function Comparable mouse function Note Holding the pen just above the Moving the mouse on the surface of the active area mousepad without touching it with the pen. The mouse cursor is visible and is moved. Touching the active area with the pen Depending on the active tool the light on the graphics tablet Left mouse click The status indicator graphics tablet. status indicator Dragging the pen over the surface of the active area Dragging the mouse while holding the left mouse button down. on the goes out. If a "pen", "brush" or "marker" is selected, drawing/writing a line. Tip: If you have selected the "brush" tool, the line thickness changes with the pressure of the pen on the pen pad. Do not press the pen too hard on the graphics tablet as you will damage it. Holding the pen just above the Right mouse click active area and pressing the front pen button (M) Holding the pen just above the Double left mouse click active area and pressing the rear pen button (L) Programmable * Windows default function: Context menu opens (Free Notes does not feature context menus, try this function on an icon on your desktop, for example.) Programmable * * See the "Customising the digital pen" section on page 92 English - 87 SilverCrest graphics tablet SGT 10.6 A2 Configuration Programming macro keys You can assign a program start command (e.g."Save file") or a key combination (hotkey) to a macro key (K1 to K26). If you then click on a programmed macro key with the pen, this command is executed. The macro key commands are managed in so-called profiles. In the featured default profiles (XP/2000, Vista, Windows 7, Photoshop Elements, PhotoImpact XL SE, Corel Draw), the macro keys are sometimes assigned standard commands which cannot be changed. All other macro keys can be defined and edited. If the default profiles do not meet your requirements, you can create your own profiles. Proceed as follows to program macro keys: 1. Double-click the "Macro Key Manager" icon in the system tray of the Windows taskbar . The "Macro Key Manager" is then opened. The following example describes how to use this program. 2. Select a profile from the drop down list at the top left (shown here with the entry "Windows 7"). Click the [New] button to create a new profile. Click the [Delete] button to remove the profile shown in the drop down list if you no longer need it. We will now create a new profile for the "Free Notes" program. 88 - English SilverCrest graphics tablet SGT 10.6 A2 3. Proceed as follows: Click the [New] button. The "New" dialogue box is opened (see below). Enter the name of the profile under "File name". Enter the name of the corresponding program here, in this case "Free Notes". Click the [...] button and in the selection dialogue box which then opens select the "HWemail.exe" file (this is the executable file of the "Free Notes" program). You can also create profiles for any program in this manner. Close the selection dialogue box by clicking [OK]. The "New" dialogue box should look as shown in the example below: Close the dialogue box by clicking [OK]. The new profile "Free Notes" which you created in step 3 then appears in the drop down list at the top of the "Macro Key Manager". 4. In the drop down list below (shown here with the entry "K1"), select the macro key to which you want to assign a command in the selected profile (in this case "Free Notes"). 5. To activate the other input fields, tick the "Setting" box. Otherwise the input fields are inactive (grey). 6. You can then assign a so-called "hotkey" or a "link" to the macro key K1. English - 89 SilverCrest graphics tablet SGT 10.6 A2 A "hotkey" is a key combination defined by the program or operating system which executes a certain function. In Windows programs, for example, you can use the key combination <Ctrl>+<c> to copy the currently selected object (text, graphic, circle, line etc.) onto the clipboard and then paste this object to the current cursor position with the key combination <Ctrl>+<v>. A "link" is a reference to an executable file. This link therefore also starts a program. If you click the [...] button, a dialogue box is opened in which you can select the required program. The following section describes how to assign a hotkey, in this case the function <Ctrl>+<P> (print) to the macro key K1. 7. Proceed as follows: Activate the "Use hotkey" radio button. Tick the box in front of "Ctrl" and select "P" in the drop down list. In the "Hint" box enter the word "Print". This text is displayed when the "Free Notes" profile is active and ... ... when you position the cursor on the macro key K1 in the preview area of the "Macro Key Manager". ... when you position the pen on the macro key K1 when you are working with the graphics tablet. Click the [Confirm] button (save). You can then program more macro keys either in the same profile or in a different profile which you can select in the top left drop down list. It is only important that you click [Confirm] when you have specified the command. 90 - English SilverCrest graphics tablet SGT 10.6 A2 8. You then only have to activate the profile. Tick the "Activate this profile" box. Only one profile can be activated at one time. Functions which you have defined in a "disabled" profile are not executed. Therefore only the assigned functions of the macro keys of the activated profile are available. Note: The functions of hotkeys and links are only available if the software belonging to the selected profile is active. 9. If you do not want to change any more settings, click [OK] and confirm the subsequent query asking if you want to save your settings with [OK]. English - 91 SilverCrest graphics tablet SGT 10.6 A2 Customising the digital pen To customise the pen to your personal preferences, proceed as follows: 1. Right click the "Macro Key Manager" icon in the system tray of the Windows taskbar. 2. In the context menu click the menu item "Tablet ...". The "Tablet Properties" dialogue box opens. The “Pen” tab is active. Tip Feel: Here you can set how hard you have to press the pen on the active area or a sensor key to make a click. Current Pressure: The current pressure of the pen tip is shown here. Tip Double Click Distance: Here you can set the double click speed of the pen tip. Select "Off" to use your operating system's preset double click speed. Pen buttons: Here you can specify which command should be executed when you press the respective button on the digital pen. [Default] Click this button if you want to reset the pen to its default settings. 92 - English SilverCrest graphics tablet SGT 10.6 A2 3. Click the "Mapping" tab. Mode: Monitor area: Here you can select the behaviour of the digital pen: Pen (absolute): The cursor movement always matches the position of the digital pen on the graphics tablet. If the digital pen for example is placed in the middle of the graphics tablet, the cursor will move to the middle of the screen. Mouse (relative): Cursor movement is controlled in a manner similar to working with the mouse. Here you can select the working area of the graphics tablet. If you are using more than one monitor you can select here whether you would like to use all monitors or just the primary monitor as the working area. Select "Portion" to only use a portion as the working area. The portion can be defined in the "Working Area Setting" field. If the "Force Proportions" box is ticked, the selected portion retains the correct aspect ratio. English - 93 SilverCrest graphics tablet SGT 10.6 A2 Troubleshooting Problem Red LED on the pen lights up Possible cause The pen battery is running low Remedy Replace the pen battery (see below). The status indicator on the graphics tablet flashes even if the pen is held a few millimetres above the active area or makes contact with the surface No digital pen is detected: either the pen battery is empty or the pen nib is defective. Replace the pen battery and/or the pen nib (see below). No LED lights up on the graphics tablet No USB connection Check the USB connection. No reaction on the screen although the digital pen is detected by the graphics tablet (can be recognised by the fact that the light on the graphics tablet status Graphics tablet driver installed either incorrectly or not at all goes out as soon indicator as the pen makes contact with the active area) 94 - English Remove and reinsert the USB connector. You can also try using a different USB socket on your computer. Install the graphics tablet driver and Macro Key Manager (refer to the section "Prior to use", step 2). SilverCrest graphics tablet SGT 10.6 A2 Replacing the battery To replace the battery proceed as follows: 1. Remove the cap. 2. Push the cover upwards slightly and lift it off. Do not push the cover too far upwards, as the tabs at the front could otherwise break off. 3. Replace the used battery with a new battery (1.5 V, type AAA ). The positive pole (+) must always point towards the open end of the pen. Always ensure correct polarity of the battery! 4. Place the tabs of the cover into the front of the bottom section and carefully push down until the cover snaps into place on the bottom section. Do not use any force. 5. Replace the pen cap. Remember to protect the environment. Used batteries should not be disposed of in domestic waste. They must be taken to a collection point for old batteries. Replacing the pen nib To replace the pen nib proceed as follows: 1. Grip the nib (O) with the nib extractor (Q) and pull the nib out of the pen. 2. Push a new nib (O) as far as possible into the pen. English - 95 SilverCrest graphics tablet SGT 10.6 A2 Cleaning / maintenance The device must be repaired if fluid has penetrated inside the housing, if the housing is damaged or if it no longer works. Never open the graphics tablet. Any repairs should be carried out exclusively by qualified specialist, service or maintenance personnel. Always disconnect the device from the computer before cleaning it. The device must be kept clean at all times, especially the active area. Reliable function of the device is not ensured if the active area is soiled. If soiled, clean the device with a dry cloth, and moisten the cloth slightly to remove stubborn dirt. Do not use any solvents, corrosive or gaseous cleaning agents. Ensure that no moisture penetrates the device. Disposal of old devices The Waste Electrical and Electronic Equipment Directive (WEEE) 2002/96/EC stipulates that it is no longer permitted to dispose of old electrical and electronic devices as municipal waste. Please only dispose of this product at a collection point for old devices in your area. The correct disposal of old devices in this manner will prevent environmental pollution and human health hazards. Remember to protect the environment. Used batteries should not be disposed of in domestic waste. They must be taken to a collection point for old batteries. Please note that only discharged batteries may be deposited in collection bins for portable batteries. Care must be taken to ensure that batteries that are not fully discharged do not short circuit. Conformity information This product conforms fully to the basic requirements and other required provisions of the EMC Directive 2004/108/EC. The Declaration of Conformity can be found at the end of this manual. 96 - English SilverCrest graphics tablet SGT 10.6 A2 Warranty and servicing information Warranty of Targa GmbH Dear Customer, This device is sold with three years warranty from the date of purchase. In the event of product defects, you have legal rights towards the seller. These statutory rights are not restricted by our warranty as described below. Warranty conditions The warranty period commences upon the date of purchase. Please keep the original receipt in a safe place as it is required as proof of purchase. If any material or manufacturing faults occur within three years of purchase of this product, we will repair or replace the product free of charge as we deem appropriate. Warranty period and legal warranty rights The warranty period is not extended in the event of a warranty claim. This also applies to replaced and repaired parts. Any damage or defects discovered upon purchase must be reported immediately when the product has been unpacked. Any repairs required after the warranty period will be subject to charge. Scope of warranty The device was carefully manufactured in compliance with stringent quality guidelines and subjected to thorough testing before it left the works. The warranty applies to material and manufacturing faults. This warranty does not cover product components which are subject to normal wear and which can therefore be regarded as wearing parts, or damage to fragile components such as switches, rechargeable batteries or components made of glass. This warranty is void if the product is damaged, incorrectly used or serviced. To ensure correct use of the product, always comply fully with all instructions contained in the user manual. The warnings and recommendations in the user manual regarding correct and incorrect use and handling of the product must always be observed and complied with. The product is solely designed for private use and is not suitable for commercial applications. The warranty is rendered void in the event of incorrect handling and misuse, if it is subjected to force, and also if any person other than our authorised service technicians interfere with the device. No new warranty period commences if the product is repaired or replaced. Submitting warranty claims To ensure speedy handling of your complaint, please note the following: - - Before using your product for the first time, please read the enclosed documentation or online help carefully. Should any problems arise which cannot be solved in this way, please call our hotline. Always have your receipt, the product article number as well as the serial number (if available) to hand as proof of purchase. If it is not possible to solve the problem on the phone, our hotline support staff will initiate further servicing procedures depending on the fault. English - 97 SilverCrest graphics tablet SGT 10.6 A2 Service Phone: 0207 – 36 50 744 E-Mail: [email protected] Phone: 01 – 242 15 83 E-Mail: [email protected] Phone: 800 – 62 175 E-Mail: [email protected] Phone: 800 – 92 496 E-Mail: [email protected] IAN: 75359 Manufacturer Please note that the following address is not a service address. First contact the service point stated above. TARGA GmbH Postfach 22 44 D-59482 Soest www.targa.de 98 - English SilverCrest graphics tablet SGT 10.6 A2 English - 99
This document in other languages
- Deutsch: Silvercrest SGT 10.6 A2
- Nederlands: Silvercrest SGT 10.6 A2