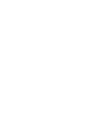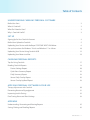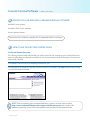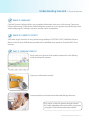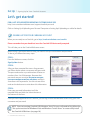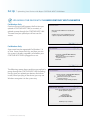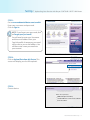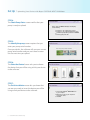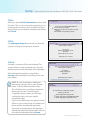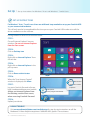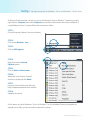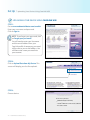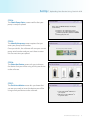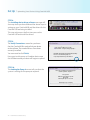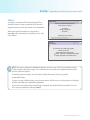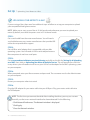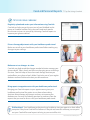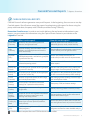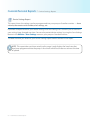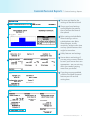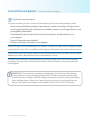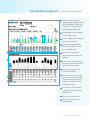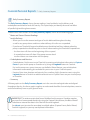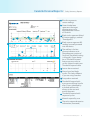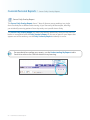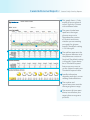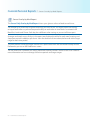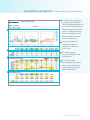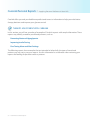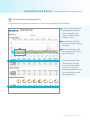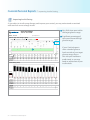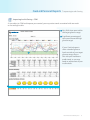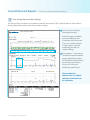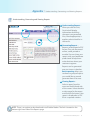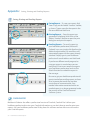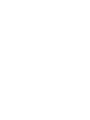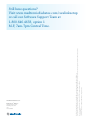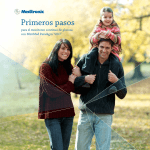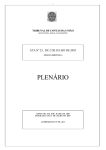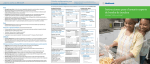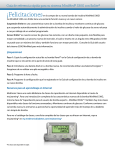Download Medtronic CareLink User guide
Transcript
Getting Started with CareLink® Personal Software Table of Contents Understanding CareLink ® Personal Software Before You Start . . . . . . . . . . . . . . . . . . . . . . . . . . . . . . . . . . . . . . . . . . . . . . . . . . . . . . . . . . . . . . . . . . . . . . . . . . . . . . . . . . . . . . 2 What Is CareLink?. . . . . . . . . . . . . . . . . . . . . . . . . . . . . . . . . . . . . . . . . . . . . . . . . . . . . . . . . . . . . . . . . . . . . . . . . . . . . . . . . . . . . 3 What Do I Need to Start? . . . . . . . . . . . . . . . . . . . . . . . . . . . . . . . . . . . . . . . . . . . . . . . . . . . . . . . . . . . . . . . . . . . . . . . . . . . . . 3 Why is CareLink Useful?. . . . . . . . . . . . . . . . . . . . . . . . . . . . . . . . . . . . . . . . . . . . . . . . . . . . . . . . . . . . . . . . . . . . . . . . . . . . . . . . . 3 SET UP Signing Up for Your CareLink Account . . . . . . . . . . . . . . . . . . . . . . . . . . . . . . . . . . . . . . . . . . . . . . . . . . . . . . . . . . . . . . . . 4 Before Your Upload to CareLink. . . . . . . . . . . . . . . . . . . . . . . . . . . . . . . . . . . . . . . . . . . . . . . . . . . . . . . . . . . . . . . . . . . . . . . 5 Uploading Your Device with the Bayer CONTOUR® NEXT LINK Meter. . . . . . . . . . . . . . . . . . . . . . . . . . . . . . . . . . 6 Set-up Instructions for Windows® Vista® and Windows® 7 or 8 Users. . . . . . . . . . . . . . . . . . . . . . . . . . . . . . . . . . 10 Uploading Your Device Using CareLink USB. . . . . . . . . . . . . . . . . . . . . . . . . . . . . . . . . . . . . . . . . . . . . . . . . . . . . . . . . . . . 12 Uploading Your Meter to a Mac . . . . . . . . . . . . . . . . . . . . . . . . . . . . . . . . . . . . . . . . . . . . . . . . . . . . . . . . . . . . . . . . . . . . 16 CareLink personal reports Tips for Using CareLink. . . . . . . . . . . . . . . . . . . . . . . . . . . . . . . . . . . . . . . . . . . . . . . . . . . . . . . . . . . . . . . . . . . . . . . . . . . . . . . . . 17 Reading CareLink Reports. . . . . . . . . . . . . . . . . . . . . . . . . . . . . . . . . . . . . . . . . . . . . . . . . . . . . . . . . . . . . . . . . . . . . . . . . . . . . 18 Device Settings Report. . . . . . . . . . . . . . . . . . . . . . . . . . . . . . . . . . . . . . . . . . . . . . . . . . . . . . . . . . . . . . . . . . . . . . . . . . . . . 20 Quick View Summary Report. . . . . . . . . . . . . . . . . . . . . . . . . . . . . . . . . . . . . . . . . . . . . . . . . . . . . . . . . . . . . . . . . . . . . . . 22 Daily Summary Report. . . . . . . . . . . . . . . . . . . . . . . . . . . . . . . . . . . . . . . . . . . . . . . . . . . . . . . . . . . . . . . . . . . . . . . . . . . . . 24 Sensor Daily Overlay Report . . . . . . . . . . . . . . . . . . . . . . . . . . . . . . . . . . . . . . . . . . . . . . . . . . . . . . . . . . . . . . . . . . . . . . . 26 Sensor Overlay by Meal Report . . . . . . . . . . . . . . . . . . . . . . . . . . . . . . . . . . . . . . . . . . . . . . . . . . . . . . . . . . . . . . . . . . . . 28 APPLYING PERSONAL SOFTWARE IN YOUR LIFE Therapy Adjustment with CareLink. . . . . . . . . . . . . . . . . . . . . . . . . . . . . . . . . . . . . . . . . . . . . . . . . . . . . . . . . . . . . . . . . . . . . . 30 Preventing Nocturnal Hypoglycemia . . . . . . . . . . . . . . . . . . . . . . . . . . . . . . . . . . . . . . . . . . . . . . . . . . . . . . . . . . . . . . . . . . 31 Improving Insulin Dosing. . . . . . . . . . . . . . . . . . . . . . . . . . . . . . . . . . . . . . . . . . . . . . . . . . . . . . . . . . . . . . . . . . . . . . . . . . . . . . 32 Fine-Tuning Alarm and Alert Settings. . . . . . . . . . . . . . . . . . . . . . . . . . . . . . . . . . . . . . . . . . . . . . . . . . . . . . . . . . . . . . . . . . 34 APPENDIX Understanding, Generating and Viewing Reports. . . . . . . . . . . . . . . . . . . . . . . . . . . . . . . . . . . . . . . . . . . . . . . . . . . . 35 Saving, Printing and Emailing Reports . . . . . . . . . . . . . . . . . . . . . . . . . . . . . . . . . . . . . . . . . . . . . . . . . . . . . . . . . . . . . . . . . 36 Table of Contents I 1 CareLink Personal Software I Before You Start Devices you can read with Carelink PERSONAL SOFTWARE* MiniMed® series pumps Guardian® REAL-Time® monitors Various glucose meters *See on-line User Guide for complete list of supported devices and meters. HOW TO USE THIS GETTING STARTED GUIDE Set-Up and General Overview This Getting Started Guide will provide you with instructions for setting up your CareLink Personal account, uploading your devices, and tools to use as you evaluate some of the reports that you can obtain with CareLink. This booklet may be used as an ongoing resource for you. The complete user guide for CareLink Personal software is located in the Help section after you log in to the web-based software. Note Prior to updating your computer operating system, you may want to check http://www.medtronicdiabetes.com/support/carelink-personal to be sure that the updated operating system will be compatible with the CareLink Personal software. 2 I Before You Start Understanding CareLink I Personal Software What Is CareLink? CareLink Personal software allows you to upload information from your insulin pump, Continuous Glucose Monitoring (CGM) device, and blood glucose meter to assess glucose control through a free, web-based program, making it easier to uncover trends and patterns. WHAT DO I NEED TO START? All it takes to get started is an easy upload using the Bayer CONTOUR® NEXT LINK Blood Glucose Meter or the CareLink USB device provided with a MiniMed series pump or Guardian REAL-Time monitor. Why is CareLink Useful? Easily track your glucose levels and the impact of insulin delivery, meals and exercise routines. Store your information securely. Uncover patterns and make more informed therapy decisions. Sign up for a CareLink account and get started by simply uploading information from your pump using your CareLink communication device. Understanding CareLink Personal Software I 3 Set Up I Signing Up for Your CareLink Account Let’s get started! For a list of supported OPERATING systems please see: http://www.medtronicdiabetes.com/support/carelink-personal Click on Setting Up & Uploading on a Personal Computer or Setting Up & Uploading on a Mac for details. Signing Up for Your Carelink Account When you are ready to use CareLink, go to: http://medtronicdiabetes.com/carelink. Please remember that you should not insert the CareLink USB device until prompted. This will take you to the CareLink Welcome screen. Before using CareLink for the first time, you need to set up a user account and password. To do so, just follow these easy steps: Step 1: From the Welcome screen, click the Sign Up Now button. Step 2: After you have accepted the terms of agreement, you’ll be asked to create a username and password. The password can be any combination of letters or numbers from 4 to 20 characters. Be aware that passwords are case-sensitive. Be sure to save your user name and password in a safe place, and don’t share them with anyone else. You can use one of the cards on the back cover to write down this information. Step 3: Enter your personal information in all the required fields and click the Submit button at the bottom of the form. Once you have registered to use CareLink, you can log in from the Welcome screen using your new username and password. NOTE Prior to inserting CareLink USB, Windows Vista/7/8 users will need to first follow the “Set-up Instructions for Windows Vista and Windows 7 and 8 Users” to successfully install the CareLink USB drivers (on page 10). 4 I CareLink Personal Software Set Up Set Up I Uploading to CareLink Software BEFORE YOUR UPLOAD TO CARELINK When you are ready to upload to CareLink, make sure to have your insulin pump or Guardian® monitor and all BG meters on hand. If you are using a linked meter, those BG values will be in your insulin pump or Guardian and you will not need to upload your meter. CareLink will walk you through the upload process, telling you which device to upload and when to connect it. Simply follow the instructions in each window, making sure to click Next > when you are ready to move on. Note: Wait until prompted to connect your USB device to a USB port on your computer. USB port Your insulin pump may go into Suspend mode and stop dispensing insulin during the upload process. The software will automatically return it to normal operation when the upload process is complete. You may not be able to upload if your pump is in a special feature mode and you see the open circle next to your reservoir icon on the pump screen. Complete or cancel any bolus or temp basal in progress. Make sure your computer and your device(s) are displaying the current date and time. They should be within one minute of each other to ensure that the information that is shared between them is consistent. If you’re using the Bayer CONTOUR NEXT LINK Meter: If you’re using the CareLink USB device: Go to page 6 for upload instructions. Go to page 12 for upload instructions. NOTE The data uploaded from your device(s) through the USB is stored on the CareLink secure server, not on your computer. CareLink meets high standards for security. It’s actually safer than storing data on your own computer. For instructions on how to view and print reports, see pages 35–36. CareLink Personal Software Set Up I 5 Set Up I Uploading Your Device with Bayer CONTOUR® NEXT LINK Meter Uploading your device WITH the BAYER CONTOUR® NEXT LINK Meter For Windows Only One time Driver install happens the first time you upload a CONTOUR NEXT LINK (as a meter), or upload a pump through the CONTOUR NEXT LINK. The next time you upload you will not see this screen. For Windows Only A password may be requested if in Windows 7, 8 or Vista. Some screens flash by, and then you see this screen. It displays regardless of whether your CONTOUR NEXT LINK is plugged in or not. We need to install a USB driver to read data from your pump. You will need to log in as an administrator on your computer, or provide an administrator password. 1. Connect the CONTOUR® NEXT LINK device to your computer. 2. Wait a few seconds for your computer to recognize the device. 3. Click Next. The following screen shows each time you upload a pump through the CONTOUR NEXT LINK (including the first time you upload your device, after driver install). When you plug in the device, you may see Windows recognize it in the system tray. ensure the CONTOUR NEXT LINK device • isPlease connected to your computer ait a few seconds for your computer to • W recognize your device • Click “Finish” to begin reading your pump… ® Please do not navigate away from this page until the operation completes. The system is finding and setting up your CONTOUR® NEXT LINK… Read Progress (0% complete) 6 I CareLink Personal Software Set Up Set Up I Uploading Your Device with Bayer CONTOUR® NEXT LINK Meter Step 1: Go to www.medtronicdiabetes.com/carelink Enter your user name and password. Click on Sign In. NOTE If you forget your password, click on Forgot your password? ou will need to enter your Username Y and the e-mail address from your CareLink profile. A temporary password will be sent to your e-mail address. You will then enter a new password into your account. Step 2: Click on Upload Data from My Device. This screen will display your last five uploads. Step 3: Choose device. Please choose your device: MiniMed Paradigm® Insulin Pump Guardian® REAL-Time Continuous Glucose Monitor Blood Glucose Meter CareLink Personal Software Set Up I 7 Set Up I Uploading Your Device with Bayer CONTOUR® NEXT LINK Meter Step 4: The Check Pump Status screen verifies that your pump is ready to upload. Please check your MiniMed Paradigm® insulin pump for the following: • Complete or cancel any bolus in progress • Complete or cancel any Temp Basal in progress • Confirm that pump battery indication is NORMAL • Clear any pump error state Step 5: The Identify the pump screen requires that you enter your pump serial number. Once you do this, the software will save your current pump serial number and you won’t have to enter this the next time you upload. Please enter your pump’s 6-character serial number: Step 6: The Select the Device Screen asks you to choose the device that you will be using to link your device to the software. CONTOUR® NEXT LINK Step 7: The Finish Installation screen lets you know that you are now ready to insert the device you will be using to link your device to the software. CareLink® USB Paradigm Link® 1. Connect the CONTOUR® NEXT LINK device to your computer. 2. Wait a few seconds for your computer to recognize the device. 3. Click Next 8 I CareLink Personal Software Set Up ComLink™ Set Up I Uploading Your Device with Bayer CONTOUR® NEXT LINK Meter Step 8: When you see the Verify Connections window, read the steps. This is to ensure you have properly set up communication between your computer and your device. When you are ready to complete the upload, click Finish. Step 9: The Looking for Pump # xxxxxx tells you that the system is waiting for the pump to respond. ensure the CONTOUR NEXT LINK device • isPlease connected to your computer ait a few seconds for your computer to recognize • W your device • Click “Finish” to begin reading your pump… ® Please do not navigate away from this page until the operation completes. The system is waiting for your pump to respond. Please wait. This may take up to 30 seconds. Read Progress (1% complete) Step 10: A progress window will then be displayed. The amount of time it takes to upload your data will depend on how much data needs to be uploaded. When the upload completes successfully, a message will be displayed, and allow you to view your reports. NOTE Be sure to upload any additional devices that you use, such as your glucose meter. To do so, follow the above steps. This will allow you to see all your important information on your CareLink reports. To upload a glucose meter you will need a cable that works with your specific compatible meter. Please do not navigate away from this page until the operation completes. The system is reading your pump now. Please wait... Read Progress (53% complete) The system has successfully read your pump. What can you do next? the Reports tab to view your data • CClick the Logbook tab to add additional information • Click • lick the Upload tab to upload another device I f you use a linked meter, your glucose values will be in your insulin pump or Guardian and do not need to be uploaded separately. If you click on another tab or link during an upload, the upload will be cancelled. You can also stop the upload by clicking Cancel. CareLink Personal Software Set Up I 9 Set Up I Set-up Instructions for Windows® Vista® and Windows® 7 and 8 Users Set-up Instructions For Windows® Vista,® 7 and 8 users there are additional steps needed to set up your CareLink USB as your communication device. This will only need to be completed the first time you use your CareLink USB in order to install the drivers needed to run the software. If using Windows 8 follow the instructions below: Step 1: Close all Internet Explorer® browser windows. Do not use Internet Explorer from the Start screen. Step 2: Click on Desktop icon Step 3: Right click on Internet Explorer® from the task bar Step 4: Right click on Internet Explorer in the pull-up menu 2 Step 5: Click on Run as administrator Step 6: When the “User Account Control” window is displayed, click Allow Step 7: Log on to CareLink Personal software: http://medtronicdiabetes.com/carelink. Always use Internet Explorer from the Desktop, not the Start screen, when accessing CareLink Personal. Step 8: Upload your device. Open 5 Run as administrator Unpin from Taskbar 4 Internet Explorer Properties Unpin this program from taskbar 3 HAVING TROUBLE? Visit www.medtronicdiabetes.com/carelinksetup for step-by-step instructions or call the Medtronic 24-Hour HelpLine anytime at 1.800.646.4633, option 1 for assistance. 10 I CareLink Personal Software Set Up Set Up I Set-up Instructions for Windows® Vista® and Windows® 7 and 8 Users To find out if the computer you are using is on the Windows Vista or Windows 7 operating system, right click on Computer then select Properties to view basic information about your computer. If using Windows Vista or 7, please follow the instructions below Step 1: Close all Internet Explorer® browser windows. Step 2: Click on the Windows® icon. Step 3: Click on All Programs. Step 4 : Right-click on the Internet Explorer option. 3 2 4 5 Step 5: Click on Run as Administrator. Step 6: When the “User Account Control” window is displayed, click Allow. Step 7: Log on to CareLink Personal software: http://medtronicdiabetes.com/carelink Step 8: Upload your device. At this point, set-up for Windows® Vista® or Windows 7 or 8 is complete. Once you complete an upload successfully, you do not need to repeat this process. CareLink Personal Software Set Up I 11 Set Up I Uploading Your Device Using CareLink USB Uploading your device using Carelink usb Step 1: Go to www.medtronicdiabetes.com/carelink Enter your user name and password. Click on Sign In. NOTE If you forget your password, click on Forgot your password? ou will need to enter your Username Y and the e-mail address from your CareLink profile. A temporary password will be sent to your e-mail address. You will then enter a new password into your account. Step 2: Click on Upload Data from My Device. This screen will display your last five uploads. Step 3: Choose device. Please choose your device: MiniMed Paradigm® Insulin Pump Guardian® REAL-Time Continuous Glucose Monitor Blood Glucose Meter 12 I CareLink Personal Software Set Up Set Up I Uploading Your Device Using CareLink USB Step 4: The Check Pump Status screen verifies that your pump is ready to upload Please check your MiniMed Paradigm® insulin pump for the following: • Complete or cancel any bolus in progress • Complete or cancel any Temp Basal in progress • Confirm that pump battery indication is NORMAL • Clear any pump error state Step 5: The Identify the pump screen requires that you enter your pump serial number. Once you do this, the software will save your current pump serial number and you won’t have to enter this the next time you upload. Please enter your pump’s 6-character serial number: Step 6: The Select the Device screen asks you to choose the device that you will be using to link your device to the software. CONTOUR® NEXT LINK Step 7: The Finish Installation screen lets you know that you are now ready to insert the device you will be using to link your device to the software. CareLink® USB Paradigm Link® ComLink™ 1. Connect the CareLink® USB device to your computer. 2. Wait a few seconds for Windows® to recognize the device. CareLink Personal Software Set Up I 13 Set Up I Uploading Your Device Using CareLink USB Step 8: The Installing device driver software message will show up when you have followed the above steps in setting up your CareLink USB and the drivers for the CareLink USB are being installed. This step only occurs the first time you use the CareLink USB and install the drivers. Step 9: The Verify Connections screen lets you know that the CareLink USB is ready to link your device to the software. The needed drivers have been correctly installed. You now need to click Finish. Have your insulin pump or Guardian device near the USB device and your data will begin to upload. Step 10: The Looking for Pump # xxxxxx tells you that the system is waiting for the pump to respond . The CareLink® USB device is ready. Click “Finish” to begin reading your pump… NOTE: The pump will be suspended during reading. Be sure to check that the pump is no longer suspended when you are finished. Please do not navigate away from this page until the operation completes. The system is waiting for your pump to respond. Please wait. This may take up to 30 seconds. Read Progress (1% complete) 14 I CareLink Personal Software Set Up Set Up I Step 11: A progress window will then be displayed. The amount of time it takes to upload your data will depend on how much data needs to be uploaded. Uploading Your Device Using CareLink USB Please do not navigate away from this page until the operation completes. The system is reading your pump now. Please wait... When the upload completes successfully, a message will be displayed, and allow you to view your reports. Read Progress (53% complete) The system has successfully read your pump. What can you do next? • • • lick the Reports tab to view your data C Click the Logbook tab to add additional information Click the Upload tab to upload another device NOTE Be sure to upload any additional devices that you use, such as your glucose meter. To do so, follow the above steps. This will allow you to see all your important information on your CareLink reports. To upload a glucose meter you will need a cable that works with your specific compatible meter. If you are using a linked meter, your glucose values will be in your insulin pump or Guardian and do not need to be uploaded separately. If you click on another tab or link during an upload, the upload will be cancelled. You can also stop the upload by clicking Cancel. CareLink Personal Software Set Up I 15 Set Up I Uploading Your Meter to a Mac Uploading Your Meter to a Mac If you are using a Mac, there are a few additional steps to follow to set up your computer to upload your compatible blood glucose meter. NOTE Make sure to start up your Mac in 32-bit kernel mode whenever you want to upload your meter. By default, most Mac computers start in 32-bit kernel mode. Step 1: Get a serial cable from the meter manufacturer. You will need a serial cable because most meter manufacturers that provide USB cables do not provide Mac support. Step 2: Get a USB-to-serial adapter that is compatible with your Mac operating system. You will need a USB-to-serial adapter because Mac computers do not have serial ports. Step 3: Go to www.medtronicdiabetes.com/carelinksetup and click on the link for Setting Up & Uploading on a MAC. Next, click on Uploading Your Meter & Multiple Devices. This will provide you with links to any drivers you will need to install to use your USB-to-serial adapter for the MAC operating system on your computer. Step 4: When prompted, enter your Mac username and password. The username must be the Administrator on your computer. Step 5: Restart your computer when instructed. Step 6: Plug the USB adapter for your meter cable into your USB port. Plug your meter serial cable into the USB adapter. Note The first time you connect the cable after installing the driver, you may see a screen that tells you that a new network interface has been detected. Do the following: • Click Network Preferences. The Network window is displayed. • Click Apply. • Close the Network window. 16 I CareLink Personal Software Set Up CareLink Personal Reports I Tips For Using CareLink Tips for Using CareLink Regularly upload and review your information using CareLink CareLink can help you get the most out of your MiniMed insulin pump or Guardian monitor. Pick a day each week and spend a few minutes to invest in yourself by reviewing CareLink reports to improve your glucose control. 8:00 AM Review CareLink Reports Discuss therapy adjustments with your healthcare professional Make sure to talk to your healthcare professional before making any changes to your settings. Make one or two changes at a time areLink may help reveal the changes needed to better manage your C glucose levels. Take it slowly and focus on changing one or two things at a time. CareLink helps to show how each therapy decision you make affects your glucose levels. Make CareLink a part of your regular diabetes routine to achieve the best possible outcomes. Bring reports to appointments with your healthcare professional Bringing your CareLink reports to your appointments gives your healthcare professional the option to use them when making decisions about therapy adjustments and ways to improve your diabetes care. You may also identify questions or concerns from the reports that you want to discuss with your healthcare professional. Did You Know? Your healthcare professional may be able to view your reports on their office computer if they have CareLink Pro Software. If they do not have this software, you can print out your CareLink Personal reports to bring to your next office visit. CareLink Personal Software Reports I 17 CareLink Personal Reports I Reading CareLink Reports Reading Carelink Reports Reading your reports is as easy as 1-2-3! Follow these three steps to read your Daily Summary and Sensor Daily Overlay reports. An overview of these reports can be found on pages 22–25 of this guide. Step 1: Look at the overnight period Do you see a pattern of lows? Consider talking to your healthcare professional (HCP) about reducing your overnight basal insulin/rates. Was your BG level already high before bed? Was there a bedtime snack? Do you see a pattern of highs? Consider talking to your HCP about increasing your basal insulin/rates or if on an insulin pump, changing the timing of your basal rate to increase during the night. Step 2: Look at the period before meals Do you see a pattern of lows? Consider talking to your HCP about decreasing your basal insulin. Do you see a pattern of highs? Consider talking to your HCP about increasing your basal insulin. Step 3: Look at the period after meals Determine whether food was an issue. Do you see a pattern of lows? Were you accurately carb counting? Was insulin given at the right time? Determine whether food was an issue. Do you see a pattern of highs? Were you accurately carb counting? Was insulin given at the right time? Is your carb ratio correct? If using an insulin pump, consider whether a Dual Wave® bolus would have been better for meals high in carbs and fat. Is your carb ratio correct? If using an insulin pump, consider whether a Dual Wave® bolus would have been better for meals high in carbs and fat. Insulin sensitivity, carb ratios and active insulin may also be contributing factors. Discuss these and any other changes (such as what to do for exercise) with your healthcare professional. Use the 1-2-3 approach to reading your reports. Looking at specific sections of each report will help you and your healthcare professional better manage your diabetes. Be sure to share any regular patterns with your healthcare professional. 18 I CareLink Personal Software Reports CareLink Personal Reports I Reports Overview CARELINK PERSONAL Reports CareLink Personal software generates many useful reports. In the beginning, focus on one or two key CareLink reports. We will review several key reports here beginning with reports for those using the pump with meter data, the pump with CGM data, and those using CGM only. Remember Guardian users: In order to see insulin delivery, diet and exercise information in your reports, you must enter this information using the Capture Events feature in your device or the Logbook of CareLink. Report What is in this report? How do I use this report? Quick View Summary Summary of insulin delivery, diet and exercise, and glucose levels. Uncover potential insulin delivery issues related to glucose, meals, and/or activity. Daily Summary Glucose readings, basal and bolus insulin delivery, and carbohydrate and exercise levels for one day. See the effect of carbohydrates, exercise and insulin delivery have on glucose levels. Logbook Diary Logbook information such as BG readings, carbohydrate entries, and boluses, grouped by periods of the day. Review past treatment decisions to understand possible areas for improvement. Data Table All collected information over the selected reporting period. Better understand information in other reports. Modal Day Periods BG readings over a period of time, grouped by periods in the day. See how well your glucose stays within your target range at certain periods of the day. Modal Day Hourly BG readings over a period of time grouped by the hour of the day. See patterns in BGs related to the time of day, as well as an overall summary of BG readings. Trends Summary Statistics of glucose control, insulin usage, and carbohydrate intake. See average glucose readings, insulin usage and carbohydrate intake. Device Settings Insulin pump, CGM device, and meter settings for a particular time and day. View pump, CGM, and meter settings. Sensor Overlay 7 days of glucose sensor readings in a single chart. Identify recurring patterns from day to day. Sensor Weekly Logbook A table of sensor and Logbook information broken up into pre-meal, post-meal, evening and sleep periods. See how boluses, basal insulin and external events affect blood sugars. Sensor Overlay by Meal Sensor readings and glucose averages around pre-set meal periods (breakfast, lunch, dinner). Review the effects of food, bolus insulin and pre-meal glucose levels on post-meal control. Data Export (CSV) Tool for exporting data out of CareLink into other programs. Export the data from CareLink to other programs to allow for more detailed analysis. = Shaded reports require the use of CGM to obtain sensor values. CareLink Personal Software Reports I 19 CareLink Personal Reports I Device Settings Report Device Settings Report This report shows the settings you have programmed into your pump or Guardian monitor — alarm volume, the remote serial number, alert settings, etc. It provides a helpful record of your device settings in case of settings loss or allows you to track how your settings have changed over time. You can also protect device settings by using the Save Settings feature in the Utilities > User Settings menu on your pump or Guardian monitor. The date and time you select for your Device Settings report affects the data in the report. Note This report does not show actual insulin usage, it only displays the basal rates that have been programmed into the pump. It also shows which basal rate was active at the time of upload. 20 I CareLink Personal Software Reports CareLink Personal Reports I 1 The time and date for the settings of the device listed 2 Shows your basal settings and highlights the pattern that is active at the time of the upload. 3 Bolus settings include Bolus Wizard settings such as carbohydrate ratio, Bolus Wizard targets, insulin sensitivity, active insulin time and any special features that might be turned on. 4 Utility features and settings. 5 Sensor alerts and settings if you are using a sensor. Review to see if your sensor alerts are appropriate – are you missing alerts you need or getting more than you desire? 6 If you have a pump enabled with the Threshold Suspend feature you will see that setting here. 1 2 3 4 Device Settings Report 5 6 CareLink Personal Software Reports I 21 CareLink Personal Reports I Quick View Summary Report Quick View Summary Report This report provides you with a summary of the following for the two-week period you select: • Glucose control (including averages, highs and lows, number of readings, and hypo events) • Insulin usage (including totals, percent basal and bolus, number and average of boluses, and priming/filling information) • Carbohydrate intake (if entered in the Capture Event feature, the Bolus Wizard,® or in your Logbook) • Exercise (if entered in your logbook) • Infusion set changes (if entered in your logbook). If you are using a sensor-enabled pump or a Guardian® monitor, this report may include glucose data captured by the sensor. This is in addition to blood glucose information captured by a glucose meter. If you run the Quick View Summary report for the Guardian monitor only, this report will look slightly different from what is described here when insulin delivery is shown. To retrieve certain data from a MiniMed pump or Guardian monitor, you must first have entered the data by using the Capture Event feature, the Bolus Wizard Calculator, or by entering the data in the logbook. IMPORTANT If you enter the same data in multiple places (Capture Event, Bolus Wizard, or the Logbook), you may see duplicate information. This data is entered manually on the monitor or pump. It includes meter BG reading, exercise you do, boluses given carbohydrates eaten and other events. Refer to the Capture Event instructions in the user guide for your device. (The Capture Event feature is not available for the 515/715 or 522/722 pumps.) 22 I CareLink Personal Software Reports CareLink Personal Reports I Quick View Summary Report 1 Total number of glucose readings and the percentage you were above, below and within your target glucose range during the period. 2 Percentage of total readings within target range. 3 Circles indicate your average glucose for the day. 4 Black hash marks identify Blood Glucose (BG) values from your BG meter. 5 Vertical lines show your range of glucose values for the day. 6 Circles, lines, and statistics in Blue are Sensor Glucose (SG) values from the sensor. 7 Number of hypo events during this period. 8 The total amount of insulin you received each day, and breakdown of bolus (solid black bar) and basal (solid white bar) insulin. 9 The number of Threshold Suspends that occurred on specific days. 10 The days you exercised. 11 When your infusion set was changed. 1 3 4 5 2 6 7 8 9 10 11 CareLink Personal Software Reports I 23 CareLink Personal Reports I Daily Summary Report Daily Summary Report The Daily Summary Report shows glucose readings, basal and bolus insulin delivery, and carbohydrate and exercise levels for one day. This report helps you identify the cause and effect of specific high and low glucose events. There are four main sections to the Daily Summary Report, shown on the following page: • Meter and Sensor Glucose Readings • Insulin Delivery - A llows you to see the amount and type of insulin delivered throughout the day, as well as any pump alarms and times when delivery of insulin was suspended. - If you have a Threshold Suspend enabled pump, the dashed red lines indicate when the pump suspended insulin delivery due to sensor value reaching the Threshold Suspend limit. - An alarm icon will show at the beginning of the suspend. - A second alarm icon will show if the pump resumes basal insulin without user interaction with the pump. • Carbohydrates and Exercise - Carbohydrates: Get the most out of CareLink by entering carbohydrate information in Capture Events in your insulin pump or Guardian or by using the Logbook feature in CareLink. For insulin pump users, every time you use the Bolus Wizard feature, your carbohydrate information automatically gets recorded for you to view in your CareLink reports. - Exercise: Enter time, duration and intensity (low, medium, high) of exercise events using the Logbook feature in CareLink or add the exercise icon in Capture Events on your insulin pump or Guardian. • Summary All three graphs on the Daily Summary Report are in the same chronological order and aligned throughout the day. Use these graphs together to understand the effect that carbohydrates, exercise and insulin delivery have on your glucose levels. IMPORTANT To retrieve certain data from a MiniMed insulin pump or Guardian monitor, you must first have entered the data by using the Capture Event feature, the Bolus Wizard® Calculator or entered the data in the CareLink Personal Logbook. You do not want to enter the same data in multiple places (Capture Events, Bolus Wizard, CareLink Logbook) or you may see duplicate information. 24 I CareLink Personal Software Reports CareLink Personal Reports I 1 4 3 2 5 1 Blue line represents sensor readings. 2 Green shaded area represents the target glucose range set in the preferences section of CareLink. 3 Black circles represent linked BG meter readings, marked “Paradigm BG”. 4 Black squares represent BG readings manually entered into the device. 5 The red line is the low glucose indicator set in the preferences section of CareLink. The default setting is 60 mg/dL. If your device has a Threshold Suspend feature you may want to set this value to match your Threshold Suspend value. 6 Sensor alarm received. 7 Shows basal and bolus insulin. This looks different if you are using Guardian. 8 Pump alarm received 9 Threshold Suspend with auto resume of basal insulin after 2 hours identified by a dashed red line with alarms at the start and end of the event. 6 7 10 9 11 Daily Summary Report 8 12 10 Threshold Suspend with response by user 11 Manual suspend by user 12 The carbs eaten and exercise information (if entered). CareLink Personal Software Reports I 25 CareLink Personal Reports I Sensor Daily Overlay Report Sensor Daily Overlay Report The Sensor Daily Overlay Report shows 7 days of glucose sensor readings in a single chart. Each day has a different color tracing so you can easily tell them apart, allowing you to identify recurring patterns from day to day or at specific times of day. The Sensor Daily Overlay Report also helps you identify specific days that you may want to look at in more detail with the Daily Summary Report. If you see an event in your report that appears out of the ordinary, use the Daily Summary Report to identify its cause. For more detail on reading your reports, use the Understanding My Reports tab in CareLink or refer to the CareLink module in myLearning. 26 I CareLink Personal Software Reports CareLink Personal Reports I Sensor Daily Overlay Report 1 This graph shows a 7-day overlay of sensor glucose values. Each day is shown with a different color. 2 The green shaded area represents the target glucose range set in the preferences section of CareLink and shows whether you are meeting your goals for glucose control. The default setting is 70-140 mg/dL. 3 The red line represents the low glucose indicator set in the preferences section of CareLink. The default setting is 60 mg/dL. If your device has a Threshold Suspend feature you may want to set this value to match your Threshold Suspend value. 4 Specific information regarding each day’s sensor readings and calibrations. 5 The number and type of excursions outside the target glucose range. 6 The amount of time spent above, in and below your target glucose range on a pie chart. 1 2 4 3 5 6 CareLink Personal Software Reports I 27 CareLink Personal Reports I Sensor Overlay by Meal Report Sensor Overlay by Meal Report The Sensor Daily Overlay by Meal Report shows your glucose values related to meal times. You choose up to seven days of glucose tracings you want to see. This report layers the tracings on top of each other so you can compare the days to each other in time blocks associated with Breakfast, Lunch and Dinner. Each day has a different color tracing so you can tell them apart. Averages and totals across all days in the report are displayed in tables for each meal, evening and sleep time period. In addition, pie charts show the duration of time above, below and within target range for each time period. The time periods and target ranges used for this report come from the Advanced Intraday Periods Preferences you set on the Preferences screen. You can check the “Guidelines for setting Advanced Intraday Periods” section of the User Guide for more information on how to change these time periods and target ranges. 28 I CareLink Personal Software Reports CareLink Personal Reports I Sensor Daily Overlay by Meal Report 1 A 7-day overlay of glucose readings at the breakfast, lunch and dinner periods set in the CareLink preferences. The overlay graph will only show SG readings for days when carbohydrates have been entered during the preset meal period. 2 The range of glucose readings for the preand post-meal period over 7 days. 3 The daily average glucose reading for each meal period. 4 The duration and percentage of time spent above, in and below the target glucose range for each meal period. 1 2 3 4 CareLink Personal Software Reports I 29 CareLink Personal Reports I Applying Personal Software in Your Life CareLink offers you and your healthcare professional access to information to help you make better therapy decisions and improve your glucose control. THERAPY ADJUSTMENT WITH CareLink In this section, you will see a number of examples of CareLink reports with sample information. These reports may identify a need for possible adjustments, such as: Preventing Nocturnal Hypoglycemia Improving Insulin Dosing Fine-Tuning Alarm and Alert Settings The following reports show examples that are intended to help clarify the types of trends and patterns you may see in your own reports. Use this information as a reference when reviewing your reports and looking for possible trends or patterns. 30 I CareLink Personal Software Reports CareLink Personal Reports I Preventing Nocturnal Hypoglycemia Preventing Nocturnal Hypoglycemia Low glucose levels at night are a common issue for many people living with diabetes. 1 2 1 A clear trend of nocturnal hypoglycemia, heading lower throughout the night, as shown by the average SG line. 2 Low SG shows SG levels as low as 40 mg/dL during the night. 3 Shows the duration and percentage of time spent below 60 mg/dL. If you see a trend of low glucose levels at night in your CareLink reports, discuss this with your healthcare professional, as you may need an insulin dose adjustment. 3 CareLink Personal Software Reports I 31 CareLink Personal Reports I Improving Insulin Dosing Improving Insulin Dosing As you adjust to insulin pump therapy and improve your control, you may notice trends associated with too much or not enough insulin. Quick View Summary Jun 18 – Jul 1, 2012 Pump: Paradigm Revel - 523 Glucose - High / Low / Average (mg/dL) Out of Range Meter (BG) Target Range Hypo Distribution 2 1 BG Stats Average High Low Standard Dev. # of Readings #Hypo Excurs. Mon Jun 18 189 202 173 NA 3 0 Tue Jun 19 195 306 118 NA 3 0 Wed Jun 20 197 263 154 NA 3 0 Thu Jun 21 206 229 184 NA 2 0 Fri Jun 22 187 197 177 NA 2 0 Sat Jun 23 272 364 181 NA 2 0 Sun Jun 24 276 287 265 NA 2 0 Mon Jun 25 200 209 190 NA 2 0 Tue Jun 26 275 366 228 NA 3 0 Wed Jun 27 215 299 149 NA 3 0 Thu Jun 28 254 335 197 NA 3 0 Fri Jun 29 328 426 251 NA 3 0 Sat Jun 30 448 448 448 NA 1 0 Sun Jul 1 346 346 346 NA 1 0 Average or Total 243 448 118 81 33 0 Insulin Delivery (Units) Total (U) Bolus (%) Basal (%) if ≥ 50 Total Insulin Basal Insulin Bolus Insulin # of Boluses Average Bolus Fill Amount Mon Jun 18 47.7 26.3 21.4 7 3.06 Tue Jun 19 45.2 27.0 18.2 4 4.55 Wed Jun 20 44.4 26.3 18.1 4 4.52 Thu Jun 21 43.6 25.2 18.4 6 3.07 2.2 Fri Jun 22 41.4 24.1 17.3 4 4.32 Sat Jun 23 43.8 23.2 20.6 5 4.12 Sun Jun 24 40.9 23.7 17.2 5 3.44 Mon Jun 25 37.2 23.8 13.4 5 2.68 1.3 Tue Jun 26 40.5 22.6 17.9 4 4.48 Wed Jun 27 40.7 24.2 16.5 4 4.12 Thu Jun 28 48.8 24.2 24.6 5 4.92 Fri Jun 29 46.0 24.2 21.8 6 3.63 2.1 Sat Jun 30 46.2 24.2 22.0 4 5.5 Sun Jul 1 43.2 24.2 19.0 4 4.75 Average or Total 43.5 24.5 19.0 4.79 3.98 1.87 102 110 96 40 47 30 20 42 90 96 65 40 0 0 65 NA 0 Logbook Carbs (grams) Exercise (min) Set Changes Very little time spent within the target glucose range. 2 Significant percentage of time spent above the high glucose target. (14 days) HbA1c: No Data In Range 1 32 I CareLink Personal Software Reports If your CareLink reports show a trend of glucose levels outside of your target glucose range, discuss this with your healthcare professional, as you may need an adjustment of your insulin doses. CareLink Personal Reports I Improving Insulin Dosing Improving Insulin Dosing – CGM As you adjust to CGM and improve your control, you may notice trends associated with too much or not enough insulin. 1 1 Very little time spent within the target glucose range. 2 Significant percentage of time spent above the high glucose target. If your CareLink reports show a trend of glucose levels outside of your target glucose range, discuss this with your healthcare professional, as you may need an adjustment of your insulin doses. 2 CareLink Personal Software Reports I 33 CareLink Personal Reports I Fine-Tuning Alarm and Alert Settings Fine-Tuning Alarm and Alert Settings Too many alarms and alerts are a common concern when using CGM. CareLink helps to show when a change should be made to your alarm or alert settings. 1 Excessive alarms and alerts can cause difficulty and frustration with the system. If you see a similar pattern in your reports, consider modifying your alert or snooze settings. 1 2 2 Sensor alarms and alerts throughout the day. Pump alarms – If you have a Threshold Suspend enabled pump and notice a pattern of Threshold Suspend events occurring in your reports, discuss this with your healthcare professional. Alarms and alerts should serve as a helpful reminder and should not be a nuisance. 34 I CareLink Personal Software Reports Appendix I Understanding, Generating and Viewing Reports Understanding, Generating and Viewing Reports 1 Understanding Reports – When you click this link, CareLink will display information describing the report you generated. Also, where appropriate, it explains what to look for in the results. 2 Generating Reports – Reports are displayed in PDF format. They can be viewed online, saved, printed or emailed. You can share your reports with your healthcare professional to help them make decisions about your treatment regimen. 2 1 3 Reports can be generated one at a time or in batches. Batch reporting allows you to choose a group of reports you would like to see and generate them all at once. 3 Viewing Reports – Select a report from the menu on the left-hand side of the screen. Select the date or date range for the report and click the Go button. Your report is displayed as a PDF file in a separate window. Note There is an option to download and install Adobe Reader. The link is located on the bottom right hand side of the Reports page. CareLink Personal Software Reports I 35 Appendix I Saving, Printing and Emailing Reports Saving, Printing and Emailing Reports 1 Saving Reports – To save your report, click Save a Copy on the Adobe® Acrobat® toolbar, as shown. Type a name for the report in the file name field and click Save. 2 Printing Reports – Once the report you generated is displayed, click Print on the Adobe® Acrobat® toolbar to open the print dialog box and print the report. 3 Emailing Reports – To email a report to your healthcare professional, Microsoft® Outlook® users can simply click Email on the Adobe Acrobat toolbar. An email form will automatically open with the report already attached. Simply type in your healthcare professional’s email address and click Send. 1 2 3 If you have a different email program, be sure your report is saved where you can easily find it. Start a new email message to your healthcare professional and use the Attach function to embed the report in the message. Be sure to get your healthcare professional’s permission before emailing reports to them. Also, be aware that email may not be a secure form of communication. Your medical information contained within an emailed report is no longer protected under the security of the CareLink Personal Software system. carelink pro Medtronic Diabetes also offers a professional version of CareLink, CareLink Pro. It allows your healthcare professional to view your CareLink information so you don’t have to email or print your reports. Ask your healthcare professional if they have this software and are able to use it to access your CareLink reports. 36 I CareLink Personal Software Reports www.MedtronicDiabetes.com Medtronic, Inc. | Diabetes 18000 Devonshire Street Northridge, CA 91325 USA 1-800-646-4633 Mac OS is a registered trademark of Apple Inc. CONTOUR is a registered trademark of Bayer. 13-12132 09/2013 9501483-012 20130930 ©2013 Medtronic MiniMed, Inc. All rights reserved. Adobe Acrobat is a registered trademark of Adobe Systems, Inc. Microsoft, Windows, Vista, Internet Explorer, Excel and Outlook are registered trademarks of Microsoft Corporation. MiniMed, Paradigm, Bolus Wizard, CareLink and Dual Wave are registered trademarks of Medtronic MiniMed, Inc. Still have questions? Visit www.medtronicdiabetes.com/carelinksetup or call our Software Support Team at 1.800.646.4633, option 1 M-F, 7am-7pm Central Time.