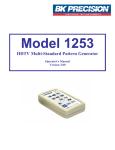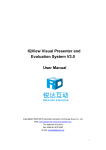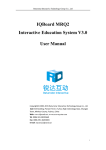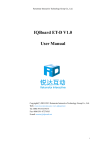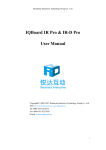Download Returnstar Interactive Tech IQTouchScreen User manual
Transcript
Returnstar Interactive Technology Group Co., Ltd. IQTouchScreen User Manual (Hardware Part) Copyright(C) 2003-2013 Returnstar Interactive Technology Group Co., Ltd. Web: www.iqboard.net; www.recoverystar.com Tel: 0086-591-87274373 Fax: 0086-591-87274383 E-mail: [email protected] 1 Returnstar Interactive Technology Group Co., Ltd. Thank you for purchasing the best natural color interaction touch control TV, for your better use, please read the manual carefully before your using, and well reserve the manual for your need later. Statement This manual is for IQTouchScreen. Use this product strictly according to detailed operation instruction in this manual so as to ensure proper use. Please read this manual carefully before you install this product. Opening the package means you have agreed to purchase this product, Returnstar will not accept returns of opened packages. The product specification may be subject to change without prior notice. The sample pictures in this User Manual may differ from the real product. Returnstar reserves all rights to charge the fee at anytime for product replacement, revision and update. The information in this manual is subject to regular change without prior notice. Returnstar will make no warranties with respect to this product and disclaims any warranties, whether express or implied, of merchantability and fitness for a particular purpose. Trademark Notice Returnstar, IQ, IQClick and IQBoard are registered trademarks of Returnstar Interactive Technology Group Co., Ltd.. Windows is a registered trademark of Microsoft Corporation. Attentions ● Do not put the machine under the strong sunshine which can expose directly to the screen. Darkness and reflection will make your eyes tired. For comfortable watching the TV, you are suggested to Use it under gentle light. ● Leave enough space around the machine to ensure the air circulation. ● Avoid to put the machine in hot environment to prevent the damaging on the shell and aging of the components. ● The voltage ranges from AC~220V. ● Do not put the machine near any high heat sources, like direct sunshine. ● While using, do not block the thermovent. 2 Returnstar Interactive Technology Group Co., Ltd. Cautions Do not damage the internal fittings and not use any settings which are not included in the manual. The screen is made of glass, easy to be damaged by sharp pounding and depiction. If the screen is broken, please be careful not to be hurt by the glass. Before cleaning the machine, please make sure the power plug is out of the power socket and use the dry and soft cloth to wipe the surface. While in rainstorm weather, especially when there is thunder and lighting, please pull out the power plug and antenna plug to prevent any hurt to your machine. Never take down the back shell, and refitting the machine by yourself is not allowed (the component of high voltage will cause serious electronic shock). If you find any discrepancy between the operation guide and the real guidance on the machine, please follow the guidance on the machine. The purpose of light symbol To warn the user that there will be potential damages to both user and machine if they do not follow the cautions. The purpose of attention symbol To warn the user that there are guides about the operation, maintenance and warranty of the machine in the manual. 3 Returnstar Interactive Technology Group Co., Ltd. CONTENT STATEMENT ................................................................................................................................... 2 TRADEMARK NOTICE ................................................................................................................... 2 ATTENTIONS .................................................................................................................................. 2 CAUTIONS ....................................................................................................................................... 3 CHAPTER 1 PRODUCT INTRODUCTION .................................................................................. 5 CHAPTER 2 SPECIFICATIONS .................................................................................................... 6 CHAPTER 3 INSTALLATION........................................................................................................ 7 3.1 Wall Mounting ................................................................................................................... 7 3.2 Remote Controller Installation ........................................................................................ 9 3.3 Accessories ......................................................................................................................... 9 CHAPTER 4 FUNCTION .............................................................................................................. 11 4.1 Ports ................................................................................................................................. 11 4.2 Turn on Power ................................................................................................................. 11 4.3 Turn off Power................................................................................................................. 12 4.4 Back Shell TV port .......................................................................................................... 12 CHAPTER 5 REMOTE CONTROLLER ..................................................................................... 13 CHAPTER 6 REMOTE CONTROLLER MENU ......................................................................... 14 CHAPTER 7 OSD MENU .............................................................................................................. 15 7.1 Input Source .................................................................................................................... 15 7.2 Main Menu....................................................................................................................... 15 7.3 Media Menu ..................................................................................................................... 25 CHAPTER 8 MULTI-USER MODE.............................................................................................. 33 8.1 PC and Display Connection............................................................................................ 33 8.2 Software and Driver Installation ................................................................................... 34 8.3 TouchScreen Calibration ................................................................................................ 34 8.4 Multi-user Writings......................................................................................................... 35 CHAPTER 9 SIMPLE REPAIR .................................................................................................... 37 CHAPTER 10 FAULT PHENOMENON ....................................................................................... 38 4 Returnstar Interactive Technology Group Co., Ltd. Chapter 1 Product Introduction IQTouchScreen are the latest touch interactive integrated machine. Combining the technologies including high definition display, man-machine interaction, multimedia information processing and network transmission, IQTouchScreen, which gets all functions of projection, computer, curtain, stereo and interactive whiteboard, promotes the interaction solution into a new level. With IQTouchScreen, marvelous interactive communicating effects can be achieved in live demonstration, teaching, product exhibition, business conference, video communication, news broadcast, securities evaluation, military command, entertainment, medical consultation, engineering design, competition tactics analysis, weather analysis, etc. With IQ Interactive Education Platform, various interactive teaching and demonstrating functions can be achieved, such as write, erase, label (in character, line, dimension and angle), drag, zoom, reveal screen, spotlight, screen capture and save, screen record and playback, handwriting recognition, on-screen keyboard, text input, text to speech, hyperlink to video, sound and webpage, and remote conference by NetMeeting. IQ Interactive Education Platform also has colorful object animation effects, page switching effects and interactive questions. Therefore, with IQ Interactive Education Platform, users can make more interactive courseware by designing unique object animation, adding sound or hyper linking. IQ Interactive Education Platform also includes 500M IQBoard Resource Library covering more than 30 subjects, such as math, physics, chemistry, biology, gymnasium, etc. User can customize the installation by selecting subjects. The software also provide common line, shape, character, symbol, decoration graph, background template, Flash courseware, and other resources. Moreover, the software supports importing various picture files and DOC(X), PPT(X), XLS(X), PDF files. The page and file created by IQBoard Software can be saved as and freely converted to various picture files as well as DOC(X), PPT(X), XLS(X), PDF, html files, etc. We provide continuous upgrading service for IQ Interactive Education Platform. For more information and detailed operation about IQ Interactive Education Platform, please refer to IQTouchScreen User Manual (Software Part) in the installation CD. 5 Returnstar Interactive Technology Group Co., Ltd. Chapter 2 Specifications Excellent Performance 16:9 HD display; 10bit (8+FPC), 1073.7M true color display; Best resolution 1920×1080 RGB; 32767×32767 touch resolution with built-in infrared multi-touch technology; Support multi-user writing (according to your product model) with finger or any other objects; Power supply ≤250W (without computer), stand by ≤1 W. Sturdy and Durable A class LCD display with anti-glare feature; 5mm all toughened glass with anti-explosion and anti-glare feature protects the writing surface from scratching and breaking; All-in-one design to integrate all ports users need, including ports for interaction, display, TV, computer and stereo; With IP65 protection grade and fully enclosed design, no water or dust can come into the machine. Easy Installation Fixing methods include wall hanging, cabinets and mobile stand. Provide optional height adjustable mobile stand for 42-84 inch and customized size IQTouchScreen, the height can be adjusted from 1.88m to 2.12m. 6 Returnstar Interactive Technology Group Co., Ltd. Chapter 3 Installation 3.1 Wall Mounting IQTouchScreen can be mounted on the wall by the special brackets equipped to save space. Before installation, please make sure the wall carrying capacity should be at least as 4 times as the weight of IQTouchScreen. (For weight of IQTouchScreen, please refer to the product specification or consult our service center.) Step 1 1. Set the attachment brackets through the wall mounting brackets according to the hole distance of M10 on IQTouchScreen. (The bumps on the attachment brackets should be on the same direction with Y gap on the wall mounting brackets.) 2. Fix the attachment brackets with the wall mounting brackets by the M3 screws. Distance btw Holes 600MM Distance btw Holes 400MM Attachment Brackets Face of M3 Screws Wall-mounting Brackets Step 2 1. Attach the wall mounting brackets on the wall. 2. Put a pen through the strip holes on the wall mounting brackets to make marks of the holes position. 3. Drill holes on the position of pen marks. 4. Put a wall anchor into each hole. 5. Screw the wall mounting brackets on the wall with M6.0×50 outer-hexagonal self-tapping screws. 7 Returnstar Interactive Technology Group Co., Ltd. Step 3 Fix the connection fittings on the IQTouchScreen by the M10×30 outer-hexagonal self-tapping screws. Connecting Fittings Step 4 Hang the IQTouchScreen on the wall mounting brackets. 8 Returnstar Interactive Technology Group Co., Ltd. 3.2 Remote Controller Installation Battery Installation 1. Pull the back cover of the battery on the remote controller. 2. Input two cells 1.5V AAA battery; make sure the polar of the battery (+/-) matching with direction on the controller. 3. Pull back the cover until you hear tick sound. Attentions to Use Battery ● Do not mix use the new and used battery together. ● Do not mix use different types of battery (e.g. manganese and alkali battery). ● There are two types of battery – rechargeable and non-rechargeable, do not try to charge for non-rechargeable battery. ● If long time not to use the remote controller, please get out the batteries. Attentions to Use Remote Controller ● No drop. ● No physical impact of the remote controller. ● Put the controller in dry and cool environment, or it will be easily damaged. ● Replace the battery in time when power is low. 3.3 Accessories ● Power Plug and Cable ● VGA Cable ● Remote Controller 9 Returnstar Interactive Technology Group Co., Ltd. ● ● ● ● ● Headset Audio Cable Touch Pen (for some models) Wall Mounting Brackets (for some models) USB Transfer Cable (for some models) User Manual (CD) Note: Different accessories for different models, please check the attached packing list. 10 Returnstar Interactive Technology Group Co., Ltd. Chapter 4 Function Front View Note: Rear View The views of different models are not exactly the same. Please in kind prevail. 4.1 Ports Buttons and Extended Interfaces Front I/O Ports Touch Frame PC TV 4.2 Turn on Power Put the machine stably (or on the brackets), connect one end of the power adaptor with the power socket on the machine and insert the other to the AC power (Input Voltage: 220V; AC Frequency: 50/60Hz). If the model you bought is built in PC, please 11 Returnstar Interactive Technology Group Co., Ltd. connect the VGA port inside the back shell with the VGA of PC end by a VGA cable, and connect PC-USB with PC-TOUCH by an USB cable. Press the POWER button, the power indicator light turns red and the IQTouchScreen is in standby mode, and then press ON/OFF button on the controller or the front key board of the machine, the power indicator light turns green and images will be shown on screen in several seconds. For the IQTouchScreen with built-in PC, the channel will be set to PC source by default. Please press PC Power to turn on PC and show the images. If you don’t want PC images when turning on IQTouchScreen, you can set the OSD input manually (Refer to 7.1 Input Source.). 4.3 Turn off Power Press ON/OFF button to make the machine into standby mode, shut down I/O switch, pull out the power plug from the power socket. For the IQTouchScreen with built-in PC, please also press PC Power to turn off PC . Attention If you will not use the machine for long time, please turn off the power, and pull out the power plug from the power socket. 4.4 Back Shell TV port Attentions ● Be careful when connecting to other devices. ● Please read the manual of the external devices carefully before connecting with the machine. ● Make sure the machine in power-off mode when connecting other devices and the correct input and output connection is required. 12 Returnstar Interactive Technology Group Co., Ltd. Chapter 5 Remote Controller 1. Power Supply Mode Control, On or Standby Mode 2. Mute Mode 3. Current Signal Display 4. Image Enlargement and Reduction 5. Image Mode 6. Sound Mode 7. Sleep and Sleep Time Setting 8. Energy-saving Mode, No display in the Screen, only Sound Playing 9. Channels Selecting 10. VGA auto Adjusting 11. Select the Signal Sources 12. Auto Sweep the TV Frequency Point 13. OK 14. OSD Menu Operation Guide 15. Enter OSD Menu 16. Quit OSD Menu 17. 0-9 Numeric Key for Channel Selecting 18. Return to Previous Channel 19. Favorite Program Lists 20. Sound Adjusting 21. Page Turning (for .txt document in USB Mode) 22. Favorite Program Editing 23. Channel Adding and Removing 24. Start Key for Multimedia 25. Stop Key for Multimedia 26. Last/Next Program in Multimedia 27. Return to USB Main Menu or Enter USB Channel 28. Fast forward/ backward in Multimedia 29. Loop Play under USB Channel Note: Please refer to the physical for exact model of remote controller. 13 Returnstar Interactive Technology Group Co., Ltd. Chapter 6 Remote Controller Menu Select a Channel 1. Press [+]/[-] on the Remote Controller or TV to select a channel. Press [+] to go to next channel. Press [-] to back to last channel. 2. Press Number Key 0-9 to go to a channel you want. Volume control 1. Press [+]/[-] to adjust the volume. 2. Press Mute key to close the volume. Press Mute key again or press [+]/[-] to cancel mute mode. 14 Returnstar Interactive Technology Group Co., Ltd. Chapter 7 OSD Menu 7.1 Input Source Press [Input Source] to display the input source list. Press [●]/[◆] to highlight the input source. Press [OK] to confirm. Press [MENU] to hide the On-Screen menu, or it will disappear in seconds. (You can set the time, see [TIME] –OSD TIME) 7.2 Main Menu Press [MENU] to enter main menu, included: Channel, Picture, Sound, Time and Option. Press [ ]/[ ] to select. Press [EXIT] to quit. 7.2.1 Channel Menu Press [MENU] to enter the main menu. Press [ ]/[ ] to select. Press [ ]/[OK] to enter. Press [EXIT] to exit or back to parent menu. 15 Returnstar Interactive Technology Group Co., Ltd. Press [ ]/[ ]/[OK] to select among: Auto Tuning, ATV Manual Tuning, Program Edit. Press [ ]/[ ]/[OK] to enter and adjust. Press [OK] to confirm. Press [EXIT] to exit. Note: Channel Menu is only available under TV mode. Auto Tuning: Auto Tuning will search for available channels and program receivable. Press [ ]/[ ]/[OK] to select Auto Tuning, then press [OK] to start. If you want to stop searching, press [EXTI] to exit, and press [ ]/[ ] to exit or cancel. ATV Manual Tuning: Current CH: Set the channel number. Color System: Select the color system. Sound System: Select the sound system. Fine-Tune: On/Off. Search: Press [ ] to search down from the current frequency and press [ ] to search up. 16 Returnstar Interactive Technology Group Co., Ltd. Program Edit: The 4 color keys are the shortcut keys for programming the channel. First press [ ]/[ ] to highlight the channel you want to edit. Then press channel. Press then press [ to delete this to enter rename state, ]/[ ] to select the letters you need and press [OK] to confirm. Press to enter moving state, and press [ ]/[ ] to move the channel. Press to skip the channels you don’t want. (Your TV set will skip the channel automatically when using CH+/- to view the channels.) 7.2.2 Picture Menu Press [MENU] to enter the main menu, then press [ ]/[ ] to select, and press [ ]/[OK] to enter. Press [EXIT] to exit. Press [ ]/[ ] /[OK]to select among: Picture Mode, Contrast, Brightness, Color, Tint, 17 Returnstar Interactive Technology Group Co., Ltd. Sharpness, Color Temperature, Noise Reduction. Press [ ]/[ ]/[OK] to enter and press [ ]/[ ] to select, then press [OK] to confirm. Press [EXIT] to exit. Note: When the picture mode is standard, dynamic, mild, contrast, brightness, color, tint and sharpness aren’t available. When the picture mode is user, you can adjust as you like. Picture Mode: Choose the picture mode. Press [ ]/[ ]/[OK] to enter, and press [ ]/[ ] to select, then press [OK] to confirm. Dynamic: Produces a highly defined image in a bright lit room. Standard: Produces a highly defined image in a normally lit room. Mild: Produces a highly defined image in Gentle lit room. User: Select to customize picture setting. Contrast: Adjust the white level of the picture. Press [ ]/[ ]/[OK] to adjust. Brightness: Adjust the darkness of black sections in the picture. Press [ ]/[ ]/[OK] to adjust. Color: Adjust the color intensity of the picture. Press [ ]/[ ]/[OK] to adjust. Tint (NTSC Only): Adjust the color intensity (red, green, blue) of the picture. Press [ ]/[ ]/[OK] to adjust. Sharpness: Object edges are enhanced for picture detail. Press [ ]/[ ]/[OK] to adjust. Color Temperature: Select the color temperature that you feel comfortable. Press [ ]/[ ]/[OK] to adjust. 18 Returnstar Interactive Technology Group Co., Ltd. Cool: Give white colors a blue tint. Medium: Give white colors a neutral tint. Warm: Give white colors a red tint. Noise Reduction: Adjust how the picture fills the screen. Press [ ]/[ ]/[OK] to select, and press [OK] to confirm. 7.2.3 Sound Menu Press [MENU] to enter the main menu, and press [ ]/[ ] to select, then press [ ]/[OK] to enter. Press [EXIT] to exit or back to parent menu. Press [ ]/[ ]/[OK] to select among: Sound Mode, Treble, Bass, Balance, Auto Volume and SPDIF Mode. Press [ ]/[ ]/[OK] to enter submenu, and press [ ]/[ ] to select, then press [OK] to confirm. Press [EXIT] to exit. Note: When the Sound Mode is standard, Music, Movie, Sports, Treble and Bass are unavailable. When the Sound Mode is user, you can adjust as you like. 19 Returnstar Interactive Technology Group Co., Ltd. Sound Mode: Select a Sound Mode to achieve ideal sound. Press [ ]/[ ]/[OK] to enter. Press [ ]/[ ] to select. Press [OK] to confirm. Standard: Produces a balanced sound in all environments. Music: Preserves the original sound. Good for musical programs. Movie: Enhances treble and bass for a rich sound experience. Sports: Enhances vocals for sports. User: Select to customize audio settings. Treble: Adjust high frequency sound. Press [ Bass: Adjust low frequency sound. Press [ ]/[ ] to adjust. ]/[ ] to adjust. Balance: Adjust sound to left or right. Press [ ]/[ ] to adjust. Auto Volume: Automatically adjusts volume to be consistent across programs and channels. Press [ ]/[ ] to select. SPDIF Mode: Select the SPDIF Mode. Press [ ]/[ ] to select (PCM/OFF/AUTO). Note: This option is according to your product model. 7.2.4 Time Menu Press [MENU] to enter the main menu. Press [ ]/[ ] to select. Press [ ]/[OK] to enter, and press [EXIT] to exit. 20 Returnstar Interactive Technology Group Co., Ltd. Press [ ]/[ ]/[OK] to select among: Sleep Timer, Auto Sleep, OSD Timer. Press [ ]/[ ]/[OK] to enter, press [ ]/[ ] to adjust, and press [OK] to confirm. Press [EXIT] to exit. Sleep Timer: Press [ ]/[ ] to select the time in minutes (off, 10mins, 20mins, 30mins, 60mins, 90mins) that you want to TV to shut off automatically after you set the time. Before the last minute of Sleep, system will prompt “Press any button to cancel Sleep.”. If you press a button to cancel, the Sleep will be turned off. Auto Sleep: Press [ ]/[ ]/[OK] to select the time in hours (Off, 3h, 4h, 5h) that you want the TV to remain on after your last operation. Cancel by setting it to Off. 21 Returnstar Interactive Technology Group Co., Ltd. OSD Timer: Press [ ]/[ ]/[OK] to select the time in seconds (5s,10s, 15s, 20s, 25s, 30s) that you want the On-Screen Menu remain display after your last operation. 7.2.5 Option Menu Press [MENU] to enter the main menu. Press [ ]/[ ] to select, then press [ ]/[OK] to enter. Press [EXIT] to exit. Press [ ]/[ ]/[OK] to select among: OSD Language, Aspect Ratio, Blue Screen, Reset and Update (USB). Press [ ]/[ ] to enter and adjust. Press [OK] to confirm. Press [EXIT] to exit. OSD Language: Set the OSD display language (English/Chinese). Press [OK] to confirm. 22 Returnstar Interactive Technology Group Co., Ltd. Aspect Ratio: Adjust how the picture fills the screen. Blue Screen: Set background color to blue or dark. Reset: Reset all the Settings to factory mode. Software Update (USB): Update the TV software. Select the software in the root of your USB memory, and press [OK] to confirm, then press [ ] to update or press [ ] to cancel. If there’s no software in the root of your USB memory, it will show: 7.2.6 Screen Menu Press [MENU] to enter the main menu. Press [ ]/[ ] to select, and press [ ]/[OK] to 23 Returnstar Interactive Technology Group Co., Ltd. enter. Press [EXIT] to exit. Press [ ]/[ ]/[OK] to select among: Auto Adjust, Horizontal Pos,. Vertical Pos., Clock and Phase. Press [ ]/[ ] to enter and [ ]/[ ] to adjust. Press [OK] to confirm. Press [EXIT] to exit. Note: The Screen Menu is available only I VGA source. Under Computer source, press [ATV MENU] to enter menu, and press [ ]/[ ] to select, then press [ ]/[OK] to enter submenu. 24 Returnstar Interactive Technology Group Co., Ltd. Auto Adjust: Auto adjust the horizontal position, vertical position, clock and phase. Horizontal Position: Adjust the horizontal position of the picture. Press [ ]/[ ] to adjust. Vertical Position: Adjust the vertical position of the pictures. Press [ Clock: Minimize vertical stripes in the screen image. Press [ Phase: Minimize horizontal distortion. Press [ ]/[ ] to adjust. ]/[ ] to adjust. ]/[ ] to adjust. 7.3 Media Menu Press [INPUT] to enter. Press [ ]/[ ] to choose the input source. Press [OK] to enter. Press [INPUT] again to exit. The color of the icon means whether your TV has detected a USB memory or not. When it is no USB device, the option is unavailable, and the USB color is gray. 25 Returnstar Interactive Technology Group Co., Ltd. When the USB is connecting, the color is blue and the light is shining. Press [ ]/[ ] to select Photo/Music/Movie/Text icon and [OK] to enter the USB memory. Note: The Media Menu is available only in Media source. 7.3.1 Photo Move the cursor on a photo, then it will display this photo and its information as above. Select a photo to and press [OK] to show it in full screen. 26 Returnstar Interactive Technology Group Co., Ltd. Press to play or pause. Press to stop and back to the previous folder. Press to view Photo/Music/Video/File information. Press to view the previous picture. Press to view the next picture. Press to play all the pictures repeated in the current folder. Press [OK] to select the repeat mode: Repeat 1/All/None. Press to play or stop the background music. Music and pictures should be under the same catalog. Press to display the information (Resolution, Size, Date, Time) of the current picture. Rotate clockwise. Rotate counterclockwise. Zoom the picture out. Zoom the picture in. Zoom in the picture first, then highlight the icon and press [OK] to enter. Press [ ]/[ ] & [ ]/[ ] to move the picture. 27 Returnstar Interactive Technology Group Co., Ltd. 7.3.2 Music Select one and press [OK] to display the menu. Press to play or pause. Press to stop and back to the previous folder. Press to view the Photo/Music/Video/File information. Press to rewind. 28 Returnstar Interactive Technology Group Co., Ltd. Press to wind. Press to play the previous song. Press to play the next song. Press to play all the music in repeat in the current folder. Press [OK] to select the repeat mode: Repeat 1/All/None. Press to choose the play time. Press to display the information of the current music (Resolution/Size/Date/ Time). Press to Mute. 7.3.3 Movie Select one and press [OK] to display the menu. 29 Returnstar Interactive Technology Group Co., Ltd. Press to play or pause. Press to stop and back to the previous folder. Press to view the Photo/Music/Video/File information. Press to rewind. Press to wind. Press to view the previous movie. Press to view the next movie. Press to play all the movie repeated in the current folder. Press [OK] to select the repeat mode: Repeat 1/All/None. Set A-B to play in repeat. Press once to set A, and press again to set B, then press the third time to chancel. Press to display the (Resolution/Size/Date/Time). information of current movie Press to play slower. Press to play the movie step by step (frame by frame). Press to choose the play time. Zoom the picture in. 30 Returnstar Interactive Technology Group Co., Ltd. Zoom the picture out. Press to choose the zoom mode. Zoom in the picture first. Highlight the icon and press [OK], then press [ ]/[ ] &[ ]/[ ] to move the picture. 7.3.4 Text Note: The *.txt file can be detected and read only. Press [OK] to display the menu. Press to play or pause. Press to stop and back to the previous folder. Press view Photo/Music/Video/File information. Press to rewind. Press to wind. 31 Returnstar Interactive Technology Group Co., Ltd. Press to view the previous text. Press to view the next text. Press to play all the text in repeat in the current folder. Press [OK] to select the repeat mode: Repeat 1/All/None. Press to play or stop the background music. Press to display the (Resolution/Size/Date/Time). information of the current text 32 Returnstar Interactive Technology Group Co., Ltd. Chapter 8 Multi-user Mode The Multi-user Mode of IQTouchScreen should be used with IQ Interactive Education Platform in the PC Mode. 8.1 PC and Display Connection 1. Connect PC and TouchScreen with an USB cable. USB Port of TouchScreen USB Port of PC 2. Connect PC with LCD by a VGA cable. VGA Port of LCD VGA Port of PC 33 Returnstar Interactive Technology Group Co., Ltd. Note: If your product is Integrated PC hardware, you only need to connect this integrated PC directly. 8.2 Software and Driver Installation 1. Double click “MultiTouchScreen.exe” and follow the steps to install driver. 2. Double click “IQ Interactive Education Platform V5.1” and follow the steps to install software. 3. Please restart PC after driver and software installation. 8.3 TouchScreen Calibration At the first time you use IQTouchScreen, you need to calibrate it, so the moving track of the finger can match the cursor. After IQTouchScreen is calibrated, you don't need to re-calibrate under the same environment. 1. Select “Control Panel >Tablet PC Settings”. The Tablet PC Settings window appears as follow. 2. Click “Calibrate”, the calibration interface appears as follow. Follow the on-screen instructions, press the center of each black cross accurately by pen or finger tip. 34 Returnstar Interactive Technology Group Co., Ltd. 3. After calibration, the calibration interface will be closed automatically. Now your TouchScreen is ready to use. Note: 1. If you have not located the accurate central point or clicked the wrong point or the next fixed point appeared without pressing, please press “ESC” on the keyboard to exit calibration and re-calibrate. 2. Please make your pen or finger upright when calibrating. 8.4 Multi-user Writings Before using Multi-user Mode, please make sure: 1. Multi-users writing is only available in the Multi-user Mode of IQ Interactive Education Platform with your touch hardware. 2. IQ Interactive Education Platform has been registered by a multi-user SN or USB Key. 3. The user number depends on your product model. 4. Please check IQTouchScreen User Manual (Software Part) for more details on how to use the software. To use Multi-users Mode: 1. Enter into Board Mode or Full Screen Mode in IQ Interactive Education Platform. 2. Select a Pen from Drawing Tools toolbar, such as Pencil, Brush Pen, Pen, Board Brush, Washing Brush and Creative Pen, and then multi-users can write simultaneously. 35 Returnstar Interactive Technology Group Co., Ltd. 3. You can rotate or zoom one or several objects selected in the whiteboard page by Gesture Recognition in Windows OS. 4. Tick the Inertial Movement under “System Setting > Other Settings”, the object will speed up automatically according to the moving speed when moving the object. Multi-user Mode Tips: Multi-users should use the same pen tool to write in Multi-user Mode. Gesture Recognition (Zoom and Rotate) Zoom Rotate Inertial Movement Select and pull the object to move it forward automatically. 36 Returnstar Interactive Technology Group Co., Ltd. Chapter 9 Simple Repair Common faults analysis below can be reference for you when you meet same occasions. Poor sound, normal image ● Bad image, normal sound ● ● Poor signal ● ● Fuzzy image ● Doubled image ● Jamming image ● ● Image distortion ● ● ● Poor program signal ● ● ● ● Horizontal fringe in image Image vertical rolling ● Bad color ● ● No color ● ● Operation of the ● Check if there is battery in the controller. ● Check if the power is on. No image, no sound ● ● Check if the system is well set up. Adjust the color. Check if there is local broadcasting signal with color. Adjust the contrastratio. Adjust the brightness. Adjust the fine tuning. ● Probably jamming like circuit surrounding. Check if the antenna is for indoor use. Check if the antenna destroyed. Check if the antenna well connected. Change another channel, if ok, it should be regional issue. Problem Solving The Fault Phenomenon ● ● ● ● ● ● ● ● ● ● ● ● ● ● ● ● ● ● ● ● ● ● ● ● ● ● ● remote controller ● Remote controller invalid Image larger than the screen ● 37 Returnstar Interactive Technology Group Co., Ltd. Chapter 10 Fault Phenomenon The newest synthetic TV receiving device can eliminate the interference of other signals. As the local radiation will have obvious impact on the quality of the image, installing a good antenna or receiver is the best way to protect from the interference. Radio Frequency Interference: The sloshing fringe image is possibly caused by the interference of local shortwave devices. Long Wave High Frequency Current: The use of medical equipment of surrounding hospital or medical institution will lead to the oblique line and loss of image. Snowflake: The sick TV signal from long-distance TV station combined with the replaced image present the snowflake effect. Then it is necessary to use adjustable antenna or amplifier. Doubled Image: The TV signal reflected from surrounding building, airplane or mountain etc. will lead to the doubled image. The issue can be relief by changing the position of the antenna. Car Engine: The startup of surrounding cars and motor will cause slight waving of the TV image. Recycling: If you want to scrap the product in future, please read local regulations about scraping of the abandoned TV, battery and package materials. The abandoned products or its elements will pollute the environment if it is discarded freely, so please make the cyclic utilization or put the discarded products into appointed garbage recycling station of the health and environmental protection department, where the garbage will be cleaned, dissembled and broken for cyclic utilization. 38