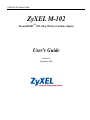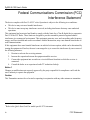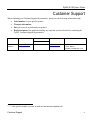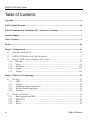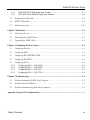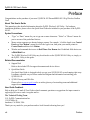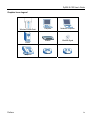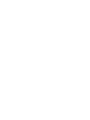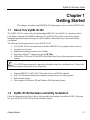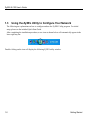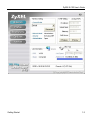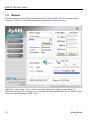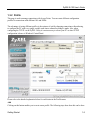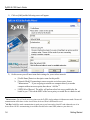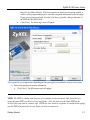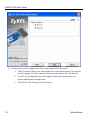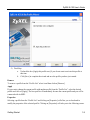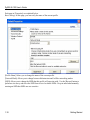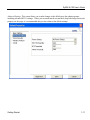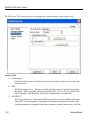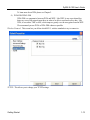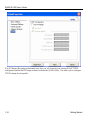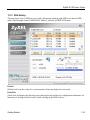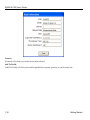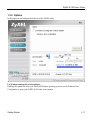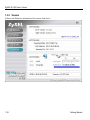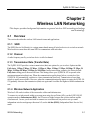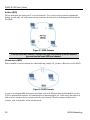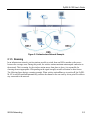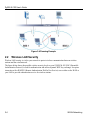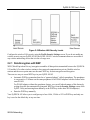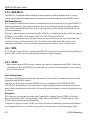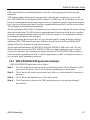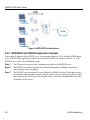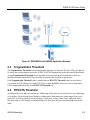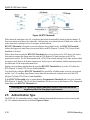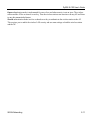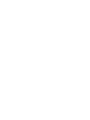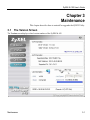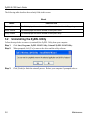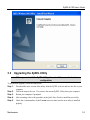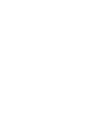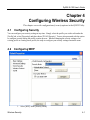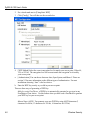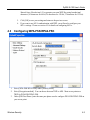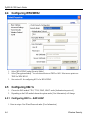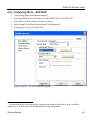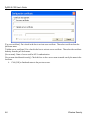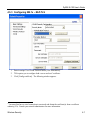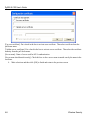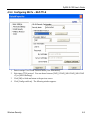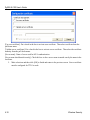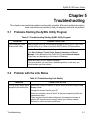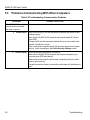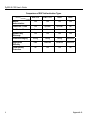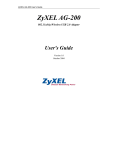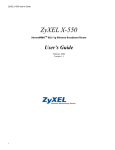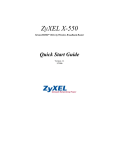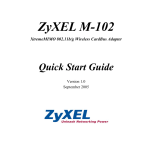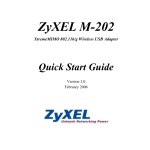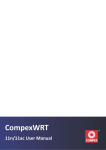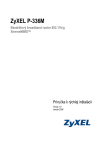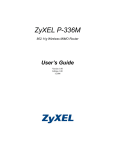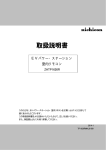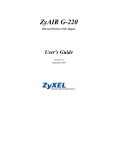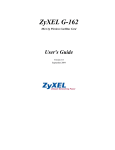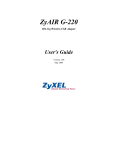Download ZyXEL Communications M-102 User`s guide
Transcript
ZyXEL M-102 User’s Guide ZyXEL M-102 XtremeMIMOTM 802.11b/g Wireless Cardbus Adapter User's Guide Version 1.0 September 2005 ZyXEL M-102 User’s Guide Copyright Copyright ©2005 by ZyXEL Communications Corporation The contents of this publication may not be reproduced in any part or as a whole, transcribed, stored in a retrieval system, translated into any language, or transmitted in any form or by any means, electronic, mechanical, magnetic, optical, chemical, photocopying, manual, or otherwise, without the prior written permission of ZyXEL Communications Corporation. Published by ZyXEL Communications Corporation. All rights reserved. Disclaimer ZyXEL does not assume any liability arising out of the application or use of any products, or software described herein. Neither does it convey any license under its patent rights nor the patents' rights of others. ZyXEL further reserves the right to make changes in any products described herein without notice. This publication is subject to change without notice. Trademarks Trademarks mentioned in this publication are used for identification purposes only and may be properties of their respective owners. ii Copyright ZyXEL M-102 User’s Guide ZyXEL Limited Warranty ZyXEL warrants to the original end user (purchaser) that this product is free from any defects in materials or workmanship for a period of up to two (2) years from the date of purchase. During the warranty period and upon proof of purchase, should the product have indications of failure due to faulty workmanship and/or materials, ZyXEL will, at its discretion, repair or replace the defective products or components without charge for either parts or labor and to whatever extent it shall deem necessary to restore the product or components to proper operating condition. Any replacement will consist of a new or re-manufactured functionally equivalent product of equal value, and will be solely at the discretion of ZyXEL. This warranty shall not apply if the product is modified, misused, tampered with, damaged by an act of God, or subjected to abnormal working conditions. NOTE Repair or replacement, as provided under this warranty, is the exclusive remedy of the purchaser. This warranty is in lieu of all other warranties, express or implied, including any implied warranty of merchantability or fitness for a particular use or purpose. ZyXEL shall in no event be held liable for indirect or consequential damages of any kind of character to the purchaser. To obtain the services of this warranty, contact ZyXEL's Service Center for your Return Material Authorization (RMA) number. Products must be returned Postage Prepaid. It is recommended that the unit be insured when shipped. Any returned products without proof of purchase or those with an out-dated warranty will be repaired or replaced (at the discretion of ZyXEL) and the customer will be billed for parts and labor. All repaired or replaced products will be shipped by ZyXEL to the corresponding return address, Postage Paid. This warranty gives you specific legal rights, and you may also have other rights that vary from country to country. Online Registration Register online at http://us.zyxel.com/ for free future product updates and information. ZyXEL Limited Warranty iii ZyXEL M-102 User’s Guide Federal Communications Commission (FCC) 1 Interference Statement The device complies with Part 15 of FCC rules. Operation is subject to the following two conditions: • This device may not cause harmful interference. • This device must accept any interference received, including interference that may cause undesired operations. This equipment has been tested and found to comply with the limits for a Class B digital device pursuant to Part 15 of the FCC Rules. These limits are designed to provide reasonable protection against harmful interference in a commercial environment. This equipment generates, uses, and can radiate radio frequency energy, and if not installed and used in accordance with the instructions, may cause harmful interference to radio communications. If this equipment does cause harmful interference to radio/television reception, which can be determined by turning the equipment off and on, the user is encouraged to try to correct the interference by one or more of the following measures: 1. Reorient or relocate the receiving antenna. 2. Increase the separation between the equipment and the receiver. 3. Connect the equipment into an outlet on a circuit different from that to which the receiver is connected. 4. Consult the dealer or an experienced radio/TV technician for help. Notice 1 Changes or modifications not expressly approved by the party responsible for compliance could void the user's authority to operate the equipment. Caution This Transmitter must not be co-located or operating in conjunction with any other antenna or transmitter. 1 Refer to the Quick Start Guide for model specific FCC statement. iv FCC Statement ZyXEL M-102 User’s Guide Customer Support When contacting your Customer Support Representative, please have the following information ready: • Serial number for your specific product • Warranty information • Date you received or purchased your product • Brief description of the problem including any steps that you have taken before contacting the ZyXEL Customer Support Representative SUPPORT E-MAIL TELEPHONE2 WEB SITE REGULAR MAIL FAX 2 NORTH AMERICA 2 [email protected] +1-800-978-7222 www.us.zyxel.com ZyXEL Communications Inc. 1130 N. Miller St. Anaheim CA 92806-2001 U.S.A. “+” is the (prefix) number you enter to make an international telephone call. Customer Support v ZyXEL M-102 User’s Guide Table of Contents Copyright....................................................................................................................................................... ii ZyXEL Limited Warranty..........................................................................................................................iii Federal Communications Commission (FCC) Interference Statement .................................................. iv Customer Support ........................................................................................................................................ v Table of Contents......................................................................................................................................... vi Preface ........................................................................................................................................................viii Chapter 1 Getting Started.........................................................................................................................1-1 1.1 About Your ZyXEL M-102 ...........................................................................................................1-1 1.2 ZyXEL M-102 Hardware and Utility Installation........................................................................1-1 1.3 Using the ZyXEL Utility to Configure Your Network ..................................................................1-2 1.3.1 Network ...............................................................................................................................1-4 1.3.2 Profile ..................................................................................................................................1-5 1.3.3 Site Survey.........................................................................................................................1-15 1.3.4 Options...............................................................................................................................1-17 1.3.5 Version...............................................................................................................................1-18 Chapter 2 Wireless LAN Networking ......................................................................................................2-1 2.1 Overview ......................................................................................................................................2-1 2.1.1 SSID.....................................................................................................................................2-1 2.1.2 Channel ................................................................................................................................2-1 2.1.3 Transmission Rate (Transfer Rate) ......................................................................................2-1 2.1.4 Wireless Network Application.............................................................................................2-1 2.1.5 Roaming...............................................................................................................................2-3 2.2 Wireless LAN Security .................................................................................................................2-4 2.2.1 Data Encryption with WEP..................................................................................................2-5 2.2.2 IEEE 802.1x.........................................................................................................................2-6 2.2.3 WPA ....................................................................................................................................2-6 2.2.4 WPA2 ..................................................................................................................................2-6 vi Table of Contents ZyXEL M-102 User’s Guide 2.2.5 2.2.6 WPA-PSK/WPA2-PSK Application Example.....................................................................2-7 WPA/WPA2 with RADIUS Application Example ..............................................................2-8 2.3 Fragmentation Threshold.............................................................................................................2-9 2.4 RTS/CTS Threshold......................................................................................................................2-9 2.5 Authentication Type ...................................................................................................................2-10 Chapter 3 Maintenance .............................................................................................................................3-1 3.1 The Version Screen ......................................................................................................................3-1 3.2 Uninstalling the ZyXEL Utility.....................................................................................................3-2 3.3 Upgrading the ZyXEL Utility .......................................................................................................3-3 Chapter 4 Configuring Wireless Security ................................................................................................4-1 4.1 Configuring Security....................................................................................................................4-1 4.2 Configuring WEP .........................................................................................................................4-1 4.3 Configuring WPA-PSK/WPA2-PSK .............................................................................................4-3 4.4 Configuring WPA/WPA................................................................................................................4-4 4.5 Configuring 802.1x ......................................................................................................................4-4 4.5.1 Configuring 802.1x – EAP-LEAP........................................................................................4-4 4.5.2 Configuring 802.1x – EAP-PEAP........................................................................................4-5 4.5.3 Configuring 802.1x – EAP-TLS ..........................................................................................4-7 4.5.4 Configuring 802.1x – EAP-TTLS ........................................................................................4-9 Chapter 5 Troubleshooting .......................................................................................................................5-1 5.1 Problems Starting the ZyXEL Utility Program ............................................................................5-1 5.2 Problem with the Link Status .......................................................................................................5-1 5.3 Problems Communicating With Other Computers.......................................................................5-2 Appendix A Types of EAP Authentication ..................................................................................................i Table Of Contents vii ZyXEL M-102 User’s Guide Preface Congratulations on the purchase of your new ZyXEL M-102 XtremeMIMO 802.11b/g Wireless Cardbus Card! About This User's Guide This manual provides detailed information about the ZyXEL Wireless LAN Utility. For hardware installation guidelines, please refer to the Quick Start Guide also included in your purchase of the ZyXEL M-102. Syntax Conventions • “Type” or “Enter” means for you to type one or more characters. "Select" or "Choose" means for you to use one of the predefined choices. • Mouse action sequences are denoted using a comma. For example, “click the Apple icon, Control Panels and then Modem” means first click the Apple icon, then point your mouse pointer to Control Panels and then click Modem. • Window and command choices are in Bold Times New Roman font. Predefined field choices are in Bold Arial font. • The ZyXEL Wireless LAN Utility may be referred to as the ZyXEL WLAN Utility or, simply, as the ZyXEL Utility in this guide. Related Documentation ¾ Support Disk Refer to the included CD for support documents and device drivers. ¾ Quick Start Guide Our Quick Start Guide is designed to help you get your ZyXEL M-102 up and running right away. It contains a detailed easy-to-follow connection diagram and information on installing your ZyXEL M-102. ¾ ZyXEL Glossary and Web Site Please refer to www.us.zyxel.com for an online glossary of networking terms and additional support documentation. User Guide Feedback Help us help you! E-mail all User Guide-related comments, questions or suggestions for improvement to [email protected] or send via regular mail to: The Technical Writing Team C/O: ZyXEL Communications Inc. 1130 N Miller St Anaheim, CA 92806, USA. Thank you very much for your purchase and we look forward to hearing from you! viii Preface ZyXEL M-102 User’s Guide Graphics Icons Legend Wireless Access Point Computer Notebook computer Modem Wireless Signal Switch Router Server Telephone Preface ix ZyXEL M-102 User’s Guide Chapter 1 Getting Started This chapter introduces the ZyXEL M-102 and prepares you to use the ZyXEL Utility. 1.1 About Your ZyXEL M-102 The ZyXEL M-102 is a state of the art high throughput IEEE 802.11b, and 802.11g compliant wireless LAN adapter. Using the latest MIMO technology, the ZyXEL M-102 provides you with the optimal throughput speeds and range allowing you wireless mobility within almost any wireless networking environment. The following lists the main features of your ZyXEL M-102. • • • • • Your ZyXEL M-102 can communicate with other IEEE 802.11b/g compliant wireless devices. Automatic rate selection. Standard data transmission rates up to 54 Mbps. Proprietary AtherosTM transmission rates of 108 Mbps Offers 64-bit, 128-bit and 152-bit WEP (Wired Equivalent Privacy) data encryption for network security. 152-bit WEP encryption must be supported on both the client device and host device. Please refer to your user manual of the specific device in question. • • • • 1.2 Supports IEEE802.1x, WPA (Wi-Fi Protected Access), and WPA2 standards. Low CPU utilization allowing more computer system resources for other programs. Built-in Smart antenna. Driver support for Windows XP and Windows 2000 Operating Systems ZyXEL M-102 Hardware and Utility Installation Follow the instructions in the Quick Start Guide provided in the package to install the ZyXEL Utility and also your ZyXEL M-102 802.11b/g Wireless Cardbus Adapter. Getting Started 1-1 ZyXEL M-102 User’s Guide 1.3 Using the ZyXEL Utility to Configure Your Network The following are explanations on how to configure and use the ZyXEL Utility program. For initial setup, please see the included Quick Start Guide. After completing the installation procedure, a new icon as shown below will automatically appear in the lower right tray bar. Double-clicking on the icon will display the following ZyXEL utility window. 1-2 Getting Started ZyXEL M-102 User’s Guide Getting Started 1-3 ZyXEL M-102 User’s Guide 1.3.1 Network This page shows the status of the present network such as: Network Mode, relevant information on the current AP, TCP/IP, etc. This information cannot be modified in the Network screen. *note: The “Current Status” (lower) window shows the signal quality, signal strength, channel, etc. between the client and AP. It is always in view regardless of which page (Network, Profile, Search, Option, Version) is selected within the ZyXEL Utility. 1-4 Getting Started ZyXEL M-102 User’s Guide 1.3.2 Profile This page is used to manage connections with Access Points. You can create different configuration profiles for connections with different APs and SSIDs. The advantage of saving different profiles is the easiness of quickly changing connections without having to configure the PC with every single variable each time a connection change is made. Also, when configuring the TCP/IP via the ZyXEL Utility it is not necessary to reboot your PC as when TCP/IP configuration is done via Windows' Control Panel. Please refer to the detailed explanation below for each button in the Profile menu. Add Clicking on this button enables you to create a new profile. The following steps show how this can be done. Getting Started 1-5 ZyXEL M-102 User’s Guide 1) Click on [Add] and the following screen will appear. 2) On this screen you will insert some basic settings for your wireless network. a. [Profile Name] Enter in a descriptive name for this profile. b. [Network Mode] If connecting to an access point or wireless router, choose “Infrastructure” 3. If you are going to network one computer directly to another computer without an access point, then choose “Ad-Hoc”4. c. [SSID] Select [Browse] The utility will perform a brief site survey and display the results to you. Click on the SSID5 of the access point you would like to connect to and 3 Infrastructure: You will need an access point to use the ZyXEL wireless adapter in Infrastructure mode. Because all communication will be done via the Access Point, the Access Point’s SSID must be used. 4 Ad-Hoc: In Ad-Hoc mode communication is made peer-to-peer between the client PCs and without the use of an Access Point. All PCs communicating in an Ad-Hoc should use the same SSID (whatever your choice is). 1-6 Getting Started ZyXEL M-102 User’s Guide then click on [Add to Profile]. If the access point you choose has encryption enabled, a window will pop up reminding you to enter the encryption information on the next page. If your access point is not listed, close the [Site Survey] window, and type the name of the SSID into the [SSID] field. d. Click [Next]. The following screen will appear. This screen will vary in appearance depending on if any encryption was enabled with your access point. 3) Enter in the appropriate security information. a. Click [Next]. The following screen will appear. 5 SSID: The SSID is a name used by users of a common wireless network. Only those devices using the same SSID are able to access each other. Also, you must use the same SSID as the Access Point you want to connect with. SSIDs are case sensitive so please be careful when typing out the SSID of a particular Access Point you wish to connect to.. Getting Started 1-7 ZyXEL M-102 User’s Guide 4) On this screen you will configure the wireless modes supported by this profile. a. Under [Frequency Band], put a check mark next to each wireless protocol you want this profile to support. If you are unsure of which protocol to choose, leave all checked. b. For [802.11g Configuration] leave all settings at default unless instructed by your network administrator to change them. c. Click [Next]. The following screen will appear. 1-8 Getting Started ZyXEL M-102 User’s Guide 5) Final Step a. Uncheck the box [Apply this profile now] if you do not want to activate this profile at this time. b. Click [Save] to complete the wizard and save the profile you have just created. Remove To remove a profile from the “Profile List” select it and then click on [Remove]. Apply If you want to change the current profile with another profile from the “Profile List”, select the desired profile and click on [Apply]. The new profile will immediately become the current profile and you will be connected with its SSID. Properties Selecting a profile from the “Profile List” and clicking on [Properties] will allow you to check and/or modify the properties of the selected profile. Clicking on [Properties] will take you to the following screen. Getting Started 1-9 ZyXEL M-102 User’s Guide Each page in [Properties] are explained below. Basic Settings: In this page, you can verify the name of the current profile. [Profile Name] Allows you to change the name of the current profile. [Network Mode] Allows you to change between Infrastructure and Ad-Hoc networking modes. [SSID] Allows you to change the SSID that this profile will associate with. Use the [Browse] button to perform a site survey and select the SSID from a list of available SSIDs. Keep in mind when manually entering an SSID that SSIDs are case sensitive. 1-10 Getting Started ZyXEL M-102 User’s Guide Advanced Settings: This screen allows you to make changes to the default ways the adapter operates including advanced 802.11 settings. Unless you are an advanced user and have deep knowledge about each property on this page, it is recommended that you leave them at the default settings. Getting Started 1-11 ZyXEL M-102 User’s Guide WLAN Security: This screen allows you to configure the security settings of your wireless LAN. Security Mode 1) No Encryption All data sent between the AP and the client is left unencrypted and may be viewed by other wireless devices. 2) WEP Wired Equivalent Privacy – Encrypts all traffic sent between the AP and the client using a shared key. When using WEP encryption (available in 64, 128, or 152-bit), only those APs and PCs using the same WEP Key are allowed to communicate with each other. 3) WPA/WPA2 Wi-Fi Protected Access – Encrypts all traffic between the access point and the client using either TKIP or AES encryption. Depending on the authentication protocol selected, each client must authenticate using their own unique username, password, and security certificate. 1-12 Getting Started ZyXEL M-102 User’s Guide To learn more about WPA please see Chapter 2. 4) WPA-PSK/WPA2-PSK WPA-PSK is a compromise between WPA and WEP. Like WEP, it uses a pre-shared key that every user of the network must have in order to be able to send and receive data. Like WPA, it uses either TKIP or AES, which improve greatly over the encryption found in WEP. We recommend you use WPA or WPA-PSK whenever possible. Wireless Protocol: This screen lets you define which 802.11 wireless standards to try to connect to. TCP/IP: This allows you to change your TCP/IP settings. Getting Started 1-13 ZyXEL M-102 User’s Guide [Use IP Changer] By putting a checkmark in the box, you will overwrite your existing WLAN TCP/IP configuration and use the IP Changer software built-into the ZyXEL Utility. This allows you to configure TCP/IP settings for each profile. 1-14 Getting Started ZyXEL M-102 User’s Guide 1.3.3 Site Survey This page shows a list of SSIDs in your vicinity. Information regarding each SSID is also shown: SSID, mode, signal strength, channel, BSSID (MAC address), data rate, and WEP/WPA status. Refresh [Refresh] will scan the vicinity for a certain amount of time and display the scan results. Detail Info [Detail info] will display the following screen showing the selected device's configuration information. An alternative to clicking on [Detail info] is double-clicking on the SSID of choice. Getting Started 1-15 ZyXEL M-102 User’s Guide Connect [Connect] will connect you to the access point selected. Add To Profile [Add To Profile] will allow you to add a specified access point / gateway to your favorites list. 1-16 Getting Started ZyXEL M-102 User’s Guide 1.3.4 Options In this page you can configure the behavior of the ZyXEL utility. Let Windows manage this wireless adapter Enabling this option will allow your Microsoft Windows operating system to use its Windows Zero Configuration to setup your ZyXEL M-102 onto your computer Getting Started 1-17 ZyXEL M-102 User’s Guide 1.3.5 Version Software and Hardware information of the current client device. 1-18 Getting Started ZyXEL M-102 User’s Guide Chapter 2 Wireless LAN Networking This chapter provides background information on general wireless LAN networking technology and terminology. 2.1 Overview This section describes the wireless LAN network terms and applications. 2.1.1 SSID The SSID (Service Set Identity) is a unique name shared among all wireless devices in a wireless network. Wireless devices must have the same SSID to communicate with each other. 2.1.2 Channel A radio frequency used by a wireless device is called a channel. 2.1.3 Transmission Rate (Transfer Rate) The ZyXEL M-102 provides various transmission (data) rate options for you to select. Options include Fully Auto, 1 Mbps, 2 Mbps, 5.5 Mbps, 11 Mbps, 6 Mbps, 9 Mbps, 12 Mbps, 18 Mbps, 22 Mbps, 24 Mbps, 36 Mbps, 48 Mbps, 54 Mbps and 108 Mbps. In most networking scenarios, the factory default Fully Auto setting proves the most efficient. This setting allows your ZyXEL M-102 to operate at the maximum transmission (data) rate. When the communication quality drops below a certain level, the ZyXEL M-102 automatically switches to a lower transmission (data) rate. Transmission at lower data speeds is usually more reliable. However, when the communication quality improves again, the ZyXEL M102 gradually increases the transmission (data) rate again until it reaches the highest available transmission rate. 2.1.4 Wireless Network Application Wireless LAN works in either of the two modes: ad-hoc and infrastructure. To connect to a wired network within a coverage area using Access Points (APs), set the ZyXEL M-102 operation mode to Infrastructure (BSS). An AP acts as a bridge between the wireless stations and the wired network. In case you do not wish to connect to a wired network, but prefer to set up a small independent wireless workgroup without an AP, use the Ad-hoc (IBSS) (Independent Basic Service Set) mode. WLAN Networking 2-1 ZyXEL M-102 User’s Guide Ad-Hoc (IBSS) Ad-hoc mode does not require an AP or a wired network. Two or more wireless stations communicate directly to each other. An ad-hoc network may sometimes be referred to as an Independent Basic Service Set (IBSS). Figure 2-1 IBSS Example To set up an ad-hoc network, configure all wireless stations in ad-hoc network type and use the same SSID and channel. Infrastructure (BSS) When a number of wireless stations are connected using a single AP, you have a Basic Service Set (BSS). Figure 2-2 BSS Example A series of overlapping BSS and a network medium, such as an Ethernet forms an Extended Service Set (ESS) or infrastructure network. All communication is done through the AP, which relays data packets to other wireless stations or devices connected to the wired network. Wireless stations can then access resource, such as the printer, on the wired network. 2-2 WLAN Networking ZyXEL M-102 User’s Guide Figure 2-3 Infrastructure Network Example 2.1.5 Roaming In an infrastructure network, wireless stations are able to switch from one BSS to another as they move between the coverage areas. During this period, the wireless stations maintain uninterrupted connection to the network. This is roaming. As the wireless station moves from place to place, it is responsible for choosing the most appropriate AP depending on the signal strength, network utilization or other factors. The following figure depicts a roaming example. When wireless station B moves to position X, the ZyXEL M-102 in wireless station B automatically switches the channel to the one used by access point 2 in order to stay connected to the network. WLAN Networking 2-3 ZyXEL M-102 User’s Guide Figure 2-4 Roaming Example 2.2 Wireless LAN Security Wireless LAN security is vital to your network to protect wireless communication between wireless stations and the wired network. The figure below shows the possible wireless security levels on your ZyXEL M-102. EAP (Extensible Authentication Protocol) is used for authentication and utilizes dynamic WEP key exchange. It requires interaction with a RADIUS (Remote Authentication Dial-In User Service) server either on the WAN or your LAN to provide authentication service for wireless stations. 2-4 WLAN Networking ZyXEL M-102 User’s Guide Figure 2-5 Wireless LAN Security Levels Configure the wireless LAN security using the Profile Security Settings screen. If you do not enable any wireless security on your ZyXEL M-102, the ZyXEL M-102’s wireless communications are accessible to any wireless networking device that is in the coverage area. 2.2.1 Data Encryption with WEP WEP (Wired Equivalent Privacy) encryption scrambles all data packets transmitted between the ZyXEL M102 and the AP or other wireless stations to keep network communications private. Both the wireless stations and the access points must use the same WEP key for data encryption and decryption. There are two ways to create WEP keys in your ZyXEL M-102. • Automatic WEP key generation based on a “password phrase” called a passphrase. The passphrase is case sensitive. You must use the same passphrase for all WLAN adapters with this feature in the same WLAN. For WLAN adapters without the passphrase feature, you can still take advantage of this feature by writing down the four automatically generated WEP keys from the Security Settings screen of the ZyXEL Utility and entering them manually as the WEP keys in the other WLAN adapter(s). • Enter the WEP keys manually. Your ZyXEL M-102 allows you to configure up to four 64-bit, 128-bit or 152-bit WEP keys and only one key is used as the default key at any one time. WLAN Networking 2-5 ZyXEL M-102 User’s Guide 2.2.2 IEEE 802.1x The IEEE 802.1x standard outlines enhanced security methods for both the authentication of wireless stations and encryption key management. Authentication can be done using an external RADIUS server. EAP Authentication EAP (Extensible Authentication Protocol) is an authentication protocol that runs on top of the IEEE802.1x transport mechanism in order to support multiple types of user authentication. By using EAP to interact with an EAP-compatible RADIUS server, an access point helps a wireless station and a RADIUS server perform authentication. The type of authentication you use depends on the RADIUS server and an intermediary AP(s) that supports IEEE802.1x. The ZyXEL M-102 supports EAP-TLS, EAP-TTLS and EAP-PEAP. For EAP-TLS authentication type, you must first have a wired connection to the network and obtain the certificate(s) from a certificate authority (CA). A certificate (also called digital IDs) can be used to authenticate users and a CA issues certificates and guarantees the identity of each certificate owner. 2.2.3 WPA Wi-Fi Protected Access (WPA) is a subset of the IEEE 802.11i security specification draft. Key differences between WPA and WEP are user authentication and improved data encryption. 2.2.4 WPA2 Improvements upon the WPA security standards were made and implemented with WPA2. Backwards compatible with WPA and WEP, WPA2 capable devices can freely operate among all security protocols on any wireless network. User Authentication WPA applies IEEE 802.1x and Extensible Authentication Protocol (EAP) to authenticate wireless clients using an external RADIUS database. Therefore, if you don’t have an external RADIUS server, you should use WPA-PSK/WPA2-PSK (WPA/WPA2 -Pre-Shared Key) that only requires a single (identical) password entered into each access point, wireless gateway and wireless client. As long as the passwords match, a client will be granted access to a WLAN. Encryption WPA improves data encryption by using either Temporal Key Integrity Protocol (TKIP) or Advanced Encryption Standard (AES), Message Integrity Check (MIC) and IEEE 802.1x. WPA2 improves upon WPA by adding better encryption methodology. Temporal Key Integrity Protocol (TKIP) uses 128-bit keys that are dynamically generated and distributed by the authentication server. It includes a per-packet key mixing function, a Message Integrity Check 2-6 WLAN Networking ZyXEL M-102 User’s Guide (MIC) named Michael, an extended initialization vector (IV) with sequencing rules, and a re-keying mechanism. TKIP regularly changes and rotates the encryption keys so that the same encryption key is never used twice. The RADIUS server distributes a Pairwise Master Key (PMK) key to the AP that then sets up a key hierarchy and management system, using the pair-wise key to dynamically generate unique data encryption keys to encrypt every data packet that is wirelessly communicated between the AP and the wireless clients. This all happens in the background automatically. The Message Integrity Check (MIC) is designed to prevent an attacker from capturing data packets, altering them and resending them. The MIC provides a strong mathematical function in which the receiver and the transmitter each compute and then compare the MIC. If they do not match, it is assumed that the data has been tampered with and the packet is dropped. By generating unique data encryption keys for every data packet and by creating an integrity checking mechanism (MIC), TKIP makes it much more difficult to decode data on a Wi-Fi network than WEP, making it difficult for an intruder to break into the network. The encryption mechanisms used for WPA/WPA2 and WPA-PSK/WPA2-PSK are the same. The only difference between the two is that WPA-PSK/WPA2-PSK uses a simple common password, instead of user-specific credentials. The common-password approach makes WPA-PSK/WPA2-PSK susceptible to brute-force password-guessing attacks but it’s still an improvement over WEP as it employs an easier-touse, consistent, single, alphanumeric password. 2.2.5 WPA-PSK/WPA2-PSK Application Example A WPA-PSK/WPS2-PSK application looks as follows. Step 1. First enter identical passwords into the AP and all wireless clients. The Pre-Shared Key (PSK) must consist of between 8 and 63 ASCII characters (including spaces and symbols). Step 2. The AP checks each client’s password and (only) allows it to join the network if it matches its password. Step 3. The AP derives and distributes keys to the wireless clients. Step 4. The AP and wireless clients use the TKIP encryption process to encrypt data exchanged between them. WLAN Networking 2-7 ZyXEL M-102 User’s Guide Figure 2-6 WPA-PSK Authentication 2.2.6 WPA/WPA2 with RADIUS Application Example You need the IP address of the RADIUS server, its port number (default is 1812), and the RADIUS shared secret. A WPA/WPA2 application example with an external RADIUS server looks as follows. “A” is the RADIUS server. “DS” is the distribution system. Step 1. The AP passes the wireless client’s authentication request to the RADIUS server. Step 2. The RADIUS server then checks the user's identification against its database and grants or denies network access accordingly. Step 3. The RADIUS server distributes a Pairwise Master Key (PMK) key to the AP that then sets up a key hierarchy and management system, using the pair-wise key to dynamically generate unique data encryption keys to encrypt every data packet that is wirelessly communicated between the AP and the wireless clients. 2-8 WLAN Networking ZyXEL M-102 User’s Guide Figure 2-7 WPA/WPA2 with RADIUS Application Example 2.3 Fragmentation Threshold The Fragmentation Threshold is the maximum data fragment size (between 256 and 2432 bytes) that can be sent in the wireless network before the ZyXEL M-102 will fragment the packet into smaller data frames. A large Fragmentation Threshold is recommended for networks not prone to interference while you should set a smaller threshold for busy networks or networks that are prone to interference. If the Fragmentation Threshold value is smaller than the RTS/CTS Threshold value (see previously) you set then the RTS (Request To Send)/CTS (Clear to Send) handshake will never occur as data frames will be fragmented before they reach RTS/CTS Threshold size. 2.4 RTS/CTS Threshold A hidden node occurs when two stations are within range of the same access point, but are not within range of each other. The following figure illustrates a hidden node. Both stations are within range of the access point (AP) or wireless gateway, but out-of-range of each other, so they cannot “hear” each other, that is they do not know if the channel is currently being used. Therefore, they are considered hidden from each other. WLAN Networking 2-9 ZyXEL M-102 User’s Guide Figure 2-8 RTS Threshold When station A sends data to the AP, it might not know that the station B is already using the channel. If these two stations send data at the same time, collisions may occur when both sets of data arrive at the AP at the same time, resulting in a loss of messages for both stations. RTS/CTS Threshold is designed to prevent collisions due to hidden nodes. An RTS/CTS Threshold defines the biggest size data frame you can send before an RTS (Request To Send)/CTS (Clear to Send) handshake is invoked. When a data frame exceeds the RTS/CTS Threshold value you set (between 0 to 2432 bytes), the station that wants to transmit this frame must first send an RTS (Request To Send) message to the AP for permission to send it. The AP then responds with a CTS (Clear to Send) message to all other stations within its range to notify them to defer their transmission. It also reserves and confirms with the requesting station the time frame for the requested transmission. Stations can send frames smaller than the specified RTS/CTS Threshold directly to the AP without the RTS (Request To Send)/CTS (Clear to Send) handshake. You should only configure RTS/CTS Threshold if the possibility of hidden nodes exists on your network and the “cost” of resending large frames is more than the extra network overhead involved in the RTS (Request To Send)/CTS (Clear to Send) handshake. If the RTS/CTS Threshold value is greater than the Fragmentation Threshold value (see next), then the RTS (Request To Send)/CTS (Clear to Send) handshake will never occur as data frames will be fragmented before they reach RTS/CTS Threshold size. Enabling the RTS Threshold causes redundant network overhead that could negatively affect the throughput performance. 2.5 Authentication Type The IEEE 802.11b standard describes a simple authentication method between the wireless stations and AP. Two authentication modes are defined: Open and Share. 2-10 WLAN Networking ZyXEL M-102 User’s Guide Open authentication mode is implemented for ease-of-use and when security is not an issue. The wireless station and the AP do not share a secret key. Thus the wireless stations can associate with any AP and listen to any data transmitted plaintext. Shared authentication mode involves a shared secret key to authenticate the wireless station to the AP. This requires you to enable the wireless LAN security and use same settings on both the wireless station and the AP. WLAN Networking 2-11 ZyXEL M-102 User’s Guide Chapter 3 Maintenance This chapter describes how to uninstall or upgrade the ZyXEL Utility. 3.1 The Version Screen The Version screen displays related version numbers of the ZyXEL M-102. Maintenance 3-1 ZyXEL M-102 User’s Guide The following table describes the read-only fields in this screen. About LABEL DESCRIPTION Package Version This field displays the version number of the combination driver/utility package. Driver Version This field displays the version number of the ZyXEL driver. Utility Version This field displays the version number of the ZyXEL utility. 3.2 Uninstalling the ZyXEL Utility Follow the steps below to remove (or uninstall) the ZyXEL Utility from your computer. Step 1. Click Start, Programs, ZyXEL M-102 Utility, Uninstall ZyXEL M-102 Utility. Step 2. When prompted, click [Yes] to remove the driver and the utility software. Step 3. 3-2 Click [Finish] to finish the uninstall process. Reboot your computer if prompted to do so. Maintenance ZyXEL M-102 User’s Guide 3.3 Upgrading the ZyXEL Utility Before you uninstall the ZyXEL Utility, take note of the current network configuration. To perform the upgrade, follow the steps below. Step 1. Download the latest version of the utility from the ZyXEL web site and save the file on your computer. Step 2. Follow the steps in Section 3.2 to remove the current ZyXEL Utility from your computer. Step 3. Restart your computer if prompted. Step 4. After restarting, refer to the procedure in the Quick Start Guide to install the new utility. Step 5. Check the version numbers in the Version screen to make sure the new utility is installed properly. Maintenance 3-3 ZyXEL M-102 User’s Guide Chapter 4 Configuring Wireless Security This chapter covers the configuration of security options in the ZyXEL Utility. 4.1 Configuring Security You can configure your security settings at any time. Simply select the profile you wish to edit under the [Profile] tab, select [Properties] and then choose [WLAN Security]. You are also presented with the option to configure security during the profile creation process. Whether changing the security settings of an existing profile or creating a new profile, the steps to configure your security settings remain the same. 4.2 Configuring WEP 1. Select [WEP] under [Security Mode] Wireless Security 4-1 ZyXEL M-102 User’s Guide 2. 3. Put a check mark next to [Using Static WEP] Click [Config]. You will then see the screen below. 4. [WEP Method] Select the correct encryption level to match your access point. Either 64, 128, or 152-bit. The encryption level set her must match the encryption level used by your access point. a. [Authentication] You can choose between Auto, Open System, and Shared. Please see section 2.5 for more information on the different types of authentication. For most installations choosing “Auto” is the best choice. b. Enter the WEP key exactly as you did in your access point. There are three ways of generating a WEP Key: Make key using PassPhrase: a WEP Key is automatically generated as you type in any PassPhrase of your choice. Use this feature when you have used a PassPhrase to generate your WEP key on your access point. Manual Input (ASCII): You generate your own WEP Key using ASCII characters (5 characters for 64-bit, 13 characters for 128-bit, 16 characters for 152-bit) 4-2 Wireless Security ZyXEL M-102 User’s Guide Manual Input (Hexadecimal): You generate your own WEP Key using hexadecimal characters (10 characters for 64-bit, 26 characters for 128-bit, 32 characters for 152-bit). 5. 6. 4.3 1. 2. 3. Click [OK] to save your settings and return to the previous screen. If you want to use 802.1x authentication with WEP, you will need to configure your 802.1x settings. Please see section 4.5 for details on configuring 802.1x. Configuring WPA-PSK/WPA2-PSK Select [WPA-PSK/WPA2-PSK] under [Security Mode]. Select [Encryption method]. You can choose between TKIP or AES. Most access points use TKIP for WPA-PSK/WPA2-PSK. Under [PSK Pass Phrase] enter the same pass phrase used to configure WPA-PSK/WPA2-PSK on your access point. Wireless Security 4-3 ZyXEL M-102 User’s Guide 4.4 1. 2. 3. 4.5 1. 2. Configuring WPA/WPA2 Select [WPA/WPA2] under [Security Mode]. Select [Encryption method]. You can choose between TKIP or AES. Most access points use TKIP for WPA/WPA2. See section 4.5 for configuring 802.1x for WPA/WPA2. Configuring 802.1x Choose the EAP method *TLS, TTLS, PEAP, LEAP* under [Authentication protocol]. Depending on the EAP method chosen the options under [User Information] will change. 4.5.1 Configuring 802.1x – EAP-LEAP 1. Enter in unique User ID and Password under [User Information] 4-4 Wireless Security ZyXEL M-102 User’s Guide 4.5.2 Configuring 802.1x – EAP-PEAP 1. 2. 3. 4. 5. Click [Config] under [Authentication protocol] Select inner PEAP protocol. You choices are [EAP/MS-CHAP v2] or [EAP/GTC]. Click [OK] to finish and return to the previous screen. Enter in unique User ID and Password under [User Information]. If using a user6 or server certificate click [ Config certificate]. The following window appears: 6 You must first have a wired connection to a network and obtain the certificate(s) from a certificate authority (CA). Consult your network administrator for more information. Wireless Security 4-5 ZyXEL M-102 User’s Guide [Use user certificate]: Put a check in the box to activate user certificate. Then select certificate from the pull down menu. [Validate server certificate]: Put a check in the box to activate server certificate. Then select the certificate authority from the pull down menu. [Server name]: Name of server used for 802.1x authentication. [Server name should match exactly]: Check this box to force server name to match exactly the name in the certificate. 6. Click [OK] to finish and return to the previous screen. 4-6 Wireless Security ZyXEL M-102 User’s Guide 4.5.3 Configuring 802.1x – EAP-TLS 1. 2. 3. Enter in unique User ID and Password under [User Information]. TLS requires you to configure both a server and user7 certificate. Click [Config certificate]. The following window appears: 7 You must first have a wired connection to a network and obtain the certificate(s) from a certificate authority (CA). Consult your network administrator for more information. Wireless Security 4-7 ZyXEL M-102 User’s Guide [Use user certificate]: Put a check in the box to activate user certificate. Then select certificate from the pull down menu. [Validate server certificate]: Put a check in the box to activate server certificate. Then select the certificate authority from the pull down menu. [Server name]: Name of server used for 802.1x authentication. [Server name should match exactly]: Check this box to force server name to match exactly the name in the certificate. 4. Make selections and then click [OK] to finish and return to the previous screen. 4-8 Wireless Security ZyXEL M-102 User’s Guide 4.5.4 Configuring 802.1x – EAP-TTLS 1. 2. 3. 4. Enter in unique User ID and Password under [User Information]. Select inner TTLS protocol. You can choose between [PAP], [CHAP], [MS-CHAP], [MS-CHAP v2], or [MD5-Challenge]. Click [OK] to finish and return to the previous screen. Click [Config certificate]. The following window appears: Wireless Security 4-9 ZyXEL M-102 User’s Guide [Use user certificate]: Put a check in the box to activate user certificate. Then select certificate from the pull down menu. [Validate server certificate]: Put a check in the box to activate server certificate. Then select the certificate authority from the pull down menu. [Server name]: Name of server used for 802.1x authentication. [Server name should match exactly]: Check this box to force server name to match exactly the name in the certificate. 5. Make selections and then click [OK] to finish and return to the previous screen. Server certificate must be configured for TTLS to work. 4-10 Wireless Security ZyXEL M-102 User’s Guide Chapter 5 Troubleshooting This chapter covers potential problems and possible remedies. After each problem description, some instructions are provided to help you diagnose and solve the problem. 5.1 Problems Starting the ZyXEL Utility Program Table 5-1 Troubleshooting Starting ZyXEL Utility Program PROBLEM CORRECTIVE ACTION Cannot start the ZyXEL Wireless LAN Utility Make sure the ZyXEL M-102 is properly plugged in your PCMCIA Type II Slot and the LED(s) is on. Refer to the Quick Start Guide for LED descriptions. Use the Device Manager to check for possible hardware conflicts. Click Start, Settings, Control Panel, System, Hardware and Device Manager. Verify the status of the ZyXEL M-102 under Network Adapter. (Steps may vary depending on the version of Windows). Install the ZyXEL M-102 in another computer. If the error persists, you may have a hardware problem. In this case, you should contact your local vendor. 5.2 Problem with the Link Status Table 5-2 Troubleshooting Link Quality PROBLEM CORRECTIVE ACTION The link quality and/or signal strength is poor all the time. Search and connect to another AP with a better link quality using the Site Survey screen. Change the channel used by your AP. Move your computer closer to the AP or the peer computer(s) within the transmission range. There may be too much radio interference (for example microwave or another AP using the same channel) around your wireless network. Relocate or reduce the radio interference. Troubleshooting 5-1 ZyXEL M-102 User’s Guide 5.3 Problems Communicating With Other Computers Table 5-3 Troubleshooting Communication Problems PROBLEM The ZyXEL M-102 computer cannot communicate with the other computer. A. B. 5-2 Infrastructure Ad-Hoc (IBSS) CORRECTIVE ACTION Make sure you are connected to the network. Make sure that the AP and the associated computers are turned on and working properly. Make sure the ZyXEL M-102 computer and the associated AP use the same SSID. Change the AP and the associated wireless clients to use another radio channel if interference is high. Make sure that the computer and the AP share the same security option and key. Verify the settings in the Profile Security Settings screen. Verify that the peer computer(s) is turned on. Make sure the ZyXEL M-102 computer and the peer computer(s) are using the same SSID and channel. Make sure that the computer and the peer computer(s) share the same security option and key. Change the wireless clients to use another radio channel if interference is high. Troubleshooting ZyXEL M-102 User’s Guide Appendix A Types of EAP Authentication This appendix discusses the five popular EAP authentication types: EAP-TLS, EAP-TTLS, PEAP and LEAP. The type of authentication you use depends on the RADIUS server. Consult your network administrator for more information. EAP-TLS (Transport Layer Security) With EAP-TLS, digital certifications are needed by both the server and the wireless stations for mutual authentication. The server presents a certificate to the client. After validating the identity of the server, the client sends a different certificate to the server. The exchange of certificates is done in the open before a secured tunnel is created. This makes user identity vulnerable to passive attacks. A digital certificate is an electronic ID card that authenticates the sender’s identity. However, to implement EAP-TLS, you need a Certificate Authority (CA) to handle certificates, which imposes a management overhead. EAP-TTLS (Tunneled Transport Layer Service) EAP-TTLS is an extension of the EAP-TLS authentication that uses certificates for only the server-side authentications to establish a secure connection. Client authentication is then done by sending username and password through the secure connection, thus client identity is protected. For client authentication, EAP-TTLS supports EAP methods and legacy authentication methods such as PAP, CHAP, MS-CHAP and MS-CHAP v2. PEAP (Protected EAP) Like EAP-TTLS, server-side certificate authentication is used to establish a secure connection, then use simple username and password methods through the secured connection to authenticate the clients, thus hiding client identity. However, PEAP only supports EAP methods, such as EAP-MD5, EAP-MSCHAPv2 and EAP-GTC (EAP-Generic Token Card), for client authentication. EAP-GTC is implemented only by Cisco. LEAP LEAP (Lightweight Extensible Authentication Protocol) is a Cisco implementation of IEEE802.1x. For added security, certificate-based authentications (EAP-TLS, EAP-TTLS and PEAP) use dynamic keys for data encryption. They are often deployed in corporate environments, but for public deployment, a simple user name and password pair is more practical. The following table is a comparison of the features of five authentication types. Appendix A i ZyXEL M-102 User’s Guide Comparison of EAP Authentication Types EAP-TLS EAP-TTLS PEAP LEAP Mutual Authentication Yes Yes Yes Yes Certificate – Client Yes Optional Optional No Certificate – Server Yes Yes Yes No Dynamic Key Exchange Yes Yes Yes Yes Strong Strong Strong Moderate Hard Moderate Moderate Moderate No Yes Yes No Credential Integrity Deployment Difficulty Client Identity Protection ii Appendix A