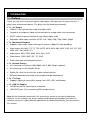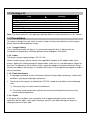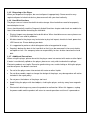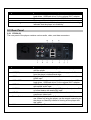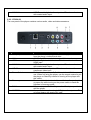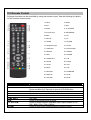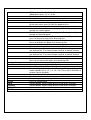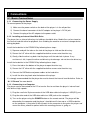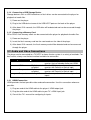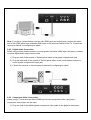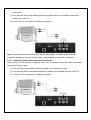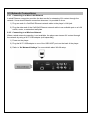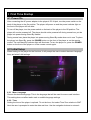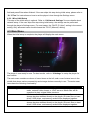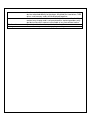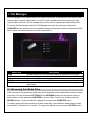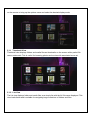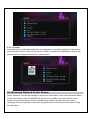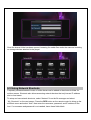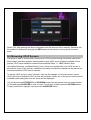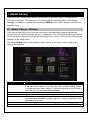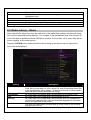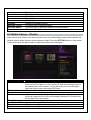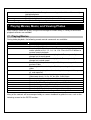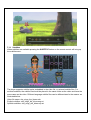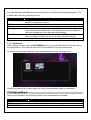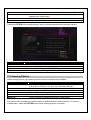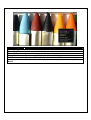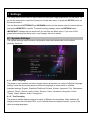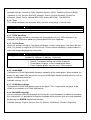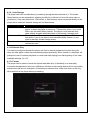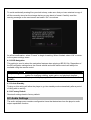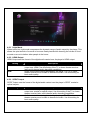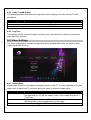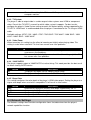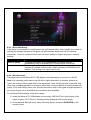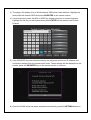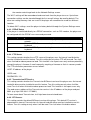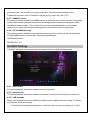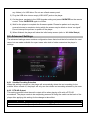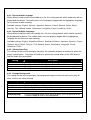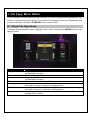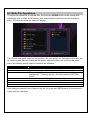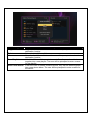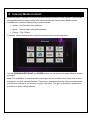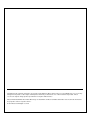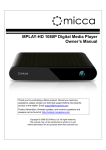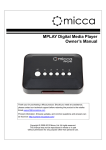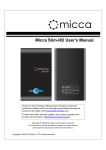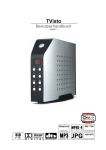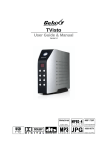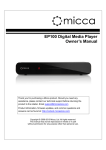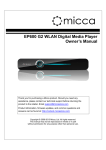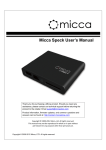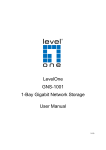Download Micca EP250 Owner`s manual
Transcript
EP350/EP250 G2 Digital Media Player Owner’s Manual Attention Customers! Thank you for purchasing a Micca product. Should you need any assistance, please contact our technical support before returning the product to the retailer. Email [email protected] Most common questions and answers regarding this product are found at the following web site: http://content.miccastore.com/faq Copyright © 2009-2011 Micca, Ltd. All rights reserved. This manual may not be reproduced in whole or in part without permission for any purpose other than personal use. 1 Introduction 1.1 Preface Thank you very much for purchasing this media player. We hope you will enjoy using it as a great home entertainment device. This player has the following functionality: 1.1.1 A/V Output HDMI V1.3 for high-definition video and digital audio Composite & component video and stereo audio for analog audio-visual connection S/PDIF coaxial & optical interface for high-fidelity digital audio Adjustable video output resolution (NTSC, PAL, 480p, 576p, 720p, 1080i, 1080p) 1.1.2 Multimedia Playback Supports major audio, video and image file formats (1080p HD video decoding) Video format: AVI, MKV, TS, TP, TRP, M2TS, MPG, MP4, M4V, MOV, VOB, ISO, IFO, DAT, WMV, ASF, RM, RMVB, FLV Audio format: MP3, OGG, WMA, WAV, AAC, FLAC Photo format: JPEG, BMP, GIF, TIF, PNG Photo slide show with background music 1.1.3 Network Feature A/V streaming via Ethernet (10M/100M) & Wi-Fi (802.11b/g/n, optional) A/V streaming via UPnP Media Server Samba file server for sharing files to other network devices BitTorrent download (controlled and managed through web browser) 1.1.4 File Copy Supports copying & moving files among Card, USB, HDD, and Network 1.1.5 USB 2.0 Support USB device port for connecting to a computer USB HOST ports (2) for connecting USB storage devices Note: All the information contained in this manual was correct at the time of publication. However, as our engineers are always updating and improving the product, your device’s software may have a slightly different appearance or modified functionality than presented in this manual. 1.2 Packing List Part Player Composite A/V Cable USB Data Cable Remote Control AC/DC Adaptor Hard Drive Screws User Manual (printed) Quantity 1 1 1 1 1 2 1 Note: The actual contents in the package might be different from the packing list in this manual. 1.3 Precautions This player’s design has your safety in mind. In order to safely and effectively use this player, please read the following before usage. 1.3.1 Usage Cautions Users should not modify this player. If a commercial hard disk drive is being used, the environmental temperature should be between 40 to 95 degrees Fahrenheit. 1.3.2 Power The player’s power supply voltage is DC 12V 3A. When using this player, please connect the supplied AC adapter or AC adapter cable to the player’s power jack. When placing the adapter cable, make sure it is not damaged or subject to pressure. To reduce the risk of electric shock, unplug the adapter first before cleaning it. Never connect the adapter to the player in a humid or dusty area. Do not replace the adapter or cable’s wire or connector. 1.3.3 Radio Interference If not properly shielded, almost all electronic devices will get radio interference. Under some conditions, your player might get interference. The design of this player has followed the FCC/CE standard, and adheres to the following rules: 1) This player may not cause harmful interference; 2) This player could accept some interference received including interference that may cause undesired operation. 1.3.4 Repair If the player has a problem, you should take it to an appointed repair center and let the specialists do the repair, never repair the player yourself, you might damage the player or endanger yourself or your data. 1.3.5 Disposing of the Player When you dispose of the player, be sure to dispose it appropriately. Some countries may regulate disposal of electrical device, please consult with your local authority. 1.3.6 Hard Disk Cautions The player uses an internal hard disk for data storage. New hard drives need to be properly formatted prior to use. Users should carefully read the Frequently Asked Questions chapter and check our website for latest information before formatting the hard disk. Physical impact may damage the hard disk drive. When hard drive errors occur, please use CHKDSK to scan and fix problems. All data stored in the player may be lost due to physical impact, electrical shock, power lost, HDD format etc. Please backup your data. It is suggested to perform a disk defragment after a long period of usage. Regularly backup the data in the hard disk so that it can be recovered in the event of data corruption or loss. Our company takes no responsibility for loss of data stored on the hard disk. 1.3.7 Additional Precautions When using this player, please do not let the player come into contact with water or other liquid. If water is accidentally spilled on the player, please use a dry cloth to absorb the spillage. Electronic products are fragile. Please be gentle during use; avoid shaking or hitting the player, and do not press the buttons too hard. Do not let the player come into contact with water or other liquids. Do not disassemble, repair or change the design of the player, any damage done will not be included in the repair policy. Do not press the buttons of the player too hard. Avoid hitting the player with hard objects, shaking the player, and stay away from magnetic fields. Electrostatic discharge may cause the product to malfunction. When this happens, unplug the power cable and the product will return to normal operation next time it is powered on. 2 Player and Remote Overview 2.1 Front Panel 2.1.1 EP350 G2 The front panel contains the stand-by button, remote sensor, and indicator displays: 1 Name On/Stand-By Button 2 3 4 5 SD Card Reader IR Sensor LCD Display Status Light Description Turns the player on or places it into stand-by mode. Press and hold the button while turning on the power switch to flash the firmware in recovery mode. Flash memory card reader slot for SD/SDHC cards. The sensor for receiving remote control commands Shows basic player status and current time. A blue light indicates that the player is powered on, a red light indicates that the player is in stand-by. 2.1.2 EP250 G2 The front and side panel contains storage device ports and the power status indicator: 1 Name USB Host 2 3 4 Card Reader IR Sensor Status Light Description Two connectors for connecting USB devices such as USB hard drives, USB flash drives, or the optional Wi-Fi adapter. Flash memory card reader slot for SD/SDHC cards. The sensor for receiving remote control commands A blue light indicates that the player is powered on, a red light indicates that the player is in stand-by. 2.2 Rear Panel 2.2.1 EP350 G2 The rear panel of the player contains various audio, video, and data connectors: Name 1 DC IN 2 USB(PC) 3 HDMI 4 USB HOST 5 OPTICAL 6 CVBS/R/L 7 Y/Pb/Pr 8 Power Switch 9 LAN Description DC power input, 12V 3A. Only use the AC adapter provided with the player. Used to connect the player to a PC and copy media files to or from the player’s internal hard drive. Provides digital audio/video to a TV or home theater with HDMI input. Two connectors for connecting USB devices such as USB hard drives, USB flash drives, or the optional Wi-Fi adapter. S/PDIF optical digital audio output to a TV or home theater with optical audio input. Composite video and analog Left/Right audio output to a TV or home theater with analog AV input. Component video output to a TV or home theater with component video input. To turn the player on or off. Set this switch to “On” for normal use. When not using the player, use the remote control to put the player on Stand By instead of turning off the player with this switch. 10/100mbps Ethernet for Internet or LAN network access. 10 COAXIAL S/PDIF coaxial digital audio output to a TV or home theater with coaxial audio input. 2.2.2 EP250 G2 The rear panel of the player contains various audio, video and data connectors: Name 1 USB(PC) 2 3 LAN HDMI 4 COAXIAL 5 Y/Pb/Pr 6 Power Switch 7 Recovery 8 DC IN 9 CVBS/R/L Description Used to connect the player to a PC and copy media files to or from the player’s internal hard drive. 10/100mbps Ethernet for Internet or LAN network access. Provides digital audio/video to a TV or home theater with HDMI input. S/PDIF coaxial digital audio output to a TV or home theater with coaxial audio input. Component video output to a TV or home theater with component video input. To turn the player on or off. Set this switch to “On” for normal use. When not using the player, use the remote control to put the player on Stand By instead of turning off the player with this switch. Press and hold the button in this small hole with a tooth pick or paper clip while turning on the power switch to flash the firmware in recovery mode. DC power input, 12V 3A. Only use the AC adapter provided with the player. Composite video and analog Left/Right audio output to a TV or home theater with analog AV input. 2.3 Remote Control All player functions can be controlled by using the remote control. See the following for details on the function of each button. Button POWER EJECT MUTE REC EPG TIME SHIFT A-B TV SYSTEM ZOOM 1. EJECT 2. MUTE 3. EPG 4. REC 5. ZOOM 6. TV SYSTEM 7. Numeric Keys 8. BOOKMARK 9. PREV 10. FR 11. SETUP 12. FF 13. GUIDE 14. OPTION 15. Navigation Keys 16. SLOW 17. SUBTITLE 18. PLAY/PAUSE 19. REPEAT 20. GREEN 21. RED 22. POWER 23. TIME SHIFT 24. A-B 25. MUSIC 26. AUDIO 27. GOTO 28. VOL+ 29. NEXT 30. VOL- 31. RETURN 32. OK/ENTER 33. DISPLAY 34. STOP 35. YELLOW 36. BLUE Description Press to power on/off the player. Press to stop a storage device for safe removal. Press and hold for 2 seconds to eject a DVD-ROM drive. Press to mute audio output; press again to unmute. Not Used Not Used Not Used Press to set repeat points A and B. Press to switch between available video output modes: NTSC, PAL, 480p, 576p, 720p, 1080i/p. Press to zoom when viewing photos or playing videos. MUSIC AUDIO Numeric Buttons BOOKMARK GOTO FR FF PREV NEXT SETUP GUIDE VOL+ VOLOPTION RETURN Navigation Keys OK/ENTER SUBTITLE SLOW DISPLAY REPEAT PLAY/PAUSE STOP RED GREEN YELLOW BLUE Photo zoom levels: 2x, 4x, 8x, 16x. Video zoom levels: 2x, 3x, 4x, 8x. Direct access button for music playback Press to change audio tracks when playing videos. Used when settings require numeric input. Press to add the current playing video to the bookmark list. At the main menu, press to view the bookmark list. Press to jump to a specific time mark when playing a video. Press to fast rewind the current playback. Press repeatedly to change fast rewind speed. Press to fast forward the current playback. Press repeatedly to change fast forward speed. Press to go to the previous photo, music, or video file. Press to go up one page when browsing files. Press to go to the next photo, music, or video file. Press to go down one page when browsing files. Press to enter the setup menu for changing player settings. Press to view the guide menu. Press to increase the volume (set volume to max during normal use and use the TV or home theater receiver to control volume). Press to decrease the volume (set volume to max during normal use and use the TV or home theater receiver to control volume). Press to view the options menu if available. Press to return to the previous screen when navigation menus. Press to exit the current folder when browsing files. Press the arrow buttons to highlight items whenever needed. Press to proceed with the highlighted item. Press to open the subtitle menu when viewing videos. Press to playback in slow motion. Press repeatedly to change slow motion speeds of 3/4, 1/2, 1/4, 1/8, 1/16. Press the PLAY button to resume normal playback. Press to display information about currently playing video. Press to set repeat option for the current file. Press to begin or pause playback. Press to stop playback. Context button, will be shown on the screen when available. Context button, will be shown on the screen when available. Context button, will be shown on the screen when available. Context button, will be shown on the screen when available. 3 Connections 3.1 Basic Connections 3.1.1 Connecting the Power Supply To connect power to the player: 1) Make sure the power switch on the back of the player is in the off position 2) Connect the barrel connector of the AC adapter to the player’s DC IN jack 3) Connect the plug of the AC adapter to the power outlet 3.1.2 Installing an Internal Hard Disk Drive The player has an internal drive bay for holding a hard disk drive. Media files can be stored on the internal hard disk drive for playback, thus avoiding the need for an external storage device during playback. Install the hard drive in the EP350 G2 by following these steps: 1) Squeeze and pull the tabs on the side of the player to slide out the drive tray. 2) Secure the 3.5” drive with the supplied hard drive screws onto the drive tray. 3) Gently slide the drive tray back into the player until the tabs lock in place. If any resistance is felt, inspect the drive and drive tray for damage - do not force the drive tray. Install the hard drive in the EP250 G2 by following these steps: 1) Press the tab on the bottom of the player to open the drive tray. 2) Secure the 2.5” drive with the supplied hard drive screws onto the drive tray. 3) Connect the SATA data and power cables to the hard drive. 4) Install the drive tray back onto the bottom of the player. It’s strongly recommended that the player be used to format the internal hard disk drive. Refer to ‘8.1.11 Format’ for more details. 3.1.3 Connecting to a Computer The player can be connected to the PC to transfer files to and from the player’s internal hard disk drive at high speeds. 1) Plug the small mini 5-pin connector of the USB data cable to the player’s USB(PC) port; 2) Plug the other end of the USB data cable to a USB jack on the computer. 3) Turn on the player using the POWER button on the remote control. The player will be detected by the computer and the player’s hard drive will show up as a USB hard drive on the computer. It may take 30-60 seconds for the computer to recognize the player and mount the drive; please be patient while this mounting process is going on. 3.1.4 Connecting a USB Storage Device Storage devices such as USB hard drives or flash drives can be connected to the player for playback of media files. 1) Power on the player. 2) Plug in the USB device to one of the USB HOST ports on the back of the player. 3) After about 5-10 seconds, the USB drive will be detected and can be accessed through the player. 3.1.5 Connecting a Memory Card SD or SDHC flash memory cards can be connected to the player for playback of media files. 1) Power on the player. 2) Insert the flash memory card into the card reader on the side of the player. 3) After about 5-10 seconds, the flash memory card will be detected and can be accessed through the player. 3.2 Audio and Video Connections The player can be connected to a TV/HDTV or home theater system in a variety of methods. For best results, always use the best method available for connection: Results Video Best HDMI Audio HDMI Better HDMI Good Component Okay Composite Digital coaxial or optical Digital coaxial or optical Analog L/R Requirement TV with HDMI input and home theater receiver that can decode Audio over HDMI. TV with HDMI input and home theater receiver with Coaxial or Optical input. TV with component input and home theater receiver with Coaxial or Optical input. TV with composite video and analog audio inputs. 3.2.1 HDMI Connection HDMI provides the best possible video and audio connection. Use this connection whenever possible. 1) Plug one end of the HDMI cable to the player’s HDMI output jack. 2) Plug the other end of the HDMI cable to your TV’s HDMI input jack. 3) Consult the TV’s manual for configuring its inputs. Note: If you have a home theater receiver with HDMI input and output jacks, connect the other end of the HDMI cable to an available HDMI input on the receiver instead of the TV. Consult the receiver’s manual for configuring its inputs. 3.2.2 Digital Audio Connection When using a home theater receiver or sound system that lacks HDMI input, the player’s coaxial or optical digital audio output can be used. 1) Plug one end of the coaxial or Toslink optical cable to the player’s digital audio jack. 2) Plug the other end of the coaxial or Toslink optical cable to the home theater receiver or sound system’s digital audio input jack. 3) Consult the receiver or sound system’s manual for configuring its inputs. 3.2.3 Component Video Connection When using a TV that does not have HDMI input but has component video, the player’s component video output can be used. 1) Plug one end of the red/blue/green component video cable to the player’s component video jacks. 2) Plug the other end of the red/blue/green component cable to an available component video input on the TV. 3) Consult the TV’s manual for configuring its inputs. Note: Component video connection only carries video signal. The audio signal must be connected separately, such as through digital coaxial/optical or analog AV connection. 3.2.4 Composite Video and Analog Audio Connection When using a TV that only has composite video input, the player’s composite video and analog audio output can be used. 1) Plug one end of the red/white/yellow AV cable to the player’s AV jacks. 2) Plug the other end of the red/white/yellow AV cable to an available AV input on the TV. 3) Consult the TV’s manual for configuring its inputs. 3.3 Network Connections 3.3.1 Connecting to a Wired LAN Network A wired Ethernet connection provides the best results for streaming A/V content through the network. Use a wired Ethernet connection whenever it is possible to do so. 1) Plug one end of a Cat5/5e/6 Ethernet network cable to the player’s LAN jack. 2) Plug the other end of the Cat5/5e/6 Ethernet network cable to an available port on a LAN switch, router, or networked wall plate. 3.3.2 Connecting to a Wireless Network When a wired network connection is not available, the player can stream A/V content through the network by using a Wi-Fi USB adapter (sold separately). 1) Power on the player. 2) Plug the Wi-Fi USB adapter to one of the USB HOST ports on the back of the player. 3) Refer to ‘8.4 Network Settings’ for more details about WLAN setup. 4 First Time Startup 4.1 Power On After connecting the AC power adapter to the player’s DC IN jack, turn the power switch on the back of the player to the On position. The player will power on and the power indicator light on the front of the player will turn blue. To turn off the player, turn the power switch on the back of the player to the Off position. The player will now be powered off. The player should not be powered off during normal use; put the player into power saving Stand By instead. During normal use, place the player into power saving Stand By mode when not in use. To place the player into Stand By, press the POWER button on the front of the player or on the remote control. The red Stand By indicator light will illuminate. To turn the player on, press the POWER button on the front of the player or on the remote control again. 4.2 Initial Setup When turning on the player for the first time, it will prompt the user to select the menu language, time, and wired LAN settings. 4.2.1 Menu Language Choose the desired language. This is the language that will be used for menus and interface. This setting does not affect audio track or subtitle language settings. 4.2.2 Time Setting the time of the player is optional. To set the time, first select Time Zone relative to GMT. Next the user is prompted to enter the date and time. Use the navigation buttons to set each field and press Enter when finished. If the user skips this step during initial setup, please refer to ‘8.1.3 Time’ for instructions on how to set the player’s time through the Settings menu. 4.2.3 Wired LAN Setup This step of the initial setup is optional. Refer to ‘8.4 Network Settings’ for more details about network setup. If the user skips this step during initial setup, the settings can be performed through the player’s Settings menu. For most cases, the “DHCP IP (Auto)” setting is the correct setting. Only advanced users should choose the “FIX IP (Manual)” setting. 4.3 Main Menu When the initial setup is complete, the player will display the main menu. The player is now ready for use. For best results, refer to ‘0 Settings’ to setup the player for best results. The main menu contains a column of menu items on the left, and a row of status icons in the middle that shows various connectivity and storage devices currently in use. The main menu items have the following functionality: Menu Item File Manager Videos Music Description Browse for media files on hard drives, USB drives, flash memory cards, network folder shares, or UPnP servers. Media files will be organized in their original folder structure. Use the media library feature to browse and play video files on storage devices attached directly to the player. All video files on hard drives, USB drives, and memory cards will be displayed together. Use the media library feature to browse and play music files on storage devices attached directly to the player. All music files on hard drives, USB drives, and memory cards will be displayed together. Photos Internet Bookmark Setup Use the media library feature to browse and play photos on storage devices attached directly to the player. All photos on hard drives, USB drives, and memory cards will be displayed together. Access various Internet video, music, and photo content. Availability of content may change and is not guaranteed as content providers may decide to make their content unavailable at any time without notice. View videos that have been added as bookmarks. Access the setup menu to change player settings. 5 File Manager The file manager is the default method for browse media files on hard drives, USB drives, flash memory cards, network folder shares, or UPnP servers. Media files will be organized in their original folder structure. The file manager can also be used to copy/move/rename/delete files. To access the file manager, select the File Manager icon from the main menu and press OK/ENTER on the remote control. All available storage devices and network connections will be listed. Select the desired device to browse media files on: Menu Item USB HDD Network UPnP CARD Description Browse media files on an external USB drive attached to the player. Browse media files on the internal hard disk drive. Browse media files on local network folder shares. Browse media files on local UPnP servers. Browse media files on a flash memory card inserted into the player’s card reader. 5.1 Browsing For Media Files After selecting a storage device media files will be displayed in the same folder structure as they are stored. Use the directional LEFT/RIGHT and UP/DOWN buttons on the remote control to select folders or files and press OK/ENTER to enter a folder. To exit from a folder, press the RETURN button. To play a media file, highlight it and press the OK/ENTER button. To make it easier and more intuitive to browse media files, three different media display modes are available: Thumbnail, List, Preview. To change the display mode, press the OPTION button on the remote to bring up the options menu and select the desired display mode 5.1.1 Thumbnail View Thumbnail view displays folders and media files as thumbnails on the screen with a partial file name underneath. This is useful for browsing photos and movies with associated cover art. 5.1.2 List View The list view displays folder and media files as a simple list with the full file name displayed. This view loads faster and is suitable for navigating large collections of folders and files. 5.1.3 Preview In preview mode, folders and media files are displayed as a list on the right side of the screen and a preview window on the left side. When a folder or media file is highlighted in the list, the preview window displays a thumbnail or video preview. 5.2 Browsing Network Folder Shares Select “Network” from the file manager to browse for media files in local network shared folders. On the next screen, select WORKGROUP and a list of available host names will be shown. Select one of the host names and all available folder shares from that host name will be displayed. If the host requires a username and password for accessing a folder share, a login box will popup: Once the shared folder has been opened, browsing for media files works the same as browsing on storage devices attached to the player. 5.3 Using Network Shortcuts Frequently accessed network hosts or folder shares can be added to the shortcuts folder for quicker access. Shortcuts also allows accessing network devices that only has an IP address and no host name. To setup and use network shortcuts, select “Network” from the file manager and select “My_Shortcuts” on the next screen. Press the RED button on the remote control to bring up the shortcuts menu and select “Add”. Next enter the username, password, and IP address of the host. If a username and password is not needed, leave these fields blank. Select “OK” after entering the above information and the shortcut will be created. Shortcuts can be modified or deleted by pressing the RED button on the remote to bring up the shortcuts menu. 5.4 Browsing UPnP Servers The player is able to stream media content from UPnP servers through its network connection. Most modern operating systems have bundled or free UPnP server software available. Some popular UPnP server software include Windows Media Player 11, XBMC Media Center (Linux/Mac/Windows), and MediaTomb (Linux). Setup and configuration of an UPnP server is beyond the scope of this manual; installation and setup tutorials are available on the Internet for the aforementioned UPnP server software. To access UPnP servers, select “Network” from the file manager. On the next screen, select UPnP and a list of available UPnP servers will be shown. Select one of the server names and all available media categories from the server will be displayed. Use the directional LEFT/RIGHT and UP/DOWN buttons on the remote control to select folders or files and press OK/ENTER to enter a folder. To exit from a folder, press the RETURN button. To play a media file, highlight it and press the OK/ENTER button. 6 Media Library The player has a media library feature that can scan for all media files on storage devices attached to the player. The scanning can be performed automatically (refer to ‘8.1.9 Scan Storage’ for details) or manually by pressing the GREEN button on the remote control while at the main menu. 6.1 Media Library – Movies After selecting the Movies icon from the main menu, the media library screen will show all movies found on attached storage devices. For example, if the internal hard disk drive contains 20 movies and an attached external USB drive contains 10 movies, all 30 movies will be shown together on the same screen. Press the OPTION button on the remote control to bring up the option menu to adjust how movies are displayed. Setting Search Thumbnails List Preview All Movies Show DVDs Description Search for a movie by name. An on-screen keyboard will be shown. Enter the first few letters of a movie, select OK, and all matching videos in the media library will be shown. To see the entire list of movies again, open the options menu and select All Movies. All video files in the media library will be shown as thumbnail icons. All video files in the media library will be shown as a list. All video files in the media library will be shown as a list, highlighting a video will cause the video to begin playing in a small preview box on the right side of the screen. Show all video files. Show only DVD-type files, such as VOB, IFO, ISO, and VIDEO_TS. Flash Animation Go to Folder Name Size Most Viewed Recently Added Show only flash videos. Exit from the media library browser and go to the folder of the currently highlighted video. Sort videos by name Sort videos by size Sort videos by number of times viewed Sort videos by date/time added to the media library 6.2 Media Library – Music After selecting the Music icon from the main menu, the media library screen will show all music files found on attached storage devices. For example, if the internal hard disk drive contains 20 music files and an attached external USB drive contains 10 music files, all 30 music files will be shown together on the same screen. Press the OPTION button on the remote control to bring up the option menu to adjust how music files are displayed. Setting Search Thumbnails List Preview Go to Folder Description Search for a music file by name. An on-screen keyboard will be shown. Enter the first few letters of a file, select OK, and all matching music files in the media library will be shown. To see the entire list of movies again, open the options menu and select All Songs. All music files in the media library will be shown as thumbnail icons. All music files in the media library will be shown as a list. All music files in the media library will be shown as a list, highlighting a music file will cause the file’s info and thumbnail displayed in a preview box on the right side of the screen. Exit from the media library browser and go to the folder of the currently highlighted music file. All Songs Albums Artists Genres Years Playlists Recently Played Recently Added Name Display all songs Display by albums Display by artists Display by genres Display by years Display by available playlists Sort music files by recently played Sort music files by date/time added to the media library Sort music files by name 6.3 Media Library – Photos After selecting the Photos icon from the main menu, the media library screen will be shown. By default, photos will be shown in photo directory mode. Press the OPTION button on the remote control to bring up the option menu to adjust how photos are displayed. Setting Search Thumbnails List Preview Photo Directory Leaf Folder View Date View Albums Description Search for a photo by name. An on-screen keyboard will be shown. Enter the first few letters of a file, select OK, and all matching photos in the media library will be shown. To see the entire list of movies again, open the options menu and select All Photos. All photos in the media library will be shown as thumbnail icons. All photos in the media library will be shown as a list. All photos in the media library will be shown as a list, highlighting a photo will cause the file’s info and thumbnail displayed in a preview box on the right side of the screen. Browse for photos by going through folders/directories All photos are organized into stacks based on their folder All photos are organized into stacks based on their date All photos are organized into stacks based on available albums Go to Folder Name Recently Added Recently Played Exit from the media library browser and go to the folder of the currently highlighted photo. Sort photos by name Sort photos by date/time added to the media library Sort photos files by recently viewed 7 Playing Movies, Music, and Viewing Photos After finding a media file to play using the file manager or media library, a variety of convenient playback controls are available. 7.1 Playing Movies During video playback, the following remote control commands are available: Button PLAY/PAUSE STOP SLOW FAST FORWARD FAST REWIND PREV NEXT REPEAT ZOOM DISPLAY GOTO LEFT & RIGHT AUDIO SUBTITLE A-B OPTION Description Press to play or pause the current video. Press to stop playback. Press to playback in slow motion. Press repeatedly to change slow motion speeds of 3/4, 1/2, 1/4, 1/8, 1/16. Press the PLAY button to resume normal playback. Press to fast forward the current playback. Press repeatedly to change fast forward speed. Press to fast rewind the current playback. Press repeatedly to change fast rewind speed. Press to go to the previous chapter. Double-press to go to the previous video. Press to go to the next chapter. Double-press to go to the next video. Press to set repeat option when viewing videos: repeat title, repeat all, and repeat off. Press to zoom when viewing photos or playing videos. Video zoom levels: 2x, 3x, 4x, 8x, 0.9x, and custom. Press to display information about the current videos. Press to jump to a specific time mark when playing a video. Press to use the slider to go to another part of the video. Press to change audio tracks for the current video. Press to open the subtitle menu for the current video. Press to set A-B points when viewing a video and loop. Press to display optional settings when viewing video. Many of the controls will be accompanied by on-screen feedback to guide the user, such as the following screen for the GOTO function: 7.1.1 Subtitles When subtitles are available pressing the SUBTITLE button on the remote control will bring up the subtitle menu: The player supports subtitle tracks embedded in the video file, or external subtitle files. For external subtitles, the subtitle file should be placed in the same folder as the video and have the same name as the video. Different language subtitle files can be differentiated in the manner as illustrated below: Video file name: sita_sings_the_blues.mkv English subtitles: sita_sings_the_blues.eng.srt Spanish subtitles: sita_sings_the_blues.esp.srt If a video has both embedded and external subtitles, all subtitles will be available together. The subtitle menu offers the following controls: Setting Subtitle Offset Size Time Sync Text Encoding Color Description Displays a list of available subtitles for the current video. The current subtitle is highlighted in yellow. Changes how far the subtitle is from the bottom of the screen. Changes the size of the subtitle characters. Some subtitles are not perfectly in sync with the video, which happens mostly with external subtitle files. This setting can be used to adjust the time sync between the video and the subtitle display. Most subtitles will display correctly with Unicode(UTF8), but if a subtitle does not display correctly, try one of the other encoding settings. The color of the subtitle display can be changed for better visibility. 7.1.2 Bookmarks When viewing a video, press the BOOKMARK button on the remote control to save the vide to the bookmark list. This video will be listed in the bookmark list for easy access later. To access the bookmark video list, select the Bookmark icon from the main menu. Using the bookmark list to begin playing a video will automatically delete the bookmark. 7.2 Playing Music During music playback, the following remote control commands are available: Button PLAY/PAUSE STOP FAST FORWARD Description Press to begin playback, press again to pause. Press to stop playback. Press to fast forward the current playback. Press repeatedly to change fast forward speed. Press to fast rewind the current playback. Press repeatedly to change fast rewind speed. Press to go to the previous song. Press to go to the next song. FAST REWIND PREV NEXT Press the OPTION button while playing a song to access repeat/shuffle playback options. Setting Repeat Off Repeat One Repeat All Shuffle Loop Description Select to turn repeat off Select to repeat only the current song Select to repeat all songs in the media library Select to shuffle play all songs in the media library 7.3 Viewing Photos While viewing photos, the following remote control commands are available: Button PLAY/PAUSE STOP PREV NEXT ZOOM DISPLAY Description Press to view photo full screen If Slide Show Timing is not set to Off, slideshow will start Press to stop viewing photo full screen Press to go to the previous photo. Press to go to the next photo. When not viewing a slideshow, press to zoom in or out the image. Press to display information about the current photo. The option menu provides on-screen access to additional photo viewing options. To use the subtitle menu, press the OPTION button while viewing a photo full screen. Setting Slide Timing Slide Transition Repeat Off Repeat All Shuffle Loop Background Music Description Sets the time delay between photos in a slideshow Sets the transition effect between photos in a slideshow Select to set repeat to off Select to repeat all photos in the media library Select to shuffle view all photos in the media library Select to set music for playback as background music during slideshow 8 Settings The Setup menu allows users to personalize and configure usage preferences for the player. To go into the setup menu, select the Setup icon on the main menu, or press the SETUP button on the remote control. Use the directional LEFT/RIGHT and UP/DOWN buttons on the remote control to select options and press OK/ENTER to confirm. To cancel a setting change, press the RETURN button. IMPORTANT: Settings are not saved until you exit from the Setup menu. If you turn off the player before exiting the Setup menu, any changes will not be saved. 8.1 System Settings The system settings menu contains configuration items that determines how the player generally functions. 8.1.1 Menu Language The player’s user interface and menu system can be presented in a variety of different language settings. Note that this setting does not affect the language of audio tracks or subtitles. Available settings: English, Simplified/Traditional Chinese, Korean, Japanese, Thai, Vietnamese, Spanish, French, German, Italian, Dutch, Russian, Czech, Romanian, Hungarian, Polish, Turkish, Greek, Hebrew, Arabic, Portuguese. 8.1.2 Text Encoding The player’s subtitle display supports a variety of different text encodings. Most subtitles will display correctly with Unicode(UTF8), but if a subtitle does not display correctly, try one of the other encoding languages. Available settings: Unicode (UTF8), Simplified Chinese (GBK), Traditional Chinese (BIG5), Japanese (S-JIS), Korean (EUC-KR), Western, Turkish, Central European, South-East European, Greek, Cyrillic, Hebrew (MS-1255), Arabic (MS-1256), Thai (MS-874). 8.1.3 Time This setting configures the time zone, date, and time of the player’s internal clock. Setting Time Zone Manual Description Sets the time zone relative to GMT. Manually set the date and time of the player’s internal clock. 8.1.4 R/RW Auto-Play When this setting is turned on, the player will automatically play any DVDs detected in an attached DVD-ROM drive. Note: only unencrypted DVDs are supported. 8.1.5 Screen Saver When this setting is turned on, the player will display a screen saver when it has been idle for a while. This feature is helpful for CRT or Plasma TV users where the display is prone to burn-in from static images displayed for a long time. Setting Timing Options Description Sets the idle time before screen saver is displayed. Available values include Off, 2 Minutes, 5 Minutes, 10 Minutes. Changes the screen saver graphics: • Default: The default moving icon will be displayed. • Photo Album: Displays a user-created photo album. • Flickr: Displays photos from the user’s Flickr account. 8.1.6 DLNA DMR Configures the DLNA Digital Media Renderer capability of the media player. When enabled, the player can play media files pushed to it using an DLNA Digital Media Controller devices such as popular smartphone platforms. Available settings: On, Off 8.1.7 DLNA Device Name Configures the DLNA DMR device name for the player. This is required for the player to be visible on the network as a DLNA DMR device. 8.1.8 MiniKBD Language Use this setting to select the language for the mini on-screen keyboard. In addition to changing this setting here, it is possible to change the language while using the mini on-screen keyboard by pressing the GREEN remote control button. Available settings: English, Chinese Zhu Yin, Chinese (Traditional), Chinese (Simplified) 8.1.9 Scan Storage The player can build a media library by scanning storage devices attached to it. The media library feature can be accessed by selecting the Movies or Music icon from the main menu or guide menu. Only hard disk drives, USB drives, or flash memory cards connected directly to the player will be scanned. Network storage will not be scanned. Setting Auto scan on Auto scan off Resume scan Description The player automatically scans all storage when connected to the player, or when the player is turned on. Choose this option if you would like to use the media library feature. The player’s user interface may seem slightly sluggish when the player is performing a storage scan. The player does not automatically scan any storage devices. Choose this option if you do not want to use the media library feature, or only want to manually initiate storage scans. If a previous storage scan was stopped manually, select this option to resume the scan. 8.1.10 Resume Play This setting configures whether the player will offer to resume playback at the last stop point when the user plays a video that was partially played previously. When turned on, the player will prompt the user to resume play back or cancel and start playing from the beginning of the video. Available settings: On, Off 8.1.11 Format The player can be used to format the internal hard disk drive (if installed) or an externally connected storage device such as a USB drive. All data on the storage device will be irreversibly erased when the drive is formatted. If formatting an external drive, make sure that it is the only drive attached to the player before proceeding. To avoid accidentally erasing files you wish to keep, make sure that you have retained a copy of all files currently stored on the storage device you are about to format. Carefully read the warning message on the next screen and select “OK” to continue. As a final confirmation, select “Format” to begin formatting. When finished, select “OK” to return to the system settings menu. 8.1.12 BD Navigation This setting is used to select the navigation features when playing a BD ISO file. Regardless of the BD navigation settings here, the normal subtitle and audio track controls will always be available using the remote control. Setting Simple Navigation Navigation (HDMV) Description The player will generate its own “BD-Lite” menu, which is a simple menu system for changing subtitles, audio tracks, and playback chapters. The player will display any “Profile 1.0” menu that’s available in the file. 8.1.13 Auto Standby Turning on this setting will allow the player to go into standby mode automatically after a period of idling with no activity. 8.1.14 Factory Default Resets all settings back to factory default. 8.2 Audio Settings The audio settings menu contains configuration items that determines how the player’s audio output capabilities function. 8.2.1 Night Mode When turned on, night mode compresses the dynamic range of audio output by the player. This allows the quiet sounds of a movie to be more clearly heard while lowering the volume of loud sounds so as not to bother other people in the home. 8.2.2 HDMI Output HDMI Output sets the format of the digital audio carried over the player’s HDMI output. Setting LPCM RAW Description Audio is decoded by the player and down-mixed into two channels for output over HDMI. Use this setting if the TV or home theater receiver lacks multi-channel audio decoding capabilities. Audio is sent without being decoded by the player. The TV or home theater receiver must be able to decode the audio. Use this setting for best audio quality. 8.2.3 SPDIF Output SPDIF Output sets the format of the digital audio carried over the player’s SPDIF coaxial or optical outputs. Setting LPCM RAW Description Audio is decoded by the player and down-mixed into two channels for output over coaxial or optical output. Use this setting if the TV or home theater receiver lacks multi-channel audio decoding capabilities. Audio is sent without being decoded by the player. The TV or home theater receiver must be able to decode the audio. Use this setting for best audio quality. 8.2.4 Dolby TrueHD Output This setting specifies what the audio output will be when playing a file with a Dolby TrueHD soundtrack. Setting Don’t Care AC3 TrueHD Description Let the player determine whether to output TrueHD our AC3 core track. Always output the 5.1 channel AC3 core audio track. Always output the 7.1 channel TrueHD audio track 8.2.5 Key Tone This setting controls whether the player will play a key tone each time a remote control button press has been received. 8.3 Video Settings The video settings menu contains configuration items that determines how the player’s video output capabilities function. 8.3.1 Aspect Ratio Aspect Ratio affects how the player will display content on the TV. It is very important to set the aspect ratio to match the TV, incorrect setting will result in distorted image output. Setting Pan Scan 4:3 Letter Box 4:3 16:9 Description Use with 4:3 non-widescreen TVs. Widescreen videos will have the left and right side cut off, with the center portion of the image filling the 4:3 TV screen. Use with 4:3 non-widescreen TVs. Widescreen videos will be displayed with black bars on the top and bottom of the image. Choose this setting if the TV has a 16:9 aspect ratio. 16:10 Choose this setting if the TV has a 16:10 aspect ratio, such as certain computer monitors. 8.3.2 TV System The player is able to output video in a wide range of video systems over HDMI or component video. Consult the TV/HDTV’s manual for which video system it supports. For best results, configure the player’s Video System setting to match the highest quality setting supported by the TV/HDTV. “HDMI Auto” is recommended when the player is connected to the TV using an HDMI cable. Available settings: NTSC / PAL / 480P / 576P / 720P 50HZ / 720P 60HZ / 1080I 50HZ / 1080I 60HZ / 1080P 50HZ / 1080P 60HZ 8.3.3 Video Zoom When turned on, this setting has the effect of zooming out slightly when playing video. This setting is useful when used with TVs that have severe over-scan problems. Setting Off On Description Videos are displayed as normal. Use this setting unless the TV has severe over-scan problems. Videos are displayed slightly zoomed out. Use this setting only if the TV has severe over-scan problems. 8.3.4 1080P 24FPS The player supports output of 1080P 24FPS at native timing. This mode provides the best result for when viewing 24FPS movies. Setting On Off Description The player will output 24FPS video at native timing. The player will output all videos with 50/60Hz timing. 8.3.5 Deep Color This setting configures the color depth of the player’s HDMI video output. Setting the player to a higher color depth when used with a compatible TV will result in richer colors. Setting Auto 12-Bit 10-Bit Off Description Automatically determine the best color depth supported by the TV. Always output 12-Bit color depth. Always output 10-Bit color depth. Always output 8-Bit color depth. 8.4 Network Settings The Network settings menu contains configuration items that determines how the player’s network capabilities function. 8.4.1 Wired LAN Setup If the player is connected to a LAN/Internet with an Ethernet cable, there typically is no need for making any settings changes as the player will automatically detect and use the network connection. However, advanced users can use these settings to adjust the player’s network settings. Setting DHCP IP (Auto) FIX IP (Manual) Description The player will obtain an IP address and connection settings automatically from an available DHCP server device on the LAN. The user can set the player’s LAN connection settings manually, including IP address, subnet mask, default gateway, and DNS server IP address. This setting is for expert user’s only. 8.4.2 Wireless Setup The player can use the Micca Wi-Fi USB adapter (sold separately) to connect to a WLAN. Note: A/V streaming performance over WLAN is highly dependent on location, distance to router, the number of floors and walls in the signal path, other 2.4GHz devices in the area, and other such variables that differ on a case by case basis. It may be difficult to reliably stream HD quality (720p and 1080p) videos over a WLAN connection even if the signal strength appears to be strong. Always use a wired Ethernet connection when available. To configure WLAN settings, follow these steps: 1) Insert the Micca Wi-Fi USB adapter into an empty USB HOST port on the back of the player. A green “Wi-Fi Plug-in” message will be displayed briefly by the player. 2) At the Network Settings menu, select “Wireless Setup” and press OK/ENTER on the remote control. 3) The player will display a list of WLAN network SSIDs that it has detected. Highlight the desired WLAN network SSID and press OK/ENTER on the remote control. 4) Use the remote to enter the WPA or WEP key phrase using the on-screen keyboard. Highlight the OK key on the keyboard and press ENTER on the remote control when finished. 5) If the WPA/WEP key was entered correctly, the player will receive an IP address and connection settings from the access point router. These settings will be displayed on the screen; press the OK/ENTER key on the remote control to continue. 6) Once the WLAN setup has been completed successfully, press the RETURN button on the remote control to go back to the Network Settings screen. The Wi-Fi settings will be remembered and used each time the player turns on. Up to three connection settings can be stored although the first one will always be used by default. The other two setting memory slots are useful if the player will sometimes be used at a different location. To delete Wi-Fi settings, reset the player to factory default through the System Settings menu. 8.4.3 PPPoE Setup If the player is connected directly to a PPPoE connection, such as DSL modem, the player can be configured with the PPPoE user name and password. Setting Wired or Wireless User ID Password Description Select which connection should the player attempt to access the PPPoE network. Enter the PPPoE user name using the remote control and the on-screen keyboard Enter the PPPoE password using the remote control and the on-screen keyboard 8.4.4 FTP Server This setting controls whether the vsFTP server of the player runs. An internal hard disk drive must be installed to use this feature. Turn this setting on only when FTP will be used. Turn it off when finished to reduce processor load. This function is for expert users only and can potentially corrupt the player’s firmware if used incorrectly, requiring a firmware re-flash in recovery mode. The FTP connection parameters are as follows: HOST: IP address of the player USER: root PASSWORD: 123 8.4.5 Transmission BT Service This setting controls whether the Transmission BitTorrent service of the player runs. An internal hard disk drive must be installed to use this feature. Turn this setting on only when it will be used. Turn it off when finished to reduce processor load. This function is for expert users only. The web access address of the Transmission service is the IP address of the player and port 9091 (e.g. http://192.168.1.127:9091). To learn more about Transmission, visit http://www.transmissionbt.com. 8.4.6 BT Process This setting controls the default BitTorrent service of the player. This default BT service is depreciated in favor of Transmission. An internal hard disk drive must be installed to use this feature. Turn this setting on only when it will be used. Turn it off when finished to reduce processor load. This function is for expert users only. The web access address of the Transmission service is the IP address of the player (e.g. http://192.168.1.127). 8.4.7 SAMBA Process This setting controls whether the SAMBA service of the player runs. When turned on, this player will be visible on the local area network and all storage devices attached to the player will be available as shared folders. This is useful for copying/moving/deleting files on the storage devices, or for using other network media players to play videos stored on this player. 8.4.8 BT & SAMBA Security This setting controls whether a username and password will be required to access the default BT and SAMBA service of the player. The login credentials are: USERNAME: admin PASSWORD: 123 8.5 MISC Settings The MISC settings menu contains items for player information and firmware update. 8.5.1 Version Info This setting displays the current firmware version information. 8.5.2 Network Info This setting displays the current network information for both wired and wireless connections. 8.5.3 USB Upgrade When new firmware becomes available, the player can be updated with this setting. To update the firmware, follow these steps: 1) Download the firmware and place the “install.img” file onto the root directory (i.e. not in any folders) of a USB drive. Do not use a flash memory card. 2) Plug the USB drive into an empty USB HOST jack on the player. 3) On the player, navigate to the USB Upgrade setting and press OK/ENTER on the remote control. Press OK/ENTER again to confirm. 4) Wait for the player to complete the firmware update. Please be patient as it may take several minutes to complete, during which the screen may be blank or show “no signal”. Do not interrupt the process or power off the player. 5) When finished, the player will show the initial setup screen (refer to ‘4.2 Initial Setup’) 8.6 Advanced Settings The advanced settings menu contains configuration items that should be left at default for most users, but are made available for expert users who wish to further customize the player’s settings. 8.6.1 Subtitle Encoding Detection When this setting is turned on, the player will automatically detect the text encoding for the subtitle. When turned off, the player will only use the subtitle text encoding selected by the user. 8.6.2 DTS-HD Output This setting specifies what the audio output will be when playing a file with a DTS-HD soundtrack. The player needs to be completely powered off using the switch on the back of the player after applying this setting for the change to take effect. Setting 5.1 CH 7.1 CH Description Always output the 5.1 channel DTS core audio track. Always output the 7.1 channel DTS-HD audio track 8.6.3 Default Audio Language When different audio tracks are available for a file, this setting controls which audio track will be played back by default. The audio tracks must be properly tagged with the appropriate language for this feature to work correctly. Available settings: English, Chinese, Japanese, Spanish, French, German, Italian, Dutch, Russian, Thai, Hebrew, Arabic, Vietnamese, Hungarian, Czech, Romanian, Polish 8.6.4 Default Subtitle Language When different subtitle tracks are available for a file, this setting controls which subtitle track will be played back by default. The subtitle tracks must be properly tagged with the appropriate language for this feature to work correctly. Available settings: English, Simplified Chinese, Traditional Chinese, Japanese, Spanish, French, German, Italian, Dutch, Russian, Thai, Hebrew, Arabic, Vietnamese, Hungarian, Czech, Romanian, Polish 8.6.5 Startup Auto-Play This setting can be used to configure the player for automatic playback of media files when the player is powered on. The player will look for a specifically named folder on the USB drive to look for media files to playback. Setting Off Videos Music Photos Description The player will not play automatically when powered on. The player will automatically play all video files in the “automovie” folder. The player will automatically play all music files in the “automusic” folder. The player will automatically play all photos in the “autophoto” folder. 8.6.6 Change Background This setting can be used to configure the background image used for the main menu only. All other screens will not be affected. Setting Default Spring Summer Fall Winter USB(mybg.png) Description Default background image Built-in spring themed image Built-in summer themed image Built-in fall themed image Built-in winter themed image Use the mybg.png image file on the USB drive. This can be used to set a custom image for use as the background. 9 File Copy, Move, Delete The file manager contains additional functionalities, such as file copying/deleting/renaming, and creation of playlists and photo albums. To access the file manager, select the File Manager icon from the main menu and press OK/ENTER on the remote control. 9.1 Single File Operations To access the file operations menu, highlight a file or folder and press the GREEN button on the remote control. Setting Copy Delete Move Rename Edit Playlist Edit Photo Album Multiple Select Description Copy the highlighted file or folder – the user will be prompted to select the destination location Delete the highlighted file or folder Move the highlighted file or folder – the user will be prompted to select the destination location Rename the highlighted file or folder If the highlighted file is a .M3U playlist file, it can be edited by selecting this option, such as for deleting or adding songs. If the highlighted file is a photo album file, it can be edited by selecting this option, such as for deleting or adding photos. Perform copy, delete, move, create playlist, or create photo album on multiple files or folders. 9.2 Multi-File Operations To perform file operations on multiple files, first press the GREEN button on the remote while highlighting a file or folder in file browser, then select Multiple Select from the file operations menu. The multi-file operations menu will display: The multi-file operations menu has two sections, the right section is a file/folder browser box, the left section shows files and folders that have been selected. While in the multi-file operations menu, the following remote control commands are available: Button UP/DOWN LEFT/RIGHT OK/ENTER PREV/NEXT PLAY/PAUSE STOP GREEN Description Move the cursor to highlight files or folders Switch between the left or right boxes of the menu Enter the highlighted folder – to exit from the current folder, highlight the “..” folder at the top – DO NOT press the RETURN button. Go to previous or next page Add or remove the current file or folder from the list Clears all files or folders from the file list Display the file operations menu (Please see below) After adding the desired files or folders to the file list, press the GREEN button on the remote to initiate multi-file operations. Setting Description Copy Copy the list of files or folders – the user will be prompted to select the destination location Delete Delete the list of files or folders Move Move the list of files or folders – the user will be prompted to select the destination location Save Playlist If the list of files or folders contains music files, they can be added together into a new playlist. The user will be prompted to enter a name for the playlist. Save Photo Album If the list of files or folders contains photos, they can be added together into a new photo album. The user will be prompted to enter a name for the album. 10 Internet Media Content When the player’s network connection has been setup with access to the Internet, it can stream and playback various media content from internet media service providers. Media content available from internet media service providers include: Videos –YouTube and video podcasts Music – Internet radios and audio podcasts Photos – Flikr, Picasa To access Internet media content, select the Internet icon from the main menu. Use the UP/DOWN/LEFT/RIGHT and ENTER buttons on the remote to browse different content providers. Note: The availability of Internet media content depends on providers, their policy, state of their equipment, and their network interface. There are no guarantees that the Internet media content provider links will play or will continue to play in the future. This part of the player’s capability is provide as-is without any guarantee. Information in this manual is believed to be accurate and reliable but Micca Ltd assumes no responsibility for its use nor for any infringement of patents or other rights of third parties which may result from the use of this manual or the product. Micca reserves the right to change product specifications at any time without notice. Micca, EP350 G2, EP250 G2, and the Micca logo are trademarks of Micca Ltd. Other trademarks referenced in this manual are the properties of their respective owners. © 2011 Micca Ltd. All rights reserved.