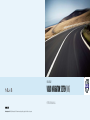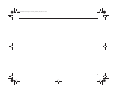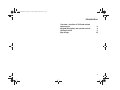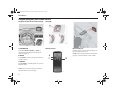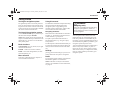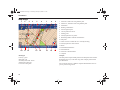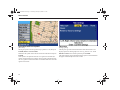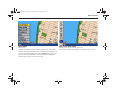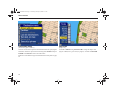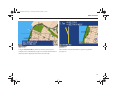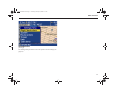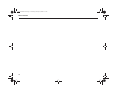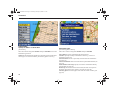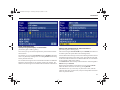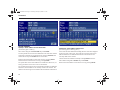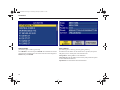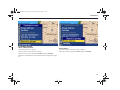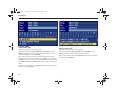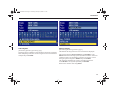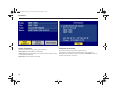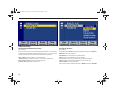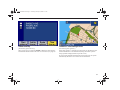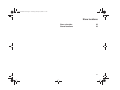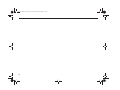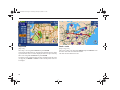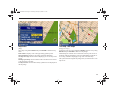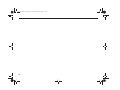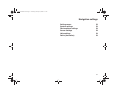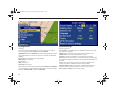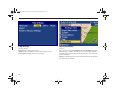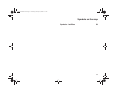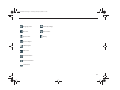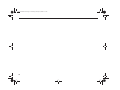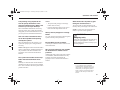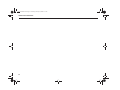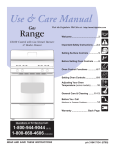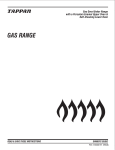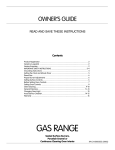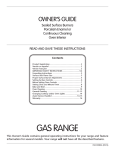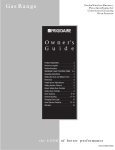Download Volvo Car navigation system Specifications
Transcript
VOLVO S60 volvo navigation system (vns) operating manual Volvo Car Corporation TP 10365 (USA & Canada), AT 0820, Printed in Sweden, Göteborg 2008, Copyright © 2000-2008 Volvo Car Corporation VNS P2w820us.book Page 1 Thursday, February 28, 2008 2:11 PM Volvo Navigation System (VNS) VNS is a navigation system developed by Volvo, which is designed to help guide you to the destination of your choice. The system includes features that enable you to set itineraries, search for certain types of facilities along your route, store special destinations, etc. The system indicates the vehicle’s current location, and shows part or all of the route to your destination, depending on settings you have made. If at any time you should decide to deviate from the route originally set by the system, a new route to the destination will automatically be calculated. 1 VNS P2w820us.book Page 2 Thursday, February 28, 2008 2:11 PM END USER LICENSE AGREEMENT You have acquired a device (ROAD & TRAFFIC INFORMATION SYSTEM) which includes software licensed by Volvo Car Corporation from one or more software licensors. Such software products, as well as associated media, printed materials, and “online” or electronic documentation (NAVIGATION SOFTWARE) are protected by international intellectual property laws and treaties. The SOFTWARE is licensed, not sold. All rights reserved. IF YOU DO NOT AGREE TO THIS END USER LICENSE AGREEMENT (“EULA”), DO NOT USE THE DEVICE OR COPY THE SOFTWARE. INSTEAD, PROMPTLY CONTACT VOLVO CAR CORPORATION FOR INSTRUCTIONS ON RETURN OF THE UNUSED DEVICE(S) FOR A REFUND. ANY USE OF THE SOFTWARE, INCLUDING BUT NOT LIMITED TO USE ON THE DEVICE, WILL CONSTITUTE YOUR AGREEMENT TO THIS EULA (OR RATIFICATION OF ANY PREVIOUS CONSENT). GRANT OF SOFTWARE ARE LICENSE. This EULA grants you the following license: You may use the SOFTWARE only on the DEVICE. Connectivity Software. Your Device package may include desktop connectivity software contained on a CD-ROM disk. You may install and use the component(s) of the software contained on the CDROM disk on a computer or computing device with which you exchange information with the Device, in accordance with the terms of the end user license agreement provided with such component(s). If no separate end user license agreement is provided, you may install and use only one (1) copy of such component(s) on a single computer or computing device with which you use the Device. 2 NOT FAULT TOLERANT. THE SOFTWARE IS NOT FAULT TOLERANT. VOLVO CAR CORPORATION HAS INDEPENDENTLY DETERMINED HOW TO USE THE SOFTWARE IN THE DEVICE, AND MS HAS RELIED UPON VOLVO CAR CORPORATION TO CONDUCT SUFFICIENT TESTING TO DETERMINE THAT THE SOFTWARE IS SUITABLE FOR SUCH USE. NO WARRANTIES FOR THE SOFTWARE. THE SOFTWARE is provided “AS IS” and with all faults. THE ENTIRE RISK AS TO SATISFACTORY QUALITY, PERFORMANCE, ACCURACY, AND EFFORT (INCLUDING LACK OF NEGLIGENCE) IS WITH YOU. ALSO, THERE IS NO WARRANTY AGAINST INTERFERENCE WITH YOUR ENJOYMENT OF THE SOFTWARE OR AGAINST INFRINGEMENT. IF YOU HAVE RECEIVED ANY WARRANTIES REGARDING THE DEVICE OR THE SOFTWARE, THOSE WARRANTIES DO NOT ORIGINATE FROM, AND ARE NOT BINDING ON, MS. No Liability for Certain Damages. EXCEPT AS PROHIBITED BY LAW, MS SHALL HAVE NO LIABILITY FOR ANY INDIRECT, SPECIAL, CONSEQUENTIAL OR INCIDENTAL DAMAGES ARISING FROM OR IN CONNECTION WITH THE USE OR PERFOMANCE OF THE SOFTWARE. THIS LIMITATION SHALL APPLY EVEN IF ANY REMEDY FAILS OF ITS ESSENTIAL PURPOSE. IN NO EVENT SHALL MS BE LIABLE FOR ANY AMOUNT IN EXCESS OF U. S. TWO HUNDRED FIFTY DOLLARS (U.S.$250.00-). Limitations on Reverse Engineering, Decompilation, and Disassembly. You may not reverse engineer, decompile, or disassemble the SOFTWARE, except and only to the extent that such activity is expressly permitted by applicable law notwithstanding this limitation. SOFTWARE TRANSFER ALLOWED BUT WITH RESTRICTIONS. You may permanently transfer rights under this EULA only as part of a permanent sale or transfer of the Device, and only if the recipient agrees to this EULA. If the SOFTWARE is an upgrade, any transfer must also include all prior versions of the SOFTWARE. EXPORT RESTRICTIONS. You acknowledge that SOFTWARE is subject to U.S. jurisdiction. You agree to comply with all applicable international and national laws that apply to the SOFTWARE, including the U.S. Export Administration Regulations, as well as end-user, end-use and destination restrictions issued by U. S. and other governments. For additional information see http://www.microsoft.com/exporting/. The specifications, design features, and illustrations in this manual are not binding. We reserve the right to make modifications without prior notice. © 2008 Volvo Cars of North America, LLC VNS P2w820us.book Page 3 Thursday, February 28, 2008 2:11 PM Introduction Contents 5 Menu structure 11 Destination 19 Itinerary and guidance 35 Store locations 41 Map 45 Navigation settings 51 Symbols on the map 55 Questions and answers 59 Index 63 3 VNS P2w820us.book Page 4 Thursday, February 28, 2008 2:11 PM 4 VNS P2w820us.book Page 5 Thursday, February 28, 2008 2:11 PM Introduction Overview - location of VNS and related components Keypad (Navigator) and remote control Getting started Map image 6 8 9 10 5 VNS P2w820us.book Page 6 Thursday, February 28, 2008 2:11 PM Introduction Overview - location of VNS and related components 1. Main unit (DVD player) The system’s DVD player, located behind a panel on the left side of the trunk/cargo area, is only intended for Volvo’s map discs. The navigation system: • Calculates the vehicle’s location • Calculates a route to the selected destination • Provides voice guidance 2. GPS (Global Positioning System receiver) The navigation system uses GPS signals to determine the vehicle’s speed, and a gyroscope to determine the vehicle’s current location and direction. 3. Keypad (navigator) The keypad enables you to navigate through the menus and make settings/ selections. 4. Screen The screen displays the maps and provides detailed information on intersections, distances, etc. 5. Audio system The audio system’s speakers in the front doors are used to provide guidance instructions. 6 VNS P2w820us.book Page 7 Thursday, February 28, 2008 2:11 PM Introduction Contents of the DVDs Although the entire network of roads is shown on both DVDs, detailed information is only available on the disc intended for the geographic area in which the destination is located. The system will prompt you to change DVDs when necessary. If the disc is not changed, map information will still be displayed, but detailed information such as the location of gas stations or other points of interest will not be available. Your navigation system's maps and data are static. This means that as the network of roads and other facilities is expanded, the DVD will not automatically reflect these changes, and certain information on the DVDs may not be verified. Updated DVDs with navigation system map and facility information are produced on a regular basis. Please contact your authorized Volvo retailer for more information about availability. WARNING! - Never use the navigation system or any other feature in your vehicle in a way that distracts you from the task of driving safely. - Distraction can lead to a serious accident. - Set and make changes in your navigation system only with the vehicle parked. - Be aware of the current traffic situation. - Always comply with relevant traffic regulations. Screen care Clean the display screen with a soft, non-static cloth or paper towel and a mild window cleaning agent. Never use petroleum based solvents or abrasive substances when cleaning the screen. Upgrading the navigation system software/map DVD The navigation system DVD player is located behind a panel on the left side of the trunk/cargo area, see the illustration on page 6. To upgrade or change the navigation system software/map DVD: 1. With the ignition switched on, press the Eject button and open the cover to remove the DVD. 2. Insert the new DVD. If the DVD contains new software, the following text will be displayed: Loading new program – please wait. The entire procedure will take approximately 5 minutes. When the procedure has been completed, the introduction screen will be displayed. DVD care • When changing discs, make sure that they are kept free of oil, grease and other impurities. • The discs must not be exposed to moisture. • The discs must be kept in their packaging when not in use. Avoid storing discs in excessive heat, direct sunlight or in a dusty environment. 7 VNS P2w820us.book Page 8 Thursday, February 28, 2008 2:11 PM Introduction Keypad (Navigator) and remote control Keypad’s location on the steering wheel Navigator A. NAVIGATOR Press UPP, DOWN, RIGHT or LEFT to choose between the different menu options, traffic messages etc. Remote control B. BACK Press BACK to return to the previous menu or to undo a choice. C. ENTER Press ENTER to confirm options or to activate different menus. NOTE: The keys on the remote control have the same functions as the keypad. 8 A C IR (infrared) port Point the remote control toward the IR port on the upper edge of the screen. NOTE: If the remote control does not function properly, check the batteries (AAA or R03). B VNS P2w820us.book Page 9 Thursday, February 28, 2008 2:11 PM Introduction Getting started Turning on navigation system Using this manual The ignition key must be in at least position I. Press any of the buttons on the steering wheel keypad or on the remote control to activate the system. It may take several seconds to establish the vehicle’s location and direction. The manual is divided into chapters describing the various features and functions of the navigation system. A page dealing with common questions and answers, and an index, can be found at the end of the manual. Turning off the navigation system Navigating the menus Menu selections in this manual are enclosed in brackets, e.g. [Destination]. Menus are listed without brackets, e.g. Map mode. Use the NAVIGATOR to go to [Shut down] in the main menu and press ENTER. NOTE: The system can also be used when the engine is switched off. Keep in mind to turn the ignition key to 0, or remove it to avoid unnecessary battery drain. Basic functions NAVIGATOR - move up, down, left, or right in the menus/selections. ENTER - Confirm or activate a selection. BACK - move back through menus, or undo selections/spelling, etc. Menu structure Each entry in the main menu is comprises a series of submenus/selections. The path to a particular menu selection is described as follows, e.g.: Navigation [map mode] Address. The descriptions in the manual assume that you are using the keypad in the steering wheel, but the keys remote control functions in the same way. Settings [Settings] in the main menu give you access to settings menus for the system or navigation. WARNING! Navigating safely Always use good judgment when following navigation system guidance, and do not follow guidance that seems contrary to your own best judgment. Your navigation DVD contains some information that was not verified at the time your DVD was produced. Unverified data may be inaccurate. If you are guided through an area of unverified data, the guidance provided by your navigation system may be incorrect. Your navigation DVD may not contain maps or data for every road, residence, or point of interest in your area. Volvo cannot be responsible for the accuracy or completeness of data, maps, or routing guidance presented by your navigation system. Demo The navigation system contains a function that demonstrates guidance to a destination. NOTE: The demo can only be run when the vehicle is at a standstill. For more information, see page 54. 9 VNS P2w820us.book Page 10 Thursday, February 28, 2008 2:11 PM Introduction Map image 1 2 10 11 3 4 12 5 13 6 14 7 8 9 15 16 17 1. 2. 3. 4. 5. 6. 7. 8. 9. 10. 11. 12. 13. 14. 15. 16. 17. Direction to take at the next guidance point Distance to, and name of the next guidance point Destination Road sign information Next navigation point Current position of the car Starting point Facility symbol for city center Remaining distance and time to destination Map scale Name of street on which the car is currently traveling Facility symbol for Volvo retailer Route Intermediate destination Stored location Direction to the destination Compass Road types Compass Freeway - green Main road - red Secondary main road - brown Normal road - dark gray Local road - dark green The red tip of the compass needle points in a northerly direction. The blue destination arrow (16) on the outer ring of the compass points toward your destination. 10 You can choose to show or hide the compass and destination arrow in [Screen] in the Settings menu. VNS P2w820us.book Page 11 Thursday, February 28, 2008 2:11 PM Menu structure Start/shut down the system Help texts Main menu Main menu with icons Destination menu Map scale Map scroll Guidance Map menu Detour menu Settings menu 12 12 13 13 14 14 15 15 16 16 17 11 VNS P2w820us.book Page 12 Thursday, February 28, 2008 2:11 PM Menu structure Start/shut down the system Help texts [Shut down] [Settings] [Help] Starting the system: Turn the ignition key to position I or II, then press ENTER, BACK or NAVIGATOR. The help texts give abbreviated information about the functions. The display options for showing help texts are Long, Short or None. Scroll RIGHT or LEFT to the desired option and press ENTER. Shut down the system: Select Shut down from the main menu and press ENTER. If the system is in operation when the car’s ignition is switched off, it restarts when the ignition is turned on. If the system is shut down when the car’s ignition is switched off then it will remain shut down when the ignition is turned on. 12 The white help text panel is displayed when an option is selected and then disappears automatically after a few seconds. VNS P2w820us.book Page 13 Thursday, February 28, 2008 2:11 PM Menu structure Main menu Main menu with icons [Destination] [Settings] [Screen] [First menu] [Text/icons] The main menu and the various submenus provide access to the system’s functions. It is always possible to return to the main menu, irrespective of which screen image is displayed, by pressing BACK one or more times. The main menu is displayed for several seconds and then disappears automatically if a menu option is not selected. The main menu can be displayed with in the form of icons or as text. 13 VNS P2w820us.book Page 14 Thursday, February 28, 2008 2:11 PM Menu structure Destination menu Map scale [Destination] [Street address] [Map scale] There are several search options in the destination menu for specifying the destination. Select the option in the menu using UP or DOWN and press ENTER. Press BACK to return to the main menu. Scroll UP or DOWN using NAVIGATOR to change the map’s scale (degree of detail) for a given area (see page 46). Confirm with ENTER. Read more on the different types of destination and search paths on page 20. 14 VNS P2w820us.book Page 15 Thursday, February 28, 2008 2:11 PM Menu structure Map scroll Guidance [Map scroll] [Guidance] Using the NAVIGATOR the pointer moves freely on the map, for example to select a destination (see page 31). The name of the location to under the pointer is displayed on the lower part of the map. Select Guidance from the main menu to repeat voice guidance (see page 39). 15 VNS P2w820us.book Page 16 Thursday, February 28, 2008 2:11 PM Menu structure Map menu Detour menu [Map] [Detour] In the Map menu, it is possible to choose between displaying one or two maps, or between displaying the map in the Heading up or with North up. See also the chapter Map at page 46. From the Detour menu it is possible to avoid sections of the calculated route, such as road construction. The system then calculates an alternate route (see page 40). 16 VNS P2w820us.book Page 17 Thursday, February 28, 2008 2:11 PM Menu structure Settings menu [Settings] The Settings menu provides access to the system’s various settings (see page 52). 17 VNS P2w820us.book Page 18 Thursday, February 28, 2008 2:11 PM Menu structure 18 VNS P2w820us.book Page 19 Thursday, February 28, 2008 2:11 PM Destination Destination State (province)/city Street address Search by phrase Facilities Facility types Destination on the map Last ten destinations Return trip Store a location Stored locations 20 21 22 25 27 28 31 32 32 33 34 19 VNS P2w820us.book Page 20 Thursday, February 28, 2008 2:11 PM Destination Destination Specify an address as destination [Destination] Destination types [Destination] [Street address] Select Destination using UP or DOWN and press ENTER to access the destination types menu. Select Street address using UP or DOWN and press ENTER. NOTE! If a destination has already been specified, the menu with destination types is accessed as follows: [Destination] [Add to itinerary] 20 Street address: Specify a destination by entering letters. Facilities: Specify a facility as destination. Choose e.g. a hotel or a restaurant (see page 27). Stored locations: Choose a previously stored location as a destination (see page 34). Last ten destinations: Select one of the last ten specified destination (see page 32). Set destination on the map: Specify a location as a destination directly from the map (see page 31). Return trip: Choose the most recent location (the most recent point of departure) from which Start guidance was used (see page 32). Search by phrase: Search by part of the name of a street or facility (see page 25). VNS P2w820us.book Page 21 Thursday, February 28, 2008 2:11 PM Destination State (province)/city Specify state (province)/city as a destination [Destination] [Street address] [State] Specify state (province)/city or select from the list [Destination] [Street address] [City] State and City are preset and correspond to the position of the last destination entered. Select letters using the NAVIGATOR and press ENTER (when there are no further options the system fills in the remaining letters). Scroll to State or City using UP or DOWN and press ENTER. Choose the state or city desired by entering letters or scrolling DOWN and choosing directly from the menu list. A list of the first three states (provinces)/cities matching the letters entered is displayed at the lower section of the screen. The scroll bar at the right of the screen indicates that there are additional alternatives in the list that are not currently visible in the window. Scroll DOWN and choose directly from the menu list. Select using UP or DOWN and press ENTER. The scroll bar at the right of the screen indicates that there are additional alternatives in the list that are not currently visible in the window. The number in the lower right corner indicates the total number of alternatives. Return to the letter/number section of the screen by pressing BACK. Delete the letters entered one at a time by pressing BACK. The definition of a city or area may vary from state to state, and also within the same state. In some cases, it may be a metropolitan area and in others an particular suburb. 21 VNS P2w820us.book Page 22 Thursday, February 28, 2008 2:11 PM Destination Street address Specify a street address for the destination [Destination] [Street address] Choose the street address from the list [Destination] [Street address] [Street] Select letters using the NAVIGATOR and press ENTER. It is also possible to search for street addresses in the entire state without specifying a particular city. Scroll UP to City and press ENTER. Then scroll to Street and press ENTER. Enter a street name. A list of the first three addresses matching the letters entered is displayed on the lower part of the screen. The scroll bar at the right of the screen indicates that there are additional alternatives in the list that are not currently visible in the window. Return to the letter/number section of the screen by pressing BACK. Delete the letters entered one at a time by pressing BACK. Choose between the addresses found by scrolling DOWN to the list. Select address using UP or DOWN and press ENTER. The system does not list street addresses for small towns. However, it is always possible to set the town center as a destination. Return to the letter/number section of the screen by pressing BACK. The scroll bar at the right of the screen indicates that there are additional alternatives in the list that are not currently visible in the window. The number in the lower right corner indicates the total number of alternatives. 22 VNS P2w820us.book Page 23 Thursday, February 28, 2008 2:11 PM Destination Specify street number or junction [Destination] [House no.] [Street] Specify street number [Destination] [House no.] [Street] If the selected address has a street number then this can also be used to obtain a more precise navigation. An intersection (junction) can also be used instead of a street number. Scroll to the line for House no. or Junction and press ENTER. Scroll to House no. and press ENTER. The existing street number is displayed on the digit line. Select digits using RIGHT or LEFT and press ENTER. It is also possible to scroll directly DOWN to Start guidance and press ENTER. Return to the letter/number section of the screen by pressing BACK. 23 VNS P2w820us.book Page 24 Thursday, February 28, 2008 2:11 PM Destination Select junction [Destination] [Street address] [Junction] Start guidance [Destination] [Street address] [Junction] [Start guidance] Scroll DOWN to Junction and press ENTER. The roads that intersect the selected street are displayed in a list. Select from the streets using UP or DOWN and press ENTER. If neither the street number nor the intersection is specified, the system will guide you to a central point on the selected street. 24 Start guidance: Starts guidance to the destination. Add to itinerary: Puts the address in the itinerary and provides the option to enter additional destinations. Information: Provides details about the destination. VNS P2w820us.book Page 25 Thursday, February 28, 2008 2:11 PM Destination Search by phrase Street address/facilities [Destination] [Search by phrase] Street address [Destination] [Search by phrase] [Street address] Search by part of a street name or a facility. Select Search by phrase using UP or DOWN and press ENTER. Select Street address using UP or Down and press ENTER. Read more on the different types of destination and search paths on page 20. 25 VNS P2w820us.book Page 26 Thursday, February 28, 2008 2:11 PM Destination Start search by phrase [Destination] [Search by phrase] [Street address] [Street] Select option [Destination] [Search by phrase] [Street address] [Street] [Start search] Enter the part of the name you know using the NAVIGATOR and ENTER. Scroll DOWN to Start search and press ENTER. Scroll using UP or DOWN to the desired option and press ENTER. The scroll bar at the right of the screen indicates that there are additional alternatives in the list that are not currently visible in the window. The number in the upper left corner indicates the total number of alternatives. Press BACK to return to the previous screen. 26 VNS P2w820us.book Page 27 Thursday, February 28, 2008 2:11 PM Destination Facilities Specify a facility as destination [Destination] [Facilities] Search options for facilities [Destination] [Facilities] [Facilities] Facilities are a collective name for gas stations, hotels, restaurants, Volvo retailers etc. Select Facilities using UP or DOWN and press ENTER. Select Facilities using UP or DOWN and press ENTER to obtain a submenu with different options. Read more on the different types of destination and search paths on page 20. Facilities: Enter the name of a facility, or choose between types of facility from the list in the menu. The list only displays the facilities in the selected city or area. Search around the car: The system searches in a circle of at least 1 mile (2 km) radius. If fewer than 40 facilities are found, the radius is increased to a maximum of approximately 65 miles (100 km). Search along the route: The system searches an area 1 mile (approx. 2 km) wide, and approximately 65 miles (100 km) ahead. Search around map point: The system searches in the same way as Search around the car, but the is centered around a chosen point on the map. 27 VNS P2w820us.book Page 28 Thursday, February 28, 2008 2:11 PM Destination Facility types Specify facility type [Destination] [Facilities] [Facilities] [Type] Specify facility name [Destination] [Facilities] [Facilities] [Name] Select letters using the NAVIGATOR and press ENTER or scroll DOWN and choose a facility type directly from the menu list. Select using UP or DOWN and press ENTER. Select letters using the NAVIGATOR and press ENTER or scroll DOWN and choose a facility directly from the menu list. There is also the option to search by facilities throughout the whole country without specifying a particular city. Scroll UP to City and press ENTER. Scroll to Type or Name and press ENTER. Select letters using the NAVIGATOR or scroll DOWN and choose a facility directly from the list. Return to the character chart using BACK. Delete the letters entered one at a time by pressing BACK. 28 Return to the character chart using BACK. Delete the letters entered one at a time by pressing BACK. VNS P2w820us.book Page 29 Thursday, February 28, 2008 2:11 PM Destination Sub-categories [Destination] [Facilities] [Facilities] [Type] Specify category [Destination] [Facilities] [Facilities] [Type] Sub-categories are available for certain facilities (gas stations, restaurants, hotels and parking areas) there are sub-categories. Choose a restaurant for example and press ENTER. The different sub-categories there are for restaurants are displayed. Select letters using the NAVIGATOR and press ENTER or scroll DOWN and choose a subcategory directly from the menu list. Select ALL TYPES to be able to see all facilities irrespective of category. Choose among the options using UP or DOWN and press ENTER. The restaurants included in the category are displayed in the list. Scroll DOWN to the required option and press ENTER. Return to the character chart using BACK. 29 VNS P2w820us.book Page 30 Thursday, February 28, 2008 2:11 PM Destination Facility and guidance [Destination] [Facilities] [Facilities] [Start guidance] Information on the facility [Destination] [Facilities] [Facilities] [Information] Start guidance: Starts guidance to the facility. Add to itinerary: Puts the facility in the itinerary and provides the option to enter further destinations. Information: Gives details of the facility. The address, coordinates and telephone number of the facility are displayed under information. Select map and press ENTER to view the location of the facility on the map. 30 VNS P2w820us.book Page 31 Thursday, February 28, 2008 2:11 PM Destination Destination on the map Specify a destination on the map using the NAVIGATOR [Map scroll] Map scrolling menu [Map scroll] Select Map scroll using UP or DOWN and press ENTER. Using the NAVIGATOR the pointer can be moved freely over a large area of detailed scale. The center of the pointer specifies the new location on the map. The address under the pointer is displayed on the lower part of the screen. Move the pointer using the NAVIGATOR to the desired position on the map and press ENTER to obtain the map scrolling menu. Scroll using UP or DOWN to Select as destination and press ENTER. NOTE! The function can also be obtained via Destination in the main menu. Read more on the different types of destination and search paths on page 20. 31 VNS P2w820us.book Page 32 Thursday, February 28, 2008 2:11 PM Destination Last ten destinations Return trip Entered destination [Destination] [Last ten destinations] Back to starting point [Destination] [Add to itinerary] [Return trip] Select Last ten destinations and press ENTER to view the last ten destinations. The scroll bar at the right of the screen indicates that there are additional alternatives in the list that are not currently visible in the window. Scroll using UP or DOWN to Return trip and press ENTER. Select Start guidance and press ENTER. The system starts guidance back to the location at which Start guidance was most recently chosen. Select destination using UP or DOWN and press ENTER or RIGHT to access the submenu. Add to itinerary: Puts the destination in the itinerary and provides the option of entering further destinations. Information: Provides details about the destination. Delete location: Deletes the destination. Read more on the different types of destination and search paths on page 20. 32 VNS P2w820us.book Page 33 Thursday, February 28, 2008 2:11 PM Destination Store a location Save a specified destination [Destination] Symbols and names [Destination] [Store location] A destination can be stored so that it does not have to be entered again. Up to one hundred destinations can be stored. The stored locations are marked on the map by symbols. Scroll UP to the symbols to select and press ENTER. The name of the stored destination is indicated automatically. The original name can be deleted using BACK and a new name specified. Scroll to Store location using UP or DOWN and press ENTER. Scroll to a destination using UP or DOWN and press ENTER or RIGHT to access the submenu. Select Store location using UP or DOWN and press ENTER. It is also possible to store a location using the Map scroll function (see page 47). 33 VNS P2w820us.book Page 34 Thursday, February 28, 2008 2:11 PM Destination Stored locations Saved destinations [Destination] Submenu for stored locations [Destination] [Stored locations] Select Stored locations using UP or DOWN and press ENTER. A stored location is a destination saved earlier (place of work, favorite restaurant, rest area, etc.). Choose between the stored locations using UP or DOWN and press RIGHT to obtain the submenu. Read more on the different types of destination and search paths on page 20. 34 Add to itinerary: Adds the stored location to the itinerary. Information: Gives details on the stored location. Rename: Change icon or name of stored location. Delete location: Deletes a stored location. VNS P2w820us.book Page 35 Thursday, February 28, 2008 2:11 PM Itinerary and guidance Add to itinerary Delete itinerary Guidance – calculating a route Guidance – intersection Guidance – list Guidance - arrow navigation Guidance – voice message Detour/ alternate routes 36 37 37 38 38 39 39 40 35 VNS P2w820us.book Page 36 Thursday, February 28, 2008 2:11 PM Add to itinerary Destination/intermediate destination [Destination] Arrange the itinerary [Destination] Enter an itinerary with several intermediate destinations to avoid having to add several intermediate destinations during the trip. Up to seven intermediate destinations and one final destination can be specified. Scroll using UP or DOWN to desired destination and press ENTER or RIGHT to obtain the submenu. Start guidance: Starts guidance to the destination. Add to itinerary: Provides the option to enter further destinations. Route options settings: Sets route setting priorities Clear the itinerary: Delete the itinerary. Information: Provides details on the destination. Delete: Deletes the destination from the itinerary. Travel order: Change the position in the list of the destination. Adjust on map: Change the destination location on the map. Store location: Store the destination. Select options in the submenu using UP or DOWN and press ENTER. 36 VNS P2w820us.book Page 37 Thursday, February 28, 2008 2:11 PM Delete itinerary Guidance – calculating a route [Destination] [Clear itinerary] [Destination] [Start guidance] Select Clear itinerary and press ENTER to delete the entire itinerary. Destinations deleted remain in the Last ten destinations (see page 32). When Start guidance is selected, the system starts to calculate the route and the time/distance to the destination (during which time a yelloworange symbol is displayed at the top of the screen). If you leave the planned route during the course of the trip, the system automatically calculates a new route to the set destination. 37 VNS P2w820us.book Page 38 Thursday, February 28, 2008 2:11 PM Guidance – intersection Guidance – list [Guidance] [Map] [Route outline] As you approach a guidance point, voice guidance is provided in good time regarding the distance and the action to take at the intersection/ guidance point. At the same time a detailed map is displayed. The voice guidance is repeated as you approach the guidance point. The next guidance point is marked in a light blue panel. Below this follows a list of the remaining guidance points. The destination is displayed at the bottom of the screen. In addition to the road name, the distance between the guidance points is displayed along with an arrow indicating the direction of the next turn. The guidance points are deleted as they are passed. If there is a deviation from the specified route the system calculates a new one. At the top of the map, the name of, and distance to the next turning point are displayed. Road sign information is displayed on the line below. When there is a road number and exit number, or exit name, these are also displayed. The current position is also displayed on the lower part of the map. NOTE! In order for voice guidance to be provided, this option must be selected in system settings (see page 52). 38 VNS P2w820us.book Page 39 Thursday, February 28, 2008 2:11 PM Guidance - arrow navigation Guidance – voice message [Settings] [Screen] [Map] [Show/Hide] [Guidance] Guidance can be displayed without a map. The system instead displays an arrow indicating the direction of the next turn. Select Hide using LEFT or RIGHT and press ENTER. Select Guidance using UP or DOWN and press ENTER to obtain voice guidance. Also select Guidance to repeat a voice guidance message. If the distance to the next guidance point is greater than 50 km, the message: “Continue straight ahead”, is given. Press ENTER to repeat a voice guidance message. NOTE! The system always provides voice guidance irrespective of which menu is active. In order for voice guidance to be provided, this option must be selected in system settings (see page 52). 39 VNS P2w820us.book Page 40 Thursday, February 28, 2008 2:11 PM Detour/ alternate routes Avoid part of the route [Detour] Detour – submenu [Detour] Select Detour using UP or DOWN and press ENTER. Using the Detour function, the system can be asked to calculate an alternate route to avoid part of the originally calculated route to the destination. The system starts the calculation from the car’s current position. Select the length of the detour using UP or DOWN and press ENTER. 40 NOTE! This function is only available when a destination has been specified. VNS P2w820us.book Page 41 Thursday, February 28, 2008 2:11 PM Store locations Store a location Stored locations 42 43 41 VNS P2w820us.book Page 42 Thursday, February 28, 2008 2:11 PM Store a location Save a specified destination [Destination] Symbols and names [Destination] [Store location] A destination can be stored so that it does not have to be entered again. Up to one hundred destinations can be stored. The stored locations are marked on the map by symbols. Scroll UP to the symbols to select and press ENTER. The name of the stored destination is indicated automatically. The original name can be deleted using BACK and a new name specified. Scroll to Store location using UP or DOWN and press ENTER. Scroll to a destination using UP or DOWN and press ENTER or RIGHT to access the submenu. Select Store location using UP or DOWN and press ENTER. It is also possible to store a location using the Map scroll function (see page 47). 42 VNS P2w820us.book Page 43 Thursday, February 28, 2008 2:11 PM Stored locations Saved destinations [Destination] Submenu for stored locations [Destination] [Stored locations] Select Stored locations using UP or DOWN and press ENTER. A stored location is a destination saved earlier (place of work, favorite restaurant, rest area, etc.). Choose between the stored locations using UP or DOWN and press RIGHT to obtain the submenu. Read more on the different types of destination and search paths on page 20. Add to itinerary: Adds the stored location to the itinerary. Information: Gives details on the stored location. Rename: Change icon or name of stored location. Delete location: Deletes a stored location. 43 VNS P2w820us.book Page 44 Thursday, February 28, 2008 2:11 PM 44 VNS P2w820us.book Page 45 Thursday, February 28, 2008 2:11 PM Map Map scale Scale - route Map scroll Map menu One map - two maps 46 46 47 49 49 45 VNS P2w820us.book Page 46 Thursday, February 28, 2008 2:11 PM Map scale Scale - route [Map scale] [Map scale] [route] Select Map scale using UP or DOWN and press ENTER. Select route in Map scale using UP or DOWN and press ENTER to view the entire route from start to final destination. The thick red line indicates the route. Choose between different levels, from the most detailed scale of 0.1 miles up to the 60 mile scale. The scale is displayed on the lower part of the map. Select scale using UP and DOWN and press ENTER. If a change of scale is desired when two maps are displayed on the screen (see page 49), use RIGHT or LEFT to scroll to the map whose scale is to be changed. 46 VNS P2w820us.book Page 47 Thursday, February 28, 2008 2:11 PM Map scroll Move the pointer using the NAVIGATOR [Map scroll] Pointer [Map scroll] Select Map scroll to view an area outside the screen image. Scroll using UP or DOWN and press ENTER. The pointer can be freely moved across the entire map in a detailed scale using the NAVIGATOR. The center of the pointer specifies the current location on the map. Move the pointer using the NAVIGATOR to the desired location on the map and press ENTER to obtain the map scrolling menu. 47 VNS P2w820us.book Page 48 Thursday, February 28, 2008 2:11 PM Map scrolling menu [Map scroll] Map scroll menu Select options using UP or DOWN and press ENTER Scale: Function to temporarily change the scale. Press BACK to return to the original scale, and to return to the car’s current position on the map. Set as destination: Choose location on the map as a destination or intermediate destination. Facilities around: The system searches for facilities around a chosen point on the map. The system searches in a circle with a radius of approximately 1 mile (2 km). If fewer than 40 facilities are found, the radius is increased to a maximum of 65 miles (100 km). Store location: Save a location on the map. 48 VNS P2w820us.book Page 49 Thursday, February 28, 2008 2:11 PM Map menu One map - two maps [Map] [Map] [Two maps] Select Map using UP or DOWN and press ENTER to obtain the map menu. Scroll to One map/Two maps using UP or DOWN. Select Two maps using RIGHT and press ENTER to obtain two map images. Route outline: Displays a list of the approaching guidance points. Show destination: Displays a map image around the destination. One map/Two maps: Choose between displaying one or two maps on the screen. Heading up/North up: Choose whether north or the direction of travel is to be uppermost on the map. Facility selections: Choose which facility symbols are to be displayed on the map image. Different degrees of detail can be selected for each map. This can be of useful for obtaining information on the area immediately around the car on one map, while also displaying a larger area on the other map The system selects the original map image when you switch back to a one map screen. 49 VNS P2w820us.book Page 50 Thursday, February 28, 2008 2:11 PM 50 VNS P2w820us.book Page 51 Thursday, February 28, 2008 2:11 PM Navigation settings Settings menu System settings Route options settings Screen settings Help settings Demo (simulation) 52 52 53 53 54 54 51 VNS P2w820us.book Page 52 Thursday, February 28, 2008 2:11 PM Settings menu System settings [Settings] [Settings] [System] The VNS system is supplied with basic settings that can be changed. Select Settings using UP or DOWN and press ENTER. Voice volume: 1 is minimum and 5 is maximum volume. Select Off to switch off voice guidance. Guiding voice: Choose between a female or male guidance voice. Distance unit: Choose between kilometers or miles. Language: Choose the language for voice messages and menus. Screen saver: If the screen saver is activated the screen goes blank after 30 seconds and relights automatically e.g when guidance information is provided. Colors: Select colors. Bright colours are suitable in daylight. Dark colours are suitable for darkness and with strong sunlight. GPS information: Displays the number of satellites from which the system is presently receiving signals, as well as current position. Reset to factory settings: Reset to basic settings. Bright/dark colors: Press ENTER to change the background colors of the map. Light intensity can also be set using the control for the instrument lighting. System: See the information in the right column. Route options: See page 53. Screen: See 53. Help: See page 54. Start demo: See page 54. Select options in each settings menu using UP or DOWN. Press RIGHT to access submenus, which are indicated by a black arrow. Select settings using the NAVIGATOR. Confirm with ENTER. 52 VNS P2w820us.book Page 53 Thursday, February 28, 2008 2:11 PM Route options settings Screen settings [Settings] [Route options] [Settings] [Screen] Route type: Select fastest or shortest route at route calculation. If Fast is selected the system chooses the most major roads available. If Short is selected the system calculates the shortest route possible to the destination, using all types of roads. Avoid toll roads: Choose whether toll roads are to be avoided when the route is calculated. Avoid freeways: Choose whether freeways are to be avoided at route calculation. Avoid ferries: Choose whether car ferries are to be avoided at route calculation. Reset to factory settings: Reset to basic settings. NOTE! For technical reasons the system only uses major roads when calculating routes over longer distances. When NO is selected for toll roads and freeways, roads of these types will be avoided as far as possible and only used if no other reasonable alternative is available. Facility selection: This function makes it possible to set the facility symbols to be shown or hidden on the map. Navigation menu: Choose between displaying the main menu in the form of Text or Icons. Compass: Choose whether the compass is to be displayed on the screen. Dest. compass: Points in the direction of the destination. Time/dist. to go: Indicates estimated time and distance to the destination. Current location: Choose whether the name of the street on which the car is currently traveling is to be displayed on the lower part of the screen. Next guidance: Information on the next guidance point such as distance to it, street name, road sign information and direction to take at this point. Map: If the map is hidden the system guides with an arrow. Reset to factory settings: Reset to basic settings. 53 VNS P2w820us.book Page 54 Thursday, February 28, 2008 2:11 PM Help settings Demo (simulation) [Settings] [Help] [Settings] Help type: Select setting for help texts. About: Displays information on VNS software, map version etc. Reset to factory settings: Reset to basic settings. Select Start demo using UP or DOWN and press ENTER. This feature demonstrates the system by simulating a trip to a specified destination. It is possible to apply all settings during the demonstration. Stop demo interrupts the simulation. NOTE! For the demonstration to work a destination must be specified and the car must be at a standstill. 54 VNS P2w820us.book Page 55 Thursday, February 28, 2008 2:11 PM Symbols on the map Symbols - facilities 56 55 VNS P2w820us.book Page 56 Thursday, February 28, 2008 2:11 PM Symbols - facilities Airport City hall Historical monument Night life/music club Amusement park Community center Hospital Park & Ride Hotel Parking garage Ice skating Parking lot Library Police station Liquid petroleum gas Public sport airport ATM Automobile club Bank Bowling 56 Commuter rail station Compressed natural gas Conven./exhib. center Court house Bus station Ferry terminal Major companies Recreation area Car rental Gas station Marina Rest area Casino Golf course Movie theater Restaurant City center Grocery store Museum School VNS P2w820us.book Page 57 Thursday, February 28, 2008 2:11 PM Shopping center University/college Ski resort Volvo retailer Sports center Winery Sports complex Theater/Opera Toll booth Tourist attraction Tourist information Train station 57 VNS P2w820us.book Page 58 Thursday, February 28, 2008 2:11 PM 58 VNS P2w820us.book Page 59 Thursday, February 28, 2008 2:11 PM Questions and answers Questions and answers 60 59 VNS P2w820us.book Page 60 Thursday, February 28, 2008 2:11 PM Questions and answers Questions and answers Q - The car's position on the map is incorrect or jumps A - The Global Positioning System (GPS) indicates the car's position with an accuracy of about 65 feet (20 meter). Accuracy may be even less when driving on roads lying parallel to another road, winding roads, roads on several levels and also after driving a long distance without making any distinct turns. Tall buildings and mountains, tunnels, viaducts, over/underpasses etc also have a negative affect on the reception of GPS signals, which means that the estimation of the car's position may not be precise. Q - VNS does not always calculate the fastest/shortest route. A - When calculating a route, distance, width of road, type of road, number of right or left turns, traffic circles etc are all taken into account when calculating the best theoretical route. Experience and local knowledge may, however, lead to a more effective choice of route. Q - The VNS system chooses toll roads, freeways, and ferries even though I have opted to avoid them. A - When calculating routes over longer distances, for technical reasons the system can only use major roads. If you select NO for toll roads, freeways, and ferries, they will be avoided as much as possible, but will be used if no other reasonable alternative is available. 60 Q - After being transported, the car's position on the map is incorrect. A - If the car is transported, for example by ferry or train, or in such a way as to impede the reception of GPS signals, it can take up to 5 minutes to calculate the car's new position correctly. largest degree of magnification is 0.3 miles (500 meters), regardless of speed. Q - The car's position on the map is incorrect after the car battery has been disconnected. A - If power has been cut from the GPS antenna, it can take more than 15 minutes for the GPS signals to be received correctly and the car's position to be calculated. Q - One or more menu options are not available. A - Go to System options and select Reset to default to return to factory settings. Q - The map image does not correspond with actual conditions. A - Factors such as the constant expansion and rebuilding of the road network, new traffic regulations constantly being introduced etc mean that the digital map database is not always complete. New maps are periodically developed and point of interest information updated. Further information is available from your Volvo retailer. Q - The scale of the map sometimes changes. A - The scale is affected by the speed of the car. At speeds in excess of approximately 85 mph (140 km/h), the largest degree of magnification is 0.2 miles (250 meters). When speed is reduced to 75 mph (120 km/h), the system can once again show all degrees of magnification. If no detailed map information is available, the WARNING! Always observe posted speed limits. Q - The VNS system indicates the route on which I am already driving even though I select Calculate new route or Detour. A - The system cannot find a better alternative to the current route. Q - The car symbol on screen jumps forward or spins. A - The system may need a few seconds to sense the position and movement of the car before you drive off. Switch off the VNS system and the ignition. Switch on the ignition again and restart VNS, but remain at a standstill for approximately 15-20 seconds before driving off. VNS P2w820us.book Page 61 Thursday, February 28, 2008 2:11 PM Questions and answers I am planning a long trip but do not want to specify destinations in the cities that I will be passing. What is the easiest way to set up an itinerary? Select intermediate destinations on the map using the pointer. The system will automatically guide you to the final destination even if you drive past the intermediate destinations. How can I select a destination that is not on the map-DVD currently being used by the system? Select the destination in the usual way. The system will prompt you to change DVDs if necessary. NOTE: Although the entire network of roads is shown on both DVDs, detailed information is only available on the disc intended for the geographic area in which the destination is located. The system now includes several map DVDs. How do I know which one to use? Primarily use the DVD that contains detailed information of the area in which you normally drive. The is stated on the DVD’s jacket and is printed on the disc. NOTE: • The system will prompt you to change DVDs when necessary. • If you are planning a long trip, be sure to have all of the maps DVDs in the car. Will my itinerary disappear if I change DVDs? No, your itinerary will remain in the navigation system’s memory until you delete it. My map-DVDs are not up-to-date. Consult your authorized Volvo retailer for the latest information. What should I do if my itinerary goes through an unverified area1? The system will provide information if the itinerary takes you through an unverified area. NOTE: In such areas, the system may be unable to provide accurate guidance. WARNING! Navigating safely Always use good judgment when following navigation system guidance, and do not follow guidance that seems contrary to your own best judgment. Why are street addresses not available for destinations in another state or province? Although the entire network of roads is shown on both DVDs, detailed information is only available on the disc intended for the geographic area in which the destination is located. 1. For example, newly constructed residential areas, shopping districts, rerouted roads, etc. that are not currently reflected on your navigation system’s DVDs. Consult your authorized Volvo retailer for the most up-to-date information. 61 VNS P2w820us.book Page 62 Thursday, February 28, 2008 2:11 PM Questions and answers 62 VNS P2w820us.book Page 63 Thursday, February 28, 2008 2:11 PM Index A Address as destination ..................................20 Alternative route ...........................................40 Arrange the itinerary ....................................36 Arrow navigation ..........................................39 B BACK .........................................................8, 9 Basic functions ...............................................9 Book structure ................................................9 C Changing DVDs .............................................7 Colors ...........................................................52 Compass .................................................10, 53 D Delete itinerary .............................................37 Demo (simulation) ........................................54 Destination .............................................19, 20 Destination arrow ...................................10, 53 Destination menu ..........................................14 Destination on the map .................................31 Destination types ..........................................20 Destination/intermediate destination ............36 Detour ...........................................................40 Detour menu .................................................16 Distance unit .................................................52 DOWN ...........................................................8 Driver distraction ............................................7 DVD player ....................................................6 DVD, contents of ............................................7 DVDs, changing .............................................7 H E Icons .............................................................13 Information on the facility ............................30 Intermediate destination ...............................10 Introduction ....................................................5 Itinerary and guidance ..................................35 ENTER .......................................................8, 9 Enter an itinerary ..........................................36 Entered destination .......................................32 F Facilities .......................................................27 Facilities - symbols .......................................56 Facility as destination ...................................27 Facility name ................................................28 Facility type ..................................................28 Ferries ...........................................................53 G Global Positioning System receiver ...........................................................6 Guidance .................................................15, 24 Guidance - arrow navigation ........................39 Guidance - calculating a route ......................37 Guidance - intersection .................................38 Guidance - list ..............................................38 Guidance - voice message ............................39 Help texts ......................................................12 I J Junction ..................................................23, 24 L Language ......................................................52 Last ten destinations .....................................32 LEFT ..............................................................8 M Main menu ....................................................13 Map ...............................................................45 Map DVD care ...............................................7 Map menu .....................................................49 Map scale ..........................................10, 16, 46 Map scroll ...............................................15, 47 Map scrolling menu ................................31, 48 Map, one or two ...........................................49 Menu structure ..............................................11 63 VNS P2w820us.book Page 64 Thursday, February 28, 2008 2:11 PM N Navigation settings .......................................51 NAVIGATOR ............................................8, 9 Next guidance point .....................................10 P Pointer (cursor) .............................................47 Position of the car .........................................60 Present position ............................................10 Q Questions and answers .................................60 R Remaining distance and time to destination .10 Remote control ...............................................8 Return trip ....................................................32 RIGHT ............................................................8 Road sign information ..................................10 Road types ....................................................10 Route ............................................................46 Route options settings ..................................53 S Saved destinations ..................................34, 43 Screen care .....................................................7 Screen saver ..................................................52 Screen settings ........................................53, 54 64 Search by phrase ...........................................25 Settings menu ...............................................17 Shut down .....................................................12 Start the system ............................................12 State/city for destination ...............................21 Steering wheel keypad ...................................8 Store a location .......................................33, 42 Stored locations ......................................34, 43 Street address ................................................22 Street number ...............................................23 Subcategories - facilities ..............................29 Symbols and names ................................33, 42 Symbols on the map .....................................55 System demo ..................................................9 System settings .............................................52 T Toll roads, avoiding ......................................53 Types of roads ..............................................10 U UP ...................................................................8 V Voice ............................................................52 Voice message ..............................................39