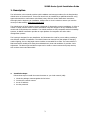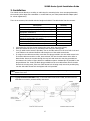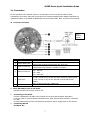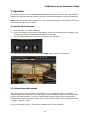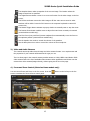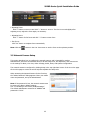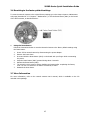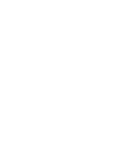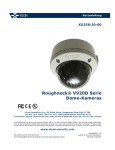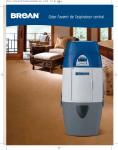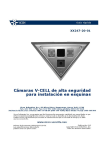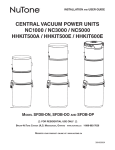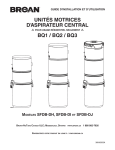Download Vicon Roughneck V920D Series Product specifications
Transcript
Quick Guide XX258-20-06 Roughneck® V920D Series Camera Domes Vicon Industries Inc. Tel: 631-952-2288 Fax: 631-951-2288 Toll Free: 800-645-9116 24-Hour Technical Support: 800-34-VICON (800-348-4266) UK: 44/(0) 1489-566300 Vicon Industries Inc. does not warrant that the functions contained in this equipment will meet your requirements or that the operation will be entirely error free or perform precisely as described in the documentation. This system has not been designed to be used in life-critical situations and must not be used for this purpose. www.vicon-security.com Document Number: 8009-8258-20-06 Product specifications subject to change without notice. Issued: 314 Copyright © 2014Vicon Industries Inc. All rights reserved. V920D Series Quick Installation Guide 1. Description The information in this manual provides quick installation and setup procedures for the Roughneck® V920D Series of Camera Domes. These units should only be installed by a qualified technician using approved materials in conformance with federal, state, and local codes. Read these instructions thoroughly before beginning an installation. Always refer to Vicon’s website to assure you have the most up-to-date manual, www.vicon-security.com. The V920D Series of HD IP Camera Domes is designed for demanding security installations. It offers a number of fixed network camera versions that deliver crisp clear images to fit any installation need; models with IR illuminators are available. The V920D cameras are fully compatible with all ViconNet® systems; its ONVIF certification provides an open-platform for integration into other video management systems. The housing is designed for easy installation. PoE eliminates the need for power cables, providing a cost-effective method of installation. The V920D features an autoiris lens that adapts to changing outdoor lighting; the true day/night camera includes a removable IR cut filter. The camera dome is IP66 rated with a vandal-proof casing that withstands rain, dust and vandalism. It provides 3-axis adjustment. The alarm input and alarm output can be used to connect various third party devices, such as door sensors and alarm bells. • Installation Steps Follow these steps to install the network camera on your local network (LAN): 1. 2. 3. 4. Check the package contents against the list below. Connect the network camera. Set an IP address. Set the password. 3 V920D Series Quick Installation Guide • Package Component The system comes with the following components: Camera unit Installation CD Installation Guide Template Sheet Accessory Kit Optional OSD Controller Check your package to make sure that you received the complete system, including all components shown above. Note: The optional V920D-OSD OSD Controller and V920D-AUDIO audio cable assembly can be purchased separately. • Contents in the installation CD 1. The V920D User’s Manual 2. The SmartManager User’s Manual 3. The SmartManager Installation software Note: Check your package to make sure that you received the complete system, including all components shown above. 4 V920D Series Quick Installation Guide Quick Installation For complete detailed instructions on how to install the V920D, read the Installation section. Installation Diagram 5 V920D Series Quick Installation Guide 2. Installation The V920D mounts directly to a ceiling or wall using four mounting holes. As a mounting alternative, the mounting holes align with a standard 4 x 4 electrical box (use V910/V600W-PLATE adapter plate for a clean appearance). There is an accessory kit included with the Roughneck V920D. The table below lists the contents. • • • • Description Quantity Torx wrench (to remove tamperproof screws) Pipe sealant tape (to seal pipe fitting to housing) Screws, anchors and rubber washers (for some appropriate installations) Vent plug (for outdoor installations) Terminal blocks, 3-pin (24 VAC power); 4-pin (alarm output); 2-pin (RS-485; UTP option) Cable access plug (black; for rear hole) Cable access plug and tool (threaded; for side hole) Grommet (for routing cable; rear hole) 1 1 4 of each 1 1, 1, 2 1 1 of each 1 Loosen the four (4) Torx screws securing the cover; allow the cover to hang. Mark the location of the four (4) mounting holes using the drilling guide. Two (2) cable access holes are provided, one on the side and one on the rear. Drill a hole and route cables to the selected location and through one of the cable access holes. If using the rear cable access hole, insert the vent plug provided in the side cable access hole. If the side cable access hole is used, insert a Street Tee into the cable access hole. Refer to Notes below. Route the conduit through the top hole and insert the vent plug provided into the bottom hole. Refer to Figure below for installation options. Sealant tape is provided for the plug and Street Tee. Insert the black plug provided into the rear cable access hole if the side access hole is being used; if the rear cable access hole is being used, insert the provided plug into the side cable access hole and tighten with tool provided. Note: Failure to thoroughly coat threads will result in moisture entering the housing and eventual failure of the unit. Note: For outdoor installations, Vicon recommends that the vent plug should only be used if fogging conditions exist. Additionally, if the side cable access hole is used, the base must be mounted so the hole is pointed directly downward. 6 V920D Series Quick Installation Guide 2.1 Connection For the operation of the network camera, it is necessary to connect a network cable for data transmission (IP version) and power connection from customer-supplied power adapter. Depending on operation methods, it is possible to additionally connect an alarm cable. Refer to the full User's manual. Connection Description Set to NTSC by default) NO 1 Connector Name Micro-SD Slot 2 Service Monitor Port 3 Audio In & Out Port 4 Alarm In & Out Port 5 Main Power Description Micro-SD memory slot Service Monitor (set to NTSC by default ; change video format from Source menu) & OSD Controller Communication Port, Mono Jack Audio Input and Output, Mono Jack. V920D-AUDIO cable assembly is available as an option. Alarm Input and Output, 3 pin terminal. Pin 1: Alarm In Pin 2: GND Pin 3: Alarm Out Main Power, 2 pin terminal, 12 VDC: 470 mA (5.4 W), 24 VAC: 520 mA (6.5 W) IR on, without heater, 12 VDC: 900 mA (10 W), 24 VAC: 900 mA (11.8 W) with IR and heater 6 • • RJ-45 Port Pin 1: 12 VDC/24 VAC, Pin 2: GND/24 VAC Ethernet, RJ-45 port compatible with 10/100Mbps having PoE functionality. Micro SD memory slot on the Board Card Slot for Micro SD memory: Socket “J15” Connecting to the RJ-45 Connect a standard RJ-45 cable to the network port of the network camera. Generally a cross-over cable is used for directly connection to PC, while a direct cable is used for connection to a hub. A router featuring PoE (Power over Ethernet) can also be used to supply power to the camera. Connecting Alarms AI (Alarm In): 7 V920D Series Quick Installation Guide External devices can be used to signal the network camera to react on events. Mechanical or electrical switches can be wired to the AI (Alarm In) and G (Ground) connectors. G (Ground): Connect the ground side of the alarm input and/or alarm output to the G (Ground) connector. Alarm Out: The network camera can activate external devices such as buzzers or lights. Connect the device to the AO (Alarm Out) and G (Ground) connectors. Connecting Audio Use the optional V920D-AUDIO cable assembly for ease of audio connections. The cables are labeled for Audio In and Audio Out. Refer to diagram below. Audio Out: Connect wire 1 and ground to speakers. Audio In: Connect wire 2 and ground to microphone. • Connecting the Power Connect the power of 12 VDC or 24 VAC for the network camera. Connect the positive (+) pole to the ‘+’ position and the negative (-) pole to the ‘-’ position for the DC power. • Be careful not to reverse the polarity when connecting the power cable. A router featuring PoE (Power over Ethernet) can also be used to supply power to the camera. The heater can be powered by a 24VAC, 12VDC, POE power source. For the power specifications, refer to the Appendix, Product Specification. If PoE and 12 VDC are both applied, the camera will be supplied with power from PoE. Connecting Service Monitor Port Service monitor output port (J7) is located on the board of the dome camera, and is used for an easy OSD setup. 8 V920D Series Quick Installation Guide ▶ ID & IP assignment To make changes in the OSD menu, use the OSD controller (provided optionally). You can set Camera Title and IP Address. 1. 2. 3. 4. Connect the OSD Controller to the Service Monitor port of the network camera. Connect Service Monitor and the Video Output port of the OSD Controller. Press the SET key to access Main menu. Change Camera ID, and IP Address. You can change the Name or Title and IP address of the camera. Using the ↑↓←→ buttons on the controller, change the parameters. 5. Select SAVE or CANCEL to exit the Main Menu. Video Output is used for an easy zoom and focus control when installing lens. Video Output is restricted to 704x480 (576) resolution. ▶ Zoom & Focus Control (Models with motorized lens only) The camera enters Zoom and Focus control mode as soon as connecting OSD Controller to the Service Monitor port. -. Zoom Control: ↑ (Zoom In), ↓ (Zoom Out) -. Focus Control: ← (Focus Near), → (Focus Far) -. Fine Focus: Press and hold the SET button for at least 2 seconds. The camera readjusts focus automatically. Note: The optional V920D-OSD OSD Controller can be purchased separately. Heater Power Supply Power Consumption Heater On Heater Off 12 VDC 3.5 Watt at 59°F (15°C) at 77°F (25°C) 2.2 Network Connection and IP assignment The network camera is designed for use on an Ethernet network and requires an IP address for access. Most networks today have a DHCP server that automatically assigns IP addresses to connected devices. By the factory default, your camera is set to obtain the IP address automatically via DHCP server. If your network does not have a DHCP server the network camera will use 192.168.1.100 as the default IP address. 9 V920D Series Quick Installation Guide If DHCP is enabled and the product cannot be accessed, run the “Smart Manager” utility on the CD to search and allocate an IP address to your products, or reset the product to the factory default settings and then perform the installation again. 1. 2. Connect the network camera/device to the network and power up. Start SmartManager utility (All Programs>SmartManager>SmartManager), the main window will be displayed, after a short while any network devices connected to the network will be displayed in the list. 3. Select the camera on the list and click right button of the mouse. The pop-up menu displays as below. 4. Select Assign IP. The Assign IP window displays. Note: For more information, refer to the Smart Manger User’s Manual. 10 V920D Series Quick Installation Guide 3. Operation The network camera can be used with Windows operating system and browsers. The recommended browsers are Internet Explorer®, Safari®, Firefox®, Opera® and Google® Chrome® with Windows. Note: Some screens may appear different (i.e., color scheme) depending on the firmware version, but the functionality is the same or similar. 3.1 Access from a browser 1. 2. 3. Start a browser (i.e., Internet Explorer). Enter the IP address or host name of the network camera (the camera name as it appears in the ViconNet site list) in the Location/Address field of your browser. A starting page displays. Click Live View or Setup to enter web page. 4. Click Live View for the network camera’s Live View page to appear in the browser. 3.2. Access from the internet Once connected, the network camera is accessible on your local network (LAN). To access the network camera from the Internet you must configure your broadband router to allow incoming data traffic to the network camera. To do this, enable the NAT-traversal feature, which will attempt to automatically configure the router to allow access to the network camera. This is enabled from Setup > System > Network > NAT. For more information, refer to “3.5.5 System>Network>NAT” of User’s Manual. 11 V920D Series Quick Installation Guide 3.3 Setting the admin password over a secure connection To gain access to the camera, the password for the default administrator user must be set. This is done in the “Admin Password” dialog, which is displayed when the network camera is accessed for the setup at the first time. Enter your admin name and password, set by the administrator. Note: The default administrator username is “ADMIN” and password is “1234”. If the password is lost, the network camera must be reset to the factory default settings. See “3.6 Resetting to the Factory Default Settings”. 3.4 Live View Page The live view page comes in seven screen modes: 1920x1080, 1280x1024, 1280x720, 704x480 (576), 640x480, 352x240 (288), and 320x240. Select the most suitable mode in accordance with your PC specifications and monitoring purposes. 1) General controls Live View Page Search & Playback Page Setup Page Help Page The video drop-down list allows you to select a customized or pre-programmed video stream on the live view page. Stream profiles are configured under Setup > Basic Configuration > Video & Image. . For more information, see “3.5.1 Basic Configuration > Video & Image” of User’s Manual. The resolution drop-down list allows you to select the most suitable video resolutions to be displayed on Live View page. The protocol drop-down list allows the selection of the combination of protocols and methods to use depending on your viewing requirements and on the properties of the network. 2) Control toolbar The live viewer toolbar is available in the web browser page only. It displays the following buttons: The Stop button stops the video stream being played. Pressing the key again toggles the start and stop. The Start button connects to the network camera or start playing a video stream. The Pause button pauses the video stream being played. 12 V920D Series Quick Installation Guide The Snapshot button takes a snapshot of the current image. The location where the image is saved can be specified. The Digital Zoom activates a zoom-in or zoom-out function for the video image on the live screen. The Full Screen button causes the video image to fill the entire screen area. No other windows will be visible. Press the 'Esc' button on the computer keyboard to cancel full screen view. The Manual Trigger button activates a pop-up window to manually start or stop the event. The Remote Focus button enables users to adjust focus and zoom remotely via network (motorized lens models only). The Fine Focus (one push focus) button readjusts focus automatically to set the focus to the optimum position (motorized lens models only). Use the Speaker icon scale to control the volume of the speakers. Use the Microphone icon scale to control the volume of the microphone. 3) Video and Audio Streams The network camera provides several image and video stream formats. Your requirements and the properties of your network will determine the type you use. The Live View page in the network camera provides access to H.264, MPEG-4 and Motion JPEG video streams and to the list of available video streams. Other applications and clients can also access these video streams/images directly, without going via the Live View page. 4) Focus and Zoom Control (Motorized Lens models only) You can control Zoom and Focus in the live screen. Press the screen to activate the Zoom & Focus control panel. 13 button on the left top in the live V920D Series Quick Installation Guide • Adjusting Zoom: Click“<” button to zoom out and click “>” button to zoom in. The focus is moved slightly after adjusting zoom; adjust the focus again, as necessary. • Adjusting Focus: Click “>” button for far focus and click “<” button to near focus. • Fine Focus: Click “Go” button to readjust focus automatically. Note: Click the button in the Live View screen to set the focus to the optimum position. 3.5 Network Camera Setup This section describes how to configure the network camera, and is intended for product Administrators, who have unrestricted access to all the Setup tools, and Operators, who have access to the settings for Basic, Live View, Video & Image, Audio, Event, and System Configuration. The network camera is configured by clicking Setup in the top right-hand corner of the Live View page. Click on this page to access the online help that explains the setup tools When accessing the Network Camera for the first time, the “Admin Password” dialog appears. Enter your admin name and password, set by the administrator. Note: If the password is lost, the network camera must be reset to the factory default settings. See “3.6 Resetting to the Factory Default Settings”. The default administrator username is “ADMIN” and password is “1234”. 14 V920D Series Quick Installation Guide 3.6 Resetting to the factory default settings To reset the network camera to the original factory settings, go to the Setup>System> Maintenance web page (described in “3.5.5 System > Maintenance”) or use the Reset button (SW1) on the board of the dome camera, as described below: • Using the Reset Button Follow the instructions below to reset the Network Camera to the factory default settings using the Reset button. 1. 2. 3. 4. 5. 6. 7. Power off the network camera by disconnecting the power adapter. Remove the lower dome. Press and hold the Reset button (SW1) on the board with your finger while reconnecting the power. Keep the Reset button (SW1) pressed during about 2 seconds. Release the Reset button (SW1). The network camera resets to factory defaults and restarts after completing the factory reset. The unit now obtains the IP address automatically via DHCP. Reattach the lower dome. 3.7 More Information For more information, refer to the network camera User’s manual, which is available on the CD included in this package. 15 Vicon Industries Inc. For office locations, visit the website: www.vicon-security.com