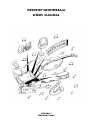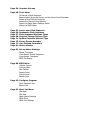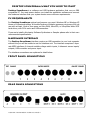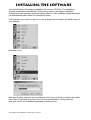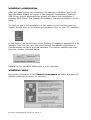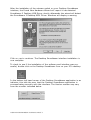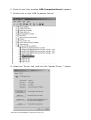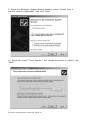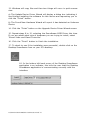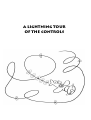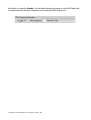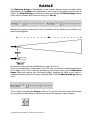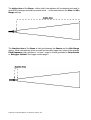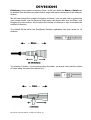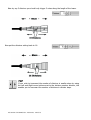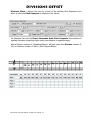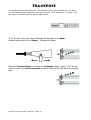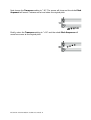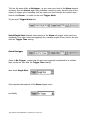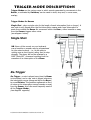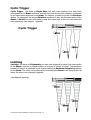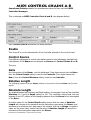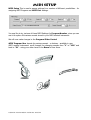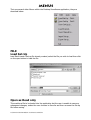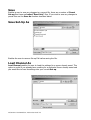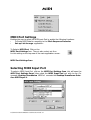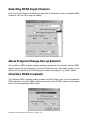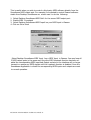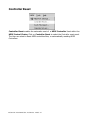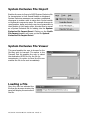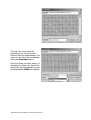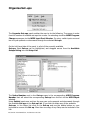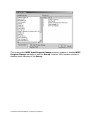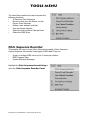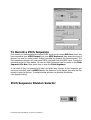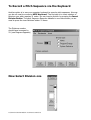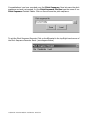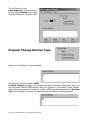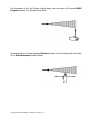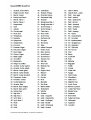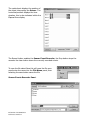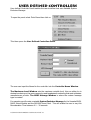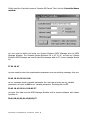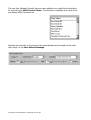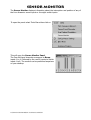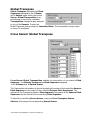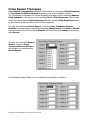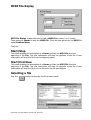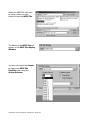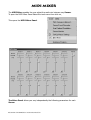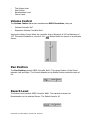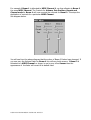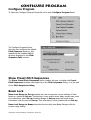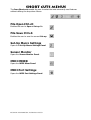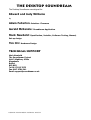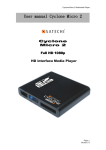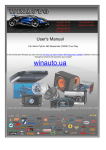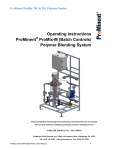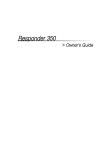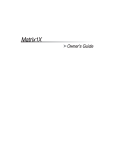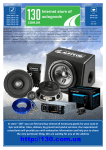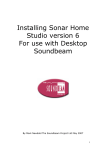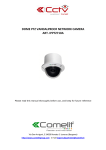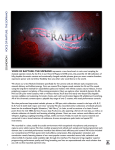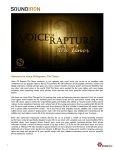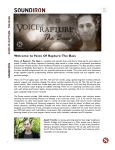Download Yamaha MU15 Specifications
Transcript
desktop SOUNDBEAM users manual Version 1 February 2004 Page Page Page Page Page Page Page Page Page Page 2. Contents 4. Desktop Soundbeam what you need to start 6. Installing The Software 7. Installing The Interface 17. A Lighting Tour of the Controls 21. Range 25. Divisions 27. Divisions Offset 30. Transpose 32. Trigger Modes Trigger Modes Descriptions Single Shot, Re-Trigger, Poly Sustain, Clyclic Trigger, Latching, Gated Single Shot, Gated Re-Trigger Page 39. Polyphony Page 40. MIDI Control Chains Control Source Gate Relative Length Absolute Length Air Fader Speed Page 43. MIDI Controllers Page 44. MIDI Set-up Bank Hi Lo Output Device Output Channel Page 47. Menu File Load Patch Open as Read Only Save Load Channel Save Channel Import Set-up Export Set-up Page 51. MIDI MIDI Port Settings Selecting a MIDI Input Controller Reset System Exclusive File Import System Exclusive File Viewer Organise Set-ups Page 58. Organise Set-ups Page 60. Tools Menu To Record a Pitch Sequence Record events from the Sensor via the Sensor Event Recorder Define a User Defined Controller Access the Channel Level Monitor Select the Patch Macro Settings Panel Select the MIDI Mixer Page Page Page Page Page Page Page Page 65. 66. 67. 68. 74. 75. 77. 81. Load a user Pitch Sequence Randomise Pitch Sequence Pitch Sequence Divisions Types Program Change Division Type System Exclusive Division Type Sensor Events Recorder User Defined Controllers Sensor Monitor Page 82. Set-up Macro Settings Global Transpose Cross Sensor Global Transpose Cross Sensor Transpose MIDI File Replay Page 88. MIDI Mixer Volume Control Channel Mute Pan Position Reverb Level Chorus Level Master Level Page 92. Configure Program Pitch Sequence List Beam Lock Page 93. Short Cut Menu File Open File Save Patch Macro Settings MIDI Mixer MIDI Port Settings Desktop Soundbeam What you need to start Desktop Soundbeam is a software and USB hardware application that runs on IBM compatible PC. You must ensure before you install the application software and connect the hardware interface that your system meets some minimum requirements. PC requirements For Desktop Soundbeam optimal performance you need: Windows ME or Windows XP Home or Professional edition. A 6oomhz Pentium or Athalon processor, minimum of 64 mb ram with at least 11mb of free space on Ultra DMA, Ultra ATA, or Ultra/Ultra Wide SCSI hard drives, with 512k cache and USB connection. If you are to install a third party Software Synthesiser or Sampler please refer to their own recommended specifications. Hardware Interface The Desktop Soundbeam interface requires an USB connection to your host computer without this you will be unable to use the interface unit. The interface comprises 3 separate MIDI interfaces, 8 channel variable voltage switch inputs, 4 ultrasonic sensor inputs/ outputs, USB connector and power input. The interface connections are explained in detail below. Front Panel Connections Rear Panel Connections Desktop Soundbeam Manual Page 4 Installing The Software Insert the Desktop Soundbeam installation CD into your CD Drive. The installation program should start automatically. Follow the on screen information installation procedure as each operating system is slightly different. If the installation application does not automatically start follow the instructions below. Left click with your mouse on start icon, this is located on the bottom left hand corner of your desktop, Now click on run Now type D:setup_dtsb.exe into the dialogue, box if your cd drive is another drive letter other than D then type drive letter of your cd drive followed by :Setup_dtsb.exe Now click on OK, the installation application should now run. Desktop Soundbeam Manual Page 6 Installing the interface Installing the Interface Connect the USB cable to the rear panel of the Desktop Soundbeam interface. Now connect the opposite end of the USB cable to your host PC USB Socket. Next connect the power supply unit to your mains socket output, now connect the cable to your Soundbeam desktop power input located on the front right hand side of the interface. Now Connect your Sensor drivers via the supplied cable to the corresponding sensor inputs located on rear of the Desktop Soundbeam interface unit, connect the other free end of the cable to your sensor driver corresponding socket. Next, connect your sensor to the corresponding sensor socket on your sensor driver. Connect any switches you wish to use to the switch inputs on the front panel of the interface. Finally, connect your Sound Module or Sampler to your Desktop Soundbeam interface. To MIDI Output 1 to the corresponding MIDI input on your Sound Module or Sampler. Now turn on your desktop Soundbeam. Your computer operating system will now automatically detect the Desktop Soundbeam Interface has been connected. Each operating system behaves in a slightly different way. The Desktop Soundbeam application is at the moment only supported on Windows Xp, Windows Millennium AND Windows 2000. However, an upgrade will shortly be available for Windows 98. This will be available as a download from the Soundbeam website. As installation for each operating System is slightly different, please refer to each operating system in turn. Desktop Soundbeam Manual Page 7 Windows Millennium After you have turned on the desktop Soundbeam’s interface, the Found New Hardware Wizard will report it has detected Soundbeam 2 Desktop USB Driver, shortly afterwards the wizard will detect the Soundbeam 2 Desktop MIDI Driver. The Desktop Soundbeam interface installation is complete. To check to see if the installation of the software and interface was successful, double click on the Desktop Soundbeam Icon on your PC’s desktop. In the bottom left hand corner of the Desktop Soundbeam application is an indicator, this tells the user that the Desktop Soundbeam application is communicating correctly with the interface. The Version number may vary from the number indicated below. Installation for Windows Millennium is now complete. Windows 2000 During the installation of the Desktop Soundbeam software Windows will display a warning Click yes to continue. Desktop Soundbeam Manual Page 8 After the installation of the sotware switch on your Desktop Soundbeam interface, the Found New Hardware Wizard will report it has detected Soundbeam 2 Desktop USB Driver, shortly afterwards the wizard will detect the Soundbeam 2 Desktop MIDI Driver. Windows will display a warning Click on yes to continue. The Desktop Soundbeam interface installation is now complete. To check to see if the installation of the software and interface was successful, double click on the Desktop Soundbeam Icon on your PC’s desktop. In the bottom left hand corner of the Desktop Soundbeam application is an indicator, this tells the user that the Desktop Soundbeam application is communicating correctly with the interface. The Version number may vary from the number indicated below. Desktop Soundbeam Manual Page 9 Windows XP REPLACING THE DEFAULT WINDOWS XP DRIVERS The Windows XP operating system contains drivers that work with the Desktop Soundbeam. However, the Soundbeam drivers provide greater stability and to ensure compatibility with the Desktop Soundbeam application and interface. You MUST follow these instructions to replace the Windows Xp Drivers. Failure to do this will prevent the Desktop Soundbeam application and interface from communicating and working correctly. 1. Open the Control Panel Window by clicking on Start/Control Panel. Desktop Soundbeam Manual Page 10 2. Double click the “System” Control Panel. 3. Select the “Hardware” tab. Desktop Soundbeam Manual Page 11 4. Click the “Device Manager” button. 5. Click on the ‘+’ next to ‘Universal Serial Bus Controllers’. Desktop Soundbeam Manual Page 12 6. Check to see if the heading ‘USB Composite Device’ appears. 7. Double-click on the ‘USB Composite Device’. 8. Select the “Driver” tab, and click the “Update Driver...” button. Desktop Soundbeam Manual Page 13 9. When the Hardware Update Wizard appears, select “Install from a specific location (Advanced)” and click “Next”. 10. Select the option “Don’t search, I will choose the driver to install”, click “Next”. Desktop Soundbeam Manual Page 14 11. On the next screen select the Soundbeam 2DT USB Driver and click “Next”. 12. A warning that the driver has not passed Windows logo testing will display. Ignore this and click “Continue Anyway”. Desktop Soundbeam Manual Page 15 13. Windows will copy files and then two things will occur in quick succession: a) The Update Device Driver Wizard will display a dialog box indicating it has finished installing the software for this device and requesting you to click the “Finish” button. b) The Found New Hardware Wizard will report it has detected an Unknown Device. 14. Click the “Finish” button on the Upgrade Device Driver Wizard screen. 15. Repeat steps 9 to 12, selecting the Soundbeam MIDI Driver this time. If you are asked what type of hardware you are trying to install, select ’Sound Video and Game Controller’. 16. Click the “Finish” button to finish the installation. 17. To check to see if the installation was successful, double click on the Desktop Soundbeam Icon on your PC’s desktop. 18. In the bottom left hand corner of the Desktop Soundbeam application is an indicator, this tells the user that the Desktop Soundbeam application is communicating correctly with the interface. Desktop Soundbeam Manual Page 16 A LIGHTNING TOUR of the controls Main application interface A LIGHTNING TOUR of the controls The main screen of the application contains the most often used functions in one visible area, in the following exercise we will create a Set-up. A Set-up is a complete collection of settings for the 4 ultrasonic sensor inputs as well as the 8 inputs from the switch interface. As we are already in a default Set-up. Start by making changes to Beam 1. As no other sensor has been selected this sensor should currently be active. The first sensor is always selected each time the program is started. We will start by selecting a Pitch Sequence for Beam 1 A Pitch Sequence, is any sequence - scales, arpeggios, tunes - of up to 64 single notes or 2-, 3- or up to 10 note chords. They can be assigned to up to 64 Divisions of the Sensor. Soundbeam can store a library of Pitch Sequences. 17 of these are Locked Pitch Sequences which cannot be altered by the user. You can define the other Pitch Sequences by using a MIDI keyboard to play the notes or chords into one of the Dekstop’s 3 MIDI IN inputs. We will now alter the pitch sequence for Sensor 1, move your mouse over the Pitch Sequence selector click the down arrow icon, this will open up a listing of all the available pitch sequences. Lets change the default Pitch Sequence Chromatic scale to a Major Triad 7 9 11, this is done by selecting the pitch sequence by either using the up and down arrow keys, or by clicking on the pitch sequence with a left mouse click. if you have connected a Sound Module or Sampler to MIDI output port 1, try moving your hand in front of the sensor, you should hear a scale moving up and down in pitch depending on the position relative to the sensor. Try selecting other pitch sequences, and then re - select Major Triad 7 9 11. Try selecting the Reverse function, by clicking with the left mouse button over the selector box , this will reverse the order of the Pitch Sequence. Desktop Soundbeam Manual Page 19 And finally try selecting Enable, this will either transmit the notes or other MIDI data that is contained within the pitch sequence to the selected MIDI Output port. Desktop Soundbeam Manual Page 20 Range The Maximum Range of Soundbeam is the furthest distance from the within which interruptions of the Beam will be detected. It can be set to any distance from 0.56m to 6.00m. The Default Range is 0.60m and, unless you change the Default Range setting, 0.60m will be selected each time you Load up a Set-up. Note that interruptions of the first 20 cm of the Beam from the Sensor will not result in any notes being triggered. At this point, there are two possibilities you might like to try. First, If you have plenty of clear space - 5m x 5m, say - you could try extending the length of the beam to 3m. This is done by positioning your mouse cursor over the Maximum Range Slider and clicking your left mouse button, dragging the Slider to the right increases the active length of the beam, drag the Slider until the Maximum Range setting is 3m. If you wish to increment the Range in steps of 1 cm to fine tune the length of the beam, try using the Left and Right arrow buttons next to the maximum range window. Desktop Soundbeam Manual Page 21 And the Sensor will now send pulses to - and listen to echoes from - interruptions of the Beam up to 3 m away. Now, try walking towards the Sensor from, say, 4m away (in the direction which the Sensor is pointing) - listening for the exact place where your body meets the furthest end of the Beam from the Sensor and starts to generate sounds. Next, walk in and out of the 3m long Beam, listening to what happens and trying to judge when you’re interrupting the Beam and when you’re outside it. Desktop Soundbeam Manual Page 22 Finally, Reduce the Maximum Range setting to 1.00m. This is a Range - a length of Beam - It is also possible to select a Minimum Range which defines the distance between the Sensor and the nearest part of the Beam which will respond to interruptions. This distance can be varied between 20cm and - depending on the Max Range setting up to 5.60m. It can never be greater than Max Range (6.00) minus 0.40m. The default setting is 20cm. Desktop Soundbeam Manual Page 23 The Active Area of the Beam - within which interruptions will be detected and used to send MIDI messages articulating musical notes - is the area between the Max and Min Range settings The Inactive Area of the Beam is that part between the Sensor and the Min Range setting. While interruptions of this area will not normally trigger any notes of the selected Pitch Sequence, they will silence - or ‘clear’ -notes or chords generated in Poly Sustain or Retrigger Sustain. See trigger modes page?? Desktop Soundbeam Manual Page 24 Divisions Divisions are the numbers of sections (from 1 to 64) into which the Beam or Switch can be divided. Each division can contain from a single note up to a maximum of ten notes per division. We will now change the number of divisions for Beam 1 you can alter this by positioning your mouse pointer over the Divisions Slider apply a left mouse click over the Slider icon dragging the mouse either left to reduce the number of divisions or right to increase the number of divisions. The default Set-up within the Soundbeam Desktop application sets each sensor to 16 divisions. Try selecting 1 division, try movements along the beam, you should hear that the number of notes along the beam has reduced to 1. Desktop Soundbeam Manual Page 25 Now try say 3 divisions you should only trigger 3 notes along the length of the beam. Now put the divisions setting back to 16. TIP If you wish to increment the number of divisions in smaller steps try using the Left and Right arrow buttons next to the divisions number window, this enables you to increment the number of divisions in division steps. Desktop Soundbeam Manual Page 26 Divisions Offset Divisions Offset – defines the note (or chord) of the selected Pitch Sequence from which to start the Pitch Sequence in relation to the Sensor. For Example if we use the Preset Chromatic Scale Pitch Sequence this contains 64 separate divisions containing single notes (see diagram on opposite page). With a Divisions number of 16 selected Beam 1 will play notes from Division number 32 (G2) to Divisions number 47 (Bb3). (See Diagram Below) Desktop Soundbeam Manual Page 27 If we now adjust the Divisions Offset Slider to 1 we will now play from Division 1 (C0) thru to Division 16 (Eb1). (see diagram below) If the Divisions Offset number is changed to 8 and the divisions number reduced from 16 to 3 then the sensor would trigger divisions number 8 (G0) to 10 (A0). (see diagram below) Desktop Soundbeam Manual Page 29 Transpose This enables the whole Pitch Sequence - the sequence of notes which is heard when you move your hand backwards and forwards to and from the Sensor - to be shifted up (+) or down (-) by the number of semitones you set with the Slider control. To try this out, move your hand backwards and forwards in the Beam (towards and away from the Sensor). Transpose for Beam. Move the Transpose Slider to change the Transpose setting - first to +19. You will hear the notes of the Pitch Sequence shifted an octave and a fifth above the original pitch. Desktop Soundbeam Manual Page 30 Next change the Transpose setting to “-26”. The screen will show and the whole Pitch Sequence will sound 2 octaves and a tone below the original pitch. Finally, return the Transpose setting to “+00”. and the whole Pitch Sequence will sound once more at the original pitch. Desktop Soundbeam Manual Page 31 Trigger Modes The Trigger Modes are the different ways of starting and stopping the notes sounded by interruptions of the Beam. You will find a full description of the effects of the various articulations listed on page 21. For the moment, listen to the effect - on the sounds produced by movements of your hand in the Beam - of one or two different Trigger Modes. As we are in the Default Set-up the trigger mode should be set to Re-Trigger Re-Trigger Desktop Soundbeam Manual Page 32 Now select Polysustain trigger mode In Poly Sustain Mode - if you are using sounds which can be sustained indefinitely (e.g. organ, choir, bowed strings, wind instruments) - each time you make a fresh interruption of the Beam, a new note will be sounded and sustained, even when the interruption ceases. Each new interruption adds a note to a growing chord or cluster of notes, which will continue to sound until you silence it by passing your hand through the Inactive Area of the Beam, close to the Sensor. Note, however, that - unlike Re-Trigger - if, after interrupting the Beam, you move your hand towards or away from the Sensor, no new notes will be sounded until you remove your hand from the Beam, and then re-enter it again. Try moving your hand in the Beam at various distances from the Sensor. Polysustain Next, select “Retrig Sustain” Desktop Soundbeam Manual Page 33 This has the same effect as Retrigger - as you move your hand in the Beam towards and away from the Sensor, again you articulate a series of notes, but this time all the notes you trigger go on sounding until you pass your hand through the inactive area close to the Sensor - or switch to the next Trigger Mode. Try the other Trigger Modes like Gated Single Shot Separate interruptions of the Beam will trigger notes which are sustained (if no other notes are triggered) for a variable length of time, set by the user with the Trigger Time setting. Gated Retrigger Same as Re-Trigger , except that the last note triggered is sustained for a variable time, set by the user with the Trigger Time setting. Now select Single Shot Only separate interruptions of the Beam trigger notes. and finally, Desktop Soundbeam Manual Page 34 Trigger Mode Descriptions Trigger Modes are the various ways in which sounds generated by movements in the Beams, or activated by Switches, can be made to start, stop and, in some cases, overlap; Trigger Modes for Beams Single Shot - plays a single note for the length of each interruption (but no longer). A new note is only played when the first interruption ceases and a new interruption is made from outside the Beam. No movement within the Beam, either towards or away from the Sensor triggers other notes. (see diagram below). Single Shot NB. Some of the sounds on your keyboard, sound module or sampler may be programmed for the notes to decay - i.e.. to die away to nothing over a short period, rather than to stop abruptly. The decay will not be affected by a MIDI “Note-Off” command resulting from the cessation of an interruption of the Beam. Re-Trigger Re-Trigger - a note is played every time the Beam is interrupted, and a new note is played whenever the interruption moves (along and within the Beam) to a new Division. This produces a glissando or flurry of notes as the interruption moves towards or away from the Sensor -this is the most frequently used of all the Trigger Modes; (see diagram opposite). Desktop Soundbeam Manual Page 35 Poly Sustain Poly Sustain - the same as Single Shot, but each note resulting from each fresh interruption of the Beam continues to sound building up a chord or cluster of notes. The maximum number of notes in a sustained chord is governed by the Maximum Polyphony settings for the Beam. The notes can be silenced by interrupting the Beam in the Inactive Area between the Sensor -and the Min Range setting. (see diagram below). Poly Sustain Re-Trigger Sustain Retrigger Sustain - the same as Retrigger, but - in this case - each note resulting from an interruption of the Beam moving towards or away from the Sensor continues to sound, building up a chord or cluster. As before the sounds can be silenced by interrupting the Inactive Area of the Beam. (see diagram below). Re-Trigger Sustain Desktop Soundbeam Manual Page 36 Cyclic Trigger Cyclic Trigger - the same as Single Shot, but each note resulting from each fresh interruption of the Beam continues until the next note of the pitch sequence is selected by an interruption anywhere in the beam. The number of notes is set with the Divisions setting. For example if we set the Divisions number to 3 after the 3rd interruption of the Beam or Switch the next interruption would then cycle back to the 1st note within the pitch sequence, (see diagram opposite). Cyclic Trigger Latching Latching - the same as Polysustain, but each note triggered by each fresh interruption of the Beam continues to sound building up a chord or cluster of notes. The maximum number of notes in a sustained chord is governed by the Maximum Polyphony settings for the Beam. The notes can be silenced by interrupting the Beam in the same division at which the sound was originally triggered. (see diagram opposite). Desktop Soundbeam Manual Page 37 Gated Single Shot Gated Single Shot - the same as Single Shot, except that each note is sustained for a specific period - as set in the Gate Time Window. If the interruption of the Beam ceases before the Gate Time has elapsed then the sound will continue to sound for the duration of the gate time. The default Gate Time is 0.5 seconds, which can be varied to a maximum 10 seconds, the triggered sound will continue to be heard to the end of the time period set, providing a MIDI Program No. representing a sustained sound has been selected. (see diagram below). Gated Single Shot However, if in addition, another interruption of the Beam is made before the Gate Time has elapsed, the first sound will be silenced and a new sound – with the same Gate Time setting will be triggered. The default Gate Time is 0.5 seconds, which can be lenghtened to a maximum 10 seconds. Gated Re-Trigger Gated Re-Trigger - the same as Re-Trigger, except that the last note triggered is sustained for a specific time - as set in the Gate Time. The default Gate Time is 0.5 seconds, which can be lengthened to a maximum of 10 seconds. (see diagram below). Gated Re-Trigger Desktop Soundbeam Manual Page 38 Polyphony Setting In Soundbeam and other electronic instruments, polyphony means the number of musical notes which can be played simultaneously. The maximum is 32 simultaneous notes per Beam or Switch. This function is particularly valuable for regulating the density of the sound when using Polysustain and Retrigger Modes. Starting once again from the Preset scale Pentatonic Scale, Use the Slider Control to select the maximum number of simultaneous notes you require for Beam 1, to 10. Now Select Polysustain Trigger Mode. After 10th successive interruption of Beam 1 the 1st note sustained will automatically be turned off. Desktop Soundbeam Manual Page 39 MIDI Control Chains A B Soundbeam Desktop enables the simultaneous control of two real time MIDI Controller Messages. This is selected via MIDI Controller Chain A and B. (see diagram below) Each Control Chain A and B has the same functions. Enable This turns off or on the transmission of the Controller selected in the control chain. Control Source Five different categories of control information based on the information derived from interruptions of the Beam can be assigned as Sources for Control Chains A and B. They are Gate Any interruption of the Beam - and its withdrawal. If an object moves into the Beam, then the Control Depth setting is sent to the Controller. If an object leaves the Beam, then the Control Minimum setting is sent to the Controller. Relative Length The (changing) distance from the Sensor relative to the point at which the Beam was first interrupted. Absolute Length An output between the Minimum and Depth setting, for example if you set the controller Minimum to 0 and the Depth setting to 100. The controller output level will vary between 0 and 127 relative to the changing distance from the Sensor of an interruption of the Beam. A positive value for the Control Depth setting means that the value of Absolute Length will increase to its maximum as the interruption gets nearer the Sensor, and decrease to its minimum as it gets nearer the extreme limit set by Range. A negative value, on the other hand, means that the value of Absolute Length will drop to its minimum as the interruption approaches the Sensor. Desktop Soundbeam Manual Page 40 Air Fader The changing position of an interruption of the Beam relative to the Sensor - acts as a virtual fader on the MIDI Controller it is being sent to. For example, if the Destination setting is MIDI Controller No 7 - Channel Volume - with a Control Minimum setting of 0, and a Control Depth setting of 100 - an interruption of the Beam at the furthest point from the Sensor would transmit a Channel Volume of 0 - i.e.. silence. Moving the interruption along the Beam towards the Sensor would offer a steady increase in the volume of the sound - to its maximum at the point nearest the Sensor. If at any point in its movement the interruption ceases, the volume of the sound will remain constant at that level, until another interruption passes through the point in the Beam at which the previous interruption had ceased, when the volume of sound will again start changing up or down in accordance with the direction of the interruption’s movement towards or away from the Sensor. Speed A number between the Minimum and Depth setting relative to the speed of the movement of an interruption within the Beam. Minimum Sets the Minimum level transmitted from the selected MIDI Controller, for example if we set the Control Source to Speed and the Minimum to 064 and the depth to 100 the slowest possible movements within the Beam would send a Minimum controller value 64, the fastest possible movements would send a level of 127. Depth Depth selects the maximum level of control to be allowed to the MIDI Controller. For the selected MIDI Controller. Reverse This reverses the depth control setting, for example if you wanted to reverse say the speed on movement within a Beam so that slow movements create louder musical output set MIDI Control Chain A to the following (see diagram below) Desktop Soundbeam Manual Page 41 We have set Control Chain A to the Following: Enable: Enabled Control: Source Speed Controller: Note Velocity Minimum:127 Depth:100 Reverse: Enabled Because Controller Minimum is set to 127 the slowest possible movements produces a high Note Velocity level. The Depth control will now set how much reduction to the Controller Minimum level the faster movements within the Beam, reduces the Minimum Level setting. Desktop Soundbeam Manual Page 42 MIDI Controllers Controller selects the destination for settings from Control Source, Minimum and Depth settings. Controller Contentions If the user selects the same MIDI Controller for Either Control Chain A or B then only one control chain can only send one MIDI Controller of the same type. In the screen shot below you can see that each Control Chain A and B both have Bank Select message as the MIDI Control Chain Destination. As you can see the visible appearance of the MIDI Controller selected in MIDI Control Chain B is different from that in Control Chain A. This is even though they are of the same type of MIDI Controller. This is because the user is unable to select the same type of MIDI Controller in Each MIDI Control Chain. If the user subsequently tries to re select the same controller type that is in Control Chain A that they are prevented from selecting the MIDI Controller of the same type. For example sending Pitch Bend in Control Chain A from Speed, and Pitch Bend in Control Chain B from Relative Length, this would result in a rather confusing MIDI Controller Message. Desktop Soundbeam Manual Page 43 MIDI Setup MIDI Setup This is used to access settings for a number of different possibilities - for assigning MIDI Program and MIDI Port settings. You may like to try just one of these MIDI Settings for Program Number, since you can use it to explore the various sounds stored in your MIDI musical instrument. We will now make changes to the Program Slider Control MIDI Program Nos. denote the various sounds - or timbres - available in your MIDI musical instrument. scroll through the changing sounds from “1” to “128” and back to “91” - using your other hand in the Beam to hear them. Desktop Soundbeam Manual Page 44 Bank Hi Bank Lo Bank Hi Bank Lo enables in combination with MIDI Program Number for the user to select alternative Banks of sounds. These messages are commonly called Bank Select Messages. Their are two MIDI controllers that are commonly used for this purpose they are MIDI Controller 0 MSB and MIDI Controller 32 LSB. Changes are made with the Bank Controller Slider the On selector enables the Bank Controller value to be sent . As with any Bank Select Message this is used in combination with the MIDI Program Change. For example if we wanted to select a MIDI Program Number of say 1 with a Bank Select Message LSB (Bank Lo) of 42, we would select Program 1 with the Program Slider, then selecting a value of 41 using the Bank Lo Slider Control, finally selecting On to send the MIDI Controller Message. (see Diagram Below) Desktop Soundbeam Manual Page 45 Output Device Output device enables the sum of all the current settings for either the 4 Beams and 8 Switches to the sent to a corresponding MIDI Output. Try selecting USB Audio Device [2] will send the settings for the Pitch sequence Generator, MIDI Controller Chains A and B plus settings for MIDI Setup to the 1st MIDI Output on the Desktop Soundbeam Interface. Below is a listing of the available MIDI Input/Output Ports and their coresponding names. Desktop Soundbeam MIDI out1 Desktop Soundbeam MIDI out2 Desktop Soundbeam MIDI out2 Desktop Soundbeam MIDI In1 Desktop Soundbeam MIDI I n2 Desktop Soundbeam MIDI In3 Output Channel Output Channel selects the coresponding MIDI Output Channel form 1 to 16. Use the MIDI Output Channel Slider Control to Select one of the available 16 MIDI Channels. MIDI Output Channel Desktop Soundbeam Manual Page 46 Menus Their are several other Menus within the Desktop Soundbeam application, they are described below. FILE Load Set-Up Load Patch loads a Set-up file already created, select the file you wish to load then click on the open button to load the file. Open as Read only This enables a file to be loaded into the application but the user is unable to save any subsequent changes, unless the user chooses to Save As and then re-name the Set-up file before saving. Desktop Soundbeam Manual Page 47 Save Enables a user to save any changes to a current file, there are a number of Preset Set-up files these are locked “Read Only” files. If you wish to save any changes to preset files use the Save As function described below Save Set-Up As Enables the user to name a Set-up File before saving the file. Load Channel As Load Channel enables the user to Load the settings for a sensor already saved. This option is useful if you already have a setting for a particular Sensor already saved and you would like to Load its settings into your current Set-up. Desktop Soundbeam Manual Page 48 Save Channel As Save Channel enables the user to save the settings for the currently Selected Sensor. This option is useful if you already have a setting for a particular Sensor in one Set-up and you would like to save this setting so it can be Loaded using Load Channel into another Set-up at a later date. Import Set-Up This enables the user to Import a Set-up file including any custom made Pitch Sequences that may be included witihin the Set-up. Desktop Soundbeam Manual Page 49 Export Set-Up As Set-up files and Pitch Sequence files are saved as separate files . The Export Set-up function enables the user to save any custom made Pitch Sequences that may be included with the Set-up and the Set-up as one complete file. Exporting a Set-up automatically includes any custom made Pitch Sequences that may be included within the Set-up. On Importing the Set-up the Pitch Sequences are automatically saved into the Pitch Sequence directory. Exit Closes the application. Desktop Soundbeam Manual Page 50 MIDI MIDI Port Settings Enables the user to select the MIDI input Port to enable the following functions: • To Route MIDI Data for recording to the Pitch Sequence Recorder: • Set-up List Arranger application: To Select a MIDI Port Click on the MIDI Port Settings Icon. There is also a short cut Icon for this setting on the top area of the main application screen. MIDI Port Settings Icon Selecting MIDI Input Port To select a MIDI Input Port click on the MIDI Port Settings Icon, this will open the MIDI Port Settings Panel, then select the MIDI Input Port you wish to use. For example Desktop Soundbeam MIDI In1 connects the Desktop Soundbeam Interface MIDI Input 1. Desktop Soundbeam Manual Page 51 Selecting MIDI Input Channel Click on the MIDI Receive Channel Drop down list to select one of the 16 available MIDI Channels. Click on OK to save the Setting. Allow Program Change Set-up Selector This enables a MIDI program change message recived via the currently selected MIDI input to load a Set-up contained in the Set-up Selector panel. The Index number in the Set-ups list corisponds to the MIDI program number. See page 57 for further details. Interface MIDI Loopback The Interface MIDI Loopback setting enables the MIDI output port of the Soundbeam MIDI interface to loop the MIDI messages from any of the 3 MIDI outputs to be looped back to the corresponding MIDI inputs. Desktop Soundbeam Manual Page 52 This is useful when you wish to control a third party MIDI software directly from the Soundbeam MIDI output port. For example if we wanted to control Reason software studio from Desktop Soundbeam we would need to do the following: 1. 2. 3. 4. Select Desktop Soundbeam MIDI Out1 for the sensor MIDI output port. Enable MIDI 1 Loopback Select Desktop Soundbeam MIDI Input1 as your MIDI input in Reason. Click on Ok to finish Select Desktop Soundbeam MIDI Input 1 as a MIDI Input in Reason. You may loop all 3 MIDI output ports in the same way. Once the MIDI Loopback function has been enabled the corresponding MIDI input and Output sockets on the interface will no longer transmit or receive any MIDI signals until the Loopback function is disabled. Once the Soundbeam Application is closed the corresponding MIDI inputs and outputs are reset to normal operation. Desktop Soundbeam Manual Page 53 Controller Reset Controller Reset enables the automatic reset of a MIDI Controller Used within the MIDI Control Chains. Click on Controller Reset to select the Controller reset panel. The User can select to Reset MIDI controllers Now, or automatically resetting MIDI Controllers. Desktop Soundbeam Manual Page 54 Selecting Automatically reset all MIDI Controllers used within either MIDI Control Chains A B will reset any MIDI Controller to their coresponding default value once the controller has been de- selected. This function is very useful for example if a user had selected Speed to Volume Controller no 7. if the user moved within a beam very slowly, transmitting a very low Volume Controller number, then de selecting the Controller in the MIDI Control Chain, subsequent interruptions would still transmit the low Volume controller level set via the last interruption of the Beam. This would result in a confusing silence emanating from movements in the beam. If Controller Reset is enabled then any MIDI Controller levels are reset to the Default value, in the case for Volume this is 100. Below is a table with some of the most common used MIDI Controllers with their default values. MIDI Controller Num ber Default Value Modulation 001 00 Volum e 007 100 Pan Position 010 064 Expression 011 100 So und T i m b r e 071 064 Sound Release T im e 072 064 Sound A ttack T im e 073 064 Sound Brightness 074 064 Desktop Soundbeam Manual Page 55 System Exclusive File Import Enables the user to Import a MIDI System Exclusive file for transmission to their Sound Module or Keyboard. System Exclusive messages can contain complicated messages to enable a user to setup their Sound module or Keyboard in expressive ways. For example changes to reverberation, delay and chorus can be programmed via their Module or third party editor, this can then be saved as a System Exclusive file for loading into the System Exclusive file Import Panel. Clicking on the SysEx File Import heading will open up the file System Exclusive File Import Panel. System Exclusive File Viewer This panel enables the user to browse for the file they wish to transmit. The option in the Transmit Port list enables the user to select the destination MIDI Port for the file for transmission. An option to Send the file now enables the file to be sent immediately. Loading a File Once the user has selected the file from the browser window, the panel will display the contents of the file. Desktop Soundbeam Manual Page 56 The user can now choose the destination port for the System Exclusive file to be transmitted to. The option to send the file immediately, using the Send Now button. Once the Setup has been saved, on reloading the Setup the System Exclusive file will automatically be sent to the destination MIDI port selected. Desktop Soundbeam Manual Page 57 Organise Set-ups The Organise Set-ups panel enables the user to do the following. To arrange in order from the number of available set-ups into a order for selecting via either MIDI Program Change messages via the MIDI input Port Selector. Or using switch inputs one and two to cycle upwards or downwards though the selected Set-ups. On the Left hand side of the panel is a list of the currently available Set-ups. Each Set-up can be highlighted, and dragged across from the Available Setups listing into the Setup List. The Index Number next to the Set-up name is the corresponding MIDI Program Number that will select the corresponding Set-up from the list via the MIDI Input selected. Using Switch inputs one and two the user can cycle upwards and downwards through the available Set-ups in the Set-up List. If you wish to delete any of the available Set-ups in the Setup List click on the Set-up and use the delete button on your keyboard to remove the Set-up. More than one copy of any Setup can be included in the List. Desktop Soundbeam Manual Page 58 The remote select MIDI Input Program Change checkbox enables or disables MIDI Program Change messages to load the Set-up. Switches 1&2 checkbox enables or disables switch selection of the Set-up. Desktop Soundbeam Manual Page 59 Tools Menu The tools Menu enables the user to access the following functions. • To Record a Pitch Sequence • Record events from the Sensor via the Sensor Event Recorder. • Define a user defined controller • View the Sensor Monitor • Select the Set-Up Macro Settings Panel • Select the MIDI Mixer Pitch Sequence Recorder This enables the user to Load, Save, Record and modify a Pitch Sequence. A pitch Sequence can contain three types of MIDI data They are: • • • Single or multiple MIDI notes up to 10 notes per division MIDI Program Data System Exclusive Messages Highlight the Pitch Sequence Record listing to open the Pitch Sequence Recorder Panel. Desktop Soundbeam Manual Page 60 To Record a Pitch Sequence First ensure you have selected the correct MIDI Input port to record MIDI data from, and have connected your MIDI Output from your MIDI Keyboard. Next select the type of division you wish to record notes. Enable recording by pressing the Record button. The Pitch sequence recorder will now record MIDI note data from the MIDI input. To stop the recording press the Stop button. To save the Pitch Sequence type in a name in the Pitch Sequence File Box. Now press Save to save the Pitch Sequence. If you wish to Play the sequence to listen and make any changes to the Sequence you have just recorded, select a MIDI Port for the Sequence to be played, then use the Play button to play the division. To select another division use division list selector. (see diagram below) Pitch Sequence Division Selector Desktop Soundbeam Manual Page 61 To Record a Pitch Sequence via the Keyboard Another option is to use your computer keyboard to record a pitch sequence, this way you do not need to connect a MIDI Keyboard. The first step is to insert number of divisions your pitch requires 21 notes. You can insert a division by pressing the Insert Division Button. The pitch Sequence Recorder defaults to one note division, so we need to press the insert division button 21 times. The Divisions number should have increased to 22. (see Diagram Opposite) Now Select Division one Desktop Soundbeam Manual Page 62 Now Select the type of Division we require, as we are recording note information then select Note as the division type. Now type in via your Computer keyboard the following four notes separated by a space between each note D3 A2 G2 D2 into the Divisions contents window. The Divisions contents window can contain up to ten note chords. Now continue to the next division, select Notes as the division type and type A3 in the Divisions contents window. Continue on recording to the 22nd division from the diagram. 22 - Note Pitch Sequence “ Scottish Fiddler” Desktop Soundbeam Manual Page 63 Congratulations! you have recorded your first Pitch Sequence. Now lets save the pitch sequence we have just created. In trhe Pitch Sequence File Box type the name of our Pitch Sequence Scottish Fiddler. Click on Save to save the pitch sequence. To exit the Pitch Sequence Recorder. Click on the X located in the top Right hand corner of the Pitch Sequence Recorder Panel. (see diagram Below) Desktop Soundbeam Manual Page 64 To Load a User Pitch Sequence Open the Pitch Sequence Recorder Panel, select the Load Pitch Sequence Icon ,this Icon locates the Folder Containing your own custom made Pitch Sequences. Load Pitch Sequence Icon The Open Pitch Sequences Panel displays your current custom made Pitch Sequences click on the file you wish to load followed by the Open button. This will load the selected Pitch Sequence into the Pitch Sequence Recorder for further editing or modification. Desktop Soundbeam Manual Page 65 Randomise Pitch Sequence The Randomise Pitch Sequence function enables you to randomise two types of event for the selected Pitch Sequence. • The Pitch Sequence Order • Sequence Randomise Order This Randomises the Order of Divisions within the Pitch Sequence. Randomise Notes This Randomises the Notes within the Pitch Sequence. Invert Pitch Sequence Invert Pitch Sequence reverses the order of the Divisions in the Pitch Sequence Desktop Soundbeam Manual Page 66 Pitch Sequence Division Types There are 3 types of MIDI Data that can be placed into a Pitch Sequence Division, they are • • • Notes Program Change System Exclusive We will add a series of MIDI Program numbers into our already created Pitch Sequence Scottish Fiddler. Open the Pitch Sequence Recorder panel and load the Scottish Fiddler Pitch Sequence. As the Pitch Sequence Recorder is already on division one lets insert an empty division, we do this by pressing the Insert Division button. Desktop Soundbeam Manual Page 67 The 1st Division in our Pitch Sequence should now contain an empty Division. Now Select Program Change as a Division Type. Program Change Division Type Enter 1 in the Divisions Contents window. This Division 1 will now contain a MIDI Program Change message, this message will select a Acoustic Grand Piano sound on the connected General MIDI Module when this division is interrupted. Insert another division this time at division number 23. Select a MIDI Program Message for this Division Type, this time type in number 90 Warm Pad into the Division Contents window. Desktop Soundbeam Manual Page 68 Now Select Save, you will be prompted with a warning, Select Yes to over write the existing pitch sequence. You have now created a pitch Sequence Containing 24 divisions with Division 1 and 24 containing MIDI Program Messages. Exit the Pitch Sequence Recorder Panel. Assign this Pitch Sequence to Beam 1, Select Divisions number to 24, this the number of Divisions within our Pitch Sequence. Select Divisions Offset of 1, this will play our Pitch Sequence from the 1st Division. Now select Retrigger Mode as our Trigger Type. Lastly ensure that your Sound Module is connect to Desktop Soundbeam MIDI Out1. Desktop Soundbeam Manual Page 69 On interruption of the 1st Division furthest away from the sensor will transmit MIDI Program number of 1 Acoustic Grand Piano. Movements along the beam between Divisions number 2 and 23 will generate the notes of our Pitch Sequence Scottish Fiddler. Desktop Soundbeam Manual Page 71 On interrupting the 24th Division closest to the sensor will transmit the MIDI program number of 90 Warm Pad. Desktop Soundbeam Manual Page 72 Desktop Soundbeam Manual Page 73 System Exclusive Division Type System Exclusive MIDI Messages are custom MIDI messages that correspond to a particular Musical Instrument Manufacturer. We can insert into a Pitch Sequence Division System Exclusive messages. As each type of System Exclusive message is unique to a particular manufacturer. All System Exclusive messages contain a series of status bytes, they all start with the universal message F0 this tells the connected instrument that a system exclusive message has started. This is normally followed by a series of bytes that are unique to the instrument. The Manufacturers identification followed by the parameters you wish to control. For Example Yamaha’s message would start as F0 43 10 4C XX XX XX XX XX XX F7. the bytes 43 10 4C are Yamaha’s identification bytes, XX are the bytes you would wish to control. F7 tells the instrument that you have ended the System Exclusive message. The message below will change the master volume level of most Yamaha XG modules, including the MU15, 50, 128 Sw1000 sound card. F0 43 10 4C 00 00 04 7F F7 the eighth status byte message 7F message turns up the master volume level to maximum. we can input this data into a pitch sequence by selecting System Exclusive as our Division type. The Maximum number of status bytes permitted per division is 51. Desktop Soundbeam Manual Page 74 Sensor Events Recorder The Sensor Events Recorder enables you to record the output from each separate sensor. This can be saved as a comma separated file format for importing into a 3rd party software package like Exel for further analysis. To open the recorder select. This will open the Sensor Events Recorder Panel. Desktop Soundbeam Manual Page 75 The vertical axis displays the position of the object interrupting the Sensor. The horizontal position displays the time duration, this is also indicated within the Elapsed time display. The Record button enables the Sensor Event Recorder, the Stop button stops the recorder the clear button clears the currently recorded events. To save the file select Save this will open the file save panel enter the name into the File Name panel, then selecting the save button saves the file. Sensor Events Recorder Panel. Desktop Soundbeam Manual Page 76 User Defined Controllers User defined Controller Panel enables the user to define their own Variable System Exclusive Message. To open the panel select Tools Menu then click on. This then opens the User Defined Controllers Panel. The user can input the Name for the controller into the Controller Name Window. The Maximum Level Window sets the maximum variable level, this can either be in decimal numbering or the more commonly used hexadecimal numbering that most sythesiser manufacturers provide. The MIDI Message Window is where the custom message type is created. For example we will create a variable System Exclusive Message for the Yamaha MU50, MU15 Sound Module and the SW1000 Sound Card. This will enable the user to vary the Reverberation Time between 0.1 - 30 seconds. Desktop Soundbeam Manual Page 77 Firstly input the Controller name as ‘Yamaha XG Reverb Time’ into the Controller Name window. we now need to define and enter our System Exclusive MIDI Message into the MIDI Message Window. The Yamaha System Exclusive ID is 43 10 4C, as with any System Exclusive MIDI Message we need to start this message with an F7, so our message should be. F7 43 10 4C we now need to enter the reverberation parameters onto our existing message, they are. F0 43 10 4C 02 01 42 00 as our message needs a variable parameter, the next status bytes are our variable parameter, we input an XX as our variable parameter. Finishing with an F7. F0 43 10 4C 02 01 42 00 XX F7 we input this data into the MIDI Message Window with a comma between each status byte like so F0,43,10,4C,02,01,42,00,XX,F7 Desktop Soundbeam Manual Page 78 The next step is to define our variable parameter Minimum and Maximum parameters as this data is given normally in Hexadecimal numbering we will input this data in this format. The minimum variable parameter is 00 the Maximum value is 45. We input the data like so. Next click on the button, if you have placed the data into the Controller Name, Maximum Value, Minimum Value and MIDI Message Windows correctly then the question mark button will change to a button, click on this button to save the controller. Click on the close icon to close the User Defined Controller Panel. Desktop Soundbeam Manual Page 79 The new User Defined Controller has now been added to our usable list of controllers for use within the MIDI Control Chains. The controller is available at the end of the pre defined MIDI Controllers list. Applying the controller to the control chain automatically sets the depth to the maximum range of the User Defined Message. Desktop Soundbeam Manual Page 80 SENSOR Monitor The Sensor Monitor displays information about the interruption and position of any of the four ultrasonic sensor inputs or the eight switch inputs. To open the panel select Tools Menu then click on. This will open the Sensor Monitor Panel. The Four left-hand channels correspond to Beam inputs 1 to 4. Followed by the next 8 inputs to Switch inputs 1 to 8. The monitor can be positioned anywhere on your desktop. Desktop Soundbeam Manual Page 81 Set-Up Macro Settings Patch Macro Settings Panel enables the user to set the following sensor controls. • • • • Global Transpose all sensors Global Transpose from any source sensor Transpose from one sensor to another MIDI File Replay triggered from any sensor Desktop Soundbeam Manual Page 82 Global Transpose Global Transpose transposes all Pitch Sequences assinged to the 4 Beams and 8 Switch inputs within the current Set-up. Global Transposition is superimposed on top of any individual Transposition settings already assinged to any of the Sensors. To alter the Global Transpose setting using the Controller Slider. The transposition range is plus or minus 72 semitones. Cross Sensor Global Transpose Cross Sensor Global Transposition enables the interruption of one sensor’s Pitch Sequence - to Globally Transpose the Pitch Sequences assigned to all 4 Beams and 8 Switch Inputs. The Transposition information is derived by adding the octave of the controlling Sensors Pitch Sequence to the octave of the controlled Sensors Pitch Sequences. The intervals of the Transposing Sensors Pitch Sequence Transposes all the Sensors Pitch Sequences by the interval of the controlling Pitch Sequence. To select the controlling Source Sensor, using the Cross Transpose Source Selector, this assigns the corresponding Source Sensor. Desktop Soundbeam Manual Page 83 Cross Sensor Transpose Cross Sensor Transposition enables the interruption of one sensor’s Pitch Sequence to Transpose the Pitch Sequence assigned to one of the available sensor’s. The Transposition information is derived by adding the octave of the controlling Sensors Pitch Sequence to the octave of the controlled Sensors Pitch Sequence. The intervals of the Transposing Sensors Pitch Sequence shifts the controlling Pitch Sequence amount by the interval of the controlling sensor’s Pitch Sequence. To select the controlling Source Sensor, using the Cross Transpose Sources Selector, this assigns the corresponding controlling Source Sensor. Any Beam or Switch input can control one of the available Sensors. You can assign any Sensor to control any other Sensor. To select the controlling Source Sensor, using the Cross Transpose Sources Selector, this assigns the corresponding Source Sensor. In the Diagram below Switch 8 is controlling the transposition of Beam 1. Desktop Soundbeam Manual Page 84 MIDI File Replay MIDI File Replay enables the user to load a MIDI File in either 0 or 1 format. Then using any Sensor to start the MIDI File. There are two options for the MIDI file replay Reatime Mode. They are, Start/Stop This mode enables the interruption of a Sensor to Start the MIDI File from the beginning of the File. The next interruption will stop the playback of the file. A new interruption will start the file from the beginning again. Start/Continue This mode enables the interruption of a Sensor to Start the MIDI File from the beginning of the File. The next interruption will stop the playback of the file. A new interruption will start the file from the last point the file was stopped. Selecting a file Use the button to open up the file browser panel. Desktop Soundbeam Manual Page 85 Select the MIDI FIle you wish to replay, select thr open button to load the MIDI File. The Name of the MIDI File will appear in the MIDI File Replay Window. You can now select the Sensor to trigger the MIDI File Playback with using the Source Selector. Desktop Soundbeam Manual Page 86 The MIDI Output Port Selector connects the MIDI file playback to any available MIDI port installed on your computer. Desktop Soundbeam Manual Page 87 MIDI MIXER The MIDI Mixer enables the user adjust the audio mix between any Sensor. To open the MIDI Mixer Panel Select the tools menu then click on, This opens the MIDI Mixer Panel. The Mixer Panel allows you vary independently the following parameters for each Sensor. Desktop Soundbeam Manual Page 88 • • • • The Volume level Pan Position Reverberation Level Chorus Level Volume Control The Volume Control Varies two simultaneous MIDI Controllers, they are • • Volume Controller No7 Expression Volume Controller No11 Varying the Fader Control alters the controller from a Minimum of 000 to Maximum of 127. The control Defaults to a level of 100. Button Mutes the sound on a particular Sensor. Pan Position The Pan Position controls MIDI Controller No10. This varies Position of the Sound between Left and Right. The Control defaults to the Middle Position controller value of 64. Reverb Level The Reverb Level controls MIDI Controller No91. This varies the amount of Reverberation to the selected Sensor. The Default Level is 40. Desktop Soundbeam Manual Page 89 Chorus Level This varies MIDI Controller No93 the default level is 000. Master Fader The Master Fader controls the output level of the Sum of all Beams and Switches. The relative levels between each sensor is maintained. A global Mute control using the button. MIDI Mixer Each Sensor control automatically defaults to the MIDI Channel selected for each particular Sensor. If more than one sensor is allocated to a particular MIDI Channel, then the First Sensor allocated in Sensor order controls all subsequent Sensors allocated to the same MIDI Channel. Desktop Soundbeam Manual Page 90 For example if Beam 1 is allocated to MIDI Channel 1, we then allocate to Beam 2 the same MIDI Channel. The Controls for Volume, Pan Position, Reverb and Chorus levels for Beam 1 will now override the controls for Beam 2. This stops the duplication of controls for a particular MIDI Channel. See diagram below. You will see from the above diagram that the colour of Beam 2 Faders have changed, If you now vary the Volume Fader for Beam 1 this will vary both sensors. If Beam 2 is allocated to a MIDI Channel no longer in use by any other Sensor then the appearance of the fader will revert to its default view. Desktop Soundbeam Manual Page 91 configure Program Configure Program To Open the Configure Program Panel click to to open Configure Program Panel. The Configure Program Panel. Lets the user configure the default Pitch Sequence directory, this defaults to the installed default directory displayed in the Pitch Sequence Path window. Show Preset Pitch Sequences The Show Preset Pitch Sequences option enables the user to display the Preset Pitch Sequences at either the beginning of the Pitch Sequence listing, or at the end of the Pitch Sequence Listing. Beam Lock Beam Lock Range to Set-up enables the user to save the current settings of each beam to a particular Set-up. This function is very useful where beam ranges may need to be altered for each Set-up. Enabling Range to Set-up saves the beam range information with the current Set-up. This information is then loaded with the Set-up. Beam Lock Range to Beams overrides the currently save Beam Ranges with the current range setting. Desktop Soundbeam Manual Page 92 Short cuts Menus The Icon Short-cuts enable the user to select the most commonly used features without utilising the drop down Menus. File Open Ctrl+O Enables the user to Open a Set-up file. File Save Ctrl+S Enables the user to save the current Set-up. Set-Up Macro Settings Opens the Set-Up Macro Settings Panel. Sensor Monitor Opens the Sensor Monitor Panel. MIDI MIXER Opens the MIDI Mixer Panel. MIDI Port Settings Opens the MIDI Port Settings Panel. Desktop Soundbeam Manual Page 93 The Desktop Soundbeam The Desktop Soundbeam was deigned for Edward and Judy Williams by Adam Fullerton: Interface Firmware Gerald McKenzie :Soundbeam Application Mark Newbold :Specification, Installer, Software Testing, Manual, Set-up design Tim Orr: Hardware Design Technical Support Mark Newbold The Soundbeam Project Unit 3 Highbury Villas Kingsdown Bristol BS2 8BY Tel 0117 923 7075 Fax 0117 9706 241 Email [email protected] Desktop Soundbeam Manual Page 94