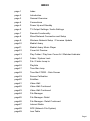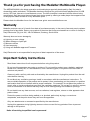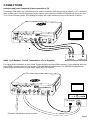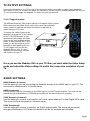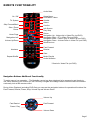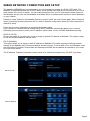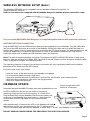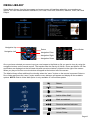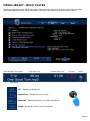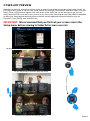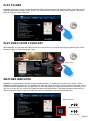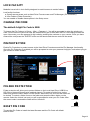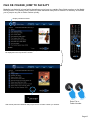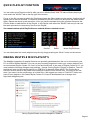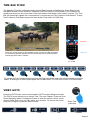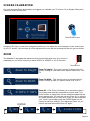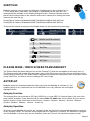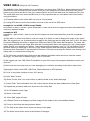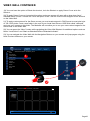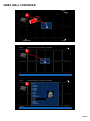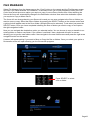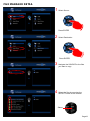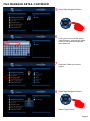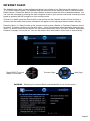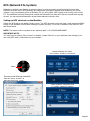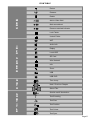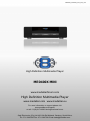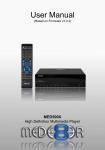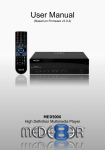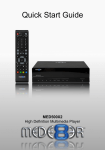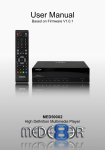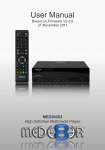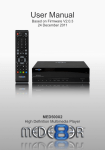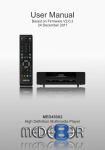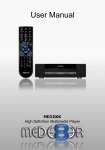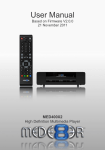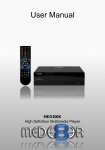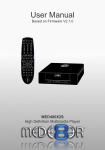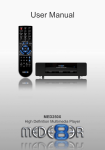Download Mede8er MED400X MINI User manual
Transcript
User Manual MED400X MINI High Definition Multimedia Player INDEX page 1 Index page 2 Introduction page 3 General Overview page 4 Connections page 5 Power Up and Standby page 6 TV Output Settings / Audio Settings page 7 Remote Functionality page 8 Wired Network Connection and Setup page 9 Wireless Network Setup / Firmware Update page10 Media Library page11 Media Library Music Player page12 Cover Art Preview page13 Play Folder / Play from Cover Art / Watched Indicator page14 Folder / System Lock page15 File / Folder Jump to page16 Playlists page17 Time Bar Jump page18 Time Bar FF/RW - Goto Screen page19 Screen Calibration page20 Subtitles page21 Video Wall page22 Video Wall Continued page23 Video Wall Continued page24 File Manager page25 File Manager -Detail page26 File Manager - Detail Continued page27 Internet Radio page28 NFS (Network File System) page29 Icon Table Page1 Thank you for purchasing the Mede8er Multimedia Player. The MED400X MINI is the latest generation multimedia player specially developed by Sanji for today’s demanding media enthusiast. The Mede8er has been designed for good solid media playback from a USB device, SD Card, Internet or Local Network source. The User Interface is neat and intuitive without being complicated. Sanji has more than achieved their design goals by offering a media player that supports most of the popular media formats at a very affordable price. Please check the Mede8er forum for the latest user guide. www.mede8erforum.com Warranty Mede8er products carry a 24 month from date of purchase warranty. In the event of warranty service please provide proof of purchase. Return your product to the store that it was purchased from or return it directly to Sanji Electronics (Pty) Ltd 106, 16th Rd Midrand, Gauteng, South Africa. Warranty does not cover damage by a) Lightning or over voltage b) Water damage or liquid spill c) Misuse or abuse d) User tampering e) Using non Mede8er approved Firmware Sanji Electronics is not responsible for any loss of data irrespective of the cause. Important Safety Instructions · Read these instructions for all components before using this product. · Do not use this apparatus near water or moisture. Do not use this product near a bathtub, washbowl, kitchen sink, laundry tub, in a wet basement, near a swimming pool, or anywhere else that water or moisture are present. · Clean only with a soft dry cloth and as directed by the manufacturer. Unplug this product from the wall outlet before cleaning. · Do not block any ventilation openings. Install in accordance with the manufacturer instructions. To ensure reliable operation of the product and to protect it from overheating, put the product in a position and location that will not interfere with its proper ventilation. For example, do not place the product on a bed, sofa, or similar surface that may block the ventilation openings. Do not put it in a built-in system, such as a bookcase or a cabinet that may keep air from flowing through its ventilation openings. · Do not install near any heat sources, such as radiators, heat registers, stoves or other apparatus that produce heat. · Protect the power cord from being walked on or pinched, particularly at plugs, convenience receptacles, and the point where they exit from the apparatus. · Only use attachments or accessories specified by the manufacturer. · Unplug this apparatus during lightning storms or when unused for long periods of time to prevent damage to this product. Refer all servicing to qualified service personnel Page2 SD Card Slot USB Host Port Optical Audio Out USB Host Port Composite Video Out Analogue Audio Out HDMI Connector RJ45 - Lan connector DC - 5Volt 2.4 Amp input Status Led On/Off TV Out GENERAL OVERVIEW Page3 CONNECTIONS Analogue Audio and Composite Video connection to TV. Composite Video offers the most basic picture quality connection and should only be used if your TV does not have a HDMI input. Use RCA analogue audio outputs in the absence of HDMI or Digital Audio inputs on your TV or Home Theatre system. RCA analogue outputs will output a downmix from mutli-channel to stereo. L R AUDIO IN VIDEO IN HDMI - RJ45 Network - Toslink Connection to a TV or Amplifier For digital audio connection to your Home Theatre System use the HDMI connector. If your amplifier does not have HDMI connector than you can use the TOSLINK Optical Digital output. The MED400X supports both Passthrough and Downmix for both Dolby Digital and DTS signals. Optical Digital HDMI Connect LAN cable to router or switch Page4 Power up and Standby Plug the AC/DC adapter into the mains outlet and plug the DC Jack into the DC IN at the rear of the MED400X. DO NOT USE ANY AC/DC ADAPTER AND ONLY USE THE ONE SUPPLIED otherwise you may cause damage to the unit. Press the On/ Off button on the Mede8ers front panel and front facia LED will turn on Blue. You can put your Mede8er into standby by pressing the On/Off button on the remote. When in standby the front facia LED will turn Red. Page5 TV OUTPUT SETTINGS Connect the Mede8er to your TV by one of the connection options as shown on page 4 and change the input option on your TV to match the option you selected. If you do not get to see the Mede8er GUI on your TV you will need to toggle the Mede8er TV output until you get a picture. TV SYS Toggle Procedure The MED400X has two video output options ie Composite Video (yellow) RCA connectors and HDMI. Each output option also offers different screen resolution settings and these will need to be adjusted to match the type of TV used. To change the Video Output on the Mede8er just press the TV SYS button or the TV SYSTEM button on the remote and it will change the Video Output to the next available output option. If after pressing the TV SYS button you still do not get a picture then after a short pause press the TV SYS again until you see the Mede8er GUI on your TV. Keep repeating this procedure until you see a picture on your TV. Once you see the Mede8er GUI on your TV then you must enter the Video Setup mode and adjust the Video settings to match the screen size resolution of your TV. AUDIO SETTINGS HDMI Downmix (2 channel) Use this setting if you are connecting the Mede8er directly to the HDMI input on your TV. The sound will be downmixed to 2 channel stereo. HDMI Passthrough Use this setting if you are connecting to the HDMI input of a Home Theatre Amplifier. The audio will be passed through as Bitstream or LPCM and the amplifier will do the multichannel decoding. SPDIF Downmix (2 channel) Use this setting to connect to a Amplifier via Toslink optical cable or Co-Axial Digital RCA cable. The sound will be downmixed to 2 channel stereo. SPDIF Passthrough Use this setting to connect to amplifier via Toslink optical cable. The sound will be passed through as Bitstream or LPCM and the amplifier will do the multichannel decoding. Page6 REMOTE FUNCTIONALITY Audio Mute On / Off TV System Skip Forward/Back Setup Menu DVD Menu / Menu Subtitle Select Confirm Slow / Zoom Pause Home Page *Navigation Left Volume Up/Down Info Screen Play Stop Return Navigation Up - Volume Up in Video File (not DVD) Navigation Right - FF in Video File (not DVD) Navigation Enter - Pause / Play in Video File (not DVD) Navigation Down - Volume Down in Video File (not DVD) Next/Previous Fast Forward Numbers Rewind Goto Repeat Shuffle Music Playlist Audio Selection * Rewind in Video File (not DVD) Navigation Buttons Additional Functionality To assist ease of use operation - The Mede8er remote has been designed to be ergonomic and simple to use. While watching your Videos you can intuitively navigate and change certain function without the need to continually look at the remote control. During Video Playback (excluding DVD files) you can use the navigation buttons for operational functions like Fast Forward, Rewind, Pause, Stop, Volume Up and Volume Down. Volume Up Fast Rewind Fast Forward Pause / Play Volume Down Page7 WIRED NETWORK CONNECTION AND SETUP The Mede8er MED400X can be connected to your local network by means of a RJ45 CAT5 cable. The Mede8er is supplied standard with a UPnP facility and a Samba Client that allows connection to your local area network via a router or switch. You can share media files from your PC and stream media content to the Mede8er and you can use the Mede8er as a Media Server to stream media content to other Mede8er’s on your network. Press the “setup” button on the Mede8er Remote or select “setup” tab on the home page. Select “Network” option in the setup window and press “OK” to confirm. Network configuration allows for either automatic or manual IP setup. Follow the on-screen instructions to complete the network setup. If you connect to a wired Ethernet network using DHCP, Mede8er automatically detects your network. Alternately you may have to enter your IP address, subnet mask, router, and DNS addresses manually. DHCP IP (AUTO) Choose this option if you want your router to assign a dynamic IP address to Mede8er. This option is easy to use and recommended for normal users. FIX IP (MANUAL) This option allows you to assign a static IP address to Mede8er. This option requires modifying network settings of the Mede8er and is recommended for advanced users. To set a Static IP for your Mede8er, enter the information IP Address, Subnet Mast and Gateway and DNS Server Address as relevant to your router as in the screen below. The IP address, Gateway information shown below is for reference purposes only. Do NOT copy these DHCP IP Auto Fixed IP Manual Page8 WIRELESS NETWORK SETUP (basic) The Mede8er MED400X is only compatible with the Mede8er Wireless Dongle 802.11n (Other brands will not work) Refer to User Instructions supplied with the Mede8er dongle for detailed wireless connection setup. Only use model MED10WFB WiFi Dongle as it is supplied together with the USB extension cable base. WIRELESS NETWORK CONNECTION Plug the MED10WF into the USB extension base that was supplied with your Mede8er. Plug the USB cable into one of the USB host ports on the side of the Mede8er. Extend the cable and try to place the base in a position that is away from any metal object that could effect the RF signal strength. The best placement for the dongle will depend on your particular environment. In order to get the best placement you may need to extend the length with an additional USB extension cable (not supplied). Note: The draft N standard prohibits using High Throughput with WEP or WPA2-PSK as the unicast cipher, and your data rate will drop to 54 Mbps (802.11g) which is normal. Please try other encryption methods (WPAPSK), or choose to configure an unsecured profile. The operating distance or range of your wireless connection can vary significantly based on the physical placement of the Router and the WiFi Dongle. For best results, place your Router: * Near the center of the area in which your Mede8er will operate, * In an elevated location such as a high shelf, * Away from potential sources of interference, such as PCs, microwaves, and cordless phones, * With the Antenna screwed in tight and in the upright position, * Away from large metal surfaces. FIRMWARE UPDATE Download the latest Mede8er Firmware from www.mede8erforum.com. Power Up and hold on/off button for 10 seconds UnZIP or UnRAR the file and you will find one file named install.img. Copy this file to the root directory of a Flash Drive. Plug the flash drive into the Mede8er. Disconnect the power jack at the rear of the Mede8er then plug it back in - Now press the on/off button and hold it pressed for 10 seconds and then release. After approximately 15 seconds the LED on the Mede8er will flash red-blue and you will get a progress bar on your TV display (some TV's will not display this) wait until the Mede8er re boots itself +- 60 sec. Your Mede8er is now updated. DO NOT REMOVE POWER DURING THE EMERGENCY RECOVERY PROCEDURE. Page9 MEDIA LIBRARY Select Media Library from the home page and a new screen will load then select the source option you require. You can choose between USB device, SD Card, Local HDD, USB DVD, Network, UPnP, NFS and Playlist. Navigation Up Return Navigation Left Menu Button Navigation Enter Navigation Right Navigation Down Once you have selected your source input you can browse to the folder or file you want to view by using the navigation buttons on the remote control. The top tabs filter the files by All, Music, Photo and Movies. All files and folders are displayed on the left hand side and a preview window is located on the right of the screen. When you play music files a music window will appear at the bottom left of the screen. The Media Library offers additional functionality when the “menu” button on the remote is pressed. Select a file or folder and press the “menu” button and the menu dialogue will appear and display all the available options. NOTE: *Add to Video Wall Option is only available on v4 firmware update. Return a b Rename Delete Add to Video Wall* Mark as watched Remove watched indicator Lock Folder Unlock Folder Page10 MEDIA LIBRARY - MUSIC PLAYER Select any supported music file and the Music Player Screen will launch. If the music file has embedded information tags then these will be displayed on the right hand side in the preview window area. Track Number / Total Tracks Total Track Time Current Track Time Function Status Track Name OFF - Repeat and Shuffle off Repeat Track - Repeat the current track Repeat All - Repeat all tracks in the folder. Shuffle off Shuffle - Shuffle all tracks in the current folder Page11 COVER ART PREVIEW Mede8er has the built in facility to preview cover art and will read folder.jpg and about.jpg inside a folder. All you need to do in order to use this very useful feature is to arrange your collection with each video, in its own folder. Place a JPEG picture together with each movie in the folder and you will be ready to go. You can easily download DVD cover art for your picture or you can use the free program like Y2M (YAMJ to Mede8er) to make your folder.jpg and about.jpg pictures that will contain additional content information such as Synopsis, Cover, Rating, Year, Actors etc etc IMPORTANT: We recommend that you first set your screen size in the Setup menu before viewing in folder full screen cover art. Navigate to a folder. The image will be displayed in the preview window. To view the preview in full screen press the SLOW Press the Nav Up/Down to browse by cover art Page12 PLAY FOLDER Mede8er allows you to play a video file within a folder without the need to open the folder. Just focus on the required folder and press the “Play” button. The first video file found in the folder will be played. The folder play will only work with video files. PLAY VIDEO FROM COVER ART With Mede8er you can play the video directly from the cover art. Zoom the about.jpg by pressing the “slow” then press Play or Enter to play the video. Play or Enter WATCHED INDICATOR Mede8er is equipped with a watched video indicator feature. To enable this function go to Setup -- Misc -Watched Indicator and switch it on. Mede8er will mark the Video file with an eye icon once more than 10% of a video has been watched. You can also mark a video as watched or clear the watched icon manually. To do this, focus on the file you require to change and press the Menu button. The Menu dialogue screen will be shown on screen and now you can mark the video as watched or remove the watched icon. Watched Indicator Mark as watched Clear Watched Page13 LOCK FACILITY Mede8er has a built in Lock facility designed to restrict access to certain folders. Lock facility functions a. System access areas such as Hard Drive Format screen and File Manager. (Pin Protection) b. User Folders (Folder Protection) You can enable or disable these options in the Setup menu CHANGE PIN CODE The default 4 digit Pin Code is 0000. To change the Pin Code go to Setup -- Misc -- Password -- You will be prompted to enter the existing pin code. For the first time you must enter the default factory pin ie 0000 then the Pin Code change screen will open. Now enter your new personal 4 digit code by pressing the numbers on your remote. Once you have entered the code press the “ENTER” button on the remote and the new code will be saved. PIN PROTECTION Enable Pin Protection to protect access to the Hard Drive Format area and the File Manager functionality. Once the Pin Protection is enabled you will be prompted to enter your personal 4 digit pin code when trying to gain access to these screens. FOLDER PROTECTION Folder protection will allow you to protect folders on the Local Hard Drive, USB Drive, SD Card or Network Shares (write enabled shares). To protect a folder focus on the folder and press the Menu button on the remote. Select the Lock icon and the folder will be locked. To unlock a folder focus on the folder and press the Menu button on the remote. Select the Unlock icon and you will be prompted to enter your Pin Code. After the correct code is entered the folder will be Unlocked RESET PIN CODE Lock Folder Unlock Folder To reset the Pin Code re-install the latest firmware and the Pin Code will default back to 0000 Page14 FILE OR FOLDER JUMP TO FACILITY Mede8er has the built in jump facility that allows you to jump to a certain file or folder number on the Media Library screen. This facility is very useful for users that store many files or folders in a directory as it allows you to jump to any file or folder number quickly. Display numbers entered 20/500 Enter the file or folder number you want to jump to. The number you enter will be displayed on the top left of the screen. Enter File or Folder Number After a brief pause the Mede8er will jump to the file or folder number you entered. Page15 QUICK PLAYLIST FUNCTION You can make quick Playlist on the fly while you are in Media Library view. To make a Music playlist you must select the “MUSIC” tab on the top right of the screen. Focus on the file you want to add to the Playlist and press the Select button on the remote. A yellow tick will appear next to the file selected. To remove a selected file just focus on the file and press the Select button again. Repeat the above to add more files. Once you have completed ticking the required files press the Confirm button to add the files to the Playlist. In the Playlist view select the “MUSIC” tab and you can use the same procedure to remove any files from the Playlist. You cannot make a quick Playlist from an external drive or network source. Confirm Select Music Playlist Button You can easily start the music playlist at any time by simply pressing the “Music” button on the remote. MAKING MULTIPLE M3U PLAYLIST’S The Mede8er supports m3u playlist files that can be easily generated when the unit is connected to your PC via USB or Samba Network. You can use any 3rd party programs to make your custom playlist’s and we recommend Playlist Creator 3.6.2 as it is free and works well. In the case of Playlist Creator 3.6.2 you must make the following changes under settings - change “Saving Playlist Entries” to Relative. The m3u playlists will work on the internal Hard Drive, USB Drive or Network Share NOTE: The Playlist file ie xxx.m3u must be saved to any folder on the same drive as the music source files. The xxx.m3u will not work if you save it to the root directory of a Hard Drive. We suggest you make a “PLAYLIST” folder and save all your playlists in this folder.Playlist Creator 3.6.2 can be downloaded free of charge from http://www.oddgravity.com Saving Playlist Entries must be changed to “Relative” Page16 TIME BAR JUMP The Mede8er has the built in Time Bar Jump facility that allows you to quickly jump to a certain time in the video file you are viewing. Press any numeric button on the Mede8er remote and the Time Bar will appear. the Time Bar graphically displays the current time play time in minutes and seconds and the total length of the video in minutes and seconds. Display numbers entered Enter the desired time you want to jump to on the remote controls numeric keypad and the Mede8er will display the time you entered on the top left of the screen and then automatically jump to this time in the video. Enter Time in Minutes Page17 TIME BAR FF/RW The Mede8er Time Bar is displayed during normal Fast Forward or Fast Rewind. Press Right or Left Navigation buttons on the remote for video files (DVD files use the FF/RW buttons) The Time Bar will appear and show you the current time in the video and the total length of the video in minutes. The Time Bar will dynamically update the current position in minutes as you Fast Forward or Fast Rewind. To stop Fast Forward or Fast Rewind press the enter button (Play button for DVD files). DVD File Press any numeric button on the Mede8er remote and the Time Bar will appear. the Time Bar graphically displays the current time play time in minutes and the total length of the video in minutes. Video File FF or RW 1.5x 2x 4x 8x 16x 32x To change the Fast Forward speed just press the Right Nav Button and it will advance to the next higher speed. To change to a slower speed press the Left Nav button. For DVD files use the FF/FRW buttons. VIDEO GOTO Press the GOTO button on the remote and the GOTO screen dialogue will open. The GOTO screen allows you to change Time, Title, and Chapter. Press the Up or Down Navigation button to change the value or enter the numeric values on the remote. Press Enter once you have made your selection. To remove the screen press GOTO again or press the Return button. 93/105 Time 01/03 Title Enter Time in Minutes 02/19 Chapter Page18 SCREEN CALIBRATION For more accurate Zoom functionality we suggest you calibrate your TV screen. Go to System Setup then Video and select Screen Size. Press Enter to save Using the left, right, up and down navigation buttons you can adjust the red rectangle to fit the outer frame of your TV screen. You can then do a fine adjustment to move the red rectangle so that it is just not visible. ZOOM The Mede8er is equipped with advanced zoom functionality and once your screen is calibrated you can zoom intuitively to either WIDTH or HEIGHT or XY of the video. Zoom in/out Zoom To Height Zoom To Width X:100% Y:100% ENTER OFF W Zoom To Height - This zoom function is designed for full screen viewing of ultra wide screen aspect videos on a 16:9 TV. Zoom To Width - This zoom function is designed for full screen viewing of older 4:3 aspect videos on a 16:9 TV. Zoom XY - The Zoom XY allows you to stretch the picture horizontally and vertically independent of each other. This zoom function is designed to correct videos encoded with the wrong aspect ratio. You can also use the Zoom XY to zoom to any zoom preference you may have. Once you have selected your X and Y percentage press the ENTER button on the remote to store the settings. To re-adjust the Zoom XY you need to exit and then select Zoom XY again. H X:100% Y:100% Page18 SUBTITLES Mede8er supports various types of subtitle files. Subtitles can be set to default “on” or f” in the Setup Menu under Misc. If the subtitle is embedded into the video file it will automatically be available on the Subtitle Dialogue Screen. External Subtitles must be placed into the same folder as the video file and must be named to be exactly the same name as the video file eg “of Cloudy.With.A.Chance.Of.Meatballs.2009.720p.BluRay.HebDub.x264-WiKi.mkv Cloudy.With.A.Chance.Of.Meatballs.2009.720p.BluRay.HebDub.x264-WiKi.srt To access the Subtitle screen press the Subtitle button on the remote during video play. XXXXXXXX sub T AA A Subtitle on/off & selection Text Encoding Text Size Text Position Text Colour Text Sync PLASMA MODE / VIDEO SCREEN TRANSPARENCY The Plasma Mode has been designed for use with Plasma TV’s that are susceptible to still image “burn in”. The Plasma control will change the transparency level of the GUI screens and will not have any effect on the screens during Video Play. The Video Screen Transparency controls the transparency level of all video menus during Video Play. You have a choice of settings Off, Low or High. AUTOPLAY Mede8er allows for automated seamless folder play when the Mede8er is switched on. The autoplay facility is very useful and can turn the Mede8er into a very effective low cost Digital Signage Solution. Autoplay Function The Autoplay files can be stored on SD Card, USB Drive, or Local HDD. 1. Create a folder in the root of the drive named “Autoplay” (Case Sensitive) 2. Put either Video OR Audio files into this folder 3. If you require the files to play in order name them as foll 01name - 02name - 03name - 04name - 05name - 06name 07name - 08name - 09name - 10name - 11name up Autoplay Operation On power up the Mede8er will look for the “autoplay” folder and if found it will automatically play the contents of the “autoplay” folder. The contents will be played with the “Repeat All” as default. If a USB Drive is plugged into the Mede8er it will auto scan for the “Autoplay” folder and if found it will start the Autoplay function. Page18 VIDEO WALL (Requires V4 Firmware) The Mede8er Video Wall enables you to consolidate your shares from USB Drive, Samba Network and NFS Network onto one convenient launch screen. Once you have mapped your shares and launch the Genre shortcut you will then be able to view your video collection by cover art rather than the traditional File View. The Video Wall does have some limitations so it is very important that you read these instructions before using this feature. 1) All shared folders to the Video Wall can only be 2 levels deep. 2) If using NFS then the main Genre folders must be in the root of the NFS share. example for Local HDD, USB Drive and Samba root of disk or share > movies > genre foldername > each movie (and its images and other associated files) must be in separate folders. example for NFS mountpoint > genre folder > each movie (and its images and other associated files) must be in separate folders. 3) Each Movie or Video must have a cover art image in its folder in order to display the image on the Video Wall. We suggest you use thumbnail sized images for the folder.jpg and the ideal pixel size is 156 x 232 pixel. At max the folder.jpg should be no bigger than 250 pixel width for fast Video Wall navigation. For users who have existing collections with larger pixel size than recommended above we suggest you use a free program called “Resize” to re sample you images. http://www.geocities.com/peter_bone_uk. To use Resize just do a Windows search for folder.jpg on the root of your video collection and then drag the searched files into the Resize window. Remember to set the width in Resize to 156 pixel and change the Default save setting in the Setup menu to overwrite the existing file. 4) The full screen zoomed image that carries the detailed information about the movie must be named about.jpg. The ideal size of the about.jpg is 1280 x 720 pixels. 5) We suggest you use Y2M (YAMJ To Mede8er) or one of the many free programs available to make your cover art 6) Move onto the next step once you have arranged your collection according to the above instructions. 7)Navigate to either Local HDD, USB Drive, Samba Network or NFS Network 8) Focus on any folder (subject to point 1& 2 above) 9) Press “Menu” button 10) Select “Folder View” icon on the Menu to add the folder to the Video Wall page 11) Press “Enter” and confirmation icon will confirm that the folder has been added to the Video Wall. 12) Repeat this process to add more shortcuts to the Video Wall 13) Go To Mede8er Home Page 14) Select “Video Wall” 15) “Video Wall” page will open 16) A Default Folder icon displaying a folder image will be added to the next available window 16) Focus on the folder that has just been added 17) The Path of the folder will be shown on the top of the page 18) The folder name will be shown at the bottom of the page Page19 VIDEO WALL CONTINUED 19) You now have the option to Delete the shortcut, Lock the Shortcut or apply Genre Cover art to the Shortcut. 20) To apply Genre Cover art just select this option and a new screen will open with a drop down list of available Genre Covers. Choose the Cover and press “Enter” and the cover will be assigned to the Shortcut on the Video Wall. 21) To apply custom artwork for the Genre covers you must create artwork in PNG format to exact pixel size of 156 x 233 pixels. Creat a new folder in the root of your Local Hard Drive or USB Stick called “videowall” and copy your images to this folder. The Mede8er will now allow you to use your own custom images for the Genre links on the Video Wall. 22) You can press the “Menu” button while navigating the Video Wall Shortcut for additional options such as Movie “Lock/Unlock” and “Mark as Watched/Remove Watched Indicator”. 23) You can navigate the Video Wall with the Navigation Buttons on your remote and jump pages using the Next /Previous buttons on your remote. All Network Music Photo Movies WORKGROUP/BIGBOY-TWO/MEDIA_FILES Return Action Movies Comedy Movies Drama Movies 1 Entertainemnt General Kids Movies Movies Music Videos 3 Series 3 2 Path Network DRAMA WORKGROUP/BIGBOY-TWO/MEDIA_FILES/DRAMA 1/1 Page20 VIDEO WALL CONTINUED Return 4 Index Folder Name Network WORKGROUP/BIGBOY-TWO/MEDIA_FILES/DRAMA 5 1/1 DRAMA Network WORKGROUP/BIGBOY-TWO/MEDIA_FILES/DRAMA 6 Action Adventure Animation Biography Comedy Concerts Crime Default Disaster Documentary Drama Family Fantasy Foreign Home Videos DRAMA 1/1 Page21 FILE MANAGER Select File Manager from the home page or the “Copy” button on the remote and the File Manager screen will load. If you have selected “Pin Protection” in the Setup menu you will be prompted to enter your PIN Code. Now select the source option you require to copy or move files or folders from. After selecting the Source the focus will automatically change to the Destination window. Now select the destination option you require to Copy or Move files to. The focus will now change back to your Source drive and you can now navigate to the files or folders you want to move or copy. Select the files or folders by pressing the SELECT button on the remote control and a yellow tick will appear next to the file or folder (multiple files can be selected). To de-select just press the SELECT button. Once you have completed selecting the files or folders you want to copy or move press the right navigation button. Now you can navigate the destination option you selected earlier. You can choose to copy or transfer to an existing folder or make a new folder. If you choose “new folder” then a keyboard will open on-screen allowing you to type the new folders name. Now navigate to the new folders name and press the right arrow navigation button on the remote. A screen will appear asking if you want to Move or Copy the files or folders. Once you select your option a file transfer screen will open showing you the file transfer progress. Press SELECT to select a file or folder Page22 FILE MANAGER DETAIL 1 Select Source Press ENTER 2 Select Destination Press ENTER 3 Navigate the SOURCE to the files you want to copy the files by pressing the 4 Select SELECT button on the remote. Select Page23 FILE MANAGER DETAIL CONTINUED 5 Press Right Navigation Button 6 If you require a new folder select “New Directory” and type the folder name on the onscreen keyboard then select OK. the Folder you want to 7 Select copy to 8 Press Right Navigation Button Select Copy or Move Page24 INTERNET RADIO The Mede8er has a built in Internet Radio that allows you to listen to live Shoutcast radio stations on your TV or Home Theatre System. The Mede8er must be connected to the Internet in order to use the Internet Radio function. Choose the Station icon and a Station screen will open with a list of available stations. You can view the next page by pressing the right navigation arrow on your remote control and view the previous pages by pressing the left navigation on your remote control. To listen to a station press the Enter button on the remote and the Channel screen will load. Choose a Channel and the station and content information will appear on the right panel and the station will play. Press the “Menu” or “Select” button on the remote control to save a Station to Favorites (Channels cannot be saved). To delete a station in the Favorite folder -- Open Favorites and select the station and press the “Menu” or “Select” button on the remote. You can search stations by Genre eg Top 25 Streams, Alternative, Classical, Comedy, Country etc etc. You can also search for a radio station via the built-in search facility. Press SELECT to save Station to Favorites Previous Page Next Page WARNING - Streaming Live Internet Radio uses bandwidth so use it with caution. Page25 NFS (Network File System) Mede8er by default uses Samba to stream content on a local network and this should be more than sufficient for most users. NFS generally provides better throughput speeds when streaming on a local network. If you are streaming from a Windows PC you will require a NFS client to be running on the host PC. The Mede8er has been tested and verified with HaneWin but other NFS Servers should work equally as well. You can download HaneWin at http://www.hanewin.net/nfs-e.htm Setting up NFS shortcuts on the Mede8er Select the NFS tab on the Media Library screen. The NFS shortcut screen will open. Now press the MENU button on the Mede8er remote and a dialogue screen will open. Fill in the IP Address of the Host PC and the Share Name. NOTE: The share must be inputted as an “absolute path” ie C/YOURSHARENAME IMPORTANT NOTE: You may have to enable “Flow Control” or disable “Jumbo Frames” on your Network Card settings if you are using NFS with a 1GB switch on your network. export example of a folder l:\dvd -public -readonly -name:dvd Menu 192 168 0 3 /dvd Recommended Settings HaneWIN UDP NFS Server Threads : 32 Max NFS tranfer size : 32768 export example complete drive e:\ -public -readonly -name:e 192 168 0 3 /e Page26 ICON TABLE Return a b Rename Delete M E N U Add to Video Wall Mark as watched Remove watched indicator Lock Folder Unlock Folder WiFi Audio Info I N F O Replay Local HDD SD Card S C R E E N Wire Network Info Zoom USB DVD G O T O S U B T I T L E USB DVD Time Jump Next / Previous Chapter Select Title XXXXXXXX sub T AA A Subtitle on/off & selection Text Encoding Text Size Text Position Text Colour Text Sync Page27 Mede8er_med400x_mini_user_rev1 High Definition Multimedia Player MED400X MINI www.mede8erforum.com High Definition Multimedia Player www.mede8er.com www.mede8er.eu For more information or support please visit www.mede8er.eu/support/ or call +31(0)10-7142861 during business hours. Sanji Electronics (Pty) Ltd 106 16th Rd Midrand, Gauteng, South Africa. Tel: 2711 2667500 Fax: 2711 2667501 Email [email protected]