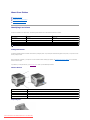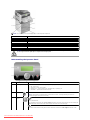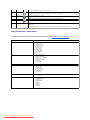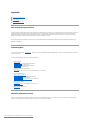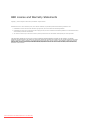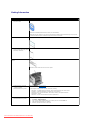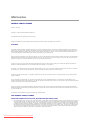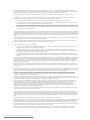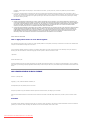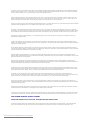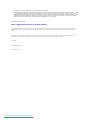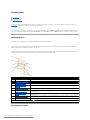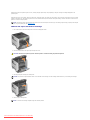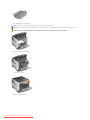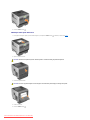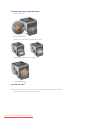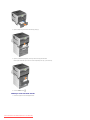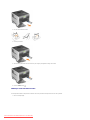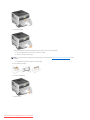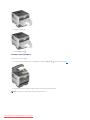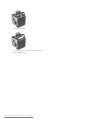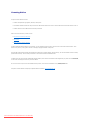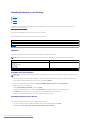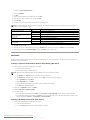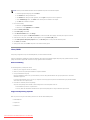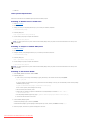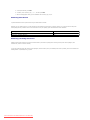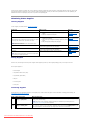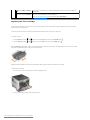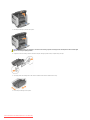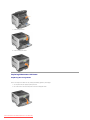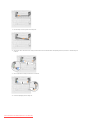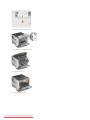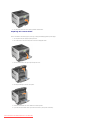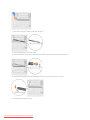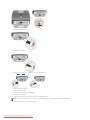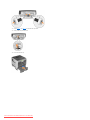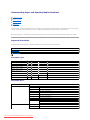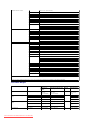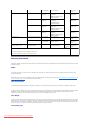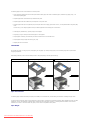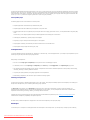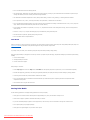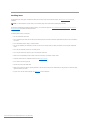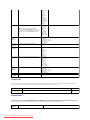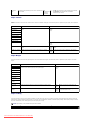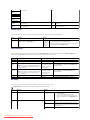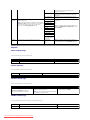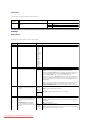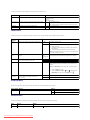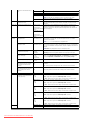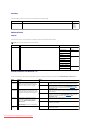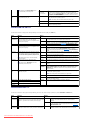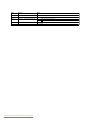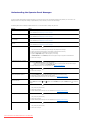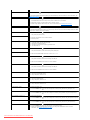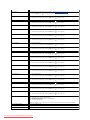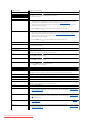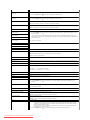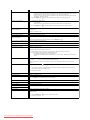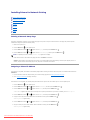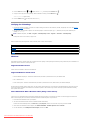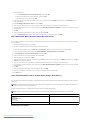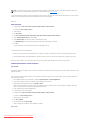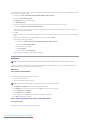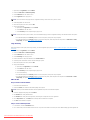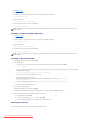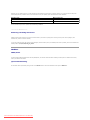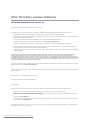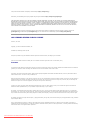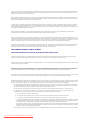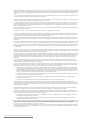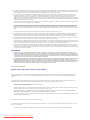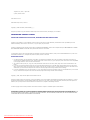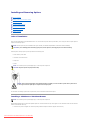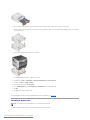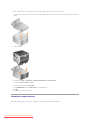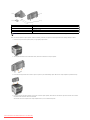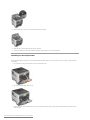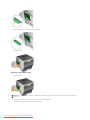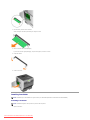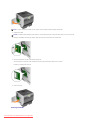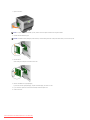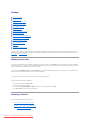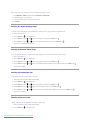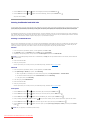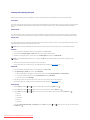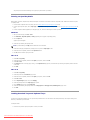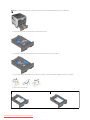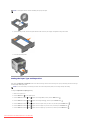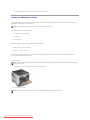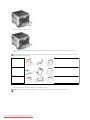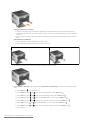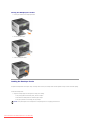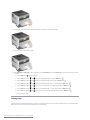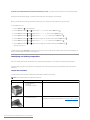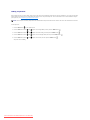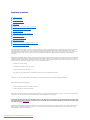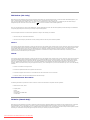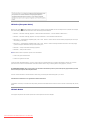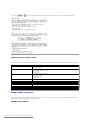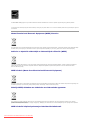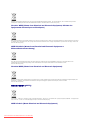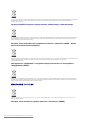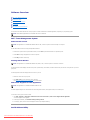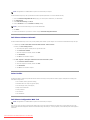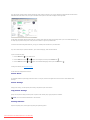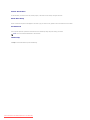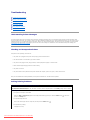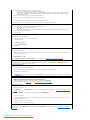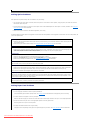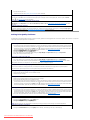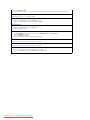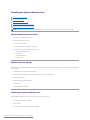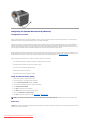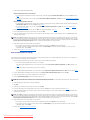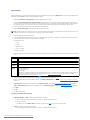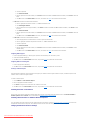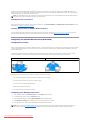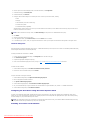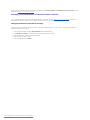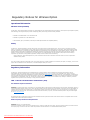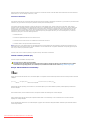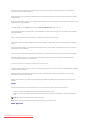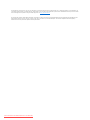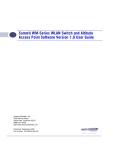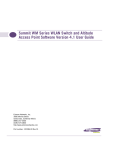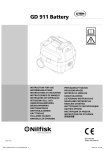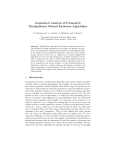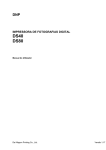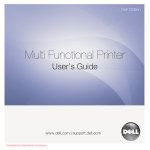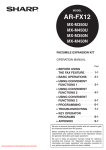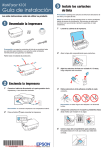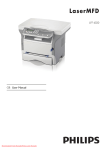Download Dell 5310n - Workgroup Laser Printer B/W Owner`s manual
Transcript
About Your Printer Identifying Your Printer Understanding the Operator Panel Using the Operator Panel Menus Identifying Your Printer The printer is available in two base models. The following table indicates some of the differences between the models. 5210n 5310n Input capacity 600 sheets (500-sheet tray + 100-sheet multipurpose feeder) 600 sheets (500-sheet tray + 100-sheet multipurpose feeder) Output capacity 250 sheets 250 sheets Standard memory 64MB 128MB Maximum memory capacity 576MB 640MB NOTE: The printer model number is shown on the operator panel. Configured Models The following illustrations show a standard network and fully configured printer. If you attach print media handling options to the printer, it may look more like the fully configured model. Items denoted with an asterisk (*) are options. For more information about installing input options, see Installing and Removing Options or the instructions that came with the option. To purchase any of the options below, go to www.dell.com or contact your Dell Sales Representative. Standard Network Number: Part: 1 Standard output bin (250 sheets) 2 Operator panel 3 Multipurpose feeder (100 sheets) 4 Standard tray (500 sheets) Fully Configured Downloaded from ManualsPrinter.com Manuals NOTE: You can install up to four optional paper trays, or three trays and a duplex unit. Number: Part: 1 Output expander (650 sheets) 2 Tray 1/Standard tray (500 sheets) 3 Duplex unit (500 sheets) 4 Envelope feeder (85 envelopes) 5 Tray 2 (250 or 500 sheets) 6 Tray 3 (250 or 500 sheets) 7 Tray 4 (250 or 500 sheets) CAUTION: Floor-mounted configurations require additional furniture for stability. You must use either a printer stand or printer base if you are using more than one input option or a duplex unit and an input option. Understanding the Operator Panel Number: Use the: To: 1 Determine whether the printer is on, busy, idle, processing a job, or requires operator intervention. Indicator light l l l l 2 Menu button Open the menu index. 3 Off — Power is off. Solid green — Printer is on, but idle. Blinking green — Printer is warming up, processing data, or printing a job. Solid amber — Operator intervention is required. Navigation buttons NOTE: The printer must be in the Ready state to access the menu index. A message indicating the menus are unavailable will appear if the printer is not ready. Move up and down lists. When navigating through a list using the Up or Down arrow button, the cursor moves one line at a time. Pressing the Down arrow button at the bottom of the screen changes the screen to the next whole page. Move within a screen such as moving from one menu index item to another. The Left or Right arrow button is also Downloaded from ManualsPrinter.com Manuals used to scroll through text that will not fit on the screen. 4 Select button 5 Back button Return to the last screen you viewed. 6 Cancel button 7 Display Initiate action on a selection. Press Select when the cursor appears next to the selection you want such as following a link, submitting a configuration item, or when you want to start or cancel a job. NOTE: Changes made on a screen will not be applied if you press the Back button. Stop the mechanical operation of the printer. After pressing Cancel, the message Stopping appears. When the printer has stopped, the status line in the operator panel shows Stopped, and a list of options appears. View messages and graphics describing the current state of the printer and indicating possible printer problems you must resolve. The operator panel display is a 4-line, back-lit, grayscale display that can show both graphics and text. Using the Operator Panel Menus A number of menus are available to make it easy for you to change printer settings. The table shows the menu index on the operator panel and the menus and items available under each menu. For more information about menus and menu items, see Understanding the Operator Panel Menus. Menu Paper Menu Menu Item l l l l l l l l l l l Reports l l l l l l l l Settings Default Source Paper Size/Type Configure MP Envelope Enhance Substitute Size Paper Texture Paper Weight Paper Loading Custom Types Universal Setup Bin Setup Menu Settings Page Device Statistics Network Setup Page Network <x> Setup Page Profiles List NetWare Setup Page Print Fonts Print Directory l Setup Menu Finishing Menu Quality Menu Utilities Menu PostScript Menu PCL Emul Menu HTML Menu Image Menu Security l Job Expiration Network/Ports l TCP/IP Standard Network Network <x> Standard USB USB <x> Parallel Parallel <x> NetWare AppleTalk l l l l l l l l l l l l l l l Downloaded from ManualsPrinter.com Manuals Appendix Dell Technical Support Policy Contacting Dell Warranty and Return Policy Dell Technical Support Policy Technician-assisted technical support requires the cooperation and participation of the customer in the troubleshooting process and provides for restoration of the Operating System, application software and hardware drivers to the original default configuration as shipped from Dell, as well as the verification of appropriate functionality of the printer and all Dell-installed hardware. In addition to this technician assisted technical support, online technical support is available at Dell Support. Additional technical support options may be available for purchase. Dell provides limited technical support for the printer and any Dell-installed software and peripherals. Support for third-party software and peripherals is provided by the original manufacturer, including those purchased and/or installed through Software & Peripherals (DellWare), ReadyWare, and Custom Factory Integration (CFI/DellPlus). Contacting Dell You can access Dell Support at support.dell.com. Select your region on the WELCOME TO DELL SUPPORT page, and fill in the requested details to access help tools and information. You can contact Dell electronically using the following addresses: l l l l l World Wide Web www.dell.com/ www.dell.com/ap/ (for Asian/Pacific countries only) www.euro.dell.com (for Europe only) www.dell.com/la/ (for Latin American countries) www.dell.com/jp (for Japan only) Anonymous file transfer protocol (FTP) ftp.dell.com/ Log in as user: anonymous, and use your email address as your password. Electronic Support Service [email protected] [email protected] [email protected] (for Asian/Pacific countries only) support.euro.dell.com (for Europe only) http://support.jp.dell.com/jp/jp/tech/email/ (for Japan only) Electronic Quote Service [email protected] [email protected] (for Asian/Pacific countries only) Electronic Information Service [email protected] Warranty and Return Policy Dell Inc. ("Dell") manufactures its hardware products from parts and components that are new or equivalent to new in accordance with industry-standard practices. For information about the Dell warranty for your printer, refer to the Owner's Manual. Downloaded from ManualsPrinter.com Manuals BSD License and Warranty Statements Copyright (c) 1991 The Regents of the University of California. All rights reserved. Redistribution and use in source and binary forms, with or without modification, are permitted provided that the following conditions are met: 1. Redistributions of source code must retain the above copyright notice, this list of conditions and the following disclaimer. 2. Redistributions in binary form must reproduce the above copyright notice, this list of conditions and the following disclaimer in the documentation and/or other materials provided with the distribution. 3. The name of the author may not be used to endorse or promote products derived from this software without specific prior written permission. THIS SOFTWARE IS PROVIDED BY THE AUTHOR "AS IS" AND ANY EXPRESS OR IMPLIED WARRANTIES, INCLUDING, BUT NOT LIMITED TO, THE IMPLIED WARRANTIES OF MERCHANTABILITY AND FITNESS FOR A PARTICULAR PURPOSE ARE DISCLAIMED. IN NO EVENT SHALL THE AUTHOR BE LIABLE FOR ANY DIRECT, INDIRECT, INCIDENTAL, SPECIAL, EXEMPLARY, OR CONSEQUENTIAL DAMAGES (INCLUDING, BUT NOT LIMITED TO, PROCUREMENT OF SUBSTITUTE GOODS OR SERVICES; LOSS OF USE, DATA, OR PROFITS; OR BUSINESS INTERRUPTION) HOWEVER CAUSED AND ON ANY THEORY OF LIABILITY, WHETHER IN CONTRACT, STRICT LIABILITY, OR TORT (INCLUDING NEGLIGENCE OR OTHERWISE) ARISING IN ANY WAY OUT OF THE USE OF THIS SOFTWARE, EVEN IF ADVISED OF THE POSSIBILITY OF SUCH DAMAGE. Downloaded from ManualsPrinter.com Manuals Finding Information What are you looking for? l l Drivers for my printer My User's Guide Find it here Drivers and Utilities CD Use the CD to uninstall/reinstall drivers or access your documentation. Readme files may be included on your CD to provide last-minute updates about technical changes to your printer or advanced technical reference material for experienced users or technicians. How to set up my printer Setting Up Your Printer poster l l l Safety information How to set up and use my printer Warranty information Express Service Code and Service Tag number Owner's Manual This label is located under the front cover of the printer. l l l Latest drivers for my printer Answers to technical service and support questions Documentation for my printer Dell Support Website: support.dell.com The Dell Support website provides several online tools, including: l l l l l l l How to use Windows XP Documentation for my printer Solutions — Troubleshooting hints and tips, articles from technicians, and online courses Upgrades — Upgrade information for components, such as memory Customer Care — Contact information, order status, warranty, and repair information Downloads — Drivers Reference — Printer documentation and product specifications Windows XP Help and Support Center 1. 2. 3. 4. Click Start® Help and Support. Type a word or phrase that describes your problem, and then click the arrow icon. Click the topic that describes your problem. Follow the instructions shown on the screen. Downloaded from ManualsPrinter.com Manuals GNU License GENERAL PUBLIC LICENSE Version 2, June 1991 Copyright (C) 1989, 1991 Free Software Foundation, Inc. 59 Temple Place, Suite 330, Boston, MA 02111-1307 USA Everyone is permitted to copy and distribute verbatim copies of this license document, but changing it is not allowed. Preamble The licenses for most software are designed to take away your freedom to share and change it. By contrast, the GNU General Public License is intended to guarantee your freedom to share and change free software--to make sure the software is free for all its users. This General Public License applies to most of the Free Software Foundation's software and to any other program whose authors commit to using it. (Some other Free Software Foundation software is covered by the GNU Library General Public License instead.) You can apply it to your programs, too. When we speak of free software, we are referring to freedom, not price. Our General Public Licenses are designed to make sure that you have the freedom to distribute copies of free software (and charge for this service if you wish), that you receive source code or can get it if you want it, that you can change the software or use pieces of it in new free programs; and that you know you can do these things. To protect your rights, we need to make restrictions that forbid anyone to deny you these rights or to ask you to surrender the rights. These restrictions translate to certain responsibilities for you if you distribute copies of the software, or if you modify it. For example, if you distribute copies of such a program, whether gratis or for a fee, you must give the recipients all the rights that you have. You must make sure that they, too, receive or can get the source code. And you must show them these terms so they know their rights. We protect your rights with two steps: (1) copyright the software, and (2) offer you this license which gives you legal permission to copy, distribute and/or modify the software. Also, for each author's protection and ours, we want to make certain that everyone understands that there is no warranty for this free software. If the software is modified by someone else and passed on, we want its recipients to know that what they have is not the original, so that any problems introduced by others will not reflect on the original authors' reputations. Finally, any free program is threatened constantly by software patents. We wish to avoid the danger that redistributors of a free program will individually obtain patent licenses, in effect making the program proprietary. To prevent this, we have made it clear that any patent must be licensed for everyone's free use or not licensed at all. The precise terms and conditions for copying, distribution and modification follow. GNU GENERAL PUBLIC LICENSE TERMS AND CONDITIONS FOR COPYING, DISTRIBUTION AND MODIFICATION 1. This License applies to any program or other work which contains a notice placed by the copyright holder saying it may be distributed under the terms of this General Public License. The "Program", below, refers to any such program or work, and a "work based on the Program" means either the Program or any derivative work under copyright law: that is to say, a work containing the Program or a portion of it, either verbatim or with modifications and/or translated into another language. (Hereinafter, translation is included without limitation in the term "modification".) Each licensee is addressed as "you". Activities other than copying, distribution and modification are not covered by this License; they are outside its scope. The act of running the Program is not restricted, and the output from the Program is covered only if its contents constitute a work based on the Program (independent of having been made by running the Program). Whether that is true depends on what the Program does. Downloaded from ManualsPrinter.com Manuals 2. You may copy and distribute verbatim copies of the Program's source code as you receive it, in any medium, provided that you conspicuously and appropriately publish on each copy an appropriate copyright notice and disclaimer of warranty; keep intact all the notices that refer to this License and to the absence of any warranty; and give any other recipients of the Program a copy of this License along with the Program. You may charge a fee for the physical act of transferring a copy, and you may at your option offer warranty protection in exchange for a fee. 3. You may modify your copy or copies of the Program or any portion of it, thus forming a work based on the Program, and copy and distribute such modifications or work under the terms of Section 1 above, provided that you also meet all of these conditions: a. You must cause the modified files to carry prominent notices stating that you changed the files and the date of any change. b. You must cause any work that you distribute or publish, that in whole or in part contains or is derived from the Program or any part thereof, to be licensed as a whole at no charge to all third parties under the terms of this License. c. If the modified program normally reads commands interactively when run, you must cause it, when started running for such interactive use in the most ordinary way, to print or display an announcement including an appropriate copyright notice and a notice that there is no warranty (or else, saying that you provide a warranty) and that users may redistribute the program under these conditions, and telling the user how to view a copy of this License. (Exception: if the Program itself is interactive but does not normally print such an announcement, your work based on the Program is not required to print an announcement.) These requirements apply to the modified work as a whole. If identifiable sections of that work are not derived from the Program, and can be reasonably considered independent and separate works in themselves, then this License, and its terms, do not apply to those sections when you distribute them as separate works. But when you distribute the same sections as part of a whole which is a work based on the Program, the distribution of the whole must be on the terms of this License, whose permissions for other licensees extend to the entire whole, and thus to each and every part regardless of who wrote it. Thus, it is not the intent of this section to claim rights or contest your rights to work written entirely by you; rather, the intent is to exercise the right to control the distribution of derivative or collective works based on the Program. In addition, mere aggregation of another work not based on the Program with the Program (or with a work based on the Program) on a volume of a storage or distribution medium does not bring the other work under the scope of this License. 4. You may copy and distribute the Program (or a work based on it, under Section 2) in object code or executable form under the terms of Sections 1 and 2 above provided that you also do one of the following: a. Accompany it with the complete corresponding machine-readable source code, which must be distributed under the terms of Sections 1 and 2 above on a medium customarily used for software interchange; or, b. Accompany it with a written offer, valid for at least three years, to give any third party, for a charge no more than your cost of physically performing source distribution, a complete machine-readable copy of the corresponding source code, to be distributed under the terms of Sections 1 and 2 above on a medium customarily used for software interchange; or, c. Accompany it with the information you received as to the offer to distribute corresponding source code. (This alternative is allowed only for noncommercial distribution and only if you received the program in object code or executable form with such an offer, in accord with Subsection b above.) The source code for a work means the preferred form of the work for making modifications to it. For an executable work, complete source code means all the source code for all modules it contains, plus any associated interface definition files, plus the scripts used to control compilation and installation of the executable. However, as a special exception, the source code distributed need not include anything that is normally distributed (in either source or binary form) with the major components (compiler, kernel, and so on) of the operating system on which the executable runs, unless that component itself accompanies the executable. If distribution of executable or object code is made by offering access to copy from a designated place, then offering equivalent access to copy the source code from the same place counts as distribution of the source code, even though third parties are not compelled to copy the source along with the object code. 5. You may not copy, modify, sublicense, or distribute the Program except as expressly provided under this License. Any attempt otherwise to copy, modify, sublicense or distribute the Program is void, and will automatically terminate your rights under this License. However, parties who have received copies, or rights, from you under this License will not have their licenses terminated so long as such parties remain in full compliance. 6. You are not required to accept this License, since you have not signed it. However, nothing else grants you permission to modify or distribute the Program or its derivative works. These actions are prohibited by law if you do not accept this License. Therefore, by modifying or distributing the Program (or any work based on the Program), you indicate your acceptance of this License to do so, and all its terms and conditions for copying, distributing or modifying the Program or works based on it. 7. Each time you redistribute the Program (or any work based on the Program), the recipient automatically receives a license from the original licensor to copy, distribute or modify the Program subject to these terms and conditions. You may not impose any further restrictions on the recipients' exercise of the rights granted herein. You are not responsible for enforcing compliance by third parties to this License. 8. If, as a consequence of a court judgment or allegation of patent infringement or for any other reason (not limited to patent issues), conditions are imposed on you (whether by court order, agreement or otherwise) that contradict the conditions of this License, they do not excuse you from the conditions of this License. If you cannot distribute so as to satisfy simultaneously your obligations under this License and any other pertinent obligations, then as a consequence you may not distribute the Program at all. For example, if a patent license would not permit royalty-free redistribution of the Program by all those who receive copies directly or indirectly through you, then the only way you could satisfy both it and this License would be to refrain entirely from distribution of the Program. If any portion of this section is held invalid or unenforceable under any particular circumstance, the balance of the section is intended to apply and the section as a whole is intended to apply in other circumstances. It is not the purpose of this section to induce you to infringe any patents or other property right claims or to contest validity of any such claims; this section has the sole purpose of protecting the integrity of the free software distribution system, which is implemented by public license practices. Many people have made generous contributions to the wide range of software distributed through that system in reliance on consistent application of that system; it is up to the author/donor to decide if he or she is willing to distribute software through any other system and a licensee cannot impose that choice. This section is intended to make thoroughly clear what is believed to be a consequence of the rest of this License. 9. 10. If the distribution and/or use of the Program is restricted in certain countries either by patents or by copyrighted interfaces, the original copyright holder who places the Program under this License may add an explicit geographical distribution limitation excluding those countries, so that distribution is permitted only in or among countries not thus excluded. In such case, this License incorporates the limitation as if written in the body of this License. The Free Software Foundation may publish revised and/or new versions of the General Public License from time to time. Such new versions will be similar in spirit to the present version, but may differ in detail to address new problems or concerns. Each version is given a distinguishing version number. If the Program specifies a version number of this License which applies to it and "any later version", you have the option of following the terms and conditions either of that version or of any later version published by the Free Software Downloaded from ManualsPrinter.com Manuals Foundation. If the Program does not specify a version number of this License, you may choose any version ever published by the Free Software Foundation. 11. If you wish to incorporate parts of the Program into other free programs whose distribution conditions are different, write to the author to ask for permission. For software which is copyrighted by the Free Software Foundation, write to the Free Software Foundation; we sometimes make exceptions for this. Our decision will be guided by the two goals of preserving the free status of all derivatives of our free software and of promoting the sharing and reuse of software generally. NO WARRANTY 12. BECAUSE THE PROGRAM IS LICENSED FREE OF CHARGE, THERE IS NO WARRANTY FOR THE PROGRAM, TO THE EXTENT PERMITTED BY APPLICABLE LAW. EXCEPT WHEN OTHERWISE STATED IN WRITING THE COPYRIGHT HOLDERS AND/OR OTHER PARTIES PROVIDE THE PROGRAM "AS IS" WITHOUT WARRANTY OF ANY KIND, EITHER EXPRESSED OR IMPLIED, INCLUDING, BUT NOT LIMITED TO, THE IMPLIED WARRANTIES OF MERCHANTABILITY AND FITNESS FOR A PARTICULAR PURPOSE. THE ENTIRE RISK AS TO THE QUALITY AND PERFORMANCE OF THE PROGRAM IS WITH YOU. SHOULD THE PROGRAM PROVE DEFECTIVE, YOU ASSUME THE COST OF ALL NECESSARY SERVICING, REPAIR OR CORRECTION. 13. IN NO EVENT UNLESS REQUIRED BY APPLICABLE LAW OR AGREED TO IN WRITING WILL ANY COPYRIGHT HOLDER, OR ANY OTHER PARTY WHO MAY MODIFY AND/OR REDISTRIBUTE THE PROGRAM AS PERMITTED ABOVE, BE LIABLE TO YOU FOR DAMAGES, INCLUDING ANY GENERAL, SPECIAL, INCIDENTAL OR CONSEQUENTIAL DAMAGES ARISING OUT OF THE USE OR INABILITY TO USE THE PROGRAM (INCLUDING BUT NOT LIMITED TO LOSS OF DATA OR DATA BEING RENDERED INACCURATE OR LOSSES SUSTAINED BY YOU OR THIRD PARTIES OR A FAILURE OF THE PROGRAM TO OPERATE WITH ANY OTHER PROGRAMS), EVEN IF SUCH HOLDER OR OTHER PARTY HAS BEEN ADVISED OF THE POSSIBILITY OF SUCH DAMAGES. END OF TERMS AND CONDITIONS How to Apply These Terms to Your New Programs If you develop a new program, and you want it to be of the greatest possible use to the public, the best way to achieve this is to make it free software which everyone can redistribute and change under these terms. To do so, attach the following notices to the program. It is safest to attach them to the start of each source file to most effectively convey the exclusion of warranty; and each file should have at least the "copyright" line and a pointer to where the full notice is found. 1 April 1989 Lexmark International, Inc. This General Public License does not permit incorporating your program into proprietary programs. If your program is a subroutine library, you may consider it more useful to permit linking proprietary applications with the library. If this is what you want to do, use the GNU Library General Public License instead of this License. GNU LESSER GENERAL PUBLIC LICENSE Version 2.1, February 1999 Copyright (C) 1991, 1999 Free Software Foundation, Inc. 59 Temple Place, Suite 330, Boston, MA 02111-1307 USA Everyone is permitted to copy and distribute verbatim copies of this license document, but changing it is not allowed. [This is the first released version of the Lesser GPL. It also counts as the successor of the GNU Library Public License, version 2, hence the version number 2.1.] Preamble The licenses for most software are designed to take away your freedom to share and change it. By contrast, the GNU General Public Licenses are intended to guarantee your freedom to share and change free software--to make sure the software is free for all its users. Downloaded from ManualsPrinter.com Manuals This license, the Lesser General Public License, applies to some specially designated software packages--typically libraries--of the Free Software Foundation and other authors who decide to use it. You can use it too, but we suggest you first think carefully about whether this license or the ordinary General Public License is the better strategy to use in any particular case, based on the explanations below. When we speak of free software, we are referring to freedom of use, not price. Our General Public Licenses are designed to make sure that you have the freedom to distribute copies of free software (and charge for this service if you wish); that you receive source code or can get it if you want it; that you can change the software and use pieces of it in new free programs; and that you are informed that you can do these things. To protect your rights, we need to make restrictions that forbid distributors to deny you these rights or to ask you to surrender these rights. These restrictions translate to certain responsibilities for you if you distribute copies of the library or if you modify it. For example, if you distribute copies of the library, whether gratis or for a fee, you must give the recipients all the rights that we gave you. You must make sure that they, too, receive or can get the source code. If you link other code with the library, you must provide complete object files to the recipients, so that they can relink them with the library after making changes to the library and recompiling it. And you must show them these terms so they know their rights. We protect your rights with a two-step method: (1) we copyright the library, and (2) we offer you this license, which gives you legal permission to copy, distribute and/or modify the library. To protect each distributor, we want to make it very clear that there is no warranty for the free library. Also, if the library is modified by someone else and passed on, the recipients should know that what they have is not the original version, so that the original author's reputation will not be affected by problems that might be introduced by others. Finally, software patents pose a constant threat to the existence of any free program. We wish to make sure that a company cannot effectively restrict the users of a free program by obtaining a restrictive license from a patent holder. Therefore, we insist that any patent license obtained for a version of the library must be consistent with the full freedom of use specified in this license. Most GNU software, including some libraries, is covered by the ordinary GNU General Public License. This license, the GNU Lesser General Public License, applies to certain designated libraries, and is quite different from the ordinary General Public License. We use this license for certain libraries in order to permit linking those libraries into non-free programs. When a program is linked with a library, whether statically or using a shared library, the combination of the two is legally speaking a combined work, a derivative of the original library. The ordinary General Public License therefore permits such linking only if the entire combination fits its criteria of freedom. The Lesser General Public License permits more lax criteria for linking other code with the library. We call this license the "Lesser" General Public License because it does Less to protect the user's freedom than the ordinary General Public License. It also provides other free software developers Less of an advantage over competing non-free programs. These disadvantages are the reason we use the ordinary General Public License for many libraries. However, the Lesser license provides advantages in certain special circumstances. For example, on rare occasions, there may be a special need to encourage the widest possible use of a certain library, so that it becomes a de-facto standard. To achieve this, non-free programs must be allowed to use the library. A more frequent case is that a free library does the same job as widely used non-free libraries. In this case, there is little to gain by limiting the free library to free software only, so we use the Lesser General Public License. In other cases, permission to use a particular library in non-free programs enables a greater number of people to use a large body of free software. For example, permission to use the GNU C Library in non-free programs enables many more people to use the whole GNU operating system, as well as its variant, the GNU/Linux operating system. Although the Lesser General Public License is Less protective of the users' freedom, it does ensure that the user of a program that is linked with the Library has the freedom and the wherewithal to run that program using a modified version of the Library. The precise terms and conditions for copying, distribution and modification follow. Pay close attention to the difference between a "work based on the library" and a "work that uses the library". The former contains code derived from the library, whereas the latter must be combined with the library in order to run. GNU LESSER GENERAL PUBLIC LICENSE TERMS AND CONDITIONS FOR COPYING, DISTRIBUTION AND MODIFICATION This License Agreement applies to any software library or other program which contains a notice placed by the copyright holder or other authorized party saying it may be distributed under the terms of this Lesser General Public License (also called "this License"). Each licensee is addressed as "you". Downloaded from ManualsPrinter.com Manuals A "library" means a collection of software functions and/or data prepared so as to be conveniently linked with application programs (which use some of those functions and data) to form executables. The "Library", below, refers to any such software library or work which has been distributed under these terms. A "work based on the Library" means either the Library or any derivative work under copyright law: that is to say, a work containing the Library or a portion of it, either verbatim or with modifications and/or translated straightforwardly into another language. (Hereinafter, translation is included without limitation in the term "modification".) "Source code" for a work means the preferred form of the work for making modifications to it. For a library, complete source code means all the source code for all modules it contains, plus any associated interface definition files, plus the scripts used to control compilation and installation of the library. Activities other than copying, distribution and modification are not covered by this License; they are outside its scope. The act of running a program using the Library is not restricted, and output from such a program is covered only if its contents constitute a work based on the Library (independent of the use of the Library in a tool for writing it). Whether that is true depends on what the Library does and what the program that uses the Library does. 1. You may copy and distribute verbatim copies of the Library's complete source code as you receive it, in any medium, provided that you conspicuously and appropriately publish on each copy an appropriate copyright notice and disclaimer of warranty; keep intact all the notices that refer to this License and to the absence of any warranty; and distribute a copy of this License along with the Library. You may charge a fee for the physical act of transferring a copy, and you may at your option offer warranty protection in exchange for a fee. 2. You may modify your copy or copies of the Library or any portion of it, thus forming a work based on the Library, and copy and distribute such modifications or work under the terms of Section 1 above, provided that you also meet all of these conditions: a. The modified work must itself be a software library. b. You must cause the files modified to carry prominent notices stating that you changed the files and the date of any change. c. You must cause the whole of the work to be licensed at no charge to all third parties under the terms of this License. d. If a facility in the modified Library refers to a function or a table of data to be supplied by an application program that uses the facility, other than as an argument passed when the facility is invoked, then you must make a good faith effort to ensure that, in the event an application does not supply such function or table, the facility still operates, and performs whatever part of its purpose remains meaningful. (For example, a function in a library to compute square roots has a purpose that is entirely well-defined independent of the application. Therefore, Subsection 2d requires that any application-supplied function or table used by this function must be optional: if the application does not supply it, the square root function must still compute square roots.) These requirements apply to the modified work as a whole. If identifiable sections of that work are not derived from the Library, and can be reasonably considered independent and separate works in themselves, then this License, and its terms, do not apply to those sections when you distribute them as separate works. But when you distribute the same sections as part of a whole which is a work based on the Library, the distribution of the whole must be on the terms of this License, whose permissions for other licensees extend to the entire whole, and thus to each and every part regardless of who wrote it. Thus, it is not the intent of this section to claim rights or contest your rights to work written entirely by you; rather, the intent is to exercise the right to control the distribution of derivative or collective works based on the Library. In addition, mere aggregation of another work not based on the Library with the Library (or with a work based on the Library) on a volume of a storage or distribution medium does not bring the other work under the scope of this License. 3. You may opt to apply the terms of the ordinary GNU General Public License instead of this License to a given copy of the Library. To do this, you must alter all the notices that refer to this License, so that they refer to the ordinary GNU General Public License, version 2, instead of to this License. (If a newer version than version 2 of the ordinary GNU General Public License has appeared, then you can specify that version instead if you wish.) Do not make any other change in these notices. Once this change is made in a given copy, it is irreversible for that copy, so the ordinary GNU General Public License applies to all subsequent copies and derivative works made from that copy. This option is useful when you wish to copy part of the code of the Library into a program that is not a library. 4. You may copy and distribute the Library (or a portion or derivative of it, under Section 2) in object code or executable form under the terms of Sections 1 and 2 above provided that you accompany it with the complete corresponding machine-readable source code, which must be distributed under the terms of Sections 1 and 2 above on a medium customarily used for software interchange. If distribution of object code is made by offering access to copy from a designated place, then offering equivalent access to copy the source code from the same place satisfies the requirement to distribute the source code, even though third parties are not compelled to copy the source along with the object code. 5. A program that contains no derivative of any portion of the Library, but is designed to work with the Library by being compiled or linked with it, is called a "work that uses the Library". Such a work, in isolation, is not a derivative work of the Library, and therefore falls outside the scope of this License. However, linking a "work that uses the Library" with the Library creates an executable that is a derivative of the Library (because it contains portions of the Library), rather than a "work that uses the library". The executable is therefore covered by this License. Section 6 states terms for distribution of such executables. When a "work that uses the Library" uses material from a header file that is part of the Library, the object code for the work may be a derivative work of the Library even though the source code is not. Whether this is true is especially significant if the work can be linked without the Library, or if the work is itself a library. The threshold for this to be true is not precisely defined by law. If such an object file uses only numerical parameters, data structure layouts and accessors, and small macros and small inline functions (ten lines or less in length), then the use of the object file is unrestricted, regardless of whether it is legally a derivative work. (Executables containing this object code plus portions of the Library will still fall under Section 6.) Otherwise, if the work is a derivative of the Library, you may distribute the object code for the work under the terms of Section 6. Any executables containing that work also fall under Section 6, whether or not they are linked directly with the Library itself. 6. As an exception to the Sections above, you may also combine or link a "work that uses the Library" with the Library to produce a work containing Downloaded from ManualsPrinter.com Manuals portions of the Library, and distribute that work under terms of your choice, provided that the terms permit modification of the work for the customer's own use and reverse engineering for debugging such modifications. You must give prominent notice with each copy of the work that the Library is used in it and that the Library and its use are covered by this License. You must supply a copy of this License. If the work during execution displays copyright notices, you must include the copyright notice for the Library among them, as well as a reference directing the user to the copy of this License. Also, you must do one of these things: a. Accompany the work with the complete corresponding machine-readable source code for the Library including whatever changes were used in the work (which must be distributed under Sections 1 and 2 above); and, if the work is an executable linked with the Library, with the complete machine-readable "work that uses the Library", as object code and/or source code, so that the user can modify the Library and then relink to produce a modified executable containing the modified Library. (It is understood that the user who changes the contents of definitions files in the Library will not necessarily be able to recompile the application to use the modified definitions.) b. Use a suitable shared library mechanism for linking with the Library. A suitable mechanism is one that (1) uses at run time a copy of the library already present on the user's computer system, rather than copying library functions into the executable, and (2) will operate properly with a modified version of the library, if the user installs one, as long as the modified version is interface-compatible with the version that the work was made with. c. Accompany the work with a written offer, valid for at least three years, to give the same user the materials specified in Subsection 6a, above, for a charge no more than the cost of performing this distribution. d. If distribution of the work is made by offering access to copy from a designated place, offer equivalent access to copy the above specified materials from the same place. e. Verify that the user has already received a copy of these materials or that you have already sent this user a copy. For an executable, the required form of the "work that uses the Library" must include any data and utility programs needed for reproducing the executable from it. However, as a special exception, the materials to be distributed need not include anything that is normally distributed (in either source or binary form) with the major components (compiler, kernel, and so on) of the operating system on which the executable runs, unless that component itself accompanies the executable. It may happen that this requirement contradicts the license restrictions of other proprietary libraries that do not normally accompany the operating system. Such a contradiction means you cannot use both them and the Library together in an executable that you distribute. 7. You may place library facilities that are a work based on the Library side-by-side in a single library together with other library facilities not covered by this License, and distribute such a combined library, provided that the separate distribution of the work based on the Library and of the other library facilities is otherwise permitted, and provided that you do these two things: a. Accompany the combined library with a copy of the same work based on the Library, uncombined with any other library facilities. This must be distributed under the terms of the Sections above. b. Give prominent notice with the combined library of the fact that part of it is a work based on the Library, and explaining where to find the accompanying uncombined form of the same work. 8. You may not copy, modify, sublicense, link with, or distribute the Library except as expressly provided under this License. Any attempt otherwise to copy, modify, sublicense, link with, or distribute the Library is void, and will automatically terminate your rights under this License. However, parties who have received copies, or rights, from you under this License will not have their licenses terminated so long as such parties remain in full compliance. 9. You are not required to accept this License, since you have not signed it. However, nothing else grants you permission to modify or distribute the Library or its derivative works. These actions are prohibited by law if you do not accept this License. Therefore, by modifying or distributing the Library (or any work based on the Library), you indicate your acceptance of this License to do so, and all its terms and conditions for copying, distributing or modifying the Library or works based on it. 10. Each time you redistribute the Library (or any work based on the Library), the recipient automatically receives a license from the original licensor to copy, distribute, link with or modify the Library subject to these terms and conditions. You may not impose any further restrictions on the recipients' exercise of the rights granted herein. You are not responsible for enforcing compliance by third parties with this License. 11. If, as a consequence of a court judgment or allegation of patent infringement or for any other reason (not limited to patent issues), conditions are imposed on you (whether by court order, agreement or otherwise) that contradict the conditions of this License, they do not excuse you from the conditions of this License. If you cannot distribute so as to satisfy simultaneously your obligations under this License and any other pertinent obligations, then as a consequence you may not distribute the Library at all. For example, if a patent license would not permit royalty-free redistribution of the Library by all those who receive copies directly or indirectly through you, then the only way you could satisfy both it and this License would be to refrain entirely from distribution of the Library. If any portion of this section is held invalid or unenforceable under any particular circumstance, the balance of the section is intended to apply, and the section as a whole is intended to apply in other circumstances. It is not the purpose of this section to induce you to infringe any patents or other property right claims or to contest validity of any such claims; this section has the sole purpose of protecting the integrity of the free software distribution system which is implemented by public license practices. Many people have made generous contributions to the wide range of software distributed through that system in reliance on consistent application of that system; it is up to the author/donor to decide if he or she is willing to distribute software through any other system and a licensee cannot impose that choice. This section is intended to make thoroughly clear what is believed to be a consequence of the rest of this License. 12. If the distribution and/or use of the Library is restricted in certain countries either by patents or by copyrighted interfaces, the original copyright holder who places the Library under this License may add an explicit geographical distribution limitation excluding those countries, so that distribution is permitted only in or among countries not thus excluded. In such case, this License incorporates the limitation as if written in the body of this License. 13. The Free Software Foundation may publish revised and/or new versions of the Lesser General Public License from time to time. Such new versions will be similar in spirit to the present version, but may differ in detail to address new problems or concerns. Each version is given a distinguishing version number. If the Library specifies a version number of this License which applies to it and "any later version", you have the option of following the terms and conditions either of that version or of any later version published by the Free Software Foundation. If the Library does not specify a license version number, you may choose any version ever published by the Free Software Foundation. 14. If you wish to incorporate parts of the Library into other free programs whose distribution conditions are incompatible with these, write to the author to ask for permission. For software which is copyrighted by the Free Software Foundation, write to the Free Software Foundation; we sometimes make exceptions for this. Our decision will be guided by the two goals of preserving the free status of all derivatives of our free software and of promoting the sharing and reuse of software generally. NO WARRANTY 15. BECAUSE THE LIBRARY IS LICENSED FREE OF CHARGE, THERE IS NO WARRANTY FOR THE LIBRARY, TO THE EXTENT PERMITTED BY APPLICABLE LAW. EXCEPT WHEN OTHERWISE STATED IN WRITING THE COPYRIGHT HOLDERS AND/OR OTHER PARTIES PROVIDE THE LIBRARY "AS IS" WITHOUT WARRANTY OF ANY KIND, EITHER EXPRESSED OR IMPLIED, INCLUDING, BUT NOT LIMITED TO, THE IMPLIED WARRANTIES OF MERCHANTABILITY AND FITNESS FOR A PARTICULAR PURPOSE. THE ENTIRE RISK AS TO THE QUALITY AND PERFORMANCE OF THE LIBRARY IS WITH YOU. SHOULD THE LIBRARY PROVE DEFECTIVE, Downloaded from ManualsPrinter.com Manuals YOU ASSUME THE COST OF ALL NECESSARY SERVICING, REPAIR OR CORRECTION. 16. IN NO EVENT UNLESS REQUIRED BY APPLICABLE LAW OR AGREED TO IN WRITING WILL ANY COPYRIGHT HOLDER, OR ANY OTHER PARTY WHO MAY MODIFY AND/OR REDISTRIBUTE THE LIBRARY AS PERMITTED ABOVE, BE LIABLE TO YOU FOR DAMAGES, INCLUDING ANY GENERAL, SPECIAL, INCIDENTAL OR CONSEQUENTIAL DAMAGES ARISING OUT OF THE USE OR INABILITY TO USE THE LIBRARY (INCLUDING BUT NOT LIMITED TO LOSS OF DATA OR DATA BEING RENDERED INACCURATE OR LOSSES SUSTAINED BY YOU OR THIRD PARTIES OR A FAILURE OF THE LIBRARY TO OPERATE WITH ANY OTHER SOFTWARE), EVEN IF SUCH HOLDER OR OTHER PARTY HAS BEEN ADVISED OF THE POSSIBILITY OF SUCH DAMAGES. END OF TERMS AND CONDITIONS How to Apply These Terms to Your New Libraries If you develop a new library, and you want it to be of the greatest possible use to the public, we recommend making it free software that everyone can redistribute and change. You can do so by permitting redistribution under these terms (or, alternatively, under the terms of the ordinary General Public License). To apply these terms, attach the following notices to the library. It is safest to attach them to the start of each source file to most effectively convey the exclusion of warranty; and each file should have at least the "copyright" line and a pointer to where the full notice is found. 1 April 1990 Lexmark International, Inc. That's all there is to it! Downloaded from ManualsPrinter.com Manuals Dell™ Laser Printer 5210n / 5310n User's Guide Click the links to the left for information on the features and operation of your printer. For information on other documentation included with your printer, see Finding Information. To order supplies from Dell: 1. Double-click the icon on your desktop. 2. Visit Dell's website: www.dell.com/supplies 3. Order Dell printer supplies by phone. Refer to the Owner's Manual for the correct phone number for your country. For the best service, make sure you have the Dell printer Service Tag available. See Express Service Code and Service Tag number. Notes, Notices, and Cautions NOTE: A NOTE indicates important information that helps you make better use of your printer. NOTICE: A NOTICE indicates either potential damage to hardware or loss of data and tells you how to avoid the problem. CAUTION: A CAUTION indicates a potential for property damage, personal injury, or death. Information in this document is subject to change without notice. © 2005 Dell Inc. All rights reserved. Reproduction in any manner whatsoever without the written permission of Dell Inc. is strictly forbidden. Trademarks used in this text: Dell and the DELL logo are trademarks of Dell Inc.; Microsoft and Windows are registered trademarks of Microsoft Corporation. Other trademarks and trade names may be used in this document to refer to either the entities claiming the marks and names or their products. Dell Inc. disclaims any proprietary interest in trademarks and trade names other than its own. Model 5210n / 5310n August 2005 Rev. A00 Downloaded from ManualsPrinter.com Manuals Clearing Jams Identifying Jams Clearing Printer Jams By carefully selecting print media and loading it properly, you should be able to avoid most paper jams. For more information on avoiding paper jams, see Avoiding Jams. If jams do occur, follow the steps outlined in this section. To resolve the paper jam messages, you must clear the entire paper path and then press the Select button to clear the message and resume printing. The printer prints a new copy of the page that jammed if Jam Recovery is set to On or Auto; however, the Auto setting does not guarantee the page will print. Identifying Jams If the printer jams, the appropriate jam message will be displayed on the printer operator panel. The following illustration shows the path that print media travels through the printer. The path varies depending on the input source (trays, multipurpose feeder, envelope feeder) and output bins (expander) you are using. The following table lists the jam messages that can occur and the action necessary to clear the message. The jam message indicates the area where the jam occurred. However, it is best to clear the entire paper path to ensure you have cleared all possible jams. Number Message What to do* 1 27x Paper Jam Check Bin x Open the output bin rear doors, and then remove the jam. 2 202 Paper Jam Open Rear Door Open the rear door on the printer, and then remove the jam. 3 201 Paper Jam Remove Cartridge Open the top front cover, remove the print cartridge, and then remove the jam. 4 200 Paper Jam Remove Cartridge Open the top front cover, remove the print cartridge, and then remove the jam. 5 23x Paper Jam Open Duplex Rear Door Open the rear duplex door, and then remove the jam. 6 260 Paper Jam Check Env Feeder Lift the envelope weight, remove all envelopes, flex and stack the envelopes, reload the envelope feeder, and adjust the guide. 7 250 Paper Jam Check MP Feeder Remove all media from the multipurpose feeder, flex and stack the media, reload the multipurpose feeder, and adjust the guide. 8 23x Paper Jam Check Duplex Remove the duplex tray from the duplex unit, raise the duplex deflector, and remove the jam. Open the rear duplex door, and remove the jam. 9 24x Paper Jam Check Tray x Open each tray, and then remove any jammed media. * After clearing the jam, press the Select button Clearing Printer Jams Downloaded from ManualsPrinter.com Manuals to resume printing. Although there are several places a jam can occur, clearing the paper path is fairly easy depending on the jam message or messages displayed on the operator panel. Paper jams can occur in three areas: the front of the printer, inside the printer, and at the rear of the printer. Jams in the front of the printer occur in the input options or the duplex tray. Jams inside the printer occur in two locations and require the removal of the print cartridge. Jams can also occur at the rear of the printer or in one of the output options. NOTE: The following clearing jam instructions may seem out of numerical sequence. However, they have been grouped to help you quickly clear the print path. To go to a specific jam, see Identifying Jams. 200 and 201 Paper Jam Remove Cartridge 1. Pull on the notch on the front of the printer to lower the multipurpose feeder. 2. Push the release latch to the right to open the top front cover. CAUTION: The inside of the printer may be hot. Allow the printer to cool before touching any internal components. 3. Lift and pull the print cartridge out of the printer. NOTICE: Do not touch the photoconductor drum on the underside of the cartridge. Use the cartridge handle whenever you are holding the cartridge. 4. Place the print cartridge aside. NOTE: Do not leave the cartridge exposed to light for extended periods. Downloaded from ManualsPrinter.com Manuals 5. Pull the print media up and toward you. NOTE: The print media may be covered with unfused toner, which can stain garments and skin. NOTICE: If the print media does not move immediately when you pull, stop pulling. You need to access the print media from the printer rear door. CAUTION: Do not use any pointed objects to remove the paper. This could cause personal injury or damage to the printer. 6. Align and reinstall the toner cartridge. 7. Close the top front cover. 8. Close the multipurpose feeder. Downloaded from ManualsPrinter.com Manuals 9. Press the Select button . 202 Paper Jam Open Rear Door 1. If the paper is exiting the printer, pull the media straight out, and press the Select button 2. Open the printer rear door. . Otherwise, continue with step 2. CAUTION: The inside of the printer may be hot. Allow the printer to cool before touching any internal components. 3. Remove the jammed media. CAUTION: Do not use any pointed objects to remove the paper. This could cause personal injury or damage to the printer. 4. Close the rear door. 5. Press the Select button . Downloaded from ManualsPrinter.com Manuals 23x Paper Jam Open Duplex Rear Door 1. Open the duplex rear door. 2. Remove the jammed media. Depending on the media location, pull the media either up or down. 3. Close the duplex rear door. Make sure it snaps into place. 4. Press the Select button . 23x and 24x Jams Paper jams in these areas can occur on the incline surface of a tray or across more than one tray. To clear these areas: 1. Open the printer paper tray, and remove any jammed media. Downloaded from ManualsPrinter.com Manuals 2. Open the duplex tray, and remove the media by pulling up. 3. Open any optional trays beginning at the top, and remove any jammed media. Pull the print media either up or down. If it does not pull easily one way, try the other way. 4. Press the Select button . 250 Paper Jam Check MP Feeder 1. Remove the paper from the multipurpose feeder. Downloaded from ManualsPrinter.com Manuals 2. Flex, fan, and restack the media. 3. Load the print media. 4. Slide the side guide toward the inside of the tray until it lightly rests against the edge of the media. 5. Press the Select button . 260 Paper Jam Check Env Feeder The envelope feeder feeds envelopes from the bottom of the stack; the bottom envelope will be the one that is jammed. 1. Lift the envelope weight. Downloaded from ManualsPrinter.com Manuals 2. Remove all envelopes. If the jammed envelope has entered the printer and cannot be pulled out, remove the envelope feeder. a. Lift the envelope feeder up out of the printer, and then set it aside. b. Remove the envelope from the printer. NOTE: If you cannot remove the envelope, the print cartridge will have to be removed. See 200 and 201 Paper Jam Remove Cartridge for more information. c. Reinstall the envelope feeder. Make sure it snaps into place. 3. Flex and stack the envelopes. 4. Load the envelope feeder. 5. Adjust the guide. Downloaded from ManualsPrinter.com Manuals 6. Lower the envelope weight. 7. Press the Select button . 27x Paper Jam Check Bin x To clear a jam in the output expander: 1. If the paper is exiting into the bin, pull the media straight out, and press the Select button . Otherwise, continue with step 2. 2. Push the output bin rear door latches in toward the center. The rear doors will open and drop down. NOTE: If you only have one output option, you may only have one rear door. Downloaded from ManualsPrinter.com Manuals 3. Remove the jammed media. 4. Close the output bin rear doors, and make sure all doors are secure. 5. Press the Select button . Downloaded from ManualsPrinter.com Manuals Licensing Notice The printer resident software contains: l Software developed and copyrighted by Dell and/or third parties l Dell modified software licensed under the provisions of the GNU General Public License version 2 and the GNU Lesser General Public License version 2.1 l Software licensed under the BSD license and warranty statements Click the title of the document you want to review: l BSD License and Warranty Statements l GNU License l Other Third-Party Licenses (Software) The Dell modified GNU licensed software is free software; you can redistribute it and/or modify it under the terms of the licenses referenced above. These licenses do not provide you any rights to the Dell- or third-party-copyrighted software in this printer. Since the GNU licensed software that the Dell modifications are based upon is supplied explicitly without warranty, use of the Dell modified version is similarly provided without warranty. See the warranty disclaimers in the referenced licenses for additional details. To obtain source code files for the Dell modified GNU licensed software, launch the Drivers and Utilities CD that shipped with your printer and click Contact Dell, or refer to the "Contacting Dell" section of your Owner's Manual. For source code that is required to be made available with the product, see the Drivers and Utilities CD in the \Install\licenses folder. This product includes software developed by the Apache Software Foundation (http://www.apache.org). Downloaded from ManualsPrinter.com Manuals Installing Drivers for Local Printing Windows Macintosh Linux/UNIX A local printer is a printer attached to one computer using a USB or parallel cable. If your printer is attached to a network instead of your computer, go to Installing Drivers for Network Printing. A printer driver is software that lets your computer communicate with your printer. Use the following table to find the instructions you need for your operating system. Operating System Windows Macintosh Linux/UNIX Windows Some Windows operating systems may already include a printer driver that is compatible with the printer. NOTE: Installing a custom driver will not replace the system driver. A separate printer object will be created and appear in the Printers folder. Computer Operating System: Use this type of cable: Windows Windows Windows Windows Windows Windows USB or Parallel XP Professional x64 XP 2003 Server 2000 Me 98 SE Windows NT Parallel Installing the Printer Software NOTE: Windows XP Professional x64, Windows XP Professional, and Windows NT require that you have administrative access to install printer drivers on your computer. 1. Turn on your computer and insert the Drivers and Utilities CD. The Drivers and Utilities CD should automatically launch. This may take a few seconds. If the CD doesn't launch automatically, browse to the CD drive, and double-click setup.exe. 2. When the Drivers and Utilities CD screen appears, click Personal Installation - Install the printer for use on this computer only. 3. Select your printer from the drop-down box. 4. Select Typical Installation (recommended), and then click Install. When all of the files are installed on your computer, the Congratulations! screen appears and prompts you to connect your printer. 5. Click Finish, and then connect the printer to the computer using a USB or parallel cable, and turn the printer on. Microsoft's Plug-N-Play finishes installing the printer and prompts you when setup is complete. Installing Additional Printer Drivers If you wish to install additional printer drivers on your computer, follow these steps. 1. Turn on your computer and insert the Drivers and Utilities CD. If the Drivers and Utilities CD appears, click Cancel. 2. In Windows XP, click Start®Control Panel®Printers and Other Hardware®Printers and Faxes. Downloaded from ManualsPrinter.com Manuals In all others, click Start®Settings®Printers. 3. Double-click Add Printer. 4. Click Next. 5. Select Local printer attached to this computer, and then click Next. 6. Select the port you want your printer to use, and then click Next. 7. Select Have Disk. 8. Browse to your CD drive and select the correct driver for your operating system. NOTE: If you installed the printer drivers from the Drivers and Utilities CD before you connected the printer to your computer, the PCL driver for your operating system was installed by default. Operating System Driver Type Driver Name Windows XP Professional x64 PCL D:\Drivers\Print\x64\dkaatb40.inf PS D:\Drivers\Print\x64\dkaat940.inf Windows XP Windows 2003 Server Windows 2000 PCL D:\Drivers\Print\Win_2kXP\dkaat2da.inf PS D:\Drivers\Print\Win_2kXP\dkaat1da.inf Windows NT PCL D:\Drivers\Print\Win_NT.40\dkaat2da.inf PS D:\Drivers\Print\Win_NT.40\dkaat1da.inf PCL D:\Drivers\Print\Win_9xme\<your language>dkaat2da.inf PS D:\Drivers\Print\Win_9xme\<your language>dkaat1da.inf Windows Me Windows 98 SE 9. Click Open, and then click OK. 10. Select the type of driver you wish to install (PCL or PS) in the Manufacturer list, and the printer model in the Printers list, and then click Next. 11. Proceed through the rest of the Add Printer Wizard, and then click Finish to install the printer driver. Macintosh Mac OS 9.x or later is required for USB printing. To print locally to a USB-attached printer, create a desktop printer icon (Mac OS 9), or create a queue in Print Center/Printer Setup Utility (Mac OS X). Creating a Queue in Print Center/Printer Setup Utility (Mac OS X) 1. Install a PostScript Printer Description (PPD) file on the computer. a. Insert the Drivers and Utilities CD. b. Double-click the installer package for the printer. NOTE: A PPD file provides detailed information about the capabilities of a printer to the Macintosh computer. c. Click Continue on the Welcome screen and again after viewing the Readme file. d. Click Continue after viewing the license agreement, and click Agree to accept the terms of the agreement. e. Select a Destination, and click Continue. f. On the Easy Install screen, click Install. g. Enter the password, and click OK. All the necessary software is installed on the computer. h. Click Close when installation is complete. 2. Open Finder, click Applications, and then click Utilities. 3. Double-click Print Center or Printer Setup Utility. 4. Do one of the following: l If the USB-attached printer appears in the Printer list, quit Print Center or Printer Setup Utility. A queue has been created for the printer. l If the USB-attached printer does not appear in the Printer list, make sure the USB cable is properly connected and the printer is turned on. After the printer appears in the Printer list, quit Print Center or Printer Setup Utility. Creating a Desktop Printer Icon (Mac OS 9.x) 1. Install a PostScript Printer Description (PPD) file on the computer. a. Insert the Drivers and Utilities CD. b. Double-click Classic, and double-click the installer package for the printer. Downloaded from ManualsPrinter.com Manuals NOTE: A PPD file provides detailed information about the capabilities of a printer to the Macintosh computer. c. Choose the appropriate language, and click Continue. d. Click Continue after viewing the Readme file. e. Click Continue after viewing the license agreement, and click Agree to accept the terms of the agreement. f. g. 2. On the Installation Type screen, click Install. All the necessary files are installed on the computer. Click Close when installation is complete. Do one of the following: l Mac OS 9.0: Open Apple LaserWriter. l Mac OS 9.1–9.x: Open Applications, and click Utilities. 3. Double-click Desktop Printer Utility. 4. Select Printer (USB), and click OK. 5. In the USB Printer Selection section, click Change. If the printer does not appear in the USB Printer Selection list, make sure the USB cable is properly connected, and the printer is turned on. 6. Select the name of the printer, and click OK. The printer appears in the original Printer (USB) window. 7. In the PostScript Printer Description (PPD) File section, click Auto Setup. Make sure the printer PPD matches the printer. 8. Click Create, and click Save. 9. Specify a printer name, and click Save. The printer is now saved as a desktop printer. Linux/UNIX Local printing is supported on many Linux and UNIX platforms, such as Sun Solaris and Red Hat. Printer driver packages are available on the Drivers and Utilities CD. All the printer driver packages support local printing using a parallel connection. The driver package for Sun Solaris supports USB connections to Sun Ray appliances and Sun workstations. Before Installing Do the following before you install printer drivers: 1. Make sure you are logged on with root user authority. 2. Make sure you have enough disk space available for a complete installation. 3. Set up an administrative user group. During the installation of printer drivers, you will be asked if you want to change the administrative user group for printer drivers. The default administrative group is bin. If you have an administrative group on your host, you might want to use that group as the printer drivers administrative group. Non-administrative users cannot add or remove printer queues. 4. Decide where to install the printer drivers package. The printer drivers package can be installed in various arrangements. You can install printer drivers on: l Each workstation you want to run printer drivers. l One host, while other workstations can NFS mount the printer drivers package files. For help, see NFS mount printer drivers. Supported Operating Systems Make sure you are running one of the following versions of Linux with the latest available patches. l Debian GNU/Linux l Linspire Linux l RedHat Linux Downloaded from ManualsPrinter.com Manuals l SuSE Linux Linux System Requirements Printer drivers has minimum Linux installation space requirements of 70MB in /usr/local. Installing on RedHat Linux or SuSE Linux 1. Read Before Installing. 2. Mount the CD. 3. Change your directory to the package file directory. If you mounted your CD-ROM to /mnt/cdrom: # cd /mnt/cdrom/unix/packages 4. Install the package file: # rpm -ivh print-drivers-linux-glibc2-x86.rpm 5. Run the following setup script to complete the installation: # /usr/local/dell/setup.dellprint NOTE: Your specific printer driver may not be included in the standard package. Check your printer CD or the Web to determine if there are any driver plugins available. Installing on Linspire or Debian GNU/Linux 1. Read Before Installing. 2. Mount the CD. 3. Change the directory to the package file directory. If you mounted your CD-ROM to /mnt/cdrom: # cd /mnt/cdrom/unix/packages 4. Install the package file: # deb -i print-drivers-linux-glibc2-x86.deb 5. Run the following setup script to complete the installation: # /usr/local/dell/setup.dellprint NOTE: Your specific printer driver may not be included in the standard package. Check your printer CD or the Web to determine if there are any driver plugins available. Installing on Sun Solaris SPARC 1. Set the NONABI_SCRIPTS environment variable to TRUE. 2. Install the package file. a. Check to see if you are running Volume Manager by typing the following on the command line and then pressing Enter: # ps -ef | grep vold If you get a response, the vold process is running, and therefore the Volume Manager is running. The CD automatically mounts. Start the package installation program by typing: # pkgadd -d /cdrom/cdrom0/unix/packages/ print-drivers-solaris2-sparc.pkg If there is not a response, Volume Manager is not running. ¡ Make sure that the /cdrom directory exists. ¡ Mount the CD. For example, if the path to the CD-ROM drive is /dev/dsk/c0t6d0s2, the command is: # mount -F hsfs -o ro /dev/dsk/c0t6d0s2 /cdrom ¡ Start the package installation program by typing: # pkgadd -d /cdrom/unix/packages/print-drivers-solaris2-sparc.pkg b. 3. Continue with the instructions on the screen. A list of available packages appears: To install all the packages, type all, and then press Enter. To install individual packages, type each package number separated by a comma, and then press Enter. For example: 1,2,3. 4. Follow the prompts, and answer any questions that appear on the screen: Downloaded from ManualsPrinter.com Manuals a. To accept the defaults, press Enter. b. To answer yes/no questions, type y, n, or ? , and then press Enter. c. When a message appears telling you the installation was successful, type q to quit. Removing Print Drivers A system administrator removes printer drivers using the utilities listed in this table. Depending on your operating system, you mark the printer drivers packages for removal after you start the program, or you type the names of the printer drivers package names you want to remove on the command line. See your operating system documentation for more information. Operating system Package removal tool RedHat Linux and SuSE Linux rpm -e Linspire Linux, and Debian GNU/Linux dpkg -r Removing remaining directories Package removal utilities usually do not remove directories shared by more than one package. After removing all of the printer drivers packages, some directories may need to be removed manually. To see if any directories remain after removing all the packages, check the directory where you installed printer drivers. By default, printer drivers installs in the following location: /usr/local/dell/unix_prt_drivers. Downloaded from ManualsPrinter.com Manuals Maintaining the Printer Moving the Printer Maintaining Printer Supplies Replacing the Toner Cartridge Replacing Maintenance Kit Items Periodically, you need to complete certain tasks to maintain optimum print quality. These tasks are covered in this chapter. If several people are using the printer, you may want to designate a key operator to do the setup and maintenance of the printer. Refer printing problems and maintenance tasks to this key operator. Contact the place where you bought the printer for information about authorized supplies dealers in your area. Moving the Printer Follow these guidelines to move the printer within the office or to prepare the printer for shipment. CAUTION: Follow these guidelines to avoid injuring yourself or damaging the printer. l Always use at least two people to lift the printer. l Always turn off the printer using the power switch. l Disconnect all cords and cables from the printer before attempting to move the printer. l Failure to repackage the printer properly for shipment can result in damage to the printer not covered by the printer warranty. l Damage to the printer caused by improper moving is not covered by the printer warranty. Moving the Printer Within the Office The printer can be safely moved from one location within an office to another following these precautions: l The printer must remain in an upright position. l Any cart used to move the printer should have a surface able to support the full footprint of the printer. l Severe jarring movements may cause damage to the printer and must be avoided. Preparing the Printer for Shipment To transport the printer by vehicle or by commercial carrier, the printer must be repackaged for shipment using the proper packaging. The printer package Downloaded from ManualsPrinter.com Manuals must be securely fastened to its pallet. Do not use a shipping or transport method that requires the printer to be shipped without a pallet. The printer must stay upright throughout the shipment. If you do not have all the original packaging, contact your local service representative to order the repackaging kit. Additional instructions for repackaging the printer are provided in the repackaging kit. Maintaining Printer Supplies Ordering Supplies To order supplies, visit Dell's website: www.dell.com/supplies. Supply item: When to order: Print cartridge l l Maintenance kit l The maintenance kit contains all the items necessary to replace the charge rolls, transfer roller, pick rollers, and fuser. l l For more information, see: When 88 Toner is low appears on the operator panel display. When you experience faded print. Replacing the Toner Cartridge When 80 Scheduled maintenance advised appears on the operator panel display. When toner fog or background shading appears on printed pages. After printing approximately 300,000 pages. Replacing Maintenance Kit Items NOTE: Replacement of the fuser must be performed by an authorized service technician. Charge rolls When toner fog or background shading appears on printed pages, or after printing approximately 300,000 pages. Replacing the Charge Rolls Transfer roller When toner fog or background shading appears on printed pages, or after printing approximately 300,000 pages. Replacing the Transfer Roller Pick Rollers When the paper fails to properly feed from the tray. Replacing the Pick Rollers NOTE: When ordering pick rollers, you need one set per input tray excluding the multipurpose feeder. Storing Supplies Choose a cool, clean storage area for the printer supplies. Store supplies right side up in their original packaging until you are ready to use them. Do not expose supplies to: l Direct sunlight l Temperatures above 35°C (95°F) l High humidity (above 80%) l Salty air l Corrosive gases l Heavy dust Conserving Supplies Several settings in your application software or on the display let you conserve toner and paper. For more information on changing these settings, see Understanding the Operator Panel Menus. Supply Menu Selection Item What the Setting Does Toner Toner Darkness in the Settings® Quality Menu Lets you adjust the level of toner released on a sheet of print media. The values range from 1 (lightest setting) to 10 (darkest setting). NOTE: When toner is low, thoroughly shake the cartridge to redistribute any remaining toner. See Replacing the Toner Cartridge for more information. Print media Multipage Print in the Settings® Finishing Menu Causes the printer to print two or more page images on one side of a sheet. Values for Multipage Print are 2 Up, 3 Up, 4 Up, 6 Up, 9 Up, 12 Up, and 16 Up. Combined with the duplex setting, Multipage Print lets you print up to 32 pages on one sheet of paper (16 images on the front and 16 on the back). Downloaded from ManualsPrinter.com Manuals Duplex in the Settings® Finishing Menu Duplex printing is available when you install an optional duplex unit. It lets you print on both sides of a sheet of paper. Use your software application or printer driver to send a Verify Print job. Lets you examine the first copy of a multiple-copy job to be sure it is satisfactory before you print the other copies. If the job is unsatisfactory, you can cancel the job. See Printing and Deleting Held jobs for more information about a Verify Print job. Replacing the Toner Cartridge The printer operator panel alerts you when the toner is low. You can still print for a short time while this message is displayed, but print quality begins to decrease as the toner level decreases. You can also view the toner level in the printer on the operator panel unless the printer is printing or in a busy state. To view the toner level: 1. Press the Down arrow button until appears next to Status/Supplies, and then press the Select button 2. Press the Down arrow button until appears next to View Supplies, and then press the Select button . . When the Toner low message appears or when you experience faded print, remove the toner cartridge. Thoroughly shake it side-to-side and front-to-back several times to redistribute the toner, reinsert it, and continue printing. Repeat this procedure multiple times until the print remains faded. When the print remains faded, replace the toner cartridge. To replace the toner cartridge: 1. Pull on the notch on the front of the printer to lower the multipurpose feeder. 2. Push the release latch to the right to open the top front cover. Downloaded from ManualsPrinter.com Manuals 3. Pull the print cartridge up and out of the printer. CAUTION: When replacing a toner cartridge, do not leave the new cartridge exposed to direct light for an extended period of time. Extended light exposure can cause print quality problems. 4. Unpack the new toner cartridge. Remove and discard the print cartridge's protective foam, red plastic strap, and tape. 5. Thoroughly shake the cartridge side-to-side and front-to-back several times to distribute toner evenly. 6. Insert the print cartridge into the printer. Downloaded from ManualsPrinter.com Manuals 7. Close the top front cover. 8. Close the multipurpose feeder. Replacing Maintenance Kit Items Replacing the Charge Rolls Order a new charge roll kit when toner fog or background shading appears on printed pages. 1. Turn the printer off, and unplug the printer power cord. 2. Pull on the notch on the front of the printer to lower the multipurpose feeder. Downloaded from ManualsPrinter.com Manuals 3. Push the release latch to the right to open the top front cover. 4. Pull the print cartridge up and out of the printer. 5. Attach the cardboard cover retainer to the hook on the printer. 6. Insert the hook on the bottom of the cardboard cover retainer into the slot on the printer. You will need to lower the top front cover to do this. 7. Locate the used charge roll above the area for the print cartridge. 8. Pull the charge roll to the left until charge roll drops out of the right side. Downloaded from ManualsPrinter.com Manuals 9. Pull the charge roll to the right and out of the printer. 10. Align the blue tab on the left side of the charge roll with its hole in the arm marked with the corresponding blue arrow, and insert it. Pull the charge roll to the left. 11. Lift the right side of the charge roll and insert it into its hole. 12. Remove the packaging from the charge roll. Downloaded from ManualsPrinter.com Manuals 13. Remove the cardboard cover retainer. 14. Reinstall the print cartridge into the printer. 15. Close the top front cover. 16. Close the multipurpose feeder. Downloaded from ManualsPrinter.com Manuals 17. Plug the printer power cord into a properly grounded electrical outlet. Replacing the Transfer Roller Order a new transfer roller when light print, toner fog, or background shading appears on printed pages. 1. Turn the printer off, and unplug the printer power cord. 2. Pull on the notch on the front of the printer to lower the multipurpose feeder. 3. Push the release latch to the right to open the top front cover. 4. Pull the print cartridge up and out of the printer. 5. Locate the used transfer roller on the bottom of the inside of printer. 6. Pry the left side of the transfer roller up from its slot to loosen it. (Use any kind of small tool.) Downloaded from ManualsPrinter.com Manuals 7. Lift the transfer roll and pull it straight out of the printer. Set it aside. 8. Remove any packaging from the new transfer roller. 9. Locate the small hole on the right side of the printer, and insert the metal tab on the right side of the transfer roller into the hole. 10. Lower the transfer roller gently until the left metal tab fits into the slot. You may have to push it down for a secure fit. 11. Reinstall the print cartridge into the printer. Downloaded from ManualsPrinter.com Manuals 12. Close the top front cover. 13. Close the multipurpose feeder. 14. Plug the printer power cord into a properly grounded electrical outlet. Replacing the Pick Rollers 1. Remove the standard tray. 2. Look underneath the printer for the pick roller arm and pull it down. Downloaded from ManualsPrinter.com Manuals 3. Press on the end of the tab. 4. Pull the pick roller off the arm. 5. Repeat step 3 and step 4 on the other side to remove the other pick roller. 6. Gently release the pick roller arm. 7. Discard the used pick rollers. 8. Remove the two pick rollers from the packaging. 9. Pull the pick roller arm down. 10. Locate the recessed area on the pick roller, and align it with the tab on the arm. NOTE: There are two arrows on each pick roller. Make sure the bottom arrow faces you as you align the recessed area with the tab. 11. Push the pick roller onto the arm with the tab aligned. Downloaded from ManualsPrinter.com Manuals 12. Repeat step 10 and step 11 to install the other pick roller. 13. Gently release the pick roller arm. 14. Insert the standard tray. Downloaded from ManualsPrinter.com Manuals Understanding Paper and Specialty Media Guidelines Supported Print Media Selecting Print Media Storing Print Media Avoiding Jams Print media is paper, card stock, transparencies, labels, and envelopes. The printer provides high quality printing on a variety of print media. You must consider a number of things concerning print media before you print. This chapter provides information to help you make print media selections. We recommend that you try a limited sample of any paper or specialty media you are considering using with the printer before purchasing large quantities. Supported Print Media The following tables provide information on standard and optional sources for both input and output trays and bins. Print Media Types Print Media Sizes Print Media Weights NOTE: If you use a print media size not listed, select the next larger size. Print Media Types Input or Output Tray or Bin Paper Standard 500-sheet tray Card Stock Transparencies Label (Vinyl, Paper, Polyester, Dual-web, or Integrated) Standard output bin Optional 250-sheet drawer Optional 500-sheet drawer Optional output expander Multipurpose feeder Optional duplex unit Optional envelope feeder Print Media Sizes Input or Output Tray or Bin Media Size Standard 500-sheet tray A4 8.27 x 11.7 in. (210 x 297 mm) A5 5.83 x 8.27 in. (148 x 210 mm) JIS B5 7.17 x 10.1 in. (182 x 257 mm) Letter 8.5 x 11 in. (216 x 279 mm) Legal 8.5 x 14 in. (216 x 356 mm) Executive 7.25 x 10.5 in. (184 x 267 mm) Folio1 8.5 x 13 in. (216 x 330 mm) Statement1 5.5 x 8.5 in. (140 x 216 mm) Universal2 5.5 x 8.27 in. to 8.5 x 14 in. (140 x 210 mm to 216 x 356 mm) 2.75 x 5 in. to 9.01 x 14 in. (70 x 127 mm to 229 x 356 mm) 5.83 x 7.17 in. to 8.5 x 14 in. (148 x 182 mm to 216 x 356 mm) Standard output bin A4 8.27 x 11.7 in. (210 x 297 mm) A5 5.83 x 8.27 in. (148 x 210 mm) Downloaded from ManualsPrinter.com Manuals JIS B5 7.17 x 10.1 in. (182 x 257 mm) Letter 8.5 x 11 in. (216 x 279 mm) Legal 8.5 x 14 in. (216 x 356 mm) Executive 7.25 x 10.5 in. (184 x 267 mm) Folio1 8.5 x 13 in. (216 x 330 mm) Statement1 5.5 x 8.5 in. (140 x 216 mm) Universal2 5.5 x 8.27 in. to 8.5 x 14 in. (140 x 210 mm to 216 x 356 mm) 2.75 x 5 in. to 8.5 x 14 in. (70 x 127 mm to 216 x 356 mm) 2.75 x 5 in. to 9.01 x 14 in. (70 x 127 mm to 229 x 356 mm) 5.83 x 7.17 in. to 8.5 x 14 in. (148 x 182 mm to 216 x 356 mm) 7 ¾ Envelope 3.875 x 7.5 in. (98 x 191 mm) 9 Envelope 3.875 x 7.5 in. (98 x 225 mm) 10 Envelope 4.12 x 9.5 in. (105 x 241 mm) DL Envelope 4.33 x 8.66 in. (110 x 220 mm) B5 Envelope 6.93 x 9.84 in. (176 x 250 mm) C5 Envelope 6.38 x 9.01 in. (162 x 229 mm) Other Envelope1 3.87 x 6.38 in. to 6.93 x 9.84 in. (98 x 162 mm to 176 x 250 mm) 3.87 x 6.38 in. to 9.01 x 12.76 in. (98 x 162 mm to 229 x 342 mm) Multipurpose feeder A4 8.27 x 11.7 in. (210 x 297 mm) A5 5.83 x 8.27 in. (148 x 210 mm) JIS B5 7.17 x 10.1 in. (182 x 257 mm) Letter 8.5 x 11 in. (216 x 279 mm) Legal 8.5 x 14 in. (216 x 356 mm) Executive 7.25 x 10.5 in. (184 x 267 mm) Folio1 8.5 x 13 in. (216 x 330 mm) Statement1 2 Universal 5.5 x 8.5 in. (140 x 216 mm) 5.5 x 8.27 in. to 8.5 x 14 in. (140 x 210 mm to 216 x 356 mm) 2.75 x 5 in. to 8.5 x 14 in. (70 x 127 mm to 216 x 356 mm) 2.75 x 5 in. to 9.01 x 14 in. (70 x 127 mm to 229 x 356 mm) 5.83 x 7.17 in. to 8.5 x 14 in. (148 x 182 mm to 216 x 356 mm) 7 ¾ Envelope 3.875 x 7.5 in. (98 x 191 mm) 9 Envelope 3.875 x 7.5 in. (98 x 225 mm) 10 Envelope 4.12 x 9.5 in. (105 x 241 mm) DL Envelope 4.33 x 8.66 in. (110 x 220 mm) B5 Envelope 6.93 x 9.84 in. (176 x 250 mm) C5 Envelope 6.38 x 9.01 in. (162 x 229 mm) Other Envelope1 3.87 x 6.38 in. to 6.93 x 9.84 in. (98 x 162 mm to 176 x 250 mm) 3.87 x 6.38 in. to 9.01 x 12.76 in. (98 x 162 mm to 229 x 342 mm) Optional duplex unit A4 8.27 x 11.7 in. (210 x 297 mm) A5 5.83 x 8.27 in. (148 x 210 mm) JIS B5 7.17 x 10.1 in. (182 x 257 mm) Letter 8.5 x 11 in. (216 x 279 mm) Legal 8.5 x 14 in. (216 x 356 mm) Executive 7.25 x 10.5 in. (184 x 267 mm) Folio1 8.5 x 13 in. (216 x 330 mm) Universal2 2.75 x 5 in. to 9.01 x 14 in. (70 x 127 mm to 229 x 356 mm) 5.83 x 7.17 in. to 8.5 x 14 in. (148 x 182 mm to 216 x 356 mm) Optional 250-sheet drawer A4 8.27 x 11.7 in. (210 x 297 mm) A5 5.83 x 8.27 in. (148 x 210 mm) JIS B5 7.17 x 10.1 in. (182 x 257 mm) Letter 8.5 x 11 in. (216 x 279 mm) Legal 8.5 x 14 in. (216 x 356 mm) Executive 7.25 x 10.5 in. (184 x 267 mm) Folio1 8.5 x 13 in. (216 x 330 mm) Statement1 5.5 x 8.5 in. (140 x 216 mm) Universal2 5.5 x 8.27 in. to 8.5 x 14 in. (140 x 210 mm to 216 x 356 mm) 2.75 x 5 in. to 9.01 x 14 in. (70 x 127 mm to 229 x 356 mm) 5.83 x 7.17 in. to 8.5 x 14 in. (148 x 182 mm to 216 x 356 mm) Downloaded from ManualsPrinter.com Manuals Optional 500-sheet drawer A4 8.27 x 11.7 in. (210 x 297 mm) A5 5.83 x 8.27 in. (148 x 210 mm) JIS B5 7.17 x 10.1 in. (182 x 257 mm) Letter 8.5 x 11 in. (216 x 279 mm) Legal 8.5 x 14 in. (216 x 356 mm) Executive 7.25 x 10.5 in. (184 x 267 mm) Folio1 8.5 x 13 in. (216 x 330 mm) 1 Statement 5.5 x 8.5 in. (140 x 216 mm) Universal2 5.5 x 8.27 in. to 8.5 x 14 in. (140 x 210 mm to 216 x 356 mm) 2.75 x 5 in. to 9.01 x 14 in. (70 x 127 mm to 229 x 356 mm) 5.83 x 7.17 in. to 8.5 x 14 in. (148 x 182 mm to 216 x 356 mm) Optional envelope feeder 7 ¾ Envelope 3.875 x 7.5 in. (98 x 191 mm) 9 Envelope 3.875 x 7.5 in. (98 x 225 mm) 10 Envelope 4.12 x 9.5 in. (105 x 241 mm) DL Envelope 4.33 x 8.66 in. (110 x 220 mm) B5 Envelope 6.93 x 9.84 in. (176 x 250 mm) C5 Envelope 6.38 x 9.01 in. (162 x 229 mm) Other Envelope1 3.87 x 6.38 in. to 6.93 x 9.84 in. (98 x 162 mm to 176 x 250 mm) 3.87 x 6.38 in. to 9.01 x 12.76 in. (98 x 162 mm to 229 x 342 mm) Optional output expander A4 8.27 x 11.7 in. (210 x 297 mm) A5 5.83 x 8.27 in. (148 x 210 mm) JIS B5 7.17 x 10.1 in. (182 x 257 mm) Letter 8.5 x 11 in. (216 x 279 mm) Legal 8.5 x 14 in. (216 x 356 mm) Executive 7.25 x 10.5 in. (184 x 267 mm) Folio1 8.5 x 13 in. (216 x 330 mm) 1 Statement 2 Universal 5.5 x 8.5 in. (140 x 216 mm) 5.5 x 8.27 in. to 8.5 x 14 in. (140 x 210 mm to 216 x 356 mm) 2.75 x 5 in. to 8.5 x 14 in. (70 x 127 mm to 216 x 356 mm) 2.75 x 5 in. to 9.01 x 14 in. (70 x 127 mm to 229 x 356 mm) 5.83 x 7.17 in. to 8.5 x 14 in. (148 x 182 mm to 216 x 356 mm) 7 ¾ Envelope 3.875 x 7.5 in. (98 x 191 mm) 9 Envelope 3.875 x 7.5 in. (98 x 225 mm) 10 Envelope 4.12 x 9.5 in. (105 x 241 mm) DL Envelope 4.33 x 8.66 in. (110 x 220 mm) B5 Envelope 6.93 x 9.84 in. (176 x 250 mm) C5 Envelope 6.38 x 9.01 in. (162 x 229 mm) Other Envelope1 3.87 x 6.38 in. to 6.93 x 9.84 in. (98 x 162 mm to 176 x 250 mm) 3.87 x 6.38 in. to 9.01 x 12.76 in. (98 x 162 mm to 229 x 342 mm) 1 This size does not appear in the Paper Size menu until Tray Size Sensing is turned off. 2 This size setting formats the page for 8.5 x 14 in. (215.9 x 355.6 mm) unless the size is specified by the software application. Print Media Weights Print Media Type Print Media Weight Standard Tray Optional 250-Sheet Drawer Optional 500-Sheet Multipurpose Feeder Drawer Envelope Feeder Optional Output Expander Paper Xerographic or business paper 60 to 176 g/m2 grain long (16 to 47 lb bond) 60 to 135 g/m2 grain long (16 to 36 lb bond) N/A 60 to 176 g/m2 (16 to 47 lb bond) Card stock — maximum (grain long)1 Index Bristol 163 g/m2 (90 lb) 120 g/m2 (67 lb) N/A 163 g/m2 (90 lb) Tag 163 g/m2 (100 lb) 120 g/m2 (74 lb) Cover 176 g/m2 (65 lb) 135 g/m2 (50 lb) Index Bristol 199 g/m2 (110 lb) 163 g/m2 (90 lb) Tag 203 g/m2 (125 lb) 163 g/m2 (100 lb) Cover 216 g/m2 (80 lb) 176 g/m2 (65 lb) Laser printer 138 to 146 g/m2 138 to 146 g/m2 Card stock — maximum (grain short)1 Transparencies Downloaded from ManualsPrinter.com Manuals 163 g/m2 (100 lb) 176 g/m2 (65 lb) N/A 199 g/m2 (110 lb) 203 g/m2 (125 lb) 216 g/m2 (80 lb) N/A 138 to 146 g/m2 Labels — maximum Paper (37 to 39 lb bond) (37 to 39 lb bond) 180 g/m2 (48 lb bond) 163 g/m2 (43 lb bond) (37 to 39 lb bond) N/A 180 g/m2 (48 lb bond) NOTE: Not supported in the multipurpose feeder. Dual-web paper 180 g/m2 (48 lb bond) 163 g/m2 (43 lb bond) 180 g/m2 (48 lb bond) Not supported in the multipurpose feeder. Polyester 220 g/m2 (59 lb bond) 220 g/m2 (59 lb bond) 220 g/m2 (59 lb bond) NOTE: Not supported in the multipurpose feeder. Vinyl 300 g/m2 (92 lb liner) 260 g/m2 (78 lb liner) 300 g/m2 (92 lb liner) NOTE: Not supported in the multipurpose feeder. Integrated forms Envelopes 100% cotton content maximum weight — 24 lb Pressure-sensitive area (must enter the printer first) 140 to 175 g/m2 140 to 175 g/m2 Paper base (grain long) 75 to 135 g/m2 (20 to 36 lb bond) 75 to 135 g/m2 (20 to 36 lb bond) Sulfite, wood-free, or up to 100% cotton bonds Not recommended 60 to 105 g/m2 (16 to 28 lb bond)2, 3 1 Grain short is preferred for papers over 135 g/m2 . 2 Includes envelopes fed from the multipurpose feeder only. 3 28 lb bond envelopes are limited to 25% cotton content. N/A 140 to 175 g/m2 (up to 47 lb bond) 75 to 135 g/m2 (20 to 36 lb bond) 60 to 105 g/m2 (16 to 28 lb bond)3 60 to 105 g/m2 (16 to 28 lb bond) Selecting Print Media Selecting the appropriate print media for the printer helps you avoid printing problems. The following sections contain guidelines for choosing the correct print media for the printer. Paper For the best print quality, use 75 g/m2 (20 lb) xerographic, grain long paper. Try a sample of any paper you are considering using with the printer before buying large quantities. When loading paper, note the recommended print side on the paper package, and load paper accordingly. See Loading Standard Trays and Optional Trays or Loading the Multipurpose Feeder for detailed tray-loading instructions. Paper Characteristics The following paper characteristics affect print quality and reliability. We recommend that you follow these guidelines when evaluating new paper stock. The laser printing process heats paper to high temperatures of 230°C (446°F). For Magnetic Ink Character Recognition (MICR) applications and for non-MICR applications, use only paper able to withstand these temperatures without discoloring, bleeding, or releasing hazardous emissions. Check with the manufacturer or vendor to determine whether the paper you have chosen is acceptable for laser printers. Paper Weight The printer can automatically feed paper weights from 60 to 176 g/m2 (16 to 47 lb bond) grain long in the integrated and optional 500-sheet trays and paper weights from 60 to 135 g/m2 (16 to 36 lb bond) grain long in the multipurpose feeder and optional 250-sheet trays. Paper lighter than 60 g/m2 (16 lb) might not be stiff enough to feed properly, causing jams. For best performance, use 75 g/m2 (20 lb bond) grain long paper. When using paper narrower than 182 x 257 mm (7.2 x 10.1 in.), make sure the weight is greater than or equal to 90 g/m2 (24 lb bond). Unacceptable paper Downloaded from ManualsPrinter.com Manuals The following papers are not recommended for use with the printer: l Some chemically treated papers used to make copies without carbon paper, also known as carbonless papers, carbonless copy paper (CCP), or no carbon required (NCR) paper l Preprinted papers with chemicals that may contaminate the printer l Preprinted papers that can be affected by the temperature in the printer fuser l Preprinted papers that require a registration (the precise print location on the page) greater than ±0.09 in., such as optical character recognition (OCR) forms In some cases, you can adjust registration with your software application to successfully print on these forms. l Coated papers (erasable bond), synthetic papers, thermal papers l Rough-edged, rough or heavily textured surface papers or curled papers l Recycled papers containing more than 25% post-consumer waste that do not meet DIN 19 309 l Recycled paper having a weight less than 60 g/m2 (16 lb) l Multiple-part forms or documents Letterhead For the best print quality, use 75 g/m2 (20 lb) xerographic, grain long paper. Try a sample of any paper you are considering using with the printer before buying large quantities. When loading letterhead, note the recommended print side on the paper package, and load paper accordingly. Simplex (single-sided) printing Duplex (double-sided) printing In the paper tray In the multipurpose feeder Paper Characteristics The following paper characteristics affect print quality and reliability. We recommend that you follow these guidelines when evaluating new paper stock. The laser printing process heats paper to high temperatures of 230°C (446°F). For Magnetic Ink Character Recognition (MICR) applications and for non-MICR applications, use only letterhead able to withstand these temperatures without discoloring, bleeding, or releasing hazardous emissions. Check with the manufacturer or vendor to determine whether the paper you have chosen is acceptable for laser printers. Paper Weight Downloaded from ManualsPrinter.com Manuals The printer can automatically feed paper weights from 60 to 176 g/m2 (16 to 47 lb bond) grain long in the integrated and optional 500-sheet trays and paper weights from 60 to 135 g/m2 (16 to 36 lb bond) grain long in the multipurpose feeder and optional 250-sheet trays. Paper lighter than 60 g/m2 (16 lb) might not be stiff enough to feed properly, causing jams. For best performance, use 75 g/m2 (20 lb bond) grain long paper. When using paper narrower than 182 x 257 mm (7.2 x 10.1 in.), make sure the weight is greater than or equal to 90 g/m2 (24 lb bond). Unacceptable paper The following papers are not recommended for use with the printer: l Preprinted papers with chemicals that may contaminate the printer l Preprinted papers that can be affected by the temperature in the printer fuser l Preprinted papers that require a registration (the precise print location on the page) greater than ±0.09 in., such as optical character recognition (OCR) forms In some cases, you can adjust registration with your software application to successfully print on these forms. l Coated papers (erasable bond), synthetic papers, thermal papers l Rough-edged, rough or heavily textured surface papers or curled papers l Recycled papers containing more than 25% post-consumer waste that do not meet DIN 19 309 l Recycled paper having a weight less than 60 g/m2 (16 lb) Transparencies You can feed transparencies from the standard tray, optional 250- or 500-sheet trays, or the multipurpose feeder. Try a sample of any transparencies you are considering using with the printer before buying large quantities. When printing on transparencies: l Be sure to set the Paper Type to Transparency from the printer driver to avoid damaging the printer. l In Macintosh, be sure to set the Paper Type to Transparency in the Print dialog on the Imaging choice in the Copies & Pages pop-up menu. l Use transparencies designed specifically for laser printers. Transparencies must be able to withstand temperatures of 230°C (446°F) without melting, discoloring, offsetting, or releasing hazardous emissions. l To prevent print quality problems, avoid getting fingerprints on the transparencies. l Before loading transparencies, fan the stack to prevent sheets from sticking together. Selecting transparencies The printer can print directly on transparencies designed for use in laser printers. Print quality and durability depend on the transparency used. Always print samples on the transparencies you are considering before buying large quantities. The Paper Type setting should be set to Transparency to help prevent jams. Check with the manufacturer or vendor to determine whether your transparencies are compatible with laser printers that heat transparencies to 230°C (446°F). Use only transparencies that are able to withstand these temperatures without melting, discoloring, offsetting, or releasing hazardous emissions. Transparencies can be fed automatically from the multipurpose feeder and all standard and optional trays. See Identifying and Linking Output Bins for information about transparency compatibility with optional output bins. Be careful when you handle transparencies. Fingerprints on the surface of the transparency cause poor print quality. Envelopes You can load up to 10 envelopes in the multipurpose feeder and 85 envelopes in the envelope feeder. Try a sample of any envelopes you are considering Downloaded from ManualsPrinter.com Manuals using with the printer before buying large quantities. See Loading the Multipurpose Feeder and Loading the Envelope Feeder for instructions on loading envelopes. NOTE: When using the envelope feeder, you may hear a "thumping" noise. This noise is normal; it occurs when trapped air is forced out of the envelopes before printing. When printing on envelopes: l l l To achieve the best possible print quality, use only high-quality envelopes that are designed for use in laser printers. Set the Paper Size/Type in the Paper menu to MP Feeder, Manual Env, or Env Feeder depending on the source you are using. Set the paper type to Envelope, and select the correct envelope size from the operator panel, the printer driver, or the Local Printer Setup Utility. For best performance, use envelopes made from 75 g/m2 (20 lb bond) paper. You can use up to 105 g/m2 (28 lb bond) weight for the multipurpose feeder or 105 g/m2 (28 lb bond) weight for the envelope feeder as long as the cotton content is 25% or less. Envelopes with 100% cotton content must not exceed 90 g/m2 (24 lb bond) weight. l Use only new, undamaged envelopes. l For best performance and to minimize jams, do not use envelopes that: l ¡ Have excessive curl or twist. ¡ Are stuck together or damaged in any way. ¡ Contain windows, holes, perforations, cutouts or embossing. ¡ Use metal clasps, string ties, or metal folding bars. ¡ Have an interlocking design. ¡ Have postage stamps attached. ¡ Have any exposed adhesive when the flap is in the sealed or closed position. ¡ Have nicked edges or bent corners. ¡ Have rough, cockle, or laid finishes. Use envelopes that can withstand temperatures of 230°C (446°F) without sealing, excessive curling, wrinkling, or releasing hazardous emissions. If you have any doubts about the envelopes you are considering using, check with the envelope supplier. l Load only one size of envelope at a time in the envelope feeder. l A combination of high humidity (over 60%) and the high printing temperatures may seal the envelopes. Labels The printer can print on many labels designed for use with laser printers. These labels are supplied in letter size, A4 size, and legal size sheets. Label adhesives, face sheet (printable stock), and topcoats must be able to withstand temperatures of 230°C (446°F) and pressure of 25 pounds per square inch (psi). Try a sample of any labels you are considering using with the printer before purchasing a large quantity. After printing approximately 10,000 pages of labels (or each time you replace the print cartridge), complete the following steps to maintain printer feeding reliability: 1. Print five sheets of paper. 2. Wait approximately five seconds. 3. Print five more sheets of paper. When printing on labels: l Set the Paper Size/Type menu item to Labels in the Paper menu. You can set the Paper Size/Type from the printer operator panel, the printer driver, or the Local Printer Setup Utility. l Feed vinyl labels from the standard tray or the optional 250- or 500-sheet drawers. For vinyl labels, set the Paper Type to Labels, the Labels Texture to Smooth, and the Label Weight to Heavy, or set the Paper Type to vinyl labels and the texture and weight to Normal. l Do not load labels with paper or transparencies in the same source; mixing print media can cause feeding problems and print quality problems. Downloaded from ManualsPrinter.com Manuals l Do not use label sheets with a slick backing material. l Use full label sheets. Partial sheets may cause labels to peel off during printing, resulting in a jam. Partial sheets also contaminate the printer and your cartridge with adhesive, and could void the printer and cartridge warranties. l Use labels that can withstand temperatures of 230°C (446°F) without sealing, excessive curling, wrinkling, or releasing hazardous emissions. l Do not print within 1 mm (0.04 in.) of the edge of the label, of the perforations, or between die-cuts of the label. l Do not use label sheets that have adhesive to the edge of the sheet. Dell recommends zone coating of the adhesive at least 1 mm (0.04 in.) away from edges. Adhesive material contaminates the printer and could void the warranty. l If zone coating of the adhesive is not possible, a 1.6 mm (0.1 in.) strip should be removed on the leading and driver edge, and a non-oozing adhesive should be used. l Remove a 1.6 mm (0.1 in.) strip from the leading edge to prevent labels from peeling inside the printer. l Portrait orientation is preferred, especially when printing bar codes. l Do not use labels that have exposed adhesive. Card Stock Card stock is single ply, and has a large array of properties, such as the moisture content, thickness, and texture, that can significantly affect print quality. See Supported Print Media for information on the preferred weight and for the grain direction of print media. Try a sample of any card stock you are considering using with the printer before purchasing a large quantity. After printing approximately 10,000 pages of card stock (or each time you replace the print cartridge), complete the following steps to maintain printer feeding reliability: 1. Print five sheets of paper. 2. Wait approximately five seconds. 3. Print five more sheets of paper. When printing on card stock: l Set the Paper Type menu item in the Paper menu to Card Stock from the operator panel, from the printer driver, or in the Local Printer Setup Utility. l Be aware that preprinting, perforation, and creasing can significantly affect the print quality and cause print media handling or jamming problems. l Avoid using card stock that may release hazardous emissions when heated. l l Do not use preprinted card stock manufactured with chemicals that may contaminate the printer. Preprinting introduces semi-liquid and volatile components into the printer. We recommend the use of grain short card stock. Storing Print Media Use the following guidelines to avoid paper feeding problems and uneven print quality. l Store paper in an environment where the temperature is approximately 21°C (70°F) and the relative humidity is 40%. l Store cartons of paper on a pallet or shelf rather than directly on the floor. l If you store individual packages of paper out of the original carton, make sure they rest on a flat surface so the edges do not buckle or curl. l Do not place anything on top of paper packages. l Store paper in its original wrapper until you load it into the printer. Downloaded from ManualsPrinter.com Manuals Avoiding Jams Use appropriate print media (paper, transparencies, labels, and card stock) to help ensure trouble-free printing. See Supported Print Media for more information. NOTE: Try a limited sample of any print media you are considering using with the printer before purchasing large quantities. By selecting the appropriate print media and loading it properly, you can avoid most jams. See Loading Standard Trays and Optional Trays or Loading the Multipurpose Feeder for detailed tray-loading instructions. The following hints can help you avoid jams: l l l l Use only recommended print media. Do not overload the print media sources. Make sure the stack height does not exceed the maximum height indicated by the stack line on the labels in the sources. Do not load wrinkled, creased, damp, or curled print media. Flex, fan, and straighten print media before you load it. If jams do occur with print media, try feeding one sheet at a time through the multipurpose feeder. l Do not use print media that you have cut or trimmed yourself. l Do not mix print media sizes, weights, or types in the same print media source. l Make sure the recommended print side is loaded in the source according to your simplex or duplex needs. l Keep print media stored in an acceptable environment. See Storing Print Media. l Do not remove trays during a print job. l Push all trays in firmly after loading them. l l Make sure the guides in the trays are properly positioned for the size of print media you have loaded. Make sure the guides are not placed too tightly against the stack of print media. If a jam occurs, clear the entire media path. See Clearing Jams for more information. Downloaded from ManualsPrinter.com Manuals Understanding the Operator Panel Menus Paper Menu Reports Settings Security Network/Ports A number of menus are available to make it easy for you to change printer settings. The diagram shows the menu index on the operator panel, the menus, and items available under each menu. The items in each menu and the values you can select are described in more detail later in this chapter. Some menu items or values are displayed only if a specific option is installed on the printer. Other menu items may only be effective for a particular printer language. You can select these values at any time, but they only affect printer function when you have the optional equipment or the specified printer language. NOTE: An asterisk (*) next to a value indicates the default setting. Paper Menu Use the Paper Menu to define the paper loaded in each paper tray, the default paper source, and the output bin. Default Source Menu selection: Purpose: Values: Default Source Identifies the default paper source. Tray <x> If you loaded the same size and type of paper in two paper sources (and the Paper Size and Paper Type MP Feeder menu items are correctly set), the trays are automatically linked. When one paper source is empty, paper Env Feeder automatically feeds from the next linked source. Manual Paper Manual Env Paper Size/Type NOTE: Only installed paper sources are displayed. This menu selection is used to set the size and type of media loaded into an input tray. Setting the paper size and type is a two-step process. In the first menu selection, Size appears in bold letters. After you select the media size, the screen will change, and Type appears in bold letters. You can then select the media type. Menu selection: Purpose: Values: Tray <x> Size/Type Identifies the default paper size for each paper source. A4* (non-US) A5 JIS B5 Letter* (US) Legal Executive Folio Statement Universal If you loaded the same size and type of paper in two paper sources (and the Paper Size and Paper Type menu items are correctly set), the trays are automatically linked. When one paper source is empty, paper automatically feeds from the next linked source. Plain Paper* Card Stock Transparency Glossy Labels Vinyl Labels Bond Letterhead Preprinted Colored Paper Custom Type <x> Use this menu item to: A4* (non-US) A5 JIS B5 The multipurpose feeder is only displayed on the operator panel when Configure MP is set to Cassette. NOTE: For trays with automatic size sensing, only the value detected by the hardware appears. Tray <x> Size/Type Identifies the type of paper installed in each paper source. NOTE: If a user-defined name is available, it appears instead of Custom Type <x>. If two or more custom types share the same name, the name only appears once in the Paper Type list. MP Feeder Size/Type Identifies the size of paper installed in the multipurpose feeder. Downloaded from ManualsPrinter.com Manuals l l Optimize print quality for the specified paper. Select paper sources through your software application by selecting type and size. Automatically link paper sources. Any sources containing the same type and size of paper are automatically linked by the printer if you have set the Paper Size and the Paper Type to the correct values. Letter* (US) Legal Executive Folio Statement Universal 7 3/4 Envelope 9 Envelope 10 Envelope DL Envelope C5 Envelope Other Envelope MP Feeder Size/Type Identifies the type of paper installed in the multipurpose feeder. NOTE: If a user-defined name is available, it appears instead of Custom Type <x>. If two or more custom types share the same name, the name only appears once in the Paper Type value list. Plain Paper* The multipurpose feeder is only displayed on the operator panel when Card Stock Configure MP is set to Cassette. Transparency Labels Vinyl Labels Bond Envelope Letterhead Preprinted Colored Paper Custom Type <x> Envelope Feeder Size/Type Identifies the envelope size being loaded. 7 3/4 Envelope 9 Envelope 10 Envelope* (US) DL Envelope* (non-US) C5 Envelope Other Envelope Envelope Feeder Size/Type Identifies the envelope type being loaded. Envelope* Custom Type <x> Manual Paper Size/Type Identifies the paper size being manually loaded. A4* (non-US) A5 JIS B5 Letter* (US) Legal Executive Folio Statement Universal Manual Paper Size/Type Identifies the paper type being manually loaded. Plain Paper* Card Stock Transparency Labels Vinyl Labels Bond Letterhead Preprinted Colored Paper Custom Type <x> Manual Envelope Size/Type Identifies the envelope size being manually loaded. 7 3/4 Envelope 9 Envelope 10 Envelope* (US) DL Envelope* (non-US) C5 Envelope Other Envelope Manual Envelope Size/Type Identifies the envelope type being manually loaded. Envelope* Custom Type <x> Configure MP This menu selection is used to configure the multipurpose feeder as another paper tray or manual feeder. If you link the multipurpose feeder with another tray, you can have the printer pull paper from the multipurpose feeder before taking paper from another tray. Menu selection: Purpose: Values: Configure MP Determines when the printer selects paper loaded in the multipurpose feeder. Cassette* Manual First Substitute Size This menu selection is used to determine whether the printer can substitute another size paper if the requested paper size is not currently installed in any of the printer input sources. For example, if Substitute Size is set to Letter/A4, and only letter size paper is installed in the printer, when a request is received to print on A4 paper, the printer will substitute letter for A4 and print the job instead of displaying a change paper request. Menu selection: Purpose: Downloaded from ManualsPrinter.com Manuals Values: Substitute Size Substitutes the specified paper size if the requested size is not loaded. Off Statement/A5 Letter/A4 All Listed* l l The Off value indicates no size substitutions are allowed. The All Listed value indicates that all available substitutions are allowed. Paper Texture This menu selection is used to set the media texture for each of the defined media types. This allows the printer to optimize the print quality for the specified media. Menu selection: Purpose: Values: Plain Texture Identifies the texture of the media loaded in a specific input source. Smooth Normal* Rough Transparency Texture Labels Texture Vinyl Labels Texture Envelope Texture Letterhead Texture Preprinted Texture Colored Texture Bond Texture Card Stock Texture Smooth Normal Rough* Identifies the texture of the card stock loaded in a specific input source. Custom <x> Texture Identifies the texture of the custom media loaded in a specific input source. Smooth Shown if Card Stock is supported in the specified input Normal* source. Rough Smooth Shown if the custom type is supported in the specified Normal* input source. Rough Paper Weight This menu selection is used to set the paper weight for each of the defined media types. This allows the printer to optimize the print quality for the media weight. Menu selection: Purpose: Values: Plain Weight Identifies the relative weight of the paper loaded in a specific source, and ensures the toner adheres properly to the printed page. Light Normal* Heavy Card Stock Weight Identifies the relative weight of the card stock loaded in a specific source. Light Shown if Card Stock is supported in the Normal* specified input source. Heavy Custom <x> Weight Identifies the relative weight of the custom paper loaded in a specific source. Light Shown if the custom type is supported in Normal* the specified input source. Heavy Transparency Weight Labels Weight Vinyl Labels Weight Bond Weight Envelope Weight Letterhead Weight Preprinted Weight Colored Weight Paper Loading This menu selection is used to set the loading orientation for each paper type. This lets you load an input source with preprinted media, and then notify the printer that the media is loaded for duplex printing. You can then use your application software to indicate simplex printing. When simplex printing is selected, the printer automatically inserts blank pages to print the simplex job correctly. NOTE: Paper Loading is only available if a duplex unit is installed. Menu selection: Purpose: Values: Labels Loading Properly handles preprinted paper whether the job is a duplexed or Duplex Downloaded from ManualsPrinter.com Manuals single-sided job. Off* Card Stock Loading Properly handles preprinted card stock whether the job is a duplexed or single-sided job. Duplex Shown if Card Stock is supported in the specified Off* input source. Custom <x> Loading Properly handles preprinted custom paper whether the job is a duplexed or single-sided job. Duplex Shown if the custom type is supported in the Off* specified input source. Vinyl Labels Loading Bond Loading Letterhead Loading Preprinted Loading Colored Loading Custom Types This menu selection is used to define a name for each custom paper type. You can assign names from the operator panel. Menu selection: Purpose: Values: Custom Type N Specifies the type of paper associated with each Custom Type available in the Paper Type menu. Paper* Card Stock Transparency Labels Vinyl Labels Envelope The custom type media must be supported in the input source you designate in order to assign a user-defined name. Once the name is assigned, the name (truncated to 16 characters) will be displayed instead of Custom Type x. Universal Setup This menu selection is used to specify the height and width of the Universal Paper Size. By specifying the height and width for Universal Paper Size, the printer will use the Universal setting exactly like other paper sizes, including support for duplex and n-up. Menu selection: Purpose: Values: Units of Measure Determines the unit of measure used to enter the Universal Height and Width. Inches Millimeters Inches is US default; Millimeters is international default. Portrait Width Sets the portrait width of the universal media. 3 inches to 14.17 inches in 0.01 inch increments Shows either inches or millimeters from Units of Measure setting; 8.5 inches is the US default, and 216 mm is the international default. NOTE: If the value set exceeds the maximum width, the printer will use the maximum value allowed in inches or millimeters. Portrait Height Feed Direction Sets the portrait height of the universal media. (76 mm to 360 mm in 1 mm increments) 3 inches to 14.17 inches in 0.01 inch increments NOTE: If the value set exceeds the maximum height, the printer will use the maximum value allowed in inches or millimeters. (76 mm to 360 mm in 1 mm increments) Specifies the feed direction of the Universal Paper Size. Short Edge* Long Edge Shows either inches or millimeters from Units of Measure setting; 14 inches is the US default, 356 mm is the international default. Long Edge is only shown if the longest edge is shorter than the Maximum Physical Width of the printer. Bin Setup This menu selection is used to specify the output bin where you want your printed material to go to. NOTE: Bin Setup is only displayed when at least one optional output bin is installed. Menu selection: Purpose: Values: Output Bin Specifies the default bin for printed material. Standard Bin* Bin <x> l l l Configure Bins Determines which output bin(s) the printer uses for a particular Mailbox job. Downloaded from ManualsPrinter.com Manuals If a user-defined name is available, it appears instead of Bin <x>. The name is truncated to 14 characters. If two or more bins share the same name, the name only appears once in the Output Bin value list. Sends print jobs to the output bin designated for that user. Link* Links two or more bins together as though they were one large bin. When one linked bin is full, the printer starts filling the next linked bin, and continues with each additional linked bin. Mail Overflow Sends print jobs to the output bin designated for that user until it is full, and then sends jobs to the designated overflow bin. Assign Type/Bin Link Optional Links all optional output bins as though they were one large bin, while leaving the standard bin individually addressable. Type Assignment Sends each job to the output bin specified for that paper type. Sends print jobs to a specific output bin based on the requested paper type. Plain Paper Bin NOTE: If a user-defined name is available, it appears instead of Custom <x> Bin. The name is truncated to 14 characters. If two or more bins share the same name, the name only appears once in the Assign Type/Bin value list. Transparency Bin Disabled* Standard Bin Bin 1 Bin 2 Bin 3 Card Stock Bin Labels Bin Vinyl Labels Bin Bond Bin NOTE: Only installed output bins will be displayed. The default is the Standard Bin if Configure Bins is set to Type Assignment. Envelope Bin Letterhead Bin Preprinted Bin Colored Bin Custom <x> Bin (<x> represents 1 through 3) Overflow Bin Sends print jobs to a specific output bin based on the requested paper type. Standard Bin* Bin 1 Bin 2 Bin 3 NOTE: Only installed output bins will be displayed. If multiple output bins are assigned the same name, the name only appears once in the Output Bin value list. Reports Menu Settings Page This menu selection prints a menu settings page. Menu selection: Purpose: Values: Menu Settings Page Prints information relating to the default printer settings and verifies that printer options are installed correctly. After selecting this item, the page will print and the printer will return to Ready. Device Statistics This menu selection displays the printer statistics. Menu selection: Purpose: Values: Device Statistics Prints information relating to the printer statistics. After selecting this item, the page will print and the printer will return to Ready. Network Setup Page This menu selection prints a network setup page. Menu selection: Purpose: Values: Network Setup Page Prints information relating to network settings and verifies the network connection. After selecting this item, the page will print, and the printer will return to Ready. Network <x> Setup Page will appear if additional network options are installed. NOTE: This page also provides information that helps you configure for network printing. NetWare Setup Page This menu selection prints information relating to the internal print server. Menu selection: Purpose: Values: NetWare Setup Page After selecting this item, the page will print, and the printer will return to Ready. Prints information relating to the internal print server and the network settings defined by the Network <x> Setup menu item in the Network Menu. Downloaded from ManualsPrinter.com Manuals Print Fonts This menu selection prints a list of the fonts stored in the printer. Menu selection: Purpose: Values: Print Fonts Prints a sample of all the fonts available for the selected printer language. PCL Fonts Prints a sample of all printer fonts available for PCL emulation. PS Fonts Prints a sample of all printer fonts available for PostScript emulation. Settings Setup Menu Use this menu selection to configure a variety of printer features. Menu selection: Purpose: Values: Display Language Determines the language of the text displayed on the operator panel. English Français Deutsch Italiano Español Dansk Norsk Nederlands Svenska Português Suomi Russian Polski Hungarian Turkish Czech Simplified Chinese Traditional Chinese Korean Japanese NOTE: All values may not be available. Power Saver Specifies the amount of time (in minutes) the printer waits after a job is printed before it goes into a reduced power state. Disabled This value does not appear unless Energy Conserve is set to Off. 1...240 Specifies the amount of time after a print job before the printer goes into Power Saver mode. (Your printer may not support the entire range of values.) The factory default Power Saver setting depends on your printer model. Print the menu settings page to determine the current Power Saver setting. When the printer is in Power Saver mode, it is still ready to receive print jobs. Select 1 to put the printer in Power Saver mode one minute after it finishes a print job. This uses much less energy, but requires more warm-up time for the printer. Select 1 if your printer shares an electrical circuit with room lighting and you notice lights flickering. Select a high value if your printer is in constant use. Under most circumstances, this keeps the printer ready to print with minimum warm-up time. Select a value between 1 and 240 minutes if you want a balance between energy consumption and a shorter warm-up period. Alarms Controls whether the printer sounds an alarm when the printer requires operator intervention. Alarm Control: Off Single* Continuous Off — Printer does not sound an alarm. Single* — Printer sounds three quick beeps. Continuous — Printer repeats three beeps every 10 seconds. Toner Alarm: Off* Single Continuous Timeouts Specifies the amount of time (in seconds) the printer waits to return to the home screen, receive an end-of-job message, or receive additional bytes of data from the computer. Screen Disabled — Disables Screen Timeout. Timeout: 15–300 (30*) 15–300 — Specifies the amount of time the printer waits before returning to the home screen. NOTE: Wait Timeout is only available when you use PostScript emulation. This Print menu value has no effect on PCL emulation Timeout: print jobs. Disabled 1–255 (90*) Downloaded from ManualsPrinter.com Manuals 30* is the default setting. Disabled — Disables Print Timeout. 1–255 — Specifies the amount of time the printer waits for an end-of-job message before canceling the remainder of the print job. When the timer expires, any partially formatted page still in the printer is printed, and other input ports are examined to see if data exists. 90* is the default setting. Wait Timeout: Disabled 15...65535 (40*) Disabled — Disables Wait Timeout. 15...65535 — Specifies the amount of time the printer waits for additional data before it cancels the job. 40* is the default setting. Print Recovery Specifies whether the printer continues from certain offline situations, reprints jammed pages, or waits until the entire page is processed and ready to be printed. Network Job Timeout: 1–255 (90*) 1–255 — Specifies the amount of time the printer waits for a network job before it cancels the job. Auto Continue: Disabled* 5–255 Lets the printer automatically continue from certain offline situations when not resolved within the specified time period. Jam Recovery: On Off Auto* Specifies whether the printer reprints jammed pages. 5–255 — Specifies the amount of time (in seconds) the printer waits. On — Printer reprints jammed pages. Off — Printer does not reprint jammed pages. Auto* — Printer reprints a jammed page unless the memory required to hold the page is needed for other printer tasks. Page Protect: Off* On Successfully prints a page that may otherwise generate Complex Page errors. Off* — Prints a partial page of data if memory is insufficient to process the entire page. On — Ensures that an entire page is processed before it prints. NOTE: If, after selecting On, you still cannot print the page, you may also have to reduce the size and number of fonts on the page, or increase the installed printer memory. NOTE: For most print jobs, you do not need to select On. When On is selected, printing may be slower. Printer Language Specifies the default printer language used to communicate data from the computer to the printer. NOTE: Setting a printer language as the default does not prevent a software application from sending print jobs that use the other language. PCL Emulation* Uses a PCL interpreter for incoming host communications. PS Emulation Uses a PS interpreter for incoming host communications. Print Area Modifies the logical and physical printable area. Normal* Fit to Page Whole Page NOTE: The Whole Page setting only affects pages printed using PCL 5 interpreter. This setting has no effect on pages printed using the PCL XL or PostScript interpreters. If you try to print any data in the non-printable area defined by Normal Print Area, the printer will clip the image at the boundary defined by the Normal defined printable area. Resource Save Specifies what the printer does with downloaded resources, such as fonts and macros stored in RAM, if the printer receives a job that requires more memory than is available. Off* Printer retains downloaded resources only until memory is needed. It then deletes those resources associated with the inactive printer language. On Printer retains all downloaded resources for all printer languages during language changes and printer resets. If the printer runs out of memory, 38 Memory Full appears. Returns printer settings to the factory default values. Restore Now Factory Defaults l l Do Not Restore* All menu items are returned to the factory default values except: ¡ Display Language. ¡ All settings in the Parallel Menu, Serial Menu, Network Menu, and USB Menu. All downloaded resources (fonts, macros, and symbol sets) in printer memory (RAM) are deleted. (Resources residing in flash memory or on the hard disk are unaffected.) User-defined settings remain. Finishing Menu Use this menu selection to define how the printer delivers the printed output. Menu selection: Purpose: Values: Duplex Sets duplexing as the default for all print jobs. Off* Prints on one side of the paper. On Prints on both sides of the paper. Long Assumes binding along the long edge of the page (left edge for portrait NOTE: You must have an optional duplex unit installed. NOTE: Select Duplex from the printer driver to duplex only specific jobs. Duplex Defines the way duplexed pages would be bound, and Downloaded from ManualsPrinter.com Manuals Bind how the printing on the back of the sheet (evennumbered pages) is oriented in relation to the printing on the front (odd-numbered pages). NOTE: You must have an optional duplex unit installed. Copies Sets the number of copies you want for the printer default value. Edge* orientation and top edge for landscape orientation). Short Edge Assumes binding along the short edge of the page (top edge for portrait orientation and left edge for landscape orientation). 1...999 (1*) Values selected from the printer driver always override values selected from the operator panel. NOTE: Set the number of copies required for a specific job from the printer driver. Blank Pages Specifies whether to include application-generated blank Do Not pages as part of your printed output. Print* Collation Keeps the pages of a print job stacked in sequence when printing multiple copies of the job. Separator Sheets Separator Source Inserts blank separator sheets between jobs, between multiple copies of a job, or between each page of a job. Specifies the paper source that holds separator sheets. Does not print application-generated blank pages as part of your job. Print Prints application-generated blank pages as part of your job. Off* Prints each page of a job the number of times specified by the Copies menu item. For example, if you set Copies to 2, and send three pages to print, the printer prints page 1, page 1, page 2, page 2, page 3, page 3. On Prints entire job the number of times specified by the Copies menu item. For example, if you set Copies to 2, and send three pages to print, the printer prints page 1, page 2, page 3, page 1, page 2, page 3. None* Does not insert separator sheets. Between Copies Inserts a blank sheet between each copy of a job. If Collation is Off, a blank page is inserted between each set of printed pages (all page 1's, all page 2's, and so on). If Collation is On, a blank page is inserted between each collated copy of the job. Between Jobs Inserts a blank sheet between jobs. Between Pages Inserts a blank sheet between each page of a job. This is useful if you are printing transparencies or want to insert blank pages in a document for notes. Tray <x> (Tray 1*) Selects separator sheets from the specified tray. MP Feeder Selects separator sheets from the multipurpose feeder. NOTE: You must also set Configure MP to Cassette. Envelope Feeder Selects separator sheets from the envelope feeder. NOTE: Only displayed when the envelope feeder is installed. Multipage Print Multipage Order Prints multiple-page images on one side of a sheet of paper. Also called n-up or Paper Saver. Off* Prints 1 page image per side. 2 Up Prints 2 page images per side. 3 Up Prints 3 page images per side. 4 Up Prints 4 page images per side. 6 Up Prints 6 page images per side. 9 Up Prints 9 page images per side. 12 Up Prints 12 page images per side. 16 Up Prints 16 page images per side. Determines the positioning of multiple page images when using Multipage Print. Horizontal* The positioning depends on the number of images and whether the images are portrait or landscape in orientation. Reverse Horizontal Vertical Reverse Vertical For example, if you select 4-Up multipage printing and portrait orientation, the results differ depending on the Multipage Order value you select: Multipage View Determines the orientation of a multiple-page sheet. Auto* Lets the printer choose between portrait and landscape orientation. Long Edge Sets the long edge of the paper as the top of the page (landscape). Short Edge Sets the short edge of the paper as the top of the page (portrait). Multipage Border Prints a border around each page image when using Multipage Print. Quality Menu Downloaded from ManualsPrinter.com Manuals None* Does not print a border around each page image. Solid Prints a solid line border around each page image. Use this menu selection to change settings that affect print quality and save toner. Menu selection: Purpose: Values: Print Resolution To select printed output resolution. 600 dpi* 1200 Image Quality 1200 dpi 2400 Image Quality Toner Darkness Lightens or darkens printed output and conserves toner. 1–10 Brightness Adjusts the gray value of printed objects. -6 – +6 0* is the default setting. Contrast Adjusts the contrast of printed objects. 0–5 0* is the default setting. 8* is the default setting. Select a lower number to lighten the printed output or save toner. Utilities Menu Use this menu selection to change printer settings, remove jobs, set up printer hardware, and troubleshoot printer problems. Menu selection: Purpose: Values: Factory Defaults Returns printer settings to the factory default values. Do Not Restore* User-defined settings remain. Restore Now All menu items are returned to the factory default values except: l l l Display Language. All settings in the Parallel Menu, Serial Menu, Network Menu, and USB Menu. Resources residing in flash memory or on the hard disk. NOTE: All downloaded resources (fonts, macros, and symbol sets) in printer memory (RAM) are deleted. Remove Held Jobs Removes confidential and held jobs from the printer hard disk. Confidential Held Not Restored All Selecting a menu value only affects jobs that are resident in the printer. Bookmarks and other types of held jobs are not affected. Job Acct Stat Prints a listing of all job statistics stored on the hard disk, or clears all statistics on the disk. Print Prints all statistics available for the most recent print jobs. Clear Deletes all accumulated job statistics from the hard disk. Helps isolate the source of a print job problem. Activate With Hex Trace selected, all data sent to the printer is printed in hexadecimal and character representation. Control codes are not executed. Hex Trace NOTE: To exit Hex Trace, turn the printer off, or reset the printer: 1. Press the Stop button 2. Press the Down arrow button . until appears next to Reset printer, and then press the Select button Coverage Estimator Provides an estimate of the percent coverage of black toner on a page. The estimate is printed on a separator page. . Off* Percent coverage is not printed. On Prints the estimated percentage of toner coverage on the page. PostScript Menu Use this menu selection to change printer settings that affect jobs using the PostScript printer language. Menu selection: Purpose: Print PS Error Values: Prints a page defining the PostScript emulation error when an error occurs. Off* Discards the print job without printing an error message. On Prints an error message before it discards the job. PCL Emul Menu Use this menu selection to change printer settings that affect jobs using the PCL emulation printer language. Menu selection: Purpose: Font Source Determines the set of fonts Downloaded from ManualsPrinter.com Manuals Values: Resident* Displays all fonts resident in printer RAM when the printer ships from the factory. displayed in the Font Name menu item. Disk Displays all fonts downloaded to printer RAM. Flash Displays all fonts stored in flash memory. Download Displays all fonts stored on the printer hard disk. NOTE: The hard disk is an optional item and is not included in the printer. Contact your local Dell Sales Representative to determine availability. All Displays all fonts available to the printer from all sources. Font Name Identifies a specific font from the specified font source. R0 Courier* The font name and font ID for all fonts in the selected font source are displayed. The font source abbreviation is R for resident, F for flash, K for disk, and D for download. Symbol Set Determines the symbol set for a specified font name. 10U PC-8* (US) A symbol set is a set of alphabetic and numeric characters, punctuation, and special symbols used when printing with a selected font. Symbol sets support the different requirements for languages or specific applications, such as math symbols for scientific text. Only the symbol sets supported for the selected font name are displayed. (country/regionspecific factory default values) 12U PC-850* (nonUS) (country/regionspecific factory default values) Emulation Settings Changes the point size for scalable typographic fonts. Point Size: 1.00–1008.00 (12*) Specifies the font pitch for scalable monospaced fonts. Pitch: 0.08–100.00 (10*) Determines how text and graphics are oriented on the page. Orientation: Portrait* Landscape Point size refers to the height of the characters in the font. One point equals approximately 1/72 of an inch. You can select point sizes from 1 to 1008 in increments of 0.25 points. NOTE: Point Size is only displayed for typographic fonts. Pitch refers to the number of fixed-space characters in a horizontal inch of type. You can select a pitch from 0.08 to 100 characters per inch (cpi) in increments of 0.01 cpi. For nonscalable monospaced fonts, the pitch is displayed but cannot be changed. NOTE: Pitch is only displayed for fixed, or monospaced, fonts. Portrait prints text and graphics parallel to the short edge of the paper. Landscape prints text and graphics parallel to the long edge of the paper. Determines the number of lines that Lines per Page: print on each page. 1–255 60* (US) 64* (non-US) The printer sets the amount of space between each line (vertical line spacing) based on the Lines per Page, Paper Size, and Orientation menu items. Select the correct Paper Size and Orientation before changing Lines per Page. Sets the width of the logical page for A4 size paper. A4 Width: 198 mm* 203 mm NOTE: The 203 mm setting makes the logical page wide enough to print eighty 10-pitch characters. Specifies whether the printer automatically performs a carriage return after a line feed control command. Auto CR after LF: Off* On Off — Printer does not perform a carriage return after a line feed control command. Specifies whether the printer automatically performs a line feed after a carriage return control command. Auto LF after CR: Off—Printer does not perform a line feed after a carriage return control command. Off* On—Printer performs a line feed after a carriage return control command. On — Printer performs a carriage return after a line feed control command. On Tray Renumber Configures the printer to work with printer drivers or applications that use different source assignments for the paper trays. Assign MP Feeder: Off* None 0–199 Off — Printer uses factory default paper source assignments. None — Paper source ignores the Select Paper Feed command. 0–199 — Select a numeric value to assign a custom value to a paper source. Assign Tray [x]: Off* None 0–199 Off — Printer uses factory default paper source assignments. None — Paper source ignores the Select Paper Feed command. 0–199 — Select a numeric value to assign a custom value to a paper source. Assign Env Feeder: Off* None 0–199 Off — Printer uses factory default paper source assignments. None — Paper source ignores the Select Paper Feed command. 0–199 — Select a numeric value to assign a custom value to a paper source. Assign Man Paper: Off* None 0–199 Off — Printer uses factory default paper source assignments. None — Paper source ignores the Select Paper Feed command. 0–199 — Select a numeric value to assign a custom value to a paper source. Assign Man Env: Off* None 0–199 Off — Printer uses factory default paper source assignments. None — Paper source ignores the Select Paper Feed command. 0–199 — Select a numeric value to assign a custom value to a paper source. Downloaded from ManualsPrinter.com Manuals View Factory Def Displays the factory default value assigned to each paper source. Restore Defaults Select Yes to return all tray assignments to factory default values. Security This menu selection is used to set security levels on individual print jobs requiring a PIN. Menu selection: Purpose: Values: Job Expiration Limits the amount of time a confidential job stays in the printer before it is deleted. Off* 1 hour 4 hours 24 hours 1 week Network/Ports TCP/IP This menu section is use to view and change the Transmission Control Protocol/Internet Protocol settings. NOTE: This menu is not displayed for non-network models. Menu selection: Purpose: Values: TCP/IP Sets the network option to TCP/IP (Transmission Control Protocol/Internet Protocol) Activate On* Off View Hostname View only Address 4 field IP address Netmask Gateway Enable DHCP Enable RARP On* Off Enable BOOTP AutoIP Enable FTP/TFTP HTTP Server Enabled WINS Server Address 4 field IP address DNS Server Address Standard Network and Network <x> Use this menu selection to change printer settings affecting jobs sent to the printer through a network port (either Standard Network or Network <x>). Menu selection: Purpose: Values: PCL SmartSwitch Configures the printer so it automatically switches to PCL emulation when a print job received through the network port requires it, regardless of the default printer language. On* Printer examines data on the network interface and selects PCL emulation if the data indicates that is the required printer language. Off Printer does not examine the incoming data. The printer uses PostScript emulation to process the job if PS SmartSwitch is On, or uses the default printer language specified in the Setup Menu if PS SmartSwitch is Off. Configures the printer so it automatically switches to PostScript emulation when a print job received through the network port requires it, regardless of the default printer language. On* Printer examines data on the network interface connection and selects PostScript emulation if the data indicates that is the required printer language. Off Printer does not examine the incoming data. The printer uses PCL emulation to process the job if PCL SmartSwitch is On, or uses the default printer language specified in the Setup Menu if PCL SmartSwitch is Off. Specifies whether the printer performs the special processing required for bidirectional communication, following the conventions defined in the Network Printing Alliance (NPA) Protocol. Off Printer does not perform NPA processing. Auto* Printer examines the data to determine the format and then processes it appropriately. Auto* Printer automatically calculates the Network Buffer size (recommended setting). PS SmartSwitch NPA Mode NOTE: Changing this menu item automatically resets the printer. Network Buffer Configures the size of the network input buffer. Downloaded from ManualsPrinter.com Manuals Mac Binary PS NOTE: Changing the Network Buffer menu item automatically resets the printer. 3K to maximum size allowed (1k increments) User specifies the Network Buffer size. The maximum size depends on the amount of memory in the printer, the size of the other link buffers, and whether Resource Save is set to On or Off. To maximize the range for the Network Buffer size, disable or reduce the size of the parallel, serial, and USB buffers. Configures the printer to process Macintosh binary PostScript print jobs. On Printer processes raw binary PostScript print jobs from computers using the Macintosh operating system. NOTE: This setting often causes Windows print jobs to fail. Off Printer filters PostScript print jobs using standard protocol. Auto* Printer processes print jobs from computers using either Windows or Macintosh operating systems. Standard USB and USB <x> Use this menu selection to change printer settings affecting a Universal Serial Bus (USB) port (USB <x>). Menu selection: Purpose: Values: PCL SmartSwitch Configures the printer so it automatically switches to PCL emulation when a print job received through the USB port requires it, regardless of the default printer language. On* Printer examines the data on the USB port and selects PCL emulation if the data indicates that is the required printer language. Off Printer does not examine the incoming data. The printer uses PostScript emulation to process the job if PS SmartSwitch is On, or uses the default printer language specified in the Setup Menu if PS SmartSwitch is Off. Configures the printer so it automatically switches to PostScript emulation when a print job received through the USB port requires it, regardless of the default printer language. On* Printer examines data on the USB interface and selects PostScript emulation if the data indicates that is the required printer language. Off Printer does not examine the incoming data. The printer uses PCL emulation to process the job if PCL SmartSwitch is On, or uses the default printer language specified in the Setup Menu if PCL SmartSwitch is Off. Specifies whether the printer performs the special processing required for bidirectional communication, following the conventions defined in the Network Printing Alliance (NPA) Protocol. Off Printer performs NPA processing. If data is not in NPA format, it is rejected as bad data. On Printer does not perform NPA processing. NOTE: Changing this menu item automatically resets the printer. Auto* Printer examines the data to determine the format, and then processes it appropriately. Configures the size of the USB input buffer. Disabled Job buffering is disabled. Any jobs already buffered on the disk are printed before normal processing of incoming jobs resumes. NOTE: Changing the USB Buffer menu item automatically resets the printer. Auto* Printer automatically calculates the USB Buffer size (recommended setting). 3K to maximum size allowed User specifies the USB Buffer size. The maximum size depends on the amount of memory in the printer, the size of the other link buffers, and whether Resource Save is set to On or Off. To maximize the range for the USB Buffer size, disable or reduce the size of the parallel, serial, and network buffers. Off Printer processes raw binary PostScript print jobs from computers using the Macintosh operating system. PS SmartSwitch NPA Mode USB Buffer Mac Binary PS Configures the printer to process Macintosh binary PostScript print jobs. NOTE: This setting often causes Windows print jobs to fail. ENA Address Sets the USB port ENA Address. ENA Netmask Sets the USB port ENA Netmask. ENA Gateway On Printer filters PostScript print jobs using standard protocol. Auto* Printer processes print jobs from computers using either Windows or Macintosh operating systems. 4 field IP address Shown only if an ENA is attached through the USB port. Sets the USB port ENA Gateway. Parallel and Parallel <x> Use this menu selection to change printer settings affecting jobs sent to the printer through a parallel port (either Std Parallel or Parallel <x>). Menu selection: Purpose: PCL SmartSwitch Configures the printer so it automatically switches to PCL On* emulation when a print job received through the parallel port requires it, regardless of the default printer language. PS SmartSwitch Configures the printer so it automatically switches to PostScript emulation when a print job received through the Downloaded from ManualsPrinter.com Manuals Values: Printer examines data on the parallel interface and selects PCL emulation if the data indicates that is the required printer language. Off Printer does not examine the incoming data. The printer uses PostScript emulation to process the job if PS SmartSwitch is On, or uses the default printer language specified in the Setup Menu if PS SmartSwitch is Off. On* Printer examines data on the parallel interface and selects PostScript emulation if the data indicates that is the required parallel port requires it, regardless of the default printer language. NPA Mode Parallel Buffer printer language. Off Specifies whether the printer performs the special processing On required for bidirectional communication, following the conventions defined in the Network Printing Alliance (NPA) Protocol. Off Printer does not examine the incoming data. The printer uses PCL emulation to process the job if PCL SmartSwitch is On, or uses the default printer language specified in the Setup Menu if PCL SmartSwitch is Off. Printer performs NPA processing. If data is not in NPA format, it is rejected as bad data. Printer does not perform NPA processing. NOTE: Changing this menu item automatically resets the printer. Auto* Printer examines data, determines the format, and then processes it appropriately. Configures the size of the parallel input buffer. Disabled Disables job buffering. Any jobs already buffered on the disk are printed before normal processing of incoming jobs resumes. NOTE: Changing this menu item automatically resets the printer. Auto* Printer automatically calculates the Parallel Buffer size (recommended setting). 3K to maximum size allowed User specifies the Parallel Buffer size. The maximum size depends on the amount of memory in the printer, the size of the other link buffers, and whether Resource Save is set to On or Off. To maximize the range for the Parallel Buffer size, disable or reduce the size of the serial and USB buffers. Advanced Status Enables bidirectional communication through the parallel port. Off Disables parallel port negotiation. On* Enables bidirectional communication through the parallel interface. Protocol Specifies the parallel interface protocol. Standard May resolve some parallel interface problems. Fastbytes* Provides compatibility with most existing parallel interface implementations (recommended setting). Determines whether the printer honors hardware initialization requests from the computer. The computer requests initialization by activating the INIT signal on the parallel interface. Many personal computers activate the INIT signal each time the computer is turned on and off. Off* Printer does not honor hardware initialization requests from the computer. On Printer honors hardware initialization requests from the computer. Parallel Mode 2 Determines whether the parallel port data is sampled on the leading or trailing edge of strobe. On* Samples parallel port data on the leading edge of strobe. Off Samples parallel port data on the trailing edge of strobe. Mac Binary PS Configures the printer to process Macintosh binary PostScript On print jobs. Honor Init Printer processes raw binary PostScript print jobs from computers using the Macintosh operating system. NOTE: This setting often causes Windows print jobs to fail. Off Printer filters PostScript print jobs using standard protocol. Auto* Printer processes print jobs from computers using either Windows or Macintosh operating systems. NetWare Use this menu selection to view or change the printer NetWare settings. Menu selection: Purpose: Values: View Login Name Displays the assigned NetWare login name. Selecting View Login Name displays the NetWare name on the operator panel. View Print Mode Displays the assigned NetWare print mode. Selecting View Print Mode displays the NetWare print mode on the operator panel. View Network Number Displays the assigned NetWare number. Selecting View Network Number displays the NetWare network number on the operator panel. Activate Activates or deactivates the NetWare feature. On Activates the NetWare feature. Off Deactivates the NetWare feature. Ethernet 802.2 Sets the Ethernet 802.2 value On or Off. On* Off Ethernet 802.3 Sets the Ethernet 802.3 value On or Off. On* Off Ethernet Type II Sets the Ethernet Type II value On or Off. On* Off Ethernet SNAP Sets the Ethernet SNAP value On or Off. On* Off Packet Burst Sets the Packet Burst value On or Off. On Off* NSQ/GSQ Mode Sets the NSQ/GSQ Mode value On or Off. On Off* AppleTalk Use this menu selection to view or change the printer AppleTalk settings. Downloaded from ManualsPrinter.com Manuals Menu selection: Purpose: Values: View Name Displays the assigned AppleTalk name. Selecting View Name displays the AppleTalk name on the operator panel. View Address Displays the assigned AppleTalk address. Selecting View Address displays the AppleTalk address on the operator panel. Activate Activates or deactivates the AppleTalk feature. On Activates the AppleTalk feature. Off Deactivates the AppleTalk feature. Provides a list of zones from network. Default will be default zone for the network. If no default zone exists on the network, the * will be the default. Set Zone * Downloaded from ManualsPrinter.com Manuals Understanding the Operator Panel Messages The printer operator panel displays messages describing the current state of the printer and indicates possible printer problems you must resolve. This chapter provides a list of all printer messages, explains what they mean, and tells you how to clear the messages. The following table lists the messages in alphanumerical order. You can also locate a message using the index. Message Action 30 Invalid refill, change cartridge Install a new cartridge. For more information, see Replacing the Toner Cartridge. 31 Replace defective print cartridge Remove the print cartridge, and install a new one. For more information, see Replacing the Toner Cartridge. 32 Replace unsupported print cartridge Remove the print cartridge, and install a supported one. For more information, see Replacing the Toner Cartridge. 32 Replace unsupported toner cartridge Remove the toner cartridge, and install a supported one. For more information, see Replacing the Toner Cartridge. 34 Short Paper l Press the Select button to clear the message and continue printing. The printer does not automatically reprint the page that prompted the message. l l l Check tray length and width guides to ensure paper is properly fitted in the tray. Make sure the print job is requesting the correct size of paper. Adjust the Paper Size setting for the size paper you are using. If MP Feeder Size is set to Universal, make sure the paper is large enough for the formatted data. 35 Insufficient memory to support Resource Save feature l Cancel the current job. l Press the Select button to disable Resource Save and continue printing. To enable Resource Save after you get this message: ¡ Make sure the link buffers are set to Auto, then exit the menus to activate the link buffer changes. ¡ When Ready is displayed, enable Resource Save. Install additional memory. For more information, see Installing Printer Memory. l l 37 Insufficient memory to collate job l l 37 Insufficient memory for Flash Memory Defragment operation l l l 37 Insufficient memory, some held jobs were deleted Press the Select button job. Cancel the current job. Press the Select button to stop the defragment operation and continue printing. Delete fonts, macros, and other data in printer memory. Install additional printer memory. For more information, see Installing Printer Memory. The printer deleted some held jobs in order to process current jobs. Press the Down arrow button message. 38 Memory Full to print the portion of the job already stored and begin collating the rest of the l Press the Select button until appears next to Continue, then press the Select button to clear the message and continue printing. The job may not print correctly. l Cancel the current job. Install additional printer memory. For more information, see Installing Printer Memory. l Press the Select button l 39 Page is too complex to print to clear the message and continue printing. The job may not print correctly. l Cancel the current job. Install additional printer memory. For more information, see Installing Printer Memory. l Press the Select button l 50 PPDS font error to clear the message and continue printing. The job may not print correctly. l Cancel the current job. Downloaded from ManualsPrinter.com Manuals to clear the 51 Defective flash detected Press the Select button to clear the message and continue printing. You must install different flash memory before you can download any resources to flash. For more information, see Installing Printer Memory. 52 Not enough free space in flash memory for resources l Press the Select button to clear the message and continue printing. Downloaded fonts and macros not previously stored in flash memory are deleted. l l 53 Unformatted flash detected Delete fonts, macros, and other data stored on the flash memory. Install a larger capacity flash memory card. For more information, see Installing Printer Memory. Press the Select button to clear the message and continue printing. You must format the flash memory before you can store any resources on it. If the error message remains, the flash memory may be defective and require replacing. 54 Network <x> software error l Press the Select button to clear the message and continue printing. The job may not print correctly. 54 Standard network software error l l 55 Unsupported option in slot <x> 56 Parallel port <x> disabled 1. 2. 3. 4. 5. l Program new firmware for the network interface. Reset the printer. Turn the printer off. Unplug the power cord from the wall outlet. Remove the unsupported option. Connect the power cord to a properly grounded outlet. Turn the printer on. Press the Select button to clear the message. The printer discards any data received through the parallel port. 56 Standard parallel port disabled 56 USB port <x> disabled l Make sure the Parallel Buffer menu item is not set to Disabled. l Press the Select button to clear the message. The printer discards any data received through the USB port. 56 Standard USB port disabled l Make sure the USB Buffer menu item is not set to Disabled. l Press the Select button l Make sure the USB Buffer menu item is not set to Disabled. to clear the message. The printer discards any data received through the USB port. 58 Too many flash options installed 1. 2. 3. Turn off and unplug the printer. Remove the excess flash memory. Plug in the printer, and turn it on. 58 Too many bins attached 1. 2. 3. Turn off and unplug the printer. Remove the additional bins. Plug in the printer, and turn it on. 58 Too many trays attached 1. 2. 3. Turn off and unplug the printer. Remove the additional drawers. Plug in the printer, and turn it on. 59 Incompatible duplex 59 Incompatible envelope feeder 59 Incompatible output bin <x> 59 Incompatible tray <x> 80 Scheduled maintenance advised l Remove the duplex unit. l Press the Select button l Remove the envelope feeder. l Press the Select button l Remove the output bin. l Press the Select button l Remove the specified tray. l Press the Select button l Press the Select button to clear the message, and continue printing. Replace the maintenance items and if necessary, reset the printer maintenance counter. For more information, see Replacing Maintenance Kit Items. l Downloaded from ManualsPrinter.com Manuals to clear the message and continue printing without using the duplex unit. to clear the message and continue printing without using the envelope feeder. to clear the message and continue printing without using the specified output bin. to clear the message and continue printing without using the specified tray. 88 Toner is low 200.yy Paper jam 201.yy Paper jam 202.yy Paper jam 231.yy Paper jam 232.yy Paper jam 233.yy Paper jam 234.yy Paper jam 235.yy Paper jam 236.yy Paper jam 237.yy Paper jam 238.yy Paper jam 239.yy Paper jam 24x.yy Paper jam 250.yy Paper jam 260.yy Paper jam 27x.yy Paper jam 280.yy Paper jam 281.yy Paper jam 900–999 Service <message> l Replace the toner cartridge. For more information, see Replacing the Toner Cartridge. l Press the Select button to clear the message and continue printing. 1. Clear the paper path. 2. After clearing the paper path, press the Select button 1. Clear the paper path. 2. After clearing the paper path, press the Select button 1. Clear the paper path. 2. After clearing the paper path, press the Select button 1. Clear the paper path. 2. After clearing the paper path, press the Select button 1. Clear the paper path. 2. After clearing the paper path, press the Select button 1. Clear the paper path. 2. After clearing the paper path, press the Select button 1. Clear the paper path. 2. After clearing the paper path, press the Select button 1. Clear the paper path. 2. After clearing the paper path, press the Select button 1. Clear the paper path. 2. After clearing the paper path, press the Select button 1. Clear the paper path. 2. After clearing the paper path, press the Select button 1. Clear the paper path. 2. After clearing the paper path, press the Select button 1. Clear the paper path. 2. After clearing the paper path, press the Select button 1. Clear the paper path. 2. After clearing the paper path, press the Select button 1. Clear the paper path. 2. After clearing the paper path, press the Select button 1. Clear the paper path. 2. After clearing the paper path, press the Select button 1. Clear the paper path. 2. After clearing the paper path, press the Select button 1. Clear the paper path. 2. After clearing the paper path, press the Select button 1. Clear the paper path. 2. After clearing the paper path, press the Select button 1. 2. 3. 4. 5. Turn the printer off. Unplug the power cord from the wall outlet. Check all cable connections. Connect the power cord to a properly grounded outlet. Turn the printer back on. to resume printing. to resume printing. to resume printing. to resume printing. to resume printing. to resume printing. to resume printing. to resume printing. to resume printing. to resume printing. to resume printing. to resume printing. to resume printing. to resume printing. to resume printing. to resume printing. to resume printing. to resume printing. If the service message recurs, call for service, and report the message number and description of the problem. Activating Menu Changes Wait for the message to clear. Busy Wait for the message to clear, or cancel the print job. Calibrating Wait for the message to clear. Downloaded from ManualsPrinter.com Manuals Cancel not available Wait for the message to clear. Cancelling Wait for the message to clear. Change <src> <Custom Type Name> Change <src> <Custom String> l l l Press the Select button if you have changed the media. Select Use current to print on media currently in the printer. Cancel the current job. Change <src> <size> Change <src> <type> <size> Check duplex connection l Turn the printer off and back on. If the error recurs, turn the printer off, unplug the power cord from the wall outlet, and then remove the duplex unit. Reattach the duplex unit, connect the power cord to a properly grounded outlet, and restart the printer. For more information, see Installing a Duplex Unit. If the error recurs, turn the printer off, unplug the power cord from the wall outlet, and then remove the specified device, and call for service. Check tray <x> connection l Press the Select button to clear the message and print without using the device. l Turn the printer off and back on. If the error recurs, turn the printer off, unplug the power cord from the wall outlet, and then remove the specified tray. Reattach the tray, connect the power cord to a properly grounded outlet, and restart the printer. For more information, see Installing a 250-Sheet or 500-Sheet Drawer. If the error recurs, turn the printer off, unplug the power cord from the wall outlet, and then remove the specified device, and call for service. l Clearing job accounting statistics Close Door or Insert Cartridge Press the Select button to clear the message and print without using the device. Wait for the message to clear. l l Close the upper front door. Install the toner cartridge. Copies Enter the desired number of copies. Defragmenting Flash DO NOT POWER OFF Wait for the message to clear. NOTE: Do not turn the printer off while this message is displayed. Delete l l Delete all l l Delete all confidential jobs l l Press the Select button to delete the specified job. Press Stop to cancel the operation. Press the Select button to delete all confidential jobs. Press Stop to cancel the operation. Press the Select button to delete all held jobs. Press Stop to cancel the operation. Deleting Wait for the message to clear. Disabling DLEs Wait for the message to clear. Disabling Menus Wait for the message to clear. NOTE: While the menus are disabled, you cannot change the printer settings from the operator panel. Enabling Menus Wait for the message to clear. Enter PIN Enter the PIN you identified in the driver when you sent the confidential job to the printer. Enter PIN to lock Enter the correct pin number to lock the operator panel and prevent menu changes. Flushing buffer Wait for the message to clear. Formatting Flash DO NOT POWER OFF Wait for the message to clear. NOTE: Do not turn the printer off while this message is displayed. Hex Trace The printer is in Hex Trace mode. Insert Tray <x> Insert the specified tray into the printer. Install bin <x> l l Install duplex l l Install envelope feeder l l Install tray <x> l l Turn the printer off, unplug the power cord from the wall outlet, install the specified bin, connect the power cord to a properly grounded outlet, and then restart the printer. For more information, see Installing a 250Sheet or 500-Sheet Drawer. Cancel the current job. Turn the printer off, unplug the power cord from the wall outlet, install the duplex unit, connect the power cord to a properly grounded outlet, and then restart the printer. For more information, see Installing a Duplex Unit. Cancel the current job. Turn the printer off, install the envelope feeder, and restart the printer. For more information, see Installing an Envelope Feeder. Cancel the current job. Turn the printer off, unplug the power cord from the wall outlet, install the specified tray, reconnect the power cord to a properly grounded outlet, and then restart the printer. For more information, see Installing a 250Sheet or 500-Sheet Drawer. Cancel the current job. Downloaded from ManualsPrinter.com Manuals Internal System Error Reload Bookmarks l Reload the Bookmarks. l Press the Select button Internal System Error, Reload Security Certificates l Reload the Security Certificates. l Press the Select button Invalid Network Code to clear the message and continue printing. to clear the message and continue printing. Download valid code to the internal print server. NOTE: You can download network code while this message is displayed. Invalid Engine Code Download valid engine code to the printer. NOTE: You can download engine code while this message is displayed. Invalid PIN Load manual feeder with <Custom Type> Enter the correct PIN. l Load the specified paper in the manual feed tray or multipurpose feeder. l Press the Select button the input sources. Load manual feeder with <Custom String> to ignore the manual feed request and print on paper already installed in one of If the printer finds a tray that has paper of the correct type and size, it feeds paper from that tray. If the printer cannot find a tray with the correct paper type and size, it prints on whatever paper is installed in the default input source. Load manual feeder with <size> Load manual feeder with <size> <type> l Cancel the current job. Load <src> with <Custom Type Name> l Load the input source with the correct type and size media. Cancel the current job. Load <src> with <Custom String> l Load <src> <size> Load <src> <type> <size> Maintenance Replace the maintenance items and, if necessary, reset the printer maintenance counter. Menus are Disabled The printer menus are disabled. You cannot change the printer settings from the operator panel. NOTE: You can still cancel a job, print a confidential job, or print a held job. Contact your system support person. Network A network interface is the active communication link. Network <x> Network <x>, <y> A network interface is the active communication link, where <x> represents the active communication link, and <y> represents the channel. No held jobs Wait for the message to clear. No jobs found NOTE: The four-digit personal identification number (PIN) you entered is not associated with any confidential print job. l l Select Try again to enter another PIN. Select Cancel to exit the Enter PIN screen. No jobs to cancel Wait for the message to clear. Overflow Bin Full Remove the stack of paper from the bin to clear the message. Parallel A parallel interface is the active communication link. Parallel <x> Power Saver Printer locked, enter PIN to unlock l Send a job to print. l Press the Select button message. to warm the printer to normal operating temperature and display the Ready The operator panel has been locked. Enter the correct PIN number. Printing Wait for the message to clear. Printing Alignment Page Wait for the message to clear. Programming System Code Wait for the message to clear and the printer to reset. NOTE: Do not turn the printer off while this message is displayed. Programming Flash Wait for the message to clear. NOTE: Do not turn the printer off while this message is displayed. Ready Reattach bin <x> Send a job to print. l Turn the printer off and back on. ¡ If the error recurs, turn the printer off, unplug the power cord from the wall outlet, and remove the specified bin, then reattach the bin to the printer, reconnect the power cord to a properly grounded outlet, and then restart the printer. ¡ If the error recurs, turn the printer off, unplug the power cord from the wall outlet, and remove the specified device, and call for service. l Press the Select button Downloaded from ManualsPrinter.com Manuals to clear the message and print without using the specified bin. Reattach bins <x> - <y> Reattach envelope feeder Remote Management Active DO NOT POWER OFF l Turn the printer off and back on. ¡ If the error recurs, turn the printer off, unplug the power cord from the wall outlet, and remove the specified bins, then reattach the bin to the printer, r, and then restart the printer. ¡ If the error recurs, turn the printer off, unplug the power cord from the wall outlet, and remove the specified bin, and call for service. l Press the Select button l Turn the printer off and back on. ¡ If the error recurs, turn the printer off, remove the envelope feeder, then reattach the envelope feeder to the printer. ¡ If the error recurs, turn the printer off, remove the envelope feeder, and call for service. l Press the Select button to clear the message and print without using the specified bins. to clear the message and print without using the envelope feeder. The printer settings are being configured, and the printer was taken offline to ensure it is not currently printing and processing jobs. Wait for the message to clear. Remove paper from bin <x> Remove the stack of paper from the specified bin(s). Remove paper from all bins Remove the paper from all output bins. Remove paper from <linked set bin name> The printer automatically senses media removal and resumes printing. If removing the media does not clear the message, Press the Select button Remove paper from standard output bin Remove the paper from the standard bin. Resetting Active Bin Wait for the message to clear. Resetting the Printer Wait for the message to clear. Restoring Factory Defaults Wait for the message to clear. . NOTE: When factory default settings are restored: l l Restoring held job(s) x/y l l All downloaded resources (fonts, macros, symbol sets) in the printer memory are deleted. All menu settings return to the factory default setting except: ¡ The Display Language setting in the "Setup" Menu. ¡ All settings in the "Parallel" Menu, "Network" Menu, "Infrared" Menu, "LocalTalk" Menu, and "USB" Menu. Wait for the message to clear. Select Quit restoring to delete unrestored Print and Hold jobs. NOTE: x represents the number of the job being restored, and y represents the total number of jobs to be restored. Some held jobs were lost l Press the Select button to clear the message and continue printing. The printer frees memory by deleting the oldest held job and continues deleting held jobs until there is enough printer memory to process the job. l Cancel the current job. Standard Bin Full Remove the stack of paper from the bin to clear the message. Submitting selection Wait for the message to clear. Toner Low l l Replace the toner cartridge. Press Select to clear the message and continue printing. Tray <x> Empty Load paper in the tray to clear the message. Tray <x> Low Add paper to the tray to clear the message. Tray <x> Missing Insert the tray into the printer. USB The printer is processing data through the specified USB port. USB <x> View supplies Displays the current level of all printer supplies. Waiting The printer has received a page of data to print, but is waiting for an End of Job command, a Form Feed command, or additional data. l l Press the Select button Cancel the current job. Downloaded from ManualsPrinter.com Manuals to print the contents of the buffer. Installing Drivers for Network Printing Printing a Network Setup Page Assigning a Printer IP Address Verifying the IP Settings Windows Macintosh Linux/UNIX NetWare Printing a Network Setup Page If the printer is attached to a network, print a network setup page on the printer to verify the network connection. This page also provides important information to configure the printer for network printing. 1. Make sure the printer is on. 2. Press the Menu button 3. Press the Down arrow button until appears next to Reports, and then press the Select button 4. Press the Down arrow button until appears next to Network Setup Page, and then press the Select button on the operator panel. . . NOTE: If an optional print server is installed, Print Net1 Setup appears on the display. 5. Check the first section on the network setup page, and confirm that Status is "Connected." If Status is "Not Connected," the LAN drop may not be active, or the network cable may be malfunctioning. Consult a system support person for a solution, and print another network setup page to verify the printer is connected to the network. Assigning a Printer IP Address If the network is using DHCP, an IP address is automatically assigned after connecting the network cable to the printer. The default IP address should be 169.254.x.x. 1. Look for the address under the "TCP/IP" heading on the network setup page printed in Printing a Network Setup Page. 2. Go to Verifying the IP Settings, and begin with step 2. If the network is not using DHCP, then manually assign an IP address to the printer. One of the easiest ways is to use the operator panel: 1. Press the Menu button on the operator panel. 2. Press the Down arrow button until appears next to Network/Ports, and then press the Select button 3. Press the Down arrow button until appears next to TCP/IP, and then press the Select button . . Standard Network appears if the printer has a network port on the printer system board. If a print server is installed, you see Network Option 1. 4. 5. Press the Down arrow button until appears next to Address, and then press the Select button Using the numeric pad, enter the IP address. When the address is entered, press the Select button . . Submitting Selection appears briefly. 6. Press the Down arrow button until appears next to Netmask, and then press the Select button 7. Using the numeric pad, enter the IP netmask. When the address is entered, press the Select button Submitting Selection appears briefly. Downloaded from ManualsPrinter.com Manuals . . 8. Press the Down arrow button until appears next to Gateway, and then press the Select button 9. Using the numeric pad, enter the IP gateway. When the address is entered, press the Select button . . Submitting Selection appears briefly. 10. Press the Select button until the printer returns to Ready. Verifying the IP Settings 1. Print another network setup page. Look under the "TCP/IP" heading, and make sure the IP address, netmask, and gateway are correct. See Printing a Network Setup Page if you need help. 2. Ping the printer, and verify that it responds. At a command prompt on a network computer, type ping followed by the new printer IP address (for example, 192.168.0.11). NOTE: On Windows computers, click Start® Programs® Command prompt or Start® Programs® Accessories® Command prompt. If the printer is active on the network, a reply is sent. After the TCP/IP settings are assigned and verified, install the printer on each network computer. Operating System Windows Macintosh Linux/UNIX NetWare Windows In Windows environments, network printers can be configured for direct printing or shared printing. Both network printing methods require the installation of a printer driver and the creation of a network printer port. Supported Printer Drivers Custom drivers are available on the Drivers and Utilities CD. Supported Network Printer Ports l Microsoft Standard TCP/IP port — Windows XP Professional x64, Windows XP, Windows Server 2003, and Windows 2000 l LPR — Windows NT 4.0 l Printer network ports — Windows XP Professional x64, Windows XP, Windows Server 2003, Windows 2000, and Windows 98 SE/Me For basic printer functionality, install a printer driver, and use a system network printer port, such as an LPR or a standard TCP/IP port. The printer driver and port let you maintain a consistent user interface for use with all the printers on the network. Using a custom network port provides enhanced functionality, such as printer status alerts. Direct Attachment With a Network Cable (Using a Print Server) A print server is any designated computer that centrally manages all client print jobs. If you are sharing your printer in a small workgroup environment and want to control all print jobs on the network, follow these instructions to attach the printer to a print server. 1. Insert the Drivers and Utilities CD into your computer. 2. The Drivers and Utilities CD should launch the installation software automatically. If the CD does not automatically launch, click Start®Run, type D:\setup.exe (where D is the drive letter of your CD), and then click OK. 3. When the Drivers and Utilities CD screen appears, click Network Installation - Install the printer for use on a network. 4. For local installation, select Install printer on this computer, and then click Next. Downloaded from ManualsPrinter.com Manuals For remote installation: a. Select Install printer on one or more remote computers, and then click Next. b. Enter your Administrator user name and password, and then click Add. c. Select the clients or servers, and then click Next. 5. Select the network printer you would like to install. If you do not see your printer listed, click Update to refresh the list, or click Add Printer to add a printer to the network. 6. Select I am setting up this printer on a server, and then click Next. 7. Select your printer from the list. If you would like to change the printer name listed, enter a new name in the Printer Name field. 8. If you want other users on the network to access this printer, select Share this printer with other computers, and then enter a share name that users will easily identify. 9. Click Next. 10. Select the software and documentation you want to install, and then click Install. 11. When the Congratulations! screen appears, select whether or not to restart your computer, and then click Finish. Direct Attachment With a Network Cable (No Print Server) If you are sharing your printer in a small workgroup environment and do not want to use a print server, follow these instructions to attach the printer directly to a client computer. 1. Insert the Drivers and Utilities CD into your computer. 2. The Drivers and Utilities CD should launch the installation software automatically. If the CD does not automatically launch, click Start®Run, type D:\setup.exe (where D is the drive letter of your CD), and then click OK. 3. When the Drivers and Utilities CD screen appears, click Network Installation - Install the printer for use on a network. 4. Select Install printer on one or more remote computers, and then click Next. 5. Enter your Administrator user name and password, and then click Add. 6. Select the clients or servers, and then click Next. 7. Select the network printer you would like to install, and then click Next. If you do not see your printer listed, click Update to refresh the list or click Add Printer to add a printer to the network. 8. Select your printer from the list. If you would like to change the printer name listed, enter a new name in the Printer Name field. 9. If you want other users on the network to access this printer, select Share this printer with other computers, and then enter a share name that users will easily identify. 10. Click Next. 11. Select the software and documentation you want to install, and then click Install. 12. When the Congratulations! screen appears, print a test page to verify the software is installed correctly. 13. Click Finish to exit. Local Attachment With a USB or Parallel Cable (Using a Print Server) If you are connecting the printer with a USB cable or a parallel cable and want to share it with multiple users, follow these instructions to attach the printer to a print server. NOTE: Use a network cable to connect the printer to access the Dell Printer Configuration Web Tool. This application is not available when the printer is connected to a computer with a USB or parallel cable. Some Windows operating systems may already include a printer driver that is compatible with the printer. NOTE: Installing a custom driver will not replace the system driver. A separate printer object will be created and appear in the Printers folder. Computer Operating System: Use this type of cable: Windows Windows Windows Windows Windows Windows USB or Parallel XP Professional x64 XP 2003 Server 2000 Me 98 SE Windows NT Installing the Printer Software Downloaded from ManualsPrinter.com Manuals Parallel NOTE: Windows XP Professional x64, Windows XP Professional, and Windows NT require that you have administrative access to install printer drivers on your computer. 1. Turn on your computer and insert the Drivers and Utilities CD. The Drivers and Utilities CD should automatically launch. This may take a few seconds. If the CD doesn't launch automatically, browse to the CD drive, and double-click setup.exe. 2. 3. When the Drivers and Utilities CD screen appears, click Network Installation - Install the printer for use on a network. For local installation, select Install printer on this computer, and then click Next. For remote installation: a. Select Install printer on one or more remote computers, and then click Next. b. Enter your Administrator user name and password, and then click Add. c. Select the clients or servers, and then click Next. 4. Select the network printer you would like to install. If you do not see your printer listed, click Update to refresh the list, or click Add Printer to add a printer to the network. 5. Select I am setting up this printer on a server, and then click Next. 6. Select your printer from the list. If you would like to change the printer name listed, enter a new name in the Printer Name field. 7. If you want other users on the network to access this printer, select Share this printer with other computers, and then enter a share name that users will easily identify. 8. Click Next. 9. Select the software and documentation you want to install, and then click Install. When all of the files are installed on your computer, the Congratulations! screen appears and prompts you to connect your printer. 10. Click Finish, and then connect the printer to the computer using a USB or parallel cable, and turn the printer on. Microsoft's Plug-N-Play finishes installing the printer and prompts you when setup is complete. Installing Additional Printer Drivers If you wish to install additional printer drivers on your computer, follow these steps. 1. Turn on your computer and insert the Drivers and Utilities CD. If the Drivers and Utilities CD appears, click Cancel. 2. In Windows XP, click Start®Control Panel®Printers and Other Hardware®Printers and Faxes. In all others, click Start®Settings®Printers. 3. Double-click Add Printer. 4. Click Next. 5. Select Local printer attached to this computer, and then click Next. 6. Select the port you want your printer to use, and then click Next. 7. Select Have Disk. 8. Browse to your CD drive and select the correct driver for your operating system. NOTE: If you installed the printer drivers from the Drivers and Utilities CD before you connected the printer to your computer, the PCL driver for your operating system was installed by default. Operating System Driver Type Driver Name Windows XP Professional x64 PCL D:\Drivers\Print\x64\dkaatb40.inf PS D:\Drivers\Print\x64\dkaat940.inf Windows XP Windows 2003 Server Windows 2000 PCL D:\Drivers\Print\Win_2kXP\dkaat2da.inf PS D:\Drivers\Print\Win_2kXP\dkaat1da.inf Windows NT PCL D:\Drivers\Print\Win_NT.40\dkaat2da.inf PS D:\Drivers\Print\Win_NT.40\dkaat1da.inf PCL D:\Drivers\Print\Win_9xme\<your language>\dkaat2da.inf PS D:\Drivers\Print\Win_9xme\<your language>\dkaat1da.inf Windows Me Windows 98 SE 9. Click Open, and then click OK. 10. Select the type of driver you wish to install (PCL or PS) in the Manufacturer list, and the printer model in the Printers list, and then click Next. 11. Proceed through the rest of the Add Printer Wizard, and then click Finish to install the printer driver. Shared Printing Downloaded from ManualsPrinter.com Manuals NOTE: If you need to set up your printer in a mixed 32-bit and 64-bit operating system environment, consult your Network Administrator about which printer driver to use. For more information about printing in a mixed environment, visit support.dell.com. You can use Microsoft's Point and Print or Peer-to-Peer methods to share a printer on the network with a USB or parallel cable connection. To use one of these methods, you must first share the printer and then install the shared printer on client computers. However, if you use one of these Microsoft methods, you will not have all the Dell features, such as the Status Monitor, that are installed with the Drivers and Utilities CD. Share the Printer 1. In Windows XP, click Start®Control Panel®Printers and Other Hardware®Printers and Faxes. In all others, click Start®Settings®Printers. 2. Select the printer. 3. Click File®Sharing. 4. Click If you understand the security risk but want to share printers without running the wizard, click here. 5. Select Just enable printer sharing, and then click OK. 6. Select Share this printer, and then type a name in the Shared Name text box. 7. Click Additional Drivers, and select the operating systems of all network clients printing to this printer. 8. Click OK. If you are missing files, you are prompted to insert the server operating system CD. To check that the printer was successfully shared: l Make sure the printer object in the Printers folder shows it is shared. For example, in Windows 2000, a hand is shown underneath the printer icon. l Browse My Network Places or Network Neighborhood. Find the host name of the server, and look for the shared name you assigned to the printer. Now that the printer is shared, you can install the printer on network clients using the point and print method or the peer-to-peer method. Install the Shared Printer on Client Computers Point and Print This method is the best use of system resources. The print server handles driver modifications and print job processing. This lets network clients return to their programs much faster. If you use the Point and Print method, a subset of driver information is copied from the print server to the client computer. This is just enough information to send a print job to the printer. 1. On the Windows desktop of the client computer, double-click My Network Places or Network Neighborhood. 2. Locate the host name of the print server computer, and then double-click the host name. 3. Right-click the shared printer name, and then click Install or Connect. Wait for the driver information to copy from the print server computer to the client computer, and for a new printer object to be added to the Printers folder. The time this takes varies, based on network traffic and other factors. 4. Close My Network Places or Network Neighborhood. 5. Print a test page to verify print installation. 6. In Windows XP, click Start®Control Panel®Printers and Other Hardware®Printers and Faxes. In all others, click Start®Settings®Printers. 7. Select the printer you just created. 8. Click File®Properties. 9. From the General tab, click Print Test Page. When a test page prints successfully, printer installation is complete. Peer-to-Peer Downloaded from ManualsPrinter.com Manuals If you use the Peer-to-Peer method, the printer driver is fully installed on each client computer. Network clients retain control of driver modifications. The client computer handles the print job processing. 1. In Windows XP, click Start®Control Panel®Printers and Other Hardware®Printers and Faxes. In all others, click Start®Settings®Printers. 2. Click Add Printer to launch the Add Printer wizard. 3. Click Network Print Server. 4. Select the network printer from the Shared printers list. If the printer is not listed, type the path of the printer in the text box. For example: \\<print server host name>\<shared printer name> The print server host name is the name of the print server computer that identifies it to the network. The shared printer name is the name assigned during the print server installation process. 5. Click OK. If this is a new printer, you may be prompted to install a printer driver. If no system driver is available, then you will need to provide a path to available drivers. 6. Select whether you want this printer to be the default printer for the client, and then click Finish. 7. Print a test page to verify printer installation: a. In Windows XP, click Start®Control Panel®Printers and Other Hardware®Printers and Faxes. In all others, click Start®Settings®Printers. b. Select the printer you just created. c. Click File®Properties. d. From the General tab, click Print Test Page. When a test page prints successfully, printer installation is complete. Macintosh NOTE: A PostScript Printer Description (PPD) file provides detailed information about the capabilities of a printer to UNIX or Macintosh computers. To print to a network printer, each Macintosh user must install a custom PostScript Printer Description (PPD) file, and either create a desktop printer on the computer (Mac OS 9.x) or create a print queue in Print Center (Mac OS X). Mac OS X Step 1: Install a Custom PPD File Install a PostScript Printer Description (PPD) file on the computer. 1. Insert the Drivers and Utilities CD. 2. Double-click the installer package for the printer. NOTE: A PPD file provides detailed information about the capabilities of a printer to the Macintosh computer. 3. Click Continue on the Welcome screen and again after viewing the Readme file. 4. Click Continue after viewing the license agreement, and click Agree to accept the terms of the agreement. 5. Select a Destination, and click Continue. 6. On the Easy Install screen, click Install. 7. Enter the password, and click OK. All the necessary software is installed on the computer. 8. Click Close when installation is complete. Step 2: Create a Print Queue in Print Center or Printer Setup Utility Using AppleTalk Printing Follow these steps to create a print queue using AppleTalk Printing. Downloaded from ManualsPrinter.com Manuals 1. Open Finder, click Applications, and click Utilities. 2. Double-click Print Center or Printer Setup Utility. 3. Choose Add Printer from the "Printers" menu. 4. Choose AppleTalk from the pop-up menu. NOTE: Look on the network setup page under the "AppleTalk" heading to know which zone or printer to select. 5. Select the AppleTalk zone from the list. 6. Select the new printer from the list, and click Add. 7. Verify printer installation: a. Open Finder, click Applications, and click TextEdit. b. Choose Print from the "File" menu. c. Choose Summary from the "Copies & Pages" pop-up menu. NOTE: To know which zone or printer to select, look on the Network Setup page under the "AppleTalk" heading to find the default name of the printer. ¡ If the PPD file displayed in the Summary window is correct for the printer, then printer setup is complete. ¡ If the PPD file displayed in the Summary window is not correct for the printer, delete the printer from the printer list in Print Center or Printer Setup Utility, and repeat Step 1: Install a Custom PPD File. Using IP Printing Follow these steps to create a print queue using IP Printing. To create an AppleTalk print queue, see Step 2: Create a Print Queue in Print Center or Printer Setup Utility. 1. Open Finder, click Applications, and click Utilities. 2. Double-click Print Center or Printer Setup Utility. 3. Choose Add Printer from the "Printers" menu. 4. Choose IP Printing from the pop-up menu. 5. Enter the IP address or the printer DNS name in the Printer Address box. 6. Choose the printer manufacturer from the "Printer Model" pop-up menu. 7. Select the new printer from the list, and click Add. 8. Verify printer installation: a. Open Finder, click Applications, and click Text Edit. b. Choose Print from the "File" menu. c. Choose Summary from the "Copies & Pages" pop-up menu. d. Do one of the following: ¡ If the PPD file displayed in the Summary window is correct for the printer, then printer setup is complete. ¡ If the PPD file displayed in the Summary window is not correct for the printer, delete the printer from the printer list in Print Center or Printer Setup Utility, and repeat Step 1: Install a Custom PPD File. Mac OS 9.x Step 1: Install a Custom PPD File 1. Insert the Drivers and Utilities CD. 2. Double-click Classic, and double-click the installer package for the printer. NOTE: A PPD file provides detailed information about the capabilities of a printer to the Macintosh computer. 3. Choose the appropriate language, and click Continue. 4. Click Continue after viewing the Readme file. 5. Click Continue after viewing the license agreement, and click Agree to accept the terms of the agreement. 6. On the Easy Install screen, click Install. All the necessary files are installed on the computer. 7. Click Close when installation is complete. Step 2: Create a Desktop Printer 1. In the Chooser, select the LaserWriter 8 driver. 2. For a routed network, select the default zone from the list. If you don't know which zone to select, look on the Network Setup page under AppleTalk for Downloaded from ManualsPrinter.com Manuals Zone. 3. Select the new printer from the list. 4. To know which printer to select, look on the Network Setup page under the "AppleTalk" heading to find the default name of the printer. 5. Click Create. 6. Make sure there is an icon next to the printer name in the Chooser. 7. Close the Chooser window. 8. Verify printer installation. a. Click the newly created desktop printer icon. b. Choose Printing® Change Setup. ¡ If the PPD file displayed in the PostScript Printer Description (PPD) file portion of the menu is correct for the printer, printer setup is complete. ¡ If the PPD file displayed in the PostScript Printer Description (PPD) file portion of the menu is not correct for the printer, repeat Step 1: Install a Custom PPD File. Linux/UNIX Local printing is supported on many Linux and UNIX platforms, such as Sun Solaris and Red Hat. Printer driver packages are available on the Drivers and Utilities CD. All the printer driver packages support local printing using a parallel connection. The driver package for Sun Solaris supports USB connections to Sun Ray appliances and Sun workstations. Before Installing Do the following before you install printer drivers: 1. Make sure you are logged on with root user authority. 2. Make sure you have enough disk space available for a complete installation. 3. Set up an administrative user group. During the installation of printer drivers, you will be asked if you want to change the administrative user group for printer drivers. The default administrative group is bin. If you have an administrative group on your host, you might want to use that group as the printer drivers administrative group. Non-administrative users cannot add or remove printer queues. 4. Decide where to install the printer drivers package. The printer drivers package can be installed in various arrangements. You can install printer drivers on: l Each workstation you want to run printer drivers. l One host, while other workstations can NFS mount the printer drivers package files. For help, see NFS mount printer drivers. Supported Operating Systems Make sure you are running one of the following versions of Linux with the latest available patches. l Debian GNU/Linux l Linspire Linux l RedHat Linux l SuSE Linux Linux System Requirements Printer drivers has minimum Linux installation space requirements of 70MB in /usr/local. Installing on RedHat Linux or SuSE Linux Downloaded from ManualsPrinter.com Manuals 1. Read Before Installing. 2. Mount the CD. 3. Change your directory to the package file directory. If you mounted your CD-ROM to /mnt/cdrom: # cd /mnt/cdrom/unix/packages 4. Install the package file: # rpm -ivh print-drivers-linux-glibc2-x86.rpm 5. Run the following setup script to complete the installation: # /usr/local/dell/setup.dellprint NOTE: Your specific printer driver may not be included in the standard package. Check your printer CD or the Web to determine if there are any driver plugins available. Installing on Linspire or Debian GNU/Linux 1. Read Before Installing. 2. Mount the CD. 3. Change the directory to the package file directory. If you mounted your CD-ROM to /mnt/cdrom: # cd /mnt/cdrom/unix/packages 4. Install the package file: # deb -i print-drivers-linux-glibc2-x86.deb 5. Run the following setup script to complete the installation: # /usr/local/dell/setup.dellprint NOTE: Your specific printer driver may not be included in the standard package. Check your printer CD or the Web to determine if there are any driver plugins available. Installing on Sun Solaris SPARC 1. Set the NONABI_SCRIPTS environment variable to TRUE. 2. Install the package file. a. Check to see if you are running Volume Manager by typing the following on the command line and then pressing Enter: # ps -ef | grep vold If you get a response, the vold process is running, and therefore the Volume Manager is running. The CD automatically mounts. Start the package installation program by typing: # pkgadd -d /cdrom/cdrom0/unix/packages/ print-drivers-solaris2-sparc.pkg If there is not a response, Volume Manager is not running. ¡ Make sure that the /cdrom directory exists. ¡ Mount the CD. For example, if the path to the CD-ROM drive is /dev/dsk/c0t6d0s2, the command is: # mount -F hsfs -o ro /dev/dsk/c0t6d0s2 /cdrom ¡ Start the package installation program by typing: # pkgadd -d /cdrom/unix/packages/print-drivers-solaris2-sparc.pkg b. 3. Continue with the instructions on the screen. A list of available packages appears: To install all the packages, type all, and then press Enter. To install individual packages, type each package number separated by a comma, and then press Enter. For example: 1,2,3. 4. Follow the prompts, and answer any questions that appear on the screen: a. To accept the defaults, press Enter. b. To answer yes/no questions, type y, n, or ? , and then press Enter. c. When a message appears telling you the installation was successful, type q to quit. Removing Print Drivers A system administrator removes printer drivers using the utilities listed in this table. Downloaded from ManualsPrinter.com Manuals Depending on your operating system, you mark the printer drivers packages for removal after you start the program, or you type the names of the printer drivers package names you want to remove on the command line. See your operating system documentation for more information. Operating system Package removal tool RedHat Linux and SuSE Linux rpm -e Linspire Linux, and Debian GNU/Linux dpkg -r Run the uninstall script to remove symbolic links created during installation: //usr/local/dell/DELLPrtDrv.unlink Removing remaining directories Package removal utilities usually do not remove directories shared by more than one package. After removing all of the printer drivers packages, some directories may need to be removed manually. To see if any directories remain after removing all the packages, check the directory where you installed printer drivers. By default, printer drivers installs in the following location: /usr/local/dell/unix_prt_drivers. NetWare NDPS/iPrint The printer supports Novell Distributed Print Services (NDPS/iPrint). For the latest information about installing a network printer in a NetWare environment, refer to your Novell documentation. Queue-Based Printing For information about queue-based printing, browse to the Interwin folder on the Drivers and Utilities CD and open the Readme file. Downloaded from ManualsPrinter.com Manuals Other Third-Party Licenses (Software) The Apache Software License, Version 1.1 Copyright (c) 2000 The Apache Software Foundation. All rights reserved. Redistribution and use in source and binary forms, with or without modification, are permitted provided that the following conditions are met: 1. Redistributions of source code must retain the above copyright notice, this list of conditions and the following disclaimer. 2. Redistributions in binary form must reproduce the above copyright notice, this list of conditions and the following disclaimer in the documentation and/or other materials provided with the distribution. 3. The end-user documentation included with the redistribution, if any, must include the following acknowledgment: "This product includes software developed by the Apache Software Foundation (http://www.apache.org/)." Alternately, this acknowledgment may appear in the software itself, if and wherever such third-party acknowledgments normally appear. 4. The names "Apache" and "Apache Software Foundation" must not be used to endorse or promote products derived from this software without prior written permission. For written permission, please contact [email protected]. 5. Products derived from this software may not be called "Apache", nor may "Apache" appear in their name, without prior written permission of the Apache Software Foundation. THIS SOFTWARE IS PROVIDED "AS IS" AND ANY EXPRESSED OR IMPLIED WARRANTIES, INCLUDING, BUT NOT LIMITED TO, THE IMPLIED WARRANTIES OF MERCHANTABILITY AND FITNESS FOR A PARTICULAR PURPOSE ARE DISCLAIMED. IN NO EVENT SHALL THE APACHE SOFTWARE FOUNDATION OR ITS CONTRIBUTORS BE LIABLE FOR ANY DIRECT, INDIRECT, INCIDENTAL, SPECIAL, EXEMPLARY, OR CONSEQUENTIAL DAMAGES (INCLUDING, BUT NOT LIMITED TO, PROCUREMENT OF SUBSTITUTE GOODS OR SERVICES; LOSS OF USE, DATA, OR PROFITS; OR BUSINESS INTERRUPTION) HOWEVER CAUSED AND ON ANY THEORY OF LIABILITY, WHETHER IN CONTRACT, STRICT LIABILITY, OR TORT (INCLUDING NEGLIGENCE OR OTHERWISE) ARISING IN ANY WAY OUT OF THE USE OF THIS SOFTWARE, EVEN IF ADVISED OF THE POSSIBILITY OF SUCH DAMAGE. This software consists of voluntary contributions made by many individuals on behalf of the Apache Software Foundation. For more information on the Apache Software Foundation, please see http://www.apache.org/. Portions of this software are based upon public domain software originally written at the National Center for Supercomputing Applications, University of Illinois, Urbana-Champaign. $Id: LICENSE.txt,v 1.11 2004/02/06 09:32:57 jhunter Exp $ Copyright (C) 2000-2004 Jason Hunter & Brett McLaughlin. All rights reserved. Redistribution and use in source and binary forms, with or without modification, are permitted provided that the following conditions are met: 1. Redistributions of source code must retain the above copyright notice, this list of conditions, and the following disclaimer. 2. Redistributions in binary form must reproduce the above copyright notice, this list of conditions, and the disclaimer that follows these conditions in the documentation and/or other materials provided with the distribution. 3. The name "JDOM" must not be used to endorse or promote products derived from this software without prior written permission. For written permission, please contact [email protected]. 4. Products derived from this software may not be called "JDOM", nor may "JDOM" appear in their name, without prior written permission from the JDOM Project Management ([email protected]). In addition, we request (but do not require) that you include in the end-user documentation provided with the redistribution and/or in the software itself an acknowledgement equivalent to the following: Downloaded from ManualsPrinter.com Manuals "This product includes software developed by the JDOM Project (http://www.jdom.org/)." Alternatively, the acknowledgment may be graphical using the logos available at http://www.jdom.org/images/logos. THIS SOFTWARE IS PROVIDED "AS IS" AND ANY EXPRESSED OR IMPLIED WARRANTIES, INCLUDING, BUT NOT LIMITED TO, THE IMPLIED WARRANTIES OF MERCHANTABILITY AND FITNESS FOR A PARTICULAR PURPOSE ARE DISCLAIMED. IN NO EVENT SHALL THE JDOM AUTHORS OR THE PROJECT CONTRIBUTORS BE LIABLE FOR ANY DIRECT, INDIRECT, INCIDENTAL, SPECIAL, EXEMPLARY, OR CONSEQUENTIAL DAMAGES (INCLUDING, BUT NOT LIMITED TO, PROCUREMENT OF SUBSTITUTE GOODS OR SERVICES; LOSS OF USE, DATA, OR PROFITS; OR BUSINESS INTERRUPTION) HOWEVER CAUSED AND ON ANY THEORY OF LIABILITY, WHETHER IN CONTRACT, STRICT LIABILITY, OR TORT (INCLUDING NEGLIGENCE OR OTHERWISE) ARISING IN ANY WAY OUT OF THE USE OF THIS SOFTWARE, EVEN IF ADVISED OF THE POSSIBILITY OF SUCH DAMAGE. This software consists of voluntary contributions made by many individuals on behalf of the JDOM Project and was originally created by Jason Hunter ([email protected]) and Brett McLaughlin (brett@jdom>org). For more information on the JDOM Project, please see http://www.jdom.org/. GNU LIBRARY GENERAL PUBLIC LICENSE Version 2, June 1991 Copyright (C) 1991 Free Software Foundation, Inc. 675 Mass Ave, Cambridge, MA 02139, USA Everyone is permitted to copy and distribute verbatim copies of this license document, but changing it is not allowed. [This is the first released version of the library GPL. It is numbered 2 because it goes with version 2 of the ordinary GPL.] Preamble The licenses for most software are designed to take away your freedom to share and change it. By contrast, the GNU General Public Licenses are intended to guarantee your freedom to share and change free software--to make sure the software is free for all its users. This license, the Library General Public License, applies to some specially designated Free Software Foundation software, and to any other libraries whose authors decide to use it. You can use it for your libraries, too. When we speak of free software, we are referring to freedom, not price. Our General Public Licenses are designed to make sure that you have the freedom to distribute copies of free software (and charge for this service if you wish), that you receive source code or can get it if you want it, that you can change the software or use pieces of it in new free programs; and that you know you can do these things. To protect your rights, we need to make restrictions that forbid anyone to deny you these rights or to ask you to surrender the rights. These restrictions translate to certain responsibilities for you if you distribute copies of the library, or if you modify it. For example, if you distribute copies of the library, whether gratis or for a fee, you must give the recipients all the rights that we gave you. You must make sure that they, too, receive or can get the source code. If you link a program with the library, you must provide complete object files to the recipients so that they can relink them with the library, after making changes to the library and recompiling it. And you must show them these terms so they know their rights. Our method of protecting your rights has two steps: (1) copyright the library, and (2) offer you this license which gives you legal permission to copy, distribute and/or modify the library. Also, for each distributor's protection, we want to make certain that everyone understands that there is no warranty for this free library. If the library is modified by someone else and passed on, we want its recipients to know that what they have is not the original version, so that any problems introduced by others will not reflect on the original authors' reputations. Downloaded from ManualsPrinter.com Manuals Finally, any free program is threatened constantly by software patents. We wish to avoid the danger that companies distributing free software will individually obtain patent licenses, thus in effect transforming the program into proprietary software. To prevent this, we have made it clear that any patent must be licensed for everyone's free use or not licensed at all. Most GNU software, including some libraries, is covered by the ordinary GNU General Public License, which was designed for utility programs. This license, the GNU Library General Public License, applies to certain designated libraries. This license is quite different from the ordinary one; be sure to read it in full, and don't assume that anything in it is the same as in the ordinary license. The reason we have a separate public license for some libraries is that they blur the distinction we usually make between modifying or adding to a program and simply using it. Linking a program with a library, without changing the library, is in some sense simply using the library, and is analogous to running a utility program or application program. However, in a textual and legal sense, the linked executable is a combined work, a derivative of the original library, and the ordinary General Public License treats it as such. Because of this blurred distinction, using the ordinary General Public License for libraries did not effectively promote software sharing, because most developers did not use the libraries. We concluded that weaker conditions might promote sharing better. However, unrestricted linking of non-free programs would deprive the users of those programs of all benefit from the free status of the libraries themselves. This Library General Public License is intended to permit developers of non-free programs to use free libraries, while preserving your freedom as a user of such programs to change the free libraries that are incorporated in them. (We have not seen how to achieve this as regards changes in header files, but we have achieved it as regards changes in the actual functions of the Library.) The hope is that this will lead to faster development of free libraries. The precise terms and conditions for copying, distribution and modification follow. Pay close attention to the difference between a "work based on the library" and a "work that uses the library". The former contains code derived from the library, while the latter only works together with the library. Note that it is possible for a library to be covered by the ordinary General Public License rather than by this special one. GNU LIBRARY GENERAL PUBLIC LICENSE TERMS AND CONDITIONS FOR COPYING, DISTRIBUTION AND MODIFICATION This License Agreement applies to any software library which contains a notice placed by the copyright holder or other authorized party saying it may be distributed under the terms of this Library General Public License (also called "this License"). Each licensee is addressed as "you". A "library" means a collection of software functions and/or data prepared so as to be conveniently linked with application programs (which use some of those functions and data) to form executables. The "Library", below, refers to any such software library or work which has been distributed under these terms. A "work based on the Library" means either the Library or any derivative work under copyright law: that is to say, a work containing the Library or a portion of it, either verbatim or with modifications and/or translated straightforwardly into another language. (Hereinafter, translation is included without limitation in the term "modification".) "Source code" for a work means the preferred form of the work for making modifications to it. For a library, complete source code means all the source code for all modules it contains, plus any associated interface definition files, plus the scripts used to control compilation and installation of the library. Activities other than copying, distribution and modification are not covered by this License; they are outside its scope. The act of running a program using the Library is not restricted, and output from such a program is covered only if its contents constitute a work based on the Library (independent of the use of the Library in a tool for writing it). Whether that is true depends on what the Library does and what the program that uses the Library does. 1. You may copy and distribute verbatim copies of the Library's complete source code as you receive it, in any medium, provided that you conspicuously and appropriately publish on each copy an appropriate copyright notice and disclaimer of warranty; keep intact all the notices that refer to this License and to the absence of any warranty; and distribute a copy of this License along with the Library. You may charge a fee for the physical act of transferring a copy, and you may at your option offer warranty protection in exchange for a fee. 2. You may modify your copy or copies of the Library or any portion of it, thus forming a work based on the Library, and copy and distribute such modifications or work under the terms of Section 1 above, provided that you also meet all of these conditions: a. The modified work must itself be a software library. b. You must cause the files modified to carry prominent notices stating that you changed the files and the date of any change. c. You must cause the whole of the work to be licensed at no charge to all third parties under the terms of this License. d. If a facility in the modified Library refers to a function or a table of data to be supplied by an application program that uses the facility, other than as an argument passed when the facility is invoked, then you must make a good faith effort to ensure that, in the event an application does not supply such function or table, the facility still operates, and performs whatever part of its purpose remains meaningful. (For example, a function in a library to compute square roots has a purpose that is entirely well-defined independent of the application. Therefore, Subsection 2d requires that any application-supplied function or table used by this function must be optional: if the application does not supply it, the square root function must still compute square roots.) These requirements apply to the modified work as a whole. If identifiable sections of that work are not derived from the Library, and can be reasonably Downloaded from ManualsPrinter.com Manuals considered independent and separate works in themselves, then this License, and its terms, do not apply to those sections when you distribute them as separate works. But when you distribute the same sections as part of a whole which is a work based on the Library, the distribution of the whole must be on the terms of this License, whose permissions for other licensees extend to the entire whole, and thus to each and every part regardless of who wrote it. Thus, it is not the intent of this section to claim rights or contest your rights to work written entirely by you; rather, the intent is to exercise the right to control the distribution of derivative or collective works based on the Library. In addition, mere aggregation of another work not based on the Library with the Library (or with a work based on the Library) on a volume of a storage or distribution medium does not bring the other work under the scope of this License. 3. You may opt to apply the terms of the ordinary GNU General Public License instead of this License to a given copy of the Library. To do this, you must alter all the notices that refer to this License, so that they refer to the ordinary GNU General Public License, version 2, instead of to this License. (If a newer version than version 2 of the ordinary GNU General Public License has appeared, then you can specify that version instead if you wish.) Do not make any other change in these notices. Once this change is made in a given copy, it is irreversible for that copy, so the ordinary GNU General Public License applies to all subsequent copies and derivative works made from that copy. This option is useful when you wish to copy part of the code of the Library into a program that is not a library. 4. You may copy and distribute the Library (or a portion or derivative of it, under Section 2) in object code or executable form under the terms of Sections 1 and 2 above provided that you accompany it with the complete corresponding machine-readable source code, which must be distributed under the terms of Sections 1 and 2 above on a medium customarily used for software interchange. If distribution of object code is made by offering access to copy from a designated place, then offering equivalent access to copy the source code from the same place satisfies the requirement to distribute the source code, even though third parties are not compelled to copy the source along with the object code. 5. A program that contains no derivative of any portion of the Library, but is designed to work with the Library by being compiled or linked with it, is called a "work that uses the Library". Such a work, in isolation, is not a derivative work of the Library, and therefore falls outside the scope of this License. However, linking a "work that uses the Library" with the Library creates an executable that is a derivative of the Library (because it contains portions of the Library), rather than a "work that uses the library". The executable is therefore covered by this License. Section 6 states terms for distribution of such executables. When a "work that uses the Library" uses material from a header file that is part of the Library, the object code for the work may be a derivative work of the Library even though the source code is not. Whether this is true is especially significant if the work can be linked without the Library, or if the work is itself a library. The threshold for this to be true is not precisely defined by law. If such an object file uses only numerical parameters, data structure layouts and accessors, and small macros and small inline functions (ten lines or less in length), then the use of the object file is unrestricted, regardless of whether it is legally a derivative work. (Executables containing this object code plus portions of the Library will still fall under Section 6. Otherwise, if the work is a derivative of the Library, you may distribute the object code for the work under the terms of Section 6. Any executables containing that work also fall under Section 6, whether or not they are linked directly with the Library itself. 6. As an exception to the Sections above, you may also compile or link a "work that uses the Library" with the Library to produce a work containing portions of the Library, and distribute that work under terms of your choice, provided that the terms permit modification of the work for the customer's own use and reverse engineering for debugging such modifications. You must give prominent notice with each copy of the work that the Library is used in it and that the Library and its use are covered by this License. You must supply a copy of this License. If the work during execution displays copyright notices, you must include the copyright notice for the Library among them, as well as a reference directing the user to the copy of this License. Also, you must do one of these things: a. Accompany the work with the complete corresponding machine-readable source code for the Library including whatever changes were used in the work (which must be distributed under Sections 1 and 2 above); and, if the work is an executable linked with the Library, with the complete machine-readable "work that uses the Library", as object code and/or source code, so that the user can modify the Library and then relink to produce a modified executable containing the modified Library. (It is understood that the user who changes the contents of definitions files in the Library will not necessarily be able to recompile the application to use the modified definitions.) b. Accompany the work with a written offer, valid for at least three years, to give the same user the materials specified in Subsection 6a, above, for a charge no more than the cost of performing this distribution. c. If distribution of the work is made by offering access to copy from a designated place, offer equivalent access to copy the above specified materials from the same place. d. Verify that the user has already received a copy of these materials or that you have already sent this user a copy. For an executable, the required form of the "work that uses the Library" must include any data and utility programs needed for reproducing the executable from it. However, as a special exception, the source code distributed need not include anything that is normally distributed (in either source or binary form) with the major components (compiler, kernel, and so on) of the operating system on which the executable runs, unless that component itself accompanies the executable. It may happen that this requirement contradicts the license restrictions of other proprietary libraries that do not normally accompany the operating system. Such a contradiction means you cannot use both them and the Library together in an executable that you distribute. 7. You may place library facilities that are a work based on the Library side-by-side in a single library together with other library facilities not covered by this License, and distribute such a combined library, provided that the separate distribution of the work based on the Library and of the other library facilities is otherwise permitted, and provided that you do these two things: a. Accompany the combined library with a copy of the same work based on the Library, uncombined with any other library facilities. This must be distributed under the terms of the Sections above. b. Give prominent notice with the combined library of the fact that part of it is a work based on the Library, and explaining where to find the accompanying uncombined form of the same work. 8. You may not copy, modify, sublicense, link with, or distribute the Library except as expressly provided under this License. Any attempt otherwise to copy, modify, sublicense, link with, or distribute the Library is void, and will automatically terminate your rights under this License. However, parties who have received copies, or rights, from you under this License will not have their licenses terminated so long as such parties remain in full compliance. 9. You are not required to accept this License, since you have not signed it. However, nothing else grants you permission to modify or distribute the Library or its derivative works. These actions are prohibited by law if you do not accept this License. Therefore, by modifying or distributing the Library (or any work based on the Library), you indicate your acceptance of this License to do so, and all its terms and conditions for copying, distributing or modifying the Library or works based on it. Downloaded from ManualsPrinter.com Manuals 10. Each time you redistribute the Library (or any work based on the Library), the recipient automatically receives a license from the original licensor to copy, distribute, link with or modify the Library subject to these terms and conditions. You may not impose any further restrictions on the recipients' exercise of the rights granted herein. You are not responsible for enforcing compliance by third parties to this License. 11. If, as a consequence of a court judgment or allegation of patent infringement or for any other reason (not limited to patent issues), conditions are imposed on you (whether by court order, agreement or otherwise) that contradict the conditions of this License, they do not excuse you from the conditions of this License. If you cannot distribute so as to satisfy simultaneously your obligations under this License and any other pertinent obligations, then as a consequence you may not distribute the Library at all. For example, if a patent license would not permit royalty-free redistribution of the Library by all those who receive copies directly or indirectly through you, then the only way you could satisfy both it and this License would be to refrain entirely from distribution of the Library. If any portion of this section is held invalid or unenforceable under any particular circumstance, the balance of the section is intended to apply, and the section as a whole is intended to apply in other circumstances. It is not the purpose of this section to induce you to infringe any patents or other property right claims or to contest validity of any such claims; this section has the sole purpose of protecting the integrity of the free software distribution system which is implemented by public license practices. Many people have made generous contributions to the wide range of software distributed through that system in reliance on consistent application of that system; it is up to the author/donor to decide if he or she is willing to distribute software through any other system and a licensee cannot impose that choice. This section is intended to make thoroughly clear what is believed to be a consequence of the rest of this License. 12. If the distribution and/or use of the Library is restricted in certain countries either by patents or by copyrighted interfaces, the original copyright holder who places the Library under this License may add an explicit geographical distribution limitation excluding those countries, so that distribution is permitted only in or among countries not thus excluded. In such case, this License incorporates the limitation as if written in the body of this License. 13. The Free Software Foundation may publish revised and/or new versions of the Library General Public License from time to time. Such new versions will be similar in spirit to the present version, but may differ in detail to address new problems or concerns. Each version is given a distinguishing version number. If the Library specifies a version number of this License which applies to it and "any later version", you have the option of following the terms and conditions either of that version or of any later version published by the Free Software Foundation. If the Library does not specify a license version number, you may choose any version ever published by the Free Software Foundation. 14. If you wish to incorporate parts of the Library into other free programs whose distribution conditions are incompatible with these, write to the author to ask for permission. For software which is copyrighted by the Free Software Foundation, write to the Free Software Foundation; we sometimes make exceptions for this. Our decision will be guided by the two goals of preserving the free status of all derivatives of our free software and of promoting the sharing and reuse of software generally. NO WARRANTY 15. BECAUSE THE LIBRARY IS LICENSED FREE OF CHARGE, THERE IS NO WARRANTY FOR THE LIBRARY, TO THE EXTENT PERMITTED BY APPLICABLE LAW. EXCEPT WHEN OTHERWISE STATED IN WRITING THE COPYRIGHT HOLDERS AND/OR OTHER PARTIES PROVIDE THE LIBRARY "AS IS" WITHOUT WARRANTY OF ANY KIND, EITHER EXPRESSED OR IMPLIED, INCLUDING, BUT NOT LIMITED TO, THE IMPLIED WARRANTIES OF MERCHANTABILITY AND FITNESS FOR A PARTICULAR PURPOSE. THE ENTIRE RISK AS TO THE QUALITY AND PERFORMANCE OF THE LIBRARY IS WITH YOU. SHOULD THE LIBRARY PROVE DEFECTIVE, YOU ASSUME THE COST OF ALL NECESSARY SERVICING, REPAIR OR CORRECTION. 16. IN NO EVENT UNLESS REQUIRED BY APPLICABLE LAW OR AGREED TO IN WRITING WILL ANY COPYRIGHT HOLDER, OR ANY OTHER PARTY WHO MAY MODIFY AND/OR REDISTRIBUTE THE LIBRARY AS PERMITTED ABOVE, BE LIABLE TO YOU FOR DAMAGES, INCLUDING ANY GENERAL, SPECIAL, INCIDENTAL OR CONSEQUENTIAL DAMAGES ARISING OUT OF THE USE OR INABILITY TO USE THE LIBRARY (INCLUDING BUT NOT LIMITED TO LOSS OF DATA OR DATA BEING RENDERED INACCURATE OR LOSSES SUSTAINED BY YOU OR THIRD PARTIES OR A FAILURE OF THE LIBRARY TO OPERATE WITH ANY OTHER SOFTWARE), EVEN IF SUCH HOLDER OR OTHER PARTY HAS BEEN ADVISED OF THE POSSIBILITY OF SUCH DAMAGES. END OF TERMS AND CONDITIONS Appendix: How to Apply These Terms to Your New Libraries If you develop a new library, and you want it to be of the greatest possible use to the public, we recommend making it free software that everyone can redistribute and change. You can do so by permitting redistribution under these terms (or, alternatively, under the terms of the ordinary General Public License). To apply these terms, attach the following notices to the library. It is safest to attach them to the start of each source file to most effectively convey the exclusion of warranty; and each file should have at least the "copyright" line and a pointer to where the full notice is found. <one line to give the library's name and a brief idea of what it does.> Copyright (C) <year> <name of author> This library is free software; you can redistribute it and/or modify it under the terms of the GNU Library General Public License as published by the Free Software Foundation; either version 2 of the License, or (at your option) any later version. This library is distributed in the hope that it will be useful, but WITHOUT ANY WARRANTY; without even the implied warranty of MERCHANTABILITY or FITNESS FOR A PARTICULAR PURPOSE. See the GNU Library General Public License for more details. You should have received a copy of the GNU Library General Public License along with this library; if not, write to the Free Software Foundation, Inc., 675 Mass Ave, Cambridge, MA 02139, USA. Also add information on how to contact you by electronic and paper mail. You should also get your employer (if you work as a programmer) or your school, if any, to sign a "copyright disclaimer" for the library, if necessary. Here is a sample; alter the names: Yoyodyne, Inc., hereby disclaims all copyright interest in the library `Frob' (a library for tweaking knobs) written by James Random Hacker. Downloaded from ManualsPrinter.com Manuals <signature of Ty Coon>, 1 April 1990 Ty Coon, President of Vice That's all there is to it! wxWindows Library Licence, Version 3 Copyright (C) 1998 Julian Smart, Robert Roebling [, ...] Everyone is permitted to copy and distribute verbatim copies of this licence document, but changing it is not allowed. WXWINDOWS LIBRARY LICENCE TERMS AND CONDITIONS FOR COPYING, DISTRIBUTION AND MODIFICATION This library is free software; you can redistribute it and/or modify it under the terms of the GNU Library General Public Licence as published by the Free Software Foundation; either version 2 of the Licence, or (at your option) any later version. This library is distributed in the hope that it will be useful, but WITHOUT ANY WARRANTY; without even the implied warranty of MERCHANTABILITY or FITNESS FOR A PARTICULAR PURPOSE. See the GNU Library General Public Licence for more details. You should have received a copy of the GNU Library General Public Licence along with this software, usually in a file named COPYING.LIB. If not, write to the Free Software Foundation, Inc., 59 Temple Place, Suite 330, Boston, MA 02111-1307 USA. EXCEPTION NOTICE 1. As a special exception, the copyright holders of this library give permission for additional uses of the text contained in this release of the library as licenced under the wxWindows Library Licence, applying either version 3 of the Licence, or (at your option) any later version of the Licence as published by the copyright holders of version 3 of the Licence document. 2. The exception is that you may use, copy, link, modify and distribute under the user's own terms, binary object code versions of works based on the Library. 3. If you copy code from files distributed under the terms of the GNU General Public Licence or the GNU Library General Public Licence into a copy of this library, as this licence permits, the exception does not apply to the code that you add in this way. To avoid misleading anyone as to the status of such modified files, you must delete this exception notice from such code and/or adjust the licensing conditions notice accordingly. 4. If you write modifications of your own for this library, it is your choice whether to permit this exception to apply to your modifications. If you do not wish that, you must delete the exception notice from such code and/or adjust the licensing conditions notice accordingly. Copyright (c) 1998, 1999, 2000 Thai Open Source Software Center Ltd Permission is hereby granted, free of charge, to any person obtaining a copy of this software and associated documentation files (the "Software"), to deal in the Software without restriction, including without limitation the rights to use, copy, modify, merge, publish, distribute, sublicense, and/or sell copies of the Software, and to permit persons to whom the Software is furnished to do so, subject to the following conditions: The above copyright notice and this permission notice shall be included in all copies or substantial portions of the Software. THE SOFTWARE IS PROVIDED "AS IS", WITHOUT WARRANTY OF ANY KIND, EXPRESS OR IMPLIED, INCLUDING BUT NOT LIMITED TO THE WARRANTIES OF MERCHANTABILITY, FITNESS FOR A PARTICULAR PURPOSE AND NONINFRINGEMENT. IN NO EVENT SHALL THE AUTHORS OR COPYRIGHT HOLDERS BE LIABLE FOR ANY CLAIM, DAMAGES OR OTHER LIABILITY, WHETHER IN AN ACTION OF CONTRACT, TORT OR OTHERWISE, ARISING FROM, OUT OF OR IN CONNECTION WITH THE SOFTWARE OR THE USE OR OTHER DEALINGS IN THE SOFTWARE. Downloaded from ManualsPrinter.com Manuals Installing and Removing Options Order of Installation Installing a 250-Sheet or 500-Sheet Drawer Installing a Duplex Unit Installing an Output Expander Installing an Envelope Feeder Installing Printer Memory Installing Font ROMs Order of Installation Floor-mounted configurations require additional furniture. You must use either a printer stand or printer base if you are using more than one input option or a duplex unit and an input option. NOTE: Furniture options may not be available in all regions. Contact your Dell Sales Representative to determine furniture availability. CAUTION: If you are installing options after setting up the printer, turn the printer off, and unplug the power cord before continuing. Install the printer and any options you have purchased in the following order: l Printer stand or printer base l 250-sheet or 500-sheet drawer l Duplex unit l Printer NOTE: You can install up to four optional paper trays, or three trays and a duplex unit. CAUTION: The printer requires two people to lift it safely. CAUTION: Floor-mounted configurations require additional furniture for stability. You must use either a printer stand or printer base if you are using more than one input option or a duplex unit and an input option. For information on installing a printer stand or printer base, see the instructions included with the option. Installing a 250-Sheet or 500-Sheet Drawer NOTE: You can install up to four optional paper trays, or three trays and a duplex unit. Optional drawers attach under the printer and optional duplex unit. A drawer consists of a tray and a support unit. The 250-sheet drawer and the 500-sheet drawer are installed the same way. 1. Remove the tray from the support unit. Remove all packing material and tape from both the support unit and the tray. Downloaded from ManualsPrinter.com Manuals 2. Place the support unit on top of any previously installed drawers or the table or printer cabinet where you plan to use the printer. The tab, round peg, and square holes on top of any drawer help you position the support unit so the edges are aligned properly. Make sure the support unit is securely in place. 3. Attach another optional drawer, a duplex unit, or the printer. You can attach a label to the trays to indicate the tray number. 4. In Windows XP, click Start® Control Panel® Printers and Other Hardware® Printers and Faxes. In all others, click Start® Settings® Printers. 5. Right-click the printer icon and select Properties. 6. On the Installed Options tab, select 250-sheet tray or 550-sheet tray in the Available Options list. 7. Click Add. 8. Click OK, and then close the Printers folder. If you install multiple paper trays, they will be automatically linked. For more information, see Linking Trays. Installing a Duplex Unit NOTE: You can install up to four optional paper trays, or three trays and a duplex unit. The duplex unit attaches under the printer, below the standard tray and above any drawers. Downloaded from ManualsPrinter.com Manuals 1. Place the duplex unit on top of any installed drawers or the table or printer cabinet where you plan to use the printer. The tab, round peg, and square holes on top of any drawer help you position the duplex unit so the edges are aligned properly. Make sure it is securely in place. 2. Attach the printer. 3. In Windows XP, click Start® Control Panel® Printers and Other Hardware® Printers and Faxes. In all others, click Start® Settings® Printers. 4. Right-click the printer icon and select Properties. 5. On the Installed Options tab, select Duplex option in the Available Options list. 6. Click Add. 7. Click OK, and then close the Printers folder. Installing an Output Expander Each output expander consists of a support and a removable bin. A wire bail, bracket, and labels are also included. Downloaded from ManualsPrinter.com Manuals Number Part 1 Bin 2 Labels 3 Bracket and wire bail 4 Support NOTICE: The output expander bin is designed to hold the weight of print media only. Excess weight may cause it to disengage from the support. After you carefully unpack the output expander, install it immediately; otherwise, the edges of the mounting brackets could damage tabletops or fabrics. 1. Remove the top cover from the printer, finisher, or high-capacity output stacker. 2. Slide the plastic bracket onto the static brush holder, located on the bottom of the output expander. 3. Insert the mounting brackets into the slots on top of the printer or print media handling option. Make sure the output expander is positioned securely. 4. If you are mounting the output expander on the printer or another output expander, attach the wire bail. Place the tips of the wire bail into the ends of the plastic bracket so that the bail curves downward. The wire bail rests in the output bin of the output expander below it, or in the standard output bin. Downloaded from ManualsPrinter.com Manuals 5. Slide the lower tabs on the tray into the lower slots on the output expander. 6. Rotate the tray up until the upper tabs snap into the upper slots. 7. If you are not attaching any more print media handling options, attach the top cover to the output expander. Installing an Envelope Feeder The envelope feeder attaches to the front of your printer behind the multipurpose feeder. It can be removed when you are not using it, making the printer more compact. 1. Pull on the notch on the front of the printer to lower the multipurpose feeder. 2. Lift open the envelope feeder connector door. 3. Align the tabs on the envelope feeder with the slots on both sides of the printer, and then gently push the envelope feeder into the opening until it snaps into place. Downloaded from ManualsPrinter.com Manuals The envelope feeder tilts downward at a slight angle when it is installed properly. Installing Printer Memory CAUTION: If you are installing printer memory sometime after setting up the printer, turn the printer off, and unplug the power cord before continuing. Installing a Printer Memory Card NOTE: Printer memory cards designed for other printers may not work with the printer. Use only Dell printer memory cards to ensure compatibility. 1. Open the side door. NOTICE: Printer memory cards are easily damaged by static electricity. Touch something metal such as the printer frame before you touch a memory card. 2. Push open the latches on both ends of the printer memory card connector. 3. Unpack the memory card. Avoid touching the connection points along the edge of the card. Save the packaging. 4. 5. Align the notches on the bottom of the card with the notches on the connector. Push the memory card firmly into the connector until the latches on either end of the connector snap into place. It may require some force to fully seat the card. Downloaded from ManualsPrinter.com Manuals 6. Make sure each latch fits over the notch on the end of the card. 7. Close the side door. Removing a Printer Memory Card 1. Open the side door. NOTICE: Printer memory memory cards are easily damaged by static electricity. Touch something metal such as the printer frame before you touch a memory card. 2. Push the latches away from the card on both ends of the printer memory card connector. The memory card moves out of the connector as the latches open. Downloaded from ManualsPrinter.com Manuals 3. Pull the memory card out of the connector. Avoid touching the connection points along the edge of the card. 4. Place the card into the original packaging. If you do not have the original packaging, wrap the card in paper, and store it in a box. 5. Close both latches. 6. Close the side door. Installing Font ROMs NOTE: Font ROMs may not be available in all regions. Contact your Dell Sales Representative to determine Font ROM availability. Installing Font ROMs NOTE: Font ROMs designed for other printers may not work with the printer. 1. Open the side door. Downloaded from ManualsPrinter.com Manuals NOTE: If an option card has been installed, you may need to remove the option card before installing the Font ROM. 2. Unpack the Font ROM. NOTICE: Font ROMs are easily damaged by static electricity. Touch something metal such as the printer frame before you touch a memory card. 3. Holding the Font ROM by the locking clips, align the plastic pins on the card with the holes on the system board. 4. Push the Font ROM firmly into place, and release the locking clips. The entire length of the connector on the Font ROM must touch the system board and be locked into the connector. Be careful not to damage the connectors. 5. Close the side door. Removing Font ROMs Downloaded from ManualsPrinter.com Manuals 1. Open the side door. NOTE: If an option card has been installed, you may need to remove the option card before removing the Font ROM. 2. Squeeze the Font ROM locking clips. NOTICE: Font ROMs are easily damaged by static electricity. Touch something metal such as the printer frame before you touch a memory card. 3. Pull the card out. Avoid touching the metal pins on the bottom of the card. 4. Place the Font ROM in its original packaging. If you do not have the original packaging, wrap the Font ROM in paper, and store it in a box. 5. If you removed an option card to access the Font ROM, reinstall the option card. 6. Close the side door. Downloaded from ManualsPrinter.com Manuals Downloaded from ManualsPrinter.com Manuals Printing Sending a Job to Print Canceling a Print Job Printing the Menu Settings Page Printing a Network Setup Page Printing a Font Sample List Printing a Directory List Printing Confidential and Held Jobs Printing on Specialty Media Loading Standard Trays and Optional Trays Setting the Paper Type and Paper Size Loading the Multipurpose Feeder Loading the Envelope Feeder Linking Trays Identifying and Linking Output Bins This chapter covers information about sending a job to print, printing confidential jobs, canceling a print job, printing a menu settings page, a font list, and a directory list. This chapter also provides information on printing folio and statement size media. For tips on paper jam prevention and print media storage, see Avoiding Jams or Storing Print Media. Sending a Job to Print A printer driver is software that lets your computer communicate with the printer. When you choose Print from a software application, a window representing the printer driver opens. You can then select the appropriate settings for the specific job you are sending to the printer. Print settings selected from the driver override the default settings selected from the printer operator panel. You may need to click Properties or Setup from the initial Print dialog to see all of the available printer settings you can change. If you are not familiar with a feature in the printer driver window, open the online Help for more information. To support all the printer features, use the custom printer drivers supplied with the printer. To print a job from a typical Windows application: 4. With your document open, click File® Print. 5. Select the correct printer in the dialog. 6. Click Preferences, Properties, Options, or Setup to customize your print settings, and then click OK. 7. Click OK or Print to send the job to the selected printer. Canceling a Print Job There are several methods for canceling a print job. l Canceling a Job From the Printer Operator Panel l Canceling a Job From a Computer Running Windows ¡ Canceling a Job From the Taskbar Downloaded from ManualsPrinter.com Manuals ¡ l Canceling a Job From the Desktop Canceling a Job From a Macintosh Computer ¡ Canceling a Print Job From a Computer Running Mac OS 9 ¡ Canceling a Job From a Computer Running Mac OS X Canceling a Job From the Printer Operator Panel If the job is formatting or already printing, and Cancel a Job appears on the first line of the display: 1. Press the Select button on the operator panel. A list of jobs appears. 2. Press the Down arrow button until appears next to the job you want to cancel, and then press the Select button . The message Canceling <filename> appears. NOTE: Once a print job is sent, to easily cancel the job, press the Cancel button until appears next to Cancel a job, and then press the Select button . The Stopped screen appears. Press the Down arrow button . Canceling a Job From a Computer Running Windows Canceling a Job From the Taskbar When you send a job to print, a small printer icon appears in the right corner of the taskbar. 1. Double-click the printer icon. A list of print jobs appears in the printer window. 2. Select the job you want to cancel. 3. Press the Delete key on the keyboard. Canceling a Job From the Desktop 1. Minimize all programs to reveal the desktop. 2. Double-click the My Computer icon. NOTE: If you do not have the My Computer icon, you can access the printers folder by selecting Start® Settings® Control Panel, and then go to step 4. 3. Double-click the Printers icon. A list of available printers appears. 4. Double-click the printer you selected when you sent the job. A list of print jobs appears in the printer window. 5. Select the job you want to cancel. 6. Press the Delete key on the keyboard. Canceling a Job From a Macintosh Computer Canceling a Print Job From a Computer Running Mac OS 9 When you send a job to print, the printer icon for your selected printer appears on the desktop. 1. Double-click the printer icon on your desktop. A list of print jobs appears in the printer window. 2. Select the print job you want to cancel. 3. Click the trash can button. Canceling a Job From a Computer Running Mac OS X Downloaded from ManualsPrinter.com Manuals When you send a job to print, the printer icon for your selected printer appears in the dock. 1. Open Applications® Utilities, and then double-click Print Center or Printer Setup. 2. Double-click the printer you are printing to. 3. In the printer window, select the print job you want to cancel. 4. Press Delete. Printing the Menu Settings Page You can print a menu settings page to review the default printer settings and to verify the printer options are installed correctly. 1. Make sure the printer is on. 2. Press the Menu button 3. Press the Down arrow button until appears next to Reports, and then press the Select button 4. Press the Down arrow button until appears next to Menu Settings Page, and then press the Select button on the operator panel. . . The printer returns to Ready after the page prints. Printing a Network Setup Page You can print a network setup page to review the default printer settings and to verify the printer options are installed correctly. 1. Make sure the printer is on. 2. Press the Menu button 3. Press the Down arrow button until appears next to Reports, and then press the Select button 4. Press the Down arrow button until appears next to Network Setup Page or Network <x> Setup Page, and then press the Select button on the operator panel. . . The printer returns to Ready. Printing a Font Sample List To print samples of the fonts currently available for the printer: 1. Make sure the printer is on and the Ready message appears. 2. Press the Menu button 3. Press the Down arrow button until appears next to Reports, and then press the Select button 4. Press the Down arrow button until appears next to Print Fonts, and then press the Select button 5. Press the Down arrow button until appears next to PCL Fonts, PostScript Fonts, or PPDS Fonts, and then press the Select button on the operator panel. The printer returns to Ready. Printing a Directory List A directory listing shows the resources stored in flash memory. To print a listing: 1. Make sure the printer is on and the Ready message appears. 2. Press the Menu button on the operator panel. Downloaded from ManualsPrinter.com Manuals . . . 3. Press the Down arrow button until appears next to Reports, and then press the Select button . 4. Press the Down arrow button until appears next to Print Directory, and then press the Select button . The printer returns to Ready. Printing Confidential and Held Jobs The term held job refers to any type of print job that can be initiated by the user at the printer. This includes a confidential job, a verify print job, a reserve print job, a repeat print job, a bookmark, or a profile. When sending a job to the printer, you can specify in the driver that you want the printer to hold the job in memory. Once your job is stored in printer memory, go to the printer, and use the printer operator panel to specify what you want to do with your print job. All confidential and held jobs have a user name associated with them. To access confidential or held jobs, you must first select the type of job (confidential or held), and then select your user name from the user name list. Once you select your user name, you can print all your confidential jobs or select an individual print job. You can then choose the number of copies for the print job, or you can delete the print job. Printing a Confidential Job When you send a confidential job to the printer, you must enter a personal identification number (PIN) from the driver. The PIN must be four digits using the numbers 0–9. The job is held in printer memory until you enter the same four-digit PIN from the operator panel and choose to print or delete the job. This ensures the job does not print until you are there to retrieve it. No one else using the printer can print the job without the PIN. Windows 1. From a word processor, spreadsheet, browser, or other application, select File® Print. 2. Click Properties. (If there is no Properties button, click Setup, and then click Properties.) 3. Depending on the operating system, you may have to click the Other Options tab, and then click Print and Hold. NOTE: If you have difficulty finding Print and Hold® Confidential Print, click Help, see the topic Confidential Print or Print and Hold, and then follow the driver instructions. 4. Enter a User Name and PIN. 5. Send your job to the printer. Go to the printer when you are ready to retrieve your confidential print job, and follow the At the printer steps. Macintosh 1. From a word processor, spreadsheet, browser, or other application, select File® Print. 2. In the Copies & Pages or General pop-up menu, select Job Routing. a. When using Mac OS 9, if Job Routing is not a choice on the pop-up menu, select Plug-in Preferences® Print Time Filters. b. Turn down the disclosure triangle to the left of Print Time Filters, and select Job Routing. c. In the pop-up menu, select Job Routing. 3. In the radio group, select Confidential Print. 4. Enter a User Name and PIN. 5. Send your job to the printer. Go to the printer when you are ready to retrieve your confidential print job, and follow the At the printer steps. At the printer 1. Press the Down arrow button until appears next to Held jobs, and then press the Select button 2. Press the Down arrow button until appears next to your user name, and then press the Select button 3. Press the Down arrow button until appears next to Confidential jobs, and then press the Select button 4. Enter your PIN by press the Up or Down arrow button 5. Press the Down arrow button until appears next to the job you want to print, and then press the Select button 6. Press the Down arrow button until appears next to the option you want (Print 1 copy, Print copies, or Delete), and then press the Select button . NOTE: After your job prints, it is deleted from printer memory. Downloaded from ManualsPrinter.com Manuals . . . until you see the number you want, and then press Select. Repeat for each number. . Printing and Deleting Held jobs Held jobs (Verify Print, Reserve Print, or Repeat Print) are printed or deleted from the printer operator panel and do not require a PIN number. Verify Print If you send a Verify Print job, the printer prints one copy and holds the remaining copies you requested in printer memory. Use Verify Print to examine the first copy to see if it is satisfactory before printing the remaining copies. Once all copies are printed, the Verify Print job is automatically deleted from printer memory. Reserve Print If you send a Reserve Print job, the printer does not print the job immediately. It stores the job in memory so you can print the job later. The job is held in memory until you delete it from the Held Jobs menu. Reserve Print jobs may be deleted if the printer requires extra memory to process additional held jobs. Repeat Print If you send a Repeat Print job, the printer prints all requested copies of the job and stores the job in memory so you can print additional copies later. You can print additional copies as long as the job remains stored in memory. NOTE: Repeat Print jobs are automatically deleted from printer memory when the printer requires extra memory to process additional held jobs. Windows 1. From a word processor, spreadsheet, browser, or other application, select File® Print. 2. Click Preferences, Properties, Options, or Setup (depending on the program or operating system. 3. Depending on the operating system, you may have to click the Other Options tab, and then click Print and Hold. NOTE: If you have difficulty finding Print and Hold® Held Jobs, click Help, and see the topic Held Jobs or Print and Hold, then follow the driver instructions. 4. Select the type of held job you want, and then send your job to the printer. Go to the printer when you are ready to retrieve your confidential print job, and follow the At the Printer steps. Macintosh 1. From a word processor, spreadsheet, browser, or other application, select File® Print. 2. In the Copies & Pages or General pop-up menu, select Job Routing. 3. a. When using Mac OS 9, if Job Routing is not a choice on the pop-up menu, select Plug-in Preferences® Print Time Filters. b. Turn down the disclosure triangle to the left of Print Time Filters, and select Job Routing. c. In the pop-up menu, select Job Routing. In the radio group, select the type of held job you want, enter a user name, and then send your job to the printer. Go to the printer when you are ready to retrieve your confidential print job, and follow the At the Printer steps. At the Printer 1. Press the Down arrow button until appears next to Held jobs, and then press the Select button 2. Press the Down arrow button until appears next to your user name, and then press the Select button 3. Press the Down arrow button until appears next to the type of action you want to perform, and then press the Select button l Print All l Print A Job l Print Copies l Delete All l Delete A Job If you selected Print A Job, Delete A Job, or Print Copies, press the Down arrow button the Select button . Downloaded from ManualsPrinter.com Manuals until . . . appears next to the job you want, and then press The job will print or be deleted according to the type of print job and action you selected. Printing on Specialty Media Media is paper, card stock, transparencies, labels,and envelopes. The last four are sometimes referred to as specialty media. Follow these instructions to print on specialty media. 1. Load the media as specified for the tray being used. See Loading Standard Trays and Optional Trays for help. 2. From the printer operator panel, set the Paper Type and Paper Size according to the media you loaded. See Setting the Paper Type and Paper Size for help. 3. From the computer software application, set the paper type, size, and source according to the media you loaded. Windows 1. With your document open, click File® Print. 2. Click Preferences, Properties, Options, or Setup (depending on the program or operating system). 3. Click the Paper tab. A paper tray list will appear. 4. Select the tray containing the specialty media. NOTE: If you have difficulty, click Help, and then follow the driver instructions. 5. Select the media type (transparencies, envelopes, and so on) from the Paper Type list box. 6. Select the size of the specialty media from the Paper Size list box. 7. Click OK, and then send the print job as usual. Mac OS 9 1. Select File® Page Setup. 2. Select the size of the specialty media from the Paper pop-up menu, and then click OK. 3. Select File® Print. 4. With General selected on the top pop-up menu, go to the Paper Source pop-up menu, and select the tray containing the specialty media or the name of the media. 5. Click Print. Mac OS X 1. Select File® Page Setup. 2. Select the printer from the Format for pop-up menu. 3. Select the size of the specialty media from the Paper pop-up menu, and then click OK. 4. Select File® Print. 5. On the Copies & Pages pop-up menu, select Imaging. 6. Select the specialty media on the Paper Type pop-up menu. 7. On the Imaging pop-up menu, select Paper Feed. 8. Select the tray containing the specialty media from the All pages from or First page from / Remaining from pop-up menus. 9. Click Print. Loading Standard Trays and Optional Trays The printer has a 500-sheet standard tray. You may have also purchased one or more 250-sheet or 500-sheet optional trays. The steps for loading a 250sheet tray or 500-sheet tray are the same. To load print media: 1. Remove the tray from the printer, and place it on a flat, level surface. Downloaded from ManualsPrinter.com Manuals NOTE: Do not remove a tray when a job is printing or when the operator panel indicator light is blinking. Doing so may cause a jam. 2. Squeeze the side guide tab, and slide the guide to the outer edge of the tray. 3. Squeeze the rear guide tab, and slide the guide to the correct position for the size media you are loading. 4. Flex the sheets back and forth to loosen them, then fan them. Do not fold or crease the print media. Straighten the edges on a level surface. 5. Place the print media in the tray: Print side face-down for simplex (single-sided) printing Print side face-up for duplex printing Downloaded from ManualsPrinter.com Manuals NOTE: Do not fill paper above the load line. Overfilling the tray may cause jams. 6. Squeeze the side guide tab, and slide the guide toward the inside of the tray until it lightly rests against the edge of the media. 7. Insert the tray into the printer. Setting the Paper Type and Paper Size After setting the Paper Type and Paper Size to the correct values for the type and size used in the trays, then any trays containing the same size and type are automatically linked by the printer. NOTE: If the size of the media you are loading is the same size of the media previously loaded, do not change the Paper Size setting. To change the Paper Size and Paper Type setting: 1. Make sure the printer is on. 2. Press the Menu button 3. Press the Down arrow button until appears next to Paper Menu, and then press the Select button 4. Press the Down arrow button until appears next to Paper Size/Type, and then press the Select button 5. Press the Down arrow button until appears next to the input source you want to use, and then press the Select button 6. Press the Down arrow button until appears next to the paper size you want to use, and then press the Select button . 7. Press the Down arrow button until appears next to the paper type you want to use, and then press the Select button . on the operator panel. Downloaded from ManualsPrinter.com Manuals . . . This saves this setting as the new user default, and the printer returns to Ready. Loading the Multipurpose Feeder The multipurpose feeder can hold several sizes and types of print media, such as transparencies, postcards, note cards, and envelopes. It can be used for single-page or manual printing or as an additional tray. NOTE: If you install an optional envelope feeder, you can still use the multipurpose feeder. The multipurpose feeder can hold approximately: l 100 sheets of 75 g/m2 (20 lb) paper l 10 envelopes l 75 transparencies The multipurpose feeder accepts print media within the following dimensions: l Width: 2.75 - 8.5 in. (69.85 - 215.9 mm) l Length: 5 - 14 in. (127 - 355.6 mm) The icons on the multipurpose feeder show you how to load the multipurpose feeder with paper, how to turn an envelope for printing, and how to load letterhead paper for simplex and duplex printing. To load print media: NOTE: Do not add or remove print media when the printer is printing from the multipurpose feeder or when the operator panel indicator light is blinking. Doing so may cause a jam. 1. Pull on the notch on the front of the printer to lower the multipurpose feeder. 2. Pull the tray extension out. NOTE: Do not place objects on the multipurpose feeder. Also, avoid pressing down or applying excessive force on it. Downloaded from ManualsPrinter.com Manuals 3. Slide the width guide to the far right. 4. Flex the sheets or envelopes back and forth to loosen them, then fan them. Do not fold or crease the print media. Straighten the edges on a level surface. NOTE: Hold transparencies by the edges and avoid touching the print side. Fan the stack of transparencies to prevent jams. Be careful not to scratch or leave fingerprints on the transparencies. Paper Transparencies Envelopes 5. Load the media in the tray. Use the stack height label as a guide for stack height when loading print media. NOTE: Load only one size and type of print media at a time in the multipurpose feeder. Do not mix sizes and types in the same tray. Downloaded from ManualsPrinter.com Manuals Loading paper, transparencies, or envelopes l Load paper or transparencies with the left edge of the stack against the stack height label and with the recommended print side face-up. l Load envelopes flap side down with the stamp area and flap on the left. The end of the envelope with the stamp area enters the multipurpose feeder first. l Never use envelopes with stamps, clasps, snaps, windows, coated linings, or self-stick adhesives. These envelopes may severely damage the printer. Loading letterhead or preprinted paper l Do not fill paper above the load line. Overfilling the tray may cause jams. l Follow the illustrations below for loading the paper according to your print job. Print side face-up for simplex (single-sided) printing Print side face-down for duplex printing 6. Slide the side guide toward the inside of the tray until it lightly rests against the edge of the media. 7. Set the Paper Size and Paper Type for the multipurpose feeder (MP Feeder Size and MP Feeder Type) to the correct value for the print media you loaded. a. Press the Menu button b. Press the Down arrow button until appears next to Paper Menu, and then press the Select button c. Press the Down arrow button until appears next to Paper Size/Type, and then press the Select button d. Press the Down arrow button until appears next to MP Feeder Size/Type, and then press the Select button e. Press the Down arrow button until appears next to the media size you loaded, and then press the Select button f. Press the Right arrow button until appears next to MP Feeder Size/Type, and then press the Select button Press the Right arrow button until appears next to the media type you loaded, and then press the Select button g. on the operator panel. The printer returns to Ready. Downloaded from ManualsPrinter.com Manuals . . . . . . Closing the Multipurpose Feeder 1. Remove print media from the multipurpose feeder. 2. Push the extension tray in. 3. Close the multipurpose feeder Loading the Envelope Feeder The optional envelope feeder can accept a variety of envelope sizes. However, the envelope feeder must be adjusted correctly to ensure trouble-free printing. To load the envelope feeder: 1. Adjust the envelope support for the length of envelope you are loading. l Fully closed (pushed in toward the printer) for short envelopes l Extended to the middle position for medium-length envelopes l Fully open (extended to its full length) for long envelopes NOTICE: Do not place objects on the envelope feeder. Avoid pressing down on it or applying excessive force. Downloaded from ManualsPrinter.com Manuals 2. Lift the envelope weight back toward the printer. It stays in place. 3. Slide the width guide to the far right. 4. Flex a stack of envelopes back and forth, and then straighten the edges on a level surface. Press down the corners to flatten them. Fan the envelopes. This prevents the edges of the envelopes from sticking together and helps them feed properly. 5. Load the stack of envelopes flap side down with the stamp area and the flap on the left. The end of the envelopes with the stamp area enters the envelope feeder first. Let the envelopes at the bottom of the stack slide into the envelope feeder slightly more than the ones at the top of the stack. NOTICE: Never use envelopes with stamps, clasps, snaps, windows, coated linings, or self-stick adhesives. These envelopes may severely damage the printer. NOTE: When you load envelopes, do not exceed the maximum stack height. Use the stack height label as a guide for the correct stack height when loading. Do not try to load more envelopes than indicated by the stack height label; overloading can cause jams. Downloaded from ManualsPrinter.com Manuals 6. Slide the width guide to the left until it lightly touches the stack. Make sure the envelopes do not buckle. 7. Lower the envelope weight to touch the stack. 8. Set the Paper Size and Paper Type for the envelope feeder (envelope Feeder Size and envelope Feeder Type) to the correct value for the print media you loaded. a. Press the Menu button on the operator panel. b. Press the Down arrow button until appears next to Paper Menu, and then press the Select button c. Press the Down arrow button until appears next to Paper Size/Type, and then press the Select button d. Press the Down arrow button until appears next to Envelope Feeder Size/Type, and then press the Select button e. Press the Down arrow button until appears next to the envelope size you loaded, and then press the Select button f. Press the Down arrow button until appears next to Envelope Feeder Size/Type, and then press the Select button g. Press the Down arrow button until appears next to the envelope type you loaded, and then press the Select button . . . . . . The printer returns to Ready. Linking Trays Tray linking enables the automatic linking feature for trays when you load the same size and type of print media in multiple sources. The printer automatically links the trays; when one tray is empty, print media feeds from the next linked tray. Downloaded from ManualsPrinter.com Manuals For example, if you have the same size and type of print media loaded in tray 2 and tray 4, the printer selects print media from tray 2 until it becomes empty, and then the printer automatically feeds print media from the next linked tray — tray 4. By linking all trays (standard and optional), you effectively create a single source with a capacity of up to 2,600 sheets. Make sure you load the same size and type of print media in each tray in order to link the trays. Set the paper size and type for each tray. To set the paper type or size: 1. Press the Menu button on the operator panel. 2. Press the Down arrow button until appears next to Paper Menu, and then press the Select button 3. Press the Down arrow button until appears next to Paper Size/Type, and then press the Select button 4. Press the Down arrow button until appears next to Tray <x> Size/Type, and then press the Select button 5. Press the Down arrow button until appears next to the paper size you loaded, and then press the Select button 6. Press the Down arrow button until appears next to Tray <x> Size/Type, and then press the Select button 7. Press the Down arrow button until appears next to the paper type you loaded, and then press the Select button . . . . . . The printer returns to Ready. To disable tray linking, set the Paper Type to a unique value in each one of the trays. If all the trays do not have the same type of print media when they are linked, you could mistakenly print a job on the wrong paper type. Identifying and Linking Output Bins There is one standard output bin that holds 250 sheets. If you need additional output capacity, you can install up to three optional output expanders. If you have multiple output bins, you can link them into a single output source. Linking output bins lets the printer automatically switch output to the next available bin. Output bins available The following table provides information on standard and optional output bin capability and connectivity. NOTE: Not all output bins support every paper and envelope size. Output Bin Name Standard bin Print Media l l l Output expander l l l How Many Can Be Installed on the Printer? 250 sheets (75 g/m2) of plain paper N/A — one is standard on the printer and located on top of the printer. 300 transparencies 200 labels 50 envelopes (75 g/m2) 650 sheets (75 g/m2) of plain paper 3 50 envelopes (75 g/m2) Downloaded from ManualsPrinter.com Manuals For information on installing an output expander, see Installing an Output Expander. Linking output bins Linking output bins lets you create a single output source so the printer can automatically switch output to the next available bin. You can also set the output type for media such as card stock or envelope sizes that cannot be sent to an optional output bin. For more information on the values available to configure your output bins, see Understanding the Operator Panel Menus. NOTE: The bin sequence for linking always starts with the Standard Bin and proceeds from the bin nearest to the floor to the bin farthest from the floor. To link output bins: 1. Press the Menu button on the operator panel. 2. Press the Down arrow button until appears next to Paper Menu, and then press the Select button 3. Press the Down arrow button until appears next to Bin Setup, and then press the Select button 4. Press the Down arrow button until appears next to Configure Bins, and then press the Select button 5. Press the Down arrow button until appears next to Link, and then press the Select button The printer returns to Ready. Downloaded from ManualsPrinter.com Manuals . . . . Regulatory Notices FCC Notices (U.S. Only) IC Notice (Canada Only) CE Notice (European Union) CE Mark Notice Simplified Chinese Class A Warning Notice (China Only) EN 55022 Compliance (Czech Republic Only) VCCI Notice (Japan Only) Polish Center for Testing and Certification Notice BSMI Notice (Taiwan Only) NOM Information (Mexico Only) ENERGY STAR® Compliance Waste Electrical and Electronic Equipment (WEEE) Directive Regulatory Notices for Wireless Option Electromagnetic Interference (EMI) is any signal or emission, radiated in free space or conducted along power or signal leads, that endangers the functioning of a radio navigation or other safety service or seriously degrades, obstructs, or repeatedly interrupts a licensed radio communications service. Radio communications services include but are not limited to AM/FM commercial broadcast, television, cellular services, radar, air-traffic control, pager, and Personal Communication Services (PCS). These licensed services, along with unintentional radiators such as digital devices, contribute to the electromagnetic environment. Electromagnetic Compatibility (EMC) is the ability of items of electronic equipment to function properly together in the electronic environment. While this device has been designed and determined to be compliant with regulatory agency limits for EMI, there is no guarantee that interference will not occur in a particular installation. If this equipment does cause interference with radio communications services, which can be determined by turning the equipment off and on, you are encouraged to try to correct the interference by one or more of the following measures: l Reorient the receiving antenna. l Relocate the device with respect to the receiver. l Move the device away from the receiver. l Plug the device into a different outlet so that the device and the receiver are on different branch circuits. If necessary, consult a Dell Technical Support representative or an experienced radio/television technician for additional suggestions. Dell™ devices are designed, tested, and classified for their intended electromagnetic environment. These electromagnetic environment classifications generally refer to the following harmonized definitions: l Class A is typically for business or industrial environments. l Class B is typically for residential environments. Information Technology Equipment (ITE), including devices, expansion cards, printers, input/output (I/O) devices, monitors, and so on, that are integrated into or connected to the computer should match the electromagnetic environment classification of the computer. A Notice About Shielded Signal Cables: Use only shielded cables for connecting devices to any Dell device to reduce the possibility of interference with radio communications services. Using shielded cables ensures that you maintain the appropriate EMC classification for the intended environment. Cables are available from Dell at www.dell.com. Most Dell devices are classified for Class B environments. However, the inclusion of certain options can change the rating of some configurations to Class A. To determine the electromagnetic classification for your device, see the following sections specific for each regulatory agency. Each section provides countryspecific EMC/EMI or product safety information. Downloaded from ManualsPrinter.com Manuals FCC Notices (U.S. Only) Most Dell devices are classified by the Federal Communications Commission (FCC) as Class B digital devices. To determine which classification applies to your device, examine all FCC registration labels located on the bottom, side, or back panel of your device, on card-mounting brackets, and on the cards themselves. If any one of the labels carries a Class A rating, your entire device is considered to be a Class A digital device. If all labels carry an FCC Class B rating as distinguished by either an FCC ID number or the FCC logo, ( ), your device is considered to be a Class B digital device. Once you have determined your device's FCC classification, read the appropriate FCC notice. Note that FCC regulations provide that changes or modifications not expressly approved by Dell could void your authority to operate this equipment. This device complies with Part 15 of the FCC Rules. Operation is subject to the following two conditions: l This device may not cause harmful interference. l This device must accept any interference received, including interference that may cause undesired operation. Class A This equipment has been tested and found to comply with the limits for a Class A digital device pursuant to Part 15 of the FCC Rules. These limits are designed to provide reasonable protection against harmful interference when the equipment is operated in a commercial environment. This equipment generates, uses, and can radiate radio frequency energy and, if not installed and used in accordance with the manufacturer's instruction manual, may cause harmful interference with radio communications. Operation of this equipment in a residential area is likely to cause harmful interference, in which case you will be required to correct the interference at your own expense. Class B This equipment has been tested and found to comply with the limits for a Class B digital device pursuant to Part 15 of the FCC Rules. These limits are designed to provide reasonable protection against harmful interference in a residential installation. This equipment generates, uses, and can radiate radio frequency energy and, if not installed and used in accordance with the manufacturer's instruction manual, may cause interference with radio communications. However, there is no guarantee that interference will not occur in a particular installation. If this equipment does cause harmful interference to radio or television reception, which can be determined by turning the equipment off and on, you are encouraged to try to correct the interference by one or more of the following measures: l Reorient or relocate the receiving antenna. l Increase the separation between the equipment and the receiver. l Connect the equipment into an outlet on a circuit different from that to which the receiver is connected. l Consult the dealer or an experienced radio/television technician for help. FCC Identification Information The following information is provided on the device or devices covered in this document in compliance with FCC regulations: l Model number: 5210n / 5310n l Company name: Dell Inc. One Dell Way Round Rock, Texas 78682 USA 512-338-4400 IC Notice (Canada Only) Most Dell devices are classified by the Industry Canada (IC) Interference-Causing Equipment Standard #3 (ICES-003) as Class B digital devices. To determine which classification (Class A or B) applies to your device, examine all registration labels located on the bottom, side, or the back panel of your device. A statement in the form of "IC Class A ICES-003" or "IC Class B ICES-003" will be located on one of these labels. Note that Industry Canada regulations provide that changes or modifications not expressly approved by Dell could void your authority to operate this equipment. Downloaded from ManualsPrinter.com Manuals CE Notice (European Union) Marking by the symbol indicates compliance of this Dell device to the EMC Directive 89/336/EEC and the Low Voltage Directive 73/23/EEC of the European Union. Such marking is indicative that this Dell device meets the following technical standards: l EN 55022 — "Information Technology Equipment — Radio Disturbance Characteristics — Limits and Methods of Measurement." l EN 55024 — "Information Technology Equipment - Immunity Characteristics - Limits and Methods of Measurement." l EN 61000-3-2 — "Electromagnetic Compatibility (EMC) - Part 3: Limits - Section 2: Limits for Harmonic Current Emissions (Equipment Input Current Up to and Including 16 A Per Phase)." l EN 61000-3-3 — "Electromagnetic Compatibility (EMC) - Part 3: Limits - Section 3: Limitation of Voltage Fluctuations and Flicker in Low-Voltage Supply Systems for Equipment With Rated Current Up to and Including 16 A." l EN 60950-1 — "Safety of Information Technology Equipment." l EN 60825-1 - "Safety of Laser Products." NOTE: EN 55022 emissions requirements provide for two classifications: l Class A is for typical commercial areas. l Class B is for typical domestic areas. To determine which classification applies to your device, examine the FCC or ICES information on the regulatory label located on the back, side, or bottom panel of the device. If the FCC or ICES information on the label indicates a Class A rating, the following Class A warning applies to your device: RF INTERFERENCE WARNING: This is a Class A product. In a domestic environment this product may cause radio frequency (RF) interference, in which case the user may be required to take adequate measures. If the FCC or ICES information on the label indicates a Class B rating, the following Class B statement applies to your device: This Dell device is classified for use in a typical Class B domestic environment. A "Declaration of Conformity" in accordance with the preceding directives and standards has been made and is on file at Dell Inc. Products Europe BV, Limerick, Ireland. CE Mark Notice This equipment complies with the essential requirements of the European Union Directive 1999/5/EC. Downloaded from ManualsPrinter.com Manuals Simplified Chinese Class A Warning Notice (China Only) On Class A systems, the following warning will appear near the regulatory label: Warning: This is a Class A product. In a domestic environment this product may cause radio interference, in which case the user may be required to take adequate measures. EN 55022 Compliance (Czech Republic Only) VCCI Notice (Japan Only) Most Dell devices are classified by the Voluntary Control Council for Interference (VCCI) as Class B information technology equipment (ITE). However, the inclusion of certain options can change the rating of some configurations to Class A. ITE, including devices, expansion cards, printers, input/output (I/O) devices, monitors, and so on, integrated into or connected to the device should match the electromagnetic environment classification (Class A or B) of the device. To determine which classification applies to your device, examine the regulatory labels/markings located on the bottom, side, or back panel of your device. Once you have determined your device's VCCI classification, read the appropriate VCCI notice (see "VCCI Class A ITE Regulatory Mark" or "VCCI Class B ITE Regulatory Mark"). Class A ITE This is a Class A product based on the standard of the Voluntary Control Council for Interference (VCCI) for information technology equipment. If this equipment is used in a domestic environment, radio disturbance may arise. When such trouble occurs, the user may be required to take corrective actions. VCCI Class A ITE Regulatory Mark Downloaded from ManualsPrinter.com Manuals If the regulatory label includes the following marking, your device is a Class A product: Class B ITE This is a Class B product based on the standard of the Voluntary Control Council for Interference (VCCI) for information technology equipment. If this equipment is used near a radio or television receiver in a domestic environment, it may cause radio interference. Install and use the equipment according to the instruction manual. VCCI Class B ITE Regulatory Mark If the regulatory label includes the following marking, your device is a Class B product: Polish Center for Testing and Certification Notice The equipment should draw power from a socket with an attached protection circuit (a 3-prong socket). All equipment that works together (computer, monitor, printer, and so on) should have the same power supply source. The phasing conductor of the room's electrical installation should have a reserve short-circuit protection device in the form of a fuse with a nominal value no larger than 16 amperes (A). To completely switch off the equipment, the power supply cable must be removed from the power supply socket, which should be located near the equipment and easily accessible. A protection mark "B" confirms that the equipment is in compliance with the protection usage requirements of standard PN-EN 55022. BSMI Notice (Taiwan Only) Downloaded from ManualsPrinter.com Manuals If you find a or mark on the regulatory label on the bottom, side, or back panel of your device, the following section is applicable: NOM Information (Mexico Only) The following information is provided on the device(s) described in this document in compliance with the requirements of the official Mexican standards (NOM): Exporter: Dell Inc. One Dell Way Round Rock, TX 78682 Importer: Dell Computer de México, S.A. de C.V. Paseo de la Reforma 2620 - 11° Piso Col. Lomas Altas 11950 México, D.F. Ship to: Dell Computer de México, S.A. de C.V. al Cuidado de Kuehne & Nagel de México S. de R.L. Avenida Soles No. 55 Col. Peñon de los Baños 15520 México, D.F. Model number: 5210n / 5310n Supply voltage: 110-127 V Frequency: 50/60 Hz Current consumption: 7.2 A / 8.0 A Output voltage: 50 VDC / 50 VDC Output current: 5.3 A / 6.7 A ENERGY STAR® Compliance Any Dell product bearing the ENERGY STAR® emblem on the product or on a start-up screen is certified to comply with Environmental Protection Agency (EPA) ENERGY STAR® requirements as configured when shipped by Dell. ENERGY STAR® Emblem Downloaded from ManualsPrinter.com Manuals The EPA's ENERGY STAR® program is a joint effort between the EPA and manufacturers to reduce air pollution by promoting energy-efficient products. You can help reduce electricity usage and its side effects by turning off your product when it is not in use for extended periods of time, particularly at night and on weekends. Waste Electrical and Electronic Equipment (WEEE) Directive In the European Union, this label indicates that this product should not be disposed of with household waste. It should be deposited at an appropriate facility to enable recovery and recycling. For information on how to recycle this product responsibly in your country, please visit: www.euro.dell.com/recycling. Směrnice o odpadních elektrických a elektronických zařízeních (WEEE) V Evropské unii tento štítek oznamuje, že by tento produkt neměl být likvidován spolu s bě žným komunálním odpadem. Je třeba jej odnést do příslušného z ařízení, aby bylo možné jej renovovat a recyklovat. Informace o zodpovědném způsobu recyklace tohoto produktu ve své zemi naleznete na adrese: www.euro.dell.com/recycling. WEEE-direktiv (Waste from Electrical and Electronic Equipment) I EU angiver denne etiket, at dette produk ikke må kasseres med det normale affald. Det skal deponeres på et dertil indrettet sted, så det kan genbruges. Du kan få flere oplysninger om, hvordan du genbruger dette produkt, ved at besøge: www.euro.dell.com/recycling. Richtlijn WEEE, afdanken van elektrische en elektronische apparaten In de Europese Unie geeft dit label aan dit product niet via huishoudelijk afval mag worden afgedankt. Het moet gedeponeerd worden bij een daarvoor geschikte voorziening zodat recuperatie en recyclage mogelijk zijn. Raadpleeg voor informatie over de milieuvriendelijke wijze van recyclage van dit product in u w land: www.euro.dell.com/recycling. WEEE-direktiivi käytöstä poistettujen laitteiden hävittämisestä Downloaded from ManualsPrinter.com Manuals Euroopan unionissa tämä merkintä kertoo, että tuote tulee hävittää kotitalousjätteen mukana.. Se tulee hävittää niin, että se voidaan noutaa ja siirtää kierrätykseen. Lisätietoja tämän tuotteen kierrättämisestä maassasi on osoitteessa www.euro.dell.com/recycling. Directive WEEE (Waste from Electrical and Electronic Equipment, Déchets des équipements électroniques et électriques) Dans l'Union européenne, cette étiquette indique que ce produit ne doit pas être mis au rebut avec les déchets ménagers. Il doit être déposé dans un endroit s e chargeant de sa récupération et de son recyclage. Pour obtenir des informations sur le recyclage responsable de ce produit dans votre pays, visitez le site www.euro.dell.com/recycling. WEEE-Richtlinie (Waste from Electrical and Electronic Equipment = Elektronikschrottverordnung) In der EU wird mit diesem Etikett angegeben, dass dieses Gerät nicht zusammen mit dem Haushaltabfall zu entsorgen ist. Das Gerät sollte in einer entsprechenden Recycling-Einrichtung entsorgt werden. Informationen zum Recyceln dieses Geräts in Ihrem Land finden Sie unter: www.euro.dell.com/recycling. Direttiva WEEE (Waste from Electrical and Electronic Equipment) Nell'Unione Europea, questa etichetta indica che il prodotto non deve essere smaltito insieme ai rifiuti solidi urbani ma va depositato in appositi impianti per il trattamento e il riciclaggio. Per informazioni sulle normative che regola il riciclaggio del prodotto nei diversi paesi, visitare il sito Web www.euro.dell.com/recycling. 廃電気電子機器指令(WEEE) 欧州連合において、このラベルは、この製品が生活ごみとして廃棄できないことを表します。この製品は、復元やリサイクルのために、適切な施設で処理する必要があります。この製品をリサイクル する方法については、以下のホームページで国別の手順を参照してください。www.euro.dell.com/recycling WEEE-direktiv (Waste Electrical and Electronic Equipment) Downloaded from ManualsPrinter.com Manuals I EU betyr denne etiketten at dette produktet ikke skal kastes sammen med husholdningsavfall. Det bør leveres til et godkjent avfallsanlegg, slik at det kan gjenopprettes og resirkuleres. Hvis du vil ha informasjon om hvordan du kan resirkulere dette produktet på riktig måte i ditt land, kan du gå til: www.euro.dell.com/recycling. Dyrektywa WEEE dotycząca zużytego sprzętu elektrycznego i elektronicznego W Unii Europejskiej etykieta ta oznacza, że produktu nie należy wyrzucać wraz z domowymi odpadkami. Produkt powinien zostać przekazany do właściwej firmy usługowej, gdzie będzie możliwa jego utylizacja. Informacje, w jaki sposób odpowiedzialnie zutylizować produkt w danym kraju można znaleźć na stronie internetowej: www.euro.dell.com/recycling. Directiva sobre desperdício de equipamento eléctrico e electrónico (WEEE - Waste Electrical and Electronic Equipment) Na União Europeia, esta etiqueta indica que este produto não deve ser eliminado juntamente com o lixo doméstico. Este produto deve ser depositado numa instalação adequada para ser recuperado e reciclado. Para obter informações sobre como reciclar este produto no seu país, visite: www.euro.dell.com/recycling. Инструкция по обращению с отходами электротехнического и электронного оборудования (WEEE) В Европейском Союзе данная этикетка указывает на то, что это изделие не должно утилизироваться вместе бытовыми отходами. Оно должно быть переправлено в специально предусмотренное место для утилизации и переработки. Для получения сведений о надлежащем способе переработки данного изделия в вашей стране посетите www.euro.dell.com/recycling. 废弃电子电气设备(WEEE)指令 在欧盟各国,该标签表示此类产品不应该与日常废弃物一起处理。它应该被放入适当的设备中以废物利用和回收。如需有关在您所在的国家内如何可靠回收此类产品的信息,请访问: www.euro.dell.com/recycling。 Directiva sobre desecho de equipos eléctricos y electrónicos (WEEE) Downloaded from ManualsPrinter.com Manuals En la Unión Europea, esta etiqueta indica que este producto no se debe desechar con la basura doméstica, sino que se debe depositar en un lugar adecuado para permitir su recuperación y reciclaje. Para obtener información sobre cómo reciclar este producto de forma responsable en su país, visite: www.euro.dell.com/recycling. WEEE-direktivet (Waste from Electrical and Electronic Equipment) Inom EU indikerar den här etiketten att produkten får inte slängas med hushållsavfall. Den ska lämnas in på en återvinningsstation. Mer information om hur du kan återvinna den här produkten på ett ansvarsfullt sätt i ditt land hittar du på: www.euro.dell.com/recycling. Downloaded from ManualsPrinter.com Manuals Software Overview Dell™ Toner Management System Set IP Address Utility Dell Printer Software Uninstall Driver Profiler Dell Printer Configuration Web Tool Use the Drivers and Utilities CD that came with your printer to install a combination of software applications, depending on your operating system. NOTE: These software applications are not available with Linux or Macintosh. Dell™ Toner Management System Status Monitor Center NOTE: This application is not available with Windows 98 SE or Me, or when the printer is connected locally to a computer. Use the Status Monitor Center to manage multiple Status Monitors. l Double-click a printer name to open its Status Monitor, or select Run to open a Status Monitor for a particular printer. l Select View to change the appearance of the list of printers. l Select Help to read the online Help. Printing Status Window NOTE: This application is not available with Windows NT, 98 SE, or Me, or when the printer is connected to a network. The Printing Status window displays the status of the printer (Printer Ready, Printer Offline, and Error-Check Printer) and the name of the job when you send a job to print. The Printing Status window also displays the level of toner so you can: l l Monitor the toner level for your printer. Click Order Toner to order replacement toner cartridges. See Dell Printer Supplies Reorder Application for more information. Dell Printer Supplies Reorder Application NOTE: This application is not available with Windows 98 SE or Me. The Order Supplies dialog box can be launched from the Printing Status window, the Programs window, or the desktop icon. You can order toner by phone or from the Web. 1. Click Start®Programs or All Programs®Dell Printers®Dell Laser Printer 5210n / 5310n®Printer Supplies Reorder Application. The Order Supplies window appears. 2. If ordering from the Web, click Visit Dell's cartridge ordering web site. 3. If ordering by phone, call the number that appears under the By Telephone heading. Set IP Address Utility Downloaded from ManualsPrinter.com Manuals NOTE: This application is not available when the printer is connected locally to a computer. The Set IP Address Utility lets you set up an IP address and other important IP parameters. To set the IP Address manually: 1. Launch the Dell Printer Configuration Web Tool by typing your network printer's IP address in your Web browser. 2. Click Printer Settings. 3. Under Printer Server Settings, click TCP/IP. 4. Enter the IP Address as well as the Netmask and Gateway settings. NOTE: If you do not know these settings, see your network administrator. 5. Click Submit. 6. Enter the new IP address in your browser to continue using the Dell Printer Configuration Web Tool. Dell Printer Software Uninstall Use the Uninstall Software Utility to remove any currently installed printer software or printer objects. You can access the Uninstall Software Utility two ways: 1. In Windows XP, click Start®Control Panel®Printers and Other Hardware®Printers and Faxes. In all others, click Start®Settings®Printers. l a. Select the printer object to uninstall, and then right-click the mouse. b. Select Dell Software Uninstall. c. Select the components to uninstall, and then click Next. d. Click Uninstall Now. e. Click OK when the uninstall is complete. Click Start®Programs or All Programs®Dell Printers®Dell Laser Printer 5210n / 5310n. a. Select Dell Printer Software Uninstall. b. Select the components to uninstall, and then click Next. c. Click Uninstall Now. d. Click OK when the uninstall is complete. Driver Profiler Use the Driver Profiler to create driver profiles that contain custom driver settings. A driver profile can contain a group of saved printer driver settings and other data for things such as: l Print orientation and N-Up (document settings) l Installation status of an output tray (printer options) l User-defined paper sizes (custom papers) l Simple text and watermarks l Overlay references l Font references l Form associations Dell Printer Configuration Web Tool NOTE: This application is not available when the printer is connected locally to a computer. Have you ever sent a print job to the network printer down the hall, only to find it didn't print because of a paper jam or an empty paper tray? One of the features of the Dell Printer Configuration Web Tool is the Email Alert Setup, which sends you, or the key operator, an email when the printer needs supplies or intervention. Downloaded from ManualsPrinter.com Manuals If you fill out printer inventory reports requiring the asset tag number of all of the printers in your area, the Dell Printer Configuration Web Tool has a Printer Information feature that makes it easy. Just type the IP address of each printer on the network to display the asset tag number. The Dell Printer Configuration Web Tool feature also lets you change printer settings and keep track of printing trends. If you are a network administrator, you can easily copy the printer's settings to one or all printers on the network – right from your Web browser. To launch the Dell Printer Configuration Web Tool, just type your network printer's IP address in your Web browser. If you do not know what your printer's IP address is, print a network setup page, which lists the IP address. To print a network setup page: 1. Press the Menu button on the operator panel. 2. Press the Down arrow button until appears next to Reports, and then press the Select button 3. Press the Down arrow button until appears next to Network Setup Page, and then press the Select button . . To assign an IP address, see Set IP Address Utility. Use the Dell Printer Configuration Web Tool for: Printer Status Get immediate feedback on printer supply status. When toner is running low, click the toner supplies link on the first screen to order additional toner cartridges. Printer Settings Change printer settings, view the operator panel remotely, and update the print server firmware. Copy Printer Settings Quickly clone the printer's settings to another printer or printers on the network just by typing each printer's IP address. NOTE: You must be a network administrator to use this feature. Printing Statistics Keep track of printing trends, such as paper usage and types of jobs being printed. Downloaded from ManualsPrinter.com Manuals Printer Information Get the information you need for service calls, inventory reports, or the status of current memory and engine code levels. Email Alert Setup Receive an email when the printer needs supplies or intervention. Type your name or the key operator's name in the email list box to be notified. Set Password Lock the operator panel with a password so that other users don't inadvertently change the printer settings you selected. NOTE: You must be a network administrator to use this feature. Online Help Click Help to visit the Dell website for printer troubleshooting. Downloaded from ManualsPrinter.com Manuals Troubleshooting Understanding Printer Messages Checking an Unresponsive Printer Solving Printing Problems Solving Option Problems Solving Paper Feed Problems Solving Print Quality Problems Understanding Printer Messages The printer displays three types of messages: status messages, attendance messages, and service messages. Status messages provide information about the current state of the printer. They require no action on your part. Attendance messages alert you to printer problems that require your intervention. Service messages also alert you to problems that require intervention. However, the printer will stop printing, and the errors are non-recoverable. It may be possible to power the printer off and back on to temporarily recover from the service message error condition. For more information about printer messages, see Understanding the Operator Panel Messages. Checking an Unresponsive Printer If the printer is not responding, first make sure: l The power cord is plugged into the printer and a properly grounded electrical outlet. l The electrical outlet is not turned off by any switch or breaker. l The printer is not plugged into any surge protectors, uninterrupted power supplies, or extension cords. l Other electrical equipment plugged into the outlet is working. l The printer is turned on. l The printer cable is securely attached to the printer and the host computer, print server, option, or other network device. Once you have checked each of these possibilities, turn the printer off and back on. This often fixes the problem. Solving Printing Problems The operator panel display is blank or displays only diamonds. The printer self test failed. Turn the printer off, wait about 10 seconds, and turn the printer back on. If the Ready message does not appear, turn the printer off, and call for service. Jobs do not print. l The printer is not ready to receive data. Make sure Ready or Power Saver appears on the display before sending a job to print. Press the Select button printer to the Ready state. l The specified output bin is full. Remove the stack of paper from the output bin, and then press the Select button l The specified tray is empty. Load paper in the tray. Downloaded from ManualsPrinter.com Manuals . to return the l You are using the wrong printer driver or are printing to a file. ¡ Verify you are using the printer driver associated with the printer. ¡ If you are using a USB port, make sure you are running Windows XP Professional x64, Windows XP, Windows Server 2003, Windows 2000, or Windows 98/Me and using a Windows XP, Windows Server 2003, Windows 2000, or Windows 98/Me compatible printer driver. Your print server is not set up properly or is not connected properly. l You are using the wrong interface cable, or the cable is not securely connected. l Verify that you have properly configured the printer for network printing. Make sure you are using a recommended interface cable, and make sure the connection is secure. Held jobs do not print. l l A formatting error has occurred, or the printer has insufficient memory. ¡ Print the job. (Only part of the job may print.) ¡ Delete the job. ¡ Free up additional printer memory by scrolling through the list of held jobs and deleting others you have sent to the printer. The printer has received invalid data. Delete the job. Multi-language PDFs do not print. The documents contain unavailable fonts. 1. 2. Open the document you want to print in Adobe Reader. Click the printer icon. 3. 4. Check the Print as image box. Click OK. The Print dialog appears. Job takes longer than expected to print. l The job is too complex. Reduce the complexity of your print job by eliminating the number and size of fonts, the number and complexity of images, and the number of pages in the job. l Page Protect is set to On. Set Page Protect to Off from the Setup Menu. For more information, see Understanding the Operator Panel Menus. Job prints from the wrong tray or on the wrong paper or specialty media. The operator panel menu settings do not match the media loaded in the tray. Make sure the Paper Size and Paper Type specified in the printer driver match the paper size and type in the tray. Incorrect characters print. l You are using an incompatible parallel cable. If you are using a parallel interface, make sure you are using an IEEE 1284-compliant parallel cable. l The printer is in Hex Trace mode. If Ready Hex appears on the display, you must exit Hex Trace mode before you can print your job. Turn the printer off and back on to exit Hex Trace mode. Tray linking does not work. l l l l Make sure both the size and type of media are the same in both trays. Make sure the paper guides in the trays are set for the correct size media. Make sure the menu values for both size and type are set correctly in the Paper Menu. For more information, see Linking Trays, or see Understanding the Operator Panel Menus. Large jobs do not collate. l Collate is not set to On. Set Collation to On in the Finishing Menu or through the printer driver. For more information, see Understanding the Operator Panel Menus. NOTE: Setting Collation to Off in the driver overrides the setting in the Finishing Menu. l The job is too complex. Reduce the complexity of the print job by eliminating the number and size of fonts, the number and complexity of images, and the number of pages in the job. l The printer does not have enough memory. Add printer memory or an optional hard disk. Unexpected page breaks occur. The job has timed out. Set Print Timeout to a higher value from the Setup Menu. For more information, see Understanding the Operator Panel Menus. Downloaded from ManualsPrinter.com Manuals Solving Option Problems If an option does not operate correctly after it is installed or if it quits working: l Turn the printer off, wait for about 10 seconds, and turn the printer on. If this does not fix the problem, unplug the printer, and check the connection between the option and printer. l Print the menu settings page, and check to see if the option is listed in the Installed Options list. If the option is not listed, reinstall it. See Printing the Menu Settings Page for more information. l Make sure the option is selected in the software application you are using. The following table lists printer options and suggested corrective actions for related problems. If the suggested corrective action does not fix the problem, call your service representative. Paper Trays l l Make sure the connection between drawers (250-sheet tray or 500-sheet tray) or the connection between a drawer and a duplex unit or the printer is secure. Make sure the print media is loaded correctly. See Loading Standard Trays and Optional Trays for more details. Duplex unit l l Make sure the connection between the duplex unit and the printer is secure. If the duplex unit is listed on the menu settings page, but print media jams when it enters or exits the duplex unit, the printer and duplex unit may not be properly aligned. Make sure the duplex front access cover is securely installed. Envelope feeder l l l Make sure the connection between the envelope feeder and the printer is secure. Make sure the Paper Size setting is correct in both the Paper Menu and in the software application. Make sure the envelopes are loaded correctly. See Loading the Envelope Feeder for more details. Flash memory Make sure flash memory is securely connected to the printer system board. Internal print server l l Make sure the internal print server (also called an internal network adapter or INA) is securely connected to the printer system board. Make sure you are using the correct cable, that it is securely connected, and that the network software is correctly set up. See the Drivers and Utilities CD that shipped with the printer for more details. Output expander Make sure the connection between each output expander or the connection between the output expander and the printer is secure. If the output expander is listed on the menu settings page, but print media jams when it exits the printer and enters the output expander, it may not be properly installed. Reinstall each output expander. Printer memory Make sure printer memory is securely connected to the printer system board. Solving Paper Feed Problems Paper frequently jams. l You are using paper that does not meet the printer specifications. Use recommended paper and other specialty media. See Avoiding Jams for information that can help prevent jams from occurring. l You have loaded too much paper or too many envelopes. Make sure the stack of paper you load does not exceed the maximum stack height indicated in the tray or on the multipurpose feeder. l Guides in the selected tray are not set to the appropriate position for the size paper loaded. Move the guides in the tray to the correct position. l The paper has absorbed moisture due to high humidity. Load paper from a fresh package. Store paper in its original wrapper until you load it. See Storing Print Media for more information. Downloaded from ManualsPrinter.com Manuals l The pick rolls may be worn. Replace the pick rolls. See Replacing the Pick Rollers for more information. The Paper Jam message remains after you remove the jammed paper. You have not pressed Go or have not cleared the entire paper path. Clear paper from the entire paper path, and then press the Select button . See Clearing Jams for more information. The page that jammed does not reprint after you clear the jam. Jam Recovery in the Setup menu is set to Off. Set Jam Recovery to Auto or On. See Understanding the Operator Panel Menus for more information. Blank pages feed into the output bin. An incorrect media type is loaded in the tray being printed from. Load the correct type media for your print job, or change the Paper Type to match the type of media loaded. See Understanding the Operator Panel Menus for more information. Solving Print Quality Problems The information in the following table may help you solve print quality problems. If these suggestions do not correct the problem, call for service. You may have a printer part that requires adjustment or replacement. Print is too light. l l l l l l The toner may be low. To utilize the remaining toner, remove the cartridge by gripping the handles with both hands. With the cartridge arrows pointing downward, thoroughly shake the print cartridge side-to-side and front-to-back several times to redistribute the toner. Reinstall the cartridge, and then press the Select button . Repeat this procedure multiple times until the print remains faded. When the print remains faded, replace the print cartridge. For more information, see Replacing the Toner Cartridge. Change the Toner Darkness setting in the Quality menu. Change the Brightness setting in the Quality menu. Change the Contrast setting in the Quality menu. If you are printing on an uneven print surface, change the Paper Weight and Paper Texture settings in the Paper menu. Verify the correct print media is being used. Toner smears or print comes off the page. l l If you are printing on an uneven print surface, change the Paper Weight and Paper Texture settings in the Paper menu. Verify the print media is within the printer specifications. See Understanding Paper and Specialty Media Guidelines for more details. If the problem continues, turn the printer off, and contact the place where you bought the printer. Toner appears on the back of the printed page. Toner is on the transfer roll. To help prevent this, do not load print media that is smaller than the page size of the job to be printed. Open and close the printer top front cover to run the printer setup cycle and clean the transfer roll. Toner fog or background shading appears on the page. l l Check the print cartridge to make sure it is installed correctly. Replace the print cartridge. Entire page is white. l l l Make sure the packaging material is removed from the print cartridge. Check the print cartridge to be sure it is installed correctly. The toner may be low. To utilize the remaining toner, remove the cartridge by gripping the handles with both hands. With the cartridge arrows pointing downward, thoroughly shake the print cartridge side-to-side and front-to-back several times to redistribute the toner. Reinstall the cartridge, and then press the Select button . Repeat this procedure multiple times until the print remains faded. When the print remains faded, replace the print cartridge. For more information, see Replacing the Toner Cartridge. Streaks appear on the page. l l The toner may be low. To utilize the remaining toner, remove the cartridge by gripping the handles with both hands. With the cartridge arrows pointing downward, thoroughly shake the print cartridge side-to-side and front-to-back several times to redistribute the toner. Reinstall the cartridge, and then press the Select button . Repeat this procedure multiple times until the print remains faded. When the print remains faded, replace the print cartridge. For more information, see Replacing the Toner Cartridge. If you are using preprinted forms, make sure the ink can withstand temperatures of 230°C (446°F). Printing is too dark. l l l Change the Toner Darkness setting in the Quality menu. Change the Brightness setting in the Quality menu. Change the Contrast setting in the Quality menu. NOTE: Macintosh computer users should make sure the lines per inch (lpi) setting is not set too high in the software application. Characters have jagged or uneven edges. l Change the Print Resolution setting in the Quality menu to 600 dpi, 1200 Image Q, 1200 dpi, or 2400 Image Q. Downloaded from ManualsPrinter.com Manuals l l Enable Enhance Fine Lines. If you are using downloaded fonts, verify the fonts are supported by the printer, the host computer, and the software application. Part or all of the page is printed in black. Check the print cartridge to see if it is installed correctly. The job prints, but the top and side margins are incorrect. l l Make sure the Paper Size setting in the Paper menu is correct. Make sure the margins are set correctly in your software application. Ghost images appear. l l Make sure the Paper Type setting in the Paper menu is correct. Replace the photoconductor kit. Gray background prints. l l l l The Toner Darkness setting may be too dark. Change the Toner Darkness setting in the Quality menu. Adjust the Brightness setting darker. Adjust the Contrast setting lighter. The print cartridge may be defective. Replace the print cartridge. Some of the print is cut off on the sides, top, or bottom of the media. Move the guides in the tray to the proper positions for the size loaded. Print is skewed or inappropriately slanted. Move the guides in the tray to the proper positions for the size loaded. Transparency print quality is poor. l l Use only transparencies recommended by the printer manufacturer. Make sure the Paper Type setting in the Paper menu is set to Transparency. Downloaded from ManualsPrinter.com Manuals Installing the Optional Wireless Card Minimum Requirements for Setup Wireless Network Settings Installing the Optional Wireless Card Configuring the Optional Wireless Card (Windows) Configuring the Optional Wireless Card (Macintosh) NOTE: The Optional Wireless Card may not be available in all regions. Check with your local Dell Sales Representative to determine availability. Minimum Requirements for Setup l The Dell 5210 / 5310 Wireless Option card l The Dell Laser Printer 5210n / 5310n l An existing wireless network l The Drivers and Utilities CD that came with your printer l A computer running one of the following operating systems: ¡ Windows XP Professional x64 ¡ Windows XP ¡ Windows 2003 Server ¡ Windows 2000 Wireless Network Settings Some wireless network settings may be needed to configure the wireless print server that has been installed in the printer. Here are some of the settings that may be needed: l Network Name, also known as SSID (Service Set ID) l BSS (Basic Service Set) Type (the type of wireless network you use — Ad-Hoc or Infrastructure) l Wireless Channel Number l Network authentication and encryption type l Security Key(s) l Signed Certificate or CA Certificate Installing the Optional Wireless Card Before installing the wireless print server, make sure the printer has been set up correctly: l The toner or print cartridges are installed. l Paper is loaded. l The printer is powered off, and the power cord is unplugged. Downloaded from ManualsPrinter.com Manuals To install the wireless card: 1. Open the side door. NOTICE: Option cards are easily damaged by static electricity. Touch something metal such as the printer frame before you touch an option card. 2. Locate the card connector on the system board. 3. Remove the screw and the cover plate, and save them. 4. Unpack the card. Save the packaging materials. 5. Align the connection points on the card with the connector on the system board, and push the card firmly into the system board connector. 6. Insert the screws saved from the cover plate (or the extra screw shipped with the card). 7. Tighten the screw to secure the card. Downloaded from ManualsPrinter.com Manuals 8. Attach the antenna to the option card. Make sure to tighten the connector until the antenna is attached securely, as a loose connection can result in a poor wireless signal. 9. Rotate the antenna until the joint allows it to be pointed up. 10. Close the side door. 11. Connect the power cord, and turn on the printer. Downloaded from ManualsPrinter.com Manuals Configuring the Optional Wireless Card (Windows) Configuration Overview After the internal wireless print server has been installed in a printer, there are two ways the print server can be configured for use on a wireless network: Configuring the print server using the Wireless Setup Utility, or by manual configuration. Configuring the print server using the Wireless Setup Utility involves connecting the printer in which the internal wireless print server has been installed to a computer by USB cable and launching the Drivers and Utilities CD. The Wireless Setup Utility then provides both a Wizard mode and an Advanced mode of operation. The Wizard mode steps the user through the configuration process. The Advanced mode provides an interface through which the user can directly enter and apply the appropriate wireless configuration settings for the wireless network that the printer will be used on. Manual configuration is intended for advanced users and involves communicating with the print server over an Ad-Hoc wireless connection without the use of the Wireless Setup Utility or a direct USB connection. Users who prefer to perform the manual configuration method require an in-depth understanding of the wireless settings for the network. For instructions on manually configuring the internal wireless print server, see Manual configuration. Before configuring the wireless print server, make sure your printer has been set up correctly: l The internal wireless print server option card has been installed correctly in the printer. l All access panels and printer doors have been replaced or closed. l The toner or print cartridges are installed correctly. l Paper has been loaded into the printer. l The printer is turned on and ready to be installed. Using the Wireless Setup Utility 1. Make sure the printer is turned on and has power. 2. Connect the printer to your computer using a USB cable. 3. When the New Hardware Wizard appears, click Cancel. 4. Insert the Drivers and Utilities CD. The CD launches automatically. 5. Click Configure Wireless Adapter. 6. Click Agree to accept the license agreement. 7. Click Finish to install the files and launch the setup utility. 8. Select either Wizard Mode or Advanced Mode. 9. Click Next, and follow the instructions for either Wizard Mode or Advanced Mode. NOTE: If you are configuring multiple wireless cards, you may want copy the Wireless Setup Utility to your computer system. To do this, browse to the Tools folder on the Drivers and Utilities CD, and copy the SetupWizard folder to your desktop or hard disk. Wizard Mode In Wizard mode, the Wireless Setup Utility gathers wireless information from the computer the printer is connected to. The results of this query determine the process for selecting the correct SSID. Downloaded from ManualsPrinter.com Manuals 1. Select the appropriate Network Name (SSID). Wireless Configurations Found on Your Computer l If existing wireless configurations are found on the computer, select the appropriate Network Name (SSID) from the list, click Next, and go to step 2. l If the correct network name is not in the list, select I want to enter a different configuration, click Next, and go to Wireless Networks Available in Your Area. Wireless Networks Available in Your Area l If existing wireless configurations are not found on the computer, the setup utility scans for available wireless networks. Select the appropriate Network Name (SSID) from the list, click Next, and go to step 2. l If the correct network name is not in the list, select I want to enter a different network name, click Next, and go to step 3 under Entering Alternate Network Settings. 2. Select the appropriate security method, and then click Next. If no security was detected, go to step 4. 3. Enter the appropriate security key(s) for the network, and then click Next. 4. Check each network attribute on the summary screen to make sure that the settings are correct. If the settings are correct, click Next to apply these settings to the print server. NOTE: Clicking Next will prompt the setup utility to verify wireless communication with the printer. This verification process can take up to 120 seconds. If you are sure that the wireless settings displayed on the screen are correct, and you do not want to initiate the wireless verification process, or if the print server is being configured for use on a network that is not immediately available to either the printer or the configuring computer, click the Do not verify the print server can join the network check box to skip the wireless verification test, and go to step 6. 5. 6. Verify that the print server can communicate over the network. l If the print server was successfully configured and is available on the network, click Finish to close the Setup Utility. l If the print server was not able to join the wireless network, click View Settings to verify that the wireless settings are correct, select the appropriate option, and click Next. Continue with Installing the Printer on the Network. Entering Alternate Network Settings Once the Wireless Setup Utility has collected and displayed the existing wireless settings, if the network configuration you want to use is not available, you have the option to enter a different network configuration. 1. After the Setup Wizard performs the site survey, select the option to enter a different configuration. l If wireless network configurations were found on your computer: From the Wireless Configurations Found on your Computer screen, select I want to enter a different configuration, click Next, and then go to step 2. l If no wireless network configurations were found on your computer: From the Wireless Networks Available in Your Area screen, select I want to enter a different network name, click Next, and then skip to step 3. 2. From the Wireless Networks Available in Your Area screen, select I want to enter a different network name, and then click Next. 3. Select the wireless mode for your network (Infrastructure or Ad-Hoc mode). 4. Enter the Network Name (SSID) of the network that you want to use. NOTE: The SSID must be entered exactly as it is used on the network. SSIDs are case-sensitive, so if the SSID is entered incorrectly, the print server will not be able to communicate on the network, and the configuration process must be repeated. 5. Select the appropriate channel for the network (if applicable). 6. Click Next. 7. Select the type of security that your network uses, and then click Next. 8. If security was selected, enter the appropriate security key(s), and then click Next. If no security was selected, proceed to step 9. 9. Check each network attribute on the summary screen to make sure that the settings are correct. If the settings are correct, click Next to apply these settings to your print server. NOTE: Clicking Next will prompt the setup utility to verify wireless communication with the printer. This verification process can take up to 120 seconds. If you are sure that the wireless settings displayed on the screen are correct, and you do not want to initiate the wireless verification process, or if the print server is being configured for use on a network that is not immediately available to either the printer or the configuring computer, click the Do not verify the print server can join the network check box to skip the wireless verification test, and go to step 11. 10. 11. Verify that the print server can communicate over the network. l If the print server was successfully configured and is available on the network, click Finish to close the Setup Utility. l If the print server was not able to join the wireless network, click View Settings to verify that the wireless settings are correct, select the appropriate option, and click Next. Continue with Installing the Printer on the Network. Downloaded from ManualsPrinter.com Manuals Advanced Mode The Advanced Mode home screen provides additional options for using the Wireless Setup Utility. Clicking Wizard Mode will revert the Wireless Setup Utility to Wizard Mode. Clicking Options provides the following management options: l l Select either Wizard Mode or Advanced Mode as the default startup mode for the Utility. Select the Do not verify the print server can join the network check box to bypass the wireless communication verification process. The verification process can take up to 120 seconds. If the print server is being configured for use on a network that is not immediately available to either the printer or the configuring computer, or you simply do not want to verify wireless communication with the printer, select this check box, and go to step 1. 1. Select the wireless mode that the network uses (Infrastructure or Ad-Hoc mode). 2. Enter the Network Name (SSID) of the network for which the printer will be used. NOTE: The SSID must be entered exactly as it is used on the network. SSIDs are case-sensitive, so if the SSID is entered incorrectly, the print server will not be able to communicate on the network, and the configuration process must be repeated. 3. Select the appropriate channel for the network. 4. Select the appropriate authentication type for the network. The authentication type options are dependent on the wireless mode that was selected in step 1, and will determine the types of encryption that will be available. For Infrastructure mode: l Open l Shared l WPA Personal l 802.1x — RADIUS For Ad-Hoc mode: Open 5. Select the appropriate encryption for the network. The type of encryption that can be used is dependent on the authentication type that was selected in step 4. Open l No Encryption WEP Shared l WEP WPA Personal l TKIP 802.1x — RADIUS l No Encryption WEP (dynamic keys) WEP (static keys) WPA-TKIP l l l l NOTE: If 802.1x — RADIUS using EAP-TLS is the intended authentication type, a certificate request is needed to obtain a signed certificate for the device. For instructions on requesting a new signed certificate, see Creating a Certificate Request. If a different 802.1x — RADIUS authentication mechanism is used, continue to step 6. 6. Configure authentication and encryption. If none of the following options are selected, continue to step 7. If 802.1x — RADIUS was selected as the authentication type, click Configure Authentication, and follow the Configuring the Authentication Mechanism instructions. If WPA Personal was selected as the encryption type, click Configure Encryption, and follow the Configuring WPA Personal Encryption instructions. If WEP or WEP (static keys) was selected as the encryption type, click Configure Encryption, and follow the Configuring WEP Encryption instructions. 7. Click Apply. 8. Click OK. 9. Click OK to close the utility. Configuring the Authentication Mechanism l l If EAP-MD5, MSCHAPv2, or LEAP is selected as the authentication mechanism: a. Enter an appropriate username and password for the 802.1x — RADIUS authentication server. b. Confirm the password. c. Click OK to return to the Advanced Mode home screen, and continue with step 6 of the advanced mode instructions. If PEAP is selected as the authentication mechanism: a. Enter an appropriate username and password for the 802.1x — RADIUS authentication server. Downloaded from ManualsPrinter.com Manuals l b. Confirm the password. c. Click Install CA Certificate. d. Enter the path to the correct CA certificate, or click Browse to select the certificate. Click OK to install the certificate, or click Cancel to cancel the action. e. Click OK to return to the Advanced Mode home screen, and continue with step 6 of the advanced mode instructions. If EAP-TLS is selected as the authentication mechanism: a. Enter an appropriate username for the 802.1x — RADIUS authentication server. b. Click Install Signed Certificate. c. Enter the path to the correct signed certificate, or click Browse to select the certificate. Click OK to install the certificate, or click Cancel to cancel the action. d. Click Install CA Certificate. e. Enter the path to the correct CA certificate, or click Browse to select the certificate. Click OK to install the certificate, or click Cancel to cancel the action. f. l Click OK to return to the Advanced Mode home screen, and continue with step 6 of the advanced mode instructions. If EAP-TTLS is selected as the authentication mechanism: a. Select the appropriate Inner Authentication to be used in conjunction with EAP-TTLS. b. Enter an appropriate username and password for the 802.1x — RADIUS authentication server. c. Confirm the password. d. Click Install CA Certificate. e. Enter the path to the correct CA certificate, or click Browse to select the certificate. Click OK to install the certificate, or click Cancel to exit the certificate dialog. f. Click OK to return to the Advanced Mode home screen, and continue with step 6 of the advanced mode instructions. Configuring WEP Encryption 1. Enter the appropriate WEP key(s). WEP encryption requires at least one WEP key, but can include up to four. 2. Select the default WEP transmit key. 3. Click OK to return to the Advanced Mode home screen, and proceed to step 7 of the advanced mode instructions. Configuring WPA Personal Encryption 1. Enter the appropriate Pre-Shared key. 2. Click OK to return to the Advanced Mode home screen, and proceed to step 7 of the advanced mode instructions. Creating a Certificate Request Some authentication mechanisms require certificates to work properly. In situations in which a signed certificate is required, a certificate request must be initiated in order to create a new signed certificate. To create a certificate request 1. Go to Certificates® Create Certificate Request. 2. Enter the appropriate certificate information. 3. Click Browse to navigate to the location where the certificate is to be saved. 4. Click OK to return to the Advanced Mode home screen, and proceed to step 6 of the advanced mode instructions. Installing the Printer on the Network Once the print server has been configured, the Wireless Setup Utility will return to the initial Drivers and Utilities CD screen. Click Network Installation — Install the printer for use on a network. For more information, see Installing Drivers for Network Printing. Installing a Network Printer on Additional Network Computers If you are installing the network printer for use with multiple computers on the network, repeat the Installing the Printer on the Network process for each computer that will have access to the printer. The wireless print server does not need to be reconfigured for each successive installation. Changing the Wireless Print Server Settings Downloaded from ManualsPrinter.com Manuals The easiest way to change settings in the wireless print server is through the embedded Web server. For this to work, the printer must be successfully installed on the network. 1. Enter the IP address of the printer in a browser window. The embedded Web page for the print server appears. To locate the IP address of the printer, print a network setup page. a. Make sure the printer is on. b. Press the Menu button c. Press the Down arrow button until appears next to Reports, and then press the Select button d. Press the Down arrow button until appears next to Network Setup Page, and then press the Select button on the operator panel. . . NOTE: If an optional print server is installed, Print Net1 Setup appears on the display. e. Check the first section on the network setup page, and confirm that Status is "Connected." If Status is "Not Connected," the LAN drop may not be active, or the network cable may be malfunctioning. Consult a system support person for a solution, and print another network setup page to verify the printer is connected to the network. 2. Select the settings you want to change, such as IP address. 3. Enter the changes, and then click Submit. Manual configuration The Dell 5210/5310 Wireless Option card is shipped with default settings that let you configure it in Ad-Hoc mode by accessing the embedded Web page of the print server. Because this configuration method does not use the Wireless Setup Utility or a direct USB connection to the computer, several of the wireless settings on both the computer and the network will need to be accessed. As a result, extensive knowledge of wireless network and computer settings will be needed to complete the configuration process. NOTE: To configure the wireless print server by this method, the computer that is used to facilitate the configuration process must have a wireless network card. Before configuring the wireless print server, make sure your printer has been set up correctly: l The internal wireless print server option card has been installed correctly in the printer. l The toner or print cartridges are installed correctly. l Paper has been loaded into the printer. l The printer is turned on and ready to be installed. Configuring the Print Server in Ad-Hoc Mode 1. Make sure the printer power light is on. 2. Access and record the computer's current wireless network parameters. For information on accessing the current wireless network parameters, see the wireless network documentation, or contact your network support person. 3. Change the current wireless network parameters to the following values: Wireless network parameter Set to SSID (Network Name or Service Set ID) print server Basic Service Set Type (BSST) Ad-Hoc Data Encryption Mode None WEP Key None 4. Check the IP address of the printer. The printer will be assigned an IP address through the AutoIP method. This address should be in the range of 169.254. To locate the printer IP address, print a network setup page. 5. Make sure the PC has assigned itself an IP address that is different than the printer, but is still within the same IP range. For example: Downloaded from ManualsPrinter.com Manuals Device IP address Computer 169.254.10.40 Print server 169.254.10.41 If the computer IP address is not within the same range as the print server, the IP address will need to changed so that it is within the appropriate range. For information on locating and changing the computer IP address, see the computer or operating system documentation. 6. Open a Web browser, and enter the print server IP address as the URL to access the embedded Web page of the print server. NOTE: If 802.1x — RADIUS is the intended Wireless Security Mode for the network, and a signed certificate and/or CA certificate is required for the authentication method, see Certificate Management to establish the necessary certificates before continuing with the configuration process. 7. Click Configuration on the left side of the Web page. 8. Under Other Settings, click Network/Ports. 9. Under Network/Ports, click Wireless. 10. Change the listed network settings to match the wireless network that the printer will be used on, including: l SSID l BSS type l Channel Number (Ad-Hoc only) l Wireless Security Mode l Encryption Mode (If applicable) The SSID must be entered exactly as it is used on the network. SSIDs are case-sensitive, so if the SSID is entered incorrectly, the print server will not be able to communicate on the network, and the configuration process must be repeated. NOTE: If WEP is selected as the security mode, click Advanced Settings for the option to enter additional WEP security keys. 11. Click Submit. 12. Restore the computer's wireless network settings back to the original values that were recorded in step 3. Certificate Management Some authentication mechanisms associated with the 802.1x — RADIUS Wireless Security mode require the use of either a CA Certificate (PEAP and EAP-TTLS), or both a Signed Certificate and a CA Certificate (EAP-TLS). To manage certificates for use with 802.1x — RADIUS 1. From the print server embedded Web page, click Configuration on the left side of the page. 2. Click Certificate Management. 3. Complete the appropriate management option(s). 4. Return to the embedded Web page home screen and go to step 7 of the Configuring the Print Server in Ad-Hoc Mode instructions. To install a new CA Certificate 1. Under Certificate Configuration, click Install A New Certificate Authority Certificate. 2. Browse to the correct certificate location, and click Submit. To request and install a new Signed Certificate 1. Under Certificate Configuration, click Update The Certificate Signing Request. 2. Enter the appropriate certificate information. 3. Click Update Certificate Signing Request. 4. Under Certificate Signing Request, click Download The Certificate Signing Request. 5. Use your certificate authority to sign the Certificate. For more information on signed certificates, see your 802.1x — RADIUS documentation. 6. Under Certificate Configuration, click Install New Certificate. Configuring the Print Server Using the Printer Operator Panel Downloaded from ManualsPrinter.com Manuals The option to set the Network Name (SSID) and Network Mode (Ad-Hoc or Infrastructure) using the printer operator panel is available for certain printer models. See your printer documentation for information on navigating the printer menus to help locate the appropriate menu option. Menu names pertaining to wireless settings may vary between different printer models. NOTE: This configuration method is not recommended for networks that include wireless security as the Network Name and Network Mode are the only configurable wireless settings available through the printer operator panel. Installing the Printer on the Network Once the print server has been configured, insert the Drivers and Utilities CD. Click Network Installation — Install the printer for use on a network. For more information, see Installing Drivers for Network Printing. Installing a Network Printer on Additional Network Computers If you are installing the network printer for use with multiple computers on the network, repeat the Installing the Printer on the Network process for each computer that will have access to the printer. The wireless print server does not need to be reconfigured for each successive installation. Configuring the Optional Wireless Card (Macintosh) Configuration Overview After the internal wireless print server has been installed in a printer, it must be configured for use on a wireless network. Configuring the print server involves using Zero configuration networking to connect to the print server over the computer to computer (Ad-Hoc) wireless network and changing the print server wireless network settings. The configuration process accommodates networks that use either Infrastructure mode (in which the network structure is based on a series of wireless routers or base stations) or Ad-Hoc mode (in which wireless devices communicate with each other directly without using a wireless router). Infrastructure mode Ad-Hoc mode Before configuring the wireless print server, make sure your printer has been set up correctly: l The internal wireless print server option card has been installed correctly in the printer. l All access panels and printer doors have been replaced or closed. l The toner or print cartridges are installed correctly. l Paper has been loaded into the printer. l The printer is turned on and ready to be installed. Configuring Your Wireless Print Server 1. In the Applications folder, open Internet Connect, and click the AirPort icon in the toolbar. 2. In the Network pop-up menu, select the print server network. 3. Open the Safari Web browser, and select Show All Bookmarks from the Bookmarks menu. 4. Select Rendezvous or Bonjour from the Collections column on the left-hand side of the window. 5. In the right-hand column, double-click the MarkNet N8050 wireless print server bookmark. NOTE: If 802.1x — RADIUS is the intended Wireless Security Mode for the network, and a signed certificate and/or CA certificate is required for the authentication method, see Certificate Management to establish the necessary certificates before continuing with the configuration process. Downloaded from ManualsPrinter.com Manuals 6. Once the print server internal Web page loads, in the left-hand column, click Configuration. 7. Under Other Settings, click Network/Ports. 8. Under Network/Ports, click Wireless. 9. Change the listed network settings for the wireless print server to match your wireless network, including: l SSID l BSS type l Channel Number (for Ad-Hoc networks only) l Wireless Security Mode l Authentication Mode (If applicable) The SSID must be entered exactly as it is used on your network. SSIDs are case-sensitive, so if the SSID is entered incorrectly, the print server will not be able to communicate on the network. NOTE: If WEP is selected as the security mode, click Advanced Settings for the option to enter additional WEP security keys. 10. Click Submit. 11. Wait 10 seconds while the print server resets. 12. In the Applications folder, open Internet Connect, and click the AirPort icon in the toolbar. 13. In the Network pop-up menu, select your original wireless network to restore your computer's wireless network settings back to the original values. Certificate Management Some authentication mechanisms associated with the 802.1x — RADIUS Wireless Security mode require the use of either a CA Certificate (PEAP and EAP-TTLS), or both a Signed Certificate and a CA Certificate (EAP-TLS). To manage certificates for use with 802.1x—RADIUS 1. From the print server embedded Web page, click Configuration on the left side of the page. 2. Click Certificate Management. 3. Complete the appropriate management option(s). 4. Return to the embedded Web page home screen, and go to step 6 of the Configuring Your Wireless Print Server instructions. To install a new CA Certificate 1. Under Certificate Configuration, click Install A New Certificate Authority Certificate. 2. Browse to the correct certificate location, and click Submit. To request and install a new Signed Certificate 1. Under Certificate Configuration, click Update The Certificate Signing Request. 2. Enter the appropriate certificate information. 3. Click Update Certificate Signing Request. 4. Under Certificate Signing Request, click Download The Certificate Signing Request. 5. Use your certificate authority to sign the Certificate. For more information on signed certificates, see your 802.1x — RADIUS documentation. 6. Under Certificate Configuration, click Install New Certificate. Configuring the Print Server Using the Printer Operator Panel The option to set the Network Name (SSID) and Network Mode (Ad-Hoc or Infrastructure) using the printer operator panel is available for certain printer models. See your printer documentation for information on navigating the printer menus to help locate the appropriate menu option. Menu names pertaining to wireless settings may vary between different printer models. NOTE: This configuration method is not recommended for networks that include wireless securit,y as the Network Name and Network Mode are the only configurable wireless settings available through the printer operator panel. Installing Your Printer on the Network Downloaded from ManualsPrinter.com Manuals Once the print server has been configured, insert the Drivers and Utilities CD. Click Network Installation — Install the printer for use on a network. For more information, see Installing Drivers for Network Printing. Installing your network printer on additional network computers If you are installing the network printer for use with multiple computers on the network, repeat the Installing the Printer on the Network process for each computer that will have access to the printer. The wireless print server does not need to be reconfigured for each successive installation. Changing the Wireless Print Server Settings The easiest way to change settings in the wireless print server is through the embedded Web server. For this to work, you must successfully complete the installation of the printer on your network. 1. Open the Safari Web browser, and select Show All Bookmarks from the Bookmarks menu. 2. Select Rendezvous or Bonjour from the Collections column on the left-hand side of the window. 3. In the right-hand column, double-click your printer's bookmark. 4. Select the settings you want to change. 5. Enter the changes, and then click Submit. Downloaded from ManualsPrinter.com Manuals Regulatory Notices for Wireless Option Operational Information Wireless interoperability The Dell 5210 / 5310 Wireless Option is designed to be interoperable with any wireless LAN product that is based on direct sequence spread spectrum (DSSS) radio technology and orthogonal frequency division multiplexing (OFDM) and to comply with the following standards: l IEEE 802.11b-1999 Standard on 2.4 GHz Wireless LAN l IEEE 802.11g Standard on 2.4 GHz Wireless LAN l Wireless Fidelity (Wi-Fi) certification, as defined by the WECA (Wireless Ether-net Compatibility Alliance) Safety The Dell 5210 / 5310 Wireless Option, like other radio devices, emits radio frequency electromagnetic energy. The level of energy emitted by this device, however, is less than the electromagnetic energy emitted by other wireless devices such as mobile phones. The Dell 5210 / 5310 Wireless Option operates within the guidelines found in radio frequency safety standards and recommendations. These standards and recommendations reflect the consensus of the scientific community and result from deliberations of panels and committees of scientists who continually review and interpret the extensive research literature. In some sit-uations or environments, the use of the Dell 5210 / 5310 Wireless Option may be restricted by the proprietor of the building or responsible repre-sentatives of the applicable organization. Examples of such situations include the following: Using the Dell 5210 / 5310 Wireless Option in any other environment where the risk of interference with other devices or services is perceived or identified as being harmful. If you are uncertain of the policy that applies to the use of wireless devices in a specific organization or environment (an airport, for example), you are encouraged to ask for authorization to use the Dell 5210 / 5310 Wireless Option before you turn it on. Regulatory Information The Dell 5210 / 5310 Wireless Option must be installed and used in strict accordance with the manufacturer's instructions as described in the user documentation that comes with the product. For country-specific approvals, see Radio Approvals. Dell Inc is not responsible for any radio or television interference caused by unauthorized modification of the devices included with this Dell 5210 / 5310 Wireless Option card, or the substitution or attachment of connecting cables and equipment other than that specified by Dell Inc. The correction of interference caused by such unauthorized modification, sub-stitution or attachment is the responsibility of the user. Dell Inc and its authorized resellers or distributors are not liable for any damage or violation of government regulations that may arise from the user failing to comply with these guidelines. USA - Federal Communications Commission (FCC) FCC Radiation Exposure Statement WARNING: The radiated output power of the Dell 5210 / 5310 Wireless Option is far below the FCC radio frequency exposure limits. Nevertheless, Dell 5210 / 5310 Wireless Option should be used in such a manner that the potential for human contact during normal operation is min-imized. To avoid the possibility of exceeding the FCC radio frequency exposure limits, you should keep a distance of at least 20 cm between you (or any other person in the vicinity) and the antenna that is built into the printer. To determine the location of the antenna within your printer, check the information posted on the general Dell support site at http://support.dell.com. For SAR purposes,this is considered a mobile device and calculations have been performed and the device has been shown to be compliant with the FCC RF exposure limits under mobile exposure conditions. Radio Frequency Interference Requirements WARNING: Dell 5210 / 5310 Wireless Option This device is restricted to indoor use due to its operation in the 5.15 GHz to 5.25 GHz fre-quency range. The FCC requires this product to be used indoors for the frequency range 5.15 GHz to 5.25 GHz to reduce the potential for harmful interference to co-channel Mobile Satellite systems. Downloaded from ManualsPrinter.com Manuals High power radars are allocated as primary users of the 5.25 GHz to 5.35 GHz and 5.65 GHz to 5.85 GHz bands. These radar stations can cause interference with this device, or can cause damage to this device, or both. Interference Statement These devices comply with Part 15 of the FCC Rules. Operation of the devices is subject to the following two conditions: (1) The devices may not cause harmful interference, and (2) The devices must accept any interference that may cause undesired operation. This equipment has been tested and found to comply with the limits for a Class B digital device, pursuant to Part 15 of the FCC Rules. These limits are designed to provide reasonable protection against harmful interference in a residential instal-lation. This equipment generates, uses, and can radiate radio frequency energy. If the equipment is not installed and used in accordance with the instructions, the equipment may cause harmful interference to radio communications. There is no guarantee, however, that such interference will not occur in a particular installa-tion. If this equipment does cause harmful interference to radio or television reception (which can be determined by turning the equipment off and on), the user is encouraged to try to correct the interference by taking one or more of the follow-ing measures: l Relocate this device. l Increase the separation between the device and the receiver. l Connect the device into an outlet on a circuit different from that of other elec-tronics. l Consult the dealer or an experienced radio technician for help. NOTE: This Dell 5210 / 5310 Wireless Option must be installed and used in strict accordance with the manufacturer's instructions as described in the user documentation that comes with the prod-uct. Any other installation or use will violate FCC Part 15 regulations. Modifications not expressly approved by Dell could void your authority to operate the equipment. This device must not be co-located or operating in conjunction with any other antenna or transmitter. Canada. Industry Canada (IC) This device complies with RSS210 of Industry Canada. CAUTION: Exposure to Radio Frequency Radiation. The installer of this radio equipment must ensure that the antenna is located or pointed such that it does not emit RF field in excess of Health Canada limits for the general population; con-sult SafetyCode 6, obtainable from Health Canada's website http://www.hc-sc.gc.ca/rpb. Europe. EU Declaration of Conformity Hereby, Dell Inc declares that this Dell 5210 / 5310 Wireless Option is in compliance with the essential requirements and other relevant provisions of Directive 1999/5/EC. ﺗﻌﻠﻥ ٬ﻫﺫﺍ ﺑﻣﻭﺟﺏDell Inc ﺍﻻﺧﺗﻳﺎﺭﻱ ﺍﻟﻼﺳﻠﻛﻲ ﺍﻟﻣﻠﺣﻕ ﻫﺫﺍ ﺃﻥDell 5210 / 5310 5 /1999 ﺭﻗﻡ ﻟﻠﺗﻭﺟﻳﻪ ﺍﻟﺻﻠﺔ ﺫﺍﺕ ﻭﺍﻷﺣﻛﺎﻡ ﺍﻟﺭﺋﻳﺳﻳﺔ ﺍﻟﻣﺗﻁﻠﺑﺎﺕ ﻣﻊ ﻳﺗﻭﺍﻓﻕ/EC. Společnost Dell Inc tímto prohlasuje, ze tento Dell 5210 / 5310 Wireless Option je ve shodě se základními pozadavky a dalsími příslusnými ustanoveními směrnice 1999/5/EC. Hermed erklarer Dell Inc, at denne tradlose Dell 5210 / 5310 Option overholder alle vasentlige krav i direktiv 1999/5/EC. Hierbij verklaart Dell Inc dat deze Dell 5210/5310 optionele draadloze kaart in overeenstemming is met de essentiële eisen en de andere relevante bepalingen van richtlijn 1999/5/EG. Dell Inc vakuuttaa täten että Dell 5210 / 5310 Wireless Option -tyyppinen laite on direktiivin 1999/5/EY oleellisten vaatimusten ja sitä koskevien direktiivin muiden ehtojen mukainen. Downloaded from ManualsPrinter.com Manuals Dell Inc déclare que l'option Sans fil Dell 5210 / 5310 décrite dans ce manuel d'utilisation répond aux principales exigences et aux autres dispositions respectives de la Directive européenne 1999/5/CE. Hiermit erklärt Dell Inc, dass die Dell 5210/5310-WLAN-Optionskarte den grundlegenden Anforderungen und anderen relevanten Vorschriften der Richtlinie 1999/5/EG entspricht. Με το παρόν έγγραφο, η Dell Inc δηλώνει ότι αυτό το ασύρματο πρόσθετο εξάρτημα Dell 5210 / 5310 συμμορφώνεται με τις θεμελιώδεις απαιτήσεις και με άλλες σχετικές διατάξεις της Οδηγίας 1999/5/ΕΟΚ. . Ө ‴ Dell Inc.‒‟ ₡₠‒‴₦ә ‒ ₱ ә ә‟Ө ր₡ր฿₩ Dell 5210 / 5310 1999/5 ր₡‴₭ր ₦ ₨₡‴ә ₨₡₡₠₭‒‒₦ ₨₡ә₭‒ ‒₡₭‒₡‴ր ‒ ₡ դ ր ә ₩ ә ‒ /EC Con la presente Dell Inc dichiara che questo Dell 5210 / 5310 Wireless Option e conforme ai requisiti essenziali ed alle altre disposizioni pertinenti stabilite dalla direttiva 1999/5/CE. Dell Inc は、この Dell 5210/5310 ワイヤレスオプションが欧州連合指令 1999/5/EC の該当規制要件に準拠していることを宣言します。 Dell Inc erklarer herved at det tradlose nettverkskortet for Dell 5210/5310 oppfyller de sentrale kravene i og andre relevante bestemmelser til 1999/5/ECdirektivet. Firma Dell Inc oświadcza niniejszym, że opcjonalna karta bezprzewodowa Dell 5210 / 5310 jest zgodna z najważniejszymi wymogami i innymi stosownymi postanowieniami dyrektywy 1999/5/WE. A Dell Inc declara que esta placa WLAN sem fios está em conformidade com os requisitos essenciais e outras provisoes relevantes da Directiva 1999/5/EC. Настоящим корпорация Dell заявляет, ч т о дополнительная плата беспроводной связи Dell 5210 / 5310 соответствует основным требованиям и соответствующим постановлениям инструкции 1999/5/EC. 因此,Dell Inc 宣布此 Dell 5210 / 5310 无线选件符合 1999/5/EC 指令的基本要求和其它相关规定。 Por medio de la presente Dell Inc declara que el Dell 5210 / 5310 Wireless Option cumple con los requisitos esenciales y cualesquiera disposiciones aplicables o exigibles de la Directiva 1999/5/CE. Härmed intygar Dell Inc att denna Dell 5210 / 5310 Wireless Option star I överensstämmelse med de väsentliga egenskapskrav och övriga relevanta bestämmelser som framgar av direktiv 1999/5/EG. İşburada, Dell Inc bu Dell 5210 / 5310 Kablosuz Seçeneğinin 1999/5/EC sayılı Direktifin temel şartlarına ve diğer ilgili hükümlerine uygun olduğunu beyan etmektedir. France In all Metropolitan départements, wireless LAN frequencies can be used under the following conditions, either for public or private use: l l Indoor use: maximum power (EIRP) of 100 mW for the entire 2400-2483.5 MHz frequency band. Outdoor use: maximum power (EIRP) of 100 mW for the 2400-2454 MHz band and with maximum power (EIRP) of 10 mW for the 2454-2483.5 MHz band. NOTE: EIRP = effective isotropic radiated power (including antenna gain) NOTE: Your Dell 5210 / 5310 Wireless Option transmits less than 100 mW of power, but more than 10 mW. Radio Approvals Downloaded from ManualsPrinter.com Manuals It is important to ensure that you only use your radio device in countries where the device is approved for use. To determine whether you are allowed to use your wireless network device in a specific country, please check to see if the radio type number that is printed on the identification label of your device is listed on the radio approval list posted on the general Dell support site at http://support.dell.com. In countries other than the United States and Japan, verify that the Location set-ting from the Regional Options tab in Regional and Language Options (from Control Panel) has been set to the country in which you are using your Dell 5210 / 5310 Wireless Option. This ensures compliance with local regulatory restrictions on trans-mit power and optimizes network performance. Downloaded from ManualsPrinter.com Manuals