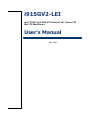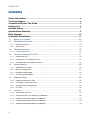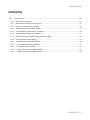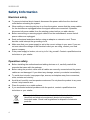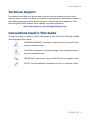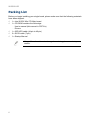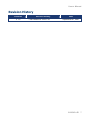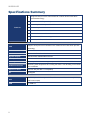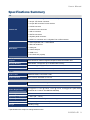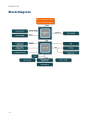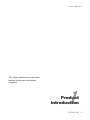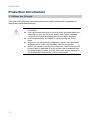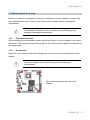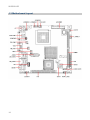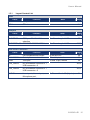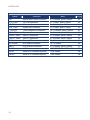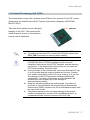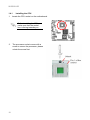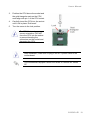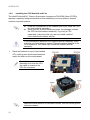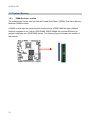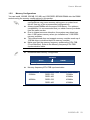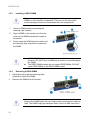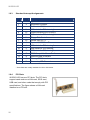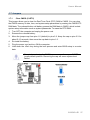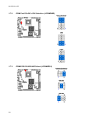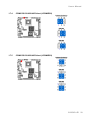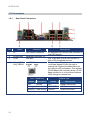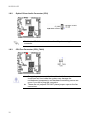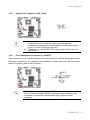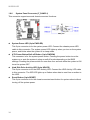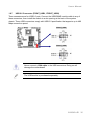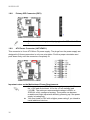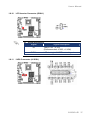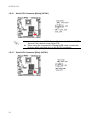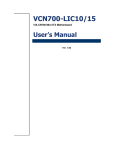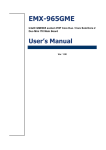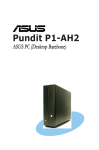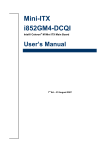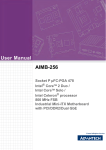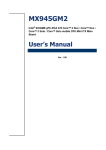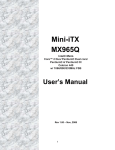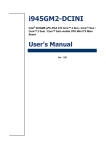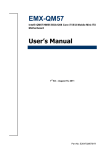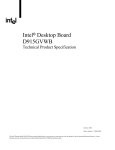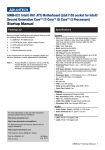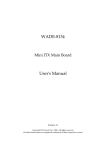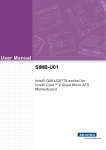Download Advansus i915GV2-LEI User`s manual
Transcript
i915GV2-LEI Intel® 915GV µFC-PGA 478 Pentium® M / Celeron® M Mini ITX Main Board User’s Manual Ver. 1.00 i915GV2-LEI Contents Safety Information ..........................................................................................................4 Technical Support ............................................................................................................5 Conventions Used in This Guide ....................................................................................5 Packing List .......................................................................................................................6 Revision History ...............................................................................................................7 Specifications Summary..................................................................................................8 Block Diagram.................................................................................................................10 Production Introduction ...............................................................................................12 1.1 Before you Proceed ................................................................................................12 1.2 Motherboard Overview............................................................................................13 1.2.1 Placement Direction ....................................................................................................................... 13 1.2.2 Screw Holes ................................................................................................................................... 13 1.3 1.3.1 1.4 Layout Content List ........................................................................................................................ 15 Central Processing Unit (CPU)................................................................................17 1.4.1 Installing the CPU........................................................................................................................... 18 1.4.2 Installing the CPU Heatsink and Fan ............................................................................................. 20 1.4.3 Uninstalling the CPU Heatsink and Fan......................................................................................... 21 1.5 System Memory ......................................................................................................22 1.5.1 DIMM Sockets Location ................................................................................................................. 22 1.5.2 Memory Configurations .................................................................................................................. 23 1.5.3 Installing a DDR2 DIMM................................................................................................................. 24 1.5.4 Removing a DDR2 DIMM............................................................................................................... 24 1.6 Expansion Slots ......................................................................................................25 1.6.1 Installing an Expansion Card ......................................................................................................... 25 1.6.2 Configuring an Expansion Card ..................................................................................................... 25 1.6.3 Standard Interrupt Assignments..................................................................................................... 26 1.6.4 PCI Slots ........................................................................................................................................ 26 1.7 2 Motherboard Layout ................................................................................................14 Jumpers ..................................................................................................................27 1.7.1 Clear CMOS (CLRTC).................................................................................................................... 27 1.7.2 COM Port RI/+5V/+12V Selection (JCOMPWR)............................................................................ 28 1.7.3 COM2 RS-232/422/485 Select (JCOM2RS1)................................................................................ 28 1.7.4 COM2 RS-232/422/485 Select (JCOM2RS2)................................................................................ 29 1.7.5 COM2 RS-232/422/485 Select (JCOM2RS3)................................................................................ 29 User’s Manual Contents 1.8 Connectors..............................................................................................................30 1.8.1 Rear Panel Connectors .................................................................................................................. 30 1.8.2 Optical Driver Audio Connector (CD1) ........................................................................................... 32 1.8.3 CPU Fan Connector (CPU_FAN1)................................................................................................. 32 1.8.4 System Fan Connector (SYS_FAN1)............................................................................................. 33 1.8.5 Front Headphone Connector (F_AUDIO1)..................................................................................... 33 1.8.6 System Panel Connector (F_PANEL1) .......................................................................................... 34 1.8.7 USB 2.0 Connector (FRONT_USB1, FRONT_USB2) ................................................................... 35 1.8.8 Primary IDE Connector (IDE1)....................................................................................................... 36 1.8.9 ATX Power Connector (JATXPWR1)............................................................................................. 36 1.8.10 LCD Inverter Connector (JBKL1)............................................................................................... 37 1.8.11 LVDS Connector (JLVDS1) ....................................................................................................... 37 1.8.12 Serial ATA Connector [Black] (SATA1) ..................................................................................... 38 1.8.13 Serial ATA Connector [Blue] (SATA3) ....................................................................................... 38 i915GV2-LEI 3 i915GV2-LEI Safety Information Electrical safety z z z z z z To prevent electrical shock hazard, disconnect the power cable from the electrical outlet before relocating the system. When adding or removing devices to or from the system, ensure that the power cables for the devices are unplugged before the signal cables are connected. If possible, disconnect all power cables from the existing system before you add a device. Before connecting or removing signal cables from the motherboard, ensure that all power cables are unplugged. Seek professional assistance before using an adapter or extension cord. These devices could interrupt the grounding circuit. Make sure that your power supply is set to the correct voltage in your area. If you are not sure about the voltage of the electrical outlet you are using, contact your local power company. If the power supply is broken, do not try to fix it by yourself. Contact a qualified service technician or your retailer. Operation safety z z z z z z Before installing the motherboard and adding devices on it, carefully read all the manuals that came with the package. Before using the product, make sure all cables are correctly connected and the power cables are not damaged. If you detect any damage, contact your dealer immediately. To avoid short circuits, keep paper clips, screws, and staples away from connectors, slots, sockets and circuitry. Avoid dust, humidity, and temperature extremes. Do not place the product in any area where it may become wet. Place the product on a stable surface. If you encounter technical problems with the product, contact a qualified service technician or your retailer. The symbol of the crossed out wheeled bin indicates that the product (electrical and electronic equipment) should not be placed in municipal waste. Check local regulations for disposal of electronic products. 4 User’s Manual Technical Support If a problem arises with your system and no solution can be obtained from the user’s manual, please contact your place of purchase or local distributor. Alternatively, please try the following help resources for further guidance. Visit the Advansus website for FAQ, technical guide, BIOS updates, driver updates, and other information: http://www.advansus.com.tw/Support/Support.asp Conventions Used in This Guide To make sure that you perform certain tasks properly, take note of the following symbols used throughout this manual. DANGER/WARNING: Information to prevent injury to yourself when trying to complete a task. CAUTION: Information to prevent damage to the components when trying to complete a task. IMPORTANT: Instructions that you MUST follow to complete a task. NOTE: Tips and additional information to help you complete a task. i915GV2-LEI 5 i915GV2-LEI Packing List Before you begin installing your single board, please make sure that the following materials have been shipped: 9 1 x Intel 915GV Mini ITX Main board 9 1 x CD-ROM contains the followings: - User’s manual (this manual in PDF file) - Drivers 9 9 9 1 x IDE HDD cable (44-pin to 40-pin) 2 x SATA cable (7-pin) 1 x Startup Manual If any of the above items is damaged or missing, please contact your retailer. 6 User’s Manual Revision History Revision V 1.0 Revision History First release for PCB 1.00 Date September 07, 2007 i915GV2-LEI 7 i915GV2-LEI Specifications Summary 1 Features Supports Intel µFC-PGA 478 Pentium M / Celeron M CPU with 90nm process technology 2 Intel® 82915GV Express Chipset 3 One 240-pin DIMM up to 1 GB DDR2 400/533 SDRAM 4 Intel® Graphics Media Accelerator 900 5 Chrontel CH7308B Dual 24Bit LVDS 6 Realtek ALC650 5.1 Ch. Audio 7 Dual Realtek RTL8110SC Gigabit LAN 8 2 COM, 2 SATA, 8 USB 2.0 System CPU Supports Intel µFC-PGA 478 Pentium M / Celeron M CPU with 90nm process technology FSB 400/533 MHz BIOS Award 4 Mb Flash ROM BIOS System Chipset Intel 82915GV GMCH/82801FB ICH6 I/O Chipset ASUS A8000B-NW Memory One 240-pin DIMM socket supports up to 1 GB DDR2 400/533 SDRAM H/W Status Monitor Monitoring CPU temperature and cooling fan status. Auto throttling control when CPU overheats Expansion Slots One PCI slot (PCI Rev. 2.2 compliant) S3 S3 Support I/O MIO USB 8 1 x EIDE (Ultra DMA 100), 2 x SATA, 2 RS-232, 1 x K/B, 1 x Mouse (COM1,2 with Power output) 8 x USB 2.0 User’s Manual Specifications Summary I/O 2 x USB connectors support additional 4 USB ports 1 x 20-pin ATX Power connector 1 x 44-pin IDE connector for two devices 1 x LVDS connector Internal I/O 1 x Inverter Power connector 1 x CD-In conectors 2 x SATA connectors 1 x System panel connector 1 x CPU Fan connector and 1 x System Fan or NB connector 1 x PS/2 Keyboard and 1 x PS/2 Mouse 2 x RS-232 Serial Port Back Panel 1 x VGA port 2 x LAN RJ45 port 4 x USB 2.0/1.1 5.1 CH Audio I/O (3 jacks) Display Chipset Intel® 82915GV GMCH integrated Graphics Media Accelerator 900 Display Memory Intel® DVMT 3.0 supports up to 128 MB video memory Resolution 2048 x 1536 @ 32 bpp (85 Hz) LVDS Chrontel CH7308B LVDS transmitter up to 24 bit/140M pixels/second Audio AC97 Codec Realtek ALC650, 6 CH Audio Codec Audio Interface Mic in, Line in, CD Audio in, Line out Ethernet LAN1 and LAN2 Dual Realtek RTL8110SC Gigabit LAN Mechanical & Environmental Power Requirement +5 V @ 3.34 A, +12 V @ 0.09 A, +3.3 V @ 3.74 A, 5 Vsb @ 0.23 A (with Intel® Pentium® M 1.8 GHz & 256 MB DDR SDRAM) Power Type ATX Operating Temperature 0 ~ 60°C (32 ~ 140°F) Operating Humidity 0% ~ 90% relative humidity, non-condensing Size (L x W) 6.69" x 6.69" (170 mm x 170 mm) Weight 0.88 lbs (0.4 Kg) * Specifications are subject to change without notice. i915GV2-LEI 9 i915GV2-LEI Block Diagram 10 User’s Manual This chapter describes the main board features and the new technologies it supports. 1 Product introduction i915GV2-LEI 11 i915GV2-LEI Production Introduction 1.1 Before you Proceed Take note of the following precautions before you install motherboard components or change any motherboard settings. z z z z z 12 Unplug the power cord from the wall socket before touching any component. Use a grounded wrist strap or touch a safely grounded object or a metal object, such as the power supply case, before handling components to avoid damaging them due to static electricity Hold components by the edges to avoid touching the ICs on them. Whenever you uninstall any component, place it on a grounded antistatic pad or in the bag that came with the component. Before you install or remove any component, ensure that the ATX power supply is switched off or the power cord is detached from the power supply. Failure to do so may cause severe damage to the motherboard, peripherals, and/or components. User’s Manual 1.2 Motherboard Overview Before you install the motherboard, study the configuration of your chassis to ensure that the motherboard fits into it. Refer to the chassis documentation before installing the motherboard. Make sure to unplug the power cord before installing or removing the motherboard. Failure to do so can cause you physical injury and damage motherboard components. 1.2.1 Placement Direction When installing the motherboard, make sure that you place it into the chassis in the correct orientation. The edge with external ports goes to the rear part of the chassis as indicated in the image below. 1.2.2 Screw Holes Place four (4) screws into the holes indicated by circles to secure the motherboard to the chassis. Do not over tighten the screws! Doing so can damage the motherboard. Place this side towards the rear of the chassis i915GV2-LEI 13 i915GV2-LEI 1.3 Motherboard Layout 14 User’s Manual 1.3.1 Layout Content List Slots Label Function Note Page DIMM1 240-pin DDR2 DIMM slot N/A PCI1 PCI slot N/A Jumpers Label Function Note Page CLRTC1 Clear RTC RAM 3 x 1 header, pitch 2.00mm 27 JCOMPWR COM port RI/+5V/+12V selection 5 x 2 header, pitch 2.00mm 28 3 x 2 header, pitch 2.00mm 28,29 JCOM2RS1,2,3 COM2 RS-232/422/485 Select Rear Panel Connector Label Function Note Page J2 PS/2 keyboard and mouse 6-pin Mini-Din 30 DUALCOM1 Serial port connector x 2 D-sub 9-pin, male 30 VGA1 VGA port D-sub 15-pin, female 30 LAN_USB12 RJ-45 Ethernet connector x 1 USB connector x 2 30,31 LAN_USB34 RJ-45 Ethernet connector x 1 USB connector x 2 30,31 AUDIO1 Line-in port, Line-out port, Microphone port, 8-Channel Audio I/O (3 jacks) 31 i915GV2-LEI 15 i915GV2-LEI Internal Connector Label Function Note Page CD1 Optical drive audio connector 4 x 1 header, pitch 2.54mm 32 CPU_FAN1 CPU fan connector 4 x 1 wafer, pitch 2.54mm 32 NB_FAN1 (Reserved) 3 x 1 wafer, pitch 2.54mm N/A SYS_FAN1 System fan connector 3 x 1 wafer, pitch 2.54mm 33 F_AUDIO1 Front headphone connector 10 x 1 header, pitch 2.54mm 33 F_PANEL1 System panel connector 5 x 2 header, pitch 2.54mm 34 FRONT_USB1 USB 2.0 connector 5 x 2 header, pitch 2.54mm 35 FRONT_USB2 USB 2.0 connector 5 x 2 header, pitch 2.54mm 35 IDE1 Primary IDE connector 22 x 2 header, pitch 2.00mm 36 JATXPWR1 ATX power connector 10 x 2 header 36 JBKL1 LCD Inverter connector 5 x 1 header, pitch 2.00mm 37 JLVDS1 LVDS connector HIROSE DF13S-40DP-1.25V 37 SATA1 Serial ATA connectors [black] 7-pin header 38 SATA3 Serial ATA connectors [blue] 7-pin header 38 16 User’s Manual 1.4 Central Processing Unit (CPU) The motherboard comes with a surface mount 479-pin Zero Insertion Force (ZIF) socket designed for the Intel® Pentium® M / Celeron M processor (Supports mPGA479M, Micro-FCPGA). Take one of the marked corner (with gold triangle) on the CPU. This mark should match a specific corner on the socket to ensure correct installation. z z Make sure the AC power is off before you install the CPU. If installing a dual-core CPU, connect the CPU fan cable to the CPU_FAN1 connector to ensure system stability. z Your boxed Intel® Pentium® M / Celeron M processor (supports mPGA479M, Micro-FCPGA) package should come with installation instructions for the CPU, heatsink, and the retention mechanism. If the instructions in this section do not match the CPU documentation, follow the latter. Upon purchase of the motherboard, make sure that the PnP cap is on the socket and the socket contacts are not bent. Contact your retailer immediately if the PnP cap is missing, or if you see any damage to the PnP cap/socket contacts/motherboard components. Your place of purchase or local distributor will shoulder the cost of repair only if the damage is shipment/transit-related. Keep the cap after installing the motherboard. Your place of purchase or local distributor will process Return Merchandise Authorization (RMA) requests only if the motherboard comes with the cap on the socket. The product warranty does not cover damage to the socket contacts resulting from incorrect CPU installation/removal, or misplacement/loss/ incorrect removal of the PnP cap. z z z i915GV2-LEI 17 i915GV2-LEI 1.4.1 Installing the CPU 1. Locate the CPU socket on the motherboard. Before installing the CPU, make sure that the socket box is facing towards you. 2. 18 The processor socket comes with a screw to secure the processor, please unlock the screw first. User’s Manual 3. 4. 5. Position the CPU above the socket and the gold triangular mark on the CPU must align with pin 1 of the CPU socket. Carefully insert the CPU into the socket until it fits in place ‘Gold mark’. Turn the screw to the lock position. The CPU fits in only one correct orientation. DO NOT force the CPU into the socket to prevent bending the connectors on the socket and damaging the CPU. After installation, make sure to plug-in the ATX power cable to the motherboard. This motherboard support Celeron M3 series or Pentium M7 series CP i915GV2-LEI 19 i915GV2-LEI 1.4.2 Installing the CPU Heatsink and Fan The Intel® Pentium® M / Celeron M processor (supports mPGA479M, Micro-FCPGA) requires a specially designed heatsink and fan assembly to ensure optimum thermal condition and performance. z z Install the motherboard to the chassis before you install the CPU fan and heatsink assembly. When you buy a boxed Intel® processor, the package includes the CPU fan and heatsink assembly. If you buy a CPU separately, make sure that you use only Intel®‑certified multi‑directional heatsink and fan. If you purchased a separate CPU heatsink and fan assembly, make sure that you have properly applied Thermal Interface Material to the CPU heatsink or CPU before you install the heatsink and fan assembly. 1. Place the heatsink on top of the installed CPU, making sure that the two fasteners match the holes on the motherboard. Orient the heatsink and fan assembly such that the CPU fan cable is closest to the CPU fan connector. Make sure each fastener is oriented as shown, with the narrow groove directed outward. 20 User’s Manual 2. Connect the CPU fan cable to the connector on the motherboard labelled CPU_FAN1. z z Do not forget to connect the fan cables to the fan connectors. Insufficient air flow inside the system may damage the motherboard components, and hardware monitoring errors can occur if you fail to plug this connector. These are not jumpers! DO NOT place jumper caps on the fan connectors. 1.4.3 Uninstalling the CPU Heatsink and Fan 1. Disconnect the CPU fan cable from the connector on the motherboard. 2. Rotate each fastener counterclockwise. 3. Carefully remove the heatsink and fan assembly from the motherboard. Refer to the documentation in the boxed or stand-alone CPU fan package for detailed information on CPU fan installation. i915GV2-LEI 21 i915GV2-LEI 1.5 System Memory 1.5.1 DIMM Sockets Location The motherboard comes with four 240-pin Double Data Rate 2 (DDR2) Dual Inline Memory Modules (DIMM) sockets. A DDR2 module has the same physical dimensions as a DDR DIMM but has a 240-pin footprint compared to the 184-pin DDR DIMM. DDR2 DIMMs are notched differently to prevent installation on a DDR DIMM socket. The following figure illustrates the location of the sockets: 22 User’s Manual 1.5.2 Memory Configurations You can install 128 MB, 256 MB, 512 MB, and 1GB DDR2 SDRAM DIMMs into the DIMM sockets using the memory configurations in this section. z Installing DDR2 DIMM other than the recommended configurations may cause memory sizing error or system boot failure. Use any of the recommended configurations. z Always install DIMMs with the same CAS latency. For optimum compatibility, it is recommended that you obtain memory modules from the same vendor. z Due to chipset resource allocation, the system may detect less than 1 GB system memory when you installed one 1 GB DDR2 memory modules. z This motherboard does not support memory modules made up of 128 Mb chips or double-sided x16 memory modules. z Make sure that the memory frequency matches the CPU FSB (Front Side Bus). Refer to the Memory frequency/CPU FSB synchronization table. z Recommended memory configuration Sockets z Mode DIMM1 Single-channel (1) Installed Memory frequency/CPU FSB synchronization CPU FSB 533MHz DDR 2 DIMM Type DDR2 533 DDR2 400 Memory Frequency 533MHz 400MHz 400MHz DDR2 533 DDR2 400 400MHz 400MHz i915GV2-LEI 23 i915GV2-LEI 1.5.3 Installing a DDR2 DIMM Make sure to unplug the power supply before adding or removing DIMMs or other system components. Failure to do so may cause severe damage to both the motherboard and the components. 1. 2. 3. Unlock a DIMM socket by pressing the retaining clips outward Align a DIMM on the socket such that the notch on the DIMM matches the break on the socket. Firmly insert the DIMM into the socket until the retaining clips snap back in place and the DIMM. z z A DDR2 DIMM is keyed with a notch so that it fits in only one direction. DO NOT force a DIMM into a socket to avoid damaging the DIMM. The DDR2 DIMM sockets do not support DDR DIMMs. DO NOT install DDR DIMMs to the DDR2 DIMM socket. 1.5.4 Removing a DDR2 DIMM 1. Simultaneously press the retaining clips outward to unlock the DIMM. 2. Remove the DIMM from the socket. Support the DIMM lightly with your fingers when pressing the retaining clips. The DIMM might get damaged when it flips out with extra force. 24 User’s Manual 1.6 Expansion Slots In the future, you may need to install expansion cards. The following sub‑sections describe the slots and the expansion cards that they support. Make sure to unplug the power cord before adding or removing expansion cards. Failure to do so may cause you physical injury and damage motherboard components. 1.6.1 Installing an Expansion Card 1. Before installing the expansion card, read the documentation that came with it and make the necessary hardware settings for the card. 2. Remove the system unit cover (if your motherboard is already installed in a chassis). 3. Remove the bracket opposite the slot that you intend to use. Keep the screw for later use. 4. 5. 6. Align the card connector with the slot and press firmly until the card is completely seated on the slot. Secure the card to the chassis with the screw you removed earlier. Replace the system cover. 1.6.2 Configuring an Expansion Card After installing the expansion card, configure it by adjusting the software settings. 1. Turn on the system and change the necessary BIOS settings if any. 2. Assign an IRQ to the card if needed. Refer to the tables on the next page. 3. Install the software drivers for the expansion card. i915GV2-LEI 25 i915GV2-LEI 1.6.3 Standard Interrupt Assignments IRQ Priority Standard Function 0 1 System Timer 1 2 Keyboard Controller 2 - Redirect to IRQ#9 3 11 IRQ holder for PCI streering* 4 12 Communications Port (COM1)* 5 13 IRQ holder for PCI streering* 6 14 Floppy Disk Controller 7 15 Printer Port (LPT)* 8 3 System CMOS/Rear Time 9 4 IRQ holder for PCI streeing* 10 5 IRQ holder for PCI streeing* 11 6 IRQ holder for PCI streeing* 12 7 PS/2 Compatible Mouse Port* 13 8 Numeric Data Processor 14 9 Primary IDE Channel 15 10 Secondary IDE Channel * There IRQs are usually available for ISA or PCI device. 1.6.4 PCI Slots i915GV2-LEI has one PCI slots. The PCI slots support cards such as a LAN card, SCSI card, USB card, and other cards that comply with PCI specifications. The figure shows a LAN card installed on a PCI slot. 26 User’s Manual 1.7 Jumpers 1.7.1 Clear CMOS (CLRTC) This jumper allows you to clear the Real Time Clock (RTC) RAM in CMOS. You can clear the CMOS memory of date, time, and system setup parameters by erasing the CMOS RTC RAM data. The onboard button cell battery powers the RAM data in CMOS, which include system setup information such as system passwords. To erase the RTC RAM: 1. Turn OFF the computer and unplug the power cord. 2. Remove the onboard battery. 3. Move the jumper cap from pins 1-2 (default) to pins 2-3. Keep the cap on pins 2-3 for about 5~10 seconds, then move the cap back to pins 1-2. 4. Re-install the battery. 5. Plug the power cord and turn ON the computer. 6. Hold down the <Del> key during the boot process and enter BIOS setup to re-enter data. Except when clearing the CMOS, never remove the cap on CLRTC jumper default position. Removing the cap will cause system boot failure! Normal (Default) Clear RTC i915GV2-LEI 27 i915GV2-LEI 1.7.2 COM Port RI/+5V/+12V Selection (JCOMPWR) Ring (Default) +5V +12V 1.7.3 COM2 RS-232/422/485 Select (JCOM2RS1) RS-232 (Default) RS-422 RS-485 28 User’s Manual 1.7.4 COM2 RS-232/422/485 Select (JCOM2RS2) RS-232 (Default) RS-422 RS-485 1.7.5 COM2 RS-232/422/485 Select (JCOM2RS3) RS-232 (Default) RS-422 RS-485 i915GV2-LEI 29 i915GV2-LEI 1.8 Connectors 1.8.1 No 1 2 3 4,5 Rear Panel Connectors Label J2 Function PS/2 mouse connector DUALCOM1 VGA1 Serial port connector x 2 VGA port LAN_USB12, LAN (RJ-45) connector LAN_USB34 Description The standard PS/2 mouse DIN connector is for a PS/2 mouse. This 15-pin port is for a VGA monitor or other VGA-compatible devices. This port allows Gigabit connection to a Local Area Network (LAN) through a network hub. Refer to the table below for the LAN port LED indications. The optional 10/100 Mbps LAN controller allows 10/100 Mbps connection to a Local Area Network (LAN) through a network hub. ACT / LINK LED Status 30 Description SPEED LED Status Description OFF No link OFF 10Mbps connection Orange Linked ORANGE 100Mbps connection Blinking Data activity GREEN 1Gbps connection User’s Manual No 6 7 8 9,10 11 Label AUDIO1 Function Line-In port (Light Blue). AUDIO1 Line-Out port (Lime) AUDIO1 Microphone port (Pink) LAN_USB12, USB 2.0 connector LAN_USB34 J2 PS/2 KB connector Description This port connects a tape, CD, DVD player, or other audio sources. This port connects a headphone or a speaker. In 4-channel, 6-channel, and 8-channel configuration, the function of this port becomes Front Speaker Out. This port connects a microphone. These two 4-pin Universal Serial Bus (USB) ports are available for connecting USB 2.0 devices. This port is for a PS/2 keyboard i915GV2-LEI 31 i915GV2-LEI 1.8.2 Optical Driver Audio Connector (CD1) Enable the CD-IN function in the audio utility when using this connector. 1.8.3 CPU Fan Connector (CPU_FAN1) z z 32 Do not forget to connect the fan cables to the fan connectors. Insufficient air flow inside the system may damage the motherboard components, and hardware monitoring errors can occur if you fail to plug this connector. These are not jumpers! DO NOT place jumper caps on the fan connectors. User’s Manual 1.8.4 System Fan Connector (SYS_FAN1) z z Do not forget to connect the fan cables to the fan connectors. Insufficient air flow inside the system may damage the motherboard components, and hardware monitoring errors can occur if you fail to plug this connector. These are not jumpers! DO NOT place jumper caps on the fan connectors. 1.8.5 Front Headphone Connector (F_AUDIO1) This connector is for a chassis-mounted front panel audio I/O module that supports either HD Audio or legacy AC ‘97 (optional) audio standard. Connect one end of the front panel audio I/O module cable to this connector. For motherboards with the optional HD Audio feature, we recommend that you connect a high-definition front panel audio module to this connector to avail of the motherboard’s high‑definition audio capability. i915GV2-LEI 33 i915GV2-LEI 1.8.6 System Panel Connector (F_PANEL1) This connector supports several chassis-mounted functions. z System Power LED (2-pin PWRLED) This 2-pin connector is for the system power LED. Connect the chassis power LED cable to this connector. The system power LED lights up when you turn on the system power, and blinks when the system is in sleep mode. z ATX Power Button/Soft-off Button (2-pin PWRSW) This connector is for the system power button. Pressing the power button turns the system on or puts the system in sleep or soft-off mode depending on the BIOS settings. Pressing the power switch for more than four seconds while the system is ON turns the system OFF. z Hard Disk Drive Activity LED (2-pin HDLED) This 2-pin connector is for the HDD Activity LED. Connect the HDD Activity LED cable to this connector. The IDE LED lights up or flashes when data is read from or written to the HDD. z Reset Button (2-pin RESET) This 2-pin connector is for the chassis-mounted reset button for system reboot without turning off the system power. 34 User’s Manual 1.8.7 USB 2.0 Connector (FRONT_USB1, FRONT_USB2) These connectors are for USB 2.0 ports. Connect the USB/GAME module cable to any of these connectors, then install the module to a slot opening at the back of the system chassis. These USB connectors comply with USB 2.0 specification that supports up to 480 Mbps connection speed. FRONT_USB1 FRONT_USB2 Never connect a 1394 cable to the USB connectors. Doing so will damage the motherboard! The USB module is purchased separately. i915GV2-LEI 35 i915GV2-LEI 1.8.8 Primary IDE Connector (IDE1) z Orient the red markings (usually zigzag) on the IDE cable to Pin 1. 1.8.9 ATX Power Connector (JATXPWR1) This connector is for an ATX Micro-Fit power supply. The plugs from the power supply are designed to fit these connectors in only one orientation. Find the proper orientation and push down firmly until the connectors completely fit. Important notes on the Motherboard Power Requirements z Make sure that your ATX 12V power supply can provide 8A on the +12V lead and at least 1A on the +5-volt standby lead (+5VSB). The minimum recommended wattage is 230W, or 300W for a fully configured system. The system can become unstable and might experience difficulty powering up if the power supply is inadequate. z You must install a PSU with a higher power rating if you intend to install additional devices. 36 User’s Manual 1.8.10 LCD Inverter Connector (JBKL1) z Signal Description Signal VR ENBKL 1.8.11 Signal Description Vadj=0.75V ~ 4.25V (Recommended: 4.7KΩ, > 1/16W) LCD backlight ON/OFF control signal LVDS Connector (JLVDS1) i915GV2-LEI 37 i915GV2-LEI 1.8.12 Serial ATA Connector [Black] (SATA1) z z 1.8.13 38 Install the Windows® 2000 Service Pack 4 or the Windows® XP Service Pack1 before using Serial ATA. When using the connectors in Standard IDE mode, connect the primary (boot) hard disk drive to the SATA1 connector. Serial ATA Connector [Blue] (SATA3)