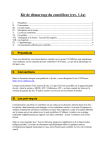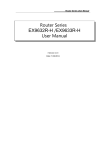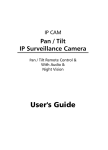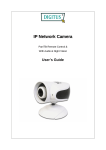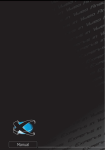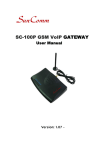Download Vicon VDR-308 Instruction manual
Transcript
14 Connecting a VDR to a Network A step by step ‘How to Guide’ (Last updated 17/09/08) Vicon Industries Limited © 2007 14 Connecting a VDR to a Network The Vicon VDR range of Digital recorders are ready to be connected to a Local Area Network (LAN) or the Internet using some additional equipment. Connecting to a LAN is relatively simple but a degree of IT knowledge is required to configure access via the Internet. Please read through both sections of this document before trying to connect via the internet. Firstly you need to obtain an unused IP address. Connecting to a single PC 1. Obtain the current network settings from the PC to be used as a viewer. This can be done from the desktop by clicking on the Start button and then Run. Type in CMD and press OK. At the prompt type in ipconfig Write down the following information: IP Address . Subnet Mask . Default Gateway . . . . . . . If the PC is not currently connected to the Internet or a Network you may wish to change the settings. They could be something like this: IP Address 192.168.0.100 Subnet Mask 255.255.255.0 Default Gateway 192.168.0.1 Connecting to an existing Network 2. Ask the IT administrator for an IP address that you can use with the VDR and tell him which PCs will be viewing the images. Also ask for the Sub Net mask and Gateway. If there is no IT administrator follow the procedure as detailed above. Vicon Industries Limited © 2007 14 Configuring the VDR Network settings 3. On the VDR, press the Menu button and then select Network Set up and press OK, select Network Type Set up and press OK. Set the Network type to Static and the following screen should be seen. Enter the IP address, this must be in the same range as the PC(s) on the network but must not be exactly the same. For example, if the PC is 192.168.0.100, you could set the VDR to 192.168.0.200. Enter the Subnet mask exactly as it was on the PC. Enter the Gateway (if used) exactly as it was on the PC. Note the Port number which by default is 80. The other settings do not need to be adjusted for a simple set up and the menu screen can now be closed. You may need to reboot the VDR. Network Connections 4. If connecting directly to a PC you can use a CAT5 cross over cable. This simply connects to the network port on the rear of the VDR and to your PCs network adapter port. If however you are connecting to an existing network you will need to use a CAT5 patch lead. If you are providing a network for a number of VDR units and/or PCs you will need to use a network switch and the appropriate number of patch leads. Vicon Industries Limited © 2007 14 Installing the Software 5. You now need to install the Remote Access Monitoring System (RAMS) software on to the PC that will be used as a viewer. The PC must meet the minimum requirements set out below: Windows 98 (XP preferred) DirectX 8 Internet Explorer 5.0 VGA card over 2 x AGP minimum 64MB RAM Resolution 1024 x 768 When installed, click on the RAMS icon situated on the desktop. Once the software has opened click on the connect icon and the following window will appear. Enter the details of the VDR into the DVR List as shown. Unless it has been changed by the user the default port is 80 The default password is 111111 Click on Add to save the details into the DVR list. Click on Connect Vicon Industries Limited © 2007 14 6. Once the connect button has been pressed ‘Connecting’ will appear on the screen shortly followed by the details of the remote VDR which will appear within the right hand control panel. If after a time you get ‘Connection Failed’ then follow the procedure below. • • • • Ensure that you have correctly entered all the network settings on both the VDR and PC. Check the Network connections. Switch off the VDR, wait a while and then Switch on again. Wait until the VDR has finishing booting (Text will appear and beeps) and then try to connect again. If you are still unable to connect try to PING the VDR from the PC. This can be done by clicking on the Start button and then Run. Type in CMD and press OK. At the prompt type in ping and the address of the VDR. For example ping 192.168.0.200 If you get a reply then this proves that your connections are OK. You may also need to check that your PCs Firewall is not blocking the RAMS software. You could try to temporarily disable the Firewall to see if this is the problem. 7. When a connection is established you will be able to view, record, playback and control the PTZ cameras if connected. You may not be able to search for recorded files until the VDR has had time to create an Index. This can take a number of hours. 8. This is intended to be a brief guide to setting up a simple network using the Vicon VDR range of digital recorders. A more comprehensive manual is on the CD supplied with the product. Should you require any further information please contact Vicon customer support on +44 (0)1489 566300 where we will try to assist you further. Important Note: Once the VDR is connected via a network, particularly the internet, you may wish to change the password to prevent unauthorised access. Please refer to the VDR instruction manual for details on how to do this. Vicon Industries Limited © 2007 14 Connecting a VDR via the Internet The Vicon VDR range can be accessed via the Internet in 3 different ways 2 of which are covered here. The simplest method is to have a Internet connection with a Static (Fixed) IP address. You can request this from the Internet Service provider (ISP) although it may be more expensive than a Dynamic address. Some ISPs may not be able to provide a Static IP address. The second method is to use a Domain Name System (DNS) whereby a 3rd party server translates a name into an IP address. For example you could type in ‘myvdr.gotdns.com’ rather than the IP address. This requires registration and a degree of IT knowledge to configure the system. Equipment required In addition to the basic connections already discussed in the simple network set up you will also require a Router. If the ISP uses an ADSL line (BT etc) you will need an ADSL Router. For cable providers such as NTL and Telewest you will need a DSL Router. Both of these are available from PC stockists such as PC World. You should aim for a known brand such as Netgear or D-Link and select a model which has a number of LAN ports fitted. Rear connections found on a typical ADSL Router The Internet connection itself should be as fast as possible to prevent too much delay in image update. A minimum speed of 1Mb is advised. Vicon Industries Limited © 2007 14 Connecting via a Static IP Address The basic system should look something like this: Broadband Provider (ISP) *Note: IP addresses shown as an example only. You do not need to use the same numbers. 9. The ISP will have given details of the Static IP address that they have provided you with. You will need to know this later. 10. The Router will need to be configured via a local PC so it is essential that a PC is available at the time of installation. Normally the default IP address of the Router is 192.168.0.1 or 192.168.1.1, this will be your Gateway. When this address is entered into the address bar of your Internet browser it will allow you to access the menus of the Router. You will now need to configure your Router to access the internet using the details supplied by your ISP. Check your Router instructions for details of how to do this. Some routers supplied by the ISP may not be configurable by the user. 11. Next you will need to set up your IP addresses and settings as covered in steps 1-3 above. You will also need to enter the Default gateway of the Router into the PCs and Digital recorder. 12. Once you have completed the above steps you should be able to view the VDR on the local PCs over the internal network. If you cannot please follow step 6. Vicon Industries Limited © 2007 14 13. You will now need to configure the Router to allow it to pass data from the VDR to and from the Internet. Below is a list of Ports that need to be opened or forwarded when using the Vicon VDR. Web Port and protocol for VDR range Function Transmission of Picture of FTP Event Port 20, 21 Back up 20, by RAMS 21 S/W Upgrade by RAMS 20, 21, 80 Sending mail 25 Possibility of Protocol Connection FTP Client X FTP Server X changing Port Remarks Image Transmission : FTP FTP, HTTP Server X Instruction of Upgrade : HTTP SMTP Client X 80 HTTP Server √ Packet : by protocol Quick Installer 80 HTTP Server √ Packing : by protocol Client X by protocol Transmission of live image and Search DDNS Update 7100 14. Each manufacturer of Router will have a different menu structure but should be similar to the Netgear examples shown in this guide. Please refer to the manual supplied with your Router. To open a port on the Netgear router you first have to add a service as shown below. You need to do this for each port listed in the table above. Vicon Industries Limited © 2007 14 15. These services will then be shown in the services table as shown below. 16. You will now need to configure the Firewall. This is done by creating Firewall rules for the services added above. The Firewall rules must be configured to allow inbound and outbound traffic as shown. These will then be shown in the Firewall rules table as shown below. Vicon Industries Limited © 2007 14 Enter the IP address of your VDR here 17. The VDR and Router should now be ready to allow remote access via the internet using a Static (Fixed) IP address. You will now need to install the supplied RAMS software onto the remote PC. Start the software and click on the connect button. Enter the VDR Name and IP address into the site list. This time you need to enter the Static IP address supplied by your ISP not the IP address of the VDR itself. This is because the VDR IP address is only seen on the LAN side of the Router. To access via the internet you need to use the WAN IP address of the service connected to the router. Now click the Connect button and the PC should start ‘connecting’ to the VDR. Vicon Industries Limited © 2007 14 18. The images from the VDR should now start to appear on the PC screen. You may need to configure any Firewall or Anti-Virus software that you have on the PC to allow connection to the VDR. If a message appears ‘Connection Failed’ you will need to check all of your settings at both ends again. You can try pinging the router (if the router allows this) again using the IP address supplied by the ISP. You will not be able to ping the VDR via the internet. Connecting via a Dynamic IP Address Most Broadband internet connections have a Dynamic IP address. This means that the IP address changes every so often which makes it impossible to use as method of connection as you will never know what the IP address is. You can ask your ISP for a Static IP address but this may be more expensive than a standard dynamic IP. To get around this problem the VDR is able to use a DNS server which basically translates a Static host name into an IP address. When the IP address changes the DNS server is updated and ties the new address to the host name. So for example by typing in ‘myvdr.dyndns.com’ into the remote software the VDR can be accessed even if the IP address has changed. Currently there are a number of ‘free’ DNS servers available for private use. You will need to register with one of these before you can use their service. There is normally a charge for commercial use. Two of the most popular providers are: DynDNS http://www.dyndns.com No IP http://www.no-ip.com Please Note: These providers are not connected with nor have been endorsed by Vicon Industries. You are advised to check their terms and conditions of service before registering. A guide to setting up a DNS account is available from http://www.cctv4all.com 19. Once registered you will need to configure the Router or the VDR with the address of the DNS server. As discussed earlier, some simple routers may not have a DNS option or the have the necessary configuration to be set up for remote access. Please contact your IT department or us for advice on which routers may be suitable. Vicon Industries Limited © 2007 14 20. Enter the details of the DNS server into the Router as shown. 21. Or alternatively enter the details into the VDR by going to the DDNS set up menu. If you use this option please ensure that you set the DDNS link option in the Network Type Setup menu to ON. 22. The VDR and Router should now be ready to allow remote access via the internet using a Dynamic IP address. You will now need to install the supplied RAMS software onto the remote PC. Vicon Industries Limited © 2007 14 23. Once installed, start the software and click on the connect button. Enter the VDR Name, Static host name and port number into the site list. The host name is the one you would have registered with a DNS organisation as detailed previously. Now click the Connect button and the PC should start ‘connecting’ to the VDR. As the unit connects, the first indication of a successful connection is that the site details are displayed on the right hand side of the GUI. If this does not appear within about 20 seconds then the “connection failed” message will appear. At this point all of the settings will need to be checked. If however the connection appears to be good but no pictures appear then the PC specification will need to be checked particularly the graphics adapter which should have a minimum of 64Mb of RAM. Vicon Industries Limited © 2007 14 Troubleshooting If after following this guide you still cannot get your unit to connect please check through the points below before calling Technical support. Not able to connect on a local area network (LAN) Check network cables. Crossover if straight to PC, Patch cable if using a switch/hub. Check IP addresses of VDR and PC are in the same range and that the Subnet addresses are the same. Reboot the VDR. Particularly if any Network settings have been changed. Ensure that any Firewall or Anti-Virus software on the PC is not blocking the communication with the VDR. PING the VDR IP address from the PC to see if you can get a reply. Note: If you can connect using a PC and a crossover cable there is nothing wrong with the VDR Not able to connect remotely Firstly ensure that a local connection can be made to the VDR. If this does not work see the checks above. Ensure that all the settings on the remote software, router and VDR are correct and that all the necessary ports have been opened in the Firewall. If on a corporate network, contact the IT administrator to ensure that communications are not being blocked by any of their equipment and show them the list of ports that the VDR uses. Connects but no images This is normally due to the PC being below the minimum requirements for the software and not being able to display the Video images. Please ensure that the PC at least meet the minimum specification below. Windows 98 or XP, DirectX 8, IE 5.00, VGA Card above 2x 64MB RAM Video card memory and the latest drivers 1024 x 768 Screen resolution. Please read this guide in conjunction with the relevant VDR and Router manuals. For further advice or assistance please contact the local IT administrator or Vicon customer support on 01489 566300. Vicon Industries Limited © 2007