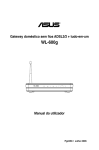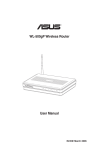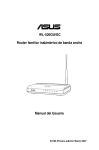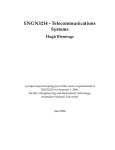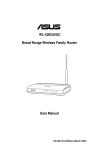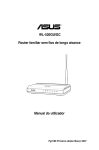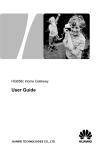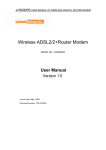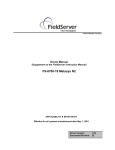Download Asus AM604 User manual
Transcript
¤ 11g WiFi ADSL Router WL-AM604g xDSL AP LINK ACT 4 3 LAN 2 1 ! User Manual E3654 / March 2008 ASUS Contact Information ASUSTeK COMPUTER INC. (Asia-Pacific) Company address: 15 Li-Te Road, Beitou, Taipei 11259 Telephone: +886-2-2894-3447 Fax: +886-2-2890-7798 E-mail: [email protected] Web site: http://www.asus.com.tw Technical support General support: +1-502-995-0883 Support (fax): +1-502-933-8713 Online support: http://support.asus.com/techserv/techserv.aspx ASUS COMPUTER INTERNATIONAL (America) Company address: 44370 Nobel Drive, Fremont, CA 94538, USA General (fax): +1-510-608-4555 Web site address: http://www.usa.asus.com Technical support General support: +1-502-995-0883 Support (fax): +1-502-933-8713 Online support: http://vip.asus.com/eservice/techserv.aspx ASUS COMPUTER GmbH (Germany & Austria) Company address: Harkort Str. 25, D-40880 Ratingen, Germany General (tel): +49-2102-95990 General (fax): +49-2102-959911 Web site address: http://www.asus.de Online contact: http://www.asus.de/sales Technical support Components: +49-2102-95990 Fax: +49-2102-959911 Online support: http://www.asus.de/support WL-AM604g 11g WiFi ADSL Router User Manual xDSL AP LINK ACT 4 3 LAN 2 1 ! Table of contents Package contents............................................................................3 Hardware overview..........................................................................4 Front panel........................................................................................ 4 Rear panel........................................................................................ 5 Product features................................................................................ 5 Hardware connections...................................................................... 6 Connecting to the Internet..............................................................7 Before you proceed........................................................................... 7 Preparing your WAN......................................................................... 7 Preparing your LAN.......................................................................... 7 Login to the Web configuration interface.......................................... 8 Quick setup....................................................................................... 9 Manual Setup.................................................................................. 11 Connecting WL-AM604g with ASUS WLAN Card........................... 15 Wireless settings...........................................................................17 Setting up an SSID......................................................................... 17 Setting up a wireless security......................................................... 17 MAC filter........................................................................................ 22 Wireless bridge............................................................................... 22 Wireless advanced settings............................................................ 26 Network security...........................................................................27 Setting up the access rights to WL-AM604g................................... 27 Advanced settings........................................................................28 WAN. .............................................................................................. 28 LAN................................................................................................ 28 Setting up the default gateway........................................................ 29 xDSL AP LINK ACT 4 3 LAN 2 1 ! WL-AM604g 11g WiFi ADSL Router User Manual Setting up the static route............................................................... 29 Setting up mapping groups............................................................. 30 Management...................................................................................31 Configuration backup...................................................................... 31 Restore settings from a backup file................................................. 31 Restore to factory default settings.................................................. 31 Setting up the time server............................................................... 32 Firmware update............................................................................. 32 WL-AM604g 11g WiFi ADSL Router User Manual xDSL AP LINK ACT 4 3 LAN 2 1 ! Package contents • WL-AM604g 11g WiFi ADSL Router • AC power adapter (type varies by region) • Category 5 (CAT5) Ethernet cable • Telephone cable • Splitter (type varies by region) • Support CD (with User Guide included) • Quick Start Guide xDSL AP LINK ACT 4 3 LAN 2 1 ! WL-AM604g 11g WiFi ADSL Router User Manual Hardware overview Front panel The WL-AM604g 11g WiFi ADSL Router front panel contains LED indicators which shows the status of WL-AM604g. xDSL AP LINK ACT AP xDSL 3 LAN 2 1 ! LAN1-LAN4 Power Alarm LED Activity Description AP Solid Wireless is enabled. No light Wireless is disabled. Blinking There is wireless traffic. Solid ADSL is connected. No light ADSL is not connected. The alarm LED will be red. Blinking The router is connected to ADSL. xDSL link xDSL ACT Solid LAN1LAN4 ! (Alarm) ADSL is connected, and there is no ADSL traffic. No light ADSL is not connected. Quick blinking There is ADSL traffic. Solid Router is connected to the LAN. No light No connection to the LAN. Check if the LAN cable is connected to the router. Blinking LAN traffic Solid (red) ADSL is not connected. No light ADSL is connected. (Power) Solid No light 4 Router is powered on Router is not turned ON. Check if the router is plugged in and if the power switch is turned ON. WL-AM604g 11g WiFi ADSL Router User Manual xDSL AP LINK ACT 4 3 LAN 2 1 ! Rear panel ON/OFF POWER ON/OFF switch Power connector RESET CONSOLE LINE LAN1-LAN4 ports Reset button Line port Console port Label ON/OFF Description Press to turn the router on and off. POWER Connects to a 15 VAC AC power adapter. RESET Restart—Using a pointed object such as a ballpen, press the button for less than four seconds. Default settings— Using a pointed object such as a ballpen, press the button for four seconds or longer. LAN1-LAN4 RJ-45 connects the unit to an Ethernet device such as a PC or a switch. CONSOLE NOTE: To be used by maintenance professionals only. If the router needs repair, bring it to a service professional. Line RJ-11 cable connects to the splitter provided. Product features The WL-AM604g 11g WiFi ADSL Router provides the following features: • Built-in ADSL modem • Built-in firewall • IEEE802.11g standard-based wireless network, backward compatible with 802.11b devices • Easy-to-use Web-based configuration interface: Quick Setup for ADSL connection, wireless, and security configuration • Extensive routing protocol support: RIP v1, v2 • Content-based filter xDSL AP LINK ACT 4 3 LAN 2 1 ! WL-AM604g 11g WiFi ADSL Router User Manual Hardware connections ADSL connection Use the ADSL splitter supplied in the package to split ADSL signal and telephone service. Connect your ASUS WL-AM604g 11g WiFi ADSL Router to the DSL port of the splitter with the telephone cable supplied in the package. Use another telephone cable to connect your telephone to the Phone port of the ADSL splitter. Ethernet connection Use Category 5 (CAT5) Ethernet cable to build up your wired LAN connections. The ASUS WL-AM604g 11g WiFi ADSL Router is a Fast Ethernet device that provides 100Mbps network connection. To ensure the connection quality, use CAT5 Ethernet cable to connect your network devices, such as desktop computers and network printers. Wireless connection To access Internet via wireless connection, you need to install an IEEE802.11b/g wireless adapter on your computer, such as ASUS WL-167g, WL-100gE, WL-100gD, WL-169gE, and WL-106gM. WL-AM604g 11g WiFi ADSL Router User Manual xDSL AP LINK ACT 4 3 LAN 2 1 ! Connecting to the Internet Before you proceed Before proceeding, you need to: • Ensure the cable connections are correct and WL-AM604g is powered ON; and • Acquire an active Internet service, such as an ADSL account. We recommend using wired connection for initial configuration, which may help avoid possible setup problems due to wireless uncertainty. Use a CAT5 cable to connect an Ethernet-enabled computer to a LAN port of WLAM604g. Preparing your WAN Based on the requirements of your Internet Service Provider (ISP), ensure that you have the following information for setting up the Internet connection on your WLAM604g: • • • • • • • Virtual Path Identifier (VPI) Virtual Channel Identifier (VCI) Host name Domain name ISP login user name and password ISP Domain Name System (DNS) server address Static IP address Preparing your LAN To use WL-AM604g on your network, you need to install a network interface card (NIC) or an IEEE802.11b/g wireless network card to your computer. LAN configuration requirement For the initial configuration, we recommend that you connect a computer to one of the LAN port of WL-AM604g and configure the TCP/IP settings of your computer. The default IP settings of WL-AM604g are: IP address: 192.168.1.1 Subnet mask: 255.255.255.0 DHCP server: enabled To access WL-AM604g, you must set your computer in the same subnet with the ADSL router. You can set the computer to accept a dynamic IP address assigned by the DHCP server of WL-AM604g, or manually set up an IP address for your computer. xDSL AP LINK ACT 4 3 LAN 2 1 ! WL-AM604g 11g WiFi ADSL Router User Manual Getting dynamic IP address Open Control Panel -> Local Area Network Connection, double-click Local Connection icon, then double-click Internet Protocol (TCP/IP). Select Obtain an IP address automatically and Obtain DNS server address automatically, then click OK. Assigning IP address manually Open Control Panel -> Local Area Network Connection, double-click Local Connection icon, then double-click Internet Protocol (TCP/ IP). Follow the descriptions below to set up the TCP/IP on your computer. • IP address: 192.168.1.xxx (xxx can be any number between 2 and 254, make sure the IP address is not used by other device) • Subnet Mask: 255.255.255.0 • Gateway: 192.168.1.1 • DNS: 192.168.1.1 Login to the Web configuration interface To change the ADSL and wireless settings, you need to login to the Web configuration interface. 1. Key in 192.168.1.1 (default IP address of WL-AM604g) into the address box of the Web browser and press Enter. 3. When logged in, you can see the home page of WL-AM604g Web configuration interface. To set up the router, refer to Quick Setup in the next section. To set up the advanced functions, refer to the next chapters for detailed information. 2. A login window appears. The default username is admin, password is admin (in lower case). WL-AM604g 11g WiFi ADSL Router User Manual xDSL AP LINK ACT 4 3 LAN 2 1 ! Quick setup Login to the WL-AM604g configuration page 1. Key in 192.168.1.1 in the address box of your web browser and press Enter. 2. A login window appears for the username and password. The default username is admin, password is admin (in lower case). 3. After logging in, you can see the WL-AM604g configuration page. ADSL setup 1. By default, the Quick Setup page pops up. The Quick Setup Wizard automatically detects your ADSL connection type. 2. If ADSL connection is detected, the next page shows your ISP connection type. If your ADSL connection is not detected, click Manual Setting to manually set up WL-AM604g. Refer to pages 11-14 for manual setting instructions. * If your connection type is PPPoE or PPPoA For dynamic IP users Key in your user name and password then click Next. For static IP users Check Use Static IP Address, key in your IP address, then click Next. If your actual connection is not PPPoE or PPPoA, click Manual Setting to manually set up WL-AM604g. Refer to pages 11-14 for manual setting instructions. xDSL AP LINK ACT 4 3 LAN 2 1 ! WL-AM604g 11g WiFi ADSL Router User Manual * If your connection type is MER (DHCP) Click Next if your connection type is MER (DHCP). If your actual connection is not MER(DHCP), click Manual Setting to manually set up WL-AM604g. Refer to pages 11-14 for manual setting instructions. Wireless setup 1. Choose a Security Level. For detailed security information, refer to pages 17-18. 2. Enter a key in the Key field. The number of digit for the key depends on the security level you choose. 3. The summary page is displayed. If the information displayed is correct, click Save/Reboot to finish the setup. Otherwise, click Back to modify the settings. 10 The system reboots in 60 seconds. The web page automatically refreshes to display the device information. WL-AM604g 11g WiFi ADSL Router User Manual xDSL AP LINK ACT 4 3 LAN 2 1 ! Manual Setup If you encounter difficulty when configuring your ADSL connection with Quick Setup, click Manual Setting to manually set up your WL-AM604g. ADSL Setup 1. Select your Country and ISP and click Next. 2. If your country and ISP are not on the list, select Not list, key in your VPI and VCI values and click Next. You may ask your ISP for VPI/VCI values. 11 xDSL AP LINK ACT 4 3 LAN 2 1 ! WL-AM604g 11g WiFi ADSL Router User Manual 3. Select your connection type and click Next. You can get the connection type from your ISP. * If your connection type is PPPoA or PPPoE For dynamic IP users Key in your PPP username, password, and service name then click Next. For static IP users Check Use Static IP Address then key in your IP address, then click Next. 12 WL-AM604g 11g WiFi ADSL Router User Manual xDSL AP LINK ACT 4 3 LAN 2 1 ! * If your connection type is MER For dynamic IP users Check Obtain an IP address automatically, Obtain default gateway automatically, and Obtain DNS server address automatically, then click Next. For static IP users Check Use the following IP Address, Use the following default gateway, and Use the following DNS server address, then key in the addresses in the corresponding fields. * If your connection type is IPoA Static IP user only Key in the WAN IP address assigned by your ISP, then click Next. 13 xDSL AP LINK ACT 4 3 LAN 2 1 ! WL-AM604g 11g WiFi ADSL Router User Manual Wireless Setup 1. Designate an SSID (network name) for WL-AM604g. Choose the security level then enter a key. The number of digit of your key depends on the security level you choose. Refer to the note on the web page. When finished, click Next. 2. This page provides a summary of WAN and wireless configurations of your WLAM604g. Click Save/Reboot to save and activate your configuration. 3. WL-AM604g reboots in about 50 seconds. The green bar shows the current rebooting status. After rebooting, the web page automatically refreshes to display the settings. 14 WL-AM604g 11g WiFi ADSL Router User Manual xDSL AP LINK ACT 4 3 LAN 2 1 ! Connecting WL-AM604g with ASUS WLAN Card Configuring ASUS WLAN Card with One Touch Wizard™ If you have installed ASUS wireless card together with its utilities and drives on your PC, click Start -> All Programs -> ASUS Utility-> WLAN Card -> One Touch Wizard to launch the One Touch Wizard utility. 1. Select Connect to an existing wireless LAN (Station) radio button and click Next to continue. 2. One Touch Wizard searches and displays the available APs in the Available Networks list. Select WL-AM604g and press Next to continue. 3. Set the authentication and encryption of your WLAN card the same with those at WL-AM604g. Click Next to continue. 4. It takes several seconds for the wireless card to associate with WL-AM604g. Press Next to set up the TCP/IP. 15 xDSL AP LINK ACT 4 3 LAN 2 1 ! WL-AM604g 11g WiFi ADSL Router User Manual 5. Set up the IP address of the WLAN Card based to your network environment. After the setup is completed, click Finish to exit the One Touch Wizard. Configuring WLAN card with Windows® WZC service You can also use Windows® Wireless Zero Configuration service to set up the wireless connection with WL-AM604g. 1. Double-click the wireless network icon on the task bar to view available networks. Select your wireless router and click Connect. 16 2. Enter the key you have set on the WL-AM604g and click Connect. The connection is completed within several seconds. WL-AM604g 11g WiFi ADSL Router User Manual xDSL AP LINK ACT 4 3 LAN 2 1 ! Wireless settings This chapter describes how to configure the wireless features of your ASUS WLAM604g 11g ADSL Wireless Router. Setting up an SSID Service Set Identifier (SSID) is also known as the name of a wireless network. To connect a wireless router, or to form a wireless bridge system, all wireless routers or APs or clients must have the same SSID. To set up an SSID: 1. Click Wireless -> Basic in the navigation menu to open the configuration page. 2. Select Enable Wireless checkbox. If you want to hide your WL-AM604g from wireless scanning, select Hide Access Point. But if the wireless clients have the correct SSID, they can still connect to your WL-AM604g. 3. Define the SSID for your WL-AM604g. The default SSID is Default. 4. Press Save/Apply to save and activate the settings. Setting up a wireless security To protect your wireless network, you need to set up a security mechanism at both WL-AM604g and the wireless clients. Network authentication Network authentication uses certain types of mechanism to identify authenticated wireless clients. WL-AM604g supports the following authentication methods: Open: This option disables authentication protection for your wireless network. Under the Open mode, any IEEE802.11b/g wireless client can connect to your wireless network. Shared: This means using the same WEP keys for authentication and encryption. 802.1X: 802.1X uses RADIUS (Remote Access Dial-Up User Service) server to authenticate wireless clients with a username and password. It can authenticate users with different levels of access rights. 17 xDSL AP LINK ACT 4 3 LAN 2 1 ! WL-AM604g 11g WiFi ADSL Router User Manual WPA/WPA2: WPA stands for WiFi-Protected Access. WPA provides two security modes for Home/SOHO user and enterprise network. The former solution adopts Pre-Shared Key for authentication, and the latter uses the existing 802.1X RADIUS server in the enterprise network to process the authentication requests. WPA - PSK/WPA2-PSK: WPA-PSK (Pre-Shared Key) is the solution for home and SOHO users who have no 802.11X authentication server within the LAN. To set up WPA-PSK, you need to key in a passphrase and let the system generate the key. Combination of letters, numbers and non-alphanumeric characters is recommended for ensuring security. Encryption Encryption is used to convert plain text data into unreadable codes with certain type of algorithm before capsulation for wireless transmission. WL-AM604g supports the following encryption methods: WEP: WEP stands for Wired Equivalent Privacy. It uses 64 or 128-bit static keys. Key in a passphrase to let the system generate the WEP keys. TKIP: Temporal Key Integrity Protocol (TKIP) dynamically generates unique keys to encrypt every data packet in a wireless session. AES: Advanced Encryption Standard (AES) is a dependable encryption adopted in WPA2 or IEEE802.11i standard. It offers stronger protection and greatly increases the complexity of wireless encryption. TKIP + AES: For a network where WPA clients (using TKIP encryption) and WPA2 clients (using AES encryption) co-exist. Select this option to enable both. How to setup wireless security Open 1. Click Wireless -> Security in the navigation menu to open the configuration page. 18 WL-AM604g 11g WiFi ADSL Router User Manual xDSL AP LINK ACT 4 3 LAN 2 1 ! 3. Select Enable in the WEP Encryption field to use WEP keys for data encryptions. Select 64-bit or 128-bit Encryption Strength for key length then click Set Encryption Keys button to set up the keys. If you do not want to encrypt data, select Disable in WEP Encryption and skip to Step 5. 4. After clicking the Set Encryption Keys button, you are directed to another page to set up the keys. To obtain system-generated keys, select Enable ASUS PassPhrase and key in a passphrase, and the system automatically generates four network keys for you. You can also disable ASUS Passphrase and enter four keys manually. Take note of the passphrase (if any) and keys. 5. Press Save/Apply to save and activate the settings. Shared 1. Click Wireless -> Security in the navigation menu to open the configuration page. 2. Select Shared in the Network Authentication field to use WEP authentication. Shared mode use the same WEP keys for both encryption and authentication. Hence, the WEP Encryption is fixed to Enabled 3. Select 64-bit or 128-bit Encryption Strength for key length then click Set Encryption Keys button to set up the keys. Refer to Open mode Step 4 for key configuration. 4. Press Save/Apply to save and activate the settings. 19 xDSL AP LINK ACT 4 3 LAN 2 1 ! WL-AM604g 11g WiFi ADSL Router User Manual 802.1X 1. Click Wireless -> Security in the navigation menu to open the configuration page. 2. Select 802.1X in the Network Authentication field to enable authentication using RADIUS server in your network. 3. Key in the RADIUS Server IP address, RADIUS port (the default value is 1812), and RADIUS Key. 4. You can choose to enable or disable data encryption. If you want to encrypt data, select Enable in the WEP Encryption field, select 64-bit or 128-bit Encryption Strength for key length. Click Set Encryptioin Keys button to set up the keys. 5. Refer to Open mode Step 4 for key configuration. 6. Press Save/Apply to save and activate the settings. WPA/WPA2 1. Click Wireless -> Security in the navigation menu to open the configuration page. 2. Select WPA/WPA2 in the Network Authentication field to enable RADIUS server authentication and advanced encryption methods. 20 WL-AM604g 11g WiFi ADSL Router User Manual xDSL AP LINK ACT 4 3 LAN 2 1 ! 3. Set the WPA2 Preauthentication to Enabled if you want to use this function. 4. By default, the Network Re-auth Interval is 36000 seconds. Set up this value based on your network environment. 5. To set up RADIUS server information, key in the WPA Group Rekey Interval, RADIUS server IP address, RADIUS port, and RADIUS Key. 6. Set up the WPA encryption methods. If there are only WPA2 clients within your network, select AES, if WPA clients only, select TKIP. If both exist, select TKIP+AES. 7. You can also enable WEP client to access your wireless network. To enable WEP clients, set WEP Encryption to Enabled. Select 64-bit or 128-bit Encryption Strength for key length then click Set Encryptioin Keys button to set up the keys. Refer to Open mode Step 4 for key configuration. 8. Press Save/Apply to save and activate the settings. WPA-PSK/WPA2-PSK 1. Click Wireless -> Security in the navigation menu to open the configuration page. 2. Select WPA-PSK/WPA2-PSK in the Network Authentication field. 3. Key in the WPA Pre-Shared Key. The key is masked by the system. To check the key, press Save/Apply and wait until the page refreshes. Then click Click here to display link, you can see the key displayed in a separate window. 4. Set up the WPA Group Rekey Interval. 5. Set up the WPA encryption methods. If there are only WPA2 clients within your network, select AES, if WPA clients only, select TKIP. If both exist, select TKIP+AES. 6. You can also enable WEP client to access your wireless network. To enable WEP clients, set WEP Encryption to Enabled. Select 64-bit or 128-bit Encryption Strength for key length then click Set Encryption Keys button to set up the keys. Refer to Open mode Step 4 for key configuration. 7. Press Save/Apply to save and activate the settings. 21 xDSL AP LINK ACT 4 3 LAN 2 1 ! WL-AM604g 11g WiFi ADSL Router User Manual MAC filter You can set up MAC filters to allow or deny wireless clients with known MAC addresses. To set up MAC filter: 1. Click Wireless -> MAC Filter in the left side menu to open the configuration page. 2. Select the restriction mode for the filter: select Allow to allow the client and deny the rest; select Deny to deny the client and allow the rest. By default, the filter is set to Disable which allows all clients. Click Add to create a filter. 2. Type the MAC address of the wireless client you want to allow or block. 3. Press Save/Apply to save and activate the settings. Wireless bridge You can connect WL-AM604g to other wireless bridges so as to expand your wireless LAN. This function is also refer to as the Wireless Distribution System (WDS). To set up WDS, the wireless routers must meet the following requirements: 1. Using the same encryption. 2. Working on the same channel. 3. The IP addresses of all wireless bridges are within the same subnet. 4. WDS enabled. 5. For bridging wireless routers, the MAC Addresses of the uplink wireless router must be saved to the Remote Bridge List. For uplink wireless router, MAC addresses of all bridging router must be saved. Example: WL-AM604g(wireless bridge with Internet access), WL-500gP (wireless bridge), and WL-500gD (wireless bridge). Refer to the illustration on the next page. WL-AM604g WL-500gD WL-500gP SSID ASUS ASUS ASUS DHCP server Enabled Disabled Disabled LAN IP address 192.168.1.1 192.168.1.2 192.168.1.3 Authentication Open Open Open Encryption WEP-128bit WEP-128bit WEP-128bit Remote bridge 00:01:00:01:01:02 00:01:00:01:01:01 00:01:00:01:01:01 00:01:00:01:01:03 22 MAC address 00:01:00:01:01:01 00:01:00:01:01:02 00:01:00:01:01:03 Channel 11 11 11 WL-AM604g 11g WiFi ADSL Router User Manual xDSL AP LINK ACT 4 3 LAN 2 1 ! WDS setup (WL-AM604g) 1. Setting up encryption If you want to use the encryption function, select a Network Authentication mode. If not, select Disabled. Click Wireless -> Security to open the configuration page. In this example, set authentication to Open and encryption to Enabled, select 128bit for Encryption Strength, then click Set Encryption Keys. 23 xDSL AP LINK ACT 4 3 LAN 2 1 ! WL-AM604g 11g WiFi ADSL Router User Manual You can check Enable ASUS PassPhrase and key in a string in the Passphrase field to let the system generate the Network Keys. You can also disable Passphrase and enter four keys manually. When finished, click Save/Apply. 2. Setting up channel Click Wireless -> Advanced. Set Channel to 11 and click Save/Apply. 24 WL-AM604g 11g WiFi ADSL Router User Manual xDSL AP LINK ACT 4 3 LAN 2 1 ! 3. Setting IP address Click Advanced Setup -> LAN. Set the WL-AM604g IP address to 192.168.1.1, select Enable DHCP Server, and set Start IP address to 192.168.1.4. Click Save/ Reboot. 4. Setting WDS Click Wireless -> Wireless Bridge. Select Wireless Bridge. You can select Enabled(Scan) to find WL-500gD and WL-500gP. If the stations are on the list, check the checkbox and click Save/Apply. If you cannot find WL-500gD by scanning, set Bridge Restrict to Enable and key in the MAC address of WL-500gD and WL-500gP manually. When finished, click Save/Apply. WL-AM604g WDS setup is complete! 25 xDSL AP LINK ACT 4 3 LAN 2 1 ! WL-AM604g 11g WiFi ADSL Router User Manual WDS setup (WL-500gD and WL-500gP) Refer to the table on page 22 to set up WL-500gD and WL-500gP. 1. Wireless Setting Assign the same wireless channel, authentication, encryption, and keys to WL500gD and WL-500gP as that in WL-AM604g. 2. Set IP address to 192.168.1.2 (WL-500gD), 192.168.1.3 (WL-500gP) 3. Disable DHCP Server and set default gateway to 192.168.1.1, 4. WDS Setting • Open Wireless -> Bridge, set AP Mode to Hybrid. • Set Channel to 11. • Add the MAC address of WL-AM604g to Remote Bridge List. 5. Save the settings and reboot. Wireless advanced settings Click Wireless -> Advanced to configure the advanced features of the wireless router such as communication channel, data rate, and WMM. If you do not know these items, use the default setting. 26 WL-AM604g 11g WiFi ADSL Router User Manual xDSL AP LINK ACT 4 3 LAN 2 1 ! Network security This chapter shows how to set up security defence for your local area network. Setting up the access rights to WL-AM604g To protect your wired and wireless LAN, we recommend setting up access protection so as to prevent WL-AM604g from being viewed or modified by unauthenticated users. Service restriction WL-AM604g provides a Service Control List (SCL) that can enable or disable services which are used to access the router configuration interface. You can choose allowing HTTP, ICMP from WAN, or allowing HTTP from LAN. After the configuration is completed, click Save/Apply to activate the settings. IP address restriction To protect the router from being accessed by unauthenticated user in your LAN, you can restrict the access right to the hosts with certain IP addresses. Click Management -> Access Control -> IP Addresses to set up the IP address for the authenticated network supervisors. Before setting up the IP address restriction, ensure that the addresses of authenticated hosts are static. 27 xDSL AP LINK ACT 4 3 LAN 2 1 ! WL-AM604g 11g WiFi ADSL Router User Manual Advanced settings This chapter shows how to configure other advanced router features of WL-AM604g. WAN Click Advanced Setup -> WAN in the navigation menu to enter the WAN setup page. This page allows you to edit the WAN settings. LAN 1. Click Advanced Setup -> LAN in the navigation menu to enter the Local Area Network (LAN) Setup page. This page allows to change the IP address and subnet mask of the router, enables or disables UPnP, IGMP snooping, and DHCP server. The default settings are: • IP Address: 192.168.1.1 • Subnet mask: 255.255.255.0 • Enable UPnP: Yes • Enable IGMP Snooping: No • Enable DHCP Server: Yes Start IP Address: 192.168.1.2 End IP Address: 192.168.1.254 Lease Time (hour): 24 By default, DHCP server is enabled. The DHCP server enables you to assign the addresses for to the LAN computers. 2. Press Save to save the configurations and go on setting up the other features. If all settings are complete, press Save/ Reboot to apply the settings and reboot WLAM604g. 28 WL-AM604g 11g WiFi ADSL Router User Manual xDSL AP LINK ACT 4 3 LAN 2 1 ! Setting up the default gateway This section allows you to manually set up the default gateway of Internet connection. 1. Click Advanced Setup -> Routing -> Default Gateway to open the configuration page. 2. By default, automatic assigned default gateway is enabled, that is, the router accepts the first received gateway assignment from ISP. If your ISP specifies a gateway, uncheck Enable Automatic Assigned Default Gateway and enter the gateway address. 3. Press Save/Apply to save and activate the settings. Setting up the static route For simple networks with only one router, you do not need to set up the static route. For more complicated network such as an enterprise network where several routers and different subnets exist, you need to configure static routes so as to direct the network traffic correctly. 1. Click Advanced Setup -> Routing -> Static Route to open the configuration page and view the current static route settings. Press Add to create a new static route. 2. The configurable settings include: • Destination Network: Key in the destination IP address. • Subnet Mask: Key in the destination subnet mask. • Use Gateway IP Address: Key in the gateway network address (optional). • User Interface: Select the interface of your router to which the static route applies. 3. Press Save/Apply to save and activate the settings. 29 xDSL AP LINK ACT 4 3 LAN 2 1 ! WL-AM604g 11g WiFi ADSL Router User Manual Setting up mapping groups Port Mapping enables you to create mapping groups with appropriate LAN and WAN interfaces. To set up a mapping group: 1. Click Advanced Setup -> Port Mapping to open the configuration page. 2. Click the Add button and enter the appropriate information. The new group is displayed on the list. 30 WL-AM604g 11g WiFi ADSL Router User Manual xDSL AP LINK ACT 4 3 LAN 2 1 ! Management This chapter describes how to maintain your WL-AM604g wireless ADSL router. Configuration backup You can backup the configuration file and store it on your computer. Click Management -> Settings to open the configuration page and click the Backup Settings button. Click Save and define the destination folder. The default name for backup file is backupsettings.conf. Restore settings from a backup file You can restore the settings from a backup file when you reset the wireless router to factory default. Click Management -> Settings -> Update to open the configuration page. Click Browse... to locate the backup file on your computer, then click Update Settings button to proceed. When restoring is completed, the wireless router reboots. The whole process takes about 80 seconds. Restore to factory default settings To clear all settings and restore to the factory default settings, do either of the following: • Press the Reset button on the rear panel of the wireless router for ten seconds. • Click Management -> Settings -> Restore Default to open the configuration page and click the Restore Default Settings button. 31 xDSL AP LINK ACT 4 3 LAN 2 1 ! WL-AM604g 11g WiFi ADSL Router User Manual Setting up the time server You can configure the time setting so that WL-AM604g can always synchronize with a time server from the Internet. Click Management -> Time settings and check Automatically synchronize with International servers. Select a time server from the drop-down list and set your time zone. When finished, click Save/Apply. Firmware update To update the firmware, click Management -> Update Software. Click Browse... to locate the firmware file, then click Update Software button to start uploading the firmware. The update process takes about two minutes. 32