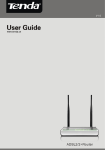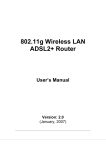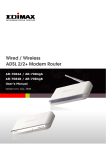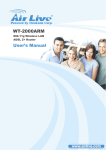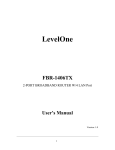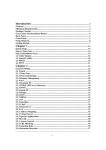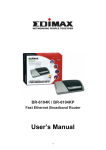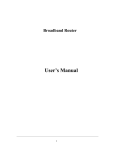Download MicroNet SP1910 User`s manual
Transcript
User’s Manual 11N ADSL2+ Modem Router Model No.: SP3367NL 1 Table of Contents 1. Introduction.....................................................................................................2 1.1 Package Contents......................................................................................................................... 2 1.2 Key Features................................................................................................................................. 2 1.3 Safety Information......................................................................................................................... 3 2. Physical Description .......................................................................................5 2.1 Back Panel.................................................................................................................................... 5 2.2 Front Panel ................................................................................................................................... 6 2.3 Hardware Connection ................................................................................................................... 7 3. System and Network Setup ............................................................................8 3.1 Build Network Connection ............................................................................................................ 8 3.2 Connecting to Web-Based Management...................................................................................... 9 3.3 Router’ s IP Address ................................................................................................................. 13 4. Web-Based Management UI ........................................................................16 4.1 Fast internet access.................................................................................................................... 16 4.2 Wireless ...................................................................................................................................... 20 4.3 Advanced Setup.......................................................................................................................... 28 5. Management ................................................................................................70 5.1 System log .................................................................................................................................. 70 5.2 SNMP Agent ............................................................................................................................... 71 5.3 TR-069 client............................................................................................................................... 72 5.4 Internet Time............................................................................................................................... 74 5.5 Access Control............................................................................................................................ 75 5.6 Backup ........................................................................................................................................ 76 5.7 Update ........................................................................................................................................ 77 5.8 Restore default............................................................................................................................ 77 5.9 Update Software ......................................................................................................................... 79 5.10 Reboot ........................................................................................................................................ 79 2 Certifications FCC This equipment has been tested and found to comply with Part 15 of the FCC Rules. Operation is subject to the following two conditions: (1) This device may not cause harmful interference (2) This device must accept any interference received. Include interference that may cause undesired operation. CE This equipment is in compliance with the requirements of the following regulations: EN 55 022: CLASS B. RoHS All contents of this package, including products, packing materials and documentation comply with RoHS. 1 1. Introduction Micronet SP3367NL/SP3367NE, 11N ADSL2+ Modem Router, delivers highly reliable and scalable network environment. The model has incorporated both modem and router functions into a single unit with wireless support. It is compliant with IEEE 802.11 N and backward compatible with IEEE 802.11b/g. The wireless connection can be optimized up to high-speed data rate of 300Mbps for multimedia applications. The modem router allows multiple network devices to share the single Internet connection via ADSL. Sustain network security via router’s in-built firewall and DMZ functions. 1.1 Package Contents Prior to the installation of the device, please verify the following items are in the package: 1 x 11N ADSL2+ Modem Router 1 x Quick Installation Guide 1 x Product CD 1 x Voice Splitter 1 x Power Adapter 1.2 Key Features ADSL2/2+ Compliance Support downstream rates of up to 24Mbps and upstream rates of up to 1Mbps. Compliant to ITU-T G.992.1 (G.dmt), G.992.2 (G.lite), G.992.3 (ADSL2), G.992.4 (splitterless ADSL2), G.992.5 (ADSL2+) for Annex A, B. (Annex A and B are supported in different H/W platform) Supports Multi-Mode standard (ANSI T1.413, Issue 2; G.dmt (G.992.1); G.994.1 and G.996.1 (for ISDN only); G.991.1;G.lite (G992.2)). Multiple Protocols over AAL5 (RFC 1483/2684). PPP over AAL5 (RFC 2364). 2 PPP over Ethernet (RFC 2516). Support 802.11n Wireless Access Point Complies with IEEE 802.11n, IEEE 802.11g and IEEE 802.11b standards. Farther coverage, less dead spaces and higher throughput with MIMO technology. High data rate – up to 300Mbps network speed. Supports 64-bit/128-bit WEP, WPA-PSK and WPA2-PSK wireless security functions. Supports WPS (WiFi Protected Setup) to easy connect wireless network without configuring the security. Support Auto Channel Selection. Supports MAC address filtering. Supports WDS Router Advance Functions NAT (Network Address Translation) IP Sharing Virtual Server DMZ SPI Anti-DOS Firewall DHCP Server and Client ACL (Access Control) IP/MAC/Application/URL Filter UPnP (Universal Plug and Play) Dynamic DNS 1.3 Safety Information In order to keep the safety of users, please follow the following safety instructions: This router is designed for indoor use only. Do not put this router at or near hot or humid places. Also, do not leave this router in the car in summer. Do not pull any connected cable with force and disconnect it from the router. 3 If users want to place this router at high places, please make sure the router is firmly secured. Falling from high places would damage the router and its accessories, and in such cases, the warranty will be void. Accessories of this router, like antenna and power supply, are danger to small children under 3 years old. They may put the small parts in their nose or month and it could cause serious damage to them. The router will become hot when being used for long time (This is normal and is not a malfunction). Do not put this router on paper, cloth or other flammable materials. There’s no user-serviceable part inside the router. If users found the router is not working properly, please contact the authorized dealer of purchase. Do not disassemble the router, otherwise warranty will be void. If the router falls into water when it’s powered on, do not use hands to pick it up. Switch the electrical power off before doing anything, or contact an experienced technician for help. If users smell something strange, or even see some smoke coming out from the router or power supply, remove the power supply or switch the electrical power off immediately, and call authorized for help. 4 2. Physical Description 2.1 Back Panel Parameter ON/OFF Description Power Switch. Press it in to turn on the power and press it out to turn off the power. Hold and press it for 1 seconds to connect WPS, WPS/Reset and 7 seconds to bring all settings back to factory defaults. Power Jack Please plug the power adapter attached with the ADSL Router to the power jack. The power adapter is 9VDC, 1A. LAN LAN network cable interface. It is used to connect Hub, Switch, or computer in a LAN. (LAN2 port can also be used to connect IPTV Settop box to enable watching TV and online surfing at the same time. When the access way is changed into community broadband, LAN4 can be used as the wireless Router’s WAN port.) ADSL Connect the supplied RJ-11 telephone line to this port and your ADSL/telephone network. 5 Note: Please use the supplied power adapter, for use of an unmatched power adapter may damage the device. 2.2 Front Panel LED Color Status Description Always On The device has power Power Green SYS Green WLAN Green OFF Flashing Packets are being transferred through ADSL Link Flashing Packets are being transferred Off Wireless is disabled Flashing Green damaged Always On Connected to Internet Slow ADSL The device has no power or power adapter is Fast Flashing ADSL Link has not been established ADSL Link is being established Always On ADSL Link has already been established LAN 1/2/3/4 Green Off Unconnected Flashing Packets are being transferred 6 Always On The router has been connected to the computer ON WPS Green Flashing Off Terminal WPS is successfully connected and the LED lights off in 5 minutes WLAN terminal is connecting WPS No WLAN terminal WPS connection is present or terminal WPS connection exceeds 5 minutes 2.3 Hardware Connection Follow the diagram below to connect your network devices when using DSL uplink access mode (through telephone line). 7 3. System and Network Setup 3.1 Build Network Connection Please follow the following instruction to build the network connection between the new wireless router and other network computers and devices: 1. Connect the ADSL port of modem router by telephone cable (RJ-11) to an outlet or splitter. 2. Connect all computers, network devices (network-enabled consumer devices other than computers, like game console, or switch / hub) to the LAN port of the router. 8 3. Connect the A/C power adapter to the wall socket, and then connect it to the ‘Power’ socket of the router. 4. The ADSL LED will be ON if the router is connected to the ADSL cable and receives the ADSL signals successfully. If the LED is blinking, please contact with your ISP (Internet Service Provider) to check the problem. 3.2 Connecting to Web-Based Management After the network connection is established, the next step is to setup the router with proper network parameters for the user’s network environment. Before connecting to the router and start configuration procedures, user’s computer must be able to get an IP address automatically (use dynamic IP address). If the PC is set to ‘static IP address’, then follow instructions below to reconfigure it to ‘dynamic IP address’. IP Address Configuration a) Windows 95/98/Me 1. Click the Start button and select <Settings>, then click <Control Panel>. The Control Panel window will appear. 2. Double-click on <Network> icon. The Network window will appear. 9 3. Check the list of Network Components. If TCP/IP is not installed, click the <Add> button to install it. If TCP/IP is installed, go to step 6. 4. In the Network Component Type dialog box, select <Protocol> and click <Add> button. 5. In the Select Network Protocol dialog box, select <Microsoft> and <TCP/IP> then click the <OK> button to start installing the TCP/IP protocol. Windows CD may be needed to complete the installation. 6. After installing TCP/IP, go back to the Network dialog box. Select <TCP/IP> from the list of Network Components and then click the <Properties> button. 7. Check each of the tabs and verify the following settings: Bindings: Check Client for Microsoft Networks and File and printer sharing for Microsoft Networks. Gateway: All fields are blank. DNS Configuration: Select Disable DNS. WINS Configuration: Select Disable WINS Resolution. IP Address: Select Obtain IP address automatically. 8. Reboot the PC. PC will now obtain an IP address automatically from the Broadband Router’s DHCP server. 9. Please make sure that the Broadband router’s DHCP server is the only DHCP server available on the LAN network. 10. Proceed to Web-based User Interface once IP address is correctly configured. 10 b) Windows 2000 1. Click the <Start> button and select <Settings>, then click <Control Panel>. The Control Panel window will appear. 2. Double-click <Network and Dial-up Connections> icon. In the Network and Dial-up Connection window, double-click on <Local Area Connection> icon. The Local Area Connection window will appear. 3. In the Local Area Connection window, click the <Properties> button. 4. Check the list of Network Components. Users should see Internet Protocol [TCP/IP] on the list. Select it and click the <Properties> button. 5. In the Internet Protocol (TCP/IP) Properties window, select <Obtain an IP address automatically> and <Obtain DNS server address automatically> as shown on the following screen. 6. Click <OK> to confirm the setting. The PC will now obtain an IP address automatically from the Broadband Router’s DHCP server. 7. Please make sure that the Broadband router’s DHCP server is the only DHCP server available on the LAN network. 8. Proceed to Web-based User Interface once IP address is correctly configured. c) Windows XP 1. Click the <Start> button and select <Settings>, then click <Network Connections>. The Network connections window will appear. 11 2. Double-click <Local Area Connection> icon. The Local Area Connection window will appear. 3. Check the list of Network Components. Users should see Internet Protocol [TCP/IP] on the list. Select it and click the <Properties> button. 4. In the Internet Protocol (TCP/IP) Properties window, select <Obtain an IP address automatically> and <Obtain DNS server address automatically> as shown on the following screen. 5. Click <OK> to confirm the setting. PC will now obtain an IP address automatically from the Broadband Router’s DHCP server. 6. Please make sure that the Broadband router’s DHCP server is the only DHCP server available on the LAN network. d) Windows Vista 1. Click <Start> button, then click control panel. Click <View Network Status and Tasks>, then click <Manage Network Connections>. Right-click <Local Area Network>, then select <Properties>. Local Area Connection Properties window will appear, select <Internet Protocol Version 4 (TCP / IPv4)> and click <Properties>. 12 2. Select <Obtain an IP address automatically> and <Obtain DNS server address automatically>, then click <OK>. 3.3 Router’s IP Address 1. After the IP address setup is complete, please click <Start> then <Run> at the bottom lower corner of the desktop. 13 2. Enter ‘cmd’ command and click <OK>. 3. Input ‘ipconfig’, then press ‘Enter’ key. Please check the IP address followed by ‘Default Gateway’ (In this example, the IP address of router is 192.168.1.1, please note that this value may be different). 14 15 4. Web-Based Management UI 4.1 Fast internet access In previous section, we have explained how to log on to the router and in the following; we are going to illustrate how to configure the router quickly to let your PC access Internet. Now check whether you have the screen below, if not, please re-log on to the router’ s management interface. 16 Have you noticed the option of “ Network” ----“ Access Mode” . There are two modes available: DSL Uplink: Select this mode, if you are using a telephone line to directly connect to router’ s DSL port and then connect the router to your PC (Internet---telephone line— router---network cable---PC). Ethernet Uplink: Select this mode, if you are using a network cable to directly connect to router and then connect the router to your PC (Internet---network cable—router---network cable---PC). Diagram of DSL Uplink mode (Internet access through telephone line) is shown below: For Internet access via DSL uplink mode (through telephone line), there are 4 options available under “ Network” : 1. Country, 2. Area, 3. PPPOE User name, 4. PPPOE Password. 17 Country: Select your country. Area:This option is mainly for distinguishing various areas and operators that have different VPI/VCI values. To make it convenient for its users, this device has integrated some main VPI/VCI values. You only need to select your area and operator and the router will automatically offer a correspondingly matched VPI/VCI value of your local area. PPPOE User name: the user name provided by your ISP; used together with password to authenticate the user. PPPOE Password: the password provided by your ISP; used together with user name to authenticate the user. For example: User A obtains a user name and a pass word, which are respectively [email protected] and micronet24689, from New Zealand/Slingshot Telecom for ADSL broadband, so he/she needs to input the parameters as below: Note: For the sake of security, password input on Web UI is shown in encryption code. Wireless function is supported by this product, so you still have to configure wireless parameters. Please read the following: Easy-to-install-----Wireless network configuration (as shown below) 18 There are 2 options to configure for the wireless part: SSID: It indicates the name of wireless network and can be modified (it can be letters, or underline ). You can also keep the default name unchanged. Key:It allows you to enter a password; only the users who know your password can be connected to your wireless network. For example: if you want to set the wireless SSID as Wireless_40D371 and password as micronet24689, follow the configurations as shown in the figure below: And then click “ OK” to save the settings. Congratulations! You can access Internet now when the following screen appears as below (the Status displays “ Connected” .) Launch a web browser, enter www.Micronet.com.tw in the address field and Internet access will be successful. Now, try to use a wireless network adapter to search “ Wireless_40D371” : First, click (network adapter connection icon) to search wireless signals as shown in the figure below: Then click “ Wireless_40D371” select “ Connect” to go to the dialogue box below: 19 Enter the key: micronet24689 and click “ OK” ; system will automatically connects with your wireless network in a while. 4.2 Wireless Wireless function includes “ Basic” , “ Security” , “ MAC Filter” , “ Wireless Bridge” and “ Station Info” . 4.2.1 Basic Setting 20 Enable Wireless: check/uncheck to enable/disable the wireless function. Wireless Mode: b/g/n Mixed Mode: By default, system is in this mode. So your network adapter can connect to this router’ s wireless network no matter which standard it complies with: 802.11b, 802.11g or 802.11n. (Different wireless network standards have different maximum transmission rates:802.11b mode is at 11Mbps, 802.11g mode at 54 Mbps and 802.11n mode at 150Mbps. And devices that adopts 2T2R can reach up to 300Mbps ). b/g Mixed Mode: If this mode is selected, then wireless adapters in use must support 802.11b or 802.11g mode. g Mode:If this mode is selected, then wireless adapters in use must support 802.11g mode. SSID: the name of wireless network. It can divide a wireless LAN into several subnetworks that requires different identity authentication, and allows itself to be scanned by other wireless devices through broadcast. The name displayed in “ View available wireless networks” under Windows is a SSID. Hide SSID: If you don’ t want wireless network to be searched by other users via SSID name, then you’ d better prohibit SSID broadcast. As a result, your wireless network will not appear in the searched wireless network list but it is still available, you 21 only need to manually add it to the list. BSSID:BSS is a special Ad-hoc LAN application. A wireless network consists of, at least, an AP that is connected to wired network and several wireless work stations, which is called BSS (Basic Service Set). A group of PCs with the same BBS name can establish a group, and this BBS name is called BSSID. In a small wireless LAN environment, there is only one AP and all clients share the same BSSID which is usually the MAC address of the AP. Max Clients: The max number of wireless clients that are allowed to be connected to the wireless network, 16 by default. You can modify it manually (The Max number is 16). Channel: wireless signal needs to be transferred through a certain channel. If two transmission signals are using the same channel, then mutual interference will be caused to decrease communication efficiency. There are 13 channels (1 to 13) for your option. Thus, to avoid interferences, you are recommended to choose the channel that is different from that of another SSID. If you select “ Auto” , then system will automatically choose a channel with relatively less interference for your wireless network. Bandwidth: The bandwidth here refers to wireless signal’ s frequency width which only functions in b/g/n Mixed wireless mode. The max wireless rate is 150Mbps in 20MHZ and 300Mbps in 40MHZ. 4.2.2 Security Setting 22 Channel bandwidth: works in 11n mode only. 802.11n supports 20MHz and 20MHz/40MHz channels .Previous standard adopts the 20MHz bandwidth while 802.11n adopts 20MHz/40MHz bandwidth. The usable channel bandwidth provided by 40MHz channel is over two times that of two 802.11 carry-over channels. 802.11n standard supports 20MHz and 40MHz channels, and the 40MHz channel combined by two adjoining and carry-over 20MHz channels is the widest channel. Certainly you can use the 20MHz channel instead according to your needs. WPS Setup: Wi-Fi protected setting (WPS) can create encrypted connection between wireless network clients and the router simply and quickly. Without selecting an encryption mode and configuring a key, you only need to enter the correct PIN code or select the “ Push Button” (press the WPS button on the router’ s back panel) to easily configure WPS instructions for operation are described below: Push Button: Press the WPS button for about 1 second and the WPS LED will keep flashing for about 2 minutes, which indicates the function is enabled. During this time, wireless client can enable WPS/PBC for authentication negotiation; if negotiation succeeds, then the WPS LED keeps “ always on” . A wireless client is successfully connected. PIN: To use PIN, you must know wireless client’ s PIN code and input it in its text box, then save this configuration. Meanwhile, use the same PIN code in the client for connection. 23 Enable WPS: check/uncheck to enable/disable the WPS function. It is enabled by default. Note: The WPS feature only functions with wireless network available. Network Authentication: To secure your wireless network, system provides several authentication modes: Open: you can select “ no encryption” or WEP(64 bits/128 bits)as encryption algorithm. Shared: You can select WEP 64 bits/ WEP 128 bits as encryption algorithm. WPA-PSK: You can select AES, TKIP or TKIP+AES as encryption algorithm. WPA2-PSK: you can select AES, TKIP or TKIP+AES as encryption algorithm. Mixed WPA/ WPA2-PSK: you can select AES, TKIP or TKIP+AES as encryption algorithm. 4.2.3 MAC Filter MAC address filter can allow or refuse specific clients to access your wireless network, see the screen below: “ Disabled” : Select it to disable MAC filter function. “ Allow” : only allows clients in the MAC address list to access your wireless network. “ Deny” : only prohibits clients in the MAC address list from accessing your wireless network. Add: to add a MAC address, click the “ Add” button. To delete an added MAC address, first check the “ Remove” box behind the MAC address in list and then click the “ Remove” button. Example 1: If you want to allow the PC with MAC address of 00:1A:3D:9C:BB:23 only to access your wireless network, then follow the instructions below: Click the “ Add” button in the above screen to enter the page below and enter the MAC address 00:1A:3D:9C:BB:23 in the text box as shown in the below figure: 24 And then click the “ Apply/Save” button on the above screen to save the parameter. Select “ Allow” on the page below: Example 2: If you want to prohibit the PC with MAC address of 00:c2:a5:67:d4:23 only from accessing your wireless network, then follow the instructions below: 1. Enter the Wireless--MAC filter page and click the “ Add” button to enter the page below and enter the MAC address 00:11:3B:67:d4:23 in the text box as shown in the below figure: And then click the “ Apply/Save” button on the above screen to save the paramter. 2. Select “ Deny” on the page below: 25 4.2.4 Wireless Bridge Wireless Distribution System is used to extend the existing wireless signal coverage. Wireless bridge includes 2 modes: 1. Access point (Once it is selected, the AP function will be enabled while wireless bridge function will be reserved. And wireless base station will establish bridge with the AP in the meantime. Namely, you can establish communication with wireless base station through a wireless network adapter) as shown in the figure below: In the above figure, 2 SP3367NLs are used to enlarge wireless signal coverage. SP3367NL-2 is configured as a wireless access point to establish a wireless bridge with SP3367NL-1. In the meantime, the AP function reserved in SP3367NL-2 enables PC3 and PC4 to communicate with SP3367NL-2 and access Internet through wireless network adapters. 2. Wireless bridge (Here in this mode, wireless is used as pure bridge only with no more AP function to connect and communicate with remote devices. Namely, your PC can only be connected to the device via wired media instead of communicating with the device through wireless network adapter.) see the figure below: 26 In the above figure, 2 SP3367NLs are used to enlarge wireless signal coverage. SP3367NL-2 is configured as a wireless bridge to establish a wireless bridge with SP3367NL-1. SP3367NL-2, here, does not have the AP function, thus, PC3 and PC4 can communicate with SP3367NL-2 and access Internet only through wired network adapters instead of wireless ones. Note: To use wireless bridge, you must disable wireless encryption. Bridge Restrict:There are 3 options available: Enabled, Enabled (Scan) and Disabled. Enabled: Select it to enable wireless bridge function. You need to know the MAC address of a remote bridge and enter it manually. 4 MAC addresses of remote bridges can be saved to simultaneously establish bridges with 4 APs. Enabled (Scan): Select it to enable the wireless bridge function. In the meantime, system will automatically scan MAC addresses of available wireless devices. See the figure below: 27 You only need to check the wireless network that you want to bridge with and click the “ Apply/Save” button. And system will automatically establish wireless bridge with the remote device for you. Disabled: To disable wireless bridge function, select this option. Note: To use the wireless bridge function, both devices must support the function. Besides, SSID, channel, encryption method and key of one device must be set to the same value of its link partner’ s. 4.2.5 Station Info This page shows authenticated wireless stations and their status. 4.3 Advanced Setup Enter the setup wizard screen below and then click “ Advanced Settings” on the upper right corner as shown in the below: After you enter the advanced settings screen, you can set the advanced settings for the router to satisfy your requirements. There are seven main menus on this screen: Device Info, Advanced Setup, Wireless, Diagnostics, Management, Exit and Back to wizard as shown in the below picture. 4.3.1 Advanced Setup Advanced Setup: Consists of 14 submenus including Connection Mode/ WAN Service/LAN/DHCP Setting/NAT/Security/Time Restriction/Quality of 28 Service/Routing/DNS/DSL/UPnP/ Interface Grouping and Multicast as shown in the figure below: 4.3.2 Connection mode Connection Mode This router supports two connection modes: DSL mode and Ethernet mode. Select DSL mode, if you access Internet through telephone line and Ethernet mode through network cable. By default, system is in DSL mode. To enter the connection mode interface, click “ Advanced Setup” ---“ Connection Mode” . Select a proper connection mode and then click the “ Apply” button. 1. In DSL mode, you are required to configure parameters for ATM interface. To enter the ATM Interface page, click “ Advanced Setup” ---“ Connection Mode” (Select DSL mode and click “ Apply” )--- “ WAN Service” ---ATM Interface. And then click “ Add” to configure the relevant parameters. 29 On this page, you can configure VPI and VCI values (consult your local ISP if you are not clear). For other options, keep the defaults and click the “ Apply/Save” button. 2. In Ethernet modes, you are required to configure parameters for Ethernet interface. To enter the ETH Interface page, click “ Advanced Setup” ---“ Connection Mode” (Select Ethernet mode and click “ Apply” ) --- “ WAN Service” ---“ ETH Interface” . And then click the “ Add” button to configure relevant parameters. The Ethernet interface configured on this page is used as a WAN port. You can select only one LAN interface to function as a WAN port. Once you finish, click the “ Apply/Save” button. 4.3.3 WAN service WAN Configuration in DSL Mode -PPP over Ethernet (PPPoE) Click “ Advanced Setup” —“ Connection mode” (Select DSL mode and click “ Apply” )---“ WAN Service” ---“ ATM Interface” (refer to 4.3 for configuring the ATM 30 interface)---“ Connection Setting” to enter WAN service setup interface (page1) and then click the “ Add” button there to select a WAN service type on page 2. Page 1 Page 2 Select PPP over Ethernet (PPPoE), modify the service description if necessary and then click “ Next” on page 2 to enter the page below (page 3): Page 3 31 PPP User Name: User name for PPPoE dialup. It is provided by your ISP. PPP Password: The password provided by your ISP for PPPoE dialup. PPPoE Service Name: it is provided by your ISP. Do not fill it in if you don’ t have it; otherwise PPPoE dialup may fail. Authentication Method: it is used by ISP to verify its clients during PPPoE dialup. Select “ Auto” if you are not sure about it. Clone MAC:This feature clones the MAC address of the PC that is currently entering the router’ s management page to work as the WAN MAC address of the router. Dial on Demand: Automatically connects or disconnects Internet according to the use of the network. It is recommended when your ISP limits network use time. PPP IP extension: The IP addresses of all packets including management packets that egress WAN port will be converted to the WAN port’ s IP address once this feature is enabled. Enable PPP Debug Mode: This feature can be enabled only when supported by your ISP. Bridge PPPoE Frames Between WAN and Local Ports:PPPoE dialup frame initiated by LAN port will directly egress WAN port without being modified if this feature is enabled. Multicast Proxy: Router enables multicast proxy server if this feature is enabled. Enter the PPP user name and PPP Password provided by your ISP. For other options, keep the default values if you are not clear about them, and then click the “ Next” button to display the following screen (page 4): Page 4 This page allows you to configure the gateway address for WAN connection. We recommend you to keep the default values and click the “ Next” button on page 4 to enter the following page (page 5): 32 page 5 This page allows you to configure the DNS server’ s IP address for the WAN port. We recommend you to keep the default values if you are not clear about it and click the “ Next” button (on page 5) to enter the following page (page 6): Page 6 This page displays the configuration information. After confirmation, please click “ Apply/Save” to save it. 33 You can access Internet once PPPoE dialup succeeds. 4.3.4 IP over Ethernet When your ISP provides you an IP address or tells you that you only need to configure your PC to obtain an IP address automatically to access Internet, you need to select IP over Ethernet as the WAN service type. Modify the service description if necessary and then click the “ Next” button: 34 Use the following Static IP address: select this feature if your ISP provides you an IP address. WAN IP Address: the IP address provided by your ISP for accessing Internet. WAN Subnet Mask: the subnet mask address provided by your ISP for accessing Internet. WAN gateway IP Address: the gateway IP address provided by your ISP for accessing Internet. Enter the IP/ subnet mask/gateway IP address provided by your ISP or select “ Obtain an IP address automatically” and click the “ Next” button (on page 1) to enter page 2 below: Page 1 35 Page 2 We recommend you to keep the default settings unchanged and click the “ Next” button (on page 2) to enter the screen (page 3) below: page 3 This page allows you to configure the gateway address for WAN connection. We recommend you to keep the default values and click the “ Next” button (on page 3) to enter the following page (page 4): 36 Page 4 This page allows you to configure the DNS server’ s IP address for the WAN port. We recommend you to keep the default values if you are not clear about it and click the “ Next” button (on page 4) to enter the following page (page 5): page 5 This page displays the configuration information. After confirmation, please click “ Apply/Save” to save it. You can access Internet once the configured connection succeeds. 4.3.5 Bridging If you want to use your PC or other devices to execute dialup or you don't want to share your broadband service with other users, you can first configure your router’s WAN service type as bridging and then use your PC or other devices for dialup connection. 37 Modify the service description if necessary and then click “Next”. This page displays the configuration information. After confirmation, please click “Apply/Save” to save it. After successful configurations, use your PC or other devices to dialup and then you can access Internet. Note: When you need to configure several WAN connections (multiple PVCs), first configure the needed number of ATM interfaces and then follow the above corresponding configuration procedures. 38 4.4.6 WAN Configuration in Ethernet Mode In Ethernet mode, system supports PPP over Ethernet (PPPoE), PPP over ATM (PPPoA) and IP over Ethernet IPoE. -PPP over Ethernet (PPPoE) Click “ Advanced Setup” —“ WAN Service” – “ Connection Setting” to enter WAN service setup interface (page 1) and then click the “ Add” button to go to page 2 and select a proper WAN service type. Page 1 Page 2 Select PPP over Ethernet (PPPoE) on page 1, modify the service description if necessary and then click “ Next” to enter page 2: Page 1 39 Page 2 PPP User Name: User name for PPPoE dialup. It is provided by your ISP. PPP Password: The password provided by your ISP for PPPoE dialup. PPPoE Service Name: it is provided by your ISP. Do not fill it in if you don’ t have it; otherwise PPPoE dialup may fail Authentication Method: it is used by ISP to verify its clients during PPPoE dialup. Select “ Auto” if you are not sure about it. Clone MAC:This feature clones the MAC address of the PC that is currently entering the router’ s management page to work as the WAN MAC address of the router. Configure it when your ISP requires a fixed MAC for your Internet access. Dial on Demand: Automatically connects or disconnects Internet according to the use of the network. It is recommended when your ISP limits network use time. This feature can help you to save the Internet fee. PPP IP extension: The IP addresses of all packets including management packets that egress WAN port will be converted to the WAN port’ s IP address once this feature is enabled. Enable PPP Debug Mode: This feature can be enabled only when supported by your ISP. Bridge PPPoE Frames Between WAN and Local Ports:PPPoE dialup frame initiated by LAN port will directly egress WAN port without being modified if this feature is 40 enabled. Multicast Proxy: Router enables multicast proxy server if this feature is enabled. Enter the PPP user name and PPP Password provided by your ISP. For other options, keep the default values if you are not clear about them, and then click the “ Next” button to display the following screen: This page allows you to configure the gateway address for the WAN connection. We recommend you to keep the default values and click the “ Next” button to enter the following page: 41 This page allows you to configure the DNS server’ s IP address for the WAN port. We recommend you to keep the default values if you are not clear about it and click the “ Next” button to enter the following page: This page displays the configuration information. After confirmation, please click “ Apply/Save” to save it. You can access Internet once PPPoE dialup succeeds. 4.3.7 IP over Ethernet When your ISP provides you an IP address or tells you that you only need to configure your PC to obtain an IP address automatically to access Internet, you need to select IP over Ethernet(IPoE)as the WAN service type. Modify the service description if necessary and then click the “ Next” button: 42 Obtain an IP address automatically: WAN port will automatically obtain an IP address for accessing Internet from the ISP, if this feature is selected. Use the following Static IP address: select this feature if your ISP provides you an IP address. WAN IP Address: the IP address provided by your ISP for accessing Internet. WAN Subnet Mask: the subnet mask address provided by your ISP for accessing Internet. WAN gateway IP Address: the gateway IP address provided by your ISP for accessing Internet. Enter the IP/ subnet mask/gateway IP address provided by your ISP or select “ Obtain an IP address automatically” and click the “ Next” button on page 1 to enter page 2: Page 1 43 Page 2 We recommend you to keep the default settings unchanged and click the “ Next” button on page 2 to enter the page 3 below: Page 3 The page 3 allows you to configure the gateway address for WAN connection. We recommend you to keep the default values and click the “ Next” button on page 3 to enter the following page (Page 4): 44 Page 4 This page allows you to configure the DNS server’ s IP address for the WAN port. We recommend you to keep the default values if you are not clear about it and click the “ Next” button on page 4 to enter the following page: This page displays the configuration information. After confirmation, please click “ Apply/Save” to save it. 45 You can access Internet once the configured connection succeeds. 4.3.8 LAN You can change the IP address of the LAN port to match the requirement of the practical network environment. To enter the screen below, click “ Advanced Setup” ----“ LAN” . IP Address: It is the Router’ s LAN IP address. The default IP address is 192.168.1.1. Subnet Mask: It is the Router’ s LAN subnet mask. You can modify it according to your needs. Enable IGMP Snooping: Check/uncheck to enable/disable the IGMP Snooping. Note: If you have changed the LAN IP address, then you must re-configure your PC’ s IP address to log on to the router’ s Web-based management interface, and the default gateway of all computers that connect to the router’ s LAN ports have to be set to the new IP address for normal Internet access. 4.3.9 DHCP setting -DHCP Server This router enables DHCP server function by default. DHCP refers to Dynamic Host Control Protocol. With an internal DHCP server, the Router can automatically configure the IP addresses, subnet mask, gateway and DNS server, etc for the computers that connect to the router’ s LAN ports and are configured to obtain an IP address automatically. Therefore it reduces the inconvenience and trouble in manually configuring IP address and other network parameters for multiple computers in LAN. 46 Enable/ Disable DHCP Server: Click the corresponding button to enable/ disable the DHCP Server. Start IP: The point from which DHCP server starts IP address distribution. End IP: The point where DHCP server ends IP address distribution. Lease Time: It indicates the valid time of the dynamic IP address which is distributed to the client’ s host computer by DHCP server. During this time, the server will not distribute the IP address to any other host computer. Note: To use the Router’ s DHCP server function, you must set the TCP/IP protocol of the computers in LAN to “ Obtain an IP address automatically” . -DHCP client This page displays DHCP client’ s information such as host name, MAC address, IP address, and lease time. Hostname: The name of a PC or a network device that has successfully obtained an IP address from the DHCP server. MAC Address: The MAC address of a PC or a network device that has successfully obtained an IP address from the DHCP server. IP Address: The IP address distributed by DHCP server. 47 Expires In: This item displays the leftover lease time. 4.3.10 NAT - Virtual Server When you create a server such as a Web server, FTP server or game server in your router’ s LAN side, you can let Internet users access the created server through the router’ s WAN IP address by configuring virtual server. To enter virtual server interface, click “ NAT” -> “ Virtual Server” . And then click the “ Add” button to add rules for accessing the server. Use Interface: It indicates which WAN connection the configured rules are to be applied to. When there is only one configured WAN connection available, system will select it automatically. Service Name: There are two options available: (1) Select a Service: allows you to select an existing service from the drop-down list box. (2) Custom Service: allows you 48 to define a service yourself. Server IP Address: The IP address of the server created on LAN side. External Port Start/ External Port End: The port range through which Internet users access the router’ s LAN side server. Protocol: There are 3 options: TCP, UDP and TCP/UDP. We recommend you to select TCP/UDP if you are not sure about which protocol to choose. Internal Port Start/ Internal Port End: The port range used by the created server on router’ s LAN side. Note: When UPNP function is enabled on the router and on some application programs on the computer that is connected to the router’ s LAN port, the virtual server page will display: UPNP interface is being used. For example: You have created 2 servers on the router’ s LAN side: (1) FTP server (Port: 2100) for transferring files is at the IP address of 192.168.1.100 (2) Web server (port: 80) is at the IP address of 192.168.1.110. And you want your Internet friends to access your FTP and Web servers respectively via port: 2100 and port: 80. For configurations, follow the instructions below: 1. Configuring FTP server: Click “ NAT” -> “ Virtual Server” to enter the virtual server interface. And then click the “ Add” button to configure the following page (refer to the parameters that are configured on the page): 2. Configuring Web server 49 The screen appears as below after the above configuration is finished: Supposing that the IP address of PPP0 is 183.37.227.201, then the Internet user only needs to enter ftp://183.37.227.201:2100 or http://183.37.227.201 in Web browser address field to respectively access your FTP or Web server. - Port Triggering Some application programs or network business (such as network game, video conference, etc) can not work with simple NAT router due to the isolation caused by router’ s built-in firewall. Therefore, proper configuration is needed. When application program initiates a connection toward the triggering port, all correspondingly open ports will be enabled to implement successful connection and service. 50 Click “ Advanced Setup” --- “ NAT” ---“ Port Triggering” to enter the port triggering interface and then click the “ Add” button to add rules. 51 Use Interface: It indicates which WAN connection the configured rules are to be applied to. When there is only one configured WAN connection available, system will select it automatically. Application Name: There are two options available: (1) Select an application: allows you to select an existing application from the drop-down list box. (2) Custom application: allows you to define an application yourself. Trigger Port Start/ Trigger Port End: The port range for application programs to initiate connections. Trigger Protocol: There are 3 options: TCP, UDP and TCP/UDP. We recommend you to select TCP/UDP if you are not sure about which protocol to choose. Open Port Start/ Open Port End: the port range that will be automatically enabled by the built-in firewall when connections initiated by application programs succeed. For example: You have created a server on router’ s LAN side that can automatically download material from Internet (via port: 9090) and share its data with other users. And you want Internet users to download data from your server (via port: 9999). For configurations, follow the instructions below: To enter the port triggering interface, click “ Advanced Setup” --- “ NAT” ---“ Port Triggering” , and then click the “ Add” button to configure the page below (Refer to the parameters configured on the page below): When your server initiates a connection toward the server on Internet via port: 9090, the router’ s firewall will automatically open port: 9999 to let Internet users access your server to download data via this port: 9999. 52 -DMZ Host Once a PC on a LAN is set as a DMZ host, it can implement network communication with Internet without limit. DMZ Host IP Address: the IP address of a PC to be set as a DMZ host. DMZ host must be connected to the router’ s LAN port. Note: The router’ s firewall can not have effect on the DMZ host once it is enabled. So network security problem may occur. Thus we recommend you to enable this function only when necessary and delete the corresponding settings as soon as you are not using it. For example: If you want the PC at the IP address of 192.168.1.100 from your router’ s LAN side to be shared by Internet users for data and other resources. For configurations, follow the instructions below: Click “ Advanced Setup” ----“ NAT” ---“ DMZ Host” to configure the page below: Supposing that the router’ s WAN IP address is 183.37.227.201, then the Internet user only needs to enter http://183.37.227.201 in Web browser address field to access your Web server. 53 4.3.11 Security -IP Filter IP filter function can block LAN PCs from communicating with Internet PCs by preventing specific IP addresses from accessing external network through router via specific a port number or range. 1) Click “ Advanced Setup” → “ Security” → “ IP Filtering” to display the page above and then click the “ Add” button to enter the page below to add filtering rules. Filter Name: Enter the defined filtering name. IP Version: Only IPv4 is provided. Protocol: TCP/UDP; TCP; UDP; ICMP available for your option. Source IP address [/prefix length]: Enter the LAN IP address to be filtered. Source Port (port or port: port): The port number or range used by LAN PCs in accessing the Internet. Destinations IP address [/prefix length]: The external network IP address to be accessed by LAN PC. 54 Destination Port: The port number or range used by LAN PCs in accessing external network. Note: Packets filtered in this function are transferred from LAN to WAN. If you are not familiar with all parameters to be configured, you can just configure some of them and keep the left unchanged. And the filtering function can also be implemented. For example: If you want to filter the PC at the IP address of 192.168.1.200 and make it unable to access Internet. Then follow the instructions below: First, click “ Advanced Setup” → “ Security” → “ IP Filtering” to enter the IP filtering setup page and then click the “ Add” button to enter the page below to configure needed parameters as below: And then click the “ Apply/Save” button to save your setting. Note: Principle of using “ IP Filter” function to prohibit BT download: when you use BT software to download data, it needs to send request for connecting “ seed” server, and when this request passes the router, the router’ s IP Filter function will hold it up and ignore the request so that BT fails to connect the server and download will be aborted. 55 The ports that BT “ seed” server frequently uses are in the range of 6900-8100 such as 6969,8000 and 7373. So we can block this port range by creating proper rules to stop BT software from connecting the server. However, some Non-BT “ seed” servers are also using port 8080, thus, in order not to affect other servers, we must divide the port range of 6900-8100 to be blocked into 2 groups: 6900-8079 and 80818100 . The protocols that BT uses are TCP/UDP, so we need to block both of them. -URL Filter URL filter function blocks all LAN PCs from accessing specific domain names on Internet. It rejects all requests to access the specific domains. For example: If you want to prevent all LAN PCs from accessing www.sina.com.cn, then follow the instructions below: Click “ Advanced Setup” —“ Security” —“ URL Filter” to the page above and then click the “ Add” there to enter the page below to configure needed parameters: URL Address: Enter the domain name that rejects LAN PCs access. Port Number: The port used by Web server, 80 by default. Then click the “ Apply/Save” button to save your settings. And all LAN PCs can not access www.micronet.info. 56 Note: After you have added the URL filter rule, if you previously accessed this URL, then you need to reboot the router and delete your PC’ s cache to activate the function. However, you can access the deleted URL without rebooting the router after you delete a filter rule. -Time Restriction This function can restrict PCs or other network devices that are connected to the router’ s LAN ports to a specific Internet access time. For example: If you want the PC at the MAC address of aa:bb:cc:dd:ee:ff to access Internet on Saturday and Sunday only, then follow the instructions below: Click “ Advanced Setup” —“ Security” —“ Time Restriction” to enter the screen above and then click the “ Add” button there to enter the screen below to configure needed parameters: User Name: Enter the defined user name by you. Browser's MAC Address: The MAC address of the PC that is currently accessing the router’ s management interface; it is automatically added by system. Other MAC Address: The MAC address whose Internet access time you want to 57 restrict. Enter it manually. Start Blocking Time (hh:mm) / End Blocking Time (hh:mm): The time range during which Internet access is blocked. After configuration is finished, click the “ Apply/Save” button and the MAC address of aa:bb:cc:dd:ee:ff can only access Internet on Saturday and Sunday. 4.3.12 Quality of Service Quality of service is the ability to provide different priority to different applications, users, or data flows, or to guarantee a certain level of performance to a data flow. Select the "Advanced Setup → Quality of Service" menu to enter the following screen. Select the “ Enable QoS” Checkbox, and select Default DSCP Mark Value, then, Click 'Save/Apply' to save and activate the rule. Queue Configuration Click “ Advanced Setup” -> “ Quality of Service” -> “ Queue config” to display the configured QoS rule. Click “ Add” to enter the following screen to add rules. 58 Name: The name of the configured rule. Enable: Enable/Disable the rule. Interface: The interface that needs to configure priority. Precedence: Set a priority for the selected interface. Click “ Save/Apply” to save the settings. 4.3.13 Routing Default Gateway Gateway is the path for sending packets when your computer is communicating with computers on other networks. When there are multiple WAN connections, the gateway must be specified, otherwise, your computer may not be able to communicate with computers on other networks. When there’ s only one WAN connection, just keep the default settings. Click “ Advanced Setup” -> “ Routing” -> “ Default Gateway” to enter the screen below. Available Routed WAN Interfaces:Current existed WAN connection. Selected Default Gateway Interfaces:WAN connection has already been selected as the gateway. 59 Select the WAN connection that you want to set as the gateway and click “ Apply/Save” to save the settings. The settings will be effective after the system reboot. Static Route Static Route is a special route. When you use proper static routing in networks, you can reduce routing selection problems and the forwarding rate of the data packets. IP address, subnet mask and gateway can be set to specify a routing item. Destination IP address and subnet mask can be used to specify an object network/ host. Then the Router will send the packets to the specific object network/ host. Click “ Add” to enter the screen below. 60 Click “ Apply/Save” to display the current configured static route information. IP version: It is used to indicate that the IP belongs to IPv4. Destination IP address/prefix length: to identify the destination IP address or network that the data is sending to. Prefix length together with the destination IP address are used to identify the destination network. Interface: the interface the data is sending to Gateway IP address: the IP address of the router or host the data packets are sending to. Metric: the number of the routers that the data packets go through (optional). Apply /Save:Complete the settings. Note: Destination IP address can not be at the same net segment with the IP addresses of the router’ s WAN or LAN port. We recommend using the default settings if there’ s no special requirement, for inappropriate or incorrect route setting would cause network malfunction. 4.3.14 DNS 61 -DNS server DNS server is used to map the domain name and it can be automatically obtained when you connect to the ISP or it can also be manually configured. After entering the DNS server IP address, click “ Apply/Save” to save the settings. Note: After saving the settings, you need to reboot the router to bring the new configuration into effect. Please keep the default settings if there’ s no special requirement for incorrect DNS settings will cause the LAN computer to be unable to access the Internet via the domain name. 4.3.15 DNS If your server is set up on the router’ s LAN side, and the router’ s WAN IP address is changeable. When users on the Internet want to visit the server via the domain name, but the domain name can not be translated as the router’ s WAN IP, which will cause visit failure. However, DDNS will request the corresponding ISP to update the domain name and IP address when WAN IP is changed. When the WAN IP address is updated, users on the Internet can still successfully visit the server. This router supports three DDNS providers: www.dyndns.org, www.3322.org, www.tzo.com Select “ Advanced Setup” ->“ DNS” -> “ Dynamic DNS” , and click the “ Add” button to add a rule. 62 Dynamic DNS Provider: Select your DDNS provider. Hostname: The domain name registered at the corresponding DDNS website. Interface: WAN connection interface Username: Enter the username that you use to register from the DDNS provider Password: Enter the password that you use to register from the DDNS provider Click “ Apply/Save” to save the settings. 4.3.16 DSL To be applicable for different environments, DSL advanced setting screen provides multiple ASDL modulation modes for users to choose from. 63 Click the checkbox to enable corresponding modulation modes, and then click “ Apply/Save” to complete the settings. Note: If you are not familiar with the ADSL modulation modes, please use the default settings. 4.3.17 UPnP With UPnP (Universal Plug and Play) function, the host in LAN can request the Router to carry specific port forwarding, thus the external host can access the internal host for resources. For example, the MSN Messenger under Windows XP and Windows Me can utilize UPnP in video and audio communication, thus the function restricted by NAT can restore its normal use. Enable UPnP to help support applications that would not otherwise work behind a Router. Both UPnP Internet Gateway Device and NAT Traversal are supported. 64 Select “ Enable UPnP” and then click “ Apply/Save” to save the settings. Note: 1. Because the security of current UPnP version has not been guaranteed, please close it when you don’ t need it. 2. Only the application programs that support UPnP protocol can use this function. MSN Messenger may need to be supported by Operating Systems such as Windows XP/ ME. 3. UPnP function needs the support from Operating Systems such as Windows XP/ME. 4.3.18 Interface Grouping If your ADSL line supports multi-WAN connection(there are multiple groups of PPPOE or other access modes),and you wish some LAN ports of your router(or the wireless network) to solely share one of the WAN ports, then you may fulfill this function by configuring the interface grouping. 65 Group Name:The name of the configuration rule. WAN Interface used in the grouping: WAN connection that needs to be grouped. Available LAN Interfaces: Interfaces that can be grouped. Grouped LAN Interfaces: LAN interface that needs to connect with specified WAN interface. Example: Your ADSL line supports two groups of PVC; the PVC that used to transmit network data is ppp0 and the PVC that used to transmit IPTV data is atm1.and you wish your router’ s LAN2 port is particularly used for IPTV and the IPTV data will not be sent to other ports. The configurations are as follows: Configure two groups of PVC: ppp0 and atm1 (for the configuration steps, please refer to the chapter for WAN configuration). Click “ Advanced Setup” -> “ Interface Grouping” to enter the screen below, and click “ Add” to configure the IPTV grouping parameters. 66 Click “ Save/Apply” to save the settings. Note: After completing the settings, reboot the router to bring the router settings into effect. After setting the interface grouping, the gateway IP address the default grouping uses is 192.168.1.1, and then the second grouping uses 192.168.1.1 as the gateway IP address, and the others follow by analogy. 4.3.19 Multicast IGMP Configuration Click “ Advanced Setup” -> “ Multicast” to enter the IGMP Configuration screen. 67 You can configure IGMP parameters on this screen, if you are not clear about the IGMP, we recommend using the default configuration. If you want to modify the configured parameters, please make sure whether the router’ s IGMP feature is enabled. 4.3.20 Diagnostics Through the Diagnostics function, you can check connection status of the router’s interfaces. When a connection is successfully established, its status displays a “PASS”, otherwise it displays a “FAIL ”click ". To enter the page below, click the “Diagnostics” tab on the left navigation menu column: 68 If you are not clear about the test result, please click “Help” for mor details. 69 5. Management Management settings include: system log, TR-069 client, Internet time, access control, backup, update, restore default,update software and reboot, as shown in the picture below. 5.1 System log System log records the running status of SP3367NL, such as ADSL dial-up procedure and data packets records and so on. To view the log, please follow the steps below. 1. Click “ System Log” to enter the “ System Log” screen and click the radio button before “ Enable” (Note: The function is disabled by system default). 2. Click “ View System Log” and you can check the logs on the appearing screen. 70 5.2 SNMP Agent Read Community Specify the password for the incoming Get and GetNext requests from the management station. By default, it is set to public and allows all requests. 71 Set Community Specify the password for the incoming Set requests from the management station. Trap Manager IP Specify the IP address of the station to send the SNMP traps to. 5.3 TR-069 client TR-069 client is used to implement remote centralized management over the SP3367NL from the Internet (Note: to use this function, there must be a remote centralized manager), the configuration steps are as follows: 1. Click “ TR-069 client” to enter the “ TR-069 client – Configuration” screen. 2. Click “ Enable” to open the function. The default is disabled. 72 3. Enter the Inform Interval which is 300, ACS URL (the domain name of the AutoConfigure Server), ACS User name, ACS Password and WAN Interface used by TR-069 client as the picture below. 4. Disable “ Display SOAP messages on serial console” , and uncheck “ Connection Request Authentication” , then click” Apply/Save” . 73 5.4 Internet Time Internet time synchronization is used to update the router’ s system time so that the router’ s system time accords with the Internet time. The default setting selects “ Automatically synchronize with Internet time servers” , as shown in the picture below. 74 Note: NTP time server is used to update the time. Select “ Time zone offset” as the time zone where you are. 5.5 Access Control This screen allows you to change the device’ s login password which is admin by default. 1. Click “ Access Control” to enter the “ Access Control-Passwords” screen. 2. Enter the router’ s current login password in the old password textbox. 3. Enter the password you wish to set in the new password and confirm password textboxes. 4. After clicking Apply/Save, the login dialog will pop up. 5. Enter the new password you have set to re-enter the router’ s setup wizard screen. 75 5.6 Backup With backup settings, you can back up your router’ s configuration. The steps are as follows: 1. Click “ Backup” to enter the “ Settings—Backup” screen. 2. Click the “ Backup settings” button, and click “ Save” on the appearing “ File Download” dialog to export the router’ s configuration file. 76 5.7 Update This function enables you to import the previous backup file with ease. The steps are as follows: 1. Click the “ Update” menu to display the “ Tools—Update Settings” screen. 2. Click “ Browse” to select the file you want to import. 3. Click “ Update settings” to import the configuration and the device will reboot. 5.8 Restore default If you have made some illegal operation on the device, you will be unable to access the Internet. This feature enables you to restore the device to factory default settings. 1. Click “ Restore Default” to display the “ Tools -- Restore Default Settings ” screen. 77 2. Click the Restore Default Settings button, and click “ Ok” on the appearing dialog. 3. After clicking “ Ok” , you will see the procedure bars. 78 5.9 Update Software Update Software enables you to upgrade the device to improve its system stability. The upgrade steps are as follows: 1. Click “ Update Software” to display the “ Tools -- Update Software” screen. 2. Click the “ Browse” button to select the upgrade file and then click “ Update Software” . 3. After clicking the “ Update Software” , it comes to the upgrade screen. The progress takes about 2 minutes. 5.10 Reboot To reboot the router, click “ Management” ----“ Reboot” to enter the page below, and then click the “ Reboot” button there. 79 Exit Select the Exit menu and click Ok on the appearing dialog to log out from the router’ s web-based utility. Back to Wizard Click Back to Wizard menu, you will come back to the router’ s setup wizard screen as shown in the screen below: 80 10Base-T It is an Ethernet standard for Local Area Network (LAN). 10Base-T uses a twisted pair cable with maximum length of 100 meters. AAL ATM Adaptation Layer that defines the rules governing segmentation and reassembly of data into cells. Different AAL types are suited to different traffic classes. ADSL Asymmetric Digital Subscriber Line, as its name showing, is an asymmetrical data transmission technology with high traffic rate downstream and low traffic rate upstream. ADSL technology satisfies the bandwidth requirement of applications, which demand “asymmetric” traffic, such as web surfing, file download and Video-on-demand (VOD). ATM Asynchronous Transfer Mode is a layer 2 protocol supporting high-speed asynchronous data with advanced traffic management and quality of service features. bps Bits per second, a standard measurement of digital transmission speeds. Bridge Bridge is a device that connects multiple physical networks and forward packets between them. Bridges can usually be made to filter packets, that is, to forward only certain traffic. Related devices are: repeaters which simply forward electrical signals from one cable to the other and full-fledged routers which make routing decisions based on several criteria. CPE Customer Premises Equipment, such as ADSL router, USB modem. Default Gateway (Router) Every non-router IP device needs to configure a default gateway’s IP address. When the device sends out an IP packet, if the destination is not on the same network, the device 81 has to send the packet to its default gateway, which will then send it out towards the destination. DHCP Dynamic Host Configuration Protocol, this protocol automatically gives every computer on your home network an IP address. DNS Server IP Address DNS stands for Domain Name System, which allows Internet servers to have a domain name (such as www.Broadbandrouter.com) and one or more IP addresses (such as 192.34.45.8). A DNS server keeps a database of Internet servers and their respective domain names and IP addresses, so that when a domain name is requested (as in typing "Broadbandrouter.com" into your Internet browser), the user is sent to the proper IP address. The DNS server IP address used by the computers on your home network is the location of the DNS server your ISP has assigned to you. DSL Digital Line Subscriber (DSL) technology provides high-speed access over twisted copper pair for connection to the Internet, LAN interfaces, and to broadband services such as video-on-demand, distance learning, and video conferencing. Ethernet It is a standard for computer networks. Ethernet networks are connected by special cables and hubs or switches, and move data around at up to 10/100 million bits per second (Mbps). FTP File Transfer Protocol. The Internet protocol (and program) used to transfer files between hosts. Idle Timeout Idle Timeout is designed so that after there is no traffic to the Internet for a pre-configured amount of time, the connection will automatically be disconnected. 82 ISP Internet Service Provider is a business that provides connectivity to the Internet for individuals and other businesses or organizations. ISP Gateway Address The ISP Gateway Address is an IP address for the Internet router located at the ISP's office. LAN Local Area Network is a group of computers and devices connected together in a relatively small area (such as a house or an office). Your home network is considered a LAN. MAC Address MAC stands for Media Access Control. A MAC address is the hardware address of a device connected to a network. The MAC address is a unique identifier for a device with an Ethernet interface. It is comprised of two parts: 3 bytes of data that corresponds to the Manufacturer ID (unique for each manufacturer), plus 3 bytes that are often used as the product’s serial number. NAT Network Address Translator is defined by RFC 1631. Enable a LAN network to use one set of IP address for internal traffic. A NAT box located where the LAN meets the Internet provides the necessary IP address translation. This helps provide a sort of firewall and allow for a wider address range to be used internally without danger of conflict. Using the router’s NAT capability, you can access the Internet from any computer on your home network without having to purchase more IP addresses from your ISP. Port Network Clients (LAN PC) uses port numbers to distinguish one network application/protocol over another. Below is a list of common applications and protocol/port numbers: Application Protocol Port Number Telnet TCP 23 FTP TCP 21 83 SMTP TCP 25 POP3 TCP 110 H.323 TCP 1720 SNMP UCP 161 SNMP Trap UDP 162 HTTP TCP 80 PPTP TCP 1723 PC Anywhere TCP 5631 PC Anywhere UDP 5632 PPP PPP is the Point-to-Point-Protocol. The successor to SLIP, PPP provides router-to-router and host-to-network connections over both synchronous and asynchronous circuits. PPPoA (RFC 2364) The Point-to-Point Protocol (PPP) provides a standard method for transporting multiprotocol data grams over point-to-point links. This document describes the use of ATM Adaptation Layer 5 (AAL5) for framing PPP encapsulated packets. PPPoE (RFC 2516) This document describes how to build PPP sessions and encapsulate PPP packets over Ethernet. PPP over Ethernet (PPPoE) provides the ability to connect a network of hosts over a simple bridging access device to a remote Access Concentrator. Protocol A protocol is a set of rules for interaction agreed upon between multiple parties so that when they interface with each other based on such a protocol, the interpretation of their behavior is well defined and can be made objectively, without confusion or misunderstanding. PVC Permanent Virtual Circuit, connection-oriented permanent leased line circuit between endstations on a network over a separate ATM circuit. RFC 84 Request for Comments. The document (begun in 1969) is for describing the Internet suite of protocols and related experiments. Not all RFCs describe Internet standards, but all Internet standards are written up as RFCs. RFC 1483 Multi-protocol encapsulation over AAL-5. Two encapsulation methods for carrying network interconnect traffic over ATM AAL-5. The first method allows multiplexing of multiple protocols over a single ATM virtual circuit. The protocol of a carried PDU is identified by prefixing the PDU by an IEEE 802.2 Logical Link Control (LLC) header. This method is in the following called "LLC Encapsulation". The second method does higher-layer protocol multiplexing implicitly by ATM Virtual Circuits (VCs). It is in the following called "VC Based Multiplexing". Router A system responsible for making decisions about which of several paths network (or Internet) traffic will follow. To do this, it uses a routing protocol to gain information about the network and algorithms to choose the best route based on several criteria known as "routing metrics. Subnet Mask A subnet mask, which may be a part of the TCP/IP information provided by your ISP, is a set of four numbers (e.g. 255.255.255.0) configured like an IP address. It is used to create IP address numbers used only within a particular network (as opposed to valid IP address numbers recognized by the Internet, which must be assigned by InterNIC). TCP/IP, UDP Transmission Control Protocol/Internet Protocol (TCP/IP) and Unreliable Datagram Protocol (UDP). TCP/IP is the standard protocol for data transmission over the Internet. Both TCP and UDP are transport layer protocol. TCP performs proper error detection and error recovery, and thus is reliable. UDP on the other hand is not reliable. They both run on top of the IP (Internet Protocol), a network layer protocol. TELNET It is the virtual terminal protocol in the Internet suite of protocols. Allows users of one host to log into a remote host and act as normal terminal users of that host. 85 VCI Virtual Circuit Identifier is part of the ATM cell header. A VCI is a tag indicating the channel over which a cell will travel. The VCI of a cell can be changed as it moves between switches via Signaling. VPI Virtual Path Identifier is part of the ATM cell header. A VPI is a pipe for a number of Virtual Circuits. WAN Wide Area Network is a network that connects computers located in geographically separate areas (e.g. different buildings, cities, countries). The Internet is a wide area network. Web-based management Graphical User Interface (GUI) Many devices support a graphical user interface that is based on the web browser. This means the user can use the familiar Netscape or Microsoft Internet Explorer to Control/configure or monitor the device being managed. 86