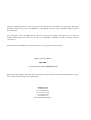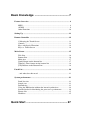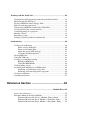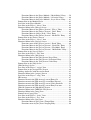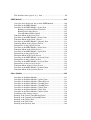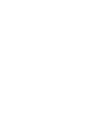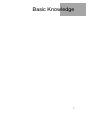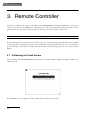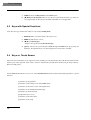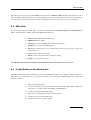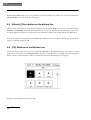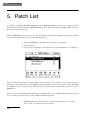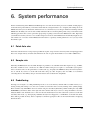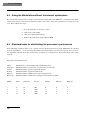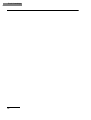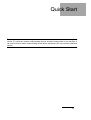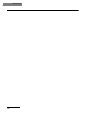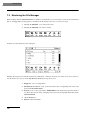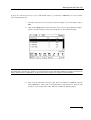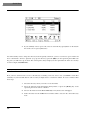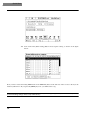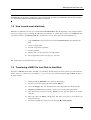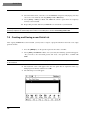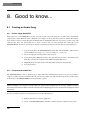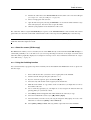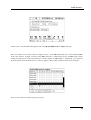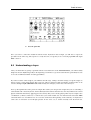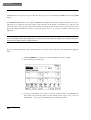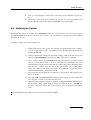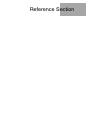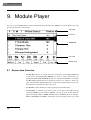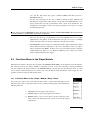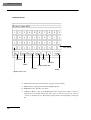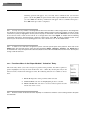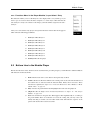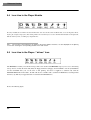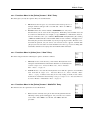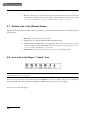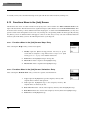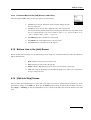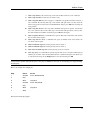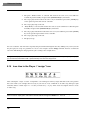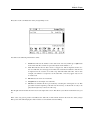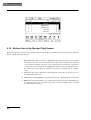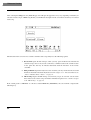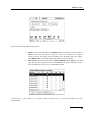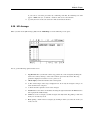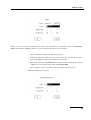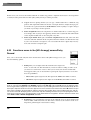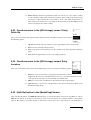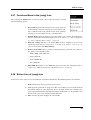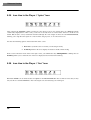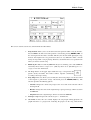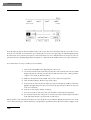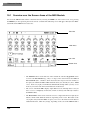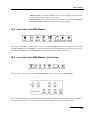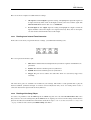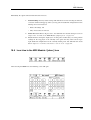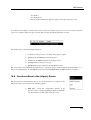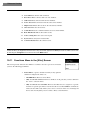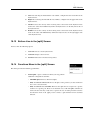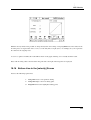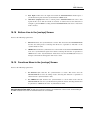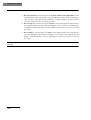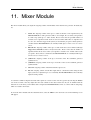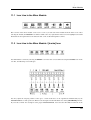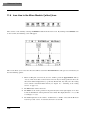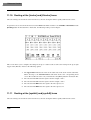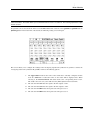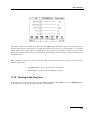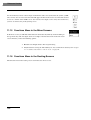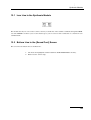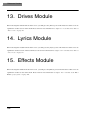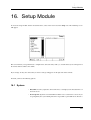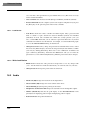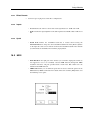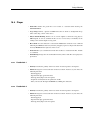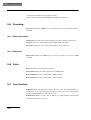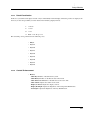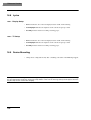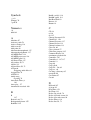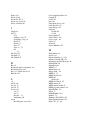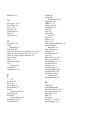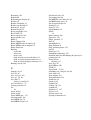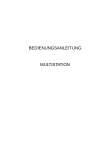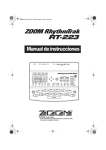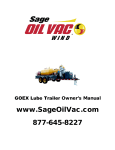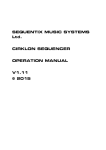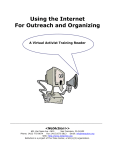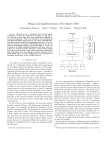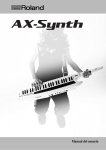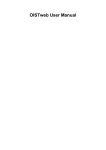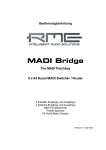Download Miditemp MP 11 Owner`s manual
Transcript
OWNER’S MANUAL MULTISTATION All rights, including translation, reserved. No part of this work may be reproduced in any form (print, photocopy, microfilm or other means) or processed, published or copied through electronic systems without the written consent of the manufacturer. The composition of texts and illustrations has been done with greatest diligence. Nevertheless, errors cannot be excluded. Manufacturer and authors do not take any responsibility or liability for faulty statements and their consequences. The manufacturer is thankful for any notification of errors or suggestions for improvements. Updated and revised Edition April 2003 (c) Copyright 2002, 2003 by MIDITEMP GmbH Important: Technical support and hotline only for registered customers. Please send in the included registration card or use the online-registration under www.miditemp.de. MIDITEMP GmbH Am Pfanderling 62 D-85778 Haimhausen Ph.: (+49) 08133-2488 Fax: (+49) 08133-2024 www.miditemp.de E-mail: [email protected] Basic Knowledge ............................................. 7 Feature Overview ......................................................................................... 8 MIDI ....................................................................................................... 8 AUDIO ................................................................................................... 9 Other Functions .................................................................................... 10 Setting Up .................................................................................................... 11 Remote Controller ...................................................................................... 12 Calibrating the Touch Screen ............................................................... 12 Controls ................................................................................................ 13 Keys with Special Functions ................................................................ 14 Keys vs. Touch Screen ......................................................................... 14 Main Screen ................................................................................................ 15 Title Line .............................................................................................. 16 Bottom Line .......................................................................................... 16 Main Area ............................................................................................. 17 [Lock] Button on the bottom line ......................................................... 17 [Uhrzeit] (Time) button on the bottom line .......................................... 18 [CD] Buttons on the Bottom Line ........................................................ 18 Patch List ..................................................................................................... 20 ...and what does this mean? .................................................................. 21 System performance ................................................................................... 23 Patch lists size ...................................................................................... 23 Sample rate ........................................................................................... 23 Prebuffering .......................................................................................... 23 Using the Multistation without the internal synthesizers ..................... 24 Standard index for distributing the processor’s performance .............. 24 Picture files ........................................................................................... 25 Harddiscs .............................................................................................. 25 Quick Start ...................................................... 27 Working with the Patch List ......................................................................29 Getting Started: Playing Songs from the included Patch List ..............29 Mastering the File Manager ..................................................................30 Playing a MIDI file from a Floppy Disk ...............................................33 How to work most effectively ..............................................................35 Transfering a MIDI File from Disk to Hard Disk .................................35 Creating and Saving a new Patch List ..................................................36 Composing Songs to a program ............................................................37 Moving a Patch .....................................................................................38 Renaming a patch ..................................................................................38 Loading a specific patch list automatically ...........................................38 Good to know... ...........................................................................................40 Creating an Audio Song ........................................................................40 From a single Audio File ..............................................................40 From several Audio Files ..............................................................40 About the screen [HD Arrange] ....................................................41 Using the Grabbing function .........................................................41 Playing MP3 files ..................................................................................42 Using the USB port ...............................................................................42 Creating a personalized routing ............................................................42 Routing a MIDI Song ...................................................................42 Using the MIDI Matrix .................................................................44 Understanding a Layer ..........................................................................45 Switching from Multiplayer to Multistation .........................................48 Importing and converting assign files ...........................................48 Importing and converting matrix programs ..................................49 Creating a slideshow .............................................................................50 Updating the System .............................................................................51 Reference Section .......................................... 53 ............................................................................................ Module Player 54 Screen Area Overview ..........................................................................54 Functions Menu in the Player Module ..................................................55 Functions Menu in the „Player“ Module / Entry “Patch” .............55 Functions Menu in the Player Module / “Patch File” Entry .........58 Functions Menu in the Player Module / “Play Mode” Entry ........59 Functions Menu in the Player Module / “MediaLinks” Entry ..... 59 Functions Menu in the Player Module / “Selection” Entry .......... 60 Functions Menu in the Player Module/ „Layer Select“ Entry ...... 61 Bottom Line in the Module Player ....................................................... 61 Icon Line in the Player Module ............................................................ 62 Icon Line in the Player / “drives” Icon ................................................. 62 Functions Menu in the [Drives] Screen ................................................ 64 Functions Menu in the [Drives] Screen / “File(s)” Entry ............. 64 Functions Menu in the [Drives] Screen / “Disk” Entry ................ 65 Functions Menu in [drives] Icon / “New” Entry .......................... 65 Functions Menu in the [Drives] Screen / “MediaFile” Entry ....... 65 Bottom Line in the [Drives] Screen ..................................................... 66 Icon Line in the Player / “layers” Icon ................................................. 66 Functions Menu in the [Layers] Screen ............................................... 69 Functions menu in the [Layers] screen / “Patch” Entry ............... 69 Functions Menu in the [Layers] Screen / “Patch File” Entry ....... 70 Functions Menu in the [Layers] Screen / “PlayMode” Entry ...... 71 Functions Menu in the [Layers] Screen / “MediaLinks” Entry .... 71 Bottom Line in the [layers] Screen ....................................................... 72 Icon Line in the Player / “Job” Icon ..................................................... 72 Functions Menu in the [Job] Screen ..................................................... 74 Functions Menu in the [Job] Screen/ Step> Entry ....................... 74 Functions Menu in the [Job] Screen / Selection> Entry ............... 74 Functions Menu in the {Job] Screen / Job> Entry ....................... 75 Bottom Line in the [Job] Screen ........................................................... 75 [Edit Job Step] Screen .......................................................................... 75 Icon Line in the Player / “assign” Icon ................................................. 78 Bottom Line in the [Assign Files] Screen ............................................ 80 Linking Audio files with the current Patch .......................................... 81 Functions Menu in the [assigns] Screen ............................................... 83 Icon Line in the Player / “song” Icon ................................................... 83 HD Arrange .......................................................................................... 87 Functions menu in the [HD Arrange] screen/ Entry file ...................... 88 Functions menu in the [HD Arrange] screen/Entry Record ................ 90 Functions menu in the [HD Arrange] screen / Entry Patch file ........... 91 Functions menu in the [HD Arrange] screen/ Entry Locators .............. 91 [Edit file] button in the [MediaProp] Screen ........................................ 91 Functions Menu in the [MIDI file edit] Screen .................................... 94 Functions Menu in the [song] Icon ....................................................... 95 Botton Line of [song] Icon ................................................................... 95 Icon Line in the Player / “lyrics” Icon .................................................. 96 Icon Line in the Player / “live” Icon ..................................................... 96 Functions Menu in the [live] Icon ........................................................ 98 Functions Menu in [live] Icon / Tempo Entry .............................. 98 Functions menu in [live] Icon / Looping Entry ............................ 99 The Icon line in the player/ „d.j.“ icon .................................................99 MIDI Module .............................................................................................103 Overview over the Screen Areas of the MIDI Module .......................104 Icon Line in the MIDI Module ...........................................................105 Icon Line in the MIDI Module / [cons] Icon ......................................105 Routing to an internal Tone Generator ........................................107 Routing of the Song Player .........................................................107 Selection Menu [Route Omni] ....................................................108 Functions Menu in the [cons] Icon .....................................................108 Icon Line in the MIDI Module / [chan.] Icon .....................................109 Functions Menu in the [chan.] Screen ................................................110 Icon Line in the MIDI Module / [allproc] Icon ..................................111 Functions Menu in the [allproc] Screen ..............................................115 Bottom Line in the [allproc] Screen ...................................................116 Icon Line in the MIDI Module / [filter] Icon ......................................116 Functions Menu in the [filter] Screen .................................................118 Icon Line in the MIDI Module / [split] Icon .......................................119 Bottom Line in the [split] Screen ........................................................121 Functions Menu in the [split] Screen ..................................................121 Icon Line in the MIDI Module / [velocity] Icon .................................122 Bottom Line in the [velocity] Screen ..................................................123 Icon Line in the MIDI Module / [rec/syn] Icon ..................................124 Bottom Line in the [rec/syn] Screen ...................................................125 Functions Menu in the [rec/syn] Screen .............................................125 Icon Line in the MIDI Module / [control] Icon ..................................126 Functions Menu in the [control] Screen .............................................127 Mixer Module ............................................................................................129 Icon Line in the Mixer Module ...........................................................131 Icon Line in the Mixer Module / [tracks] Icon ...................................131 Icon Line in the Mixer Module / [Ktracks] Icon ................................132 Icon Line in the Mixer Module / [synthA] Icon .................................133 Icon Line in the Mixer Module / [synthB] Icon ..................................134 Icon Line in the Mixer Module / [effect] Icon ....................................136 Icon Line in the Mixer Module / [line] Icon .......................................137 Icon Line in the Mixer Module / [master] Icon ..................................138 Switching to the routing screens .........................................................139 Routing at the [tracks] and [Ktracks] Icons ........................................140 Routing at the [synthA] and [synthB] Icons .......................................140 Routing at the [effect] Icon .................................................................142 Routing at the [line] Icon ....................................................................143 Routing in the [master] Icon ...............................................................144 Functions Menu in the Mixer Screens ................................................ 146 Functions Menu in the Routing Screens ............................................. 146 Synthesis Module ...................................................................................... 147 Icon Line in the Synthesis Module ..................................................... 149 Bottom Line in the [Sound Font] Screen ............................................ 149 Drives Module ........................................................................................... 150 Lyrics Module ........................................................................................... 150 Effects Module .......................................................................................... 150 Setup Module ............................................................................................ 151 System ................................................................................................ 151 Lock Device .................................................................................................... 152 Write Lock Device ..................................................................... 152 Audio .................................................................................................. 152 Effect Presets .............................................................................. 153 Inputs .......................................................................................... 153 Synth ........................................................................................... 153 MIDI ................................................................................................... 153 Input devices ............................................................................... 154 Output devices ............................................................................ 154 Player .................................................................................................. 155 FootSwitch 1 ............................................................................... 155 FootSwitch 2 ............................................................................... 155 Recording ........................................................................................... 156 Digital Audio details .................................................................. 156 MIDI details ............................................................................... 156 Paths ................................................................................................... 156 User interface ..................................................................................... 156 Patch Visualization ..................................................................... 157 Control Enhancement ................................................................. 157 Lyrics .................................................................................................. 158 Display Setup ............................................................................. 158 TV Setup ..................................................................................... 158 Device Mounting ................................................................................ 158 Jingles Module .......................................................................................... 159 Basic Knowledge 7 Basic Knowledge 1. Feature Overview You probably purchased the MULTISTATION after careful consideration. Perhaps you have read the brochure, or you tested the product in a store. Nevertheless, it might be still unclear to you what the MULTISTATION is really able to do. For this reason, we have provided a short overview of the basic functions. 1.1 MIDI MIDI Player One of the basic functions of the MULTISTATION is the playback of type 0 and 1 Standard-MIDIFiles (SMF) with up to 64 MIDI tracks per song. This includes the possibility to play two different MIDI files simultaneously and overlap both songs during a definable time span. This provides the potential to mix a virtually unlimited number of different MIDI files to one long song. The MIDI files can be played through up to 2 (with M2) or 8 (with M8) different MIDI sound devices, where each single track of a MIDI file can be routed individually through any of the MIDI outputs or to the internal tone generator. Incoming MIDI data can be mixed with the song files of the MIDI player and routed together to the outputs. The following functions are available to edit the MIDI song tracks: Transpose, Volume change via controller, Tempo change, and a Single Note Editor. Synchronization and Jobs The synchronization with other MIDI systems can be done through MIDI-Clock and Song-Position-Pointer and in the future through MIDI timecode (MTC) where the MULTISTATION can take the role of master as well as slave. By the use of the Job functions, partial or complete automation of the program sequence is possible, for example creating song chains of any length whose songs can be retrieved automatically one after another. The playback can be controlled through the Start/Stop keys of the remote controller, a footswitch or through MIDI commands. Song Storage Songs can be stored either on the internal hard disk, external SCSI storage devices or SmartMedia cards. MIDI Recording Songs or other MIDI data can be added and recorded through the MIDI inputs in real-time. Thus the Multistation can be used to save SysEx-data as well (e.g. sound parameters of synthesizers). Data from several MIDI inputs can be received and recorded simultaneously and stored on different tracks. MIDI Matrix The fully programmable MIDI matrix allows routing to the appropriate connections between keyboards and sound modules and offers plenty of useful processing functions. Each individual MIDI channel can be routed, converted, merged and filtered separately from other inputs or channels, allowing any virtually possible MIDI connection. The settings can be stored in presets (patches in patch lists) and recalled at the touch of a button. 8 .... Feature Overview MIDI Functions Additional MIDI processing functions: Split: 128 keyboard zones per input; Transpose: each MIDI channel or keyboard zone separately by +/- 64 half tones; Velocity: any type of change in velocity dynamics, including Switch, Offset, Limit; Data Converter: converting of controllers; Send Program Change commands (including Bank Select), Volume and any other MIDI data; TMR: Transparent MIDI Reset removes hanging notes without interrupting the playback. 1.2 AUDIO The audio part of the MULTISTATION works with a 24 bit digital audio technology based on a 32 bit multi DSP processor. Audio Player The integrated Audio File Player serves to playback up to 8 digital audio tracks in different formats (WAV, AIFF, MP3). It can also be used to play songs with multiple tracks which are composed of audio files only, as well as a combination of MIDI files with audio tracks (so-called MULTI files). This gives you the ability to include up to 8 digital audio tracks in one MIDI file, allowing synchronized playback with your MIDI instrument for example real choir voices, acoustic instruments or special effects. Audio files can be recalled as an effect palette (Jingles) with the remote controller or by assigning them to individual keys of your keyboard. MP3 The MULTISTATION has a built-in MP3-Decoder, which makes it possible to playback up to 8 MP3 files simultaneously (by compressing audio recordings into MP3 format you can decrease significantly the required storage space on your hard disk). Audiorecorder The audio recorder processes a mono or stereo track of any source as a wave (WAV) file. Because of the possibility to record the signal assigned to the output of the Multistation you can mixdown audiotracks to new tracks as well. SoundFont Synthesis The internal tone generator of the MULTISTATION is based on Wavetable-Audio synthesis with 64 voice polyphony. It works with the SoundFont format so that different sound banks can be stored on the hard disk and loaded when needed. On the basis of its 40 MB sized sample RAM, it is able to use high-quality samples for professional demands. With use of optional converter software, the MULTISTATION can upload and play samples in the format of Akai, Roland and EMU. The two virtual MIDI inputs of the tone generator allow the play of up to 32 different instrument sounds simultaneously (2x16 MIDI channels). Audio Mixer The audio mixer of the MULTISTATION can mix all audio tracks, the internal Wavetable tone generator, the CD player and the line inputs. The integrated effect processor offers the following effects: Echo, Hall, and Chorus. Additional effects will be available as optional software modules. 9 Basic Knowledge 1.3 Other Functions Touch Screen The MULTISTATION is equipped with a full graphic Touch Screen Display. With the help of a sort function the songs and files can be found easily. Intuitive Design The display of Icons allows an intuitive navigation within the whole system. Karaoke TV The MULTISTATION comes with a standard TV/Video output for the display of song lyrics, which are saved within the MIDI files. The output can be a TV-Monitor or a data/video projector. The text is scrolled over the screen, highlighting the current text part. Lyrics on Remote Controller The song lyrics can also be displayed on the screen of the remote controller. You will never have to turn pages again. Two Remote Controllers The MULTISTATION offers the possibility to connect two remote controllers. This is especially helpful when several musicians need simultaneous access to the functions of the MULTISTATION or two singers need to read the lyrics on two different places on stage. Daughterboard As an addition to the internal sound generating system a daughterboard (a card with its own sound generator) can be installed. You can get such a board directly from the company Synthax, the distributor of all miditemp products, or at your authorized dealer. 10 .... Setting Up 2. Setting Up Please check the components which should include: 1 Basic device (M2 or M8) 2 Remote controller 3 Bag for the remote controller 4 Cable to connect remote controller to device 5 Power supply 6 This Manual Connecting the MULTISTATION to an existing setup only takes a few minutes. Of course, a headphone would allow you to enjoy music on the MULTISTATION right away. But you might prefer to use the MULTISTATION with an already existing music system. For this, follow these steps: 1 Connect the MIDI output of a keyboard with one of the MIDI inputs of the MULTISTATION. 2 Connect the Line Out 1 and Line Out 2 at the rear panel of the MULTISTATION to the inputs of a sound system. 3 Connect the remote controller to the basic device. 4 If applicable, plug the footswitch into the FOOTSW jack on the front panel of the device.. 5 Connect the power cable, and turn the power of the MULTISTATION on. After these few steps the MULTISTATION is ready to go. 11 Basic Knowledge 3. Remote Controller The remote controller is the central control unit for the MULTISTATION. Its touch screen offers a new level of comfort to the operation of a MIDI player. All the functions can be activated through a light finger-touch (or with a pointed object) on icons, buttons or menus, while you maintain your view on the place of the event. In this Manual, all texts referring to "click", "select" or “highlight” have the same meaning as "touching the touch screen". No special maintenance is needed for the use of the touch screen. A usual cleaning is sufficient. However, be careful to avoid any penetration of liquid to the inside of the controller. The small gap at the border of the screen is needed for the proper functioning of the remote controller. Since the functions are caused by pressure, the case cannot touch the display. 3.1 Calibrating the Touch Screen After switching on the MULTISTATION for the first time, you will be asked to calibrate the display. You'll see the following screen: Now, touch the icon on the upper left corner and then the lower right corner - that's it. 12 .... Remote Controller 3.2 Controls On the operation panel at the right side of the remote controller you will find several keys. Their function can be deduced by anyone who has used a tape recorder before. On both you will find the following keys: 1 STOP It stops the playback; by pressing twice it skips to the start position of the song. 2 PLAY Starts the playback. 3 REC Initiates the recording of MIDI or audio. 4 REW Skips one track or position back. 5 FWD Skips one track or position forward. NOTE: References in this manual to "... button", "….entry" or "... icon" refer to objects displayed on the touch screen of the remote controller. References to "... key", "data wheel" or "keypad" refer to the operation panel at the right side of the remote controller’s screen. Arrow cursors on the right side of the operation panel allow you to navigate through the individual screen areas, in case you do not want to use the touch screen (which we do not necessarily recommend). The data wheel serves to input values, similar to the keypad. Furthermore, the data wheel is always useful to move the highlights on the screen (e.g. when selecting songs). The rest of the keys have the following functions: 1 EXIT/NO Closes an opened window (same as "Cancel") and leads otherwise on each click back to the screen that was selected before (a type of history function). 2 MENU Opens the main menu, which can also be opened by clicking on the icon on the upper right corner of the display. 3 FUNC Opens the functions menu, which can also be opened by clicking on [Func] on the right lower corner of the display. 4 ENTER/YES Confirms the screen input and functions as an "OK" in the dialog windows. 5 PERF Recalls the current loaded patch. 6 AUDIO Recalls the main area of the internal digital mixer. 13 Basic Knowledge 7 MIDI Recals the routing window of the MIDI matrix. 8 [● ] Button on the Keypad Takes you one directory up in the file manager (e.g. when you are going through the directories in the built-in hard disk or in a floppy disk). 3.3 Keys with Special Functions Some keys have special functions which are activated by holding them: 1 EXIT/NO Takes you always back to the main screen. 2 PERF Recalls the layer screen. 3 [● ] Key on the Keypad - Jumps to the top directory in the file manager. 4 [0] Key Activates the "panic function" TMR (Transparent MIDI Reset) by pressing and holding it, through which you can clear hanging notes and reset the controller. 3.4 Keys vs. Touch Screen Please note that in all fields you’re supposed to enter anything you can perform this entry with the data wheel and the numeric pad on the right side of the remote control as well. Decide yourself which method you get along with best. When in doubt, just try. On the main screen (which is seen as soon as the MULTISTATION has booted) the following keypads have a special function: [1] Switches to the patch lists. [2] Switches to the routing screen of the MIDI matrix. [3] Switches to the master screen of the digital mixer. [4] Switches to the SoundFont bank manager. [5] Switches to the file manager. [6] Opens the lyrics screen. [7] Switches to the effect mixer. [8] Switches to the setup. 14 .... Main Screen 4. Main Screen After turning the power of the MULTISTATION on, the system is initialized, loading the internal programs which are needed for the operation of the device. The whole process is automatic and you may see one or another progression bar on the screen of the remote controller. After all the codes are loaded the screen will not change anymore - you have reached the main screen. From this main screen you may activate all functions of the MULTISTATION. To facilitate your navigation, it serves as reference point to which you can return from any level of the MULTISTATION with a single touch of a button, by holding the [EXIT/NO] key. You can make use of this function especially when you get lost in the menus during your phase of getting acquainted with the device; it takes you right away back to the starting point. The main screen in itself is divided into three bigger areas, the title line, the bottom line and the main area inbetween. You may select an icon by touching it with your finger tip. Afterwards, the area is highlighted either with a black background or with a frame. In the case of the main modules (e.g. Player or MIDI), this highlight will only be seen briefly, since the finger touch opens the corresponding icon and switches the MULTISTATION into another screen. If a highlight is visible, it means that the MULTISTATION is expecting an input from you, either by turning the data wheel or by direct input through the keypad. You may also move the highlighted selection from one entry to another with the arrow cursor keys on the remote controller. However, to open the selection (and enter to a deeper level) you have confirm the selection by pressing the [ENTER/YES] key. 15 Basic Knowledge 4.1 Title Line The title line across the top of the main screen is divided from left to right into five areas: 1 Song Position On the very left you will find the cursor position of the current loaded song. If it says 0.0, it means that no song is loaded. 2 Player Status This indicates the current status of the player. The icons displayed here show the action selected on the operation panel of the remote controller and may represent the status Stop, Play, Pause or Record. 3 Patch Name The number of the active patch is displayed in the center of the title line and the name of the file is shown to the right (e.g. the song). 4 Menu Name The name of the current screen menu is displayed on the right side of the main screen. Therefore, the description changes every time you move into another level/screen. On the main screen it would say for example Main; by clicking on "Mixer" you would move from the main screen and the display would change to Mix Master. 5 Main menu On the very right of the title line you will find an arrow. By clicking on it, a pull- down menu will open with the main Entries: - Player - MIDI - Audio - Setup - Version - Jingles Please notice: By clicking on the entries you can always move to a deeper directory level from the main menu. This gives you access to almost all of the functions of the MULTISTATION. But in a more practical way it is faster to click on the icons. We recommend using the path through the main menu for more experienced MULTISTATION users, who are familiar with the level of each funtion. 4.2 Bottom Line The bottom-line is divided into several rectangles, which act as buttons. The left one is always named [Back]. It will lead you back to the previously accessed screen. The second button, left to right, is named [Forward] and does the exact opposite of the [Back] button. In other menus, this button has different functions. 16 .... Main Screen The button on the very right is named [Func] and stands for the functions menu. Together with the arrow icon it indicates additional functions. These are arranged in their context, which means that the entries change, depending on the menu selection. The same stands for the rest of the buttons, both on the main menu as well as the sub-menus. 4.3 Main Area The greatest part of the main screen is the central area. You will find here the eight modules of the MULTISTATION, which can be reached by clicking on them. The individual modules are: 1 Player Patch list and the related functions. 2 MIDI MIDI matrix module. 3 Mixer Mixer section for MIDI, audio, effects and line input. 4 Synthesis Access to the SoundFont banks. 5 Drives File manager with access to internal and external storage devices as well as the system memory. 6 Lyrics Display of the karaoke lyrics. 7 Effects Access to the internal effects and their routing. 8 Setup Access to the basic settings. You will find a more detailed description of the individual function areas in the reference section. 4.4 [Lock] Button on the bottom line By clicking on this button you can block the access to the Multistation. In this case no changes at all are possible anymore. You can use this function e.g. to prevent any changes of your settings by unauthorized persons. Activate this function as follows: 1 Click on the [Lock] button. 2 Use the numeric keys to type in any number in the next window. This number will be your password, i.e. your key to block and unblock your Multistation. 3 Confirm your selection with [Enter/Yes]. 4 Type in your chosen number again in the next window. 5 Confirm your selection with [Enter/Yes]. 6 The message „Device is locked“ appears. 17 Basic Knowledge To unblock the Multistation type in your password (your chosen number) and confirm your selection by [Enter/Yes]. Then the Multistation can be operated as usual again. 4.5 [Uhrzeit] (Time) button on the bottom line This shows the current time. To change this time display, select the symbol Setup from the main screen. Then click on System and on Date/Time afterwards. In the right window you can now adjust the time by marking the position needed and changing the values by the numeric keys or the datawheel. Confirm every change with the key [Enter/Yes]. To leave the Setup-screen, keep pressing the [Exit/No] key until the main screen appears. The message „Setup saved“ appears. Confirm by clicking on OK. 4.6 [CD] Buttons on the Bottom Line On the bottom line of the main screen you will find the [CD] button. Through this function you can play a normal Audio CD in the CD drive of the MULTISTATION. You may use this function, for example, for background music during a break on a live performance. When you select the button [CD], the following screen appears: To play an Audio CD please follow these steps: 18 .... Main Screen 1 Insert an Audio CD. 2 Click on the [CD] button and the CD screen will open. 3 To play the CD from the beginning, simply click on the [Play] key. 4 To find a specific track, select the field with the number "1" on the upper line and then select the desired track. You may do this through the data wheel or by using the keypad. Afterwards, press [ENTER/YES] on the operation panel of the remote controller and then [Play]. 5 With the slider on the right side of the screen you can adjust the volume desired. 6 [Pause] stops the playback and an additional pressing of [Play] resumes it. 7 [Next Track] skips to the next track 8 [Prev Track] skips one track back. 9 [Stop] aborts the playback and sets the starting point to the beginning of the CD. 10 [Close] closes the screen and thereby stops the CD playback. 19 Basic Knowledge 5. Patch List A patch list is the basis of the whole structure within the MULTISTATION. For this reason, a patch list is always automatically loaded when turning the MULTISTATION on. In the player/patch file of the setup module you can establish which list should be loaded. The word “Patch List” does not appear in any other menu. This is why it might be difficult to recognize the patch List as such in the beginning. Therefore, proceed in the following way: 1 Hold the [EXIT/NO] key until the main screen appears on the display. 2 Click on [Player]. 3 You can also select[Perf] by a short click. In both cases the following screen will appear: The screen that is then visible is a patch list. On the main part of the screen you will see a list of entries, which are arranged one under another. These are the patches. A patch is nothing else than an entry on the patch list. This might be a SMF file, an audio song in form of a WAV file or even a matrix program through which you control connected MIDI devices. Patch lists may be created, saved and loaded separately. Through this you can configure different patch lists and load them according to your need. Here are some examples for different patch lists: 1 20 Patch List with songs only, needed for a specific part of a performance (e.g. dinner music, dance, or sorted by tempo or music style). .... Patch List 2 Patch List with MP3s for background music during an intermission. 3 Patch List with matrix programs, when you're not necessarily using the player of the MULTISTATION but need to control your keyboards, MIDI sound modules or effect devices through MIDI. Patch lists provide comprehensiveness, because only the program parts that are needed for a specific context are displayed. 5.1 ...and what does this mean? To operate the MULTISTATION, it is very important that you understand the concept of the patch list. Please remember this: a patch list comprises the commands. The data are not contained here; however, a patch list tells the MULTISTATION where the needed files can be found. A patch list contains only the patches. Consequently, a patch is nothing more than a program location. The settings and parameters that you need for the corresponding program are saved in the individual patches of a patch list. To illustrate this, look at this practical example: You have bought a disk which contains a STANDARD MIDI FILE (SMF). You would like to play this SMF on the MULTISTATION. To do so, you set up a song title into the patch list and then save it. (You will learn how to do this in chapter 7.6 - Creating and Saving a new Patch List - on page 40.) Now, you can shut down the MULTISTATION and take it to the stage. When you turn the device on and recall the patch list, it will contain the entry of the song name. You can select the song and click on [Play] to actually play it. Now a small mental barrier that you have to take: This applies as long as the disk with the song is in the floppy-drive, because in this illustration the patch list has fixed the disk as the storage location. If you forget the disk, you will not be able to play the song. Of course, you may choose to proceed like this, and there are definitely musicians who load their MULTISTATION with disks (since several MIDI songs can be saved on a disk). Nevertheless, it is easier to transfer all MIDI files to the hard disk, and then only create the patch lists. The hard disk then becomes the storage location for every patch and you do not have to worry about (forgotten) disks. Please notice also that it does not matter where the songs are stored physically (on the hard disk, floppy disk, zip or jazz drive, or even on a CD). You may, for example, store on the hard disk any number of directories (sub-folders), in the same way you might know from working with a computer. You can save your songs there, maybe sorting them by titles, music style or even tempo or another criterion. If you have several hard disks connected (this is possible), your songs might be distributed among all hard disks. The sequence of the songs on the hard disk and their actual storage location are unimportant for work with the MULTISTATION. It is only in the patch list that you can bring the songs into a certain sequence and save them into a program. You may also put a song several times into a patch list, and on 21 Basic Knowledge the other hand a song can be in different patch lists. You only have to understand that patch lists can only access storage devices (CDs, disks, etc.) that are actually accessible. This is no problem with the built-in hard disks, but with other devices you have to make sure that the necessary memory device is inserted. You can also recognize the importance of the patch lists by the fact that all other areas of the main screen refer to the current loaded patch. Summarizing, we ask you to remember: All settings that you execute on the MULTISTATION (with exception of the Setup) are always linked to the currently activated patch. And to conclude, one more tip that is printed on purpose in bold font: Patch lists are not automatically saved. If you want to keep changes permanently, you need to save the patch list explicitly. For this, choose from the main screen: Player > Func > Patch File > Save. 22 .... System performance 6. System performance For the manufacturing of the Multistation Miditemp uses one of the most modern processors available for this purpose for the time being. Nevertheless you should consider that the actual performance of a computer (and nothing else is the Multistation) always has its limitations. Therefore here are some hints for you to keep in mind when working with the Multistation. Probably you won’t be able to fully understand all areas in the beginning. That’s why you should read the following part from time to time again when progressing in getting to know how the Multistation works. Especially you should read it when you have to face sudden unexpected reactions of the Multistation. Presumably simply the system’s limits were exceeded, and the Multistation will return to a perfectly normal performance once you stay inside these limits again. 6.1 Patch lists size Patch lists with thousands of songs maybe possible but require a huge amount of memory. Thus it might happen that there’s not enough memory for other tasks. Therefore the size of a patch list shouldn’t exceed 1.500 - 2.000 entries. 6.2 Sample rate Internally, the Multistation uses 44,1 kHz. Though it is possible to use audiofiles with other frequencies (e.g. 96 kHz), these files would have to be converted to 44,1 kHz in realtime. This process requires a considerable system performance and has its effect on the performance of other tasks (e.g. the playback of MIDI tracks by the internal synthesizers A and B). If you have to work with audio files using any other frequency than 44,1 kHz, we recommend converting them to 44,1 kHz by using an external software such as Wavelab or Samplitude. 6.3 Prebuffering In Setup you can adjust a so-called prebuffering for the access to the memory medium. This is a buffer memory accelerating reading and writing access. You can reach this area from the main screen by clicking on the symbol [Setup]. Then mark the entry PLAYER in the next window and press the button [Enter/Yes]. When marking the entry PREBUFFERING you’ll find a slider on the right side of the window which you can use to change the buffer’s size. Normally the buffer’s size should be set to a value of 110. You should only increase this value when you have to work with extremely slow media, e.g. when playing audiofiles directly from a floppy disc, a CD-ROM or an old and slow SCSIDrive. This is possible in theory, but we explicitly recommend copying those files to the internal harddisc and playing them from there. 23 Basic Knowledge 6.4 Using the Multistation without the internal synthesizers If you work with audiofiles only or simply control external sound modules with MIDI files, you should switch off the routing of the player to the internal synthesizers. Thus you’ll achieve much more performance for other tasks and areas. Please follow these steps: 1 Press the [Perf] key on the remote control 2 Click on the symbol song 3 Click on the button [Edit routing] 4 Remove all marks in the columns SyA andSyB 6.5 Standard index for distributing the processor’s performance In the following you find an index to get a general overview about the performance of the Multistation. It is divided into four steps (Mode 1 - 4) and shows how the different areas depend from each other. Of course the user can choose any individual combination, but then under certain circumstances you might have to find out the limits of the system yourself. Meanings in the following index: SFsize: Synth Gen: Patches: Hotfiles: MP3 Dec: HD tracks: Maximum size of the SoundFont file in the RAM memory Maximum number of synthesizer voices played at the same time Maximum number of patches held in the memory Maximum number of preloaded audiotracks Maximum number of MP3 tracks decoded simultaneously Maximum number of WAV files loaded permanently from the harddisc Modus SFsize Synth Gen Patches Hotfiles MP3 Dec HDtracks 1 2 3 4 45 32 32 16 64 48 32 20 200 1500 1500 1000 0 8 16 64 0 2 4 8 0 8 8 8 24 .... System performance 6.6 Picture files Picture files (JPEGs) should always have a resolution of 640*480 pixels. In this case the picture file can be reproduced with the best possible quality. We can’t recommend higher resolutions, because you won’t get a better quality in the Multistation. It would only require drastically more memory and performance to compute the picture. Lower resolutions indeed would save memory but the quality of the picture would suffer, because pixels would be displayed repeatedly and the picture would become blurred. 6.7 Harddiscs Test sequences with harddiscs by IBM and Excelstore have proved that problems with some product lines can occur. If you want to install harddiscs into your Multistation yourself, we recommend products of other companies such as Seagate, Maxtor, Western Digital, Hitachi or Toshiba. 25 Basic Knowledge 26 Quick Start This chapter is for those users who do not want to read the complete Manual, but want to get fast results. It is suited for a better understanding of basic functions and provides a fast overview. If you want to have a better understanding of the device afterwards, you may read the reference section. 27 Quick Start 28 .... Working with the Patch List 7. Working with the Patch List 7.1 Getting Started: Playing Songs from the included Patch List The MULTISTATION is supplied with a small demo patch list. Shortly after switching on the device it allows you to work right away. To take a look at the supplied patch list, select on the main screen the Player icon. The “Patches” screen will open (you may recognize this by the screen title on the upper right corner). You have several ways to select a song (or a patch) from the patch list: 1 Turn the data wheel until the desired song is marked This marking appears as a frame which moves when you turn the data wheel. The already active patch stays marked black. Once you marked the new entry, press the [ENTER/YES] key to activate the patch, then press [PLAY]. 2 Move with the [FWD] and [REW] keys gradually through the patch list. In contrast to the before mentioned method, the selected patches are automatically activated here. Depending on the size of the song it might take a while. Therefore, you should only use this method if you want to jump quickly to the next patch and activate it at the same time. 3 If you know the patch number you may input it through the keypad. Press [ENTER/YES] afterwards.The new entry will be activated automatically again, and is ready to play at once. 4 Click on the patch number in the title line, left to the patch name. Modify it with the data wheel and then press [ENTER/YES]. 5 You may also sort the content of a patch list before activating it. To sort alphabetically by the patch name, click on the entry "Patch Name:" on the info line of the screen. You may use this same procedure to sort by the patch number. To do this, click on the entry "Num:" on the info line. To sort by the type of file click on the entry "Info:" You may also select a new patch (framed marking) while another is still being played. 29 Quick Start 7.2 Mastering the File Manager While working with the MULTISTATION you will have to frequently access data that are stored on the internal hard disk or on floppy disks. For this purpose you will use the file manager. You can access it in two ways: 1 Through the Drives icon on the main screen. 2 Through the drives icon on the icon line: On both cases, the following screen will open: Initially, all storage devices will be shown in the "File Name" column on the main area of the screen. You cannot see any file names, since you are on the top directory level. The storage devices are: 30 1 Floppy For your 3.5” floppy disks. 2 SmartMedia SmartMedia cards can be inserted into the corresponding slot on the front panel of the MULTISTATION. 3 System Access to the system files. ATTENTION: You should only open this folder if you know what you are doing. Changing a file may lead to an improper functioning of the MULTISTATION. 4 cd CD-ROM drive. 5 hdd The internal hard disk. .... Working with the Patch List To open one of the storage devices or to see which kind of files (e.g. audio files or MIDI files) are saved on them, proceed the following way: 1 Select the storage device that you want to open. For example, to see the hard disk, click on hdd. 2 Click on the [Open] button on the bottom line of the screen or press [Enter/Yes]. Subsequently a window will open which may look like the one in the following figure: In the "Type" column the type of file is shown. As long as a <Dir> is visible, it means that it is a folder. In case you have not worked with a computer yet, "folders" are used to organize the files and data into different categories or locations in order to organize them - comparable to an office where sheets of paper are organized in physical folders. 3 Now, select the folder that you want to open. If you are looking for a MIDI file, open the folder "MIDI-Files". Then, click on the [Open] button on the bottom line. Now you will be able to see the content of the folder. This may look like the following figure: 31 Quick Start 4 If you definitely want to open a file, select it and click the [Open] button on the bottom line of the screen or press [Enter/Yes) You will certainly want to change the directory levels frequently. Until now, you have seen how to open a folder and move "downwards". To move "upwards" (to go up one directory), press the [●] key on the operation panel. With each key press you will move up one level. The current path is always displayed to the right under the main area and may read for example: /hdd/MIDI-Files. To jump directly from any directory to the top directory level, press and hold the [● ] key. Now, you have to know how to create a sub-directory. Certainly you do not want to save your MIDI or audio files randomly on your hard disk; but for sake of order you might want to sort them in folders. To create a folder, follow these steps: 32 1 Select the directory where you want to create the folder. 2 Select the functions menu through the [Func] button, or press the [FUNC] key on the operation panel of the remote controller. 3 Select in the functions menu New > Directory. A keyboard screen will appear. 4 Name the folder and click OK. The new folder will be created in the current directory level. .... Working with the Patch List 7.3 Playing a MIDI file from a Floppy Disk Certainly, you do not want to play only the supplied songs from the patch list, but maybe even your own MIDI files. You will learn here how to play a MIDI file directly from a disk. Please understand that files that should be played (whether MIDI or audio) are always loaded to a patch on the patch list. If you have selected a patch for this that already has a song linked to it, this song will be overwritten. If you do not want this to happen, choose an empty patch first by clicking on the patch number in the top line of the patch list using the data wheel to look for an empty position. If you want to store the MIDI file directly on a specific place, then select its number. Subsequently press [ENTER/YES] to activate the patch. Now, load the MIDI file, assuming that you are in the patch list: 1 Select the drives icon on the botom line of the screen. 2 Go to the top directory by holding the [● ] key. 3 Select the Floppy entry. 4 Click on the [Open] button on the bottom line of the screen. You will be able to see the files on your disk. 5 Select the MIDI file which you want to load and click on the [Open] button on the bottom line. The MIDI file will be loaded to the memory of the MULTISTATION and its title will be shown on the title line. The screen will not close after loading the MIDI file. This is on purpose because it allows you to load several files from the file manager into the patch list without having to recall the file manager every time. Simply press again the [FWD] key and load the next patch into the patch list. 6 Switch to the patch list by pressing the [PERF] key. The file will be shown there and can begin play with the [PLAY] key. 7 You will proabably not hear anything yet. This is because you have not established the output where the MIDI file will be sent. In this illustration, let us use one of the two internal synthesizers: 8 Click on the song icon on the icon line of the patch list: 9 The following screen will open: 33 Quick Start 10 Now click on the [Edit routing] button and set up the routing, as shown on the figure below: Now you have routed all existing MIDI tracks of the MIDI file (listed on the left side of the screen) to the SyA, the internal synthesizer A. If you press the [PLAY] key now, you will hear the song. When working with the latest operating system, meaning that you have regularly updated your Multistation, all previously mentioned routing settings will be set up automatically. 34 .... Working with the Patch List Please note that the Midi file has been loaded into the temporary memory of the Multistation only. Once you´ve switched the Multistation off, the patch is empty again. How to permanently save files to the Multistation, please refer to chapter 7.5 - Transfering a MIDI File from Disk to Hard Disk - on page 35 7.4 How to work most effectively With time you will find your own way to work with the MULTISTATION. If in the beginning you do not know what to do next, we suggest you to go through the following steps. Thereby we assume that you have several MIDI files that you want to transfer to the MULTISTATION to use them live on stage. Please proceed in the following way: 1 Copy all MIDI files that you want to have in the MULTISTATION to the internal hard disk. 2 Create a new patch list. 3 Load the songs into the patch list. 4 Save the patch list. 5 Take the device to the stage where you will perform. 6 Load your patch list. You are ready to go - have fun! The detailed steps are described in the next chapters. 7.5 Transfering a MIDI File from Disk to Hard Disk To transfer a MIDI file from disk to hard disk, you should use the file manager. You have already got a brief introduction in chapter 7.2 - Mastering the File Manager - on page 30. To copy, use the functions Copy and Paste. Below are the steps in detail: 1 Switch through the drives icon to get to the file manager. 2 If you are not on the top directory level, hold the [● ] key. 3 Choose the Floppy entry and click afterwards on the [Open] button in the bottom line. 4 Highlight the MIDI file that you want to transfer. Do not select the [Open] button. 5 Open the functions menu by selecting [FUNC] on the operation panel of the remote controller. 6 Then select there the File(s) > Copy entry. The file is now going to be loaded to the temporary memory. 7 Select the hard disk; the easiest way is by selecting [● ] > hdd >[Open]. 35 Quick Start 8 Select the folder where you want to save the MIDI file and open it with [Open]. (You may also create a new folder by selecting [Func] > New > Directory.) 9 Select [Func] > File(s) > Paste. The MIDI file will be copied from the temporary memory to the hard disk. 10 Repeat this procedure until all your MIDI files are transfered to your hard disk. It is also possible to copy several files in one procedure. Just select the desired files in the Sel area and then proceed as previously explained. To comfortably select all files in one folder please choose Func>File(s)>Select All. 7.6 Creating and Saving a new Patch List After copying all MIDI files to the hard disk, you may start to compose a program with them. You need a new, empty patch list for this. 1 Press the [PERF] key on the operation panel of the remote controller. 2 Select [Func] > Patch File > New.... For your safety the following question will appear: “Do you want to clear all current patches and create a new patch file?“. Confirm with YES. To understand better: The patches are only deleted from the display, but they are still saved on the patch list as well as on the hard disk. 36 3 The keyboard screen will appear. Give the new patch list an expressive name (e.g. Mainprogram or Dinner) and then select OK. 4 The following screen will appear: .... Working with the Patch List 5 What you see here is your new patch list, which is still empty because you have not loaded any files to it. 6 Now, save the patch list. For this, select [Func] > Patch File > Save. The following message will pop up: “Patch File saved OK“. 7.7 Composing Songs to a program Now you may start to fill the patch list with songs. Proceed with the following steps: 1 If you have switched the power off, load the newly created patch list first. For this, select [Func] > Patch File > Open.... Search then for the patch list with the name you just gave. You can recognize patch lists by their ending *.pch. If you have not chosen any other location, the patch list should be located in the hdd folder. You will also find the standard patch list with the name PATCHF.PCH there. In case you would like to go back to this patch list you just have to load it. After switching the power on, the standard patch list will be loaded automatically. This information is stored in the setup as standard patch list. How to change this into your own patch list will be explained in chapter 7.10 - Loading a specific patch list automatically - on page 38. 2 Now, load the MIDI files (or even audio files) of your choice to the patches. For this, select the desired patch number (you may also start with patch 1) and press [ENTER/YES]. In regard to the patch number you do not have to make a final decision, you may still change the sequence of the patches anytime. 3 Select [drives] and search through the folder with your MIDI files. Highlight the file that you want to load. 4 Select [Open]. The file will be loaded and recorded to the patch list. You will recognize this by the fact that the song title is displayed in the title line. 5 Load additional titles by skipping with the [FWD] key to the next patch and by repeating the procedure. When you have loaded all titles of your choice, press the [PERF] key to see the updated patch list. 6 Save the patch list now by selecting [Func] > Patch File > Save. Always remember that you have to save the patch list explicitly after performing any kind of changes. 37 Quick Start 7.8 Moving a Patch After putting together your patch list, you do not have to stick to the sequence of its patches. You may move a patch anytime to another place: 1 Activate the patch that you wish to move. For example, use the data wheel to highlight the patch and then press the [ENTER/YES] key. 2 Select [Func] > Patch > Move To.... Then input in the next field the patch number where you want to move the selected patch to. Click OK and the patch will be moved to the new patch number. 7.9 Renaming a patch The names of certain MIDI files may be too long to be shown completely in the title line of the patch list. If you you want to rename a patch for another reason, procede the following way: 1 Activate the patch that you want to rename. 2 Select [Func] > Patch > Rename. The keyboard screen will open. 3 Enter the new name and then click OK. The file will be renamed. 7.10 Loading a specific patch list automatically After creating your own patch list you probably want it to be loaded automatically the next time you start the MULTISTATION. Follow these steps: 38 1 Select from the main screen the Setup icon. 2 The following screen will open: .... Working with the Patch List 3 On the left side of this screen you will find the entry [+Player]. The plus sign indicates that more entries are below it. Therefore, click again on the entry. 4 Click on the entry Patch File. 5 On the right side of the screen you will see the [Browse] button. Select it and the file manager will open. 6 Search the patch file on the hard disk that you want to load automatically. Highlight it and click on [Accept]. Next time you will boot the MULTISTATION this patch list will be loaded automatically. 7 To return to the main screen, hold the [EXIT/NO] key. 39 Quick Start 8. Good to know... 8.1 Creating an Audio Song 8.1.1 From a single Audio File In the same way you load MIDI files, you may also add an audio song to the patch list. An audio song can thereby be composed by a single WAV file. Such a WAV file, for example, can be created with sequencer software like Cubase, Logic Audio or Sonar, or with edit software like Wavelab or Samplitude. Therefore, if you have created a song with softwares like these and mixed them into a mono or stereo file, you may playback this audio file on the MULTISTATION. If you have read the prior chapters, you already know how to do this. Here is a brief instruction: 1 Copy the audio file to the MULTISTATION’s hard disk. You should burn a CD for this or use the USB port (see chapter 8.3 - Using the USB port - on page 42). 2 Select an empty patch in the patch list and activate it. 3 Search through the drives file manager the audio file that you want to load. Besides the WAV files you may also load files in the AIFF format (for Mac users). 4 Highlight the file and open it. The audio file will be loaded into the patch list. 5 Save the patch list. 8.1.2 From several Audio Files The MULTISTATION is able to playback up to eight audio files simultaneously. For this reason it is possible to compose an audio song by several audio files. If you created an audio song with less then eight tracks, you may transfer the tracks to the MULTISTATION and assign them to a patch. In this illustration the audio files will be played together from the beginning. Therefore, make sure that the audio files are edited accordingly. If the song has a part that does not appear from the beginning to the end (e.g. additional strings in the refrain) you will have to import it so that it will play from the beginning (even if you will not hear anything from it until the refrain). To create an audio song from several audio files, proceed the following way: 40 1 Edit the audio file in a software application. 2 Create on the MULTISTATION’s hard disk a folder, and name it with the song’s name. .... Good to know... 3 Transfer the audio files to the MULTSTATION. For this, burn a CD or use the USB port (see chapter 8.3 - Using the USB port - on page 42). 4 Select an empty patch and activate it. 5 Open the file manager by selecting the drives icon. Search the folder with the song’s name and highlight it. You do not have to open the folder. 6 Click the [Assign] button on the bottom line of the screen. The audio files will be assigned automatically (in sequence) to the MULTISTATION’s audio channels. The current patch will receive the name of the folder and therfore the name of the song. Press the [PLAY] key to start the song. The MULTISTATION is able to play mono as well as stereo files. This also works mixed, but only up to the total of eight audio files. Stereo files figure as 2 tracks. 8.1.3 About the screen [HD Arrange] The Multistation enables you to record audio (and of course MIDI) directly to the internal harddisk. HD Arrange is a comfortable possibility to do so. In this screen you can set up all settings needed out of one single screen. Recorded audio files will be graphically displayed as rectangles in an arrange screen. You can find more information in chapter 9.20 - HD Arrange - on page 87. 8.1.4 Using the Grabbing function You can automatically copy (grab) songs from an ordinary CD to the harddisk of the Multistation. To do so, please follow these steps: 1 Insert a CD into the drive you want to use for copying files to the harddisk. 2 Switch to the file manager using the symbol d r i v e s. 3 If you´re not in the top level, press and hold the [●] key. 4 Select the entry CD and then click on [Open] on the bottom line. 5 Mark the track number to copy. Under certain circumstances you might have to refer to the booklet of the CD. 6 Do not click the [Open] key (as you might use to do), but open the functions menu by pressing [Func] on your remote control. 7 Select File(s) and then Copy. The file will be marked now and ready to copy. 8 Select the harddisk. The easiest way is: [● ] > hdd > [Open] 9 Select the folder you want to store your song in and open it with [Open]. To create a new folder here as well, choose [Func] > New > Directory. 10 Select [Func] > File(s) > Paste. The song will be copied now from CD to harddisk. 41 Quick Start 11 Repeat this procedure until all audio files are copied to the harddisk. 8.2 Playing MP3 files The MULTISTATIONcan play up to eight (!) MP3 tracks simultaneously. The same principles apply here as in chapter 8.1 - Creating an Audio Song - on page 40. Please refer to that chapter for further information. 8.3 Using the USB port The MULTISTATION is by factory supplied with an USB port. It allows you to transfer data easily from a computer to the MULTISTATION. This is useful when you create an audio song or when you want to tranfer several MIDI files. In order to use the port, you have to install the supplied USB driver on your computer. The current drivers are for Windows 2000/ME/XP. Please make sure to read the “Read me” file included in the software and strictly follow the installation instructions. After installing the driver you will have to restart your computer. Then, after opening the Explorer, you will see the M/MULTISTATION icon. Doubleclick the icon to get to the MULTISTATION’s file manager. Therefore, you can access the data system of the MULTISTATION (not the opposite way). In order to transfer data to the MULTISTATION, simply drag them through the Windows Explorer to the MULTISTATION’s file manager. You may also work with the Copy/Paste function. 8.4 Creating a personalized routing 8.4.1 Routing a MIDI Song In chapter 7.3 - Playing a MIDI file from a Floppy Disk - on page 33 you have played the song with the internal synthesizer. In case you want to use external tone generators you will have to change the routing. Please proceed the following way: 42 1 Connect an external tone generator to one of the MIDI outputs of the MULTISTATION. 2 Activate the patch with the song that you want to change the routing of. 3 Select the song icon in the patch list. 4 The following screen will open: .... Good to know... On this screen, click the [Edit routing] button. The screen Route MIDI tracks to outputs will open. This screen allows you not only to route the complete song to a certain MIDI output, but also to route individual MIDI tracks. You could, for example, send most of the MIDI channels to a GM sound generator on MIDI output 1,while sending the drum part on channel 10 separately to a drum computer on MIDI output 3. Additionally, you could send the track with the chord informations for a vocalist on output 2. This routing example is shown in the next figure: If you are done with your routing setup, select [Close]. 43 Quick Start The creating of a new routing is always for the currently active patch. Do not forget to save the changes of the patch list. 8.4.2 Using the MIDI Matrix It is very common to playback a MIDI song and to play live at the same time. The MULTISTATION allows to assign the necessary routing. In the following example we will assume that you have a master keyboard (without an internal tone generator). For one song, you want to use sound module A, but for another song sound module B. Proceed the following way: 44 1 Connect the master keyboard to one of the MULTISTATION’s MIDI inputs . In this example we will use input 1. 2 Connect both sound modules A and B to the MIDI outputs of the MULTISTATION. In this example we are using outputs 2 and 3. 3 Activate the patch that has the song for the first routing. 4 Press [MIDI] on the operation panel of the remote controller. It will open the following routing screen (this example is of the M8): 5 In order to make a routing, simply click on both MIDI connectors that you want to link with each other. You should always select first the connector from which the routing is initiated. In this case, we want the master keyboard on input 1 to send data to module A on output 2. Therefore, touch first the connector In1 and then Out2. Immediately the connection is made and the routing is programmed. You will see the result on the next figure: .... Good to know... 6 Save the patch list. Since you want to control the module B with the master keyboard in this example, you will have to repeat the procedure for the other song. The sequence is exactly the same, except that you are connecting input In1 with output Out3 - that is it! 8.5 Understanding a Layer After your initial time of getting acquainted with the several functions of the MULTISTATION, you will inevitably bump into the term layers. Especially in the beginning you will have to get used to this function, particularly because it conceals an unlimited number of routing possibilities. If you have read the earlier chapters, you will know that all songs, routings and other settings (except the setups) are always saved in a patch. Now imagine that you do not only have one level (with any number of settings) that can be activated, but up to eight additional levels simultaneously; this will give you the idea of the term layer. Let us go through this idea with a practical example. We assume (as in the previous chapter) that you are controlling a sound module with a master keyboard, and that this keyboard transmits aftertouch data. You may influence the current played sound with aftertouch by applying pressure to the key that you are already playing. This may for example cause a modulation (a Vibrato). However, it could be that your sound module does not understand the aftertouch MIDI command. In this case it would not have to receive the command at all. Depending on the sensitivity of a keyboard, it could cause an aftertouch even with light pressure. In the worst case, it would constantly send aftertouch data, 45 Quick Start allthough there is no recepient to process this data. Instead, you are only blocking the MIDI line and causing MIDI delays. The MULTISTATION allows you to filter any MIDI data, including the aftertouch command. However, if you have 100 songs in your repertory and want to filter out the aftertouch in all of them, you would have to call each song (therefore each patch) to program a filter. This would be very laborious and exactly for this reason do the layers exist. Instead of setting up 100 times the filter, you may program it only once in a layer. In addition to this, notice the following: The “up to” eight additional layers are always active. As long as you do not perform any adjustments to them, they will stay in the background. But, by programming a change to a Layer it will apply to all settings of the currently loaded patch list. They do not apply, however, to other patch lists. Below you will find the step-by-step instruction for the use of layers. At the same time you will learn how to apply the filter. 46 1 Hold the [PERF] key in any patch , or select the layers icon in the icon line . 2 The following screen will open: 3 At first you will find the areas of Layer 1 to Layer 8. Select in Layer 1 the [Edit] button. The routing screen will open, which you have already seen in chapter 8.4.2 - Using the MIDI Matrix - on page 44. You will find there the following icon line: .... Good to know... 4 In this icon line, click on the filter icon, since you want to set a filter. This will open the following screen: 5 In this screen you may select a filter at the left side in the “All Filters” field. You need to know that the command aftertouch (which you want to filter out) is listed unter the term Status Events. Therefore, click on the entry Status Events. 6 Select the [Add] button; it will move the chosen Filter (Status Events) to the the right field. 7 Since Status Events is only the topical term, you have to specify the exact filter. For this, highlight the entry Status Events in the “Selected Filter” field. 8 Click under the title “Parameter” on the entry (none) and turn the data wheel until the term Chan Press appears. Now you have placed the filter. You only have to decide for which in or output it is valid and on which MIDI channel it should function. This is done in the same screen: 1 Touch the selection menu at the right hand of the term “cons”; it will open. Select the entry IN1, since your master keyboard is connected to it. Now, the filter is working on MIDI input 1. 2 Touch the selection menu at the right hand side of the term “chan.”, it will open. Select the entry OMNI, because you want to filter all after touch data on all (=omni) channels. 47 Quick Start Now the filter is set up and you may return to the area of the layers. For this, hold the [PERF] key. As a last step, you should name the layer (e.g. with AFT-Filter), so that you might know exactly what you have programed. Proceed the following way: • Select on the layers screen [Func] > Patch > Rename. This will open the keyboard window where you can name the setting (the patch you just programmed). Afterwards, confirm with OK. The name will appear in the corresponding layer field. If you have done everything right, the result will look like the next figure: 8.6 Switching from Multiplayer to Multistation The Multiplayer is the Multistation´s predecessor, and is manufactured still and used worldwide. The following hints are for users who want to switch from a Multiplayer to a Multistation. 8.6.1 Importing and converting assign files To transfer an old assign file from Multiplayer to Multistation, proceed as follows: 48 1 Transfer all data from the Multiplayer to the Multistation by making a SCSI-connection between the two units first. 2 Then mount the Multiplayer within the Multistation as an external unit. Choose Setup >Device Mounting > (free) .... Good to know... 3 Set the following values on the right side of the screen: • BUS SCSI • Disc x of bus: Adjust the SCSI-ID of the Multiplayer. You might have to find the right ID by trying. • Filesystem FAT 4 Then name the device. Therefore click on the [Edit] button and enter a name by the screen keypad. Important: The (/) has to be kept when naming the device. 5 Now you have access to the Multiplayer via the file manager of the Multistation. It appears there on the top level with the name you assigned to the device. 6 Now create a new folder in the Multistation and name it. 7 Copy ALL DATA of the Multiplayer in this new folder with Copy/Paste. 8 Look for the old .ASG file in the file manager of the Multistation and open it. Confirm the next message on the screen with [Yes]. The data will be converted now and a corresponding message will appear on the screen. Confirm it with [OK]. 9 Important: If there are MULTIFiles to be convert as well in this procedure, you have to adjust the right port for triggering under „Previous triggering MIDI output:“! Other than that all paths have to be adjusted right. 10 When the old ASG file appears to be on disk we recommend copying it to the harddisk first. Then follow the previous steps. 8.6.2 Importing and converting matrix programs To import matrix programs proceed as follows: 1 Save the matrix file in the Multiplayer to a disk. 2 Insert the disk to the Multistation and look for the old matrix file. It´s called „Old Matrix“. 3 Open the file in the file manager by clicking on [Enter]. 4 Confirm the next message (Import...?) with [Yes]. The matrix file will now be converted and a confirming message appears. Confirm with [OK]. The old matrix programs are now saved in layers. The banks M1A-M1H will appear in Layer 1, M2A-H in Layer 2 and so on. To have a closer look on them, press the [Perf] key on the remote control and then the [Func] key to open the functions menu from the Patches screen. Select the entry Layer Select and then the corresponding Layer following the previous steps . 49 Quick Start 8.7 Creating a slideshow Other than audio and MIDI files the Multistation is able to play picture files as well. This implies that those files have to be in JPEG format which is a worldwide accepted format, drastically reducing the required memory for a digital picture by patented data compression. Among others all digital cameras support this format as well. Therefore you can reproduce those pictures with the Multistation without any problems. Simply transfer the pictures to the harddisk of the Multistation, either with a smart media card or a CD burned by yourself. Then open the file manager from the main screen with the symbol Drives, and select the harddisk afterwards by clicking on hdd. Look for the folder containing the picture files, mark a picture (by clicking on the file´s name) and press the [Enter] key. If you ´ve connected a TV or a video monitor to the video output of the Multistation, the picture will appear there. Out of a multitude of picture files saved to the harddisk you can create automatically playing slideshows: 50 1 Press the [Perf] key and select a free patch. Then press the [Enter/Yes] key. 2 Click on the button drives on the bottom line of the display. Pressing and holding the key with the dot [.] on the numeric pad will take you to the top level of the file manager. 3 Now look for the folder containing the picture files, mark it (by clicking on it once) and press the [Enter/Yes] key to open this folder. 4 Select all picture files you want to use in the slideshow by putting a mark in the Sel: column. If you want to use all the picture files in a folder press the [Func] key and then select the entry file(s) and afterwards Select All which will select all files of the folder. 5 Click on the [Assign] button in the low area of the screen. 6 The message: „ There is no trigger track defined yet. Do you want to create trigger track?“ will appear. Confirm this message with [Yes]. Now the Multistation creates a separate trigger track where the cues for every single picture will be saved to. 7 Now a window appears in which you can adjust the period of time to pass after starting the song until the first picture is to appear. To enter the value desired you may use the data wheel of the remote control or the numeric pad. Confirm your selection by pressing the [Enter/Yes] key. 8 In the following window you can adjust the amount of time passing between to subsequent pictures. Again use the data wheel or the numeric pad to enter the desired value and confirm it by pressing [Enter/Yes]. 9 Now the message “Current media file is not MIDI. Do you want to create new MIDI file to use trigger points?“ Please answer this question with [Yes] because the Multistation needs a MIDI file to save the trigger track in. Use the screen keypad appearing afterwards to name the file and confirm your entry with [OK]. 10 Answer the now appearing question „Do you want to save current MIDI file?“ with [OK] as well, because you probably don´t want to recreate the MIDI file with the trigger track again and again. The MIDI file will be saved now to the currently selected medium. .... Good to know... 11 Done - press the [Play] key on the remote control and enjoy the slideshow you just created. 12 Don´t forget to save the pach list with the new entry. To do so, press the [Perf] key and then the [Func] key. Then select the entry Patch File and afterwards Save. 8.8 Updating the System Periodically, new updates are available at the MIDITEMP website. If you have internet access, you are able to update your MULTISTATION any time. If you do not have internet access, you might know someone who would download the update file for you. To upload an update, proceed the following way: 1 Download the file for your type of device and unzip it on the hard disk of your computer. 2 Copy the unzipped files to disks, a SmartMedia card or through USB to the hard disk of the MULTISTATION. 3 Start the installation by selecting the file with the ending “.UPD” in the file manager and pressing the [ENTER/YES] key. The file type will be indicated as “SoftUpdate”. 4 After a security question, the MULTISTATION will upload the file and ask for the next one ("Do you have next medium..."). If you are using disks for transfering the files, insert the disk with the next file and select Yes. This procedure will repeat for all existing update files. Please be careful to insert the disks in the right sequence (after *.UPD follows *.U01, then *.U02, etc.) If all files are together on one Medium, you will also have to confirm withYes in order to transfer the next file. 5 After transfering the last update file you will have to click on No to indicate that no more files are available. 6 Now, select OK. The MULTISTATION will perform the update operation. During this time, the power of the device should not be turned off! 7 After performing all update operations completly, the MULTISTATION will indicate the dialog window, saying: "Update finished ... Please turn off/on the device". Click OK, turn the power of the device off and after a few seconds on - the new operation system will be active. All user settings will remain and do not have to be re-entered after the update! 51 Quick Start 52 Reference Section Reference Section 9. Module Player You may access the Module Player and the related functions by clicking on the “Player” icon on the main screen or by pressing the [Perf] key on the keypad. Title Line Info Line Patch List Icon Line Bottom Line 9.1 Screen Area Overview • The title line indicates (on the left side of the window) the current song position and an icon for the corresponding drive function (e.g. “Play” or “Stop”). In the center, you will find the name of the loaded file (in this case: “Wicked Game.MID”); to the right, the title of the screen in which you currently are (in this case: “Patches”). To the very right, you will find the arrow icon which is a drop down menu that allows you to reach the main menu and all functions from any screen. • The info line contains headings in colums for the patch list underneath it. • The patch list is arranged in the center of the screen. Next to the name and the continuous number of all contained patches you will get more details about the patches through the “Info:” column. The M stands for a MIDI file, A for an audio file, MA for a MULTIFile (also MIDI + audio), I for a picture (an image), J for a job, and T 54 .... Module Player for a text file. The entries may appear combined; MAT would then stand for a MULTIFile with text. • You may select the patches in the “Sel:” column by clicking on them. With that, the punctuated rectangle will be replaced with a check mark. The selection allows you to choose patches that you want to edit with the “Func” menu on the bottom line. It is possible then, for example, to delete several (selected) patches in one step, or to export an individual patch list. Please, do not confuse the Selection function in the column “Sel:” with the condition “Active Patch”. Only one patch can be active (playable), it is indicated by a black bar in the patch list. • The screen may show up to eight different icons in the icon line, which were not fully implemented at the printing of this manual. The icons give you access to a multiple number of functions that are directly or indirectly related to the patch list. • The bottom line on the lower part is composed from left to right of five bottons, which initiate different functions, depending on the screen. The button on the very right is always designated with “Func”. It allows you to get to the functions menu containing additional functions. These too, are different, depending on the current screen. They will be explained further in this chapter. 9.2 Functions Menu in the Player Module Many functions related to the patch list are found in the functions menu “Func” on the right side of the bottom line. The functions menu of the “Player” Module is organized in levels, so that after selecting a menu part additional selection windows will open. Common to the MULTISTATION, you may also open the functions menu via touch screen and the contained menu parts via touch screen or by entering the indicated number on the keypad. It is also possible to make the selection with the data wheel. 9.2.1 Functions Menu in the „Player“ Module / Entry “Patch” If you select the “Patch” entry in the functions menu “Func”, another menu will appear at first. All entries there relate to the patches that are in the currently loaded patch list. You will find the following functions: 1 Next Skips to the next patch and activates it. 2 Previous Skips to the preceding patch and activates it. 3 Rename Opens a new screen in which you may rename the patch. Have a look at the following picture of this screen with the related explanations: 55 Reference Section Keyboard Screen Space(blank) Confirm Back Forward Abort Delete entire row Search Delete Upper/Lower Case 56 4 Clear Deletes the entry in the patch list; the patch number remains. 5 Insert Adds an empty patch behind the highlighted patch. 6 Delete Erases the currently active patch. 7 Copy To... Makes a copy of the highlighted patch to another place which you have to input in the next window. Afterwards, select “Ok” to start the copy process. Click on “Cancel” to abort the process. The primary patch remains in its original place in the patch list. .... Module Player New Location 8 Move To... Moves the highlighted patch to a new location. The same window from the previous function will appear. Enter the new location and click “Ok” to start the copy process. The highlighted patch will be moved; the original location deleted. Click “Cancel” to abort the process. 9 Swap With... Exchanges the highlighted patch with the patch that is indicated in the following window. The same window from the previous function will appear. Please proceed accordingly. 10 Auto play... By activating this function for a patch, the playback will start automatically afterwards; the pressing of the “PLAY” key is dropped. After selecting this entry an additional menu will open which allows you to choose between “Enable” (Auto play on) and “Disable” (Auto play off). The function for each patch has to be activated separately. 11 Recalls... By selecting this function another screen will open. There, you may establish if the current active patch in a specific layer should recall a specific layer program. You will find more about layers in chapter 8.5 - Understanding a Layer - on page 45. 12 Clear selected Deletes the entries in the patch list. The nummerical order remains, resulting in empty spots. 13 Delete selected Deletes the entire entry, including the nummerical order. The following entries in the patch list will move up. 14 Save selected as... Exports the selected patches into an independent patch list. After selecting this function, the keyboard screen opens. You will find more details under item 3 in this list. Type in through the keyboard screen a new name and click afterwards OK. Use this function if you want to use patches of the active patch list in another list. 57 Reference Section 9.2.2 Functions Menu in the Player Module / “Patch File” Entry If you select the “Patch File” entry in the functions menu “Func”, another menu will appear at first. All entries there relate to the patches that are in the currently loaded patch list. You will find the following functions: 1 Open... This function loads a patch list. After selecting the entry it will take you to a screen with the header “Select file to open”. You are now in the hard disk of the MULSTISTATION and may scroll down with the scroll bar to see all entries. Entries ending with *.pch represent patch files (therefore patch lists). To load such a patch list, select the corresponding line and click on Accept. In case you have your own patch lists in your own created folders, you may open these folders by highlighting the corresponding entry and selecting Open. To abort the loading process, select Cancel. 2 Save This function saves the patch list. This is especially important after performing changes to a patch list. After initiating the save process, a window with the confirmation “Patch File saved OK” will open. Afterwards, select Ok. Please remember: Changes to a patch list are not automatically saved. They have to be saved explicitly through the functions menu in the Player area. 58 3 Save as... If you have worked with a computer before, you will recognize this similar function. You may save the current patch list with a new name, for example as a backup copy. After selecting this entry a screen with a keyboard will open, as already described in chapter 1.3. Proceed accordingly. By pressing the Browse button, you will get to a file menu, where you may select an existing patch file, in order to use its name. The existing file will be overwritten with the new settings. In case you are not quite sure, we advise you to give a new file name instead of overwriting an existing one. 4 New... Through this function, you may create a new (empty) patch list. After selecting the button, a window will open with the following question “Do You want to clear all current patches and create a new patch file?” If you are not sure, select No, otherwise Yes. If you select “Yes”, the keyboard screen will appear again, as already described in chapter 1.3. Enter a new name and select Ok. Plese remember to save the new patch list explicitly! 5 Merge with... This function allows you to combine patch lists. After selecting the function you will get to the file manager. Pick up the file that you want to add to the current loaded patch list. Please notice: In case that both patch lists have the same patch numbers, the following security question will appear before the merge: “Patch number x in layer y already exists. Do you want to replace?” By answering with Yes (for a single patch) or Yes All (for all patches), the patches of the already loaded patch list will be replaced by the patches of the new (merged) list that have the same number. If you want to load the new patches into the patchlist, independent from the patch numbers, then select No (for one patch) or No All (for all patches). In this case, all new patches will be .... Module Player added behind the last patch of the currently loaded patch list. To abort the merge process, press Cancel. Hint… You may reach the patch list by briefly pressing the “PERF” key in the operation panel. 9.2.3 Functions Menu in the Player Module / “Play Mode” Entry This menu allows you to establish the play mode. You decide whether the player calls and plays automatically the next song of the patch list at the end of a song or whether the player stops. 1 All patches The function plays all patches in the active patch list automatically in their sequence. 2 Single patch The function plays only the selected patch and stops afterwards. 9.2.4 Functions Menu in the Player Module / “MediaLinks” Entry This menu entry allows you to assign your own typed text to a patch of the patch list. The text can be re-called from the main screen through the Player icon. This function is especially helpful for posting notes for a specific patch, like stage instructions or indications for setting up devices (e.g. using it live). Each patch might have its own text. After selecting the MediaLinks enty in the functions menu, another menu will appear at first. You may choose between Edit text and Remove... In the Edit text menu you have the following options: 1 Edit line Alters an existing text line. The command has no effect in the absence of a text line. 2 Delete line Erases the highlighted text line. 3 Insert line Adds a new text line in front of the highlighted text line. 4 Append Line Adds a new text line at the end of the text. 5 Save File Save the created text file. This is absolutely necessary, since it does not happen automatically. After selecting this function, the keyboard screen will appear as already explained in chapter 1.3. You may enter a name for the new text. Then press OK. A window with the following question will open: “Active Patch has no text file assigned. Assign this file?” If you click Yes, the created text file will be assigned to the current patch. By clicking No, the assignment does not occur, but the text will be saved so that a designation might be done later. 6 Unlink text from patch This function reverses an existing assignment of a text file to a patch. Both parts are unlinked again. After selecting this function a window with the 59 Reference Section following question will appear: “Do you really want to unlink the file xyz from this patch?”. By clicking Yes, the patch and text will be separated; No aborts the procedure.If you select Yes the following confirmation will appear “File was unlinked from patch.” Press Ok and the procedure is completed. Hint… You may save any number of undesignated text files to the hard disk or other storage devices. The designation may be done at any later time. Same text files may be linked to different patches without any problem. In order to assign a text file to a patch, just highlight the chosen patch in the play list. Afterwards, select the drives icon on the very left of the icon bar. Then, search for the text file on a storage device and select Open. A window with the following confirmation will appear: “Selected text file is linked to current patch“. Press Ok, in order to complete the link. In the patch list you will see that the corresponding patch in the “Info:” column has a “T” for the added text file. Hint… In order to see a text that is assigned to a patch, select the specific patch in the patch list. Then click on the Text button. The text wil be shown; at the same time the buttons Edit, Delete, Insert and Save appear at the bottom line. They correspond to the above described functions within the MediaLinks function menu. You may also change a text file from here. 9.2.5 Functions Menu in the Player Module / “Selection” Entry This menu entry allows you to select and process patches in the patch list. You will recognize if a patch is highlighted or not by the check mark in the “Sel:” column. By selecting this entry in the functions menu, another menu will appear at first. The following functions are available to choose from: 1 Select all All patches of the patch list will be selected. 2 Unselect all The selection of all highlighted patches is canceled. 3 Invert selection The selection is reversed. Selected patches become unselected, and vice-versa. Hint… No basic function for deselection exists explicitly. It is sufficient to switch the screen and to go back to the patch list afterwards. 60 .... Module Player 9.2.6 Functions Menu in the Player Module/ „Layer Select“ Entry This function enables you to recall all layers to the display. This is very useful e.g. if you want to get an overview about all entries assigned to a certain layer. Other than that the selected layer is ready to be edited. So all changes you make will be assigned to the selected layer. After you´ve selected the entry [Layer select] in the functions menu another menu appears which offers the following possibilities: 1 Set Layer 1 Recalls layer 1 2 Set Layer 2 Recalls layer 2 3 Set Layer 3 Recalls layer 3 4 Set Layer 4 Recalls layer 4 5 Set Layer 5 Recalls layer 5 6 Set Layer 6 Recalls layer 6 7 Set Layer 7 Recalls layer 7 8 Set Layer 8 Recalls layer 8 9 Set Player Recalls the player 9.3 Bottom Line in the Module Player Besides the functions menu, which has been described in the preceding chapter, you will find five additional buttons with functions in the bottom line: 1 Back Switches back to the screen that has been previously recalled. 2 Text Recalls the text file that is linked to the current patch. At the same time the buttons of the bottom line are allocated with the functions Edit, Delete, Insert and Save. These functions are explained in chapter 9.2.4 - Functions Menu in the Player Module / “MediaLinks” Entry - on page 59. 3 Play Activates the patch with the black highlighted bar and starts the playback. 4 Jingles Recalls the Jingle screen. Detailed informations in chapter 17 - The Jingles Module - on page 173. 5 Sort Sorts all entries in the patch list. This happens either alphabetically or according to the patch number. There is no function to reverse the sorting, but you may cause it by briefly switching to another screen and then return. This will make the sequence of the patches turn back to their actual saved order. 61 Reference Section 9.4 Icon Line in the Player Module In every module, the icon line is located in the lower 25% area of the screen. It allows fast access to the parts: drives, layers, job, assigns, song, lyrics, live and d.j. There are several ways to access to the functions that the icons represent. The decision is yours, according to your preference. Hint… The icon line is described here in relation to the player module. However, it is also displayed on the [Drives] screen after selecting the corresponding module on the main screen. 9.5 Icon Line in the Player / “drives” Icon The drives icon takes you to the file manager. The screen itself is titled Drives. It gives you access to all existing storage devices, mainly the hard disk (hdd), the floppy disk drive (Floppy), the SmartMedia card slot (SmartMedia) and the CD-ROM drive (cd). At the time of this printing, the latter is supplied as standard only with the MULTISTATION M2. In the future, the M8 will also be available with a standard CD-ROM drive, but independent from that, any M8 may be upgraded with an external SCSI CD-ROM drive. Notice the following figure: 62 .... Module Player This screen shows not only the usual information, but also those listed below: 1 Sel: Similar to the patch list, this indicates whether an entry is selected to be processed or not. Again, like in the patch list, several entries may be selected. This can be done manually or through the functions menu on the lower right border of the screen. Select there File(s)>Select All. You should nevertheless consider that a multiple selection is not always appropriate. 2 File Name: Indicates the name of the entry. 3 Size: Indicates the size of the file. If it says 0, it means that it is a folder and not a file. 4 Type: Indicates the file type; <Dir> means it is a folder. 5 This symbol, displayed in the right side of the window above the icon line, indicates the file path. If you only see a slash, you are in the top level of the directory. From here you may only go deeper to the file menu, not up. A complete path may look like this: /hdd/Audio Files/Summer Time.MID Hint… The top directory level can be easily reached by holding the dot key (the key between “0” and “M”) on the keypad of the remote controller until the screen appears. By pressing it briefly, you will go one level up (as long as you are not in the top level). You will get the same result by highlighting the line that shows two dots (..) and clicking on the Open button on the bottom line of the screen. Since you cannot move to any higher level from the top directory, the two dots are not shown there. 63 Reference Section 9.6 Functions Menu in the [Drives] Screen All functions related to the [Drives] screen are found in the functions menu “Func” on the right side of the bottom line. Similar to other screen areas, the functions menu is divided in multiple levels; by selecting one menu entry, additional windows may open. As a MULTISTATION standard, you may open the functions menu through the touch screen or through the indicated numbers on the keypad. A selection via data wheel is also possible. After selecting the functions menu on the [Drives] screen, another menu will open. You may select the functions related to the files and storage devices that you can access within the directories. In detail, the following functions are available: 9.6.1 Functions Menu in the [Drives] Screen / “File(s)” Entry 64 1 Select All All entries are highlighted and may be processed then. 2 Delete Erases all highlighted entries. 3 Copy Loads all highlighted entries to the temporary memory, but leaves the originals in their location. 4 Cut Loads all highlighted entries to the temporary memory and deletes the originals from their directory. 5 Paste Loads the content of the temporary memory to the currently selected directory. 6 Copy all Highlights all entries of the current directory and copies them to the temporary memory. 7 Copy to... Copies the highlighted entry with a new name to a new location. After selecting this function a window with the keyboard screen will open. Here you may first choose a new directory, by clicking the Browse button and going to the desired directory. Afterwards, you may enter a new name. 8 Open Opens the selected entry and has the same function of the button with the same name in the bottom line of the “Drives” screen. 9 Assign Assigns all audio files of the highlighted folder to the current patch. Use this function to merge (already edited) audio files in one step to an audio song. 10 Rename Opens the screen with the keyboard and allows you to rename the file. You will find more instructions about the keyboard screen in chapter 9.2.1 - Functions Menu in the „Player“ Module / Entry “Patch” - on page 55. 11 Info Indicates statistical information about the highlighted file. .... Module Player 9.6.2 Functions Menu in the [Drives] Screen / “Disk” Entry This menu gives you only two options. They are described below: 1 Info Indicates the free space on your current selected storage device. A dialogue window will open with a text like this: “There is x MB fee space on disk /hdd/”. 2 Format Formats the current medium. ATTENTION: Do only select this function if you are aware of the consequences. Formatting a data medium erases all its content! Use this function, for example, to copy a MIDI file to a disk that has, however, not been formatted. Once you confirmed Format Disk with [Enter/Yes] the warning „ARE YOU SURE?/ All data on the medium will be erased. Continue?“ will appear. Confirm with [Yes] to format the medium or [Cancel] to stop the procedure. Then the a window with the question „Do you want to scan for bad sectors?“ appears. Confirm with [Yes] if you´re not sure wether or not the medium is error-free (e.g. if you´re working with used disks). Otherwise select [No]. Now the medium will be formatted. 9.6.3 Functions Menu in [drives] Icon / “New” Entry This menu only provides the following two options, descibed as follows: 1 Directory Creates a new directory (a new folder). The keyboard screen will open. You will find more information about the use of the keyboard screen in chapter 9.2.1 - Functions Menu in the „Player“ Module / Entry “Patch” - on page 55. 2 Text file Creates a new text file. The keyboard screen will also open here. You will find more about this in chapter 9.2.1 - Functions Menu in the „Player“ Module / Entry “Patch” - on page 55. Please notice that you are only creating a text file, not its content. To find more information about entering a text go to chapter 9.2.4 - Functions Menu in the Player Module / “MediaLinks” Entry - on page 59. 9.6.4 Functions Menu in the [Drives] Screen / “MediaFile” Entry This menu has also two options that are described below. 1 Save Saves the currently active patch. After selecting this function the following security question will appear: “Do you want to save current active x file?” Select Yes to save the file, select No to abort the procedure. 65 Reference Section 2 Save as... Allows you to save the currently active patch with another name. After selecting this function, the keyboard screen will appear. You will find more about this in chapter 9.2.1 - Functions Menu in the „Player“ Module / Entry “Patch” - on page 55. 9.7 Bottom Line in the [Drives] Screen Beyond the functions menu described in the previous chapter, you will find in the bottom line four additional buttons with functions: 1 Back Takes you back to the previous screen. 2 Open Opens the currently highlighted (black background) file. 3 Assign Assigns all audio files of the highlighted folder to the current patch. Use this function to merge (already edited) audio files in one step to an audio song (see also chapter 8.1 - Creating an Audio Song - on page 40). 4 Refresh Reloads the content of a storage device (e.g. after switching a disk). 9.8 Icon Line in the Player / “layers” Icon This chapter assumes that you are familiar with the basic functions of a layer. If this is not the case, refer to chapter 8.5 - Understanding a Layer - on page 45. You can access the [Layers] screen either through the layers icon in the icon line of the player or through the operation panel of the remote controller, by holding the “PERF” key pressed until the screen appears. This is the screen that will appear: 66 .... Module Player The screen is essentially divided into the basic Player 1 field and the respective fields of Layer 1 - 8. They are described below: Player 1 Field The Player 1 field is compounded of four lines. You will find in the first line on the upper right hand the name of the current screen (here: layers). To the right appears the icon of the selection menu that gives you access to the main menu. The second line has the header “Player 1”. In future versions of the operating system the distinction of Player 1 and Player 2 will be made here. At the time of this printing, this function had not been implemented. The second line to the very left shows the current patch number. Here, you may choose freely the patch number that you want to edit. Select the field and enter the desired patch number through the keypad, or use the data wheel. In order to activate the new patch, press the [ENTER/YES] key. To the right you will find the play status of the player (here: Stopped), followed by the current measure position. The very right displays the [Edit] button. By selecting the button you will get directly to the [MediaProp] screen, which can also be reached by selecting the song icon in the icon line. You are given several edit options there which are individually described in chapter 9.19 - Icon Line in the Player / “song” Icon - on page 83. Please refer to that section for further information. 67 Reference Section Layers Field The field of the layers is made up of four identical sub-fields that are initially labeld with Layer 1-4. But since you can access up to 8 layers on the MULTISTATION, you may use the [Lay1-4] and [Lay5-8] buttons on the bottom of the screen to switch among the two sets. Every layer gives you initially only a few options; however, they are of great significance. Therefore, to understand the following explanations it is helpful to know how a layer is engeneered and what it causes. If you select the [Edit] button, you will get to the [MIDI cons] screen. From there you will have several additional options, that are found in chapter 10. - MIDI Module - on page 103. Please refer there for more details. In each layer you will find a field that has the number 1 on its first activation. You have the option to select in each individual layer up to 16384 different layer programs. Through the [Edit] button each individual layer program may be altered independently from all other layer programs of the same Layer and also independently from all layer programs in other layers. This allows you not only to use up to 8 Layers per song, but also to define which of the 16384 layer programs is currently active. As soon as you edit a layer program, the entry (noname) will appear under the program number. This is mainly a reminder that programming has been done. In addition it is a reminder to name layer programs in order to differentiate them from other layer programs. You may name such a program by recalling the Func option of the functions menu and then selecting Patch > Rename in the bottom line. The keyboard screen will appear which allows you to name the programs. You will find more information about the keyboard screen in chapter 9.2.1 - Functions Menu in the „Player“ Module / Entry “Patch” - on page 55. The term “patch” is used in the functions menu of the layers screen. Please notice that this term is used by the MULTISTATION as a synonym for “program”. This is why the term “patch” at the previous described function Patch > Rename is related to the name of the layer program, but not to a patch from a patch list. Please consider: What is highlighted is always processed (in this case, for example, the field “Layer 1”). 68 .... Module Player 9.9 Functions Menu in the [Layers] Screen All functions that you may perform in relation to the layers screen are found in the “Func” functions menu on the right side of the bottom line. Similar to other screen areas, the functions menu is divided in multiple levels; by selecting one menu entry, additional windows may open. As a MULTISTATION standard, you may open the functions menu through the touch screen or through the indicated numbers on the keypad. A selection via the data wheel is also possible. After selecting the functions menu on the [Layers] screen, another menu will open. You may select the desired functions there. 9.9.1 Functions menu in the [Layers] screen / “Patch” Entry If you select the “Patch” entry in the functions menu “Func”, another menu will open. All entries here are related to the 16384 patches that can be edited per layer: 1 Next Skips to the next patch and activates it. 2 Previous Skips to the previous patch and activates it. 3 Rename Opens the keyboard screen and allows you to rename the selected file. You will find more information about the use of the keyboard screen in chapter 9.2.1 - Functions Menu in the „Player“ Module / Entry “Patch” - on page 55. 4 Clear Deletes the entry in the patch list while the patch number remains. 5 Insert Inserts an empty patch. 6 Delete Deletes the selected patch. 7 Copy To... Copies the selected patch to a destination that can be selected in the next window. 8 Move To... Moves the selected patch to a destination that again has to be selected in the following window. 9 Swap With... Swaps the destination of the selected patch with the destination of the patch to be adjusted in the next window. 10 Recalls... By selecting this function a new screen opens. It allows you to establish if the currently active patch in a specific layer should recall a specific layer program or not. This is useful, if e.g. you want to recall a routing of a certain layer which is already saved as a perfectly normal patch within the patch list. 69 Reference Section 9.9.2 Functions Menu in the [Layers] Screen / “Patch File” Entry By selecting the “Patch File” entry in the functions menu “Func”, another menu will open at first. All entries there are related to the currently loaded patch list. You will find the following functions: 1 Open... This function loads a new patch list. After selecting the menu entry you will get to the screen entitled: “Select file to open”. Now you are at the hard disk of the MULTISTATION and may scroll down with the scroll bar at the right side of the window. However, you may also access all other storage devices from this screen. Entries with the ending *.pch represent patch files (therefore patch lists). In order to load such a patch list, select the corresponding line and click on Accept. In case you have your own patch list saved in your own created folders, you may open these folders by highlighting the entry and selecting Open. To abort the loading process, select the Cancel button. 2 Save This function saves the patch list. This is especially important after making changes to a patch list. After starting the saving process, a window with the confirmation “Patch File saved OK” will appear. Click on Ok. Please remember: Changes to a patchlist are not automatically saved. They have to be saved explicitly through the functions menu. 70 3 Save as... This function allows you to save the current patch list under a new name, for example to make a security copy. After selecting the entry, a keyboard screen will appear. You will find more information about the use of the keyboard screen in chapter 9.2.1 Functions Menu in the „Player“ Module / Entry “Patch” - on page 55. 4 New... Through this function you may create a new (empty) patch list. After selecting the button, a window with the question “Do You want to clear all current patches and create a new patch file?” will appear. If you are not sure, select No, otherwise confirm with Yes. If you select “Yes”, the keyboard screen will appear. Enter the new name and click on Ok. You will find more information about the use of the keyboard screen in chapter 9.2.1 Functions Menu in the „Player“ Module / Entry “Patch” - on page 55. Please remember to save the new patch list! .... Module Player 9.9.3 Functions Menu in the [Layers] Screen / “PlayMode” Entry This menu determines the playback mode. You decide whether the player starts playing the following song automatically after the first one is done or whether it switches to the STOP mode, actually stopping the playback. 1 All patches This function plays all patches in the active patch list one after another. 2 Single patch This function plays only the selected patch and switches to the STOP mode. 9.9.4 Functions Menu in the [Layers] Screen / “MediaLinks” Entry This menu provides the option to assign a text (that you may write) to a patch from the patch list. The text may be recalled through the Player icon on the main screen. This function is especially useful to save observations or instructions that apply to a specific patch, for example instructions for the stage or notes for setting up devices. Your own text may be assigned for every patch. After selecting the MediaLinks entry in the functions menu, another menu will appear that allows you to choose between Edit text and Remove... In the Edit text menu you have the following options: 1 Edit line This allows you to alter an existing text line. The command has no effect if there is no text line. 2 Delete line Erases the highlighted text line. 3 Insert line Inserts another text line before the highlighted text. 4 Append Line Inserts another text line at the lower end of the text. 5 Save File This allows you to save the newly created text file, which is a must since it does not happen automatically. After selecting the function, the keyboard screen will appear. You may enter a name for the new text. Afterwards, click OK. A window with the following question will appear: “Active Patch has no text file assigned. Assign this file?”. If you select Yes, the newly created text file will be assigned to the current patch. If you select No, no assignment occurs but the text will be saved, so that you may assign it later. 6 Unlink text from patch This function reverses an existing link between a text file and a patch. Both parts become unlinked. After selecting the function, a window with the following question appears: “Do you really want to unlink the file xyz from this patch?” Click on Yes, and the patch and text will be separated, click on No and the process will be aborted. By selecting Yes, the confirmation “File was unlinked from patch” will appear. Press Ok and the process will be concluded. 71 Reference Section Hint… You may save any amount of text files on the hard disk (or another storage device) without having to link them to a patch. The linking may be done any time later on and the same text file may be linked to different patches. To link a file to a patch, highlight the patch in the play list and then click on the drives icon on the very left of the icon bar. Then select the desired text file on the storage device and press Open. A window with the following confirmation will appear: “Selected text file is linked to current patch.” By clicking Ok you will conclude the link. Now you will see in the corresponding patch of the patch list that a “T” for text file has been added to the “Info:” column. Hint… In order to see text that is linked to a patch you may select the desired patch in the patch list. Then select the Text button. The text is displayed and at the same time you will see on the bottom line the Edit, Delete, Insert and Save buttons. They correspond the above described functions from the MediaLinks entry of the functions menu. This allows you to edit the text files from here. 9.10 Bottom Line in the [layers] Screen Besides the functions menu that has been described in the previous chapters, you will find in the bottom line four additional buttons with functions: 1 Back Takes you to the previous selected screen. 2 Lay1-4 Switches to the screen set with layers 1-4. 3 Lay5-8 Switches to the screen set with layers 5-8. 4 Recalls... By selecting this function a window will open that allows you to determine whether the current active patch should be recalled in a specific layer of a specific layer program or not. 9.11 Icon Line in the Player / “Job” Icon A job allows you to program the sequence for the MULTISTATION’s play mode so that certain sequences will play without any additional action on your part. To achieve this, create a command list that will be processed gradually. You might want to use such a process list, therefore a job, if you always play a pre-defined sequence of songs in a performance. 72 .... Module Player A job is taken by the patch list as a normal song. It might start and stop through the Play and Stop keys on the operation panel of the remote controller or through the buttons on the bottom line of the patch list. It is also possible to use a foot switch, allowing you to focus 100% on your playing during a live operation. To create a job you have to use an empty place in the patch list. If needed, add an empty patch through the functions menu. For this purpose, use the Player module on the main screen and then select the commands Patch > Insert of the Func functions menu to the right of the bottom line. The question “Do you really want to INSERT new patch?” will appear; answer in this case with Yes. You may now select the job icon in the icon line. A dialog window with the following note will appear: “There is no job linked to current patch. Do you want to create new?“ Answer the question with Yes. The window with the screen keyboard will open. You will find more information about the use of this screen in chapter 9.2.1 - Functions Menu in the „Player“ Module / Entry “Patch” - on page 55. Enter a name for the job and select OK. The following screen will appear: The screen is organized similarly to the patch list, except that you will find jobs here instead of patches. The individual columns have the following meaning: 1 Sel: Indicates if something is highlighted. Multiple selections are also possible here. 2 # Indicates the number of the step. 3 Event Indicates the command that is executed when the step is reached. If a new Job has been created nothing (empty) will be shown here. 4 Param Indicates additional parameters that may differ, depending on the command. If the Wait: command has been selected, the Param field will show song time bbt 5:0:0 in the parameter field. 73 Reference Section As usuall, you may select the individual steps of the jobs with the data wheel and/or by clicking on it. 9.12 Functions Menu in the [Job] Screen All functions that can be executed in relation to the [Job] screen can be found in the “Func” functions menu to the right of the bottom line. The functions menu is organized in degrees (like all other areas of the MULTISTATION). This means that after selecting a menu, additional windows might open. As usual in the MULTISTATION, you may also open the menu entries through the touch screen or by entering the corresponding number in the keypad. By selecting the [Drives] screen an additional menu will appear at first. It is there that you may select the individual functions related to jobs. Particularly, you have the following functions at your disposal: 9.12.1 Functions Menu in the [Job] Screen/ Step> Entry After selecting the Step> entry you have four options: 1 Modify Opens the [Edit Job Step] window. You may set up the actions that are assigned to a step. Please refer to chapter 9.14 - [Edit Job Step] Screen - on page 75 for further instructions. 2 Delete Erases the highlighted step in the step list. 3 Insert above Adds a step above the highlighted step. 4 Insert below Adds a step below the highlighted step. 9.12.2 Functions Menu in the [Job] Screen / Selection> Entry After selecting the Selection> entry you have five options, described below: 74 1 Copy Copies the highlighted step to the temporary memory. The original entries remain in their position. 2 Cut Copies the highlighted steps to the temporary memory. The original entries are deleted (cut out). 3 Paste After Inserts the content of the temporary memory after the highlighted step. 4 Paste Before Inserts the content of the temporary memory before the highlighted step. 5 Delete Erases all highlighted steps. .... Module Player 9.12.3 Functions Menu in the {Job] Screen / Job> Entry After selecting the Job> entry you have five options, described below: 1 Job Save Saves the job. Afterwards an info window will pop up with the note “Job saved”. 2 Job Save as Saves the job with a different name. After selecting the function the window with the keyboard screen will open. Enter the new name. More about the use of the keyboard screen can be found in chapter 9.2.1 - Functions Menu in the „Player“ Module / Entry “Patch” - on page 55. 3 Job Link New Links a job with the current patch. 4 Job Unlink Cancels the link between a job and a patch. 5 Job Clear Removes all entries from the step list. 9.13 Bottom Line in the [Job] Screen Besides the functions menu that was described in the previous chapters you will find in the bottom line five additional buttons with functions: 1 Back Switches to the previous selected screen. 2 Play Starts the job and executes the step list. 3 Edit Recalls the [Edit Job Step] screen, where you may edit the current step. 4 Add Adds a step by prompting into the [Edit Job Step] screen where you can determine the type of step you want. 9.14 [Edit Job Step] Screen You may define the individual steps of a job in this screen. This screen may be opened from the icon line (e.g. in the patch list) by clicking on the Job icon. Then open the Func functions menu on right of the bottom line and select there Step > Modify or click the [Edit] button if you´re already in the Job screen. Now the desired screen will open. 75 Reference Section In the Step Type field you have access to all possible steps through the of steps are at your disposal: selections menu. The following types 1 (Empty) Step without a function; use this as a placeholder when creating a step list. It might be especially useful when you know that a step will be added at this location but you do not know what kind of step. 2 Activate patch Activates a selectable patch. After selecting the function a window will open where you may enter the patch. To close the window press OK to accept the selection. Click on Cancel to abort the procedure. 3 Play Plays the patch and corresponds therefore to pressing the PLAY key on the operation panel of the remote controller. 4 Pause Stops the playback and corresponds to pressing the STOP key once on the operation panel of the remote controller. The song position will not be changed, the additional command START resumes the playback from the same position it stopped. 5 Stop Stops the playback and corresponds to pressing the STOP key twice in the operation panel of the remote controller. The song position is set to the beginning of the song and the additional command START replays the song from the beginning. 6 Send MIDI data Opens the possibility to add MIDI data (System-Exclusive-Files/SysEx-Files) into the step list. This is a file format that allows a wide range of programming of a connected MIDI device, through the MIDI standard. The programming of Sys-ExFiles requires an extensive technical knowledge that this manual cannot provide. Please consult technical literature for this. You should only enter data in this window if you are aware of the consequences. Faulty Sys-Ex-Files may reprogram MIDI devices to the point of making a proper function impossible. 76 .... Module Player 7 Wait: song end Plays the current song to the end and then waits for a new command. 8 Wait: song start Waits for the user to start the song. 9 Wait: song time bbt Plays the song up to a definable song position and then waits for a new command. By selecting this step a new window will open where you may enter the desired song position in the format of Bar/Beat/Tick. Please press OK after entering the song position. 10 Wait: song time ms Plays the song until a definable time span has passed; it waits then for a new command. If you select this step a new window will open where you may enter the desired duration in milliseconds. Please press OK after the input. 11 Wait: step time bbt Waits a definable time span (in Bars, Beat and Ticks) and resumes the execution of the step list. 12 Wait: step time ms Waits a definable time span (in milliseconds) and resumes the execution of the step list. 13 Wait footswitch1 step Waits for the pressing of foot switch 1. 14 Wait footswitch2 step Waits for the pressing of foot switch 2. 15 Wait any footswitch step Waits for the pressing of any foot switch. 16 Goto step Jumps to a defineable step in the step list and creates a loop that will be played until the job is ended. After selecting thins function a window will open wich allows you to enter the desired step in the Step field. To close the window press OK. To end a job, switch to the related screen via the icon line job (if you´re not there anyway). Then select the [Quit] button and answer the question „Quit job execution?“ with [Yes]. In adddition to that a job can be ended by pressing and holding the [Stop] key. Here is an example for a simple job: Step Event Param 1 Activate P1#1: Wicked Game 2 Play 3 Wait: song end 4 Activate P1#2: Truly Madly 5 Play 6 Wait: 7 Stop song end Thereby the following happens: 77 Reference Section 1 The patch “Wicked Game” is activated. The result is the same as if you would have recalled the patch manually and pressed the [ENTER/YES] key afterwards. 2 The song is played. The result is the same as if you would have pressed the [START] key on the operation panel of the remote controller. 3 The song is played up to the end. 4 “Truly Madly” is activated. The result is the same as if you would have recalled the patch manually and pressed the [ENTER/YES] key afterwards. 5 The song is played back. The result is the same as if you would have pressed the [START] key on the operation panel of the remote controller. 6 The song is played up to the end. 7 The player stops. You can see that the “Job” function is logically designed and that this might be the only challange for you. If you want the job to play two songs of a patch list in a row, it is not enough to use the Play command. You have to divide the action into individual parts and program the job according to the example above. During a current job you´re not necessarily bound to use the programmed sequence. With the [FWD] and [REW] keys you can move back and forth inside a job and thereby enter the next step yourself. 9.15 Icon Line in the Player / “assign” Icon After selecting the “assign” icon, the “Assign Files” screen will open. You may assign audio files to the active patch in this screen. This is, for example, then necessary, if you want to create a multi file or an audio song with up to eight audio files. Please consult chapter 8.1 - Creating an Audio Song - on page 40 for a basic description on how to create an audio song. Note: To create a song which is composed of a single audio file you do not have to work with the assign files screen. Select instead an empty patch and load the desired audio file through the drives icon - that is it! 78 .... Module Player First, take a look at an illustration of the [Assign Files] screen. You will see the following informations at first: 1 Track This indicates the number of the audio track. You may utilize up to eight audio tracks with audio files, which are represented by the track numbers 1 - 8. 2 Note This indicates the note that is used as a trigger note. This is important for the creation of a multi file, since the trigger note initiates the audio file. In addition to that the note is important for the creation of an audio song with individual audio files. Also in this example you will have to assign notes to the audio files; a note may appear only once in an audio track. 3 File Indicates the name of an audio file. 4 Length Indicates the length of an audio file. 5 Hot Indicates whether the file is pre-loaded by activating the current patch or not. This procedure loads the beginning of the file into the memory, so that the file is ready to be played back right away at the start of the song. The file path is shown below the main screen to the right of the screen. This allows you to know in which directory you are. If the active song (active patch) is not linked to the audio file, no files will be shown in the main area of the [Assign Files] screen. The following figure shows how the screen looks like after the linking: 79 Reference Section 9.16 Bottom Line in the [Assign Files] Screen Besides the functions menu that was described in the previous chapters you will find in the bottom line four additional buttons with the following functions: 80 1 Play This button allows you to hear a highlighted audio file solo. Please, do not confuse this function with the same named function described in this manual for the [Patches] screen or the key with the same name on the operation panel of the remote controller. In contrast to the separate playback of a highlighted audio file in the [Assign Files] screen, the other screens always play the currently active patch (and usually also the complete song). 2 New Opens the screen in which the actual assignment of audio files occurs. The screen is described in the next section. 3 Delete Erases the highlighted line and therefore the patches’ link with the given audio file. 4 Edit After selecting this button a screen will open in which the details of the linking may be altered. It is the same screen that opens after selecting the New button; it will be described in the next section. .... Module Player 9.17 Linking Audio files with the current Patch After selecting the New or Edit button in the bottom line of the [Assign Files] screen, the following window will open: This screens gives you the following options: 1 Channel Here you may select which of the eight available audio channels you want to play the audio. 2 Note This function allows you to set up which note you want to use as the trigger note. When creating a MULTIFile, you have to pick the same note that is the trigger note in the MIDI-File. If you assign several audio files to one single audio song, you may select any kind of notes. But please remember that the notes are not allowed to occur more than once. 3 Sound When selecting an audio file through the [Browse] button, the file name will be shown here. 4 Browse Opens the file manager where you access and browse the internal or external storage device. Select here the audio file that you want to link to the current patch. Afterwards, click on the [Accept] button. In order to open a folder, use the [Open] button. To abort this process and to return to the previous screen, select the [Cancel] button. 5 Hot (Preloaded) Here, you can select wether or not to pre-load of the selected audio file when activating the current patch. When this option is enabled, the beginning of the file is loaded into memory, allowing it to play the file right away when starting the song. In the latest versions of the operating system this function is always activated as a standard setting. 6 Trigger Points: This field on the right upper corner of the screen shows the measure positions of the (by the MULTISTATION) trigger notes in a MIDI file. Please note that 81 Reference Section the MULTISTATION does not recognize your chosen trigger notes. In order to recognize your trigger notes, they have to be established in the [Note:] field. Afterwards all notes with the desired pitch are recognized and displayed as trigger notes. Please note that you have to define a track as trigger track before creating a MULTIFile. This can be done in the [MediaProp] screen, which can be accessed through the [song] icon in the icon line. For more information about this, refer tot chapter 9.19 - Icon Line in the Player / “song” Icon - on page 83. In the following figure, a trigger point has been detected in measure 4/1/1: 82 7 Add point This button allows you to add an additional trigger point. Please note that a new trigger point is always related to the established note number in the [Note:] Field. The new trigger point is always inserted in the measure position that is shown in measures, beats and MIDI ticks below the [Add point] button. To change the measure position, select the desired field and enter the new value through the keypad or the data wheel. Use this function if you want to add a new trigger point but you also want to avoid the procedure of editing the MIDI file in the computer and transfering it back. Use this function also if you notice that a trigger point is not in the right location. In this case, add a new position through the Add Point function. Please notice that the trigger point that you want to change has to be highlighted in the window with the title [Trigger points:]. 8 Delete Point Erases the highlighted trigger point from the list. 9 0/0/0 Selects the measure position to change the position of a recognized trigger point. Use the keypad for input, confirming it with the [ENTER/YES] button, or use the data wheel. .... Module Player 10 Test trigger When selecting this button, the defined trigger in the context of the whole song will be played as a test. You end the playback by pressing the [STOP] key in the operation panel of the remote controller. 11 OK Accepts the parameters of the whole screen and closes the window. 12 Cancel Closes the window and discards all changes. The condition in which the MULTISTATION was after the last time of selecting the [OK] button is restored. Depending on the changes that you perform in the window, a security question will appear after selecting the [Cancel] button: “MIDI file is changed (by trigger notes edit). Do you want to save it now?”. Select Yes to accept the changes, select No to discard the changes. After the window closes, you will again see the [Assign Files] screen. The new assigned audio files with the corresponding trigger notes appear there in the main area of the window. If you want to change a link of an audio file at a later point, then highlight the desired file in the main window and select the [Edit] button. 9.18 Functions Menu in the [assigns] Screen You have the following options in the functions menu of the [assigns] screen: 1 Edit Opens the window to select and define the audio files and trigger points. The functions there are described in chapter 9.16 - Bottom Line in the [Assign Files] Screen - on page 80. 2 Delete Erases the highlighted line and therefore the patch’s link with the shown audio file. 3 New Opens the screen in which the linking of the audio files takes place. This screen is described in chapter 9.17 - Linking Audio files with the current Patch - on page 81. 4 Layers You may assign sounds to a patch. After selecting the Layers entry you may choose in the next window which layer you want to edit. Please, for additional information consult chapter chapter 8.5 - Understanding a Layer - on page 45. 5 Play Plays the highlighted audio file. 9.19 Icon Line in the Player / “song” Icon 83 Reference Section After selecting the song icon, the [MediaProp] screen will open. Its appearance may vary, depending on whether you selected an audio song or a MIDI song. Below you will find the description of the screen that is shown by an activated audio song. The functions in this screen are less extensive with the audio songs. They have the following options: 1 Browse File Opens the file manager, where you may open and browse the internal and external storage devices. If you select a file here, it will be loaded to the current location in the patch list and may be initiated afterwards with the functions of the remote controller. 2 Edit patchname Opens the keyboard screen in which you may rename the file. You will find more information about the keyboard screen in chapter 9.2.1 - Functions Menu in the „Player“ Module / Entry “Patch” - on page 55. 3 HD Arrange Opens the HD Arrange screen where you get an overview over the audio files related to the current song. For further informations please have a look at chapter 9.20 - HD Arrange - on page 87. If the current patch is a MIDI file or a file that contains MIDI files (MULTIFile), the screen will be composed the following way: 84 .... Module Player You have the following additional options here: 1 Edit file After selecting this button, the MIDI file edit screen will open. You may edit the MIDI file. Basically, the options correspond to those you would have in computer software; however, the graphic options are limited, due to the limited size of the display. The MIDI file edit screen will be explained thoroughly in the next chapter. 2 Edit routing After selecting this button, the Route MIDI Tracks to outputs screen will open. You may route single tracks of the current MIDI file to specific destinations. Take a look at the illustration of the screen of the Multistation M2: At first look the screen appears to be extensive. When observing closer it is logically structured and easily understandable. 85 Reference Section On the left side, you will find in the Ch# column the numbers of all MIDI tracks of the current MIDI file. To the right you will find the Name column, in the way it is displayed in the MIDI file. Please notice that a separation in tracks and therefore the entry of track numbers and names is only possible with type 1 Standard-MIDI-Files. The rest of the screen to the right of these two columns is filled with selection fields, through which you may route individual MIDI tracks to specific destinations. These destinations can be found in the upper line of the main area, from left to right the destinations 01 - 02 with MULTISTATION M2 and respectevely 01 - 08 with MULTISTATION M8. This indicates the corresponding existing MIDI outputs on the rear of the device, 2 outputs with the M2 and eight outputs with the M8. This allows you to easily route certain tracks of a MIDI file through one of these outputs to a certain tone generator. For example, if you want to use the MULTISTATION’s internal tone generator and also an external drum machine on channel 10, you may connect this to a MIDI output. Do not route the drum track to SyA (the internal tone generator of the MULTISTATION), but to the output to which the drum machine is connected. Through the entries SyA and SyB you have access to the two independent internal tone generators of the MULTISTATION. When loading an empty MIDI song to an empty patch, all MIDI tracks are initially routed to SyA, so that you may listen to the MIDI file immediately. Besides the two internal tone generators, you may address through the Dgh destination a so-called daughterboard. This is a hardware expansion in the form of an additional circuit board. Such an expansion board usually contains a wavetable synthesizer with fixed or exchangeable sounds. This makes it possible to expand the internal sounds (which are already exchangeable) with an additional selection of sounds. Furthermore, this increases the number of simultaneous sounding individual tracks. The track to the right has the title Trig, indicating the trigger track. This column is significant for the creation of MULTIFiles. The top line of the track list is tagged with --(ALL). If you perform an output routing here, all fields of the corresponding column will be selected at once. Therefore put a check mark in the --(ALL)/SyA field, if you want to send all tracks of the MIDI file to synthesizer A. On the lower corner of the screen you will find three buttons and one field with changing content. You have the following options here: 86 1 Close Closes the window and leads you back tho the [MediaProp] screen. 2 ClearAll Erases all set check marks. 3 DeleteTrack This function erases the highlighted (black colored) MIDI track from the MIDI file. Therefore, use it with care. As a precaution, the question: “Are you sure to delete MIDI track (x)?” will appear. Select Yes, if you want to delete the track, select No, .... Module Player if you want to cancel the procedure. By confirming with Yes, the following note will appear: “MIDI track (no.: x) deleted”. Attention, this action cannot undone. 4 (...) Only the name of the selected track is indicated inside the bracket. 9.20 HD Arrange When you click on the [HD Arrange] button in the MediaProp screen the following screen opens: You´ve got the following options in this screen: 1 Top line left: Here you find the current song position. It can be changed by marking the desired area and by entering a value via the numeric pad or the data wheel. The song position is displayed as usual as measure:quarter:tick. 2 On the right you find the number of the current patch. 3 t: The current tempo of the song is displayed here. It can only be changed as long as no audio track has been assigned. 4 s: Shows the time signature. It can not be changed. 5 Track Refers to the entries T1-T8 below meaning the eight audiotracks the Multistation is able to playback simultaneously. 6 M Relates to the rectangels you find arranged vertically below. By putting a mark into them you can mute any track. 7 R By putting a mark in these rectangles (by clicking in them) you select the tracks you want to record. 87 Reference Section 8 Main Area Already recorded and assigned audio files are being displayed by rectangles here. For further editing you can mark those files by clicking on them. Above the main area you can find the song position in a measure line connected to the song position line. 9 Song Position Line In the main area a vertical line with a triangle on the top displays the current song position. 10 Zoom-/Zoom+ Reduces or enlarges the displayed segment of the main area. 11 [Click] Switches on the click. 12 [Move] After you´ve clicked on an audio track displayed in the main area the following screen opens by clicking on [Move]: In this screen you can move the selected audio file to a different song position. Adjust the desired start- or end-position as usual (measure:quarter:tick) and click [OK]. To end the operation, click on [Cancel]. 9.21 Functions menu in the [HD Arrange] screen/ Entry file After you´ve selected the entry file in the functions menu of the [HD Arrange] screen, you have the following options: 1 88 Assign Opens the following screen: .... Module Player In this screen you can assign an audio file to the current song and thereby e.g. comfortably create a so called MULTIFILE yourself. This is a MIDI file with one or more assigned audio files. Proceed as follows: • Click on the [Browse] button. The file manager opens. • Look for the audio file you wnat to assign to the current song, and click on [Accept]. • Select under track: the audio track to playback the audio file. • Enter the start position at Position Start: If you don´t want the audio file to be played completely, enter an (earlier) end position under Position End:. • Click on [OK] to accept your changes. Select [Cancel] to end the operation. 2 Move The following screen opens: 89 Reference Section In this screen you can move the marked audio file to another song position. Adjust the desired start- and end-position as usual (measure:quarter:tick) and click [OK]. Click [Cancel] to end the procedure. 3 Copy In the now opening window you can copy a marked audio file to a different song position. The original file will not be moved or changed otherwise. Adjust the target position of the new (copied) audio file at Position Start:. Click on [OK] to accept the changes you made or [Cancel] to end the operation. 4 Delete Assignment Deletes the assignment of a marked audio file to a certain song position. Simply click on [Yes] in the appearing window. The actual audio file will maintain on the original medium and can be reassigned at any time. 5 Delete asgn. and file Works just as the Delete assignment function, but at the same time erases the audio file deleted from the assignment from the medium. Use this function only if you´re sure about the consequences. An erased audio file doesn´t physically exist anymore and cannot be reassigned again. 9.22 Functions menu in the [HD Arrange] screen/Entry Record Once you´ve selected the entry Record in the functions menu of the [HD Arrange] screen, you have the following options: 1 Setting Here you can adjust wether the audio file to be assigned is a mono- or stereo-file. Use this menu before you start an audio recording as well to set if you want to record in mono or stereo. After you´ve made your decision another little menu appears. Here you can decide where to pick up the signal you want to record. You have two possibilities: • Line 1/2 The signal assigned to the line input of the Multistation will be recorded. • Out 1/2 The signal assigned to the output 1/2 of the Multistation will be recorded. With this function you can easily perform a Mixdown by mixing up to eight audio tracks to one or two new audio tracks. To do so, select the entry Stereo under Setting and afterwards Out 1/2 . In the column R you have to define the tracks the new signal will be assigned to. If you´ve chosen Stereo as your recording format the tracks will automatically be marked in pairs. Important: Tracks that are not to appear in the new track have to be muted in the column M. Set the start position of the recording to the desired place and press the [Rec] key and then [Play]. The recording starts now, and you can see the new track developing on the screen. Then stop the recording. Because now you have put together several tracks to one or two new ones, the original tracks can be deleted from the assignment. Therefore mark these tracks and select Func > File > Delete assignment afterwards. 2 90 Format Here you can adjust the word size of the audio file. You can choose between the formats 16 Bit, 24 Bit and 32 Bit. Use this menu as well to set the word size of the recording before performing the actual audio recording. .... Module Player 3 Folder With this function you define the folder you want to save a new audio recording to. After clicking on this menu entry the file manager opens. Look for the desired folder and click [Accept]. Attention: It´s not possible to create a new folder in this menu. So when needed you should create a new folder in the file manager (Symbol drives on the main screen) before the actual recording. 9.23 Functions menu in the [HD Arrange] screen / Entry Patch file Once you´ve selected the entry patch file in the functions menu of the [HD Arrange] screen you have the following options: 1 Open Opens the file manager and gives you the opportunity to load a new patch list. 2 Save Saves the currently loaded patch list. 3 Save as Opens the screen keypad to save the currently active patch list under a different name. 4 New Offers the opportunity to create a new (empty) patch list. 9.24 Functions menu in the [HD Arrange] screen/ Entry Locators After you´ve selected the entry locators in the [HD Arrange] screen you´ll get the following options: 1 Start Sets a new locator. This is a song position permanently saved and displayed in the main area of the HD Araange screen as a vertical line. In future versions of the operating system these locators will take over further tasks. 2 End Sets a new locator as well. Refer to the information above (under Start). 3 Current Creates a new locator corresponding to the current song position. Refer to the information under (Start). 9.25 [Edit file] button in the [MediaProp] Screen After selecting this button, the MIDI file edit will open. As already described, you have the possibility to edit the MIDI file extensively. So far this is very practical, since you do not depend on a computer with the corresponding software. This allows you to make changes on short notice, if necessary, even on stage. However, you should have at 91 Reference Section least a basic understanding of the MIDI standard. Edit the MIDI file only if you are aware of thechanges’ consequences. Otherwise you are running the risk of destroying the MIDI song. Take a look at the following illustration of the screen, as it presents itself after selecting the [Edit file] button: The window shows you all MIDI files of the active MIDI song, on the basis of its contained tracks. Please note that a separation into individual tracks is only possible with MIDI files of type 1. MIDI files of type 0 appear all in one single track. The track that you want to edit can be selected through the drop down menu Track: The drop down menu lists all tracks contained in the MIDI file. You can see an example in the figure to the right. The very first track of the loaded MIDI file is listed as “Track1”. This is a track that is not available in your sequencer software. The sequencer stores basic information about the song here, like tempo and type of beat. The depiction as “Track 1” in the selection menu agrees with the rules of MIDI specification 1.0 from September 1996. The MULTISTATION’s depiction of this track might be changed in the future, for the purpose of better clarity. After selecting the track, you will see the following information: 92 1 Position: Indicates the current measure position in the format of measure/beat/MIDI tick. 2 Type: Indicates the type of MIDI event (e.g. Note On, CtrlChg, Text, PitchWheel). 3 Chan: Indicates the MIDI channel. .... Module Player 4 Parameters: Indicates the value of the MIDI event that is highlighted. The event “NoteON” would show for example: note: D4, vel.: 111. In other words, this means that the the note D4 is played with a velociy of 111. You may perform changes to the MIDI file from the bottom line. You have the following options there: 1 Back Takes you, as usual, back to the screen that you had previously selected. 2 Edit Takes you to the [Edit MIDI file event] screen. It applies to all parameters that you may want to change for the corresponding event. Please notice that the screen display will change, according to the selected event type. For example, the NoteOn has fields to change the measure position, pitch and velocity. On the other hand, the fields Bar/Beat/Tick (for changing the measure position) are found in every window. Important: You will find on the [Edit MIDI file event] screen a button named [Add event]. Each click adds the MIDI event of the current screen with its parameters to the track. The screen content does not change afterwards, the window stays open. Use this function to input quickly several MIDI events. 3 Insert Inserts a new event. After selecting this button the [Edit MIDI file event] will open again, in which you may define the event that you want to insert. 4 Delete Erases the highlighted (black background) event. After selecting the function, the following question pops up: “Do you really want to DELETE selected event?” Confirm with Yes to delete the event, confirm with No to abort the action. 5 Filter Switches into the [Set MIDI file view filter] screen. This screen allows you to highlight events that might be excluded from being displayed; this increases the clarity of the events list. Highlighted entries are excluded from the display, but the original MIDI file is not modified. If a check mark is put before the entry, the related files are shown. The following entries may be selected: Channel 1 Channel 12 NoteOn Channel 2 Channel 13 PitchWheel Channel 3 Channel 14 PolyPress Channel 4 Channel 15 ProgChg Channel 5 Channel 16 SeqData Channel 6 Aftertouch Signature Channel 7 CtrlChg SysEx Channel 8 CuePoint TempoChg Channel 9 InstrName Text Channel 10 Lyric Text(C) Channel 11 NoteOff TrackName 93 Reference Section 9.26 Functions Menu in the [MIDI file edit] Screen The functions menu is conventionally located on the screen’s lower right corner. By clicking there you will get the following options to select from: 1 Filter set Opens the [Set MIDI file view filter] screen in which you may filter specific events from the events list. This function is explained under the entry Filter. 2 Filter reset Deletes all set filters and shows all current files of the MIDI file. 3 Delete all track events Deletes all events from the selected track 4 Delete all listed events Deletes all displayed events. Use this function with a personal defined filter. For example, if you want to delete all aftertouch data, then set the display filter to show only aftertouch files; then select the function described here. 5 Insert new event Adds a new event. After selecting this function an additional menu will open where you can select the following events: • Tempo Change • Signature... • Program Change • Program Note... • Lyric event... After selecting one entry from this list, the [Edit MIDI file event] screen will open. You will get access to all parameter that allow you to perform changes to the corresponding event. If you want to make any change in this window, exit the screen with OK. If you want to delete the action, select Cancel. Please notice that the position in the event list depends on the measure position that you input for the event, when adding events. AT first, this may seem confusing, since it could happen that the new event would be outside of the visible area of the list. The only way to see the event in this case is by scrolling down the screen. 6 94 Add new track... Inserts a complete (empty) MIDI track. .... Module Player 9.27 Functions Menu in the [song] Icon After selecting the Func button on the lower right corner of the bottom line, you will have the following options: 1 Browse File Opens the file manager where you may open and browse through connected storage devices. If you select a file here, it will be loaded to the current location in the patch list and may be selected with the remote’s control functions. 2 Rename Patch Opens the keyboard screen that allows you to rename the loaded patch. For more information about the keyboard screen go to chapter 9.2.1 - Functions Menu in the „Player“ Module / Entry “Patch” - on page 55. 3 Edit Trk. routing Switches to the [Route MIDI tracks to outputs] screen. For more information about this go to chapter 9.19 - Icon Line in the Player / “song” Icon - on page 83 and look the entry Edit routing up. 4 Remove media link Deletes a previous assigned link of the patch with a file. You have the option to select the file formats: • Media (.MID, .WAV, .MP3) file • Image (.JPG) file • Video (.MPEG) file • Text (.TXT) file 5 Edit MIDI file Switches to the [MIDI file edit] screen. For more information refer to chapter 9.25 - [Edit file] button in the [MediaProp] Screen - on page 91. 9.28 Botton Line of [song] Icon On the lower corner of the screen you will find the conventional bottom line. The following buttons are found here: 1 Back Switches back to the previously selected screen. 2 New Opens the [Select file to open] screen. This screen allows you to load a file from the internal file manager or connected storage devices. It will be loaded to the currently active patch and heard through the usual function buttons. Besides that, it is also possible to edit the file on this same screen with the available functions. 3 Play Activates the patch and plays the contained file. 95 Reference Section 9.29 Icon Line in the Player / “lyrics” Icon After selecting the lyrics symbol you will get to the [Lyrics] screen. Any existing lyrics of a MIDI file will be continuously displayed here. This is why you do not necessarily need an external video monitor to make the text visible. But the lyrics can by standard be transfered through the video output on the back of the MULTISTATION, allowing you to reproduce the signal on a video monitor, data projector, or on a television screen. You have the following options on the bottom line of the screen: 1 Back Takes you back to the screen that you selected previously. 2 FontXchg Switches the text’s display size between small, normal and big. In the screen’s functions menu on the lower right corner, you will find the entry ChangeFont. Clicking there on FontXchg allows you to switch the size of the text’s display between small, normal and big. 9.30 Icon Line in the Player / “live” Icon Behind the live icon are functions that are helpfule for the MULTISTATION in live use. Please notice that you may only use this area with the MIDI files. After selecting the icon, the following screen will open: 96 .... Module Player This screen contains several areas, which will be described below. 1 Song Position Allows you to set the desired measure position within a song by measure, beat and MIDI ticks. The set measure position is activated by pressing ENTER/YES on the control panel of the remote controller. This may also be done while playing the song; however, this might not be very practical, because it is very difficult to make a smooth change of songs while a song is playing. Therefore, use this function to set a position from where you want to start the song. 2 Edit Song This button recalls the [MIDI file edit] screen, allowing you to edit a MIDI file extensively. Please refer to chapter 9.25 - [Edit file] button in the [MediaProp] Screen on page 91 for more information. 3 The Loop button on the upper right enables the loop. A loop means that specific (freely selectable) time frames will be repeated continuously, according to the loop’s setting. 4 Song Tempo This area allows you to modify the current song tempo. Use the data wheel or the keypad to perform the change. Afterwards press the ENTER/YES key. The selection provides the following options: • Absolute Changes the current song tempo to the exact value of the selected value in the tempo field. • Relative Changes the value of the original tempo’s given percentage, which is stored in the MIDI file. • Original Defines the original tempo, which is stored in the MIDI file. 5 Transpose song Transposes the current song in + / - 64 half tones. 6 Cue Points At first, this area visually displays the song length. During playback, the graphic functions as a progress bar, indicating the progress of the song. Vertical lines 97 Reference Section indicate up to four cue points. Underneath the graphic display you will find four rRadio buttons, which have this name because old radios only allow one of their mechanic buttons to be “pressed”. The functions of these buttons are related to the [Cue] button on the bottom line of the screen. You have the following options here: • Recall When selecting a cue button (in the bottom line) it recalls the saved measure position of the corresponding cue point. The following applies for the continuous playback: If the loop playback (loop icon on the upper left of the screen) is not activated, the measure position jumps after the current measure to the new position. If the loop playback is activated, the measure position will jump after going throught the current loop to the new cue point. At stopped playback, the song position will jump right away to the saved cue position of the corresponding cue button. • Set When selecting a cue button (in the bottom line) it sets a new cue point. For this, set the desired measure position in the Song Position field while the playback is stopped. Afterwards, press the cue button to which you want to save the position. You do this by pressing Set in the measure before the desired position, the cue point is then automatically set to the beginning of the next measure. • Edit When selecting a cue button (in the bottom line) this function recalls the keyboard screen, where you may rename the cue point. You will find more information about how to use the keyboard screen in chapter 9.2.1 - Functions Menu in the „Player“ Module / Entry “Patch” - on page 55. • Clear When selecting a cue button (in the bottom line) it deletes the contained cue point. Afterwards the following note will appear: “Cue point was cleared”. To close the window, confirm the note with OK. 9.31 Functions Menu in the [live] Icon The functions menu is located on the lower right side of the screen. You will find functions there that are related to tempo as well as loops. By selecting this entry, a menu with additional entries will open: 9.31.1 Functions Menu in [live] Icon / Tempo Entry This menu has only one option: • 98 Reset Sets the current tempo back to the tempo which is stored in the MIDI file. After you change a tempo, use this function to return to the original one. .... Module Player 9.31.2 Functions menu in [live] Icon / Looping Entry You have the following options in this menu: 1 Enable initial loop Activates the current patch with enabled loop function and sets the loop between the first two loop points. 2 Disable initial loop Starts the current patch with disabled loop function. 3 Set looping now Activates the loop playback and corresponds therefore to selecting the button on the upper right of the same screen. 4 Disable looping now Disables the loop playback. 5 Toggle looping now Changes the condition of the loop playback. So “disabled loop” becomes “enabled loop” and vice versa. 9.32 The Icon line in the player/ „d.j.“ icon After selecting the d.j. icon you get to the [D.J.] screen. With the D.J. function you can play two songs simultaneously and crossfade them automatically or by using a fader. Here you can enter any songs, wether or not they are MIDI- or Audiosongs (WAV-, AIFF-, or MP3 -files). Take a look at apicture of the related screen: 99 Reference Section In the first line top right as usual you find the name of the screen (here: D.J.) and besides that the icon for the access to the main area from this screen. The main area is divided into two areas each representing an individual playback unit. In other words: Any song from your repertory can be loaded into every area. Other than that each area has its own control elements such as the [Play/Stop] buttons and [Fade in...]. The fader in the middle of the screen works in both areas. To crossfade from one song to another proceed as follows: 1 Click on the entry pch:1 in the upper left part of the screen. 2 Use the data wheel to look for the first song, the title of the currently selected song will be displayed below the selecting area. Because the title list relates to the current patch list, sequence and content are identical with it. 3 Make sure the big fader in the middle of the screen is at the left end position. 4 Click the [Play1] button. The first songs starts to play. 5 Now load the second song into the right area of the D.J. module by clicking on the entry pch:2 in the upper left part of the screen and use the data wheel to look for the song you want to crossfade into. 6 Start the second song by clicking on [Play2]. 7 You can´t hear the second song yet because the fader is still on the far left position. 8 To crossfade from the first song to the second move the fader with the finger from left to right. This fades the first song out and the second song in. This procedure can be automated as well. To do so use the [Fade in A] and [Fade in B] buttons in the lower area of the screen. After selecting one of these buttons the corresponding song will be faded in. The time for this to happen can be 100 .... Module Player adjusted in the area Auto Fade Time (s): by clicking on it and adjusting the desired fading time with the data wheel. Confirm your entry with [Enter/Yes]. Furthermore the fade time can be set permanently in the setup. Therefor select Setup > Player > Fade time from the main screen and set the fader in the right area of the screen to the desired fade time. From now on the fade time will be set automatically in the D.J. module but can be changed there at any time if necessary. Via the functions menu or the [Func] key you can define one of the two players as master. This has effect on the MIDI files in a way that the player which isn´t master syncs its tempo to the master. In the following you find important hints for the use of the D.J. function. Obeying these hints is the precondition for untroubled playback results. By recalling the D.J. function a complete second playback unit (player) will be activated in the Multistation. Both player units naturally have to share the available system resources of the Multistation. The first limit is set by the main processor´s performance which (like a computer processor) can´t be expanded at pleasure. The Multistation can playback up to eight audio tracks. This means that also in the D.J. area the total of eight mono or 4 stereo tracks in both of the songs to mix can´t be exceeded. Therefore it´s not possible to crossfade two audio songs consisting of 8 audio tracks each. Another limit is set by the internal SoundFont-Wavetable-Synthesizer under certain circumstances. Because every single synthesizer voice of the Multistation has to be computed by the processor a performance notch may occur, when a reasonable number of voices have to be computed simultaneously and an additional multitude of MP3 audio tracks are to be played at the same time. But you won´t face a problem at all when you want to crossfade pure MIDI songs even if you use the internal synthesizer module as well. Evenly uncritical naturally is the use of external MIDI soundmodules as playback units. In this case you can playback up to 8 MP3 files simultaneously without any problems. Hint for the mixing of MIDI songs: For volume change when crossfading expression commands following the MIDI standard (control change number 11) will be sent to the sound modules. To avoid negative effects onto the playback, in the D.J. mode all existing expression commands will be filtered out automatically. Because of limitations in the MIDI standard it´s not possible to crossfade two songs using only one sound module as a playback unit. Mixing two pure MIDI songs therefore requires at least two (possibly alike) MIDI sound modules. If 101 Reference Section you work with the Multistation exclusively this precondition is fulfilled because with synth A and synth B the Multistation provides two indepent sound modules. If you work with external sound modules in principle all units have two exist twice. Other than that you have to keep a certain order when connecting them to the MIDI outs of the Multistation. Sound modules to correspond to D.J. player1 should be connected to odd MIDI outs. Sound modules which are supposed to correspond to D.J. player 2 are to be connected to even MIDI outs. So, if you are in D.J. mode working with two identical GM sound modules e.g. the first has to be hooked up to MIDI out 1, the second to MIDI out 2. This connection order has to be kept when connecting further units. If your setup consists of a GM module and a drum computer, you´re in need of an identical second setup to be able two playback MIDI songs by the D.J. module. Because you will use several MIDI outs at the Multistation when working with several MIDI units in this example you have to keep the following connection order: The MIDI units of the first set (GM module 1 and drum computer 1) have to be connected to MIDI outs 1 and 3. The MIDI units of the second set (GM module 2 and drum computer 2) have to be hooked up to MIDI outs 2 and 4. If you extend this setup by further units this connection order has to be kept. Important: In this setup within the Multistation songs are to be routed only to the first set. The second set is for the D.J. mode exclusively. If you playback a song in the D.J. screen in the player B the Multistation automatically switches the routing to the second set. 102 .... MIDI Module 10. MIDI Module Another main area of the MULTISTATION is hidden behind the MIDI module; the MIDI-Matrix. It initially represents a patch bay. On the simplest case it allows one to send (route) MIDI signals of the incoming data through the MULTISTATION’s MIDI to any outputs. There are no limitations for this, so that several inputs may be simultaneously routed to one single output, whereby the MULTISTATION would do the job of a MIDI merger. Additionally, it is completely possible to route one MIDI input to several MIDI outputs simultaneously, whereby the MULTISTATION would serve as a MIDI distributor. Routing is not limited to one complete in or output, but individual MIDI channels may be edited and then separately and independently routed. But much more can happen between inputs and outputs, since MIDI processors may be applied inbetween, allowing changes to any MIDI input signal into any MIDI output signal. There are filters that filter out specific incoming data and MIDI processors that are able to create any MIDI messages and send them to any output. By combining these functions, a perfect and powerful Masterkeyboard/Controller emerges in front of you. It is possible then, for example, to create keyboard splits. This would enable one to address different tone generators with a simple one channel MIDI keyboard. All configurations can be saved into patches, which are then recalled as part of a patch list, or externally via MIDI. Through the so called layers, it is possible to use nine of these patches simultaneously and save then the combination as a patch. In short: The possibilities are endless but this might be the only disadvantage of this module - it is quite extensive for the beginner and under certain circumstances not easy to understand. But in all cases, it is helpful to have a foundational knowledge of the MIDI standard or be willing to acquire it. We recommend technical books, which bookstores provide in quantity and quality. 103 Reference Section 10.1 Overview over the Screen Areas of the MIDI Module You reach the MIDI module and the related functions by selecting the MIDI icon on the main screen, or by pressing the MIDI key in the operation panel of the remote controller. The following screen will appear then (here the Multistation M8 with 8 MIDI ins and outs each): Title Line Main Area Icon Line Bottom Line • The Title Line shows on the left side of the window the current song position and an icon for each drive function (e.g. “Play” or “Stop”). The center indicates the name of the loaded file (here: “untitled”, which means that the song has not been named), to the right you will find the title of the screen in which you currently are (here: “MIDI cons”). To the very right you will find the arrow icon, through which you may access from any screen the main menu and all functions in their level. • The screen of the Icon Line displays eight different icons. Through these icons you have access to a multiplicity of functions, which are directly and indirectly related to the MIDI module. • The Bottom Line on the lower end of the screen is composed from left to right by six buttons, which enable different functions, depending on the screen. The button to the very right is always labeled “Func”. It gives you access to the functions menu that has additional functions, which may change, depending on the screen. The MIDI module’s 104 .... MIDI Module functions menu is organized in multiple stages, so that frequently another selection window will open, after selecting a menu entry. • The Main Area contains various representations, which are shown after selecting the icons in the icon line. They are described in the following chapters. 10.2 Icon Line in the MIDI Module The icon line of the MIDI modules is visible as soon as you select the MIDI module from the main screen or key. After selecting the MIDI module, the cons icon to the very left will always be highlighted and therefore the related screen. The abbreviation cons stands for Connections. This already indicates the subject of this area. 10.3 Icon Line in the MIDI Module / [cons] Icon Below is a figure of the main area of the MULTISTATION M2, where you may set the basic routings: Please notice that the display of the M2 and M8 vary in the number of inputs and outputs. However, the basic functions are identical in both devices. For your information, the following figure shows the main area of the M8: 105 Reference Section As already mentioned, you may create basic connections in this screen. This is done by simply clicking the ports that you want to connect to each other, one after another. You may start with the input as well as the output. Please remember: When selecting the port from which a routing is sent it is always inversely shown: To adjust a routing at all you have to switch Show routings to e.g. Route Omni. Otherwise it´s not possible to make connections at all. This simply is to avoid errors. An example: You want to route all incoming signals at input 1 to output 2. Press first the [MIDI] key on the operation panel of the remote controller, the [MIDI con] opens in which you may perform the routing. Now, click on the icon for the input 1. The icon will be dislpayed inversely, as in the above figure. To route the incoming signals from this port to output 2, likewise highlight the icon for output 2. This icon is now colored black and the routing activated. If you switch briefly to another screen and then return, you will see the following figure: You can see that input 1 and output 2 are connected. MIDI signals that come to input 1 are now routed to output 2. This depiction is very clear with the M2, since it has only a few ports. The M8 will accordingly display more icons. Tip… To verify where an input is routed to, switch briefly to Show routing in the selection menu. Select the input you want to check the routing of. Result: The related output wil be displayed in black. 106 .... MIDI Module Here are two more examples for additional basic routings: 1 One input to several outputs: Open the routing, and highlight the input. The input icon is depicted inversely. Then, click on all outputs to which you want to send the signal. The MULTISTATION functions in this case as a distributor. 2 Several inputs to one output: Open the routing and highlight the output to which the inputs should be routed. The output icon is depicted inversely. Now, click on the inputs, one after another, which will be routed to this output. 10.3.1 Routing to an internal Tone Generator In the same screen where you perform the basic routings, you will find the following icons: The icons represent from left to right: 1 D.Board An additional inserted daughterboard (a hardware expansion with built-in tone generation) 2 Synth.A The internal soundfont generator synthesizer 1 3 Synth.B The internal soundfont generator synthesizer 2 4 Trigger The port used to address the audio files which are activated by trigger notes externally. All of the above ports are available to be included in your routings. This makes it easily possible then to play the internal soundfont synthesizer through an external connected keyboard. Only create one routing which creates a connection between the input and the desired syntheziser. 10.3.2 Routing of the Song Player Of course, it is possible to route the MIDI signals of a MIDI song that come out of the MULTISTATION. But notice that you have to do such a routing in the [Route MIDI tracks to outputs] screen and not in the routing window that has just been described. You will find more information about this in chapter 9.19 - Icon Line in the Player / “song” Icon - on page 83. Please refer to the keyword Edit routing at the Index. 107 Reference Section 10.3.3 Selection Menu [Route Omni] After opening the routing window, you will find on the bottom left the following selection menu: All entries have fundamental influence over the behavior of the routings, giving them high significance. Thereby you have the following options: 1 Route Omni This configuration performs the routing regardless of the individual MIDI channels. To create a connection, it is sufficient to connect the desired ports. The contained MIDI channels are not modified. 2 Route Channel This configuration routes the MIDI channels individually. The signals are then not sent to the same MIDI channel. It is also possible to send the signal of one MIDI channel to any other MIDI channel. For example, this makes it possible to route a MIDI signal that the MULTISTATION receives at input 1 on channel 1, to output 6 on channel 8. As soon as you have selected to Route Channel and perform a routing, the [MIDI chans] screen will open. It is described in detail in chapter 10.5 - Icon Line in the MIDI Module / [chan.] Icon - on page 109. Please refer to that chapter for more information. 3 Enable/Disable You may enable or disable all ports that are shown on the screen. For this, select the entry Enable/Disable and click on the ports that you want to switch on or off. Disabled ports receive the entry “OFF”. 4 Show routings In this mode connections can only be displayed. It´s not possible to make new connections. Use this mode to verify which inputs are routed to which outputs. As soon as you click on one input in this mode the corresponding outputs will be marked black. If no black marking is displayed this input hasn´t been routed to any output yet. 10.4 Functions Menu in the [cons] Icon Here, you will find several functions that are related to the routings and their processors. If you read this manual from beginning to end, the term “processors” will not be familiar to you. The subject will be explained in chapter 10.7 - Icon Line in the MIDI Module / [allproc] Icon - on page 111. Please refer there for more information. 108 .... MIDI Module Individually, the options offered in this functions menu are: 1 Delete Routings You may delete routings with this function. After selecting the function, a selection window will pop up, where you may perform additional configurations before deleting. Choose here between • Delete all routings, and • Only on last selected connector 2 Delete Processors Erases all processors. You will find more details about processors in chapter 10.7 - Icon Line in the MIDI Module / [allproc] Icon - on page 111. 3 Layers Switches among the single layers. At this point consider that you cannot perform routings for the song player or the currently active patch. You may rather activate up to eight additional configurations for the currently loaded patch. You will find more about this in chapter 9.8 - Icon Line in the Player / “layers” Icon - on page 66. 10.5 Icon Line in the MIDI Module / [chan.] Icon After selecting the chan icon, the following screen will open: 109 Reference Section In this screen you do not only route the complete inputs or outputs, but also the MIDI channels. The routing works similarl to the [MIDI cons] screen, where you simply touch the buttons that should be connected with each other. In addition to the possibility to select the individual inputs and outputs (in the selection menu), the screen will also show you a graphic which allows you to select the individual MIDI channels. The left side of the main area is for the inputs and the right side for the outputs. Take a look at an example to demonstrate this concept: You want to send the data that you receive on MIDI channel 1, input 1 of the MULTISTATION, to MIDI channel 5 of output 8. Proceed the following way: 1 Open the drop-down menu entitled Input and select there In 1 (=Input 1). 2 Highlight button 1 on the left side of the main area, which represents MIDI channel 1. 3 Open the drop-down menu Output and select there Out 8 (=Output 8). 4 Highlight button 5 on the right side of the the main area, which represents MIDI channel 5. You have already programmed the routing. Likewise, this screen allows you multiple selections. You may activate without hesitation in both main areas several MIDI channels. Also consider that this screen is related to the [MIDI con] screen. If you perform a routing for a channel at the above described screen, which has not been programmed up to now, the connection will be supplemented. You may check this easily, by clicking on the cons icon; the new connection will be displayed there. In the main area below the graphics with the channel numbers you will find two additional buttons. These have the following function: 1 omni Indicates that you are dealing with routings and that it has been switched to the “Route Omni” mode. 2 orig Revokes the connection that has been made in the “Route Omni” mode. In this case, it will not be possible to remove individual channels from the routing, since it is only possible to delete the routing completely by deleting the connection. The button orig deletes the lock and releases the individual channels. 10.6 Functions Menu in the [chan.] Screen This menu provides functions to delete routings in the current screen. In addition, it allows you to access a different layer. You have the following options: 110 .... MIDI Module 1 Delete Routings... Removes configured routings. After selecting the function, another menu will appear in which you may select different settings: • Delete routings on all connectors Removes the routing on all connectors. • Only on selected input connector Removes the routing only on the selected (in the input selection menu configured) input. • Only on selected output connector Removes the routing only on the selected (in the output selection menu configured) output. • Only in between selected in/out Removes the routing only between the MIDI channels that are currently visible. 2 Layers When selecting this function, another menu will open where you may select a different layer. Afterwards, the already defined routings will be valid for the layer that is indicated in the title line. More about layers can be found in chapter 9.8 - Icon Line in the Player / “layers” Icon - on page 66. 10.7 Icon Line in the MIDI Module / [allproc] Icon You will find the icon line, by selecting the MIDI in the main screen, or through the MIDI key in the operation panel on the remote controller. If you select the allproc icon in the icon line, the following screen will open: 111 Reference Section The icon name allproc is a short form for “all processors” and basically indicates what kind of function it is. This screen gives you the possibility to activate MIDI processors. These processors perform specific modifications to the MIDI files or create MIDI files by themselves. What you can see at first in the above figure, is a list of all activated processors in the active patch. Since no processor has been activated in the above figure, the list is empty. Please notice that this list does not only contain processors that you activate in the menu. It rather contains all activated processes, for example filter, keyboard splits or changes in the velocity. You also have here a window in which you may get an overview of all running processes. To activate a new processor, click on the [New] button on the bottom line of the screen. The following window will open: This window allows you to select the type of the new processor. You also establish here which function it will perform. Please notice that after selecting a processor type and confirming it with Yes, another window will always open in which you may define an additional parameter. Overall you have the following options: 1 Transpose Transposes MIDI files in + / - 30 half tones. In detail, you may configure: • Port Select here the input or output on which the processor should work. Please notice that you also have access to the internal tone generator as well as to a connected external daughterboard. • Channel Select here the MIDI channel, or set the field to “Omni” to make the processor operate on all MIDI channels. • Exclude chan If you put a check mark here, the configured channel will not be transposed. Use this configuration if you want to transpose a complete MIDI file, with exception of the drum track. Enter in this case (with a GM file) the midi channel 10 in the field channel and put a check mark on exclude. • Close the window with Yes to apply the settings. Select No to abort the action. 112 .... MIDI Module 2 Reassign Control You may modify a MIDI controller into another one. In detail, you may configure: • Port Select here the input or output on which the processor should work. Please notice that you also have access to the internal tone generator as well as to a connected external daughterboard. • Channel Select here the MIDI channel on which the processor should work. • Original ctrl Configure here the controller that you want to modify. • Reassign to Configure here in which controller the modification should take place. • Close the window with Yes to apply the settings. Select No to abort the action. 3 Keyboard audio assignment Defines a keyboard area that will exclusively send the trigger notes that you have specified in the [assigns] part. For more information, refer to chapter 9.15 - Icon Line in the Player / “assign” Icon - on page 78. In detail, you may configure: • Port Select here the input or output on which the processor should work. • Channel Select here the MIDI channel on which the processor should work. • Left Note Configure here the lowest note on the keyboard. • Right Note Configure here the highest note on the keyboard. • Output Channel Configure here the channel of the audio generator that will be controlled by the keyboard area. • Close the window with Yes to apply the settings. Select No to abort the action. 4 Channel volume Sends a volume command (Controller 7 - Volume) with configurable volume. In detail, you may configure: • Port Select here the in or output on which the processor should work. Please notice that you also have access to the internal tone generator as well as to a connected external daughterboard. • Channel Select here the MIDI channel on which the processor should work. • Volume Enter here the desired volume between 0 - 127. • Close the window with Yes to apply the settings. Select No to abort the action. 113 Reference Section 5 Programm change Sends a programm change command. In detail, you may configure: • Port Select here the input or output on which the processor should work. Please notice that you also have access to the internal tone generator as well as to a connected external daughterboard. • Channel Select here the MIDI channel on which the processor should work. • Programm No. Configure here the programm number that should be send. • BankL (ctrl32) Configure here the Least Significant Bit, if you want to work with bank change commands. For more information, refer to the manual of the external tone generator. (Will only send command if the field BankDef is activated.) • BankM (ctrl0) Configure here the Most Significant Bit, if you want to work with bank change commands. For more information, refer to the manual of the external tone generator. (Will only send command if the field BankDef is activated.) • Button [Send] Sends the just defined command for control purposes. • Selection field BankDef If a check mark is set here, a bank change command will be sent before the program change command. The necessary data can be entered in the fields BankL and BankM. • Close the window with Yes to apply the settings. Select No to abort the action. 6 Send MIDI Stream Sends MIDI System-Exclusive-Files. ATTENTION: You should only perform changes in this area, if you are aware of the consequences of what you are doing. Faulty or incorrect sent Sys-Ex-Files may reprogram connected MIDI devices in such a way that they might cease to function properly. In detail, you may configure: • Port Select here the input or output on which the processor should work. Please notice that you also have access to the internal tone generator as well as to a connected external daughterboard. • Edit Data Takes you to an input area, where you may define the Sys-Ex-Files to be sent. • Close the window with Yes to apply the settings. Select No to abort the action. 7 MIDI to patch control Defines how the currently active patch will react to external program change commands. In detail you may configure: • Port Select here the input or output on which the processor should work. • Channel Channel Select here the MIDI channel on which the processor should work. • ModeBankSel: Defines the scheme by which the banks will be switched. You have the following options: - Controller 0/32 114 .... MIDI Module - lay. x/bank y - lay. x/bank (man.) • Close the window with Yes to apply the settings. Select No to abort the action. In conclusion of the chapter, one more hint: you may activate any number or processors. As soon as you have activated a processor, it will be added to the processor list. Take a look at the following list with one entry: This window gives you the following information: 1 i/o Indicates if the processor is working on the input or output. 2 port Indicates the MIDI port that is being used. 3 ch Indicates the MIDI channel that is being processed. 4 proctype Indicates the processor type. 5 params Indicates the settings for the individual processor. The above figure can be translated the following way: A program change command with the program number “1” is being sent to bank number “0”. The MIDI message leaves the MULTISTATION on MIDI channel 1 on output 2. 10.8 Functions Menu in the [allproc] Screen This menu provides some functions that can also be found, with one exception, on the bottom line of the screen. You have the following options: 1 Edit proc... Opens the configuration window of the processor that is currently highlighted (black background). Use this window to modify values of the processor. 115 Reference Section 2 Delete processors... Removes processors from the list. After selecting this function, another window will open. You have the following options there: • All MIDI processors Removes all processors that are defined somewhere. • Only on selected connector Removes the processors of a specific port. Here, you might recognize that both areas are related to each other. You may select a port in the routing area, and then switch to this screen to delete the processors of a specific port through the functions menu. • Only on selected con. & channel Removes the processors that are assigned to a specific channel on a specific port. The same explanations of the previous section also apply here. 3 Layers By selecting this function, an additional menu will open in which you may select different layers. From then on, all configured routings will apply to the layer that is indicated in the title line. You will find more about the layers in chapter 9.8 - Icon Line in the Player / “layers” Icon - on page 66. 4 New proc... Creates a new processor. 10.9 Bottom Line in the [allproc] Screen You have the following options here: 1 Edit Opens the configuration window of the processor that is currently highlighted (black background). Use this window to modify values of the processor. 2 Delete Removes the highlighted processor from the processor list. 3 New... Creates a new processor. Please refer to chapter 10.7 - Icon Line in the MIDI Module / [allproc] Icon - on page 111 for basic explanations. 10.10 Icon Line in the MIDI Module / [filter] Icon You will find the icon line by selecting the MIDI module in the main screen, or by pressing the MIDI key on the control panel. If you select the filter icon in the icon line, the following screen will appear: 116 .... MIDI Module This screen allows you to set up filters. This makes it possible to exclude specific MIDI data from the processing. On the left side of the screen on the list “All Filters” are all filters that you may insert. However, this does not mean that these filter have already been activated. Active filters are only those that are on the right field of the main area. To activate a filter, select the connection first, in other words, you select in the selections field named “Conn.” the port (or connector) that should be filtered. Afterwards, you select in the “Chan.” field to the right, the channel that should be filtered. The next step is to select the desired filter in the list “All Filters” by clicking on it. Please notice that you may scroll down the window for more filters. After selecting a filter, click on the [Add.] button. This moves the filter to the list of “Selected Filter”. In the center of the screen you will find underneath the title “Parameter” an input field. Give here the value that will be assigned for the selected filter. Please notice that you have to highlight (click) a filter from the “Selected Filter” list, before you can change its configuration. Overall you may set up the following filters: 1 All Notes Filters all notes. 2 Status Events Configure which of the following events should be filtered here: • Channel Pressure (Aftertouch monophonic) • Controller 0 - 127 • Prog Change • Poly Pressure (Aftertouch polyphonic) • Pitch Bend 117 Reference Section 3 Note Off Filters all Note-Off commands. 4 Even Notes Filters all notes with even note numbers. 5 Odd Notes Filters all notes with odd note numbers. 6 Lower Notes Filters all notes below the selected note number. 7 Higher Notes Filters all notes above the selected note number. 8 One Note Filters the selected note. 9 Controller Filters the controller with the selected control number. 10 Real Time Events Filters all real time events. 11 Active sensing Filters the active-sense-signal. 12 Sysexes Filters all system-exclusive-files. 13 Common Events Filters all common events. As already described, you may insert any number of filters for any desired port on any MIDI channel. If you insert a high number of filters, you might lose overview. This is why all set filters appear in the MIDI processor list, which can be seen by selecting the allproc icon in the icon line of the MIDI module. 10.11 Functions Menu in the [filter] Screen This menu provides functions that influence set filters and active processors. In detail, you have the following possibilities: 1 Delete Filters... Opens a window in which you may perform additional configurations. These are: • All MIDI filters. Removes all set filters. • Only on selected connector. Removes all filters on the port that you have defined in the “Conn.” selections menu. • Only on selected con. & channel. Removes the filters that are assigned to a specific channel on a specific port. Please note here that the areas cons and filters communicate with each other. This easily allows you to select a connector on the area of routings and then to switch to the [filter] screen to delete a filter, as described here. 118 .... MIDI Module 2 Delete processors... This entry gives you acces to the processor list, as it is visible after selecting the allproc icon in the icon line. After selecting this function, another window will open where you have the following options: • All MIDI processors Removes all processors that are defined anywhere. • Only on selected connector Removes the processors of a specific port. You may recognize here that both areas communicate with each other. This allows you to select a connector in the routing part and then to switch to the [allproc] screen to remove a processor of a specific connector with the function described here. • Only on selected con. & channel Removes all processors that are assigned to a specific channel on a specific port. The same explanation of the previous section applies here. 3 Layers When selecting this function, another menu will open in which you may select different layers. If you set a filter afterwards, all configurations will apply exclusively to the layer that is indicated on the title line. More about the topic layers can be found in chapter 9.8 - Icon Line in the Player / “layers” Icon - on page 66. 10.12 Icon Line in the MIDI Module / [split] Icon You will find the icon line by selecting the MIDI module in the main screen or by pressing the MIDI key on the control panel of the remote controller. If you select the filter icon afterwards, the following screen will open: 119 Reference Section This screen allows you to set up one or more keyboard splits. This means that MIDI notes from selectable inputs are assigned to a specific keyboard area. A classical example for this is the simulation of a master keyboard, which works based on the flexible design of the MULTISTATION even when the keyboard is only able to send on channel 1 (as common in the past). Please note: The MIDI Split process merely creates a division of one input channel into different (depending on the configuration) output channels and the division of keyboard zones, but not the distribution of the individual MIDI outputs (ports). These have to be programmed in addition, by selecting the cons icon and patching the new created MIDI channels to the desired output ports. To create a MIDI split, you have to create a new keyboard zone first. For this, click either on the [New zone] button on the bottom line of the screen or touch the simulated keboard on the upper part of the screen. In the first case, a new zone with standard configuration will be created. In the latter case, a dialogue window will appear with the question: “Do you want to create a new zone?” Answer the question with Yes to create a new zone, click on No to abort the action. Now, you have the following possibilities for configuration: 120 1 Selection menu [Conn.] Configure here the input port. 2 Selection menu [Chan.] Configure here the MIDI channel that you want to split, or select Omni for all channels. 3 Tastatur The splits are depicted graphically here. The zone that is being edited is marked by a black field; eventually existing additional zones are shown below the keyboard. 4 Selection menu [OutCh] Configure here the MIDI channel to which the zone should send. .... MIDI Module 5 Left After selecting the field with the note number, configure here the lower limit of the keyboard zone. 6 Right After selecting the field with the note number, configure here the upper limit of the keyboard zone. 7 L.Fall Decreases the velocity of the incoming notes to the border of the keyboard zones down to the value of 0. L.Fall thereby defines the keyboard area on the left (lower) side of the keyboard zone. 8 R.Fall Decreases the velocity of the incoming notes to the border of the keyboard zones down to the value of 0. R.Fall thereby defines the keyboard area on the right (upper) side of the keyboard zone. 10.13 Bottom Line in the [split] Screen You have here the following options: 1 New Zone Creates a new keyboard zone. 2 Next Zone Jumps to the next zone. 3 Del Zone Deletes the zone that is being edited. 10.14 Functions Menu in the [split] Screen This menu provides the following possibilities: 1 Delete Splits... Opens a window in which you may perform additional configurations such like: • All MIDI splits. Removes all inserted splits. • Only on selected connector. Removes all splits on the port that you have defined in the “Conn.” selection menu. • Only on selected con. & channel. Removes the splits that are assigned to a specific channel on a specific port. Please note that both areas, cons and split, communicate with each other. You may easily select a port in the area of routing and then switch to the functions menu of the [split] screen to delete a split with the here-in described function. 121 Reference Section 2 Delete processors... This entry gives you access from this screen to the processor list, similar to selecting the allproc icon in the icon line. After selecting this function, an additional selections window will open. You have the following options there: • All MIDI processors Removes all processors that are defined anywhere. • Only on selected connector Removes the processor of a specific port. You can see that both areas communicate with each other. You may first select a port in the routing area and afterwards switch to the [allproc] screen to delete the processors of aspecific port, as described here. • Only on selected con. & channel Removes the processors that are assigned to a specific channel on a specific port. The same explanation of the previous section applies here. 3 Layers When selecting this function an additional menu opens where you may select the different layers. If you set up a split, afterwards, the configurations will only be valid for the layer that is indicated in the title line. More about layers can be found in chapter 9.8 Icon Line in the Player / “layers” Icon - on page 66. 10.15 Icon Line in the MIDI Module / [velocity] Icon You will find the icon line by selecting the MIDI module in the main screen or by pressing the MIDI key in the operation panel of the remote controller. If you select the velocity icon in the icon line, the following screen will appear: 122 .... MIDI Module With the velocity function it is possible to change the dynamic of incoming or outgoing MIDI notes. The values for the incoming notes are represented on the x-axis, i.e. from left (min.) to right (max.). Accordingly, the y-axis represents the values for the outgoing notes. As soon as a point is modified, the result will be shown on the graph, allowing one to visually track the result. Notes with incoming value to the left of the first point and to the right of the last point are not played. 10.16 Bottom Line in the [velocity] Screen You have the following options here: 1 New point Creates a new point for editing. 2 Next point Jumps to the next editing point. 3 Del point Removes the highlighted editing point. 123 Reference Section 10.17 Icon Line in the MIDI Module / [rec/syn] Icon You will find the icon line by selecting the MIDI module in the main screen or by pressing the MIDI key in the operation panel of the remote controller. If you select the rec/syn icon in the icon line, the following screen will appear: This screen is for the configuration for MIDI recording and to synchronize the MULTISTATION with other MIDI devices. Please note: You may record MIDI data as well as audio data with the MULTISTATION. The type of recording is defined in the Setup module, where you switch in the area Player > Recording > Typ between MIDI and WAV. At the time of printing this manual the parameters were only valid for MIDI recording. On the Record/Sync screen you have the following options: 124 1 Record inputs: Define here from which MIDI input you want to record. 2 Synchronization You decide here if the MULTISTATION is the timing master (Internal) or if the MULTISTATION locks to an external signal (MIDI Clock). 3 Sync outputs: Define here the output to which the MULTISTATION will send MIDI clock, when the MULTISTATION is the timing master. .... MIDI Module 4 Sync input: Define here the input from which the MULTISTATION should expect a synchronization signal, when the synchronization is MIDI clock. 5 Click Port (output) Define here to which port the MULTISTATION wil send a click signal. In this case it will send clicks in crotchets on channel 10. Use this function for example to perform MIDI recording with the MULTISTATION and when a metronome click is needed. 10.18 Bottom Line in the [rec/syn] Screen You have the following options here: 1 Internal Switches the synchronization to intern. This means that the MULTISTATION becomes the timing master. Selecting this function is equivalent to “Internal” in the “Synchronization” field. 2 MIDIclock Switches the synchronisation to extern. This means that the MULTISTATION waits for a synchronization signal from outside. Selecting this function is equivalent to “MIDI Clock” in the “Synchronization” field. Please note that the Multistation reacts to transport commands of the keypad in this mode as well. 10.19 Functions Menu in the [rec/syn] Screen You have the following options here: 1 Set Internal sync Switches the synchronization to intern. This means that the MULTISTATION becomes the timing master. Selecting this function is equivalent to “Internal”in the “Synchronization” field. 2 Set MIDI-clock sync Switches the synchronization to extern. This means that the MULTISTATION waits for a synchronization signal from outside. Selecting this function is equivalent to “MIDI Clock” in the “Synchronization” field. Please note: When synchronizing with other MIDI devices, the MULTISTATION sends and receives MIDI-Clock and Song-Position-Pointer SPP. To apply these protocols properly, you should have at least a basic understanding of the MIDI standard. Please refer to technical literature in case of doubt. 125 Reference Section 10.20 Icon Line in the MIDI Module / [control] Icon You will find the icon line by selecting the MIDI module in the main screen or by pressing the MIDI key in the operation panel of the remote controller. If you select the control icon in the icon line, the following screen will appear: In an easy and comfortable way, this screen allows you to perform basic configurations to all MIDI devices that are connected to the MIDI outputs, as well as for the internal tone generator. The parameters are saved per patch and sent as MIDI messages as soon as the patch is activated. Therefore, through this screen you have control over all MIDI messages, which you will probably use in relation to external General MIDI devices the most. Please note that you can´t change the settings in a MIDI file with this function. Because the corresponding commands are in the MIDI file itself the performed settings in the window Controls will be overwritten when you playback the MIDI file. You can only evade this by changing the data in the MIDI file itself. The easiest way is via „Edit file“ directly in the Multistation. Please refer to chapter 9.19 - Icon Line in the Player / “song” Icon - on page 83 . The configurations are shown in each case for eight MIDI channels; you may switch on the bottom line through the buttons [1-8] and [9-16] between both areas. The second button from the right on the bottom line allows you to set the output you want to address. You have there the following possibilities of choice: 126 .... MIDI Module 1 OUT 1 2 OUT 2 3 OUT 3 4 OUT 4 5 OUT 5 6 OUT 6 7 OUT 7 8 OUT 8 9 WTSynth (internal synthesizer A) 10 WTSynth.B (internal synthesizer B) 11 Daugh.Board (daughter board) After you have selected the output, you have the following options for configurations on the main field of the screen: 1 In the very left column a channel number is indicated, if you have chosen a MIDI port as output. When you address one of both internal synthesizers, the sound name is displayed here. 2 P: Click this field to enter the program number. Use the keypad and confirm with the [ENTER/YES] key, or use the data wheel. 3 B: Click this field to enter the bank number. Use the keypad and confirm with the [ENTER/YES] key, or use the data wheel. 4 T: Click this field to transpose the track. Use the keypad and confirm with the [ENTER/YES] key, or use the data wheel. 5 With the fader you may adjust the (Controller 7 - Volume). 10.21 Functions Menu in the [control] Screen You have the following options here: 1 Select MIDI port... Select the output that you want to edit. It has basically the same function as if you would select the second button from right on the bottom line of the screen. 127 Reference Section 2 Reset prog/banks Sets all settings for the program number and bank number to the original position. After selecting this entry, the following security question will appear: “Are you sure to reset all Programs and Banks?” Confirm with Yes to reset the parameters, select No if you want to cancel the procedure. 3 Reset transposes... Sets the settings for transpose to the original position. After selecting the entry, the following security question will appear: “Are you sure to reset all Programs and Banks?” Confirm with Yes to reset the parameters, select No if you want to cancel the procedure. 4 Reset volumes... Sets all settings for volume to the original position. After selecting the entry, the following security question will appear: “Are you sure to reset all Programs and Banks?” Confirm with Yes to reset the parameters, select No if you want to cancel the procedure The functions menu applies in each case fot the output that has been selected on the bottom line at the second bottom from right. 128 .... Mixer Module 11. Mixer Module The mixer module allows you adjust the outgoing volume of all modules of the internal tone generator. In detail, they are: 1 tracks The outgoing volume of the up to 8 audio tracks that can be reproduced by the MULTISTATION’s 8 audio generators. This is, for example, the case when you reproduce an audio song (with up to 8 audio tracks). Please notice that the possible number of simultaneously reproduced audio tracks is decreased when audio files are reproduced at the same time from the trigger tracks (when you use Ktracks [see point 2 below]). Please consider that the MULTISTATION can currently handle up to 8 mono voices or 4 stereo voices. 2 Ktracks The outgoing volume of the up to 8 audio tracks that can be addressed through trigger notes. Ktracks stands for “keyboard tracks”. Please notice that the number of reproduced Ktracks decreases when you reproduce simultaneously normal audio tracks (see point 1 above). Please consider that the MULTISTATION can currently handle up to 8 mono voices or 4 stereo voices. 3 synthA The outgoing volume of the up to 16 tracks of the first soundfont generator (synthesizer A). 4 synthB The outgoing volume of the up to 16 tracks of the second soundfont generator (synthesizer B). 5 effect The outgoing volume of both internal effect processors. 6 line The outgoing volume of both line inputs. Please consider that when using the line input, you have to adjust the input level externally. The MULTISTATION cannot currently adjust incoming volume. A real mixer combines all previous listed audio signals to a master section. You may get this by selecting the master icon in the icon line. You may adjust there the total volume for the above listed areas. If you are familiar with the functions of a real mixer, you should be able to imagine the MULTISTATION’s mixer as a mixer with six sub-groups which are routed to the master. To reach the mixer module and the related functions, select the Mixer icon in the main screen. The following screen will appear: 129 Reference Section Title Line Main Area Icon Line Bottom Line • The Title Line indicates on the left area of the window the current song position and an icon for each drive function (e.g. “Play” or “Stop”). In the center is the name of the loaded file (here: “BLACKMAG.mid”), to the right, the title of the screen in which you are located (here: “Mix Master”). To the very right you will find the arrow icon, through which you may access from any screen the main menu and all functions in their level. • The screen of the Icon Line displays seven different icons. Through these icons you have access to a multiplicity of functions, which are directly and indirectly related to the mixer module. • The Bottom Line on the lower end of the screen is composed from left to right by six buttons, which enable different functions, depending on the screen. The button to the very right is always called “Func”. It gives you access to the functions menu that has additional functions, which may vary in the same way, depending on the screen. The mixer module’s functions menu is partially organized in multiple stages, so that very often, after selecting a menu entry, another selection window will open. • The Main Area contains various representations, which are shown after selecting the icons in the icon line. They are described in the following chapters. 130 .... Mixer Module 11.1 Icon Line in the Mixer Module The icon line of the mixer module can be seen as soon as you select the mixer module from the main screen. After selecting the module, the master icon will be visible to the very right and the related screen is highlighted. You will find below the the explanations to the functions that can be recalled through the icon line. 11.2 Icon Line in the Mixer Module / [tracks] Icon You will find the icon line by selecting the Mixer icon in the main screen. When selecting the tracks icon in the icon line, the following screen will open: You may adjust the outgoing volume of the up to 8 audio tracks that can be reproduced simultaneously by the MULTISTATION’s 8 audio generators. Below is the description of the individual areas of the [Mix HDTrks] window. If you want to follow the description at the proper MULTISTATION, notice that the third button from left on the 131 Reference Section bottom line says Routing (the corresponding function will be explained later). The description is, from the top to the bottom: 1 The upper buttons first of all indicate the audio track’s number. If you have loaded an audio song at this place the names of the audio tracks will be displayed. Besides that, they take you to the routing screen, which is described further below (see chapter 11.9 Switching to the routing screens - on page 139). 2 The mute button silences the track. 3 The knobs set the track’s position in the panorama (left versus right output), or in other words, the distribution of the signal in the stereo field. The display 0 means very left, 100 accordingly very right. 4 The fader adjust the track’s volume. -96 dB means no audible sound and 10 dB means maximum possible volume. As standard, the level is set to 0 dB. 11.3 Icon Line in the Mixer Module / [Ktracks] Icon The icon line can be found by selecting the Mixer module from the main screen. By clicking on the Ktracks icon in the icon line, the following screen will appear: 132 .... Mixer Module This screen allows you to adjust the outgoing volume of the up to 8 audio tracks that can be controlled by trigger notes. You will find below the description of the individual area in the [Mix HDtrks]. If you want to follow the description at the proper MULTISTATION, notice that the third button from left to right on the bottom line says Routing (the corresponding function will be explained later). The description is, from the top to the bottom: 1 The upper buttons indicate the audio track’s number. If audio tracks triggered by trigger notes have been loaded the names of the audio tracks will be displayed here. Besides that, they take you to the routing screen, which is described further below (see chapter 11.9 Switching to the routing screens - on page 139). 2 The mute button silences the track. 3 The knobs set the track’s position in the panorama (left versus right output), or in other words, the distribution of the signal in the stereo field. The display 0 means very left, 100 accordingly very right. 4 The fader adjust the track’s volume. -96 dB means no audible sound and 10 dB means maximum possible volume. As standard, the level is set to 0 dB. 11.4 Icon Line in the Mixer Module / [synthA] Icon The icon line can be found by selecting the Mixer module from the main screen. By clicking on the synthA icon in the icon line, the following screen will appear: 133 Reference Section Please notice that after selecing this screen the synthA icon will change in the bottom line. The entry A 1-8 will be found there. This button allows you to switch between the tracks 1-8 and 9-16. The following explanations apply for both screens. This screen allows you to adjust the outgoing volume of the up to 16 tracks of the first soundfont generators (synthesizer A). If you want to follow the description at the proper MULTISTATION, notice that the third button from left to right on the bottom line says Routing (the corresponding function will be explained later). The description is, from the top to the bottom: 1 The upper buttons indicate the sound’s name that is used in the channel. If a MIDI file has been loaded the track names will be displayed. Besides that, they take you to the routing screen, which is described further below (see chapter 11.9 - Switching to the routing screens - on page 139). 2 The mute button silences the track. 3 The knobs set the track’s position in the panorama (left versus right output), or in other words, the distribution of the signal in the stereo field. The display 0 means very left, 100 accordingly very right. 4 The fader adjust the track’s volume. -96 dB means no audible sound and 10 dB means maximum possible volume. As standard, the level is set to 0 dB. 11.5 Icon Line in the Mixer Module / [synthB] Icon The icon line can be found by selecting the Mixer module from the main screen. By clicking on the synthB icon in the icon line, the following screen will appear: 134 .... Mixer Module Please notice that after selecting this screen the synthB icon will change on the bottom line. The entry B 1-8 will be found there. This button allows you to switch between the tracks 1-8 and 9-16. The following explanations apply for both screens. This screen allows you to adjust the outgoing volume of the up to 16 tracks of the first soundfont generators (synthesizer B). If you want to follow the description at the proper MULTISTATION, notice that the third button from left to right on the bottom line says Routing (the corresponding function will be explained later). The description is, from the top to the bottom: 1 The upper buttons indicate at first the sound’s name that is used in the channel. If you have loaded a MIDI file, the name of every single track will be displayed here. Besides that, they take you to the routing screen, which is described further below (see chapter 11.9 - Switching to the routing screens - on page 139). 2 The mute button silences the track. 3 The knobs set the track’s position in the panorama (left versus right output), or in other words, the distribution of the signal in the stereo field. The display 0 means very left, 100 accordingly very right. 4 The fader adjust the track’s volume. -96 dB means no audible sound and 10 dB means maximum possible volume. As standard, the level is set to 0 dB. 135 Reference Section 11.6 Icon Line in the Mixer Module / [effect] Icon The icon line can be found by selecting the Mixer module from the main screen. By clicking on the effect icon on the icon line, the following screen will appear: This screen allows you to select the effect that will be used in the MULTISTATION’s effect processor. In detail, you have the following options: 136 1 When recalling this screen for the first time within a patch, the upper buttons will say “not set”. This means that no effect has been chosen. If you already picked an effect, the effect name will be displayed here (e.g. Chorus). Besides that, they take you to the routing screen, which is described further below (see chapter 11.9 - Switching to the routing screens - on page 139). 2 The mute button silences the track. 3 The knobs set the track’s position in the panorama (left versus right output), or in other words, the distribution of the signal in the stereo field. The display 0 means very left, 100 accordingly very right. 4 The fader adjust the track’s volume. -96 dB means no audible sound and 10 dB means maximum possible volume. As standard, the level is set to 0 dB. .... Mixer Module 11.7 Icon Line in the Mixer Module / [line] Icon The icon line can be found by selecting the Mixer module from the main screen. By clicking on the line icon in the icon line, the following screen will appear: This screen allows you to adjust the outgoing volume of both line outputs. In detail, you have the following options: 1 Both upper buttons indicate each input. If you select one of them they will take you to the routing screen, which is described further below (see chapter 11.9 - Switching to the routing screens - on page 139). 2 The mute button silences the track. 3 The knobs set the track’s position in the panorama (left versus right output), or in other words, the distribution of the signal in the stereo field. The display 0 means very left, 100 accordingly very right. 4 The fader adjust the track’s volume. -96 dB means no audible sound and 10 dB means maximum possible volume. As standard, the level is set to 0 dB. 137 Reference Section 11.8 Icon Line in the Mixer Module / [master] Icon The icon line can be found by selecting the Mixer module from the main screen. By clicking on the master icon in the icon line, the following screen will appear: All audio signals flow together in this screen. You have the option to adjust the level for each division and in addition you will find a master fader to adjust the entire level. Please notice that the master fader is not saved in the patch. In detail, you have in the Mix Master screen the following options: 138 1 The upper buttons indicate each audio part. If you select one of them they will take you to the routing screen, which is described further below (see chapter 11.9 - Switching to the routing screens - on page 139). 2 The mute button silences the track. 3 The knobs set the track’s position in the panorama (left versus right output), or in other words, the distribution of the signal in the stereo field. The display 0 means very left, 100 accordingly very right. .... Mixer Module 4 The fader adjust the track’s volume. -96 dB means no audible sound and 10 dB means maximum possible volume. As standard, the level is set to 0 dB. 11.9 Switching to the routing screens After selecting the icons 1 tracks 2 Ktracks 3 synthA 4 synthB 5 effect 6 line 7 master in the icon line of the mixer module, you have the option in the bottom line to switch to the routing screens. Do this by selecting the [Routing] button. Please notice that each area has its own routing screen, as if it would be behind the screen that you are seeing. For instance, if you have selected the tracks icon, the screen will be titled at the upper right with [Mix HD Trks]. Touching the routing button takes you to the routing screen, which is then titled with [Route HD Trk]. The [Mixer] button in each bottom line takes you back again to the mixer screens. The routing screens allow you to define the outgoing assignments of each area. Or to be more specific, you adjust to which line output of the MULTISTATION each area will send. You have the possibility to send individual areas to different outputs. For example, use this option to send the synthesizer’s base track on a separate line output which on a live operation could be increased and edited apart from all other signals. Besides that, you may also configure in the routing screen if an audio area should be routed to the internal effect processor. The following sections will describe each routing screen. 139 Reference Section 11.10 Routing at the [tracks] and [Ktracks] Icons Since the routing screens look the same for both areas, the next description will be equally valid for both screens. To open this screen, select from the main screen the mixer icon. Then touch the icons tracks or Ktracks and the [Routing] button in the bottom line. Afterwards, the following routing screen will open: This screen allows you to configure the routing for the up to 8 audio tracks as well as the routing for the up to eight trigger tracks (Ktracks). You have the following options: 1 The upper button indicates the name of the audio track, if the track contains audio files. When selecting it, the MULTISTATION will switch back to the corresponding mixer screen. The result is the same as if you would select the [Mixer] button in the bottom line. 2 The selection field 1/2 routes the signal to the line outputs 1 and 2. 3 The selection field 3/4 routes the signal to the line outputs 3 and 4. 4 The selection field Eff1 routes the signal to the effect processor 1. 5 The selection field Eff2 routes the signal to the effect processor 2. 11.11 Routing at the [synthA] and [synthB] Icons Since the routing screens look the same for both areas, the next description will be equally valid for both screens. 140 .... Mixer Module Please notice that after selecting this screen the synthA/synthB icon will change in the bottom line. The entry 1-8/B1-8 will be found there. This button allows you to switch between the tracks 1-8 and 9-16. The following explanations apply for both screens. To open this screen, select from the main screen the mixer icon. Then touch the icons synthA or synthB and the [Routing] button in the bottom line. Afterwards, the following routing screen will open: This screen allows you to configure the routing for the 16 outgoing signals from synthesizer A (synthA) as well as the 16 outgoing tracks from synthesizer B (synthB). You have the following options: 1 The upper button indicates the name of the sound that is currently configured for this track. If a MIDI file is loaded the names of the tracks will be displayed here. When selecting it, the MULTISTATION will switch back to the corresponding mixer screen. The result is the same as if you would select the [Mixer] button in the bottom line. 2 The selection field 1/2 routes the signal to the line outputs 1 and 2. 3 The selection field 3/4 routes the signal to the line outputs 3 and 4. 4 The selection field Eff1 routes the signal to the effect processor 1. 5 The selection field Eff2 routes the signal to the effect processor 2. 141 Reference Section 11.12 Routing at the [effect] Icon To open this screen, select from the main screen the mixer icon. Then touch the effect icon and the [Routing] button in the bottom line. Afterwards, the following routing screen will open: This screen allows you to configure the routing for the outgoing signals of both effect procesors. You have the following options: 142 1 You may select in both selection menus the desired effect. If no effect has been selected, you will find here the entry “not set”. 2 The selection field 1/2 routes the signal to the line outputs 1 and 2. 3 The selection field 3/4 routes the signal to the line outputs 3 and 4. 4 The [edit] button opens a screen in which you may edit the effect parameters. This allows you to configure the effect at your own taste. The appearance of the edit window depends on the effect. The next figure shows an example of the edit window for the Chorus effect: .... Mixer Module This window allows you to edit the effect. The lower fader (Mix) controls the balance between the original signal and the effect signal. If you route the effect to an output that otherwise does not have any signal assigned to it, you should pull the fader to the very right until the entry Wet appears. The pure effect signal will be sent. If the fader is located to the very left on Dry, it will send only the original signal. Positioning the fader somewhere in-between will lead to an according mixture. Effect configuration may also be saved as presets. For this, use the functions menu in the edit screen. You have the following options there: 1 Load from preset... Loads a previous saved configuration. 2 Save as preset... Saves the current configuration as preset. 11.13 Routing at the [line] Icon To open this screen, select from the main screen the mixer icon. Then touch the line icon and the [Routing] button in the bottom line. Afterwards, the following routing screen will open: 143 Reference Section This screen allows you to configure the routing for the outgoing signals of the line inputs of the MULTISTATION’s front panel. You have the following options: 1 The upper button indicates the name of the corresponding input. When selecting it, the MULTISTATION will switch back to the corresponding mixer screen. The result is the same as if you would select the [Mixer] button in the bottom line. 2 The selection field 1/2 routes the signal to the line outputs 1 and 2. 3 The selection field 3/4 routes the signal to the line outputs 3 and 4. 4 The selection field Eff1 routes the signal to the effect processor 1. 5 The selection field Eff2 routes the signal to the effect processor 2. 11.14 Routing in the [master] Icon To open this screen, select from the main screen the mixer icon. Then touch the master icon and the [Routing] button in the bottom line. Afterwards, the following routing screen will open: 144 .... Mixer Module By putting a check mark on the selection fields of this screen, all of the corresponding channels will be routed to each output. Use this function if you want to send all channels of a specific audio part at once to one output, or if you want to change an output assignment completely. You have the following options: 1 The upper button indicates the name of the corresponding audio area. When selecting it, the MULTISTATION will switch back to the corresponding mixer screen. The result is the same as if you would select the [Mixer] button in the button line. 2 The selection field 1/2 routes the signal to the line outputs 1 and 2. 3 The selection field 3/4 routes the signal to the line outputs 3 and 4. 4 The selection field Eff1 routes the signal to the effect processor 1. 5 The selection field Eff2 routes the signal to the effect processor 2. 6 If the selection field Auto is marked, Synth A and Synth B of the Multistation react to MIDI commands contained in a Standard MIDI File e.g. controller 91 (Reverb) and controller 93 (Chorus). If in the above screen you want to delete all routings for the tracks area completely, then remove the check mark in the selection field 1/2. Afterwards the following security question will appear: “Some of single channels are routed to selected output. Do you want to unroute them all?” Select Yes to confirm the procedure, select No to abort the procedure. 145 Reference Section One more hint: If you have routed a single channel in the audio areas (tracks, Ktracks, synthA, synthB, effect or line), the associated selection field will appear marked in the master area. This indicates that at least one channel of the tracks area is also routed to line output 3/4. To verify what channel it is, you have to switch to the [tracks] routing screen. 11.15 Functions Menu in the Mixer Screens In all mixer screens you will find similar function menus that only differ by another labeling on the top menu entry. The next figure shows an example of the functions menu in the mix master screen. In detail, you have the following options: 1 Reset x Sets all input fields to their original setting. 2 Layers Switches among the individual layers. You can find more about layers in chapter 9.8 - Icon Line in the Player / “layers” Icon - on page 66. 11.16 Functions Menu in the Routing Screens The functions menu in the routing screens is similar to the mixer screens. 146 .... Synthesis Module 12. Synthesis Module Both internal sound generators work with the SoundFont technology. This means for you as a user that the sounds of synthesizer A and B are not fixed to the MULTISTATION, but may be exchanged. The SoundFont standard was originally created by the companies Creative Labs and EMU and is today worldwide dispersed. If you have internet access you can get informations about SoundFonts in general and available soundsets on the following websites: www.soundfont.com www.sonicimplants.com/sonicimplantproduct.asp www.bigfishaudio.com/4DCGI/detail.html?286 www.bestservice.de/linkprd/CreativePac/CreativePac_g.html All soundfont files available in your MULTISTATION are shown in the synthesis module. To make the soundfont files appear on the list, they have to be stored in the SoundFont folder in the internal hard disk, which is defined in the setup (see also chapter 16.6 - Paths - on page 156, or in the index under SoundFont). The folder is named “SoundFonts” as standard and is located in the main directory of the internal hard disk (hdd). If you´re working with external units exclusively, let the path to a SoundFont file lead into emptiness. Meaning: Define a file in the path which doesn´t contain a SoundFont. Thus the SF-Synthesis will not be activated at all and the Multistation will boot faster. To reach the synthesis module and the related functions, select in the main screen the Synthesis icon. The following screen will appear: 147 Reference Section Title Line Main Area Icon Line Bottom Line • The Title Line indicates on the left area of the window the current song position and an icon for each drive function (e.g. “Play” or “Stop”). In the center is the name of the loaded file (here: “BLACKMAG.mid”), to the right, the title of the screen in which you are located (here: “Sound Font”). To the very right you will find the arrow icon, through which you may access from any screen the main menu and all functions in their level. • The screen of the Icon Line displays seven different icons. Through these icons you have access to a multiplicity of functions, which are directly and indirectly related to the mixer module. • The Bottom Line on the lower end of the screen is composed from left to right by six buttons, which enable different functions, depending on the screen. The button to the very right is always labeled with “Func”, but there were no functions assigned to it at the time of this manual’s print. • The Main Area contains the list of the available soundfont files. 148 .... Synthesis Module 12.1 Icon Line in the Synthesis Module This module has only two icons in the icon line. You may recall the list of the available soundfonts through the font icon. The voice icon allows you to recall a list that gives you an overview of the sounds that are contained in each soundfont bank. 12.2 Bottom Line in the [Sound Font] Screen This screen has two buttons that are desribed here: 1 Use Loads the highlighted soundfont bank into theMULTISTATION’s memory. 2 Save Saves the current setup. 149 Reference Section 13. Drives Module When selecting this module from the main screen, you will get to the [Drives] screen. The functions of this screen are explained in another section of this book. Please refer for more information to chapter 9.5 - Icon Line in the Player / “drives” Icon - on page 62. 14. Lyrics Module When selecting this module from the main screen, you will get to the [Lyrics] screen. The functions of this screen are explained in another section of this book. Please refer for more information to chapter 9.29 - Icon Line in the Player / “lyrics” Icon - on page 96. 15. Effects Module When selecting this module from the main screen, you will get to the [Effects] screen. The functions of this screen are explained in another section of this book. Please refer for more information to chapter 11.6 - Icon Line in the Mixer Module / [effect] Icon - on page 136. 150 .... Setup Module 16. Setup Module To reach the setup module and the related functions, select in the main screen the Setup icon. The following screen will appear: This screen allows you to perform basic configurations. Select the entry with a (+), and the directory tree will open and the entries under it will become visible. If you change an entry, the values that you want to change will appear on the right side of the window. In detail, you have the following options: 16.1 System • Date/Time You may adjust the current time here, it is displayed on the bottom line of the main screen. • Power-up time (s) Some external SCSI hard disks need a certain time to boot. If you are prompted by the system during this time it is possible to get malfunctions. In such a 151 Reference Section case, enter here a time span that has to pass until the first access. (This is not necessary for the standard hard disks.) • Video standard Switches between PAL (Europe) and NTSC (worldwide standard) • Set System Default Sets the complete system to the original configuration if you press the [Enter] key on the operation panel of the remote controller. 16.1.1 Lock Device • Lock Device Locks the remote controller for further inputs. Only a password will allow to unlock it again. Switch here between Enabled (locked) and Disabled (unlocked). To lock, select enabled and confirm the security question (“Are you sure...”) with YES. Afterwards you are asked for a password. Enter here any desired combination of numbers. Use this function, for example, to avoid unauthorized people to access the MULTISTATION during an intermission. • Change Password You may change the password for lock/unlock the remote control here. Press the [Enter/Yes] key and enter the old password (the old number). Confirm your entry by clicking [Enter/Yes]. Then enter a new combination of numbers and again confirm by [Enter/Yes]. Afterwards the Multistation asks you to reenter the password. Do so and confirm with [Enter/Yes]. Thus the password has been changed. 16.1.2 Write Lock Device • Enable Lock Activates the write protection and prevents to save any changes with „save“. Use this function to make sure that nobody can overwrite and save your data. • Change Passwort Changes the password for the write lock. 16.2 Audio • Headroom (dB) Changes the headroom of the digital mixer. • Master Volume (dB) Changes the master volume of the mixer. • Master Panning (%) Changes the panning of the master. • Headphones attenuation in dB Changes the attenuation of the loudspeaker outputs. • Monitor (INs/OUTs) Switches the peak display on the MULTISTATIONS’ front panel (between displaying peaks in input and displaying peaks in output) • Peak hold Enables the peak-hold-function. 152 .... Setup Module 16.2.1 Effect Presets • Store here up to eight presets with effect configurations. 16.2.2 Inputs • Level Switches the reference level of the audio signal between -10 dB and +4 dB. • Gain Switches the input amplifier of the audio input between 0 dB, 6 dB, 12 dB and 18 dB. 16.2.3 Synth • Sound Font Defines the SoundFont bank that is loaded when booting the MULTISTATION. To change the current SoundFont bank click on the [Browse] button on the right side of the screen and look for the desired SoundFont bank on the medium (recommended: the harddisk). Then click the [Open] button. 16.3 MIDI • Panic Disable In the right part of the window you can define output ports which are not supposed to react to an eventually activated TMR function (Transparent MIDI reset/Panic function). All ports provided with a mark in the Set column won´t be included in the TMR function. • MIDI control Here you can define the ports that are used to switch the patches of the Multistation by MIDI commands from outside. Therefore click the [Edit] button, and the following screen opens: 153 Reference Section In this window you have the the following options: 1 Port Set the port to receive the MIDI signal to switch the patches here. 2 Channel Define the MIDI channel to receive the MIDI signal to switch the patches. 3 ModeBankSel: Displays the method used to define the layer and the bank to be activated by the received MIDI program change. • Layer X/bankY Layer and bank will be set directly. • Layer X/bank (man.) Only the program in the currently selected bank of the related layer will be switched. • Controller 0/32 Via a bank select command (controller 0 and 32) which precedes the program change command the layer and the bank are defined. The value of controller 0 sets the layer directly (1..8=Layer 1..8, 9=Player). The value of controller 32 sets the bank. After you´ve performed your settings, confirm them with [Yes]. To cancel the operation click [No]. The warning „To apply this change please exit setup and turn device OFF and ON.“ appears. Click on [OK] and obey the following instructions. 4 Stream Priority Sets the order of sending the data of the „Send MIDI Stream“ function and „Volume control“ and „Program change“ when activating the patches. • Stream Priority Enabled The Data of the „Send MIDI Stream“ funtion will be sent first followed by program change and volume. • Disabled Program change and volume will be sent first followed by „Send MIDI Stream“. 16.3.1 Input devices In this area all inputs of the Multistation can be named. This makes sense if your setup rarely changes and the same devices are always connected to the inputs anyway. To name an input first of all mark the corresponding entry in the selection list on the left side of the screen. Then click the [Edit] button on the right and enter a name by the screen keypad. Confirm your entry by [OK]. 16.3.2 Output devices In this you can name all outputs of the Multistation. This makes sense if your setup rarely changes and the same devices are always connected to the outputs anyway. To name an output first of all mark the corresponding entry in the selection list on the left side of the screen. Then click the [Edit] button on the right and enter a name by the screen keypad. Confirm your entry by [OK]. 154 .... Setup Module 16.4 Player • Patch File Defines the patch file to be loaded as a standard when booting the MULTISTATION. • Logo Image Defines a picture in JPEG format that is shown as background image when connecting a TV or video device. • Player Default Routing Defines one or several outputs to which the song player’s MIDI signals are sent as standard. In this case it´s not necessary to manually set the routing to the desired output in every patch. • Reset Send Once this function is activated the Multistation sends the reset command following the MIDI standard every time the [Stop] key is pressed. To prevent that mark the entry Disabled in the right area of the screen. • Fade time Here you can define how much time it takes to crossfade in the D.J. module as a standard. • Prebuffering Changes the size of the buffer memory where audio files to be played are pre-loaded. 16.4.1 FootSwitch 1 • Polarity Switches the polarity of the foot switch 1 between positive and negative. • Function Assigns in a menu a function for the foot switch. You have at your choice the following functions: - Start/Stop player - Stop/Continue play (pause function) - Patch up (fwd) (skips to the next patch) - Loopmode on/off (turns the loop function on/off) - Panic (activates the Transparent MIDI Reset, TMR, panic function ) 16.4.2 FootSwitch 2 • Polarity Switches the polarity of the foot switch 2 between positive and negative. • Function Assigns in a menu a function for the foot switch. You have at your choice the following functions: - Start/Stop player - Stop/Continue play (pause function) - Patch up (fwd) (skips to the next patch) 155 Reference Section - Loopmode on/off (turns the loop function on/off) - Panic (activates the Transparent MIDI Reset, TMR, panic function ) 16.5 Recording • Type Defines whether a MIDI file or an audio file will be recorded when starting a recording. 16.5.1 Digital Audio details • Channel Defines where the incoming signal for an audio recording is drawn from. • Format Switches the audio format between 16 Bit, 24 Bit and 32 Bit. • Stereo/Mono Switches the recording format between stereo and mono. 16.5.2 MIDI details • Input Select Defines the MIDI input on which the signal is received for MIDI recording. 16.6 Paths • Player Defines the standart path for the player. • Sound Fonts Defines the standart path for the SoundFont files. • Record MIDI Defines the standart path for MIDI recording. • Record WAV Defines the standart path for audio recording. 16.7 User interface • Calibration Starts the calibration of the touch screen again. You should make use of this function once you´ve noticed that the touch screen doesn´t react exactly anymore because of outside influences such as heat or cold. • TextAutoView Defines if texts that are linked to a patch should be automatically shown when the patch is activated. 156 .... Setup Module 16.7.1 Patch Visualization In this area you define for the player and the 8 layers individually in which display format the patches are displayed. In all areas you have the possibility to switch between the following display formats: 1 1-16384 2 1-9999 3 1-999 4 Bank 1-128, Prog 1-128 This switching can be performed in the following areas: • Player • Layer 1 • Layer 2 • Layer 3 • Layer 4 • Layer 5 • Layer 6 • Layer 7 • Layer 8 16.7.2 Control Enhancement • Remote - Click Keys Enables or disables the key click. - Click Rotary Enables or disables the data wheel click. - Click Touchscreen Enables or disables the touch screen click. - Click Volume Adjusts the volume of the click. - Display Contrast Adjusts the display contrast. - Display Backlight Adjusts the brightness of the background illumination. - Leds Light Adjustst the brightness of the key illumnination. 157 Reference Section 16.8 Lyrics 16.8.1 Display Setup • Font Switches the size of the text display between small, normal and big. • Text Highlight Switches the emphasis of the current text passage on/off. • Scrolling Switches between scrolling or turning pages. 16.8.2 TV Setup • Font Switches the size of the text display between small, normal and big. • Text Highlight Switches the emphasis of the current text passage on/off. • Scrolling Switches between scrolling or turning pages. 16.9 Device Mounting • Change these configurations only after consulting your dealer or the Miditemp support. You may save the new configurations of the changed setup explicitly through the functions menu; however, the settings are also automatically saved when leaving the setup module. In this case the message „Setup saved“ appears when leaving the setup screen. Confirm this with [OK]. 158 .... Jingles Module 17. Jingles Module You get to this module via the icon line in the patch list. Select the entry Jingles or, when the main menu is opened, select the Jingles entry there. The following screen will open in both cases: This screen allows you to assign up to 12 files to an individual button (pad) and then to recall it by selecting it.This can be a WAV, AIFF or a MP3 file or even a picture file in JPEG format. The screen does also fulfill the function of a jingle pad. Only one pad can be played at a time. If a new pad is selected while another is still playing, it will immediately switch to the new pad. If you assign an audio file to a jingle pad: You should cut the audio file correctly to make the sound immediately audible when pressing it. In other words, avoid any pauses before the sound starts. Please use external software for this. To assign an audio file to a pad, proceed the following way: 1 Select the [Set] button on the bottom line of the screen. 2 Select the pad you want to assign the audio file to. 3 The file manager will be opened with the screen: Select file to open. 4 Look for the desired audio file and mark it. Then click on the [Accept] button. 5 The following question will appear: “Do you want to set player type as HOT?” If you answer the question with [Yes], one part of the audio file will be loaded to the temporary 159 Reference Section memory, allowing the pad to be heard immediately when activated. If you answer the question with [No], the audio file will only be loaded when you select the pad. 6 The selected pad will indicate the file name and sign for the Pause transport function. To activate a jingle, simply press the desired pad. You can stop the playing file by pressing the [Stop] button on the bottom line. To delete a jingle from a pad, press the [Clear] on the bottom line of the screen and select then the pad that you want to delete. A security question will appear: “Do you really want to CLEAR this Jingle?” Confirm with Yes, or select No to abort the action. When a pad has a file assigned to it, you do not have to delete it first in order to assign a new file to it. Simply select again [Set] and press the desired pad. A security question will appear: “Replace Jingle at this button? Confirm with Yes, or select No to abort the action. At the end one more hint: It is possible to play jingles from all storage devices that are available to your system. But for reasons of better performance we suggest to copy audio files to be used in jingles to the internal hard disk and play them from there. 160 Symbols (..) 63 (Empty) 76 *.pch 58 Numerics 14 0/0/0 82 A Absolute 97 Activate patch 76 Active sensing 118 Add event 93 Add point 82 Aftertouch monophonic 117 Aftertouch polyphonic 117 All MIDI filters 118 All MIDI processors 116 All MIDI splits 121 All Notes Filter 117 All patches 59, 71 allproc 112 Append Line 59, 71 Assign 66 Assigning audio files 64 Assign Files 78 AUDIO 13 Audio song Creating 78 Auto Fade Time (s) 101 Auto play... 57 Automated crossfade 100 B B 127 Back 61, 66, 72 Background picture 155 BankDef 114 BankL (ctrl32) 114 BankM (ctrl0) 114 Bar/Beat/Tick 93 Browse 81 Button 14 C CD 18 cd 30 ch 115 Change Password 152 Channel 81, 156 Channel Pressure 117 Channel Select 112 Channel volume 113 Clear 56, 69 Clear selected 57 Click Port (output) 125 Common Events 118 continuous playback 98 Controller 118 Controller 0 - 127 117 Controls 13 Copy 64 Copy all 64 Copy To... 56, 69 Copy to... 64 Creating a directory 65 crossfade 99 Cue Points 97 Cut 64 D D.Board 107 d.j.icon 99 Date/Time 151 Del Zone 121 Delete 56, 64, 69, 74 Delete all listed events 94 Delete all track events 94 Delete Filters 118 Delete line 59, 71 Delete Point 82 Delete Processors 109 Delete processors 122 Delete processors... 116, 119 Delete Routings 109 Delete routings on all connectors 111 Delete selected 57 Delete Splits 121 DeleteTrack 86 Device lock 152 Device write lock 152 Digital Audio details 156 Directory Creating a directory 65 Disable initial loop 99 Disable looping now 99 Drives File manager 17 drives 62 Drives Module 150 E Edit 114 Edit Data Editing SysEx Data 114 Edit line 59, 71 Edit MIDI file 95 Edit patchname 84 Edit proc... 115 Edit routing 85 Edit Trk. routing 95 effect 129, 142 Effect Presets 153 Effects 17 Effects Module 150 Enable initial loop 99 Enable Lock 152 Enable/Disable 108 ENTER/YES 13 Even Notes 118 Exclude chan 112 EXIT/NO 13, 14 F Fade time 155 File 79 File Name 63 Filter Delete 94 delete 118 filter 116, 119 Filter reset 94 Filter set 94 Filtering notes 118 Filtering SysEx data 118 Floppy 30 font 149 FontXchg 96 FootSwitch 1 155 FootSwitch 2 155 Format 65 Switching audio format 156 FUNC 13 Function 155 FWD 13 G Gain 153 Goto step 77 H Harddiscs 25 HD tracks 24 hdd 30 Headphones attenuation in dB 152 Headroom (dB) 152 Higher Notes 118 Hot 79 Hot (Preloaded) 81 Hotfiles 24 I i/o 115 Info 64, 65 Inputs 153 Insert 56, 69 Insert line 59, 71 Insert new event 94 Invert selection 60 J Jingles 61 Job 72 # 73 Adding a step 75 Assigning a step 74 Event 73 Param 73 Save 75 Save as... 75 Sel 73 Job Clear 75 Job Link 75 Job Unlink 75 K Key 14 Keyboard audio assignment 113 Keyboard splits 120 Keys vs. Touch Screen 14 Ktracks 129 L 14 L.Fall 121 Lay1-4 72 Lay5-8 72 Layers 122 1-4 72 5-8 72 Recalls... 72 Switching 109 layers Recalling the screen 66 Least Significant Bit 114 Length 79 Level 153 line 129 Load from preset 143 Lock Device 152 Logo Image 155 Loop 98 disable 99 set 99 Loop button 97 Lower Notes 118 Lyric event... 94 Lyrics 17 lyrics 96 Lyrics Module 150 M Main Menu 16 master 131 Master Panning (%) 152 Master Volume (dB) 152 Mastering the File Manager 30 MediaLinks 59 MediaProp 91 MENU 13 Menu Name 16 Merge with... 58 MIDI 14, 17 MIDI details 156 MIDI file editing 91 MIDI file edit 91, 97 MIDI matrix 99 MIDI matrix modul 17 MIDI to patch control 114 Mix HDTrks 131 Mixer 17 ModeBankSel 114 Modify 74 Monitor (INs/OUTs) 152 Most Significant Bit 114 Move To... 57, 69 MP3 Dec 24 N New proc... 116 New Zone 121 New... 58 Next 55, 69 Next Zone 121 Note 79 Note Off 118 O Odd Notes 118 omni Routing 110 One Note 118 Only on selected con. & channel 116, 119, 121 Only on selected connector 116, 119, 121 Only on selected input connector 111 Open 64, 66 Open... 58 Opening a file 66 orig routing 110 Original 97 Original ctrl 113 P P 127 params 115 Paste 64 Paste After 74 Paste Before 74 Patch Assigning files 78 Patch List 20 Patch list Getting Started 29 Patch lists size 23 Patch Name 16 Patches 24 Patch-File Default Load 155 Peak hold 152 PERF 13, 14 Picture files 25 Pitch Bend 117 PLAY 13 Play 61 Play Mode Select 71 Player 17 Player 1 67 Player 2 67 Player Default Routing 155 Player Module Functions 59 Player Status 16 Polarity 155 Poly Pressure 117 port 115 Port Select 112, 114 Power-up time 151 Prebuffering 23, 155 Previous 55, 69 proctype 115 Prog Change 117 Program Change 94 Program Note... 94 Programm change sending 114 Programm No. 114 R R.Fall 121 Radio Buttons 98 Real Time Events 118 Reassign Control 113 Reassign to 113 REC 13 Recall 98 Recalls... 57, 69, 72 Record inputs 124 Recording 156 Refresh 66 Refreshing the display 66 Relative 97 Remote Controller 12 Remove media link 95 Rename 55, 64, 69 Rename Patch 95 Reset prog/banks 128 Reset Send 155 Reset transposes 128 Reset volumes 128 REW 13 Route Channel 108 Route MIDI Tracks to outputs 85 Route MIDI tracks to outputs 95 Route Omni 108 Routing create 108 effect 142 master 144 Only in between selected in/out 111 Only on selected input connector 111 Only on selected output connector 111 Routing screens 139 S Sample rate 23 Save 58, 65 Save as preset 143 Save as... 58, 66 Save File 71 Saving a text file 59 Save selected as... 57 Saving patch lists 22 Sel 63 Select All 64 Select all 60 Select MIDI port... 127 Selection menu 120 Send MIDI data 76 Send MIDI Stream 114 Set Internal sync 125 Set looping now 99 Set MIDI file view filter 93, 94 Set MIDI-clock sync 125 Set System Default 152 Setting Up 11 Setup 17, 151 Setup Module 151 SFsize 24 Show routings 108 Signature... 94 Single patch 59, 71 Size 63 SmartMedia 30 Song Position 16 Song position pointer 125 Sort 61 Sound 81, 153 SoundFont technology 147 Standard index for distributing the processor’s performance 24 Status Events filtering 117 Step Type 76 Stereo/Mono 156 STOP 13 Swap With... 57, 69 Switching text´s display size 96 Sync input 125 Sync outputs 124 Synchronisation 124 Synth Gen 24 Synth.A 107 Synth.B 107 synthA 129, 133 synthB 129 Synthesis 17, 147 Sysexes 118 System Access 30 System performance 23 T T 127 Tempo 97 Tempo Change 94 Test trigger 83 Text 61 Text file 65 Title Line 16 Toggle looping now 99 Touch-Screen Calibrating 12 Track 79 tracks 129, 131 Transpose 97, 112 Transpose current song 97 Trigger 107 Trigger Points 81 Trigger track 86 Trigger-Notes 81 Type 63 U Unlink text from patch 59, 71 Unselect all 60 Using the Multistation without the internal synthesizers 24 V velocity 122, 124, 126 Video standard 152 W Wait 77 song end 77 song start 77 song time bbt 77 song time ms 77 step time bbt 77 step time ms 77 Wait any footswitch step 77 Wait footswitch1 step 77 Wait footswitch2 step 77 Working with the Patch List 29 www.miditemp.de 2